
How to video record yourself presenting a PowerPoint

What type of content do you primarily create?

Recording yourself presenting a PowerPoint can be challenging, especially getting the technical aspects right. You need to capture your screen, webcam, and audio seamlessly while delivering your content naturally and avoiding awkward transitions between slides.
Finding a tool that integrates all these components can seem daunting. However, recording yourself presenting a PowerPoint doesn't have to be reserved for the tech-savvy or professional speakers.
Whether you're a teacher creating online lessons, a marketer producing a product demo, or someone looking to improve their presentation skills, this guide will walk you through user-friendly tools and strategies that will teach you how to video record yourself presenting a PowerPoint.
- Recording yourself presenting a PowerPoint can be challenging, but it doesn't have to be reserved for experts.
- Video recording offers unlimited reach, repurposing opportunities, and a more engaging experience.
- Use PowerPoint's built-in recording feature or tools like Descript for a polished presentation.
- Other tools like Zoom, Loom, OBS Studio, Clipchamp, and Quick Time Player can also be used for recording.
- Tips include practicing your script, using slide notes, ensuring high-quality audio and lighting, and incorporating storytelling techniques.
Why video record yourself presenting a PowerPoint?
Video recording your PowerPoint presentations offers several advantages:
- Unlimited reach : Unlike in-person presentations confined to a specific time and location, recorded videos allow your message to reach audiences globally at their convenience.
- Repurposing opportunities: Recorded presentations can be repurposed as evergreen content across multiple platforms, such as social media, online courses, webinars, and internal training materials, maximizing their value.
- Personal and engaging : Recording yourself narrating a presentation adds a personal touch and dynamic element that static slides alone cannot replicate. Your viewers can see and hear you deliver the content, creating a more immersive and engaging experience.
How to record your presentation with the PowerPoint app
Built-in recording feature in powerpoint.
1. Open the PowerPoint slide you want to record.
2. Click on the Record tab of the top toolbar.
3. Click on the Record button and choose from any of the following options:
- From Current Slide
- From Beginning
4. You'll see the PowerPoint screen recording window.
5. Select the microphone and camera from the icon on the top-right.
6. Click the Stop and Replay buttons to end or replay your recording.
7. To export your presentation's recording, click Export to Video within the Recording tab.
Benefits : Easy to use, no external tools needed
Limitations : Limited editing capabilities.
How to make a more polished recording of your presentation with Descript
While PowerPoint's built-in recording features are helpful, they may not produce the refined result you want for your presentation. That's where Descript comes in handy.
It’s a whole production studio at your fingertips, with video recording, transcription, and editing capabilities, ready to transform dull PowerPoint slides into an engaging experience for your audience. Descript also has a built-in screen recorder.
You can use Descript on Windows, Mac, or even straight from your web browser.
Here's step-by-step guide to recording your PowerPoint presentation with Descript.
Set up your screen recording
1. Install and open Descript. At the top of the editor, click and open the Record panel.
2. Select Screen.
3. Set Recorder settings:
Adjust the default recording settings to your liking, including the transcription language, the maximum recording resolution, and more.
4. Set recording options. Choose which audio and video sources to record (e.g., microphone, computer audio, camera). Remember to turn the camera on to capture your talking head video alongside your PowerPoint presentation.
5. Click the Additional Settings icon for
- Studio Sound (Optional): Enhance audio quality with noise reduction and background removal
- Transcription (Optional): Enable automatic transcription for easier editing
- Recording separate audio tracks
6. Add (optional) Speaker labels for each audio track (e.g., "Narrator," "Expert") by typing them in the text box next to your audio inputs.
Capture your screen recording
1. Select the right recording option:
- Recording into script : Choose this if you haven’t recorded anything yet.
- Replace selection : Choose this if you already have a script and want to replace a specific section with a new recording.
- Record new layer : Pick this for recording your video as a new layer on top of an existing recording.
2. Click Record at the bottom of the Record panel.
3. Drag over the area of your screen you wish to record. Click Start Recording. Press Space to start recording the full screen.
4. Click Stop to finish recording
Bonus: Descript creates separate tracks for camera, microphone, and computer audio. You can edit each track individually for more precise control.
- Do a short test recording to ensure everything is set up correctly.
- Set your recording to transibe for easier editing.
Editing and polishing your PowerPoint recording in Descript
Descript's AI video editing tool makes it a breeze to trim, cut, and splice your video footage, ensuring a seamless flow from start to finish. You can add smooth transitions and other visual effects to make your presentation pop.
Here’s a glimpse of how to edit and polish your PowerPoint recording in Descript:
Edit your recording like a doc
Did you make a mistake during a slide transition? No problem. Just delete those sections in the text transcript (created automatically by Descript) and the video will adjust to match.
Remove filler words
Sound smoother and more confident by easily removing filler words like "um" and "uh" from the transcript.
Fix voiceover mistakes by typing
Didn't nail your delivery on a specific slide? No need to start from scratch! Descript's Overdub feature lets you simply type in the correct narration and replace the audio on that slide with AI voice cloning.
Boost video quality and engagement :
- Crisp up audio quality by reducing background noise and room reverb with the AI-powered Studio Sound feature.
- Replace your background completely with the Green Screen Video Editor —look like you're presenting in a sleek studio or broadcasting from a beach.
- Enable Eye Contact simulation with AI, so it appears you're making direct eye contact with viewers, even if you’re looking or reading something off-camera.
Other ways to video record yourself presenting a PowerPoint
Use Zoom’s meeting recording feature to record yourself giving a PowerPoint presentation. Start a Zoom meeting with yourself, share your PowerPoint window, and enable recording
Loom is a handy screen recording tool that also offers a webcam overlay. Launch the Loom app or Chrome extension and set it to record your screen and webcam. Expect high-quality recordings but no advanced editing features. The free plan offers only five minutes of recording at a stretch.
3. OBS Studio
OBS Studio is a free, open-source screen recorder/streaming software with a steeper learning curve. It’s popular among advanced or tech-savvy users who need granular customization and control.
To record your presentation, add a "Screen Capture" source to capture your PowerPoint window and a "Video Capture Device" source for your webcam.
4. Clipchamp: Recording natively in Windows
You can use Microsoft’s Clipchamp , the built-in screen recorder and video editor for Windows, to simultaneously capture your computer screen, webcam, and audio for recording your PowerPoint presentation. It’s also available as a browser-based app. You can record up to 30 minutes on screen and webcam recordings.
Users can also adjust the screen and webcam recordings in the editing timeline separately.
5. Quick Time Player Recording natively in Mac
Use Mac’s Quick Time Player to record your PowerPoint presentation. It’s not as straightforward as the other options on this list, so here’s a quick guide to help you out:
- Launch Quick Time Player.
- Select File and go to New Movie Recording.
- You'll be recording your entire screen in addition to recording your face, so adjust the size and location of the recording window so that it's in a nonintrusive corner of your PowerPoint.
- Go to View and select Float on Top .
- Next, go to File and select New Screen Recording.
- On the menu that appears, select Record Selected Portion and drag a border around your PowerPoint and the webcam recording window.
- Press Record and start presenting.
- You can adjust the video quality and the audio source in the webcam recording window.
How to turn your PowerPoint presentation slides into a video
Did you know PowerPoint lets you save your presentation as a video, too?
Here's a breakdown of the two ways you can do so—keeping all the presentation elements (narration, animation, pointer movements, timings, and so on) intact in the presentation itself.
Save your PowerPoint presentation as a video
This creates a separate video file (MP4 or WMV) that anyone can play, even without PowerPoint.
Follow these steps:
- Save your presentation
- Go to File > Export > Create a Video
- Ultra HD (4K): Best for large screens (if you have Windows 10+)
- Full HD (1080p): Great for computers and TVs
- HD (720p): Good for streaming online or on DVDs
- Standard (480p): Smallest size, good for phones
4. Decide on narration
- If you haven't recorded yourself talking, choose "Don't Use Recorded Timings and Narrations" from the dropdown menu
- If you have a recording, choose "Use Recorded Timings and Narrations." You can also set how long each slide shows for (default is 5 seconds)
5. Click Create Video
6. Name your video, pick a folder to save it in, and choose a file type (MPEG-4 or Windows Media Video)
Creating the video might take a while, especially for longer presentations. You can even leave it running overnight. Once done, find your video in the chosen folder and double-click to play it.
Save your PowerPoint presentation as a slideshow
This saves your presentation as a special file (PPSX) that starts playing automatically on full screen when opened. It only works with PowerPoint.
Here’s how it works:
- Make sure your presentation is saved (regular PowerPoint file)
- Go to File > Save As .
- Pick a folder to save the slideshow in.
- Under Save as type, choose PowerPoint Show (*.ppsx) .
- Click Save .
Now when someone opens the file, it will automatically play the slideshow.
Pro tips for making better video PowerPoint presentations
Practice your script.
Recording a flawless PowerPoint video rarely happens in one take. The key is practice.
Record practice run-throughs and watch them back. Make notes on areas that need improvement or parts lacking clarity. The more you drill your script, the more confident and natural you'll sound in the final recording.
Take advantage of PowerPoint's built-in Speaker Coach . The feature shows you whether your pace is too fast or slow, your use of filler words like "um," and suggestions to improve your voice modulation.
Use slide notes for coherent delivery
Wouldn’t a personal teleprompter make presentations so much easier? That’s what slide notes are for.
Having your thoughts and talking points organized within your PowerPoint file lets you have all crucial information and prompts readily available when recording.
Go ahead and add detailed notes or even a full script for each slide. This will help you stay on track and provide a handy transcript reference if you need to do any editing or voiceover work in post-production.
Use high-quality audio equipment or turn on Studio Sound
Poor audio recording quality is a surefire way to make even the most visually polished video feel amateurish. Do your presentation justice by investing in a decent external or Bluetooth microphone and audio interface to capture clear voiceover audio.
If you must use a built-in mic, record in a quiet environment to minimize background noise pickup. Or better yet, pair up with an AI-powered audio enhancement tool like Descript's Studio Sound , which reduces background noise , reverb, and other artifacts.
Ensure a clean background and even lighting
Ditch cluttered backgrounds. You want people to focus on the content of your PowerPoint and not be distracted by the funny shapes and colors in your video.
Your video lighting and framing matters, too. Position yourself facing a natural light source or bring supplemental video lighting to eliminate weird shadows and squinting-level glare.
Look directly into the camera or turn on Eye Contact
Looking directly into the camera is essential to create a sense of connection with the audience. Position your webcam or camera at eye level and imagine you're talking to a friend. If you're using Descript, enable the Eye Contact feature to auto-adjust your gaze towards the camera.
- Dress professionally and maintain a good posture to project confidence and authority.
- Use visuals, animations, and multimedia elements to enhance your presentation and keep your audience engaged.
- Consider adding closed captions or subtitles to your video for better accessibility and engagement, especially for those watching without sound.
- Speak clearly and at a moderate pace, using vocal variety to emphasize key points and maintain interest.
- Incorporate storytelling techniques, real-life examples, or personal anecdotes to make your video presentation more relatable and memorable .
Take your PowerPoint presentations from amateur to amazing
Recording yourself virtually presenting a PowerPoint allows you to distribute your message using the most engaging type of content: video. And there are many screen recording tools out there that can capture your screen and web camera footage with just a few clicks.
But how do you stand out?
By focusing on the presentation's depth, your delivery, and the video's quality. The first two are the bare minimum to communicate your message effectively.
But the right screen capture software and all-in-one video creation tool like Descript can help you with third. Use the tool to improve the quality of your recorded PPT presentations.
With Descript, it's easier than ever to record your screen, polish up the audio, and create stunning visuals all in one place. So why wait?
Sign up for Descript today and simplify your workflow while creating a PowerPoint presentation video that sticks with your audience in the long term.
How do you make a presentation video with your face?
To create a presentation video with your face, follow these steps:
- Open your presentation in PowerPoint.
- Go to the Slide Show tab.
- Click on Record and choose From Current Slide or From Beginning .
- Choose your microphone and camera by clicking on a sound icon on the top-right.
- Start recording by clicking on the record button.
- Speak into your microphone to narrate the presentation.
- Your webcam will capture your face during the recording.
- Click Stop when you finish recording.
- Export your recorded presentation by clicking on File> Export>Create a video.
How do you present yourself in PowerPoint?
To present yourself effectively in PowerPoint, follow these steps:
- Determine the key information to include in your presentation.
- Design and prepare your PowerPoint slides with a cohesive theme.
- Craft a compelling introduction to engage your audience.
- Tailor your presentation to different time constraints for flexibility.
- Capture the audience's attention before you begin speaking.
Related articles

Featured articles:
10 excellent Loom alternatives to record your screen
Looking for the best ways to record your screen without Loom? Find out 10 Loom alternatives, their features, and pricing.

How to record a YouTube video: A guide for all devices
If you want to record a YouTube video for personal use or fair-use repurposing, here are the steps to get started.

For Business
Social media video marketing: Everything you need to know
Learn how to win over potential customers (and the algorithms) with the right social media video marketing tools, strategy, and optimizations.

How to record a podcast on Zoom: A beginner’s guide
Follow this step-by-step guide on how to record a podcast on Zoom, then learn about why it may not be your best recording option.

How to record a Microsoft Teams meeting: 5 easy ways
Learn how to record a Microsoft Teams meeting on any device and get answers to common problems.

10 effective how-to videos to engage your audience
How-to videos are a great way to educate your audience. Whether you’re recording a software demo or training instructions, here’s how to create a how-to video.

Articles you might find interesting

Product Updates
New in Descript: Share your Overdub Voice, choose filler words to remove, and more

How to Resize a Video: 4 Ways to Resize Video With Descript
Online video platforms have different requirements when uploading a video. On the bright side, you can easily and quickly resize your videos to suit your destination. Here’s what you need to know.

How to Make a Compilation Video
Compilation videos are a great way to fit a lot of content into a little space, which helps you keep viewers glued to your video — and your video alone.

Podcast websites: 15 examples to inspire yours
Find out why you need a podcast website and what it takes to make a good one, then browse a gallery of the top podcast website examples to get inspiration.

New: Wistia integration for easier, better video marketing
It’s true that anybody with a smartphone can make and publish a video. But if you want that video to promote your business, it’s not so simple. Just shooting it and posting it on your social media accounts probably won’t accomplish much. If you’re going to invest the time and money, you probably want more from your video.

The 10 most important podcast metrics to improve your show
Having hard data on your listeners’ habits can give you a sense of what’s working and what’s not. Here are the podcast metrics to look out for.

Join millions of creators who already have a head start.
Get free recording and editing tips, and resources delivered to your inbox.
Related articles:
Share this article
How to video record yourself presenting a PowerPoint
Heads up! This content is relevant for Clipchamp for personal accounts. Try this link If you're looking for information about Clipchamp for work accounts.
On this page
Method 1: How to record your webcam in PowerPoint
Method 2: how to record your webcam and powerpoint in clipchamp, resize your video presentation for any platform, tips to setup your video presentation recordings, editing tips to make your video presentations better.
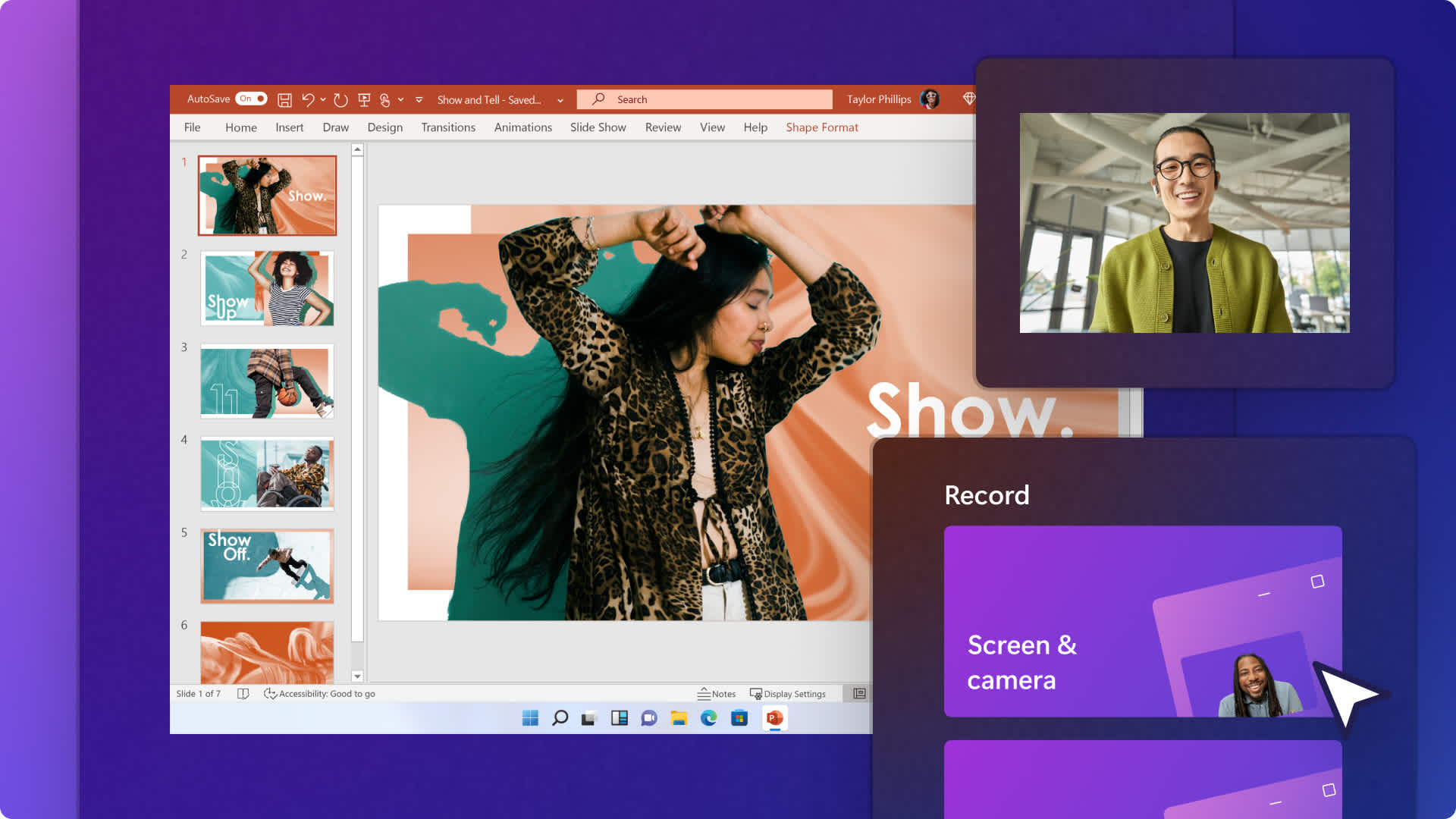
Creating an engaging and professional video presentation requires more than just delivering information—it's about connecting with your audience. Whether you're crafting a presentation for a business, sales, school, or onboarding , adding a video of yourself can transform your PowerPoint slides into a dynamic (and personal!) storytelling tool.
This guide covers two ways to video record yourself into a PowerPoint: recording your presentation directly in PowerPoint and using the free online video editor, Clipchamp , to elevate your videos. Learn how to elevate your video presentations in this step-by-step guide.
Step 1. Open Microsoft PowerPoint and navigate to the record tab
Head over to the PowerPoint application to start your webcam recording in PowerPoint. Next, click on the record tab to launch recording options.
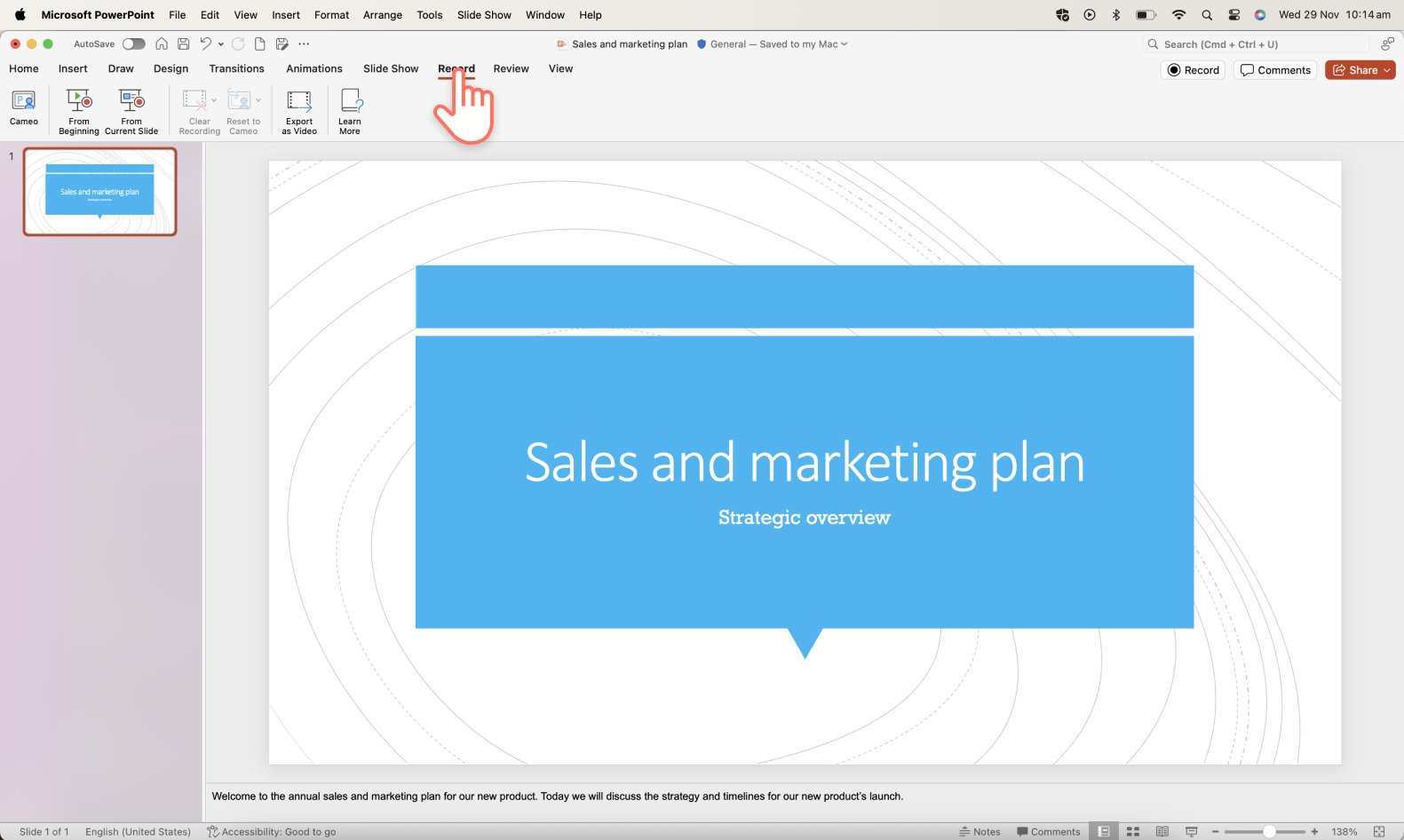
Step 2. Select the cameo option to enable your webcam
Click the cameo button on the record toolbar.
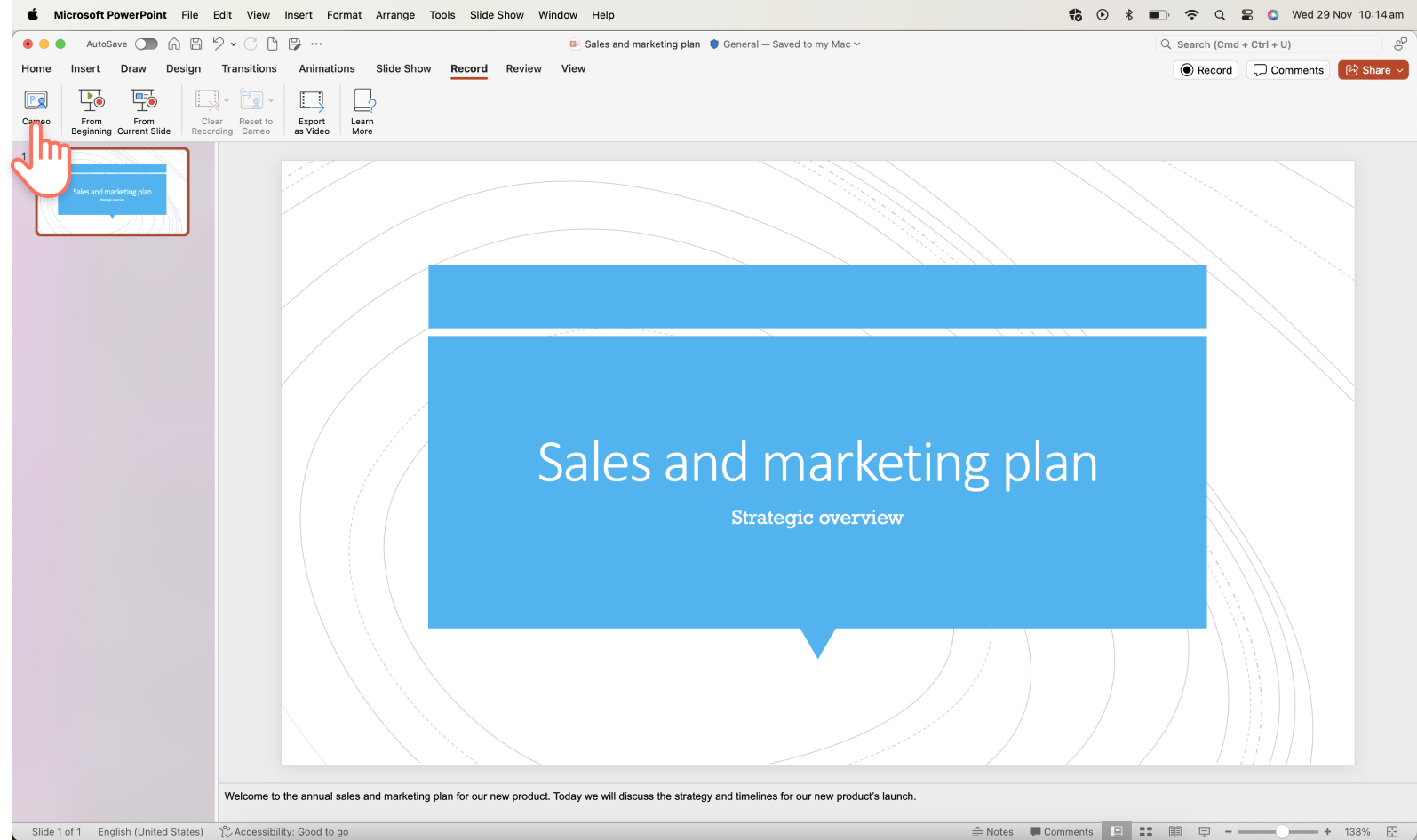
A blue placeholder circle will appear to preview the placement of your webcam recording overlay. If desired, you can customize the shape and add a border to your webcam recording. If you haven’t used the cameo feature before, make sure to enable the webcam and microphone permissions and select your mic and camera source.
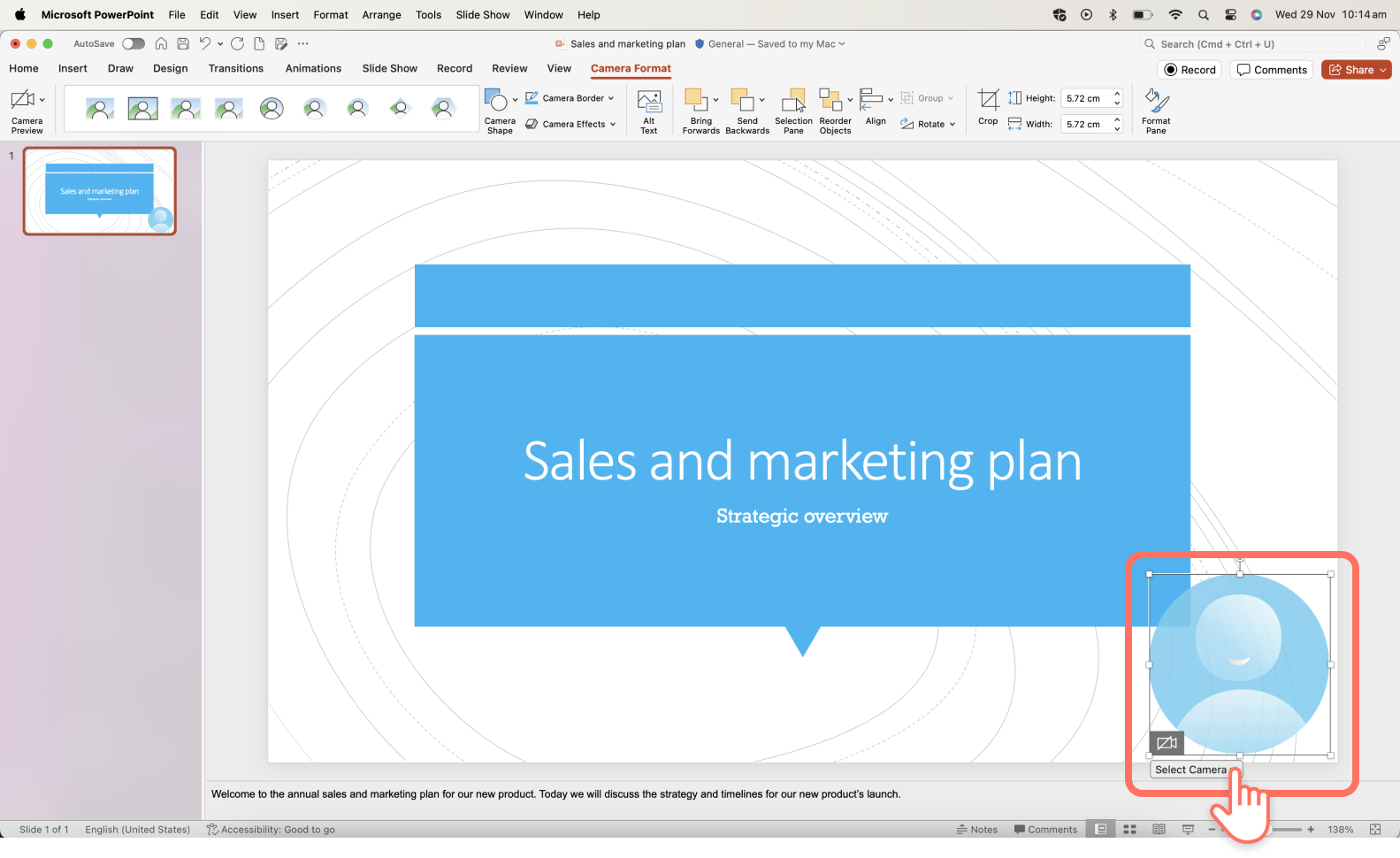
Step 3. Record your presentation video
Click on the record button in the top right corner to start recording. Here, you will record your PowerPoint presentation slides, teleprompter, and webcam. A three-second countdown will appear. To stop recording, click on the stop recording button. You can preview your video before saving it.
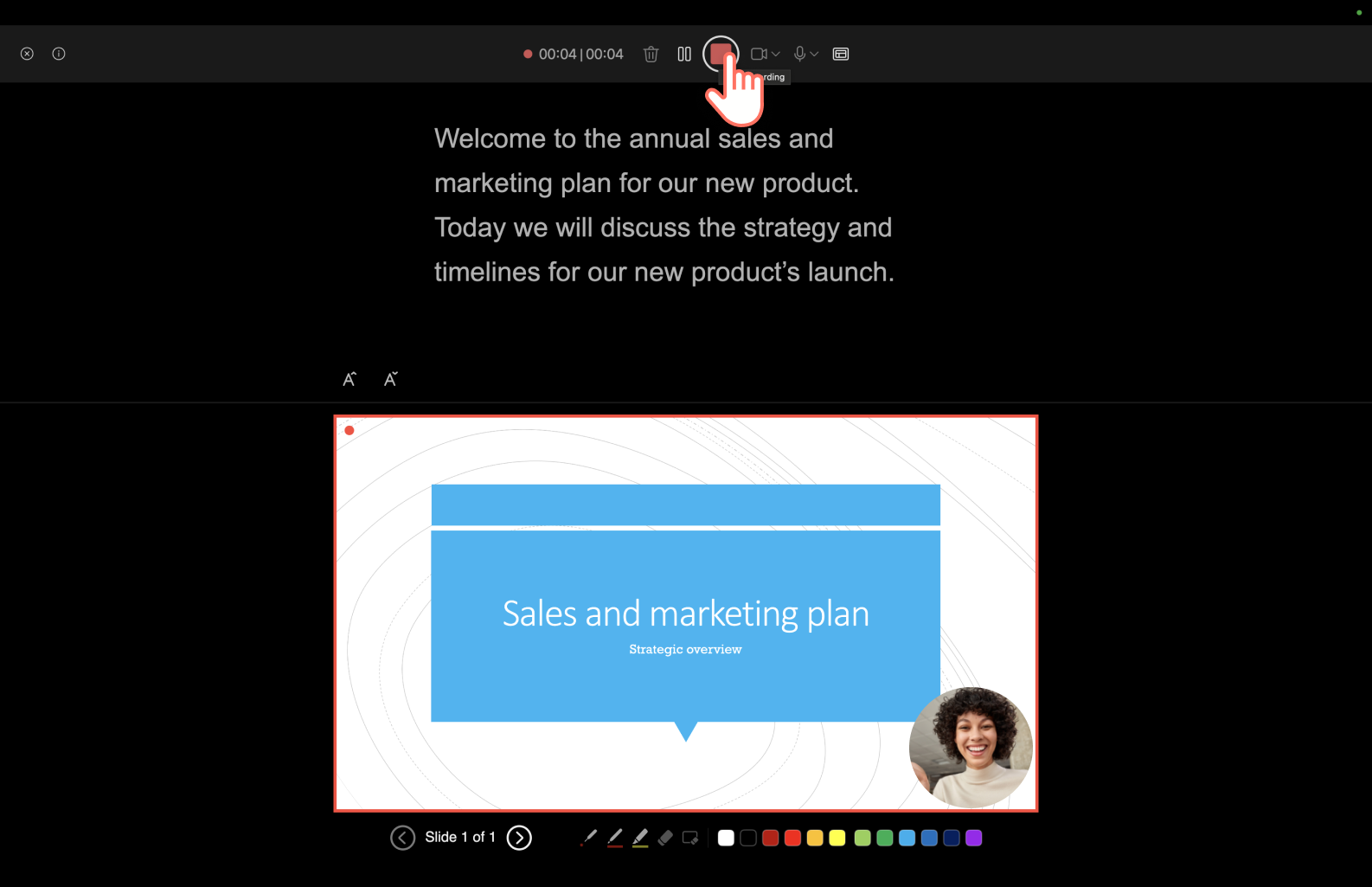
Step 4. Save and share your presentation video
Preview your PowerPoint video before saving. When you’re done recording, click on the export button then click on export video.
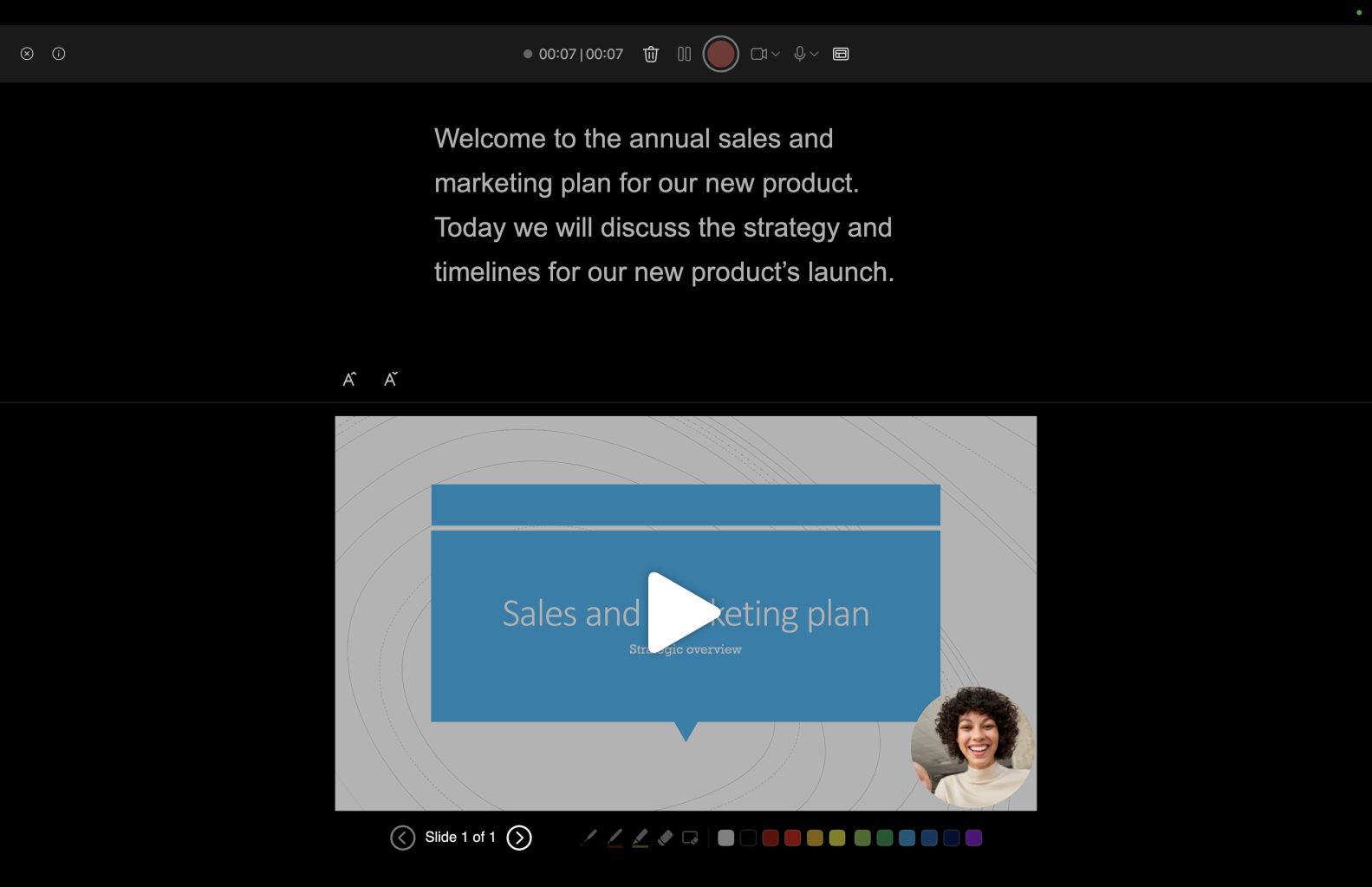
For more help, take a look at the record a presentation help article .
Now that you've mastered the basics, so let's move on to another workflow that will make your PowerPoint presentations even more compelling.
To level up your presentation, we'll explore how to video record yourself presenting a PowerPoint with Microsoft Clipchamp and edit your video with beginner-friendly features. Using the screen and camera recorder, you can record your webcam and PowerPoint presentation without leaving your browser. Your webcam recording automatically saves as a picture-in-picture overlay , making your video easy to edit and customize to your liking.
Follow the steps below to learn how to record your webcam and video presentation in Clipchamp .
Click on the record & create tab on the toolbar.
Click on the screen and camera option .
Select a camera and mic to use.
Click on the record button to select a tab, window, or entire screen with your PowerPoint presentation shown.
Save your recording when you’re finished presenting.
Trim away mistakes or excess footage on the timeline with the trim tool .
Save your video presentation in 1080p video resolution.
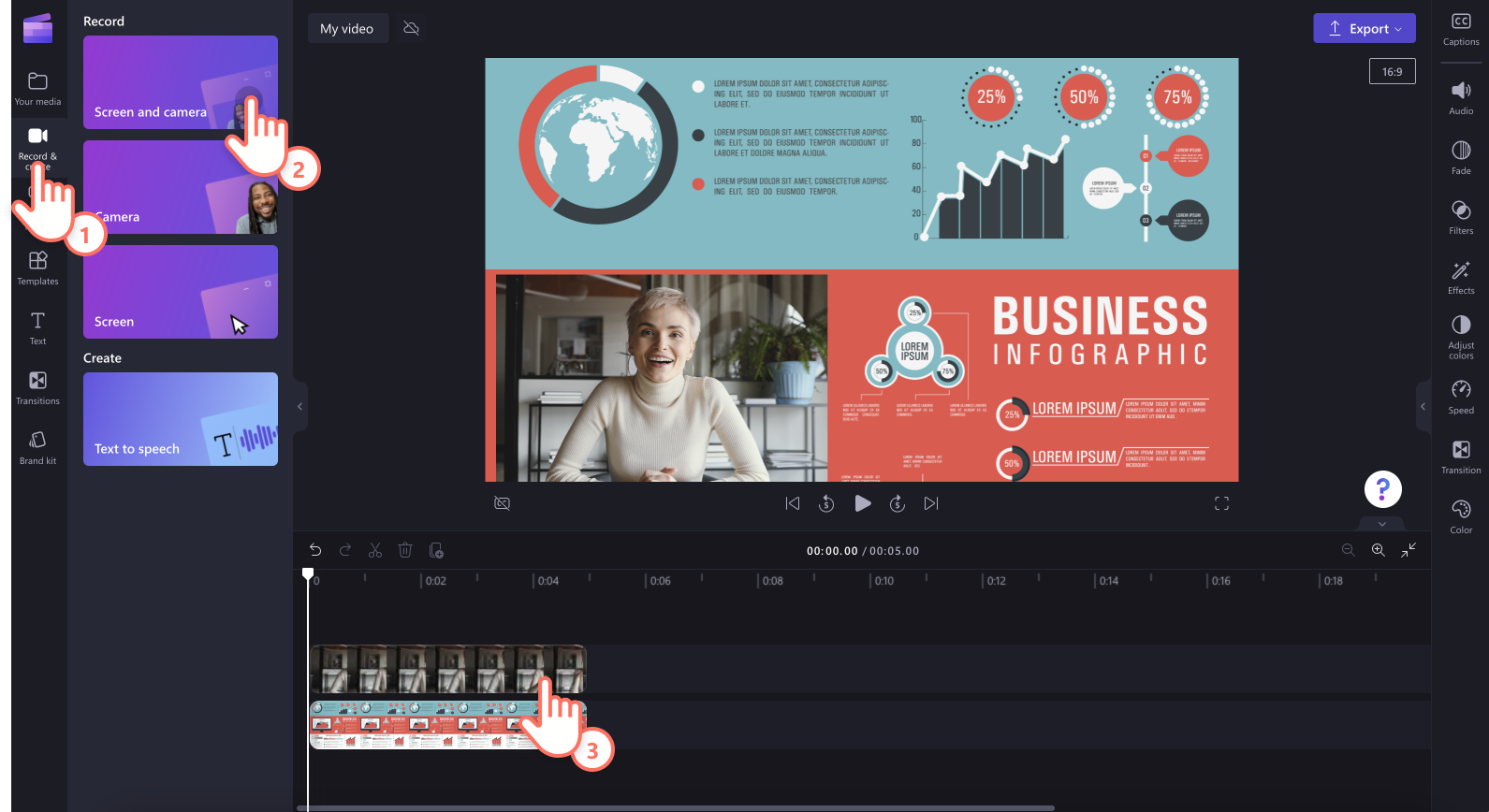
For more help, check out the screen and camera tutorial . You can also save your PowerPoint presentation as an MP4 or MOV file , then import your video onto the timeline to start editing.
If you’re sharing your video presentation to multiple different platforms, such as YouTube or Stream , it might require different aspect ratios for video posts. Instead of creating a new video for each platform, just resize your PowerPoint video using the aspect ratio presets .
Follow the steps below to resize your presentation video using the presets quickly.
Import and add your video to the timeline.
Click on the 16:9 aspect ratio button .
Hover over each preset to preview the aspect ratio.
Click on a new aspect ratio that suits your platform to resize your video.
Use the fit or fill buttons in the floating toolbar to remove black borders or bars .
Save your video by clicking on the export button and selecting 1080p video resolution.
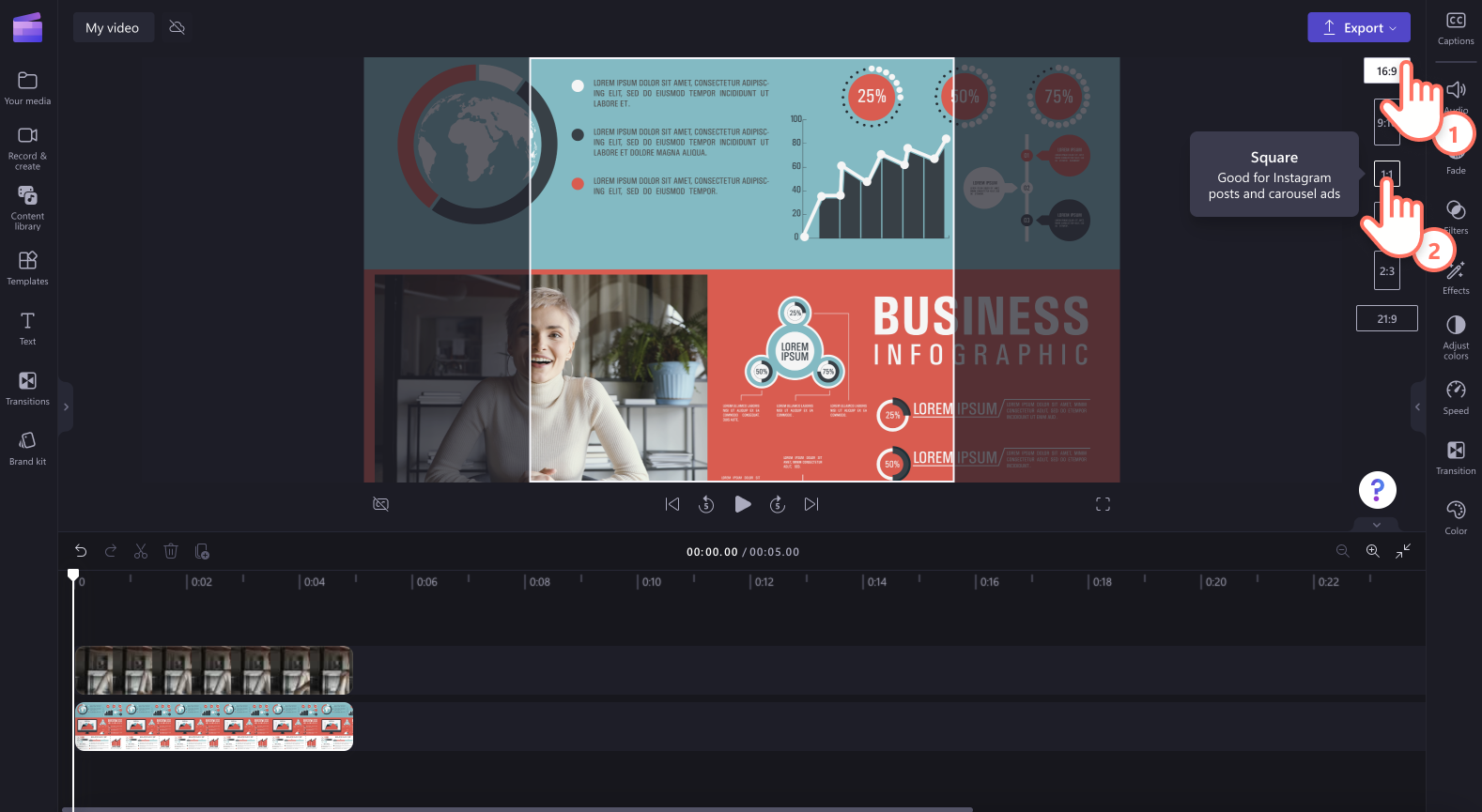
In order to produce high-quality recordings, it's important to pay attention to a few key factors: a stable internet connection, a quiet recording environment, and good lighting. Once these are sorted, consider setting up your technical tools correctly.
Here's how to configure your recording setup when using PowerPoint or Clipchamp.
How to setup PowerPoint’s recording features
As mentioned above, PowerPoint allows you to record your slides as well as your camera. Take a look at some considerations to record without errors.
Video source setup : Navigate to the recording tab in PowerPoint. Here, you can select your video source—usually your computer’s built-in webcam or an external camera connected to your computer. Ensure the camera is correctly selected and positioned.
Audio source setup : Select your audio input source in the same recording tab. This could be your laptop’s internal microphone, an external microphone, or another connected audio device. Choose the best-quality microphone available and record audio to check for clarity and volume. Adjust the microphone settings to reduce background noise and ensure your voice is clear and audible.
Preview and testing : Before starting the actual recording, do a test run to see and hear how you appear and sound in the recording. This test will help you adjust the camera position, audio settings, and move to another location if the lighting or background noise are distracting.
How to setup screen and webcam recording in Clipchamp
Configure your recording settings in Clipchamp to optimize video and audio quality.
Choose a presentation size: A standard 16:9 aspect ratio is suitable for most presentations.
Set up your screen and camera recording permissions : Go to the record & create tab on the toolbar. Next, click on the screen tool or screen and camera tool. A popup window will appear requesting permissions. Allow Clipchamp access to your camera and microphone if you haven't used our webcam recorder before. Click allow when ready to proceed.
Choose screen source : Either record your browser tab, window, or entire screen through the popup window.
Choose webcam and audio source: Select your microphone source, camera source and select speaker coach if desired through the popup window.
Trim away mistakes
Use the intuitive trimming tool in Clipchamp to remove unnecessary segments of your screen recording, webcam video or audio voiceover in a few clicks. This helps maintain the engagement in your presentation. Learn how in this tutorial video .
Use captions to create accessible videos
Generate real-time captions for your video presentation to make it easier to understand on mute with the autocaptions feature . Just turn on autocaptions to automatically create a video transcript which consists of an index of timestamps to help you navigate your video better.
Add annotation stickers to enhance messages
Draw attention to specific elements within your PowerPoint presentation by overlaying sticker annotations. In the content library tab on the toolbar, search through an endless range of shapes and annotations like arrows, squares, circles, stars, graphics, and more.

Speed up and slow down videos
If your presentation is too slow or too fast, easily edit your video’s speed with the beginner friendly speed selector . Just remember to make your presentation speed easy to understand and not too fast.
Add text animations for clarity
This can help reinforce your messages and ensure they resonate with your audience. Provide more context for viewers with text animations . Choose from a wide range of professional titles like multiline, lower third, bouncing, mirror and more. Customize titles to suit your presentation theme with different fonts, colors, sizes, and positions .
Use ASL stickers to enhance videos
Make your PowerPoint videos more accessible for work, school, or social media with the help of popular American Sign Language video stickers . Just place an ASL sticker side by side with your video content or as a standalone clip to convey meaning to the deaf and hard of hearing community.
Adjust your webcam footage
Make your webcam videos appear more vibrant and professional-looking with the color correction tools . These tools allow you to adjust brightness, contrast, and saturation simply.
Learn more about recording a presentation video using Windows 10 and explore how to create engaging video presentations .
Edit videos today with Clipchamp for free or download the Clipchamp Windows app .
More from the Clipchamp blog

How to make an image transparent

How to change image background color

How to make a logo transparent
Start creating free videos with clipchamp.

Record your presentation
You can record your PowerPoint presentation—or just a single slide—and capture voice, ink gestures, and your video presence. The completed recording is like any other presentation. You can play it for your audience in Slide Show or you can export it as a video file. So instead of just handing the deck to someone, people can see your presentation with all your passion and personality intact.
Record is an improved version of Record Slide Show for PowerPoint for Windows. The feature replaces the older experience and provides enhanced capabilities for capturing your presentations for later viewing.

What's new?
New access points for recording a video of the presentation .

New features added for recording video
The new Record window has two screens: Record and Export .
When you select Record , the Record screen opens by default.
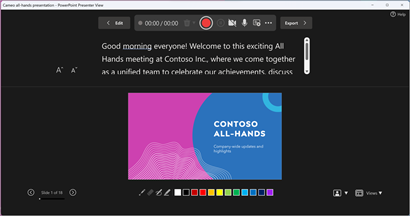
If you select Export in the top right of the Record screen, the Export screen opens.
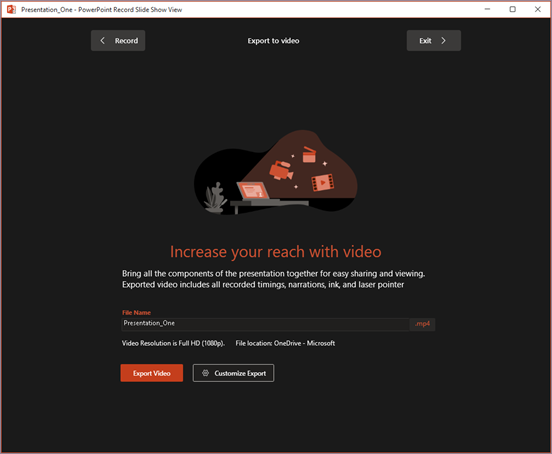
You can switch between the Record and Export screens using the Record and Export buttons in the top bar of the window.
New features added to the Record window
You'll see the following new features in the Record window:
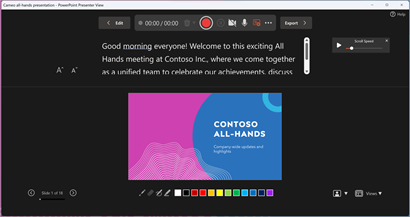
You can also use the seek bar to skip to any point while you're previewing the video on the current slide.
New Export window
The Export window is another change with the Record feature. After recording, you’ll be lead through instructions to create a shareable video file of your presentation. By default, the video is in Full HD 1080p resolution in an mp4 format and will be saved to the same location where the presentation is stored.
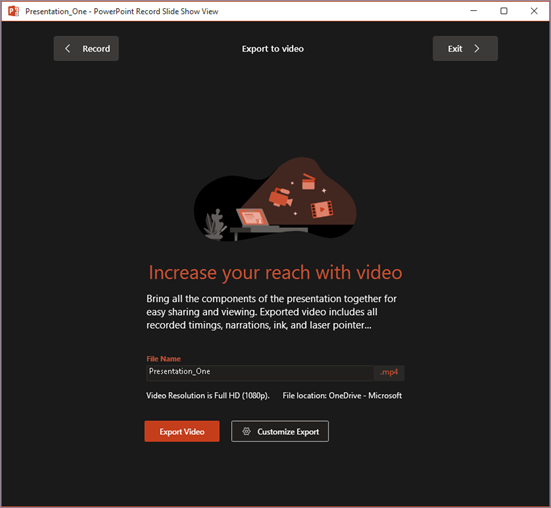
The exported video includes all recorded timings, narration, animations, transitions, media, ink, and laser pointer gestures. If there's no recorded timings for a slide in the presentation, the slide will be displayed for 5 seconds in the exported video by default.
By default, the exported video has the same filename as the presentation, but you can create a unique filename for the exported video, if you want.
Depending on the size of your presentation, it may take a few minutes to export. After the export starts, you can track its progress in the Export window. You can also exit the Record window and track the progress in the status bar in PowerPoint.
The Customize Export button takes you to the backstage export menu to change resolution and time spent on each slide in the exported video.
Recording tips
Recordings are added to the presentation on a per-slide basis. If you want to change a recording, you can re-record one or more slides. You can rearrange the order of slides in a recorded presentation without having to re-record anything. This also means it's easy to pause for a break while recording a presentation.
PowerPoint doesn't record audio or video during transitions between slides, so be sure not to narrate while advancing the slide. There's also a brief buffer of silence at the beginning and the end of each slide.
Use video preview to make sure everything is set up correctly before recording.
Presentation recording works best with touch-screen PCs that have a web camera but you can use an external webcam and/or microphone.
If you're using PowerPoint on a tablet or laptop and you're inking with a stylus, you can use an external camera and microphone to minimize stylus noise.
After you finish your first slide recording, play it back to make sure your audio and video are set up the way you expect.
You can adjust and edit the size of video and ink in edit view.

Need more help?
Want more options.
Explore subscription benefits, browse training courses, learn how to secure your device, and more.

Microsoft 365 subscription benefits

Microsoft 365 training

Microsoft security

Accessibility center
Communities help you ask and answer questions, give feedback, and hear from experts with rich knowledge.

Ask the Microsoft Community

Microsoft Tech Community

Windows Insiders
Microsoft 365 Insiders
Was this information helpful?
Thank you for your feedback.
Video Presentation Recorder
Record engaging videos with ScreenApp's recorder.

- Record stunning video presentations.
- Engage your audience with visuals.
- Easy-to-use with professional results.

Trusted and Supported by businesses across the world

How to Use Video Presentation Recorder
Create engaging video presentations with screenapp.
ScreenApp's Video Presentation Recorder makes it easy to create engaging and informative video presentations. With just a few clicks, you can record your screen, webcam, and audio, and then add slides, annotations, and other interactive elements.
Whether you're creating a training video, a sales pitch, or a product demo, ScreenApp's Video Presentation Recorder has everything you need to make a professional-quality video that will capture your audience's attention.
- Easy to use: Simply record your screen, webcam, and audio, and then add slides, annotations, and other interactive elements.
- Professional quality: Create videos that look and sound great, even if you're not a professional videographer.
- Engaging and interactive: Add slides, annotations, and other interactive elements to keep your audience engaged.
- Shareable: Easily share your videos with others via email, social media, or a website.
Benefits of Video Presentation Recorder
The future of video presentations.
With our next-gen video presentation software, you can now record and edit your video presentation online with ease. The days of buggy software and complex setups are over. With our software you can create video presentation online in 3 simple steps:
- Select your application (e.g., PowerPoint, Google Slides).
- Start your presentation and our application will record your screen, camera, and voice.
- Make minor touch-ups to your presentation with our powerful yet simple-to-use video editor.
No more need to download clunky software, record your screen with third- party applications or pay extortionate prices for subpar video quality.
Superior Video Quality
Our state-of-the-art software uses deep learning and advanced video processing techniques to deliver to you the highest levels of quality in terms of video and audio. We record in up to 4K resolution and provide a vast array of visual effects so you can captivate your audience like never before.
And with our sound processing software, background noise and static are a thing of the past. With our software, you can record in even the most cacoethes of backdrops and your audience will hear every word you say, every time.
Designed to Help You Succeed
We have partnered with presentation experts to build in a range of features designed to help you create an impact. You can annotate your presentation while you are speaking, add in visual effects, cut sections together and add music. In addition, our advanced teleprompter will help you remember your speech so you can present with confidence.
With the additional option to create and share custom video links, you can ensure that your audience can view your presentation on any device, anywhere in the world.
To experience the future of video creation, try out our software today and see just how easy it is to create high-quality video content.
.webp)
Online Screen Recorder
Capture your screen and camera in a click without a watermark, including any Teams, Meet, Zoom, or Webex Call.
.webp)
Transcribe in a Flash
Transcribe any video or audio with AI and without lifting a finger with 99% accuracy and lightning speed.
.webp)
Summarize Recordings with AI
Save time and effort. Get an AI-generated summary automatically and focus on what matters.
.webp)
Automatic Notes with AI
Turn your videos and audio into skimmable notes. Click to the part you want to watch.
.webp)
Chat to Your Recordings
Instantly extract action items, decisions, and insights from your recordings. It's like talking to somebody who has watched the videos for you.
.webp)
Instantly Record Audio and Video
Record your audio and Video with 1 click directly from your browser.
.webp)
Translate Videos with AI
Translate Understand any video or audio in over 50 languages.
.webp)
Upload any Video or Audio
Upload any video or audio file for transcription, summaries and notes.
Who is Video Presentation Recorder for?
Are you a professional looking to create engaging video presentations.
Create professional video presentations with ease. Our video presentation recorder is perfect for businesses, educators, and individuals who want to create high-quality videos.
With ScreenApp's Video Presentation Recorder, you can:
- Record your screen, webcam, and audio
- Add slides, images, and videos
- Control the pacing of your presentation
- Create interactive quizzes and polls
- Share your videos with others
ScreenApp's Video Presentation Recorder is easy to use and affordable.
Sign up for a free account today and start creating your first video presentation. No credit card required.
.webp)
ScreenApp's Video Presentation Recorder FAQ
What is screenapp's video presentation recorder.
A groundbreaking tool that empowers you to create engaging video presentations with ease. Record your screen, webcam, and audio simultaneously, making knowledge sharing simpler than ever.
How can I record my screen and webcam with ScreenApp?
With a click of a button, you can effortlessly record your screen and webcam simultaneously. Choose the screen and webcam you want to use, and ScreenApp will seamlessly merge them into one captivating video.
What makes ScreenApp's video presentations so engaging?
ScreenApp's video presentations combine screen recordings, webcam footage, and audio to create a captivating and interactive experience for your audience. It's like having a personal connection with them, even if you're miles apart.
Can I add slides or images to my video presentations?
Absolutely! ScreenApp allows you to effortlessly add slides and images to your video presentations. Simply upload your files, and ScreenApp will seamlessly integrate them into your video, creating a visually stunning experience.
How do I share my video presentations with others?
Sharing your video presentations with ScreenApp is a breeze. Generate a shareable link or embed the video directly onto your website or learning management system. Your audience can access your presentations from anywhere, on any device, making knowledge sharing convenient and accessible.
Can I use ScreenApp's Video Presentation Recorder for free?
ScreenApp offers a generous free plan that allows you to explore its features and create captivating video presentations. Upgrade to a paid plan for more advanced features and unlimited recording time.
Is ScreenApp's Video Presentation Recorder compatible with Windows and Mac?
Yes! ScreenApp's Video Presentation Recorder is fully compatible with both Windows and Mac operating systems. Download the software, install it on your computer, and start recording your presentations right away.
How many participants can join a video presentation recorded with ScreenApp?
ScreenApp's Video Presentation Recorder supports multiple participants, allowing you to collaborate and share your knowledge with your team or audience in real-time. Conduct engaging video conferences, training sessions, or webinars with ease.
Can I customize the look and feel of my video presentations with ScreenApp?
With ScreenApp, you have complete control over the appearance of your video presentations. Personalize your presentations with your logo, colors, and branding elements to create a cohesive and professional look that resonates with your audience.
What kind of customer support does ScreenApp offer?
ScreenApp is committed to providing exceptional customer support. Our friendly and knowledgeable support team is available to assist you with any questions or concerns you may have. Contact us via email or live chat, and we'll be happy to help you make the most of ScreenApp.
Still have questions?
Try it for yourself
More Editing Tools
PowerPoint Recorder
Record your PowerPoint presentations online

319 reviews

Powerful Online PowerPoint Recorder
Make your presentations look professional using VEED’s online PowerPoint recorder. It’s fast, easy to use, and gives you access to video editing tools to make your presentation stand out. You can upload your slides or record your screen while you are presenting. Add yourself to the scene by recording your webcam and audio as well.
No need to install software. Open your browser and start recording! Choose from different layouts and customize your video after you record. You can also edit your recording using our professional video editor.
How to Record Your PowerPoint Presentation:
Upload slides and select a layout
Select from our list of layouts (you may need to click to ‘Allow’ permission to access your screen, camera, or microphone). You can record just your screen, your webcam, or both at the same time! You can either upload your slides or record while you’re presenting.
Start recording
Click the red button to start recording! You'll see a countdown before the recording starts. Don't worry if you mess up. You have unlimited time and unlimited retakes. You can navigate to other pages, and don't worry, you are still recording.
Review, edit, and export
You can playback your recording to review it, click ‘Share’ to share with friends and colleagues, or ‘Edit’ to edit your video (perfect for adding text, subtitles, and professional touches to your screen recording)
‘PowerPoint Recorder’ Tutorial

Highly customizable PPT recording software
VEED lets you easily customize your Microsoft PowerPoint presentation recordings. Select from different layouts and backgrounds. You can record your screen, webcam, audio, and upload your PowerPoint slides to present while recording. If you choose to record your entire desktop, you can easily switch the view between your presentation slides and other windows. When you’re finished, edit your video using our free video editor, where you can also add royalty-free music from our Stock Library.
All the things you need in a screen recorder
Our video capture software is packed with features that will help you create professional-looking recordings. When you press record, the countdown timer will appear to prompt you when your recording starts. To make sure that your audio is being picked up, check the little microphone icon on the bottom of your screen. It should be animated to indicate that your audio is being recorded. It only takes a few clicks. It’s the best app to record your Microsoft PowerPoint presentations.
Fast, free, and easy-to-use screen recorder software
Our screen recorder and video editor are free to use and beginner-friendly. However, if you need to record longer videos, you may need to subscribe to our premium plans. Check out our Pricing Page to see which plan suits your needs. It is super easy to use. It only takes a few clicks!
Does PowerPoint have a recording feature?
Microsoft does allow you to record your presentation as well as your voice or audio. But you might be limited because you can’t switch screens. Use VEED to record your entire desktop and switch between windows.
Is there a way to record audio on PowerPoint?
With VEED, you can record your audio, webcam, screen, and presentation slides all at the same time!
How do you record yourself while presenting a PowerPoint?
To add yourself or your camera to the recording, select the layout that includes “webcam.” Choose the size and positioning of your camera feed and start recording!
What is the best video recorder for PC?
Although there are many screen recorders out there, VEED is your best choice when it comes to recording your PC screen! It’s free and online. No need to install software. Plus you can use our free video editor to enhance your recording even more.
Loved by creators.
Loved by the Fortune 500
VEED has been game-changing. It's allowed us to create gorgeous content for social promotion and ad units with ease.

Max Alter Director of Audience Development, NBCUniversal

I love using VEED. The subtitles are the most accurate I've seen on the market. It's helped take my content to the next level.

Laura Haleydt Brand Marketing Manager, Carlsberg Importers

I used Loom to record, Rev for captions, Google for storing and Youtube to get a share link. I can now do this all in one spot with VEED.

Cedric Gustavo Ravache Enterprise Account Executive, Cloud Software Group

VEED is my one-stop video editing shop! It's cut my editing time by around 60% , freeing me to focus on my online career coaching business.

Nadeem L Entrepreneur and Owner, TheCareerCEO.com

When it comes to amazing videos, all you need is VEED
Start Recording
No credit card required
More than a PowerPoint recorder
VEED is a complete browser-based tool that lets you do so much more than just record and share your Microsoft PowerPoint presentations. You can annotate your videos to make your presentation more informative. Edit your recording to add images, subtitles, and more. It is a professional all-in-one video-creation and editing software that’s great for beginners and pros alike. Create professional-looking videos in just a few clicks. You don’t need any video editing experience. Create stunning videos that you can share on social media in just minutes. Try VEED to create professional PowerPoint recordings today!


COMMENTS
Learn how to video record yourself presenting a PowerPoint with tips, tools, and techniques for a polished presentation.
Make engaging video presentations by adding a webcam narration using PowerPoint or the free screen and webcam recorder in Clipchamp. Learn how to setup these tools and elevate your content with text, annotations, subtitles and more.
You can record your PowerPoint presentation—or just a single slide—and capture voice, ink gestures, and your video presence. The completed recording is like any other presentation. You can play it for your audience in Slide Show or you can export it as a video file.
Record yourself and your screen simultaneously with Canva's free online screen recorder. Edit your videos with effects, animation, and design elements, and share them easily on social media or present them online.
ScreenApp's Video Presentation Recorder makes it easy to create engaging and informative video presentations. With just a few clicks, you can record your screen, webcam, and audio, and then add slides, annotations, and other interactive elements.
Make your presentations look professional using VEED’s online PowerPoint recorder. It’s fast, easy to use, and gives you access to video editing tools to make your presentation stand out. You can upload your slides or record your screen while you are presenting.