Unsupported browser
This site was designed for modern browsers and tested with Internet Explorer version 10 and later.
It may not look or work correctly on your browser.
- Presentations

What Is Multimedia? +How to Use It in Your PowerPoint Presentations
- Bahasa Indonesia
What is a multimedia presentation? You've probably heard the term multimedia, but what does it actually mean in PowerPoint?

In short, it's combining many types of media in your presentation. You can use combinations of images, audio, and video to make your point.
Every PowerPoint slide is a blank canvas. It's just waiting for your content to reinforce your speaking points or guide the presentation. Multimedia brings variety to your slides and helps visual learners understand your content better.
You probably already know how to work with text. So, I'll show you how to combine multiple types of media into the same PowerPoint presentation. You'll learn how to insert multimedia and edit it inside PowerPoint. Multimedia presentations hold more interest and engage your audience better when done well.
Need Help? Grab Our New eBook on Making Great Presentations (Free)
We a great compliment to this tutorial. Quickly download this FREE eBook before you read on: The Complete Guide to Making Great Presentations . It'll help you write, design, and deliver the perfect presentation.

Why Use Multimedia in Your Presentation?
If we were bound to using only text and shapes, it would be much harder to hold an audience's attention during a presentation.
You can define a multimedia presentation as a presentation that uses more than one type of media to reach the audience.
Multimedia exists to help reinforce our key speaking points. Here are a few ideas for working with images, audio, and video to make your presentation more interesting:
- Images . These could be used for everything from simple stock photos that add slide variety, to logos and icons that showcase your brand.
- Audio . Audio is a great way to add narrations to your slides if you can't present directly to your audience or to add music and sound effects.
- Video . You can add video clips from your computer or sites like YouTube. Videos could be used for showing instructional walkthroughs from YouTube, TED talks , or a recorded screencast of your own.
Discover high-quality PowerPoint presentation templates on Envato Elements like the popular Snow template we use in the slide above.

Before we dive in, always remember: less is more . It's great to incorporate multimedia in PowerPoint. But don't clutter slides with too many distractions for your audience.
How to Use Multimedia in PowerPoint Presentations (Watch & Learn)
Let's walk through multimedia together in this quick screencast. In it, I'll teach you how to insert each type of multimedia and make basic edits to them.
PowerPoint also has tools inside the app to add basic edits to your multimedia. You can crop images, trim video clips, and adjust audio levels. I'll show you how to use each of these tools, so that you don't have to open other apps to work with multimedia quickly.
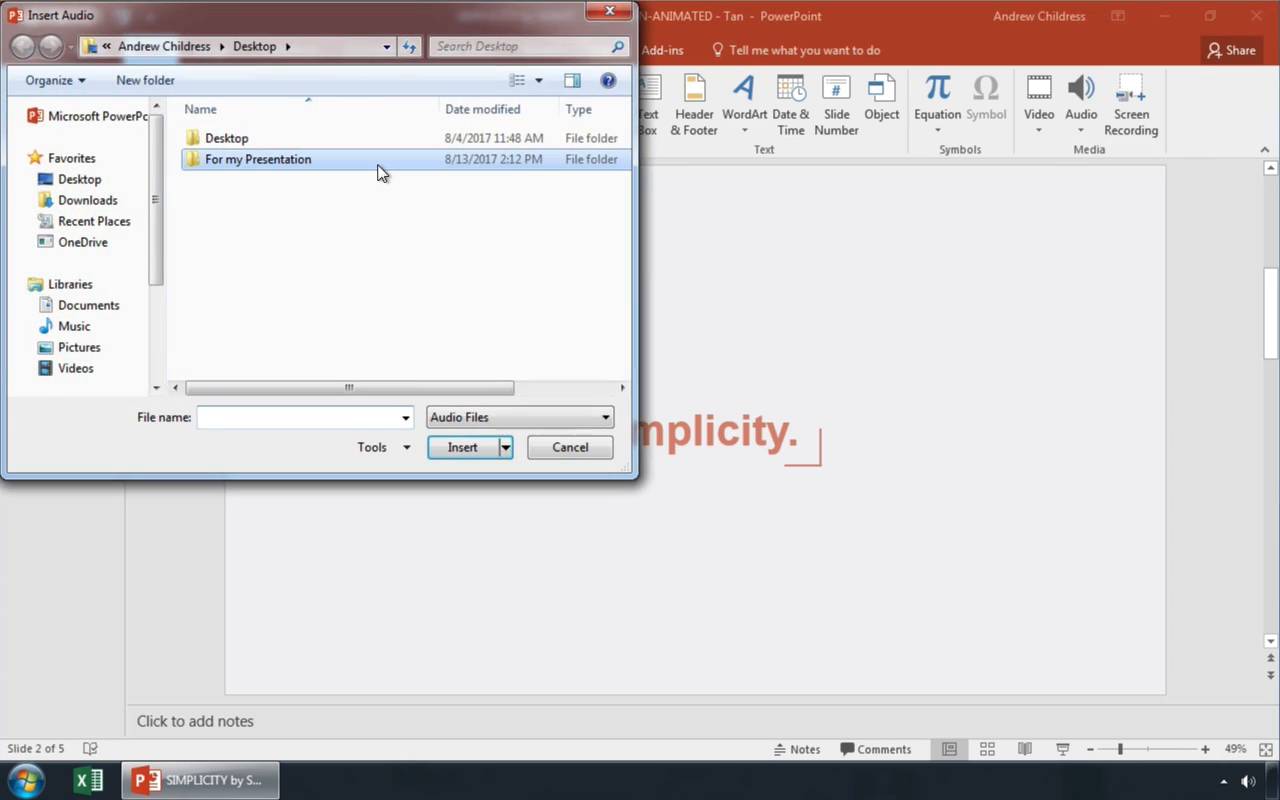
If you want more detail on how to work with each of those types of multimedia, check out the step-by-step tutorial below on how to add multimedia to your presentations.
How to Use Multimedia in PowerPoint PPT Presentations
Multimedia is helpful in presentations to keep your audience's attention. Here's how to add multimedia to your presentation:

Let's get started with a multimedia presentation example:
1. Images in PowerPoint: Stills & Animated
The first thing we want to do is add images to the PowerPoint template. This section explains how to add still and animated images:
How to Insert Images into PowerPoint
The simplest way to add an image to PowerPoint is to simply copy and paste. You can copy an image to your clipboard in practically any app like a web browser or image editor, and then right-click to paste it into PowerPoint.
A better way to insert images is to save them to your computer, then insert them using the Insert menu. Go to the Insert > Pictures menu to browse to an image to insert.

On the pop-up menu, browse to where your images are stored and click on them to add them to the presentation.
Hold the Control button on your keyboard and click on multiple images before you press Insert to add them all to a slide.

Resize and Reposition Images
Once an image is on the slide, you can click and drag it to move it around on the slide. If the image is larger or smaller than you want, you can click and drag on the corner to resize it.

PowerPoint Picture Tools
PowerPoint also includes a set of tools to edit images from within the app. You don't always have to open up Photoshop or another editor to make basic changes to your images.
When you select an image, you'll see a new option on the PowerPoint ribbon. Click on the Picture Tools > Format to open up image editing tools.

Here are the key Picture Tools to try out:
- Cropping . Select the part of the image that you want to keep (and remove) to trim an image inside PowerPoint
- Remove background . If you've got a logo with a white or black background, use this wizard to isolate the logo.
Check out this tutorial for a deep dive on working with images inside PowerPoint:

2. Audio in PowerPoint
Once you've added your images to PowerPoint, it's time to add sound. This section explains how to use audio files in your multimedia presentation:
Add an Audio File to PowerPoint
Audio is another multimedia type you can work with in PowerPoint.
If you've got an audio track on your computer like an MP3 or WAV file, you can easily add them to your presentation. Choose the Insert > Audio > Audio on My PC option to browse for and choose an audio file.

After you choose the audio file, you'll see a small speaker icon on your PowerPoint slide. You can hover over it and press the play button to play it while presenting.
Record Audio Inside PowerPoint
If you don't already have your audio recorded in a file, you can actually capture it right inside of PowerPoint.
To record audio for the presentation, go to the Insert > Audio > Record Audio option.

Now, you'll see the Record Sound option pop up. Press the red Record button, and PowerPoint will start grabbing audio. When you're finished press the Stop button (black square) to add your audio to PowerPoint.

Working With PowerPoint's Audio Tools
PowerPoint lets you make minor edits and adjustments to audio files without having to open another app. With the audio file selected, the most useful options are found on the Audio Tools > Playback menu.
Here are some of the most useful options:
- Trim Audio . Open this option to reduce your audio file to play only a selection of the original file.
- Start . Change from On Click to Automatically to play the audio without clicking the speaker icon.

3. Video in PowerPoint
Video is a powerful multimedia type you can use. PowerPoint supports adding video from your computer or online. Let's look at how to insert and change them:
Add a Clip From Your Computer
If you've got a video clip on your computer, you can quickly drop it into your presentation by using the Insert menu. Go to Insert > Video > This Device to browse to your video file.

Once the video is on your slide, you can drag the corners to resize it and control how much of the slide it covers.
PowerPoint has good support for most of the major video file types, like MP4, QuickTime, and Windows Media files.
Learn more about how to add video into PowerPoint:

Add a Video Clip from Online
Finding an inspiring or insightful YouTube video can help make drive your point to reach an audience. Instead of finding a workaround to download and convert a YouTube video, PowerPoint can link to and insert them directly.
To add a YouTube (or other online) video, go to Insert > Video > Online Video to launch the menu.

Now, PowerPoint shows a new window to search for or add an online video. If you want to add a YouTube video, you can drop in the URL for a video, or search directly inside this box for a relevant clip.
Other sites might give you embed codes on their site. On sites like Vimeo or TED, try out the Embed code and dropping the HTML into the bottom box.

Adding a YouTube video is a great way to include a video without increasing your PowerPoint file size. Instead of embedding the video inside the file, the link plays a YouTube video, right inside the presentation. For more detail, read through this quick tutorial:

PowerPoint Video Playback Options
Just as PowerPoint has built-in tools to adjust images, the Playback Options are great to adjust how a video plays inside the presentation.
With the video selected, click on the Video Format tab.

Here are several key options to try out to change how the video plays:
- Start . Change this option from On Click to Automatically to start playing the video as soon as the slide appears.
- Play Full Screen . With this option turned on, playing the video will cut to a full-screen mode with the rest of the slide hidden.
- Trim Video . Open this option to select which parts of the video to reduce the video to the parts you want to show.
Recap and Keep Learning More About PowerPoint
In this tutorial, you learned how to mix multimedia types to create an interesting presentation. PowerPoint makes it easy to add and edit images, video, and audio.
We've just scratched the surface on what's possible with PowerPoint presentations. Here are a few more tutorials that'll help you build great-looking slides from scratch:

Five Top Multimedia Presentation Templates from in Envato Elements for 2022
If you’re looking for a template, it’s helpful to see the top premium templates. Here are five top multimedia PowerPoint presentation template examples:

PLAST is a modern multimedia presentation template that comes with 30 unique slides. Plus, this template comes with Icons, infographics, mobile mockups, charts, and graphs. The PLAST template has a colorful and fun design that'll work for any topic you want.
2. Terrenifa Multipurpose PowerPoint

Terrenifa Multipurpose PowerPoint has 100 unique and editable slides. It also comes with two theme variations with 50 slides with each theme. This template comes with infographics, charts, graphs, and maps. You can quickly turn the Terrenifa template into a multimedia PowerPoint presentation.
3. Roara PowerPoint Template

Roara PowerPoint Template can be used as a multimedia presentation with minimal and modern design. Since this template comes with picture placeholders, you can easily add an image of your choice to the slide. It also comes with two theme variations, allowing you to choose the design you want.

This is a great option if you’re looking for a multimedia presentation with many infographics, charts, and graphs. The Maximus presentation also comes with ten color scheme options. Also included in this presentation template are animated slides and transitions.
5. Danastri - Multipurpose PowerPoint Template

Danastri template is a great option if you’re looking for a template with a pop of color. It comes with 40 slides that can be edited. It also comes with graphs, icons, mockup devices, and picture placeholders. Easily add an image by dragging and dropping an image into a picture placeholder.
Make Great Presentations (Free eBook Download)
We've got the perfect complement to this tutorial, which will walk you through the complete presentation process. Multimedia helps your presentation stand out, but there's a whole lot more to master. Learn how to write your presentation, design it like a pro, and prepare it to present powerfully.

Download our new eBook: The Complete Guide to Making Great Presentations . It's available for free with a subscription to the Tuts+ Business Newsletter.
Download a Template and Start Your Multimedia Presentation Today
You've just learned the answer to " what is a multimedia presentation. " Plus, we've shown you some multimedia PowerPoint presentation examples to help you get started on your own presentation.
So, don't wait any longer. Download your favorite multimedia PowerPoint template from Envato Elements and start building your presentation today.
Editorial Note: This tutorial was originally published in September of 2017. It's been updated to include new information and to make sure that it's relevant and up to date—with special help from Sarah Joy .

- Presentations
- Most Recent
- Infographics
- Data Visualizations
- Forms and Surveys
- Video & Animation
- Case Studies
- Design for Business
- Digital Marketing
- Design Inspiration
- Visual Thinking
- Product Updates
- Visme Webinars
- Artificial Intelligence
How to Create a Multimedia Presentation (& Tools to Use)
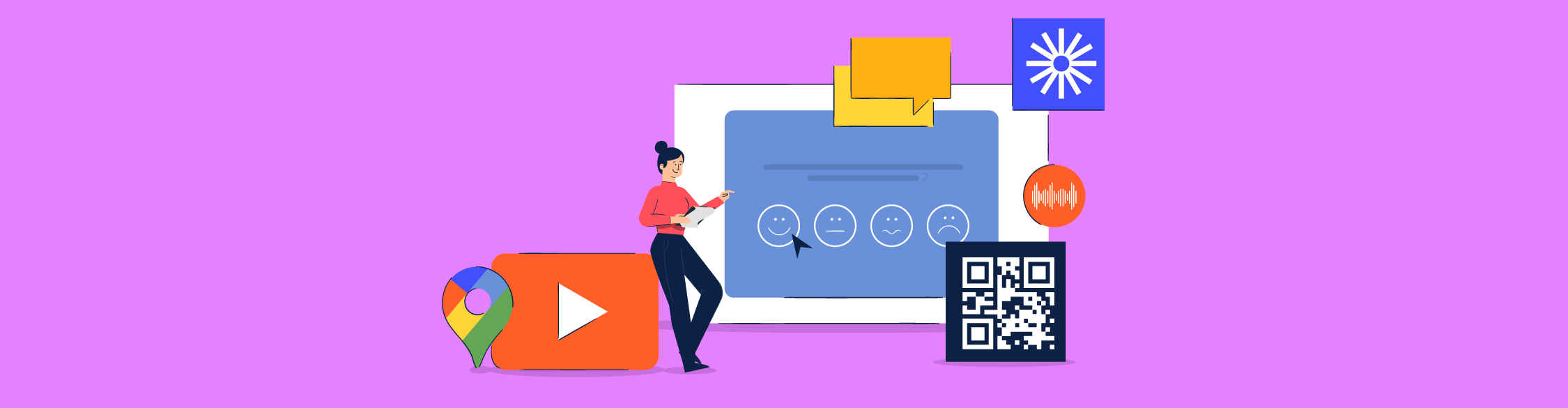
Written by: Orana Velarde
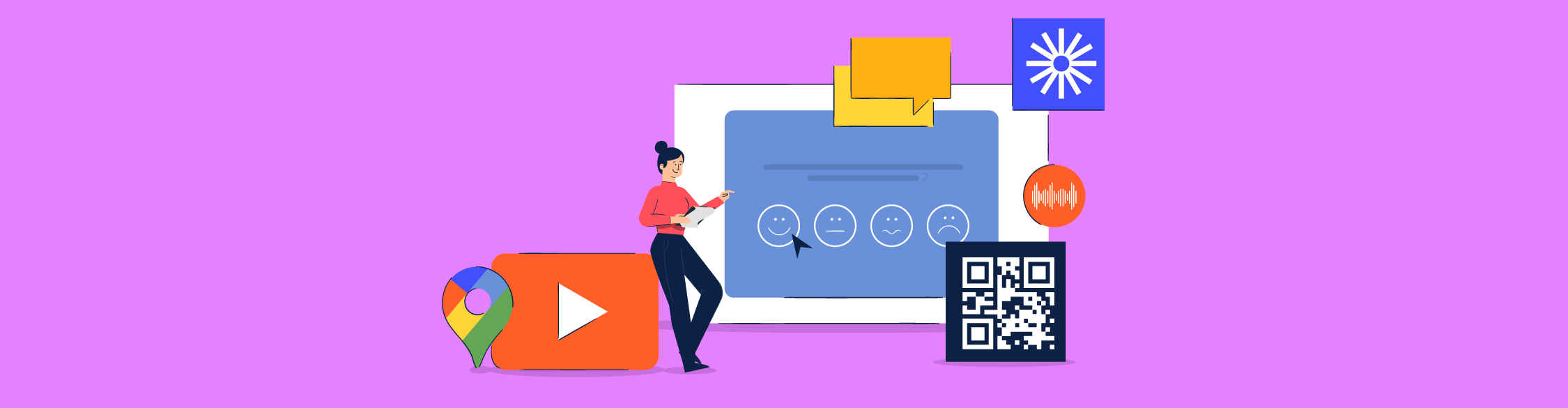
A multimedia presentation can help you stand out, grab attention and leave a stronger impact on the audience. If you're wondering how to create a multimedia presentation without having to spend hours editing on PowerPoint, you're at the right place.
In this guide, you’re going to learn about:
- What a multimedia presentation is.
- The steps to creating a visually appealing multimedia presentation.
- Some good examples of multimedia presentations and why they work.
- The best multimedia presentation tools you can use to get started.
Sounds good? Let’s get started.
Table of Contents
What is a multimedia presentation, how to create a multimedia presentation in 5 steps.
- 7 Examples of Multimedia Presentations
- The 5 Best Multimedia Presentation Software to Help You Get Started
If you prefer watching over reading, here’s the video version of this article on how to create a multimedia presentation.

A multimedia presentation is a type of presentation that uses several different forms of digital communication, such as video, interactive slides , audio clips, music and more, to get the message across.
In short, multimedia presentations go beyond the use of text and images. Including digital media like animation, video, audio, or interactive features like forms, popups and more can help enrich your presentations both visually and content-wise.
While you can create basic multimedia presentations with Microsoft PowerPoint, there are much more innovative and modern tools out there to help you create even better presentations, like Visme .
Visme's presentation software offers plenty of tools to create multimedia presentations. From video embeds to voiceovers to interactivity animated features, you'll find it all in one, robust platform.
Keep reading to find out how you can create an unforgettable multimedia experience with Visme.
Creating a multimedia presentation isn’t difficult, you just need the right tools. In fact, it’s as easy as the six steps in the tutorial below.
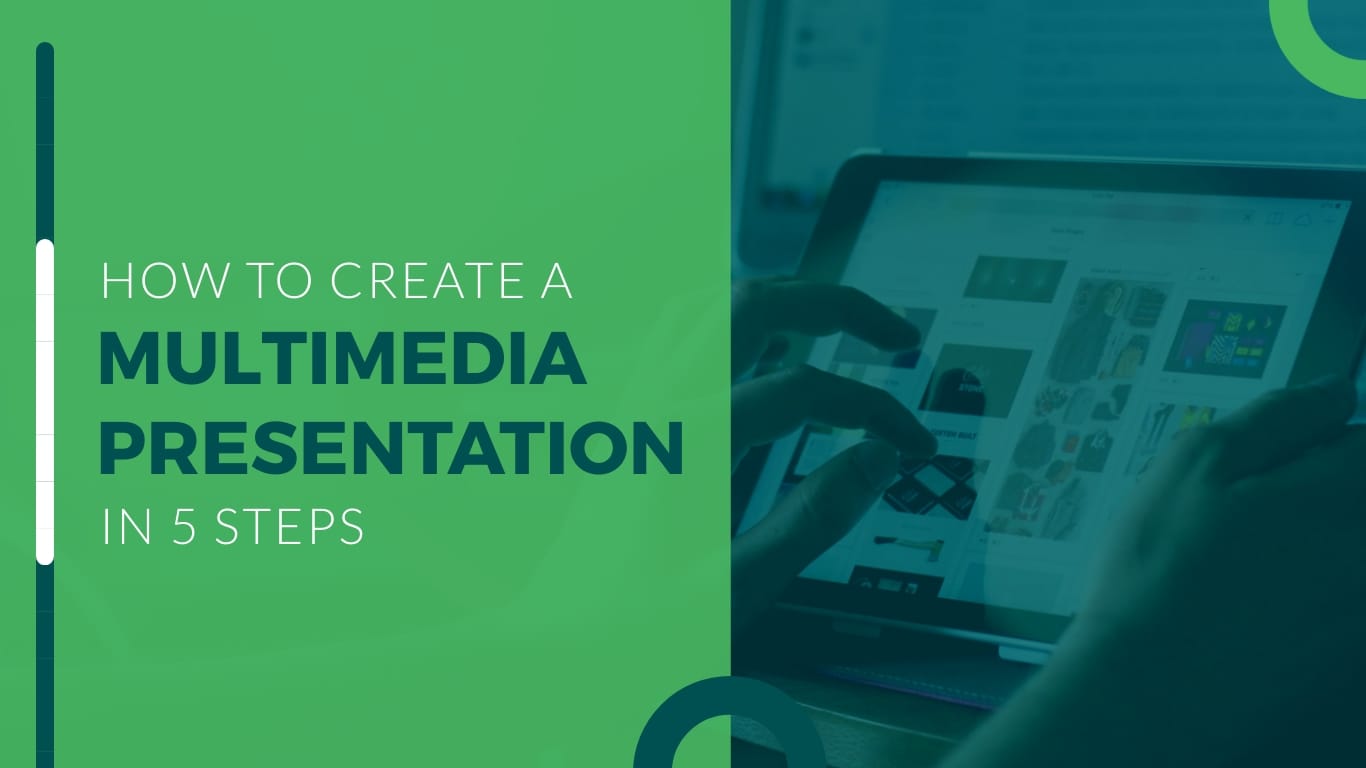
Step #1: Define the purpose of your multimedia presentation.
Before you can start creating a multimedia presentation, you need to know exactly what you’ll be presenting about and why.
Jot down some ideas about what you want to achieve with your presentation.
- Want to add value to an evergreen landing page?
- Hope to get more people interested in your content or services?
- Wish to impart knowledge to your readers in a meaningful way?
- Need to create a pitch deck that inspires investors in your project?
- Want to report sales or business results in a unique way?
- Need to present survey results that don’t bore your audience?
You can achieve all of the above with a multimedia presentation.
Just make sure to have all the information you need to present in an orderly fashion so it’s easier when it’s time to create.
Step #2: Outline the content with visualization ideas.
Now that you have everything planned out and all your content is ready to be put into a slide deck, it's time to create an outline.
While creating the outline, think of ways that you can improve the story using different mediums.
For example:
- Explainer videos
- Video clips
- Animated GIFs
- Interactivity between slides
- Color-coded maps
- Google Maps
- Animated charts
- Loom videos
- Sound effects
- Embedded third-party content
- Background music
- Ted Talk video embeds
Create a stunning presentation in less time
- Hundreds of premade slides available
- Add animation and interactivity to your slides
- Choose from various presentation options
Sign up. It’s free.

Step #3: Select a presentation template and add your content.
Now, log into your Visme dashboard and find a presentation template that will be perfect for your project. There are lots of choices, from pre-designed presentations to customizable slide libraries in different styles.
In the case of a multimedia presentation, we recommend you go with one of the slide libraries. Slide libraries can also be referred to as presentation themes.
Visme has three presentation themes:
- Modern: Sleek and unique
- Simple: Clean cut and no-frills
- Creative: Off the cuff and interesting
Each theme comes with a large slide library with hundreds of different options. You can mix-and-match slides to create your own, unique multimedia presentation.
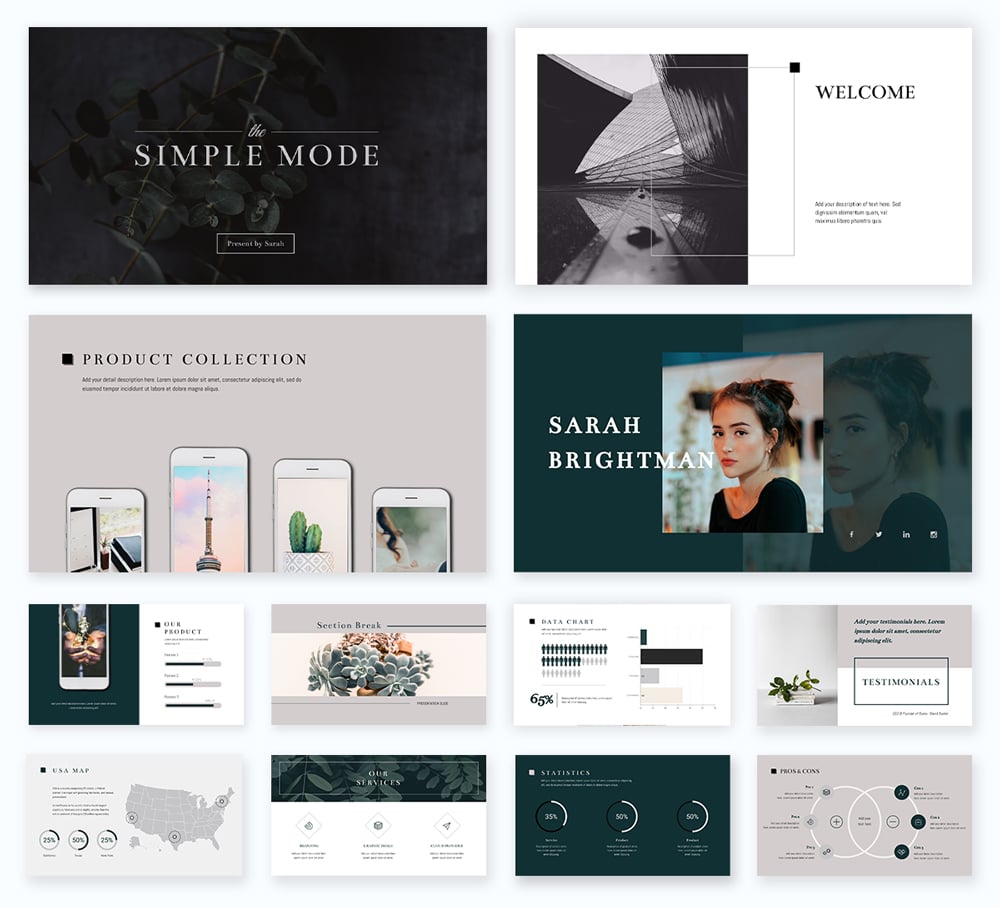
The slides in Visme's presentation themes are organized into groups, such as:
- Introduction
- Comparisons
- Testimonials
- ...and more.
We suggest you add all the blank slides you need by following the outline you made in the previous step. Then, input the general content, images, backgrounds and design assets.
Next, add your logo, brand colors, fonts and branded imagery. When you have a Visme Brand Kit, that step can’t be any easier. The fonts are already set up in your editor as are the colors.
Use Dynamic Field to ensure your important data is consistent and updated across all your slides and projects. Once you place your information in the custom field , it will automatically appear on other slides containing the value.
Alternatively, create your presentation from scratch by starting with a blank canvas. Visme also offers content blocks and element groups to help you create a good presentation.
Presentation Templates

Ecommerce Webinar Presentation

Buyer Presentation
PixelGo Marketing Plan Presentation

Technology Presentation

Product Training Interactive Presentation

Work+Biz Pitch Deck - Presentation
Create your presentation View more templates
Step #4: Add multimedia content.
At this stage, your presentation probably looks good-looking, but static. Let’s make it interactive by adding unique multimedia presentation tools.
Start adding multimedia content to the slides that need it. Follow your outline and visualization idea notes.
You don’t need to add a different type of media on each slide — that’s overwhelming. Aim for two or three types of media spread throughout the presentation to keep a balance.
- A narration can cover all the slides and it should flow seamlessly.
- Interactive slides with links to the main slide or other sections need to be well-organized and easy to navigate.
- Videos shouldn’t be on every slide. There needs to be breathing space between videos so it's not overwhelming.
- Animated charts don’t need to be surrounded by too much content. Let them shine on their own.
- Surveys should have their own slide with a previous slide explaining why there’s a survey in the first place.
- Embed content on any slide and make it fit visually with the rest of the content.
Step #5: Review, download and share.
When you’ve added all your content, both regular and multimedia, it’s time to revise. Click on the “present” button on the top-right of your editor and take a look at your presentation as if you were a viewer.
As you go through every slide, take notes if you spot anything that looks off or unfinished. Then, go back and edit those slides until the presentation is just right.
Multimedia presentations can be presented or shared in several ways. For interactive presentations that include clicking or filling in forms, give your audience the best experience by:
- Embedding the presentation into a website
- Sharing the presentation with a live link
- Downloading the presentation as an HTML5 file
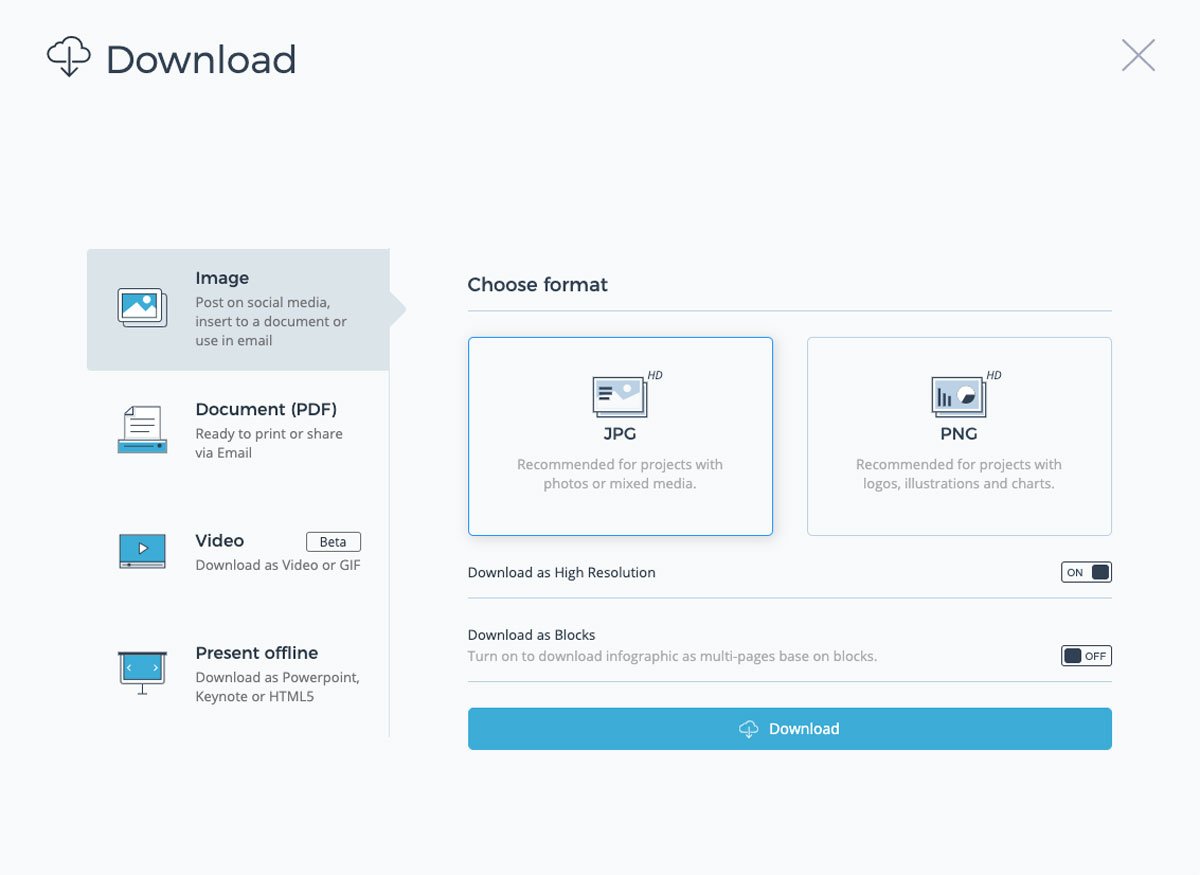
Presentations that don’t require your audience to interact can be downloaded as videos and even editable PowerPoint files.
When you share a Visme multimedia presentation via a live link, you can track the analytics of who watched it, for how long and where. This adds another level to your team’s content creation.
Another option is to upload your presentation to SlideShare where other people can see your work. SlideShare presentations can easily be shared on social media as well.
Examples of Multimedia Presentations
Are you ready to create your own multimedia presentation?
Before you get to it, let’s look at some inspiring examples. Below, you’ll find some stunning Visme presentations, some of which are templates that you can customize for your own use.
We have also included some examples of presentations from other sources that we found interesting.
Example #1: Presentation with GIFs
You can quickly create simple and beautiful multimedia presentations with GIFs. At Visme, we regularly create multimedia presentations with GIFs to present new features and updates.
Check out one of our recent ones:
Made with Visme Presentation Maker
We create our custom GIFs, which you can also do using our GIF maker !
If you don’t have the time or resources for that, Visme has a GIPHY integration, which lets you search through millions of GIFs in lots of different styles inside the editor.
Integrate GIFs with content that complements, not competes with it.
Also, don’t overload your presentation with GIFs, especially if they are all different. Stick to one style of GIF throughout to maintain visual consistency.
Example #2: Animations and Narration
This is an example of a multimedia presentation that uses animations to liven up the story and the slides.
This is the type of presentation that can be easily turned into a video. Each slide can have animated objects, illustrations, text and design assets.
Impact Radius from Fab Design on Vimeo .
You can create a presentation like this with Visme quite easily.
Simply record your voiceover on each slide and download it as a video. If you already have a voiceover from a project, upload it into your presentation project and trim the audio as needed.
Example #3: Narrators and Video
This presentation is on the shorter side. This narrated presentation includes a balanced amount of media, such as images, videos, annotations and animation and charts.
It’s also presented as a video for easy viewing. A multimedia presentation video like this one takes more work than others, as it has a large amount of content.
Example #4: Interactive Charts and Music
Multimedia presentations for business reports are more engaging with interactive charts. Visme charts are animated by default but you can add more interactivity with popups and links .
Top it all off with a music clip that doesn’t overwhelm or distract from the content of the presentation.
Example #5: Video
Adding video to presentations is one of the easiest ways to create a multimedia video presentation. Here's an example of a slide created in Visme that includes a YouTube video. Go ahead and press play to see it in action!
Embed YouTube videos or Vimeo videos easily by simply inputting the video URL.
Upload your own video, use the Visme video editing tools to trim the clip to how you need it. Select from our gallery of video clips to add as backgrounds behind other content.
Example #6: Zoomable Presentation with Video
This is a Prezi multimedia presentation about The Red Bull Stratosphere Jump.
It has a classic Prezi feel and navigation plus videos of the event. Not every presentation warrants this level of multimedia or interactivity but for a brand like Red Bull, it makes sense.
This style of presentation can be created with Prezi quite easily. They have a number of templates that you can use to create a multimedia presentation with a zoomable navigation style.
Example #7: Survey and Embedded PDF
The last example is a little different. It includes an integrated survey and embedded PDF. This is the perfect multimedia presentation to include in a blog post or on a website.
Take a look below at how a survey works inside a presentation and how an embedded PDF can be integrated with other content.
The 4 Best Multimedia Presentation Software to Get You Started
To create multimedia presentations, you need the right tools.
Below are four tools to help you create engaging multimedia presentations.
Software #1: Visme

The first software on the list is Visme. The varied collection of integrations in our editor is just the right combination to create a multimedia presentation that will make an impact.
Usually, you need more than one software to create an engaging multimedia presentation. But if you're looking for a software that does it all, Visme's presentation maker is a great option.
Users have always been able to create multimedia presentations with Visme, especially with videos, animations and voiceovers.
But recently, we've added new features and AI-powered tools, including the Visme AI Designer . This tool will help you to create unique multimedia presentations in a matter of minutes rather than hours.
Create complete or customizable designs by answering questions or using a single prompt concerning your topic. Once your presentation is generated, edit images, add interactive elements like links, GIFs, surveys, interactive maps , and animation, plus integrate your current tech pack and tools if needed.
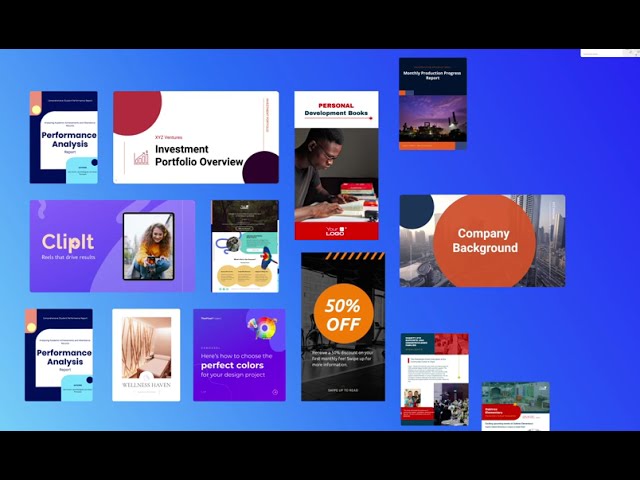
Software #2: Wistia

Wistia is a video hosting, management and marketing software for businesses who want to have more control over their video content.
Embedding video is one of the quickest ways to create a multimedia presentation. If you're creating your presentation in Visme, you can easily embed Wistia videos in your slides.
You can also add videos into your presentation from YouTube, Vimeo and Vidyard. Check out the full list of Visme integrations here .
Note: When sharing videos that aren’t yours, make sure to add a description with the name of the creator and why you chose to share it.
Software #3: Typeform

Multimedia presentations with surveys add an unprecedented level of interactivity.
Use the Typeform or Jotform integration to add surveys to your informative presentations or market research projects.
When you include a survey in a multimedia presentation, you’ll have to share it as a link or embed it on a site. This way, your audience can input the answers straight into the survey inside the slide instead of opening a separate link.
Software #4: Loom

If you're not presenting your multimedia presentation in person, recording a Loom video and embedding it in your slides can be a great alternative for adding a personal touch.
Walk your audience through a tutorial, give a brief overview about a topic, shed light on your company and services, or simply introduce yourself. Loom videos offer tons of opportunities to make your multimedia presentation more interactive.
Software #5: Google Maps

Include maps in your multimedia presentations to visualize geographic data or location information. Visme has two map creation options, the Map Maker and the Google Maps integration .
The Map Maker lets you create custom maps with color-coding and interactive popups that match the design of your project. Import map data from a google sheet or input it manually.
Add a navigable Google Map in all the default styles. Show specific location coordinates in a box that you can customize.
Create Your Multimedia Presentation With Visme
Now, you’re ready!
It’s time to start creating the best multimedia presentation for your audience.
When you sign up for our presentation software , you’ll find all the tools you need to create an engaging multimedia presentation your audience is likely to remember for a long time.
Create a Brand Kit to stay on brand easier and faster by uploading your logos, color palettes and fonts. Organize your assets and projects into folders to make them easier to find.
At Visme, we're always adding new features and integrations. You can keep an eye on our What's New page to stay updated with all the new cool, new stuff.
If you have a PowerPoint presentation that you'd like to enhance, import the PPTX file into Visme and add multimedia there. The PowerPoint slides will import as editable slides so you have full control of how the final project looks.
Sign up for our presentation software today and start creating slides that nobody can look away from.
Create beautiful presentations faster with Visme.

Trusted by leading brands
Recommended content for you:

Create Stunning Content!
Design visual brand experiences for your business whether you are a seasoned designer or a total novice.
About the Author
Orana is a multi-faceted creative. She is a content writer, artist, and designer. She travels the world with her family and is currently in Istanbul. Find out more about her work at oranavelarde.com
Using multimedia in PowerPoint 365
- 11 videos | 47m 29s
- Includes Assessment
- Earns a Badge
- Certification CPE
WHAT YOU WILL LEARN
In this course.
- Playable 1. Overview: Using multimedia in PowerPoint 365 1m 2s This video outlines the key content covered in the Using multimedia in PowerPoint 365 course, including inserting 3D models, using summary and section zoom, and customizing video clips. FREE ACCESS
- Playable 2. Inserting hyperlinks in PowerPoint 365 4m 55s You can enrich your PowerPoint presentations with hyperlinks. Hyperlinks allow users to click to access slides, files, web pages, and email. In this video, you will see how to create different kinds of links using the Office Ribbon, a keyboard shortcut, and the right click context menu. This video aligns with MO-310 Microsoft PowerPoint Exam Objective: Insert hyperlinks. FREE ACCESS
- Locked 3. Managing hyperlinks in PowerPoint 365 4m 14s Once you have inserted links in your PowerPoint presentation, you can manage them in different ways. In this video, you will see how to test links, edit alternative and display text, and remove links from your presentation. This video aligns with MO-310 Microsoft PowerPoint Exam Objective: Insert hyperlinks. FREE ACCESS
- Locked 4. Inserting 3D models in PowerPoint 365 4m 12s In addition to two-dimensional shapes and illustrations, you can use 3D models to visually enhance your presentations. 3D models can be added from your device or from PowerPoint’s online content library. Find out how to insert, manipulate, and remove 3D models in this video. This video aligns with MO-310 Microsoft PowerPoint Exam Objective: Insert 3D Models. FREE ACCESS
- Locked 5. Managing 3D models in PowerPoint 365 3m 47s In PowerPoint, you can change the appearance of your 3D models in a variety of ways. You can change the viewing angle, rotate the model, and zoom in and out. In addition, if you have inserted an animated 3D model, you can choose from different scenes and play or pause the animation. This video aligns with MO-310 Microsoft PowerPoint Exam Objective: Modify 3D model appearance. FREE ACCESS
- Locked 6. Using summary & section zoom in PowerPoint 365 5m 3s Creating a summary or section zoom in PowerPoint is a great way to add some creativity, flexibility, and movement to your presentation. These tools enable you to jump to a particular section by clicking on a thumbnail link, then to return to the original slide once you have navigated through all the slides in the section. Discover how to use these dynamic features in this video. This video aligns with MO-310 Microsoft PowerPoint Exam Objectives: Insert Section Zoom links and Slide Zoom Links; and Insert Summary Zoom slides. FREE ACCESS
- Locked 7. Using slide zoom in PowerPoint 365 4m 57s Like summary and section zoom, slide zoom allows you to transition to a specific slide by clicking on a thumbnail link. Unlike these other types of zoom, however, a slide zoom will not automatically navigate back to the original slide. Discover how to create, organize, and edit a slide zoom in this video. This video aligns with MO-310 Microsoft PowerPoint Exam Objective: Insert Section Zoom links and Slide Zoom Links. FREE ACCESS
- Locked 8. Using audio clips in PowerPoint 365 4m 58s Adding audio to your presentations can help you create a fuller sensory experience. You can insert audio clips from a file or by recording directly in the app and format the clip icon. See how to insert, play and format audio clips in this video. This video aligns with MO-310 Microsoft PowerPoint Exam Objective: Insert audio and video clips. FREE ACCESS
- Locked 9. Inserting video clips in PowerPoint 365 4m 49s Along with audio, video can be used to create a rich multimedia experience in PowerPoint. Videos can be inserted from a file, from the web, or by making a screen recording. Find out how to add video from all of these different sources. This video aligns with MO-310 Microsoft PowerPoint Exam Objectives: Insert audio and video clips; and Create and insert screen recordings. FREE ACCESS
- Locked 10. Customizing a video clip in PowerPoint 365 4m 27s Once you have inserted a video clip onto your slide, you can customize its appearance. When you are finished formatting, you can preview your clip. In this video, you will learn how to resize, crop, format, and preview video clips. This video aligns with MO-310 Microsoft PowerPoint Exam Objective: Insert audio and video clips. FREE ACCESS
- Locked 11. Configuring playback options in PowerPoint 365 5m 5s When using audio and video in your slide show, it is important to configure your clips so that they play back just the way you like. In PowerPoint, you can trim your clips to change their duration, cause video and audio to loop, fade in, fade out, and more. Discover how to customize your media's playback in this video. This video aligns with MO-310 Microsoft PowerPoint Exam Objective: Configure media playback options. FREE ACCESS

EARN A DIGITAL BADGE WHEN YOU COMPLETE THIS COURSE
Skillsoft is providing you the opportunity to earn a digital badge upon successful completion on some of our courses, which can be shared on any social network or business platform.
YOU MIGHT ALSO LIKE

PEOPLE WHO VIEWED THIS ALSO VIEWED THESE

- Shopping for TVs: 4K vs. 8K
- The Best Mechanical Keyboards to Buy
A Complete Guide to Microsoft 365 (Formerly Microsoft Office)
What you need to know about the most popular package of apps in the world
:max_bytes(150000):strip_icc():format(webp)/JoliBallew-d00245b1a8a84e8592739e87c8546bd7.jpg)
- University of Texas
:max_bytes(150000):strip_icc():format(webp)/headshot-00415ba557444a8a9b6bb139498b97c5.jpg)
Microsoft Office was a collection of office-related applications. Each application serves a unique purpose and offers a specific service to its users. For example, Microsoft Word is used to create documents. Microsoft PowerPoint is used to create presentations. Microsoft Outlook is used to manage email and calendars. Microsoft has since switched to the Microsoft 365 app, which replaced the separate suite of programs.
What Is Microsoft 365?
The last version of Microsoft Office was Microsoft Office 2019 , although the web-based Microsoft 365 is the version that Microsoft would prefer users to adopt. Various versions of the suite have been around since 1988, including but not limited to Microsoft Office Professional, Microsoft Office Home and Student, and various collections of Microsoft Office 2016. Most people still refer to any version of the suite as Microsoft Office, though, which makes distinguishing among editions difficult.
What makes Microsoft 365 stand out from older editions of MS Office is that it integrates all aspects of the apps with the cloud . It’s a subscription service, too, which means users pay a monthly or yearly fee to use it, and upgrades to newer versions are included in this price. Previous versions of Microsoft Office, including Office 2016, didn’t offer all the cloud features that Microsoft 365 does and were not subscription-based. Office 2016 was a one-time purchase, just as other editions were, and as Office 2019 is.

Packages Available
Microsoft 365 has several different versions: The 365 app is a monthly service, but standalone Office apps are still available. Every version has the same general features (that is, all of the same apps are available), and they both work on Mac, PC, Android, iOS, iPadOS, and other tablets. You'll see some differences regarding price, storage, and the number of users, however.
Microsoft 365 Home Plans
The following table shows your options for Microsoft 365 family and personal plans.
| Family | Personal | |
|---|---|---|
| Price (monthly) | $9.99 | $6.99 |
| Price (annually) | $99.99 | $69.99 |
| Free trial | 1 month | None |
| Users | 1-6 | 1 |
| Apps | Access, Clipchamp, Defender, Editor, Excel, Family Safety, OneNote, Outlook, PowerPoint, Publisher, Skype, Teams, Word | Access, Clipchamp, Defender, Editor, Excel, OneNote, Outlook, PowerPoint, Publisher, Skype, Teams, Word |
| Cloud Storage | Up to 6 TB (1 TB per user) | 1 TB |
Microsoft 365 Business Plans
365 also has options for businesses, large and small, but it gets a little more granular.
| Basic | Standard | Premium | Apps for Business | |
|---|---|---|---|---|
| Price (monthly) | $6.00/user | $12.50/user | $22.00/user | $8.25/user |
| Free Trial | 1 month | 1 month | 1 month | 1 month |
| Cloud Storage | 1 TB/user | 1 TB/user | 1 TB/user | 1 TB/user |
| Apps | Excel, Exchange, OneDrive, Outlook, PowerPoint, SharePoint, Teams, Word | Access, Excel, Exchange, OneDrive, Outlook, PowerPoint, Publisher, SharePoint, Teams, Word | Access, Azure Information Protection, Excel, Exchange, Intune, OneDrive, Outlook, PowerPoint, Publisher, SharePoint, Teams, Word | Access, Excel, OneDrive, Outlook, PowerPoint, Publisher, Word |
| Extra Features | None | Desktop apps, webinar hosting | Desktop apps, webinar hosting, more security, data control, cyberattack protection | None |
Microsoft Office Plans
Microsoft is still offering limited-function Office plans for both home and business use. These options only require a single purchase, but they are desktop-only and don't have the cloud integration of Microsoft 365 (although they do work with Microsoft Teams).
| Home/Student | Home/Business | |
|---|---|---|
| Price | $149.99 | $249.99 |
| Users | 1 | 1 |
| Cloud Storage | None | None |
| Apps | Excel, PowerPoint, Word | Excel, Outlook, PowerPoint, Word |
| Compatibility | macOS, Windows 11, Windows 10 | macOS, Windows 11, Windows 10 |
Who Uses MS Office and Why?
Users who purchase a Microsoft Office suite typically do so when they discover that the apps included with their operating system aren’t robust enough to meet their needs. For example, it would be nearly impossible to write a book using only Microsoft WordPad, the word processing app that is included free with all editions of Windows. But it would certainly be feasible to write a book with Microsoft Word, which offers many more features.
Businesses also use Microsoft Office. It’s the de facto standard among large corporations. The apps included in the business suites include those that can be used to manage large databases of users, perform advanced spreadsheet calculations, and create powerful and exciting presentations, complete with music and video.
Microsoft claims that over a billion people use their Office products. The Office suite is used all over the world.
Which Apps Are Included in Microsoft Office?
The apps included in a specific Microsoft Office suite depend on the Microsoft Office package you select (as does the price). Here’s a short description of the apps and their purpose:
- Word – to create documents, flyers, publications.
- PowerPoint – to organize and manipulate data including formulas, graphing tools, and more.
- Excel – to store, organize, and manipulate data.
- OneDrive – to store data online.
- OneNote – to organize data you collect including handwritten notes, drawings, screen captures, audio clips, and more.
- Publisher – to create extensive publications, posters, flyers, menus.
- Outlook - to manage email and calendars, to-do lists, and contacts.
- Access – to compile and organize large amounts of data.
Microsoft has designed the applications in the suites to work together seamlessly. If you take a look at the list above you can imagine how many combinations of apps can be used together. For instance, you can write a document in Word and save it to the cloud using OneDrive. You can write an email in Outlook and attach a presentation you’ve created with PowerPoint. You can import contacts from Outlook to Excel to create a spreadsheet of the people you know, their names, addresses, and so on.
Mac Version
All Mac versions of Microsoft 365 include Outlook, Word, Excel, PowerPoint, and OneNote.
Android Version
Includes Word, Excel, PowerPoint as a unified app; Outlook and OneNote are separate apps. Word, Excel, and PowerPoint can also be downloaded separately.
iOS Version
Includes Word, Excel, PowerPoint as separate apps or a unified Office app, Outlook, and OneNote are separate apps only.
Click-to-Run is the Microsoft Office installation technology that allows you to download and begin using an Office app right away, even before the whole suite is installed. For example, if you try to access a feature before the suite finishes installing, Click-to-Run will begin installing that feature right away. Click-to-Run is available in Microsoft Office 365 and Office 2013 and newer.
OneNote is a part of the Microsoft Office Suite. It's similar in function to Evernote , and OneNote lets users track to-do list items, take notes, and more in a digital notebook interface. Share your OneNote documents or keep them private, and use Word-like tools and functions to organize your work.
Get the Latest Tech News Delivered Every Day
- What Is Microsoft 365 Apps for Enterprise?
- How to Add and Use a Shared Mailbox in Outlook and Microsoft 365
- How to Set up Microsoft 365 for iPad
- 8 of Our Favorite Free Microsoft Office/365 Alternatives
- 6 Ways to Create, Edit, and View Microsoft Word Documents for Free
- How to View the Complete Email Message Source in Outlook
- What Is Microsoft PowerPoint and How Do I Use It?
- How to Create, Edit, and View Microsoft Excel Documents for Free
- How to Update PowerPoint
- How to Install or Reinstall Microsoft Office or Microsoft 365
- How to Install Microsoft 365 on Your PC
- How Students and Teachers Can Get Microsoft Office for Free
- How to Change Language in Word
- What Is Microsoft PowerPoint?
- Microsoft Office Free Trial: What You Need to Know
- What Is Microsoft Word?

Microsoft 365 Life Hacks > Presentations > How to Create Infographics to Explain Complicated Concepts
How to Create Infographics to Explain Complicated Concepts
An infographic can be an effective way to share information with others. Learn how to explain complicated concepts to others with these educational visual aids.

Why Use Infographics?
An infographic is a visual representation of information or data. They’re typically a collection of images, charts, and graphs, along with minimal or simplified text that provides an overview of a topic that is easy for the reader to understand. They can communicate information quickly and clearly that might otherwise require extensive explanation.

Tell your story with captivating presentations
Powerpoint empowers you to develop well-designed content across all your devices
An infographic can grab a reader’s attention and share a lot of information succinctly. They can provide a quick overview of a broad topic and cover a lot of informational bullet points. An infographic can be an effective way to share data or research findings or to compare multiple options.
When you need to explain something that would be difficult—or laborious, or long—to share with words alone, an infographic is an excellent tool.
How to Create an Infographic
When deciding how to visually share your information, follow these steps to create an infographic that is effective and engaging.
Outline Your Infographic’s Goals
Before you get started on an eye-catching design you must first consider the goals for your infographic. Outline what exactly you’re trying to explain or communicate.
Are you trying to share data, explain a concept, or change someone’s mind? Your goal will guide which information you use as well as the way in which you choose to visualize it. Your infographic should leave your intended audience with a specific takeaway.
Once you’ve determined your goal, think of supporting questions your readers might ask that you can answer through your infographic. The goal is to share enough pertinent information without losing interest or confusing your point. This can help you create a framework for telling a compelling story and sharing a complicated concept with ease.
Collect Your Data
An infographic can’t exist without data. If you’re trying to visually explain a complicated concept, you’ll need to consider that concept from an outside perspective. Someone who is unfamiliar with the concept will have a lot of questions and it’s your job to answer them concisely. Collect all the information available to you about the concept and organize it logically.
If the topic you’re explaining has a logical beginning and end, collect your data following this path. Collect all relevant steps, statistics, and percentages that will best help you share your information and explain the concept at hand.
Remember that you may be sharing your graphic with someone who is brand new to your topic. Include enough introductory information so a newcomer will be able to readily understand the concept.
Visualize Your Data
Your next step is to decide how you’re going to visually present your data, based on your goals and your audience.
- To show how trends have changed, use a line chart or timeline.
- Maps can show how data differs by location.
- Reveal complex relationships with scatterplots that highlight two variables at once.
- Organize your data to highlight groups, patterns, order, and rank.
- Use lists, tables, Venn diagrams, and flowcharts to help your readers understand how data is divided and connected.
- Show similarities and differences by comparing data using different types of charts or graphs. Bar graphs compare independent values for single variables. Pie charts can compare parts of a whole.
- Inform your readers about important messages or data points by highlighting them. This information can stand out with bold text, bright colors, and colorful icons and graphics. Simple charts can help illustrate a statistic or percentage to drive home the point.
Create Your Layout
Consider the natural flow of information when choosing your infographic layout. Inform your reader what they’ll learn from your graphic and follow that up with charts and data visualizations that answer a reader’s potential follow-up questions.
You may find that using a grid layout can add structure and help you guide your reader through the information. A single column can share information in a linear fashion from top to bottom. Two columns are great for comparing one set of information against another. If the order of information is less important, consider giving each bullet point its own section to make it stand alone.
Giving your layout a sense of structure will make it more visually appealing and will make it easier for your reader to follow along, especially if you’re sharing a more complicated concept.
Add Some Style
Now that you’ve compiled your data and nailed your layout, it’s time to add a little flair to ensure that your infographic is visually pleasing in addition to being informative. Even though you’re keeping your text simple, you can still have a little fun with different fonts , especially with headers and highlights. Make sure to keep things easy to read.
Color can help tell your story. Choose an eye-catching palette but ensure that your graphic remains simple and readable. An infographic that’s too busy might be hard to follow. You’ll also want to consider your graphics and symbols. Consider breaking up your text with simple shapes and images that match your copy. You can use color to highlight important data or group related information.
A good infographic can explain a complicated concept with relevant data, graphics, and good organizational flow. There are many programs you can use to create them, including Microsoft Powerpoint , which offers endless ways to display and share your data.

Get started with Microsoft 365
It’s the Office you know, plus the tools to help you work better together, so you can get more done—anytime, anywhere.
Topics in this article
More articles like this one.

How to introduce yourself in a presentation
Gain your audience’s attention at the onset of a presentation. Craft an impressionable introduction to establish tone, presentation topic, and more.

How to add citations to your presentation
Conduct research and appropriately credit work for your presentation. Understand the importance of citing sources and how to add them to your presentation.

How to work on a group presentation
Group presentations can go smoothly with these essential tips on how to deliver a compelling one.

How to create a sales presentation
Engage your audience and get them interested in your product with this guide to creating a sales presentation.
Everything you need to achieve more in less time
Get powerful productivity and security apps with Microsoft 365

Explore Other Categories

- Onsite training
3,000,000+ delegates
15,000+ clients
1,000+ locations
- KnowledgePass
- Log a ticket
01344203999 Available 24/7

What is PowerPoint Presentation with Features & Examples?
PowerPoint is a presentation software developed by Microsoft, which allows users to create, edit, and deliver visually engaging slideshows, whether you're a student, professional, or simply curious, explore the power of Microsoft PowerPoint and learn how you can create impactful presentations effortlessly.

Exclusive 40% OFF
Training Outcomes Within Your Budget!
We ensure quality, budget-alignment, and timely delivery by our expert instructors.
Share this Resource
- Microsoft Dynamics 365 Fundamentals (ERP) MB920
- Microsoft Access Training
- Microsoft Dynamics 365 Fundamentals (CRM) MB910
- Microsoft Word Course
- Microsoft Dynamics 365 Marketing MB220

According to Glassdoor , a PowerPoint designer's average salary in the UK is about £37,811 annually. Who knew there was big money in presentations alone? In this blog, you will learn What PowerPoint is, its key features, its benefits, and how to use it, as well as learn some tips for creating effective presentations.
Table of contents
1) What is PowerPoint?
2) Understanding the PowerPoint interface
3) Key features of PowerPoint
4) How to use PowerPoint to create a presentation?
5) Benefits of PowerPoint
6) Tips for creating effective PowerPoint Presentations
7) Alternatives to PowerPoint
What is PowerPoint?
PowerPoint is an essential multifunctional tool for making presentations which had been created by MS. As a part of the Microsoft Office Suite, it offers a toolbox to organise the presentation by using different tools and features to make it visually pleasant and attractive. MS PowerPoint gives the opportunity for the text, graphics, multimedia objects, and animation elements to be combined in one place to allow the users to present information in a more effective way.
Evolution of PowerPoint
In the course of time, PowerPoint has become a very functional tool to produce high-quality presentations Moreover, a secure system would be established to manage risks of data leakage or theft. First released in 1987 for Apple computers, it defies to the competition with its easy Graphical User Interface (GUIGUI)) and its large range of functions. With every new release, MS PowerPoint offered new functionality and boasted significant improvements, staying the wonder of the world of presentations.

Understanding the PowerPoint interface
The PowerPoint Program provides the presenter with an easy-to-use interface for designing and updating the presentation. It is important to master its main functions in order to conduct operations using this software with a level of proficiency.Here's a breakdown of the MS PowerPoint interface:
1) Ribbon: The Ribbon is located at the top of the MS PowerPoint window and has several tabs which include Home, Insert, Design, Transitions, etc.
2) Slides pane: Slide pane which is positioned to the far left of the window, is the PowerPoint window. You will see there a collection of your slides examples (thumbnails) which enables you to adjust and customize them with greater ease. The floating pane of the editor lets you not only add, delete, duplicate, but also hide slides from there.
3) Notes pane : The Notes pane is located below the Slides pane. It provides space for adding speaker notes or additional information related to each slide.
4) Slide area : The Slide area occupies the central part of the PowerPoint window. It displays the selected slide, where you can add and arrange content such as text, images, charts, and multimedia elements .
5) Task panes : Task panes are additional panels on the PowerPoint window's right side. They offer various functionalities such as formatting options, slide layouts, animations, etc. Task panes can be opened or closed based on your specific needs.
Understanding the MS PowerPoint interface will help you navigate the software effectively and make the most of its features. Whether you are creating slides, adding content, or applying formatting, having a good grasp of the interface ensures a smooth and productive experience .
Create impactful project timelines! Click to learn How to Make a Gantt chart in PowerPoint and impress with your project planning skills!
Key Features of PowerPoint
When it comes to creating captivating and professional presentations, MS PowerPoint stands out as versatile and feature-rich software. Its array of tools and functionalities enables users to bring their imagination and ideas to life. Moreover, it also helps engage their audience effectively .
From slide templates to multimedia integration, there are various Features of PowerPoint ; let's discuss some of them below.

1) Slide Templates : PowerPoint provides a collection of pre-designed templates that make it easy to create visually appealing slides.
2) Slide Master : The Slide Master feature allows users to define the overall layout, font styles, and colour scheme for the entire presentation .
3) Animations and transitions : PowerPoint offers various animation effects and slide transitions to add visual interest and captivate the audience .
4) Multimedia integration : Users can embed images, videos, and audio files directly into their presentations, enhancing the overall impact .
5) Collaboration tools : MS PowerPoint allows multiple users to work on a presentation simultaneously, making it ideal for team projects and remote collaboration .
6) Presenter View : The Presenter View feature gives presenters access to speaker notes, a timer, and a preview of upcoming slides, enabling a seamless presentation experience .
These features collectively contribute to PowerPoint's versatility and make it a powerful tool for developing engaging and impactful presentations.
Take your Microsoft Office skills to the next level – sign up for our Power Apps and Power Automate Training !
How to use PowerPoint to create a presentation?
Creating a presentation in PowerPoint is a straightforward process. Whether it's simple animations or explainer videos learning H ow to use PowerPoint is an extremely valuable skill. Here's a step-by-step guide on how to create a presentation:
1) Launch PowerPoint and choose a template or start with a blank slide.
2) Add slides by clicking "New Slide" or using the shortcut key (Ctrl + M).
3) Customise slide content by entering text and inserting visuals.
4) Rearrange slides for a logical flow by dragging them in the slide navigation pane.
5) Apply slide transitions for visual effects in the "Transitions" tab.
6) Add animations to objects in the "Animations" tab.
7) Preview your presentation by clicking "Slide Show".
8) Save your presentation and choose a format (.pptx or .pdf).
9) Share your presentation via email, cloud storage, or collaboration tools.
By following these steps, you can create a well-structured and visually appealing presentation in Microsoft PowerPoint. Remember to keep your content concise, use engaging visuals, and practice your presentation skills to deliver an impactful presentation .
Unlock your full potential and optimise your productivity with our comprehensive Microsoft Office 365 Masterclass . Sign up now!
Benefits of PowerPoint
PowerPoint is a very popular presentation software and for a good reason. It offers numerous benefits for users, from easy collaboration to ease of use. These are some of the key benefits of PowerPoint.

1) Visual appeal : Microsoft PowerPoint allows you to create visually appealing presentations with its wide range of design tools and features. You can use templates, themes, and customisable layouts to make your slides visually engaging and professional .
2) Easy to use : PowerPoint has a user-friendly interface, making it accessible to users of all levels. The intuitive tools and straightforward navigation make it easy to create, edit, and deliver presentations efficiently .
3) Flexibility : PowerPoint provides flexibility in terms of content creation. You can include various types of content, such as text, images, charts, graphs, videos, and audio files, to enhance your message and engage your audience effectively.
4) Organisation and structure : PowerPoint offers features to help you organise and structure your content. You can create multiple slides, use slide masters for consistent formatting, and arrange the sequence of slides to create a logical flow .
5) Presenter tools : PowerPoint includes built-in presenter tools that aid in delivering presentations smoothly. You can use presenter view to see your notes and upcoming slides while your audience sees only the presentation. Additionally, features like slide transitions and animations add visual interest and help you control the flow of information .
Land the job with ease! Learn how to ace your PowerPoint interview with tips to create slides that leave a lasting impression!
6) Collaboration and sharing : PowerPoint allows for easy collaboration and sharing of presentations. Several users can simultaneously work on the same presentation, making it convenient for team projects. You can also share your presentations via email, cloud storage, or online platforms, ensuring easy access for viewers .
7) Integration with other tools : PowerPoint can seamlessly integrate with other Microsoft Office applications, such as Word and Excel. You can import data and charts from Excel or copy and paste content between different Office applications, saving time and effort .
8) Presenter-audience interaction : PowerPoint provides features that facilitate interaction between the presenter and the audience. You can include interactive elements like hyperlinks, buttons, and quizzes to engage your audience and make your presentations more dynamic.
9) Portable and accessible : PowerPoint presentations can be saved in various formats, such as .pptx or .pdf, making them easily accessible on different devices. This portability allows you to deliver presentations on laptops, tablets, or even projectors without compatibility issues .
10) Time and effort savings : PowerPoint simplifies the process of creating presentations, saving you time and effort. The pre-designed templates, slide layouts, and formatting options enable you to create professional-looking presentations efficiently .
Keynote vs. PowerPoint : Discover which tool is best for your presentations! Click to compare features and make the right choice!
Tips for Creating Effective PowerPoint Presentations
PowerPoint presentations can be powerful tools for communicating information and engaging an audience. Consider the following PowerPoint Tips to create effective presentations .

1) Simplicity is key : Keep your slides clean and uncluttered. Use concise bullet points and simple visuals to convey your message effectively .
2) Visuals matter : Incorporate relevant, high-quality visuals such as images, charts, and diagrams to enhance understanding and engagement .
3) Limit text : Avoid overwhelming your audience with excessive text on slides. Use brief phrases or keywords to communicate key points .
4) Choose legible fonts : Opt for clear and readable fonts that are easy to read, even from a distance. Maintain consistency in font styles throughout your presentation .
5) Consistent design : Maintain a consistent design theme, including colours, fonts, and layout, to create a visually appealing and professional presentation.
6) Emphasise important points : Use visual hierarchy techniques, such as font size, colour, and formatting, to draw attention to essential information .
7) Use transitions and animations sparingly : Incorporate slide transitions and animations thoughtfully, focusing on enhancing content and transitions without distracting the audience .
8) S lide notes for guidance : Utilise the slide notes feature to include additional details, explanations, or reminders for a well-prepared and confident presentation.
9) Practice and time yourself : Rehearse your presentation to ensure smooth delivery and stay within the allocated time. Practice helps you refine your content and delivery.
10) Engage the audience : Encourage audience participation through interactive elements, questions, or discussions to foster engagement and make your presentation more memorable.
By implementing these tips, you can create effective MS PowerPoint presentations that capture attention, communicate information clearly, and engage your audience effectively.
Google Slides vs. PowerPoint : Which is best for you? Click to compare features and choose the right tool for your next presentation!
Alternatives to PowerPoint
Most of you are used to using PowerPoint for your presentation needs since it was the first option available to us through our academics. However, if you wish to check out alternative options to Powerpoint know if they work better for you, here are ten options that is worth a short:
5) Slidebean
6) Zoho Show
7) Google Slide
9) Beautiful.ai
10) Microsoft Sway
Conclusion
This blog walked you through What is PowerPoint and how it can aid you in curating compelling visual representations of the message you wish to get across. We discussed it features and the process of how you can create presentations on PowerPoint. Now take what you know and run with it explore your options with your templates and building new ones, let your creativity take its course.
Learn how to create customised slide shows in MS PowerPoint with our Microsoft PowerPoint MO300 Training .
Frequently Asked Questions
Well, making a presentation can be tricky business. Here are some of the common mistakes people make:
1) Adding too much text! The presentation needs to have brief and simple points you elaborate on in person.
2) Bad colour schemes for template and font colour. Sometimes the clash of colour may make the text illegible.
3) Too many elements! Crowding of elements may lose your audience’s attention.
Yes, you most definitely can! You can use PowerPoint online with a Microsoft Office 360 plug in that allows you to use all Microsoft applications on your browser.
The Knowledge Academy takes global learning to new heights, offering over 30,000 online courses across 490+ locations in 220 countries. This expansive reach ensures accessibility and convenience for learners worldwide.
Alongside our diverse Online Course Catalogue, encompassing 17 major categories, we go the extra mile by providing a plethora of free educational Online Resources like News updates, Blogs , videos, webinars, and interview questions. Tailoring learning experiences further, professionals can maximise value with customisable Course Bundles of TKA .
The Knowledge Academy’s Knowledge Pass , a prepaid voucher, adds another layer of flexibility, allowing course bookings over a 12-month period. Join us on a journey where education knows no bounds.
The Knowledge Academy offers various Microsoft Excel Training & Certification Course , including Microsoft Excel Masterclass Course, Six Sigma Black belt Microsoft Excel VBA and Macro Training and Excel for Accountants Masterclass Course. These courses cater to different skill levels, providing comprehensive insights into Excel Cheat Sheet: A Beginner's Guide .
Our Office Applications Blogs covers a range of topics offering valuable resources, best practices, and industry insights. Whether you are a beginner or looking to advance your skills, The Knowledge Academy's diverse courses and informative blogs have you covered.
Upcoming Office Applications Resources Batches & Dates
Thu 10th Oct 2024
Thu 7th Nov 2024
Thu 5th Dec 2024
Get A Quote
WHO WILL BE FUNDING THE COURSE?
My employer
By submitting your details you agree to be contacted in order to respond to your enquiry
- Business Analysis
- Lean Six Sigma Certification
Share this course
Our biggest summer sale.

We cannot process your enquiry without contacting you, please tick to confirm your consent to us for contacting you about your enquiry.
By submitting your details you agree to be contacted in order to respond to your enquiry.
We may not have the course you’re looking for. If you enquire or give us a call on 01344203999 and speak to our training experts, we may still be able to help with your training requirements.
Or select from our popular topics
- ITIL® Certification
- Scrum Certification
- ISO 9001 Certification
- Change Management Certification
- Microsoft Azure Certification
- Microsoft Excel Courses
- Explore more courses
Press esc to close
Fill out your contact details below and our training experts will be in touch.
Fill out your contact details below
Thank you for your enquiry!
One of our training experts will be in touch shortly to go over your training requirements.
Back to Course Information
Fill out your contact details below so we can get in touch with you regarding your training requirements.
* WHO WILL BE FUNDING THE COURSE?
Preferred Contact Method
No preference
Back to course information
Fill out your training details below
Fill out your training details below so we have a better idea of what your training requirements are.
HOW MANY DELEGATES NEED TRAINING?
HOW DO YOU WANT THE COURSE DELIVERED?
Online Instructor-led
Online Self-paced
WHEN WOULD YOU LIKE TO TAKE THIS COURSE?
Next 2 - 4 months
WHAT IS YOUR REASON FOR ENQUIRING?
Looking for some information
Looking for a discount
I want to book but have questions
One of our training experts will be in touch shortly to go overy your training requirements.
Your privacy & cookies!
Like many websites we use cookies. We care about your data and experience, so to give you the best possible experience using our site, we store a very limited amount of your data. Continuing to use this site or clicking “Accept & close” means that you agree to our use of cookies. Learn more about our privacy policy and cookie policy cookie policy .
We use cookies that are essential for our site to work. Please visit our cookie policy for more information. To accept all cookies click 'Accept & close'.

Present a document online using the Office Presentation Service
You can deliver a document from Word using the Office Presentation Service, a free, public service that allows others to follow along in their web browser. No setup is required. Use your free Microsoft account to get started.
In Word, open the document you want to share.
Click File > Share > Present Online .
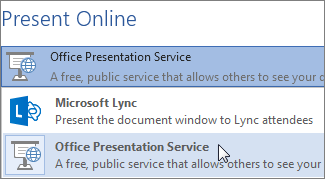
If you want attendees to be able to download a copy of the document, click the box next to Enable remote viewers to download the document .
Click the Present Online button.
To send your meeting invitation to attendees, choose one of the following:
Copy Link – and paste it somewhere others can access it
Send in Email
Send in IM – available if you have an IM application installed
When you’re ready to present your document, click Start Presentation .
To end your online presentation, click the Present Online tab, and choose End Online Presentation .
To confirm that you want to end the presentation, click End Online Presentation .
More information about starting or joining an online meeting:
Present a Word document online using Lync
Join an online meeting with Lync

Need more help?
Want more options.
Explore subscription benefits, browse training courses, learn how to secure your device, and more.

Microsoft 365 subscription benefits

Microsoft 365 training

Microsoft security

Accessibility center
Communities help you ask and answer questions, give feedback, and hear from experts with rich knowledge.

Ask the Microsoft Community

Microsoft Tech Community

Windows Insiders
Microsoft 365 Insiders
Was this information helpful?
Thank you for your feedback.
Best presentation software of 2024
Perfect slideshows for speeches, talks, and presentations

- Best overall
- Best for media
- Best unique
- Best for branding
- Best for marketing
- Best for themes
- How we test
We list the best presentation software, to make it simple and easy to make and manage slideshow presentations to display to an audience.
Presentation software runs at the heart of business sales, management, and development, so it's important to ensure you have the best presentation software for your needs. This is especially when looking to share ideas, concepts, and workflows, and the ability to present these in a simple and understandable way is essential.
However, while presentation software has been traditionally limited to text and images, it has widened its ability to work with different media such as video and audio.
Therefore it's important for the best presentation software to not simply be easy and simple to use, but also be able to support additional media so that presentations can be more engaging, lively, and ultimately serve their purpose in educating and updating their intended audience.
Below we've listed the best presentation software currently on the market.
We've also listed the best free presentation software .

The best office software in the world is: Microsoft 365 There are many different office software suites out there, but Microsoft Office remains the original and best, offering an unsurpassed range of features and functionality that rivals just can't match.
Even better, Microsoft 365 - previously branded as Office 365 - is a cloud-based solution which means you can use it on any computer, mobile device, or smartphone, without having to worry about compatibility. All your files are saved in the cloud and synced between devices, so you can begin work on a document at home or in the office, then continue working on it on the go.
You can sign up to Microsoft 365 here .
The best presentation software of 2024 in full:
Why you can trust TechRadar We spend hours testing every product or service we review, so you can be sure you’re buying the best. Find out more about how we test.
Best presentation software overall
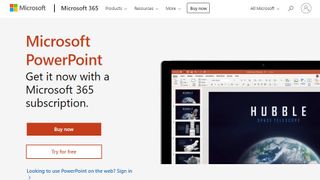
1. PowerPoint
Our expert review:
Reasons to buy
For most people, Microsoft 's PowerPoint remains the original and best of all the presentation software platforms out there. While other companies have managed to catch up and offer rival products worthy of consideration, the fact is that PowerPoint's familiar interface and ubiquitous availability means it remains a favorite for the majority of people.
On the one hand, it's long been a staple of the hugely popular Microsoft Office suite, meaning that for most users this is going to be the first - and last - presentation software they are going to need to use.
Additionally, Microsoft has made PowerPoint, along with their other office products, available as free apps (with limited functionality) on both iOS and Android for mobile use, meaning it's even harder to avoid them. And this is before we even consider the inclusion of PowerPoint in Microsoft's cloud-based Microsoft 365.
It does everything necessary that you'd expect of presentation software, allowing you to add text and media to a series of slides, to accompany a talk and other presentations. There are easy-to-use templates included to help spice things up a little, but even a general user with little experience of it is likely to find themselves able to use PowerPoint without much trouble at all.
Overall, it's hard to go wrong with PowerPoint, and although Microsoft 365 has a nominal cost, the apps are free to use even if they do have more limited functionality.
Read our full Microsoft PowerPoint review .
Our Microsoft discount codes can help you save on your next purchase.
- ^ Back to the top
Best presentation software for media
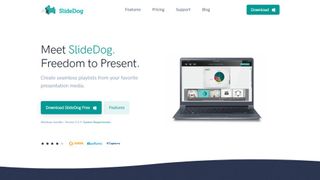
2. SlideDog
Reasons to avoid.
It’s all too easy to end up creating a presentation that’s unappealing, and the last thing you want to do is make the audience fall asleep. SlideDog lets you combine almost any type of media to create a rich presentation that’s sure to keep the viewers’ peepers open, avoiding the ‘cookie cutter’ look that makes presentations seem dull.
Marketed as a web-based multimedia presentation tool, it gives you the ability to combine PowerPoint presentations, graphics, PDF files, Prezi presentations, web pages, pictures, videos, and movie clips. You can drag these into custom playlists and display them to your audience with ease.
You’re able to remotely control your presentations and playlists from your smartphone, the web, or a secondary computer, and there’s also the option to share slides in real-time. Audience members can even view your slide from their own devices by clicking a link. That’s a handy feature if you’re looking to create an immersive presentation experience.
SlideDog is probably the cheapest of the presentation software featured, with a free account that will cover the essential features. However, for live sharing and premium support, you need to upgrade.
Read our full SlideDog review .
Best unique presentation software
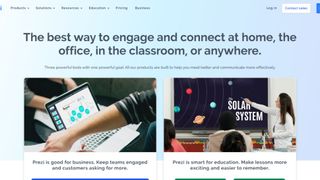
Prezi is one of the more unique presentation tools. Instead of presenting your graphics and text in a slide-to-slide format, you can create highly visual and interactive presentation canvases with the goal of “emphasizing the relationship between the ideas”.
Presentations can also be tailored to the specific audience, as this is a flexible platform that’s capable of skipping ahead, or veering off into a side topic, without having to flip through all the slides to get to a particular bit.
For business users, there are a variety of handy tools available. By downloading Prezi , you can build and edit presentations with your colleagues in real-time, which is perfect for companies with teams based around the globe.
When you have created a presentation you’re happy with, you can present it live (in HD) and send a direct link to viewers. There are some analysis tools here, too – you can see who’s accessed your presentation, which parts of it, and for how long. The app is available for Mac and Windows devices.
Read our full Prezi review .
Best presentation software for branding
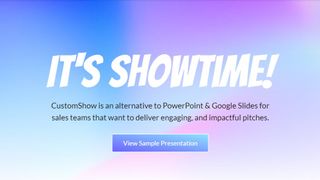
4. CustomShow
Branding says a lot about a business, and it’s something firms need to get right from day one – from a good logo to a suitable font. CustomShow is business presentation software that puts all these elements of branding first.
Using the system, you can design and present customized, branded presentations that reflect your company and the products you offer, featuring the aforementioned logo and custom fonts. As well as this, you get a slide library and analytics to ensure your presentations are a success.
What’s more, you can import presentations into the software, and use it to tweak them further. There’s also integration with SalesForce , and because the platform is cloud-based, you can access your presentations on computers, tablets, and smartphones.
Considering the focus on branding, this offering could be good for marketing and sales teams, and it's used by major companies such as HBO and CBS Interactive.
Best presentation software for marketing
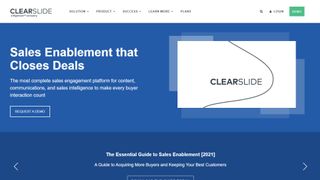
5. ClearSlide
Just like CustomShow, ClearSlide has a niche focus for companies. The platform is targeted at firms looking to generate successful marketing campaigns, pushing sales via presentations (and more), not least through a range of analytics and metrics to work for sales and marketing.
With the product, you can upload a range of files, including PowerPoint, Keynote, PDF, and Excel. ClearSlide is integrated with other platforms, including Google Drive, Dropbox, and Salesforce.
This system is pretty complex and may offer too many irrelevant features for some businesses, but you can create customized content that reflects your company and the message you’re trying to get out to customers. There are also some good metrics and analysis features, and you can sign up for a free trial before making any decisions.
The real strength of ClearSlide comes from its focus on sales and marketing data, not least being able to track user engagement alongside other metrics.
Best presentation software for themes
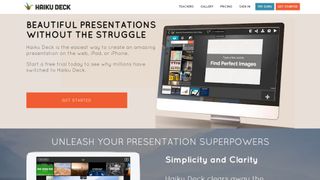
6. Haiku Deck
Any presentation app will allow you to personalize your slides to at least some extent, but Haiku Deck goes one step further than the competition. It comes with a wide range of themes suited to different needs, and you also get access to 40 million free images from the Creative Commons collection.
When it comes to creating a presentation, you have the option to do so on the web, which means your presentation is accessible across a range of mobile devices as well as desktops. Regardless of the device used, you’re able to select from a variety of different fonts, layouts, and filters to make the perfect presentation.
The great thing about these various customization options is that they’re categorized into different industries and use cases. For instance, you’ll find themes for teaching, cooking, real estate, and startups. Most of the features require you to be online, but hopefully, you’ll have a sturdy net connection wherever you go.
Other presentation software to consider
Google Slides is part of the Google Workspace (formerly G Suite) office platform intended as an online alternative to Microsoft Office. It may seem a little limited by comparison to PowerPoint, but as it's browser-based that means cross-platform compatibility. Additionally, it allows for collaborative work, and Google Slides really works well here. On top of the fact that it integrates with the rest of the Google Workspace apps, not least Google Drive, and you have a contender.
Zoho Show is another of the many, many tools and apps that Zoho has made available for business use. It also operates in the cloud so it's accessible to any device with a browser, and it also allows for collaborative work. You can also easily share the link for users to download, or provide a live presentation online. The updated version has a simpler and easier to use interface and comes with a free version and a paid-for one with expanded features.
Evernote is normally thought of as just note-taking software, but it does provide the option to create a presentation you can share online or with an audience. In that regard, it's a little more limited than the other options in not being dedicated presentation software. However, as an easy and handy way to pull together a presentation quickly, it could serve as a backup or last-minute option, especially if Evernote is already being commonly used by you.
LibreOffice Impress is part of the open-source suite offered as a free alternative to Microsoft Office, and comes with a powerful array of tools and editing options for your presentation, not least working with 3D images. It's supported by a large community, so it's easy to find an array of additional templates. If there is a limitation it's that it's software you download and install rather than web-based, but any presentations created should be easily portable to the web if needed.
Adobe Spark does things a bit differently, as rather than just use images it's geared toward video as well. This makes for potentially more powerful multimedia presentations, especially as Adobe also has a big selection of photos and images available for its users. There is a free tier for core features but requires a subscription for custom branding, personalized themes, and support.
Slides comes with a lot of features in an easy-to-use interface, and involves setting up presentations using drag and drop into an existing grid. It's also internet-based so there's no software to download, and it only requires a browser to use and access.
Presentation software FAQs
Which presentation software is best for you.
When deciding which presentation software to download and use, first consider what your actual needs are, as sometimes free platforms may only provide basic options, so if you need to use advanced tools you may find a paid platform is much more worthwhile. Additionally, free and budget software options can sometimes prove limited when it comes to the variety of tools available, while higher-end software can really cater for every need, so do ensure you have a good idea of which features you think you may require for your presentation needs.
How we tested the best presentation software
To test for the best presentation software we first set up an account with the relevant software platform, whether as a download or as an online service. We then tested the service to see how the software could be used for different purposes and in different situations. The aim was to push each software platform to see how useful its basic tools were and also how easy it was to get to grips with any more advanced tools.
Read how we test, rate, and review products on TechRadar .
We've also featured the best alternatives to Microsoft Office .
Get in touch
- Want to find out about commercial or marketing opportunities? Click here
- Out of date info, errors, complaints or broken links? Give us a nudge
- Got a suggestion for a product or service provider? Message us directly
- You've reached the end of the page. Jump back up to the top ^
Are you a pro? Subscribe to our newsletter
Sign up to the TechRadar Pro newsletter to get all the top news, opinion, features and guidance your business needs to succeed!
Nicholas Fearn is a freelance technology journalist and copywriter from the Welsh valleys. His work has appeared in publications such as the FT, the Independent, the Daily Telegraph, The Next Web, T3, Android Central, Computer Weekly, and many others. He also happens to be a diehard Mariah Carey fan!
- Jonas P. DeMuro
Sage is off 50% for three months if you grab it today
Xodo PDF editor review
The iPhone 16’s Capture button might work even when covered by a case
Most Popular
- 2 Backbone One 2nd Gen review: one of the best mobile controllers gets better
- 3 Reports suggest the Nintendo Switch 2 has entered mass production, supports backwards compatibility
- 4 This is getting ridiculous! Samsung preparing a 256TB SSD for AI servers only, just weeks after showing off 128TB model
- 5 NYT Connections today — hints and answers for Thursday, September 5 (game #452)

IMAGES
VIDEO
COMMENTS
Learn how to combine images, audio, and video in your PowerPoint slides to capture attention and engage your audience. This tutorial shows you how to insert and edit multimedia inside PowerPoint with tips and examples.
Learn how to create a slide show with photos, videos, music, and custom settings using PowerPoint, a popular slide show maker. Find out what you need to make a slide show, how to choose a slide show app, and how to add media and effects to your presentation.
This tutorial walks you through the steps of adding slide background designs, inserting videos, photos, and audio files to your PPT presentation. You'll also...
PowerPoint is a standalone program, a subscription service, a website, and a mobile app. Use PowerPoint by creating and customizing presentations with text, images, and other graphics. PowerPoint is the most popular presentation software, but Google Slides and Apple Keynote are popular, too. Microsoft PowerPoint creates slideshows suitable for ...
Learn what a multimedia presentation is and how to create one with Visme, a presentation software that offers various tools and features. Follow the five steps and see examples of multimedia presentations and the best tools to use.
Learn how to create a presentation from scratch or use a template, add slides, text, pictures, shapes, and more in PowerPoint. Follow the steps and tips to format your presentation and make it more engaging.
Invite collaborators: Share the presentation with your team members by sending them a link or inviting them directly through the software. Work together in real time: Once your team members have access, they can start editing the slide presentation simultaneously.Use the built-in chat and comment features to communicate and provide feedback in real time.
Learn how to choose a theme, insert slides, format text, add pictures, shapes, and speaker notes, and print or present your slides. This web page is a step-by-step tutorial for beginners who want to create a simple and effective PowerPoint presentation.
Learn what slideshows are, how they're used, and how to choose a slideshow maker. Explore the features and benefits of Microsoft PowerPoint, the most popular slideshow software, and get tips and tricks for creating effective presentations.
Learn how to insert screenshots, screen recordings, videos, and audio files to your PowerPoint slides using the Recording tab. You can also embed web videos and adjust the auto-advance timing for videos.
Learn about the recommended and supported video and audio file formats for PowerPoint, such as .mp4, .m4a, .wmv, .mp3, and more. Find out how to convert, insert, and play media files in your presentations.
Learn how to use audio, video, hyperlinks, 3D models, and zoom features in PowerPoint presentations. This course covers the key concepts and steps for inserting, managing, and formatting multimedia elements in PowerPoint 365.
Learn how to use PowerPoint to teach lessons and cater to different learning styles with multimedia elements, interactive quizzes, and clear objectives. Find out how to organize your content, use visuals effectively, and practice your delivery for effective presentations.
Microsoft PowerPoint is a slide presentation tool that lets you generate ideas, create with confidence, and evoke engagement. Learn how to use Copilot, templates, fonts, visual aids, and more to make your presentations pop with Microsoft 365.
Microsoft Office was a collection of office-related applications. Each application serves a unique purpose and offers a specific service to its users. For example, Microsoft Word is used to create documents. Microsoft PowerPoint is used to create presentations. Microsoft Outlook is used to manage email and calendars.
Microsoft PowerPoint is a presentation program created by Robert Gaskins, Tom Rudkin and Dennis Austin at Forethought, Inc. It was released in 1987 for Macintosh computers and later became a component of the Microsoft Office suite for Windows and other platforms.
Learn how to save or export your PowerPoint presentation as a video file in MPEG-4 (.mp4) or Windows Media (.wmv) format. Follow the steps to choose the video quality, timing, narration, and animation options, and share your video with others.
Learn how to reduce the presentation file size by compressing your audio and video files in PowerPoint for Windows. Choose from different quality options and see the tips for improving playback performance and compatibility.
Learn how to use Powerpoint and other tools to create infographics that explain complicated concepts with data, charts, and graphics. Follow the steps to outline your goals, collect your data, visualize your data, create your layout, and add some style to your infographic.
Learn what PowerPoint is, how to use it, and its benefits for creating engaging presentations. PowerPoint is a Microsoft Office software that allows users to create, edit, and deliver slideshows with multimedia and animation effects.
Learn how to use your free Microsoft account to share a document from Word using the Office Presentation Service, a public service that allows others to follow along in their web browser. Find out how to start, end, and join online presentations with this service.
Compare the best presentation software for different needs and purposes, from Microsoft PowerPoint to CustomShow and ClearSlide. Learn about their features, benefits, and drawbacks in this ...
The Microsoft Office program used for multimedia presentations is PowerPoint. PowerPoint allows you to create slideshows with text, images, audio, video, and animations. It is a widely-used tool for creating engaging presentations that incorporate various multimedia elements. For creating multimedia presentations, the Microsoft Office program ...