
- Onsite training
3,000,000+ delegates
15,000+ clients
1,000+ locations
- KnowledgePass
- Log a ticket
01344203999 Available 24/7

What is PowerPoint: A Comprehensive Guide for Beginners
What is PowerPoint? This blog provides the essence of PowerPoint, a versatile presentation software by Microsoft. Discover its features, uses, and the art of crafting compelling slideshows. Whether you're a student, professional, or simply curious, explore the power of PowerPoint and learn how to create impactful presentations effortlessly.

Exclusive 40% OFF
Training Outcomes Within Your Budget!
We ensure quality, budget-alignment, and timely delivery by our expert instructors.
Share this Resource
- Microsoft Dynamics 365 Fundamentals (ERP) MB920
- Microsoft Access Training
- Microsoft Dynamics 365 Fundamentals (CRM) MB910
- Microsoft Word Course
- Microsoft Dynamics 365 Marketing MB220

According to Glassdoor , a PowerPoint designer's average salary in the UK is about £37,811 annually. In this blog, you will learn What is PowerPoint, its key features, its benefits, and how to use it, as well as learn some tips for creating effective presentations.
Table of contents
1) What is PowerPoint?
2) Understanding the PowerPoint Interface
3) Key Features of PowerPoint
4) How to use PowerPoint to create a presentation?
5) Benefits of PowerPoint
6) Tips for Creating Effective PowerPoint Presentations
7) Conclusion
What is PowerPoint?
PowerPoint is a versatile and popular presentation software developed by Microsoft (MS). It is a part of the Microsoft Office Suite and offers various features and tools to create visually appealing and engaging presentations. MS PowerPoint allows users to combine text, graphics, multimedia elements, and animations to convey information effectively .
Evolution of PowerPoint

Understanding the PowerPoint Interface
The PowerPoint interface provides a user-friendly environment for creating and editing presentations. Familiarising yourself with its essential components will help you navigate the software efficiently. Here's a breakdown of the MS PowerPoint interface:
1) Ribbon : The Ribbon is located at the top of the MS PowerPoint window and consists of multiple tabs, such as Home, Insert, Design, Transitions, and more.
2) Slides pane : The Slides pane is on the left side of the PowerPoint window. It displays thumbnail images of your presentation slides, allowing you to navigate and rearrange them easily. You can add, delete, duplicate, or hide slides from this pane.
3) Notes pane : The Notes pane is located below the Slides pane. It provides space for adding speaker notes or additional information related to each slide.
4) Slide area : The Slide area occupies the central part of the PowerPoint window. It displays the selected slide, where you can add and arrange content such as text, images, charts, and multimedia elements .
5) Task panes : Task panes are additional panels on the PowerPoint window's right side. They offer various functionalities such as formatting options, slide layouts, animations, etc. Task panes can be opened or closed based on your specific needs.
Understanding the MS PowerPoint interface will help you navigate the software effectively and make the most of its features. Whether you are creating slides, adding content, or applying formatting, having a good grasp of the interface ensures a smooth and productive experience .
Key Features of PowerPoint
When it comes to creating captivating and professional presentations, MS PowerPoint stands out as versatile and feature-rich software. Its array of tools and functionalities enables users to bring their imagination and ideas to life. Moreover, it also helps engage their audience effectively .

1) Slide Templates : PowerPoint provides a collection of pre-designed templates that make it easy to create visually appealing slides.
2) Slide Master : The Slide Master feature allows users to define the overall layout, font styles, and colour scheme for the entire presentation .
3) Animations and transitions : PowerPoint offers various animation effects and slide transitions to add visual interest and captivate the audience .
4) Multimedia integration : Users can embed images, videos, and audio files directly into their presentations, enhancing the overall impact .
5) Collaboration tools : MS PowerPoint allows multiple users to work on a presentation simultaneously, making it ideal for team projects and remote collaboration .
6) Presenter View : The Presenter View feature gives presenters access to speaker notes, a timer, and a preview of upcoming slides, enabling a seamless presentation experience .
These features collectively contribute to PowerPoint's versatility and make it a powerful tool for developing engaging and impactful presentations.
How to use PowerPoint to create a presentation?
Creating a presentation in PowerPoint is a straightforward process. Whether it's simple animations or explainer videos learning H ow to use PowerPoint is an extremely valuable skill. Here's a step-by-step guide on how to create a presentation:
1) Launch PowerPoint and choose a template or start with a blank slide.
2) Add slides by clicking "New Slide" or using the shortcut key (Ctrl + M).
3) Customise slide content by entering text and inserting visuals.
4) Rearrange slides for a logical flow by dragging them in the slide navigation pane.
5) Apply slide transitions for visual effects in the "Transitions" tab.
6) Add animations to objects in the "Animations" tab.
7) Preview your presentation by clicking "Slide Show".
8) Save your presentation and choose a format (.pptx or .pdf).
9) Share your presentation via email, cloud storage, or collaboration tools.
By following these steps, you can create a well-structured and visually appealing presentation in Microsoft PowerPoint. Remember to keep your content concise, use engaging visuals, and practice your presentation skills to deliver an impactful presentation .
Benefits of PowerPoint

1) Visual appeal : Microsoft PowerPoint allows you to create visually appealing presentations with its wide range of design tools and features. You can use templates, themes, and customisable layouts to make your slides visually engaging and professional .
2) Easy to use : PowerPoint has a user-friendly interface, making it accessible to users of all levels. The intuitive tools and straightforward navigation make it easy to create, edit, and deliver presentations efficiently .
3) Flexibility : PowerPoint provides flexibility in terms of content creation. You can include various types of content, such as text, images, charts, graphs, videos, and audio files, to enhance your message and engage your audience effectively.
4) Organisation and structure : PowerPoint offers features to help you organise and structure your content. You can create multiple slides, use slide masters for consistent formatting, and arrange the sequence of slides to create a logical flow .
5) Presenter tools : PowerPoint includes built-in presenter tools that aid in delivering presentations smoothly. You can use presenter view to see your notes and upcoming slides while your audience sees only the presentation. Additionally, features like slide transitions and animations add visual interest and help you control the flow of information .
6) Collaboration and sharing : PowerPoint allows for easy collaboration and sharing of presentations. Several users can simultaneously work on the same presentation, making it convenient for team projects. You can also share your presentations via email, cloud storage, or online platforms, ensuring easy access for viewers .
7) Integration with other tools : PowerPoint can seamlessly integrate with other Microsoft Office applications, such as Word and Excel. You can import data and charts from Excel or copy and paste content between different Office applications, saving time and effort .
8) Presenter-audience interaction : PowerPoint provides features that facilitate interaction between the presenter and the audience. You can include interactive elements like hyperlinks, buttons, and quizzes to engage your audience and make your presentations more dynamic.
9) Portable and accessible : PowerPoint presentations can be saved in various formats, such as .pptx or .pdf, making them easily accessible on different devices. This portability allows you to deliver presentations on laptops, tablets, or even projectors without compatibility issues .
10) Time and effort savings : PowerPoint simplifies the process of creating presentations, saving you time and effort. The pre-designed templates, slide layouts, and formatting options enable you to create professional-looking presentations efficiently .
Unleash your creativity to deliver captivating presentations that leave a lasting impact with our Microsoft PowerPoint Masterclass – Sign up now!
Tips for Creating Effective PowerPoint Presentations

1) Simplicity is key : Keep your slides clean and uncluttered. Use concise bullet points and simple visuals to convey your message effectively .
2) Visuals matter : Incorporate relevant, high-quality visuals such as images, charts, and diagrams to enhance understanding and engagement .
3) Limit text : Avoid overwhelming your audience with excessive text on slides. Use brief phrases or keywords to communicate key points .
4) Choose legible fonts : Opt for clear and readable fonts that are easy to read, even from a distance. Maintain consistency in font styles throughout your presentation .
5) Consistent design : Maintain a consistent design theme, including colours, fonts, and layout, to create a visually appealing and professional presentation.
6) Emphasise important points : Use visual hierarchy techniques, such as font size, colour, and formatting, to draw attention to essential information .
7) Use transitions and animations sparingly : Incorporate slide transitions and animations thoughtfully, focusing on enhancing content and transitions without distracting the audience .
8) S lide notes for guidance : Utilise the slide notes feature to include additional details, explanations, or reminders for a well-prepared and confident presentation.
9) Practice and time yourself : Rehearse your presentation to ensure smooth delivery and stay within the allocated time. Practice helps you refine your content and delivery.
10) Engage the audience : Encourage audience participation through interactive elements, questions, or discussions to foster engagement and make your presentation more memorable.
By implementing these tips, you can create effective MS PowerPoint presentations that capture attention, communicate information clearly, and engage your audience effectively.
Conclusion
We hope this blog has helped you understand What is PowerPoint and how it can help you. It offers powerful features with a user-friendly interface for creating visually appealing presentations. With its tools for organising information, incorporating text and visuals, and delivering impactful content, PowerPoint is a valuable tool for beginners to communicate their ideas effectively .
Master the art of effective communication and productivity and unlock your potential with our comprehensive Microsoft Office Training – Sign up now!
Frequently Asked Questions
Upcoming office applications resources batches & dates.
Thu 16th May 2024
Thu 6th Jun 2024
Thu 4th Jul 2024
Thu 8th Aug 2024
Thu 5th Sep 2024
Thu 10th Oct 2024
Thu 7th Nov 2024
Thu 5th Dec 2024
Get A Quote
WHO WILL BE FUNDING THE COURSE?
My employer
By submitting your details you agree to be contacted in order to respond to your enquiry
- Business Analysis
- Lean Six Sigma Certification
Share this course
Our biggest spring sale.

We cannot process your enquiry without contacting you, please tick to confirm your consent to us for contacting you about your enquiry.
By submitting your details you agree to be contacted in order to respond to your enquiry.
We may not have the course you’re looking for. If you enquire or give us a call on 01344203999 and speak to our training experts, we may still be able to help with your training requirements.
Or select from our popular topics
- ITIL® Certification
- Scrum Certification
- Change Management Certification
- Business Analysis Courses
- Microsoft Azure Certification
- Microsoft Excel Courses
- Microsoft Project
- Explore more courses
Press esc to close
Fill out your contact details below and our training experts will be in touch.
Fill out your contact details below
Thank you for your enquiry!
One of our training experts will be in touch shortly to go over your training requirements.
Back to Course Information
Fill out your contact details below so we can get in touch with you regarding your training requirements.
* WHO WILL BE FUNDING THE COURSE?
Preferred Contact Method
No preference
Back to course information
Fill out your training details below
Fill out your training details below so we have a better idea of what your training requirements are.
HOW MANY DELEGATES NEED TRAINING?
HOW DO YOU WANT THE COURSE DELIVERED?
Online Instructor-led
Online Self-paced
WHEN WOULD YOU LIKE TO TAKE THIS COURSE?
Next 2 - 4 months
WHAT IS YOUR REASON FOR ENQUIRING?
Looking for some information
Looking for a discount
I want to book but have questions
One of our training experts will be in touch shortly to go overy your training requirements.
Your privacy & cookies!
Like many websites we use cookies. We care about your data and experience, so to give you the best possible experience using our site, we store a very limited amount of your data. Continuing to use this site or clicking “Accept & close” means that you agree to our use of cookies. Learn more about our privacy policy and cookie policy cookie policy .
We use cookies that are essential for our site to work. Please visit our cookie policy for more information. To accept all cookies click 'Accept & close'.
- Get One: Tornado Alert Apps
- The Best Tech Gifts Under $100
What Is Microsoft PowerPoint and How Do I Use It?
Deliver professional-looking presentations for business or classroom
- Brock University
In This Article
Jump to a Section
Customizing PowerPoint Presentations
Where to find powerpoint, how to use powerpoint, collaborating with powerpoint, powerpoint competitors, what to know.
- PowerPoint is a standalone program, a subscription service, a website, and a mobile app.
- Use PowerPoint by creating and customizing presentations with text, images, and other graphics.
- PowerPoint is the most popular presentation software, but Google Slides and Apple Keynote are popular, too.
Microsoft PowerPoint creates slideshows suitable for projectors or big-screen TVs. Usually, a presenter speaks to the audience and uses the PowerPoint presentation to hold the listeners' attention and add visual information. However, some presentations are created and recorded to provide a digital-only experience. This article addresses PowerPoint 2019 and 2016, PowerPoint for Microsoft 365, PowerPoint 2016, and PowerPoint Online.
PowerPoint presentations output to photo albums—complete with music or narrations—shareable on CDs, DVDs, or flash drives. The software supports charts, images, and org charts. Make your presentation into a web page for emailing purposes or as a promotion displayed on your company's website.
It is easy to customize presentations with your company logo and dazzle your audience by using one of the many design templates that come with the program. Many more free add-ins and templates are available online from Microsoft and other websites. In addition to an on-screen slideshow, PowerPoint features printing options that allow the presenter to provide handouts and outlines for the audience and notes pages for the speaker to refer to during the presentation.
PowerPoint is part of the Microsoft Office package and is also available as:
- A standalone program for Windows computers and Macs
- Part of a Microsoft 365 subscription
- PowerPoint Online
- PowerPoint apps for Android and iOS mobile devices
PowerPoint comes with many templates that set the tone of a presentation—from casual to formal to off-the-wall.
Select a template and replace the placeholder text and images with your own to customize the presentation. Add additional slides in the same template format as you need them and add text, images, and graphics. As you learn, add special effects, transitions between slides, music, charts, and animations —all these features are built into the software—to enrich the experience for the audience.
A group can use PowerPoint to collaborate on a presentation.
In this case, the presentation is saved online on Microsoft OneDrive , OneDrive for Business, or SharePoint. Send your collaborators or co-workers a link to the PowerPoint file and assign them either viewing or editing permissions when you're ready to share. Comments on the presentation are visible to all the collaborators.
If you use the free PowerPoint Online, work and collaborate using your favorite desktop browser. You and your team can work on the same presentation at the same time from anywhere. You need a Microsoft account.
PowerPoint is by far the most popular presentation software program available. Approximately 30 million presentations are created daily in the software. Although it has several competitors, they lack the familiarity and global reach of PowerPoint. Apple's Keynote software is similar, and ships free on all Macs, but it has only a small share of the presentation software user base.
Get the Latest Tech News Delivered Every Day
- How to Use Copilot in Powerpoint
- The 8 Best Slideshow Apps of 2024
- How to Create a Microsoft Sway Presentation
- Best Free Family Feud PowerPoint Templates
- What Is Microsoft PowerPoint?
- How to Use Microsoft's Free PowerPoint Viewers
- Microsoft's Best Free DIY Christmas Templates for 2024
- 5 Best Free Presentation Software Programs
- Beyond the Basics in PowerPoint
- The 10 Most Common PowerPoint Terms
- What Is an Animation in Presentation Software?
- What Is a POTX File?
- The 8 Best Free PowerPoint Alternatives
- What Is a PPTM File?
- An Introduction to PowerPoint
- What's New in Microsoft PowerPoint 2010?
PowerPoint is a presentation program developed by Microsoft. It is included in the standard Office suite along with Microsoft Word and Excel . The software allows users to create anything from basic slide shows to complex presentations.
PowerPoint is often used to create business presentations, but can also be used for educational or informal purposes. The presentations are comprised of slides, which may contain text, images, and other media, such as audio clips and movies. Sound effects and animated transitions can also be included to add extra appeal to the presentation. However, overusing sound effects and transitions will probably do more to annoy your audience than draw their attention. (Yes, we have all heard the car screeching noise enough times for one lifetime.)
Most PowerPoint presentations are created from a template, which includes a background color or image, a standard font , and a choice of several slide layouts. Changes to the template can be saved to a "master slide," which stores the main slide theme used in the presentation. When changes are made to the master slide, such as choosing a new background image, the changes are propagated to all the other slides. This keeps a uniform look among all the slides in the presentation.
When presenting a PowerPoint presentation, the presenter may choose to have the slides change at preset intervals or may decide to control the flow manually. This can be done using the mouse , keyboard , or a remote control. The flow of the presentation can be further customized by having slides load completely or one bullet at a time. For example, if the presenter has several bullet points on a page, he might have individual points appear when he clicks the mouse. This allows more interactivity with the audience and brings greater focus to each point.
PowerPoint presentations can be created and viewed using Microsoft PowerPoint. They can also be imported and exported with Apple Keynote, Apple's presentation program for the Macintosh platform. Since most people prefer not to watch presentations on a laptop , PowerPoint presentations are often displayed using a projector. Therefore, if you are preparing a PowerPoint presentation for a room full of people, just make sure you have the correct video adapter.
Test Your Knowledge
Which of the following is not stored as a file?
Tech Factor
The tech terms computer dictionary.
The definition of PowerPoint on this page is an original definition written by the TechTerms.com team . If you would like to reference this page or cite this definition, please use the green citation links above.
The goal of TechTerms.com is to explain computer terminology in a way that is easy to understand. We strive for simplicity and accuracy with every definition we publish. If you have feedback about this definition or would like to suggest a new technical term, please contact us .
Sign up for the free TechTerms Newsletter
You can unsubscribe or change your frequency setting at any time using the links available in each email. Questions? Please contact us .
We just sent you an email to confirm your email address. Once you confirm your address, you will begin to receive the newsletter.
If you have any questions, please contact us .
- PRO Courses Guides New Tech Help Pro Expert Videos About wikiHow Pro Upgrade Sign In
- EDIT Edit this Article
- EXPLORE Tech Help Pro About Us Random Article Quizzes Request a New Article Community Dashboard This Or That Game Popular Categories Arts and Entertainment Artwork Books Movies Computers and Electronics Computers Phone Skills Technology Hacks Health Men's Health Mental Health Women's Health Relationships Dating Love Relationship Issues Hobbies and Crafts Crafts Drawing Games Education & Communication Communication Skills Personal Development Studying Personal Care and Style Fashion Hair Care Personal Hygiene Youth Personal Care School Stuff Dating All Categories Arts and Entertainment Finance and Business Home and Garden Relationship Quizzes Cars & Other Vehicles Food and Entertaining Personal Care and Style Sports and Fitness Computers and Electronics Health Pets and Animals Travel Education & Communication Hobbies and Crafts Philosophy and Religion Work World Family Life Holidays and Traditions Relationships Youth
- Browse Articles
- Learn Something New
- Quizzes Hot
- This Or That Game New
- Train Your Brain
- Explore More
- Support wikiHow
- About wikiHow
- Log in / Sign up
- Computers and Electronics
- Presentation Software
- PowerPoint Presentations
Simple Steps to Make a PowerPoint Presentation
Last Updated: April 28, 2024 Fact Checked
Creating a New PowerPoint
Creating the title slide, adding a new slide, adding content to slides, adding transitions, testing and saving your presentation.
This article was co-authored by wikiHow staff writer, Darlene Antonelli, MA . Darlene Antonelli is a Technology Writer and Editor for wikiHow. Darlene has experience teaching college courses, writing technology-related articles, and working hands-on in the technology field. She earned an MA in Writing from Rowan University in 2012 and wrote her thesis on online communities and the personalities curated in such communities. This article has been fact-checked, ensuring the accuracy of any cited facts and confirming the authority of its sources. This article has been viewed 4,322,645 times. Learn more...
Do you want to have your data in a slide show? If you have Microsoft 365, you can use PowerPoint! PowerPoint is a program that's part of the Microsoft Office suite (which you have to pay for) and is available for both Windows and Mac computers. This wikiHow teaches you how to create your own Microsoft PowerPoint presentation on a computer.
How to Make a PowerPoint Presentation
- Open the PowerPoint app, select a template and theme, then like “Create.”
- Click the text box to add your title and subtitle to create your title slide.
- Click the “Insert” tab, then “New Slide” to add another slide.
- Choose the type of slide you want to add, then add text and pictures.
- Rearrange slides by dragging them up or down in the preview box.
Things You Should Know
- Templates make it easy to create vibrant presentations no matter your skill level.
- When adding photos, you can adjust their sizes by clicking and dragging in or out from their corners.
- You can add animated transitions between slides or to individual elements like bullet points and blocks of text.

- If you don't have a Microsoft Office 365 subscription, you can use the website instead of the desktop app. Go to https://powerpoint.office.com/ to use the website version.
- You can also use the mobile app to make presentations, though it's easier to do this on a computer, which has a larger screen, a mouse, and a keyboard.

- If you don't want to use a template, just click the Blank option in the upper-left side of the page and skip to the next part.

- Skip this step if your selected template has no themes available.

- If you're creating a PowerPoint presentation for which an elaborate title slide has been requested, ignore this step.

- You can change the font and size of text used from the Home tab that's in the orange ribbon at the top of the window.

- You can also just leave this box blank if you like.

- You can also click and drag in or out one of a text box's corners to shrink or enlarge the text box.

- On a Mac, you'll click the Home tab instead. [1] X Research source

- Clicking the white slide-shaped box above this option will result in a new text slide being inserted.

- Title Slide
- Title and Content
- Section Header
- Two Content
- Content with Caption
- Picture with Caption

- Naturally, the title slide should be the first slide in your presentation, meaning that it should be the top slide in the left-hand column.

- Skip this step and the next two steps if your selected slide uses a template that doesn't have text boxes in it.

- Text boxes in PowerPoint will automatically format the bulk of your text for you (e.g., adding bullet points) based on the context of the content itself.
- You can add notes that the Presentation will not include (but you'll still be able to see them on your screen) by clicking Notes at the bottom of the slide.

- You can change the font of the selected text by clicking the current font's name and then clicking your preferred font.
- If you want to change the size of the text, click the numbered drop-down box and then click a larger or smaller number based on whether you want to enlarge or shrink the text.
- You can also change the color, bolding, italicization, underlining, and so on from here.

- Photos in particular can be enlarged or shrunk by clicking and dragging out or in one of their corners.

- Remember to keep slides uncluttered and relatively free of distractions. It's best to keep the amount of text per slide to around 33 words or less. [2] X Research source

- Slide content will animate in the order in which you assign transitions. For example, if you animate a photo on the slide and then animate the title, the photo will appear before the title.
- Make your slideshow progress automatically by setting the speed of every transition to align with your speech as well as setting each slide to Advance . [3] X Trustworthy Source Microsoft Support Technical support and product information from Microsoft. Go to source

- If you need to exit the presentation, press Esc .

- Windows - Click File , click Save , double-click This PC , select a save location, enter a name for your presentation, and click Save .
- Mac - Click File , click Save As... , enter the presentation's name in the "Save As" field, select a save location by clicking the "Where" box and clicking a folder, and click Save .
Community Q&A
- If you save your PowerPoint presentation in .pps format instead of the default .ppt format, double-clicking your PowerPoint presentation file will prompt the presentation to open directly into the slideshow view. Thanks Helpful 5 Not Helpful 0
- If you don't have Microsoft Office, you can still use Apple's Keynote program or Google Slides to create a PowerPoint presentation. Thanks Helpful 0 Not Helpful 0

- Your PowerPoint presentation (or some features in it) may not open in significantly older versions of PowerPoint. Thanks Helpful 1 Not Helpful 1
- Great PowerPoint presentations avoid placing too much text on one slide. Thanks Helpful 0 Not Helpful 0
You Might Also Like

- ↑ https://onedrive.live.com/view.aspx?resid=DBDCE00C929AA5D8!252&ithint=file%2cpptx&app=PowerPoint&authkey=!AH4O9NxcbehqzIg
- ↑ https://www.virtualsalt.com/powerpoint.htm
- ↑ https://support.microsoft.com/en-us/office/set-the-timing-and-speed-of-a-transition-c3c3c66f-4cca-4821-b8b9-7de0f3f6ead1#:~:text=To%20make%20the%20slide%20advance,effect%20on%20the%20slide%20finishes .
About This Article

- Send fan mail to authors
Reader Success Stories
Artis Holland
Sep 22, 2016
Is this article up to date?
Oct 18, 2016
Jul 23, 2016
Margery Niyi
Sep 25, 2017
Jul 21, 2016

Featured Articles

Trending Articles

Watch Articles

- Terms of Use
- Privacy Policy
- Do Not Sell or Share My Info
- Not Selling Info
Keep up with tech in just 5 minutes a week!

Basic tasks for creating a PowerPoint presentation
PowerPoint presentations work like slide shows. To convey a message or a story, you break it down into slides. Think of each slide as a blank canvas for the pictures and words that help you tell your story.
Choose a theme
When you open PowerPoint, you’ll see some built-in themes and templates . A theme is a slide design that contains matching colors, fonts, and special effects like shadows, reflections, and more.
On the File tab of the Ribbon, select New , and then choose a theme.
PowerPoint shows you a preview of the theme, with four color variations to choose from on the right side.
Click Create , or pick a color variation and then click Create .

Read more: Use or create themes in PowerPoint
Insert a new slide
On the Home tab, click the bottom half of New Slide , and pick a slide layout.

Read more: Add, rearrange, and delete slides .
Save your presentation
On the File tab, choose Save .
Pick or browse to a folder.
In the File name box, type a name for your presentation, and then choose Save .
Note: If you frequently save files to a certain folder, you can ‘pin’ the path so that it is always available (as shown below).

Tip: Save your work as you go. Press Ctrl+S often or save the file to OneDrive and let AutoSave take care of it for you.
Read more: Save your presentation file
Select a text placeholder, and begin typing.

Format your text
Select the text.
Under Drawing Tools , choose Format .

Do one of the following:
To change the color of your text, choose Text Fill , and then choose a color.
To change the outline color of your text, choose Text Outline , and then choose a color.
To apply a shadow, reflection, glow, bevel, 3-D rotation, a transform, choose Text Effects , and then choose the effect you want.
Change the fonts
Change the color of text on a slide
Add bullets or numbers to text
Format text as superscript or subscript
Add pictures
On the Insert tab, select Pictures , then do one of the following:
To insert a picture that is saved on your local drive or an internal server, choose This Device , browse for the picture, and then choose Insert .
(For Microsoft 365 subscribers) To insert a picture from our library, choose Stock Images , browse for a picture, select it and choose Insert .
To insert a picture from the web, choose Online Pictures , and use the search box to find a picture. Choose a picture, and then click Insert .

You can add shapes to illustrate your slide.
On the Insert tab, select Shapes , and then select a shape from the menu that appears.
In the slide area, click and drag to draw the shape.
Select the Format or Shape Format tab on the ribbon. Open the Shape Styles gallery to quickly add a color and style (including shading) to the selected shape.

Add speaker notes
Slides are best when you don’t cram in too much information. You can put helpful facts and notes in the speaker notes, and refer to them as you present.

Click inside the Notes pane below the slide, and begin typing your notes.

Add speaker notes to your slides
Print slides with or without speaker notes
Give your presentation
On the Slide Show tab, do one of the following:
To start the presentation at the first slide, in the Start Slide Show group, click From Beginning .

If you’re not at the first slide and want to start from where you are, click From Current Slide .
If you need to present to people who are not where you are, click Present Online to set up a presentation on the web, and then choose one of the following options:
Broadcast your PowerPoint presentation online to a remote audience
View your speaker notes as you deliver your slide show.
Get out of Slide Show view
To get out of Slide Show view at any time, on the keyboard, press Esc .
You can quickly apply a theme when you're starting a new presentation:
On the File tab, click New .
Select a theme.

Read more: Apply a design theme to your presentation
In the slide thumbnail pane on the left, select the slide that you want your new slide to follow.
On the Home tab, select the lower half of New Slide .
From the menu, select the layout that you want for your new slide.
Your new slide is inserted, and you can click inside a placeholder to begin adding content.
Learn more about slide layouts
Read more: Add, rearrange, and delete slides
PowerPoint for the web automatically saves your work to your OneDrive, in the cloud.
To change the name of the automatically saved file:
In the title bar, click the file name.
In the File Name box, enter the name you want to apply to the file.
If you want to change the cloud storage location, at the right end of the Location box, click the arrow symbol, then navigate to the folder you want, then select Move here .
On the Home tab, use the Font options:

Select from other formatting options such as Bold , Italic , Underline , Strikethrough , Subscript , and Superscript .
On the Insert tab, select Pictures .
From the menu, select where you want to insert the picture from:

Browse to the image you want, select it, then select Insert .
After the image is inserted on the slide, you can select it and drag to reposition it, and you can select and drag a corner handle to resize the image.
On the slide canvas, click and drag to draw the shape.
Select the Shape tab on the ribbon. Open the Shape Styles gallery to quickly add a color and style (including shading) to the selected shape.

A horizontal Notes pane appears at the bottom of the window, below the slide.
Click in the pane, then enter text.

On the Slide Show tab, select Play From Beginning .

To navigate through the slides, simply click the mouse or press the spacebar.
Tip: You can also use the forward and back arrow keys on your keyboard to navigate through the slide show.
Read more: Present your slide show

Stop a slide show
To get out of Slide Show view at any time, on the keyboard, press Esc.
The full-screen slide show will close, and you will be returned to the editing view of the file.
Tips for creating an effective presentation
Consider the following tips to keep your audience interested.
Minimize the number of slides
To maintain a clear message and to keep your audience attentive and interested, keep the number of slides in your presentation to a minimum.
Choose an audience-friendly font size
The audience must be able to read your slides from a distance. Generally speaking, a font size smaller than 30 might be too difficult for the audience to see.
Keep your slide text simple
You want your audience to listen to you present your information, instead of reading the screen. Use bullets or short sentences, and try to keep each item to one line.
Some projectors crop slides at the edges, so that long sentences might be cropped.
Use visuals to help express your message
Pictures, charts, graphs, and SmartArt graphics provide visual cues for your audience to remember. Add meaningful art to complement the text and messaging on your slides.
As with text, however, avoid including too many visual aids on your slide.
Make labels for charts and graphs understandable
Use only enough text to make label elements in a chart or graph comprehensible.
Apply subtle, consistent slide backgrounds
Choose an appealing, consistent template or theme that is not too eye-catching. You don't want the background or design to detract from your message.
However, you also want to provide a contrast between the background color and text color. The built-in themes in PowerPoint set the contrast between a light background with dark colored text or dark background with light colored text.
For more information about how to use themes, see Apply a theme to add color and style to your presentation .
Check the spelling and grammar
To earn and maintain the respect of your audience, always check the spelling and grammar in your presentation .
Top of Page

Need more help?
Want more options.
Explore subscription benefits, browse training courses, learn how to secure your device, and more.

Microsoft 365 subscription benefits

Microsoft 365 training

Microsoft security

Accessibility center
Communities help you ask and answer questions, give feedback, and hear from experts with rich knowledge.

Ask the Microsoft Community

Microsoft Tech Community

Windows Insiders
Microsoft 365 Insiders
Was this information helpful?
Thank you for your feedback.
- Government Exam Articles
An Introduction To MS PowerPoint
MS PowerPoint is a program that is included in the Microsoft Office suite. It is used to make presentations for personal and professional purposes.
In this article, we shall discuss in detail the functions and features of a PowerPoint presentation, followed by some sample questions based on this topic for the upcoming competitive exams.
To learn more about the different programs under Microsoft Office , visit the linked article.
Given below are a few important things that one must know about the development and introduction of Microsoft PowerPoint:
- The program was created in a software company named Forethought, Inc. by Robert Gaskins and Dennis Austin.
- It was released on April 20, 1987, and after 3 months of its creation, it was acquired by Microsoft.
- The first version of this program, when introduced by Microsoft was MS PowerPoint 2.0 (1990).
- It is a presentation-based program that uses graphics, videos, etc. to make a presentation more interactive and interesting.
- The file extension of a saved Powerpoint presentation is “.ppt”.
- A PowerPoint presentation comprising slides and other features is also known as PPT.
Gradually, with each version, the program was more creative and more interactive. Various other features were added in PowerPoint which massively increased the requirement and use of this MS Office program.
From the examination point of view, MS PowerPoint happens to be a very important topic. Candidates who are preparing for the various Government exams can visit the Computer Knowledge page and get a list of topics included in the syllabus and prepare themselves accordingly.
Basics of MS PowerPoint
Discussed below are a few questions that one must be aware of while discussing the basics of MS PowerPoint. Once this is understood, using the program and analysing how to use it more creatively shall become easier.
Question: What is MS PowerPoint?
Answer: PowerPoint (PPT) is a powerful, easy-to-use presentation graphics software program that allows you to create professional-looking electronic slide shows.
The image given below shows the main page of MS PowerPoint, where a person lands when the program is opened on a computer system:

Question: How to open MS PowerPoint on a personal computer?
Answer: Follow the steps below to open MS PowerPoint on a personal computer:
- Click on the start button
- Then choose “All Programs”
- Next step is to select “MS Office”
- Under MS Office, click on the “MS PowerPoint”
A blank presentation is open on the screen. According to the requirement, a person can modify the template for a presentation and start using the program.
Question: What is a PowerPoint presentation or PPT?
Answer: A combination of various slides depicting a graphical and visual interpretation of data, to present information in a more creative and interactive manner is called a PowerPoint presentation or PPT.
Question: What is a slide show in a PowerPoint presentation?
Answer: When all the slides of a PowerPoint presentation are set in series and then presented to a group of people, where each slide appears one after the other, is a set pattern, this is known as a PowerPoint slide show.
Question: What all elements can be added to a slide?
Answer: The following elements can be added to a Powerpoint slide:
- Photographs
- Media Clips
All these elements are mainly used to enhance presentation skills and make the slide more interactive.
To learn more about the Fundamentals of Computer , visit the linked article.
For a better understanding of the Microsoft PowerPoint and its operations, functions and usage, refer to the video given below:

Features of MS PowerPoint
There are multiple features that are available in MS PowerPoint which can customise and optimise a presentation. The same have been discussed below.
- Slide Layout
Multiple options and layouts are available based on which a presentation can be created. This option is available under the “Home” section and one can select from the multiple layout options provided.
The image below shows the different slide layout options which are available for use:

- Insert – Clipart, Video, Audio, etc.
Under the “Insert” category, multiple options are available where one can choose what feature they want to insert in their presentation. This may include images, audio, video, header, footer, symbols, shapes, etc.
The image below shows the features which can be inserted:

- Slide Design
MS PowerPoint has various themes using which background colour and designs or textures can be added to a slide. This makes the presentation more colourful and attracts the attention of the people looking at it.
This feature can be added using the “Design” category mentioned on the homepage of MS PowerPoint. Although there are existing design templates available, in case someone wants to add some new texture or colour, the option to customise the design is also available. Apart from this, slide designs can also be downloaded online.
Refer to the below for slide design:

During the slide show, the slides appear on the screen one after the other. In case, one wants to add some animations to the way in which a slide presents itself, they can refer to the “Animations” category.
The different animation styles available on PowerPoint are:

Apart from all these options; font size, font style, font colour, word art, date and time, etc. can also be added to a PPT.

Also, there are various other subjects that are included in the exam syllabus for various competitive exams. Candidates can check the detailed section-wise syllabus in the links given below:
Uses of PowerPoint Presentation
PowerPoint presentations are useful for both personal and professional usage. Given below are a few of the major fields where PPT is extremely useful:
- Education – With e-learning and smart classes being chosen as a common mode of education today, PowerPoint presentations can help in making education more interactive and attract students towards the modified version of studying
- Marketing – In the field of marketing, PowerPoint presentations can be extremely important. Using graphs and charts, numbers can be shown more evidently and clearly which may be ignored by the viewer if being read
- Business – To invite investors or to show the increase or decrease in profits, MS PowerPoint can be used
- Creating Resumes – Digital resumes can be formed using MS PowerPoint. Different patterns, photograph, etc. can be added to the resume
- Depicting Growth – Since both graphics and text can be added in a presentation, depicting the growth of a company, business, student’s marks, etc. is easier using PPT
Government exam aspirants can upgrade their preparation with the help of the links given below:
Sample MS PowerPoint Questions and Answers
As discussed earlier in this article, Computer Awareness is included in the syllabus for many competitive exams. Thus, to understand the program from the examination point of view is also a must.
Given below are a few sample questions based on MS PowerPoint.
Q 1. How many maximum slides can be added to a PowerPoint presentation?
- No fixed number
Answer: (3) No fixed number
Q 2. Slide Sorter view can be selected under which of the following categories?
Answer: (4) View
Q 3. The combination of which keyboard keys can be used as a shortcut to add a new slide in MS PowerPoint?
Answer: (3) ctrl+M
Q 4. Header and Footer option is available under which of the following categories?
Answer: (1) Insert
Q 5. Which of the following is not included in the “Insert” category in MS PowerPoint?
Answer: (4) Animation
Similar types of MS PowerPoint Questions may be asked based on the features or usage of the program. Thus, one must carefully go through the elements and aspects of PPT.
For any further assistance related to the upcoming Government exams, candidates can check the Preparation Strategy for Competitive Exams page.
Get the latest exam information, study material and other information related to the major Government exams conducted in the country, at BYJU’S.
Leave a Comment Cancel reply
Your Mobile number and Email id will not be published. Required fields are marked *
Request OTP on Voice Call
Post My Comment
Connect with us for Free Preparation
Get access to free crash courses & video lectures for all government exams..
- Share Share
Register with BYJU'S & Download Free PDFs
Register with byju's & watch live videos.
Stay informed about special deals, the latest products, events and more from Microsoft Store.
By clicking sign up, I agree that I would like to hear from Microsoft and its family of companies about Microsoft Store and other Microsoft products and services.
To withdraw consent or manage your contact preferences, visit the Promotional Communications Manager .
You’re now signed up to receive Microsoft Store emails. Thank you!

Can we help you?

Microsoft Corporation
- For 1 PC or Mac
- Create, share, and effectively present your ideas
- Design impactful slides with the help of Designer in PowerPoint
- Easily insert 3D objects and embedded animations directly into PowerPoint decks
- Compatible with Windows 11, Windows 10, or macOS
Save when you get PowerPoint with Microsoft 365
With Microsoft 365 you get PowerPoint plus Word, Excel, Outlook, and 1 TB of cloud storage per person for all your files, music, photos, videos, and more. Share and collaborate with others across all your devices.
Starting at
$6.99/month
Why shop for software at Microsoft Store

Instant software downloads
Install most apps and software, like Microsoft 365, Windows, and Xbox games, via digital download.
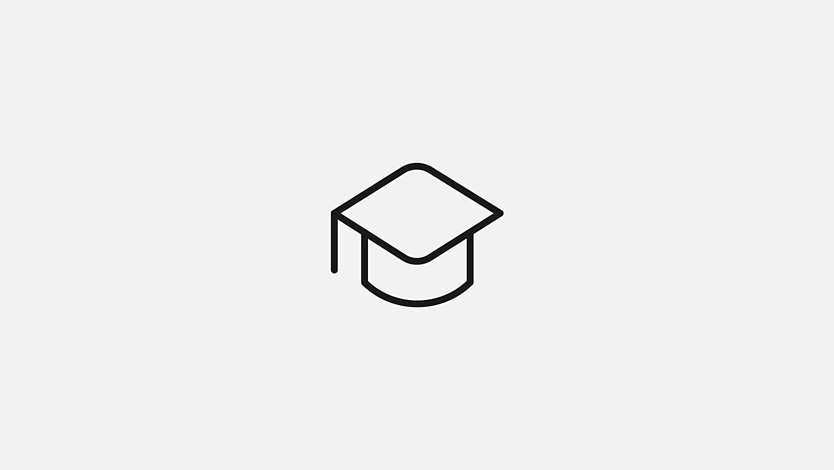
Free virtual workshops
Improve your skills across core apps and software with free online classes and trainings led by Microsoft Store associates.

Questions? We've got answers.
Get one-on-one support any time via chat or phone, or find answers fast with common FAQs.
How-To Geek
6 ways to create more interactive powerpoint presentations.
Engage your audience with cool, actionable features.
Quick Links
- Add a QR code
- Embed Microsoft Forms (Education or Business Only)
- Embed a Live Web Page
- Add Links and Menus
- Add Clickable Images to Give More Info
- Add a Countdown Timer
We've all been to a presentation where the speaker bores you to death with a mundane PowerPoint presentation. Actually, the speaker could have kept you much more engaged by adding some interactive features to their slideshow. Let's look into some of these options.
1. Add a QR code
Adding a QR code can be particularly useful if you want to direct your audience to an online form, website, or video.
Some websites have in-built ways to create a QR code. For example, on Microsoft Forms , when you click "Collect Responses," you'll see the QR code option via the icon highlighted in the screenshot below. You can either right-click the QR code to copy and paste it into your presentation, or click "Download" to add it to your device gallery to insert the QR code as a picture.
In fact, you can easily add a QR code to take your viewer to any website. On Microsoft Edge, right-click anywhere on a web page where there isn't already a link, and left-click "Create QR Code For This Page."
You can also create QR codes in other browsers, such as Chrome.
You can then copy or download the QR code to use wherever you like in your presentation.
2. Embed Microsoft Forms (Education or Business Only)
If you plan to send your PPT presentation to others—for example, if you're a trainer sending step-by-step instruction presentation, a teacher sending an independent learning task to your students, or a campaigner for your local councilor sending a persuasive PPT to constituents—you might want to embed a quiz, questionnaire, pole, or feedback survey in your presentation.
In PowerPoint, open the "Insert" tab on the ribbon, and in the Forms group, click "Forms". If you cannot see this option, you can add new buttons to the ribbon .
As at April 2024, this feature is only available for those using their work or school account. We're using a Microsoft 365 Personal account in the screenshot below, which is why the Forms icon is grayed out.
Then, a sidebar will appear on the right-hand side of your screen, where you can either choose a form you have already created or opt to craft a new form.
Now, you can share your PPT presentation with others , who can click the fields and submit their responses when they view the presentation.
3. Embed a Live Web Page
You could always screenshot a web page and paste that into your PPT, but that's not a very interactive addition to your presentation. Instead, you can embed a live web page into your PPT so that people with access to your presentation can interact actively with its contents.
To do this, we will need to add an add-in to our PPT account .
Add-ins are not always reliable or secure. Before installing an add-in to your Microsoft account, check that the author is a reputable company, and type the add-in's name into a search engine to read reviews and other users' experiences.
To embed a web page, add the Web Viewer add-in ( this is an add-in created by Microsoft ).
Go to the relevant slide and open the Web Viewer add-in. Then, copy and paste the secure URL into the field box, and remove https:// from the start of the address. In our example, we will add a selector wheel to our slide. Click "Preview" to see a sample of the web page's appearance in your presentation.
This is how ours will look.
When you or someone with access to your presentation views the slideshow, this web page will be live and interactive.
4. Add Links and Menus
As well as moving from one slide to the next through a keyboard action or mouse click, you can create links within your presentation to direct the audience to specific locations.
To create a link, right-click the outline of the clickable object, and click "Link."
In the Insert Hyperlink dialog box, click "Place In This Document," choose the landing destination, and click "OK."
What's more, to make it clear that an object is clickable, you can use action buttons. Open the "Insert" tab on the ribbon, click "Shape," and then choose an appropriate action button. Usefully, PPT will automatically prompt you to add a link to these shapes.
You might also want a menu that displays on every slide. Once you have created the menu, add the links using the method outlined above. Then, select all the items, press Ctrl+C (copy), and then use Ctrl+V to paste them in your other slides.
5. Add Clickable Images to Give More Info
Through PowerPoint's animations, you can give your viewer the power to choose what they see and when they see it. This works nicely whether you're planning to send your presentation to others to run through independently or whether you're presenting in front of a group and want your audience to decide which action they want to take.
Start by creating the objects that will be clickable (trigger) and the items that will appear (pop-up).
Then, select all the pop-ups together. When you click "Animations" on the ribbon and choose an appropriate animation for the effect you want to achieve, this will be applied to all objects you have selected.
The next step is to rename the triggers in your presentation. To do this, open the "Home" tab, and in the Editing group, click "Select", and then "Selection Pane."
With the Selection Pane open, select each trigger on your slide individually, and rename them in the Selection Pane, so that they can be easily linked to in the next step.
Finally, go back to the first pop-up. Open the "Animations" tab, and in the Advanced Animation group, click the "Trigger" drop-down arrow. Then, you can set the item to appear when a trigger is clicked in your presentation.
If you want your item to disappear when the trigger is clicked again, select the pop-up, click "Add Animation" in the Advanced Animation group, choose an Exit animation, and follow the same step to link that animation to the trigger button.
6. Add a Countdown Timer
A great way to get your audience to engage with your PPT presentation is to keep them on edge by adding a countdown timer. Whether you're leading a presentation and want to let your audience stop to discuss a topic, or running an online quiz with time-limit questions, having a countdown timer means your audience will keep their eye on your slide throughout.
To do this, you need to animate text boxes or shapes containing your countdown numbers. Choose and format a shape and type the highest number that your countdown clock will need. In our case, we're creating a 10-second timer.
Now, with your shape selected, open the "Animations" tab on the ribbon and click the animation drop-down arrow. Then, in the Exit menu, click "Disappear."
Open the Animation Pane, and click the drop-down arrow next to the animation you've just added. From there, choose "Timing."
Make sure "On Click" is selected in the Start menu, and change the Delay option to "1 second," before clicking "OK."
Then, with this shape still selected, press Ctrl+C (copy), and then Ctrl+V (paste). In the second box, type 9 . With the Animation Pane still open and this second shape selected, click the drop-down arrow and choose "Timing" again. Change the Start option to "After Previous," and make sure the Delay option is 1 second. Then, click "OK."
We can now use this second shape as our template, as when we copy and paste it again, the animations will also duplicate. With this second shape selected, press Ctrl+C and Ctrl+V, type 8 into the box, and continue to do the same until you get to 0 .
Next, remove the animations from the "0" box, as you don't want this to disappear. To do this, click the shape, and in the Animation Pane drop-down, click "Remove."
You now need to layer them in order. Right-click the box containing number 1, and click "Bring To Front." You will now see that box on the top. Do the same with the other numbers in ascending order.
Finally, you need to align the objects together. Click anywhere on your slide and press Ctrl+A. Then, in the Home tab on the ribbon, click "Arrange." First click "Align Center," and then bring the menu up again, so that you can click "Align Middle."
Press Ctrl+A again to select your timer, and you can then move your timer or copy and paste it elsewhere.
Press F5 to see the presentation in action, and when you get to the slide containing the timer, click anywhere on the slide to see your countdown timer in action!
Now that your PPT presentation is more interactive, make sure you've avoided these eight common presentational mistakes before you present your slides.

What Is Copilot Pro and How Do You Use It?
Quick links, what is copilot pro, how to use copilot pro to generate ai images, how to use copilot pro in microsoft 365 apps.
- Copilot Pro offers GPT-4 priority access and integration with Microsoft 365 apps for $20/month.
- Copilot Pro also gives you access to DALL-E 3 and 100 boosts a day for image generation.
- You can utilize Copilot in Microsoft 365 to write content in Word, generate formulas in Excel, draft emails in Outlook, and plan presentations in PowerPoint.
Copilot Pro comes with extra features that make you more creative and productive. Let’s dive into what it is and how to use it to create images and do more in Microsoft 365 apps. Here’s what you need to know.
Copilot Pro is the premium version of Copilot with enhanced performance and more features. The subscription costs $20 per month, and you can subscribe from the Microsoft website.
In terms of enhanced performance, you get priority access to GPT-4, an advanced version of GPT-3 , during peak times. Peak times are when people use Copilot the most, leading to reduced performance and access for regular users.
The same goes for GPT-4 Turbo, which is faster and more advanced than GPT-4. To access it, you need to change Copilot's conversation style to "Creative" or "Precise" before typing in your prompts.
A notable added feature of Copilot Pro is integration with Microsoft 365 apps . You can use Copilot directly within apps like Office and Excel to be more productive.
When it comes to creativity, you have advanced image-creation tools like DALL-E 3 and 100 boosts per day. The former improves Copilot’s ability to understand content and context, leading to more impressive results. The latter are credits you spend on increasing the speed at which Copilot generates the images (free users get 15 per day).
You can also train your own GPT in Copilot Pro. That means you can create a GPT tailored to your needs by giving it a name, description, and set of instructions.
Generating an image using Copilot Pro is easy. Just open the Copilot website in your browser, and then describe the image you want it to create. For example, we asked it to create a cool scene where The Avengers and Men in Black fend off an alien invasion.
Since this is AI, the results will have some obvious issues that humans can easily avoid (Tony Stark being an MIB agent), which is why AI can’t replace human creativity.
To use Copilot Pro in Microsoft 365 apps, you’ll also need a Microsoft 365 subscription, which costs $6.99 per month. Also, make sure you’re using the latest version of the 365 apps. Afterward, you’re good to go.
How to Add Copilot to 365 Apps
When you open a Microsoft 365 app like Word or Excel, you should be able to see the “Copilot” button on the ribbon of the “Home” tab (except for Outlook).
If it’s grayed out, ensure the “AutoSave” toggle in the top-left corner is turned on. Copilot Pro requires that this feature be enabled.
If the Copilot button is still grayed out, updating the license can fix the issue. To do that, click “File” on the left side of the top menu.
Then, click “Account” in the bottom left corner.
Afterward, click “Update License” below Product Information in the right panel.
Click “Sign In” and follow the instructions to sign into your Microsoft account. Make sure it’s the one with the Microsoft 365 and Copilot Pro subscriptions.
You should now be able to see the “Copilot” button in the ribbon of the Home tab. Clicking it, will open a panel on the right where you can prompt Copilot.
Keep in mind that any AI-generated content might be incorrect, so always make sure to double-check it. If you want to find out which prompts you can use, click the “View Prompts” button—the book icon—at the bottom of the Copilot panel.
You’ll see that Copilot can help you with a lot of tasks. This includes summarizing the document, checking for specific information (i.e., deadlines and key points), or expanding certain sections.
Writing Documents in Word
In Word, Copilot can help you draft and rewrite content. To draft something with Copilot, select a new line and then click the Copilot icon on the left or press Alt+i.
In the prompt, type what you want Copilot to draft, and click "Generate" or press Enter.
After it generates the output, you can further tweak it from within the prompt by asking Copilot to, for instance, “make it longer” or “make it formal.” Then, click the right arrow button to regenerate Copilot’s response based on the tweaks you want.
Make sure to click “Keep It” —the blue button—if you like the output.
You can also rewrite text by highlighting it, clicking the Copilot icon on the left, and choosing “Rewrite with Copilot” in the menu.
Generate Formulas and Analyze Data in Excel
You can use Copilot to be productive in Excel by generating formulas. In our sample sheet, we have a Budget and Revenue column for each campaign. We can then prompt Copilot for the profit using these columns.
Copilot will create a new column based on your prompt. To see a preview of the output, hover your mouse pointer over the “Insert Column” button. If it’s accurate, click the button to add it to the sheet.
You can also analyze data in your sheet by typing something like: What is the average revenue of each campaign type as a pie chart? You can even insert the resulting chart into the document by clicking the “Insert to a New Sheet” button.
These are just a few examples of how to generate formulas and analyze data. You can even do some basic editing with Copilot, such as highlighting cells and sorting or filtering items within the sheet.
Creating Presentations in PowerPoint
Copilot is one of the tools that can help you plan a presentation. Click the “Copilot” button in the ribbon of the Home tab. Then, describe the presentation you want it to create. In our example, we typed: Create a presentation about procrastination, including what it is, what causes it, and how to overcome it.
Copilot will create the presentation, complete with content, images, and notes.
You can also prompt Copilot to add more slides by typing something like i nclude a slide about [topic] . You can also add an image by typing something such as a dd an image about [topic].
Drafting Emails in Outlook
You need to use the new Outlook or the web version instead of the classic Outlook if you want to be able to use Copilot. The “Copilot” button only shows up when you’re drafting or responding to an email. Once you click the “Copilot” button in the ribbon of the Message tab, select “Draft with Copilot” in the menu.
Tell Copilot what you want to draft and then click “Generate” in the bottom right of the prompt.
Then, you can choose to keep, discard, or regenerate the response. Alternatively, you can prompt Copilot further by clicking the text box that says “Anything You’d Like to Change?”
From there, you can, for instance, ask Copilot to “make it longer” or “make it sound more direct,” based on your needs.
Copilot Pro has even more advanced features that you can dig into, too. This includes things like enhanced code generation, collaboration tools, and the ability to create your own GPTs.
However, you should be able to use it now to be creative when creating images and being productive in Microsoft 365 apps. Keep in mind that Copilot cannot do everything a human does. In some cases, it might be faster and more accurate to do certain things manually.


Contribute to the Microsoft 365 and Office forum! Click here to learn more 💡
April 9, 2024
Contribute to the Microsoft 365 and Office forum!
Click here to learn more 💡
PowerPoint Top Forum Contributors: Steve Rindsberg - John Korchok 👍✅
April 17, 2024
PowerPoint Top Forum Contributors:
Steve Rindsberg - John Korchok 👍✅
- Search the community and support articles
- Microsoft 365 and Office
- Search Community member
Ask a new question
“Sorry, we're unable to fetch the presentation themes right now”, error
It's already the second day since I can't export to word documents into PowerPoint presentations using Word online. I am continuously getting: “Sorry, we're unable to fetch the presentation themes right now”, error.
Is it on Microsoft side or my side? I have tried all supported browsers (Firefox, Edge, Chrome) and also different desktop and laptop computers, but with no avail.
I would like to know shall I wait, meantime doing, other stuff or the fix will not be any soon?
- Subscribe to RSS feed
Report abuse
Replies (19) .
* Please try a lower page number.
* Please enter only numbers.
- Microsoft Agent |
Hi! EduardTibichi,
Welcome to the Microsoft Community!
I realize that you've encountered a problem with u nable to convert Word document to PowerPoint Presentation using Word Online and I understand how you feel.
I just ran a test on your question and did not have the same problem in my test environment, my test steps are: click on the link Login | Microsoft 365 (office.com) and log in to your Microsoft account > create a Word document, enter a first level header, second level header, and body text > click on File > click on Export > click on Export as PowerPoint Presentation.

Therefore, your problem may be specific to an individual account. For the time being I suggest you try a different Microsoft account and perform the same steps to see if you are able to export PowerPoint Presentation properly.
In order to be able to provide you with more appropriate assistance, I kindly suggest that you provide me with specific screenshots of the reported error via private message so that I can better localize the problem.
This problem may also be due to your document settings, I cordially invite you to provide me with the Word file you are having problems with by private message so that I can do further testing. Please click File > Save As > Download Copy in Word Online, save a copy of the file to your local disk, and then provide it to me via private message at: Please click on the avatar logo in the upper right corner of the page && nbsp;> Click on the three dots in the lower right corner of the username in the popup > Click to view private message

Thank you for your understanding and patience and I look forward to hearing from you.
Best Regards
Eddy - MSFT | Microsoft Community Support Specialist
Was this reply helpful? Yes No
Sorry this didn't help.
Great! Thanks for your feedback.
How satisfied are you with this reply?
Thanks for your feedback, it helps us improve the site.
Thanks for your feedback.
Thank you for all your replays and suggestions!
I did... looked that the problem was on the Microsoft side, office for web apps...
different browsers (except Safari that is not compatible)
different account
different PC
different network setting
different ISP provider (I have two providers with two separate lines)
different Word documents (even those documents that worked a couple of days before the error)
therefore, I concluded that it wasn't "me", moreover this morning it worked again as previously with no issues...
Thanks very much for your reply!
At this time, based on your situation, I determine that it may be related to the regional network and the connection between servers. Since your problem is relatively rare, I sincerely invite you to make the following notes:
You mentioned that you sometimes have no problems with this feature, so please make a note of the time period when the feature is available, as sometimes the connection to the server may fluctuate due to peaks in network traffic during different time periods. I realize this will take some time, but in order to find out the cause of the problem, I invite you to join us in documenting and troubleshooting the possibilities.
If you have legitimate VPN software, at this time I would recommend trying to use your VPN software to change your network region to another country or region and then see if the feature works consistently.
As OneDrive has recently been undergoing a UI update as well as a migration, this may have some impact on the servers, and this issue may improve after the OneDrive update is complete.
Thank you again for your support of Microsoft products. And I apologize for the inconvenience, and I will work with you to investigate what may be causing this issue, thank you for your understanding and patience!
Has anyone found a solution to this? We are still not able to export from word to powerpoint. Best Regards Robert
1 person found this reply helpful
I have a similar issue. Changed the location using Opera GX's built in VPN feature, connected to NA, that did not help. Different accounts also didn't do the magic.
It seems that the solution hasn't been found yet... a couple of days ago it worked, last night it worked, today it didn't...
So, whatever it is, I'm sure it's not a user related error. Even the error itself seems to say: : "It's not you it's us!" :)

2 people found this reply helpful
I'm having the same problem, highly frustrating. Tried every combination of computers, browsers, files, etc to no avail. Maybe I'll just wait and see if it magically works tonight since that seems to be the pattern.
I have gone mad trying to figure this out until I found this form. Thanks for the info, hopefully resolves itself fast.
Hi, It seems that something is wrong with the service today. So far I have tried:
Another PC.
Another account.
Different ISP.
I did all of that and got the same bad result,
I am having the same issues when trying to export a word doc into powerpoint. I have tried different logins and different hardware but always the same error.
Question Info
- Norsk Bokmål
- Ελληνικά
- Русский
- עברית
- العربية
- ไทย
- 한국어
- 中文(简体)
- 中文(繁體)
- 日本語

IMAGES
VIDEO
COMMENTS
With PowerPoint on your PC, Mac, or mobile device, you can: Create presentations from scratch or a template. Add text, images, art, and videos. Select a professional design with PowerPoint Designer. Add transitions, animations, and cinematic motion. Save to OneDrive, to get to your presentations from your computer, tablet, or phone.
PowerPoint is a versatile and popular presentation software developed by Microsoft (MS). It is a part of the Microsoft Office Suite and offers various features and tools to create visually appealing and engaging presentations. MS PowerPoint allows users to combine text, graphics, multimedia elements, and animations to convey information ...
Microsoft PowerPoint is a slideshow presentation program first developed by Forethought, Inc. for the Macintosh computer in 1987 and purchased by Microsoft in 1990. Microsoft has released several updated versions, each offering more features and incorporating better technology than before. The most current version of Microsoft PowerPoint is ...
Microsoft PowerPoint is a presentation design software that is part of Microsoft 365. This software allows you to design presentations by combining text, images, graphics, video, and animation on slides in a simple and intuitive way. Over time, PowerPoint has evolved and improved its accessibility to users.
Microsoft Producer for PowerPoint 2003" was a free plug-in from Microsoft, using a video camera, "that creates Web page presentations, with talking head narration, coordinated and timed to your existing PowerPoint presentation" for delivery over the web.
PowerPoint is a standalone program, a subscription service, a website, and a mobile app. Use PowerPoint by creating and customizing presentations with text, images, and other graphics. PowerPoint is the most popular presentation software, but Google Slides and Apple Keynote are popular, too. Microsoft PowerPoint creates slideshows suitable for ...
Learn everything you need to know to get started using Microsoft PowerPoint! You'll learn all the basics plus more, including: how to choose a design theme...
As long as you make a Microsoft account, you can use PowerPoint Online to build and view presentations. PowerPoint Online is the free, browser-based version of Microsoft's presentation software and offers most of the features of its desktop counterpart. Hit this link to check out PowerPoint Online.
One of the basics of PowerPoint presentations is to have a consistent color palette throughout. With these PowerPoint basics covered, let's change the slide background color on slide two. To start, click on the slide background. Next, click on the Design tab. In the toolbar, click on the Format Background button.
PowerPoint is a presentation program developed by Microsoft. It is included in the standard Office suite along with Microsoft Word and Excel . The software allows users to create anything from basic slide shows to complex presentations.
In short, PowerPoint is visual support. The information is usually clearer when the speech is accompanied by a visual tool, whether it is an image, a video, or in this case, everything collected in a presentation. The two areas in which PowerPoint excels are business and also education, although it can be very useful in any field or subject.
Open the PowerPoint app, select a template and theme, then like "Create.". Click the text box to add your title and subtitle to create your title slide. Click the "Insert" tab, then "New Slide" to add another slide. Choose the type of slide you want to add, then add text and pictures. Rearrange slides by dragging them up or down in ...
Microsoft PowerPoint, virtual presentation software developed by Robert Gaskins and Dennis Austin for the American computer software company Forethought, Inc. The program, initially named Presenter, was released for the Apple Macintosh in 1987. In July of that year, the Microsoft Corporation, in its first significant software acquisition, purchased the rights to PowerPoint for $14 million.
PowerPoint is a presentation-software juggernaut with a couple of fun tricks up its sleeve. Thanks to new tools like Designer, a live camera view, and a suite of collaboration tools, it remains ...
Under Drawing Tools, choose Format. Do one of the following: To change the color of your text, choose Text Fill, and then choose a color. To change the outline color of your text, choose Text Outline, and then choose a color. To apply a shadow, reflection, glow, bevel, 3-D rotation, a transform, choose Text Effects, and then choose the effect ...
Microsoft PowerPoint is a powerful presentation software developed by Microsoft. It is a standard component of the company's Microsoft Office suite software, and is bundled together with Word, Excel and other Office productivity tools. Advertisements. The program uses slides to convey information rich in multimedia and is used to create complex ...
A good presentation needs two fonts: a serif and sans-serif. Use one for the headlines and one for body text, lists, and the like. Keep it simple. Veranda, Helvetica, Arial, and even Times New Roman are safe choices. Stick with the classics and it's hard to botch this one too badly.
The first version of this program, when introduced by Microsoft was MS PowerPoint 2.0 (1990). It is a presentation-based program that uses graphics, videos, etc. to make a presentation more interactive and interesting. The file extension of a saved Powerpoint presentation is ".ppt". A PowerPoint presentation comprising slides and other ...
Create standout presentations in PowerPoint with smart suggestions for images and themes, premium templates, and more. Find pricing and digital download options at Microsoft Store. For Windows or Mac.
2. Embed Microsoft Forms (Education or Business Only) If you plan to send your PPT presentation to others—for example, if you're a trainer sending step-by-step instruction presentation, a teacher sending an independent learning task to your students, or a campaigner for your local councilor sending a persuasive PPT to constituents—you might want to embed a quiz, questionnaire, pole, or ...
Creating Presentations in PowerPoint Copilot is one of the tools that can help you plan a presentation. Click the "Copilot" button in the ribbon of the Home tab.
I realize that you've encountered a problem with u nable to convert Word document to PowerPoint Presentation using Word Online and I understand how you feel.. I just ran a test on your question and did not have the same problem in my test environment, my test steps are: click on the link Login | Microsoft 365 (office.com) and log in to your Microsoft account > create a Word document, enter a ...