- PRO Courses Guides New Tech Help Pro Expert Videos About wikiHow Pro Upgrade Sign In
- EDIT Edit this Article
- EXPLORE Tech Help Pro About Us Random Article Quizzes Request a New Article Community Dashboard This Or That Game Popular Categories Arts and Entertainment Artwork Books Movies Computers and Electronics Computers Phone Skills Technology Hacks Health Men's Health Mental Health Women's Health Relationships Dating Love Relationship Issues Hobbies and Crafts Crafts Drawing Games Education & Communication Communication Skills Personal Development Studying Personal Care and Style Fashion Hair Care Personal Hygiene Youth Personal Care School Stuff Dating All Categories Arts and Entertainment Finance and Business Home and Garden Relationship Quizzes Cars & Other Vehicles Food and Entertaining Personal Care and Style Sports and Fitness Computers and Electronics Health Pets and Animals Travel Education & Communication Hobbies and Crafts Philosophy and Religion Work World Family Life Holidays and Traditions Relationships Youth
- Browse Articles
- Learn Something New
- Quizzes Hot
- This Or That Game
- Train Your Brain
- Explore More
- Support wikiHow
- About wikiHow
- Log in / Sign up
- Computers and Electronics
- Microsoft Office

Step-By-Step Guide to Convert PowerPoint to Word: Windows + Mac
Last Updated: December 18, 2023 Fact Checked
This article was co-authored by wikiHow staff writer, Darlene Antonelli, MA . Darlene Antonelli is a Technology Writer and Editor for wikiHow. Darlene has experience teaching college courses, writing technology-related articles, and working hands-on in the technology field. She earned an MA in Writing from Rowan University in 2012 and wrote her thesis on online communities and the personalities curated in such communities. This article has been fact-checked, ensuring the accuracy of any cited facts and confirming the authority of its sources. This article has been viewed 731,942 times. Learn more...
This wikiHow article teaches you how to convert a Microsoft PowerPoint presentation into a Microsoft Word document by using the "Create Handouts" feature on PowerPoint for Windows, or by exporting an RTF (Rich Text Format) file using PowerPoint for Mac. The current version of PowerPoint for Mac does not have the "Create Handouts" feature. RTF files are not able to accurately convert the formatting of some PowerPoint features, so many images and backgrounds may not be supported.
Things You Should Know
- To convert a PowerPoint file to Word, first open the PowerPoint presentation.
- On Windows, go to File > Export > Create Handouts and click "OK."
- On Mac, go to File > Export > File Format > .rtf > Export. Open the RTF in Word, then go to File > Save As > Format > .docx and click "Save."

- If you want the Word document to update whenever the original PowerPoint presentation is changed, click on Paste link .
- If you want the Word document to remain unchanged whenever the original PowerPoint presentation is updated, click on Paste .

- The PowerPoint will open in Word so you can save it and view it later as a .docx document. [1] X Trustworthy Source Microsoft Support Technical support and product information from Microsoft. Go to source

- In most instances, the formatting and pagination will not match the original PowerPoint presentation, and the RTF format may not support many pictures or backgrounds. Be sure to go through the Word document and adjust it to your liking.
- Alternatively, you can easily convert a Word document to PowerPoint .
Expert Q&A
- Use online converters, like Zamzar, to convert PPT to Word docs without Microsoft software. Thanks Helpful 0 Not Helpful 0
- If you get the error "PowerPoint couldn't write to Microsoft Word," restart your computer and try the conversion again. Converting PowerPoint to Word takes a lot of memory, so if you have a lot of programs open or have a few browser tabs open, you can keep getting an error. Thanks Helpful 0 Not Helpful 0
- You can also use the Create Adobe PDF to see the PowerPoint easily. Thanks Helpful 0 Not Helpful 0

You Might Also Like

- ↑ https://support.microsoft.com/en-us/office/edit-or-print-powerpoint-handouts-in-word-09256fc0-3b3e-4a43-9c83-3cfde594fed4?ui=en-us&rs=en-us&ad=us
About This Article

- Send fan mail to authors
Is this article up to date?

Featured Articles

Trending Articles

Watch Articles

- Terms of Use
- Privacy Policy
- Do Not Sell or Share My Info
- Not Selling Info
Keep up with tech in just 5 minutes a week!
- Compress PDF
- PDF Converter
- PDF Scanner
- Delete PDF Pages
- Extract PDF Pages
- PDF Annotator
- Number Pages
- AI PDF Summarizer
- PDF to Word
- PDF to Excel
- Word to PDF
- Excel to PDF
- Protect PDF
- Flatten PDF
- How to Convert PDF Documents
Convert PPT to Word Online
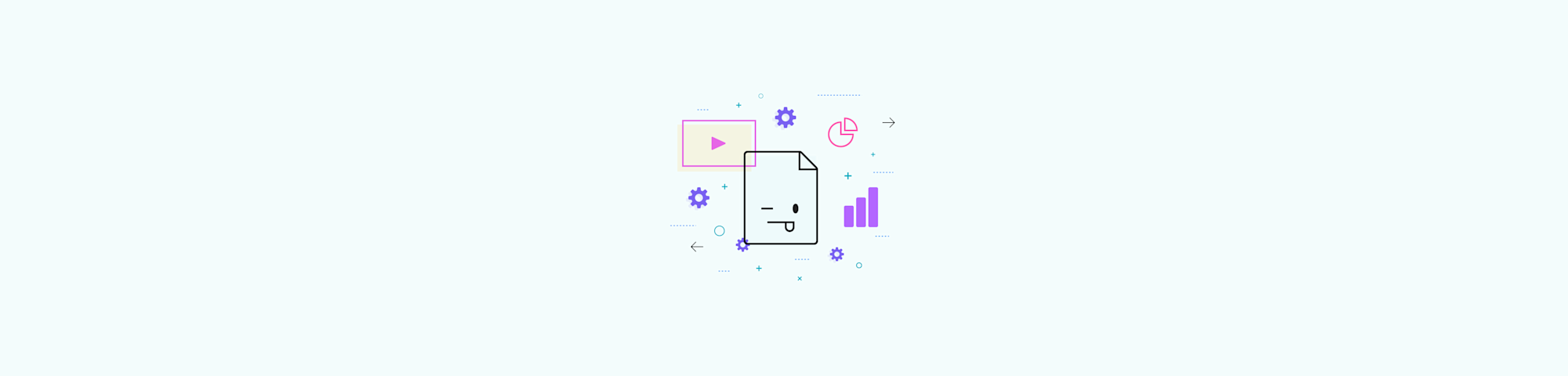
May 15, 2023 by Hung Nguyen
Use the best free online web tool to convert PowerPoint presentations to Word documents online. You don’t need to sign up, pay, or share any details.
We’re back with another how-to guide! This time, we’ll show you how to convert PPT to Word. This process is particularly useful for content-packed PowerPoint presentations. Smallpdf can effectively transform PPT to Word in a heartbeat with our online converter. Just keep reading to learn more about how you can do this.
How to Convert PPT to Word Online
Go to the online Converter tool .
Upload or drop your PPT file.
Wait while we convert your file to a PDF.
Click on “Export As” from the panel on the right.
Choose the “Word (.docx)” option.
Voilà! You can now download or share your file.
As PDF software, we can convert PPT to PDF and PDF to Word. When you put this combination together, you get a PPT to Word software. It’s that simple!
How to convert your PPT to Word using Smallpdf
We Can Handle Scanned Documents
Smallpdf has enabled Optical Character Recognition (OCR) in our online converter. This means all documents converted using the PDF converter will retain their original format. You can also extract text from scans into an editable format—this is a Pro feature you can try by signing up for a 7-day free trial .
And that’s not all! As generosity goes a long way, we accept files up to a whopping 5GB per file!
Are My PowerPoints Safe in Your Hands?
As an online SaaS platform, security is our top priority. Since we launched in 2013, over a billion users from all walks of life have trusted us with their documents. We ensure that every single file transfer is carried out with TLS encryption, and we remove these documents from our servers after one hour of processing.
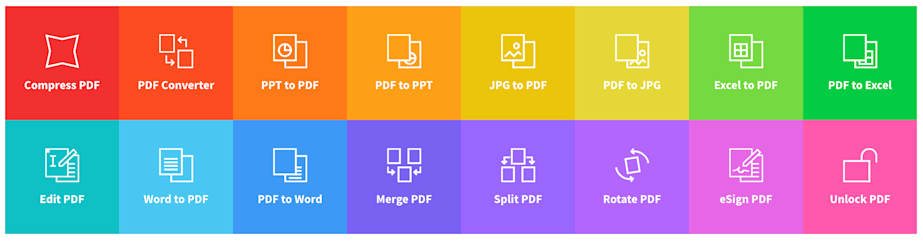
Useful tools for your document management needs
System Requirements
There aren’t any specific requirements for using our online software. As a cloud converter, you can access Smallpdf on any operating system or device. An internet connection and browser are all you need.
If you want to work on more documents than our free daily limit allows, you should consider a Smallpdf Pro subscription. With it, you unlock limitless conversions and get to convert or compress multiple files at once, effectively saving you time and effort. With Pro, you also get access to our Smallpdf Desktop App, which lets you do almost everything you can on our website without an internet connection. You can try it out first with our free trial —you can cancel anytime.
What Else Can You Do?
The same method of file conversion lets you convert any file from Microsoft Office (PPT, Word, Excel) and any image file (JPG, BMP, GIF, TIFF, PNG) to and from other formats. On top of that, we have a few additional tricks up our sleeves in case you want to edit your PDF files further:
- Split PDF - Separate pages from your PDF.
- Encrypt PDF - Secure documents with a password.
- Convert PDF - Convert PPT and DOC files while retaining their text format.
- Compress PDF - Reduce the size of your files without losing quality.
And many more via our homepage. We have over 20 nifty tools to help make PDF easy for you.

Related articles

How To Add Pages to a PDF & Combine PDFs Online
Looking for an easy way to add pages to a PDF, or merge multiple PDFs into one? We walk you through the best options you can use for free.

How To Compress PDF to a Chosen Size Online
Got a PDF that’s too big? Here are three free tools you can use to reduce your PDF size online through your browser, and locally on Windows or Mac.
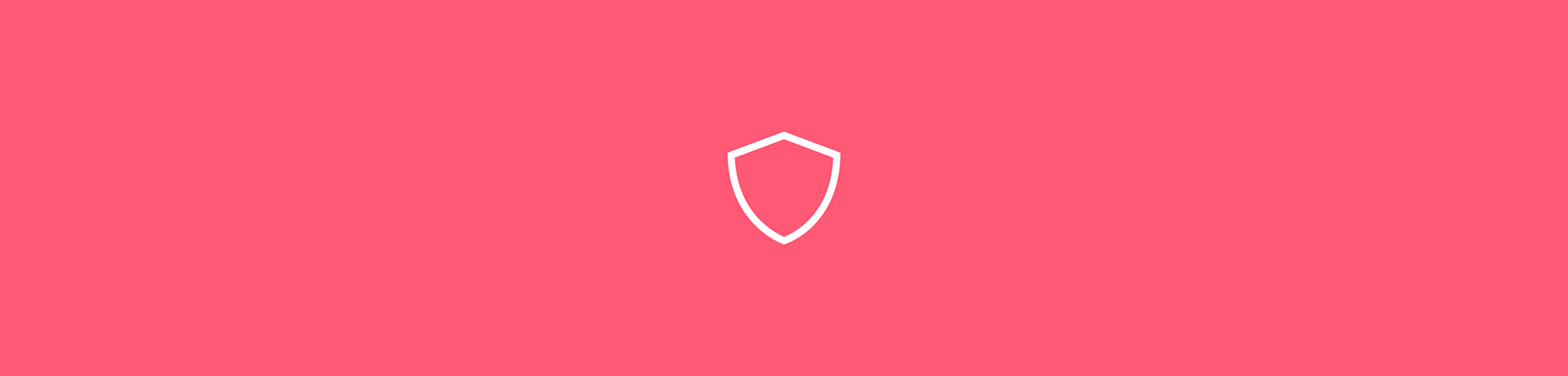
How to Encrypt a PDF Online for Free
You can use the Smallpdf Protect PDF tool to encrypt your PDFs with strong passwords online—at no cost.
PPT to DOCX
Convert PPT to DOCX online and free
Step 1 - Select a file(s) to convert
Drag & drop files Max. file size 10MB ( want more? ) How are my files protected?
Step 2 - Convert your files to
Or choose a different format
Step 3 - Start converting
(And agree to our Terms )
We'll get right on it
File Size Warning
You are attempting to upload a file that exceeds our 50MB free limit.
You will need to create a paid Zamzar account to be able to download your converted file. Would you like to continue to upload your file for conversion?
Add File by URL
* Links must be prefixed with http or https , e.g. http://48ers.com/magnacarta.pdf
Your Files. Your Data. You in Control.
Zamzar had been trusted by individuals and businesses since 2006. We keep your files and data secure, and offer choice and control over when files are deleted.
- Free converted files are stored securely for a maximum of 24 hours
- Paying users’ files are stored until they choose to delete them
- All users can delete files sooner than the expiry point for their file
Advanced settings (optional)
Overall conversion/upload progress:
Click Choose Files to add more files or Convert Now to start converting your files
Trusted by employees at these brands
Employees of some of the world's most well-known brands rely on Zamzar to convert their files safely and efficiently, ensuring they have the formats they need for the job at hand. From global corporations and media companies, to respected educational establishments and newspaper publications, employees of these organisations trust Zamzar to provide the accurate and reliable conversion service they need.

Your files are in safe hands
Zamzar has converted over 510 million files since 2006
For every 10,000 files converted on Zamzar, we'll plant a tree. By using Zamzar you are helping to make a difference to our planet
We're committed to regular charitable giving. Each month we donate at least 2% of our company profits to different charities
From your personal desktop to your business files, we've got you covered
We offer a range of tools, to help you convert your files in the most convenient way for you. As well as our online file conversion service, we also offer a desktop app for file conversions straight from your desktop, and an API for automated file conversions for developers. Which tool you use is up to you!
Want to convert files straight from your desktop?
Fully integrated into your desktop
Convert over 150 different file formats
Convert documents, videos, audio files in one click
Need conversion functionality within your application?
One simple API to convert files
100s of formats for you to choose from
Documents, videos, audios, images & more...
Why choose Zamzar?
With Zamzar, file conversions are easy, reliable and convenient, so you can quickly convert your documents, images, videos, and more, to the formats you need. With faster downloads of converted files, and friendly and helpful support when you need it, you'll have everything you need to work with your files.
Ease of Use
In just three simple steps you can convert your file, and you can do so without ever leaving your browser.
Any Operating System
Zamzar works for those who are running Windows, Linux or are on an OS for Mac.
High Quality
Zamzar has been in existence now for over ten years, and so we’ve been able to improve and refine our file conversions to ensure they're of the highest standard.
When you need a file converted, you can have confidence in us that we'll get the job done correctly, quickly and securely.
Tools to suit your file conversion and file compression needs
You'll find all the conversion and compression tools you need, all in one place, at Zamzar. With over 1100 file-conversion types supported, whether you need to convert videos, audio, documents or images, you'll easily find what you need and soon have your files in the formats and sizing that work for you.
Microsoft developed the PPT format for PowerPoint, which is mostly used for creating and editing presentations. PPT files normally comprise slides of text, images and animations that can play as timed or manually controlled slideshows. Users can build presentations from scratch or use an online or company corporate template. PowerPoint is the most widely used format for presentations in both educational and work settings. It can also be used for creating reports, which users often save or print as a PDF. Since 2007, PPTX has been Microsoft’s standard file format for PowerPoint. However, even if you have a newer version of the program, you can still use it to open older PPT files, and also to save presentations into PPT format. PowerPoint is part of the Microsoft Office suite, but some other programs, like LibreOffice, Apple Keynote or Google Slides, can also open both PPT and PPTX files.
Related Tools
- Document Converters
- PPT Converter
- Compress PPT files
The DOCX format has been the standard format for Microsoft Word documents since 2007, replacing DOC. Microsoft Word is used widely in homes, workplaces and educational settings to create formatted text documents like reports, letters or resumes. As well as text, DOCX files can include pictures, tables, charts and embedded media, or can be an editable template. The DOCX format has some advantages over DOC, including typically smaller file sizes and better security. DOCX is an Office Open XML file, making it easier to open DOCX files in other programs like LibreOffice, Google Docs or Apple Pages, with fewer compatibility issues. Word is part of Microsoft Office’s paid software application and is also available with an Office 365 online subscription. Microsoft Office was designed for Windows, but you can install Office apps on other operating systems. Microsoft also has a basic free ‘Word for the web’ programme for online Microsoft account holders.
- DOCX Converter
- Compress DOCX files
How to convert a PPT to a DOCX file?
- 1. Choose the PPT file that you want to convert.
- 2. Select DOCX as the the format you want to convert your PPT file to.
- 3. Click "Convert" to convert your PPT file.
Convert from PPT
Using Zamzar , it is possible to convert PPT files to a variety of other formats:
Convert to DOCX
Using Zamzar , it is possible to convert a variety of other formats to DOCX files :
Frequently asked questions
If you’ve got any questions about converting or compressing files with Zamzar, we’re happy to help! We’ve answered a few commonly-asked questions below, to get you started, and you can find out more information about file conversion and compression with Zamzar, in our Help centre .
How do I convert PPT to DOCX?
Zamzar and other online file conversion tools are a quick way to convert PPT to DOCX. Just upload a PPT file to Zamzar’s website, click to convert it into DOCX format, and then download the converted file. The new document will have the same dimensions as your original presentation. If you don’t need to keep the layout and you have access to Microsoft Office, you can also open a PPT file with that and use the ‘Export’ feature to create DOCX handouts or make an RTF file that you can open in Word. It’s also possible to copy content from PPT slides to paste into a Word document.
How do I open a PPT file in Word?
You can open a PPT file in Word if you convert it first using PowerPoint or a file converter such as Zamzar. You can save the content, but not the layout, by using the ‘Export’ function in an open PowerPoint document. Either create a Word handout of your presentation or save it as an RTF file, which you can then open in Word. Another way is to install file conversion software, but with Zamzar’s website, it’s also possible to convert files online without extra applications. Just upload your PPT, convert it, and then download a Word file that you can open on your device.
How do I convert PPT to DOCX on Mac?
Online file conversion tools like Zamzar are a simple way to convert PPT to DOCX on Mac as you don’t need to have Microsoft Office on your device. Zamzar will also create a Word file with the same layout and dimensions as the original presentation. Just upload the PPT file to the free tool on Zamzar’s website, select to convert it into DOCX format, and then download the new file. You may also be able to find file conversion software for Mac, but an advantage with using online file converters is that you don’t need to install new applications on your computer.
How do I convert a PowerPoint to Word online?
A quick way to convert a PowerPoint to Word online is by using a file conversion website like Zamzar. The free tool on Zamzar’s website can convert files in just a few clicks – upload the PowerPoint file, select to convert it into DOCX or DOC format, and then download the new file. If you have an Office 365 subscription, you can also use the ‘Export’ function to create Word handouts of your presentation, or to create a Rich Text Format (RTF) file. However, unlike with Zamzar’s converter, this will automatically change the dimensions of the presentation into A4 portrait.
Can I open a PowerPoint file without PowerPoint?
You can open a PowerPoint file without PowerPoint if you convert the file into another more accessible format first. It’s simple to convert PowerPoint files using online tools such as Zamzar. Just upload your PPT or PPTX file to the free conversion tool on Zamzar’s website, select the format you want to convert it into (e.g. PDF or DOC), and then download the new file when it’s ready. If you’re happy to install additional software on your device, you could also download a file conversion application and then use this to change the file into another format. Alternatively, you can open a PowerPoint file with an open-source program like LibreOffice.
How to Convert PowerPoint to Word: A Step-by-Step Guide
Converting a PowerPoint presentation to a Word document can be a useful skill, whether you’re looking to create handouts, collaborate on content, or just prefer the Word format. It’s a pretty straightforward process that involves a few simple steps using Microsoft Office’s built-in features. After reading this paragraph, you’ll have a basic understanding of how to convert your PowerPoint file into a Word document.
Step by Step Tutorial: Converting PowerPoint to Word
Before jumping into the steps, it’s important to understand that converting your PowerPoint to Word will create a new document that displays the content of your slides in Word format. This can be handy for editing or sharing in a more universally accessible format.
Step 1: Open your PowerPoint presentation
First things first, you need to have your PowerPoint presentation open. Make sure it’s the final version, as any changes made after conversion won’t be reflected in the Word document.
Opening your PowerPoint presentation is the initial step in the conversion process. Ensure that all the information you want to convert is included and that you’re satisfied with the layout and content of your slides.
Step 2: Click on ‘File’ in the top-left corner
Once your PowerPoint is open, you’ll need to access the File menu to begin the conversion process.
Clicking on ‘File’ will bring up a list of options, including ‘Save As’ and ‘Export,’ which are the two main routes you can take to convert your PowerPoint into a Word document.
Step 3: Select ‘Export’ from the drop-down menu
After clicking on ‘File,’ you’ll see an option labeled ‘Export.’ Click on this to move forward with the conversion.
In the ‘Export’ menu, you’ll find different options for how you can convert and save your PowerPoint presentation. You’ll want to look for ‘Create Handouts.’
Step 4: Choose ‘Create Handouts’
Within the Export menu, you’ll see an option to ‘Create Handouts.’ This is the feature that will allow you to convert your PowerPoint slides into a Word document.
When you choose ‘Create Handouts,’ a new menu will pop up, giving you a few different options for how your content will appear in the Word document.
Step 5: Select ‘Create Handouts in Microsoft Word’
Click on the ‘Create Handouts in Microsoft Word’ button to initiate the conversion process.
After clicking this button, you’ll be prompted to choose how you want the slides to be arranged in the Word document. You can choose to have slides with notes next to them, blank lines next to the slides for audience notes, or just the slides themselves.
Step 6: Choose your page layout and click ‘OK’
Decide how you want your slides to be laid out in the Word document. You can have them appear as thumbnail images with or without accompanying notes.
Once you’ve selected your desired layout, click ‘OK.’ The PowerPoint will then convert and open as a Word document, which might take a few moments depending on the size of your presentation.
After completing these steps, you’ll have a new Word document with the content of your PowerPoint slides. You can now edit, format, and save this document just like any other Word file.
Tips: Making the Most of Your PowerPoint to Word Conversion
- Save your PowerPoint presentation before starting the conversion process to ensure you don’t lose any work.
- Consider the layout of your slides and how they will translate to a Word document. Some complex designs might not convert cleanly.
- If you have extensive notes in your PowerPoint, make sure to choose a layout that includes these in the Word document.
- Review and edit your converted Word document to fix any formatting issues that may have arisen during conversion.
- Save your new Word document in a location you’ll remember, and consider giving it a descriptive name that differentiates it from the original PowerPoint file.
Frequently Asked Questions
What versions of microsoft office do i need to convert powerpoint to word.
You will need a version of Microsoft Office that includes both PowerPoint and Word. Generally, any version from Office 2007 onwards should have this capability.
Can I convert a PowerPoint to Word on a Mac?
Yes, the process is similar to the one described above for Windows. The menus might look slightly different, but the overall process is the same.
Will animations and transitions in PowerPoint transfer to Word?
No, animations and transitions are specific to PowerPoint. When you convert to Word, these will not be included in the document.
Can I convert a PDF of a PowerPoint presentation to Word?
While it’s not the same process, you can use a PDF converter tool to convert a PDF into a Word document. However, the formatting may not be as clean as converting directly from PowerPoint.
What should I do if my formatting looks off after converting?
You may need to manually adjust the formatting in your Word document. This could include fixing line breaks, image placement, and text formatting.
- Open your PowerPoint presentation.
- Click on ‘File’ in the top-left corner.
- Select ‘Export’ from the drop-down menu.
- Choose ‘Create Handouts’.
- Select ‘Create Handouts in Microsoft Word’.
- Choose your page layout and click ‘OK’.
Converting a PowerPoint presentation to a Word document is a useful skill that can make your content more accessible and easier to distribute. Whether you’re a student wanting to create study guides or a professional needing to share presentation notes, mastering this process can save you time and make your work more versatile. Remember, the key is to carefully choose the layout that best fits your needs and to make any necessary formatting adjustments once the conversion is complete. With these tips and steps in mind, you’re ready to convert your PowerPoint to Word with confidence.

Matthew Burleigh has been writing tech tutorials since 2008. His writing has appeared on dozens of different websites and been read over 50 million times.
After receiving his Bachelor’s and Master’s degrees in Computer Science he spent several years working in IT management for small businesses. However, he now works full time writing content online and creating websites.
His main writing topics include iPhones, Microsoft Office, Google Apps, Android, and Photoshop, but he has also written about many other tech topics as well.
Read his full bio here.
Share this:
Join our free newsletter.
Featured guides and deals
You may opt out at any time. Read our Privacy Policy
Online PPT to Word Converter
Convert powerpoint ppt to word, powered by aspose.com and aspose.cloud ..
Send the download link to
Press Ctrl + D to save this page as a bookmark.
Insert Page Breaks
Insert Images
We've already processed ??? files with total size of ??? Mbytes.

How to Convert PowerPoint to Word
- Click Drop or upload your files .
- Select the PowerPoint file you want to convert to Word on your computer. You can upload a maximum of 10 PowerPoint files for the conversion operation.
- Click the CONVERT button. The PPT files will be converted to DOC or DOCX now.
- Click the DOWNLOAD NOW button. Or you can type in an email address and click the message icon. The email address will receive a download link.
Using Aspose PowerPoint to Word converter, you can convert PPT presentations to Word documents quickly. The PowerPoint to Word web app converts all the contents in a presentation from PPT to Word. It extracts texts, images, and media from slides and places them on pages in a Word document. Essentially, it transforms presentation slides into Word document pages. You can easily edit or analyze texts in Word documents because the DOC and DOCX formats are convenient for working with documents. Therefore, the PPT to Word ( PPT to DOC or PPT to DOCX ) conversion process is important. Other Aspose Apps you may want to try: Viewer web app for viewing PowerPoint presentations online; Editor web app for editing presentations online. Read an article on converting PowerPoint to Word: How to Convert PowerPoint to Word
- How do I convert PowerPoint to Word online? Use Aspose PowerPoint to Word Converter. Upload your presentation file (PPTX or PPT) and then click the Convert button.
- Is there a way to convert PPT to Word fast? Yes, you can use this application to convert PPT to Word in one click by simply uploading your presentation file.
- Can I convert PPT to Word in both DOC and DOCX formats? Yes, our online PowerPoint to Word converter supports all PowerPoint and Word document formats.
- Does the app convert presentation media into Word? Yes, the contents in a presentation are converted into a document in Word.
- How do I get the converted Word document? You can download it directly or send it to a specified email address.
- Can I convert PPT to Word on mobile? Yes, you can use our PowerPoint to Word to convert documents right on your smartphone (Android or iOS device) or desktop (Windows or mac).
- Are there limits on uploaded files? For a single presentation, the maximum file size is 35 MB and the maximum number of slides is 50. If you must convert a presentation that exceeds 35 MB or contains more than 50 slides, we recommend you use Aspose PowerPoint Splitter to divide the slides into multiple presentations. You can then convert the presentations you obtained individually.
Fast and Easy Conversion
Convert from Anywhere
Quality Conversion
Other supported converters.
You can also convert PowerPoint to files in other formats.
- ODP to BMP (OpenDocument Presentation File Format)
- ODP to HTML (OpenDocument Presentation File Format)
- ODP to JPG (OpenDocument Presentation File Format)
- ODP to PDF (OpenDocument Presentation File Format)
- ODP to PNG (OpenDocument Presentation File Format)
- ODP to PPT (OpenDocument Presentation File Format)
- ODP to SVG (OpenDocument Presentation File Format)
- ODP to TIFF (OpenDocument Presentation File Format)
- ODP to XPS (OpenDocument Presentation File Format)
- PowerPoint to GIF (PowerPoint Presentation)
- PowerPoint to HTML (PowerPoint Open XML Presentation)
- PowerPoint to Image (PowerPoint Open XML Presentation)
- PowerPoint to PDF (PowerPoint Open XML Presentation)
- PPS to PPT (Microsoft PowerPoint Slide Show)
- PPS to PPTX (Microsoft PowerPoint Slide Show)
- PPSX to PPT (PowerPoint Open XML Slide Show)
- PPSX to PPTX (PowerPoint Open XML Slide Show)
- PPT to BMP (PowerPoint Presentation)
- PPT to DOC Converter (PowerPoint Presentation)
- PPT to DOCX (PowerPoint Presentation)
- PPT to GIF (PowerPoint Presentation)
- PPT to HTML (PowerPoint Presentation)
- PPT to JPG (PowerPoint Presentation)
- PPT to ODP (PowerPoint Presentation)
- PPT to PDF (PowerPoint Presentation)
- PPT to PNG (PowerPoint Presentation)
- PPT to Poster Converter (PowerPoint Presentation)
- PPT to POT (PowerPoint Presentation)
- PPT to POTM (PowerPoint Presentation)
- PPT to POTX (PowerPoint Presentation)
- PPT to PPS (PowerPoint Presentation)
- PPT to PPSM (PowerPoint Presentation)
- PPT to PPTX (PowerPoint Presentation)
- PPT to SVG (PowerPoint Presentation)
- PPT to TIFF (PowerPoint Presentation)
- PPT to XPS (PowerPoint Presentation)
- PPTM to PPTX (Microsoft PowerPoint Presentation)
- PPTX to BMP (PowerPoint Open XML Presentation)
- PPTX to DOC (PowerPoint Open XML Presentation)
- PPTX to DOCX Converter (PowerPoint Open XML Presentation)
- PPTX to GIF (PowerPoint Open XML Presentation)
- PPTX to HTML (PowerPoint Open XML Presentation)
- PPTX to JPG (PowerPoint Open XML Presentation)
- PPTX to ODP (PowerPoint Open XML Presentation)
- PPTX to PDF (PowerPoint Open XML Presentation)
- PPTX to PNG (PowerPoint Open XML Presentation)
- PPTX to PPSX (PowerPoint Open XML Presentation)
- PPTX to PPT (PowerPoint Open XML Presentation)
- PPTX to SVG (PowerPoint Open XML Presentation)
- PPTX to TIFF (PowerPoint Open XML Presentation)
- PPTX to Word Converter (PowerPoint Open XML Presentation)
- PPTX to XPS (PowerPoint Open XML Presentation)
Oops! An error has occurred.
Error has been reported successfully..
You have successfully reported the error, You will get the notification email when error is fixed. Click this link to visit the forums.
� Aspose Pty Ltd 2001-2022. All Rights Reserved.
How To Convert PowerPoint to Word Easily: PPT to Word
What is the difference between powerpoint and word, why would you want to convert powerpoint to word, tips for converting powerpoint to word, how do you convert powerpoint to word on windows, how do you convert powerpoint to word on mac, how to convert powerpoint to word: different methods, converting powerpoint to word helps share information.
Microsoft's PowerPoint is one of the world's most widely used business applications. It's the standard app for creating and delivering presentations, with few (if any) major competitors. However, PowerPoint's native PPT file format is less suitable for sharing information. Each slide I can only contain a limited amount of text, making it a chore to read an entire file in one sitting. Businesses work around this issue by converting PowerPoint presentations to Microsoft Word documents. This conversion process ensures that a presentation's valuable information is more easily shared with employees, customers, and other stakeholders.
Fortunately, converting PowerPoint to Word is a quick and easy process. And the task can be performed equally well on a Windows PC or a Mac. If you've ever wanted to convert PPT to Word but weren't sure how, here is everything you need to know.
While PowerPoint is a presentation tool for creating slides with graphics, photos, and videos, Word is a word-processing application. PowerPoint is an excellent tool for slideshows, speeches, and lectures—situations where a speaker uses slides to help illustrate their points. Word is much better suited for reading and writing text-based documents.
Both apps have their place, but they don't do each other's jobs very well. You wouldn't try to make a presentation with a Word document, just as you wouldn't write a 15-page report in PowerPoint.
PowerPoint documents typically contain valuable information that is relevant long after a presentation concludes. Imagine an all-company meeting where the CEO gives a presentation on business goals for the next year. This is a perfect example of when employees would want a written document that covers the presentation's material. Also, any employees who couldn't attend the meeting would benefit from reading this information.
You could just share the PPT file with anyone who wants a copy of the presentation. However, the PPT file format is less than ideal for reading. Each slide in a PowerPoint presentation contains a small amount of information. It would work much better if all the text found in a presentation and the accompanying notes could be converted to a file format designed for reading. That's why people seek to convert PowerPoint to Word, a format designed for long-form reading. With the important information captured in a Word document, more people are likely to read it.
It's important to remember that not all PowerPoint presentation elements will convert into a Word document cleanly. Videos embedded in a PPT may or may not work, and graphics may take up needless space in a Word doc.
Microsoft anticipated this and created the "Handouts" format for converting PowerPoint to Word documents. Handouts are like summaries of a PowerPoint's slides, with the accompanying notes included. Using this format for PPT conversions is highly recommended since other conversion options like PDF/XPS documents and videos won't work well (or at all) with Word.
How to convert PowerPoint to Word without losing formatting
If preserving a PowerPoint presentation's formatting is important to you, choose to export the PPT as an RTF (Rich Text Format) file. RTF is a universal word-processing file format that will do a better job of retaining text formatting.
To convert a PowerPoint document to Word on a Windows PC, open the PPT file in PowerPoint. Select the File tab in the left corner of the menu bar. On the next screen, click Export from the list of options on the left.
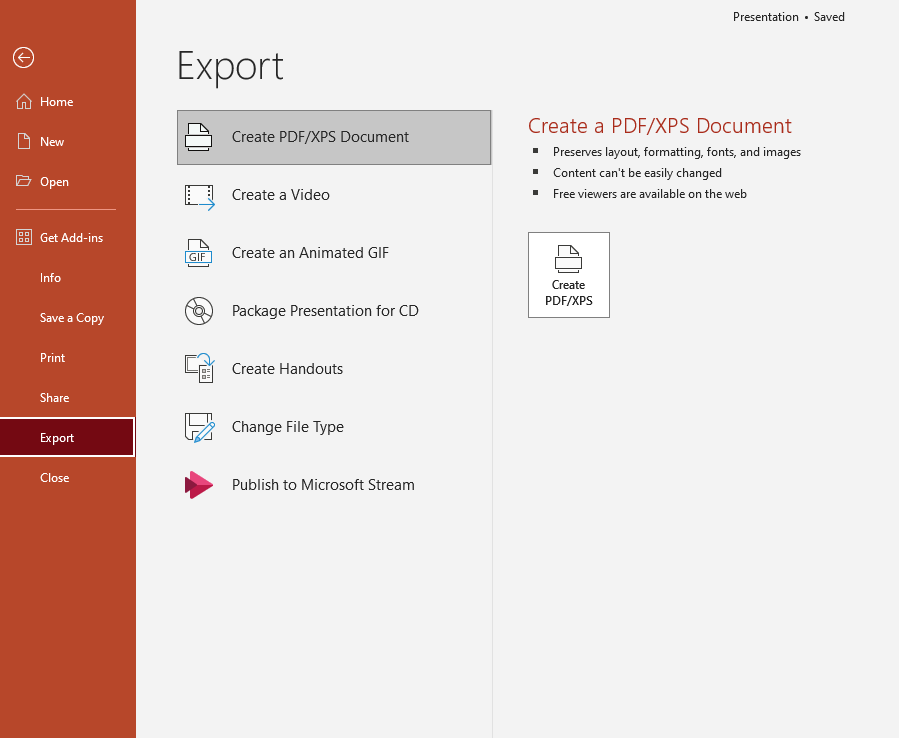
Click Export from the list of options. Source: Author screenshot, Microsoft 365 PowerPoint on Windows 11.
Next, you will be presented with a list of export options. Choose Create Handouts .
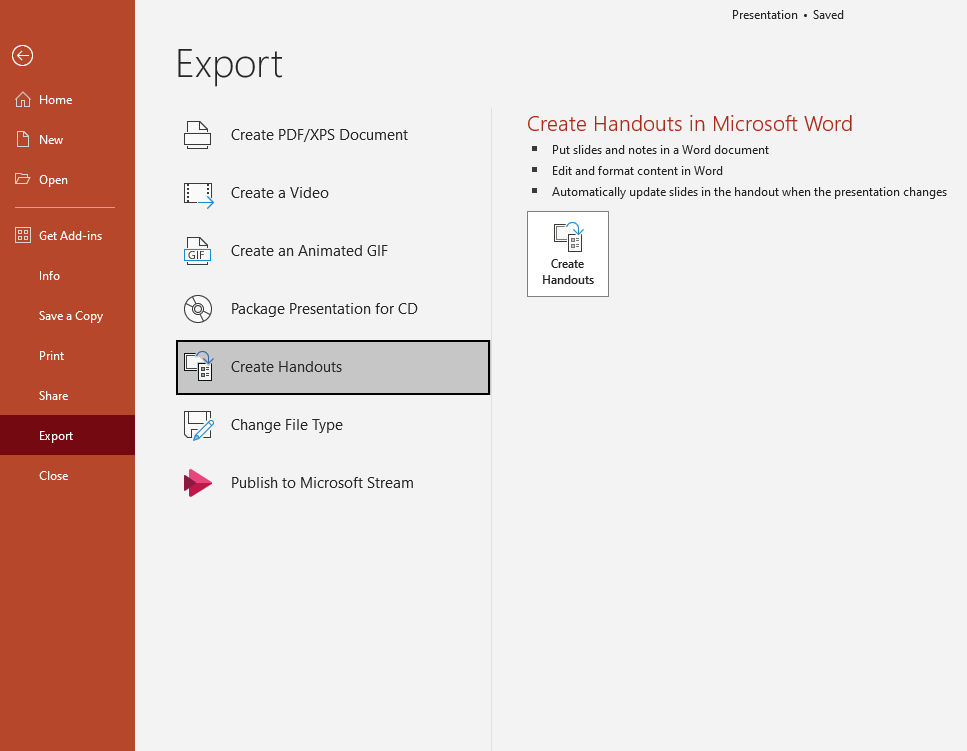
Choose Create Handouts from the export options. Source: Author screenshot, Microsoft 365 PowerPoint on Windows 11.
A window titled Send to Microsoft Word will appear. Choose the page layout option you would like. Under the Add slides to a Microsoft Word document option, select Paste .
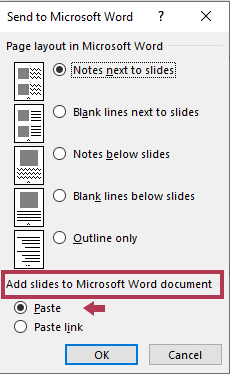
Choose page layout options and select Paste. Source: Author screenshot, Microsoft 365 PowerPoint on Windows 11.
Finally, click OK to finish converging the PowerPoint presentation. A new Handouts document will open in Word.
On PowerPoint for Mac, the Handouts feature only exists for printing, not for converting to Word. That leaves the RTF format as the best option to convert PowerPoint to Word on Mac since Word can read and write RTF.
To get started, open the PowerPoint document, then choose Export from the File menu. In the pop-up box, select Rich Text Format (.rtf) from the pop-up menu, then pick a name and a save location for your new RTF file. Then click the Export button.
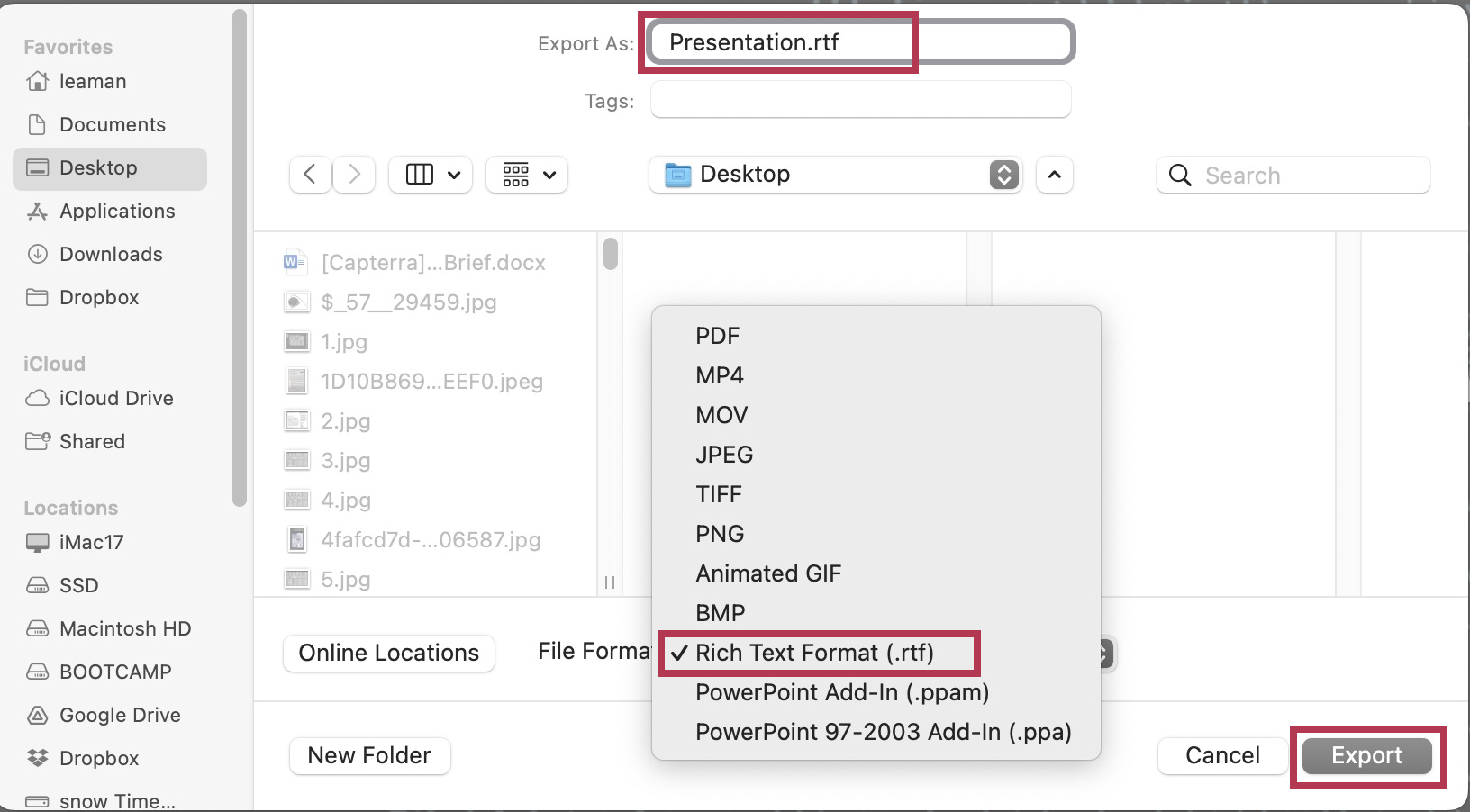
Choose the RTF file format and a location for your file. Source: Author screenshot, Microsoft 365 PowerPoint on macOS 14.1.
The RTF file you just created can now be opened in Word.
On both a Windows PC and a Mac, you can export a PowerPoint document to PDF, which can then be opened, with limited functionality, in Word. It's likely that you won't be able to select text or graphics in a PDF file opened in Word.
Third-party applications exist for converting PowerPoint to Word documents. While not free, these tools can be worthwhile for businesses that need to convert a large number of documents regularly.
Businesses rely on PowerPoint to communicate important information. Sharing that information beyond an in-person presentation is best accomplished by converting PPT to Word. This helps make presentations more accessible and ensures a wider audience for critical information.
Further reading
Now that you've learned how to convert a PowerPoint to Word, check out some of our other coverage on Microsoft Word:
How To Draw in Microsoft Word
Microsoft Word Alternatives
Microsoft Word Pros and Cons
Critical PowerPoint Shortcuts – Claim Your FREE Training Module and Get Your Time Back!

How to Convert PowerPoint to Word (Step-by-Step)
- PowerPoint Tutorials
- Shortcuts & Hacks
- October 2, 2019
In this article, you’ll learn how to convert PowerPoint to Word so that you can edit your handouts or speaker notes directly in Microsoft Word.
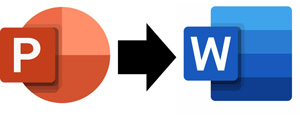
The only issue you need to be aware of is the content on your slides.
Converting PPT to Word does NOT convert the content of your slides into a Microsoft Word document. Instead, the process exports your slides as thumbnails in one of five following handout layouts:
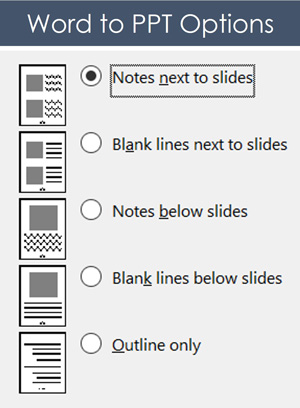
The five handout options when converting PowerPoint to Word are:
- Notes next to slides
- Blank lines next to slides
- Notes below slides
- Blank lines below slides
- Outline only
There is currently no way to convert the content of your individual slides – text boxes, shapes, SmartArt graphics, etc. – into a native Word document. For that, you will unfortunately have to copy and paste your information manually, slide by slide.
Below you’ll find a variety of methods to convert your PowerPoint slides to Word. Choose the method that works best for you.
NOTE: If you are just trying to convert your slides into the PDF file format, you DO NOT need to convert your PowerPoint presentation into a Word document first. Instead, you can simply save your PowerPoint presentation in the PDF file format. Read our guide here for details .
Table of Contents
[watch] convert powerpoint to word (speaker notes only).
You are currently viewing a placeholder content from Youtube . To access the actual content, click the button below. Please note that doing so will share data with third-party providers.
Exporting your slides to Microsoft Word like this embeds your slides as thumbnails within a table.
While you cannot edit the individual PowerPoint slides, you can manipulate the table to format your handouts any way you like.
To see an example of how to convert PowerPoint speaker notes to Word without the thumbnail, watch the short video above. To learn more different ways you can print PowerPoint notes, read our guide here .
How to Convert PowerPoint to Word
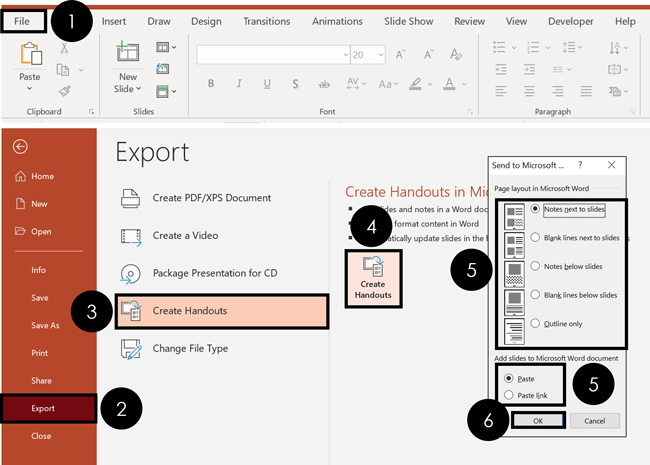
To convert your PowerPoint slides into Microsoft Word handouts, simply:
- Navigate to the File tab
- Select Export
- Click on the Create Handouts section
- Select the Create Handouts command
- Choose your Handout Type
- Select Paste or Paste Link (explained below)
As a result, Microsoft Word opens, and your PowerPoint slides are converted into handouts based on your selection. For example, here’s how your slides look for the ‘Blank lines next to slides’ option.
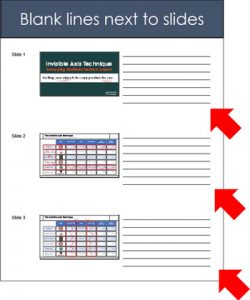
Paste vs. Paste Link Options
At the bottom of the Send to Microsoft Word dialog box, you are given the option to Paste or Paste link (as pictured below).
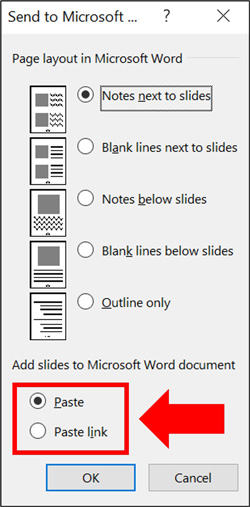
Paste: Exports your slides to Microsoft Word as a standalone file. Any updates or edits you make to your slides in PowerPoint will not be reflected in Word.
If you update your slides and want those changes reflected in Word, you will need to export your slides all over again.
Paste link: Exports your slides to Word as linked thumbnail images. Any edits you make to your slides in PowerPoint will be automatically updated within the thumbnail images inside Word.
This is all great. However, there are two caveats to the Paste link option to be aware of. Read on to see what they are.

Caveat #1: Only the PowerPoint thumbnails are linked to Word
The link created only updates the thumbnails of your slides in Word.
That means that if you export your slides to Word with your Speaker Notes beneath the slides, and you later update those speaker notes in PowerPoint, your changes will not be reflected in the Word document.
You’ll need to follow the steps above to convert PPT to Word all over again, to have your changes accurately reflected.
Caveat #2: The Word thumbnails only live in Word
Any updates and edits you make to your slides in PowerPoint will be updated in Microsoft Word.
But if you delete slide thumbnails in Word or move things around, none of those changes will be reflected in PowerPoint.
In fact, any changes like these will be overwritten as soon as PowerPoint pushes its latest updates back to Word.
How to View linked PowerPoint Slides in Microsoft Word
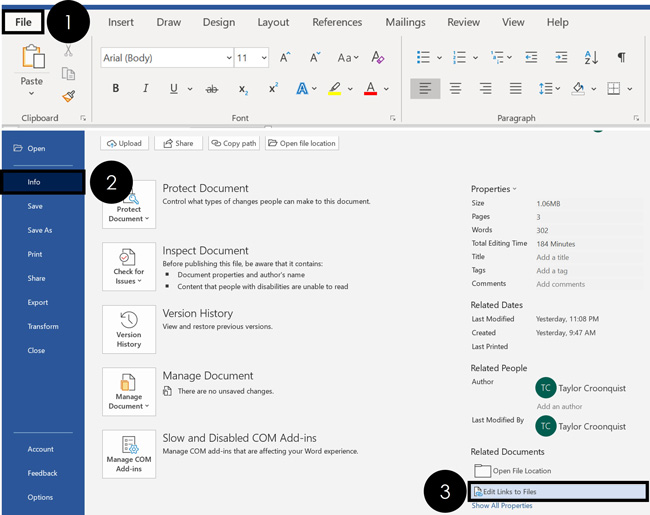
To view any linked PowerPoint slides you have in Microsoft Word, simply:
- Select the Info tab
- Click Edit Links to Files
This opens the Links dialog box, which you can see below.
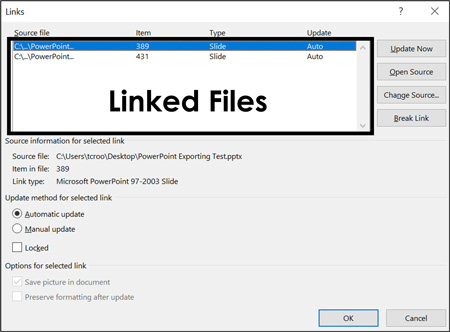
This is where you can update, edit, and manage any linked files to your Word document. Here is a quick rundown of what each of these options does:
Update Now: This forces Word to update based on whatever is in your PowerPoint file. This normally happens by default whenever you save your PowerPoint presentation, but you can control when it happens here.
Open Source: This will open the PowerPoint presentation from which these slides are linked. This can be faster than trying to find the original presentation you used to create your handouts.
NOTE: If you move your PowerPoint presentation to a different place on your computer or change its file name after you convert PowerPoint to Word, you will get the following error: “This object is corrupt or no longer available”.
To fix this, simply use the Change Source option to re-locate the file. It’s either in a different location on your computer or has a new name.
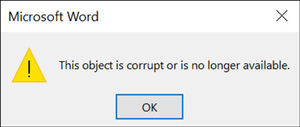
Change Source: This allows you to change which PowerPoint file you are linked to. It’s useful if you have updated the name of your PowerPoint file after you converted it to Word.
To maintain an active link between PowerPoint and Word, the PowerPoint file’s name needs to be the same.
Break Link: This allows you to break the PowerPoint to Word links for individual slides. When you break the link to a slide (as discussed further below), it will no longer update in Word as you edit it in PowerPoint.
Update method for selected link: If you don’t want your files to automatically update, you can choose to manually update them instead.
How to Update a Linked PowerPoint Slide
Now that you know how to link PowerPoint slides to Word, there are two ways that you can update the links. Both methods achieve the same goal, so just pick the one that makes the most sense (and is easiest to remember) for you.
1. Right-click the slides in Word
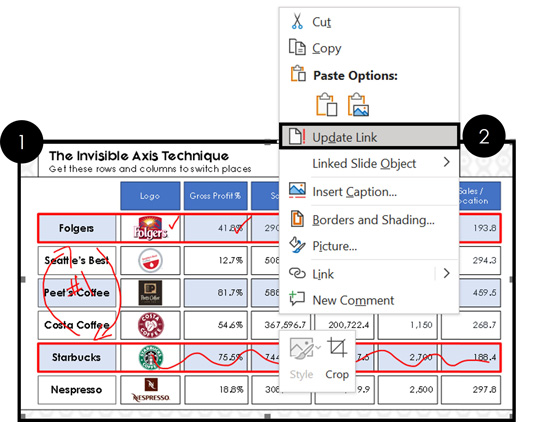
To update an individual linked PowerPoint slide in Word, simply:
- Navigate to the slide you want to update
- Right-click the slide’s thumbnail picture in Word
- Select Update Link
NOTE: This only updates the converted PowerPoint slide you selected. If you want to update the rest of your slides, you’ll need to right-click them individually or use the next technique.
2. Use the Edit Links to Files command
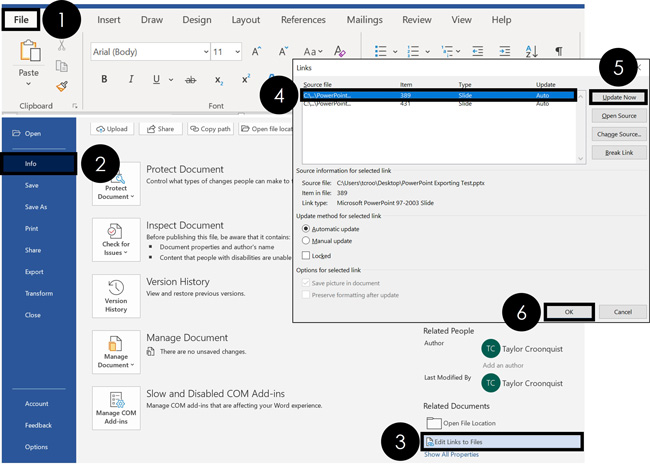
To update all your linked PowerPoint slides in Microsoft Word, simply:
- Click the Info tab
- Select Edit Links to Files
- Select the slide you want to update
- Click Update Now
If you have multiple slides you want to update, you can continue selecting slides and updating them in Word.
If your document is set to Automatic Update, you can also just close and reopen Word to have all of your links automatically update (as long as you have saved and closed your PowerPoint presentation).
How to Break Linked PowerPoint Slides in Word
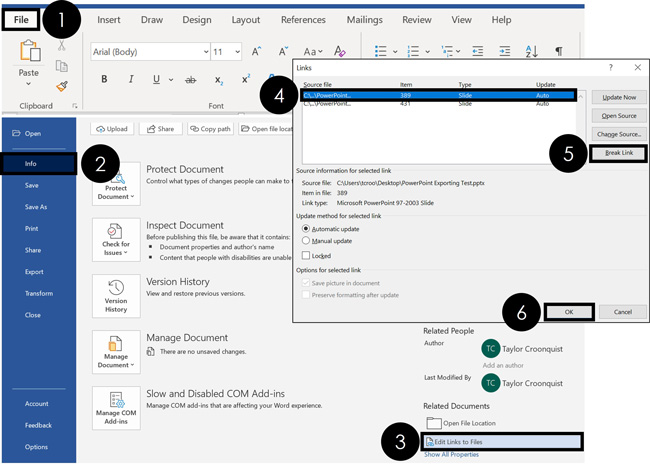
To break the links between your PowerPoint and Word files, from within Microsoft Word, simply:
- Select the linked slide you want to break
- Click Break Link
Because each PowerPoint slide thumbnail is considered a link, if you want to remove all the links, you will need to click on each slide and break it individually.
How to Insert PowerPoint into Word (as an embedded presentation)
An alternative to converting PowerPoint to Word as handouts is to instead embed your presentation inside of Microsoft Word.
When you do this, instead of inserting pictures of your slides, your entire PowerPoint presentation is is embedded. You can then double-click it to launch your presentation in PowerPoint.
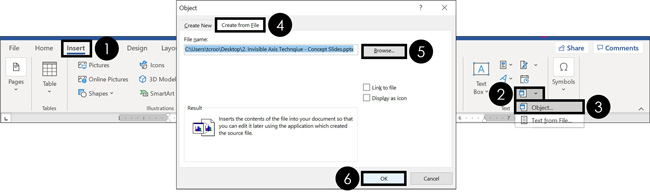
To embed a PowerPoint presentation inside of Word, from within Microsoft Word simply:
- Navigate to the Insert tab
- Open the Object dropdown menu
- Select Object
- Choose Create from file
- Click Browse
- Navigate to and select your PowerPoint file
- Choose Link to File (assuming you want changes to automatically update)
As a result, your PowerPoint presentation becomes embedded in your Word document.
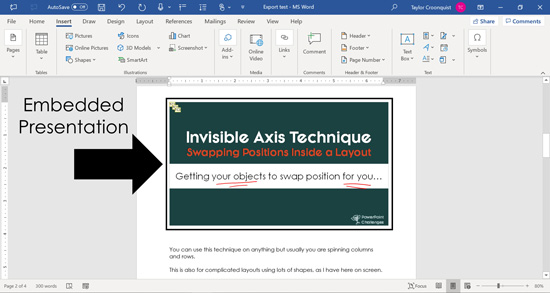
As you can see, there are several ways to convert PowerPoint to Word depending on what you are trying to accomplish. In addition, you have several options to choose from for each method.
Is it worth your time to link the two programs together? That depends on how frequently you need to update your PowerPoint slides (and want those updates reflected in Word). If you decide to go this route, I recommend spending a few extra minutes reviewing the tips above on linking and updating links, so you know what to expect (and how to fix things if your links get broken).
If you decide not to link PowerPoint to Word, you can always easily export your PowerPoint slides to Word whenever you update them. This is my recommendation for you if you are not updating your slides frequently.
If you enjoyed this article and want to learn more about our online training courses and resources, you can visit us here .
🔒 Unlock the PowerPoint Shortcuts Trusted by Industry Leaders KKR, American Express, HSBC, and More!
Join over 114,880 professionals from diverse fields including consulting, investment banking, advertising, marketing, sales, and business development who have supercharged their PowerPoint game with our proven methods.
✅ Customize compelling presentations effortlessly.
✅ Master time-saving techniques for faster deck creation.
✅ Boost your career prospects with top-notch PowerPoint skills.
Get FREE access to the Critical PowerPoint Shortcuts module of our premium training course by entering your name and email below.
DISCLAIMER: PC Users Only!
We respect your privacy and will keep your info safe and confidential.
Related Articles
About the author.
This Post Has 2 Comments
This is great, but the file size becomes enormous once in word.
Yes this is true. You can check the compression options in Word to try to reduce the file size. Select a picture, go to Picture Format tab > Compress (inside Adjust) and select either Print or Web. It’s the same steps as for PPT, as we cover in our tutorial here: https://nutsandboltsspeedtraining.com/powerpoint-tutorials/powerpoint-compress-images/
Comments are closed.
Popular Tutorials
- How to Strikethrough Text (l̶i̶k̶e̶ ̶t̶h̶i̶s̶) in Word, Excel & PowerPoint
- How to Make Animated Fireworks in PowerPoint (Step-by-Step)
- Strikethrough Shortcut (l̶i̶k̶e̶ ̶t̶h̶i̶s̶) for Word, Excel & PowerPoint
- How to Create a Flash Card Memory Game in PowerPoint (Like Jeopardy)
- Keyboard Shortcuts Not Working: Solved
PowerPoint Tutorial Categories
- Strategies & Opinions
- Presentation Design
- Pictures, Icons, Videos, Etc.
- New Features
- Miscellaneous
- Charts & Data Viz
We help busy professionals save hours and gain peace of mind, with corporate workshops, self-paced courses and tutorials for PowerPoint and Word.
Work With Us
- Corporate Training
- Presentation & Template Design
- Courses & Downloads
- PowerPoint Articles
- Word Articles
- Productivity Resources
Find a Tutorial
- Free Training
- For Businesses
We help busy office workers save hours and gain peace of mind, with tips, training and tutorials for Microsoft PowerPoint and Word.
Master Critical PowerPoint Shortcuts – Secure Your FREE Training Module and Save Valuable Time!
⌛ Master time-saving expert techniques.
🔥 Create powerful presentations.
🚀 Propel your career to new heights.
We value your privacy – we keep your info safe.
Discover PowerPoint Hacks Loved by Industry Giants - KKR, AmEx, HSBC!
Over 114,880 professionals in finance, marketing and sales have revolutionized their PPT skills with our proven methods.
Gain FREE access to a full module of our premium PowerPoint training program – Get started today!
We hate spam too and promise to keep your information safe.
You are currently viewing a placeholder content from Facebook . To access the actual content, click the button below. Please note that doing so will share data with third-party providers.
PPT Converter
CloudConvert is an online document and presentation converter. Amongst many others, we support PDF, PPTX, PPT, ODP. Thanks to our advanced conversion technology the quality of the output will be exactly as good as if the file was saved through the latest Microsoft Office 2021 suite.
capture website as
Create archive.
PPT is a presentation file format associated with Microsoft Power Point. This file extension can contain text, data, charts, diagrams, music and some other multimedia files. Although it is associated with Microsoft Office, it can be run on Open Office also.
Convert from PPT
- PPT to HTML
- PPT to PPTX
Convert to PPT
- NUMBERS to PPT
- PAGES to PPT
- POTX to PPT
- PPSX to PPT
- PPTM to PPT
- PPTX to PPT
+200 Formats Supported
CloudConvert is your universal app for file conversions. We support nearly all audio, video, document, ebook, archive, image, spreadsheet, and presentation formats. Plus, you can use our online tool without downloading any software.
Data Security
CloudConvert is ISO 27001 certified and has been trusted by our users and customers since its founding in 2012. No one except you will ever have access to your files. We earn money by selling access to our API, not by selling your data. Read more about that in our Security Overview .
High-Quality Conversions
Besides using open source software under the hood, we’ve partnered with various software vendors to provide the best possible results. Most conversion types can be adjusted to your needs such as setting the quality and many other options.
Powerful API
Our API allows custom integrations with your app. You pay only for what you actually use, and there are huge discounts for high-volume customers. We provide a lot of handy features such as full Amazon S3 integration. Check out the CloudConvert API .

Feb 23, 2021
Export Word documents into PowerPoint presentations
Mohit Anand
- Add our blog to your RSS feed reader" href="/rss/blog.xml" data-bi-name="RSS Subscription" data-bi-id="rss_feed" data-bi-bhvr="120" data-bi-socchn="RSSSubscription" title="Microsoft 365 Insider Blog RSS" target="blank" class="d-inline-block">
Hi, Office Insiders, my name is Mohit Anand, and I’m a Program Manager on the PowerPoint team. I’m glad to share that a new scenario is now available in Word for the web . You can now export Word document s in to PowerPoint presentation s .
Word document s to PowerPoint presentation s
Have you ever wished you could easily export an existing Word document into a great PowerPoint presentation? If so, the wait is over!
When you use the Export command, it creates a presentation based on all the summarized sections of the document. It also adds imagery, icons, videos, themes, and fonts using AI.
How it works
To turn your Word document into a PowerPoint presentation:
- Open any document you want to convert into a presentation in Word for the web.
- Click File > Export > Export to PowerPoint presentation .
- When prompted , choose a design theme for your presentation.
- Click Open presentation to re view the results in PowerPoint for the w eb.
- The presentation w ill be created in the OneDrive root folder of the user who used this option.

Scenarios to try
- Open a Word document and explore the available PowerPoint themes.
- Open a Word document that is mostly text and see which AI-backed assets are added by clicking on Export .
Known Issues
- This feature is currently only available in English.
- It is not available in the Internet Explorer and Safari browser.
- We only support text content for the transformation to presentation, other media content support is not currently available. You can add your own media to the presentation after you have exported your Word document.
Availability
Export your document to PowerPoint presentation is rolling out to all Word for the web users shortly .
Features are released over some time to ensure that things are working smoothly. Therefore, we highlight features that you may not have because they’re slowly releasing to larger numbers of Insiders. Additionally, sometimes we remove elements to further improve them based on your feedback. Though this is rare, we also reserve the option to pull a feature entirely out of the product, even if you, as Insiders, have had the opportunity to try them.
Feedback
If you have any feedback or suggestions, you can submit them by clicking Help > Feedback.
Learn more about what other information you should include in your feedback to ensure it’s actionable and reaches the right people.
We’re excited to hear from you! Sign up for the Office Insider newsletter , and you’ll get the latest information about Insider features in your inbox once a month.
Sorry, JavaScript must be enabled to use this app.
PPT to DOCX converter
This online document converter allows you to convert your files from PPT to DOCX in high quality.
To get the best results, select all languages that your file contains.
We support a lot of different file formats like PDF, DOCX, PPTX, XLSX and many more. By using the online-convert.com conversion technology, you will get very accurate conversion results.
How to convert a PPT to a DOCX file?
- Choose the PPT file you want to convert
- Change quality or size (optional)
- Click on "Start conversion" to convert your file from PPT to DOCX
- Download your DOCX file
To convert in the opposite direction, click here to convert from DOCX to PPT :
Not convinced? Click on the following link to convert our demo file from PPT to DOCX :

Stay connected:
Rate this tool 4.0 / 5
You need to convert and download at least 1 file to provide feedback
Feedback sent
Thank you for your vote
Convert to PPT
Convert from ppt, file format, ppt (microsoft powerpoint presentation file).
PPT is the binary file format for Microsoft Office PowerPoint 97-2007. Presentations using PowerPoint can include images, text, audio, video, charts, graphs, hyperlinks, and animation to provide presentations created for students and businesses. Mos...
DOCX (Microsoft Word Open XML Document)
DOCX is an advanced version of the DOC file format and is much more usable and accessible than the latter at any given time. Unlike the DOC file, the DOCX file is not an extensive file format. Instead, it appears as being a single file while actuall...
Specify a downloader that fits your task
- Billing Plan
- Payment Method
- Notifications
- OCR Converter
- Video Converter
- Audio Converter
- E-book Converter
- Image Converter
- Archive Converter
- Vector Converter
- Document Converter
- Video to MP3
- PDF Converter
- Image to PDF
- Image to Word
- Unit Converter
- Time Converter
- Video Compressor
- Image Compressor
- GIF Compressor
- MP3 Compressor
- WAV Compressor
- Compress PDF
- Compress JPEG
- Compress PNG
- Video to GIF
- WEBM to GIF
- APNG to GIF
- GIF to APNG
- Video Trimmer
- API Job Builder
- API Documentation
- File Conversion API
- Image Conversion API
- Audio Conversion API
- Document Conversion API
- PDF Conversion API
- MP4 Conversion API
- Video Conversion API
- JPG to PDF API
- Video to MP3 API
- HEIC to JPG API
- PDF to JPG API
- Webp to PNG API
- PDF to WORD API
- MP4 to MP3 API
- Webp to JPG API
- WORD to PDF API
- HTML to PDF API
- Website Screenshot API
- Video Compression API
- Compress PDF API
- Image Compression API
Convert document files online
- From Device
- From Dropbox
- From Google Drive
- From OneDrive

Drop any files here!
- Reset all options
- Apply from Preset
- Save as Preset
How to Convert a Document?
- Click the “ Choose Files ” button to upload your document files
- Select a target document format from the “ Convert To ” drop-down list
- Click on the blue “ Convert ” button to start the conversion
Convert Any Document
Support more than 40 document conversions. You can convert your files to DOC, PDF, HTML, PPT, ODP, and more.
High Quality
We use both open source and proprietary software to make sure our conversions are of the highest quality.
Free & Secure
Our Document converter is free and works on any web browser. We guarantee file security and privacy. Files are protected with 256-bit SSL encryption and automatically delete after a few hours.
- MP4 Converter
- MP3 Converter
- HEIC to JPG
Document & Ebook
- PDF to Word
- EPUB to PDF
- EPUB to Mobi
Archive & Time
- Pound to KG
- KG to Pound
- Feet to Meter
- Collage Maker
- Image Resizer
- Color Picker
Mobile Apps
- Collage Maker Android
- Collage Maker iOS
- Image Converter Android
- Image Converter iOS
© FreeConvert.com v2.24 All rights reserved (2024)
- Bahasa Indonesia
WPS PDF - Convert and Edit Your PDF Files Freely
WPS PDF tools allow you to convert PDF files to and from Word, Excel PowerPoint, and image files online for free. You can also view, edit, read, and collaborate on PDF files on multiple platforms. You can also download WPS PDF for free to easily experience PDF file editing features such as adding comments, filling in forms, signing contracts, and printing files.
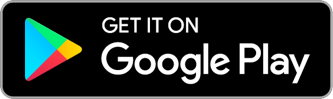
Great Alternative To Adobe PDF
Key features for wps office pdf, pdf convert, pdf organize, pdf compress, cloud collaboration, pdf protect, more free features, features under development.
Edit PDF Like Word
Edit PDF content and make beautiful annotations Insert links, page numbers, comments, and shapes
Powerful PDF Tools Across All Platforms
Desktop application all-in-one office suite for windows pc or mac, mobile app the complete office suite for android & iphone, online web free pdf productivity solution on the cloud..
Free to try WPS PDF toolkits with powerful editing and converting features.
1. For the Windows system on PC: Get the installation package in EXE format. WPS Office is available for Windows 7/8/9/10/11. 2. For the MacOS or Linux system: Click "Free Download" to get the installation package for the corresponding system.
1. For phones with the Android system: Go to Google Play and get the WPS Office installation package in apk format. 2. For iPhones with the iOS system: Go to Apple Store and search for WPS Office. 3. PDF Editor Pro: Download it from Google Play or Apple App Store.
Online PDF tools: Use free online PDF tools to merge, compress, create, edit and convert PDFs. Quick and easy. No installation or registration required. Turn images, ebooks, and documents to PDFs in a secure manner and vice versa.
Create PDF from the file
Create blank pdf, edit&manage pdf, compress pdf, organize pdf, convert pdf, pdf to word, word to pdf, pdf to excel, excel to pdf, pdf to picture, picture to pdf, other useful features, picture to text (ocr), extract text in pictures, pdf cloud collaboration, batch pdf printing, batch pdf printing for mutiple pdf files, pdf template, desktop application, all-in-one office suite for windows pc or mac, faq online for pdf, what is the best free pdf tool.
WPS PDF Blog offers quality articles with recommended top PDF tools (available online or offline) for users to choose:
7 Best Free PDF Tools for Beginners
4 Best Free PDF Converter Apps for Mobile and Laptop
3 Best Free PDF Tools for Editing
3 Best Free PDF Editors for Android Smartphones
Get the Best Free PDF Converters 2022 Online
How can I edit a PDF without Adobe?
There are 2 easy alternative methods for editing PDF files if you haven't downloaded Adobe:
Convert your PDF file into an editable format
1. Go to pdf.wps.com and choose an editable format (Word or Excel or PPT) that you like.
2. Select the PDF file that you want to edit.
3. Convert your PDF file to Word or Excel or PowerPoint online.
4. Click "OK" and go to edit the (Word or Excel or PowerPoint) file.
Download the all-in-one WPS Office app
1. WPS PDF is one of the service tools of WPS Office (including Writer, Spreadsheet, Presentation, and PDF), and the PDF edition is available across desktop, web and mobile platforms.
2. All file formats of WPS Office are compatible with Microsoft and Adobe.
Is the PDF to Word conversion free of charge?
Yes. It is a 100% free online tool, and each user can convert files 5 times free of charge.
1. Go to WPS PDF website pdf.wps.com , then users can find the PDF to Word tool page.
2. Go to the WPS PDF website pdf.wps.com , find Free PDF Converter, and choose PDF to Word.
Trust by users around the world
This is by far one of the best esign apps I have ever used. Simple, easy, and free. You can easily fill in check mark boxes and sign a signature and line it up. I finished filling out my document in 3 mins and was able to save and print it as a PDF which could be downloaded to my PC Windows system and phone with no ads. I would suggest this app to everyone.
I like WPS. It is a competitive free office suite, at no cost! WPS Office also has a PDF editor and viewer option, with a number of features including PDF to Word, PDF to Excel, and Merge PDF. I mostly use the viewer.
On PDF, WPS is capable of converting and editing a PDF file. You can convert to other formats (Word, Excel, PowerPoint, JPG), edit text, change font, change image, put a signature and do much more. You can also print files from other file formats like .doc or .xls to PDFs. You can do these even while offline.
Find the Free Fesources and Solutions
Meet our professional services, support 7*24, stay in advanced and quick to improve, get expert tutorials, tips, and tricks online to help you operate writer in, download wps pdf for free to discover more features..
Select multiple PDF files and merge them into one PDF file online.
Convert PDF files to editable Word documents in seconds (doc, docx formats)
Convert PDF files to editable Excel spreadsheets online without downloading any software
Convert PDF files to editable PowerPoint presentations online without size limit
Separate all pages from a single PDF file online and extract pages to multiple PDF files.
Convert Word (doc, docx) files to easy-to-share PDF files while preserving the layout for free
Convert Excel spreadsheets (xls, xlsx) to easy-to-read PDF files for free
Convert PowerPoint presentations (ppt, pptx) to easy-to-view and easy-to-share PDF files for free
Convert images (JPG, JPEG, PNG, BMP) to PDF files for free and easily adjust PDF orientation and margins
Manage multiple pages of a PDF file (add, delete, or rearrange pages)
Reduce the size of PDF files online using 3 compression methods
Create and fill e-signatures in PDF files online and secure your e-signature
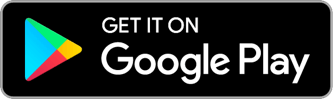
How-To Geek
6 microsoft word power user tricks everyone should know.
Unleash lesser-known Microsoft Word features now!
Quick Links
Add frequently used commands to the quick access toolbar, add your desired shortcut in the autocorrect list, translate text right within microsoft word, use the spike tool to cut and paste multiple blocks, compare two versions of a document, convert text to table and vice versa, key takeaways.
- Add frequently used commands to the Quick Access Toolbar. Go to File > Options > Quick Access Toolbar. Choose the command, click "Add >>," then "OK."
- Add shortcut entries for long words or lines to the AutoCorrect list. Word will replace the shortcut with the full text as you type.
- To move lots of text around, try Word's Spike tool. Cut or copy multiple blocks of text, then paste them wherever you need.
No matter how long you've been using Microsoft Word, there might still be some features you haven't explored yet. Here's a look at a few lesser-known features in Microsoft Word that can improve your efficiency and help you save time.
The Quick Access Toolbar, found at the top-left of your screen and featuring commands like Save, Undo, and Redo, allows you to perform common tasks quickly. You can add more commands to this toolbar to make your workflow even more efficient. For example, if you frequently insert images into documents, you can add an "Insert Picture" command.
To add a command to the Quick Access Toolbar, open the "File" menu in the top-left corner and select "Options." Go to the "Quick Access Toolbar" section, choose the command you want to add from the list on the left, click the "Add >>" button, and then confirm by clicking "OK." This will add your chosen command to the toolbar.
The auto-correct feature automatically corrects any spelling mistake you make in Microsoft Word. But did you know you can also add a custom correction for a shortcut in the AutoCorrect list ? For example, if you frequently type a lengthy business name, you can add an entry for it. Then, whenever you type that shortcut, AutoCorrect will replace it with the assigned text.
To add a custom shortcut to the autocorrect list, go to the "File" menu at the top-left and select "Options." Then, navigate to the "Proofing" tab on the left and click the "AutoCorrect Options" button on the right.
Then, type your desired shortcut in the "Replace" box and enter the full word or line in the "With" box. Finally, click "OK" to save your changes.
Now, whenever you type the shortcut you've assigned, Microsoft Word will automatically replace it with the longer word you've added.
Microsoft Word comes with a convenient translator tool. It enables you to translate a document from a foreign language to your native language or convert it to the language of the person you're sharing the document with. You can also translate specific sections within a Word document and replace the text with the translated version with a single click.
To use the translator tool, open your document in Microsoft Word, navigate to the "Review" tab, and click Translate > Translate Selection. Choose the languages you want to translate from and to, and Word will handle the rest automatically. If you want to replace the original text with the translated version, click "Insert."
To translate an entire document, head to the "Document" tab, select the current language of the document, choose the language you want to translate it to, and then click "Translate."
Spike, an extended clipboard feature, enables you to cut or copy multiple blocks of text or content from a document and paste them elsewhere, whether within the same document or into another Word document. This feature is particularly handy for extracting specific information from a Word document, as it allows you to cut or copy chunks and paste them in one go.
To relocate content using the Spike tool, select the first part of the text you want to cut or copy, and then press CTRL+F3 (or CMD+F3 on Mac). Repeat this process for each additional part of the text you want to cut or copy. Once you've copied (or cut) all the desired content, navigate to where you want to paste it and press CTRL+Shift+F3 (or CMD+Shift+F3 on Mac).
Microsoft Word offers a convenient Compare tool, which allows you to compare two versions of a document and review the changes made in the revised version compared to the original. It highlights changes by assigning different colors to different authors, and if authors have added their names, you can easily identify who made which change.
To use this feature, navigate to the "Review" tab, click on the "Compare" dropdown, and select "Compare…."
Then, click on the browse icon to choose the original and revised documents, and click "OK."
Word will display the changes made by authors in the left sidebar, the alterations in the middle pane, and the original document without any changes on the right-hand side. You can easily see both the original and revised versions of the document, along with all the changes made by different authors, in one view.
Microsoft Word simplifies the process of converting text into tables and vice versa. If you have content that you want presented in a tabular format but prefer not to input each item manually into individual fields, the text-to-table feature allows you to convert the data into a table with a single click.
Likewise, if you have data organized in a table and wish to convert it into text without manually copying and pasting each entry, the table-to-text conversion feature is at your service.
To transform text into a table, highlight the text you wish to convert and then head to the "Insert" tab.
From there, click on the "Table" drop-down menu and select "Convert Text to Table."
To convert text to a table, each entry needs to be separated by a comma; if not, the conversion won't work properly.
To convert a table into text, go to any cell within the table, go to the "Layout" tab, locate the "Convert to Text" option, and click on it. Finally, confirm your choice by clicking "OK."
These are a few Microsoft Word features that can improve your productivity and simplify complex tasks. If you haven't experimented with these features yet, it's worth giving them a try. If you're already familiar with most of them, explore other Microsoft Word tips and tricks to streamline your workflow further and save time in the office.
Convert Pdf To PowerPoint
Convert pdf to powerpoint with this easy to use and fast pdf converter. you can convert a pdf to powerpoint, choosing either ppt or pptx. turn your documents into presentation with this online tool..

Stay connected:
How to convert PDF to Powerpoint?
- Upload your PDF file.
- Choose PowerPoint 2007-2013 (*.pptx) or PowerPoint 2003 or older (*.ppt) from the dropdown menu.
- Click on "Start".
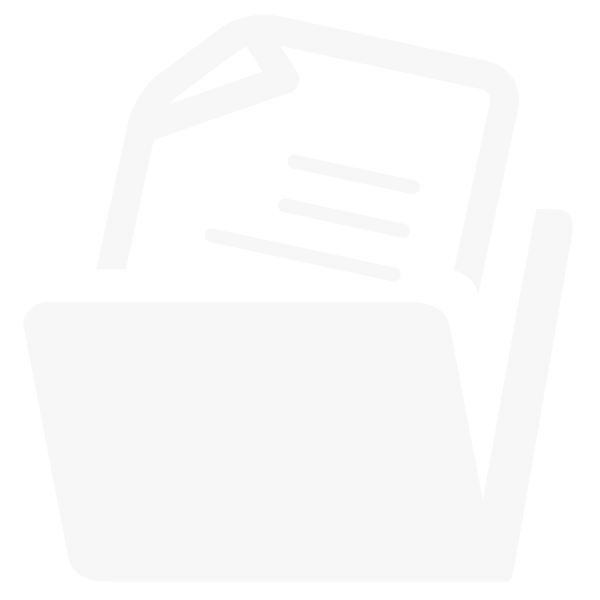
Convert PDF To PowerPoint Online for free and wherever you want
Turn your pdf into powerpoint.
Can you convert a PDF to PowerPoint? Yes, you can! And it's easy!
Upload your PDF via drag & drop, browsing your device, providing a link or uploading it from a cloud storage. Afterwards, choose the PowerPoint format you want; either PPT or PPTX.
Done? Perfect, click on “Save Changes” and let us do what we do best: convert PDF to PowerPoint.
No Registration Needed
On PDF2Go, you don't have to register to use the PDF to PowerPoint converter. You also don't have to install or download anything. The only exception is your converted PPT or PPTX presentation file.
Stay safe from malware, viruses and other threats for your computer and other device.
Create A PowerPoint File
Why would you want to convert a PDF file into a PowerPoint presentation? PPT and PPTX files are great for holding a presentation or giving a speech. They underline what you say just perfectly.
Convert information you have gathered in a PDF document and easily create slides for your PowerPoint presentation. All you need now are some transitions and effects!
100% File Safety
We do everything to keep your file safe. Secure upload with SSL, regular deletion of files from our servers, no manual checking and absolutely no changes when it comes to the rights of your documents.
If you still have questions, feel free to check our Privacy Policy.
Possible Presentation Files
Convert any PDF, no matter how many pages or how many images and media is embedded, to create slides. We support the common Microsoft PowerPoint presentation formats.
Mobile PDF Converter
Convert PDF to PPT or PPTX, online and from everywhere. With an online service like PDF2Go, you can easily convert PDF to PowerPoint from home, work or on the go. Even on vacation.
This online service is optimized for mobile usage on your computer, tablet, laptop or even on your phone.
Rate this tool 4.4 / 5
You need to convert and download at least 1 file to provide feedback
Feedback sent
Thank you for your vote
Blog & Articles
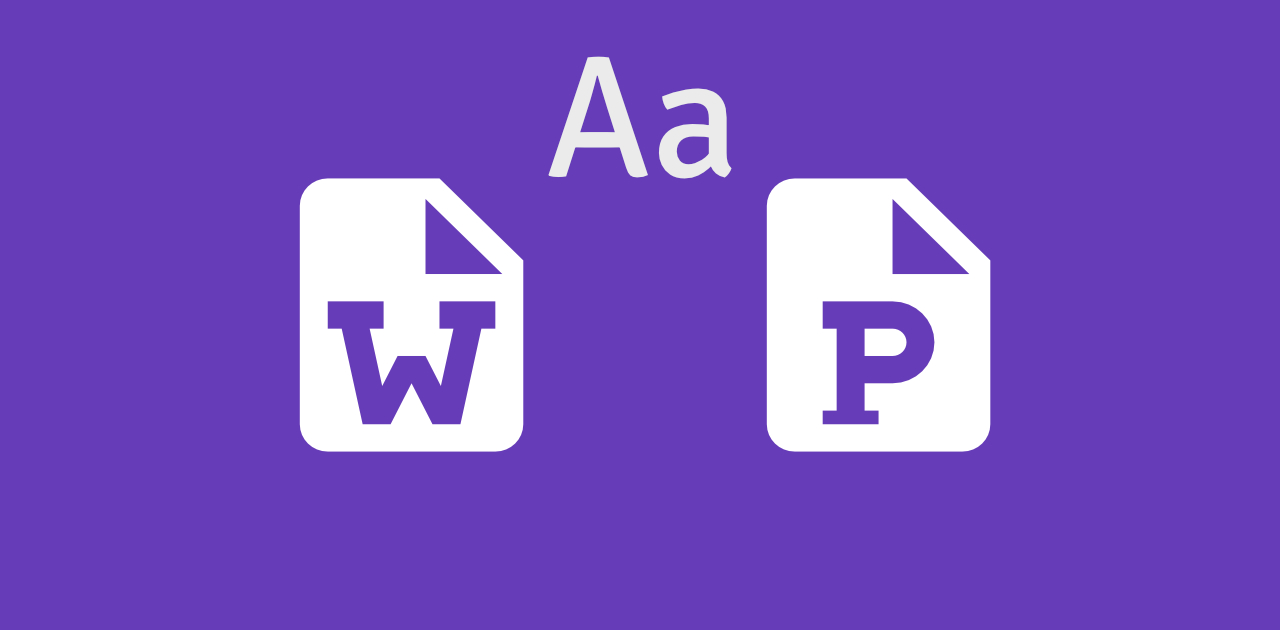
How to Embed Fonts in Word and PowerPoint
Learn how to embed the fonts in your presentations or documents and share them with others
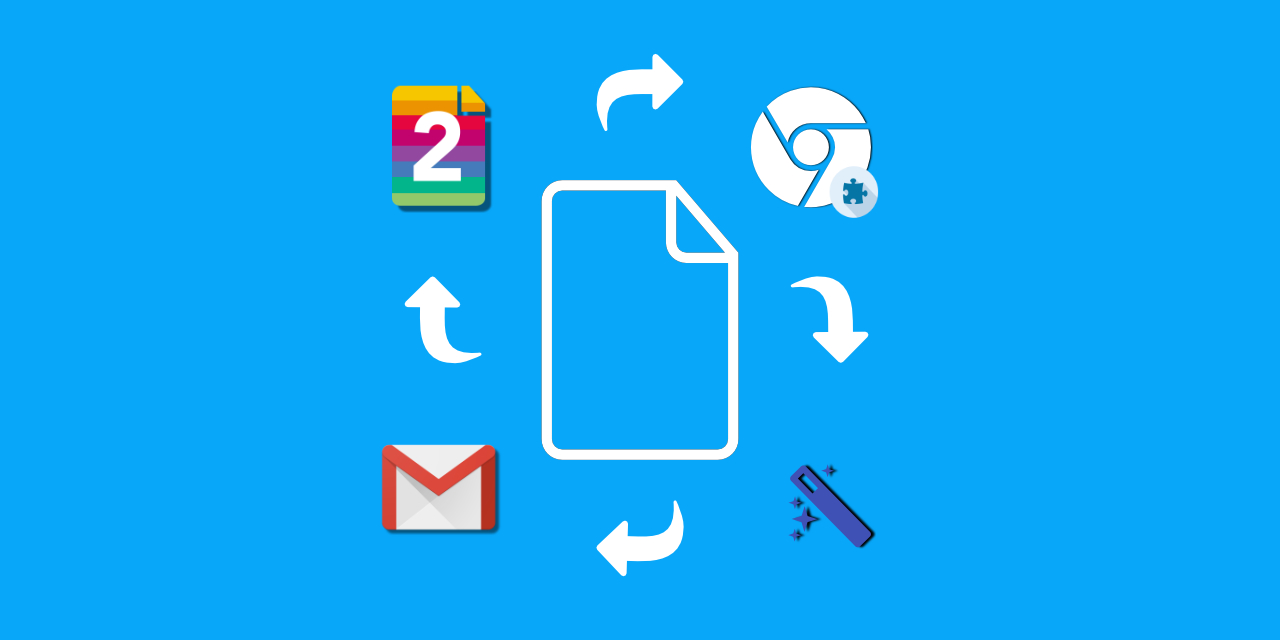
How to Efficiently Use the PDF2Go Chrome Extension
The article explains how to efficiently use the PDF2Go chrome extension
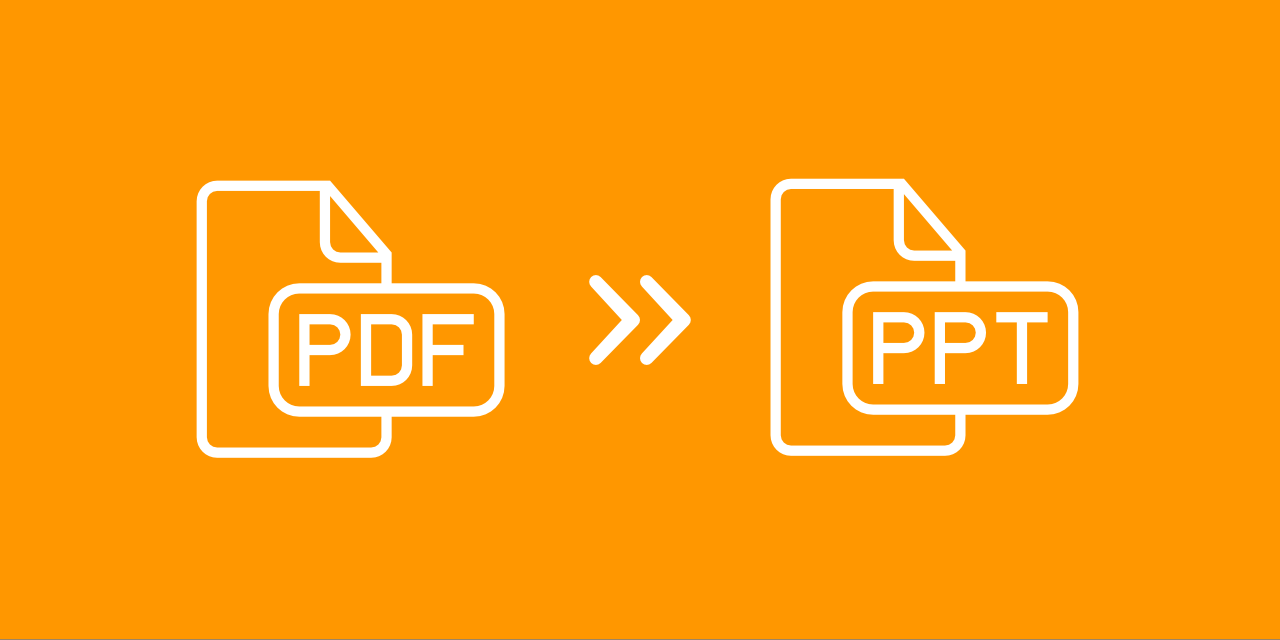
How to Insert a PDF Into a PowerPoint
Add a PDF to your PowerPoint presentation – either as an object or as an image.
Dictionary & File Formats
PDF is short for Portable Document Format. PDF documents can contain formatted text, different fonts, hyperlinks, images, and even media such as sounds and videos.
A JPG (or extended JPEG, Joint Photographic Experts Group file) is an image file format.
OCR is short for Optical Character Recognition. This process is used to recognize the visual representation of text, for example in an image.
Specify a downloader that fits your task

Export Word documents to PowerPoint presentations
Have you ever wished you could easily transform an existing Word document into a great PowerPoint presentation? If so, the wait is over!

When you use the Export command and select Export to PowerPoint presentation , Word creates a presentation based on all the summarized sections of the document. It also uses AI to add imagery, icons, videos, themes, and fonts for the design theme you choose for the presentation.
How it works
Open the document you want to transform into a presentation in Word for the web. Make sure that it contains only text. The headings in the document will become the slide headings in the presentation.

Scenarios to try
Open a Word document and explore the available PowerPoint themes.
Open a Word document that's mostly text and select Transform to see which AI-backed assets are added.
Known Issues
This feature is currently only available in English.
This feature is not available in the Internet Explorer or Safari browsers.
We only support text content for the transformation to presentation, other media content support is not currently available. You can add your own media to the presentation after you have transformed your Word document.
Requirements
A stable internet connection
Word for the web
A text-only Word for the web document
Availability
Export to PowerPoint presentation is available in Word for the web to the First Release audience. We are rolling it out to all web users shortly.
We typically release features over some time to ensure that things are working smoothly. We highlight features that you may not have because they’re slowly releasing to larger numbers of Insiders. Sometimes we remove elements to further improve them based on your feedback. Though this is rare, we also reserve the option to pull a feature entirely out of the product, even if you, as Insiders, have had the opportunity to try them.
If you have any feedback or suggestions, you can submit them by selecting Help > Feedback .
Learn more about what other information you should include in your feedback to ensure it’s actionable and reaches the right people.
We’re excited to hear from you! Sign up for the Office Insider newsletter , and you’ll get the latest information about Insider features in your inbox once a month.

Need more help?
Want more options.
Explore subscription benefits, browse training courses, learn how to secure your device, and more.

Microsoft 365 subscription benefits

Microsoft 365 training

Microsoft security

Accessibility center
Communities help you ask and answer questions, give feedback, and hear from experts with rich knowledge.

Ask the Microsoft Community

Microsoft Tech Community

Windows Insiders
Microsoft 365 Insiders
Was this information helpful?
Thank you for your feedback.
- Adobe Document Cloud
- Online Tools
Convert PDF to Word
Drag and drop a PDF file to use our PDF to Microsoft Word converter. Select a PDF file to use our PDF to Microsoft Word converter. Select a PDF file to use our PDF to Microsoft Word converter. Select a file
https://main--dc--adobecom.hlx.page/dc-shared/fragments/shared-fragments/frictionless/verb-footer/verb-footer-shell
Enter your email address below and we'll send you password reset instructions.
- Audio Converter
- Video Converter
- Image Converter
- Document Converter
- Archive Converter
- Presentation Converter
- Font Converter
- Ebook Converter
DOC (WORD) to PPT Converter
Convert your doc files to ppt online & free.
- Presentation
Microsoft Word Document
Microsoft powerpoint 97/2000/xp, how to convert doc to ppt, upload doc-file(s).
Select files from Computer, Google Drive, Dropbox, URL or by dragging it on the page.
Choose "to ppt"
Choose ppt or any other format you need as a result (more than 200 formats supported)
Download your ppt
Let the file convert and you can download your ppt file right afterwards
DOC to PPT Quality Rating

IMAGES
VIDEO
COMMENTS
Click the "Choose Files" button to select your PPT files. Click the "Convert to WORD" button to start the conversion. When the status change to "Done" click the "Download WORD" button.
Best way to convert your PPT to DOC file in seconds. 100% free, secure and easy to use! Convertio — advanced online tool that solving any problems with any files. ... PPT to DOC (WORD) Converter Convert your ppt files to doc online & free. Presentation Converter. Choose Files. Choose Files. Drop files here. 100 MB maximum file size or Sign Up.
To convert a PowerPoint file to Word, first open the PowerPoint presentation. On Windows, go to File > Export > Create Handouts and click "OK." On Mac, go to File > Export > File Format > .rtf > Export. Open the RTF in Word, then go to File > Save As > Format > .docx and click "Save." Method 1.
Simply upload your PowerPoint file to Zamzar's secure website, select DOCX, click 'Convert Now', and then download your new Word file with all the text from the presentation. While it's not possible to directly save a PowerPoint document to a Word format, you can copy sections of text from PowerPoint and paste it into another document.
If you have access to the PowerPoint software, you can export the slides directly into a Word file. Follow these steps: Open the PPT file in PowerPoint and select File > Export from the menu bar. Select Create Handouts. Select a page layout in the Send To Microsoft Word window. Select OK to export the slideshow into a Word file.
The same method of file conversion lets you convert any file from Microsoft Office (PPT, Word, Excel) and any image file (JPG, BMP, GIF, TIFF, PNG) to and from other formats. On top of that, we have a few additional tricks up our sleeves in case you want to edit your PDF files further: Split PDF - Separate pages from your PDF.
A quick way to convert a PowerPoint to Word online is by using a file conversion website like Zamzar. The free tool on Zamzar's website can convert files in just a few clicks - upload the PowerPoint file, select to convert it into DOCX or DOC format, and then download the new file. If you have an Office 365 subscription, you can also use ...
Choose the PPT file you want to convert. Change quality or size (optional) Click on "Start conversion" to convert your file from PPT to DOC. Download your DOC file. To convert in the opposite direction, click here to convert from DOC to PPT: DOC to PPT converter. Try the DOC conversion with a PPT test file.
Converting a PowerPoint presentation to a Word document can be a useful skill, whether you're looking to create handouts, collaborate on content, or just prefer the Word format. ... Once you've selected your desired layout, click 'OK.' The PowerPoint will then convert and open as a Word document, which might take a few moments depending ...
Open up the PowerPoint file, head over to the "File" tab, and then select "Export" from the sidebar. Under the Export menu, select "Create Handouts.". A few bullet points with some useful information about what you can do with the handouts will appear to the right: Put slides and notes in a Word document. Edit and format content in ...
Click the CONVERT button. The PPT files will be converted to DOC or DOCX now. Click the DOWNLOAD NOW button. Or you can type in an email address and click the message icon. The email address will receive a download link. Using Aspose PowerPoint to Word converter, you can convert PPT presentations to Word documents quickly.
To convert a PowerPoint document to Word on a Windows PC, open the PPT file in PowerPoint. Select the File tab in the left corner of the menu bar. On the next screen, click Export from the list of options on the left. Click Export from the list of options. Source: Author screenshot, Microsoft 365 PowerPoint on Windows 11.
To convert your PowerPoint slides into Microsoft Word handouts, simply: Navigate to the File tab. Select Export. Click on the Create Handouts section. Select the Create Handouts command. Choose your Handout Type. Select Paste or Paste Link (explained below) Click OK.
Convert your pptx files to doc online & free. Presentation Converter. Choose Files. Drop files here. 100 MB maximum file size or Sign Up. PPTX. to. DOC. Convert to PPTX.
PPT Converter. CloudConvert is an online document and presentation converter. Amongst many others, we support PDF, PPTX, PPT, ODP. Thanks to our advanced conversion technology the quality of the output will be exactly as good as if the file was saved through the latest Microsoft Office 2021 suite. convert. PPT.
Click the "Choose Files" button to select your PPT files. Click the "Convert to DOC" button to start the conversion. When the status change to "Done" click the "Download DOC" button.
Make sure that it contains only text. The headings in the document will become the slide headings in the presentation. Go to File > Export > Export to PowerPoint presentation . In the Export to presentation window, choose a design theme for your presentation, and then select Export . Word exports and transforms the document, applying the design ...
To turn your Word document into a PowerPoint presentation: Open any document you want to convert into a presentation in Word for the web. Click File > Export > Export to PowerPoint presentation. When prompted, choose a design theme for your presentation. Click Open presentation to re view the results in PowerPoint for the w eb.
Head to the Microsoft Office online website, sign in to your account, and open your document in Word. You do not have to open PowerPoint in another tab or window. Click File > Export and choose the "Export to PowerPoint Presentation" option. You'll see a pop-up window with a collection of themes. Select the theme that you want to use and click ...
Best way to convert your PPT to DOCX file in seconds. 100% free, secure and easy to use! Convertio — advanced online tool that solving any problems with any files. ... PPT to DOCX (WORD) Converter Convert your ppt files to docx online & free. Presentation Converter. Choose Files. Choose Files.
Choose the PPT file you want to convert. Change quality or size (optional) Click on "Start conversion" to convert your file from PPT to DOCX. Download your DOCX file. To convert in the opposite direction, click here to convert from DOCX to PPT: DOCX to PPT converter. Try the DOCX conversion with a PPT test file.
Our Document converter is free and works on any web browser. We guarantee file security and privacy. Files are protected with 256-bit SSL encryption and automatically delete after a few hours. Online Document Converter. Quickly convert any document to PDF, Word, PPT, HTML, and more. 100% free, secure, and works on any web browser.
On PDF, WPS is capable of converting and editing a PDF file. You can convert to other formats (Word, Excel, PowerPoint, JPG), edit text, change font, change image, put a signature and do much more. You can also print files from other file formats like .doc or .xls to PDFs. You can do these even while offline.
Key Takeaways. Add frequently used commands to the Quick Access Toolbar. Go to File > Options > Quick Access Toolbar. Choose the command, click "Add >>," then "OK." Add shortcut entries for long words or lines to the AutoCorrect list. Word will replace the shortcut with the full text as you type. To move lots of text around, try Word's Spike tool.
Convert your PDF documents to the Microsoft PowerPoint formats PPT and PPTX. It's online and completely for free. ... We support the common Microsoft PowerPoint presentation formats. Presentations: PPT, PPTX. Mobile PDF Converter. Convert PDF to PPT or PPTX, online and from everywhere. With an online service like PDF2Go, you can easily convert ...
Make sure that it contains only text. The headings in the document will become the slide headings in the presentation. Go to File > Export > Export to PowerPoint presentation . In the Export to presentation window, choose a design theme for your presentation, and then select Export . Word exports and transforms the document, applying the design ...
Convert PDFs to Microsoft Word files in seconds using Adobe Acrobat online services. Converting PDFs to Word has never been so easy. Try converting a file today. ... Drag and drop a PDF file to use our PDF to Microsoft Word converter. Select a PDF file to use our PDF to Microsoft Word converter.
Best way to convert your DOC to PPT file in seconds. 100% free, secure and easy to use! Convertio — advanced online tool that solving any problems with any files. ... DOC (WORD) to PPT Converter Convert your doc files to ppt online & free. Document Converter. Choose Files. Choose Files. Drop files here. 100 MB maximum file size or Sign Up.