

HUGH CULVER
Author, speaker, coach, 10 easy ways to make any powerpoint presentation awesome.

Updated to Speaking on May 3, 2023.
This post was updated in 2023.
It was 20 minutes before lunch, my client was frantically looking at the clock, and the audience was squirming. We had suffered through endless forgettable PowerPoint slides and were all hoping for a merciful end. That’s when the presenter announced, “I see I’m running out of time, so I’ll just hurry through my last 30 slides.”
We’ve all suffered through slide shows with long lists of unreadable bullets, unnecessary YouTube clips, and overuse of graphics. Instead of holding our attention and making their point even stronger, each slide distracts the audience with more content they don’t need. Bad slides are agnostic. You can use PowerPoint, Keynote, Prezi, Google Slides, or hold up a piece of paper – it’s all a distraction if you don’t do it well.
Done well, a thoughtfully prepared slide deck can be the perfect slide dish for your full meal presentation. Done poorly and your audience will feel like they made one too many trips to the buffet table. This post will help you do it well.
For the first years of my speaking career, I presented with 35mm slides. You know, the photographs framed by cardboard that got jammed in the projector? That was me – hauling out the projector, clicking in the carousel, and praying that tonight it would all work. I soon learned that the more slides I showed the less the audience listened to me. So I cut back on the slides. I also noticed that when I switched to a black screen (see #9) the audience turned all their attention to me. So I practiced fading to black whenever I told a story or had an important point to make.
How I started
When I switched to PowerPoint I suddenly had a candy shop full of treats to sweeten my presentations with. And I started making all the same mistakes again: too many slides, too much content on each slide, and too distracting. After every presentation I always do a quick debrief – what worked, what needs to change? And slowly I developed a checklist for slide presentations.
I have shared with checklist with hundreds of speakers to help put the spotlight on them. Some were designing a new speech, some were preparing for a webinar and others needed slides to back up a video presentation. In every case, this checklist made their presentation better. They sold more products, got more referrals, and, in most cases, spent a lot less time working on their slide deck.

If you’ve ever struggled to create interesting slides or worry your slides are too wordy or you have too many of them, this will help.
Here are my 10 easy ways to make any PowerPoint presentation awesome.
1. Build your slides last
This might be the most important rule on the list. Don’t build your slide deck until you build your presentation.
You could be tempted to start monkeying with slides early in your speech writing process – after all, it’s a fun way to procrastinate from all that hard thinking – don’t. Building your slide deck before you build your presentation is like building a road before you know where it’s going.
Your slides are there to ADD to a well-designed speech, not to replace it.
2. Don’t try to replace you
People come to hear you. If you are launching your service on a webinar, they want to know how this solution has helped you and whether is it right for them. If you are delivering a keynote speech or workshop, they want a glimpse into your solutions that can help move them forward in their work or in life.
Fancy transitions, superfluous video clips, and endless bullet points will get your audience’s attention, but take their attention off of you. Every time you hit the clicker the audience leaves you and goes to the screen.
Your goal for every presentation is to deliver the goods, not the slides.
3. Use a consistent theme
We are easily distracted and confused. That’s why brands always anchor advertising on their unique colors, fonts, slogan, or a jingle. They know that consistency in their brand theme builds recognition and puts more attention on the message. You should do that with your slides.

Start with a simple, white background and san serif fonts.
A consistent, simple theme helps your audience focus on the content of each slide. Watch TED talks that have gone viral to see how simple a slide theme can be, like the ones by Dan Pink The puzzle of motivation (30M views), and Shawn Achor The happy secret to better work (25M views).
4. More images, less text
Want to quickly reenergize a tired slide deck? Make your images larger ( in this post I share where to get free images ) and reduce the text size. Remember, the theme in this post is that you are the presentation, not your slides.

Your brain can process images 60,000 times faster than text. When you use images (and less text) you allow your audience to process the image without distracting them away from your powerful story, or making a critical point. Like subtle mood music in the background of a dramatic movie scene, images can augment and enhance what you are saying without stealing the show.
5. One story per slide
When I started using PowerPoint I would have 60 to 80 slides for a 60-minute speech. It was a lot of work to prepare each deck and when I was deep into the speech I would sometimes forget where I was and have to jump forward a couple of slides.
Then it became 30-35 slides and I could breathe easier, knowing that fewer clicks meant less to worry about. As my confidence grew it became 10-12 slides and each slide became a key part of storytelling or point-making—they had to earn their place.
I might use a slide as a backdrop to a story or for a short list that supports a lesson I’m delivering. Either way, it’s always on ‘story’ per slide. If I don’t need a slide, I fade to black (#9).
But, I always stick to one story per slide.
6. Reveal one bullet at a time
This is an easy one – reveal one bullet at a time. The function of bullets is to reinforce (not replace) what you are delivering. That’s why they need to be short (see the 2/4/8 rule, below). A good bullet point is complete on it’s own, but much better when combined with a live presentation of it. Here’s an example from a list of (very wordy) time management strategies:
- Infrequent visits to your Inbox give you more time for deep work
- time blocking allows you to protect time for important work
- the Pomodoro technique can help you focus with fewer distractions
A better list – like one you might use on a PowerPoint slide – would be:
- visit your Inbox less often
- block time for important work
- the Pomodoro technique helps you focus
To reveal one bullet at a time in PowerPoint, right-click on your text box, select Custom Animation > Add Entrance Effect and then choose the effect you want. In Keynote, click Animate > Build in and choose the effect you want.
7. Leave the fireworks to Disney
It’s great that you know how to turn text into flames and make images spin with the click of your mouse – but leave those fireworks to Disney. Your job is to make your content the star of the show. Every time you haul the audience’s attention away to some animation you lose a truckload of opportunity to help them.

Your slides can still be amazing and helpful, but that should always be secondary to your primary purpose of helping people. Simple transitions, clean, san serif fonts, and large, attractive graphics trump PowerPoint tricks, every time.
8. The 2/4/8 rule
When I am advising other speakers I often don’t know their topic—certainly not as well as they do. So I rely on certain rules I have developed over many years. For slide decks, I use my 2/4/8 rule. Here’s how it goes…
- about every 2 minutes I have a new slide (that’s 30 slides for a 60-minute speech),
- no more than 4 bullets per slide, and
- no more than 8 words per bullet.
Just like any recipe, you can mess with the ingredient a bit. If your content is more technical, you might need more slides. Sometimes I need 5 or 6 bullets. I use the 2/4/8 rule to remind me that slides are there to support what I have to say, not replace me.
9. Fade to black
The last time I was shopping for a car, I noticed the salesperson had a clever technique. While he asked how I liked the car and if I had any questions, he kept his sales offer face-down on the table. Because there were no other distractions, he had my full attention. And when it was time to reveal his offer, it was much more dramatic (so was the price!) Use the same technique with your slides.
When you fade to black you regain your audience’s attention. For example, after I present a solution, I’ll fade to black while I expound on how to apply that solution in my audience’s work/life. When I’m finished, I turn black off and go to the next point. Or if I’m halfway through a story I’ll fade to back before the punchline so I know I have everyone’s attention.
It’s no different than a close-up scene in a movie—the director wants you to focus only on the speaker. Note that if you are shopping for a slide remote, be sure that yours has the black screen feature.
10. When in doubt, delete
This might be the most advice I can leave you with. When in doubt, delete it.
There is a weird attraction to more. Authors add more pages thinking it makes the book more valuable. Sales people who talk too much miss the opportunity to ask for the sale. And presenters add more slides thinking it will make them look better. Wrong.
When you are doing the final edits on your slide deck, the ultimate question you should be asking about each slide is, “Will it make my speech better?” If not, dump it.
Remember, nobody will miss what isn’t there. Also fewer slides allows you more time for side stories, spontaneous thoughts or even time for Q&A.
Remember this…
I’ve said it numerous times in this post, but it’s worth repeating. You are the show, not your slides. More slides means more time your audience is not paying attention to you. Fewer (and better) slides means you have more time to build rapport, share memorable stories, explain your solutions and motivate your audience to action. You are there for a reason. Now go and deliver.
One last thing. Spend the $80 and pack a remote (with spare batteries.) Nothing’s worse than watching a speaker repeatedly lean over, hunt for the right key, and then peck away to advance the slides.
If you enjoyed this article, here is more about presentation skills:
How the experts create world-class PowerPoint Slides (and you can too) PowerPoint Primer – the only 3 slides you’ll ever need How to add video to PowerPoint and Keynote like a pro
Slide by Nathan Anderson on Unsplash
Related Posts

End procrastination. Start taking action.
Get your FREE 30-page guide now.

- My Million-Dollar Lesson About Public Speaking
- Time Management is Broken—Here’s What to do Instead
- The Spiral and the Flywheel
- The magic of boring routines
- How to get started on your goals with small wins
How-To Geek
8 tips to make the best powerpoint presentations.

Your changes have been saved
Email is sent
Email has already been sent
Please verify your email address.
You’ve reached your account maximum for followed topics.
Microsoft Office vs. Google Docs, Sheets, Slides: Which Is Best?
Windows gamers should try out this gaming-focused linux os, these were infuriating things about linux, now they're no longer issues, quick links, table of contents, start with a goal, less is more, consider your typeface, make bullet points count, limit the use of transitions, skip text where possible, think in color, take a look from the top down, bonus: start with templates.
Slideshows are an intuitive way to share complex ideas with an audience, although they're dull and frustrating when poorly executed. Here are some tips to make your Microsoft PowerPoint presentations sing while avoiding common pitfalls.

It all starts with identifying what we're trying to achieve with the presentation. Is it informative, a showcase of data in an easy-to-understand medium? Or is it more of a pitch, something meant to persuade and convince an audience and lead them to a particular outcome?
It's here where the majority of these presentations go wrong with the inability to identify the talking points that best support our goal. Always start with a goal in mind: to entertain, to inform, or to share data in a way that's easy to understand. Use facts, figures, and images to support your conclusion while keeping structure in mind (Where are we now and where are we going?).
I've found that it's helpful to start with the ending. Once I know how to end a presentation, I know how best to get to that point. I start by identifying the takeaway---that one nugget that I want to implant before thanking everyone for their time---and I work in reverse to figure out how best to get there.
Your mileage, of course, may vary. But it's always going to be a good idea to put in the time in the beginning stages so that you aren't reworking large portions of the presentation later. And that starts with a defined goal.

A slideshow isn't supposed to include everything. It's an introduction to a topic, one that we can elaborate on with speech. Anything unnecessary is a distraction. It makes the presentation less visually appealing and less interesting, and it makes you look bad as a presenter.
This goes for text as well as images. There's nothing worse, in fact, than a series of slides where the presenter just reads them as they appear. Your audience is capable of reading, and chances are they'll be done with the slide, and browsing Reddit, long before you finish. Avoid putting the literal text on the screen, and your audience will thank you.
Related: How to Burn Your PowerPoint to DVD

Right off the bat, we're just going to come out and say that Papyrus and Comic Sans should be banned from all PowerPoint presentations, permanently. Beyond that, it's worth considering the typeface you're using and what it's saying about you, the presenter, and the presentation itself.
Consider choosing readability over aesthetics, and avoid fancy fonts that could prove to be more of a distraction than anything else. A good presentation needs two fonts: a serif and sans-serif. Use one for the headlines and one for body text, lists, and the like. Keep it simple. Veranda, Helvetica, Arial, and even Times New Roman are safe choices. Stick with the classics and it's hard to botch this one too badly.

There reaches a point where bullet points become less of a visual aid and more of a visual examination.
Bullet points should support the speaker, not overwhelm his audience. The best slides have little or no text at all, in fact. As a presenter, it's our job to talk through complex issues, but that doesn't mean that we need to highlight every talking point.
Instead, think about how you can break up large lists into three or four bullet points. Carefully consider whether you need to use more bullet points, or if you can combine multiple topics into a single point instead. And if you can't, remember that there's no one limiting the number of slides you can have in a presentation. It's always possible to break a list of 12 points down into three pages of four points each.

Animation, when used correctly, is a good idea. It breaks up slow-moving parts of a presentation and adds action to elements that require it. But it should be used judiciously.
Adding a transition that wipes left to right between every slide or that animates each bullet point in a list, for example, starts to grow taxing on those forced to endure the presentation. Viewers get bored quickly, and animations that are meant to highlight specific elements quickly become taxing.
That's not to say that you can't use animations and transitions, just that you need to pick your spots. Aim for no more than a handful of these transitions for each presentation. And use them in spots where they'll add to the demonstration, not detract from it.

Sometimes images tell a better story than text can. And as a presenter, your goal is to describe points in detail without making users do a lot of reading. In these cases, a well-designed visual, like a chart, might better convey the information you're trying to share.
The right image adds visual appeal and serves to break up longer, text-heavy sections of the presentation---but only if you're using the right images. A single high-quality image can make all the difference between a success and a dud when you're driving a specific point home.
When considering text, don't think solely in terms of bullet points and paragraphs. Tables, for example, are often unnecessary. Ask yourself whether you could present the same data in a bar or line chart instead.

Color is interesting. It evokes certain feelings and adds visual appeal to your presentation as a whole. Studies show that color also improves interest, comprehension, and retention. It should be a careful consideration, not an afterthought.
You don't have to be a graphic designer to use color well in a presentation. What I do is look for palettes I like, and then find ways to use them in the presentation. There are a number of tools for this, like Adobe Color , Coolors , and ColorHunt , just to name a few. After finding a palette you enjoy, consider how it works with the presentation you're about to give. Pastels, for example, evoke feelings of freedom and light, so they probably aren't the best choice when you're presenting quarterly earnings that missed the mark.
It's also worth mentioning that you don't need to use every color in the palette. Often, you can get by with just two or three, though you should really think through how they all work together and how readable they'll be when layered. A simple rule of thumb here is that contrast is your friend. Dark colors work well on light backgrounds, and light colors work best on dark backgrounds.

Spend some time in the Slide Sorter before you finish your presentation. By clicking the four squares at the bottom left of the presentation, you can take a look at multiple slides at once and consider how each works together. Alternatively, you can click "View" on the ribbon and select "Slide Sorter."
Are you presenting too much text at once? Move an image in. Could a series of slides benefit from a chart or summary before you move on to another point?
It's here that we have the opportunity to view the presentation from beyond the single-slide viewpoint and think in terms of how each slide fits, or if it fits at all. From this view, you can rearrange slides, add additional ones, or delete them entirely if you find that they don't advance the presentation.
The difference between a good presentation and a bad one is really all about preparation and execution. Those that respect the process and plan carefully---not only the presentation as a whole, but each slide within it---are the ones who will succeed.
This brings me to my last (half) point: When in doubt, just buy a template and use it. You can find these all over the web, though Creative Market and GraphicRiver are probably the two most popular marketplaces for this kind of thing. Not all of us are blessed with the skills needed to design and deliver an effective presentation. And while a pre-made PowerPoint template isn't going to make you a better presenter, it will ease the anxiety of creating a visually appealing slide deck.
- Microsoft Office
Home Blog Presentation Ideas 23 PowerPoint Presentation Tips for Creating Engaging and Interactive Presentations
23 PowerPoint Presentation Tips for Creating Engaging and Interactive Presentations

PowerPoint presentations are not usually known for being engaging or interactive. That’s often because most people treat their slides as if they are notes to read off and not a tool to help empower their message.
Your presentation slides are there to help bring to life the story you are telling. They are there to provide visuals and empower your speech.
So how do you go about avoiding a presentation “snoozefest” and instead ensure you have an engaging and interactive presentation? By making sure that you use your slides to help YOU tell your story, instead of using them as note cards to read off of.
The key thing to remember is that your presentation is there to compliment your speech, not be its focus.
In this article, we will review several presentation tips and tricks on how to become a storytelling powerhouse by building a powerful and engaging PowerPoint presentation.
Start with writing your speech outline, not with putting together slides
Use more images and less text, use high-quality images, keep the focus on you and your presentation, not the powerpoint, your presentation should be legible from anywhere in the room, use a consistent presentation design, one topic per slide, avoid information overwhelm by using the “rule of three”.
- Display one bullet at a time
Avoid unnecessary animations
- Only add content that supports your main points
- Do not use PowerPoint as a teleprompter
- Never Give Out Copies of the Presentation
Re-focus the attention on you by fading into blackness
Change the tone of your voice when presenting, host an expert discussion panel, ask questions, embed videos, use live polling to get instant feedback and engage the audience.
- He kept his slides uncluttered and always strived for simplicity
- He was known to use large font size, the bigger, the better.
- He found made the complex sound simple.
He was known to practice, practice, and keep on practicing.
Summary – how to make your presentation engaging & interactive, fundamental rules to build powerful & engaging presentation slides.
Before we go into tips and tricks on how to add flair to your presentations and create effective presentations, it’s essential to get the fundamentals of your presentation right.
Your PowerPoint presentation is there to compliment your message, and the story you are telling. Before you can even put together slides, you need to identify the goal of your speech, and the key takeaways you want your audience to remember.
YOU and your speech are the focus of this presentation, not the slides – use your PowerPoint to complement your story.
Keep in mind that your slides are there to add to your speech, not distract from it. Using too much text in your slides can be distracting and confusing to your audience. Instead, use a relevant picture with minimal text, “A picture is worth a thousand words.”

This slide is not unusual, but is not a visual aid, it is more like an “eye chart”.
Aim for something simpler, easy to remember and concise, like the slides below.
Keep in mind your audience when designing your presentation, their background and aesthetics sense. You will want to avoid the default clip art and cheesy graphics on your slides.

While presenting make sure to control the presentation and the room by walking around, drawing attention to you and what you are saying. You should occasionally stand still when referencing a slide, but never turn your back to your audience to read your slide.
You and your speech are the presentations; the slides are just there to aid you.
Most season presenters don’t use anything less than twenty-eight point font size, and even Steve Jobs was known to use nothing smaller than forty-point text fonts.
If you can’t comfortably fit all the text on your slide using 28 font size than you’re trying to say and cram too much into the slide, remember tip #1.4 – Use relevant images instead and accompany it with bullets.
Best Practice PowerPoint Presentation Tips
The job of your presentation is to help convey information as efficiently and clearly as possible. By keeping the theme and design consistent, you’re allowing the information and pictures to stand out.
However, by varying the design from slide to slide, you will be causing confusion and distraction from the focus, which is you and the information to be conveyed on the slide.

Technology can also help us in creating a consistent presentation design just by picking a topic and selecting a sample template style. This is possible thanks to the SlideModel’s AI slideshow maker .
Each slide should try to represent one topic or talking point. The goal is to keep the attention focused on your speech, and by using one slide per talking point, you make it easy for you to prepare, as well as easy for your audience to follow along with your speech.
Sometimes when creating our presentation, we can often get in our heads and try to over-explain. A simple way to avoid this is to follow the “Rule of Three,” a concept coined by the ancient Greek philosopher Aristotle.
The idea is to stick to only 3 main ideas that will help deliver your point. Each of the ideas can be further broken into 3 parts to explain further. The best modern example of this “Rule of Three” can be derived from the great Apple presentations given by Steve Jobs – they were always structured around the “Rule of Three.”

Display one sentence at a time
If you are planning to include text in your slides, try to avoid bullet lists, and use one slide per sentence. Be short and concise. This best practice focuses on the idea that simple messages are easy to retain in memory. Also, each slide can follow your storytelling path, introducing the audience to each concept while you speak, instead of listing everything beforehand.
Presentation Blunders To Avoid
In reality, there is no need for animations or transitions in your slides.
It’s great to know how to turn your text into fires or how to create a transition with sparkle effects, but the reality is the focus should be on the message. Using basic or no transitions lets the content of your presentation stand out, rather than the graphics.
If you plan to use animations, make sure to use modern and professional animations that helps the audience follow the story you are telling, for example when explaining time series or changing events over time.
Only add engaging content that supports your main points
You might have a great chart, picture or even phrase you want to add, but when creating every slide, it’s crucial to ask yourself the following question.
“Does this slide help support my main point?”
If the answer is no, then remove it. Remember, less is more.
Do not use PowerPoint as a Teleprompter
A common crutch for rookie presenters is to use slides as their teleprompter.
First of all, you shouldn’t have that much text on your slides. If you have to read off something, prepare some index cards that fit in your hand but at all costs do not turn your back on your audience and read off of your PowerPoint. The moment you do that, you make the presentation the focus, and lose the audience as the presenter.
Avoid Giving Out Copies of the Presentation
At least not before you deliver a killer presentation; providing copies of your presentation gives your audience a possible distraction where they can flip through the copy and ignore what you are saying.
It’s also easy for them to take your slides out of context without understanding the meaning behind each slide. It’s OK to give a copy of the presentation, but generally it is better to give the copies AFTER you have delivered your speech. If you decide to share a copy of your presentation, the best way to do it is by generating a QR code for it and placing it at the end of your presentation. Those who want a copy can simply scan and download it onto their phones.

Tips To Making Your Presentation More Engaging
The point of your presentation is to help deliver a message.
When expanding on a particularly important topic that requires a lengthy explanation it’s best to fade the slide into black. This removes any distraction from the screen and re-focuses it on you, the present speaker. Some presentation devices have a built-in black screen button, but if they don’t, you can always prepare for this by adding a black side to your presentation at the right moment.
“It’s not what you say, it’s how you say it.”
Part of making your presentation engaging is to use all the tools at your disposal to get your point across. Changing the inflection and tone of your voice as you present helps make the content and the points more memorable and engaging.
One easy and powerful way to make your presentation interactive is experts to discuss a particular topic during your presentation. This helps create a more engaging presentation and gives you the ability to facilitate and lead a discussion around your topic.
It’s best to prepare some questions for your panel but to also field questions from the audience in a question and answer format.
How To Make Your Presentation More Interactive
What happens if I ask you to think about a pink elephant? You probably briefly think about a pink elephant, right?
Asking questions when presenting helps engage the audience, and arouse interest and curiosity. It also has the added benefit of making people pay closer attention, in case they get called on.
So don’t be afraid to ask questions, even if rhetorical; asking a question engages a different part of our brain. It causes us to reflect rather than merely take in the information one way. So ask many of them.
Asking questions can also be an excellent way to build suspense for the next slide.

(Steve Jobs was known to ask questions during his presentations, in this slide he built suspense by asking the audience “Is there space for a device between a cell phone and a laptop?” before revealing the iPad) Source: MacWorld SF 2018
Remember the point of your presentation is to get a message across and although you are the presenter, it is completely fine to use video in your PowerPoint to enhance your presentation. A relevant video can give you some breathing time to prepare the next slides while equally informing the audience on a particular point.
CAUTION: Be sure to test the video beforehand, and that your audience can hear it in the room.
A trending engagement tool among presenters is to use a live polling tool to allow the audience to participate and collect immediate feedback.
Using a live polling tool is a fun and interactive way to engage your audience in real-time and allow them to participate in part of your presentation.

Google Slides has a built-in Q&A feature that allows presenters to make the slide deck more interactive by providing answers to the audience’s questions. By using the Q&A feature in Google Slides, presenters can start a live Q&A session and people can ask questions directly from their devices including mobile and smartphones.
Key Takeaways from one of the best presenters, Steve Jobs
He kept his slides uncluttered and always strove for simplicity.
In this slide, you can easily see he is talking about the battery life, and it uses a simple image and a few words. Learning from Jobs, you can also make a great presentation too. Focus on the core benefit of your product and incorporate great visuals.

Source: Macworld 2008
SlideModel.com can help to reproduce high-impact slides like these, keeping your audience engagement.

He was known to use large font sizes, the bigger, the better
A big font makes it hard to miss the message on the slide, and allows the audience to focus on the presenter while clearing the understanding what the point of the slide is.
He found made the complex sound simple
When explaining a list of features, he used a simple image and lines or simple tables to provide visual cues to his talking points.

What made Steve Jobs the master of presentation, was the ritual of practicing with his team, and this is simple yet often overlooked by many presenters. It’s easy to get caught in the trap of thinking you don’t need to practice because you know the material so well.
While all these tips will help you create a truly powerful presentation , it can only achieve if applied correctly.
It’s important to remember when trying to deliver an amazing experience, you should be thoroughly prepared. This way, you can elevate your content presentation, convey your message effectively and captivate your audience.
This includes having your research cited, your presentation rehearsed. Don’t just rehearse your slides, also take time to practice your delivery, and your tone. The more you rehearse, the more relaxed you will be when delivering. The more confident you will feel.
While we can’t help you with the practice of your next presentation, we can help you by making sure you look good, and that you have a great design and cohesiveness.

You focus on the message and content; we’ll focus on making you look good.
Have a tip you would like to include? Be sure to mention it in the comments!
Like this article? Please share
Audience, Engaging, Feedback, Interactive, Poll, Rule of Three, Steve Jobs Filed under Presentation Ideas
Related Articles

Filed under Presentation Ideas • November 29th, 2023
The Power of Audience Engagement: Strategies and Examples
As presenters, captivating the interest of our viewers is the most important thing. Join us to learn all that’s required to boost audience engagement.

Filed under Business • April 30th, 2020
A Manager’s Guide to Interpersonal Communication
People are promoted to management positions for a variety of reasons. For many, they rise to the top because of their knowledge, technical skills, and decision-making capabilities. As a manager, your effectiveness also strongly depends on your ability to communicate well with your team members and other stakeholders. Here is a quick guide on Interpersonal Communication for Managers.

Filed under Business • June 27th, 2019
Using 360 Degree Feedback in Your Organization
Many organizations use 360 degree feedback to provide assessment for employees via multiple sources to analyze the knowledge, skill and behavior of employees. It is also known as multi-rater feedback, multi-source feedback, 360 Degree Review and multi-source assessment, since it is used frequently for assessing the performance of an employee and to determine his/her future […]
2 Responses to “23 PowerPoint Presentation Tips for Creating Engaging and Interactive Presentations”
Very great advices!
Greetings ! A compact composed communication for the host to have an impact -VOICE
Thank You ?
Leave a Reply
17 PowerPoint Presentation Tips From Pro Presenters [+ Templates]
Published: April 26, 2024
PowerPoint presentations can be professional, attractive, and really help your audience remember your message.

If you don’t have much experience, that’s okay — I’m going to arm you with PowerPoint design tips from pro presenters, the steps you need to build an engaging deck, and templates to help you nail great slide design.
![how to make powerpoint presentation exciting → Free Download: 10 PowerPoint Presentation Templates [Access Now]](https://no-cache.hubspot.com/cta/default/53/2d0b5298-2daa-4812-b2d4-fa65cd354a8e.png)
Download Now
Buckle up for a variety of step-by-step explanations as well as tips and tricks to help you start mastering this program. There are additional resources woven in, and you’ll find expert perspectives from other HubSpotters along the way.
Table of Contents
How to Make a PowerPoint Presentation
Powerpoint presentation tips.
Microsoft PowerPoint is like a test of basic professional skills, and each PowerPoint is basically a presentation made of multiple slides.
Successful PowerPoints depend on three main factors: your command of PowerPoint's design tools, your attention to presentation processes, and being consistent with your style.
Keep those in mind as we jump into PowerPoint's capabilities.
Getting Started
1. open powerpoint and click ‘new.’.
A page with templates will usually open automatically, but if not, go to the top left pane of your screen and click New . If you’ve already created a presentation, select Open and then double-click the icon to open the existing file.
10 Free PowerPoint Templates
Download ten free PowerPoint templates for a better presentation.
- Creative templates.
- Data-driven templates.
- Professional templates.
Download Free
All fields are required.
You're all set!
Click this link to access this resource at any time.
Creating PowerPoint Slides
3. insert a slide..
Insert a new slide by clicking on the Home tab and then the New Slide button. Consider what content you want to put on the slide, including heading, text, and imagery.
- Finally, PowerPoint Live is a new tool that enables you to do more seamless presentations during video calls and may be a better overall match for doing presentations remotely. Check out this video:
11. Try Using GIFs.
12 Free Customizable Resume Templates
Fill out this form to access your free professionally-designed templates, available on:
- Microsoft Word
- Google Docs
- Microsoft PowerPoint
- Google Slides
15. Embed multimedia.
PowerPoint allows you to either link to video/audio files externally or to embed the media directly in your presentation. For PCs, two great reasons for embedding are:
- Embedding allows you to play media directly in your presentation. It will look much more professional than switching between windows.
- Embedding also means that the file stays within the PowerPoint presentation, so it should play normally without extra work (except on a Mac).
If you use PowerPoint for Mac it gets a bit complicated, but it can be done:
- Always bring the video and/or audio file with you in the same folder as the PowerPoint presentation.
- Only insert video or audio files once the presentation and the containing folder have been saved on a portable drive in their permanent folder.
- If the presentation will be played on a Windows computer, then Mac users need to make sure their multimedia files are in WMV format.
- Consider using the same operating system for designing and presenting, no matter what.
16. Bring your own hardware.
Between operating systems, PowerPoint is still a bit jumpy. Even between differing PPT versions, things can change. The easiest fix? Just bring along your own laptop when you're presenting.
The next easiest fix is to upload your PowerPoint presentation into Google Slides as a backup option — just make sure there is a good internet connection and a browser available where you plan to present.
Google Slides is a cloud-based presentation software that will show up the same way on all operating systems.
To import your PowerPoint presentation into Google Slides:
- Navigate to slides.google.com . Make sure you’re signed in to a Google account (preferably your own).
- Under Start a new presentation , click the empty box with a plus sign. This will open up a blank presentation.
- Go to File , then Import slides .
- A dialog box will come up. Tap Upload.
- Click Select a file from your device .
- Select your presentation and click Open .
- Select the slides you’d like to import. If you want to import all of them, click All in the upper right-hand corner of the dialog box.
- Click Import slides.
When I tested this out, Google Slides imported everything perfectly, including a shape whose points I had manipulated. This is a good backup option to have if you’ll be presenting across different operating systems.
17. Use Presenter View.
In most presentation situations, there will be both a presenter’s screen and the main projected display for your presentation.
PowerPoint has a great tool called Presenter View, which can be found in the Slide Show tab of PowerPoint. Included in the Presenter View is an area for notes, a timer/clock, and a presentation display.
For many presenters, this tool can help unify their spoken presentation and their visual aid. You never want to make the PowerPoint seem like a stack of notes that you’re reading off of.
Use the Presenter View option to help create a more natural presentation.
Pro Tip: At the start of the presentation, you should also hit CTRL + H to make the cursor disappear. Hitting the “A” key will bring it back if you need it.
Your Next Great PowerPoint Presentation Starts Here
Now that you have these style, design, and presentation tips under your belt, you should feel confident to create your PowerPoint presentation.
But if you can explore other resources to make sure your content hits the mark. After all, you need a strong presentation to land your point and make an impression.
With several templates to choose from — both in PowerPoint and available for free download — you can swiftly be on your way to creating presentations that wow your audiences.
Editor's note: This post was originally published in September 2013 and has been updated for comprehensiveness.
Don't forget to share this post!
Related articles.
![how to make powerpoint presentation exciting 20 Great Examples of PowerPoint Presentation Design [+ Templates]](https://www.hubspot.com/hubfs/powerpoint-presentation-examples.webp)
20 Great Examples of PowerPoint Presentation Design [+ Templates]
![how to make powerpoint presentation exciting How to Create the Best PowerPoint Presentations [Examples & Templates]](https://knowledge.hubspot.com/hubfs/powerpoint.webp)
How to Create the Best PowerPoint Presentations [Examples & Templates]
![how to make powerpoint presentation exciting How to Write an Ecommerce Business Plan [Examples & Template]](https://www.hubspot.com/hubfs/ecommerce%20business%20plan.png)
How to Write an Ecommerce Business Plan [Examples & Template]
![how to make powerpoint presentation exciting How to Create an Infographic in Under an Hour — the 2024 Guide [+ Free Templates]](https://www.hubspot.com/hubfs/Make-infographic-hero%20%28598%20%C3%97%20398%20px%29.jpg)
How to Create an Infographic in Under an Hour — the 2024 Guide [+ Free Templates]

Get Buyers to Do What You Want: The Power of Temptation Bundling in Sales

How to Create an Engaging 5-Minute Presentation
![how to make powerpoint presentation exciting How to Start a Presentation [+ Examples]](https://www.hubspot.com/hubfs/how-to-start-presenting.webp)
How to Start a Presentation [+ Examples]

120 Presentation Topic Ideas Help You Hook Your Audience

The Presenter's Guide to Nailing Your Next PowerPoint
![how to make powerpoint presentation exciting How to Create a Stunning Presentation Cover Page [+ Examples]](https://www.hubspot.com/hubfs/presentation-cover-page_3.webp)
How to Create a Stunning Presentation Cover Page [+ Examples]
Marketing software that helps you drive revenue, save time and resources, and measure and optimize your investments — all on one easy-to-use platform
Find the images you need to make standout work. If it’s in your head, it’s on our site.
- Images home
- Curated collections
- AI image generator
- Offset images
- Backgrounds/Textures
- Business/Finance
- Sports/Recreation
- Animals/Wildlife
- Beauty/Fashion
- Celebrities
- Food and Drink
- Illustrations/Clip-Art
- Miscellaneous
- Parks/Outdoor
- Buildings/Landmarks
- Healthcare/Medical
- Signs/Symbols
- Transportation
- All categories
- Editorial video
- Shutterstock Select
- Shutterstock Elements
- Health Care
- PremiumBeat
- Templates Home
- Instagram all
- Highlight covers
- Facebook all
- Carousel ads
- Cover photos
- Event covers
- Youtube all
- Channel Art
- Etsy big banner
- Etsy mini banner
- Etsy shop icon
- Pinterest all
- Pinterest pins
- Twitter all
- Twitter Banner
- Infographics
- Zoom backgrounds
- Announcements
- Certificates
- Gift Certificates
- Real Estate Flyer
- Travel Brochures
- Anniversary
- Baby Shower
- Mother’s Day
- Thanksgiving
- All Invitations
- Party invitations
- Wedding invitations
- Book Covers
- Editorial home
- Entertainment
- About Creative Flow
- Create editor
- Content calendar
- Photo editor
- Background remover
- Collage maker
- Resize image
- Color palettes
- Color palette generator
- Image converter
- Contributors
- PremiumBeat blog
- Invitations
- Design Inspiration
- Design Resources
- Design Elements & Principles
- Contributor Support
- Marketing Assets
- Cards and Invitations
- Social Media Designs
- Print Projects
- Organizational Tools
- Case Studies
- Platform Solutions
- Generative AI
- Computer Vision
- Free Downloads
- Create Fund

How to Make a Beautiful PowerPoint Presentation: A Simple Guide
Ready to craft a beautiful and attention-grabbing powerpoint presentation we’ll walk you through slideshow design tips, show you some tricks to maximize your powerpoint skills, and give you everything you need to look really good next time you’re up in front of a crowd..
In this post, we’ll cover:
Key Elements of Winning PowerPoints
Illustrative, not generic, supportive, not distracting, inspiring and engaging, other considerations when creating a slideshow.
How many times have you sat through a poorly designed business presentation that was dull, cluttered, and distracting? Probably way too many. Even though we all loathe a boring presentation, when it comes time to make our own, do we really do any better?
The good news is you don’t have to be a professional designer to make professional presentations. We’ve put together a few simple guidelines you can follow to create a beautifully assembled deck.
We’ll walk you through some slide design tips, show you tricks to maximize your PowerPoint skills, and give you everything you need to look really good next time you’re up in front of a crowd.
And, while PowerPoint remains one of the biggest names in presentation software, many of these design elements and principles work in Google Slides, as well.
Let’s dive right in.
1. Use Layout to Your Advantage
Layout is one of the most powerful visual elements in design, and it’s a simple, effective way to control the flow and visual hierarchy of information. It’s also one of the most important elements to consider when thinking about how to make your PowerPoint look better.
For example, most Western languages read left to right, top to bottom. Knowing this natural reading order, you can direct people’s eyes in a deliberate way to certain key parts of a slide that you want to emphasize.
You can also guide your audience with simple tweaks to the layout. Use text size and alternating fonts or colors to distinguish headlines from body text.
Placement also matters. There are many unorthodox ways to structure a slide, but most audience members will have to take a few beats to organize the information in their head—that’s precious time better spent listening to your delivery and retaining information.
Try to structure your slides more like this:

And not like this:

Layout is one of the trickier PowerPoint design concepts to master, which is why we have these free PowerPoint templates already laid out for you. Use them as a jumping off point for your own presentation, or use them wholesale!
Presentation templates can give you a huge leg up as you start working on your design.
2. No Sentences
This is one of the most critical slide design tips. Slides are simplified, visual notecards that capture and reinforce main ideas, not complete thoughts.
As the speaker, you should be delivering most of the content and information, not putting it all on the slides for everyone to read (and probably ignore). If your audience is reading your presentation instead of listening to you deliver it, your message has lost its effectiveness.
Pare down your core message and use keywords to convey it. Try to avoid complete sentences unless you’re quoting someone or something.
Stick with this:

And avoid this:

3. Follow the 6×6 Rule
One of the cardinal sins of a bad PowerPoint is cramming too many details and ideas on one slide, which makes it difficult for people to retain information. Leaving lots of “white space” on a slide helps people focus on your key points.
Try using the 6×6 rule to keep your content concise and clean looking. The 6×6 rule means a maximum of six bullet points per slide and six words per bullet. In fact, some people even say you should never have more than six words per slide!
Just watch out for “orphans” (when the last word of a sentence/phrase spills over to the next line). This looks cluttered. Either fit it onto one line or add another word to the second line.

Slides should never have this much information:

4. Keep the Colors Simple
Stick to simple light and dark colors and a defined color palette for visual consistency. Exceptionally bright text can cause eye fatigue, so use those colors sparingly. Dark text on a light background or light text on a dark background will work well. Also avoid intense gradients, which can make text hard to read.
If you’re presenting on behalf of your brand, check what your company’s brand guidelines are. Companies often have a primary brand color and a secondary brand color , and it’s a good idea to use them in your presentation to align with your company’s brand identity and style.
If you’re looking for color inspiration for your next presentation, check out our 101 Color Combinations , where you can browse tons of eye-catching color palettes curated by a pro. When you find the one you like, just type the corresponding color code into your presentation formatting tools.
Here are more of our favorite free color palettes for presentations:
- 10 Color Palettes to Nail Your Next Presentation
- 10 Energizing Sports Color Palettes for Branding and Marketing
- 10 Vintage Color Palettes Inspired by the Decades
No matter what color palette or combination you choose, you want to keep the colors of your PowerPoint presentation simple and easy to read, like this:

Stay away from color combinations like this:

5. Use Sans-Serif Fonts
Traditionally, serif fonts (Times New Roman, Garamond, Bookman) are best for printed pages, and sans-serif fonts (Helvetica, Tahoma, Verdana) are easier to read on screens.
These are always safe choices, but if you’d like to add some more typographic personality , try exploring our roundup of the internet’s best free fonts . You’ll find everything from classic serifs and sans serifs to sophisticated modern fonts and splashy display fonts. Just keep legibility top of mind when you’re making your pick.
Try to stick with one font, or choose two at the most. Fonts have very different personalities and emotional impacts, so make sure your font matches the tone, purpose, and content of your presentation.

6. Stick to 30pt Font or Larger
Many experts agree that your font size for a PowerPoint presentation should be at least 30pt. Sticking to this guideline ensures your text is readable. It also forces you, due to space limitations, to explain your message efficiently and include only the most important points. .

7. Avoid Overstyling the Text
Three of the easiest and most effective ways to draw attention to text are:
- A change in color
Our eyes are naturally drawn to things that stand out, but use these changes sparingly. Overstyling can make the slide look busy and distracting.

8. Choose the Right Images
The images you choose for your presentation are perhaps as important as the message. You want images that not only support the message, but also elevate it—a rare accomplishment in the often dry world of PowerPoint.
But, what is the right image? We’ll be honest. There’s no direct answer to this conceptual, almost mystical subject, but we can break down some strategies for approaching image selection that will help you curate your next presentation.
The ideal presentation images are:
- Inspirational

These may seem like vague qualities, but the general idea is to go beyond the literal. Think about the symbols in an image and the story they tell. Think about the colors and composition in an image and the distinct mood they set for your presentation.
With this approach, you can get creative in your hunt for relatable, authentic, and inspirational images. Here are some more handy guidelines for choosing great images.
Tips on Making Beautiful PowerPoint Presentations
So, the slide in question is about collaborating as a team. Naturally, you look for images of people meeting in a boardroom, right?
While it’s perfectly fine to go super literal, sometimes these images fall flat—what’s literal doesn’t necessarily connect to your audience emotionally. Will they really respond to generic images of people who aren’t them meeting in a boardroom?
In the absence of a photo of your actual team—or any other image that directly illustrates the subject at hand—look for images of convincing realism and humanity that capture the idea of your message.
Doing so connects with viewers, allowing them to connect with your message. This is one way to learn how to make your PowerPoint stand out and ensure a dynamic presentation PowerPoint.

The image above can be interpreted in many ways. But, when we apply it to slide layout ideas about collaboration, the meaning is clear.
It doesn’t hurt that there’s a nice setting and good photography, to boot.
Now that we’ve told you to get creative with your image selection, the next lesson is to rein that in. While there are infinite choices of imagery out there, there’s a limit to what makes sense in your presentation.
Let’s say you’re giving an IT presentation to new employees. You might think that image of two dogs snuggling by a fire is relatable, authentic, and inspirational, but does it really say “data management” to your audience?
To find the best supporting images, try searching terms on the periphery of your actual message. You’ll find images that complement your message rather than distract from it.
In the IT presentation example, instead of “data connections” or another literal term, try the closely related “traffic” or “connectivity.” This will bring up images outside of tech, but relative to the idea of how things move.

There’s a widespread misconception that business presentations are just about delivering information. Well, they’re not. In fact, a great presentation is inspirational. We don’t mean that your audience should be itching to paint a masterpiece when they’re done. In this case, inspiration is about engagement.
Is your audience asking themselves questions? Are they coming up with new ideas? Are they remembering key information to tap into later? You’ll drive a lot of this engagement with your actual delivery, but unexpected images can play a role, as well.
When you use more abstract or aspirational images, your audience will have room to make their own connections. This not only means they’re paying attention, but they’re also engaging with and retaining your message.
To find the right abstract or unconventional imagery, search terms related to the tone of the presentation. This may include images with different perspectives like overhead shots and aerials, long exposures taken over a period of time, nature photos , colorful markets , and so on.

The big idea here is akin to including an image of your adorable dog making a goofy face at the end of an earnings meeting. It leaves an audience with a good, human feeling after you just packed their brains with data.
Use that concept of pleasant surprise when you’re selecting images for your presentation.

Setting Appropriate Image Resolution in PowerPoint
Want to learn how to make a PowerPoint look good? Though you can drag-and-drop images into PowerPoint, you can control the resolution displayed within the file.
All of your PowerPoint slide layout ideas should get the same treatment to be equal in size.
Simply click File > Compress Pictures in the main application menu.

If your presentation file is big and will only be viewed online, you can take it down to On-screen , then check the Apply to: All pictures in this file , and rest assured the quality will be uniform.

This resolution is probably fine for proofing over email, but too low for your presentation layout ideas. For higher res in printed form, try the Print setting, which at 220 PPI is extremely good quality.
For large-screens such as projection, use the HD setting, since enlarging to that scale will show any deficiencies in resolution. Low resolution can not only distract from the message, but it looks low-quality and that reflects on the presenter.
If size is no issue for you, use High Fidelity (maximum PPI), and only reduce if the file size gives your computer problems.

The image quality really begins when you add the images to the presentation file. Use the highest quality images you can, then let PowerPoint scale the resolution down for you, reducing the excess when set to HD or lower.
Resizing, Editing, and Adding Effects to Images in PowerPoint
PowerPoint comes with an arsenal of tools to work with your images. When a picture is selected, the confusingly named Picture Format menu is activated in the top menu bar, and Format Picture is opened on the right side of the app window.

In the Format Picture menu (on the right) are four sections, and each of these sections expand to show their options by clicking the arrows by the name:
- Fill & Line (paint bucket icon): Contains options for the box’s colors, patterns, gradients, and background fills, along with options for its outline.
- Effects (pentagon icon): Contains Shadow, Reflection, Glow, Soft Edges, 3-D Format and Rotation, and Artistic Effects.
- Size & Properties (dimensional icon): Size, Position, and Text Box allow you to control the physical size and placement of the picture or text boxes.
- Picture (mountain icon): Picture Corrections, Colors, and Transparency give you control over how the image looks. Under Crop, you can change the size of the box containing the picture, instead of the entire picture itself as in Size & Properties above.
The menu at the top is more expansive, containing menu presets for Corrections, Color, Effects, Animation, and a lot more. This section is where you can crop more precisely than just choosing the dimensions from the Picture pane on the right.
Cropping Images in PowerPoint
The simple way to crop an image is to use the Picture pane under the Format Picture menu on the right side of the window. Use the Picture Position controls to move the picture inside its box, or use the Crop position controls to manipulate the box’s dimensions.

To exert more advanced control, or use special shapes, select the picture you want to crop, then click the Picture Format in the top menu to activate it.

Hit the Crop button, then use the controls on the picture’s box to size by eye. Or, click the arrow to show more options, including changing the shape of the box (for more creative looks) and using preset aspect ratios for a more uniform presentation of images.

The next time you design a PowerPoint presentation, remember that simplicity is key and less is more. By adopting these simple slide design tips, you’ll deliver a clear, powerful visual message to your audience.
If you want to go with a PowerPoint alternative instead, you can use Shutterstock Create to easily craft convincing, engaging, and informative presentations.
With many presentation template designs, you’ll be sure to find something that is a perfect fit for your next corporate presentation. You can download your designs as a .pdf file and import them into both PowerPoint and Google Slides presentation decks.
PowerPoint Presentations FAQs
What is the 5 5 5 rule in powerpoint.
The 5 5 5 rule in PowerPoint is fairly simple: 5 lines per slide, each line with no more than 5 words, and make sure your presentation is no longer than 5 minutes.
How long should your PowerPoint be?
A PowerPoint can be as long as it needs to be, but some people—and the 5 5 5 rule—advise you to keep five minutes or shorter.
What is the easiest way to make a PowerPoint prettier?
Beyond using eye-catching imagery and colors, a pretty PowerPoint should also follow good design principles. You want the information to be organized, balanced, and easy to digest. It doesn’t matter how many appealing images you include are if the information is hard to internalize. Use appropriate fonts and shorts sentences to make sure the words are legible and don’t crowd the slides with too many elements.
License this cover image via F8 studio and Ryan DeBerardinis .
Recently viewed
Related Posts

Light Painting Photography Ideas: Easy Tips to Get Started
Light painting photography is a type of long exposure photography…

What Is the Bokeh Effect and How to Achieve It in Photos
Ethereal and dreamlike, the bokeh effect is a specific photographic…

How to Use Color Saturation to Enhance Your Photos
Color saturation refers to the intensity of color in an…

11 Profile Picture Ideas to Stand Out on Any Platform
While social media is designed to be fun and casual,…
© 2023 Shutterstock Inc. All rights reserved.
- Terms of use
- License agreement
- Privacy policy
- Social media guidelines
30 Amazing Things You Can Do And Create In PowerPoint

Everyone knows PowerPoint is one of the best – if not THE best – presentation software around. It’s great for making all sorts of presentations. From academic to corporate presentations (and everything in between), PowerPoint can seemingly do it all. But presentations are not all PowerPoint can do. The truth is, it’s a very powerful and versatile software. In this article, I’m going to share with you 30 amazing things you can do and create in PowerPoint. Let’s begin!
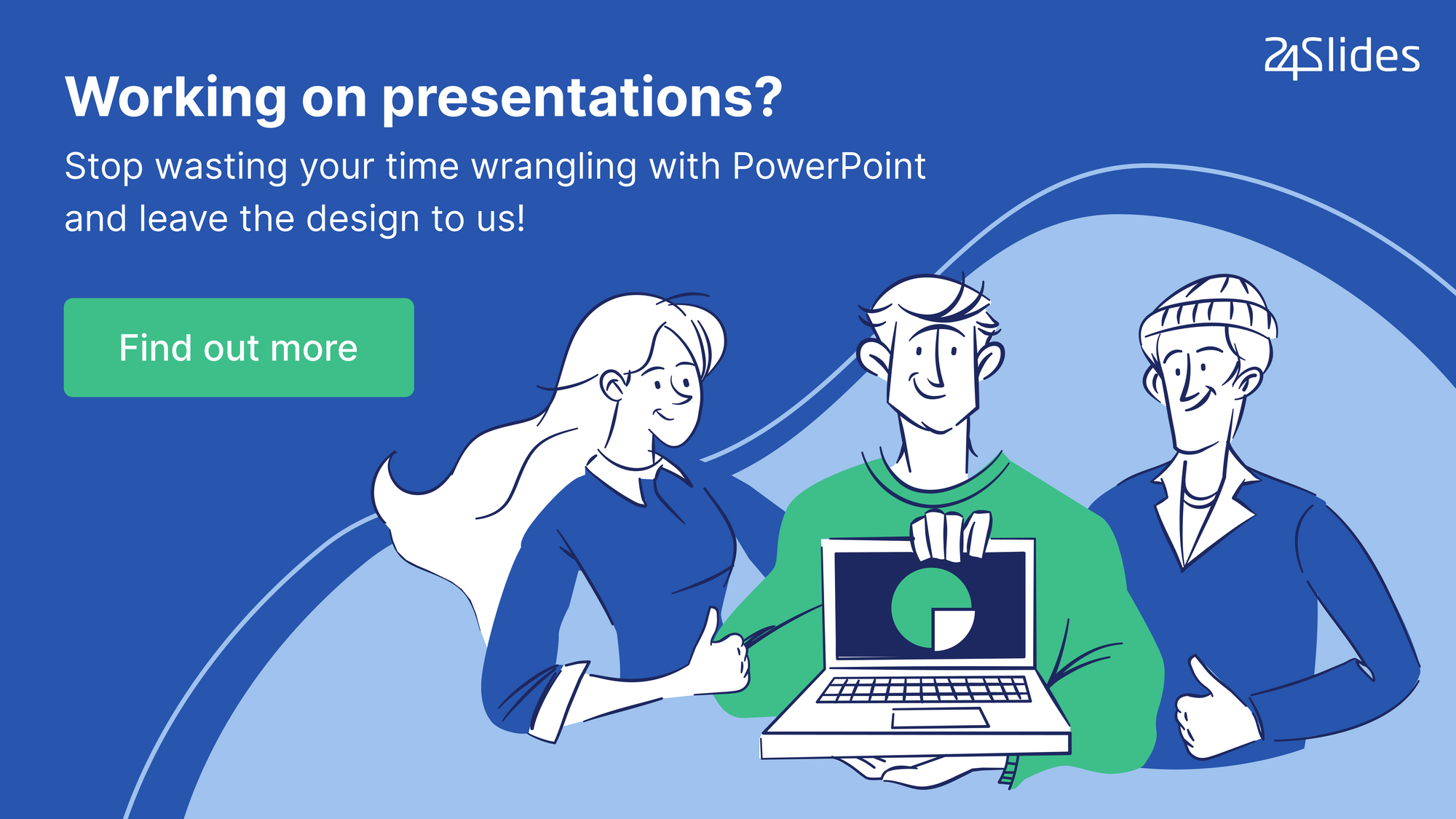
- Make social media images
Surprised? Yes, you can indeed use PowerPoint to make social media images. Whether it’s for your Facebook, Instagram, Twitter, Pinterest, and more, PowerPoint can do it all. Now, the first thing you need to do is figure out the image size so you can resize your PowerPoint slides.
You can do a quick Google search for this. Or you can download Louise Myers’ social media images cheat sheet here . Just scroll down the page and you’ll find her table of contents with links to top social media platforms’ image sizes.
So, now that you know the image dimensions, let’s head on over to PowerPoint. Go to the Design > Slide Size > Custom Slide Size . You’ll see this pop-up on your screen:
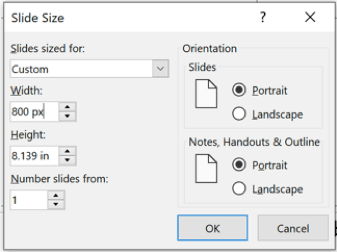
For width and height, the default measurement is either centimeters or inches depending on your location. The good news is you don’t need to do some mathematical calculations to do your conversions. PowerPoint will automatically do it for you. How?
If you look at the screenshot above, you’ll notice that in Width , I typed in “ 800 px .” ( Important note : There’s a space between “800” and “px.”)
The moment I moved my cursor to the next field, “Height,” PowerPoint automatically converted 800 pixels to 4.167 inches. Pretty neat, right? Try it!
This is what my 800 px x 800 px (or 4.167 inch x 4.167 inch) slide size looks like:
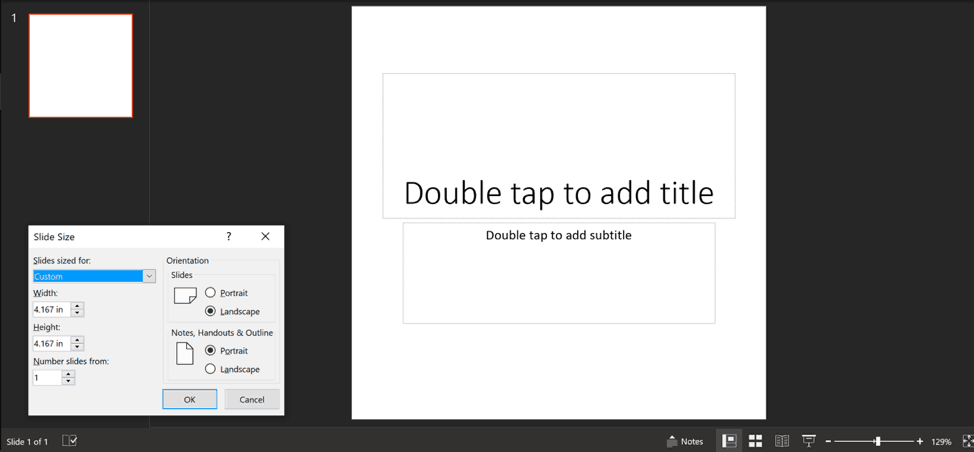
With the width and height dimensions set up properly, you can now proceed to designing your social media images. Just use PowerPoint like normal.
Now, here’s a great video with step by step guide to making a viral image quote poster for social media:
- Make YouTube videos
Yep, you read that right – YouTube videos! You don’t need to buy expensive camera gear for your first few YouTube videos. Before you get overexcited though, temper your expectations a bit. As you probably already know, PowerPoint is a slide-based presentation software, so you can’t use it for your vlogs. You can, however, create simple videos like lectures or tutorials.
You can use animations and transitions to make your presentation/video fun. Plus, you can record timings and narrations, and even laser pointer gestures! Here’s how you do it:
Once you’ve saved your file, go to File > Export > Create a video . Alternatively, you can go to the Recording tab and click on the Export to video button. What’s really awesome about making videos on PowerPoint is that you’re not limited to 480p or 720p (regular HD). You can make 4K or ultra HD videos on PowerPoint!
If you’d like to know more, you should watch this short 6-minute tutorial on this very subject:
Oh, and if you’re wondering if you can also create your YouTube intro and outro in PowerPoint, the answer is yes! Check out this tutorial article I wrote about this very topic here: How To Make Amazing YouTube Intros and Outros In PowerPoint .
- Make infographics
Just like social media graphics, infographics dimensions can be all over the place. It can be small or large depending on the information that needs to be conveyed. However, there’s actually a standard size for infographics.
Ideally, an infographic should not exceed 600 px in width and 1800 px in height. But some sites do have infographic size requirements though. So, before you create one, make sure it’s going to make the cut in your target platform.
That said, if you need infographic design inspiration, you should check out this link right here .
- Create eye-catching checklists
You can write down a checklist on a plain piece of paper. Or, you can use your favorite word processor like Microsoft Word. However, what’s really great about using PowerPoint to create your checklists is that you can quickly transform them into beautiful works of art. How? By converting your checklist, a.k.a. bullet point list, into SmartArt!
Here’s how:
First, type your checklist. Then right-click on the list and you’ll see the menu option below. Click on Convert to SmartArt . You can either choose from the default options or you can click on More Smart Art Graphics at the bottom.
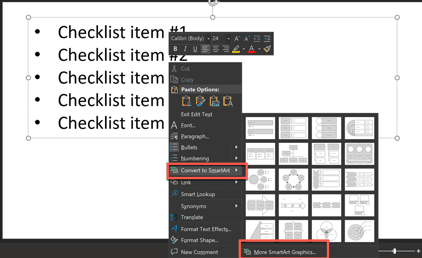
Here’s my new and improved checklist after converting it to SmartArt graphic:
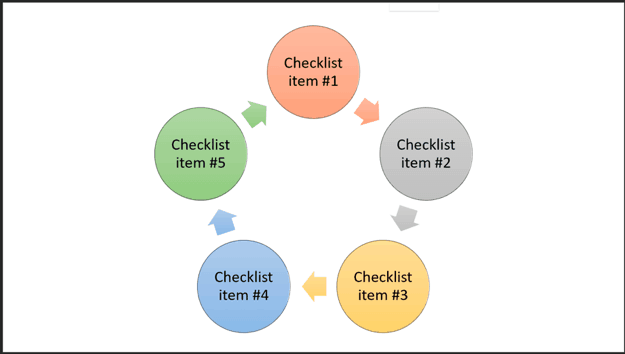
Note that you can format your SmartArt by going into the SmartArt Tools tab in PowerPoint.
Alternatively, you can download any of our free checklist PowerPoint templates . All you have to do is just replace the placeholder text with your content and you’ll have an eye-catching checklist in no time at all!
Here’s a screenshot of some of our checklist templates:
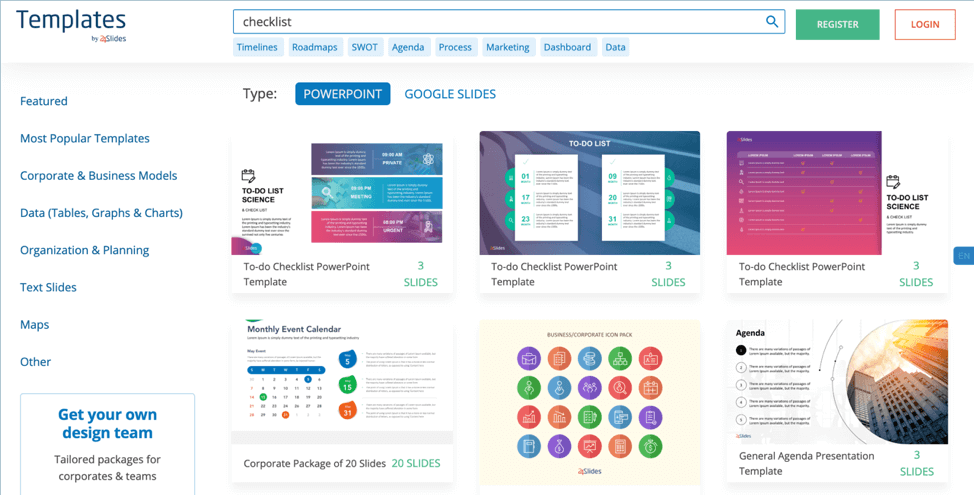
- Design business cards
For business cards, you’d need to set the slide size to 3.5 inches x 2 inches. The usual business card uses a horizontal layout. But if you want your card to stand out and be memorable, then consider using a vertical layout.
To do this, you’d need to use portrait orientation for your card. Go to Design > Slide Size > Custom Slide Size, then click on Orientation . The default option is Landscape, so you’ll need to click on Portrait, like so:
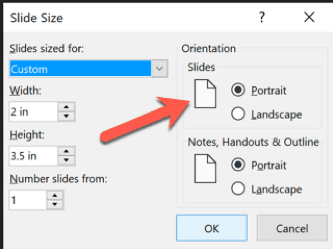
- Make creative visual resumes
Here’s another fun thing you can create in PowerPoint. If the job you’re applying for is fine with a bit of creativity, then submitting a visual resume is the way to go. However, if you’re interested in landing a spot at a more ‘serious’ firm, then Word may be your best bet. Else, you risk being flagged as a non-serious applicant and have your application rejected.
Creating visual resumes obviously will take a lot more time than if you just typed up the same thing in Word. However, if you’re applying for a job that requires – or at least appreciates – creativity, then you should take the time to create a visual resume. PowerPoint can easily help you with this.
- Use it as a journal
PowerPoint may not be at the top of your list as a journaling tool. But it does have a nifty feature called presentation protection which allows you to encrypt your file with a password. This means you’ve got the liberty to write whatever you want on your PowerPoint slides and be safe in the knowledge that it’s going to be for your eyes only!
At this point, you’re already well aware that PowerPoint is an excellent graphics creation tool. So, in addition to writing down your ideas, thoughts, and feelings, you can also add a variety of elements to make your journal come alive.
To lock your journal, a.k.a. your PowerPoint, go to File > Info > Protect Presentation > Encrypt with Password . Here’s a screenshot:
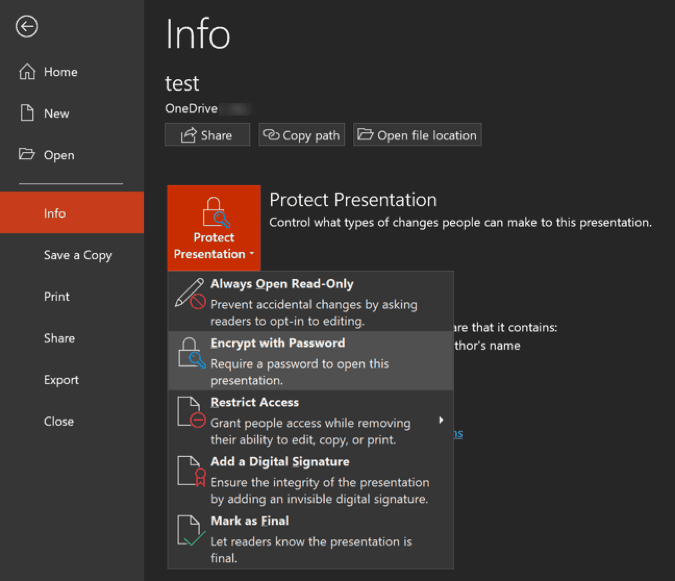
- Remove photo backgrounds
Removing an image’s background can come in handy in many situations. For example, if you’ve got a photo of a young boy in a park and you want to ‘move’ the boy elsewhere, you can remove the original background first and then insert a new background.
While PowerPoint is no Photoshop, it’s no slouch either when it comes to removing photo backgrounds. Here’s how:
First, you’ll need to click on the photo you want to edit. Then click on Picture Tools > Remove Background . Check out this tutorial for more info:
Just take note that PowerPoint can’t remove backgrounds from vector graphic files such as Adobe Illustrator Graphics (.ai) or Scalable Vector Graphics (.svg). But it works great for editing the more common PNG and JPG files.
A logo is part of a company or brand’s identity. If you’re looking to create a new logo for your business, then you’re in luck. You don’t need to spend any money to have it done for you. You can do it yourself in PowerPoint!
Now, logos don’t need to be complicated. A simple one will often be enough. Your logo creation options in PowerPoint may be a bit limited. But with a bit of creativity, you can create beautiful logos.
You can use a combination of Word Art, shapes, icons, even SmartArt. Then group all the elements together and save it as a picture (choose PNG format from the file type list). And that’s it! You’ve got your brand-new logo.
Now, if you want to add some transparency to your logo (which would be ideal in most cases), then you need to add a shape to the logo and adjust its transparency level accordingly.
If you don’t want to add a shape to your logo, don’t worry. The shape will only serve as a transparent medium, it doesn’t need to be visible in your logo. You can then set the transparency level for the shape before you save your logo. PowerPoint will preserve the shape’s transparency when you save it as a PNG file.
You can follow this short tutorial to give you an idea on how logo transparency works in PowerPoint:
- Make photo collages
Making photo collages on PowerPoint is fun and easy. First off, you’d need to insert your photos onto the slide. You can do this by dragging the pics manually or by going to the Insert > Photos tab. I recommend the following methods to get your collage quickly:
- Use Design Ideas tab
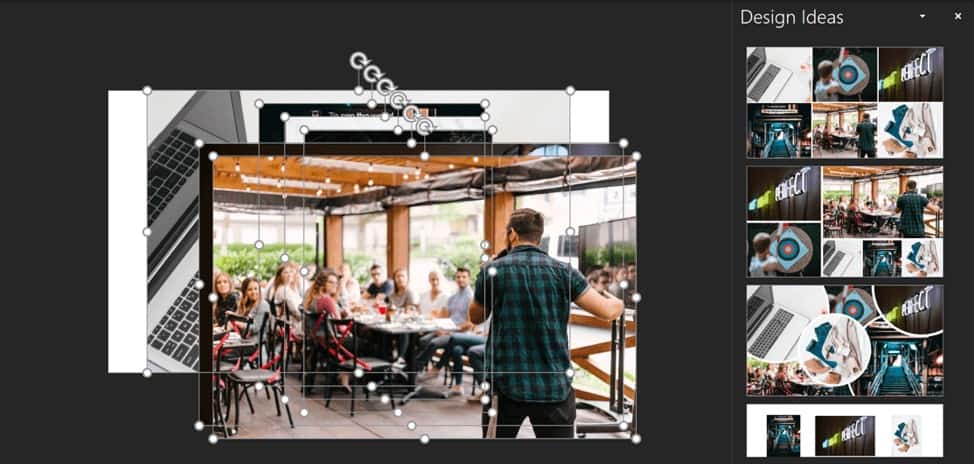
This tab should open up automatically once you add the photos. However, if this doesn’t appear you can just click on Design > Design Ideas . You’ll then see a bunch of recommended layouts for your collage. Click on the layout that catches your fancy and you’re good to go!
- Convert to SmartArt
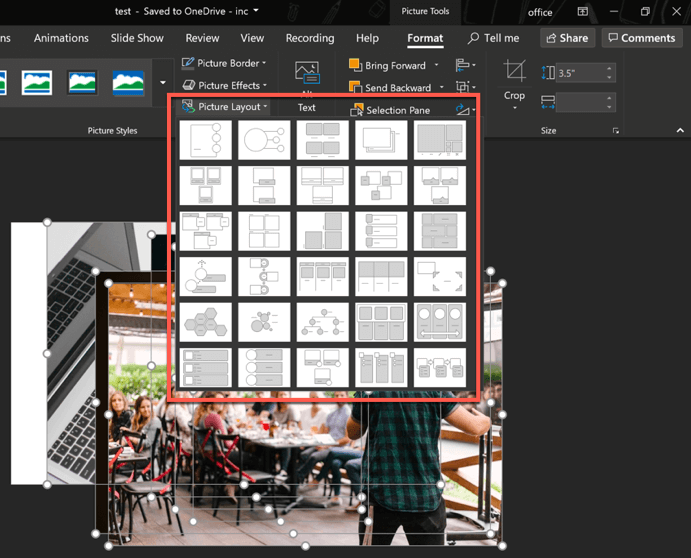
To convert your images to SmartArt, you can press CTRL+A (Windows) or CMD+A (on Mac) to select all images. Then click on Picture Tools > Picture Layout . Select the layout you want to use. The downside to using this method is you’ll likely see text boxes, so if you don’t need those, you’ll need to manually delete them.
Note that both these methods crop the images automatically. If you want to adjust an image’s position in the collage, you can click on that image. Then go to Picture Tools > Crop . You can then drag the image around until you’re happy with the cropped result.
- Create desktop wallpaper
You’re probably wondering why you’d bother using PowerPoint to create a desktop wallpaper for your computer. After all, you can just go to Unsplash.com and download an unlimited number of beautiful images. Well, if you don’t want to do what everyone else is doing, then PowerPoint can help you create 100% unique wallpapers!
You can still download images from Unsplash. But with PowerPoint, you can add graphics, text, and other elements to make the wallpaper truly yours. Just remember to save the PowerPoint slide file as PNG or JPG, so you can see the option to set the image as desktop background. Here’s a screenshot:
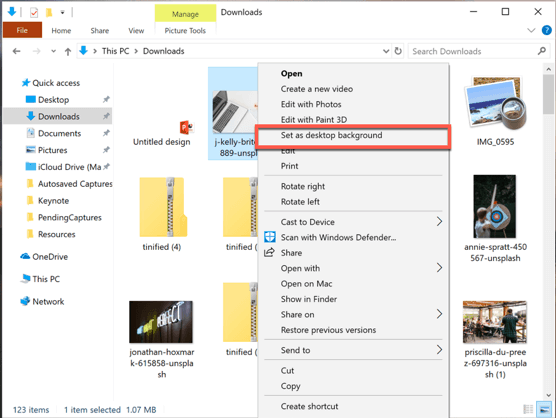
- Create calendar
Manually creating a calendar in PowerPoint is doable, but it’s going to take some time. For instance, you’ll need to add a table (6 rows x 7 columns for basic calendars), then add the labels in. You’ll also need to think about the design if you don’t want your calendar to look like the most basic calendar ever created.
Fortunately, there’s a much easier way to go about adding a calendar to your slides. And that is by downloading a ready-made PowerPoint template.
You can open up a new PowerPoint file and search for free calendar templates, like you see below. However, as you probably already know, the templates you’ll find on Microsoft aren’t exactly lookers.
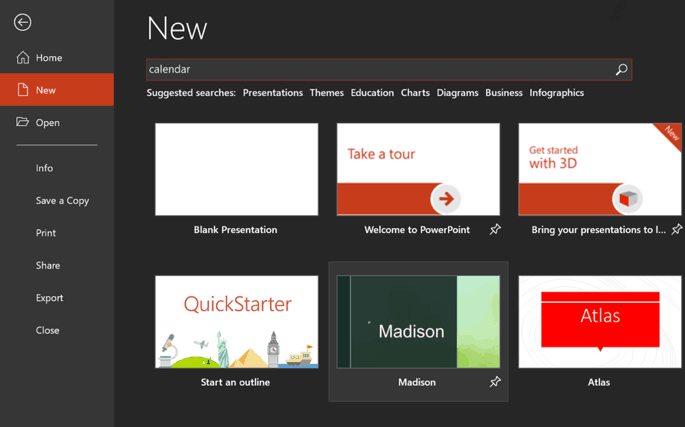
If you want high-quality and eye-catching calendar templates, I highly recommend you visit our Template Hub. You can download our free calendar templates . Here’s an example of what you can expect to see:
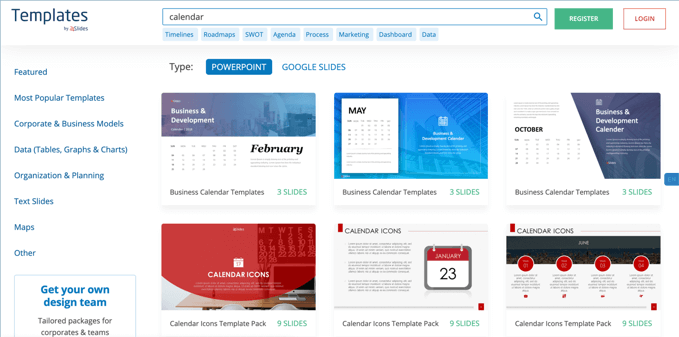
- Make brochures and flyers
Many professional designers use apps like Adobe Illustrator, Adobe InDesign, and Microsoft Publisher to create brochures and flyers. If you’re willing to learn how those apps work, you can create great-looking brochures and flyers. However, if you just want to create something basic, then PowerPoint can help.
Go to templates.office.com and download a free brochure or flyer. Make sure the file you download is compatible with PowerPoint. Check out the screenshot below:
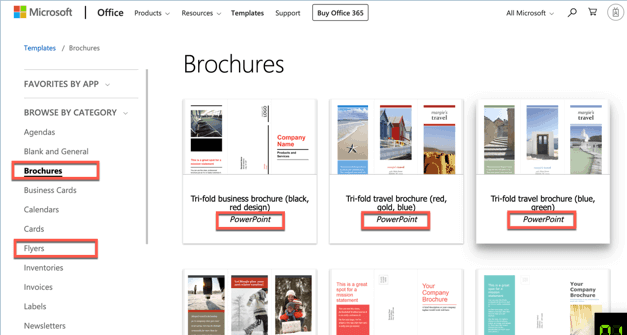
I downloaded a tri-fold brochure template. Here’s what it looks like:
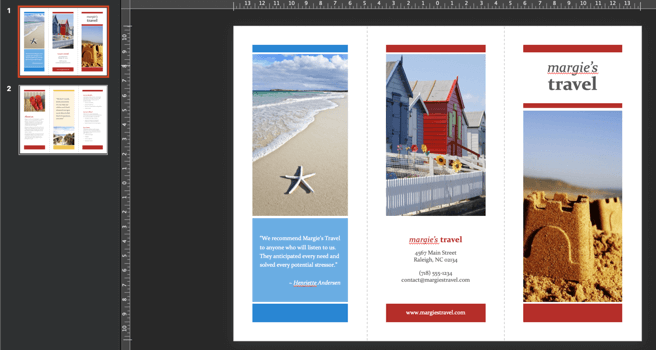
You can edit all the elements on the slides, so you can truly make it your own brochure or flyer!
- Use PowerPoint in webinars
Webinars are great for maximizing your reach. You can have a live webinar or you can pre-record it. What’s really great about webinars is that people can watch your content 24/7 without you physically needing to be there. The whole world can literally be your audience!
You can upload your webinar to YouTube and Facebook. If you want a more controlled environment, you can use webinar platforms like WebinarJam, GoToWebinar, and more.
If you want more information about this subject, read this article: How To Use PowerPoint For Your Webinar
- Make wedding invitation
Wedding invitations can be fun to make especially if it’s your own! You can go on Pinterest to look for design inspiration, like you see below:
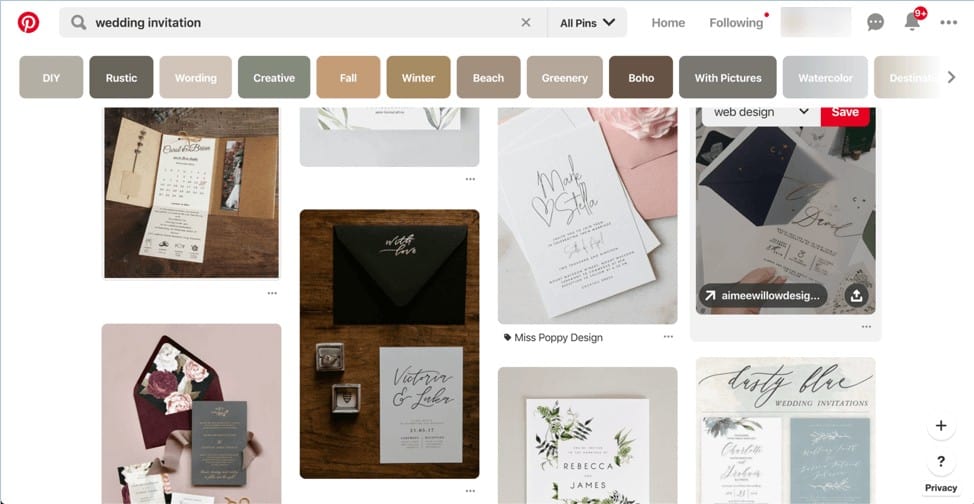
You can choose from a wide variety of designs. You’re also not limited to using a single size or shape; the most common size seems to be 5×7 inches though. Your invitation can be as simple or as extravagant as you like.
Before you create in PowerPoint, just remember that if you’re mailing your invitations to some guests, you may need to consider using a more traditional wedding invitation size.
- Create ad graphics for Facebook
Did you know that over 2 billion people go on Facebook every month? If you want to take advantage of this massive platform, then you should definitely consider advertising on Facebook. It’s relatively more cost-effective than other advertising platforms.
That being said, you want to use ad graphics that will effectively stop people from scrolling down their feeds. As a PowerPoint user, you’ve got a powerful tool at your fingertips. Before you design your ads, however, make sure you check out Facebook’s ad format guidelines .
- Take a screenshot
There are plenty of apps that take screenshots. However, what’s really good about using PowerPoint is that in addition to getting the whole screen, you can also take screen clippings.
In the past, you could only take screenshots of open Microsoft Office files. But now, you can take screenshots of all open applications in your computer! For Office 365 subscribers, there’s a new Recording tab that allows you to take screenshots and screen recordings quickly. Here it is:
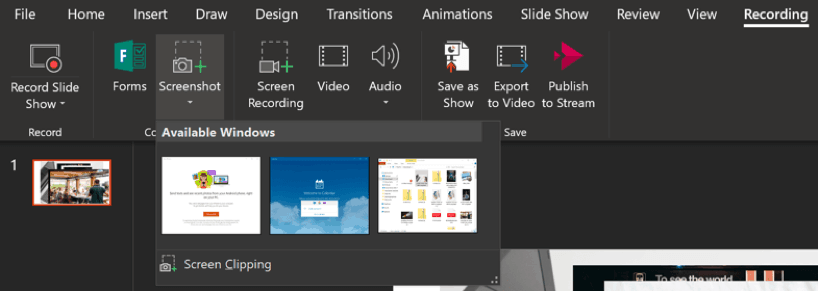
As you can see, I’ve got 3 windows open on my computer. Clicking on any of those thumbnails will add a full screenshot to my current slide.
Now, if you click on Screen Clipping , you will be taken to the app you opened prior to clicking on PowerPoint. An ‘overlay’ will appear on the screen and your mouse cursor will turn into a crosshair pointer. Just drag your mouse until it covers the area you want to screenshot. Your screen clipping will then automatically appear on your current slide.
- Do a screen recording
As mentioned in the previous point, you can do a screen recording just by going to the Recording tab in PowerPoint. You can select the area you want to record (great if you don’t want to share everything on your screen). You can also choose whether you want to capture your audio (from your default microphone) or if you wish to record your mouse pointer movement.
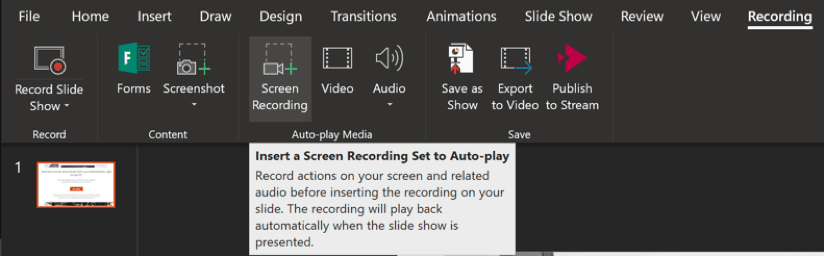
- Create a gif
Gifs are especially popular in social media. Go on sites like Reddit and Facebook, and you’ll probably see a gif every 5 seconds. It may be a bit of an exaggeration, but the point is that gifs (especially the animated kind) are extremely popular.
Now, PowerPoint can only make still gifs (non-animated). If you want to make animated gifs, there are a couple of different methods you can check out:
(1) You can add animations to your slide elements, save it as video, and then use an online converter to convert from video to GIF. Check out this video tutorial if you want to use this particular method:
(2) Alternatively, you can save your slides (with animated elements) as images and then go to a site like GIFmaker.me to create your free GIF. This post does a pretty good job explaining the steps of this specific method.
- Make a mind map
Mind maps are great for brainstorming and coming up with new, creative ideas. It helps you visualize your ideas and enables you to think outside the box. There are free mind mapping tools like MindMup which is easy enough to use. But if you want to try out how this works in PowerPoint, then let me tell you it’s actually quite easy.
All you have to do is fire up PowerPoint and use SmartArt! SmartArt is extremely flexible and will accommodate all your ideas in a single slide. It will automatically adjust the font size and the graphic size itself.
For mind maps, you can choose from any of SmartArt categories, but I think the best ones to use are in the List, Process, Cycle and Hierarchy categories. Check out this mind map I made using the Hierarchy SmartArt:
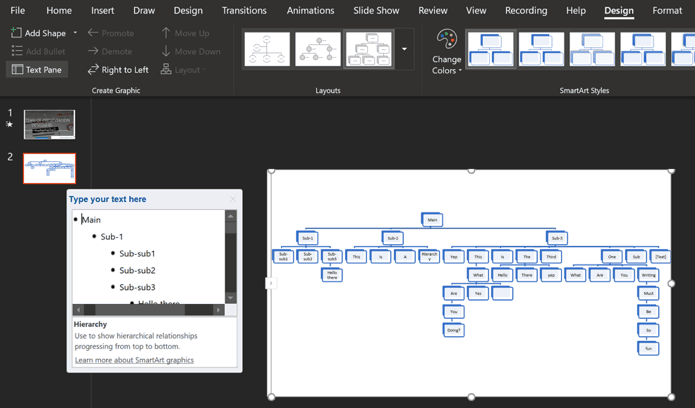
Play around with the different options until you find the right SmartArt graphic for your mind map!
- Make your own icons
You can download free icons on the web. But if you want to use something unique in your presentation, then you can actually make your own icons in PowerPoint. Amazed? You should be!
By creating your own icons, you take your brand a step further. You can use your custom icons on your website, your advertisements, your organization’s letterhead, and basically anywhere else you can think of!
This video should help you off to a good start in making your own PPT icons:
- Reshape photos into any shape you like
If you’re tired of using the same old rectangle or square shape for your images, then you may want to use PowerPoint to make your images more exciting. Here are a few tips to reshape your photos into fun, new shapes!
Method 1: Shape fill with pictures option
Go to Insert > Shapes if you want to use this method. The good news is you’re not limited to using only one shape per picture. If you want to make a truly unique shape, you can use the Merge Shapes option. You’d need to select the images you want to merge. Then you can choose from the following merge options: Union, Combine, Fragment, Intersect, and Subtract.
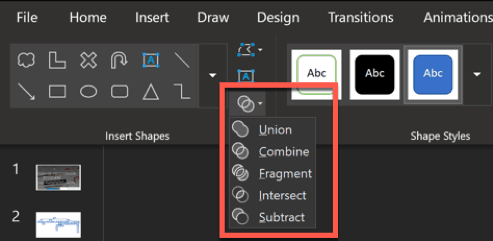
Play around with the different options and you’ll see that you can literally come up with an infinite number of unique shapes!
Method 2: Convert using SmartArt graphics
If you want a more uniform look for your images, then this is the method you should choose. I already gave a rundown on how you can convert photos to SmartArt in #10 (Make photo collages), so you should scroll up if you haven’t read that part yet!
There are plenty of things you can do with your photos on PowerPoint. I wrote a detailed guide on this very topic. If you want to know more about working with multiple images in PowerPoint, check out this article .
- Create photo album
If you want to create a photo album and turn it into a slideshow, then PowerPoint can easily help you out. It just takes a few clicks and you’ll have your album. Go to Insert > Photo Album and you’ll see this menu pop-up:
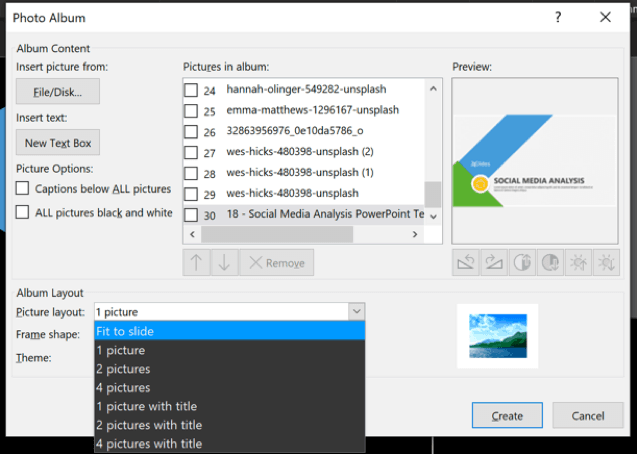
As you can see in the screenshot, you’ve got a lot of options to choose from. For picture layout, you can have up to 4 pictures per slide. You can select the frame shape as well as the photo album theme. Once you create in PowerPoint, you can then go a step further by going to the Design Ideas tab and switching up your photo album’s look!
- Use video as background
It’s quite easy to embed YouTube videos in PowerPoint and play it during your presentation. But not everyone knows that you can use video as your presentation’s background. Here’s how:
Go to Insert > Media > Video > Video On My PC . Once you’ve added your video, click on it to open up the Video Tools menu. Click on the Playback tab, and set your video to start Automatically . Then tick on the box that says ‘Loop until stopped.’
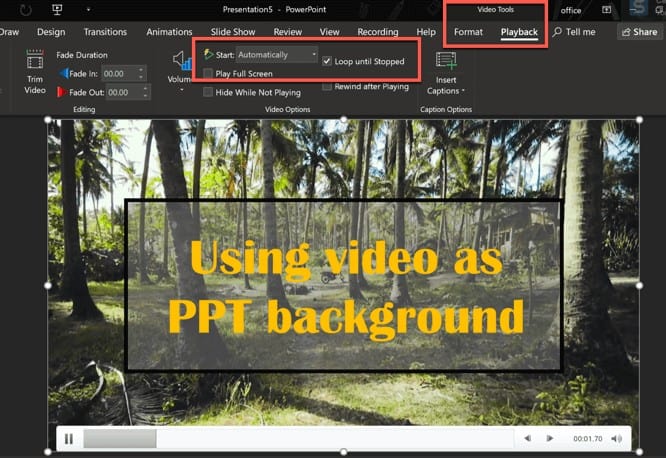
You can resize your video and make it fill the slide. Then you can add text, graphics, and various other elements in the foreground.
You can download free stock video footage on Coverr.co just like I’ve done in the screenshot above. The good thing is their video file sizes are quite small, so it’s not going to make your PowerPoint file too heavy and slow to load. The video file I downloaded and used in the sample above is only 10MB in size.
- Use 3D models for more engaging presentations
Sometimes, the usual 2D graphics just don’t cut it anymore. If you want to bring your presentation up a notch, try using 3D models. You can rotate your 3D graphic and show everyone a 360-degree view. You can even use Morph animation to make your 3D image come to life.
Fortunately, inserting a 3D model to your slide is just as easy as adding images, shapes, videos, icons, charts, etc. Just go to Insert > 3D Models and select whether to add from a file on your computer or from the Remix 3D community.
Check out this demo from Microsoft:
- Use free, high-quality templates
Yes, PowerPoint may have a bunch of free templates, but they’ve been around for ages. Their design hasn’t been updated in years, so if you use their default templates, your presentation will look like it’s a throwback to the 90’s!
If you’ve been on our website before, then you probably already know we’ve got hundreds of high-quality and professionally-designed free PowerPoint templates. But if this is your first time here, you should definitely check out this link to our Template Hub .
Here’s a screenshot of what you can expect:
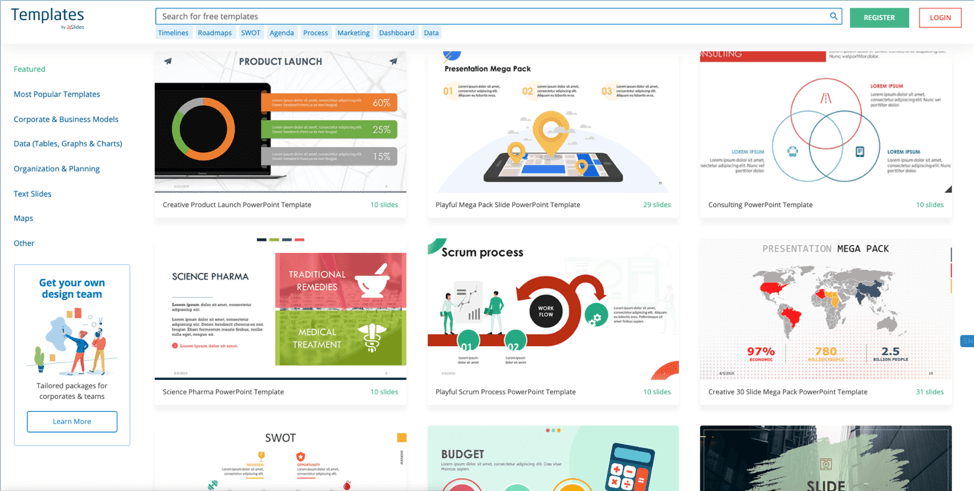
Just sign up for a free account and you can download to your heart’s content!
- Save your PowerPoint as PDF
Saving your PPT file as PDF has a lot of advantages. You can keep all your slide elements intact – the text, graphics, shapes, formatting, etc. It will preserve the visual appearance of your slides. The only downside is you can’t export the animations and slide transitions. That said, saving your file as PDF is great if you want to share your presentation file via email or upload it to the web.
- Create Prezi-like effects
PowerPoint uses a linear, slide-based approach to presentations. Prezi, on the other hand, makes use of a single canvas where you put all your ideas together. Since it’s not slide-based, it uses a pan and zoom animation to move from one part of the canvas to another. Now you can do the same with PowerPoint. If you have Office 365, you can use Zoom animation to create Prezi-like effects.
Watch this tutorial if you want to know how this works:
- Embed fonts in your presentation
So, you spent hours choosing the right combination of fonts to make your slides look perfect. But when you finally get to the presentation venue, you realize your beautiful fonts have all been replaced by the default Calibri font. What a disaster! To prevent this from happening, learn how to embed your fonts in your presentation.
- Password-protect your presentation
If you don’t want prying eyes on your presentation, then you better put a password on it. This is a must-have if you’re presenting highly valuable information. Read this article to find out how you can password-protect your file as well as disable the password when it’s no longer necessary.
Final Words
Wouldn’t you agree with me when I say PowerPoint is amazing? It’s really no surprise why it’s still the best presentation software today even with all the competition around. The 30 amazing things you can create in PowerPoint that I shared in this article are just the tip of the iceberg. I’m sure you’ll discover more fun things to do in PowerPoint!

Create professional presentations online
Other people also read

Tutorial: Save your PowerPoint as a Video

How To Convert Google Slides To PowerPoint and Vice Versa

How To Add Animations To PowerPoint
- Presentations
- Most Recent
- Infographics
- Data Visualizations
- Forms and Surveys
- Video & Animation
- Case Studies
- Design for Business
- Digital Marketing
- Design Inspiration
- Visual Thinking
- Product Updates
- Visme Webinars
- Artificial Intelligence
13 PowerPoint Presentation Tips to Create Engaging Presentations

Written by: Chloe West

Have to create a PowerPoint presentation and dread it? Your presentations don’t always have to be dry, boring and limited. With these PowerPoint presentation tips, you’ll be able to put together a dynamic and engaging presentation.
Let’s start from the very beginning before you even open up your presentation tool.
- Start by writing out your talking points.
- Get creative with your slide design.
- Keep your design consistent throughout.
- Make your presentation interactive.
- Add animation.
- Put together seamless transitions.
- Use text creatively.
- Align objects with the grid.
- Create non-linear presentations.
- Place shapes strategically.
- Crop images into shapes.
- Utilize the presenter notes.
- Use a dynamic presentation software.
1. Start by writing out your talking points.
The first thing you need to do, before even considering your presentation design, is to write out your talking points and outline your speech.
Pay attention to popular and engaging presentation structures so you know the framework you want to follow throughout your talk. This will also make it easier to create an outline that focuses on each of your talking points.
Once you’ve put together an outline that represents your topic and touches on each important element you need to cover, you can start searching for a PowerPoint presentation template that will fit your topic.
Or, you can start browsing through Visme’s presentation templates below.
Presentation Templates

Ecommerce Webinar Presentation

Buyer Presentation
PixelGo Marketing Plan Presentation

Technology Presentation

Product Training Interactive Presentation

Work+Biz Pitch Deck - Presentation
Create your presentation View more templates
2. Get creative with your PowerPoint presentation slide design.
When it comes to putting your content onto your PowerPoint presentation slides, you want to be sure your slides are clean, easy to read and engaging.
This means you should try out a variety of different creative themes. And while we have a post with over 100 creative presentation ideas you should check out, here are a few ways to really make your slideshow stand out.
Use more design elements than photos.

While a photo collage or stock image background tends to be PowerPoint presentation go-to’s, we’re trying to empower you to do something different!
Take a page out of this template’s book by taking advantage of different design elements. Here, we see a solid colored background, shapes, icons and text decorating the slides of this presentation.
In this example PowerPoint slides, we do still see a photo added to emphasize the point on one of the slides, but it’s used as a design element rather than the foundation of the slide.
Use a bold color scheme.

When customizing example PowerPoint slides , your color palette matters. Using a more bold and bright color scheme is a great way to grab audience attention and make yourself seem more serious about your topic.
A more powerful color scheme makes an impression on your viewers, helping them to further see you as an authority on the information you’re sharing.
This example PowerPoint slides uses a bold blue and orange color scheme to stand out. To get an idea for a color palette for your next presentation, take a look at these 50 combinations .
Hey marketers! Need to create scroll-stopping visual content fast?
- Transform your visual content with Visme’s easy-to-use content creation platform
- Produce beautiful, effective marketing content quickly even without an extensive design skillset
- Inspire your sales team to create their own content with branded templates for easy customization
Sign up. It’s free.

3. Keep your design consistent throughout.
We just shared a couple of different presentation templates available with our platform in the last point. What do you notice?
Here’s another example for you to take a look at.

All of the example PowerPoint slides have a similar look and feel, creating a cohesive presentation deck that looks intentional and professionally designed.
Imagine if you were sitting in a presentation that looked something like this.

This looks messy and cluttered. It’s an amateur-looking design, and your audience will be confused about how these slides make any sense together.
Because keeping your design consistent is an essential part of creating an engaging presentation, we’ve also created a few different presentation themes with hundreds of example PowerPoint slides that all follow the same design theme.
Here’s an example of our Modern presentation theme below with over 900 different slides so that you can find a variety of slides perfect for your next slide deck.

4. Make your presentation interactive.
One way to create a really dynamic presentation that will keep your audience engaged and create a memorable experience is to make your presentation interactive.
While we’ve covered 17 ways to create an interactive presentation before, let’s go over how you can do this using a tool like Visme.
PowerPoint is widely known as the go-to presentation software, but there are so many alternatives that can lead you to a better solution and a better end result.
In Visme’s presentation maker, you can easily add links to any object in your presentation that lead to web pages, other slides within your presentation or create popup or hover effects with other objects on your slide.

Simply click on the element that you want to add a link to, head to the Actions menu, then select which type of interactive link you want to add.
You’re also able to create interactive maps and data visualizations that allow you or your viewers to hover over each element in your visual to see more information.
Here’s an example of an interactive map that you can easily create to showcase more information in a more digestible format.
Visme also allows you to embed external content like videos, polls, forms, surveys, quizzes and more. Plus, there are several third-party integrations you can use to embed and connect even more interactive content.
5. Add animation.
Another way to help your slides stand out is by adding in animated elements. Try to incorporate enter and exit effects for various objects on your slides to grab your audience’s attention as new slides fly onto the screen.
Here’s a great example of how this could look.
Or, if you put together your PowerPoint presentation slides with a different tool – like Visme, wink wink – you can gain access to even more animated elements.
Visme provides users with fully customizable animated illustrations, icons, shapes and more that can have their size, colors and animation speed updated to fit your needs.

These illustrations can be perfect for adding even more depth to your presentation slides, especially when it comes to your title slides and section headers to help break up your presentation.
6. Put together seamless transitions.
When customizing example PowerPoint slides, you want to put a creative spin on it. Instead of having one slide disappear for another to appear in full, why not try out some creative transitions?
It’s important for us to note that if you find a transition you like, you should stick with it throughout your presentation. This goes back to our point about cohesive design. You want everything to flow well.
This means that you don’t want to throw a ton of different slide designs, animation types and transitions into the mix, or you’ll end up with a cluttered and hard-to-follow presentation deck.
Visme’s unique transitions offer not just slide transitions, but a way to seamlessly transition all of your elements onto the screen as well.
Take a look at this presentation below to see how this looks. Click through the slides to see them transition.
To get this effect, simply choose one of the following transitions that also show the slide elements following suit after the background appears.

Ready to create your own presentation in minutes?
- Add your own text, images and more
- Customize colors, fonts and everything else
- Choose from hundreds of slide designs and templates
- Add interactive buttons and animations

7. Use text creatively.
There are hundreds of fonts to choose from, so how do you know the best ones to use and how to make them stand out on your slides?
First, you can check out our guide to font pairing to understand some basics for choosing the right fonts for your slides.
For example, make sure you’re using 3 fonts max, and that each has a specific role in your presentation, as you see below.

Once you’ve chosen your preferred fonts, whether you look through our selections of top fonts , modern fonts , pretty fonts or elsewhere, start considering how you can use them creatively in your presentation design.
Pro Tip: It’s important to remember that in a presentation, you won’t have many words on the screen. So you want to make sure the text that you do include focuses on your main point of each slide and grabs attention.
Let’s cover a few ways that you can use text creatively and really make your slides stand out to your viewers.
Surround your text with shapes.

If you really want to make certain words pop off the slide, add a shape behind them like you see in this presentation about dinosaurs above.
While this is more of an informational presentation, this tactic can also be used for business-related presentations as well.
Simply search through Visme’s library of shapes for something that matches your theme and set it behind your content.
Place your text on the white space of a photo.

Try positioning your photos strategically and utilizing pictures with more white space than you normally would. This helps you find the perfect spot to place your text so that it’s easy for your audience to read while still being visual.
In the above example PowerPoint slides, these minimalistic nature photos are the perfect backdrop for the text, providing tons of white space while still offering texture and visual elements.
Use color overlays.

Another great way to really make your words pop is by adding a translucent color overlay on top of your background photo.
Incorporating a photo into your presentation slide helps create more depth and visualize the words you’re saying, but you still want to be able to have your text be legible throughout the slide deck.
8. Align objects with the grid.
When using a tool like Visme to create your presentation, you can turn on a grid that allows you to ensure your design elements are properly aligned and perfectly symmetrical.
To access the grid in Visme’s editor, click the hamburger menu, then go to View Options , then toggle the Show grid option to turn it on.

You can set the size you want your grid to be to strategically align elements around your slide as well as set how opaque the grid lines are.
9. Create non-linear presentations.
You don’t have to go from slide to slide in your PowerPoint presentation. In fact, there are endless options for how you could navigate between slides when presenting.
Whether you let the audience decide the direction of your presentation by offering them different options to choose from, you create a navigation bar for your presentation or you allow yourself to determine the flow as you go by adding a progress bar, you have tons of options.
Here’s a great example of what your presentation could look like with a navigation menu within your slides.
10. Place shapes strategically.
Don’t underestimate the power of shapes in your presentation design. Or any design, really.
Using various geometric shapes or even shapes you may not have heard of before to draw attention to various elements on the screen is a great design practice.
Our Creative presentation theme – with over 300 different slide layouts – is a great example of using shapes strategically to add design elements and emphasize various parts of your content.

Visme presentation maker has a library full of different types of shapes that can be used in diagrams, as backgrounds to icons , to frame text and so much more.
Put together a set of guidelines for which shapes you plan to use in your presentation and stick to no more than two or three different shapes throughout. While you can resize them based on your needs, you don’t want to clutter your slides.
11. Crop images into shapes.
Back with the shapes! Another creative way to bring shapes into your designs is to crop photos into different geometric shapes.
The presentation template below is the perfect example for how you can visually incorporate these cropped images into your slide design.

It’s easy to do this with a tool like Visme. Simply drag and drop your choice of photo from the photo library in the left sidebar onto your slide, click it, choose Frames in the navigation bar and choose the one that fits your design.
Take a look at a few of the frames available in our software.

12. Utilize presenter notes.
Want to really give a good presentation ? It’s important not to read off the slide and actually speak directly to your audience throughout your PowerPoint presentation.
One great way to keep yourself on task and ensure you don’t skip over any important information is to take advantage of presenter notes available to you when up on stage or in front of your audience presenting.
Visme has dynamic and comprehensive presenter notes built in that help ease the pressure of presenting.
Take a look below at what you can expect to see on your screen when presenting – all while your audience only sees the slide you’re showcasing.
You get access to the time of your presentation, the current slide, the slide you can expect next to help with the flow of your slideshow and the notes you’ve prepared for your talking points.
13. Use a dynamic presentation software.
The last way to create an amazing and engaging PowerPoint presentation is to use a dynamic presentation software that isn’t PowerPoint.
I know what you’re thinking – how can you deliver a PowerPoint by using a different software?
With a tool like Visme, you’ll get tons of premade example PowerPoint slides to choose from. You’re able to both import existing PowerPoints to edit and spice them up and export editable PowerPoints to present offline and make any last minute changes.
When creating your presentation, you can use Dynamic Fields to automatically update key information throughout the slides. You can also personalize the fields and apply them to other projects.
Our analytics tool helps you track the performance of your presentation. You can track views, unique visits, average time, average completion and a host of other key metrics.
Learn more about turning your Vismes into PowerPoint presentations in this quick tutorial video.

Start improving your PowerPoint presentations with Visme.
Ready to start creating PowerPoint presentations with Visme? Sign up for a business account today and improve your brand and the presentations you share with your audience. Start creating engaging and interactive presentations that your viewers will love.
Create beautiful presentations faster with Visme.

Trusted by leading brands
Recommended content for you:

Create Stunning Content!
Design visual brand experiences for your business whether you are a seasoned designer or a total novice.
About the Author
Chloe West is the content marketing manager at Visme. Her experience in digital marketing includes everything from social media, blogging, email marketing to graphic design, strategy creation and implementation, and more. During her spare time, she enjoys exploring her home city of Charleston with her son.
- PRO Courses Guides New Tech Help Pro Expert Videos About wikiHow Pro Upgrade Sign In
- EDIT Edit this Article
- EXPLORE Tech Help Pro About Us Random Article Quizzes Request a New Article Community Dashboard This Or That Game Happiness Hub Popular Categories Arts and Entertainment Artwork Books Movies Computers and Electronics Computers Phone Skills Technology Hacks Health Men's Health Mental Health Women's Health Relationships Dating Love Relationship Issues Hobbies and Crafts Crafts Drawing Games Education & Communication Communication Skills Personal Development Studying Personal Care and Style Fashion Hair Care Personal Hygiene Youth Personal Care School Stuff Dating All Categories Arts and Entertainment Finance and Business Home and Garden Relationship Quizzes Cars & Other Vehicles Food and Entertaining Personal Care and Style Sports and Fitness Computers and Electronics Health Pets and Animals Travel Education & Communication Hobbies and Crafts Philosophy and Religion Work World Family Life Holidays and Traditions Relationships Youth
- Browse Articles
- Learn Something New
- Quizzes Hot
- Happiness Hub
- This Or That Game
- Train Your Brain
- Explore More
- Support wikiHow
- About wikiHow
- Log in / Sign up
- Computers and Electronics
- Presentation Software
- PowerPoint Presentations
How to Make a Great PowerPoint Presentation
Last Updated: March 2, 2024 Tested
This article was co-authored by Maureen Taylor . Maureen Taylor is the CEO and Founder of SNP Communications, a leadership communications company based in the San Francisco Bay Area. She has been helping leaders, founders, and innovators in all sectors hone their messaging and delivery for almost 30 years, and has worked with leaders and teams at Google, Facebook, Airbnb, SAP, Salesforce, and Spotify. There are 10 references cited in this article, which can be found at the bottom of the page. The wikiHow Tech Team also followed the article's instructions and verified that they work. This article has been viewed 498,240 times.
PowerPoint is a Microsoft Office Suite program which is used to make presentation slideshows, combining text and images to create captivating and motivating presentations. However, the skills and secrets to make these excellent presentations are often, simply not there within the ones who make them! If you feel your presentation could use a little extra something, read below for some helpful ideas to take it from so-so to absolutely amazing.
Create Your Narrative

- The structure of an academic presentation should follow roughly the same structure as an academic paper, first introducing your main point, supporting it with evidence, and then a short conclusion.
- The Problem
- Your solution
- Business model
- Underlying magic/technology
- Marketing and sales
- Competition
- Projections and milestones
- Status and timeline
- Summary and call to action
Utilize the Format

Nail Your Presentation

- It’s not enough to show why your information is important to someone else; you have to make it important to your audience. Make them understand why they should care. For example, don’t give a lecture on history and just expect students to care. You need to show them how that history directly ties to current events and affects their lives. Look for parallels and direct correlations to tie your information to your audience.
What Is The Best Way To Start a Presentation?
Sample PowerPoint Presentations

Expert Q&A

- If you're using Flickr Creative Commons images, make sure you give attribution to the owner of the picture (you can do a whole page of credits at the end of your presentation). Thanks Helpful 2 Not Helpful 0
- Remember the 10/20/30 Rule -- no more than 10 slides, no longer than 20 minutes, and no smaller than 30 point font. Thanks Helpful 2 Not Helpful 0
- Don't use someone else's image unless you are sure that you have permission to do so. Thanks Helpful 2 Not Helpful 0

- Even if you miss a slide or miss a topic, avoid fumbling to find it. Move along and just before the end, say that you need an important addition to be looked upon which you had skipped purposely and then revert to the slide that you have missed and fill in the gaps. At no point should it be felt that you are not in-charge of your own PPT. Thanks Helpful 19 Not Helpful 1
- Sometimes the projector you are using may develop a problem. Be patient and let the appropriate authorities handle it. Do not swear or sweat , it happens! Then, once it's fixed, you may continue from where you left with a smile or a short joke or, if the repair took a very long time, start from the beginning. Thanks Helpful 17 Not Helpful 1
- Never read your slides word for word. Thanks Helpful 23 Not Helpful 4
- Do not overdo with the transitions and slide animations, as it can become a distraction Thanks Helpful 9 Not Helpful 2
- Practice makes perfect. Finish your presentation and then speak it out loud. Try again until you have it "down." Thanks Helpful 0 Not Helpful 0
You Might Also Like

- ↑ https://www.inc.com/guides/201102/how-to-create-a-great-powerpoint-presentation.html
- ↑ http://www.forbes.com/sites/johngreathouse/2012/09/24/9-easy-ways-to-create-powerpoint-slides-that-suck-less/
- How to Make Animation or Movies With Microsoft PowerPoint
- How to Make a Computer Scrapbook Using Power Point
- How to Animate Your Own Show
- How to Animate Clay
- How to Animate With Pivot Stickfigure Animator
- How to Insert a PowerPoint to Google Page
- How to Add a PowerPoint File to a Blog
- How to Insert a PowerPoint to MySpace Profile
About This Article

- Send fan mail to authors
Reader Success Stories
Genesis Gallegos
Feb 20, 2017
Is this article up to date?

Yogendra Singh
Sep 20, 2016
Jan 7, 2017
Aug 26, 2016

Featured Articles

Trending Articles

Watch Articles

- Terms of Use
- Privacy Policy
- Do Not Sell or Share My Info
- Not Selling Info
wikiHow Tech Help Pro:
Level up your tech skills and stay ahead of the curve

12 Easy Steps to Make a Presentation Creative (+ Examples)
Learn how to make a presentation creative without PowerPoint, and draw inspiration from creative presentation examples by industry and use case.

Dominika Krukowska
9 minute read

Short answer
How can I make a presentation more creative?
- Start with captivating cover videos
- Add chapters for smooth navigation
- Weave in personalization using dynamic variables
- Enhance storytelling with animations
- Highlight key points using subtle visual cues
- Engage with interactive elements
- Showcase ideas using vibrant images
- Sprinkle in video narrations
- Wrap up with a smart CTA
Boring presentations can damage your brand’s image
Boring presentations can feel like those endless meetings where one person monopolizes the conversation. You know, the ones where you’re zoning out, doodling on the side of your notes, just waiting for it to end so you could move on to something more engaging.
That's the disconnect your audience experiences when faced with a boring presentation.
What’s even worse is that when your presentation is dull, it doesn't just bore your audience—it subtly suggests that you or your brand might be, well, kind of boring too .
The good thing is that with the right tweaks and insights, every presentation holds the potential to be memorable.
In this post, we're diving deep into the heart of what makes a presentation creative. We'll explore the mistakes that lead to forgettable slides and the strategies to elevate your content.
By the end, you’ll have all it takes to transform your presentation from mundane to magnetic and have your audience engage with it from the first click to the last.
Let’s go!
What makes a presentation boring?
A boring presentation is a mix of repetitive designs and long chunks of text without a human touch. When slides come off as too generic or overly complex, or they swing between being too predictable or hard to grasp, they lose their spark.
Add in a lack of visuals, real stories, or interaction, and you've got a recipe for audience disinterest.
To truly engage, a presentation should blend interaction, emotion, and content that is relevant to the audience.
How to make a presentation creative step-by-step
Modern presentations are more than just slides—they're experiences. Gone are the days of static bullet points; today's audience craves engagement, interactivity, and a touch of the unexpected.
Let's explore how to make your presentation more creative step-by-step:
1) Add videos to break up text
Videos can set the tone, explain complex ideas, or simply entertain. By strategically placing them at key moments where you feel energy might dip, you make sure your audience remains engaged, and your message is reinforced.
Whether it's a real-life testimonial, a product demo, or a fun animation, videos can breathe life into abstract concepts, making them tangible and relatable.
And, there’s science behind it too: presentations with a video on the cover slide see 32% more engagement . But the magic of videos doesn't stop at the cover. Presentations sprinkled with videos throughout held people's attention 37% longer and even boosted the click-through rate on calls-to-action by 17%.
2) Create a non-linear flow
Who said presentations have to be a straight line? Let's mix it up! By linking slides, you're handing the remote to your audience. It's like those 'choose your own adventure' books from our childhood.
Group your slides into themes or create chapters and let them pick what they want to see next. It's a fun, interactive way to keep them on their toes and engaged.
3) Use personalization for creating tailored stories
You know those emails that greet you by name and make you feel all special? Imagine bringing that warmth to your presentations using dynamic variables.
By integrating with your CRM, you can fetch specific data about your audience and weave it into your slides. This simple trick can make your audience feel like the content was crafted specifically for them, creating a deeper connection.
If you’re making a presentation to showcase your product, you can even use dynamic variables to create a mock-up with your prospect’s name and logo design on it to make your deck stand out.
4) Use narrated design
Scrollytelling is where the magic of scrolling meets the art of storytelling. It's an interactive content experience that weaves text, images, videos, and animations into a captivating narrative.
Instead of static slides, scrollytelling guides readers through a story, allowing them to control the pace. It breaks down complex content into bite-sized chunks, enhancing engagement and retention.
Our founder, Itai Amoza, wanted everyone to enjoy this dynamic content experience. So, he joined forces with visualization expert Prof. Steven Franconeri to weave scrollytelling into Storydoc.
Thanks to their partnership, we have dedicated storytelling slides in Storydoc, like the narrator slide you can see below , designed to make content both clear and captivating for all.

5) Tell stories with videos
Videos have this unique power to turn complex ideas into simple, engaging stories. A video might break down a tricky process into fun, easy-to-follow narrative, or give us a peek into real-life examples or experiences.
It's all about making your content feel alive, relatable, and super easy to understand. Because, let's face it, everyone's a sucker for a good story.
Here's a great example of a storytelling video:
6) Use roadmap and timeline slides
Ever tried reading a long-winded description of a company's journey or a product's development process? Yawn, right?
Now, imagine swapping that snooze-fest with a vibrant roadmap or timeline. Instead of slogging through paragraphs, you get a fun, visual play-by-play.
Picture a colorful line showing a startup's journey from a garage brainstorm to its first big sale.
Or a playful timeline marking the stages of turning a wild idea into a bestselling product. It's like turning a history lesson into a comic strip—way more fun and a whole lot clearer!
You can see what it looks like below:

7) Direct attention using animations
Ever been to a theater where the spotlight focuses on the main act? That's what animations do for your presentation.
Whether it's a cheeky arrow pointing out a fun fact, a grand entrance animation for a new idea, or using grayed-out content to highlight a key point, animations are your stage directors.
They ensure your audience's eyes are exactly where you want them to be, soaking in all the important bits.
Here's a great example:

8) Add interactive calculators
Who said numbers have to be boring? With interactive calculators, you're turning math into a fun game . Let your audience punch in numbers and see real-time results.
Whether they're calculating potential savings, ROI, or just playing around, it's an engaging and creative way to make your points tangible. It's like turning your presentation into a hands-on workshop.
9) Use AI-generated images
Instead of sifting through countless stock photos, thanks to the magic of AI, you can have an image that's tailor-made for your slide in seconds.
Storydoc presentation maker lets you generate any image directly in your deck - just give the AI assistant a short description and you’re good to go.
What's great is that you always get an image that matches your topic to a tee. No more "that'll do" compromises. Plus, think of all the time you save when you don't have to hunt for the right picture or take it yourself.
Here's a short video showing how it works:

10) Pop into the presentation with video bubble narration
Imagine if, during a presentation, a mini version of you could pop up, share a quick tip, or clarify a point. That's video bubble narration in a nutshell.
It's like having a friendly guide accompanying your audience, ensuring they get the most out of your content. It adds a creative personal touch, making your presentation feel like a cozy chat between friends.
11) Use before-and-after to show transformation
There's something magical about witnessing a transformation. Just think about the buzz online when someone shares a 'before and after' of a design revamp, weight loss journey, or how they helped a client grow their business.
With a before-and-after slide , you're giving your audience that 'aha!' moment. Even if you can't see their reactions in real-time, you can bet they're sliding back and forth, captivated by the change.
Whether it's showcasing a product's impact, a website redesign, or a process improvement, it's a visual treat that makes your message more powerful.
Here's an example of a before-and-after slide:

12) Close with a smart CTA
The grand finale of your presentation deserves a touch of flair. Instead of a simple 'Thank you' slide, imagine ending with an interactive live chat prompt or a calendar invite for a follow-up. It's like the encore at the end of a concert, giving your audience a chance to engage further.
These smart CTAs aren't just functional; they're creative extensions of your narrative. By integrating them, you're not just concluding your presentation; you're opening doors to new conversations and possibilities.
Here's a great example of a smart CTA:

3 presentation opening ideas
Kicking off a presentation with a bang can set the tone for everything that follows. Here are 3 captivating ways to grab your audience's attention right from the get-go:
Dive into a story: Begin with a personal anecdote or a relatable tale. It's like inviting your audience around a campfire, setting the stage for a memorable narrative.
Pose a thought-provoking question: Challenge your viewers with a question that gets their gears turning. It's an instant engagement booster, making them active participants.
Share a startling statistic: Drop a number that makes jaws drop. When you hit them with a fact that's hard to ignore, you've got their undivided attention.
Want more insights on crafting the perfect presentation opener? Check out our article on how to start a presentation people read to the end .
3 presentation closing ideas
Wrapping up a presentation is just as crucial as the opening. It's your final chance to leave a lasting impression. Here are 3 best ways to ensure your audience walks away inspired:
Circle back to the start: Revisit your opening story or statement, bringing your narrative full circle. It's a neat way to tie everything together and reinforce your key message.
End with a Call-to-Action: End with a captivating personal video message or a lively animation. It's a unique way to engage, surprise, and guide your audience on what's next.
Share an inspiring quote: Leave them with words that resonate. A powerful quote can sum up your message and linger in their minds long after.
Here's an example of a presentation with a personal video message at the end:

Hungry for more tips on crafting the perfect presentation finale? Read our blog post on how to end a presentation and get people to act .
Best tools for making creative presentations
Crafting creative presentations is an art, and like any artist, you need the right tools to bring your vision to life. Here's a curated list of platforms that are pushing the envelope in presentation design:
Storydoc : Beyond traditional slides, Storydoc offers interactive web stories. It's not just about displaying content; it's about creating experiences. With dynamic visuals and interactive elements, your audience is in for a treat.
Pitch : Collaboration is Pitch's forte. Designed for teams, it offers real-time editing, customizable templates, and a sleek interface. It's where ideas transform into visually stunning stories.
Genially : From animated presentations to responsive infographics, Genially provides tools that make your content come alive on the screen.
Beautiful.ai : Automated design assistance is its claim to fame. Feed in your content, and watch as the tool intuitively crafts slides that are both coherent and captivating.
Canva : A versatile design platform, Canva boasts a variety of templates for presentations, graphics, and more. Its drag-and-drop interface ensures even design novices feel like pros.
Visme : Tailored for visual storytelling, Visme offers a rich library of assets. Think dynamic charts, data widgets, and a suite of animations that turn your data into visual narratives.
Creative presentation templates
Ever felt the weight of the cursor blinking on an empty slide, almost taunting you to come up with something creative?
It's like being handed a stage with an eager audience, but the script is yet to be written. That initial step can be the hardest, but what if you had a little nudge in the right direction?
Creative presentation templates can help you shape your story in a way that stands out in a sea of monotony. Think of them as the paint-by-numbers kits, where the structure is set, but the colors and flair? That's all you.
Grab one and see for yourself.

Hi, I'm Dominika, Content Specialist at Storydoc. As a creative professional with experience in fashion, I'm here to show you how to amplify your brand message through the power of storytelling and eye-catching visuals.

Found this post useful?
Subscribe to our monthly newsletter.
Get notified as more awesome content goes live.
(No spam, no ads, opt-out whenever)
You've just joined an elite group of people that make the top performing 1% of sales and marketing collateral.
Create your best presentation to date
Try Storydoc interactive presentation maker for 14 days free (keep any presentation you make forever!)
Unsupported browser
This site was designed for modern browsers and tested with Internet Explorer version 10 and later.
It may not look or work correctly on your browser.
- Presentations
- Public Speaking
How to Make Boring Presentations More Interesting & Fun (10 Expert Tips)
When you take the stage for a presentation, the last thing you want to be is forgotten. If your presentation is boring, your content simply won't reach the audience.
If you want to make a presentation more interesting, our network of experts is here to help.

We've surveyed leading presentation pros to get their perspectives. Here are ten tips that any presenter can use while learning how to make a boring presentation interesting.
We'll also share some professional presentation templates that'll make it easier to create your next presentation. So, stay tuned to learn how to make a presentation fun and interesting.
1. Less Slide Content, More Speaking Points
If there's one trap that I see rookie presenters fall into, it's this: they load their presentation slides with far too much content. To learn how to make a presentation interesting, it might be about removing slide content.
Presentation expert Miriam Plotinsky ( @MirPloMCPS on Twitter) has a great perspective on how presenters balance slides with their speaking points:
When the presenter has practiced and is confident, an overwhelming amount of information does not need to go on the slides; instead, the best content is elevated for the presentation itself.

Not sure if you've got too much content on your slides? Here's a good test that Plotinsky offers to reduce slide content:
All slides should really be speaking points... My overall thought is that people pack slides with too much text (and then proceed to read directly from the slide, which disengages their audience) because they are not prepared to present.
You're the presentation. The slides exist to support you. Don't open your presentation tool of choice as the first step!
Instead, focus your front-end work on writing the presentation, focusing on the content. Then, build slides that reiterate those points.
2. Use Animation for Effect
One of the most controversial topics when it comes to presentations is animation. Some presenters suggest that animations are too distracting, while others think it's a powerful effect.
Animation creates motion on your presentation slide. Maybe you use it to reveal a box of text as a punchline to your joke. Or, you might use animation to show a chart in motion with a critical piece of data revealed.
So, should you use animation? Suzannah Baum is a presentation expert with more than 12 years of coaching presenters and presenting herself. Here's what she's got to say about using animation effectively:
"As a presenter, you want to add a brief moment of visual interest, but then get the audience’s attention back to YOU and your message."
It's clear that Baum urges presenters to use animations as a complement to the speaker, not the focal point itself. But, it's also important to balance that usage without overwhelming the presenter, as Baum goes on to advise:
"Too many moving, spinning, pulsating or bouncing objects flying in and out of your presentation is overkill. If you overuse them, you run the very real risk of distracting your audience from your message, and simply turning them off as well.
If you're wondering how to make a presentation interesting, a bit of animation might do the trick. But be careful not to overdo it.
On Envato Tuts+, we've got tips that help you strike the right balance of using animations without distracting in PowerPoint. Check out our tutorial below:

3. Make the Most of Your Screen Real Estate
You're sitting in an auditorium with a stunning presentation screen. The presenter takes the stage and turns on their presentation. And there's an embarrassing glitch: t he presentation shows on screen but doesn't fill the entire display.
Display screens are made in a variety of sizes and aspect ratios, the proportion of width to height. When a presentation doesn't fill the screen, it's due to a mismatch between the presentation file and screen. It's sure to annoy the detail-oriented in your audience.
If you've worked at how to make a presentation interesting, don't miss out on making the most of your screen! When you set your presentation settings correctly, your finished PPTX will fill the screen. Learn how to set the proper screen dimensions with the help of our tutorial below.

4. Invest The Majority Of Your Time in Writing Great Content

Preparing a presentation is a process. It consists of many steps. How you divide your time among those steps is critical. Here are the basic steps that I divide the presentation process into:
- Research & ideation . This is where you start formulating the plan for your presentation. What are the basic ideas you want to share with an audience? What are the key points to remember?
- Writing . After you plan the ideas, write the more detailed specifics. They're the individual speaking points that support your presentation perspective.
- Presentation design . Make sure to wait until you've got your presentation's content prepared before you open your app of choice. It's easier if you already have your crucial speaking points designed before you begin to put them into slide format.
- Rehearsal and practice . After you finish your slide deck, you'll need time to rehearse and practice your delivery.
Time is limited. According to expert speechwriter Anthony Trendl , you should devote a disproportionate amount of time to the writing part of the process:
Often, speakers get lazy with the writing. "I know this stuff. I'll just speak from the heart." This can lead to shapeless rambling. Do this and you'll miss an opportunity to control your presentation strategically... You are the distinction. Your presentation should work without the slide deck.
Learn how to become an expert presentation writer with the help of these two tutorials. While some tips are specific to PowerPoint, they also contain general guidelines that can help you become an expert writer:

The advice is clear: nailing the writing stage is how to make a presentation interesting . It all starts with the content.
5. Energize the Audience
Energy is hard to measure, but easy to recognize. It's an essential part of holding an audience's attention. Learning how to make a presentation more interesting is easier when you're energetic.
Upbeat speakers build confidence in their content. If you've seen a high energy speaker like Robert Kennedy III , you know that energy is contagious. He recommends bringing energy to your presentation by arriving at your speaking engagement early.
Greet some of the participants and give them a subtle preview of who you are. This way, when you come on stage, you already have some "allies" in the audience. They will "know" you because this isn't the first time they are seeing you. Demand the audience come up to the level of energy you bring instead of you feeding off their energy.
I love this idea that Robert shares. It means that those allies that you meet early will already be in your corner and match your energy when your presentation begins.
6. Leave Presentation Design to the Professionals
Time is always in short supply. When you're asked to speak, is it the best use of your time to focus on learning slide design?
An alternative is to use designs built for you . Instead of opening PowerPoint to a blank slate staring at you, you can use ready-to-use slide designs.
But you might be wondering if this design option will break the bank. Hiring a professional must cost an arm and leg, right? Well, here's a "best of both worlds" option: use professional presentation templates from Envato Elements . Use professionally designed templates without commissioning a design of your won.

On Envato Elements, your options are practically limitless. For a single flat rate, you unlock tens of thousands of presentation templates. That includes Keynote templates, Google Slides templates and PowerPoint templates.
See some of our favorite templates in action for a variety of leading presentation app. Each of them helps you see how to make a presentation more interesting:

The fastest way to make a PowerPoint presentation interesting is to hand off the design to others. Envato Elements is an impressive value that's sure to improve your presentation's outcome.
7. Collaborate With Others
Too often, we think of our projects as solo efforts. We feel we've got to go it alone and create all the content on our own. That doesn't have to be the case.
I'm reminded of this quote from Steve Jobs:
"Great things in business are never done by one person. They're done by a team of people."
Even if you're going to be the only presenter, you can still lean on others to help improve it. Ask for opinions, ideas, and feedback from your network before you take the stage. Here are tutorials that help you work with others via collaboration:

Specifically, you can ask a collaborator about how to make a presentation more interesting. Ask if there were any sections that felt like it lulled or lost the audience's attention.
8. Match Your Design to the Topic
We covered the power of professional PowerPoint templates but remember one point: not every design is a fit for every occasion . A marketing template simply has a different design than a template for education, for example.
Luckily, there are templates for practically every purpose. We've featured many "special purpose" templates on Envato Tuts+ that include the best ways to make your presentation stand out:

To learn how to make your presentation stand out, don't forget about the incredible variety of designs that exist. Sample the best templates from Envato Elements or GraphicRiver to bring a professional design to your presentation.
9. Share Follow-up Information After the Presentation
Your presentation can be the start of a conversation with your audience. You can use it to launch a sales opportunity, get to know your attendees, or grow your network.
To do that, it helps to share your contact information and give your audience follow-up information. But, don't leave your audience scrambling to take notes as you wrap up your presentation in a hurry.
Here's another great tip from Miriam Plotinsky to help you share follow-up information without shifting the burden to them to remember or write all the info:
A best practice with reducing slide content is to not just practice the presentation and only include brief bullets on the slides, but also to take all of the information being shared and make sure the audience has access to it in a packet, an e-mail, or similar.
One tip to help you learn how to make a presentation more interesting: finish it with an ask and include your audience . Here's a tutorial with even more ideas for ending your presentation with a bang:

10. Be Authentic, Be You

Rounding out our expert tips, there's one tip that takes time to master. It's the art of authenticity, bringing a personal touch to your presentation.
Learning how to make a boring presentation interesting is all about interjecting what makes you unique. It doesn't mean that you've got to make every presentation about you. The truth is that authenticity is presenting your content in a way that feels true to yourself.
So, how do you start to incorporate authenticity? Here's a great tip from Sandra Zimmer , whose presentation coaching focuses on authenticity and encourages speakers to include personal touches:
Tell stories from your personal life or professional career that help listeners understand what you are talking about. Use your stories to help make your points so they get a gut level experience.
Great presenters find ways to inject just enough of themselves so that the presentation feels like a unique experience. Blend in elements that are specific to you to add authenticity.
You Just Learned How to Make a Boring Presentation Interesting
Presentations aren't everyone's cup of tea. But you need to build skills as a presenter to excel in business or your career. It's okay if you're never passionate about public speaking; the goal is to level up your skills.
Thanks to the experts in this tutorial, you've learned techniques that show you how to make a boring presentation interesting. Once you've learned how to make a presentation exciting, put these into action, and present confidently.
If you're ready to create a presentation, why not save time by downloading a template today.


10 Expert Tips to Make Your PowerPoint Presentations More Engaging and Effective!
- Sathish Shanmugam
- January 8, 2023
- No Comments
PowerPoint presentations are an essential part of many business meetings, conferences, and even online classes. However, while PowerPoint can be a great tool to get your message across, it can also easily become boring and unengaging if not done right. Luckily, you can use plenty of tips and tricks to make your presentations more effective and engaging.

Here are ten expert tips to help you create powerful and engaging PowerPoint presentations.
Table of Contents
1. Organize your content for maximum impact
Use 10-20-30 rule, use colors, shapes, and images effectively to draw attention, ensure design consistency, use visuals to support the narrative, benefits of using animation, things to consider when using animation, incorporate audio, video, and interactive elements, balance multimedia content with other elements, use charts and graphs to illustrate data points, understand the audience, utilize a logical structure, incorporate design templates and slideshows, prepare a script to help you stay on track, 8. consider using presentation platforms, 9. encourage audience participation, ask for feedback, review the notes, check the presentation, follow up with the audience.
Organizing content for PowerPoint presentations is important as it helps to keep the presentation focused and engaging. When organizing content, it is important to create an introduction, body, and conclusion that flow logically. Additionally, it is important to use visual cues such as headings and images to help the audience follow the presentation. Finally, it is important to use a consistent color palette, font, and style to help create a cohesive presentation that is visually appealing and easy to understand.
2. Choose an engaging visual design
When it comes to making a PowerPoint presentation engaging, visuals are key. Visual designs can help set the tone of your presentation and get your message across. Here are some tips on choosing an engaging visual design for your PowerPoint presentations .
The 10-20-30 rule for slideshows suggests that you should have no more than ten slides, 20 minutes of content, and 30-point font size. This is important because too many words or slides can be overwhelming and distracting. Instead, focus on the most important points and let visual elements do the work.
Consider using abstract shapes, large-high-quality photos, and vibrant colors to ensure that the visuals you choose are appealing and draw attention. Additionally, make sure that the visuals you choose are relevant to your message. For example, use visuals to show off its features if you’re discussing a product. You can also embed attractive QR codes with logos to provide more information on that product by linking to external resources.
To ensure that you keep your design consistent throughout the presentation, you must use similar colors and font sizes throughout. To make this easier, you can use dynamic presentation software or a template with hundreds of example slides that all follow the same design theme.
Visual design is an incredibly powerful tool for enhancing the narrative of a PowerPoint presentation. With the right elements, visuals can help to make a presentation more interesting and memorable for the audience. Visuals should be used strategically to support the narrative. Using visuals that reflect the presentation’s theme will help create a cohesive story that resonates with the audience.
Check out the video to learn about the core prinicple of visual design:
3. Enhance the presentation with animation
Animation can enhance a PowerPoint presentation by making it more visually engaging and helping control information flow.
- Animation can add energy to static images and text and can also be used to add surprise elements that help make the content more memorable.
- Animations can help to draw your audience’s attention, making it easier for them to stay focused and remember the key points of your presentation.
- It is important to use animations sparingly, as too many animations can detract from the main message of your presentation. So, make sure to use animation to control the presentation’s pace and keep the audience engaged.
- When adding animations, wait until you have added all the information and objects to the slides.
- Ensure that animations are visible and clear in a PowerPoint presentation to help the audience follow the content.
- Animations should also be used to keep the audience on track and help them to jump back into the topic at any time.
How to make animated powerpoint slide?
4. Include multimedia components
Including multimedia components in PowerPoint presentations is an effective way to make them more engaging. Multimedia combines different types of media, such as audio, video, animation, and images, which can help capture and maintain your audience’s attention.

Including multimedia components in Powerpoint presentations is quite easy. For example, you can crop images to fit shapes, play music in the background, embed YouTube videos , insert screenshots or screen clippings, remove background from pictures, combine shapes to create a custom shape, add sound effects to animations, etc.
Multimedia content can be a great way to bring your presentation to life, but it should not be the only element you use. While multimedia content can be eye-catching, too much of it can distract from the message you are trying to convey.
Instead, try to use a mix of multimedia content, text, images, and diagrams that will help ensure that your presentation is visually appealing and informative. For example, if you have a video clip, don’t just rely on it to convey the message, but rather provide some additional information in the form of a text block or image that summarises the key points of the clip. This will provide context and help support the message you are trying to get across.
Additionally, consider using multimedia content and other elements such as text, images, and diagrams to create a more interactive presentation. This will help keep the audience engaged and allow them to better understand the message you are trying to communicate.
5. Utilize data visualization and infographics
Utilizing data visualization and infographics in PowerPoint presentations can be beneficial for a few reasons. First, data visualization and infographics can help to illustrate complex concepts in an easy-to-understand way. Additionally, data visualization and infographics can help to make the content more engaging and visually appealing. Furthermore, data visualization and infographics can help ensure the audience can retain the information presented. Finally, data visualization and infographics can help to add a professional look to the presentation.
Charts and graphs are powerful tools to make your PowerPoint presentations more engaging and effective. Not only do they help to break up the presentation to make it easier for the viewers to digest, but they also allow you to provide a visual representation of complex data that is easy to understand.
Here are some tips on how to use charts and graphs effectively in your PowerPoint presentations:
- Choose the right type of chart or graph: You have to choose the right charts or graphs depending on your data. For example, bar graphs are better suited for categorical data, while pie charts are better for numerical data.
- Keep it simple: Avoid overloading your charts and graphs with too much information, as this can make them difficult to read. Stick to just one or two key points you want to illustrate, and choose colors and fonts that are easy to read.
- Label your axes: Make sure your x and y axes are clearly labeled so audiences can easily follow the data points.
- Make sure your data is accurate: Before you present it, double-check to ensure it is accurate and up-to-date. This will ensure that your conclusions are reliable.
- Use the right scale: When creating your chart or graph, make sure that the scale is appropriate. If the scale is too large or small, it can be difficult to interpret the data.
How to make good infographic?
6. Create an effective structure and flow
Creating an effective structure and flow to make your PowerPoint presentation more engaging is key to captivating your audience. Here are a few ways to create a flow and structure for your PowerPoint presentation .
The first step is understanding your audience and what their needs are. Knowing your audience’s interests can help you tailor your presentation to be more engaging and interactive. Once you have a good idea of who you’re speaking to, create an outline that will focus on the important points of your presentation. You can use the best AI presentation maker to help you with this.

A logical structure helps to organize the information clearly and logically, making it easier for the audience to follow and understand. It also helps to keep the presentation focused and on track, preventing it from becoming disorganized or tangential. A logical structure can be achieved through the use of clear headings and subheadings and visual aids such as charts and diagrams to illustrate key points.
Use design templates and slideshows to keep the look of your presentation consistent and visually appealing. Ensure to align all objects with the grid to ensure your visuals are perfectly in line.
7. Rehearse and practice
Preparing and rehearsing your presentation allows you to get comfortable with the material and will help you convey your message in a more confident and engaging way.
Having a script for your PowerPoint presentation can be an invaluable tool to ensure that you stay on track and keep to the main points you want to make. In addition, by preparing a script, you can ensure that your presentation runs smoothly and is more engaging and effective.

Here are some tips to help you write an effective script:
- Start with an outline of your presentation. This will help you organize your thoughts and ensure you don’t forget any important points.
- Write down the main points you want to make. Think about what information you want to convey in each section and decide how to present it.
- Include visuals. Think about how visuals or diagrams can help illustrate your points.
- Make sure your language is clear and concise. Avoid jargon and long sentences.
- Keep it conversational. Speak to your audience as if you are having a conversation with them.
- Become familiar with it and make sure you don’t forget any important points
- Timing yourself is an important factor in creating a good PowerPoint presentation. It is important to allocate enough time to cover all the necessary information but not so much time that the presentation becomes tedious for the audience. When practicing, note how long it takes to go through each slide. This will allow you to adjust the length of the presentation as needed and ensure that it flows smoothly.
Presentation platforms offer a wide range of features to help you create an interactive, visually appealing experience for your viewers. Many of these platforms have built-in templates and tools that make it easy to customize the look and feel of your slides. They also provide interactive elements such as quizzes, videos, audio clips, and animations that can add life to your presentation and keep your viewers engaged.
Encouraging audience participation is key to making a PowerPoint presentation more engaging. There are several techniques that can be used to foster engagement with the audience during a PowerPoint presentation.
- Firstly, maintaining eye contact, smiling, and using dynamic gestures and facial expressions will help make your message more memorable and engaging.
- Secondly, hosting an expert discussion panel or inviting guest appearances on stage can add an extra layer of engagement for the audience.
- Thirdly, you can use props or tangible objects to demonstrate ideas and allow the audience to engage with them.
- You can ask questions to keep your audience engaged with your PowerPoint presentations. Questions help to build suspense for the next slide, engage the audience in real time, and make people pay closer attention. It also causes people to reflect rather than merely take in the information one way.
- You can use live polling tools to get real-time feedback.
Effective methods to engage an audience in a presentation
10. Follow-up and review
Following up and reviewing a PowerPoint presentation is important in ensuring that the presentation is effective and that the audience understands the main points. There are several ways to follow up and review a presentation:
Ask the audience for feedback on the presentation, including what they found most useful or interesting and what they would like to see more of in the future.
Go over the notes you made during the presentation to see if there are any areas you may have missed or could have explained more clearly.
Review the presentation and make any necessary edits or updates based on the feedback you received.
Follow up with the audience after the presentation to see if they have any additional questions or concerns and to address any issues that may have come up during the presentation.
Creating engaging and powerful presentations with PowerPoint doesn’t have to be daunting. With the right tips and tricks, you can create presentations that will grab and hold your audience’s attention. Try out some expert tips to take your PowerPoint presentations from boring to brilliant! You can also take the help of professional designers to help you out with the visual aspect of your presentation.
At Graphically.io , we are your go-to for all your creative needs! Our global network of customers can enjoy unlimited, custom-designed graphics and illustrations for one flat rate. We are committed to delivering exceptional and affordable designs, always ready for when you need them, no matter how soon. We also offer video creation in our standard package at no extra cost that can capture and captivate the attention of your clients and potential customers.
Leave a Reply Cancel reply
Your email address will not be published. Required fields are marked *
Save my name, email, and website in this browser for the next time I comment.

Reduce Your Creative Design Budget by 92% With Us!

100+ Agencies use Graphically.io for their creative needs. Signup now for actionable content & GREAT deals. We won’t SPAM, we promise!
Useful Resources
How to Remove Copyright Strike- A Small Guide
Top 10 Sites to Get Royalty Free Music for YouTube Videos
Top 10 Best Professional Video Editing Software for Your Needs
How to Make Reels from YouTube Videos- A Guide

Copyright © 2024 Graphically
All rights reserved. | Terms of Services
Quick Links
- Scope of Service
- Testimonials
- How It Works
- Graphically 4 Cats 🐱
- Women In Graphically
- Cost Calculator
- Client Panel
- Youtube Channel
- [email protected]
- Book A Demo
- +1 343 303 6668

More From Forbes
10 smart ways to make any powerpoint presentation way more interesting.
- Share to Facebook
- Share to Twitter
- Share to Linkedin
(Photo by Adam Berry/Getty Images)
How can I make PowerPoint presentations more interesting? originally appeared on Quora : the knowledge sharing network where compelling questions are answered by people with unique insights .
Answer by Robert Frost , Instructor and Flight Controller at NASA, on Quora :
1. Identify and then tell the story
When we give a presentation, we are doing it to tell a story that has one or two goals. We are trying to inform the audience about something we know that they don’t, we are trying to persuade the audience to adopt a view that we have, or a combination of the two. We need to identify the beginning, middle, and end of the story that accomplishes our goals and then use the presentation to tell the story. A presentation should not just be a data dump. If our goal is just to provide data, then we would be better off cancelling the presentation and just sending out the data. The presenter is providing a perspective that the data cannot provide, by itself.
2. Do not present too much information
Dating back to Aristotle, speakers have known that an audience will only walk away remembering a few ideas from a speech. Aristotle called this the “Rule of Three”. Pick three ideas you want to present and present those. Each of those might be broken into three parts to explain, but don’t bother adding a fourth main point, because they won’t remember it. For a modern example, look at the Apple presentations given by Steve Jobs – they were always structured around the “Rule of Three”.
3. Do not add content unless it supports your main points
The slide is a canvas used to paint your story. There should be nothing on the slide that is not working to tell the story. Extraneous details in templates, graphs, figures, and tables should be removed. The process of absorbing and using information is called cognitive loading. Extraneous details use up cognitive load and make it harder for the audience to follow along and learn.
4. Do not use PowerPoint as a teleprompter
Do not read your slides to the audience. Do not fill your slides with everything you need to say. Do not make the audience question what value you, the speaker, is adding to the presentation. The slides are for the audience, not the speaker. If something is on a slide, it is because it is needed to understand what the speaker is saying.
5. Use PowerPoint to clarify and amplify your message
The purpose of projecting an image on the wall, adjacent to the person speaking, is to provide a visual representation of the topics being spoken of. The visuals are to augment, not repeat, the words of the speaker. Slides should convey graphically what words cannot. If the words are so straightforward that they need no clarification or amplification, then don’t use slides.
6. Don't use PowerPoint for things it's not intended for
A slide is intended to augment a speaker – it is not intended to stand alone and serve as a document. PowerPoint slides should be viewed as ephemeral – only existing while the speaker is talking. A PowerPoint presentation is not supposed to be a permanent documentation of a topic.
7. Never give out copies of the presentation
PowerPoint slides support the speaker – they are not supposed to stand alone. When we get in the habit of handing out copies of our presentation, we get in the habit of designing our presentations to be handouts. If they become effective at standing alone, they become less effective at supporting the speaker because they become crowded and repetitive.
8. Prepare a dedicated handout
Rather than giving out a copy of the presentation, prepare a dedicated handout that includes a combination of the most important visuals from the presentation with the most important words from the speech. Written in full sentence narrative, this handout would be able to stand alone and would still make sense to the audience, three months after the presentation. For some presentations, this handout might be a simple as a one page summary of the presentation. For other presentations, it might be a full white paper that includes the supporting data that led to the arguments made in the presentation.
9. Involve the audience in the presentation
Whether your goal is to inform or to persuade, the goal will be more likely met if the audience has a participative role in the presentation. People don’t like to be talked to – they like to be talked with. Include questions for the audience. Solicit opinions and experiences from the audience. Turn the presentation into a guided discussion with visual support.
10. Ensure that the presentation is legible from anywhere in the room
Do not use fonts or graphics that cannot be comfortably understood from the back of the room. Most experts recommend not using a font size smaller than twenty-eight points. If you find yourself needing to go below twenty-eight, you have too much text on each slide.
This question originally appeared on Quora. Ask a question, get a great answer. Learn from experts and access insider knowledge. You can follow Quora on Twitter , Facebook , and Google+ . More questions:
- Microsoft PowerPoint : What is the best power point template to do a Pitch?
- Presentations : How much would it cost to get a pitch deck developed by someone who has raised VC funding before?
- Creativity : How do you choose the techniques to generate ideas?
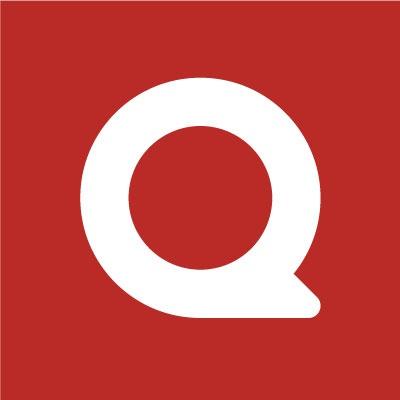
- Editorial Standards
- Reprints & Permissions
What Makes a Good Presentation? How to Make a PowerPoint 101
Clémence Daniere
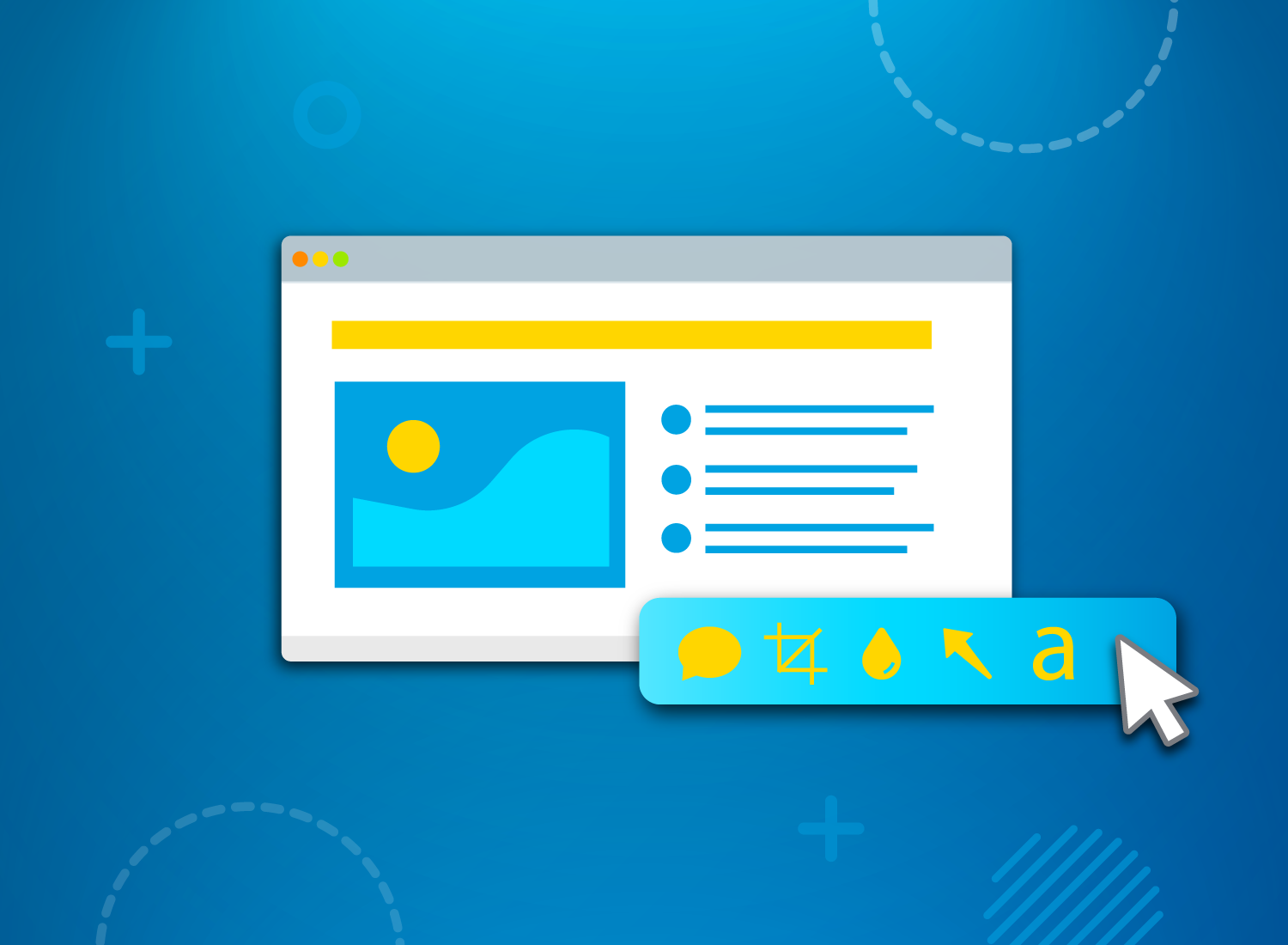
Table of contents
How to create a powerpoint presentation, presentation tips and tricks.
- Create a Video to Share Your Slides After Your Presentation
Subscribe to TechSmith’s Newsletter
Microsoft PowerPoint, Google Slides, and other slide presentations have become an absolutely essential part of any presentation.
They’re easy to use, offer a great way to combine images, video, and text, and require almost no training.
So, why are so many presentations so boring?
All the elements are there for creating effective, eye-catching, and engaging presentations, but so often we’re forced to sit through slide after slide of overcrowded, hard-to-read text and fuzzy (or non-existent) images.
In this guide, we’ll show you how to make your presentations dazzle with just a few easy tips.
Your slide deck has the power to add to or take away from the overall effectiveness of your presentation. Learning how to make a presentation more interesting requires skillful collaboration between the strength of your content and knowing how to make your slides look good.
So, before you open PowerPoint, let’s go through some basics.
Less is more
Less is more with slide content.
Your slides should not be stuffed with content, especially text-heavy content. Incorporating bullet points helps your audience follow your message without getting distracted by trying to read the slide.
Use engaging slide designs
You don’t have to start from scratch with every presentation! Chances are, you are not a graphic designer so why not use the templates that have been created by professionals ?
Using presentation templates can help you make PowerPoint slides, Google slides, or slides for other platforms as well without spending too much time trying to create a professional look.
You can easily find templates online through Slidesgo and Slidescarnival for Google Slides and for PowerPoint. Each of these platforms offers themes within their software as well.
All you’ll need to do is make minor adjustements to the design!
Be on-brand
Using consistent branding is an easy way to build familiarity and trust with your audience. If you have an established brand in place be sure to use it when building your slides.
The colors and fonts used in your design should always adhere to your brand standards without deviation.
If you don’t have a brand guide to work from, select a specific color palette, using color theory to ensure the message of your presentation is not counteracted by your color choices.
Stick with just a few colors, and go the same route with fonts. Only choose a few to use, and avoid overly scripted options as they are difficult to read on screen.
Use visual aids
Visuals make a huge difference in your presentations. But there are a few rules to follow.
Stick with high-quality images. Adding images to your slides that are blurry, pixelated, or otherwise low in quality is an easy way to quickly disengage with your audience.
If you don’t have access to high-quality branded photos, use sites like Unsplash and Shutterstock .
Plus, adding screenshots can make your presentation more interesting than stock photos.
Annotate and edit screenshots with Snagit
Professional mark-up tools and powerful features make it easy to create helpful images.

Share data analytics or upcoming project plans by taking a simple screenshot. Screenshots are the perfect addition to your presentations.
Third-party tools like Snagit are made just for that. You can add callouts , arrows , and other tools that draw your audience’s attention .
For a more fun visual, use GIFs to highlight some key points.
GIFs are a great middle-ground option between static images and videos. They can be used effectively to drive home a specific point or to highlight a specific piece of data.
Visuals always help with memorability and GIFs usually include a touch of humor and personality – both qualities that help information stick.
You can make your own GIFs using Snagit so that they are perfectly catered to your presentation.
We live in a video world. Embedding videos directly into your slides can play a role in creating an interesting presentation.
Videos can be an easy way to show a tutorial or demonstrate a process. Whatever your presentation is about, there are videos you can make or outsource that will support your point.
However, using too many videos can take away the impact your own content has. Try to stick to three or fewer videos in one presentation.
According to Forbes , thirty to sixty seconds is ideal for a presentation video.
You want your visual aids to support your presentation, not take over it. The focus of your presentation should still be you and the value you are bringing to your audience!
Video messages > meetings
Record your screen and camera with Snagit for quick updates and feedback.

For your presentation to shine, you need to combine storytelling, authenticity, and visual aids.
Basically, it’s all about what you say and how you say it.
Tell a story
Often times when we think about how to make an effective presentation, we focus on the visuals. We add animations and transitions, hoping that will keep our audience engaged.
If most of your attention and time is spent on design, you are missing out on a key element that is crucial for making presentations interesting – the story.
The best presentations draw in their viewers with a relatable narrative, but the narrative also helps the presentation to gain memorability as well.
You should be spending a large portion of your preparation time crafting your content – the actual information you will be sharing and how you will be sharing it. It doesn’t matter how good your slide designs are if they aren’t supporting compelling content.
You don’t have to weave an epic tale for your presentation, but if you are looking to make your presentation interesting you need to incorporate some storytelling aspects, like personal connection and impact.
To achieve your purpose, you’ll need an outline. That way, your purpose is kept at the center of your presentation and you follow a familiar structure. You need to make sure that you have a clear beginning, middle, and end. Just like a regular story!
Presentations that are interesting from beginning to end take the audience on a journey. Steer away from reciting facts and from long tangents. Find a middle ground that’s personable and informative!
To create an interesting presentation, be sure you structure your content in a way that makes it easy to tell the story and provide your audience with a journey that is relevant and memorable.
Be authentic and engaging
A key point that often gets forgotten when preparing presentations? YOU are the presentation.
Leslie Chamberlain , Senior Director, Customer Education explains on The Visual Lounge Podcast :
“What it comes down to. Whenever you’re doing any kind of presentation, whether you’re doing it on a video, whether you’re doing it in front of folks in person, it comes down to your audience is building the relationship with you. Your slides, your images are not the presentation. You are the presentation. So as you go forward to present, be true to yourself, speak from your heart, and enjoy every minute of it.”
Lean into the parts of your personality that best serve the presentation’s purpose. Tell personal stories, speak in the same manner you normally do, and be open. Public speaking is always a little daunting, but with confidence, you can achieve anything!
Your body language should be easygoing, so try to use natural hand gestures and smile. Make sure to maintain eye contact with audience members. It will create a bond between you and them, which will increase their confidence in you.
Your energy is contagious. To make your presentation more interesting, you’ve got to bring the right energy.
High-energy presenters get more engagement from their audiences while coming in with low energy is a surefire way to destroy any hope of engagement, regardless of how good a story you have crafted with your presentation’s content.
Memorize your content rather than relying on reading your slides, and be sure to use different speeds and volumes throughout the presentation to make it more interesting, draw attention to specific points, and present authentically.
And don’t forget to use organic visuals in your presentation to support your purpose and drive home the information you’re sharing.
Create a Video to Share Your Slides After Your Presentation
To wrap it up, you can make a video of your presentation. That way, you’ll be able to use it again in the future without going through the hassle of presenting over and over.
To do so, you can simply video record your screen and your camera. With Snagit, you can do so easily and use some fun tools like Screen Draw to direct attention to certain parts of your slides.
Record your screen with Snagit
Snagit makes it easy to share quick updates and how-to’s by capturing exactly what’s happening on your screen.

Once you’re done recording and making simple edits, send the video as a link through Screencast. Hit the Share Link button to create a unique link to your video. Then, send it out to anyone who might’ve missed your presentation!
This is also a great way to get feedback on your presentation before it happens. Record a mock-up presentation using Snagit, and send it to your team for honest, constructive criticism. That way, your presentation will be so much better when the day comes!
Additional Resources
How to make great training videos, how to create a training manual, how to create process documentation in just a few clicks.
How to Record a PowerPoint Presentation

Knowing how to record a PowerPoint presentation with audio and video can provide viewers with an engaging experience. Whether you're creating a tutorial , a lecture, or a business presentation, combining visuals with narration helps convey your message more effectively.
In this guide, we will walk you through the step-by-step recording process in PowerPoint . From setting up your equipment and recording your screen to editing the final video, you'll learn everything you need to know about creating narrated PowerPoint presentations.
Prepare everything
- Presentation . Ensure your slides are complete and in the correct order. Update PowerPoint to the latest version for the best performance and features.
- Microphone . Use a good-quality microphone to record clear audio . A USB or headset microphone is recommended.
- Webcam (Optional) . If you want to include a video of yourself, use a built-in or external webcam.
- Script . Outline what you want to say for each slide. This will help you stay on track during the presentation recording.
How to record a PowerPoint presentation?
1. set up a screen recorder.
Download and install the free screen recording software for Windows from the official website. Launch the video recorder on your computer.
Easy to use free screen recorder for PC. Record desktop, take screenshots, upload the created content to the cloud for easy and fast sharing.

2. Configure settings
Go to " Settings " to set recording preferences .
- In " Video ", choose the desired output quality and format. Make sure the toggles next to " Record mouse movements " and " Animate mouse clicks " are enabled if needed.
- In the " Audio " tab, adjust the sound levels and select the desired input devices.

3. Record your presentation
Click the " Capture video " option in the side menu and select the mode. Choose the entire display if your presentation is in full-screen mode. You can also manually adjust the screen recording area to show the desired content.
Open your PowerPoint and press the F7 hotkey or click the " Rec " button to record the presentation with audio . Navigate through your slides while speaking clearly into the microphone.
Use drawing tools in the presentation recorder to highlight key points during your narration.
If you need to take a break, use the pause button to temporarily stop the recording. When you've completed your presentation, press the F8 hotkey or click " Stop ".

4. Editing the final video
Use the built-in video editor to trim any unwanted parts of the presentation recording. You can also adjust the playback speed, change the format, and resize the video.
If you need to make more changes, you can import your recorded clip into third-party video editing software . Add transitions, effects, background music, or other enhancements as needed.
Save your edited video in the desired location. It is also possible to upload the recording to the cloud and share it via a link .

FAQ on how to record a presentation
PowerPoint screen recording with audio and video is a powerful way to enhance your message and engage your audience. By following the steps outlined in this guide, you can create professional and polished videos that combine your slides with a voice-over .
Whether you're an educator, business professional, or content creator, knowing how to narrate a PowerPoint presentation recording can significantly boost your impact. Remember to practice your delivery and utilize editing tools to refine your final product.

Expert Tech Writer
Like the article? Share it!
How to Create Interactive Polls and Surveys in PowerPoint Using Microsoft Forms

In today’s digital age, making your presentations more engaging and interactive is crucial. It is actually the most important aspect. You must be able to get your audience involved, whether you’re teaching a class or leading a team meeting. This approach will make your presentation unique, effective, and memorable.
I know what you’re thinking: ‘How can I achieve this creatively?’ The answer is by using interactive polls and surveys directly in your PowerPoint slides with Microsoft Forms.
Imagine you’re presenting a new project to your team and want quick feedback on the proposal. Or maybe you’re teaching a workshop and want to check participants’ understanding right away. By adding polls and surveys to your presentation, you can create a two-way conversation with your audience, making your sessions more engaging and interactive.
This article will walk you through how to create and add interactive polls and surveys to your PowerPoint presentations using Microsoft Forms. Ready to make your presentations more fun and engaging? Let’s get started and see how easy it is!
Step 1: Open Your PowerPoint Presentation
Start by opening the PowerPoint presentation where you want to include a poll or survey. Navigate to the slide where you plan to add the interactive element.
Step 2: Access Microsoft Forms
Go to the “Insert” tab on the ribbon at the top of your PowerPoint window. Here, you’ll find various options for adding content to your slide. Look for the “Forms” option to start integrating Microsoft Forms into your presentation.
Step 3: Create a New Poll or Survey
Click on the “Forms” button, and a pane will appear on the right side of your screen. You can either choose an existing form or create a new one. To create a new poll or survey, select “New Form.”
Step 4: Design Your Poll or Survey
In the Microsoft Forms pane, you can start adding questions. You can choose from different question types like multiple-choice, text, rating, or date. Customize your questions to fit the purpose of your poll or survey.
Step 5: Embed the Poll or Survey in Your Slide
Once you’ve created your poll or survey, it will automatically be embedded into your PowerPoint slide. You can resize and position it as needed. Your audience will be able to interact with the form directly within your slide during the presentation.
Step 6: Collect and Display Responses in Real-Time
As your audience submits their responses, you can display the results in real-time on your slide. This feature is especially useful for generating discussion or gathering immediate feedback during your presentation.
Final Thoughts
Integrating polls and surveys into your PowerPoint presentations using Microsoft Forms is an effective strategy to enhance audience engagement and increase interactivity. Whether your goal is to collect feedback, assess comprehension, or actively involve your audience, this tool provides a straightforward yet highly impactful solution.
So, why not try adding a poll or survey to your next presentation? It’s a small step that can make a big difference in how your message is received and remembered by your audience.

At SlideBazaar, we help you create engaging and memorable presentations. Choose from our collection of professional templates or opt for our custom design services for a personalized touch. Your presentations deserve to be elevated to new heights, and we’re here to help you achieve just that!
BROWSE BY CATEGORY
- PowerPoint Templates
- Keynote Presentations
- Infographic
- Free slides
QUICK LINKS
- Frequently Asked Questions
- Terms & Conditions
- Privacy Policy
- DMCA Policy
EMAIL NEWSLETTER
Get updates of our PowerPoint templates and slide designs before anyone else.
- Powerpoint Tutorials
How to Create a Picture Collage in PowerPoint: Simple Guide

Picture collages are a wonderful way to capture memories, tell stories, or showcase a collection of images in a single, visually appealing format. Microsoft PowerPoint, known primarily for its presentation capabilities, also offers an excellent platform for creating stunning picture collages. The best part? You don’t need to be a design expert to make a professional-looking collage. With a few simple steps, you can create a collage that looks great and perfectly suits your needs. In this guide, we’ll walk you through the step-by-step process of creating a picture collage in PowerPoint. Whether you’re a beginner or looking to refine your skills, this tutorial is for you.
Step-by-Step Guide to Making a Picture Collage in PowerPoint
Step 1: open powerpoint and create a new slide.
Start by opening Microsoft PowerPoint. To create a new presentation, click on “File” in the top left corner and select “New”. Choose a blank presentation to have a clean slate for your collage.
Step 2: Insert a Blank Slide

Once your new presentation is open, insert a blank slide. You can do this by clicking on “New Slide” in the “Home” tab and selecting “Blank” from the dropdown menu. This gives you an empty canvas to work on your collage.
Step 3: Insert Pictures

Now, it’s time to add your pictures. Click on “Insert” in the top menu, then select “Pictures”. Choose “This Device” if your images are saved on your computer, or select “Online Pictures” if you want to use images from the web. Browse and select the images you want to include in your collage, then click “Insert”.
Step 4: Arrange the Pictures

After inserting your pictures, arrange them on the slide. You can resize and reposition each image by clicking and dragging the corners of the pictures. For precise alignment, use the gridlines and guides. To activate these, go to “View” and check “Guides” and “Gridlines”.
Step 5: Use Picture Tools for Enhancement

PowerPoint offers various picture tools to enhance your collage. Choose a picture to access the “Picture Format” tab. Here, you can adjust the brightness, contrast, and color of your images. You can also apply artistic effects and picture styles to make your collage more visually appealing.
Step 6: Add Shapes and Text

To add a creative touch, include shapes and text in your collage. Click on “Insert” and select “Shapes” to add elements like circles, rectangles, or arrows. For text, select “Text Box” from the “Insert” menu, click on the slide, and start typing. Customize the font, size, and color to match your collage’s theme.
Step 7: Grouping Elements
If you want to move multiple elements at once, group them. Hold down the “Shift” key and click on each item you want to group. Right-click on one of the selected items and choose “Group” from the context menu. This way, you can move or resize the group as a single unit.
Step 8: Save Your Collage

Once you’re satisfied with your collage, save your work. Click on “File” and then “Save As”. Choose a location on your computer, name your file, and select “PowerPoint Presentation” for the file type. If you want to save your collage as an image, select “JPEG” or “PNG” from the file type options.
Step 9: Export and Share

To share your collage, you can export it as an image or PDF. Click on “File”, then “Export”. Choose your desired format and click “Export”. You can now share your collage via email, social media, or print it out.
Tips for Creating an Impressive Picture Collage
- Choose a Theme: Select a theme for your collage to ensure a cohesive look. This could be based on color, occasion, or style.
- Use High-Quality Images: High-resolution images will make your collage look professional and polished.
- Balance and Symmetry: Arrange your pictures in a balanced way to create a pleasing visual effect. Symmetry often works well in collages.
- Consistent Borders: If you use borders around your images, keep them consistent in size and color to maintain a clean look.
- Play with Layers: Experiment with overlapping images and text to add depth and interest to your collage.
Additional Tips:
One of the exciting aspects of using PowerPoint for your collages is the availability of free professional PowerPoint templates online. Using templates can help you save time and spark design ideas. Whether you’re looking for a minimalist style, a vibrant theme, or something specific like a travel photo collage, there’s a template out there for you. Simply download a template, insert your pictures, and customize it to fit your vision.
Creating a picture collage in PowerPoint is a straightforward process that allows for a lot of creativity. By following these steps and utilizing PowerPoint’s robust features, you can design beautiful collages that capture and showcase your favorite memories or ideas. Don’t forget to explore free PowerPoint templates online to jumpstart your creativity. And if you’re eager to expand your collage-making skills, check out our guide on “ How to Make a Collage on Google Slides . ” So, gather your photos, open PowerPoint, and start creating your masterpiece today!
Spread Love
Related blogs.

Arockia Mary Amutha
Arockia Mary Amutha is a seasoned senior content writer at SlideEgg, bringing over four years of dedicated experience to the field. Her expertise in presentation tools like PowerPoint, Google Slides, and Canva shines through in her clear, concise, and professional writing style. With a passion for crafting engaging and insightful content, she specializes in creating detailed how-to guides, tutorials, and tips on presentation design that resonate with and empower readers.
Recent Blogs

How To Use Google Slides Offline And Work Anywhere?
Google Slides is equally a perfect tool that can be used in the creation and sharing of presentations. Use is...

How To Make A Graph In Google Slides
Google Slides is a powerful tool for creating presentations, but it also offers a variety of features for visualizing data....

How to Include Business Report with Infographic Presentation
These days because we live in a data-driven business world, to be able to express complex information concisely and effectively...
SIGNUP FOR NEWSLETTER

IMAGES
VIDEO
COMMENTS
To reveal one bullet at a time in PowerPoint, right-click on your text box, select Custom Animation > Add Entrance Effect and then choose the effect you want. In Keynote, click Animate > Build in and choose the effect you want. 7. Leave the fireworks to Disney.
It's a powerful way to make a PowerPoint presentation work for you. Showcase your team by quickly dropping in your own team's photos into the image placeholders. Stock photos from Envato Elements (photo 1, photo 2, photo 3) Even if your team can't join for the presentation in person, this slide can build familiarity.
Make Bullet Points Count. Limit the Use of Transitions. Skip Text Where Possible. Think in Color. Take a Look From the Top Down. Bonus: Start With Templates. Slideshows are an intuitive way to share complex ideas with an audience, although they're dull and frustrating when poorly executed.
Avoid unnecessary animations. Only add content that supports your main points. Do not use PowerPoint as a teleprompter. Never Give Out Copies of the Presentation. Tips To Making Your Presentation More Engaging. Re-focus the attention on you by fading into blackness. Change the tone of your voice when presenting.
Getting Started. 1. Open PowerPoint and click 'New.'. A page with templates will usually open automatically, but if not, go to the top left pane of your screen and click New. If you've already created a presentation, select Open and then double-click the icon to open the existing file. Image Source.
7. Share With a Friend. If the stakes are high for your presentation, it's never too early to get feedback from those that you trust. Here's an article that helps you collaborate as a team on a PowerPoint presentation. Get PowerPoint design tips from those that you trust when you collaborate.
Overstyling can make the slide look busy and distracting. 8. Choose the Right Images. The images you choose for your presentation are perhaps as important as the message. You want images that not only support the message, but also elevate it—a rare accomplishment in the often dry world of PowerPoint.
To do this, you'd need to use portrait orientation for your card. Go to Design > Slide Size > Custom Slide Size, then click on Orientation. The default option is Landscape, so you'll need to click on Portrait, like so: Make creative visual resumes. Here's another fun thing you can create in PowerPoint.
1. Start by writing out your talking points. The first thing you need to do, before even considering your presentation design, is to write out your talking points and outline your speech. Pay attention to popular and engaging presentation structures so you know the framework you want to follow throughout your talk.
Make sure that your speech matches well with your slides. You will also want to be sure you know how to time your speech, especially if you want to put the presentation on automatic, rather than having to stop or refocus to change slides. 2. Present as if there were no PowerPoint. Don't use your slides as a crutch.
Discover 7 creative presentation ideas and PowerPoint tips to keep your audience engaged. You'll learn how to make a presentation more appealing with media e...
Just review your presentation and add in: Title slides to divide different sections — these should be colorful and image-heavy. A little variation to your content slides — include some with just text, some with text and an image, some with a full background image, etc.. A final slide that encourages participation.
How to Make a PPT Slide Design More Interesting (Step by Step) As you learn how to make a PowerPoint presentation interesting, it helps to learn why. Let's do that by building two presentations side-by-side: one with boring design, and one with a custom template from Envato Elements applied. Step 1. The Title Slide.
Weave in personalization using dynamic variables. Enhance storytelling with animations. Highlight key points using subtle visual cues. Engage with interactive elements. Showcase ideas using vibrant images. Sprinkle in video narrations. Wrap up with a smart CTA. Browse creative presentation templates.
The advice is clear: nailing the writing stage is how to make a presentation interesting. It all starts with the content. 5. Energize the Audience. Energy is hard to measure, but easy to recognize. It's an essential part of holding an audience's attention. Learning how to make a presentation more interesting is easier when you're energetic.
Microsoft PowerPoint doesn't have to be boring. In fact, with just a few changes, you can make your next PowerPoint presentation look like a work of art! In ...
Here are ten expert tips to help you create powerful and engaging PowerPoint presentations. Table of Contents. 1. Organize your content for maximum impact. 2. Choose an engaging visual design. Use 10-20-30 rule. Use colors, shapes, and images effectively to draw attention. Ensure design consistency.
Want to make a PowerPoint presentation that is fun, interesting, engaging, and, well, not boring?! We've got some great tips to turn those boring PowerPoint ...
People don't like to be talked to - they like to be talked with. Include questions for the audience. Solicit opinions and experiences from the audience. Turn the presentation into a guided ...
For an effective PowerPoint presentation, stick to the 5/5/5 rule: limit yourself to 5 words per line, 5 lines or bullet points per slide, and 5 text-heavy slides in a row. This will help you keep your slides concise and focused while avoiding overwhelming your audience with too much information. These guidelines can be a valuable tool for ...
Tell personal stories, speak in the same manner you normally do, and be open. Public speaking is always a little daunting, but with confidence, you can achieve anything! Your body language should be easygoing, so try to use natural hand gestures and smile. Make sure to maintain eye contact with audience members.
Showing your personality and sense of humor can lighten the mood and build a good rapport with the crowd. The audience is more likely to remember you if you make them laugh and in turn remember your ideas and key points. 6. Eye contact. The power of good eye contact can never be underestimated.
Building a timeline in PowerPoint is easy, seamless, and—without making a tall claim—a lot of fun. Here is what you need to do: Open PowerPoint and open a new slide where you need to create a timeline. In the toolbar, click "Insert," and then "SmartArt." Click "Process" in SmartArt.
Learn simple tips to create a professional timeline in PowerPoint. Follow these easy steps to design clear, engaging timelines for your presentations. ... You have to plan and pay great attention to detail to come up with an interesting timeline presentation in PowerPoint. From the tips above, you can craft a timely and attractive presentation ...
Think outside of the box during your next presentation! Stop creating boring PowerPoints. With these creative presentation ideas, you'll have your audience i...
2. Configure settings. Go to "Settings" to set recording preferences.In "Video", choose the desired output quality and format.Make sure the toggles next to "Record mouse movements" and "Animate mouse clicks" are enabled if needed.In the "Audio" tab, adjust the sound levels and select the desired input devices.3. Record your presentation. Click the "Capture video" option in the side menu and ...
Start by opening the PowerPoint presentation where you want to include a poll or survey. Navigate to the slide where you plan to add the interactive element. Step 2: Access Microsoft Forms. Go to the "Insert" tab on the ribbon at the top of your PowerPoint window. Here, you'll find various options for adding content to your slide.
Step-by-Step Guide to Making a Picture Collage in PowerPoint Step 1: Open PowerPoint and Create a New Slide. Start by opening Microsoft PowerPoint. To create a new presentation, click on "File" in the top left corner and select "New". Choose a blank presentation to have a clean slate for your collage. Step 2: Insert a Blank Slide
Tip #6: Make your presentation impactful and entertaining. It is critically important to understand the difference between conveying scientific information via a published paper versus a conference presentation. This may seem obvious, but it is confusing for many presenters. In a scientific lecture, you typically have available between 10 to 20 ...
Exciting changes for Cash 5 with EZ Match are here! The jackpot* now starts at $200,000, and players can choose numbers from 1 to 45. Mon 9/2/2024 Winning Numbers. 11; 14; 30; 36; 45; Odds of Winning: 1 in 1,221,759. Alerts How to Claim. Current Jackpot: ... Create an account to play now!