Unsupported browser
This site was designed for modern browsers and tested with Internet Explorer version 10 and later.
It may not look or work correctly on your browser.
- Presentations

How to Work With Images in PowerPoint (Complete PPT Picture Guide)
- Bahasa Indonesia
- العربية/عربي
PowerPoint presentations contain all types of content: text, video, audio, and images. Learning to work with presentation images for PowerPoint makes your slide much more interesting.

Slides that are simply text need some variety to hold your audience's attention. Whether it's a photo, illustration, or graphic, PowerPoint has editing tools to import and edit your image files.
Images often need cropping, resizing , and more tweaks to fit in a presentation. Apps like Photoshop have image editing tools, but they're difficult to learn.
The good news is that PowerPoint has image editing essentials inside the app. You can add images to your presentation and edit them without even opening a separate photo editor.
Here are the PowerPoint image tools you'll learn to use in this tutorial:
- Resizing. Scale an image in PowerPoint to the correct size for your slide.
- Rotating. Flip an image to face the correct direction, including mirroring it horizontally or vertically.
- Cropping. Select a part of an image in PowerPoint to remove.
- Removing picture backgrounds. If your image has a white background and you want to remove it, PowerPoint has a tool to remove backgrounds. This creates transparent images in PowerPoint.
- Image effects. Add color tints and adjust image saturation (including black & white) inside your PowerPoint presentation.
How to Quickly Work With Images in PowerPoint (Watch & Learn)
This video shows you the complete set of PowerPoint's image editing tools. I'll teach you the steps from importing a picture onto your slide to correcting and editing it.

Read on for more tips on how to edit and work with images in PPT.
Why Use Images In PowerPoint? (The Power of Pictures)
According to many statistics, a significant percentage of the population are visual learners. That means information is easier to understand when presented visually for these learners.
That statistic alone should be enough to convince you of the importance of using Microsoft PowerPoint images. Giving a great presentation is all about sharing information in intuitive, easy-to-understand formats.
Let's look at three ways that pictures can help improve your presentation:
1. Pictures Transform Boring Slides
As you can see in the example below, a single photo is enough to transform a slide.
Think of a great photo as the bait to grab a viewer's attention. Text alone might not be enough to entice an audience to read the content. But when you pair it with an exciting image, a viewer's eye flows to the content.

Basically : Microsoft PowerPoint images increase the odds that your viewer will absorb the content. As a presenter, learning how to make and edit PPTs with pictures is crucial.
2. Pictures Are Powerful Storytelling Tools
The old adage " a picture is worth a thousand words " is a classic saying for a reason.
Sometimes, text alone isn't enough to convey a message. PowerPoint photos give visual learners a new way to understand information.

Maybe there's a concept that you can't explain perfectly in words. But when you show a few carefully selected images, the idea comes to life. Think of pictures as more than complementary. Sometimes, they're a must.
3. Pictures Help Viewers Relate
What if we viewed a photo as a tool to inspire empathy? Sometimes, a well-placed photo of people can help your audience put themselves in others' shoes.

Let's say that you're giving a presentation that's designed to inspire your audience to action. Showing buildings and landscapes doesn't necessarily help your viewer understand their role. But show a people-centric photo, and suddenly, the mind empathizes.
Where to Find Great Microsoft PowerPoint Images (With Unlimited Downloads)
Maybe you've come around to see the importance of photos in PowerPoint. They're crucial to creating an attractive presentation.
But now, where do you find them? The most important part of learning how to put pictures in PowerPoint is finding the perfect source. Envato Elements gives you an all-you-can-download library for PowerPoint stock images .

It's important that your photos are properly licensed. It's risky to simply hit Google Images and source images. Those photos are usually copyrighted and may lack the quality you need for a professional presentation.
Plus, Envato Elements includes so much more. You can download PowerPoint presentation templates that help you create your best slide deck ever. Those are all included at no extra cost.
Envato Elements is your best bet when you need to build an image PowerPoint presentation. There are thousands of image PPT templates to choose from. And it’s easy to find the perfect photos, with over six million and counting to choose from.
PowerPoint Picture Dos and Don’ts
Before we start learning how to put pictures in PowerPoint, let's review a few more guiding principles. These three tips for working with PowerPoint pictures can improve your presentation.
1. Number of PowerPoint Images
- Do: Add images to the extent it enhances your slide.
- Don't: Add images in a way that obscures content or distracts the audience.
There's a balance to be found when you start adding PowerPoint photos. You don't want to obscure your slide content with too many photos.
2. PowerPoint Photo Licensing
- Do: Use an approved source for adding images.
- Don't: hit Google Images and download liberally.
As we mentioned above, copyright matters! You don't want to be caught using a photo that isn't approved and put yourself at legal risk.

Remember : Envato Elements is the best source for licensed PowerPoint images . It's all-you-can-download, and all covered as part of the license, no matter how many images you choose.
3. PowerPoint Image Quality
- Do: Edit pictures in PowerPoint with the built-in tools.
- Don't: Stretch images so that you distort the original.
There's nothing worse than pixelated, grainy images. It's sure to draw the viewer's eye in a disproportionate way.
Learn how to set the perfect dimensions for your PowerPoint presentation with the help of this tutorial:

How to Insert Images in PowerPoint
Let's get started by adding images to our PowerPoint presentation. There are two main ways to insert images into your PowerPoint. Paste an image from your clipboard or import a picture from a file on your computer.
Let's look at both ways to work with images in PPT.
1. Paste Images
It’s amazingly easy to paste images in PowerPoint. Begin by copying an image to your clipboard by right-clicking on it and choosing Copy or Copy Image.

Then, navigate to the PowerPoint slide where you want to paste your photo. Then, right-click and choose Picture from the Paste Options section. PowerPoint instantly pastes your image onto the slide!
2. Insert Images From Your Computer
My favorite way to add pictures in PowerPoint is to first save them to my computer. There are key advantages here. It’s easier to keep track of all the photos in your slide deck. Plus, you can add more than one image at one time. This way, you can streamline the process of inserting images in PowerPoint.
To use this method, find the Insert tab on PowerPoint’s ribbon. Then, click on the Pictures drop-down arrow. From the list of options, choose This Device.

A file browser opens. You can find photos that you've stored on your computer. Click to select them, and then click Insert to add them to your slide.
There are other options on the file browser to insert PowerPoint images. Next to Insert , you can click on the drop-down arrow to explore them. These are more advanced ways to work with images:
- Insert. This is the standard option for inserting pictures, which puts the image file inside your PowerPoint. It increases the size of your presentation file but works even when you send it to others.
- Link to File. This links to the original file, so you'll need to keep it on your computer for the PowerPoint to display it correctly.
- Insert and Link. If the original file changes, the version on your PowerPoint slide updates as well.

Now that you've got your image inserted into the presentation, it's time to check out the picture editing tools.
How to Resize and Tilt Images in PowerPoint
When you select an image in PowerPoint, white circles appear on the corners of the picture. Resize an image by grabbing one of these circles and pulling it until the image is the desired size.
By default, PowerPoint locks the aspect ratio when resizing an image. This means that it'll prevent stretching when you resize it.

To turn this off right-click on the image and choose Size and Position. A menu opens on the right side of PowerPoint. Untick the Lock aspect ratio box.
Notice in the screenshot above that you can also type in an exact size for your image on the new menu. If you know the exact dimensions you need for an image, this feature comes in handy.
Also, tilt an image by grabbing the circular arrow icon above an image and pulling it left to right.

How to Rotate an Image in PowerPoint
It’s often useful to rotate images in PowerPoint. They may import facing the wrong way. O, you might just want to mix up your style! You can rotate images in 90-degree increments using the Rotate menu on the Picture Format tab.
With an image selected, click on Picture Format , found on PowerPoint’s ribbon. You’ll find the Rotate option in the Arrange group. Select Rotate Right 90 or Rotate Left 90 to begin rotating your photos in PowerPoint fast.

Also, on this menu, you can flip an image. Choose Flip Vertical or Flip Horizontal to do this. These work to mirror images. For example, you can use these options if the text in your photos appears “backwards .” The Flip commands correct this.
How to Crop a Picture in PowerPoint
It’s easy to crop images right inside PowerPoint. It’s how to edit a picture in PowerPoint to show only the parts of the image you need.
Once again, to get started, you’ll want to be sure your image PPT is selected. Then, return to the Picture Format tab on the ribbon. Click on Crop , which you’ll find on the right side of the menu in the Size group.

Black handles appear on the sides and corners of your image. You can click and pull on these to crop your photo. Areas to be cropped away become shaded, showing that they’ll be removed. When you’ve made your crop area selection, click Crop again. PowerPoint crops the image.

Accidentally crop too much? No worries! Click on Crop again, and you’ll see the original image reappear, with the cropped areas still shaded. You can select a new crop area to change the look and feel.
How to Remove Image Backgrounds in PowerPoint
One of the handiest picture tools in PowerPoint is the ability to remove an image background. You've probably run into a situation like this before. You've got a graphic, like a logo or an icon, with a solid color background.
Take the screenshot below, for example. If I want to use the Envato logo graphic with no white background, I can use the Remove Background feature.
With an image selected, click on the Remove Background button on the Picture Format tab.

PowerPoint shows a new view where you can set the points to remove and keep in the image. The pink area shows the part of the image that PowerPoint will remove as the background.
PowerPoint takes a first guess at which areas to remove. Refine the selection by using the Mark Areas to Keep and Mark Areas to Remove option on the ribbon.
Click on those options, then set the points on the image that you want to keep and remove. PowerPoint adapts to remove the areas you show it. Use the two options to show PowerPoint exactly what to remove and what to keep.

In the screenshot above, you can see how I used this tool. I set "Keep" areas for the logo text and icon. Once you press Keep Changes , PowerPoint removes the background from your image.
More Tools to Work with Images in PowerPoint
Finally, let’s look at more great ways to work with pictures in PowerPoint. These help you make images look stunning right inside the app! You don’t need other editing tools.
To get started, click on one of your PowerPoint images and return to the Picture Format tab. Here, we’ll explore several tools:
1. Corrections
Click on Corrections on the left side of the ribbon to access two key tools: Sharpen / Soften and Brightness / Contrast. If you've worked with any image editing app, these terms and effects are already familiar to you. Sharpening can enhance the detail of an image.
Hover over any of the preview thumbnails to see the effect on the image and click to apply it.

Brightness and contrast adjusts the exposure and impact of an image. Try these out if you need to brighten up a dim image.
The Color drop-down lets you adjust the appearance of color in your image. Use the Color Saturation options to reduce or increase the intensity of the color (including converting an image to black and white.)

Click on any of these thumbnails to apply the selected effect. The image adjusts to the selected color style.
Learn More About Using PowerPoint
This tutorial gave you the skills to work confidently with images in PowerPoint. There are plenty of other presentation tips and tools that can help you level up as a presenter.
On Envato Tuts+, we've built a deep library of PowerPoint tutorials. There are many learning resources that help you learn how to put pictures in PowerPoint and so much more.
In our guide, How to Use PowerPoint (Ultimate Tutorial Guide) , you can learn the app completely! Make sure to check out a few of our favorite tutorials from the guide:

Outstanding Options for Templates Focused on PowerPoint Images
Here's a secret: professional presenters love to use the work of others. But don't worry. It's not theft, thanks to an impressive creative library called Envato Elements.
On Envato Elements , you can download an unlimited number of templates and PowerPoint pictures . These are usually focused on PowerPoint photos. Instead of creating a presentation from scratch, use a template with impressive PowerPoint designs.

Here are some of our best articles with top PowerPoint photo-focused templates. Check them out to kickstart your design work!

Create a Picture-Perfect PowerPoint Presentation Today
In this tutorial, you learned about PowerPoint's built-in options for modifying and working with images. There are enough features to bypass opening Photoshop or Pixelmator to edit pictures right inside of PowerPoint.
The best pairing with PowerPoint pictures is templates focused on imagery. With the help of Envato Elements, don't forget that you can source unlimited templates focused on PowerPoint photos .
Before you step on stage with your presentation, ask yourself: did you include enough PowerPoint photos? Audiences love visuals. You learned how to make and edit a PPT with pictures to grab and hold their attention in this tutorial. So, put the knowledge to use now!
Note : This article was originally published on August 2, 2017. It's been comprehensively and the video has been updated with help from Andrew Childress .

Presentation Design and PowerPoint Formatting Services
Consultants need overnight PowerPoint formatting -- We do it! Companies need presentation design inline with corporate style guide - We do that too!
How to Pick the Right Image Format for Your Presentations

Presentations without visuals are like sleeping pills. Who would want to read lines and lines of boring text? I would say no one.
I recently gave a presentation about communication to a few team members from our production team. My presentation was filled with text in bullet points.
When I started my presentation, the team was all pumped up before the meeting, and 15 minutes into it, you could see yawning and fidgeting.
After the meeting, the feedback I got was as expected – "The presentation was so dull and boring", "I wish it was explained in a more elaborate way that I could relate to".
I am sure, we all have been through a non-visual presentation and we were ready to drop dead!
Now, what are the elements that can make our presentations eye-catching and visually attractive? Animations, illustrations, transitions, icons, images, graphics.
Images can make our presentations beautiful. They add emphasis to our presentations and make them livelier.
The only problem is figuring out which image format we should choose.
10 Easy Tips to Choose the Right Images for Presentations .
Picking the right image is one thing, but selecting the right image format is another.
In this article, I will be talking more about image formats and how to pick the right one for your presentation.
Here are the Top 5 Image Formats
Each of these formats is not the same. They have their unique features with advantages and disadvantages.
Let’s look at them.
JPEG or Joint Photographic Experts Group is the most popular among all image formats used on the web. JPEG files are lossy, which means that when the original image is saved as a JPEG file, the image size is reduced, and a lot of information is discarded. The quality is also lost.
The JPEG format is a popular choice for PowerPoint.
- Wide 16 million colors range
- Most commonly used and widely accepted image format
- Compatible with many Operating Systems
- Tend to discard data
- Cannot be animated
- Do not support transparency

Graphics Interchange Format is a bitmap image format that is popularly known for its size. It is relatively small in comparison to other image types. They are the most widely used form of communication. But they are not a form we would recommend for PowerPoint.
GIF has an 8-bit palette with only 256 colors.
- Minimal animation effects
- Supports transparency
- It is Lossless which means that every single bit of data that was originally in the file remains after being uncompressed and no data is lost
- Images with limited colors look great in GIF format
- Larger file size than PNG
- Limited colors, 256 varieties only

BMP files or bitmap image is a raster graphics image file format used to store bitmap digital images. They are image files within the Microsoft Windows operating system.
The images are rich in color, high in quality and compatible with all Windows OS and programs.
BMP files are made of millions of dots called ‘pixels’ and they can be 8-bit, 16-bit or 24-bit images.
- Compatible with Windows programs and Operating System
- Because of its large file size, it is not web-friendly
- Lags in comparison to other image formats
- Does not scale or compress well

TIFF or Tag Image File Format is the perfect image format for page layout, publishing, and photo manipulation software.
TIFF images are crisp in quality and rich in colors. They are flexible and can be lossy or lossless.
They are supported by many imaging programs. However, they are not the best format for PowerPoint. But they can be converted into JPEG, PNG, and other formats that best fit PowerPoint.
- High-quality image format
- Flexible format that supports several types of compression like JPEG, LZW, ZIP and can be sent without compression
- Rich in color and can be saved in layers
- The file size is very large hence longer transfer/loading time and huge disk space consumption.

PNG or Portable Network Graphics is an image format specifically designed for the web. PNG is similar to GIF format. It is saved with 256 colors maximum, but it saves the color information more efficiently than GIF. It also supports 8-bit transparency. It is also best suited for PowerPoint.
- Supports transparency better than GIF
- PNG often creates smaller file sizes than GIF format
- If the images are large, they tend to generate a very large file, sometimes creating larger files than JPEG
- Does not support animation
- Not compatible with all web browsers

10 Common PowerPoint Formatting Mistakes to Avoid
Choosing the right format for the right project will have impactful results on clarity and visibility. Especially when you are presenting to a crowd of more than 100 people, you have to be smart about images.
If it is a reading Presentation and you have to share it with a number of people via email or file sharing, then it’s best to use light images like PNG.
Knowing the different image formats will help you weigh in the file size, the color range and compatibility to help you decide which is the best fit for your presentation.
Do not forget why you are adding images to your presentation in the first place.
Do’s & Don’ts When Using Images In Your PowerPoint Slides
Including graphics elements to your presentations is not to make them just visually appealing but also to convey the presentation’s message effectively.
Be smart when deciding what your image should convey. Keeping a random image in a slide without giving any thought on what the content conveys is pointless. It may even lead to confusion for your audience.
On the other hand, getting the right image that relates to the content can do wonders. It simply paints the message conveyed clearer.
Was this article helpful to you? Leave us a comment.

Related posts:
- 5 Fail-Proof Visual Communication Tips to Enhance Presentations
- What’s the Fuss About Presentations? (With Design Tips on What Not To Do)
- How to Pick the Right Logo Design for Your Company
- 4 Impactful Ideas to Use 3D Pyramid Shapes in Presentations
Chillibreeze Presentation Design Experts To Your Rescue
Our customers have deadlines and need our help. Our PowerPoint design experts take their rough content - format it - apply style guidelines and deliver a polished PowerPoint deck. They appreciate the way we learn their needs, keep their information safe and rapidly deliver on-time.
Get Rescued
About Chillibreeze
Chillibreeze is fast & reliable. Our PowerPoint design experts come to the rescue of corporates & consultants in 12 - 24 hours. Try our Presentation service.
Leave a Reply Cancel reply
Your email address will not be published. Required fields are marked *
How We Work Getting Started Examples Pricing FAQs Happy Customers Contact Us Onboarding Process Creative Services
Chillibreeze wall Timeline History Chillibreeze Stories Privacy Policy Customer Experience Holiday List Presentation Challenges and Solutions
Leadership Team Chillibreeze wall Timeline History Chillibreeze Stories Privacy Policy Production Stories Holiday List
Purpose Values and Behaviours Opportunity in Northeast India Rethink Social Responsibility The Big Picture Chillibreeze CSR Initiative
Work in Chillibreeze FAQs Career Advice
We use cookies to improve your experience on our website. You can disable them from your browser. Read more about our privacy policy.
Copyright © 2004 - 2024 Chillibreeze Solutions Pvt. Ltd.

A Guide to Using Images and Photos For Powerpoint

No matter what industry you’re in, you’ll likely be tasked with creating PowerPoint presentations to use in meetings, for marketing, or as a standalone piece of sales collateral to hand off to a client. Whatever the context, a PowerPoint presentation allows you to share information in an easily digestible, visual format that informs the reader and brings your story to life. Presenting images alongside your text is a surefire way to make your slides more eye-catching, but it takes some finesse to give your audience information without the overload.
Creating an aesthetically pleasing PowerPoint can be a make-or-break deal, and the photos you use – along with the the right combination of colors, fonts and other graphic elements – can either convey professional credibility and inspiration, or be a jumbled mess that your audience won’t know how to decipher. In this guide, we’ll go over the best practices for using images in PowerPoint (or the slide deck program of your choice).
Tips for Presenting Images
Text, colors, and icons can’t always do the heavy lifting of a presentation on their own — using photos in PowerPoint will make your ideas feel more immediate, human, and relatable. Think about your key messages and your brand identity before adding images to your presentation. What story are you trying to tell? What audience are you trying to speak to?
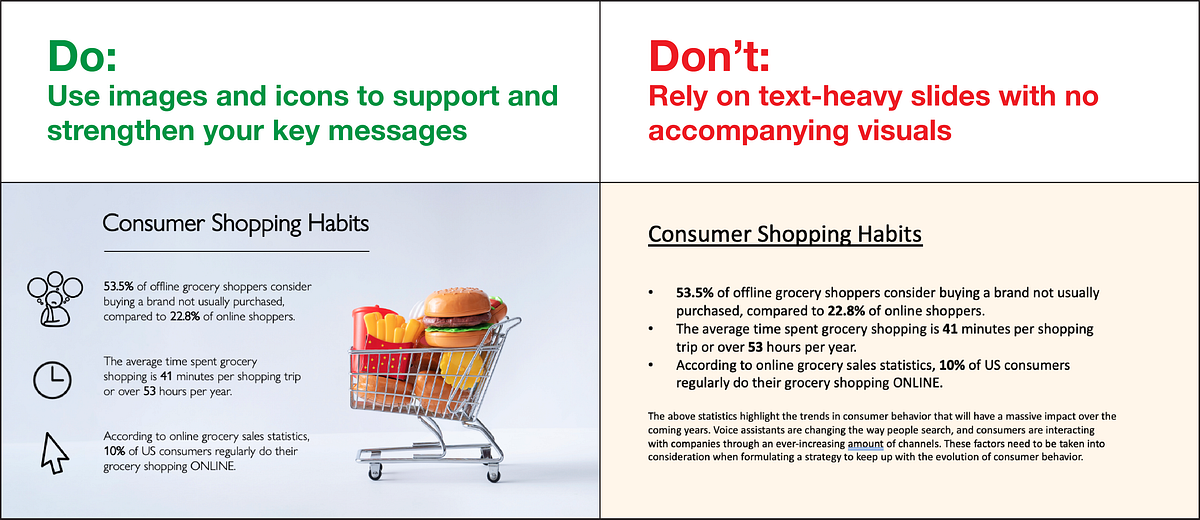
Visuals are essential to creating an engaging presentation. Audiences will tune out if they see nothing but text.
Generally, you should focus on adding photos to your PowerPoint that support and emphasize your key statements, rather than overshadow or distract from them. Selecting more muted background images for presentation slides can also maintain the look, feel, and texture you desire without attracting too much focus.
Here, we’ve compiled a handy guide to the Do’s and Don’ts of PowerPoint presentation design and selecting the right images:
1. Use High Quality Photos
Nothing can tarnish your professional credibility quicker than seeing a blurry, pixelated image in your presentation. This is why adding high-resolution stock photography to your presentation is a must, and drawing from the wealth of professional photos available on a site like Noun Project will lend your slides an immediate air of professionalism.
Go to NounProject.com/photos and search for keywords related to your main idea. You can view specific collections like Diversity in Tech , Empowered Women , Students , and Hiking , and explore additional images by photographer as well.
When you’ve found a stock photo you like, be sure to download it in the resolution you want. Noun Project offers many photos for free in a lower resolution, but depending on how large your final presentation will be, you’ll want the highest resolution that can be expanded to fit your screen without pixelation. Always double check to make sure that the picture still looks crisp at full screen size.
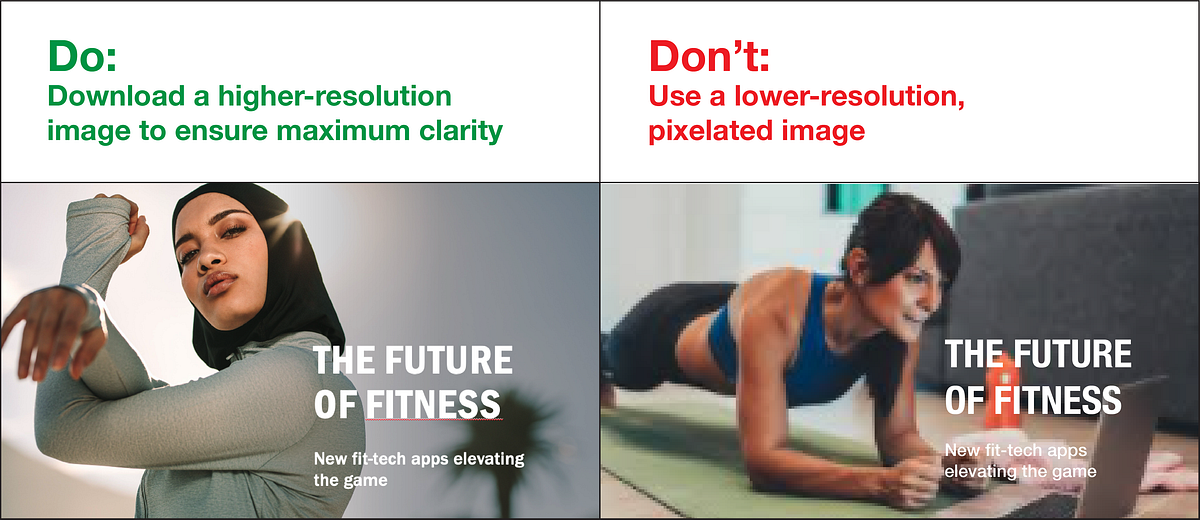
Tip: Standard screen resolutions are 1920 pixels wide by 1080 pixels high (and most default PowerPoint templates have these dimensions). Be sure your photo is at least the same dimension if you’re doing a full screen size to avoid pixelation.
2. Practice Consistency
Chances are, your entire presentation focuses on a single overarching idea and the photos you use should reflect that. In addition to finding the right subjects, pay attention to the other aesthetic qualities of the photos you bring in. Are they in a similar, complementary color scheme? Are they shot in similar environments for a consistent tone (e.g., sleek and corporate, rugged and outdoorsy, urban and gritty, or light and playful)?
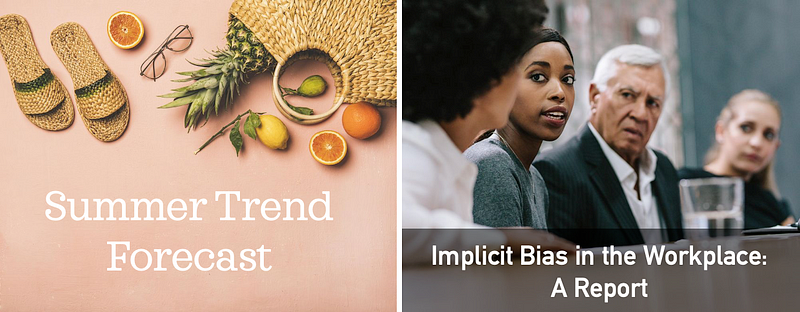
Use images in PowerPoint that support and accentuate your theme and overall tone. The images you use throughout should complement each other without repeating or looking too dissimilar.
The most fail-proof way to ensure consistency is to draw from an individual photographer or a particular photo shoot. Stock photographers will often shoot several different angles, poses and variations from a single scene, so you can find just the right shot for each slide and remind your audience that this is all part of one cohesive message.
Noun Project organizes stock photos in collections from individual shoots, so almost any image you click on will have similar ones from the series available. Bear in mind, though, that you don’t want to use too many similar images — the more you can change scenes without shifting the tone, the better.
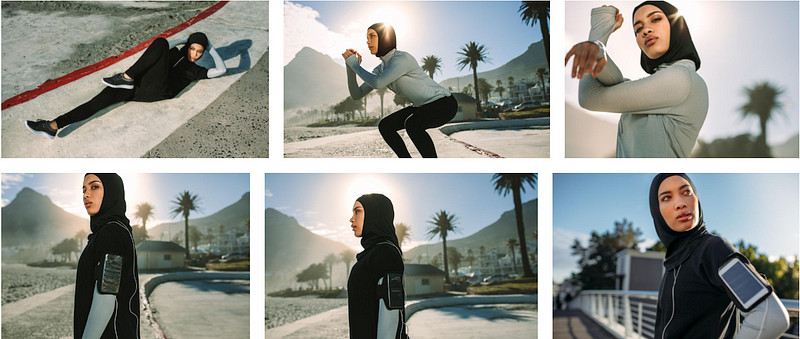
Adding photos to a presentation from the same photographer is the easiest way to keep it visually consistent. If you insert photos from the same shoot, just make sure you add enough variety so it doesn’t become repetitive. Pictured: Fitness photo collection by Jacob Lund.
Once you have your desired photos downloaded (and ideally put in the same folder in your hard drive), here’s how to add pictures to PowerPoint:
- Simply click and drag the picture file (as .JPG or .PNG) from your file finder window into the PowerPoint pane. You may see the “Design Ideas” toolbar pop up on the side of your pane, with different options you can try out to arrange visual elements.
- Alternatively, go to Insert > Pictures > Picture from file , and select the photo you want from your finder.
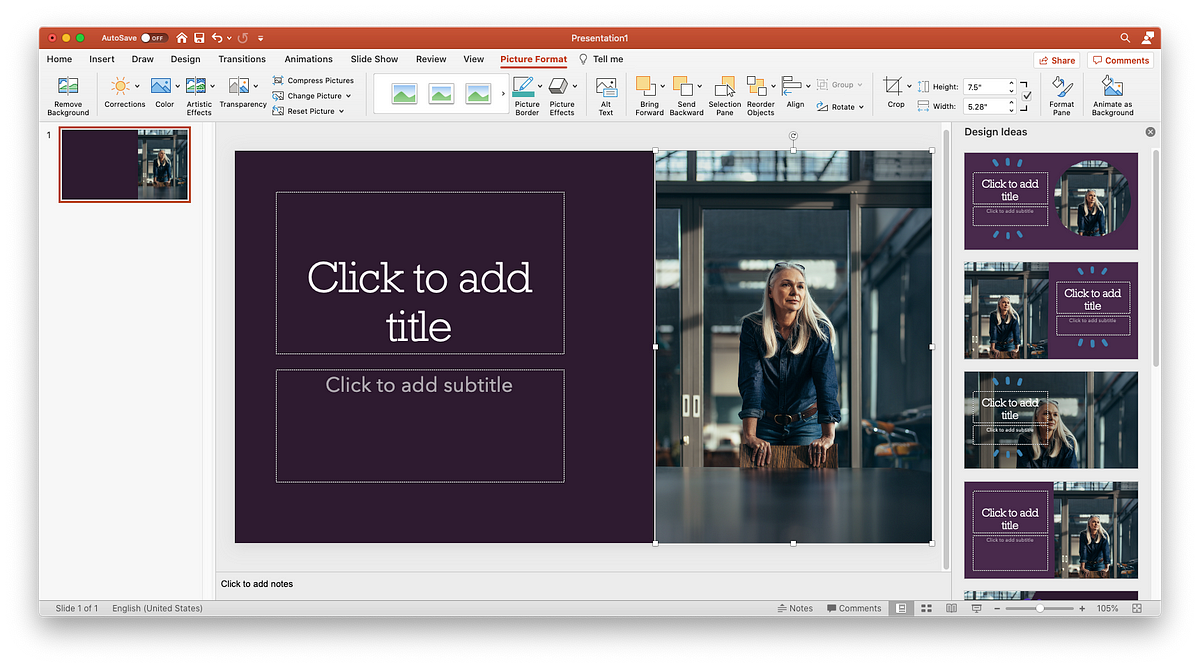
3. Avoid Photo Clutter
The photos you add to your PowerPoint should be presented one at a time, or minimally enough to maintain focus — too many photos can cause clutter and become distracting. You don’t want the photo to be the sole star of the show — you want it to support your statements and add emotional resonance to your messages.

There may, however, be occasions when you want to use multiple images that support a unifying topic: for example, steps in a process or different ways that customers can purchase your product.
If you ever want to add one or more smaller photos, rather than a large background image, here are a few rules of thumb:
- Crop the photos to the same size or shape: Having mixed dimensions makes the overall composition feel unbalanced. Whether you choose a square, rectangle, or circle shape for your photos, making them all the same size and shape will boost the scannability of your page.
- Group and align: Again, scannability is key. When you group the elements of your page together in an even and consistent way, people will visually register the pattern and can digest the content more quickly. For example, you may have three groupings that consist of an image, headline, and descriptive body text. Make sure that these elements are (1) clustered together so they form one unified thought, (2) grouped to match each other so they form a visual “rhythm” across the page with equal text sizes, line weights, and image dimensions, and (3) aligned and justified along the X or Y axis for legibility (in PowerPoint, select multiple objects and go to Arrange > Align to line them up along the same axis).
- If using different sized photos, fit them together into a cohesive shape . A binding element like a grid with solid lines will help the photos appear on the page like neatly fitted puzzle pieces. Again, keep overall alignment in mind — the more your content stays organized in tidy rows and columns, the more scannable it will be.

If you must use multiple photos, PowerPoint’s Design Ideas toolbar will give you options to array them in a neatly aligned grid. Focus on creating a tidy overarching shape to avoid the cluttered “collage” effect.
4. Choose Photos Over Clipart
Clipart has been nearly synonymous with PowerPoint and other programs since the ’90s, but unfortunately hasn’t evolved much with the times. While a piece of clipart from the web may encapsulate or accentuate your key themes, keep in mind these aesthetic considerations:
- Professional credibility is lost when your design looks “dated” or “cartoonish,” but gained when your presentation is sleek and modern.
- While aiming for visual consistency, also bear in mind that more muted and subtle visuals — from the photos you choose to the icons that illustrate your key points — help keep the focus on your words and ideas, rather than your visual aids
- If you want to add a more sleek, modernized look, browse Noun Project’s collection of over 3 million icons to find a corresponding set to include.
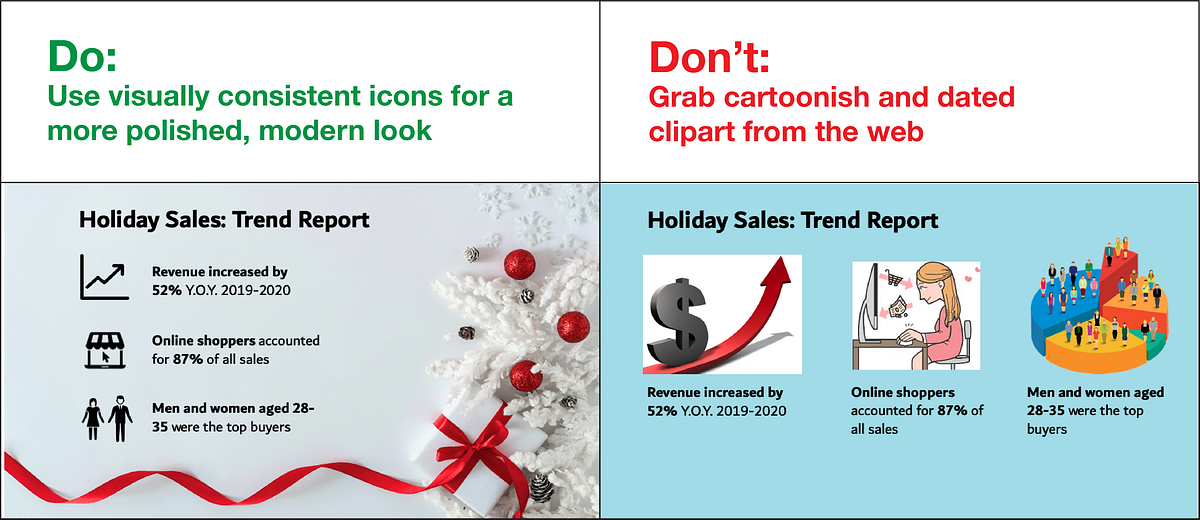
For a more polished and modern look, go for minimalist and visually consistent icons to accentuate key messages, rather than clipart.
Tip: The PowerPoint Add-In for Noun Project lets you search and pull in icons right there in the software without having to leave your workflow. Go to Insert > Add-Ins > Get Add-Ins and search for Noun Project. Once you open the Noun Project Add-In window and log in to your account, choose icons from the same collection to ensure that they’re visually consistent.
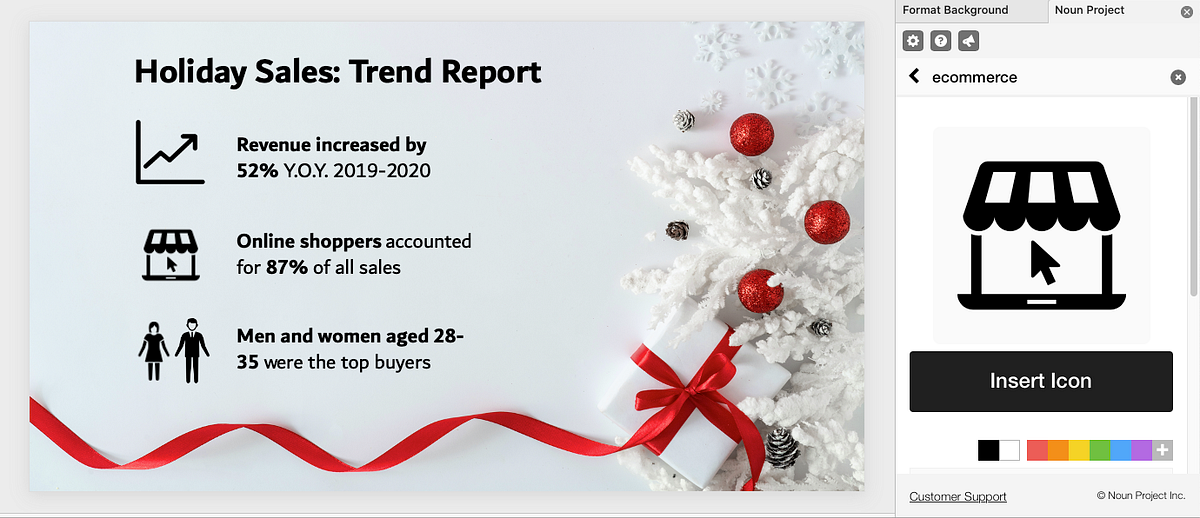
Find the Noun Project PowerPoint Add-In on NounProject.com or, from PowerPoint, go to Insert > Add-Ins > Get Add-Ins to search for Noun Project icons.
5. Don’t Use Watermarked Images
Even if it is small, a watermark can be distracting and, once spotted, can negatively impact your credibility. Be sure to use free photos and credit the photographer, or pay for the photos you use in your presentations to avoid the loss of credibility and trust that can occur when you use watermarked images.
Not sure what usage rights you have with an image? Let’s cover the basics of how to cite images in a presentation: Questions about fees, licenses, and usage rights are common, and citing images in a presentation is the standard expectation for free photos so that the photographer gets credit. Fortunately, Noun Project Photos provides a transparent model for photo usage and licensing — any free photo download is licensed under Creative Commons, which allows you to use the photo for noncommercial purposes, without creating derivatives, as long as you provide attribution to the photographer.
The “Basic Download” option will not only give you a free, CC-licensed image, but tell you exactly what attribution information you should include when you cite it. Once you click “Get This Photo,” you’ll see the image title and photographer name listed in a text box — simply copy the text and include it on your slide to properly cite the image.
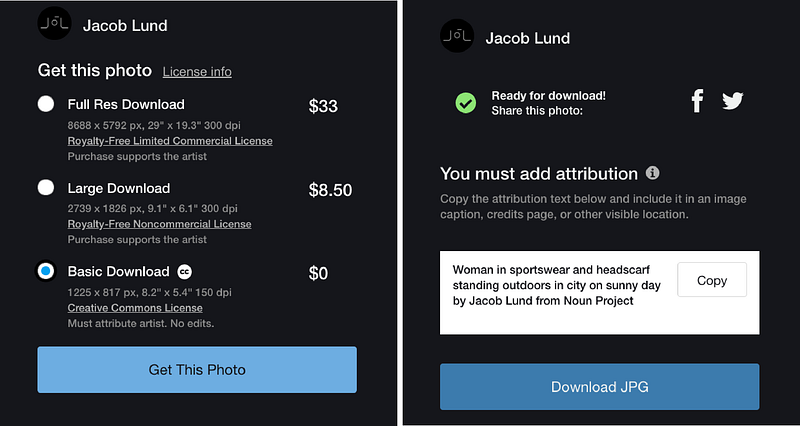
Noun Project Photos provides a transparent licensing model in which photos are free to use with attribution under Creative Commons.
Your presentation may have a footer for notes, where such a citation could easily fit. If not, many presentations will have all the attributions listed on a final page. Under Creative Commons, both methods are acceptable.
6. Maintain Diversity in Photos
The truth is incontrovertible: representation matters. Stock photography — like much of the broader media and marketing landscape — has faced a chronic issue with only representing a particular sub-sect of the population, and more and more consumers have started to notice. At Noun Project, we’re dedicated to ensuring that the visual resources we share are inclusive, free from outdated stereotypes, and more accurately reflect the world we live in . Through initiatives like our Diversity in Tech and Empowered Women photo collections, we’re championing more equal and accurate representation in the world of stock photography.
Double-check the photos you’ve added to your presentation and ask yourself: Does this speak to the widest possible audience, or does it leave certain groups out of the picture?

Noun Project offers diverse, inclusive photos, so you can finally leave the stuffy corporate photo shoot in the past. Audiences want to see natural, non-posed, high-quality photos that better resemble day-to-day life.
7. Keep it Simple.
Finally, slides should be readable. The visual elements you choose should bolster the core message of each slide, rather than overshadowing it. Key things to watch out for are:
- Less text, more talk . Unless you’re handing off a comprehensive sales deck, you as the presenter should be doing the talking — not the words on the page. Focus on using short bullet points to extract main ideas and keywords, rather than numerous full sentences.
- Check your text size. Bigger is better (and with less text on the page, it should have more room to breathe). But don’t forget about hierarchy: there should be a clear distinction between headlines and supporting text.
- Check legibility . Are you using simple, legible text for body copy? Does the text appear clearly against the background? Up the contrast or find a more suitable background that doesn’t strain the eye.
Search for “Copy Space” photos to add to your presentation. The best background photos to add are those that have plenty of white space for you to add your own content. While bold, busy photographs might be the most visually striking, bear in mind that your text needs room to breathe. A quick Noun Project search for “Copy Space” will lead you to more minimal photographs that include this built-in space for text.
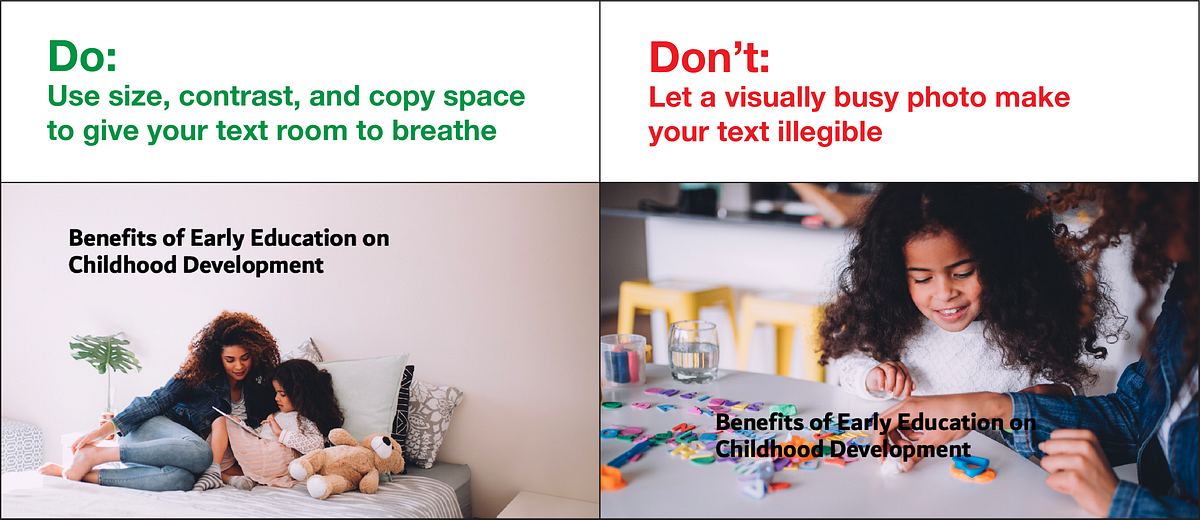
Search for photos with copy space to give your text legibility. Tip: If you need to set text against a more visually busy background, add a semi-transparent color block. Add a rectangle (Insert > Shapes > Rectangle) underneath your text, give it a black fill, but adjust the transparency until the text becomes clearer while leaving the photo visible.
Explore More Stock Photos for PowerPoint at Noun Project
Noun Project Photos features professionally-selected, inclusive, beautiful and affordable images created by a global community of photographers. We’ve curated our collection to put visual clichés and tired, outdated stereotypes to rest — so you can find stunning images for any project. With worry-free licenses, you’ll support photographers and have peace of mind with clear image usage rights, including model and property releases.
Explore the collection at thenounproject.com/photos/ and follow our blog for more tutorials about visual communication.
Marketing Communications Manager at Noun Project, Designer and Illustrator.
Related Articles
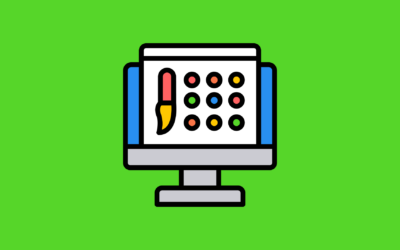
7 of the Best Color Palette Generators
by Jeremy Elliott | Jul 8, 2024 | DIY , Creative Inspiration , Graphic Design
These online tools will help you quickly find beautiful, harmonious color schemes to use in your designs – without all the guesswork.
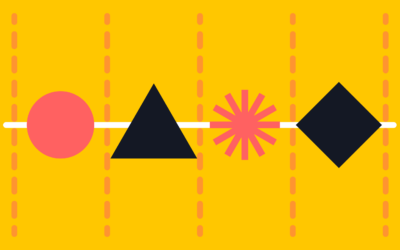
Graphic Design Fundamentals: Alignment and Grid Systems
by Jeremy Elliott | Jun 12, 2024 | Graphic Design , DIY , Featured
As part of our “Design Fundamentals” series, learn how to utilize alignment and grid systems to bring order and cohesion to your compositions.
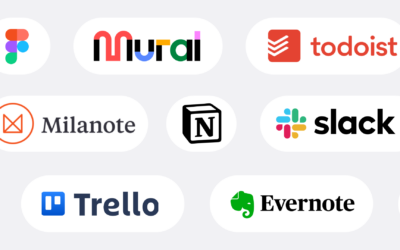
8 Productivity Tools for Creative Freelancers
by Jeremy Elliott | Jun 12, 2024 | Creative Inspiration , Featured
Check out our roundup of top tools for staying organized, tracking tasks, and managing projects for peak personal productivity.

- Get started with computers
- Learn Microsoft Office
- Apply for a job
- Improve my work skills
- Design nice-looking docs
- Getting Started
- Smartphones & Tablets
- Typing Tutorial
- Online Learning
- Basic Internet Skills
- Online Safety
- Social Media
- Zoom Basics
- Google Docs
- Google Sheets
- Career Planning
- Resume Writing
- Cover Letters
- Job Search and Networking
- Business Communication
- Entrepreneurship 101
- Careers without College
- Job Hunt for Today
- 3D Printing
- Freelancing 101
- Personal Finance
- Sharing Economy
- Decision-Making
- Graphic Design
- Photography
- Image Editing
- Learning WordPress
- Language Learning
- Critical Thinking
- For Educators
- Translations
- Staff Picks
- English expand_more expand_less
PowerPoint - Formatting Pictures
Powerpoint -, formatting pictures, powerpoint formatting pictures.

PowerPoint: Formatting Pictures
Lesson 16: formatting pictures.
/en/powerpoint/inserting-pictures/content/
Introduction
There are a variety of ways to format the pictures in your slide show. The picture tools in PowerPoint make it easy to personalize and modify the images in interesting ways. PowerPoint allows you to change the picture style and shape , add a border , crop and compress pictures, add artistic effects , and more.
Optional: Download our practice presentation .
Watch the video below to learn more about formatting pictures in PowerPoint.
To crop an image:
When you crop an image, a part of the picture is removed. Cropping may be helpful when a picture has a lot of content and you want to focus on only part of it.
- Select the image you want to crop. The Format tab appears.
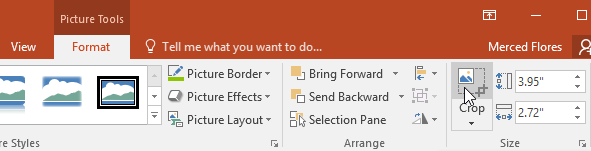
- Click the Crop command again. The image will be cropped.
To crop an image to a shape:
- Select the image you want to crop, then click the Format tab.
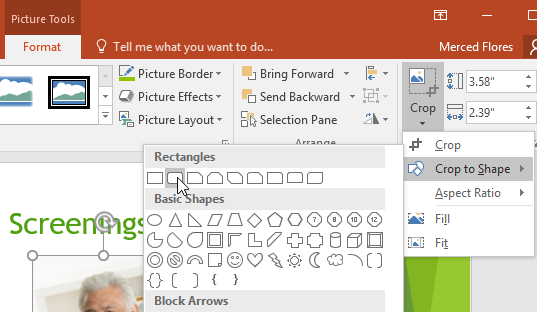
You may want to crop the image to the desired size before cropping it to a shape.
To add a border to an image:
- Select the image you want to add a border to, then click the Format tab.
- Click the Picture Border command. A drop-down menu will appear.
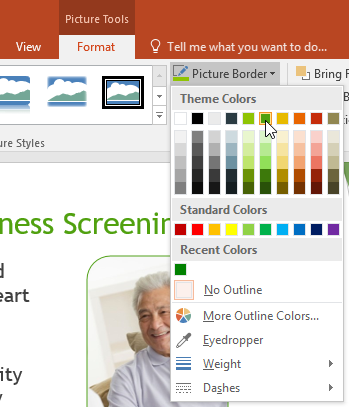
Image adjustments
PowerPoint offers several options for changing the way images appear in your slide show. For example, you can add a frame , make image corrections , change the image's color or brightness , and even add some stylish artistic effects . These options are located in the Adjust and Picture Styles groups on the Format tab.
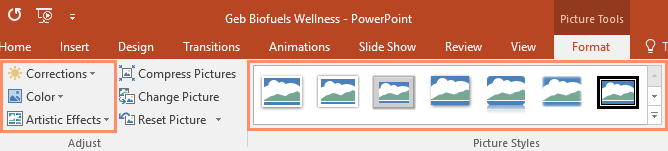
When you're ready to make adjustments or experiment with the look of an image, select the picture and choose one of these options from the Format tab.
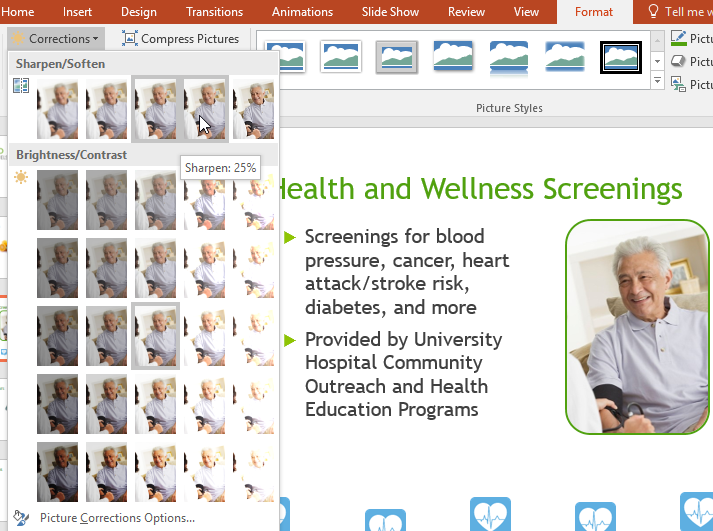
Compressing pictures
If you want to email a presentation that contains pictures, you'll need to monitor its file size . Large high-resolution pictures can quickly cause your presentation to become very large, which may make it difficult or impossible to attach to an email. Additionally, cropped areas of pictures are saved with the presentation by default, which can add to the file size. PowerPoint can reduce the file size by compressing pictures, lowering their resolution , and deleting cropped areas .
To compress a picture:
- Select the picture you want to compress, then click the Format tab.
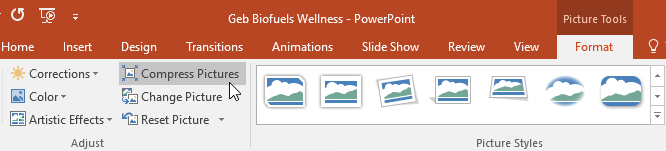
- A dialog box will appear. Place a check mark next to Delete cropped areas of pictures . You can also choose whether to apply the settings to this picture only or to all pictures in the presentation.
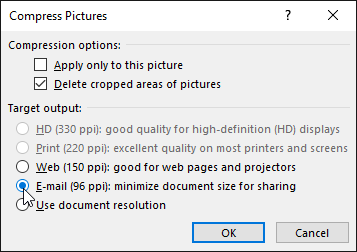
Compressing your pictures in PowerPoint may not reduce the file size enough for your needs. For better results, you can use an image editing program to resize the image before you insert it in your presentation. To learn more, review our Image Editing 101 tutorial.
- Open our practice presentation .
- On slide 7, select the treadmill picture.
- Crop the picture so it's slightly smaller and the treadmills take up a majority of the frame.
- Change the style of the picture.
- Apply a correction to the picture. For example, increase the brightness .
- Compress your picture and choose Email as your target output.
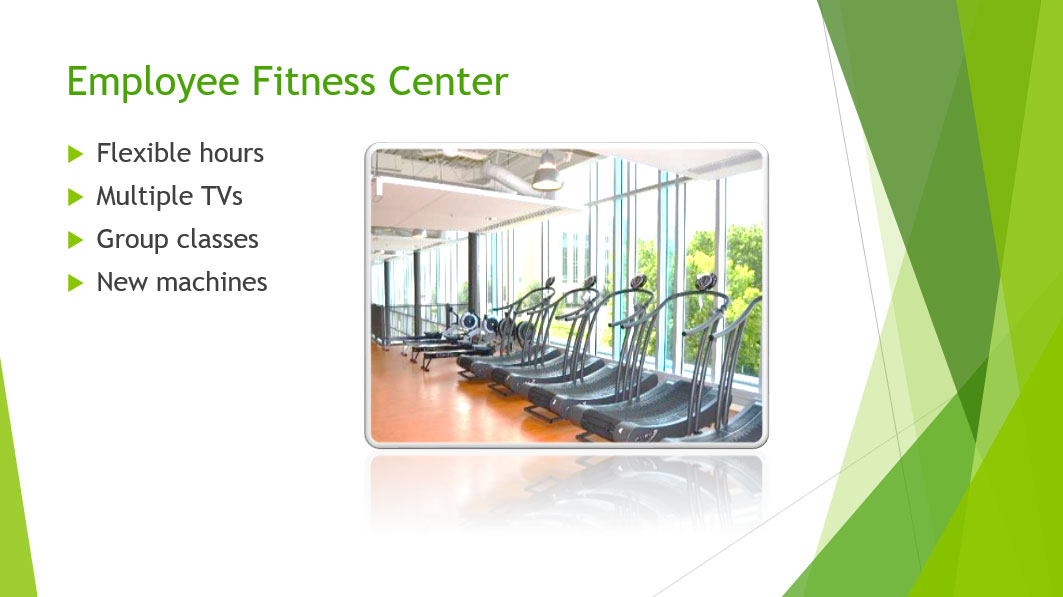
/en/powerpoint/shapes/content/

Microsoft 365 Life Hacks > Presentations > How to Format Presentation Slides
How to Format Presentation Slides
Learn how to give your presentation slides a facelift so they captivate your audience.

Why is Presentation Design and Formatting Important?
A well-designed presentation can help you connect with your audience and gets your message across in an easily digestible manner. Great presentation design can impart a positive first impression and is more likely to draw in and engage an audience.
Pretend you’re attending a presentation and instead of formatted PowerPoint slides, each one is plain white with a lot of dark text that’s hard to read. And even though the background and text colors are the same, none of the text is lined up and multiple fonts are used. There are no transitions or title pages that help to differentiate between topics being discussed and you’re presented with slide after slide of confusing, jumbled text.

Tell your story with captivating presentations
Powerpoint empowers you to develop well-designed content across all your devices
Formatting slides in your presentation is what enhances the look of the slides and transforms them into something that complements the content and resonates with the audience.
What Else Should a Good Presentation Include?
While formatted slides can help to connect with the audience, a good presentation should also include:
- Well-written, concise content that clearly explains the problem that you’re trying to solve and the unique solution you’ve come up with.
- A great hook or emotionally compelling introduction.
- Visuals that support your message and aren’t too busy.
Most importantly, a good presentation should be efficient and engage with the audience. And that engagement can be found in the content as well as how the slides are formatted.
Tips for Creating & Formatting Presentation Slides
Before you start creating your PowerPoint presentation, make sure that your content is solid. Making an outline can help you keep information organized, clear, and concise before you put it into a presentation. The outline can also help you break down what information is shared on each slide to keep things from being overcrowded or wordy. Take a minute to consider your audience and the best ways to connect with them and present what you’re trying to share.
Once your content is finalized, you can get to work on creating and formatting your presentation slides.
How to Make a Slide
A PowerPoint presentation is sometimes known as a deck and is composed of different slides. When you’re putting your own deck together, you’ll certainly need to add slides and format them in different ways.
In order to make a new slide appear in your presentation, first select the slide that you’d like your new slide to follow. Then click Home and choose New Slide . From there, you can choose your desired layout , and start inputting content. The layout options in PowerPoint are great for keeping your text lined up and consistent through the deck. You can also rearrange, duplicate, and delete slides as necessary.
Formatting Your Presentation Slides
Once you’ve created your content or slides, it’s time to consider design and formatting. This is where you make choices about themes, templates, color schemes, and fonts.
If you don’t feel confident about your design abilities, you might want to try applying a template . This customizable option offers a variety of artistic skins that can give your deck a professional polish. There is even a range of downloadable templates available from Microsoft to suit any kind of presentation.
Don’t feel like you must use a template, though. Many users may prefer to use or create a theme to visually tie together their presentations. PowerPoint provides a variety of themes which include color schemes, backgrounds, fonts, and placeholder slides. In the Design tab, you can choose a theme that appeals to you or matches with your content. You can even try different color variations within the theme by selecting Variants . Each variant has built in options for colors, fonts, and background colors and styles that can help you format your slides and create a cohesive look throughout the deck.
There are a few things to keep in mind if you decide to eschew the suggestions made by PowerPoint:
- Consider the colors you’re using. There are definitely a few color combinations you should avoid .
- Choose fonts that are easy to read and make sure that your text isn’t too small to be read across a large room. You’ll also want to remember to keep the text on your slides relatively sparse, with no more than three bullet points per slide.
Using Visual Aids in Your Presentation
One way to break up the monotony of an all-text presentation is to use visual aids like charts, graphs, static images, gifs, and movies.
As with all other aspects of your deck, ensure that your visuals are easy to see and understand, and aren’t too wordy. Imagine trying to read a line graph with lots of muddy colors and small text from across a conference room. The goal of a visual aid is to make the presentation you’re giving more compelling and the information you’re sharing easier to understand.
Here are a few tips for adding visuals to your presentation:
- Make sure the images you use are of high quality and that they fit in your deck. They shouldn’t be distorted or pixelated, as this will distract from the content.
- All charts should be very easy to read and understand. If someone can’t immediately glean what information is presented, you may be trying to fit too much into a single chart.
- Don’t use more than one chart per slide unless it’s necessary. Keep it simple.
- If you’re including a brand or logo in your deck, make sure you’re adhering to that brand’s style guide .
A great way to get design ideas for slides in your presentation us to use the Designer feature in PowerPoint. It automatically generates design ideas for you to choose from based on the content of your slide. Designer detects when you’re using pictures, charts, and tables and gives you suggestions for arranging them on your slides in a cohesive layout that’s easy on the eyes. Designer can also help to format your lists and timelines into easy-to-read graphics and suggests relevant graphics to pair with keywords that it finds within your content.
Create a PowerPoint deck that stands out and resonates with your audience by formatting it in a professional manner. And don’t forget to prep for your presentation !

Get started with Microsoft 365
It’s the Office you know, plus the tools to help you work better together, so you can get more done—anytime, anywhere.
Topics in this article
More articles like this one.

How to introduce yourself in a presentation
Gain your audience’s attention at the onset of a presentation. Craft an impressionable introduction to establish tone, presentation topic, and more.

How to add citations to your presentation
Conduct research and appropriately credit work for your presentation. Understand the importance of citing sources and how to add them to your presentation.

How to work on a group presentation
Group presentations can go smoothly with these essential tips on how to deliver a compelling one.

How to create a sales presentation
Engage your audience and get them interested in your product with this guide to creating a sales presentation.
Everything you need to achieve more in less time
Get powerful productivity and security apps with Microsoft 365

Explore Other Categories
Find the perfect PowerPoint presentation template
Bring your next presentation to life with customizable powerpoint design templates. whether you're wowing with stats via charts and graphs or putting your latest and greatest ideas on display, you'll find a powerpoint presentation template to make your ideas pop., presentations.
Help your data, insights, and recommendations make a statement with beautiful and easily customizable presentation templates.

Certificates
Celebrate accomplishments big and small with customizable certificate templates. From gift certificates to awards for finishing a course or training, find a template that highlights their accolades.

Boost visibility for your show, project, or business with easily customizable poster templates. Find templates for all your promotion needs and make them uniquely yours in a flash.

Keep track of whatever you need to in style. From personal planning to promotional calendars, find templates for every kind of project and aesthetic.

Infographics
Say more with less using helpful and easily customizable infographic templates. Add clarity to business presentations, school projects, and more with these helpful templates.

Start with the best PowerPoint templates

Elevate your storytelling
Tips, tricks, and insider advice from our business and design experts
A quick way to create beautiful, powerful PowerPoint presentations
Create captivating, informative content for PowerPoint in just a few minutes—no graphic design experience needed. Here's how:

1. Find the perfect PowerPoint template

2. Customize your creation

3. Show it off
Let's create a powerpoint design, frequently asked questions, where can i find slide templates and themes that i can customize.
To find customizable slide templates and themes, you can explore the business presentations templates or search by PowerPoint templates . Once you find a template that resonates with you, customize it by changing its color scheme, add in your own photos, and swap out the font.
How do I use pre-made PowerPoint templates?
After you've chosen a PowerPoint template to use, customize it. Explore [design tips] on how to customize a deck that resonates with your brand while putting emphasis on the topic at hand. Play with other design elements, like photo shapes, to make each slide unique.
How can I make or edit my own custom PowerPoint templates?
Start from scratch by creating your own PowerPoint template . Follow tips for designs and business presentations so that your unique template is cohesive and relevant to your brand. Incorporate your brand's color scheme and graphics so that all your slides aren't text only.
What kinds templates can I get online for PowerPoint?
You can get PowerPoint templates that have modern designs, animated ones, or even hand-drawn art in each slide. The color schemes range from bold to subtle. Each template's slides are also organized based on what you may want to include in your presentation . You can use the template as a starting point and customize its specific details from theme.
Popular categories

Image formats for presentations JPEG vs. PNG vs. GIF
DON’T HAVE TIME TO READ THE ARTICLE? DON’T WORRY, LET ME SEND YOU A COPY
So far I’ve told you about where to find beautiful images for your presentations , but we have not mentioned that not all the image formats and files are the same.
I would like to share with you the three image formats I use in my presentations to understand what the main differences are and when to use one over another.
JPEG – Joint Photographic Experts Group
One of the Image formats commonly used, widely used in the world of photography.
It has a compression algorithm that reduces the size of an image , on average, 1/10 of the original size.
In summary, the JPEG compression algorithm is based on the fusion of pixels that resemble each other.
For this reason, it is a file that significantly reduces the quality of the image with the advantage of weight and, therefore, can’t be used to store images because, once compressed , it can’t go back.
In presentations , JPEG is good for photographs , but it is not good for graphics (lines, typography, drawings, etc…) because it tends to granulate the edges.
Finally, JPEG is an image that lives on a level, so it will always have a white background that could create the problems that are seen above when we talk about transparent and non-transparent images .
PNG – Portable Network Graphics
This image format is based on the LSW compression algorithm which, unlike JPEG compression , works without losing the initial information.
Therefore, a PNG file compresses the image without losing the details of the original , which may not be displayed on the screen, but which can certainly be recovered by graphically editing the file.
For presentations , the most interesting feature of PNG is that it supports the transparent background layer, so you can get photos with transparent background thanks to this format, which I know from now on that you will adopt as the only format of your presentations .
I use PNG every time I present a logo in SlideMaster, work with the icon (unless you can use them in SVG or EPS, of course – see the definitive guide for the use of icons in PowerPoint ), or images that should have a transparent background.
In conclusion, the PNG does not present a risk of blurry images over time.
GIF – Graphical Interchange Format
Very low quality image format that allows you to store 8 bits per pixel for a total of 256 colors per image compared to 16 million JPEGs that reach the limits of what the human eye can see.
The GIF was born as a specific format for the web in the 80s. Therefore, taking into account the needs related to the band, it made his work perfectly given the minimum weight.
The reason why everyone knows this format is because it allows you to store multiple images in sequence by creating small animations that are often used in social networks.
Do not think of GIF as a poor loop animation , because you can get a really interesting work.
If, when inserting a GIF, in PowerPoint you do not see that it comes to life, do not worry, it’s normal. In fact, PowerPoint reads animated GIF only in presentation mode.
Therefore, always check the slide show mode where you placed the GIF to see if it works correctly.
GIFs can usually be downloaded from Google Images or from portals such as giphy .

GO BACK: HOW TO USE FREE IMAGES FOR POWERPOINT PRESENTATIONS: THE DEFINITIVE GUIDE
Maurizio La Cava
About Maurizio
Comments on Image formats for presentations JPEG vs. PNG vs. GIF
Leave a comment.
Your email address will not be published. Required fields are marked *
MLC Presentation Design Consulting
We specialize in creating impactful business presentations. We offer design services, engaging training programs, and a PowerPoint add-in to enhance presentation efficiency and effectiveness. Let us help you transform your ideas into compelling visual stories.
Our books offer practical design tips, engaging techniques, and strategies to enhance presentation efficiency and effectiveness. Transform your ideas and data into compelling visual stories with these insightful resources.
We are always here for you, drop us a line.
What are you looking for?
Design Training Add-in Other
I accept privacy policy
Table of Contents
- Frequently Asked Questions (FAQ)
Understanding PowerPoint File Formats
It’s possible to use PowerPoint for years without ever thinking about the various file formats that are available to you. By learning about PowerPoint’s file formats and options, however, you can do a much more effective job of creating presentations, backing them up, sharing them with colleagues, and protecting the information that they contain.
Ordinary PowerPoint Presentations
When you save a simple PowerPoint presentation, you give it a name, and PowerPoint adds the file extension .pptx. Your Sales Presentation file becomes Sales Presentation.pptx .
If your PowerPoint presentation contains one or more macros, PowerPoint will automatically detect their presence and save your presentation as a .pptm file. You can force PowerPoint to save a presentation that includes macros as a .pptx file, but PowerPoint won’t let you play the macros that you’ve included in your slide slow. So it’s best to let it save your file with the .pptm extension.

If you need to share your presentation with a colleague who is using an older version of PowerPoint, then save your slides as a .ppt file. PowerPoint 97 through 2003 cannot open and process .pptx or .pptm files.
If you’re using PowerPoint 2007 or newer, you should always save your work in .pptx format (or in .pptm format if you’ve used macros in your presentation). The options described below are additional ways to save your work. Be sure to save them first as ordinary .pptx or .pptm files before you save them in any of these other formats.
PowerPoint Shows
If you want to give your PowerPoint presentation to a friend or colleague, and you don’t want them to change anything, then save your presentation as a PowerPoint Show file. Your colleagues can display your slides, but they will be unable to change any part of your presentation.
There are three types of PowerPoint Shows: Save an ordinary presentation as a .ppsx file. If you’re using macros in your presentation, save it as a .ppsm file. If you’re sending your slide show to somebody who is using PowerPoint 97 through 2003, then create a .pps PowerPoint Show file.
Be sure to save your presentation as a plain vanilla (.pptx) file or as a macro-enabled (.pptm) file. If you’ve only saved the Show file, you won’t be able to make changes to your presentation.
PowerPoint Picture Presentations
Picture Presentations add an additional layer of protection to your work. To the casual observer, a PowerPoint Picture Presentation looks like an ordinary PowerPoint slideshow. But when you save your work as a Picture Presentation, each slide is converted to a simple image.
Slides contain text objects, image objects, animations, transitions, and many other special effects. By contrast, Picture Presentations contain only snapshots of your slides.
If somebody wants to copy your work, they can see each of the images and retype the text. They can even grab (and re-crop) the images. But they cannot capture any of the magic that is PowerPoint.
If you create a Picture Presentation, be sure to give it a unique name. If you only save the Picture Presentation .pptx file, you won’t be able to modify your presentation in the future.
Windows Media Videos
You can convert your PowerPoint presentation to an ordinary Windows Media Video (.wmv) file, and play it using the built-in Windows Media Player or any other video player. Your .wmv file can be enjoyed by any Windows or Mac user, even if they don’t have PowerPoint installed on their computer.
As always, don’t make your .wmv file the only version of your slideshow or you’ll be very disappointed when you want to make changes to the presentation.
Outline/RTF
PowerPoint lets you turn your slideshow into plain text. This is handy if you want to move some of the presentation’s text to your website or blog.
When you create a rich text format (.rtf) file, you save only the text. You lose all of the images, animations, slide-to-slide transitions, and other non-text objects.
It’s easy to save your presentation as a portable document format (.pdf) file. These .pdf files can be opened on any Windows, Mac, Unix/Linux, iOS, or Android device. The resulting file, however, is a static document. Don’t expect to see slides fade in and out. All of your animated objects will become static.
You can save your slides as an XML Paper Specification (.xps) file. That’s a fancy way to say that if you double-click your .xps file in Windows Explorer, the operating system will open your file using its built-in XPS Viewer.
The XPS format is ideal for sending your slideshow to users who have neither PowerPoint nor Adobe Acrobat Reader installed on their computers. As with the .pdf format above, .xps files have text and images, but no animation.
If you’re happy with this year’s Financial Results slideshow, and you want to create next year’s presentation using the same colors and fonts, then save your current presentation as a template, and use it over and over.
As you may have guessed, save your work as a .potx file for use in PowerPoint 2007 and newer, as a .potm file for a 2007 or newer macro-enabled presentation, and as a .pot file for use on PowerPoint 97 through 2003.
Office Themes and Backups
Because Microsoft PowerPoint is part of Microsoft Office, you can use two Office file types to make your PowerPoint work easier and safer.
You can save your presentation theme as an Office .thmx file. Future PowerPoint presentations, as well as Word documents and Excel spreadsheets, can use this Office theme to set their fonts and colors. This results in a consistent look and feel to all of the Office documents that you present to prospects and customers.
Autosave is built into most Office applications, including PowerPoint. If you experienced a power outage and hadn’t saved your PowerPoint presentation before you lost power, it’s possible that there’s a recent version of your slideshow in the Office Autosave library. If you click File , click Open , and click Recover Unsaved Presentation , you may be pleased by the information that PowerPoint saved for you.
The Bottom Line
There’s no need to memorize all of the PowerPoint file extensions and options that are available. But be sure that you’re including all of these files when you do your regular on-site and off-site backups. And bookmark this blog page so that you can return to it when you need to save or open a PowerPoint presentation in one of the less popular file formats.
- September 20, 2014
About ShapeChef

Blog Categories
- Slides and Objects
- Video and Audio
- Presentation Tips and Techniques
Copyright © 2024 Wulfsoft. All rights reserved.
- Terms of Service
- Legal Notice

Best image resolution for PPT | The ULTIMATE resource [With Pictures]
By: Author Shrot Katewa
Have you ever been in a situation where you find this perfect image for your slide and then put it on your PPT, but when you project it on a big screen the image gets totally pixelated or blurred? Trust me, we’ve all been there! 🙂 In case you are wondering, the cause of the problem is Image Resolution.
So, why does this happen and what can you do to avoid this? Today, we learn all about image resolution for your PowerPoint presentation and a few quick things that can help you avoid such a situation.
But first, what is the best image resolution for using an image in PowerPoint? Any image that has a resolution of at least 150 PPI (Pixels Per Inch) should be good enough to be used in PowerPoint without getting pixelated or stretched when displayed on a standard projector screen .
The topic of image resolution can be very complex if not understood correctly. So, let’s break it down!
What does image resolution mean?
In order to truly understand what image resolution means, we need to first understand a few other fundamental concepts. The best place for us to start would be to really understand what an image is made of i.e. pixels.
What is a pixel?
Pixel stands for picture element. Pixel is the smallest element that can be displayed on a screen. It is that tiny, tiny, single little square that shows up on screen when you really zoom in to an image to the maximum. When these pixels are all put together stacked tightly in a grid, it ultimately creates an image you see on your screen.
Let’s look at the following example –
When you take an image as represented in image A above, and zoom in further, you will notice that the original image starts to blur. When you continue zooming in further, you will reach a stage where the original image is unrecognizable. You will also notice a bunch of boxes. All these boxes have different color elements and are stacked together to form the original image. These individual boxes are called “ PIXEL ” and it forms the basic building block of an image.
So, what is an Image Size?
The size of an image means the total number of pixels stacked in the width (w) by the total number of pixels stacked in height (h) of a particular image. This is also known as the dimensions of an image.
Image size = width (w) x height (h) of an image
For example, a typical 1920 X 1080 image file size means that an image with a width of 1920 pixels and an image height of 1080 pixels. It is measured in pixels since 1 pixel is a unit measurement of an image. Thus, the total number of pixels in an 2073600 pixels or approximately 2 megapixels (2 mp). Thus, when you say your phone camera is 2 megapixels, it means that your phone camera can capture an image with the dimension of 1920 by 1080 pixels.
NOTE: Image Size is not the same as Image File Size . Image file size is the actual storage space that an image occupies on the hard disk of your computer. This is measured in bytes (normally kilobytes (kb) or megabytes (mb))
Image Resolution –
When people ask about Image Resolution usually, in layman terms, they are referring to the clarity of a photo. They are trying to understand how clear a particular image is. Thus, people mostly assume that having more pixels in an image means it has a high image resolution.
While this assumption mentioned above is not entirely incorrect, however, in reality, image resolutions constitutes of two elements –
- The total number of pixels in the height and width of an image respectively (dimensions of the image)
- Screen size across which the said image is being displayed (usually measured in inches)
Image resolution is reflected in the number of pixels in an image displayed on screen. It is not just the number of pixels in an image or the pixel dimensions that matter, it is equally important to know the size of the screen on which a particular image will be displayed. This will be the true resolution of an image.
What is the unit of measurement of image resolution?
Image resolutions are measured in pixels per inch (PPI) . This is the most common unit used for measurement for image resolution of digital images. Pixels per inch or PPI is a number that basically indicates the number of pixels arranged by width (column) and height (row) in a 1 inch square box. This is also known as the density of pixels or Pixel Density which is the same as Image resolution.
Let’s look at the following example –
Image Source
As you may notice, 1 pixel in 1 inch will mean 1 PPI. Similarly –
- 2 pixels in width and 2 pixels in height arranged in 1 inch will result in an image resolution of 2 PPI. This image will have a total of 4 pixels in an inch.
- An image resolution of 8 ppi will mean that the image has 8 pixels of width and height in a 1 inch area. It also has a total of 64 pixels.
Similarly, 72 ppi means 72 pixels each in width and height of an inch of screen area. A higher ppi value means more pixels are stacked closer to each other. Thus, Higher the PPI value, higher is the image resolution and better is the quality of the image.
Okay, so why does an image become pixelated while using a projector?
At the beginning of this post, we talked about a situation where you find this perfect image for your slide and it looks great on your computer. But, the moment you display it on a larger screen such as a projector, the image gets pixelated.
What is often really the problem here is that the image resolution is well suited for a smaller screen, but is not suited for a projector screen as the image resolution decreases when projected on a larger screen.
Confused? Let’s have a look at an example –
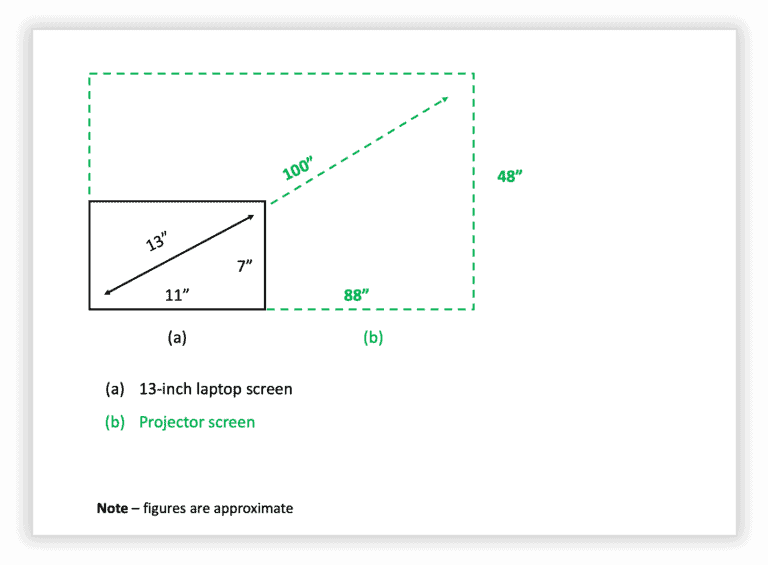
Consider an image that has dimensions of 600 pixels (width) x 400 pixels (height) and is stretched to fit the screen of the laptop. Thus, the total pixels that the image contains are 240,000 (600 times 400).
When it is being displayed on a laptop screen of 13 inches, these 240,000 pixels are being displayed over an area of 13 sq. inches (size of the monitor). However, when we project this image onto a bigger projector screen of about 100”, the same 240,000 pixels are now being projected over a screen size that is nearly 9 to 10 times that of a laptop.
Thus, since the size of the screen on which the image is displayed has increased 9 folds, but the image dimensions have remained the same, the resolution of the image (ppi or pixel density) decreases by nearly 9 times as well. This is one of the key reasons for the image to become pixelated when displayed on a projector screen.
While image dimensions and resolution are definitely one of the key factors responsible for this. But there are often other factors that influence the sharpness of an image while projecting it on a big screen.
Another factor to keep in mind would be the output resolution of the projector. Most standard projectors have what’s known as an XGA resolution. It can project an image with the resolution of 1024 x 768 pixels. Thus, even if the image has higher pixel dimensions, the projector will shrink it down to its output resolution capacity mentioned above. A quick calculation shows that an XGA projector has an effective resolution of about 102.5 ppi. There are better projectors that you may encounter, but most modern projectors that you would use for giving a presentation would often end up with an effective resolution of less than 150 ppi .
For estimating sharpness of an image, you should keep the following in mind –
- The pixel density (PPI) of your image i.e. how closely are pixels stacked in a 1×1 inch square in your image.
- The screen size of the monitor or screen
- The output capacity or PPI of the projector
- Viewing distance from the screen
Formula for calculation the pixel density is (for the geek in you) –
Pixel Density= Root((Horizontal Number of Pixel^2) + (Vertical Number of Pixel^2))/Screen Size
What is the resolution of a PowerPoint slides?
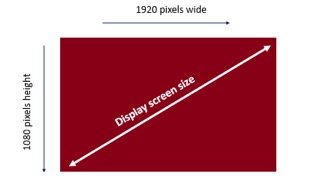
There are two types of presentation formats –
- Classic 4:3 slide format
- 16:9 widescreen format
For the 4:3 screen presentation format, the dimensions of an image that covers the complete slide would be usually 1024 pixels wide x 768 high. This will cover the whole slide.
Similarly, for a 16:9 widescreen presentation format, the dimensions of the image would usually be 1920 pixels wide x 1080 pixels high. This will cover the whole slide.
How to check the resolution of an image?
Image resolution can easily be checked on your computer.
For Windows –
To check the image resolution on a Windows Operating System, simply right-click on the image you want to check, go to Properties, within that go to the Details tab, and finally scroll to the Image section to view the resolution.
A word of caution here – we have often seen that although you are able to check the resolution by this method on Windows, it is not always accurate. A better approach would be to use an online tool described in a later step.
For Mac –
Checking the image resolution for Mac users is a lot easier and more accurate that it is for the Windows users.
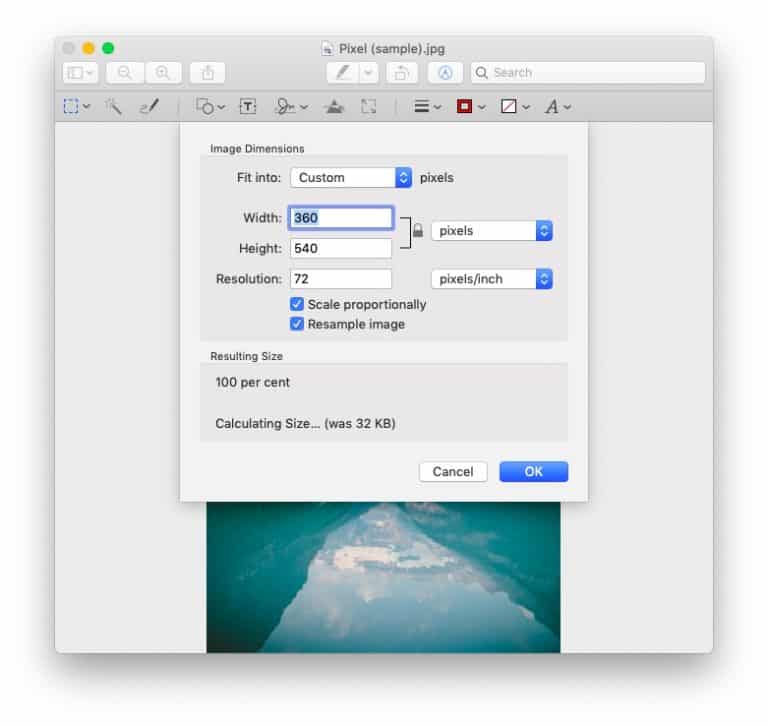
The process is simple. Just open the image using the default “Preview” option by double clicking on the image. Next, click on “Tools”, and then select “adjust size”. You will notice that a window pops-up giving the details of the pixels and the image resolution as showcased in the image above. In the above example, the image resolution is 72 ppi with the image having a dimension of 360 x 540 pixels.
You can also reduce the image resolution by changing the value of the resolution in this pop up box. For example, you can replace 72 with 50 in the above example and the image resolution will change to 50 ppi instead of 72 ppi.
Can I change a low resolution image to a high resolution image?
A low-resolution file cannot be scaled up using PowerPoint. Thus, it is highly recommended to start with a high-resolution image first in PowerPoint. However, there are a few other options for scaling up an image.
In order to scale up a low-resolution image, you will need to use software such as Adobe Photoshop or GIMP .
Video on how to upscale your image resolution in Photoshop
Another way to upscale your photo would be to use an online tool . I’ve tested several different tools that claim to increase your image resolution. However, the only one that seemed to work is this – https://image.online-convert.com/convert-to-jpg . This tool can also be helpful if you are not sure about the resolution of your image as you can convert an image to a desired resolution regardless of its existing dimensions and pixel density (a perfect alternative to Windows OS users)
Can I set a default image resolution option in PowerPoint?
There is a default image compression within PowerPoint. It can be set to either of the three options:
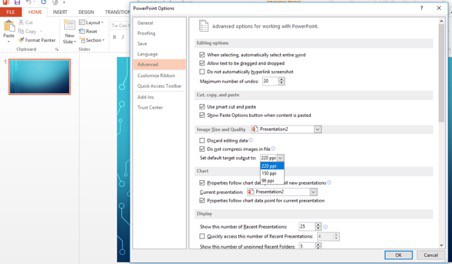
Do check and set your default image resolution or compression option:
- Open PowerPoint file
- Choose Options
- Within that go to Advanced
- Check Image size and quality
- Choose the ppi setting from the dropdown i.e. 220ppi, 150ppi or 96ppi.
Does a change in image resolution affect file size?
Well, more often than not, when you have a high-resolution file the file size tends to be high as well. The denser the pixels (PPI), the more file size it would likely consume on your hard drive.
However, there is no absolute direct link between image resolution and file size. Megapixels is NOT equal to megabytes. The file size depends on the file format i.e. RAW, PNG, JPEG etc. Each format has its own inherent compression standard. So, for example, a 10-megapixel image may vary in file size it consumes basis the image format.
What is the difference between screen, web and print resolution?
Screen resolution and web resolution are relevant when the images are only being used on screen. Thus, resolution of such images is measured in pixels per inch (PPI). However, when the image is used for printing purposes, the resolution of the image is measured in dots per inch (DPI)
This is because pixels only exist on digital screens. Whereas, printers keep a measure of the number of dots per inch while printing on a physical paper.
Images to be displayed on websites should have an image resolution of at least 72 PPI. If the same images are being displayed to a bigger screen, 150 PPI resolution is recommended.
For Print, the most ideal is to have a 300 DPI as most home and general office printers are set to print at 300 DPI.
Image resolution can be a complex topic. However, I hope that this post has helped you understand certain concepts about image resolution, and also aided in ensuring that you never get to have pixelated images during your next presentation.
Our goal on this blog is to create content that helps YOU create fantastic presentations; especially if you have never been a designer. We’ve started our blog with non-designers in mind , and we have got some amazing content on our site to help YOU design better.
If you have any topics in mind that you would want us to write about, be sure to drop us a comment below. In case you need us to work with you and improve the design of your presentation, write to us on [email protected] . Our team will be happy to help you with your requirements.
Lastly, your contribution can make this world a better place for presentations! All you have to do is simply share this blog in your network and help other fellow non-designers with their designs!
How-To Geek
How to save a microsoft powerpoint slide as an image.

Your changes have been saved
Email Is sent
Please verify your email address.
You’ve reached your account maximum for followed topics.
10 Story-Driven Games That I Couldn't Stop Thinking About After Playing
Amazon prime video's redesign is actually great, say goodbye to samsung messages.
If there is a particular slide in your presentation that you feel would be useful in other mediums, you can save that slide as an image and use it accordingly. Here's how to save a Microsoft PowerPoint slide as an image.
First, open PowerPoint and, in the thumbnail pane, select the slide that you'd like to save as an image by clicking it. A box will appear around the slide once it's been selected.
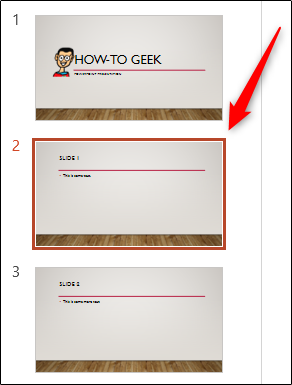
Next, click the "File" tab.
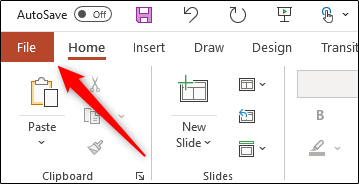
In the left-hand pane, select "Save As."
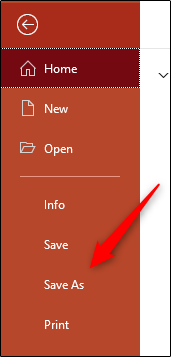
To the right of the screen, you'll see two text boxes. In the top text box, enter the file name.
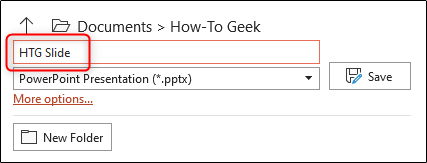
The lower text box is where you'll select the file type. Click the down arrow to the right of the text box.
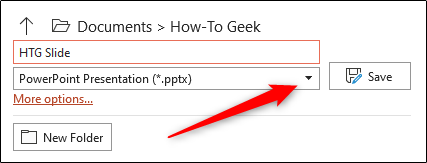
A drop-down menu will appear displaying several different file types that you can save the presentation (or slide) as. These are the image file types that you can choose from to save your slide as:
- Animated GIF Format (*.gif)
- JPEG File Interchange Format (*.jpg)
- PNG Portable Network Graphics Format (*.png)
- TIFF Tag Image File Format (*.tif)
- Scalable Vector Graphics Format (*.svg)
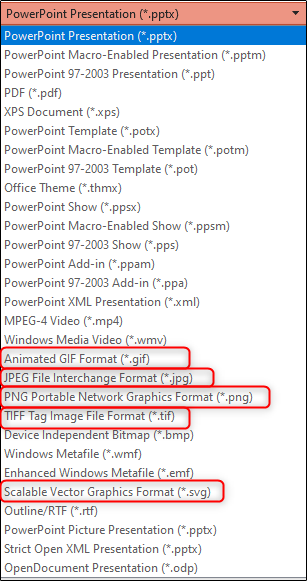
Click the image file type that you'd like to convert the PowerPoint slide to. Next, select the "Save" button.
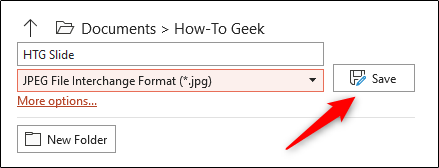
A dialog box will appear asking whether you want to export all slides as an image or just the one you've selected. Click "Just This One."
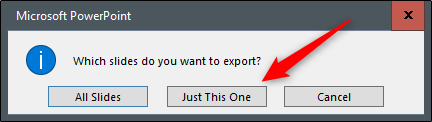
The slide will now be saved as an image.
Aside from saving slides as images in Microsoft PowerPoint, you can also save objects within a slide as an image . Use this method if you just need specific parts of the slide to be saved as an image and want to keep the file size of the image smaller.
Related: How to Save Microsoft PowerPoint Presentations as PDF Files
- Microsoft Office
- Microsoft PowerPoint
100+ Free PowerPoint Graphics For Better Presentations [Free PPT]
PowerPoint graphics to move your presentation up a level, and plenty of top quality free options.
- Share on Facebook
- Share on Twitter
By Lyudmil Enchev
in Freebies , Insights
4 years ago
Viewed 117,168 times
Spread the word about this article:
![powerpoint presentation image formats 100+ PowerPoint Graphics For Better Presentations [Free PPT]](https://i.graphicmama.com/blog/wp-content/uploads/2020/08/10085624/Free-PowerPoint-Graphics-Free-PPT.png)
PowerPoint graphics are a great addition to all PowerPoint presentations no matter what the audience. A Powerpoint simply containing text and bullet points is not going to hold the attention, even with your hot topic content. You run the risk of being dry and dull, and simply put graphics are more visual and therefore more interesting. You know it too if you are happy with your material you feel better and more confident as a speaker. Double plus.
Of course, the quality of your PowerPoint Graphics is important, this isn’t just a case of adding visuals for visual’s sake. High quality, highly appropriate, thoughtful graphics will enhance any presentation and will be a vital tool in getting your message across, succinctly and memorably. Equally poor quality clip art type graphics, blurry, pointless, and inappropriate images may get you to remember as well, but probably not how you would wish.
So let’s look at some great keys ways you can impress with a presentation, it’s not hard but it is effective.
In this article: 1. How to insert graphics into PowerPoint 2. 100+ Free PowerPoint Graphics by GraphicMama 2.1. Free PowerPoint Templates 2.2. Free Arrows, Pointers, Bullets for PowerPoint 2.3. Free Icons for PowerPoint 2.4. Free Stats, Charts, Graphs for PowerPoint 2.5. Free Numbers and Steps Graphics for PowerPoint 2.6. Free Text Section Graphics for PowerPoint 2.7. Free Presentation Graphics for PowerPoint 2.8. Free Speech Bubble Graphics for PowerPoint 2.9. Free Sale Graphics for PowerPoint 2.10. Free Infographic Kit 2.11. Free Infographic Templates 3. More places to find PowerPoint Graphics
In the meanwhile, do you know, that you can use premade infographic templates? Check out our 50 Free Timeline Infographic Templates .
1. How to insert graphics into PowerPoint
Once you’ve created your presentation it’s time to add those all-important PowerPoint Graphics. And it’s easy, easy, easy.
Step 1: Go to the slide and create a space for your graphic Step 2: Go to insert on the toolbar at the top of PowerPoint, click on it Step 3: This will open up insert options depending on your version of PowerPoint ( 2019 reveals online pictures, photo albums, pictures, or screenshots, older versions are similar but replace online pictures with clip art.) Step 4: Choose an image from your files or online through categories or the search bar – filter general images through creative commons only licensed pictures (free to use), select, click on insert. Step 5: Resize and reposition
Alternatively:
Step 1: Select an image, right-click, and copy. (Ctrl+C) Step 2: Right-click and paste on the desired slide. (Ctrl+V)
It really is that easy.
2. 100+ Free PowerPoint Graphics by GraphicMama
One of the best ways to make your presentation look professional is by using professionally designed PowerPoint graphics and one of the best design agencies, Graphic Mama has plenty of options to choose from. As well as paid-for bundles of design icons you can take advantage of a great range of free graphics from sales icons, holiday icons, speech bubbles, people avatars, and many more. These are graphics designed in a vector file format, so the quality will stay as good even when resized. there are free backgrounds, templates, and infographic bundles too. It’s a no-risk option that will certainly add a high-quality, professionally designed look to your slideshow. Just click on the links below and you are almost there.
2.1. Free PowerPoint Templates
A tremendously good way to create a stunning professional look is by using templates for your PowerPoint Design and the good news is there are lots of free options out there just waiting for you to fill with content.

Free Hand-Drawn PowerPoint Presentation
This freebie from Graphic Mamas’s collection of free templates shows off the power of a sketched hand-drawn style in adding a customized look that is both attractive and clear.

Free Corporate Presentation Template
Ideally suited to a business proposal, this free template can be edited and customized for anything that would benefit from fresh, clear colors and fantastically designed and organized slides.

Free Business PowerPoint Presentation Template
Another free business template that benefits from strong structural elements and a great mix of text boxes and images in this modern-looking option. Superb editable infographics to get that all-important message to stand out.

Free Minimalist Presentation Template
This minimalist template broken up into large blocks of strong color is perfect for making a statement. Instant impact and full of confidence.
Take a look at Graphic Mama’s Modern Templates for the New Era of PowerPoint Presentations

2.2. Free Arrows, Pointers, Bullets for PowerPoint
Basic icons such as arrows, bullets, and pointers are so ubiquitous that they are often forgotten about. Big mistake. These free PowerPoint graphics show just how much impact well-designed elements can make and they’re a quick and easy way of raising your presentation to another level, and all for free.
2.3. Free Icons for PowerPoint
The cool, simplicity of these PowerPoint graphic icons can add swagger and style to your show. This completely free bundle gives a great selection all in the same consistent style and multiple usages will hold a presentation together in a subtle way.

2.4. Free Stats, Charts, Graphs for PowerPoint
Powerful infographics give you a great chance to get inventive and creative. Fully customizable, fully editable, and a fantastically varied and imaginative selection of all kinds of charts, graphs, and pictograms. It’s difficult to believe they are free but they really are.

2.5. Free Numbers and Steps Graphics for PowerPoint
You will need numbers, so why not take advantage of this free collection and make the mundane come alive. The key is to keep a consistent design and it will create a magical flow throughout the whole show from beginning to end.

2.6. Free Text Section Graphics for PowerPoint
PowerPoint graphics for text sections do a vital job. It is well known that text-heavy presentations are not popular and therefore less effective but you do need text. A great way of drawing the eye, focusing on text content, and still keeping people awake are these text section graphics. Customizable colors (ideal for branding), all forms and functions, a fully flexible and fully free bundle of creativity.

2.7. Free Presentation Graphics for PowerPoint
PowerPoint Graphics come in all shapes and sizes and illustrate all kinds of ideas. Download this free pack and check out a wide range of options to create visual impact, a professionally customized look, and vitality.

2.8. Free Speech Bubble Graphics
Speech bubble PowerPoint graphics can make your presentation pop, and with this stylish selection, you can’t go wrong. Flat, shaded, angular, rounded, clouds, and all sorts of variations on the theme. Impactful and fun they help create the conversation you want to have.


2.9. Free Sale Graphics
PowerPoint graphics for sales will do the crucial job of getting you and your product noticed. Fit your show with these free high-quality vector graphics and watch the crowds flock in. Once you’ve downloaded the graphics, you are not limited to PowerPoint, use the same images on posters, advertising, social media, etc., and get selling. The vectors’ technique means that there will be no loss of quality whatever the size and function.

2.10. Free Infographic Kit
A fully comprehensive infographic PowerPoint graphic pack that is crammed full of everything you could want to bring your statistics to the audience. Carefully crafted, tremendously varied, customizable, editable, flexible, and all this with the added professional pizzaz of expert design. It’s free and it’s ready to rock.

2.11. 20 Free Infographic Templates
If you want to speed things up, you can try using premade PowerPoint templates for your presentation. In this huge bundle of 539 infographics, you will find 20 free infographic templates. They are made with a lot of graphics, and you can easily grab some of the elements and adapt it to your presentation.
3. More places to find PowerPoint Graphics
Although it’s difficult to believe you haven’t found exactly what you are looking for already in our classic collection, let’s not worry. The one thing we do have now is plenty and plenty of choice. Here are some paid-for possibilities that you may want to jazz up that make or break a presentation.
PresentationPro
For $49.00 you could check out this royalty-free Graphics pack from PresentationPro. This pack contains thousands of graphics, clipart, and illustration in all sorts of categories from geography to calendars, from Scrabble to sport, and in differing styles. The graphics can be used in other formats too so you are not limited to PowerPoint.
GraphicMama
As well as the free offers, already covered Graphic Mama has a top-class selection of paid-for bundles ranging from characters to graphics assets, backgrounds , and templates from a little as $31 per set. This is ideal if you’d like to theme your presentation around a character as there are multiple gestures and poses for each. All are easily customizable, editable, and adaptable to any project and design. A gallery of cartoon characters , including businessmen, animals, robots, superheroes, doctors, ninjas, and more. Graphic Mama also offers custom designs, so you can turn yourself into a caricature and animated puppets to really make waves.
GetMyGraphics
At GetMyGrpahics you can take up a subscription giving you access to over 9,000 professional PowerPoint graphics starting at $49 per month or a Pro package at $99 per month. Obviously, at this price, it is not for a one-off or occasional piece but for professionals it does provide plenty of options. They include infographics and illustrations in a wide range of categories and differing styles.
Final Words
The old PowerPoint presentation. It’s been around for years and it truly isn’t enough to just churn out the old stuff. Vital though they may be, people always expect more, always expect better, and why not? With a little extra effort, you can turn your slideshow presentation into something that isn’t just a time filler but that really makes a difference, communication, and shows you off in the best light. PowerPoint graphics can make all the difference by breathing life and energy into your presentation and consequently your performance. If you feel confident in your material it will help your delivery. Best of all you can step it up for free, so why wouldn’t you?
You may also be interested in some of these related articles:
- The Best Free PowerPoint Templates to Download in 2022
Need PowerPoint Backgrounds? The Best Places to Check Out [+ Freebies]
- 10 PowerPoint Tutorials to Help You Master PowerPoint

Add some character to your visuals
Cartoon Characters, Design Bundles, Illustrations, Backgrounds and more...
Like us on Facebook
Subscribe to our newsletter
Be the first to know what’s new in the world of graphic design and illustrations.
- [email protected]
Browse High Quality Vector Graphics
E.g.: businessman, lion, girl…
Related Articles
12 canva alternatives to easily manage your designs [free and paid], the basics of character design process: insights and examples, the best illustration makers for stunning visuals [+ai generators], 27 free medical powerpoint templates with modern professional design, free car vectors: the best logos, banners, illustrations to download now, 500+ free and paid powerpoint infographic templates:, enjoyed this article.
Don’t forget to share!
- Comments (0)

Lyudmil Enchev
Lyudmil is an avid movie fan which influences his passion for video editing. You will often see him making animations and video tutorials for GraphicMama. Lyudmil is also passionate for photography, video making, and writing scripts.

Thousands of vector graphics for your projects.
Hey! You made it all the way to the bottom!
Here are some other articles we think you may like:

Free Vectors
Free vector graphics on freepik by graphicmama.
by Iveta Pavlova

Free Mouth Shapes Sets for Adobe Character Animator
by Lyudmil Enchev
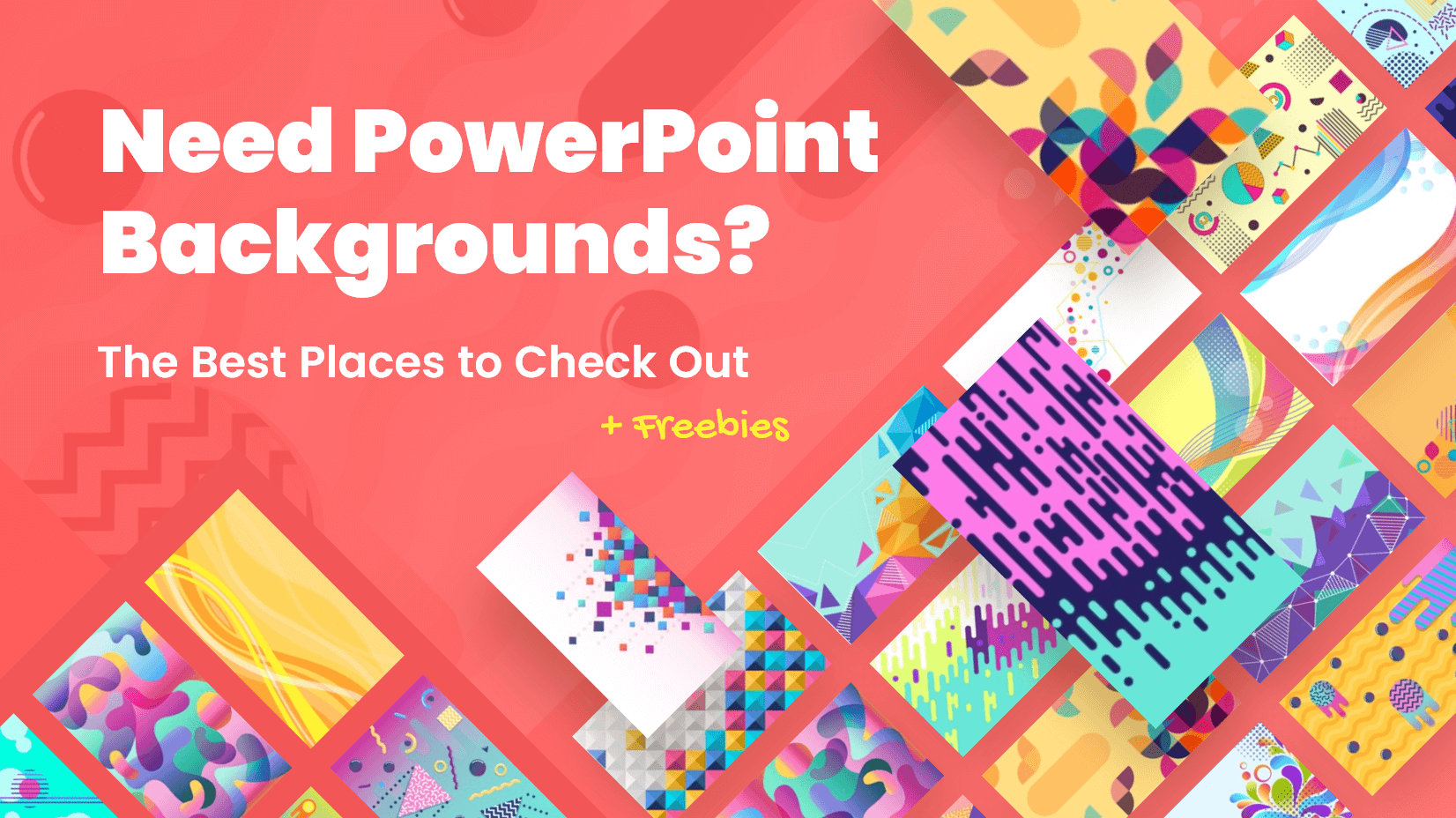
Looking for Design Bundles or Cartoon Characters?
A source of high-quality vector graphics offering a huge variety of premade character designs, graphic design bundles, Adobe Character Animator puppets, and more.
10 Free PowerPoint Templates to Present Your Photos With Style

Your changes have been saved
Email Is sent
Please verify your email address.
You’ve reached your account maximum for followed topics.
Here's Why I Love This Free Evernote Alternative
4 ways to send photos and videos from iphone to android without losing quality, which smartwatch is the best for your kids.
You might think Photoshop is the best tool for putting together a photo collage, but actually PowerPoint offers plenty of free templates for you to use instead. Here's how to use a template in PowerPoint along with all the best PowerPoint photo collage templates you have to choose from.
Why Use PowerPoint Photo Collage Templates?
Share your photos: For our most popular preoccupation with photos—sharing.
Show off photos with style: A professional photo collage template can add gravity and enhance your photos.
Save time: Microsoft PowerPoint templates for photos are molds for standard layouts. Why reinvent the wheel? Save time with pre-made photography templates so you can focus on other things instead.
Showcase creativity: Turn a long-term photography project into a creative PowerPoint photo album presented as a slideshow.
How to Search for Free PowerPoint Photo Collage Templates
The most common use of Microsoft PowerPoint with photos is to use it as a photo album. PowerPoint ships with some default photo templates, but you can also use free templates in the Office Online Template & Themes gallery.
Follow these steps in Office 365. It should be similar for other versions of Microsoft Office as well.
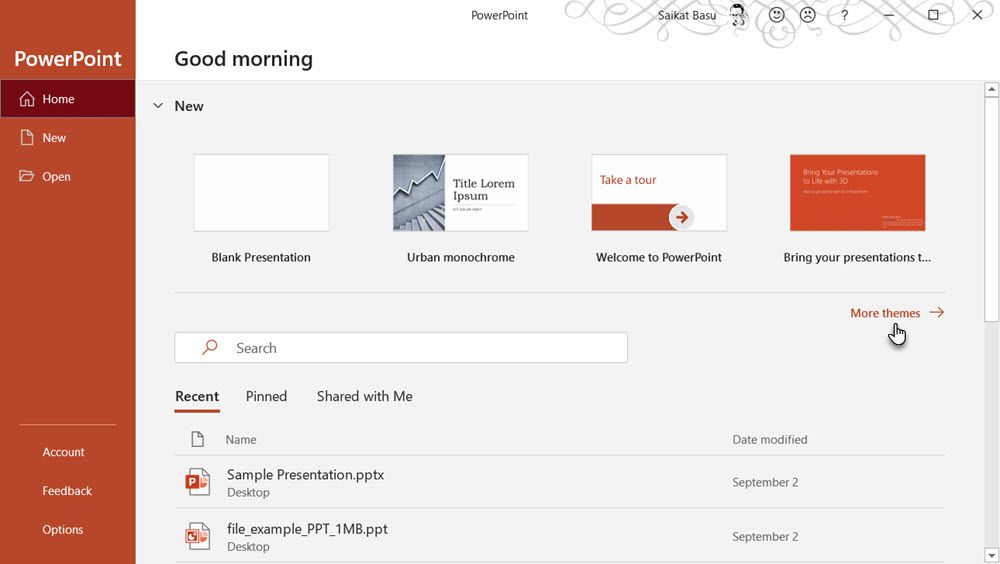
- You can tweak your slides further by applying Themes from the Design tab with just a click. A theme is a predefined combination of colors, fonts, and effects. Different themes are suitable for different slide layouts.
Tip: You can pin your favorite templates to the New screen.
The 10 Best PowerPoint Photo Templates
Good presenters know not only what to present but also how to present. These 10 professional photo collage templates do some of the handholding for you.
1. Stay Minimal With the Classic Photo Album
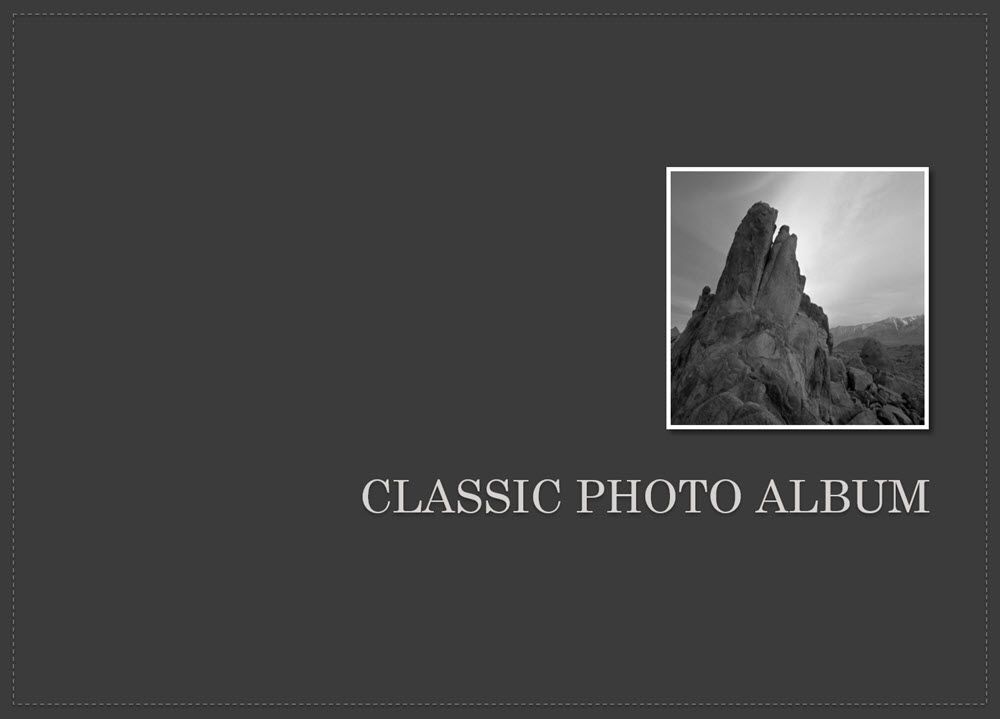
The Classic Photo Album PowerPoint template is a minimal theme suitable for black and white street photography. Use this to create a personal portfolio. Limited to two colors, it doesn't distract from the photos you use the template for.
If you want to go with color, customize the default theme background, colors, number of images, alignment of thumbnails, and more by using the Ribbon.
2. Make a Baby Photo Collage
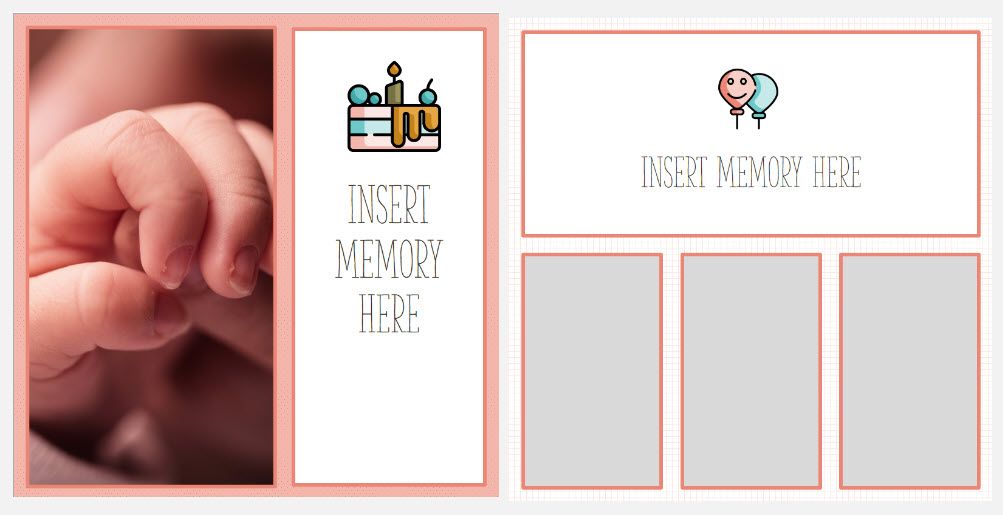
This PowerPoint photo slideshow template presents your cute baby pictures in a vertical style. You can use a different number of photos in the slides and write down memories associated with the photos.
3. A PowerPoint Collage for Wedding Photos
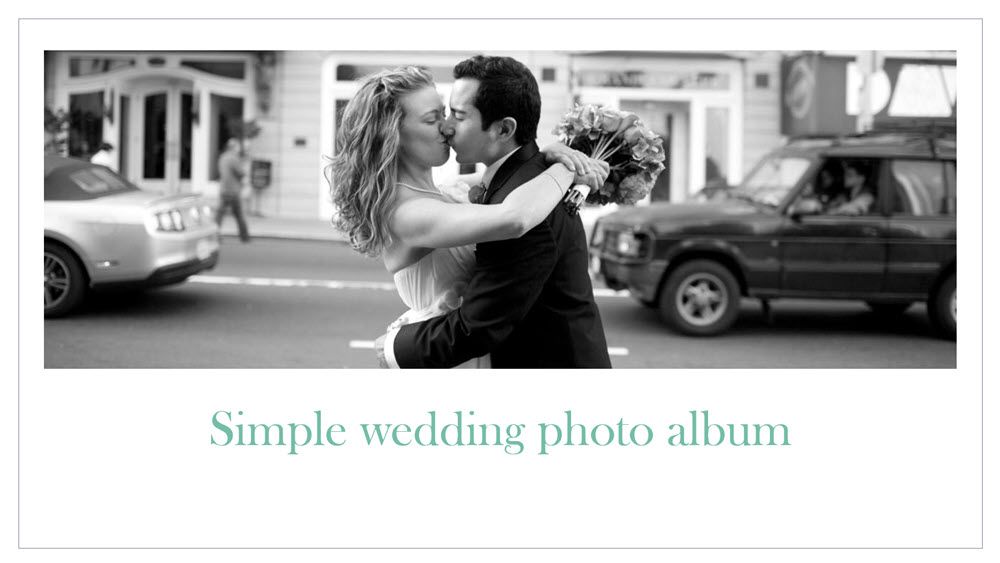
The elegant Wedding Photo Album is a compilation of 17 slides in different layouts. You will find other wedding album templates in the gallery, but this is an understated photo collage. You can add up to five wedding photos to create a collage. For more choices, search with a "wedding photo album" keyword.
4. Birthday Photo Album Template for Any Age
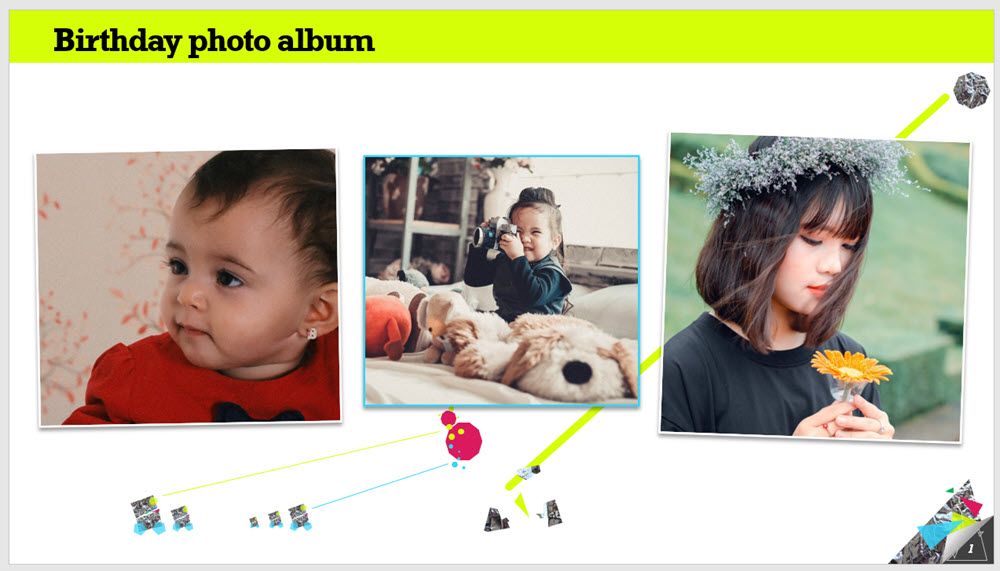
A common use of collages is to put together a birthday photo album. This PowerPoint template for birthday photos is easy to adapt to your needs. The 15 deck template also comes with editing instructions if you are a beginner on PowerPoint and need some help.
5. A Stylish Biography Template for Class
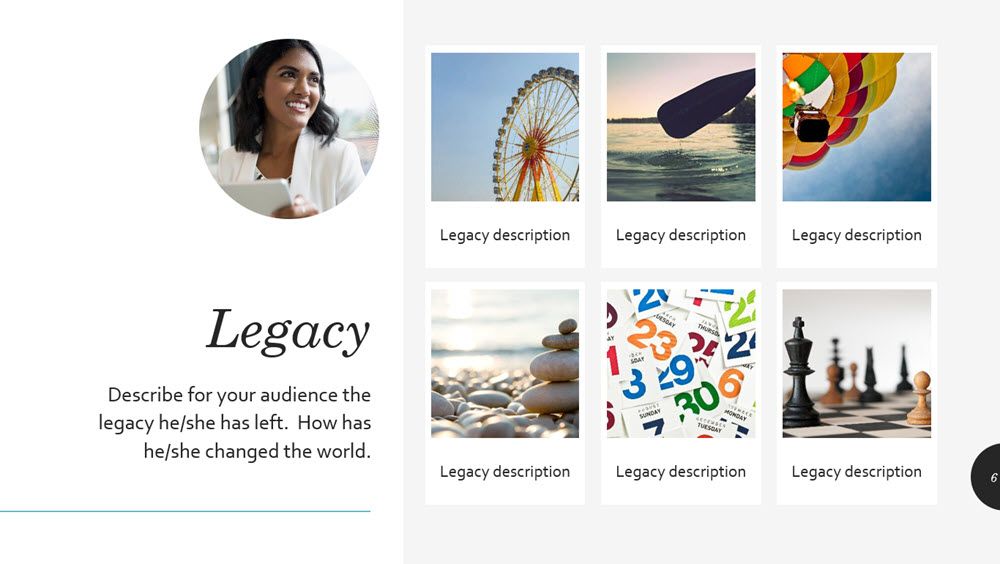
Studying the biographies of achievers is required reading in many grade levels. This is not for your photos but for profiling the life of famous men and women in the class. The Biography Presentation template is a well-designed template with space for photos and biographical information. Use each slide to focus on a single aspect of the achiever's life.
6. Escape With a Road Trip Photo Album Template
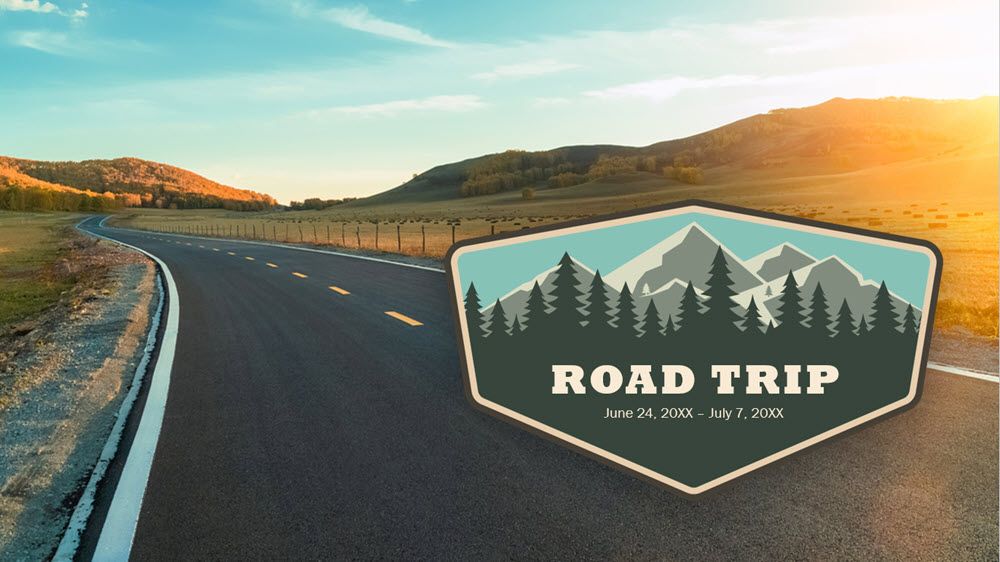
Just looking at the collage of placeholders for your road trip photos might make you want to take one. This beautiful PowerPoint template has eight slides, so you might need more of them if you bring back lots of memories.
7. Have Fun With a Party Photo Album Template

A fun party can throw up a lot of little moments. Capture them all in a slideshow with this 21-slide PowerPoint template. This photo collage template is colorful to match any fun theme for your party.
8. Remember Someone With a Memorial Album
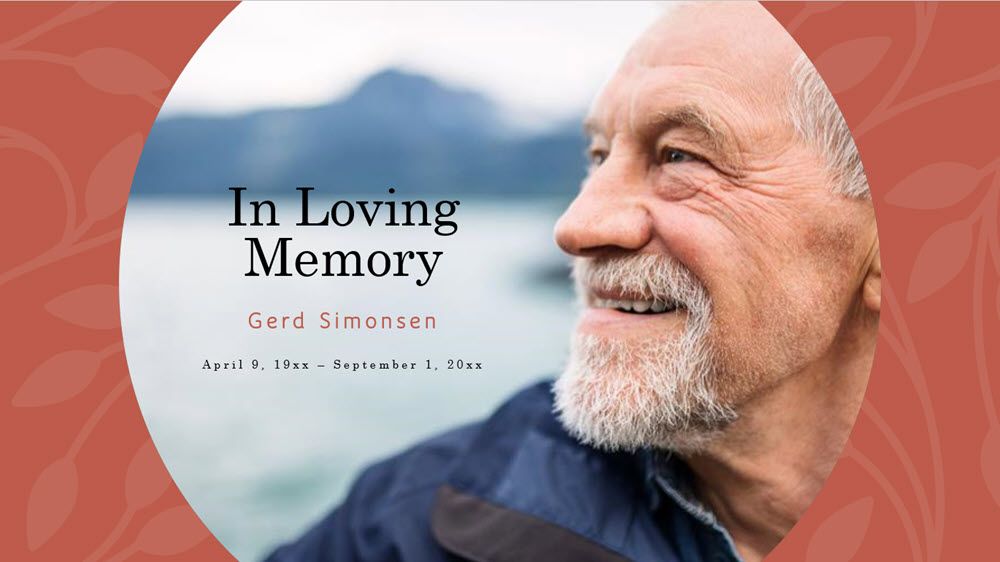
Use the Floral memorial album template to pay tribute with a PowerPoint slideshow. The eight slides in the template are designed for different photos and one of the slides can even hold eight photos. This presentation design is somber but stylish at the same time.
9. Send a Reunion Reminder With a Family Photo Album

Present a few loving family photos to inspire everyone to start preparing for Thanksgiving and Christmas. The theme of these PowerPoint slides is simple, and you can easily add a few more slides to the default five this deck comes with.
10. Create a Stunning Photo Book
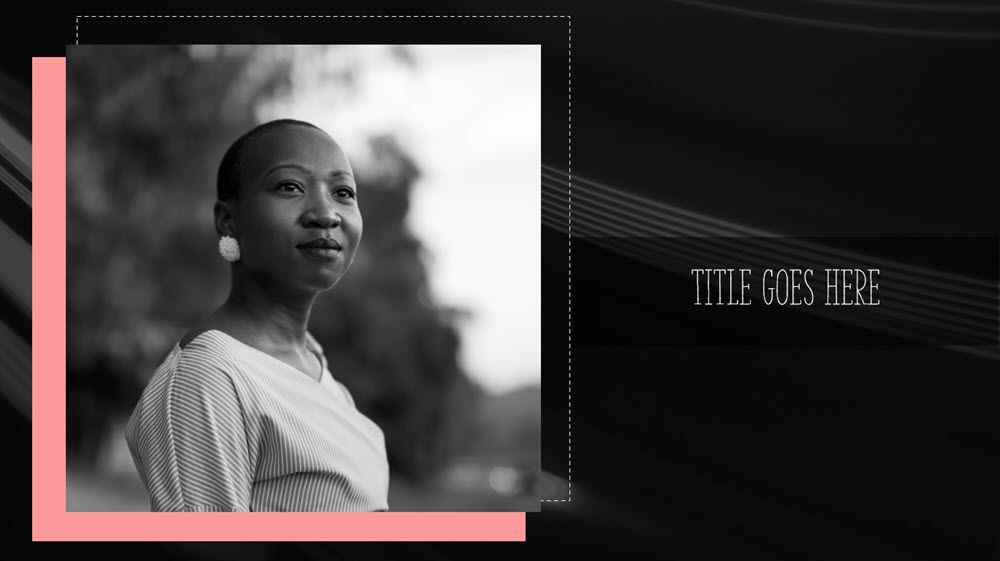
You might feel overwhelmed if someone asked you to put together a quick photo book. But use this subtle yet stylish PowerPoint photo book template to get the job done in no time. The name and the placeholder images might suggest a fashion theme, but you can easily repurpose it for any photos.
Let's Not Forget Office Online
You might not use PowerPoint Online for crafting that killer presentation, but it's still a free alternative to Microsoft Office with plenty of templates.
While most of the online photo templates are crossovers from the Office suite gallery, there are still some exceptions. For example, the Animated picture collection template.
You can always download a template from the online gallery to your desktop. And you can save your presentation to a web location just as easily with OneDrive, then access it from there with Office 365.
Other Sources of Free PowerPoint Templates
There also lots of non-Microsoft sources of free Microsoft PowerPoint templates and backgrounds. Search with a keyword like "photos" or "photo album" to find them. Here are a few suggestions:
- SlideHunter
- PPTtemplate.net
- PresenterMedia
- Powered Template
- Graphic River (paid)
Templates can help you take shortcuts through the time-consuming task of designing a presentation. That way you can save more time for perfecting the look of your presentation with a few profession design tips.
- Productivity
- Photo Sharing
- Presentations
20 Great Examples of PowerPoint Presentation Design [+ Templates]
Published: January 17, 2024
When it comes to PowerPoint presentation design, there's no shortage of avenues you can take.

While all that choice — colors, formats, visuals, fonts — can feel liberating, it‘s important that you’re careful in your selection as not all design combinations add up to success.
![powerpoint presentation image formats → Free Download: 10 PowerPoint Presentation Templates [Access Now]](https://no-cache.hubspot.com/cta/default/53/2d0b5298-2daa-4812-b2d4-fa65cd354a8e.png)
In this blog post, I’m sharing some of my favorite PowerPoint tips and templates to help you nail your next presentation.
Table of Contents
What makes a good PowerPoint presentation?
Powerpoint design ideas, best powerpoint presentation slides, good examples of powerpoint presentation design.
In my opinion, a great PowerPoint presentation gets the point across succinctly while using a design that doesn't detract from it.
Here are some of the elements I like to keep in mind when I’m building my own.
1. Minimal Animations and Transitions
Believe it or not, animations and transitions can take away from your PowerPoint presentation. Why? Well, they distract from the content you worked so hard on.
A good PowerPoint presentation keeps the focus on your argument by keeping animations and transitions to a minimum. I suggest using them tastefully and sparingly to emphasize a point or bring attention to a certain part of an image.
2. Cohesive Color Palette
I like to refresh my memory on color theory when creating a new PowerPoint presentation.
A cohesive color palette uses complementary and analogous colors to draw the audience’s attention and help emphasize certain aspects at the right time.

10 Free PowerPoint Templates
Download ten free PowerPoint templates for a better presentation.
- Creative templates.
- Data-driven templates.
- Professional templates.
Download Free
All fields are required.
You're all set!
Click this link to access this resource at any time.
Tell us a little about yourself below to gain access today:
It‘s impossible for me to tell you the specific design ideas you should go after in your next PowerPoint, because, well, I don’t know what the goal of your presentation is.
Luckily, new versions of PowerPoint actually suggest ideas for you based on the content you're presenting. This can help you keep up with the latest trends in presentation design .
PowerPoint is filled with interesting boilerplate designs you can start with. To find these suggestions, open PowerPoint and click the “Design” tab in your top navigation bar. Then, on the far right side, you'll see the following choices:
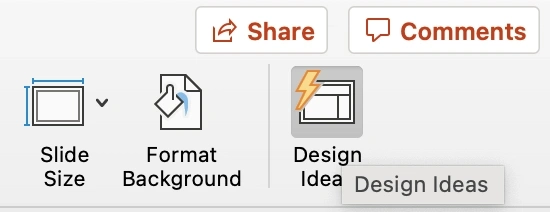
This simplistic presentation example employs several different colors and font weights, but instead of coming off as disconnected, the varied colors work with one another to create contrast and call out specific concepts.
What I like: The big, bold numbers help set the reader's expectations, as they clearly signify how far along the viewer is in the list of tips.
10. “Pixar's 22 Rules to Phenomenal Storytelling,” Gavin McMahon
This presentation by Gavin McMahon features color in all the right places. While each of the background images boasts a bright, spotlight-like design, all the characters are intentionally blacked out.
What I like: This helps keep the focus on the tips, while still incorporating visuals. Not to mention, it's still easy for me to identify each character without the details. (I found you on slide eight, Nemo.)
11. “Facebook Engagement and Activity Report,” We Are Social
Here's another great example of data visualization in the wild.
What I like: Rather than displaying numbers and statistics straight up, this presentation calls upon interesting, colorful graphs, and charts to present the information in a way that just makes sense.
12. “The GaryVee Content Model,” Gary Vaynerchuk
This wouldn‘t be a true Gary Vaynerchuk presentation if it wasn’t a little loud, am I right?
What I like: Aside from the fact that I love the eye-catching, bright yellow background, Vaynerchuk does a great job of incorporating screenshots on each slide to create a visual tutorial that coincides with the tips. He also does a great job including a visual table of contents that shows your progress as you go .
13. “20 Tweetable Quotes to Inspire Marketing & Design Creative Genius,” IMPACT Branding & Design
We‘ve all seen our fair share of quote-chronicling presentations but that isn’t to say they were all done well. Often the background images are poor quality, the text is too small, or there isn't enough contrast.
Well, this professional presentation from IMPACT Branding & Design suffers from none of said challenges.
What I like: The colorful filters over each background image create just enough contrast for the quotes to stand out.
14. “The Great State of Design,” Stacy Kvernmo
This presentation offers up a lot of information in a way that doesn't feel overwhelming.
What I like: The contrasting colors create visual interest and “pop,” and the comic images (slides 6 through 12) are used to make the information seem less buttoned-up and overwhelming.
15. “Clickbait: A Guide To Writing Un-Ignorable Headlines,” Ethos3
Not going to lie, it was the title that convinced me to click through to this presentation but the awesome design kept me there once I arrived.
What I like: This simple design adheres to a consistent color pattern and leverages bullet points and varied fonts to break up the text nicely.
16. “Digital Transformation in 50 Soundbites,” Julie Dodd
This design highlights a great alternative to the “text-over-image” display we've grown used to seeing.
What I like: By leveraging a split-screen approach to each presentation slide, Julie Dodd was able to serve up a clean, legible quote without sacrificing the power of a strong visual.
17. “Fix Your Really Bad PowerPoint,” Slide Comet
When you‘re creating a PowerPoint about how everyone’s PowerPoints stink, yours had better be terrific. The one above, based on the ebook by Seth Godin, keeps it simple without boring its audience.
What I like: Its clever combinations of fonts, together with consistent color across each slide, ensure you're neither overwhelmed nor unengaged.
18. “How Google Works,” Eric Schmidt
Simple, clever doodles tell the story of Google in a fun and creative way. This presentation reads almost like a storybook, making it easy to move from one slide to the next.
What I like: This uncluttered approach provides viewers with an easy-to-understand explanation of a complicated topic.
19. “What Really Differentiates the Best Content Marketers From The Rest,” Ross Simmonds
Let‘s be honest: These graphics are hard not to love. I especially appreciate the author’s cartoonified self-portrait that closes out the presentation. Well played, Ross Simmonds.
What I like: Rather than employing the same old stock photos, this unique design serves as a refreshing way to present information that's both valuable and fun.
20. “Be A Great Product Leader,” Adam Nash
This presentation by Adam Nash immediately draws attention by putting the company's logo first — a great move if your company is well known.
What I like: He uses popular images, such as ones of Megatron and Pinocchio, to drive his points home. In the same way, you can take advantage of popular images and media to keep your audience engaged.
PowerPoint Presentation Examples for the Best Slide Presentation
Mastering a PowerPoint presentation begins with the design itself.
Get inspired by my ideas above to create a presentation that engages your audience, builds upon your point, and helps you generate leads for your brand.
Editor's note: This post was originally published in March 2013 and has been updated for comprehensiveness. This article was written by a human, but our team uses AI in our editorial process. Check out our full disclosure to learn more about how we use AI.
![powerpoint presentation image formats Blog - Beautiful PowerPoint Presentation Template [List-Based]](https://no-cache.hubspot.com/cta/default/53/013286c0-2cc2-45f8-a6db-c71dad0835b8.png)
Don't forget to share this post!
Related articles.
![powerpoint presentation image formats How to Create the Best PowerPoint Presentations [Examples & Templates]](https://knowledge.hubspot.com/hubfs/powerpoint.webp)
How to Create the Best PowerPoint Presentations [Examples & Templates]
![powerpoint presentation image formats 17 PowerPoint Presentation Tips From Pro Presenters [+ Templates]](https://www.hubspot.com/hubfs/powerpoint-design-tricks_7.webp)
17 PowerPoint Presentation Tips From Pro Presenters [+ Templates]
![powerpoint presentation image formats How to Write an Ecommerce Business Plan [Examples & Template]](https://www.hubspot.com/hubfs/ecommerce%20business%20plan.png)
How to Write an Ecommerce Business Plan [Examples & Template]
![powerpoint presentation image formats How to Create an Infographic in Under an Hour — the 2024 Guide [+ Free Templates]](https://www.hubspot.com/hubfs/Make-infographic-hero%20%28598%20%C3%97%20398%20px%29.jpg)
How to Create an Infographic in Under an Hour — the 2024 Guide [+ Free Templates]

Get Buyers to Do What You Want: The Power of Temptation Bundling in Sales

How to Create an Engaging 5-Minute Presentation
![powerpoint presentation image formats How to Start a Presentation [+ Examples]](https://www.hubspot.com/hubfs/how-to-start-presenting.webp)
How to Start a Presentation [+ Examples]

120 Presentation Topic Ideas Help You Hook Your Audience

The Presenter's Guide to Nailing Your Next PowerPoint
![powerpoint presentation image formats How to Create a Stunning Presentation Cover Page [+ Examples]](https://www.hubspot.com/hubfs/presentation-cover-page_3.webp)
How to Create a Stunning Presentation Cover Page [+ Examples]
Marketing software that helps you drive revenue, save time and resources, and measure and optimize your investments — all on one easy-to-use platform

- SUGGESTED TOPICS
- The Magazine
- Newsletters
- Managing Yourself
- Managing Teams
- Work-life Balance
- The Big Idea
- Data & Visuals
- Reading Lists
- Case Selections
- HBR Learning
- Topic Feeds
- Account Settings
- Email Preferences
How to Make a “Good” Presentation “Great”
- Guy Kawasaki

Remember: Less is more.
A strong presentation is so much more than information pasted onto a series of slides with fancy backgrounds. Whether you’re pitching an idea, reporting market research, or sharing something else, a great presentation can give you a competitive advantage, and be a powerful tool when aiming to persuade, educate, or inspire others. Here are some unique elements that make a presentation stand out.
- Fonts: Sans Serif fonts such as Helvetica or Arial are preferred for their clean lines, which make them easy to digest at various sizes and distances. Limit the number of font styles to two: one for headings and another for body text, to avoid visual confusion or distractions.
- Colors: Colors can evoke emotions and highlight critical points, but their overuse can lead to a cluttered and confusing presentation. A limited palette of two to three main colors, complemented by a simple background, can help you draw attention to key elements without overwhelming the audience.
- Pictures: Pictures can communicate complex ideas quickly and memorably but choosing the right images is key. Images or pictures should be big (perhaps 20-25% of the page), bold, and have a clear purpose that complements the slide’s text.
- Layout: Don’t overcrowd your slides with too much information. When in doubt, adhere to the principle of simplicity, and aim for a clean and uncluttered layout with plenty of white space around text and images. Think phrases and bullets, not sentences.
As an intern or early career professional, chances are that you’ll be tasked with making or giving a presentation in the near future. Whether you’re pitching an idea, reporting market research, or sharing something else, a great presentation can give you a competitive advantage, and be a powerful tool when aiming to persuade, educate, or inspire others.
- Guy Kawasaki is the chief evangelist at Canva and was the former chief evangelist at Apple. Guy is the author of 16 books including Think Remarkable : 9 Paths to Transform Your Life and Make a Difference.
Partner Center

Video and audio file formats supported in PowerPoint
Recommended formats.
Video : .mp4 files encoded with H.264 video and AAC audio
Audio : .m4a files encoded with AAC audio
These names and formats may sound complicated, but you can easily convert to and use these formats without having to know anything more than the names.
Supported video file formats
| File Format | Extension |
|---|---|
| Windows Video file (Some .avi files may require additional codecs) | .asf |
| Windows Video file (Some .avi files may require additional codecs) | .avi |
| MP4 Video file* | .mp4, .m4v, .mov |
| Movie file | .mpg or .mpeg |
| Windows Media Video file | .wmv |
* When you are using Windows 7 running on a virtual machine (VM) , the QuickTime Player is required to be installed for playing MP4 video files. (Read Download QuickTime for Windows , on the Apple site, for more information.)
Supported audio file formats
| File format | Extension |
|---|---|
| AIFF Audio file | .aiff |
| AU Audio file | .au |
| MIDI file | .mid or .midi |
| MP3 Audio file | .mp3 |
| Advanced Audio Coding - MPEG-4 Audio file | .m4a, .mp4 |
| Windows Audio file | .wav |
| Windows Media Audio file | .wma |
Additional information
If you experience slow playback, a lag between audio and video, audio stuttering, or frames being lost, see Tips for improving audio and video playback and compatibility .
PowerPoint may also support additional file types if you install additional codecs on your PC. If you want to learn about finding codecs for your PC, read Are you having playback issues (in PowerPoint)?
Certain older video file formats may not compress or export properly in Office on a Windows RT PC. Instead, use modern media formats such as H.264 and Advanced Audio Coding (AAC).
Add audio to your presentation
Insert and play a video file from your computer
File formats that are supported in PowerPoint
PowerPoint videos not playing on secondary monitor
Insert or link to a video on YouTube
Video recommendations
.mp4 files encoded with H.264 video and AAC audio
Audio recommendations
.m4a files encoded with AAC audio
These names and formats sound complicated, but you can easily convert to and use these formats without having to know anything more than the names.
Audio from the iTunes Store may not play back when shared
Music files purchased from the iTunes Store can only be played on authorized computers, so people whom you share presentations with might be unable to play iTunes files.
PowerPoint for macOS supported formats
| File Format | Extension |
|---|---|
| AVI movie (Some .avi files may require additional codecs) | .avi or .vfw |
| MPEG-4 movie | .mp4, .mpg4 |
| Apple MPEG-4 movie | .m4v |
| MPEG movie | .mpg, .mpeg, .mpe, .m75, .m15 |
| MPEG-2 video | .m2v |
| MPEG-2 Transport Stream | .ts |
| QuickTime movie | .mov or .qt |
| DVI movie | .dif |
| File format | Extension |
|---|---|
| AIFF Audio file | .aiff or .aif |
| AU Audio file | .au or .snd |
| MP3 Audio file | .mp3 or .mpga |
| MP2 audio | .mp2 |
| MPEG-4 Audio file | mp4 or .mpg4 |
| Waveform Audio file | .wav, .wave, .bwf |
| Audible.com audio | .aa or .aax |
| Apple MPEG-4 audio | .m4a |
| Advanced Audio Coding - MPEG-2 Audio file | .aac or .adts |
| Apple CoreAudio format | .caf |
| Ringtone | .m4r |
| AC-3 audio | .ac3 |
| Enhanced AC-3 audio | .eac3, .ec3 |
Windows Media files (.wmv, .wma) aren't supported on PowerPoint for macOS. There are a number of third- party tools for Mac that can convert your .wmv or .wma file to one of the supported formats listed above.
Alternatively, if you have a Microsoft 365 subscription that includes Microsoft Stream, you can upload the .wmv or .wma file to Stream and insert it into your presentation from there. Learn more about Microsoft Stream.
Music files purchased from the iTunes Store can only be played on authorized computers, and people with whom you share presentations might be unable to play iTunes files.
| File Format | Extension |
|---|---|
| MP4 Video file | .mp4, .m4v, .mov |
| Movie file | .mpg or .mpeg |
| File format | Extension |
|---|---|
| AIFF Audio file | .aiff |
| AU Audio file | .au |
| MP3 Audio file | .mp3 |
| Advanced Audio Coding - MPEG-4 Audio file | .m4a, .mp4 |
| File Format | Extension |
|---|---|
| MP4 Video file | .mp4 |
| VP8, VP9 | .mkv |
| File format | Extension |
|---|---|
| MP3 Audio file | .mp3 |
| Windows Audio file | .wav |
| MIDI (Musical Instrument Digital Interface) | .mid, .midi |
Insert media into your slide
Once you have a converted media file in a suitable format with the correct encoding, go back to the PowerPoint slide where you want to insert your video or audio file. On the Insert tab of the ribbon, click Audio or Video . (For complete details about inserting the media file, see Insert and play a video file from your computer or Add audio to your slides .)

Need more help?
Want more options.
Explore subscription benefits, browse training courses, learn how to secure your device, and more.

Microsoft 365 subscription benefits

Microsoft 365 training

Microsoft security

Accessibility center
Communities help you ask and answer questions, give feedback, and hear from experts with rich knowledge.

Ask the Microsoft Community

Microsoft Tech Community

Windows Insiders
Microsoft 365 Insiders
Was this information helpful?
Thank you for your feedback.
Microsoft Powerpoint Lesson: Essential Skills for Effective Presentations
Lesson overview, learning objectives, introduction, what is microsoft powerpoint, what is the purpose of powerpoint, what are the main features of powerpoint, how do you create interactive slides, what are some useful shortcuts and advanced tools, how can you troubleshoot common issues.
- Identify what Microsoft PowerPoint is and its main purpose.
- Learn how to create a new presentation and choose appropriate templates.
- Master the skills to add, organize, and format slides effectively.
- Discover how to insert and format text, images, videos, audio, charts, and graphs.
- Explore advanced features, shortcuts, and troubleshooting common issues in PowerPoint.
" Every great story starts with a single slide ." That's the magic of Microsoft PowerPoint. Whether you're using Microsoft PowerPoint Online to collaborate in real-time, the powerful desktop application for creating detailed presentations, or the Microsoft PowerPoint Viewer to share your work with anyone, this tool transforms ideas into visual masterpieces. This magical tool turns one's simple ideas into stunning visual stories. The slides filled with images, videos, and animations, is a way to make one's voices heard. Microsoft PowerPoint isn't just software; it's your gateway to delivering impactful and unforgettable presentations.
Microsoft PowerPoint is a computer program that helps you create slideshows. A slideshow is a collection of slides that show information, pictures, videos, and more. You can use PowerPoint to make presentations for school projects, business meetings, or any event where you want to share ideas with a group of people. PowerPoint makes it easy to put together your information in a clear and attractive way. You can add text, images, videos, and animations to your slides, making your presentation interesting and engaging.
The purpose of PowerPoint is to help you create and deliver presentations. Here are some key purposes
- Share Information PowerPoint helps you organize your information so that it's easy to understand. You can use bullet points, charts, and diagrams to make your ideas clear.
- Engage Your Audience With PowerPoint, you can add pictures, videos, and animations to keep your audience interested. This makes your presentation more enjoyable to watch.
- Support Your Speech When you are speaking in front of people, PowerPoint slides can help you stay on track. They remind you of the main points you want to talk about and help your audience follow along.
- Collaborate with Others PowerPoint Online allows you to work with other people on the same presentation, even if you are in different places. This is great for group projects and teamwork.
Microsoft PowerPoint has many features that make it a powerful tool for creating presentations. Here are some of the main features
- Slides Each slide is like a page in your presentation. You can add text, images, and other content to each slide. You can also change the layout and design to make your slides look good.
- Templates PowerPoint offers many pre-designed templates. Templates are ready-made designs that you can use to start your presentation quickly. They include different backgrounds, fonts, and layouts.
- Text and Formatting Tools You can add text to your slides and format it using different fonts, colors, and sizes. You can also add effects like bold, italics, and underlining to make your text stand out.
- Images and Videos You can insert images and videos into your slides to make them more interesting. PowerPoint allows you to resize and move these images and videos wherever you want on the slide.
- Animations and Transitions Animations are effects that make objects move on your slide. Transitions are effects that happen when you move from one slide to the next. Both of these features make your presentation more dynamic and engaging.
- Charts and Graphs You can add charts and graphs to your slides to present data clearly. PowerPoint provides different types of charts like bar charts, pie charts, and line graphs.
- Notes You can add notes to each slide to help you remember what to say during your presentation. These notes are not visible to your audience, but they can be very helpful for you.
- Collaboration Tools With PowerPoint Online, multiple people can work on the same presentation at the same time. You can see changes made by others in real-time and leave comments.
How Do You Create a New Presentation
Creating a new presentation in Microsoft PowerPoint is simple and fun. Here are the steps to get you started
- Open PowerPoint First, open Microsoft PowerPoint on your computer. If you are using PowerPoint Online, go to the weblink (https://www.microsoft.com/en-in/microsoft-365/powerpoint) and sign in with your account.
- Start a New Presentation When you open PowerPoint, you will see an option to start a new presentation. Click on "Blank Presentation" to create a new presentation from scratch. This gives you a blank slide to start with.
- Add a Title On the first slide, you can add a title for your presentation. Click on the text box that says "Click to add title" and type your title. You can also add a subtitle if you like by clicking on the "Click to add subtitle" box.
How Do You Choose a Template
Templates make your presentation look professional and save you time. Here's how to choose one:
- Open Template Options When you open PowerPoint, you will see different templates to choose from in the design section. Templates are pre-designed slides that give your presentation a specific look and feel.
- Select a Template Click on a template that you like. When you click on it, you will see a preview of what the slides will look like. If you like the design then select it and start your presentation with that template.
- Customize Your Template After selecting a template, you can still change the colors, fonts, and effects to fit your needs. To change the theme, go to the "Design" tab at the top of the screen. Here, you can select different colors and fonts to customize your presentation.
How Do You Add a New Slide
- Open Your Presentation Start by opening your PowerPoint presentation where you want to add new slides.
- Go to the Home Tab At the top of the screen, click on the "Home" tab. This tab contains many of the tools you will need to add and manage slides.
- Click on New Slide In the "Slides" group, you will see a button labeled "New Slide." Click on this button to add a new slide to your presentation.
- Choose a Layout When you click "New Slide," a menu will appear with different slide layouts. Layouts determine where text, images, and other content will go on the slide. Click on the layout that best fits your needs. If you just click "New Slide" without choosing a layout, PowerPoint will add a default slide.
- Add Content Once your new slide is added, you can start adding content like text, images, and videos. Click on the text boxes or other placeholders to start typing or adding media.
How Do You Organize Slides
- View Your Slides To see all your slides, click on the "View" tab at the top of the screen and select "Slide Sorter." This view shows all your slides in a grid, making it easy to see the order and flow of your presentation.
- Reorder Slides In the Slide Sorter view, you can click and drag slides to change their order. Simply click on a slide, hold down the mouse button, and drag it to the desired position. Let go of the mouse button to place the slide in its new position.
- Group Related Slides If you have multiple slides on the same topic, you can group them together. This helps keep your presentation organized and easy to follow. Arrange these slides next to each other by dragging them into position.
- Delete Unwanted Slides If you have slides that you no longer need, you can delete them. In the Slide Sorter view or the normal view on the left-hand side, right-click on the slide you want to delete and select "Delete Slide."
- Add Sections For longer presentations, you can add sections to organize your slides into different parts. To add a section, right-click between two slides in the Slide Sorter view and select "Add Section." You can name the section to help keep track of different parts of your presentation.
- Use Slide Numbers Adding slide numbers can help you and your audience keep track of where you are in the presentation. To add slide numbers, go to the "Insert" tab and click on "Slide Number." Check the box for "Slide Number" and click "Apply to All" to add numbers to all your slides.
How Do You Add and Format Text
- Click on a Text Box : When you add a new slide, you will usually see text boxes that say "Click to add title" or "Click to add text." Click inside these boxes to start typing.
- Insert a New Text Box : If your slide doesn't have a text box where you want one, you can add it. Go to the "Insert" tab at the top of the screen and click "Text Box." Click and drag on your slide to draw the text box where you want it.
- Select the Text : Click and drag to highlight the text you want to format.
- Font : Change the style of your text by selecting a different font from the drop-down menu.
- Size : Adjust the size of your text by choosing a number from the font size menu.
- Bold, Italics, and Underline : Make your text bold, italicized, or underlined by clicking the "B," "I," or "U" buttons.
- Color : Change the color of your text by clicking the "Font Color" button and selecting a new color.
- Alignment : Align your text to the left, center, or right of the text box by clicking the alignment buttons.
- Bullet Points and Numbering : Organize your text with bullet points or numbers by clicking the bullet or numbering buttons.
Take This Quiz
(474).jpg)
How Do You Insert Images and Videos
- Open Your Slide : Go to the slide where you want to add an image.
- Go to the Insert Tab : Click on the "Insert" tab at the top of the screen.
- This Device : Click this if you want to add a picture from your computer. A window will open, allowing you to browse and select the image you want.
- Online Pictures : Click this if you want to search for pictures online. You can search for images using keywords and select the one you want to insert.
- Insert the Image : Once you've selected your image, click "Insert." The image will appear on your slide. You can click and drag the corners of the image to resize it or drag it to move it around.
- Open Your Slide : Go to the slide where you want to add a video.
- This Device : Click this if you want to add a video from your computer. A window will open, allowing you to browse and select the video you want.
- Online Video : Click this if you want to insert a video from the internet, like from YouTube. You can paste the video link or search for videos online.
- Insert the Video : Once you've selected your video, click "Insert." The video will appear on your slide. You can resize and move it just like an image.
How Do You Add Audio, Transitions and Animations
- Open Your Slide : Go to the slide where you want to add audio.
- Audio on My PC : Click this if you want to add an audio file from your computer. A window will open, allowing you to browse and select the audio file you want.
- Record Audio : Click this if you want to record your own audio. A new window will open where you can name your audio and start recording by clicking the red "Record" button.
- Insert the Audio : Once you've selected or recorded your audio, click "Insert." An audio icon will appear on your slide. You can move the icon to any place on the slide. Click on the icon to play the audio during your presentation.
- Select the Object : Click on the text, image, or other object that you want to animate.
- Go to the Animations Tab : Click on the "Animations" tab at the top of the screen.
- Choose an Animation : In the "Animation" group, you will see various animation effects. Click on one to apply it to your selected object. Common animations include "Fade," "Appear," "Fly In," and "Zoom."
- Customize the Animation : You can customize the animation by clicking on "Animation Pane" in the same tab. This opens a pane on the right side where you can adjust the timing, order, and other settings of your animations.
- Add Multiple Animations : If you want to add more than one animation to the same object, select the object, go to the "Animations" tab, and click on "Add Animation." Choose another effect from the list.
3. Applying Transitions
- Select a Slide : Click on the slide where you want to add a transition.
- Go to the Transitions Tab : Click on the "Transitions" tab at the top of the screen.
- Choose a Transition : In the "Transition to This Slide" group, click on a transition effect to apply it. You can see a preview of the transition.
- Effect Options : Click "Effect Options" to customize how the transition occurs. Options vary depending on the transition selected.
- Duration : In the "Timing" group, adjust the "Duration" to make the transition faster or slower.
- Advance Slide : Choose whether the slide advances On Mouse Click or After a specified number of seconds.
How Do You Insert Charts and Graphs
- Open Your Slide Go to the slide where you want to insert a chart or graph.
- Go to the Insert Tab Click on the "Insert" tab at the top of the screen.
- Click on Chart In the "Illustrations" group, click on the "Chart" button. A new window will open with different chart types.
- Column Chart : Good for comparing values across categories.
- Line Chart : Useful for showing trends over time.
- Pie Chart : Best for showing proportions of a whole.
- Bar Chart : Similar to column charts but horizontal.
- Area Chart : Shows quantities over time, similar to line charts but filled with color.
- Scatter Chart : Great for showing relationships between two variables.
- Insert the Chart After selecting the chart type, click "OK." A default chart will be inserted into your slide along with an Excel spreadsheet window where you can input your data.
- Enter Data : Click on a cell in the spreadsheet to enter your data. For example, if you are making a column chart, you can enter different categories in the first row and the corresponding values in the second row.
- Resize the Data Range : If you need more rows or columns, click and drag the blue outline in the Excel window to include more cells.
- Close the Excel Window : Once you've entered your data, close the Excel window by clicking the "X" at the top right corner. Your chart in PowerPoint will automatically update to reflect the new data.
- Chart Tools : Click on the chart to see the "Chart tools" tab at the top of the screen, which includes "Design" and "Format" tabs.
- Change Colors and Styles : In the "Design" tab, you can change the chart style and colors. Click on "Change Colors" to select different color schemes. You can also choose from various chart styles in the "Chart Styles" group.
- Edit Data : If you need to edit the data later, click on "Edit Data" in the "Design" tab to reopen the Excel window.
- Resize and Move the Chart Click and drag the corners of the chart to resize it. You can also click and drag the chart to move it to a different position on the slide.
How Do You Review Your Presentation
Reviewing Your Presentation
- Check Content Go through each slide to ensure that all content is correct, complete, and logically ordered.
- Proofread Check for spelling and grammar errors by clicking on the "Review" tab and selecting "Spelling."
- View Slide Show Click on the "Slide Show" tab and select "From Beginning" or "From Current Slide" to run through your presentation from start to finish. This helps you see how your slides and transitions work together.
How Do You Save and Share Your Presentation
- File Tab : Click on the "File" tab at the top of the screen.
- Save : Click "Save" to save your presentation with its current name and location.
- Save As : Click "Save As" to save your presentation with a new name or location. Choose where you want to save your file, such as on your computer or OneDrive.
- File Format : Choose the format for saving your file. The default is PowerPoint Presentation (.pptx), but you can choose other formats like PDF or older PowerPoint formats (.ppt).
- File Tab : Click on the "File" tab.
- Share : Select "save and share" from the menu.
- Email : Click "Email" to send your presentation as an attachment. Choose "Send as Attachment" or "Send as PDF."
- Save to OneDrive : Save your presentation to OneDrive for easy sharing.
- Share Link : After saving, click "Share" and choose "Get a Link" to copy a sharing link.
- Export : Select "Export" from the menu.
- Create PDF : Choose "Create PDF/XPS Document" and click "Create PDF/XPS." Follow the prompts to save your presentation as a PDF.
- Share : Select "Share" from the menu.
- Present Online : Click "Present Online" to share your presentation live over the internet. Follow the instructions to start the online presentation.
What Are Advanced Features in Powerpoint?
PowerPoint offers a range of advanced features to enhance your presentations:
- Visual Diagrams : Use SmartArt from the "Insert" tab to create diagrams and charts that visually represent information and concepts.
- Consistent Formatting : Use the Slide Master to create a consistent look and feel across all slides. Customize layouts, fonts, and colors in one place.
- Advanced Animations : Create custom animation paths and sequences to add complex movements and effects to slide elements.
- Data Visualization : Use advanced chart tools to create detailed and interactive charts, such as PivotCharts and linked Excel charts.
- Smooth Transitions : The Morph transition allows for seamless movement and transformation of elements between slides, creating a dynamic effect.
- Interactive Slides : Add hyperlinks to navigate to other slides, websites, or documents. Use action buttons to trigger specific actions during the presentation.
- Voiceover and Timings : Record voiceover narration and slide timings to create self-running presentations or for sharing recorded slideshows.
- Real-Time Collaboration : Work on presentations with others simultaneously using co-authoring features. Comments and changes are updated in real-time.
- Interactive Media : Embed videos, audio files, and other media directly into your slides for a more engaging presentation.
- Enhanced Functionality : Use PowerPoint add-ins and extensions to enhance functionality, such as Poll Everywhere for audience interaction or Grammarly for spelling and grammar checks.
Creating interactive slides in PowerPoint can make your presentation more engaging. Here are some ways to add interactivity:
- Link to Slides : Highlight text or an object, right-click, and choose "Hyperlink." Select "Place in This Document" to link to another slide within your presentation.
- Link to Websites : Follow the same steps and choose "Existing File or Web Page" to link to a website.
- Insert Action Buttons : Go to the "Insert" tab, click on "Shapes," and select an action button from the "Action Buttons" section.
- Set Actions : After placing the button on your slide, a dialog box will appear where you can set what the button does, such as going to a specific slide, playing a sound, or running a program.
- Set Triggers : Click on an object, go to the "Animations" tab, and click on "Trigger." Set the trigger to start an animation or action when you click on an object.
- Add Forms : Use text boxes, check boxes, and buttons to create forms within your slides. These can be linked with macros for advanced interactions (requires some VBA knowledge).
- Create Quizzes : Use shapes, text boxes, and hyperlinks to create quiz questions with clickable answers that navigate to "Correct" or "Incorrect" slides.
- Poll Everywhere : Use add-ins like Poll Everywhere to insert live polls and quizzes into your slides.
- Create Summary Zoom : Go to the "Insert" tab, click "Zoom," and select "Summary Zoom" to create a clickable summary slide that navigates to different sections.
- Section Zoom : Use "Section Zoom" to create a link to a specific section of your presentation.
- Ctrl + N : Create a new presentation.
- Ctrl + O : Open an existing presentation.
- Ctrl + S : Save the current presentation.
- F5 : Start the slideshow from the beginning.
- Shift + F5 : Start the slideshow from the current slide.
- Ctrl + M : Insert a new slide.
- Ctrl + D : Duplicate the selected slide.
- Ctrl + Shift + > / < : Increase or decrease the font size.
- Ctrl + G : Group selected objects.
- Ctrl + Shift + G : Ungroup selected objects.
- Ctrl + K : Insert a hyperlink.
- Ctrl + P : Start drawing with the pen tool during a slideshow.
- Ctrl + E : Align text center.
- Ctrl + L : Align text left.
- Ctrl + R : Align text right.
- Design Ideas : Use the "Design Ideas" feature under the "Design" tab to automatically generate layout suggestions for your slides.
- Slide Master : Access the Slide Master from the "View" tab to create and edit templates for consistent slide design.
- Animation Pane : Use the Animation Pane under the "Animations" tab to control the timing and order of animations.
- Merge Shapes : Combine shapes into complex designs using the "Merge Shapes" tool under the "Format" tab.
- Dictate : Use the "Dictate" feature under the "Home" tab to convert your speech to text.
- Check Compatibility : Ensure you are using a compatible version of PowerPoint. Older versions may not open newer file formats.
- Repair File : Go to "File" > "Open" > "Browse," select the file, click the arrow next to "Open," and choose "Open and Repair."
- Recover Unsaved File : Go to "File" > "Open" > "Recover Unsaved Presentations."
- Insert Slides into a New File : Create a new presentation and try inserting slides from the corrupted file by going to "Home" > "New Slide" > "Reuse Slides."
- Reduce File Size : Compress images, delete unnecessary slides, and remove unused master slides.
- Disable Add-ins : Go to "File" > "Options" > "Add-ins" and disable unnecessary add-ins.
- Embed Fonts : Go to "File" > "Options" > "Save," and check "Embed fonts in the file."
- Install Fonts : Ensure all necessary fonts are installed on your computer.
- Compatibility : Ensure audio and video files are in a compatible format (e.g., .mp4, .mp3).
- Link vs. Embed : Embed media files directly into the presentation rather than linking to avoid broken links.
- Set Timings : Go to the "Transitions" tab and set the timing for each slide.
- Check Animations : Ensure animations are set to "After Previous" or "With Previous" rather than "On Click."
(58).jpg)
Congratulations on completing this lesson on Microsoft PowerPoint! You've learned how to use Microsoft PowerPoint Online, the Microsoft PowerPoint Viewer, and the full Microsoft PowerPoint application to create stunning presentations. From adding and organizing slides to inserting multimedia and using advanced features, you now have the tools to make your ideas stand out.
Think of PowerPoint as your creative canvas. Whether you're presenting a school project, a business plan, or a fun slideshow for friends and family, PowerPoint helps you communicate your ideas clearly and effectively. Remember, " Creativity is intelligence having fun ." Use your new skills to explore and experiment with different features.
As you continue to practice, you'll discover even more ways to make your presentations engaging and interactive. Keep exploring, keep creating, and remember that the power to share your ideas is now at your fingertips with Microsoft PowerPoint.
Featured Quizzes
Create a Quiz

Wait! Here's an interesting quiz for you.
How to Cite Pictures in PowerPoint?

Table of Contents
Pictures can be a great addition to your presentations at work or school. They can help keep your audience interested and make your points clearer. But it’s also important to give credit to the people who created the pictures you use. Knowing how to cite images properly in PowerPoint is a valuable skill, no matter who you’re presenting to.
This article will explain how to add citations to images in PowerPoint, give you some helpful tips, and answer some common questions people have about this topic.
Step-by-Step Guide to Cite Pictures in PowerPoint
Step 1. find the source information.
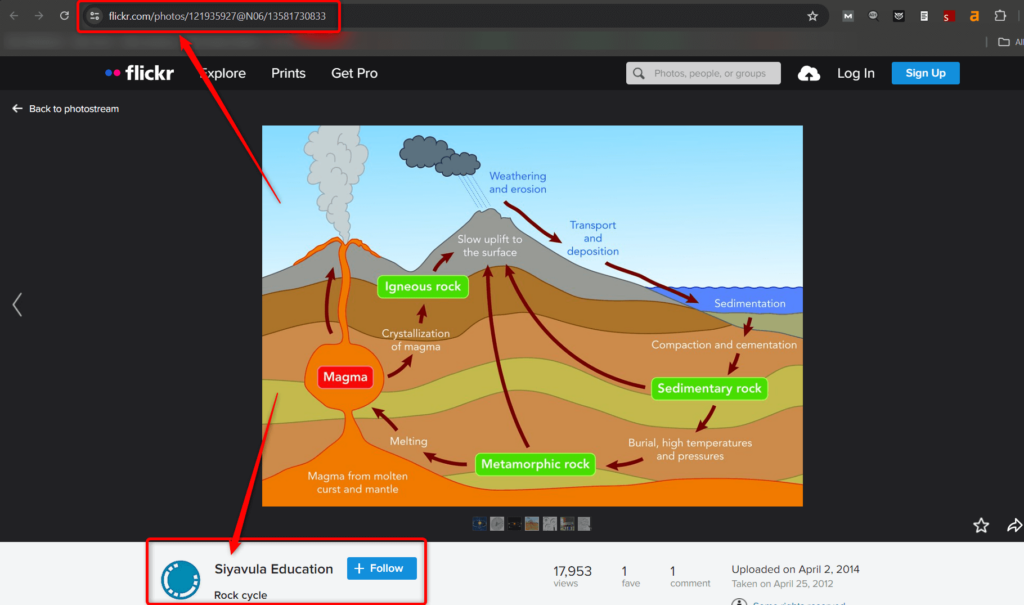
Track down the details about using the image you picked. The way the image is licensed will likely tell you how to give credit to the owner if you use it in your presentation. See if you can find the license information and take a look at the terms. Some licenses will clearly say you don’t need to mention the source. If that’s the case, you can use the image without giving credit.
Other licenses might have instructions about how to credit the owner. If you can’t find any licensing information, it’s best to assume the image is protected by copyright and plan to credit it anyway.
Step 2. Create a Citation Slide
Set aside a slide at the end of your presentation to list all the sources of the images you used. You can title this slide “Image Credits” or “Sources.”
Inserting Your Image:
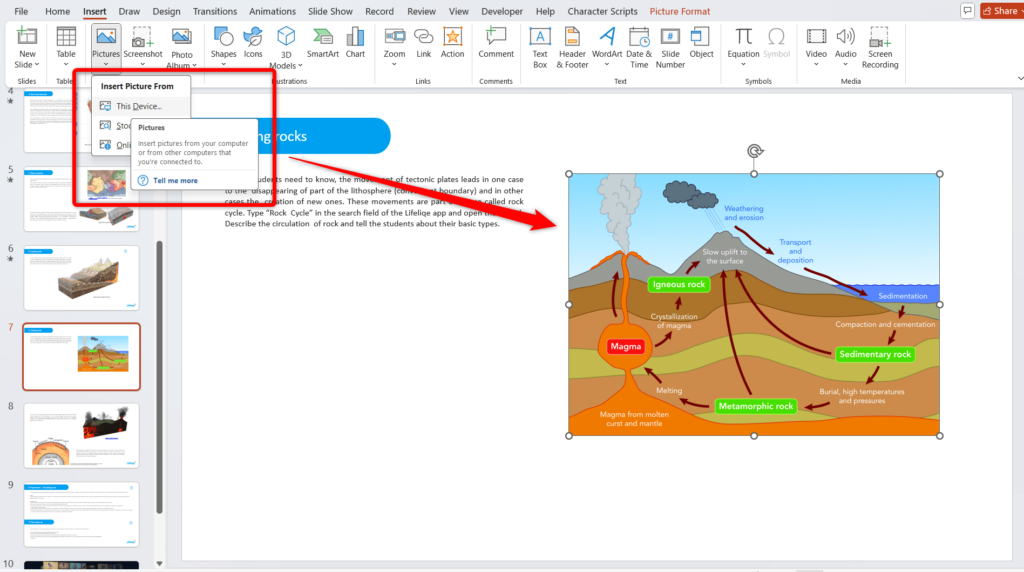
- Save the image: First, save the image you want to use to your computer’s desktop.
- Open your presentation: Then, open the PowerPoint presentation you’re working on.
- Find the “Insert” tab: Look for the “Insert” tab at the top of the PowerPoint window. This is where you’ll find tools for adding things to your slides.
- Add the image: Click the “Insert” tab, and then choose “Picture” from the options. This will open a file explorer window where you can find the image you saved earlier on your desktop.
- Place the image: Once you’ve found the image, double-click it to insert it into your slide. You can then drag and drop the image to position it where you want it.
Adding Text for the Citation:
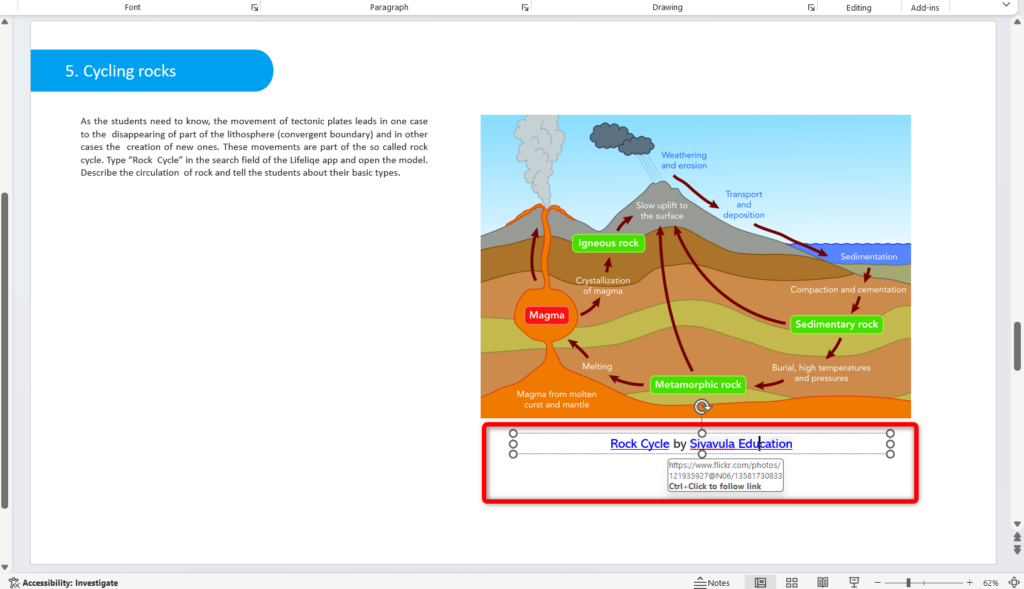
- Insert a text box: Click the “Insert” tab again. This time, look for the option to “Text Box”. It might be in a drop-down menu or have an icon on the toolbar.
- Draw the text box: Click on “Text Box”, and then use your mouse to draw a text box on the slide. Drag it to a position just below the image. Try to line it up with the image as best you can.
Optional: Linking to the Source Directly
If you have the information, you can add a hyperlink to the original source of the image in the citation text box. This allows viewers of your presentation to click on the citation and go directly to the webpage where the image came from.
Create presentation slides with AI in Seconds in Google Slides
10M+ Installs
Works with Google Slides

Step 3. Write Your Citation Using the Proper Format for Your Style Guide
1. apa format.
Creating Your Citation:
- Italics and Figure Number: Start by writing “Figure 1” in italics.
- Image Description: Briefly describe the image content in a clear sentence.
- Adapting the Source: Use the phrase “Adapted from” followed by the image title in quotation marks.
- Source Information: Include the creator’s initials and last name, publication year, and the website title.
- Retrieval Details: Add “Retrieved from” followed by the full website URL and the date you accessed the image.
- Copyright: Include copyright information if it’s available.
Figure 1. A close-up photo of a sunflower in full bloom. Adapted from “Exploring Nature’s Beauty” by M. Jones, 2022. Nature Photography Blog. Retrieved from https://www.naturephotographyblog.com/ on June 20, 2024. Copyright 2022 by M. Jones Photography.
2. MLA Format
The way you cite an image in MLA format depends on how you use it in your presentation. If the image is just for decoration and you don’t talk about it, you’ll need a full citation. If you do discuss the image, include a caption with a shorter citation in your slides and a full citation on a separate “Works Cited” slide at the end. You must remember that MLA citations don’t use italics.
Here’s an example of a full citation for an image you don’t discuss:
Figure 1: Montez, Olivia. “Mountain Goat Herd Climbing Fence.” Arpeggio Newsroom, October 9, 2012, https://m.youtube.com/watch?v=340ODYnfCJY . Accessed January 15, 2021.
Here’s an example for an image you do discuss:
Figure 2: Unstable wooden fence (A Herd of Goats Climbing Fence).
Remember to include the full citation (like the one above) on your “Works Cited” slide.
3. Chicago Manual of Style
Need to format your citation using the Chicago Manual of Style (CMS)?
Here’s a quick breakdown to help you out. First, start with the creator’s last name, followed by a comma and their first name. Then, add another comma and write the title of the image in italics. Include the year it was published after the title. Next, list the website name in italics. Finally, finish with the URL in parentheses, followed by the date you accessed the information.
For example, suppose you found a photo titled “Maine Marigolds” by Addison Douglas on a website called [xyz.com] in 1999. Here’s how your citation would look:
Douglas, Addison. Maine Marigolds , 1999. [xyz.com] (May 9, 2021).
Step 4: Group Your Image and Citation Together
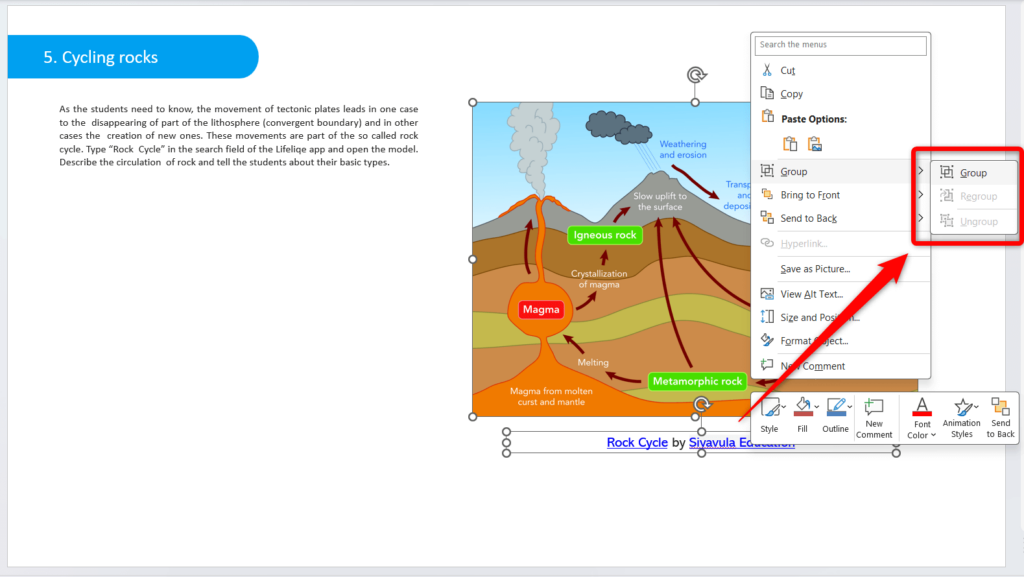
If you want the citation to stay with your image whenever you move it around the slide, you can group them together. Here’s how:
- Click and drag your mouse to select both the image and the text box containing your citation.
- Right-click anywhere on the selected area.
- A menu will appear. Choose the option that says “Group”. You might need to click “Group” twice depending on your version of Google Slides.
This step is totally optional, but it can definitely make it easier to adjust your presentation later on.
If you have more images in your presentation that need citations, just follow the same steps we just went through. Remember to change the figure number for each new image citation to keep things clear. Feel free to refer back to these instructions and the examples throughout your work to make sure everything is accurate.
- No design skills required
- 3 presentations/month free
- Don’t need to learn a new software

Step 5: Review And Update
Before you present, it’s always a good idea to take a final look at your slides and make any necessary updates. Here are some things to consider:
- Proofreading: Give your slides a quick once-over for any spelling or punctuation mistakes. Double-check that author names are spelled correctly. If you’re using citations, compare them to an example to make sure they follow the right format.
- Style Guide: If you’re unsure about formatting or citations, refer to your style guide (MLA, APA, Chicago, etc.). Many guides are available online or in libraries. Look for information from the style guide itself or a trusted source like an academic library or writing center.
- Image Sources: When using images, choose sources that clearly show licensing, copyright, and creator information. Stock photo libraries, library databases, and reputable news outlets are good options.
Closing Thoughts
Citing your images properly adds a touch of professionalism to your presentations and ensures you give credit where credit is due. By following the steps outlined in this guide and using the appropriate citation style for your project, you can easily acknowledge the creators of the visuals that enhance your presentations. Remember to double-check your citations for accuracy and choose high-quality images from reputable sources whenever possible. With a little extra effort, you can ensure your presentations are both informative and ethically sound.
Frequently Asked Questions
What information should i include in a citation.
A good citation should include details like the creator’s name, the title of the image (if it has one), the source where you found it (website name or publication title), the date it was published (if available), and any copyright information like a Creative Commons license.
Do I need to cite clip art?
Internal clip art from PowerPoint itself doesn’t require a full citation. However, APA style recommends mentioning the software (PowerPoint) in an in-text citation. If you use the web search option within PowerPoint and choose an image with an external creator, then a full citation is necessary.
How do I cite a scanned image from a book?
Treat scanned book images similar to digital images. Instead of website details, include the book’s title, edition, and page number where the image appears. Refer to your specific style guide for formatting instructions.
Can I use a general image credit slide for all sources?
While it saves space, it’s generally better to provide specific citations for each image. This ensures accuracy and makes it easier for others to find the original sources.
Do I need to cite free-to-use images?
Yes, even for free images, citing the source is good practice. This acknowledges the creator’s work and helps others locate the original source.
How do I cite a screenshot in PowerPoint?
Follow the same guidelines as above. Instead of an artist or title, you can mention “Screenshot” or “Screen capture” in the citation.
Save Time and Effortlessly Create Presentations with SlidesAI

Newly Launched - AI Presentation Maker

AI PPT Maker
Powerpoint Templates
Icon Bundle
Kpi Dashboard
Professional
Business Plans
Swot Analysis
Gantt Chart
Business Proposal
Marketing Plan
Project Management
Business Case
Business Model
Cyber Security
Business PPT
Digital Marketing
Digital Transformation
Human Resources
Product Management
Artificial Intelligence
Company Profile
Acknowledgement PPT
PPT Presentation
Reports Brochures
One Page Pitch
Interview PPT
All Categories

PowerPoint Images, PPT Icons and PowerPoint Vectors
- Sub Categories
- Advertising
- Agriculture
- Architecture
- Celebration
- Christmas Icons and Symbols
- Cloud Computing
- Communication
- Competition
- Construction
- Customer Service
- Earth Icons and Symbols
- Entertainment
- Environment
- Geographical
- Green Energy
- Green Energy Nature
- Handheld Mobile Devices
- Hospitality
- HR and People
- Human Resource Icons
- Image Icons
- ISO Symbols
- Manufacturing
- Map and Transportation
- Map Transportation
- Network and Connectivity
- Network and Internet
- Real Estate
- Signs and Symbols
- Silhouettes
- Social Media
- Sports Icons and Symbols
Presenting Mega Icons Bundle, a collection of our most popular icons available for download in a single pack. This Icon Bundle will be in EPS, PNG, and PPTX format, and 100% editable format.
Presenting extracurricular activities for college admissions ppt icon. This is a extracurricular activities for college admissions ppt icon. This is a five stage process. The stages in this process are art, music, drama, environmental education, sports.

Presenting hr employee development plan powerpoint graphics. This is a hr employee development plan powerpoint graphics. This is a five stage process. The stages in this process are recruitment, training, engagement, incentives, enablement.
Presenting different technology icons ppt slides. Let these Technology icons make your presentation look outstanding. These icons not only make the presentation visually appealing, they also make the concept or process easy to comprehend. Incorporate these widely used professionally designed Technology icons and grab your audiences attention immediately. Nail your next presentation with these awesome Technology icons.
Make your presentation profoundly eye-catching leveraging our easily customizable Price tag monotone icon in powerpoint pptx png and editable eps format. It is designed to draw the attention of your audience. Available in all editable formats, including PPTx, png, and eps, you can tweak it to deliver your message with ease.
Make your presentation profoundly eye-catching leveraging our easily customizable Operations with gears monotone icon in powerpoint pptx png and editable eps format. It is designed to draw the attention of your audience. Available in all editable formats, including PPTx, png, and eps, you can tweak it to deliver your message with ease.
This PPT slide is a reliable way to present your company's financial matters and its practice related ideas. Engaging figures shown in this template can be resized and their colors can be changed according to your liking. Downloading this slide will give you access to its full version. You can be easily convert it into PDF or JPG formats.
Make your presentation profoundly eye-catching leveraging our easily customizable Integration process monotone icon in powerpoint pptx png and editable eps format. It is designed to draw the attention of your audience. Available in all editable formats, including PPTx, png, and eps, you can tweak it to deliver your message with ease.
Make your presentation profoundly eye-catching leveraging our easily customizable Challenge and stairs monotone icon in powerpoint pptx png and editable eps format. It is designed to draw the attention of your audience. Available in all editable formats, including PPTx, png, and eps, you can tweak it to deliver your message with ease.
This Monotone powerpoint icon features a clean and modern design, perfect for representing a New Hire Training Plan. The simple yet effective design makes it easy to incorporate into presentations and training materials. Enhance your onboarding process with this professional and eye-catching icon.
Make your presentation profoundly eye-catching leveraging our easily customizable Description list monotone icon in powerpoint pptx png and editable eps format. It is designed to draw the attention of your audience. Available in all editable formats, including PPTx, png, and eps, you can tweak it to deliver your message with ease.
Make your presentation profoundly eye-catching leveraging our easily customizable Influencer monotone icon in powerpoint pptx png and editable eps format. It is designed to draw the attention of your audience. Available in all editable formats, including PPTx, png, and eps, you can tweak it to deliver your message with ease.
Introducing our premium set of slides with name Continuous Improvement Plan For Business Growth Icon. Ellicudate the four stages and present information using this PPT slide. This is a completely adaptable PowerPoint template design that can be used to interpret topics like Continuous Improvement Plan, Business Growth Icon. So download instantly and tailor it with your information.
Make your presentation profoundly eye-catching leveraging our easily customizable Management solution development monotone icon in powerpoint pptx png and editable eps format. It is designed to draw the attention of your audience. Available in all editable formats, including PPTx, png, and eps, you can tweak it to deliver your message with ease.
All graphics are hundred percent adaptable in the layout slides. Great quality pictures can be used to compliment message. Functions outstandingly in Windows 7, 8, 10, XP, Vista and all PowerPoint form. Altering in presentation slide show ought to be conceivable from wherever by any device. Similarity with Google slides. PPT sensible offers content measurement which can be examined from a division.
This Monotone powerpoint icon is a perfect visual representation of data security. It is a simple, yet powerful image that conveys the importance of protecting confidential information. It is an ideal choice for presentations on data security, cybersecurity, and other related topics.
Make your presentation profoundly eye-catching leveraging our easily customizable Industry pollution monotone icon in powerpoint pptx png and editable eps format. It is designed to draw the attention of your audience. Available in all editable formats, including PPTx, png, and eps, you can tweak it to deliver your message with ease.
Make your presentation profoundly eye-catching leveraging our easily customizable Quality of service monotone icon in powerpoint pptx png and editable eps format. It is designed to draw the attention of your audience. Available in all editable formats, including PPTx, png, and eps, you can tweak it to deliver your message with ease.
Make your presentation profoundly eye-catching leveraging our easily customizable Public relations development monotone icon in powerpoint pptx png and editable eps format. It is designed to draw the attention of your audience. Available in all editable formats, including PPTx, png, and eps, you can tweak it to deliver your message with ease.
Microsoft PowerPoint Template and Background with marketing strategies development chart of marketing strategies development abstract illustration
Make your presentation profoundly eye-catching leveraging our easily customizable Business objectives with target monotone icon powerpoint pptx png and editable eps format. It is designed to draw the attention of your audience. Available in all editable formats, including PPTx, png, and eps, you can tweak it to deliver your message with ease.
Make your presentation profoundly eye-catching leveraging our easily customizable Best practice monotone icon in powerpoint pptx png and editable eps format. It is designed to draw the attention of your audience. Available in all editable formats, including PPTx, png, and eps, you can tweak it to deliver your message with ease.
Make your presentation profoundly eye-catching leveraging our easily customizable Supply chain monotone icon in powerpoint pptx png and editable eps format. It is designed to draw the attention of your audience. Available in all editable formats, including PPTx, png, and eps, you can tweak it to deliver your message with ease.
Make your presentation profoundly eye-catching leveraging our easily customizable Ai data integration monotone icon in powerpoint pptx png and editable eps format. It is designed to draw the attention of your audience. Available in all editable formats, including PPTx, png, and eps, you can tweak it to deliver your message with ease.
Make your presentation profoundly eye-catching leveraging our easily customizable Responsible employee monotone icon in powerpoint pptx png and editable eps format. It is designed to draw the attention of your audience. Available in all editable formats, including PPTx, png, and eps, you can tweak it to deliver your message with ease.
Make your presentation profoundly eye-catching leveraging our easily customizable Use case assessment monotone icon in powerpoint pptx png and editable eps format. It is designed to draw the attention of your audience. Available in all editable formats, including PPTx, png, and eps, you can tweak it to deliver your message with ease.
Make your presentation profoundly eye-catching leveraging our easily customizable Increasing revenue with bar chart monotone icon in powerpoint pptx png and editable eps format. It is designed to draw the attention of your audience. Available in all editable formats, including PPTx, png, and eps, you can tweak it to deliver your message with ease.
Make your presentation profoundly eye-catching leveraging our easily customizable Idea consideration and screening monotone icon in powerpoint pptx png and editable eps format. It is designed to draw the attention of your audience. Available in all editable formats, including PPTx, png, and eps, you can tweak it to deliver your message with ease.
Make your presentation profoundly eye-catching leveraging our easily customizable Team members monotone icon in powerpoint pptx png and editable eps format. It is designed to draw the attention of your audience. Available in all editable formats, including PPTx, png, and eps, you can tweak it to deliver your message with ease.
Make your presentation profoundly eye-catching leveraging our easily customizable Target audience monotone icon in powerpoint pptx png and editable eps format. It is designed to draw the attention of your audience. Available in all editable formats, including PPTx, png, and eps, you can tweak it to deliver your message with ease.
Make your presentation profoundly eye-catching leveraging our easily customizable Automation with cogwheel monotone icon in powerpoint pptx png and editable eps format. It is designed to draw the attention of your audience. Available in all editable formats, including PPTx, png, and eps, you can tweak it to deliver your message with ease.
Make your presentation profoundly eye-catching leveraging our easily customizable Optimization monotone icon in powerpoint pptx png and editable eps format. It is designed to draw the attention of your audience. Available in all editable formats, including PPTx, png, and eps, you can tweak it to deliver your message with ease.
Make your presentation profoundly eye-catching leveraging our easily customizable Content test screening monotone icon in powerpoint pptx png and editable eps format. It is designed to draw the attention of your audience. Available in all editable formats, including PPTx, png, and eps, you can tweak it to deliver your message with ease.
Make your presentation profoundly eye-catching leveraging our easily customizable Customer service with gear and hand monotone icon in powerpoint pptx png and editable eps format. It is designed to draw the attention of your audience. Available in all editable formats, including PPTx, png, and eps, you can tweak it to deliver your message with ease.
Modifiable slide for productivity presentation diagram check. Beneficial for industry professionals, teachers, students, strategists and management planners. Editable images, colors and text. Presentable and easy to comprehend info graphic format. The presentation template can be downloaded and saved in any desired format. Privilege of insertion of logo and trademarks for more personalization. Adaptable to wide screen view without the problem of pixilation. Can be used with Google slides. Easy to edit and customize as per your needs.
Make your presentation profoundly eye-catching leveraging our easily customizable Products and services production monotone icon in powerpoint pptx png and editable eps format. It is designed to draw the attention of your audience. Available in all editable formats, including PPTx, png, and eps, you can tweak it to deliver your message with ease.
Make your presentation profoundly eye-catching leveraging our easily customizable Business benefits chart monotone icon in powerpoint pptx png and editable eps format. It is designed to draw the attention of your audience. Available in all editable formats, including PPTx, png, and eps, you can tweak it to deliver your message with ease.
Make your presentation profoundly eye-catching leveraging our easily customizable Pros and cons monotone icon in powerpoint pptx png and editable eps format. It is designed to draw the attention of your audience. Available in all editable formats, including PPTx, png, and eps, you can tweak it to deliver your message with ease.
Make your presentation profoundly eye-catching leveraging our easily customizable Technology disruption and gear monotone icon in powerpoint pptx png and editable eps format. It is designed to draw the attention of your audience. Available in all editable formats, including PPTx, png, and eps, you can tweak it to deliver your message with ease.
Make your presentation profoundly eye-catching leveraging our easily customizable Tools function monotone icon in powerpoint pptx png and editable eps format. It is designed to draw the attention of your audience. Available in all editable formats, including PPTx, png, and eps, you can tweak it to deliver your message with ease.
Make your presentation profoundly eye-catching leveraging our easily customizable Improves personalization process monotone icon in powerpoint pptx png and editable eps format. It is designed to draw the attention of your audience. Available in all editable formats, including PPTx, png, and eps, you can tweak it to deliver your message with ease.
Make your presentation profoundly eye-catching leveraging our easily customizable Corporate collaboration monotone icon in powerpoint pptx png and editable eps format. It is designed to draw the attention of your audience. Available in all editable formats, including PPTx, png, and eps, you can tweak it to deliver your message with ease.
Make your presentation profoundly eye-catching leveraging our easily customizable Security and privacy monotone icon in powerpoint pptx png and editable eps format. It is designed to draw the attention of your audience. Available in all editable formats, including PPTx, png, and eps, you can tweak it to deliver your message with ease.
Make your presentation profoundly eye-catching leveraging our easily customizable Employees engagement monotone icon in powerpoint pptx png and editable eps format. It is designed to draw the attention of your audience. Available in all editable formats, including PPTx, png, and eps, you can tweak it to deliver your message with ease.
Make your presentation profoundly eye-catching leveraging our easily customizable Software development with desktop monotone icon in powerpoint pptx png and editable eps format. It is designed to draw the attention of your audience. Available in all editable formats, including PPTx, png, and eps, you can tweak it to deliver your message with ease.
Give your next presentation a sophisticated, yet modern look with this 100 percent editable Integration type monotone icon in powerpoint pptx png and editable eps format. Choose from a variety of customizable formats such as PPTx, png, eps. You can use these icons for your presentations, banners, templates, One-pagers that suit your business needs.
Make your presentation profoundly eye-catching leveraging our easily customizable Implementation technique monotone icon in powerpoint pptx png and editable eps format. It is designed to draw the attention of your audience. Available in all editable formats, including PPTx, png, and eps, you can tweak it to deliver your message with ease.
Make your presentation profoundly eye-catching leveraging our easily customizable Person interdependence monotone icon in powerpoint pptx png and editable eps format. It is designed to draw the attention of your audience. Available in all editable formats, including PPTx, png, and eps, you can tweak it to deliver your message with ease.
Make your presentation profoundly eye-catching leveraging our easily customizable Impact assessment monotone icon in powerpoint pptx png and editable eps format. It is designed to draw the attention of your audience. Available in all editable formats, including PPTx, png, and eps, you can tweak it to deliver your message with ease.
Make your presentation profoundly eye-catching leveraging our easily customizable Customer satisfaction monotone icon in powerpoint pptx png and editable eps format. It is designed to draw the attention of your audience. Available in all editable formats, including PPTx, png, and eps, you can tweak it to deliver your message with ease.
This Monotone PowerPoint icon is perfect for presentations on Sustainable Development. It is a simple, black and white image that conveys the concept of sustainability and progress. It is easily customizable and can be used to add a professional touch to any presentation.
Make your presentation profoundly eye-catching leveraging our easily customizable Chat with speech bubble monotone icon in powerpoint pptx png and editable eps format. It is designed to draw the attention of your audience. Available in all editable formats, including PPTx, png, and eps, you can tweak it to deliver your message with ease.
Make your presentation profoundly eye-catching leveraging our easily customizable Job description monotone icon in powerpoint pptx png and editable eps format. It is designed to draw the attention of your audience. Available in all editable formats, including PPTx, png, and eps, you can tweak it to deliver your message with ease.
Make your presentation profoundly eye-catching leveraging our easily customizable Companies monotone icon in powerpoint pptx png and editable eps format. It is designed to draw the attention of your audience. Available in all editable formats, including PPTx, png, and eps, you can tweak it to deliver your message with ease.
Make your presentation profoundly eye-catching leveraging our easily customizable Business strategy monotone icon in powerpoint pptx png and editable eps format. It is designed to draw the attention of your audience. Available in all editable formats, including PPTx, png, and eps, you can tweak it to deliver your message with ease.
Presenting process control gear strength employment opportunities business deal ppt icons graphics. This Power Point icon template diagram has been crafted with graphic of gear, employment and business icons. This icon PPT diagram contains the concept of process control and business deal representation. Use this icon PPT for business and finance related presentations.
Give your next presentation a sophisticated, yet modern look with this 100 percent editable Network connection monotone icon in powerpoint pptx png and editable eps format. Choose from a variety of customizable formats such as PPTx, png, eps. You can use these icons for your presentations, banners, templates, One-pagers that suit your business needs.
Make your presentation profoundly eye-catching leveraging our easily customizable Business purpose monotone icon in powerpoint pptx png and editable eps format. It is designed to draw the attention of your audience. Available in all editable formats, including PPTx, png, and eps, you can tweak it to deliver your message with ease.
Make your presentation profoundly eye-catching leveraging our easily customizable Market research and analysis monotone icon in powerpoint pptx png and editable eps format. It is designed to draw the attention of your audience. Available in all editable formats, including PPTx, png, and eps, you can tweak it to deliver your message with ease.
Make your presentation profoundly eye-catching leveraging our easily customizable Analyzing sales data growth monotone icon in powerpoint pptx png and editable eps format. It is designed to draw the attention of your audience. Available in all editable formats, including PPTx, png, and eps, you can tweak it to deliver your message with ease.
Item 1 to 60 of 104514 total items
- You're currently reading page 1


COMMENTS
PowerPoint supports several different presentation-file formats, as described below. Windows macOS Web. Use File > Save As to save your presentation as one of the file types listed below. File type. Extension. Use to save. PowerPoint Presentation. .pptx. A presentation that you can open on a PC or a Mac.
PowerPoint training. Pictures and graphics. Pictures and graphics Format pictures. Add pictures Video; Format pictures Video; Add a background picture Video; Create a SmartArt graphic ... On the Picture Format tab, select Picture Effects. Select the one you want: Shadow, Reflection, ...
You can rotate images in 90-degree increments using the Rotate menu on the Picture Format tab. With an image selected, click on Picture Format, found on PowerPoint's ribbon. You'll find the Rotate option in the Arrange group. Select Rotate Right 90 or Rotate Left 90 to begin rotating your photos in PowerPoint fast.
Step 2: Insert the picture. Select the slide you want to insert the image in by clicking on it. Then, go to the 'Insert' tab, select 'Picture,' and choose the image from your computer. Step 3: Resize and crop. Click on the image to reveal the Format tab. You can resize and crop the image to fit your slide correctly.
PNG. PNG or Portable Network Graphics is an image format specifically designed for the web. PNG is similar to GIF format. It is saved with 256 colors maximum, but it saves the color information more efficiently than GIF. It also supports 8-bit transparency. It is also best suited for PowerPoint. PROS.
Whatever the context, a PowerPoint presentation allows you to share information in an easily digestible, visual format that informs the reader and brings your story to life. Presenting images alongside your text is a surefire way to make your slides more eye-catching, but it takes some finesse to give your audience information without the overload.
Select the picture you want to compress, then click the Format tab. Click the Compress Pictures command. A dialog box will appear. Place a check mark next to Delete cropped areas of pictures. You can also choose whether to apply the settings to this picture only or to all pictures in the presentation.
When you're putting your own deck together, you'll certainly need to add slides and format them in different ways. In order to make a new slide appear in your presentation, first select the slide that you'd like your new slide to follow. Then click Home and choose New Slide.
Make Bullet Points Count. Limit the Use of Transitions. Skip Text Where Possible. Think in Color. Take a Look From the Top Down. Bonus: Start With Templates. Slideshows are an intuitive way to share complex ideas with an audience, although they're dull and frustrating when poorly executed.
In the search box type in the image you're looking for and press enter. Select all the images you want and then select Insert. Tip: After you insert a picture, you can change its size and position. To do so, right-click the picture, and select Format Picture. You can then use the Format Picture tools that are on the right of your slide.
- [Instructor] I'm Joel Simmons, AKA the presentation guy. All right so lets jump into today's lesson about the best image types to use in PowerPoint. Okay so lets take a look at these two logos.
Create captivating, informative content for PowerPoint in just a few minutes—no graphic design experience needed. Here's how: 1. Find the perfect PowerPoint template. Search for anything—type of template, image, color, —or take a look around by browsing the catalog. Select the template that fits you best, from pitch decks to data ...
Image formats for presentations JPEG vs. PNG vs. GIF - MLC Presentation Design Consulting.
PowerPoint lets you turn your slideshow into plain text. This is handy if you want to move some of the presentation's text to your website or blog. When you create a rich text format (.rtf) file, you save only the text. You lose all of the images, animations, slide-to-slide transitions, and other non-text objects.
16:9 widescreen format; For the 4:3 screen presentation format, the dimensions of an image that covers the complete slide would be usually 1024 pixels wide x 768 high. This will cover the whole slide. Similarly, for a 16:9 widescreen presentation format, the dimensions of the image would usually be 1920 pixels wide x 1080 pixels high.
GIF (Graphics Interchange Format) This file type saves individual slides from the presentation as GIF graphic files you can use on the web or open in an image editing application. These GIFs are static GIFs and not animated ones. Animated GIF exports are available in PowerPoint 365 versions.
First, open PowerPoint and, in the thumbnail pane, select the slide that you'd like to save as an image by clicking it. A box will appear around the slide once it's been selected. Next, click the "File" tab. In the left-hand pane, select "Save As." To the right of the screen, you'll see two text boxes.
1. How to insert graphics into PowerPoint. Once you've created your presentation it's time to add those all-important PowerPoint Graphics. And it's easy, easy, easy. Step 1: Go to the slide and create a space for your graphic. Step 2: Go to insert on the toolbar at the top of PowerPoint, click on it.
Take one of your existing files, make a copy of it. Then for each EMF graphic, select it, press CTRL+C to copy it, delete it, then use Paste Special, As PNG, to paste a reasonably sized PNG back onto the slide. Save the presentation. Compare size and quality. If you need a bit more quality out of the PNGs, enlarge the EMF before copy/pasting it.
These 10 professional photo collage templates do some of the handholding for you. 1. Stay Minimal With the Classic Photo Album. The Classic Photo Album PowerPoint template is a minimal theme suitable for black and white street photography. Use this to create a personal portfolio.
A good PowerPoint presentation keeps the focus on your argument by keeping animations and transitions to a minimum. I suggest using them tastefully and sparingly to emphasize a point or bring attention to a certain part of an image. 2. Cohesive Color Palette. I like to refresh my memory on color theory when creating a new PowerPoint presentation.
Images or pictures should be big (perhaps 20-25% of the page), bold, and have a clear purpose that complements the slide's text. Layout: Don't overcrowd your slides with too much information.
Recommended formats. Video : .mp4 files encoded with H.264 video and AAC audio. Audio : .m4a files encoded with AAC audio. These names and formats may sound complicated, but you can easily convert to and use these formats without having to know anything more than the names.
File Format: Choose the format for saving your file. The default is PowerPoint Presentation (.pptx), but you can choose other formats like PDF or older PowerPoint formats (.ppt). Sharing Your Presentation. Email. File Tab: Click on the "File" tab. Share: Select "save and share" from the menu. Email: Click "Email" to send your presentation as an ...
Step 3. Write Your Citation Using the Proper Format for Your Style Guide 1. APA Format. Creating Your Citation: Italics and Figure Number: Start by writing "Figure 1" in italics. Image Description: Briefly describe the image content in a clear sentence. Adapting the Source: Use the phrase "Adapted from" followed by the image title in quotation marks.
Slide 1 of 79. Mega Icons Bundle with 2400 colored and black and white icons in PowerPoint EPS and PNG format. Presenting Mega Icons Bundle, a collection of our most popular icons available for download in a single pack. This Icon Bundle will be in EPS, PNG, and PPTX format, and 100% editable format. Slide 1 of 5.
Click to remove image backgrounds, perfect for product photos, headshots, or transparent PNGs. ... Learn how to export from Canva to other formats . Canva to PowerPoint Canva to Google Slides . 1. ... Download your presentation as a PowerPoint template or use it online as a Google Slides theme. 100% free, no registration or download limits. ...
A fault with an update issued by cybersecurity company CrowdStrike led to a cascade effect among global IT systems Friday.