PowerPoint 101: The Ultimate Guide for Beginners

Are you struggling with PowerPoint? You need a quick design in PowerPoint but don't know where to start? Don't worry, you have nothing to be ashamed of.
In this article, we're going to refresh the most important PowerPoint basics so you can take advantage of this Microsoft software and create high-impact presentations at any time!
Millions of users worldwide use Microsoft 365 services , making PowerPoint the presentation design software with the highest market share. And with good reason! PowerPoint's features stand out for its usability and originality . We can tell you that PowerPoint is pretty intuitive software, and it's a great option to choose when working with presentations on a daily basis. So, are you ready for a quick PowerPoint 101 class?
Let ' s see what you ' re going to learn today with this PowerPoint Guide :

What is PowerPoint?
What are the best uses of powerpoint, powerpoint basics: what are the components of powerpoint workspace, mastering powerpoint: what are the main features of powerpoint, what are powerpoint templates and where to find them, time to practice how to make a presentation in powerpoint.

Microsoft PowerPoint is a presentation design software that is part of Microsoft 365 . This software allows you to design presentations by combining text, images, graphics, video, and animation on slides in a simple and intuitive way.
Over time, PowerPoint has evolved and improved its accessibility to users. For this reason, it has been adapted to the main operating systems and modalities:
- PowerPoint Online
Additionally, you can use Word and Excel in this online version. That way, you'll be able to make real-time changes in the cloud without fearing losing your files. Sounds great, right?
PowerPoint has a versatile range of uses. Here's a list of the different tasks you can complete with this presentation design software:
- Business presentations or Pitch decks.
- Marketing, Sales and HR plans.
- Project briefs and timelines.
- Inductions to new employees.
- Seminars and educational classes.
- Professional portfolio of photos or designs.
- Presentations of a research summary.
- Presentations for special occasions.
These are just a few examples of the multiple possibilities this Microsoft software offers. Your imagination is the only limit!
Stay tuned as we continue with this PowerPoint 101 Guide...

In order to deeply understand this presentation design software, you need to recognize its main components. Now it's time to learn about the PowerPoint basics!
A quick note before going any further: when opening PowerPoint, some of the commands in the ribbons will look grayish and won't be highlighted when you hover the mouse over them.
This happens since some commands need to be selected in order to function. For example, if you want to change the color of a text, you first need to select it.
That being said, let's start with this Guide for PowerPoint beginners:
PowerPoint Main Window
The first aspect to learn is PowerPoint Main Window. To facilitate the explanation, we've organized its main elements with numbers from 1 to 10:

Based on that, the main components of PowerPoint window are the following:
1. Quick Access Toolbar: allows you to customize commands to have them at hand. You only have to select it and go to "More commands."
2. Title Bar: shows you the name of your file and other "Suggested options" like Slide Master View . These options will vary depending on the use you give to the commands.
3. File Tab: you will see the Home Menu (PowerPoint backstage) by selecting it. There, you can create a new presentation, save it, print it, export it, and many other options.
4. The Ribbon: it's where PowerPoint tabs and tools are. These tools can also be called "commands" or “features.”
5. More Button or Down Arrow: these arrows allow you to view more tools or layout options in PowerPoint.
6. Slides Pane: shows your slides in thumbnail size. By right-clicking, you can access additional options for customizing each slide. Perfect for PowerPoint beginners!
7. Slide: PowerPoint's blank canvas and the frame to be seen when presenting the file.
8. Placeholders: they are dotted boxes that will store your content.
9. Status Bar: allows you to view the slide number, grammatical errors, speaker notes, and the comments on your file.
10. Zoom: allows you to enlarge or minimize your PowerPoint workspace. The range goes from 10 to 400%.
PowerPoint Tabs
The PowerPoint tabs are the control desk of your presentation . Since PowerPoint's features are too many, they're organized in tabs.
You can come and go between tabs as you need. Once you click on a tab, it will open its ribbon, and there, you'll be able to see all the tools related to that particular category.
This PowerPoint tutorial for beginners will give you an overview of all PowerPoint tabs . Pay attention to the following list:
- Transitions Tab
- Animations Tab
- Slide Show Tab
- Recording Tab
1. Home Tab
The Home tab is the most common tab of PowerPoint. This is the tab you'll probably use the most if you're designing a presentation deck from scratch.

It allows you to add new slides and change the text characteristics : font, size, boldness, underlining, alignment, etc. If you've ever used Microsoft Word, these features will be familiar to you.
Also, you will find commands to edit the characteristics of the geometric shapes you insert. This includes: fill color, line color, sharpe effects, among others.
2. Insert Tab
The Insert tab is exactly what its name says it is. In this ribbon, you'll find all the options concerning adding a new element to your PowerPoint presentation .

You can insert a picture, some geometric shapes, icons, WordArt graphics, among others. We can tell you that this tab is really helpful for PowerPoint beginners!
For example, if you have a lot of data in PowerPoint , you could add a chart or diagram to show your information in a more visual way. Also, you can embed videos or music into PowerPoint really easily.
- PowerPoint tip for beginners: To be able to write text on your slides, you need a text box. So, if you're designing your presentation from scratch, remember to go first to the Insert tab and add a text box to start writing.
3. Design Tab
If you are one of those people who enjoy choosing the design of a PowerPoint presentation, this tab will be your favorite.

The Design tab offers a wide range of premade designs , allowing you to get more polished slides. Even better, if you explore its ribbon, you can adjust the color palette and change the overall style of your PowerPoint deck.
The PowerPoint interface, as this basic PowerPoint Tutorial, is really intuitive. We believe that you won't have any problem with this tab!
4. Transitions Tab
Using transitions in PowerPoint is a dynamic way to move from one slide to the next during a presentation. This feature is PowerPoint's stamp, so don ' t miss it!

Some PowerPoint transitions are really classic, like wiping the old slide to present the new one. Others are somewhat over the top, like the “Vortex” or the “Airplane” effect.
If you click on each kind of transition, you'll see a preview on how it would look when presenting. Really cool, right?
5. Animations Tab
In case you want to add special effects for certain elements in your slides , the Animations tab in PowerPoint will interest you.

Like the Transitions tab, you will find various animation effects in this ribbon. It's a matter of trying and choosing the best one according to your needs!
6. Slide Show Tab
As its name says, the Slide Show tab is about presenting your slides . We really like that it gives you several options to show up your presentation!

Considering that you're a PowerPoint beginner, you're not likely to use the Slide Show tab very much.
But if you're curious about this command, you must read our article: How to Make a PowerPoint Slideshow that Runs Automatically?
7. Review Tab
The Review tab is not often used by PowerPoint beginners either.
However, if your job is related to writing or if you work at an international company, this tool can be extremely useful!

With this tab, you can check the slide's spelling, translate the text in real-time, and add comments to your slides . This last function can be helpful to give feedback to a colleague.
8. View Tab
This View tab allows you to change the view of your PowerPoint slides and make handouts from them, among other things.

As you can see, the majority of its commands are really specific. So you won't have any issues while designing, test and see!
In this section, our favorite command for PowerPoint beginners is Slide Master . Explore more about this tool in our guide!
9. Recording Tab
In the last versions of this design presentation software, PowerPoint added the Recording tab. As its name says, it allows you to record all your presentation slides .

This ribbon has advanced commands, so the most common action for a PowerPoint beginner is to take a screenshot or record the screen sequentially .
10. Help Tab
Finally, there is the Help tab. If you have any problem or question concerning how to use PowerPoint, you may go here to look for a solution.
In the latest versions, Windows has added a “Show Training” option. You can click this command to practice the PowerPoint basics since it will download training templates.

As a beginner in PowerPoint, you must recognize the objective of each PowerPoint tab to be able to master the software . But, in order to conduct an outstanding presentation deck, you also need to dominate its most important features. Let's see some of them in the next section!
If you feel ready to delve deeper into PowerPoint's tools, this section is for you.
As you may know , 24Slides specializes in creating outstanding presentations for any Design Project . So, we asked one of our experts about her favorite PowerPoint features, and we want to share them all with you!
Carmen Navarrete , Graphic Designer at 24Slides, highlighted the following features that will make your presentations stand out from the crowd:
PowerPoint Feature #1: Crop to Shape
This first PowerPoint feature is simple but effective!
Let's see how to use it:
- First, choose an image you want to cut and insert it into your workspace.
- Once inserted, select it with the mouse.
- Go to the "Picture Format" tab.
- Press the arrow of the "Crop" button (right side of the screen).
- Select "Crop to Shape."
- Choose your favorite shape and customize your PowerPoint presentation!

PowerPoint Feature #2: Merge Shapes
If you don't like any figure enough, you can create one from scratch!
This is possible thanks to the "Merge Shapes" option. Follow these steps to unleash your creativity:
- First choose an image you want to cut.
- Check the list of PowerPoint shapes (Insert tab > Shapes).
- Choose two or three figures you want to merge (they can be the same figure).
- Select the figures you are going to merge (see the image).
- Once selected, go to the "Shape Format" tab.
- Press the "Merge Shapes" option and the type of merge you want (test and choose!).

- A new figure will appear, and you must fill it with the image from the first step.
- Stay on the Shape Format tab and go to "Shape Fill" (button in the middle of the ribbon).
- Select "Picture Fill" and browse for your image.
- Select the image to fill your new figure, and that's it!

- PowerPoint tip for beginners: When your merged figure is ready, paste the image to the background of your slide to achieve a better result. This way, you can use your image as a canvas and see if both elements fit well.
PowerPoint Feature #3: Insert Icons
This PowerPoint feature is quite easy to follow for PowerPoint beginners!
Just follow these steps:
- Go to the Insert tab.
- Select the "Icons" option.
- A Microsoft 365 library will open, where you can search for the required icon.
- Now, you must insert it into your presentation and adapt it to your design.
- If you have an active Microsoft 365 subscription, you'll have access to a larger number of icons in PowerPoint.
- PowerPoint tip for beginners: If you want to learn more about icons in PowerPoint, read our article on How to Use Icons to Make Amazing PowerPoint Presentations .
PowerPoint Feature #4: Insert SmartArt
PowerPoint's SmartArt is one of the most popular and accessible tools to dominate while learning about PowerPoint basics.
To use it in your slide deck, you must:
- Select SmartArt.
- See all SmartArt categories and choose your favorite based on your needs.
- Add the text you have prepared and adapt it to your presentation.

We want to give you some ideas to master this SmartArt tool in PowerPoint: you can make timelines , flowcharts , and even a Venn diagram in just a few seconds. Try and see!
PowerPoint Feature #5: Remove Background
If you don't know how to use Photoshop and want to remove the background from an image, in this PowerPoint 101 Guide, we show you how:
- First choose the image you want to remove the background from.
- Insert the image in the PowerPoint workspace.
- Select the image and go to the "Picture Format" tab.
- Select "Remove Background" (first option on the left).
- You can keep and remove parts of the image with the first two tools of the ribbon (see image).
- Keep in mind that all the sections highlighted in purple will be deleted.

- We recommend zooming in to keep or remove parts of the image with more detail.
- Once you're done, press the "Keep Changes" button.
- Finally, adapt the new image to your PowerPoint presentation.

- PowerPoint tip for beginners: Choose a high-contrast photo or image for best results. In other words, the outline of the person or object you want to cut out must have clear edges and cannot blend with the image's background color.
PowerPoint Feature #6: Add Speaker Notes
The latest PowerPoint feature is a command you can use to prepare your speech before presenting to an audience.
Learning how to add speaker notes in PowerPoint is simple:
- Select the slide that needs some notes.
- Usually, there is a footer below the slide, but if not, you will have to activate it.
- Go to the View tab and select "Notes."
- The Speaker Notes section will appear, and you can add whatever you want!

- PowerPoint tip for beginners: In case you want to practice your entire presentation and have a lot of notes, go to the View tab and select "Notes Page" (fourth command). You'll be able to see all your Speaker Notes faster!
PowerPoint Feature #7: PowerPoint Translator
If you've ever wondered how to translate your PowerPoint Slides, we'll explain the step by step here:
- Go to the Review tab.
- Select the text you want to translate.
- Press the “Translate” button.
- A panel will open on the right side of the screen.
- Choose the language you need and you'll see the translation in real-time.
- If you press Insert, the text will change to the new translation!
PowerPoint Feature #8: Screen Recording
The process of recording your screen in PowerPoint is straightforward and intuitive. Let's see:
- Go to the “Record” or “Recording” tab.
- Press the "Record Slide Show" button or the “From Beginning” button (depending on your PPT version).
- A new window will open.
- Select the red record button and start recording!
- When you're done, select “Export.”
- By default, the video will be 1080p. If you want to lower the video quality, go to "Customize export."
- Name the video, save it to a folder and that's it!
As you may have noticed, this software has endless PowerPoint design options for beginners. We encourage you to try and test each functionality!
However, we're clear that PowerPoint has different features, so it can be hard to know where to start. That's why understanding PowerPoint basics is crucial if you truly want to master this software!
Our PowerPoint 101 Guide continues; stay tuned to discover more great stuff about this Microsoft software. Keep reading!
A PowerPoint template is a pre-made design that you can use for your own means, and that will save you a lot of time!
Templates in PowerPoint are a great resource for designing since all the structure is already done, and you only have to update the content . We can tell you they're the perfect resource for PowerPoint beginners!
They can be incredibly specific. For example, there are templates for a SWOT analysis or a complete Marketing report. Otherwise, templates can also be very general, with several slides with a similar design.
If you struggle with the artistic part of designing presentations, downloading PowerPoint templates will be a life changer!

How to download PowerPoint templates for free?
If you didn't know, 24Slides has an extensive repository of PowerPoint templates. But how to obtain them? It's really simple:
- First, create an account on our Free Templates Website with the button “Register” (that way, you can download everything without problems!).
- Think about the graphics you need and the ideal structure for your presentation deck (you can also change the color palette later!).
- Download it in PowerPoint format (if you prefer it in Google Slides format, you'll also find this type in our repository).
- Edit and change everything you need for your PowerPoint presentation!
24Slides Designers specialize in business and corporate PowerPoints, but you'll also find other types of templates on our website: Data templates, Timelines, Roadmaps, Matrixes, Diagrams, and more.
Keep in mind that a well-designed PowerPoint deck helps you communicate stronger messages to your audience . Don't waste this opportunity to make your presentation shine!

If you want to learn more about how to master PowerPoint, do not miss the last section. We'll show you some PowerPoint basics from the software itself!
A PowerPoint 101 Guide wouldn't be that useful with no examples. So, if you enjoy the step-by-step guides, this section is for you.
Below, we'll show you how to make a simple PowerPoint presentation. But first, here are some tips to be more efficient in the process:
- Be clear about what type of presentation you're going to create (is it corporate, playful, or more creative?).
- Make a draft with the most important information you need to add and, thus, generate a good structure in your presentation .
- Get inspired by examples on the internet , but adapt them to your needs and audience.
- If you will create a business presentation, keep in mind your brand identity .
- Make sure your PowerPoint works , you may need to update to the latest version or pay for the subscription.
Step 1: Make a draft to structure your presentation
As we said before, writing a draft or script of your content will be vital to start on the right foot as a PowerPoint beginner.
This advice is so important that we choose it as the first step to learning how to make a PowerPoint presentation. Remember: Planning is key!

Regarding the process of planning, we share some good practices:
- If your presentation will be very long , write down all subtitles and content in a Word document. This will help you organize your ideas and give a correct sequence to your narrative. In addition to avoiding redundancies in the message you want to communicate.
- If your presentation will use many visual resources , we recommend choosing high-quality images. This will help you have a starting graphic base. Some good free image repositories are Freepick , Unsplash , and Adobe Stock .
- If your presentation is based on data , have all your results summarized or your most relevant conclusions at hand. The idea of making a PowerPoint presentation is to show your information in the simplest way possible for your audience.
Step 2: Create a new document in PowerPoint
Once you check that all the functions are working fine with the software, please open it and go to the File tab. If you've ever used Word or Excel, you'll probably find this Home Menu familiar.
In short, this is the main page of PowerPoint, where you can create a new presentation or open an older one. Let's see:

In order to follow this part of our PowerPoint Tutorial correctly, take into consideration the following points:
- On the lower side of the screen, you'll find your recently opened PowerPoint files. This option is great for saving some time.
- If you don't find the presentation you're looking for, click on the “Open” option at the left bar and find older files.
- Don't forget to save your presentation with a relatable name so you won't lose sight of it!
Step 3: Choose the perfect design for your presentation
With your information ready in a draft, it's time to choose the design of your PowerPoint slide deck. You must imagine that the available design options are endless!
For practical reasons, you have three options regarding the design:
- Start a design from scratch (very difficult for a PowerPoint beginner).
- Choose an established PowerPoint design or layout.
- Download a PowerPoint template and modify some details.
Don't worry if you don't know how to continue! In this PowerPoint 101 class, we're going to explain step by step the second option:
How do you set a default design in PowerPoint?
- First, go to the Design tab.
- Open the list of options by clicking on the third arrow.
- Choose the design you like the most for your PowerPoint presentation.

If you want to explore more PowerPoint designs, there is a way to research online. For that, you only need to:
- Go to the File tab (first tab, next to the Home tab).
- Select "More themes" (see image).

- Use the search engine and write the keyword you want (it can be related to your business or it can be a color).
- Check the list of PowerPoint themes and choose your favorite.
- Wait a few minutes while it loads and keep designing in PowerPoint!

How do you change the layout of one slide in PowerPoint?
In this PowerPoint 101 Guide, you will also learn how to configure the layout of each slide.
Keep in mind that to have a high-impact presentation, you must adapt your slides' design to the type of content you'll add. And using layouts is perfect for this purpose.
To change the layout type in PowerPoint, follow these steps:
- Right-click on the slide you want to change.
- Select the "Layout" option.
- You will find more than ten layout models.
- Choose the one that best suits your content.
- Repeat these steps for each slide (if you wish or require).

How do you customize your slides in PowerPoint?
The design process in this PowerPoint 101 Guide doesn't stop there.
You also can customize your presentation's color palette , font style, background format , and graphics effects .
Just go to:
- Design tab > Variants.
- Select Colors, Fonts, Effects or Background Styles (as you need).
- If you're inspired and want to create your own background in PowerPoint, select Background Styles > Format Background.
- Finally, custom your slides as you want!

Step 4: Add all your information to your presentation
Now, it's time to add all your information to your slides. If your script is long, take your time to copy each part of it.
In this PowerPoint Tutorial, we're going to show how our design is going so far. We design at your side!

Step 5: Add transitions or animations to your presentation
The stamp of PowerPoint is its transitions and animations! Naturally, our PowerPoint 101 has considered these essential commands.
If you want to add them to your presentation and make your speech more fluid, follow these steps:
- Go to the tabs section of PowerPoint.
- Select "Transitions" or "Animations" and try your favorite effects.
- Remember that if you select Transitions, these will modify the entire slide, while Animations can be added to each element individually.
When choosing one Animation, you can eliminate it if you aren't 100% convinced. You only need to:
- Select the Animation number that appears on the corner.
- Press the "Delete" or "Backspace" button on your keyboard.
- Choose another Animation in PowerPoint if you want!

This “PowerPoint for dummies” is full of tips and tricks! So here is one more: Don't overuse transitions or animations in PowerPoint ; they can make your presentation slower and unprofessional . Use this tool in a subtle way!
Step 6: Refine the final details
As always, every final product must be reviewed. Especially if you're learning the PowerPoint fundamentals with us.
We recommend reviewing each slide of your PowerPoint presentation one final time. In this process, you will be able to:
- Add icons if your presentation requires it.
- Change any image or illustration if they don't convince you.
- Change transitions or animations.
- Customize your presentation's color palette .
- Proofread your slides' text or add more information.
- Add speaker notes to your presentation.

Step 7: Slideshow your presentation
When your presentation is finished, it's essential to know how to make a PowerPoint slideshow. This way, you can see your slides from the exact same perspective your audience will see them.
To slideshow your presentation in PowerPoint, follow these simple steps for PowerPoint beginners:
- Position yourself on your first slide.
- Go to the bottom right of the software.
- Select the "Slide Show" button (see image).
- Have a look of your presentation by clicking on each slide or pressing the right arrow on your keyboard.
- To go out from the Slide Show mode, you have to press the ESC key.

Now you can present your slides like an expert!
When you master this presentation design software, you'll be able to create amazing things in PowerPoint : infographics, diagrams, charts, pitch decks, business cards, calendars, you name it!
This was our PowerPoint Guide for beginners. We hope that our compilation today will be useful for conducting more professional presentations in the future and, why not, achieve all your goals!
Don't forget to share this PowerPoint 101 Guide with your co-workers or whoever you want!

Want to boost your beginner PowerPoint skills? Check out this content:
- How to Work with Multiple Images in PowerPoint
- How to Add a Timer to Your Powerpoint Presentations
- PowerPoint Charts, Graphs, & Tables Made Easy | Tips & Tricks
- How To Use PowerPoint Design Ideas - All Questions Answered!
- 36 Fun Icebreakers for Your Next Presentation
- The Cost of PowerPoint Presentations: Discover the hidden expenses you might overlook!
Create professional presentations online
Other people also read

Tutorial: Save your PowerPoint as a Video

How To Convert Google Slides To PowerPoint and Vice Versa

How To Add Animations To PowerPoint
How-To Geek
8 tips to make the best powerpoint presentations.

Your changes have been saved
Email is sent
Email has already been sent
Please verify your email address.
You’ve reached your account maximum for followed topics.
Microsoft Office vs. Google Docs, Sheets, Slides: Which Is Best?
Verizon cuts autopay savings in half for legacy plans, 5 real skills you can learn in vr, quick links, table of contents, start with a goal, less is more, consider your typeface, make bullet points count, limit the use of transitions, skip text where possible, think in color, take a look from the top down, bonus: start with templates.
Slideshows are an intuitive way to share complex ideas with an audience, although they're dull and frustrating when poorly executed. Here are some tips to make your Microsoft PowerPoint presentations sing while avoiding common pitfalls.

It all starts with identifying what we're trying to achieve with the presentation. Is it informative, a showcase of data in an easy-to-understand medium? Or is it more of a pitch, something meant to persuade and convince an audience and lead them to a particular outcome?
It's here where the majority of these presentations go wrong with the inability to identify the talking points that best support our goal. Always start with a goal in mind: to entertain, to inform, or to share data in a way that's easy to understand. Use facts, figures, and images to support your conclusion while keeping structure in mind (Where are we now and where are we going?).
I've found that it's helpful to start with the ending. Once I know how to end a presentation, I know how best to get to that point. I start by identifying the takeaway---that one nugget that I want to implant before thanking everyone for their time---and I work in reverse to figure out how best to get there.
Your mileage, of course, may vary. But it's always going to be a good idea to put in the time in the beginning stages so that you aren't reworking large portions of the presentation later. And that starts with a defined goal.

A slideshow isn't supposed to include everything. It's an introduction to a topic, one that we can elaborate on with speech. Anything unnecessary is a distraction. It makes the presentation less visually appealing and less interesting, and it makes you look bad as a presenter.
This goes for text as well as images. There's nothing worse, in fact, than a series of slides where the presenter just reads them as they appear. Your audience is capable of reading, and chances are they'll be done with the slide, and browsing Reddit, long before you finish. Avoid putting the literal text on the screen, and your audience will thank you.
Related: How to Burn Your PowerPoint to DVD

Right off the bat, we're just going to come out and say that Papyrus and Comic Sans should be banned from all PowerPoint presentations, permanently. Beyond that, it's worth considering the typeface you're using and what it's saying about you, the presenter, and the presentation itself.
Consider choosing readability over aesthetics, and avoid fancy fonts that could prove to be more of a distraction than anything else. A good presentation needs two fonts: a serif and sans-serif. Use one for the headlines and one for body text, lists, and the like. Keep it simple. Veranda, Helvetica, Arial, and even Times New Roman are safe choices. Stick with the classics and it's hard to botch this one too badly.

There reaches a point where bullet points become less of a visual aid and more of a visual examination.
Bullet points should support the speaker, not overwhelm his audience. The best slides have little or no text at all, in fact. As a presenter, it's our job to talk through complex issues, but that doesn't mean that we need to highlight every talking point.
Instead, think about how you can break up large lists into three or four bullet points. Carefully consider whether you need to use more bullet points, or if you can combine multiple topics into a single point instead. And if you can't, remember that there's no one limiting the number of slides you can have in a presentation. It's always possible to break a list of 12 points down into three pages of four points each.

Animation, when used correctly, is a good idea. It breaks up slow-moving parts of a presentation and adds action to elements that require it. But it should be used judiciously.
Adding a transition that wipes left to right between every slide or that animates each bullet point in a list, for example, starts to grow taxing on those forced to endure the presentation. Viewers get bored quickly, and animations that are meant to highlight specific elements quickly become taxing.
That's not to say that you can't use animations and transitions, just that you need to pick your spots. Aim for no more than a handful of these transitions for each presentation. And use them in spots where they'll add to the demonstration, not detract from it.

Sometimes images tell a better story than text can. And as a presenter, your goal is to describe points in detail without making users do a lot of reading. In these cases, a well-designed visual, like a chart, might better convey the information you're trying to share.
The right image adds visual appeal and serves to break up longer, text-heavy sections of the presentation---but only if you're using the right images. A single high-quality image can make all the difference between a success and a dud when you're driving a specific point home.
When considering text, don't think solely in terms of bullet points and paragraphs. Tables, for example, are often unnecessary. Ask yourself whether you could present the same data in a bar or line chart instead.

Color is interesting. It evokes certain feelings and adds visual appeal to your presentation as a whole. Studies show that color also improves interest, comprehension, and retention. It should be a careful consideration, not an afterthought.
You don't have to be a graphic designer to use color well in a presentation. What I do is look for palettes I like, and then find ways to use them in the presentation. There are a number of tools for this, like Adobe Color , Coolors , and ColorHunt , just to name a few. After finding a palette you enjoy, consider how it works with the presentation you're about to give. Pastels, for example, evoke feelings of freedom and light, so they probably aren't the best choice when you're presenting quarterly earnings that missed the mark.
It's also worth mentioning that you don't need to use every color in the palette. Often, you can get by with just two or three, though you should really think through how they all work together and how readable they'll be when layered. A simple rule of thumb here is that contrast is your friend. Dark colors work well on light backgrounds, and light colors work best on dark backgrounds.

Spend some time in the Slide Sorter before you finish your presentation. By clicking the four squares at the bottom left of the presentation, you can take a look at multiple slides at once and consider how each works together. Alternatively, you can click "View" on the ribbon and select "Slide Sorter."
Are you presenting too much text at once? Move an image in. Could a series of slides benefit from a chart or summary before you move on to another point?
It's here that we have the opportunity to view the presentation from beyond the single-slide viewpoint and think in terms of how each slide fits, or if it fits at all. From this view, you can rearrange slides, add additional ones, or delete them entirely if you find that they don't advance the presentation.
The difference between a good presentation and a bad one is really all about preparation and execution. Those that respect the process and plan carefully---not only the presentation as a whole, but each slide within it---are the ones who will succeed.
This brings me to my last (half) point: When in doubt, just buy a template and use it. You can find these all over the web, though Creative Market and GraphicRiver are probably the two most popular marketplaces for this kind of thing. Not all of us are blessed with the skills needed to design and deliver an effective presentation. And while a pre-made PowerPoint template isn't going to make you a better presenter, it will ease the anxiety of creating a visually appealing slide deck.
- Microsoft Office
- Create a presentation Article
- Save Article
- Design Article
- Share and collaborate Article
- Give a presentation Article
- Set up your mobile apps Article
- Learn more Article

Create a presentation
Create a presentation in PowerPoint

Create presentations from scratch or start with a professionally designed, fully customizable template from Microsoft Create .
Tip: If you have Microsoft Copilot it can help you create a presentation, add slides or images, and more. To learn more see Create a new presentation with Copilot in PowerPoint.
Open PowerPoint.
In the left pane, select New .
Select an option:
To create a presentation from scratch, select Blank Presentation .
To use a prepared design, select one of the templates.
To see tips for using PowerPoint, select Take a Tour , and then select Create , .

Add a slide
In the thumbnails on the left pane, select the slide you want your new slide to follow.
In the Home tab, in the Slides section, select New Slide .
In the Slides section, select Layout , and then select the layout you want from the menu.

Add and format text
Place the cursor inside a text box, and then type something.
Select the text, and then select one or more options from the Font section of the Home tab, such as Font , Increase Font Size , Decrease Font Size , Bold , Italic , Underline , etc.
To create bulleted or numbered lists, select the text, and then select Bullets or Numbering .

Add a picture, shape, and more
Go to the Insert tab.
To add a picture:
In the Images section, select Pictures .
In the Insert Picture From menu, select the source you want.
Browse for the picture you want, select it, and then select Insert .
To add illustrations:
In the Illustrations section, select Shapes , Icons , 3D Models , SmartArt , or Chart .
In the dialog box that opens when you click one of the illustration types, select the item you want and follow the prompts to insert it.

Need more help?
Want more options.
Explore subscription benefits, browse training courses, learn how to secure your device, and more.

Microsoft 365 subscription benefits

Microsoft 365 training

Microsoft security

Accessibility center
Communities help you ask and answer questions, give feedback, and hear from experts with rich knowledge.

Ask the Microsoft Community

Microsoft Tech Community

Windows Insiders
Microsoft 365 Insiders
Find solutions to common problems or get help from a support agent.

Online support
Was this information helpful?
Thank you for your feedback.
A step-by-step guide to captivating PowerPoint presentation design
november 20, 2023
by Corporate PowerPoint Girl
Do you often find yourself stuck with a lackluster PowerPoint presentation, desperately seeking ways to make it more engaging and visually appealing? If your boss has ever told you to "please fix" a presentation and you didn't know where to start, you're not alone. In this article, we'll walk you through a straightforward method to transform your PowerPoint slides into a visually captivating masterpiece.
Let's dive right in!
Clean up your slides
The first step in this journey to presentation excellence is all about decluttering your slides and elevating their impact. Say goodbye to those uninspiring bullet points that often dominate presentations. Instead, focus on what truly matters – the key call-out numbers. By increasing the font size of these numbers, you ensure they take center stage, immediately drawing your audience's attention.
To make those numbers pop, consider breaking the text after the numbers into the next line and adding a touch of color. The contrast created by pairing a dark color with a lighter shade, like dark teal and light teal or burnt orange with peach, can work wonders. This simple adjustment makes your data more engaging , enhancing the overall impact of your presentation.
Add dimension with boxes
Now, let's introduce an element of depth and organization to your slides. By adding boxes, you'll create a visually pleasing structure that guides your audience through the content. In the "Insert" menu, select "Table" and opt for a one-by-one table. Change the table color to a light gray shade, elongate it, and position it neatly to the left of your text.
To improve readability and aesthetics, increase the spacing between text phrases. A small adjustment in the before spacing setting (setting it to 48) significantly enhances the visual appeal of your slides.
Insert circles
To further enhance the visual appeal and engagement of your slides, let's introduce circles. In the Insert menu, navigate to Shapes and choose the circle. Adjust the circle's height and width to 1.2, ensuring it complements your content seamlessly. Match the circle's shape fill color with the corresponding text color for a harmonious look.
Avoid using colored outlines for the circles, as they may distract from the overall aesthetic. This simple addition of circles adds an element of visual interest to your presentation, making it more captivating.
Choose icons
Now, it's time for a touch of creativity. Selecting icons to complement your text can elevate the clarity and appeal of your slides. In the "Insert" menu, you can search for relevant keywords to find the perfect icon from PowerPoint's extensive library .
For instance, if your text discusses investment portfolio yield, search for "growth" and choose an upward arrow growth icon. These icons add an extra layer of visual appeal and clarity to your content, making it more engaging and informative.
Final touches
To wrap up the transformation process, we come to the final touches that give your presentation a polished, professional finish. Align your icons with their corresponding circles and change the shape fill color to white. This simple adjustment creates a crisp, cohesive look that ties everything together seamlessly.
In conclusion, by following these steps, you've embarked on a journey to enhance your PowerPoint presentation . These initial steps are just the beginning of your exploration into the world of design elements and styles that can cater to your specific presentation needs. The key to a stunning PowerPoint presentation lies in the details. By following these steps, you can turn a lackluster set of slides into a visually engaging and dynamic presentation that will captivate your audience. So, the next time your boss says, "Please fix," you'll know exactly where to start. Happy presenting!
Related topics
Unsupported browser
This site was designed for modern browsers and tested with Internet Explorer version 10 and later.
It may not look or work correctly on your browser.
- Presentations
How to Quickly Make Simple PowerPoint Presentations
- Bahasa Indonesia
Learn how to make a simple and easy PowerPoint presentation quickly. Skip all the hard work by using time-saving professional themes, layouts, and styles.

Microsoft PowerPoint is the most popular presentation software used from university classrooms to the corporate board room. Apple's Keynote and Google Slides are worthy competitors, but few apps are as universal as PowerPoint.
While PowerPoint is easy to use and widely adopted, it can be overwhelming to get started with building a presentation from scratch. Each new, blank slide requires many content and design choices.
Fortunately, PowerPoint has plenty of time-saving features that help you make presentations quickly.
This tutorial teaches you how to make an easy PowerPoint presentation using templates that come with pre-built slide designs. You'll also learn how to use PowerPoint's powerful tools to skip the manual work involved with creating most presentations.
How to Make a PowerPoint Presentation - Quickly
When you think of how to make presentation designs, there are several steps to follow. Remember, your slide deck itself is just one part of the process. You also have to make time to generate ideas and refine your message.
Plus, it’s always key to rehearse. This helps you make a great impression when it’s time to present your slides to an audience.
But your slide deck forms the backbone of any successful presentation. Always follow a structured approach to ensure an easy presentation creation process. Let’s learn how to do a PowerPoint presentation quickly.

Throughout these tips, I’ll be using the versatile Sirius Presentation Template from Envato Elements. Sirius includes over 100 easy presentation slides that you can customize quickly. By following these eight easy presentation tips, you’ll set yourself up for success.
1. Always Use a Premium Template Design
Want to know the secret of how to make presentation design fast and easy? Two words: premium templates.
Premium template designs from Envato Elements are the key to success. Each one is designed by creative experts. This means you don’t have to spend valuable time building slide layouts from scratch. Plus, you’ll enjoy styling that’s far superior to free templates, or designs you make on your own.
Premium templates are a powerful combination of style and time savings. There’s no reason not to use them! You save time, and you wow audiences with stunning, studio-quality slide designs. All you've got to do is fill in the blanks.

Don’t think for a moment that choosing a premium template means giving up creative control. In fact, the opposite is true. By outsourcing design work, you've got more time to spend refining your message and slides. You can focus on what matters most, with the arduous layout work already complete.
Think of every slide as a starting point. Rather than working with a blank canvas, you've got a helpful start to bring your content to life.
Sirius is a great stylish and flexible choice, but it’s far from your only option. Elements offers thousands of other options . For example, you can explore these modern, simple layouts:
.jpg)
2. Open With a Strong Intro
Another easy presentation tip:
Let’s customize slide #2 in the Sirius template here. I like this slide because it makes perfect use of space.
Over on the left, you can place a headline title. To do that, click into the text box that reads Welcome Message . Select the contents, then type over them with your own words.

On the right, you can swap out the placeholder paragraph with more details. Remember, an intro should be short and to the point. A few sentences will suffice.
It’s best here to quickly outline your objectives. Tell your audience what your presentation is about. Think of this as a brief roadmap for the rest of your slide deck.
3. Introduce Your Team
When you think of how to do a PowerPoint presentation, keep in mind that audiences want to know who you are. Your ideas aren’t complete without the human element. That’s why it’s key early to introduce your team.
Slides like #23 in the deck here are perfect for this. Click on its thumbnail in the left sidebar and drag it to a spot near the beginning of your presentation.
This shows the flexibility of premium templates. You can move slides anywhere you want. This way, your slide deck flows perfectly.

Swap out the text on the slides with names and job titles of your core team members. Then, notice the photo placeholders.
To add team photos, browse to stored images on your computer. Then, drag them (one by one) over each placeholder. PowerPoint imports the photos, fitting them perfectly into place.
4. Focus on Key Ideas
To succeed, remember this easy PowerPoint tip:
For instance, slide #30 in the deck is a perfect way to bring a key idea to life. Swap out the bold text at the bottom to describe a key part of your message. Fill in the shaded box at the top with more supporting details. The image placeholder helps you add all-important visual interest.

Customize the slide with the techniques we learned above. In moments, you can quickly build an idea slide that audiences connects with. You may want to replicate this slide if you've got more than one key idea.
But remember, keep the number of those low. If you've got too many competing ideas, audiences might get lost and lose sight of your core message.
5. Illustrate, Illustrate, Illustrate
Words matter. But alone, they aren’t enough to build a compelling slide deck. When you think of how to make presentation designs more engaging, you've got to use plenty of images. These bring ideas to life in visual ways. They also break up the monotony of wordy slides.

Slide #19 is a perfect candidate to use for images. It holds four image placeholders where you can add your own images. By dragging and dropping, you can add them fast.
Sometimes, images speak for themselves. Other times, you might want to plan some supporting narration to add context. Either way, remember that images are essential parts of a successful PowerPoint presentation.
Need to source images for your slides? As an Envato Elements member, you’re in luck. Elements includes a library of millions of stock photos . These are the perfect additions to your slides! Explore the library and join today.
6. Bring Data to Life with Infographics
Photos aren’t the only way to illustrate ideas in PowerPoint. Infographics are another great option. These really help your slides stand out from the crowd. And once again, infographic layouts are hallmarks of premium templates. You won’t find them in free designs.
Sirius slide #82 is a powerful example of a clean, elegant infographic. Click and drag to customize the filled data bars in the circles. Then, drop in some supporting text. For example, this one can show off your global market share.

Notice how intuitive the layout is. Talking through facts and figures is a good way to lose an audience’s focus. By showing instead of telling, you avoid this. That ensures your key points are always remembered and understood.
It’s also easy to change up the color palette. With a shape selected, find the Shape Fill dropdown on the ribbon’s Shape Format tab. Explore your options, and click on a new color to apply it. This is useful especially when you want to match your charts to your brand’s own colors.
7. Build High-Tech Mockups
Let’s face it: the world is going mobile. Your presentations should keep up.
If you’re showing off your website or app, it pays to illustrate it with device mockups. Mockups are 3D representations of devices, on which you can share content. A good example is the computer mockup on slide #74.

Device mockups in premium templates are actually quite simple. They’re how to do a PowerPoint presentation that shows off your digital presence in style. To edit one, all you’ll need is a screenshot of your homepage or app.
With an image file in hand, drop it onto the mockup. Mockups work like any image placeholder, so your screenshot drops into place. Now, audiences can see exactly how your content looks on a real device.
8. Recap and Close Strong
The best slides on Earth aren’t worth a lot without a strong close. A strong closing should do three things:
- Recap the key points from your presentation.
- Leave a lasting impression.
- Allow time for questions.
Once again, simplicity is the name of the game. Let’s use slide #61 to demonstrate. As usual, an image kicks off the slide to ramp up the visual interest. And the text placeholders are refined to capture the key ideas we’ve talked about in earlier slides.

Notice that the slide isn’t detail-heavy. This is by design. The best messages can be easily explained. An easy presentation technique is to keep your closing slide short and to the point. Remember, it’s your last chance to ensure your audience takes away your core message. It’s never the time to distract with new ideas and a flood of content.
This is how to do a PowerPoint presentation that succeeds in 2022. As you can see, it’s all thanks to premium templates. You benefit from style and design ideation, with the hard work done for you.
5 Quick PowerPoint Presentation Tips
Here are five of my favorite tips to develop presentations quickly without sacrificing quality:
- Start Off With a Custom Theme . Unique PowerPoint themes are full of ideas for your slides. You can drop your own content in and save hours versus drawing them from scratch.
- Use Ready-Made Slide Layouts . These are the blueprints for slide designs. Most themes have many distinctive layouts to choose from and they include placeholders for text, images, video, and more.
- Reuse Key Presentation Elements . If you build a great chart, you can always paste it a second time and change the original data to build presentations quickly—without repeating yourself.
- Plan Content First and Design Later . Before you open PowerPoint, decide what you'll say in your presentation first . The design options and themes are a distraction if you don't have your content ideas in place already. Your presentation will come together quickly if you think content first .
- Remember, Less Is More . You shouldn't include everything you'll say on your PowerPoint. Slides are visual aids that support your presentation, not speak for you. With fewer slides to develop, you'll save time.

These are the quickest wins I know to create solid presentations without expending many hours.
Discover More Great PowerPoint Templates
If you're interested in other PowerPoint themes, we've got you covered. We sample the best templates from our marketplaces to that teach you how to do a PowerPoint presentation, with designs already built for you.
Remember, templates are your best friend. They already have all of the placeholders you need. You just need to fill them in. We've got a number of the best featured here in our template-focused articles:

Best Premium PowerPoint Templates (With Simple to Use Designs)
You've already seen that templates are what the pros turn to as the answer to how to do a PowerPoint presentation. And the best source for those easy presentation templates is Envato Elements.
Discover simple PowerPoint template designs with powerful features on Envato Elements. With a single subscription, you'll unlock an unlimited number of PowerPoint presentations. That all comes at one flat-rate cost.

Not only does Elements give you access to presentation templates, but you'll also get presentation extras. That includes custom fonts, stock photos, illustrations, and so much more.
Combine these templates with our tips for easy presentation design. It takes less time than you ever thought possible to learn how to do a PowerPoint presentation, thanks to these designs.
Download Our eBook on Making Great Presentations (Free PDF)
We've the perfect complement to this tutorial, which walks you through the complete presentation process. Learn how to write your presentation, design it like a pro, and prepare it to present powerfully.
Download our eBook: The Complete Guide to Making Great Presentations . It's available for FREE with a subscription to the Tuts+ Business Newsletter.

Keep Learning More About Making PowerPoint Presentations
The tips shared in this tutorial are the secret shortcuts for building great PowerPoint presentations. Using custom themes and the built-in layouts and tools is the best way to make a professional presentation quickly.
Here are several other time-saving Envato Tuts+ tutorials for building PowerPoint presentations fast:
You Learned How to Do a PowerPoint Presentation, Start Today
The tips in this tutorial have taken you from beginner to expert in less time than you thought possible. Learning how to do a PowerPoint presentation is so much easier when you rely on templates and tips like the ones we shared.
Remember: simplicity is key.
Simplicity isn't the default - it takes work to distill your ideas. Lean on our tips, combined with premium PowerPoint templates, and you're on your way. Download an easy presentation template today and get started.
Editorial Note: This post has been updated with contributions Andrew Childress . Andrew is a freelance instructor for Envato Tuts+.

- PRO Courses Guides New Tech Help Pro Expert Videos About wikiHow Pro Upgrade Sign In
- EDIT Edit this Article
- EXPLORE Tech Help Pro About Us Random Article Quizzes Request a New Article Community Dashboard This Or That Game Happiness Hub Popular Categories Arts and Entertainment Artwork Books Movies Computers and Electronics Computers Phone Skills Technology Hacks Health Men's Health Mental Health Women's Health Relationships Dating Love Relationship Issues Hobbies and Crafts Crafts Drawing Games Education & Communication Communication Skills Personal Development Studying Personal Care and Style Fashion Hair Care Personal Hygiene Youth Personal Care School Stuff Dating All Categories Arts and Entertainment Finance and Business Home and Garden Relationship Quizzes Cars & Other Vehicles Food and Entertaining Personal Care and Style Sports and Fitness Computers and Electronics Health Pets and Animals Travel Education & Communication Hobbies and Crafts Philosophy and Religion Work World Family Life Holidays and Traditions Relationships Youth
- Browse Articles
- Learn Something New
- Quizzes Hot
- Happiness Hub
- This Or That Game
- Train Your Brain
- Explore More
- Support wikiHow
- About wikiHow
- Log in / Sign up
- Computers and Electronics
- Presentation Software
- PowerPoint Presentations
Simple Steps to Make a PowerPoint Presentation
Last Updated: July 23, 2024 Fact Checked
Creating a New PowerPoint
Creating the title slide, adding a new slide, adding content to slides, adding transitions, testing and saving your presentation.
This article was co-authored by wikiHow staff writer, Darlene Antonelli, MA . Darlene Antonelli is a Technology Writer and Editor for wikiHow. Darlene has experience teaching college courses, writing technology-related articles, and working hands-on in the technology field. She earned an MA in Writing from Rowan University in 2012 and wrote her thesis on online communities and the personalities curated in such communities. This article has been fact-checked, ensuring the accuracy of any cited facts and confirming the authority of its sources. This article has been viewed 4,343,256 times. Learn more...
Do you want to have your data in a slide show? If you have Microsoft 365, you can use PowerPoint! PowerPoint is a program that's part of the Microsoft Office suite (which you have to pay for) and is available for both Windows and Mac computers. This wikiHow teaches you how to create your own Microsoft PowerPoint presentation on a computer.
How to Make a PowerPoint Presentation
- Open the PowerPoint app, select a template and theme, then like “Create.”
- Click the text box to add your title and subtitle to create your title slide.
- Click the “Insert” tab, then “New Slide” to add another slide.
- Choose the type of slide you want to add, then add text and pictures.
- Rearrange slides by dragging them up or down in the preview box.
Things You Should Know
- Templates make it easy to create vibrant presentations no matter your skill level.
- When adding photos, you can adjust their sizes by clicking and dragging in or out from their corners.
- You can add animated transitions between slides or to individual elements like bullet points and blocks of text.

- If you don't have a Microsoft Office 365 subscription, you can use the website instead of the desktop app. Go to https://powerpoint.office.com/ to use the website version.
- You can also use the mobile app to make presentations, though it's easier to do this on a computer, which has a larger screen, a mouse, and a keyboard.

- If you don't want to use a template, just click the Blank option in the upper-left side of the page and skip to the next part.

- Skip this step if your selected template has no themes available.

- If you're creating a PowerPoint presentation for which an elaborate title slide has been requested, ignore this step.

- You can change the font and size of text used from the Home tab that's in the orange ribbon at the top of the window.

- You can also just leave this box blank if you like.

- You can also click and drag in or out one of a text box's corners to shrink or enlarge the text box.

- On a Mac, you'll click the Home tab instead. [1] X Research source

- Clicking the white slide-shaped box above this option will result in a new text slide being inserted.

- Title Slide
- Title and Content
- Section Header
- Two Content
- Content with Caption
- Picture with Caption

- Naturally, the title slide should be the first slide in your presentation, meaning that it should be the top slide in the left-hand column.

- Skip this step and the next two steps if your selected slide uses a template that doesn't have text boxes in it.

- Text boxes in PowerPoint will automatically format the bulk of your text for you (e.g., adding bullet points) based on the context of the content itself.
- You can add notes that the Presentation will not include (but you'll still be able to see them on your screen) by clicking Notes at the bottom of the slide.

- You can change the font of the selected text by clicking the current font's name and then clicking your preferred font.
- If you want to change the size of the text, click the numbered drop-down box and then click a larger or smaller number based on whether you want to enlarge or shrink the text.
- You can also change the color, bolding, italicization, underlining, and so on from here.

- Photos in particular can be enlarged or shrunk by clicking and dragging out or in one of their corners.

- Remember to keep slides uncluttered and relatively free of distractions. It's best to keep the amount of text per slide to around 33 words or less. [2] X Research source

- Slide content will animate in the order in which you assign transitions. For example, if you animate a photo on the slide and then animate the title, the photo will appear before the title.
- Make your slideshow progress automatically by setting the speed of every transition to align with your speech as well as setting each slide to Advance . [3] X Trustworthy Source Microsoft Support Technical support and product information from Microsoft. Go to source

- If you need to exit the presentation, press Esc .

- Windows - Click File , click Save , double-click This PC , select a save location, enter a name for your presentation, and click Save .
- Mac - Click File , click Save As... , enter the presentation's name in the "Save As" field, select a save location by clicking the "Where" box and clicking a folder, and click Save .
Community Q&A
- If you save your PowerPoint presentation in .pps format instead of the default .ppt format, double-clicking your PowerPoint presentation file will prompt the presentation to open directly into the slideshow view. Thanks Helpful 6 Not Helpful 0
- If you don't have Microsoft Office, you can still use Apple's Keynote program or Google Slides to create a PowerPoint presentation. Thanks Helpful 0 Not Helpful 0

- Your PowerPoint presentation (or some features in it) may not open in significantly older versions of PowerPoint. Thanks Helpful 1 Not Helpful 2
- Great PowerPoint presentations avoid placing too much text on one slide. Thanks Helpful 0 Not Helpful 0
You Might Also Like

- ↑ https://onedrive.live.com/view.aspx?resid=DBDCE00C929AA5D8!252&ithint=file%2cpptx&app=PowerPoint&authkey=!AH4O9NxcbehqzIg
- ↑ https://www.virtualsalt.com/powerpoint.htm
- ↑ https://support.microsoft.com/en-us/office/set-the-timing-and-speed-of-a-transition-c3c3c66f-4cca-4821-b8b9-7de0f3f6ead1#:~:text=To%20make%20the%20slide%20advance,effect%20on%20the%20slide%20finishes .
About This Article

- Send fan mail to authors
Reader Success Stories
Artis Holland
Sep 22, 2016
Is this article up to date?

Oct 18, 2016
Jul 23, 2016
Margery Niyi
Sep 25, 2017
Jul 21, 2016

Featured Articles

Trending Articles

Watch Articles

- Terms of Use
- Privacy Policy
- Do Not Sell or Share My Info
- Not Selling Info
Keep up with the latest tech with wikiHow's free Tech Help Newsletter
27 Super Hidden PowerPoint Tips and Tricks Only The Pros Know!
Ausbert Generoso

Ever felt like your PowerPoint presentations could use a little magic? You’re not alone. Whether you’re a seasoned presenter or just getting started, there’s a world of PowerPoint tips and tricks waiting for you. In this guide, we’re diving into the nitty-gritty of Microsoft PowerPoint to uncover 30 hidden gems that’ll transform the way you create and deliver slides.
From making your designs pop to streamlining your workflow, these PowerPoint hacks are designed for real-world impact. No jargon, just practical insights that’ll have you presenting like a pro in no time.
Let’s cut through the noise and get straight to the good stuff – your next presentation is about to level up. Ready? Let’s get started.
27 PowerPoint Tips and Tricks That Put The Power in PowerPoint

1. Morph Transition for Seamless Animation

What’s it for: Elevate your presentation by seamlessly animating objects and creating smooth transitions between slides. Morph transition is your key to a dynamic and visually engaging storytelling experience, allowing you to captivate your audience effortlessly.
How to do it:
- Position the same object in different parts on multiple slides
- Select all slides, and go to the Transitions tab.
- Choose “Morph” as the transition effect.
2. SVG Image Integration

What’s it for: Did you think SVG’s only work for websites and professional photo editing tools? They do, too, in PowerPoint! Import high-quality Scalable Vector Graphics (SVG). Maintain image clarity, resize without loss, and enhance your presentations with crisp logos and icons.
- Save your chosen SVG on your device.
- Click on the Insert tab.
- Choose “Pictures” and select your SVG file.
- Adjust the size without compromising image quality.
3. Designer Feature for Quick Layouts

What’s it for: Effortlessly create professional-looking slides with the Designer feature. Receive instant layout suggestions based on your content, saving time and ensuring your presentation looks polished.
- Select a slide.
- Go to the Design tab and click Designer on the far right along the ribbon.
- Select through ready-made slide designs for instant layouts.
4. Insert 3D Models

What’s it for: Amp up your presentations with manipulable 3D models, adding a dynamic dimension. Whether it’s showcasing products or visualizing data, 3D models bring your slides to life.
- Click on the “3D Models” dropdown and proceed to Stock 3D Models.
- Search for a 3D model of your choice and insert.
- Manipulate and customize as needed.
5. SmartArt Graphics for Visual Hierarchy

What’s it for: Convey complex ideas with visual hierarchy using SmartArt graphics. These graphics offer a structured and visually appealing way to organize information, making your content more digestible.
- Go to the Insert tab.
- Select “SmartArt” and navigate through the available categories.
- Select a graphic template that fits your presentation needs.
- Enter your content and customize as needed.
6. Eyedropper Tool for Color Matching

What’s it for: Maintain a cohesive design by using the Eyedropper tool to pick colors from images or elements within your presentation. Ensure consistency and professional aesthetics in every slide.
- Select the editable, native PowerPoint object you wish to customize.
- Go to the Shape Format tab and click on the Shape Fill dropdown.
- Select “More Fill Colors…” and click the eyedropper icon to begin color appropriating.
7. Record and Insert Audio

What’s it for: Infuse personality into your presentation by recording audio directly within PowerPoint. Ideal for adding voiceovers, explanations, or personal touches that enhance audience engagement.
- Click on “Audio” and choose “Record Audio.”
- Record your audio and insert it into the slide.
8. Presenter Coach for Rehearsing

What’s it for: Elevate your presentation skills with Presenter Coach. Receive valuable feedback on pacing, filler words, and more, refining your delivery for a confident and impactful performance.
- Click on the Slide Show tab.
- Choose “Rehearse with Coach” to start practicing.
9. Hyperlink Navigation for Seamless Transitions

What’s it for: Streamline your presentation flow by implementing Hyperlink Navigation. This trick allows you to create clickable links within your slides, enabling effortless transitions between related content or external resources, enhancing the overall navigational experience.
- Select the text or object you want to hyperlink.
- Right-click and choose “Hyperlink” or use the Ctrl+K shortcut.
- Specify the destination, whether it’s another slide, a website, or a file, to create a seamless navigational experience.
10. Alt Text for Accessibility

What’s it for: Improve accessibility by adding descriptive alternative text to images and objects. Ensure inclusivity for visually impaired individuals, making your presentation accessible to a wider audience.
- Right-click on the image or object.
- Choose “Edit Alt Text” and enter a descriptive text.
11. Slide Zoom for Dynamic Navigation

What’s it for: Elevate your presentation’s navigation with Slide Zoom, offering the flexibility to jump to specific slides during a presentation without adhering to a linear sequence. This dynamic feature ensures a more engaging and tailored audience experience.
- Set a master slide where you’d like to put your “mini slides” altogether.
- Navigate to the Insert tab > Zoom dropdown > Slide Zoom.
- Select the slides you want to link onto your master slide and insert.
12. Live Captions and Subtitles

What’s it for: Foster inclusivity by enabling live captions and subtitles in multiple languages. This feature enhances accessibility, making your presentation more engaging and comprehensible for a diverse global audience.
- Go to the Slide Show tab.
- Select “Always Use Subtitles” and choose your language.
13. Password Protection for Security

What’s it for: Safeguard your presentation’s sensitive content by adding a password. This security measure ensures that only authorized individuals can access and view the information, adding an extra layer of protection.
- Navigate to the File tab.
- Select “Info” and click on “Protect Presentation.”
- Choose “Encrypt with Password” and set your password.
14. Animation Painter for Consistent Animations

What’s it for: Maintain a polished and consistent look throughout your presentation by using the Animation Painter. Copy and apply animations across different objects with ease, ensuring a cohesive visual experience.
- Select the object with the same, desired animation as the others.
- Go to the Animation tab.
- Click on “Animation Painter” and apply to other objects.
15. Linked Excel Charts for Real-Time Updates

What’s it for: Integrate linked Excel charts for real-time updates in your PowerPoint presentation. Any modifications made to the linked Excel file automatically reflect in your slides, ensuring data accuracy.
- Copy your Excel chart.
- In PowerPoint, use “Paste Special” and choose “Microsoft Excel Worksheet Object.”
16. Custom Slide Sizes

What’s it for: Tailor your presentation to various screen dimensions by customizing slide sizes. This feature, accessible through the Design tab, ensures your content fits seamlessly across different display settings.
- Navigate to the Design tab.
- Click on the “Slide Size” dropdown and choose “Page Setup”.
- Change “Slide sized for” to Custom.
17. Grid and Guidelines for Precision

What’s it for: Achieve precise object alignment with gridlines and guides. This feature, essential for creating visually polished and organized presentations, ensures your content is visually appealing and professionally structured.
- Go to the View tab.
- Check the “Grids” and “Guidelines” toggles for display options and customization.
18. Slide Master for Consistent Design

What’s it for: Establish a cohesive presentation design by utilizing the Slide Master. This time-saving feature enables you to set consistent layouts, fonts, and colors throughout your presentation.
- Click on “Slide Master” to access and customize master slides.
19. Quick Access Toolbar Customization

What’s it for: Streamline your workflow by personalizing the Quick Access Toolbar with your most-used commands. This customization ensures quick access to essential tools, enhancing efficiency during presentation creation.
- Click on the dropdown arrow on the Quick Access Toolbar.
- Select “More Commands” to customize your toolbar.
20. Ink Annotations for Handwriting

What’s it for: Personalize your presentations with a touch-enabled device using ink annotations. This feature allows you to draw or write directly on slides, adding a unique and handwritten touch to your content.
- Go to the Draw tab and click on Draw to begin drawing.
- Choose “Ink to Text” or “Ink to Shape” for handwriting annotations.
21. Crop to Shape for Image Customization

What’s it for: Unleash your creativity by utilizing the Crop to Shape feature, allowing you to create custom image shapes. This adds a distinctive flair to your presentation, providing a visually dynamic and engaging experience.
- Select the image.
- Navigate to the Picture Format tab.
- Click on “Crop” and choose “Crop to Shape.”
- Select the shape you want your image to have as frame.
22. Slide Show Recording with Narration

What’s it for: Capture your entire presentation, including narration and animations, by recording a self-running slideshow. This feature is invaluable for sharing presentations with a wider audience, ensuring a consistent and engaging delivery.
- Click on “Record Slide Show” and choose recording options.
23. Dynamic Color Scheme Switch for Vibrant Slides

What’s it for: Infuse energy into your presentation by dynamically switching color schemes. This handy trick allows you to quickly experiment with various color palettes, giving your slides a vibrant and fresh appearance in just a few clicks.
- Explore different color options by selecting “Colors” and experimenting with the available palettes. Instantly transform the look of your presentation to match your desired mood and style.
24. Smart Alignment and Distribution for Pixel-Perfect Precision

What’s it for: Attain pixel-perfect precision in your presentation design with the Smart Alignment and Distribution trick. This technique allows you to not only align objects with accuracy but also evenly distribute them horizontally, ensuring a polished and visually appealing layout.
- Select the objects you want to align.
- Navigate to the Format tab.
- Click on “Align” to access options like Align Left, Center, or Right for precise alignment.
- Further refine your layout by choosing “Distribute Horizontally,” ensuring equal spacing between objects and achieving a professional design.
25. Insert Online Videos

What’s it for: Seamlessly integrate online videos directly into your presentation. This feature eliminates the need for external players, offering a smooth and immersive viewing experience for your audience.
- Click on the “Video” dropdown and select Online Movie.
- Paste the video link and your video should be embedded onto your PowerPoint slide.
26. Embed Fonts for Portability

What’s it for: Ensure consistent visual appeal on any device by embedding fonts in your presentation. This is particularly useful when sharing your work with others who may not have the same fonts installed, enhancing portability.
- Go to the File tab.
- Select “Options” and go to the Save tab from the window popup.
- Check “Embed fonts in the file” as well as “Embed all characters”.
27. Text Transformation

What’s it for: Uncover the elegance of text transformation with the Shape Format trick. This hack allows you to access a myriad of text transformation designs, offering a swift and sophisticated way to elevate the visual appeal of your presentation.
- Select the text you want to transform.
- Navigate to the Shape Format tab.
- Click on “Text Effects” and explore the “Transform” options for a variety of stylish text designs. Instantly apply a transformation that suits the tone and style of your presentation.
5 Critical Best Practices to Implement These Pro PowerPoint Tips and Tricks for a Technically Proficient Presentation
Enhance the technical brilliance of your presentation by focusing on these crucial best practices:
1. Streamlined Font Selection
- Practice: Limit your font styles to a maximum of three per slide.
- Why: Simplifying fonts enhances readability, maintains visual consistency, and prevents distraction, ensuring your message is clear and impactful.
2. High-Resolution Images
- Practice: Source HD images from reputable free resource websites like Freepik or Unsplash .
- Why: High-resolution images prevent pixelation, ensuring clarity and professionalism. Crisp visuals contribute to a visually appealing presentation.
3. Cohesive Color Palette
- Practice: Stick to a consistent color palette throughout your slides; use the eyedropper tool for precise color matching.
- Why: A unified color scheme enhances visual harmony, reinforces brand identity, and elevates the overall aesthetics of your presentation.
4. Efficient Data Visualization
- Practice: Use charts and graphs for data-driven slides, choosing appropriate chart types for different data sets.
- Why: Visualizing data through charts improves comprehension, making complex information more accessible and engaging for your audience.
5. Transitions with Purpose
- Practice: Apply slide transitions judiciously. Choose transitions that complement the content and avoid excessive animations.
- Why: Subtle transitions maintain audience focus, while excessive animations may distract from the core message.
Final Thoughts
In presentation-making, technical practices harmonized with thoughtful design is the key to delivering an impactful message. Whether it may be as simple as considering font choices, to incorporating high-resolution visuals, you do not only get to enhance the aesthetics but also ensure your audience’s undivided attention.
Remember, a technically proficient presentation is not just a showcase of information, but also one that leaves a rather immersive experience for those who will see. But at the end of the day, it comes down to your delivery. So, no sweat! You’re doing amazing, rockstar!
Find them useful? Save them, or share these PowerPoint tips and tricks with others to make their day!
About Ausbert Generoso
Try classpoint for free.
All-in-one teaching and student engagement in PowerPoint.
Supercharge your PowerPoint. Start today.
800,000+ people like you use ClassPoint to boost student engagement in PowerPoint presentations.
20 Great Examples of PowerPoint Presentation Design [+ Templates]
Published: August 06, 2024
When it comes to PowerPoint presentation design, there's no shortage of avenues you can take.

While all that choice — colors, formats, visuals, fonts — can feel liberating, it‘s important that you’re careful in your selection as not all design combinations add up to success.
In this blog post, I’m sharing some of my favorite PowerPoint tips and templates to help you nail your next presentation.
Table of Contents
What makes a good PowerPoint presentation?
Powerpoint design ideas, best powerpoint presentation slides, good examples of powerpoint presentation design.

10 Free PowerPoint Templates
Download ten free PowerPoint templates for a better presentation.
- Creative templates.
- Data-driven templates.
- Professional templates.
Download Free
All fields are required.
You're all set!
Click this link to access this resource at any time.
In my opinion, a great PowerPoint presentation gets the point across succinctly while using a design that doesn't detract from it.
Here are some of the elements I like to keep in mind when I’m building my own.
1. Minimal Animations and Transitions
Believe it or not, animations and transitions can take away from your PowerPoint presentation. Why? Well, they distract from the content you worked so hard on.
A good PowerPoint presentation keeps the focus on your argument by keeping animations and transitions to a minimum. I suggest using them tastefully and sparingly to emphasize a point or bring attention to a certain part of an image.
2. Cohesive Color Palette
I like to refresh my memory on color theory when creating a new PowerPoint presentation.
A cohesive color palette uses complementary and analogous colors to draw the audience’s attention and help emphasize certain aspects at the right time.

Image source
Mesmerize your audience by adding some neon colors and effects to your PowerPoint slides. Adding pops of color to your presentation will create visual interest and keep your audience engaged.
What I like: Neon will add personality and depth to your presentation and will help the information you're providing stand out and be more memorable.
2. Use an interesting background image.

Do you have some interesting nature photos from a recent road trip? Or maybe a holiday passed, and you have gorgeous photos to share? If so, consider incorporating them into your PowerPoint.
What I like: PowerPoints don't have to be stuffy and boring. They can be fun and a unique or interesting background will enhance the experience of your presentation.
3. Or be minimal.

Have you ever heard of K.I.S.S.? Not the band! I mean, Keep It Simple, Sweetheart. If you're worried too many colors or visuals could take attention away from the message of your presentation, consider going minimal.
Pro tip: Stick to no more than three colors if you're going for a minimalist design in your slides.
4. Incorporate illustrations.

Illustrations are a great way to highlight or break down a point in your presentation. They can also add a bit of whimsy and fun to keep viewers engaged.
5. Use all caps.

Using all capital letters can draw your audience's eyes to where you need them, helping cement your message in their minds. It can also just be aesthetically pleasing.
Pro tip: If you choose to use all capital letters, use varying fonts so readers can tell which information is important and which are supporting details.
6. Alternate slide layouts

You don't want readers to grow bored with your presentation. So, to retain visual interest, use alternating slide layouts. The example above shows PowerPoint slides alternating between vertical and horizontal layouts.
This keeps things interesting and ensures your presentation isn't monotonous.
7. Inject a little humor.
Humor is a great way to drive a point home and help people remember the information you're presenting. People remember a good joke, so if you have a funny pun to connect to a concept in a presentation, why not use it in a slide?
Pro tip: Remember you're in a professional setting, so keep your jokes appropriate. If you're worried a joke can get you a meeting with HR, then keep it to yourself.
8. Use duotones.

Duotones (or gradience) can take the aesthetic of your PowerPoint to new levels. They can provide a calming energy to your presentation and make viewers feel relaxed and eager to stay focused.
9. Include printed materials.
Let's say you have a PowerPoint you're proud of, but you want to go that extra mile to ensure your audience understands the material. A great way to do this would be to supplement your presentation with printed materials, as such as:
- Pamphlets
- Printed slides
- Short quizzes on the material
10. Keep it to one chart or graph per slide.

This is both a design example and a warning. Graphs and charts are an excellent way of displaying quantitative data in a digestible format.
However, you should have no more than one graph or chart per slide so your presentation doesn't get too confusing or muddled.
11. Use a large font.

Just like capital letters, a large font will help your shift your audience's focus to key points in your presentation.
Pro tip: You can combine large fonts and capital letters to boost its effectiveness.
12. Include videos.
Embedding a video into your PowerPoint can help you expand on a point or effectively break down a complex topic. You can either embed a video from a platform like YouTube or TikTok or use HubSpot's Clip Creator to make your own.
Pro tip: Try to keep videos short, like, under a minute, and don't use more than one or two.
13. Use GIFs.
GIFs add more visual interest, and they can be a great way to add humor or personal touch to your PowerPoint presentation.
14. Use contrasting colors when comparing two ideas or arguments.

Contrasting colors can convey the difference between two opposing thoughts or arguments in a way that is visually appealing.
15. Add a touch of nature.

If you want your presentation to exude a calming energy to your audience, including images of trees, flowers, and natural landscapes can do the trick.
PowerPoint Theme Ideas
Atlas (theme).
Covering a more creative subject for a younger or more energetic audience? I’d recommend using the cover slide design below. Its vibrant red color blocks and fun lines will appeal to your audience.

This simplistic presentation example employs several different colors and font weights, but instead of coming off as disconnected, the varied colors work with one another to create contrast and call out specific concepts.
What I like: The big, bold numbers help set the reader's expectations, as they clearly signify how far along the viewer is in the list of tips.
10. “Pixar's 22 Rules to Phenomenal Storytelling,” Gavin McMahon
This presentation by Gavin McMahon features color in all the right places. While each of the background images boasts a bright, spotlight-like design, all the characters are intentionally blacked out.
What I like: This helps keep the focus on the tips, while still incorporating visuals. Not to mention, it's still easy for me to identify each character without the details. (I found you on slide eight, Nemo.)
11. “Facebook Engagement and Activity Report,” We Are Social
Here's another great example of data visualization in the wild.
What I like: Rather than displaying numbers and statistics straight up, this presentation calls upon interesting, colorful graphs, and charts to present the information in a way that just makes sense.
12. “The GaryVee Content Model,” Gary Vaynerchuk
This wouldn‘t be a true Gary Vaynerchuk presentation if it wasn’t a little loud, am I right?
What I like: Aside from the fact that I love the eye-catching, bright yellow background, Vaynerchuk does a great job of incorporating screenshots on each slide to create a visual tutorial that coincides with the tips. He also does a great job including a visual table of contents that shows your progress as you go .
13. “20 Tweetable Quotes to Inspire Marketing & Design Creative Genius,” IMPACT Branding & Design
We‘ve all seen our fair share of quote-chronicling presentations but that isn’t to say they were all done well. Often the background images are poor quality, the text is too small, or there isn't enough contrast.
Well, this professional presentation from IMPACT Branding & Design suffers from none of said challenges.
What I like: The colorful filters over each background image create just enough contrast for the quotes to stand out.
14. “The Great State of Design,” Stacy Kvernmo
This presentation offers up a lot of information in a way that doesn't feel overwhelming.
What I like: The contrasting colors create visual interest and “pop,” and the comic images (slides 6 through 12) are used to make the information seem less buttoned-up and overwhelming.
15. “Clickbait: A Guide To Writing Un-Ignorable Headlines,” Ethos3
Not going to lie, it was the title that convinced me to click through to this presentation but the awesome design kept me there once I arrived.
What I like: This simple design adheres to a consistent color pattern and leverages bullet points and varied fonts to break up the text nicely.
16. “Digital Transformation in 50 Soundbites,” Julie Dodd
This design highlights a great alternative to the “text-over-image” display we've grown used to seeing.
What I like: By leveraging a split-screen approach to each presentation slide, Julie Dodd was able to serve up a clean, legible quote without sacrificing the power of a strong visual.
17. “Fix Your Really Bad PowerPoint,” Slide Comet
When you‘re creating a PowerPoint about how everyone’s PowerPoints stink, yours had better be terrific. The one above, based on the ebook by Seth Godin, keeps it simple without boring its audience.
What I like: Its clever combinations of fonts, together with consistent color across each slide, ensure you're neither overwhelmed nor unengaged.
18. “How Google Works,” Eric Schmidt
Simple, clever doodles tell the story of Google in a fun and creative way. This presentation reads almost like a storybook, making it easy to move from one slide to the next.
What I like: This uncluttered approach provides viewers with an easy-to-understand explanation of a complicated topic.
19. “What Really Differentiates the Best Content Marketers From The Rest,” Ross Simmonds
Let‘s be honest: These graphics are hard not to love. I especially appreciate the author’s cartoonified self-portrait that closes out the presentation. Well played, Ross Simmonds.
What I like: Rather than employing the same old stock photos, this unique design serves as a refreshing way to present information that's both valuable and fun.
20. “Be A Great Product Leader,” Adam Nash
This presentation by Adam Nash immediately draws attention by putting the company's logo first — a great move if your company is well known.
What I like: He uses popular images, such as ones of Megatron and Pinocchio, to drive his points home. In the same way, you can take advantage of popular images and media to keep your audience engaged.
And if you want more templates and examples, you can download them here .
PowerPoint Presentation Examples for the Best Slide Presentation
Mastering a PowerPoint presentation begins with the design itself.
Get inspired by my ideas above to create a presentation that engages your audience, builds upon your point, and helps you generate leads for your brand.
Editor's note: This post was originally published in March 2013 and has been updated for comprehensiveness. This article was written by a human, but our team uses AI in our editorial process. Check out our full disclosure to learn more about how we use AI.
Don't forget to share this post!
Related articles.
![easy presentation powerpoint How to Create the Best PowerPoint Presentations [Examples & Templates]](https://knowledge.hubspot.com/hubfs/powerpoint.webp)
How to Create the Best PowerPoint Presentations [Examples & Templates]
![easy presentation powerpoint 17 PowerPoint Presentation Tips From Pro Presenters [+ Templates]](https://www.hubspot.com/hubfs/powerpoint-design-tricks_7.webp)
17 PowerPoint Presentation Tips From Pro Presenters [+ Templates]
![easy presentation powerpoint How to Write an Ecommerce Business Plan [Examples & Template]](https://www.hubspot.com/hubfs/ecommerce%20business%20plan.png)

How to Write an Ecommerce Business Plan [Examples & Template]
![easy presentation powerpoint How to Create an Infographic in Under an Hour — the 2024 Guide [+ Free Templates]](https://www.hubspot.com/hubfs/Make-infographic-hero%20%28598%20%C3%97%20398%20px%29.jpg)
How to Create an Infographic in Under an Hour — the 2024 Guide [+ Free Templates]

Get Buyers to Do What You Want: The Power of Temptation Bundling in Sales

How to Create an Engaging 5-Minute Presentation
![easy presentation powerpoint How to Start a Presentation [+ Examples]](https://www.hubspot.com/hubfs/how-to-start-presenting.webp)
How to Start a Presentation [+ Examples]

120 Presentation Topic Ideas Help You Hook Your Audience

The Presenter's Guide to Nailing Your Next PowerPoint
![easy presentation powerpoint How to Create a Stunning Presentation Cover Page [+ Examples]](https://www.hubspot.com/hubfs/presentation-cover-page_3.webp)
How to Create a Stunning Presentation Cover Page [+ Examples]
Marketing software that helps you drive revenue, save time and resources, and measure and optimize your investments — all on one easy-to-use platform
How to Start PowerPoint: A Step-by-Step Guide for Beginners
Starting PowerPoint is as easy as opening the program and selecting a template or a blank presentation. Once you’ve got the program open, you’ll be greeted with various options to create your perfect presentation, whether it’s for a business meeting, a school project, or just for fun. Just be sure you have PowerPoint installed on your computer or you have access to it online through Microsoft 365.
After you’ve opened PowerPoint and selected your template, you’ll be able to add text, images, videos, and other elements to your slides to make your presentation unique and engaging.
Introduction
PowerPoint is a versatile tool used by millions to create engaging and dynamic presentations. Whether you’re a student, a professional, or someone who just wants to make a fun slideshow for friends and family, knowing how to start PowerPoint is a must-have skill in today’s digital world. This program has been around for decades, evolving with technology to offer a wide range of features that can make any presentation go from bland to brilliant.
But why is it so important to know how to start PowerPoint? Well, think about it. Presentations are a key part of communication in various settings. They can make or break a business pitch, help or hinder a teacher’s lesson, and add a lot of fun to personal projects. PowerPoint is relevant to just about anyone who needs to convey information in a visual and organized way. So let’s dive in and get started on mastering the basics of opening and using PowerPoint.
Step by Step Tutorial: Starting PowerPoint
Before we begin, make sure you have PowerPoint installed on your computer. If you do, fantastic! If not, you can download it from the Microsoft website or access it online through Microsoft 365. Ready? Let’s go!
Step 1: Open PowerPoint
Launch PowerPoint by clicking on the program icon on your computer.
Once you’ve found the PowerPoint icon, either on your desktop, start menu, or taskbar, give it a click, and the program will open. You may see a loading screen briefly before the main window appears.
Step 2: Choose a Template
Select a template or a blank presentation to start creating your slides.
PowerPoint offers a variety of templates to fit every need and occasion. Whether you want something simple and professional or colorful and creative, there’s a template for you. If you prefer to start from scratch, you can choose a blank presentation.
Step 3: Customize Your Slides
Add text, images, videos, and other elements to your slides.
Once you’ve picked your template or opened a blank slide, it’s time to make it your own. You can add title text, bullet points, images, and even videos. PowerPoint has a range of tools for customizing each slide to fit your content perfectly.
| Benefit | Explanation |
|---|---|
| Easy to Use | PowerPoint is user-friendly, making it accessible for beginners and experts alike. |
| Customizable | With a wide range of templates and design tools, PowerPoint allows for high levels of customization. |
| Multimedia Integration | PowerPoint supports various media types, letting you create rich, engaging presentations. |
| Drawback | Explanation |
|---|---|
| Can Be Overwhelming | The vast array of features can be daunting for new users to navigate. |
| Template Limitations | While there are many templates, finding the perfect one can sometimes be challenging. |
| Potential for Technical Issues | Like any software, PowerPoint can experience glitches or crashes, which may cause inconvenience. |
Additional Information
When starting PowerPoint, it’s essential to keep your audience in mind. Who will be viewing your presentation? What is the main message you want to convey? Answering these questions can help you choose the right template and design elements. Don’t be afraid to experiment with different fonts, colors, and layouts to find what works best for your content.
Remember, a well-organized and visually appealing presentation can significantly impact your audience’s engagement and retention of information. Also, consider using PowerPoint’s various features like transitions and animations sparingly – while they can add a dynamic touch, overuse can be distracting. And always save your work regularly!
- Open PowerPoint by clicking on the program icon.
- Select a template or a blank presentation.
- Customize your slides by adding text, images, videos, and other elements.
Frequently Asked Questions
Do i need a microsoft account to use powerpoint.
Yes, to download and use PowerPoint, you’ll need a Microsoft account.
Can I access PowerPoint online?
Absolutely, PowerPoint is available online through Microsoft 365, which allows you to work on presentations from any browser.
Is PowerPoint free?
PowerPoint is not free, but it is included in the Microsoft Office Suite, which is available for purchase. However, you can use the online version with a Microsoft 365 subscription.
Can I collaborate with others on a PowerPoint presentation?
Yes, PowerPoint supports collaboration, allowing multiple users to work on the same presentation simultaneously.
Can I convert a PowerPoint presentation to a video?
Indeed, PowerPoint has a feature that lets you save your presentation as a video file.
Starting PowerPoint is just the beginning of creating compelling and memorable presentations. Whether you use a template or start from a blank canvas, the key to a great PowerPoint presentation is creativity, clarity, and audience engagement. Remember, practice makes perfect!
So go ahead and play around with all the tools and features PowerPoint offers. The more you use it, the more proficient you’ll become. And if you ever get stuck, there’s a vast community of PowerPoint users and an array of online resources to help you out. Now that you know how to start PowerPoint, where will your presentations take you?

Matthew Burleigh has been writing tech tutorials since 2008. His writing has appeared on dozens of different websites and been read over 50 million times.
After receiving his Bachelor’s and Master’s degrees in Computer Science he spent several years working in IT management for small businesses. However, he now works full time writing content online and creating websites.
His main writing topics include iPhones, Microsoft Office, Google Apps, Android, and Photoshop, but he has also written about many other tech topics as well.
Read his full bio here.
Share this:
Join our free newsletter.
Featured guides and deals
You may opt out at any time. Read our Privacy Policy
Related posts:
- Can I Convert My Powerpoint to Google Slides?
- How to Save Powerpoint as PDF with Notes
- How to Drag Slides From One PowerPoint to Another: A Step-by-Step Guide
- How to Save a PowerPoint Template Folder: Easy Steps to Follow
- How to Make a Powerpoint Slide Vertical in Powerpoint 2013
- How to Set Time for Slides in Powerpoint
- How to Change PowerPoint Template: 2024 Guide for a Fresh Look
- How to Check Word Count on Powerpoint 2010
- How to Use a Mac With PowerPoint: A Step-by-Step Guide
- How to Create a PowerPoint Presentation Step by Step: 2024 Guide
- How to Create a Template in PowerPoint: 2024 Guide for Success
- How to Unhide a Slide in Powerpoint 2013
- How Is Microsoft PowerPoint Used in Business: A Comprehensive Guide
- How to Insert Slides from Another Presentation in Powerpoint 2010
- How to Change Hyperlink Color in Powerpoint 2010 (An Easy 5 Step Guide)
- How to Change the Font on All Slides in Google Slides
- What Are Benefits of PowerPoint? A Comprehensive Guide
- How to Convert a PowerPoint to Word and Edit with Ease
- How to Combine PowerPoint Presentations With Different Orientations
- How to Insert Check Mark in Powerpoint for Office 365
60+ Simple PowerPoint Templates (With Clutter-Free Design)
When it comes to creating PowerPoint slideshows, using a simple PowerPoint template can be a key approach. It may seem like a good idea to throw the kitchen sink: data, stats, charts, and shapes into every slide, but you’ll never be able to win over your audience with a cluttered slideshow design.
That’s why professionals always use simple slide designs to highlight only the most important parts of a presentation. Of course, you don’t have to be an expert designer to create these professional slideshows. There are pre-made templates you can download and customize with a few clicks.
To help you get started, we handpicked a collection of simple PowerPoint templates with clean and clutter-free designs for creating professional looking PowerPoint slideshow presentations.
We’re also sharing some simple presentation tips to get you started with a clear, simple talk.
How Does Unlimited PowerPoint Templates Sound?
Download thousands of PowerPoint templates, and many other design elements, with a monthly Envato Elements membership. It starts at $16 per month, and gives you unlimited access to a growing library of over 2,000,000 presentation templates, fonts, photos, graphics, and more.

BeMind Minimal Template

Business PPT Templates
Corporate & pro.

Minimal PPT Templates
Clean & clear.
Explore PowerPoint Templates
Grande – Simple PowerPoint Template
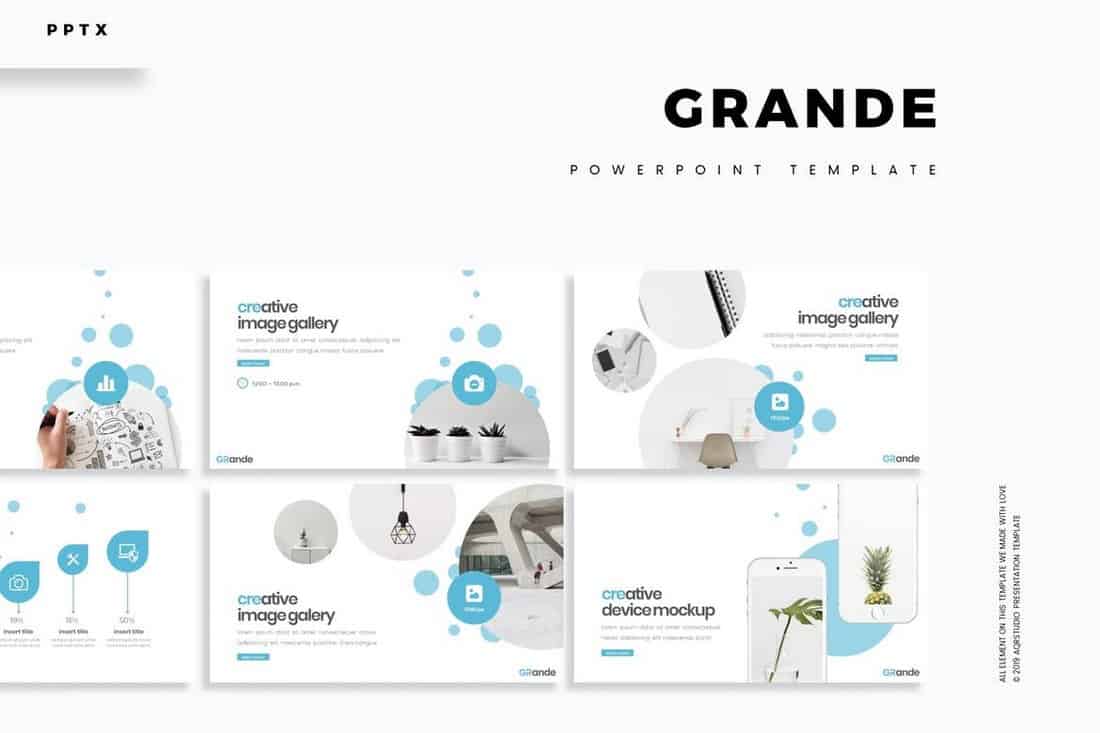
Grande is a modern PowerPoint template that features a minimalist design with a unique content layout in each slide of the template. It not only comes with creatively shaped image placeholders but also includes a clean design surrounded by white space that effectively highlights its text and image content.
The template includes 30 unique slides that are available in 5 different color schemes along with a custom infographic, editable vector graphics, and mockups.
Why This Is A Top Pick
In addition to its attractive minimal design, the multipurpose content layout is what makes this template most useful. You can use it to create all sorts of slideshow presentations without any effort.
Minimalism – PowerPoint Template
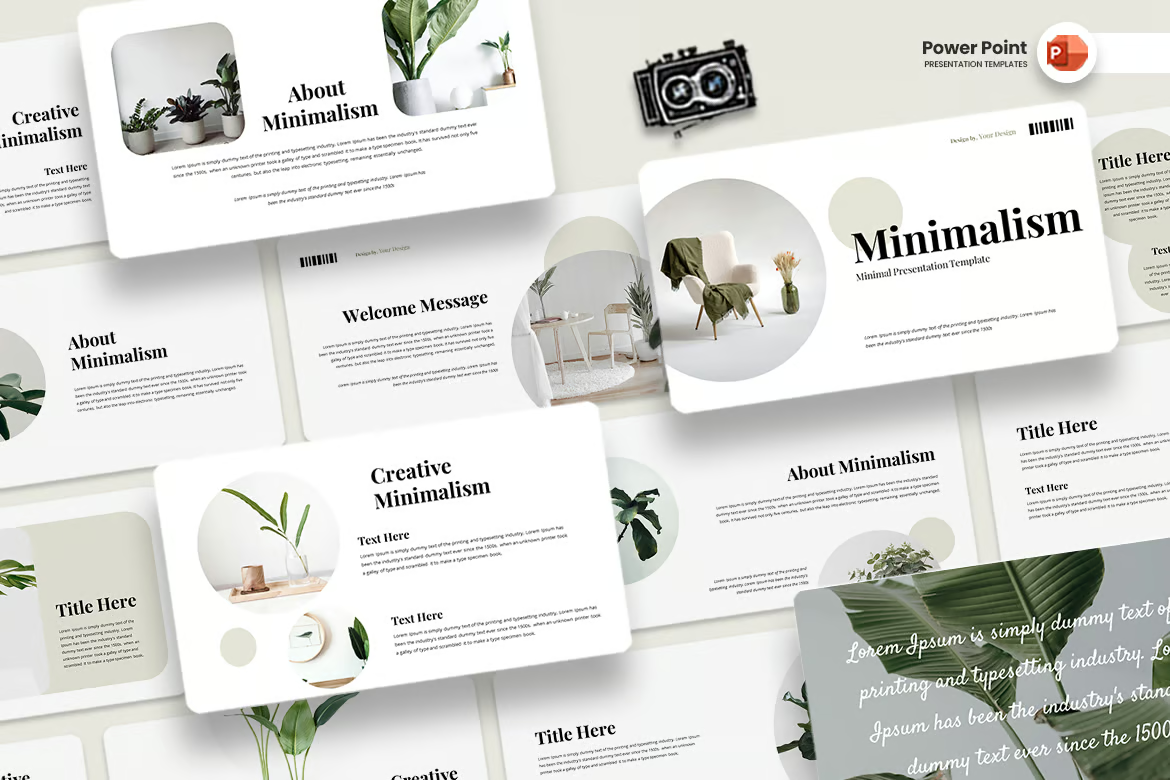
This is an easy-to-use and fully customizable PowerPoint template for creating compelling presentations. It’s versatile enough for various uses including pitch decks, business profiles, personal portfolios, and more. The template contains 15 unique slides with simple and clean designs.
Clean Project Proposal PowerPoint Template
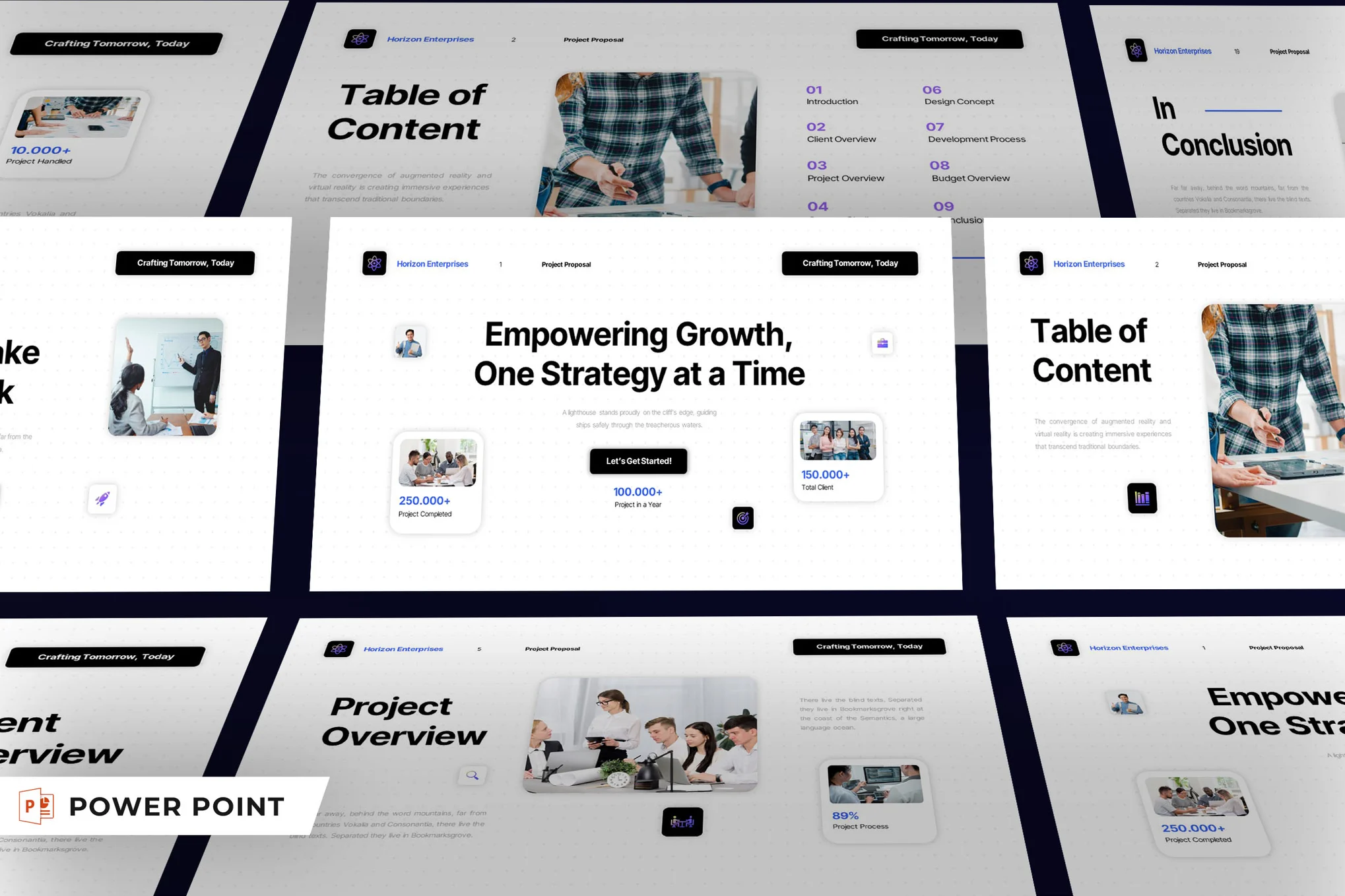
This PowerPoint template is perfect for project management presentations. With its unique black, white, and blue design, you can effectively convey your ideas for various business or personal purposes. Offering 20 unique and editable slides, it comes equipped with features like image gallery slides, inclusive data charts, and easily editable infographics.
Cream & Blue Business Picth Deck PPT
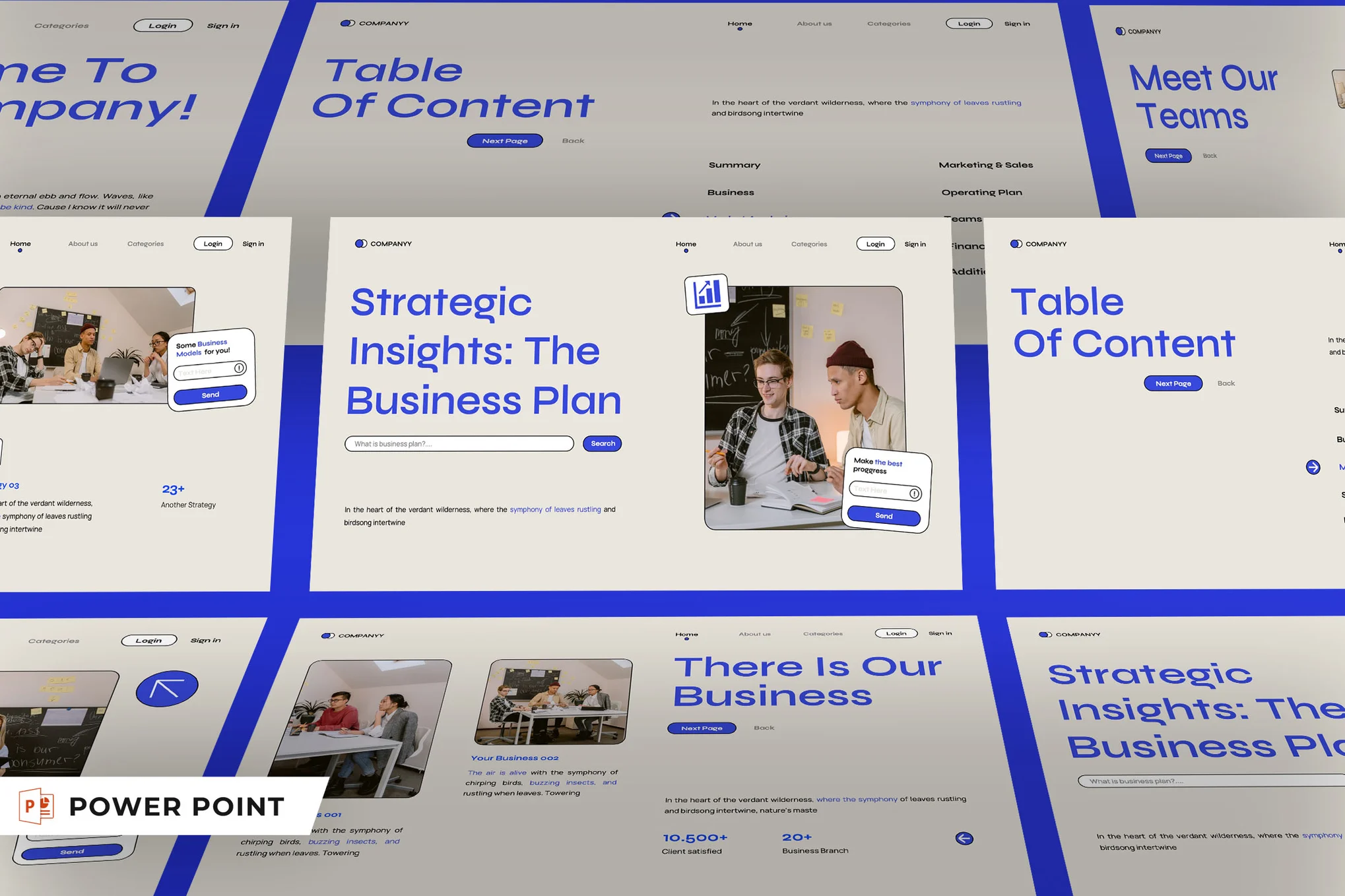
A dynamic and modern PowerPoint template, perfect for a range of professional presentations. It features 20 simple and fully editable slides, including an image gallery, data charts, and infographics. With its 16:9 widescreen ratio, stylish layout slides and editable graphics, this versatile template allows you to put forth your ideas more effectively.
Monochrome Simple Agency Business Plan PPT

This is an elegant PowerPoint template perfect for agency presentations. Its well-structured layout, adjustable to your needs, allows for useful company, marketing, or other professional profiles. It offers a 20-page slide composition with a simple and clean design.
Minimal Travel PowerPoint Template
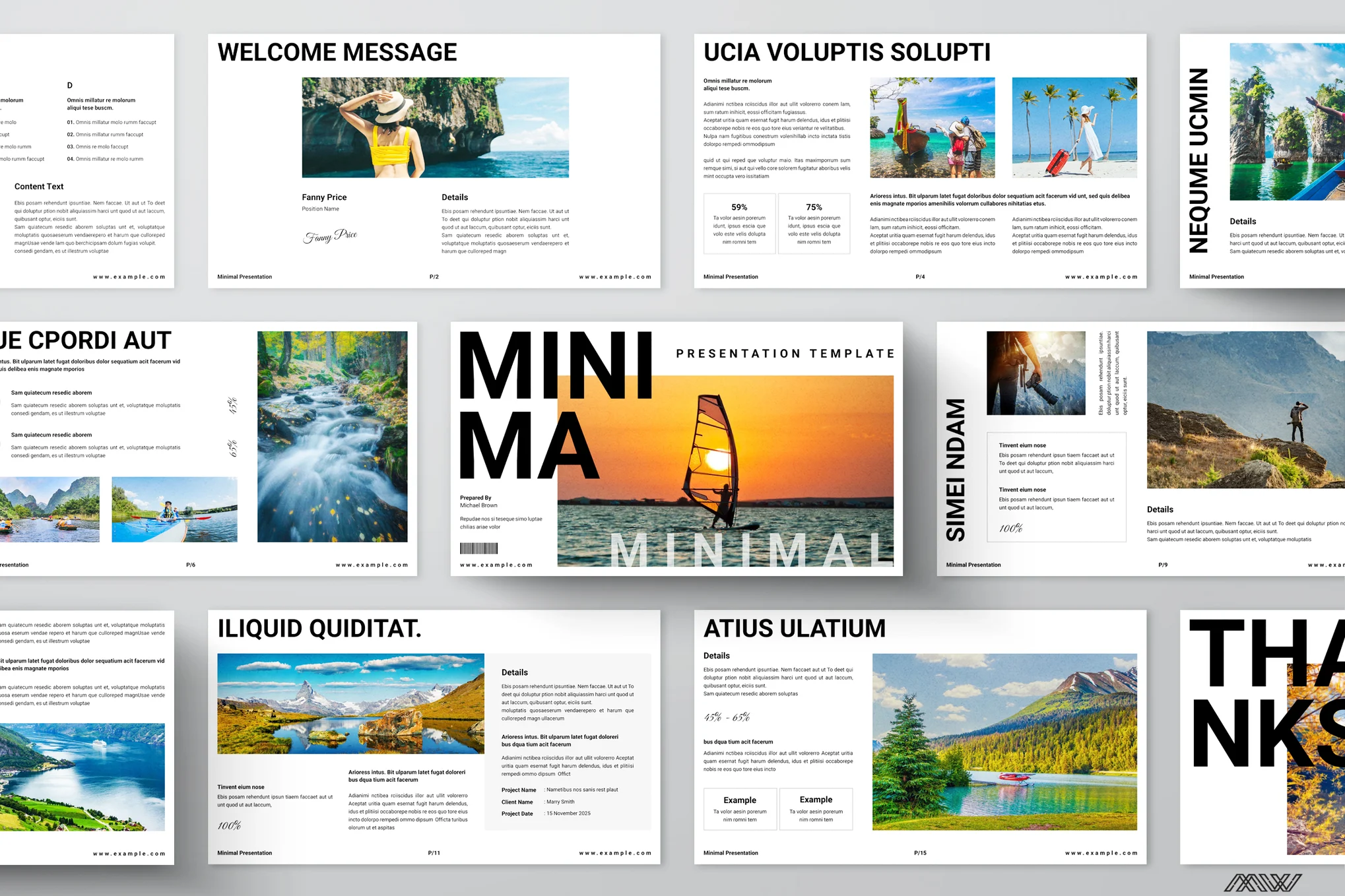
This is an ideal PowerPoint template for any travel-oriented presentation. Its clean, modern design is easily customizable, featuring drag & drop image replacement and user-friendly color modification. It includes 22 master slides with a full HD widescreen format, editable vector shapes, and it utilizes free fonts for a budget-friendly touch.
Light Beige Business PowerPoint Template
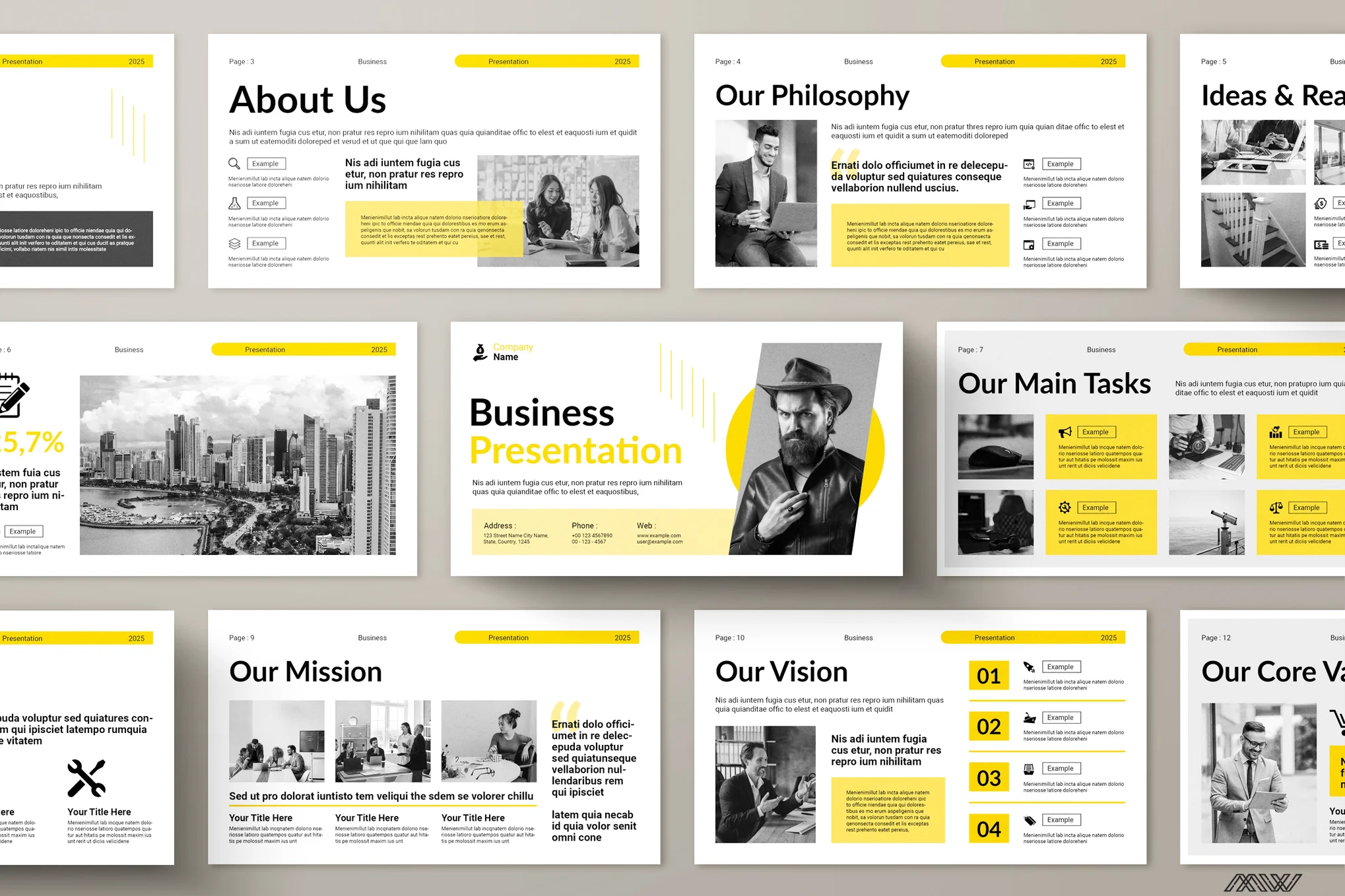
Give your business presentations a fresh, modern edge with this simple PowerPoint template. Providing 22 master slides in a clean, creative layout, it’s fully customizable and super easy to use for any kind of business. The light beige palette is accented with yellow touches and can be changed effortlessly.
Grid Z – Simple Powerpoint Presentation Template
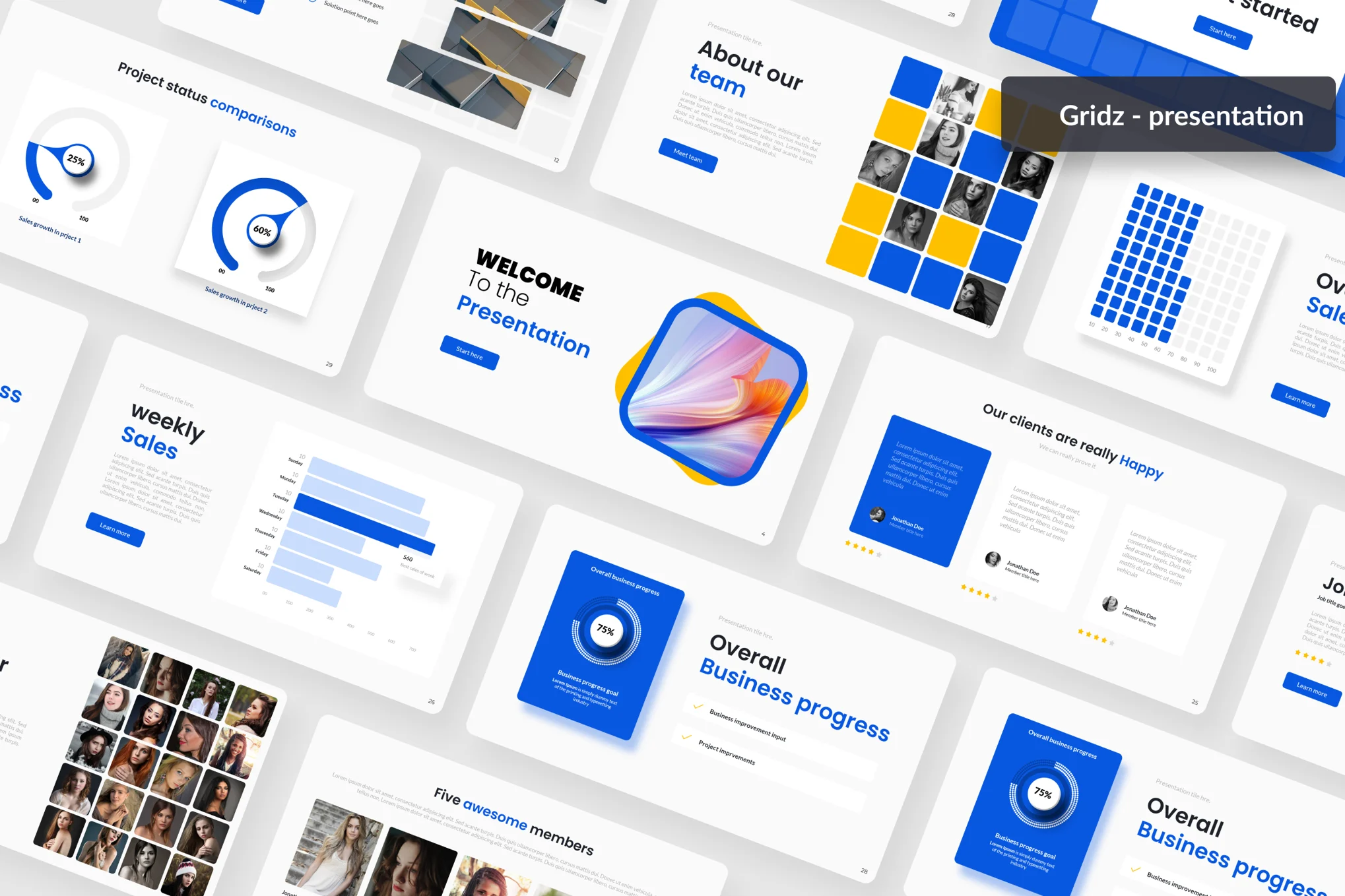
A unique PowerPoint template that modern brands can use to develop sleek, professional presentations effortlessly. Featuring a drag-and-drop interface, this template allows easy image placement and uses free fonts further simplifying the creation process. With 30 professionally designed slides, Grid-Z is adaptable for both business and personal presentations.
Modern Minimal SaaS Pitch Deck PowerPoint
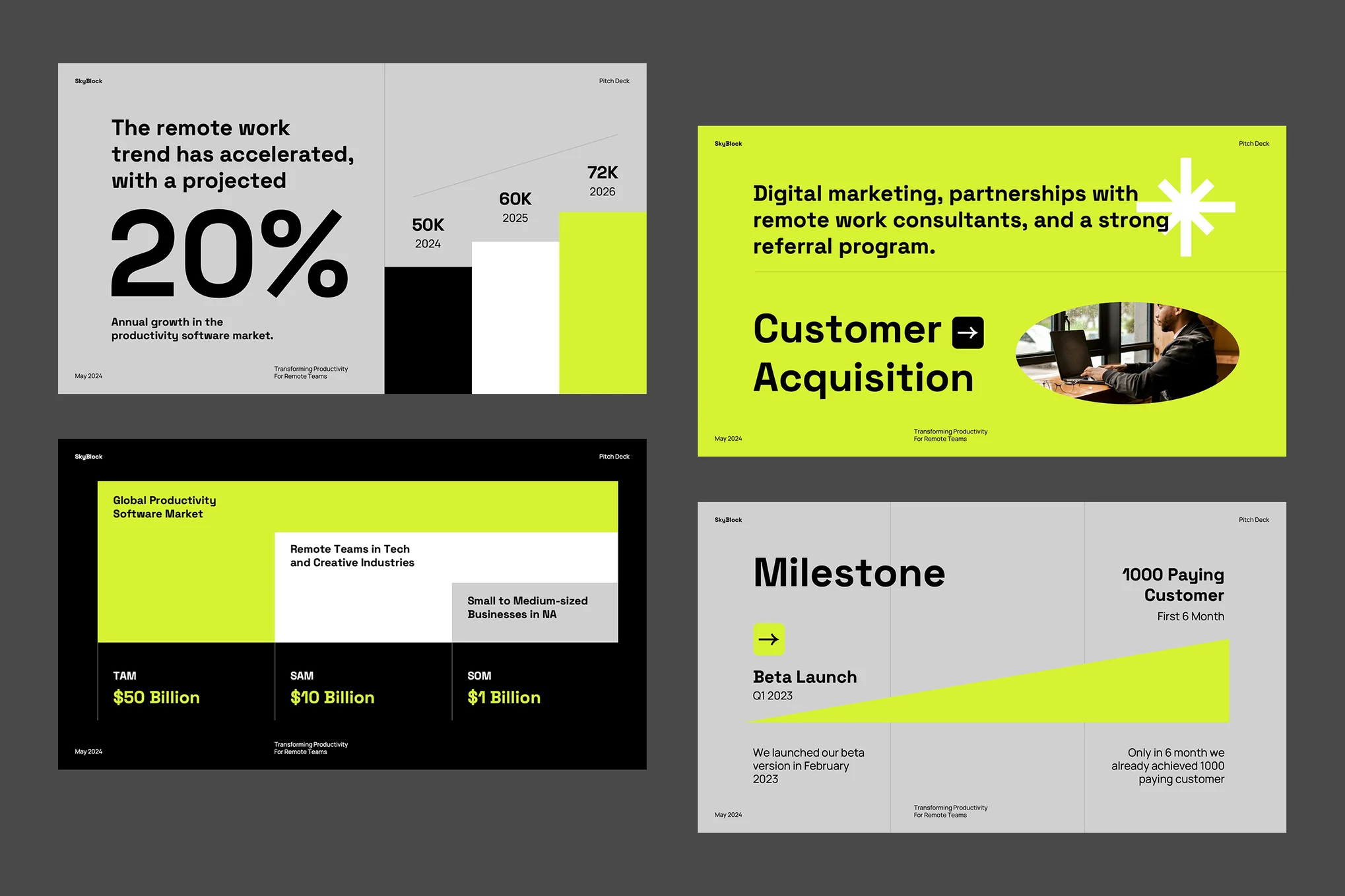
This is a resourceful PowerPoint template for SaaS startups seeking to captivate investors through a potent, persuasive presentation. This comprehensive template encapsulates vital elements such as a compelling introduction, problem definition, innovative solution showcase, and more. It features 25 slides.
Simple Modern Creative Pitch Deck PPT
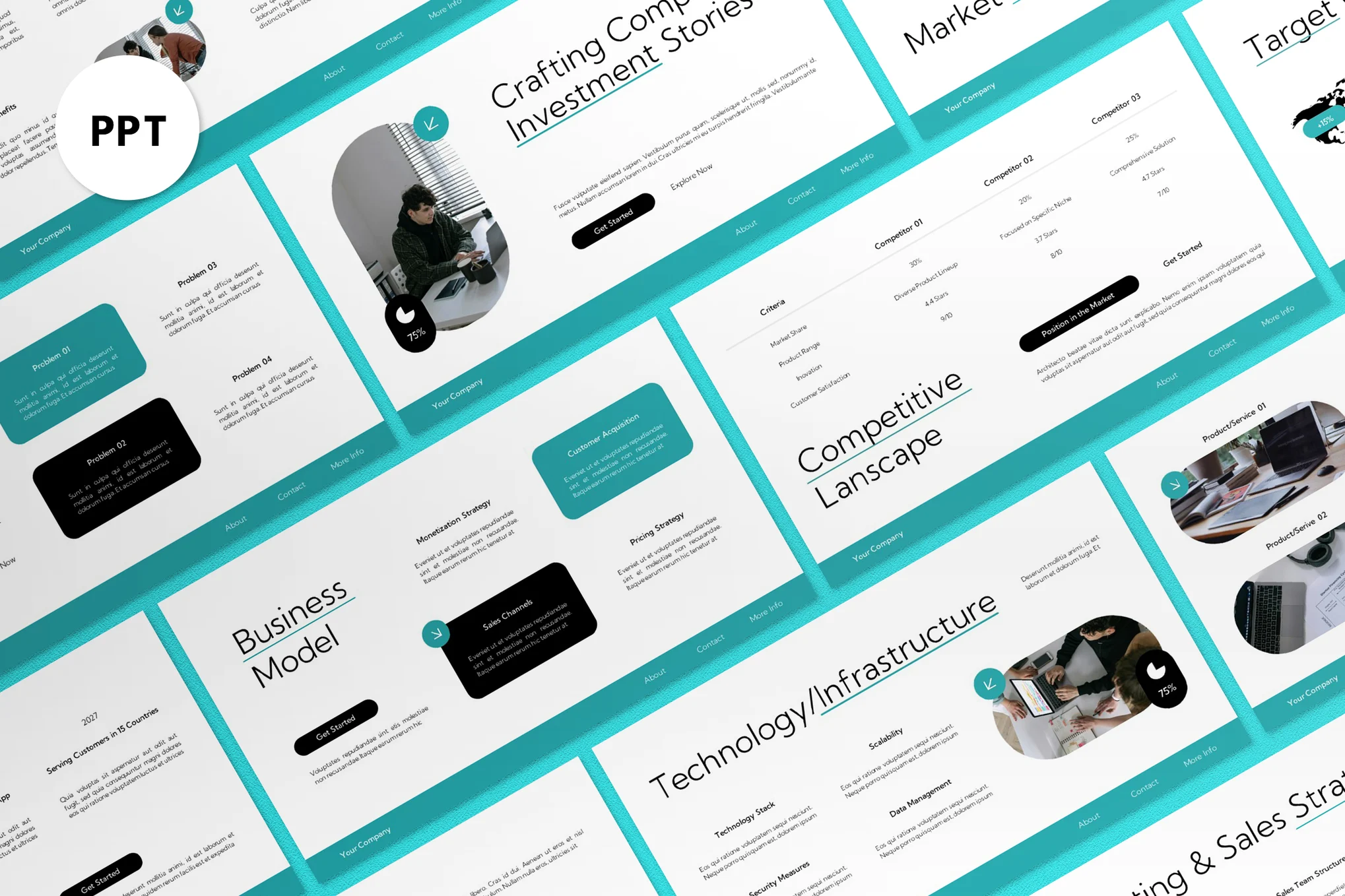
Another versatile PowerPoint template designed for modern business presentation needs. Whether for a company profile, marketing kit, or anything else you have in mind, this 20-page layout offers a range of compositions to suit your needs.
Minimal PowerPoint Presentation Template
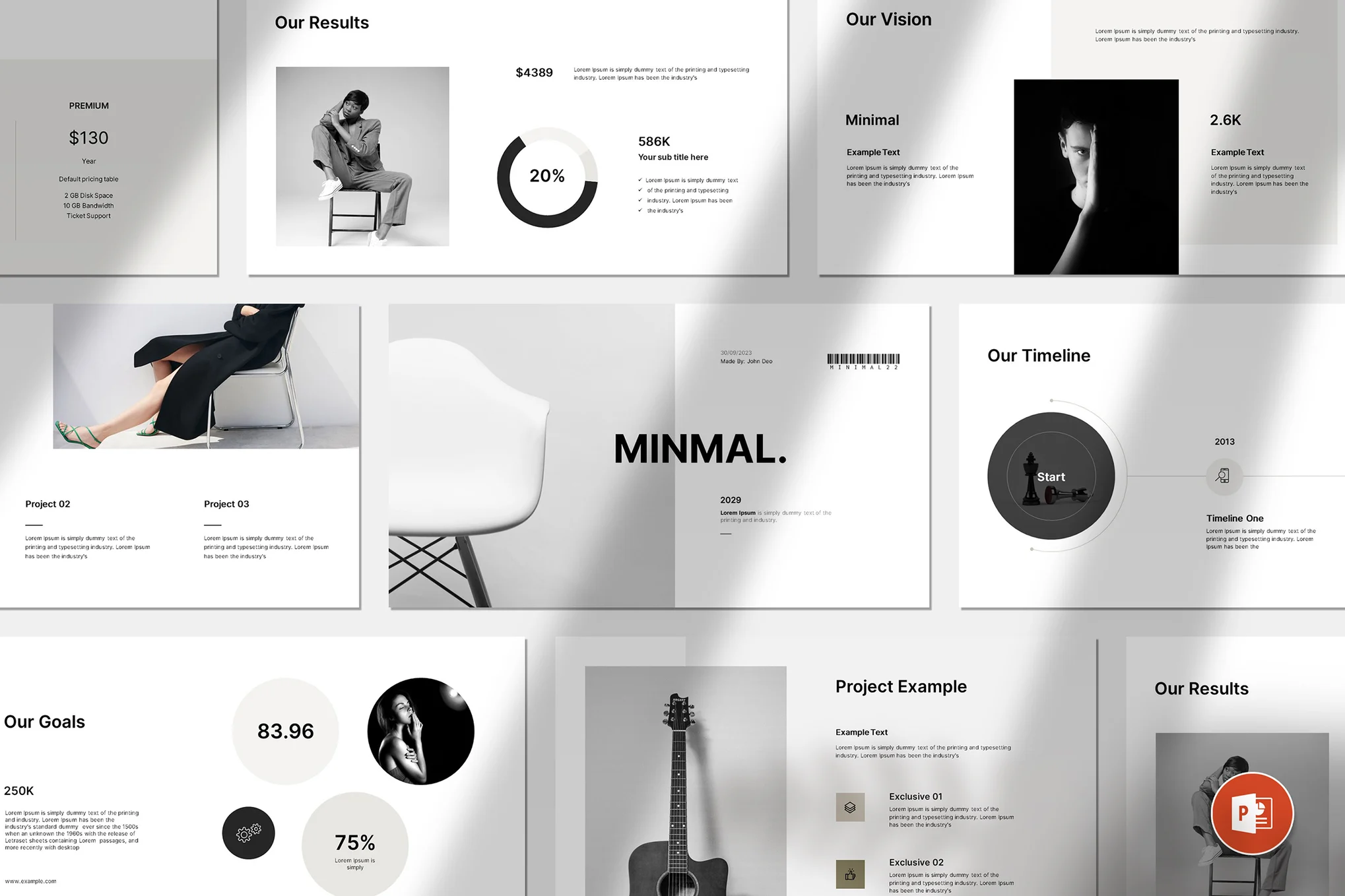
This PowerPoint template offers a stylish, clean, and timeless aesthetic for modern presentations. It allows you to easily incorporate your brand logo, images, colours, and typography. It features 28 unique slides, a full HD 16:9 ratio, resizeable vector elements, and is editable with PowerPoint.
Imagine – Clean & Simple PowerPoint Template
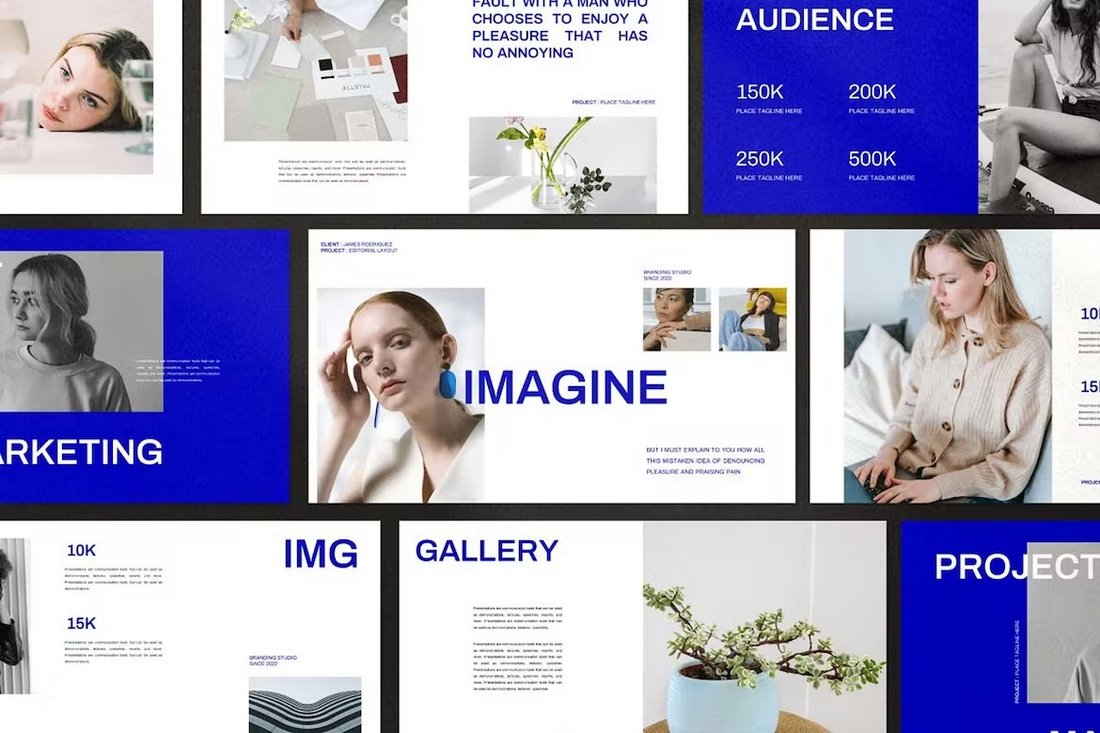
If you’re looking for a PowerPoint template with a clean yet modern design, this one is for you. It features a simple content layout throughout its slides that allow you to craft modern slideshows for business presentations. There are 30 different slides included in this template with fully customizable designs.
Impeccable – Creative Minimal PowerPoint Template
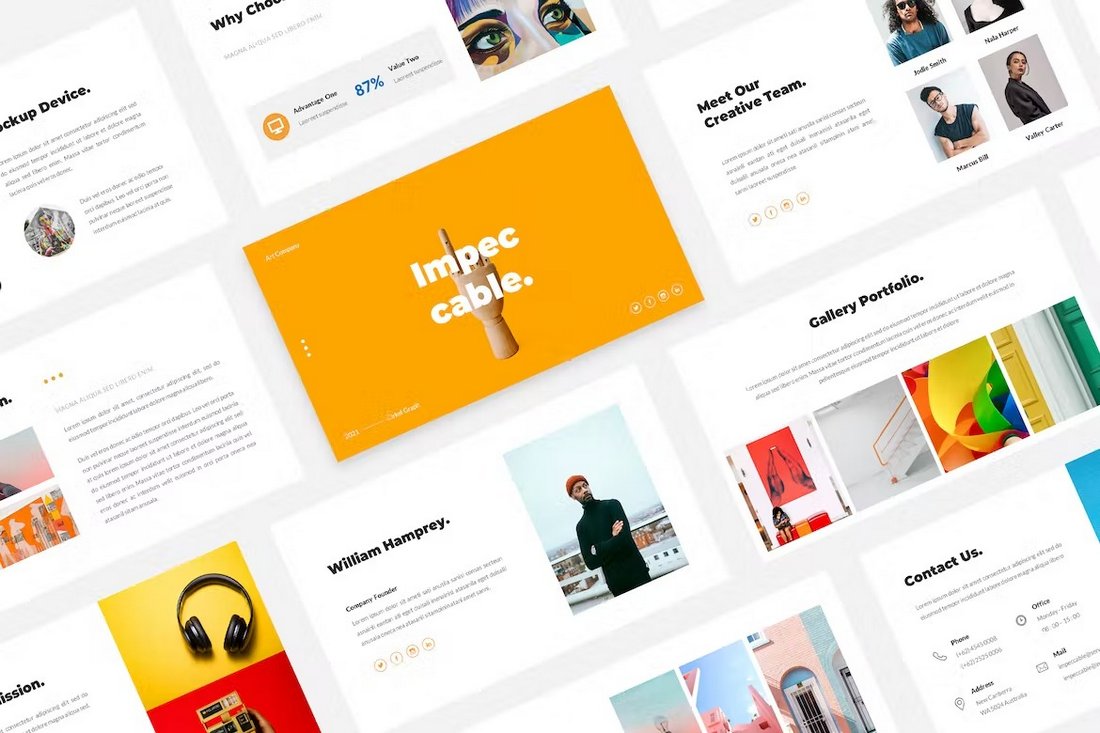
Impeccable is a creative PowerPoint template that features a minimalist design. Each slide in this template comes with an ultra-minimalist design with fewer shapes and colors. But it works quite well in bringing more attention to your content. The template includes 30 slides as well.
Modern Simple Business PowerPoint Template

Another clean and modern PowerPoint template with a unique style of design. There are 25 slides in this template that have stylish content layouts with space to showcase both images and text at the same time. It’s ideal for modern business and startup presentations.
Gimodelo – Elegant PowerPoint Presentation Template
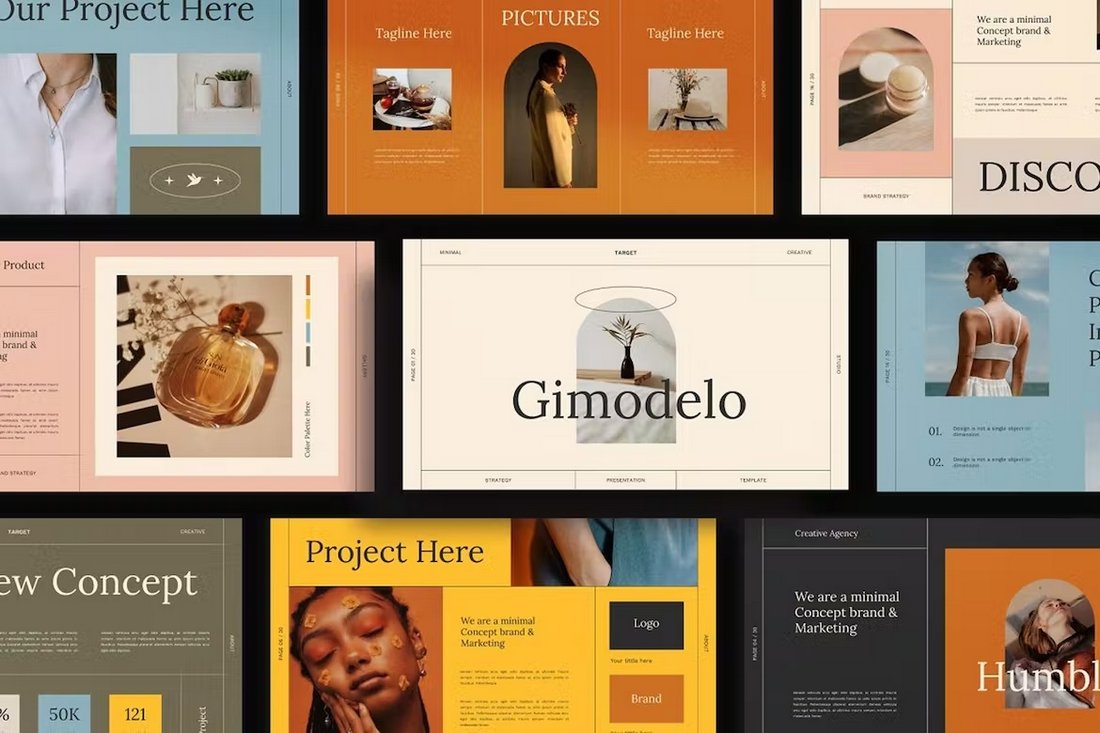
You can still maintain a beautiful and colorful design while using a simple presentation layout. This PowerPoint template shows how it’s done. It comes with a set of elegant slides for crafting elegant branding presentations. The template includes 30 slides.
Free Simple Neomorph PowerPoint Template

This is a free PowerPoint template that features slides done in the style of Neomorphic designs. The free version of the template includes 10 slides that you can customize however you like.
Econore – Clean Business PowerPoint Template
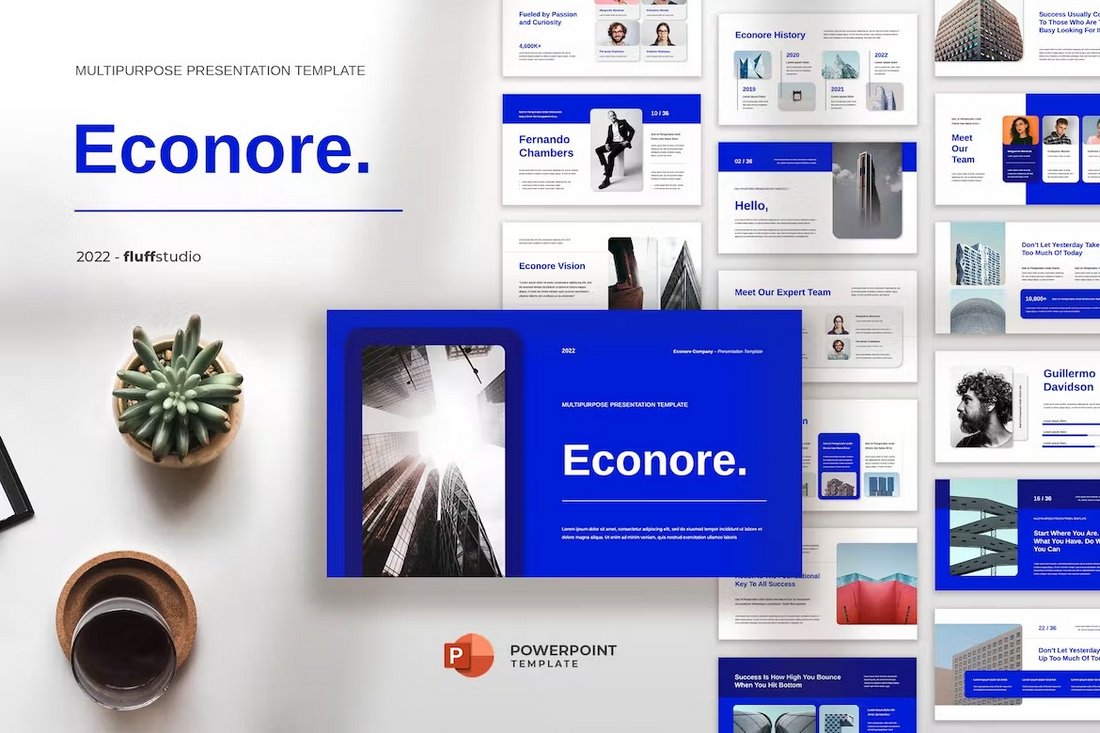
You can design simple yet effective presentations for your business with this modern PowerPoint template. It features creative shapes and elements in its designs but the slides offer clutter-free layouts at the same time. There are 34 unique slides in this template.
Executive – Minimal & Simple PowerPoint Template
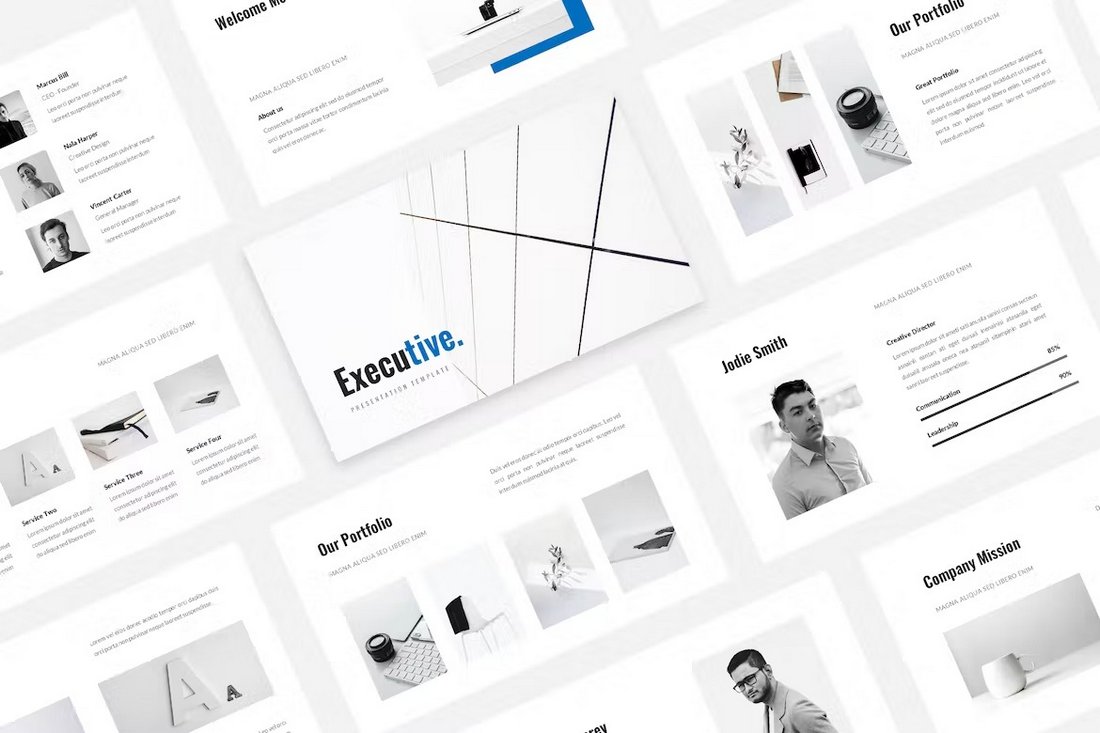
If you want an extra minimal and simple layout for your presentation, start with this PowerPoint template. It offers a clean layout for you to design slideshows any way you want. The template features 30 slides with master slides and editable designs.
Ninety-Four – Stylish Simple PowerPoint Template
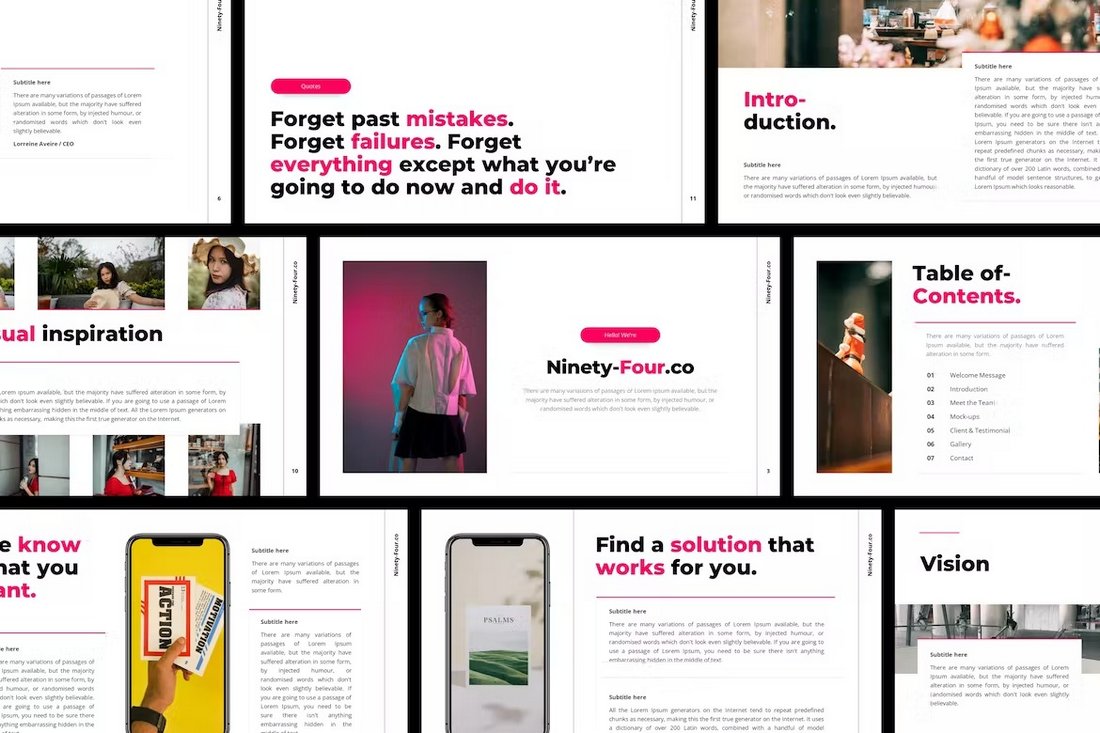
This PowerPoint template also uses a highly minimalist slide design, but it also incorporates modern elements to give each slide a modern look and feel. You can also fully customize each slide to change colors, fonts, and images as well.
Vella – Simple PowerPoint Presentation Template
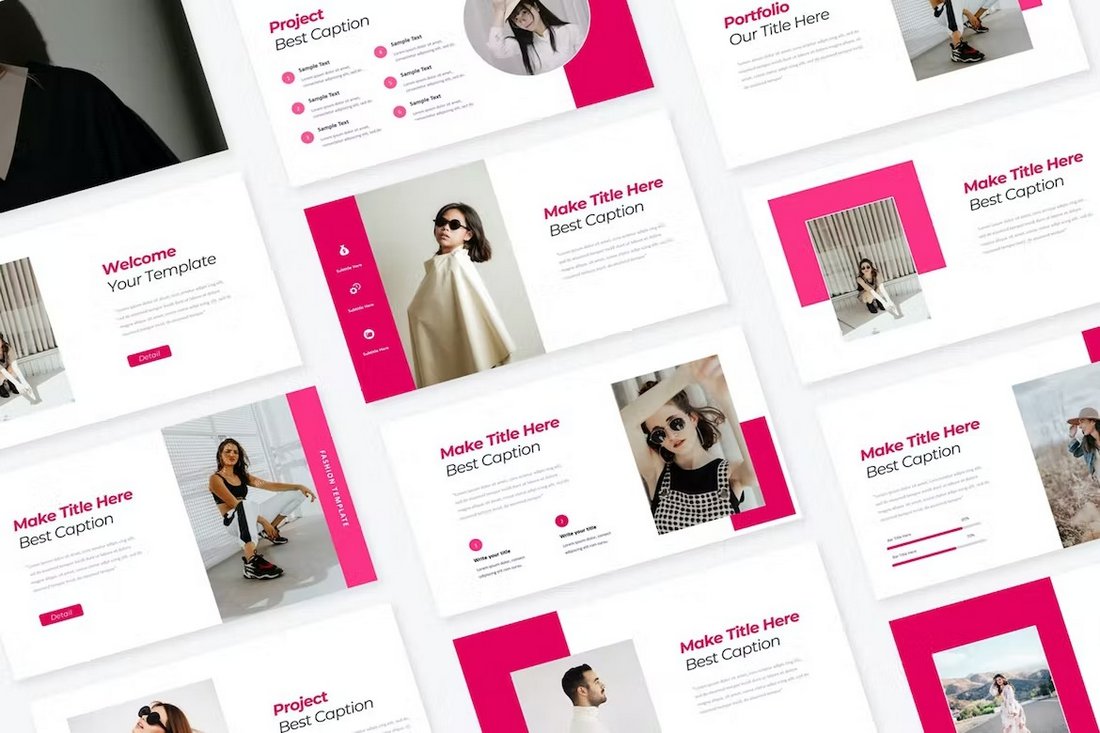
Vella PowerPoint template is designed with fashion brands and businesses in mind. But you can easily edit the slides to make presentations for other businesses too. These slides feature simple and minimal designs with plenty of room to promote your products and services.
Bazz – Free Simple Animated PowerPoint Template
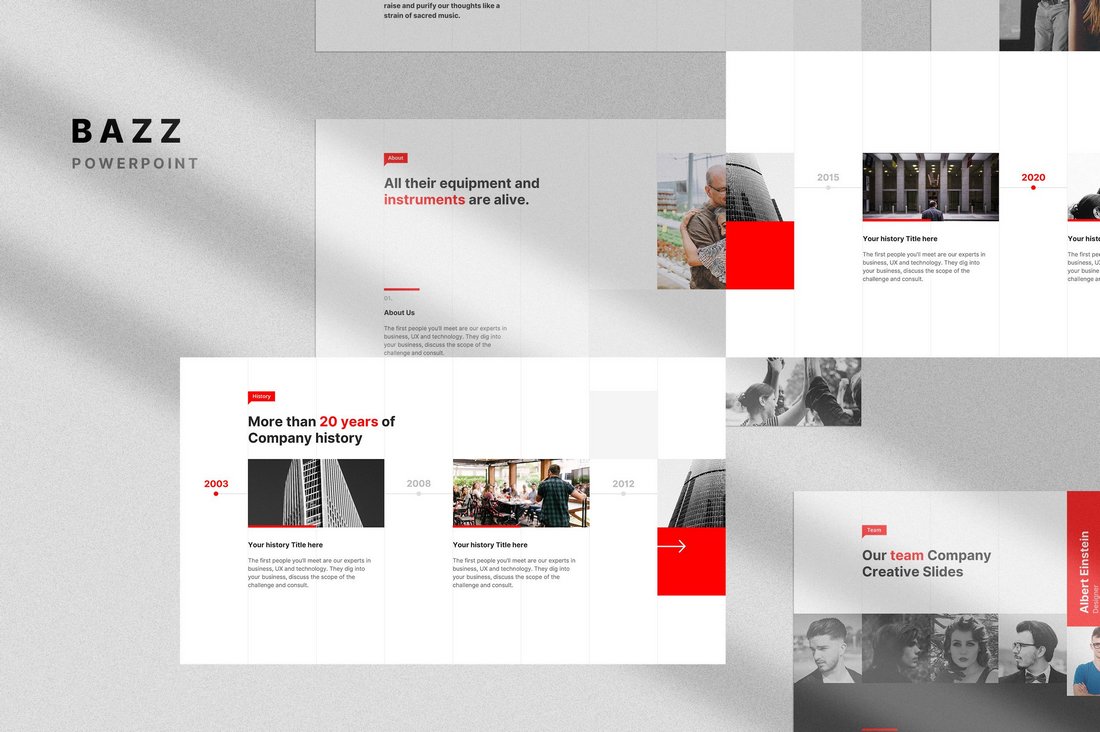
Bazz is a free PowerPoint template that you can use to craft modern slideshows for branding and business presentations. The free template includes several useful slide layouts with editable designs.
Blue Ocean – Business PowerPoint Template
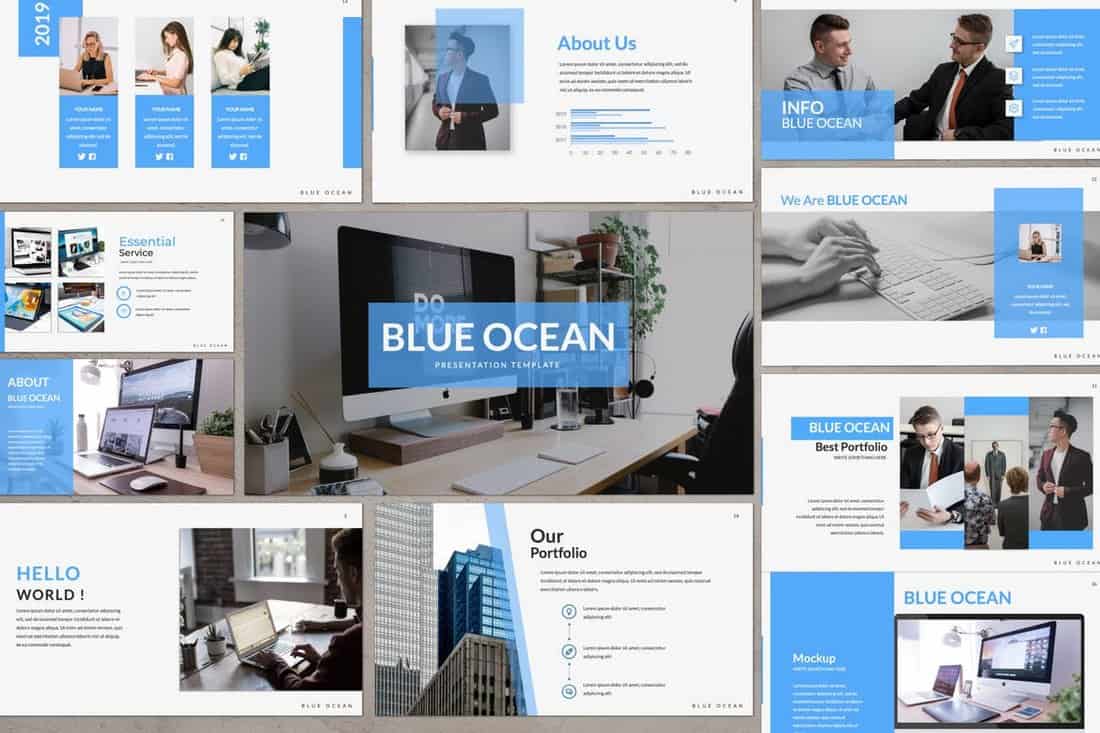
Minimal designs are mostly associated with creative presentations. But, you can use it in business presentations as well. This simple and clean PowerPoint template comes with a set of minimal slide designs made specifically for making business and corporate presentations.
Rotalle – Simple PowerPoint Template

Rotalle is a simple, clutter-free PowerPoint template that will help you deliver a winning presentation. It comprises over a hundred meticulously designed slides that can be customized at the click of a button. Check it out, and add it to your PowerPoint toolkit ASAP.
Onil – Minimal PowerPoint Template
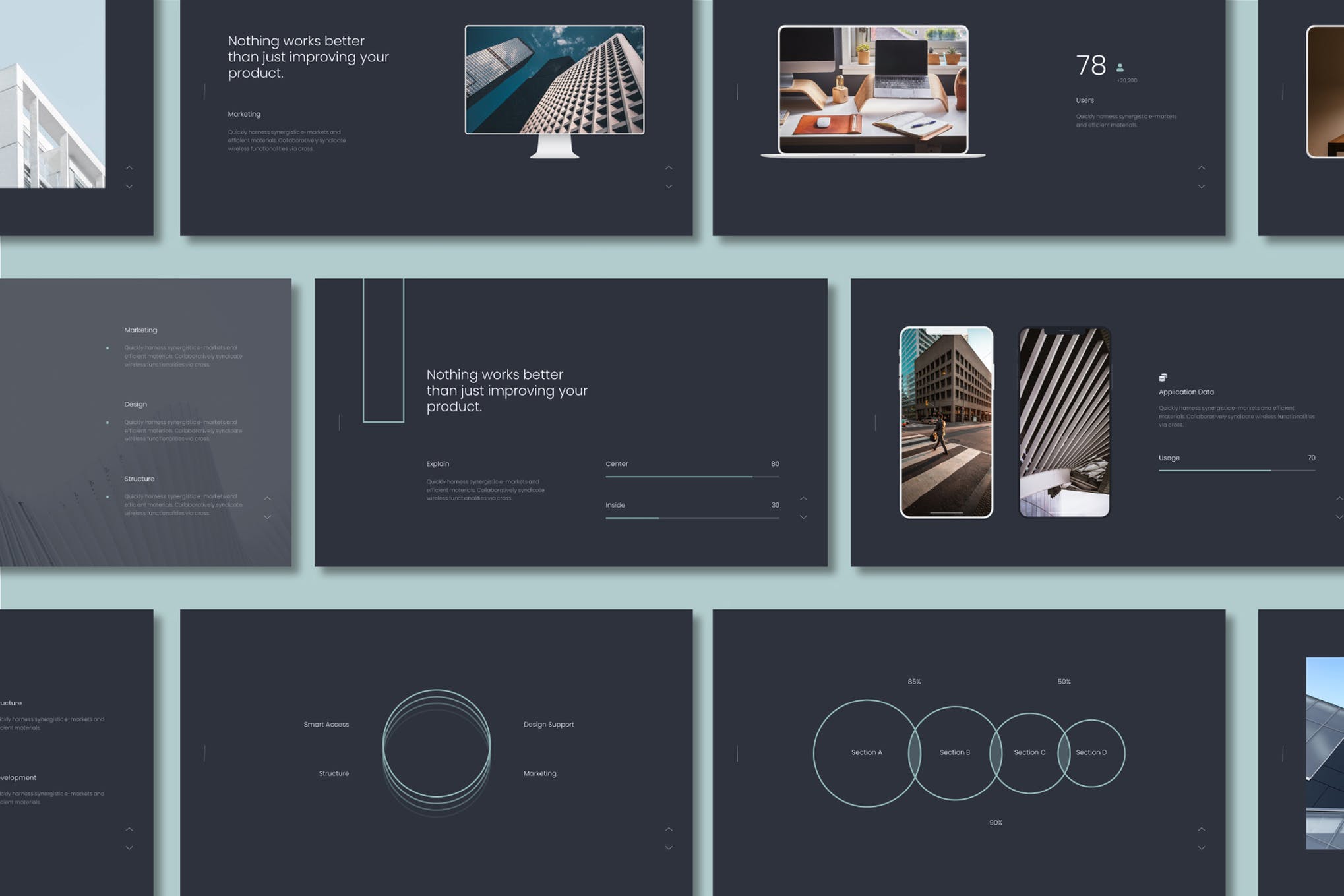
Onil is the perfect recipe for creating a minimal yet attention-grabbing presentation in no time at all. It comes with 42 gorgeously crafted slides, infographics, free fonts, vector shapes, and that’s just the tip of the iceberg. It has features that should really be seen to be fully appreciated.
Shift – Professional PowerPoint Template
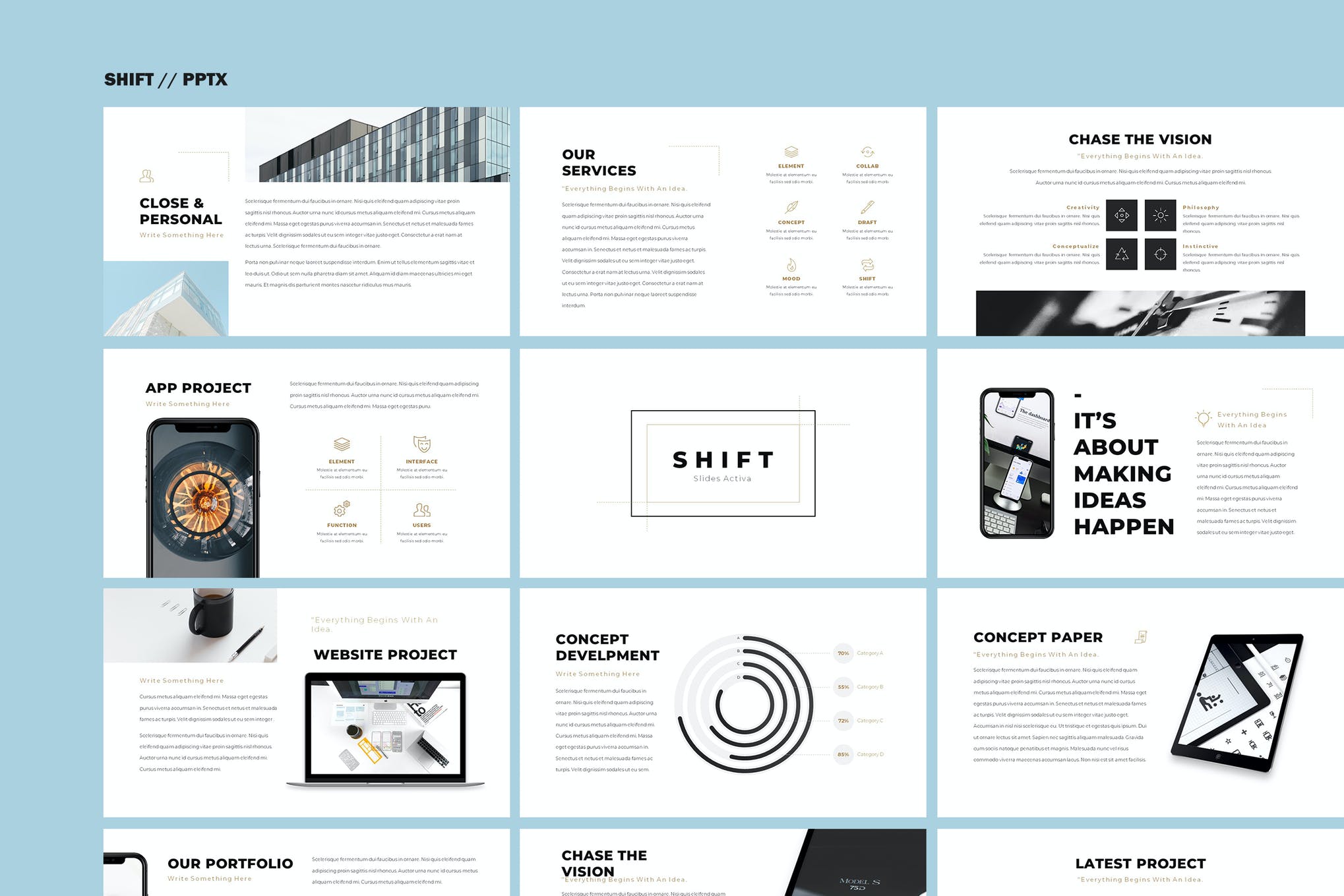
Shift is a remarkably unique PowerPoint template that’s bound to have a claiming effect on your audience. It has an awfully soothing, and easy on the eyes design guaranteed to draw the viewers in, and leave a lasting impression. Get it today!
Simine – Aesthetic PowerPoint Template

Simine is an aesthetically pleasing template featuring 30 slides, completely editable in PowerPoint, Keynote, and Google Slides. It has a versatile design suitable for various business purposes.
Mathematics – Clean PowerPoint Template
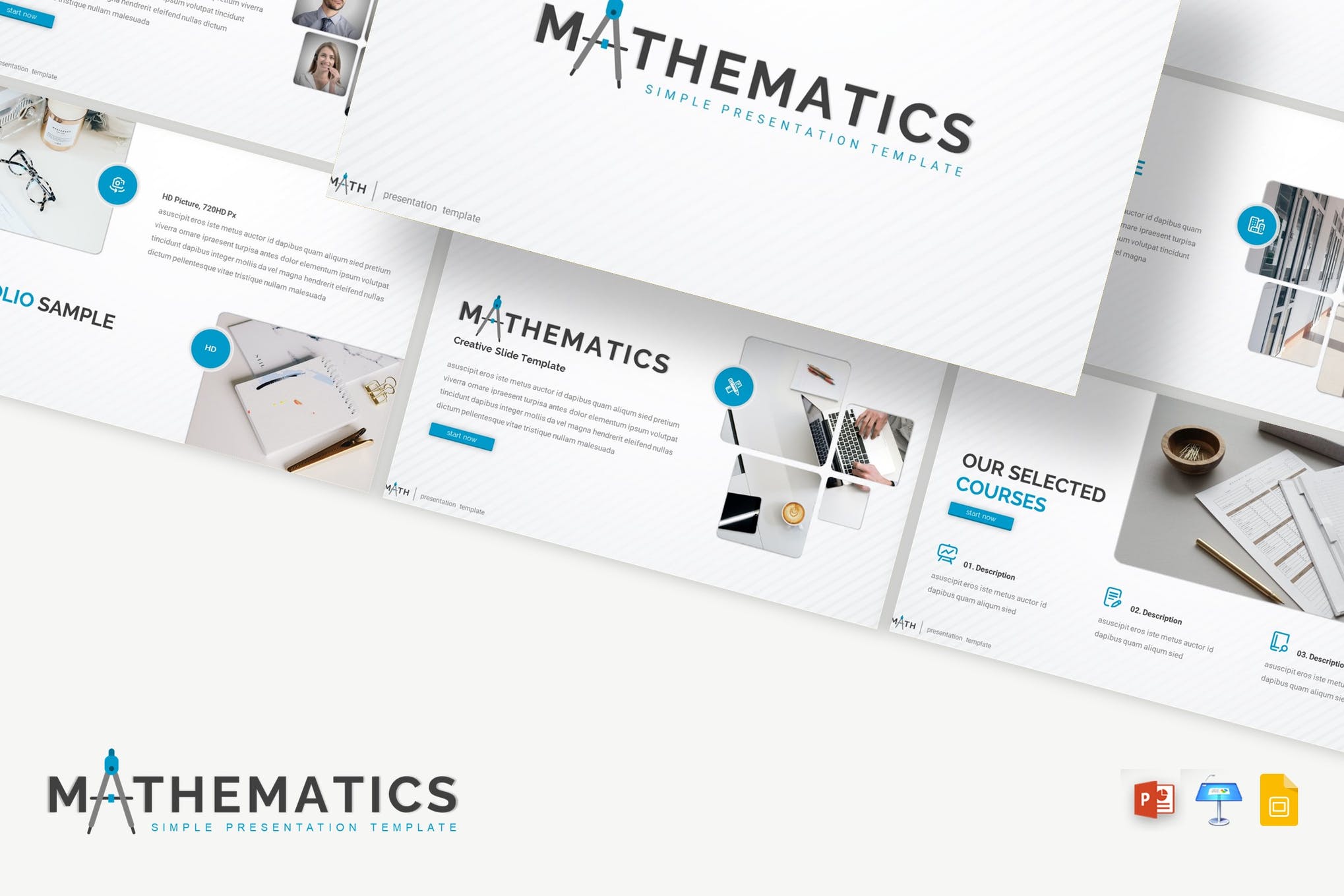
Here we have Mathematics, a clean, and simple PowerPoint template that will feel right at home for a range of businesses, and industries. It comes with 30 modern-looking slides, fully customizable to suit your requirements.
Ada – PowerPoint Presentation Template

The use of minimal colors and the content layout of this PowerPoint template makes it the perfect choice for making presentations related to fashion, beauty, photography businesses. The template also features more than 100 unique slide designs as well.
Montaen – Simple & Minimal PowerPoint Template
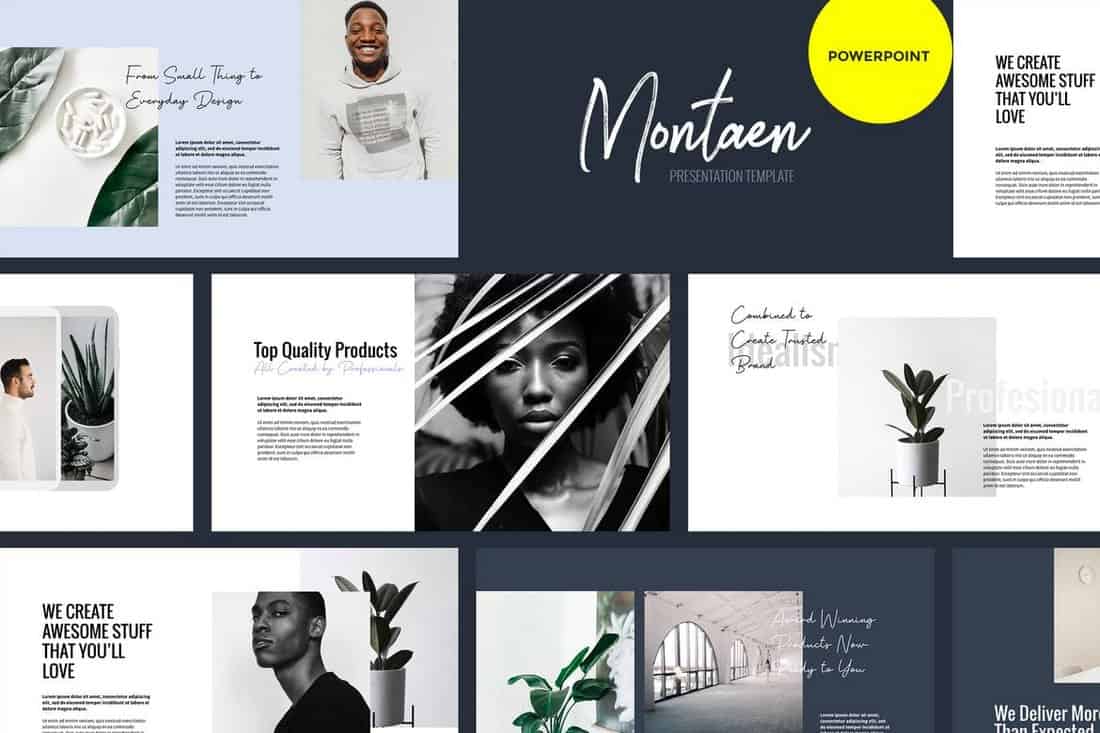
Montaen is a simple and a professional PowerPoint template made for creatives and agencies for showcasing their portfolios and services. It comes with 30 unique slides featuring minimal and clean layouts and with easily editable designs.
Warlock – Minimal PowerPoint Template
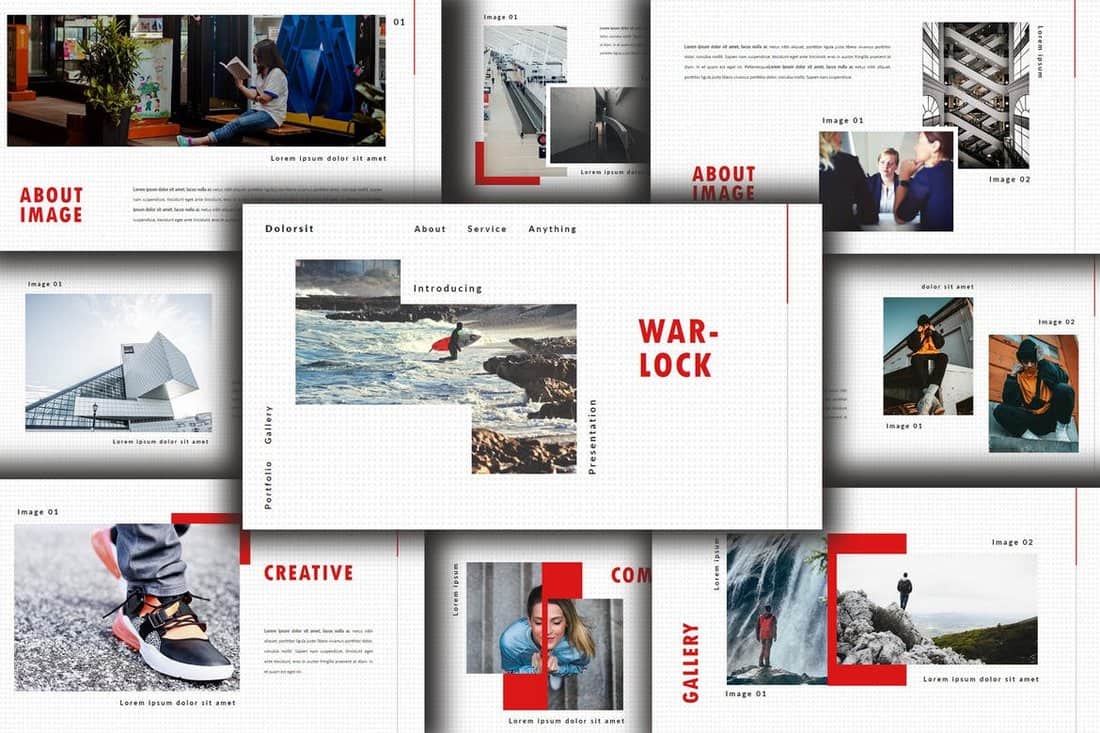
Warlock is a modern PowerPoint template you can use to make all kinds of marketing, sales, and branding related presentation slideshows. The template lets you choose from 50 unique slides to create all kinds of presentations for various types of businesses.
Balance – Free Minimal PowerPoint Template
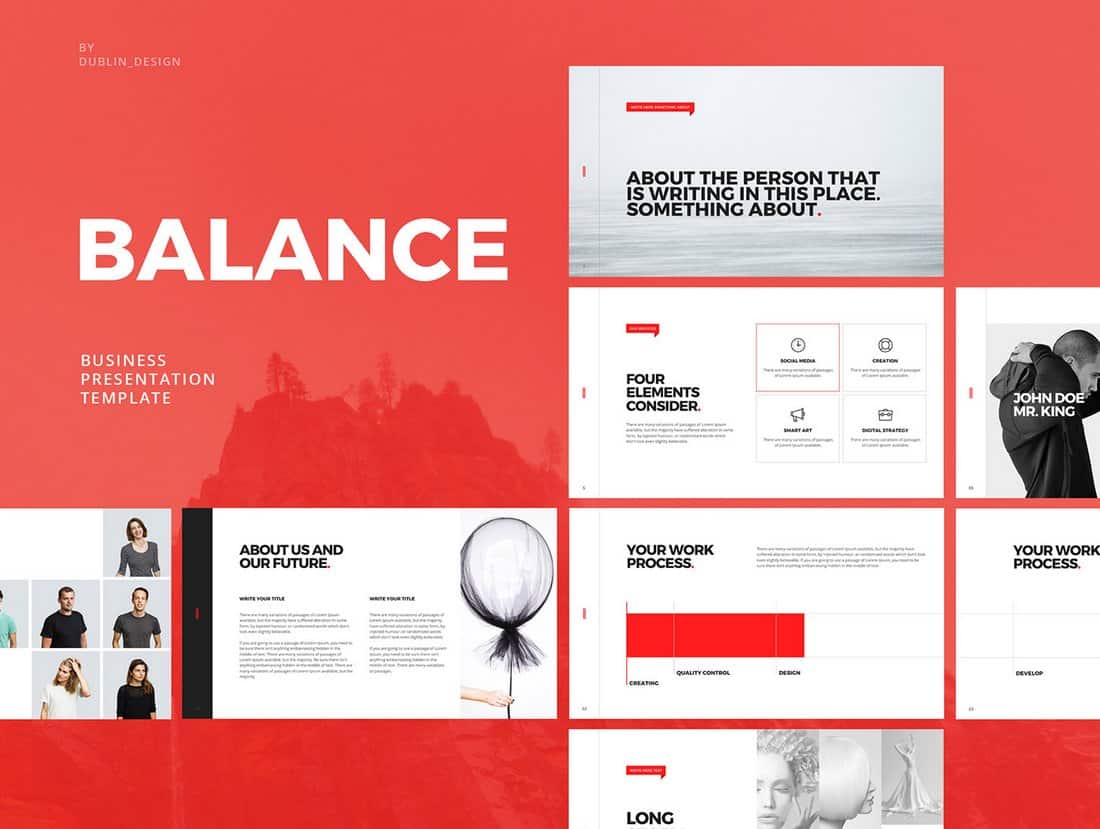
Balance is a simple PowerPoint template that comes with 16 unique slides featuring attractive content layouts. It includes image placeholders and resizable vector graphics and shapes you can easily customize to your preference.
Free Traveller PowerPoint Template
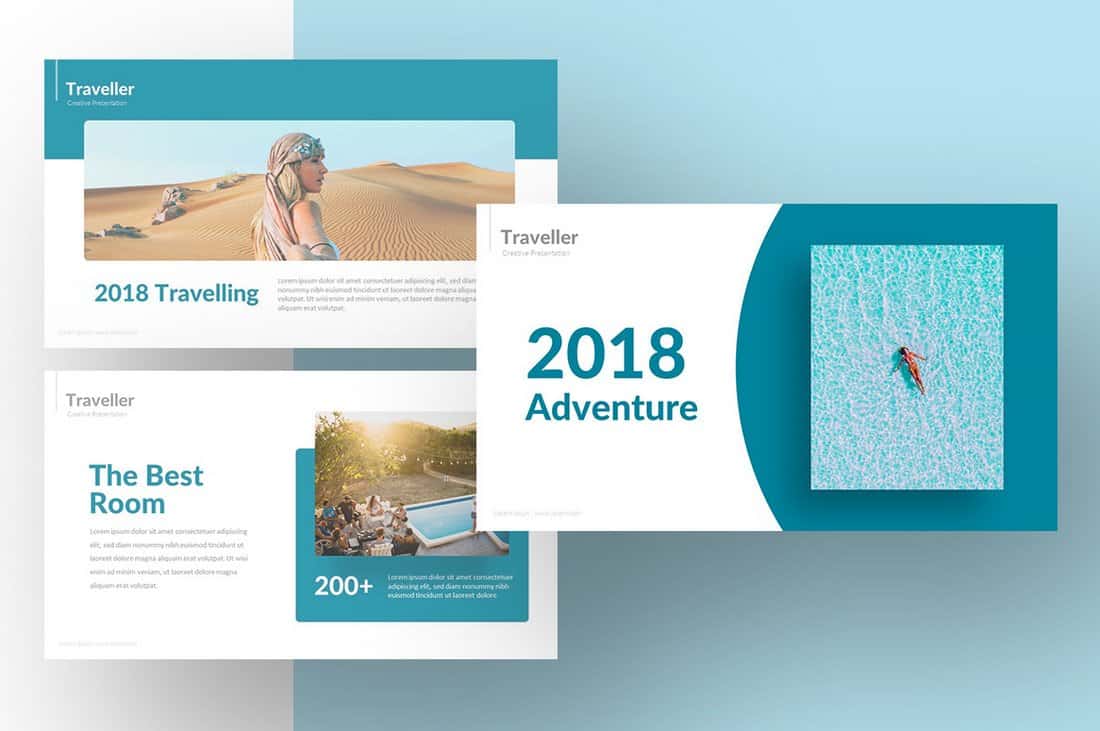
This free PowerPoint template is designed with travel, adventure, tour, and hotel businesses in mind. However, it can be easily customized to create presentations for other types of businesses and brands as well.
The template comes with 10 unique slides featuring clean and clutter-free designs, which are based on 5 different master slide layouts. It also features easy drag and drop editing for customizing the design.
Even though this template uses a minimalist design, it also features an effectively crafted content layout that makes the most of each slide. That’s what makes this the top free PowerPoint template on this list.
Fortuna – Minimal PowerPoint Template
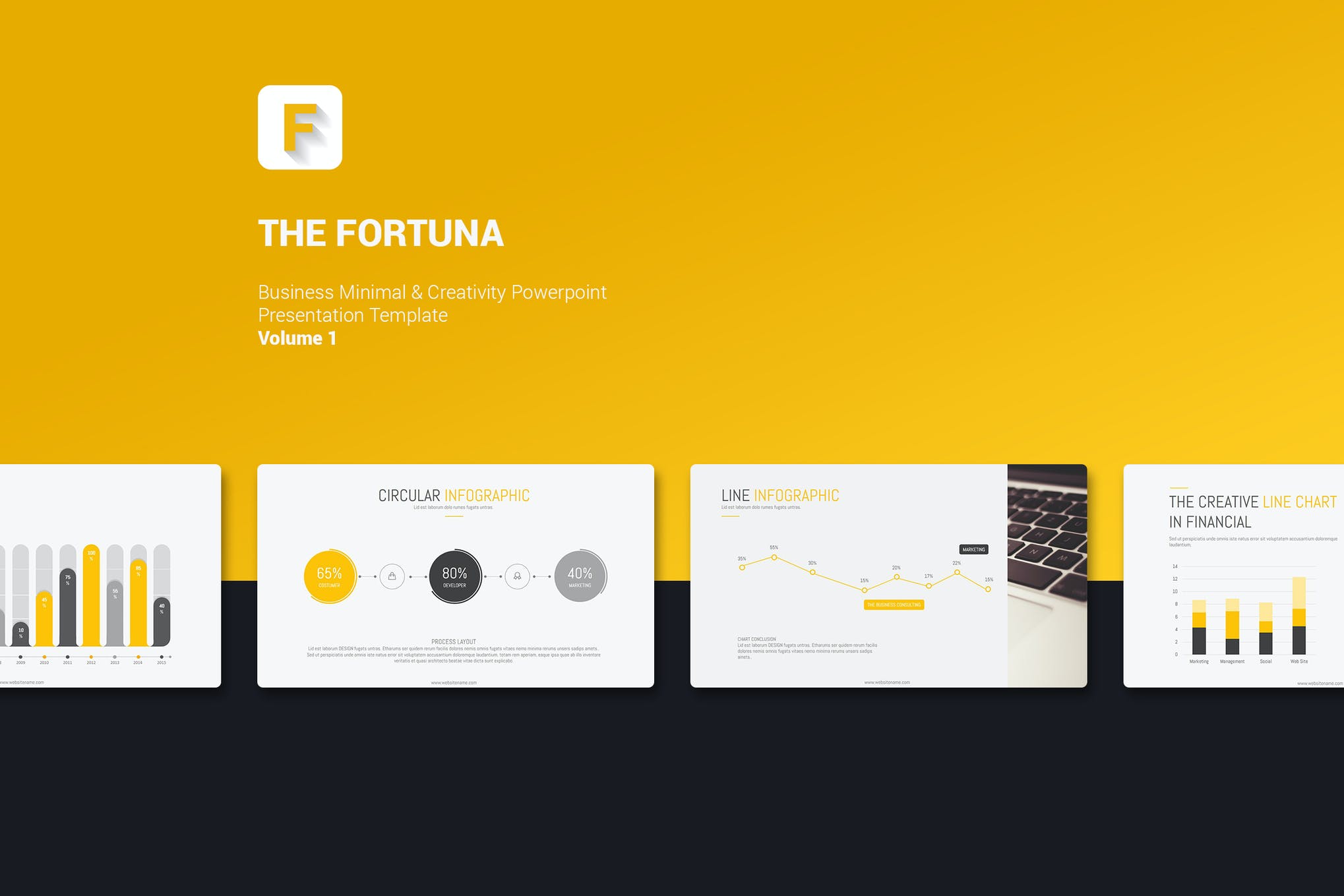
Here we have Fortuna, a beautifully designed and functional presentation format suitable for virtually any purpose under the sun. It comes with fifty-plus slide designs, a range of charts, graphs, icons, and other infographic elements, and a choice between bright and dark color schemes.
Blogger – Simple PowerPoint Template
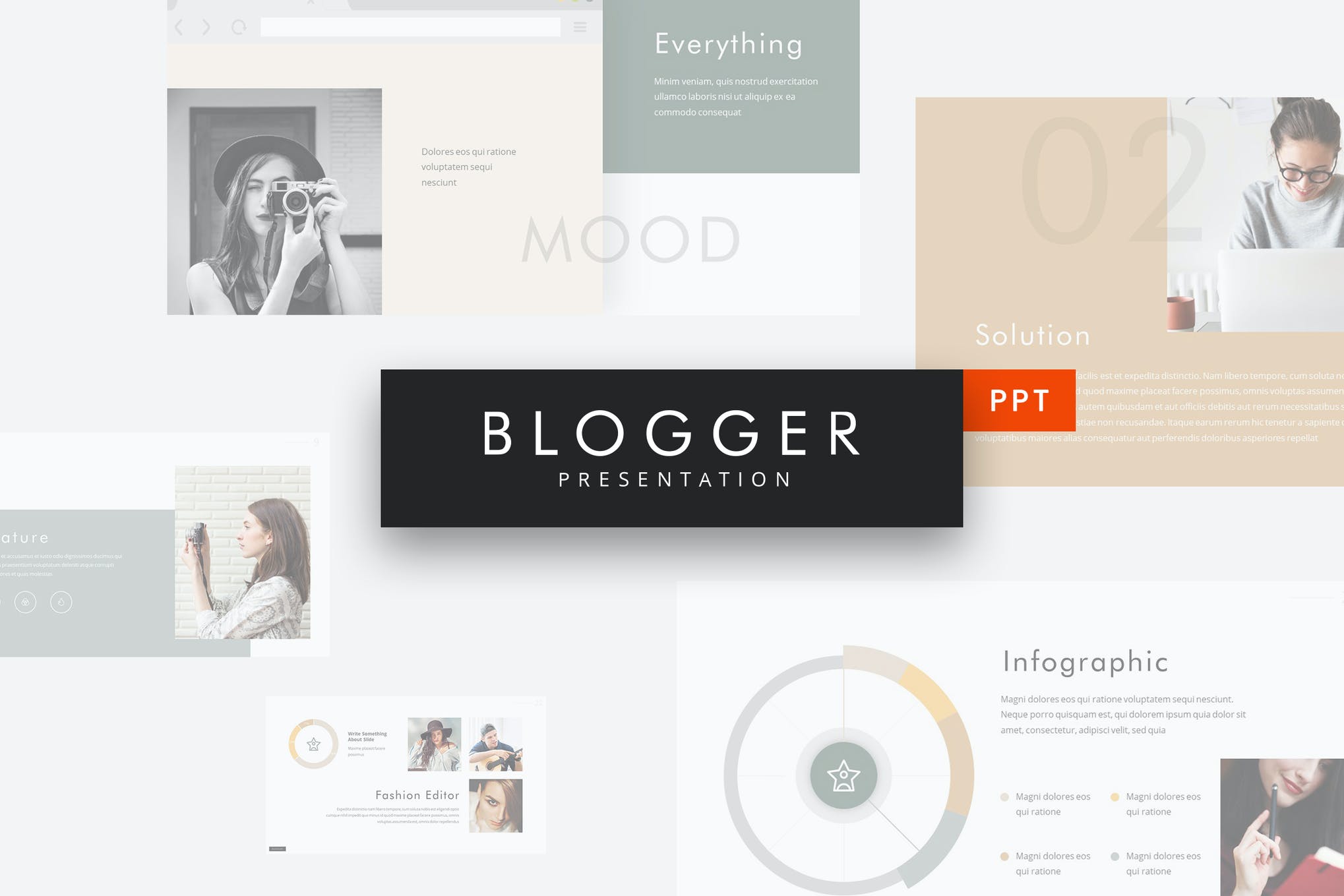
Next in our list of the best simple PowerPoint templates is Blogger, a stunning option that will instantly level up your presentation and leave your clients in awe. It offers thirty-four slides that can be fully customized to your liking.
Free Pitch Deck PowerPoint Template
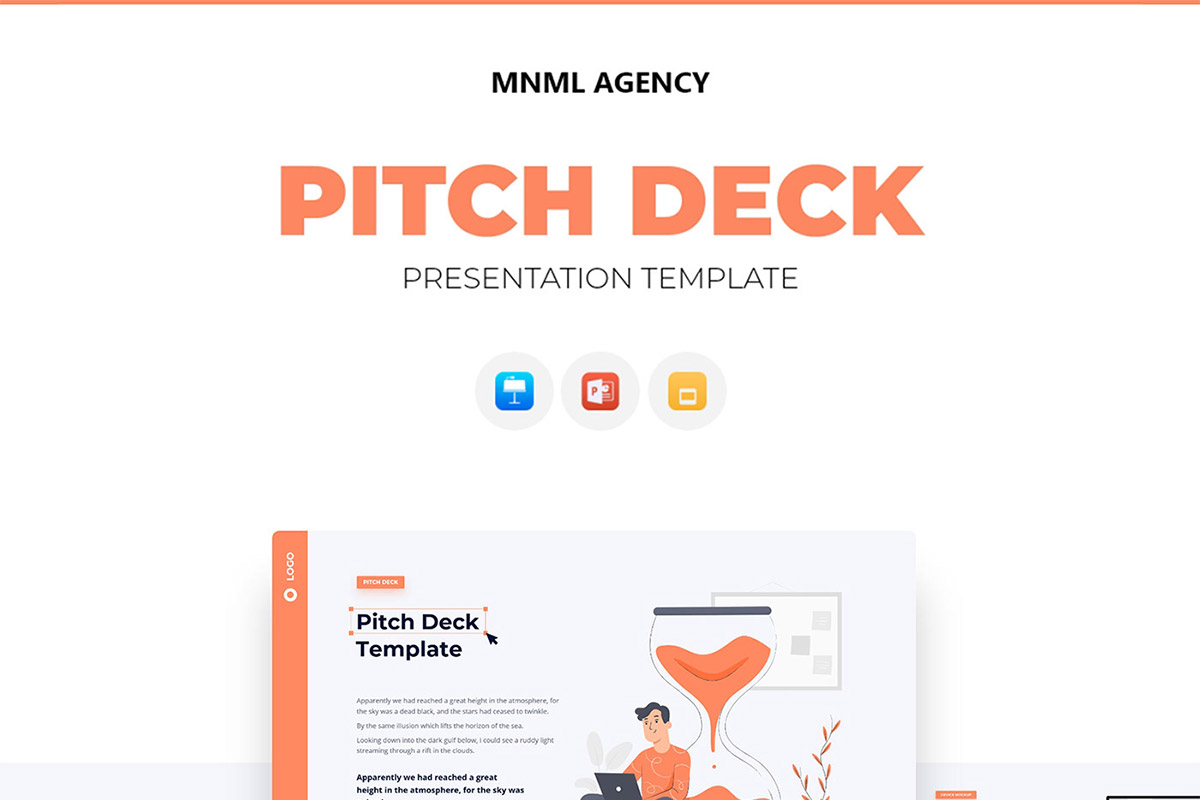
This is a simple, and professional pitch deck template featuring a striking design and a massive library of more than hundred slides that you can edit in just a couple of minutes. The best part is that it’s available for free download. How amazing is that now?
Contain – Professional PowerPoint Template
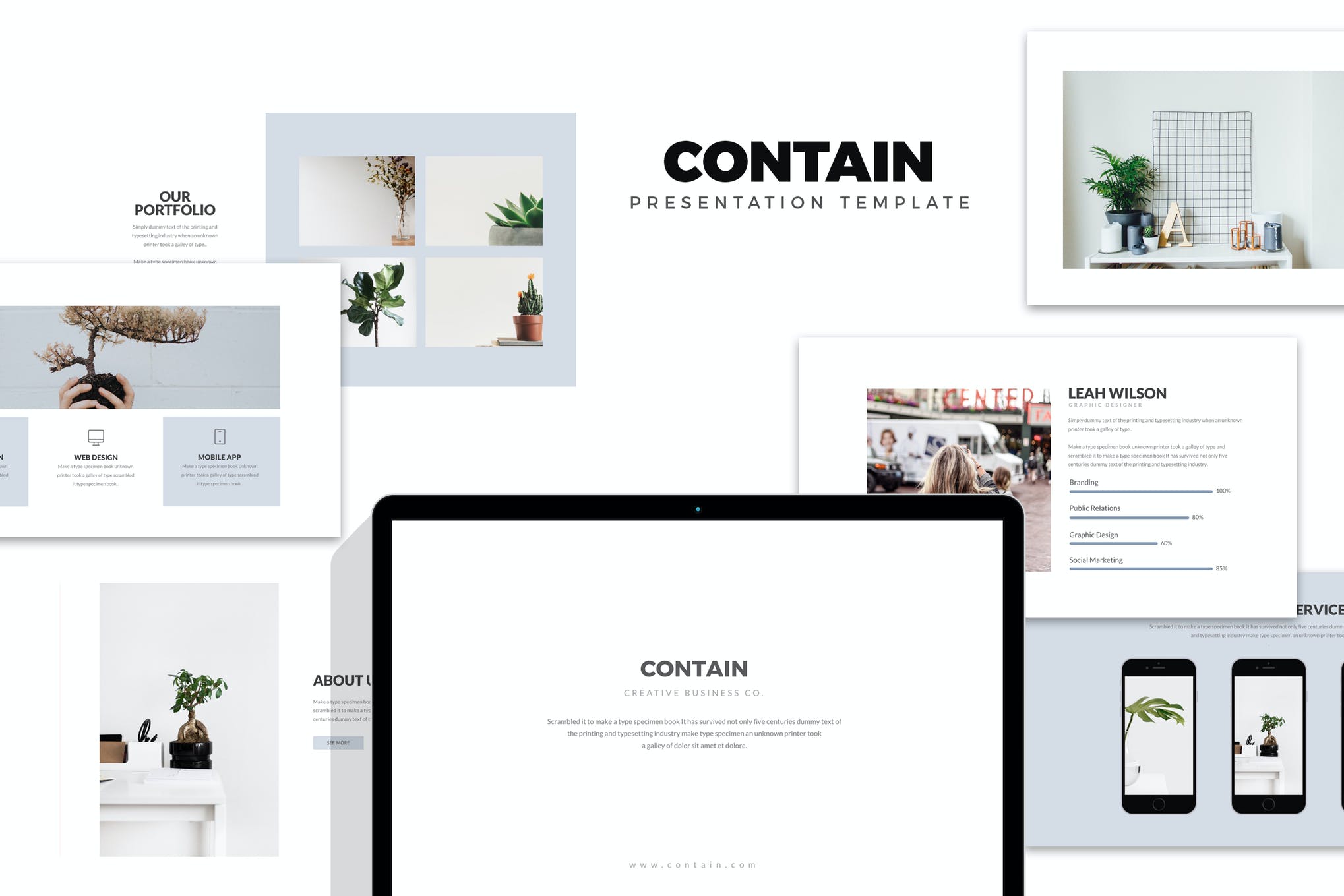
Save your time and effort making a presentation from scratch by employing Contain, a simple and powerful PowerPoint template that has a subtle color scheme and minimalistic design allowing you to effectively keep the client’s attention to your content.
Quebec – Free PowerPoint Template
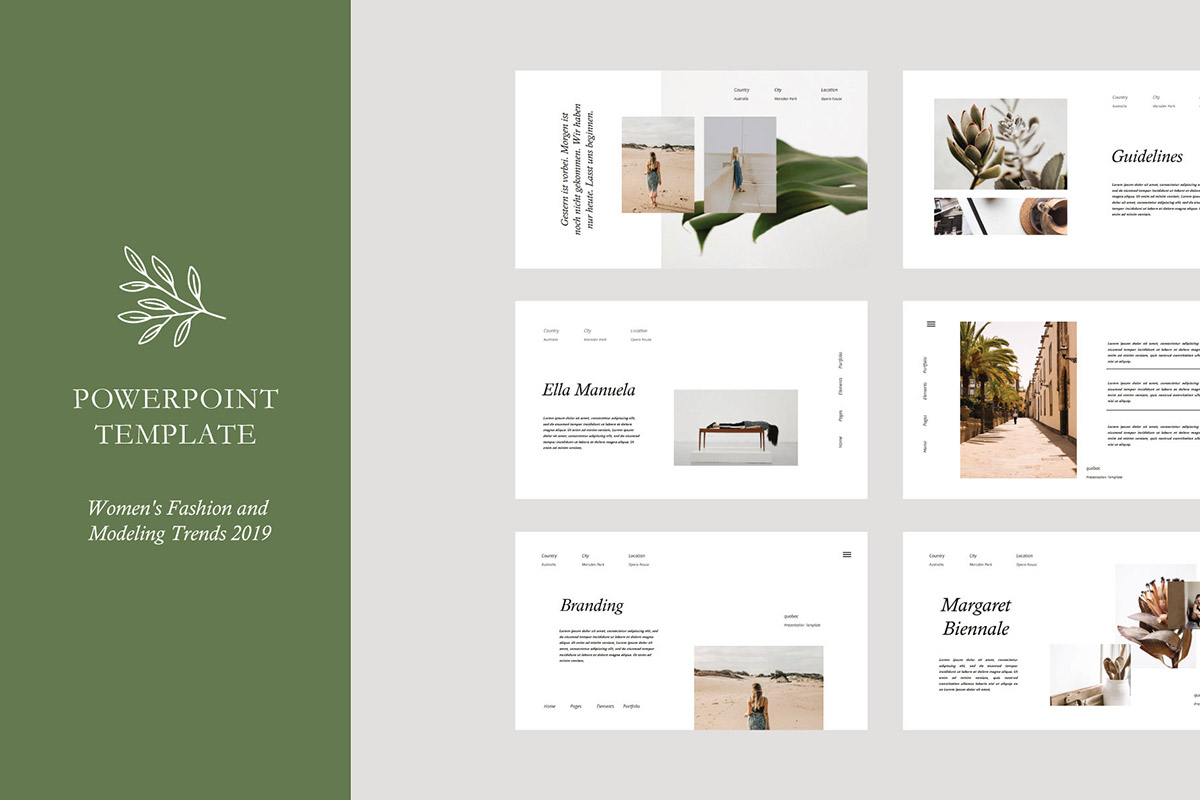
Check out Quebec, a neat and uncluttered template able to liven up the mood of any sort of presentation, and impress the audience. It has been created with attention to detail and comprises of a wealth of features that you should really check out pronto. One of the best free simple PowerPoint templates out there!
Minimal – Free PowerPoint Template
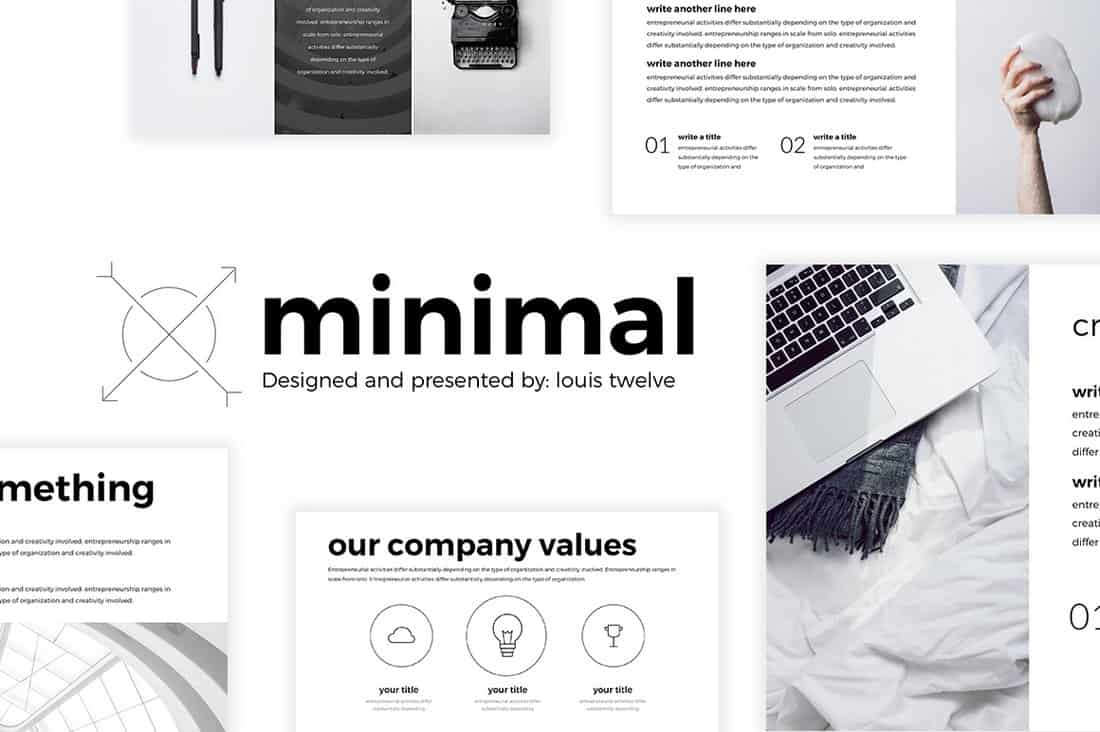
This is a highly minimalist PowerPoint template that features a black and white color design. It’s most suitable for making a presentation that includes lots of text content and fewer images.
Prgy – Multipurpose PowerPoint Template
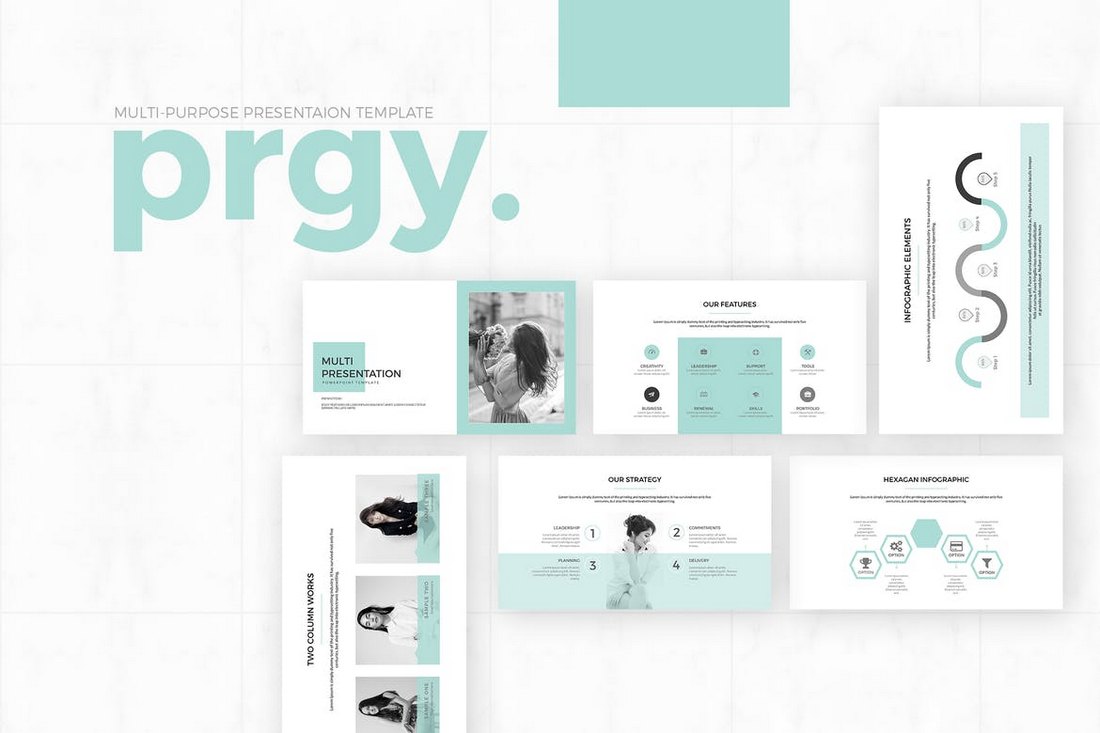
Prgy is a modern PowerPoint presentation template that comes with a simple and a clean design. It includes 35 unique slides with minimal colors, clutter-free design, and lots of resizable graphics. The template can be used to create many different types of presentations as well.
Elphine – Simple PowerPoint Template
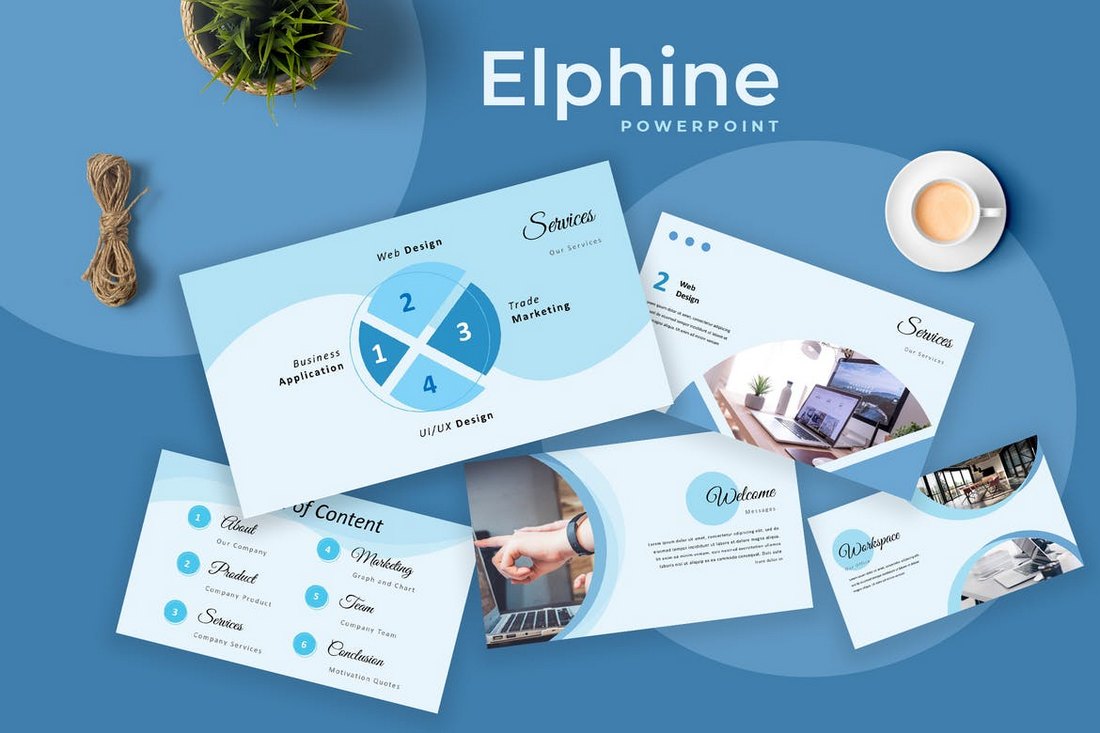
Elphine is a simple PowerPoint template that comes with 30 unique slides filled with vector icons, shapes, and resizable elements. The template includes easy to use placeholders for dragging and dropping your images onto the slides. It’s most suitable for showcasing portfolios and project showcases.
BOSH – Minimal PowerPoint Template
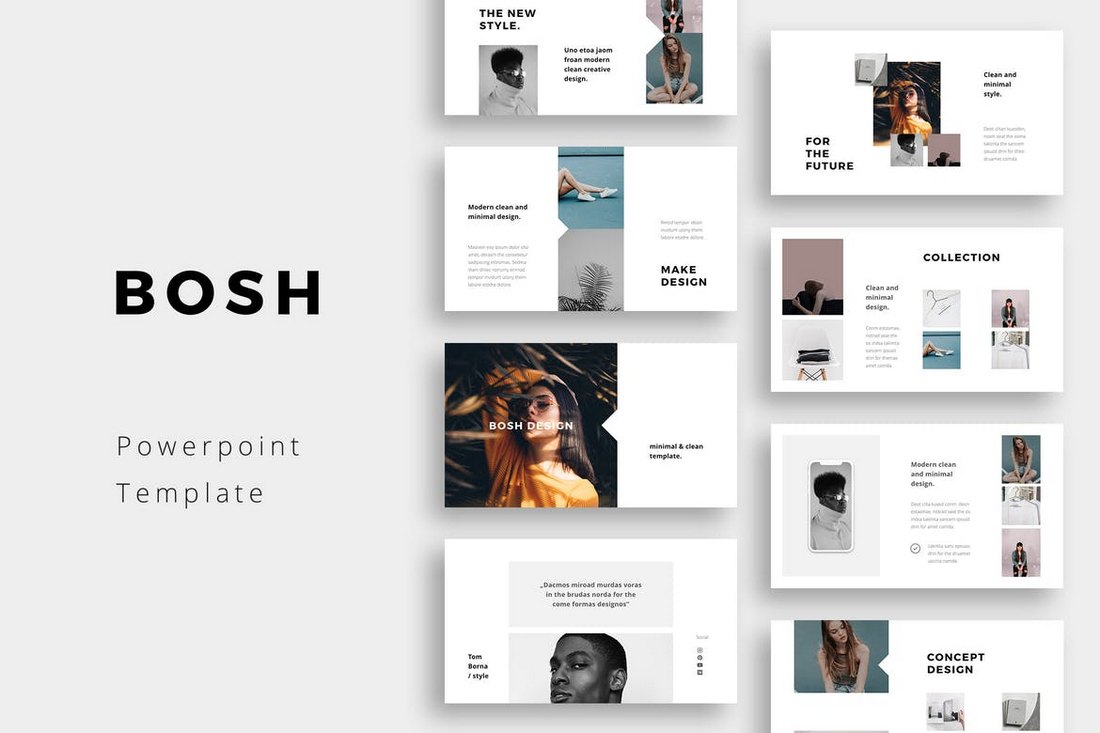
Bosh features a modern design and it includes high-resolution slides in 1920×1080 resolution. It comes with 70 unique slides, which include mockups, icons, shapes, and lots of other customizable elements. The colors and shapes can also be customized to your preference.
Yellow – Creative PowerPoint Template
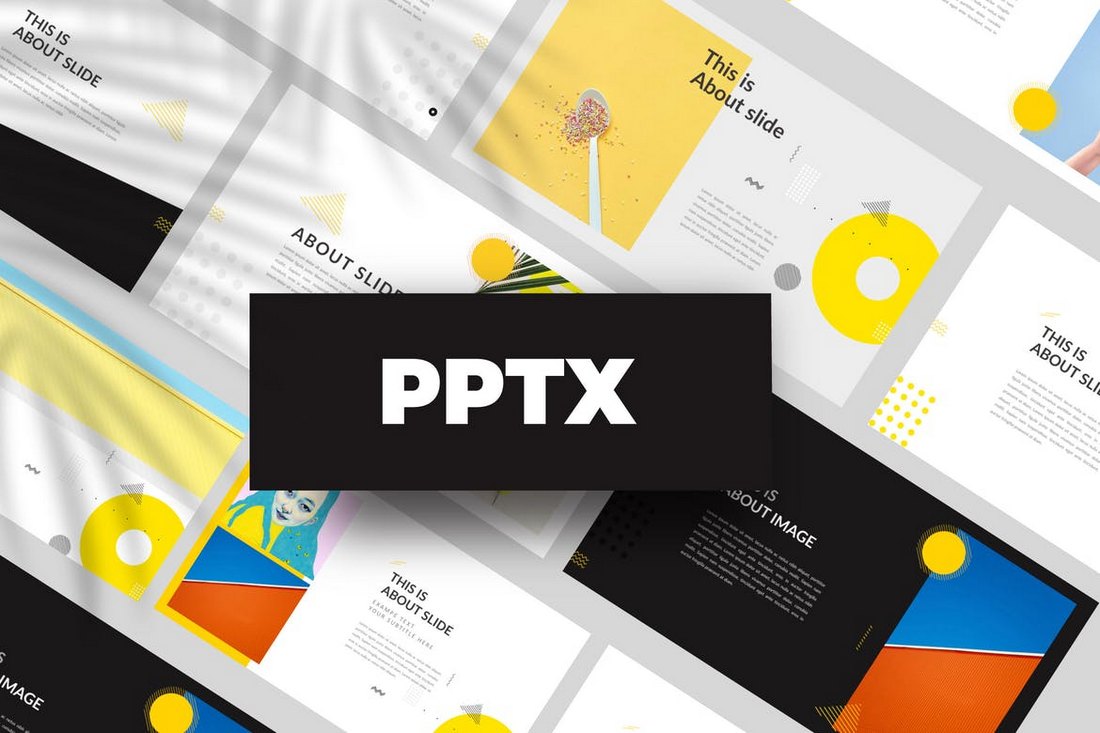
Yellow is a colorful and creative PowerPoint presentation template that’s most suitable making presentations related to art, design, and creative projects. The template includes 50 unique slides featuring editable graphics, 3D vector infographics, icons, and more.
Design Agency – PowerPoint Template
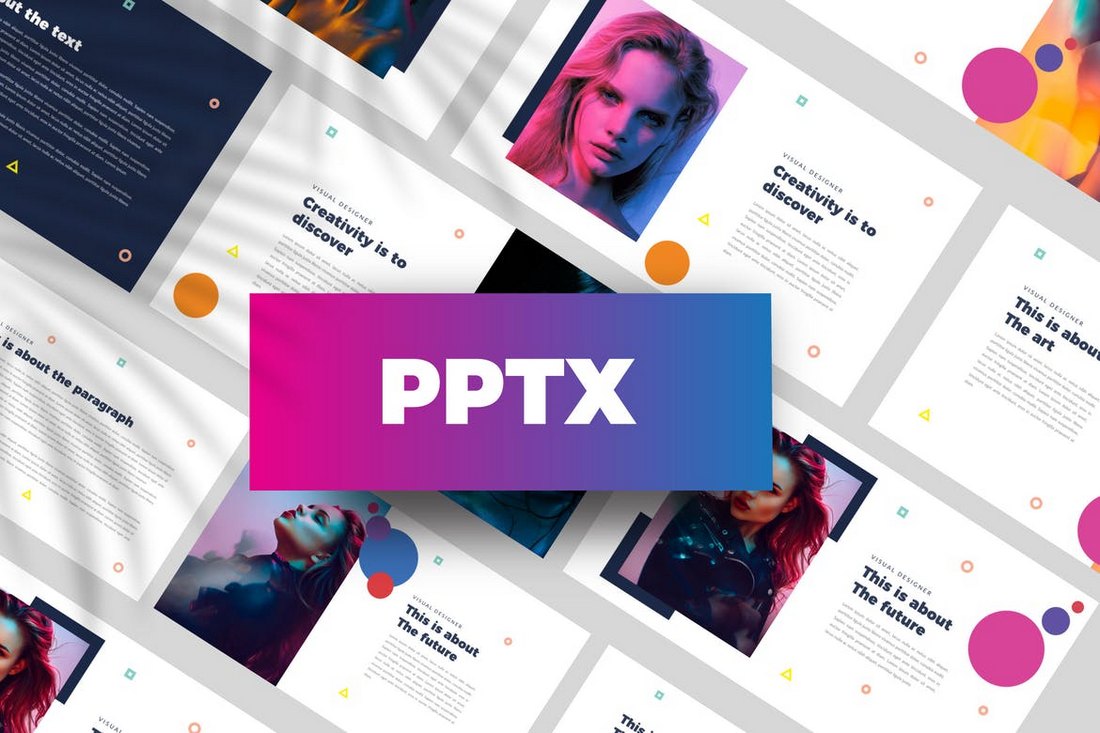
If you’re a web designer or a creative agency, this PowerPoint template will be quite useful in creating different types of presentations to pitch projects and win more clients. The template comes with 50 unique slides filled with vector icons, shapes, and elements and with clutter-free designs.
Everlux – Simple PowerPoint Template
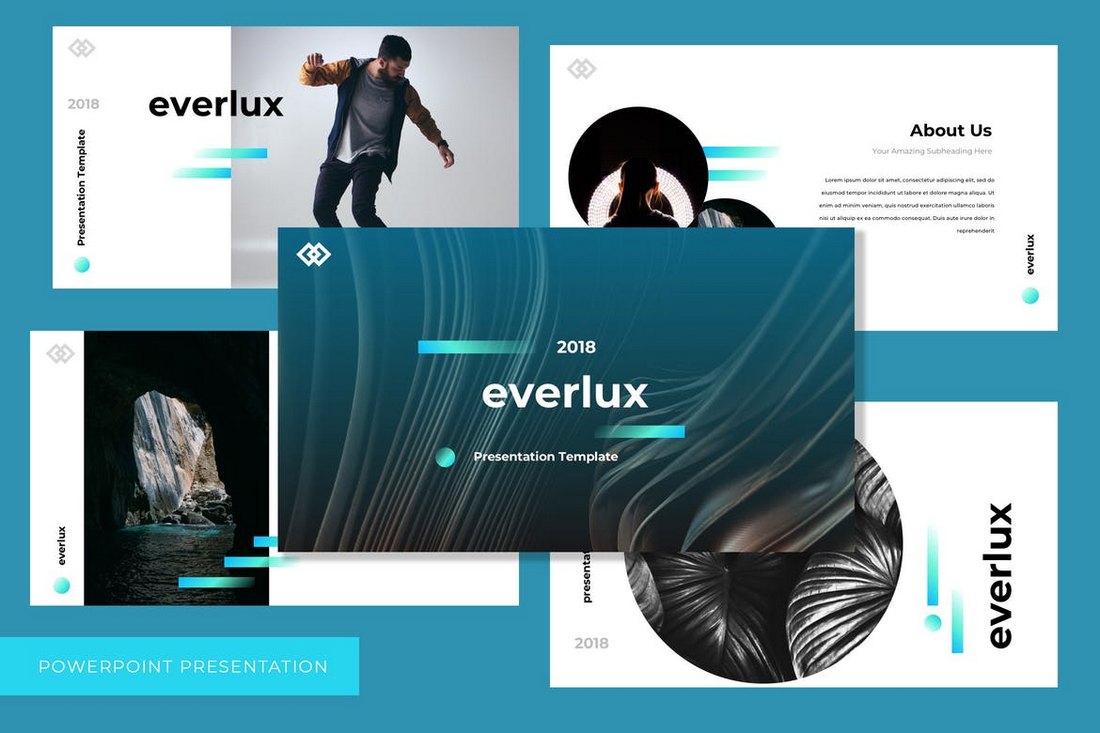
Everlux is a modern and a creative PowerPoint template featuring more than 40 unique slides with clean designs. It features placeholders for quickly placing your images in the slides, lots of vector icons, editable shapes, and much more.
Look – Free Clean PowerPoint Template
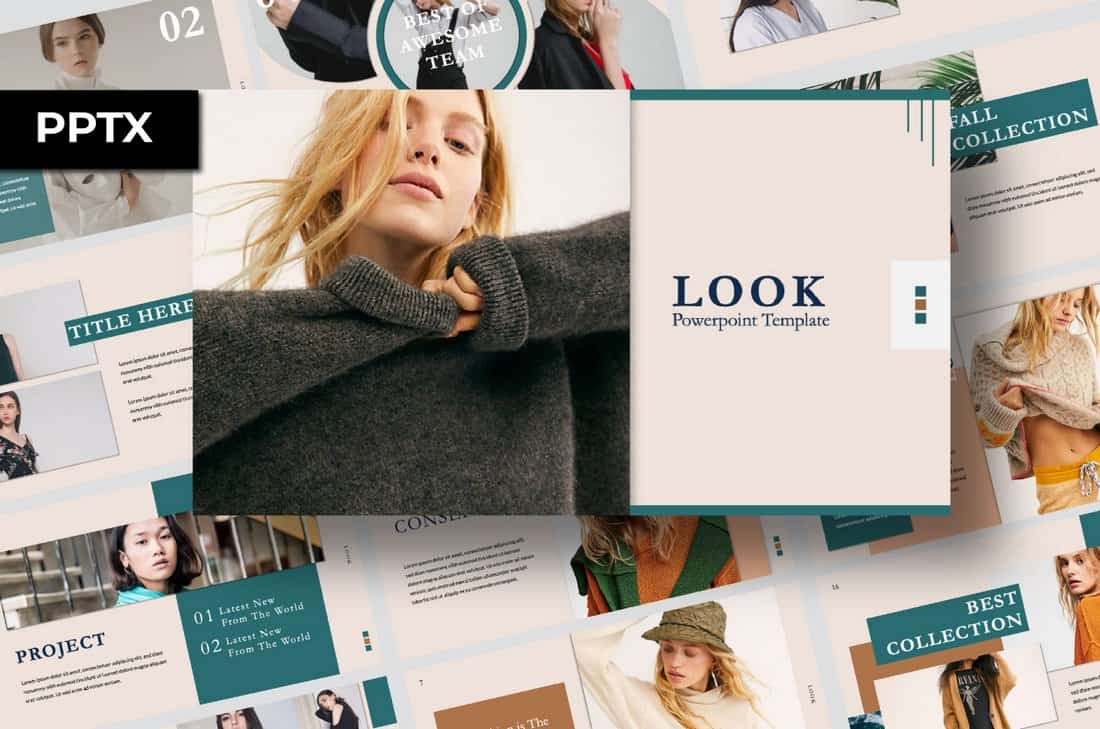
This free PowerPoint template is different from traditional minimal designs. Instead of using white space, it uses single color backgrounds to highlight its content. This gives the entire presentation a more colorful look. It includes 55 slides in two different colors.
X – Free Minimal PowerPoint Template
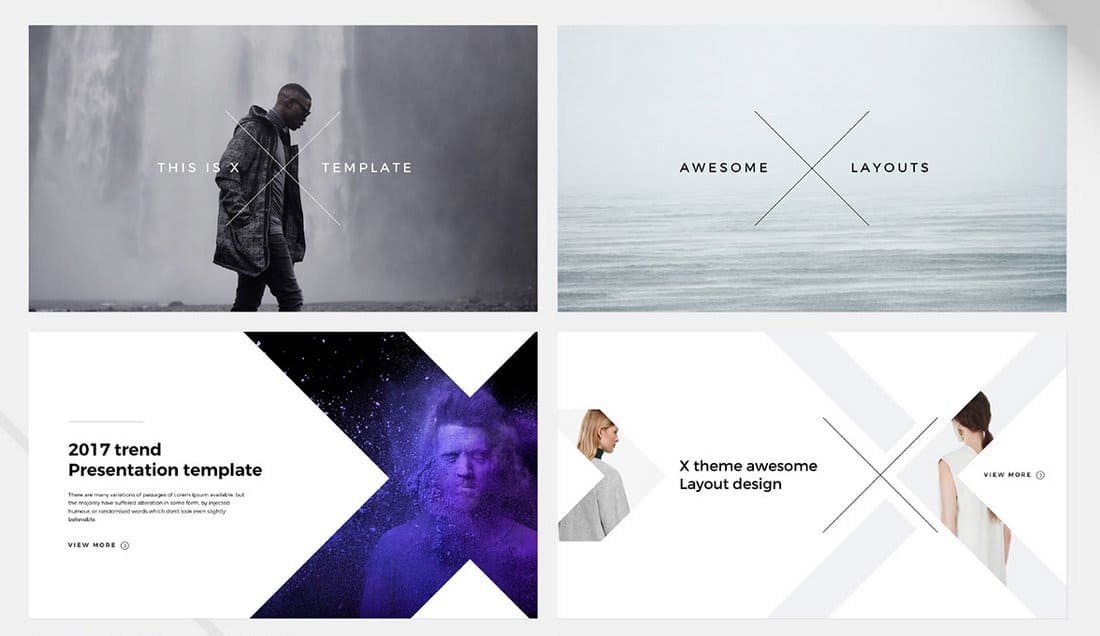
This clean and minimalist PowerPoint template comes with 18 unique slide layouts you can use to make different types of business and agency presentations. It comes in Full HD resolution and with editable vector graphics.
Persona – Creative PowerPoint Template
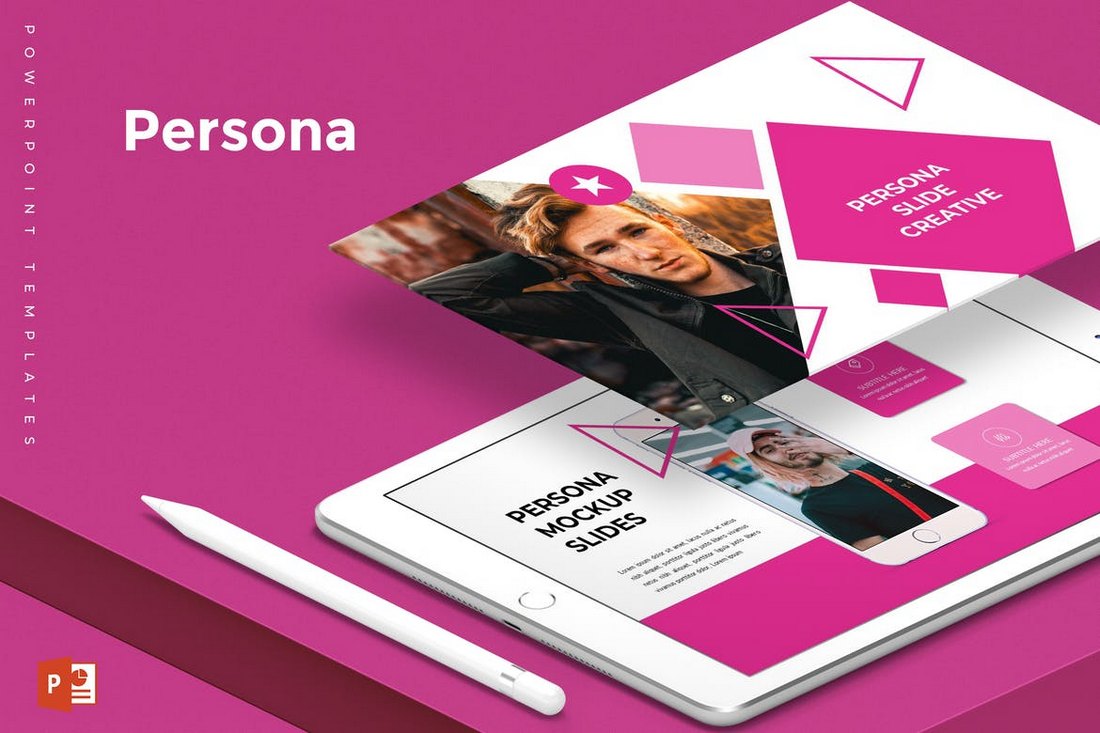
Persona PowerPoint template comes with a colorful design that will instantly grab the attention of your audience and clients. The template includes a total of 150 slides and allows you to choose from 5 different pre-made color schemes for creating different kinds of presentations.
NOYA – Modern PowerPoint Template
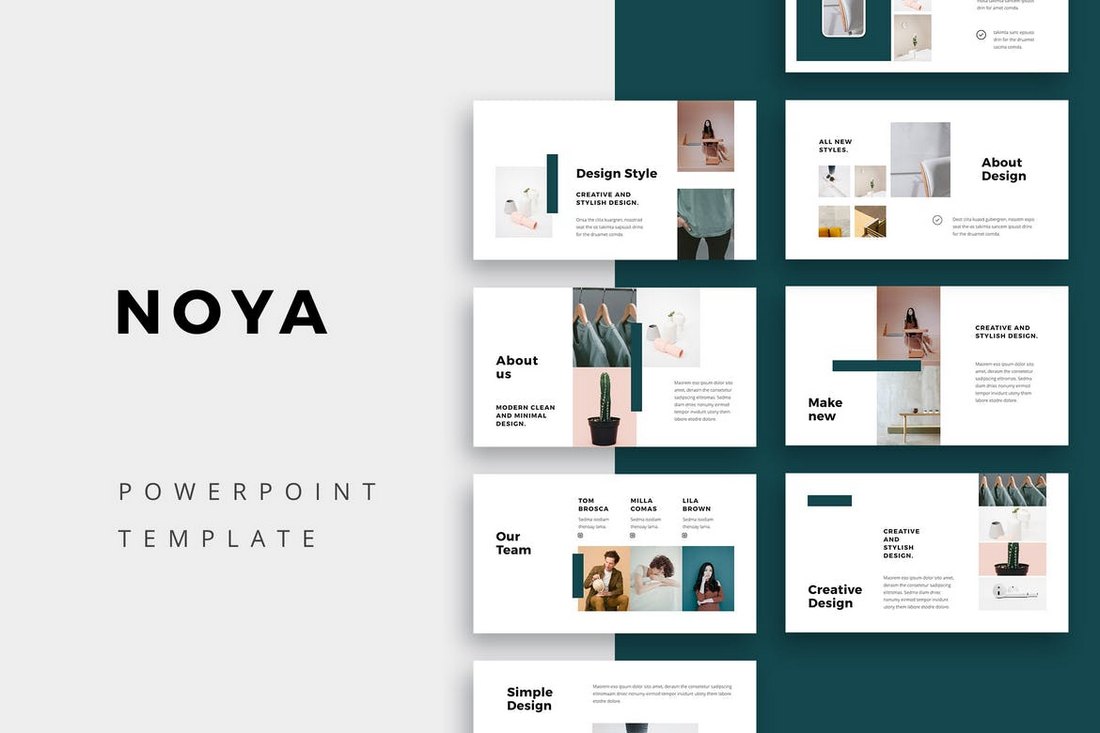
Noya is a modern PowerPoint template that is most suitable for creating presentations for fashion brands and design agencies. The template includes more than 70 unique slides with fully editable designs and lots of vector elements.
RUNDO – MInimal & Creative PowerPoint Template
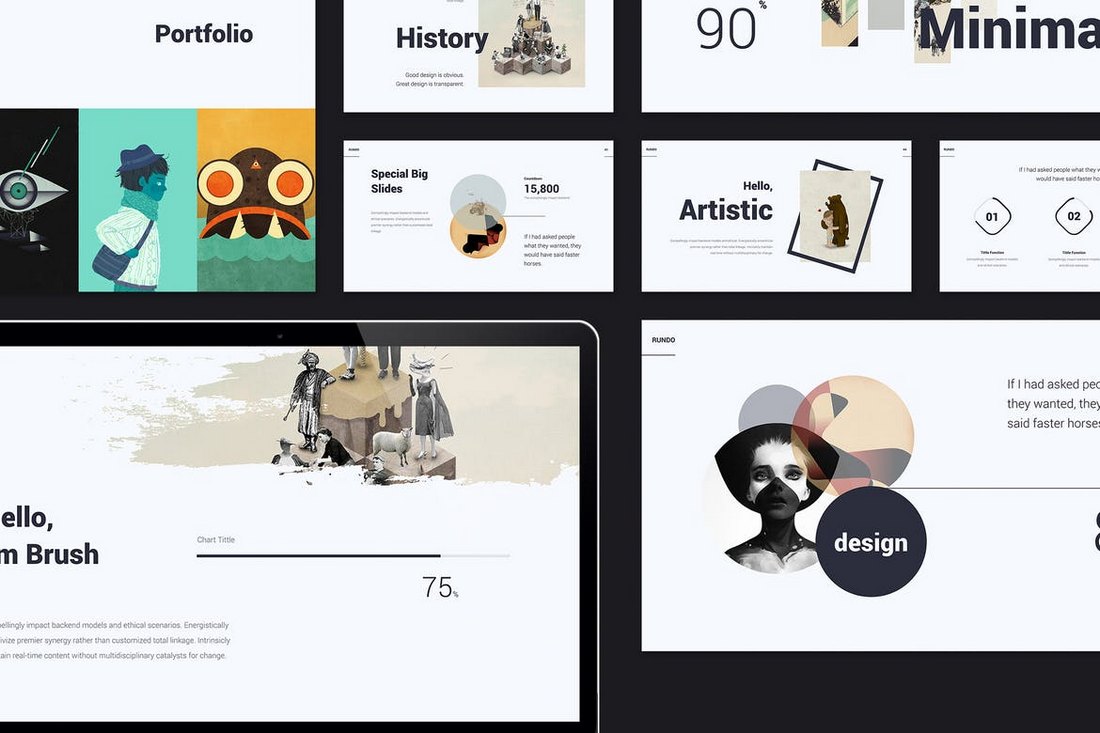
Rundo is a unique PowerPoint template featuring clean and creative slide designs. The template comes with 70 unique slides that include infographics, charts, graphs, icons, and much more. You can use this template to create many types of creative presentations.
MAON – Vertical PowerPoint Template
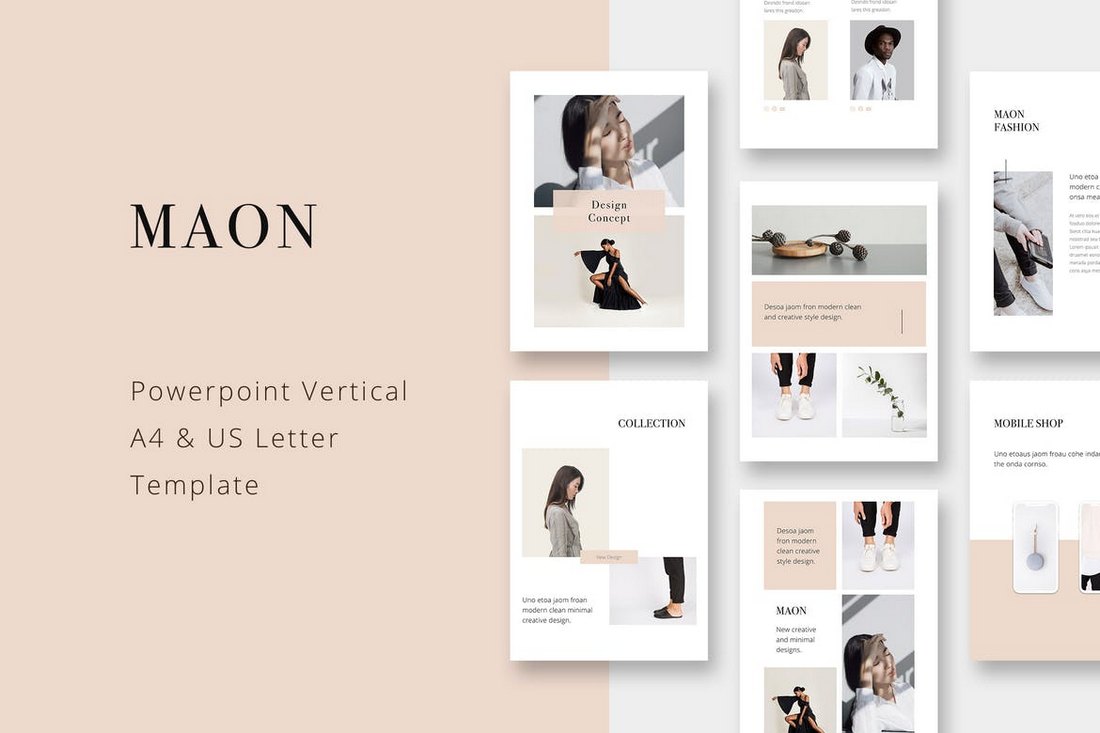
This PowerPoint presentation template comes with a stylish vertical design. The template lets you choose from 70 unique slides to create simple and clean presentations filled with images. The slides also have image placeholders for easier photo placements.
Bravo – Clean PowerPoint Template
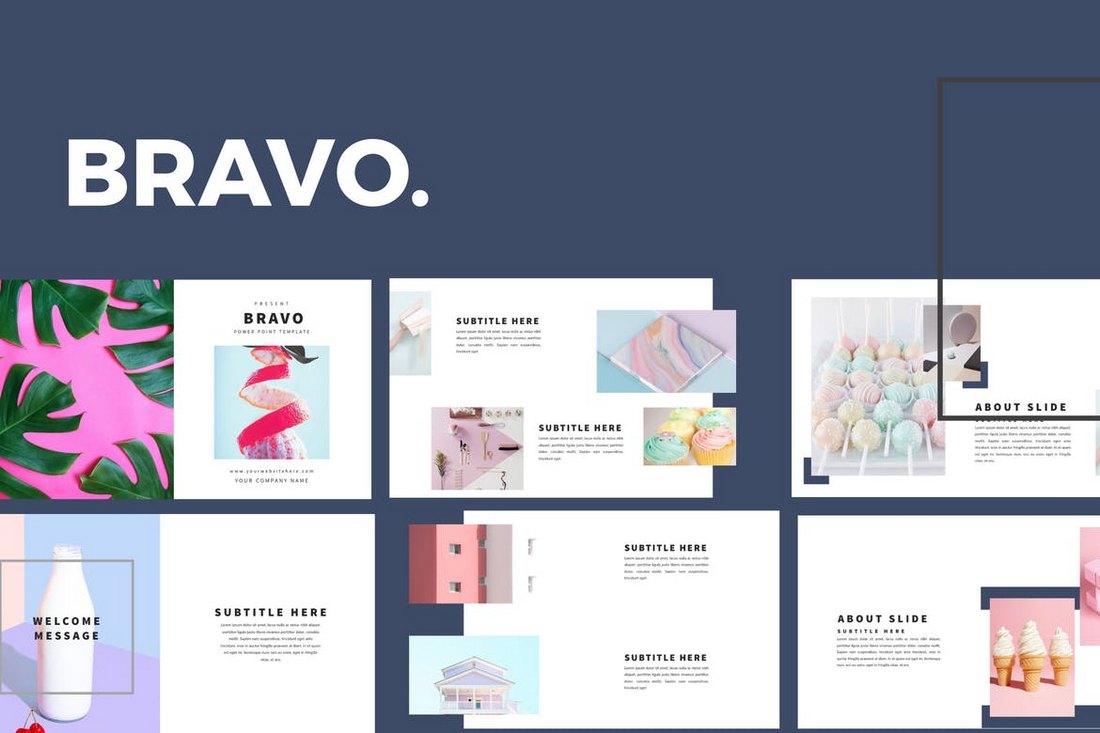
Bravo is a colorful and creative PowerPoint template featuring unique slides filled with beautiful shapes and designs. The template includes 50 unique slides with easily editable colors, shapes, and lots of vector elements.
Color FUN – PowerPoint Presentation Template
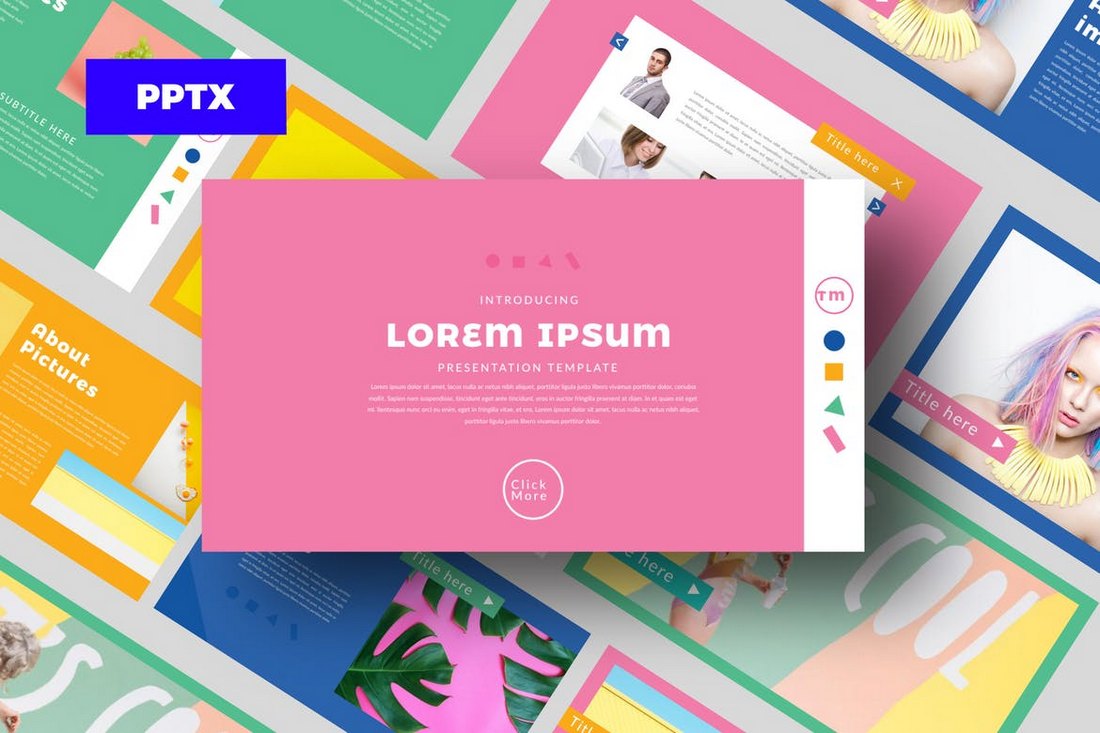
This PowerPoint template comes with a colorful design that’s perfect for creating slideshows for design, user experience, and other creative presentations. It includes more than 50 unique slides with vector graphics, shapes, icons, and other elements.
Arty – Minimal PowerPoint Template
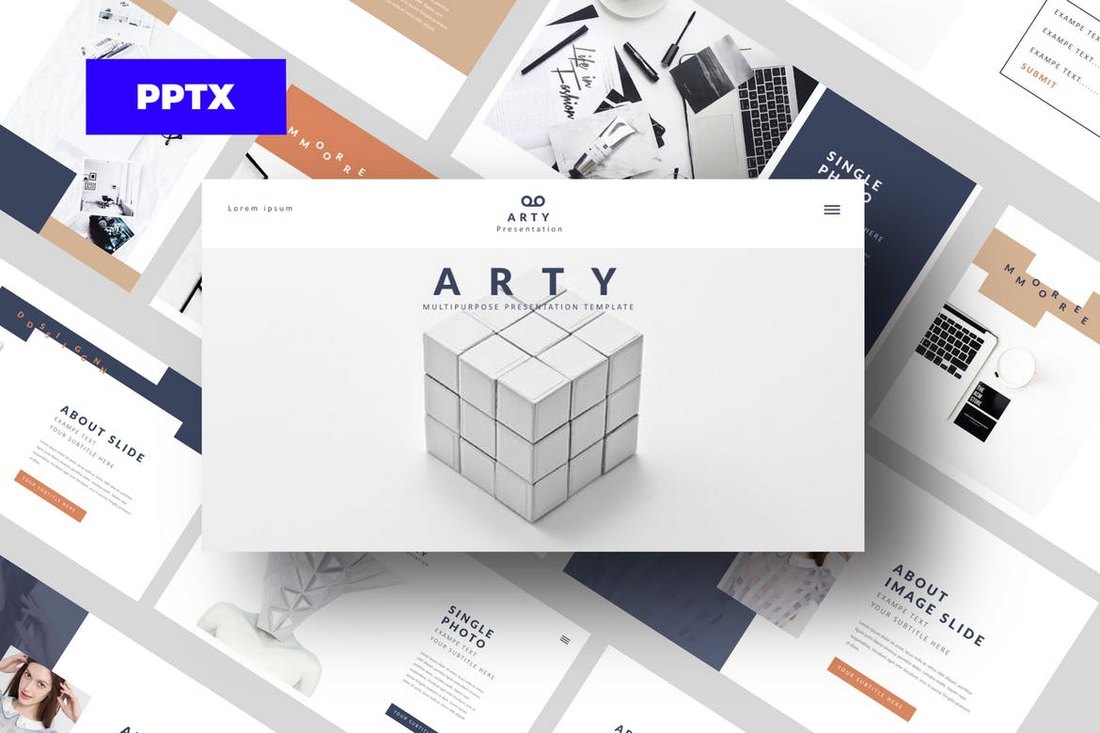
Arty comes with a clean and simple design. It features 50 unique slides with multipurpose designs. Which means you’ll be able to use this template to create all kinds of business and creative slideshow presentations.
GREY – Simple PowerPoint Template
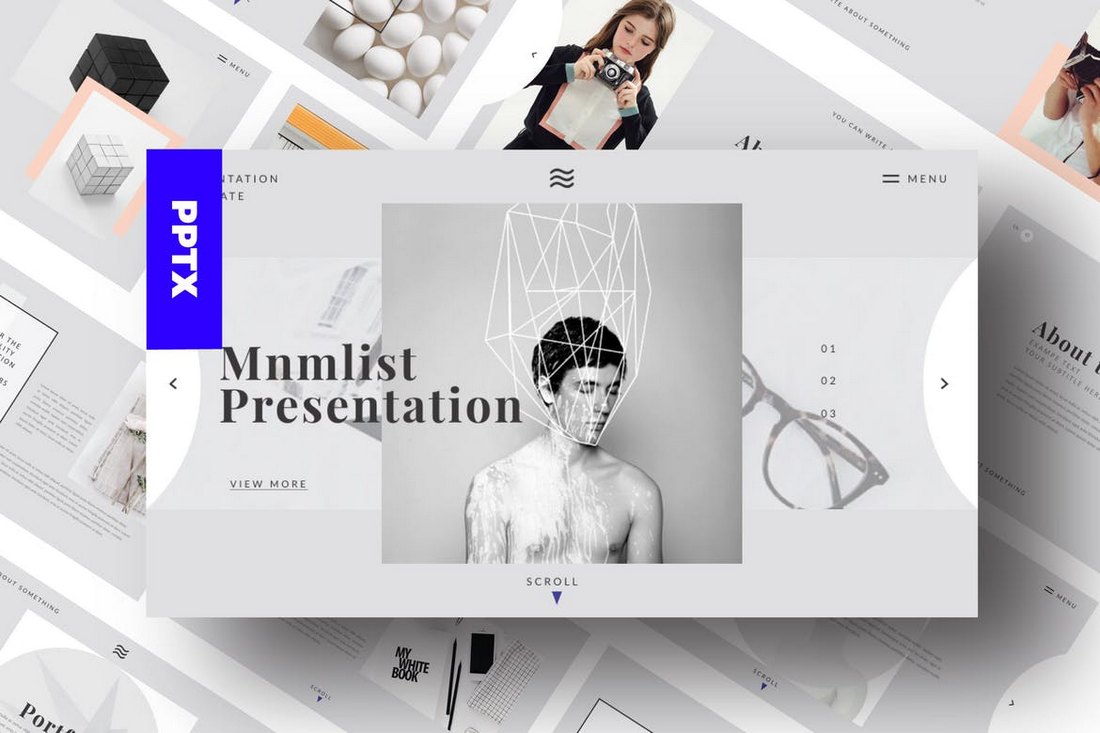
Grey is a highly professional and creative PowerPoint template that comes with over 50 unique slides. It has a clean and unusual design style that will help you get your audience’s attention without any effort. The template also includes lots of 3D graphics and vector elements as well.
Dione – Modern PowerPoint Presentation Template
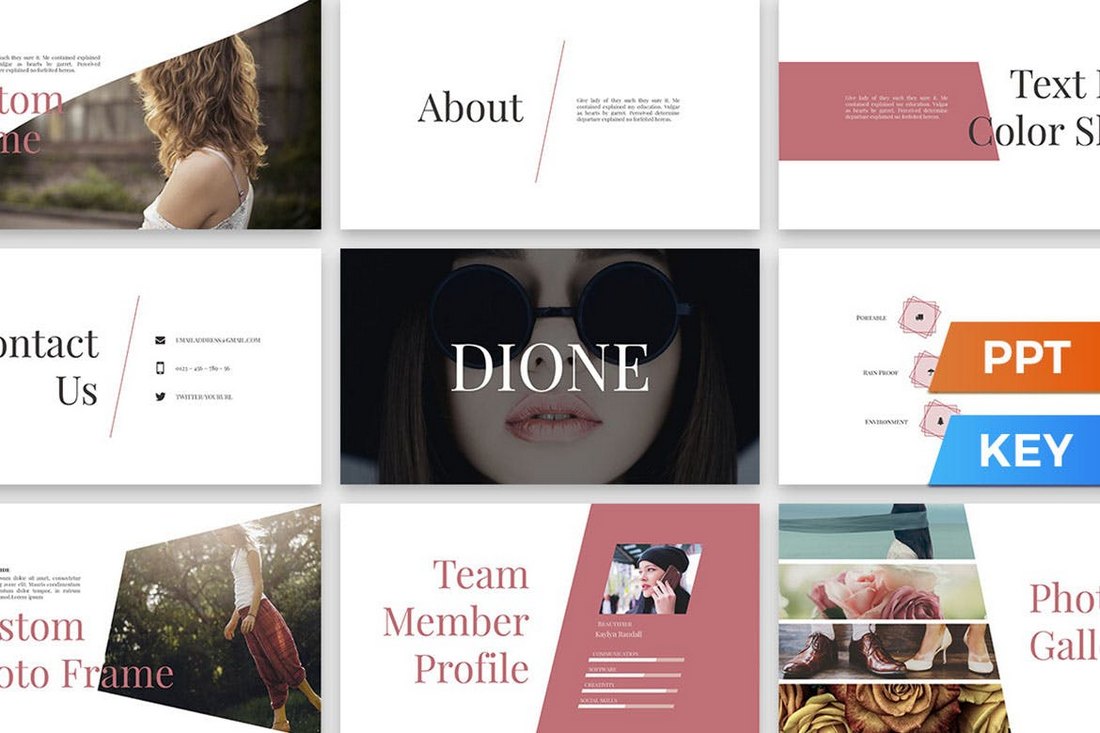
Dione features a very simple design. The template includes 80 unique slides with each slide featuring clean clutter-free designs for effectively highlighting your content. It’s also available in 3 different color schemes.
Rhea – Simple PowerPoint Presentation Template
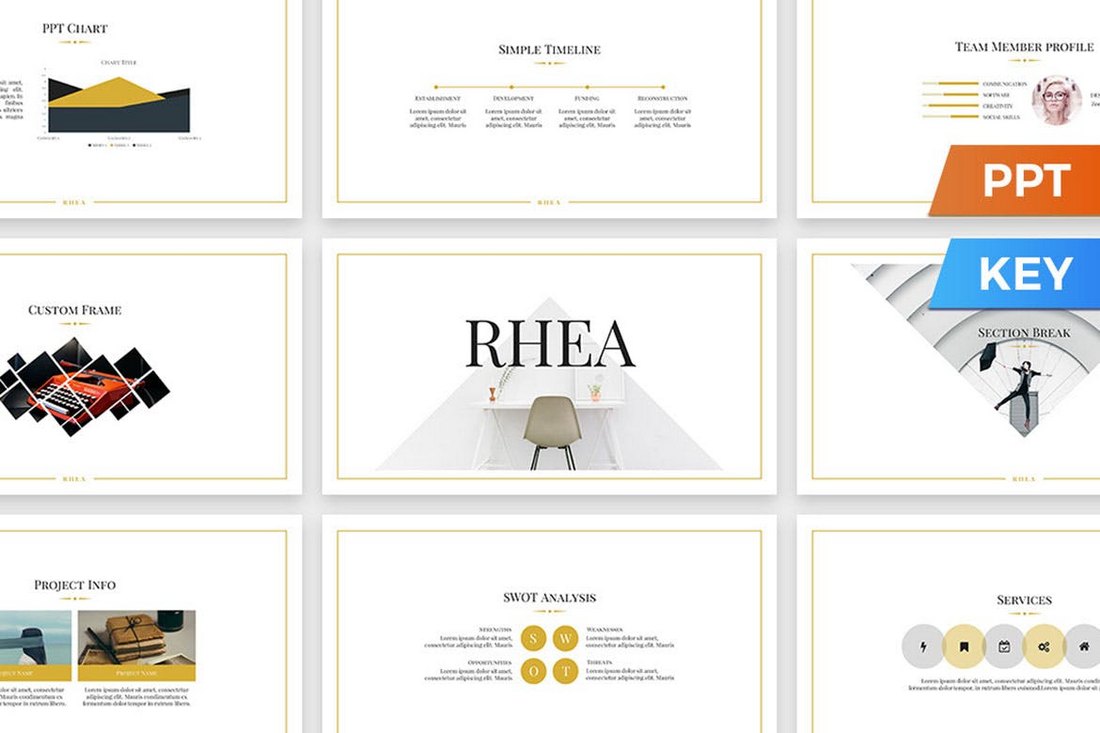
Rhea is yet another minimalist PowerPoint template that comes with 40 unique slides. It features lots of editable charts, vector elements, and icons. You’ll also be able to choose slides from 4 different colors.
Power – Creative PowerPoint Template
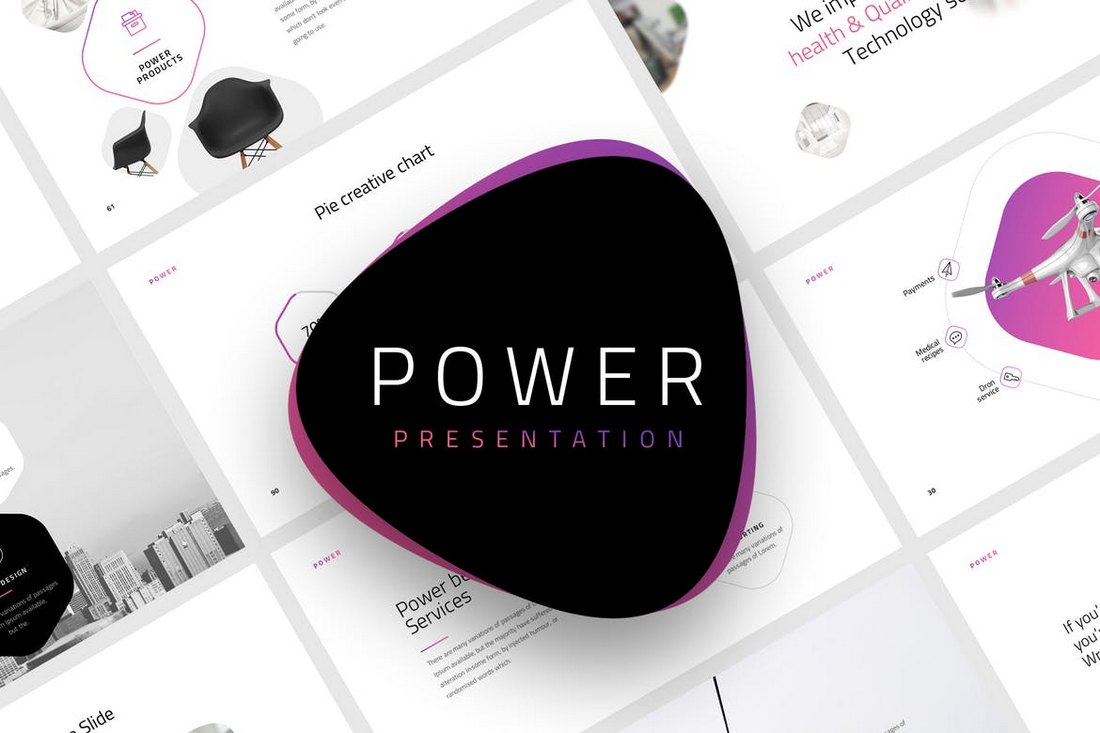
Power has a minimalist and a modern slide design unlike any other PowerPoint template in this collection. It’s perfect for creating both business and professional slideshows. The template includes 129 unique slides.
Balance – Clean PowerPoint Template
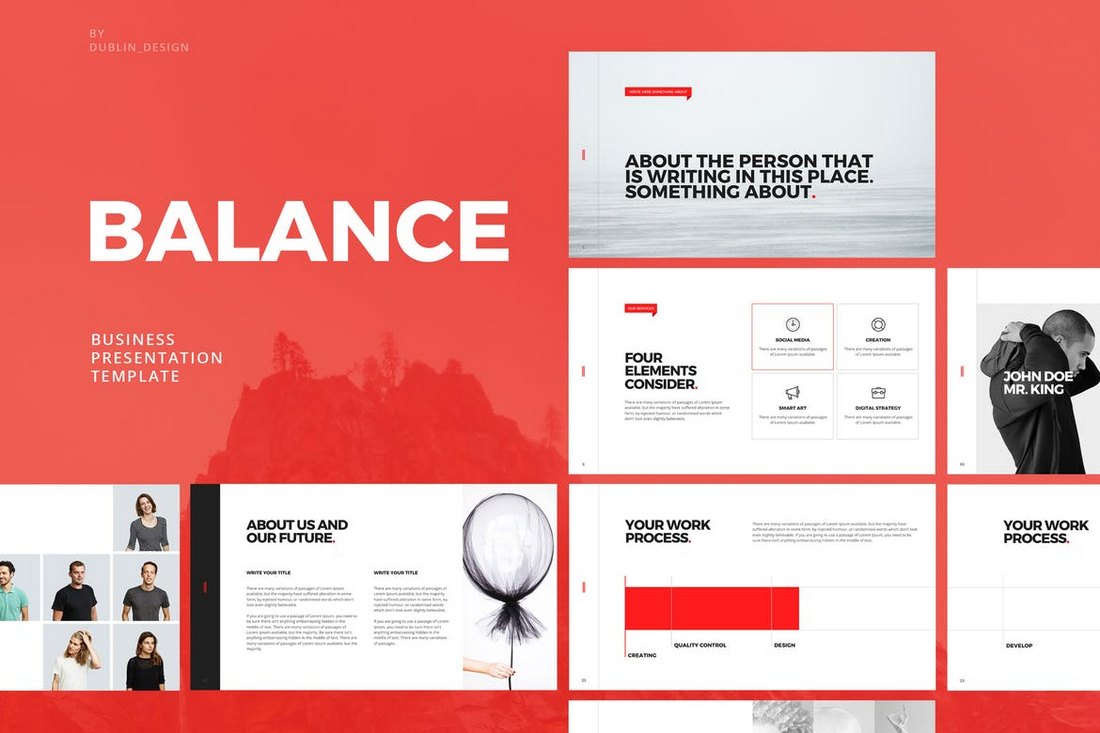
Balance PowerPoint template comes with a clean design with simple slide layouts. All of the slides feature editable shapes and vector elements. The template comes with 145 unique slides.
SPACE – Minimal & Simple PowerPoint Template
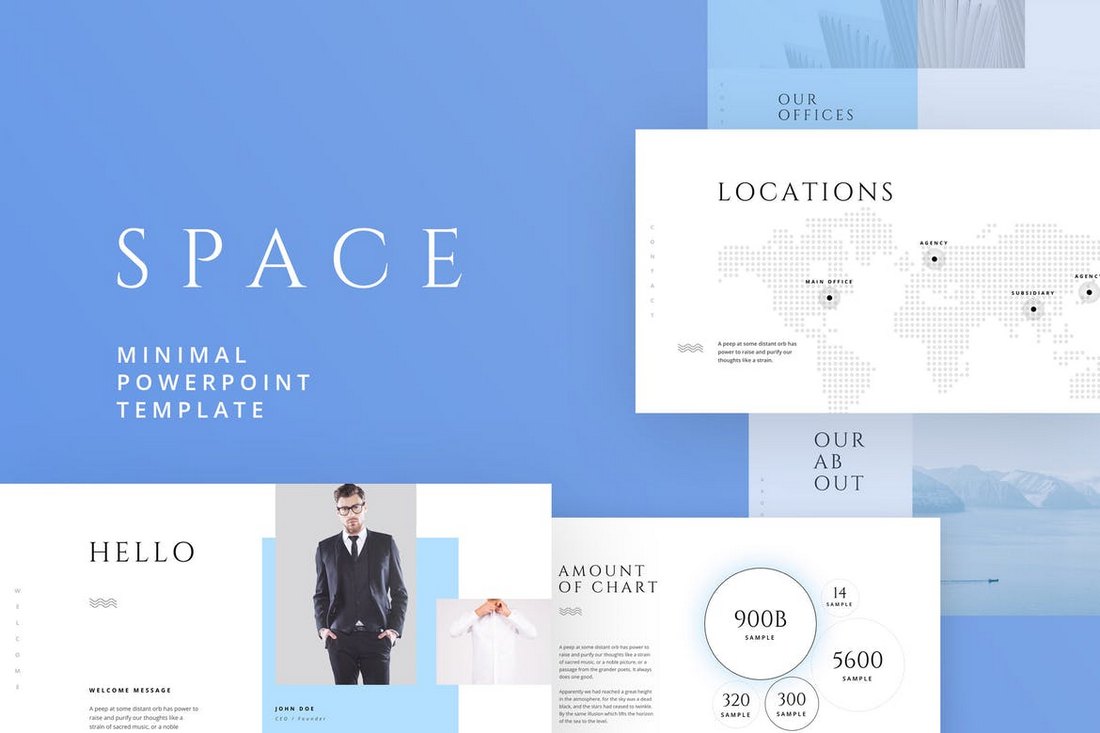
Space is a beautifully clean and simple PowerPoint template that comes with more than 100 unique slides featuring lots of white space and clutter-free design. The template includes editable charts, image galleries, infographics, and much more.
PATTERN – Modern PowerPoint Template
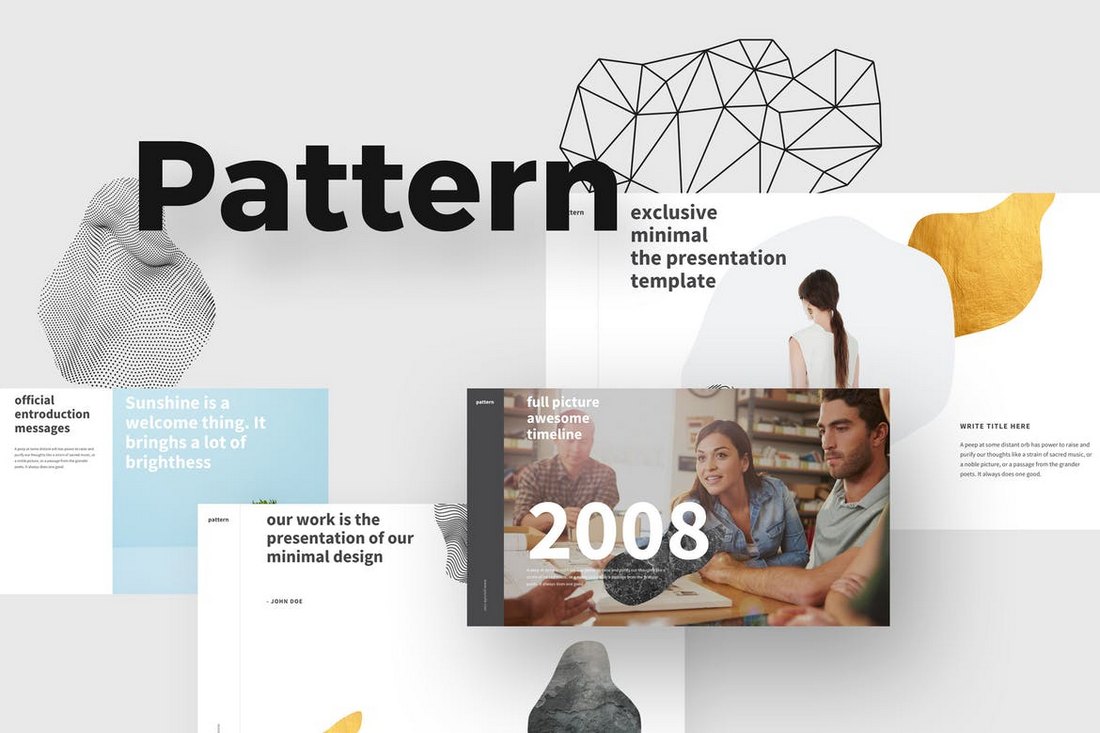
Pattern PowerPoint template comes with 81 unique slides and every slide in the template features a simple and modern design that will help you capture the attention of your audience. The template also features 40 curated colors and lots of vector shapes, graphics, and elements.
RAVI – Creative PowerPoint Template
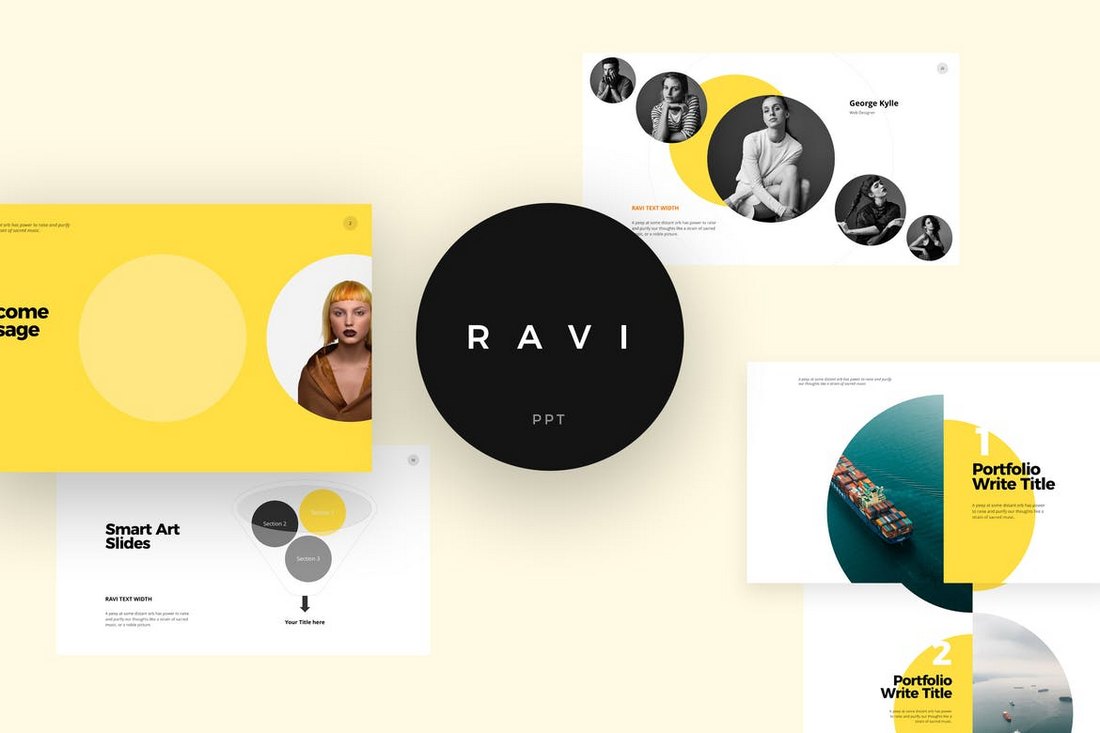
This PowerPoint template comes with 100 unique slides. Each slide in the template features a unique and colorful design. The template also includes lots of charts, graphs, infographics, icons, and more.
Crystal – Clean PowerPoint Template
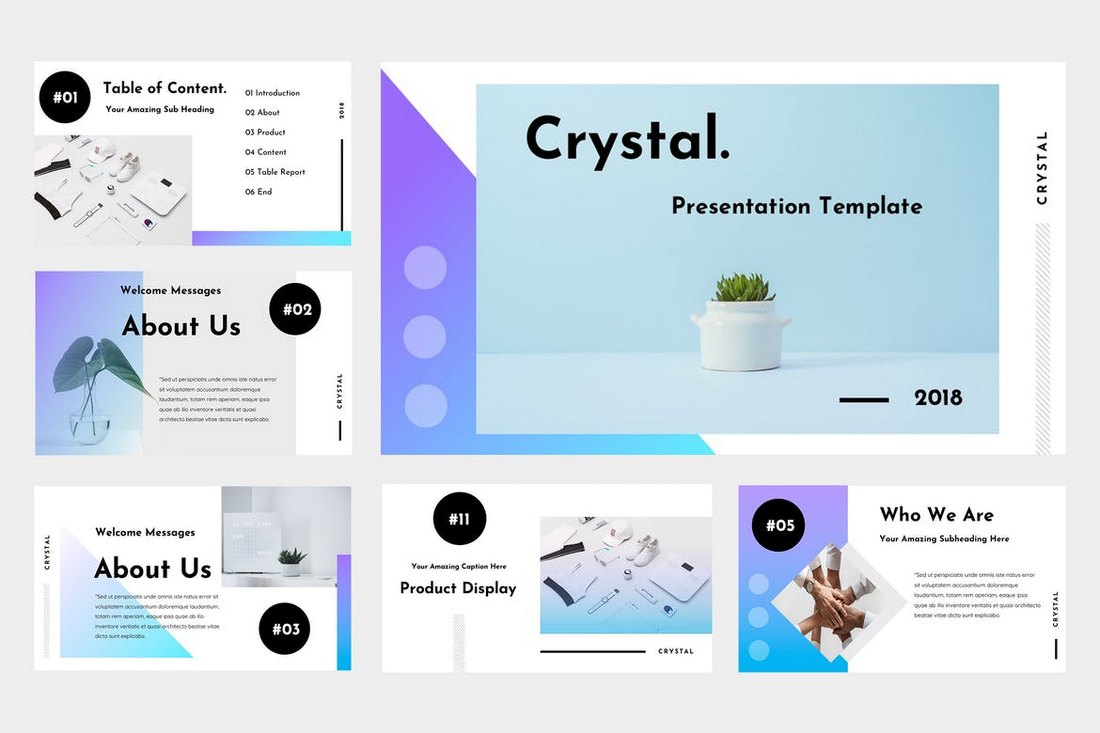
Crystal is a modern PowerPoint template featuring clean and simple designs. The template includes 30 unique slides, resizable graphics, shapes, and lots of other vector elements.
4 Tips for Creating a Simple Presentation
In order to create a PowerPoint presentation with a minimal design, you’ll have to follow a few rules. Here are the top tips for making an effective PowerPoint slideshow with a clutter-free design.
1. Use Lots Of White Space
If there’s one thing you’ll notice in all minimal designs is how they all use white space to highlight the core content of the design. Putting any type of content in a large white canvas gives them the center stage of the design. It simply works.
Don’t be afraid to use lots of white space in your PowerPoint slideshows. It will help highlight even the tiniest text paragraphs in your presentations and attract more eyeballs from the audience and offer a distraction-free user experience.
2. Add Large Images
The use of images or graphical shapes is the second key element of minimal design. Especially when it comes to PowerPoint slideshows, images can be used to highlight a key point in your presentation even without the use of words.
However, be mindful when choosing images for a minimalist PowerPoint presentation. Images with vibrant colors or adding multiple images alongside important text descriptions could end up making the slide distracting.
3. Plan Your Content Arrangement
The size of your text titles, alignment of the images, the use of icons, and creating a different content layout for each slide is the next important aspect of making a PowerPoint presentation.
If you want to design a simple and clutter-free slideshow, then you should plan your designs accordingly to get rid of unnecessary elements, edit paragraphs to cut out boring sentences, and to include only the essentials in each slide of your presentation.
4. Use Only A Few Colors
Using more than 2 or 3 colors is not acceptable when you’re using a minimal design for a PowerPoint presentation. Using colors that are too vibrant could also harm the overall simple look of your design as well.
Choose the colors carefully for each element of your presentation design.
Of course, you won’t have to worry about any of these when using pre-made PowerPoint templates designed by professionals.
For more beautiful templates, check out our collection of the best PowerPoint templates of the year!
20 Really Good PowerPoint Examples to Inspire Your Next Presentation
By Sandra Boicheva
3 years ago
You may also like Show related articles Hide

You might have the most amazing idea that you wish to share with the world, but you might not get the results you want if the delivery isn’t good. Although as a tool, PowerPoint is pretty easy to use and intuitive, creating a good PowerPoint presentation is not a simple task. There is a lot of things to consider when designing your slides from the words you use, to the copy structure, data visualization, and overall design. This is why today we gathered 20 really good PowerPoint examples of presentations that flawlessly deliver their messages. These creative ideas will surely inspire you to make your next presentation your best one, as they all share good design and engaging storytelling.
“If you don’t know what you want to achieve in your presentation your audience never will.” – Harvey Diamond
1. Idea to Identify: The Design of Brand
This is a long one. Here we have a 242 slides presentation that exposes the myriad facets of design and how they impact the brand identity. The presentation has a lot of data to show and spreads it throughout more than 200 slides to make it easy to read and follow. In all, this is the best way to present a lot of information: instead of overwhelming the viewers with text walls, the presenter simply adds more slides.
- Author: Sudio Sudarsan
2. Jeunesse Opportunity Presentation 2021
This is a great example of brand presentation with company profile, product system, plan, and reward. It gives a similar experience to browsing a website.
- Author: DASH2 – Jeunesse Global
3. Accenture Tech Vision 2020
A short and sweet presentation about how companies prepare for data regulation and how this impacts the customer experience.
- Author: Accenture
4. APIs as Digital Factories’ New Machines
A comparison presentation of how companies capture most of the market value. It explains well how to view the economy from a different perspective and adopt customer-centric thinking. The presentation has a lot of value, it’s well structured and it’s a good read in only 28 slides.
- Author: Apidays
5. 24 Books You’ve Never Heard Of – But Will Change Your Life
This is a great example of how repeating slides design for the same type of content isn’t a synonym for being unimaginative. It’s pretty straightforward: it promises 24 titles, an inspirational introduction, and a slide for each book that will change your life.
- Author: Ryan Holiday
6. 10 Memorable David Bowie Quotes
Not always presentations must have a specific educational or conventional goal. Sometimes, it could be a cool personal project meant to inspire your audience. And let’s be honest, who doesn’t love David Bowie? A presentation with 10 memorable quotes by him is worth watching.
- Author: Stinson
7. Creative Mornings San Diego
- Author: Anne McColl
8. Digital 2020 Global Digital Overview
A report heavy-data presentation about everything you need to know about mobile, internet, social media, and e-commerce use around the world in 2020. It’s a long read but comprehensive and well-illustrated with data visualization.
- Author: DataReportal
9. Blitzscaling: Book Trailer
One of the most well-made presentations about informative topics such as startup’s life-cycle and where the most value is created. It’s designed as a book, consistent, with lesser text as possible, and imitates animation by adding new content on copies of the same slide.
- Author: Reid Hoffman
10. Poor Self-Esteem: Just Beat It!
A very valuable presentation that takes on the reasons for low self-esteem and how to overcome it. The design is very simple and comprehensive and even suitable for social media carousel posts.
- Author: SlideShop.com
11. You Suck At PowerPoint!
This presentation is more than a decade old and still checks out. After all, you could expect great presentation design from someone who talks about design mistakes and how to overcome them. 61 slides of a fun experience and a great read.
- Author: Jesse Desjardins
12. Pixar’s 22 Rules to Phenomenal Storytelling
Pixar’s 22 Rules to Phenomenal Storytelling, originally tweeted by Emma Coats, in a 24-slides presentation with a custom design.
- Author: Gavin McMahon
13. A Complete Guide To The Best Times To Post On Social Media
A fun little presentation with great value. It takes on the most effective times to post on social media, send an email, or publish a blog.
- Author: TrackMaven
14. Fix Your Really Bad PowerPoint
The next presentation honors Seth Godin and his wisdom. It uses his book’s insights to visualize all the tips in 45 engaging slides.
- Author: HighSpark
15. 10 Lessons from the World’s Most Captivating Presenters
This presentation is for presenters who wish to become better. And what better way than getting inspired by the world’s greatest presenters and accessing some of their secrets.
- Author: HubSpot
16. Crap. The Content Marketing Deluge
For starters, this presentation has a very captivating title and opening. Winning the attention from the very start, it continues with consistent clean design and great content. It delivers exactly what it promised.
- Author: Velocity Partners
17. Displaying Data
More insightful advice and tips from professional presenters that check out to this very day. It’s a great presentation about visualizing your data in the best way possible and it also delivers it with design.
- Author: Bipul Deb Nath
18. 5 Storytelling Lessons From Superhero Stories
Custom-made presentation with illustrations made specifically for the occasion, and brilliant execution. It shows it’s definitely worth it to spend time making your presentation more personal and from scratch.
19. 10 Things your Audience Hates About your Presentation
Another custom presentation with icons-style illustrations about how to avoid cringe when making presentations.
- Author: Stinson
20. The Designer’s Guide to Startup Weekend
You will work hard all weekend long but you will also find new friends, mentors, and the chance to promote yourself. A pretty wholesome presentation with a custom design where the presenter shares her own experience in the world of startups.
- Author: Iryna Nezhynska
That’s It!
These 20 presentations prove that PowerPoint is never out of date and it’s a great tool to deliver your message across. We hope you got inspired for your next presentation and make your audience fall in love with your concepts.
In the meantime, why not take a look at the related articles to get some more inspiration or grab a couple of freebies:
- [Freebies] 17 Really Good Sources For Free Vector Images For Commercial Use
- [Inspiration] 85 Really Good T-Shirt Design Ideas to Inspire You for Your Next Project
- [Insights] The 5 Top Online Tools for Custom YouTube Banners (and YouTube Thumbnails)
Share this article
You may also like ....

Design Tips
7 tips for designing a great ecommerce checkout page 7 tips for designing a great ecommerce checkout page.
By Jivko Vasilev

Posters Inspiration
Event posters examples that bring the hype event posters examples that bring the hype.
By Iveta Pavlova

Branding Design
30 great email blast examples that blast it right 30 great email blast examples that blast it right.
How to Create a Simple PowerPoint Presentation
These steps let you add titles, text, designs, and images
Christina Morillo / Pexels
- Homework Tips
- Learning Styles & Skills
- Study Methods
- Time Management
- Private School
- College Admissions
- College Life
- Graduate School
- Business School
- Distance Learning
- M.Ed., Education Administration, University of Georgia
- B.A., History, Armstrong State University
You can make your next classroom or office presentation stand out by creating slides in PowerPoint, a simple process anyone can learn with a little practice.
Getting Started
Microsoft Corporation
When you first open PowerPoint, you'll see a blank “slide” with space for a title and a subtitle in different boxes. You can use this page to begin creating your presentation right away. Add a title and subtitle in the boxes if you want, but you can also delete the boxes and insert a photo, graph, or another object onto the slide.
Creating Slides
Here is an example of a title in the “title” box, but instead of a subtitle, there's a photo in the subtitle box.
To create a slide like this, click inside the “Title” box and type a title. The “subtitle” box is a container for inserting text, but if you don't want a subtitle there, you can remove this box by clicking on one edge to highlight it and then hitting “delete.” To insert a picture into this space, go to "Insert" on the menu bar and select "Picture." Choose a photo from your saved photo files in locations such as "My Pictures" or a flash drive .
The picture you select will be inserted onto the slide, but it may be so big that it covers the entire slide. You can select the picture and make it smaller by moving your cursor to the edge of the photo and dragging the corners inward.
Now that you have a title slide, you can create additional presentation pages. Go to the menu bar at the top of the page and select "Insert" and "New Slide." You’ll see a new blank slide that looks a little different. The makers of PowerPoint have tried to make this easy and have guessed that you’d like to have a title and some text on your second page. That's why you see “Click to add title” and “Click to add text.”
You can type a title and text in these boxes, or you can delete them and add any type of text, photo, or object that you like by using the "Insert" command.
Bullets or Paragraph Text
A title and text have been inserted in the boxes on this slide template. The page is set up to insert text in bullet format. You can use bullets, or you can delete the bullets and type a paragraph .
If you choose to stay with the bullet format, type your text and hit "return" to make the next bullet appear.
Adding a Design
Once you have created your first couple of slides, you might want to add a design to your presentation. Type the text for your next slide, then go to "Format" on the menu bar and select "Slide Background." Your design choices will show up on the right side of the page. Click on the different designs to see how your slide will look in each format. The design you select will be applied to all your slides automatically. You can experiment with the designs and change them at any time.
Watch Your Slide Show
You can preview your slideshow at any time. To see your new creation under way, go to "View" on the menu bar and select "Slide Show." Your presentation will appear. To move from one slide to another, use the arrow keys on your computer keyboard.
To go back to design mode, hit the “Escape” key. Now that you have some experience with PowerPoint, you're ready to experiment with some of the other features of the program.
- Preparing for an Oral Exam
- 18 Ways to Practice Spelling Words
- How Similes Work
- Homework Guidelines for Elementary and Middle School Teachers
- 8 DIY Ideas for Back to School
- How to Change Your Habits and Improve Your Grades
- How to Run for Student Council
- How to Stop Overthinking Tests and Projects
- Understanding Very Big Numbers
- 8 Locker Organization Ideas for Back to School
- The Many Definitions of a Glyph
- Preparing for Final Exams
- External and Internal Motivation
- Lining Up Dots in a Table of Contents
- College School Supplies List
- How to Write and Structure a Persuasive Speech
- Vote: Reader’s Choice
- Meta Quest 4
- Google Pixel 9
- Google Pixel 8a
- Apple Vision Pro 2
- Nintendo Switch 2
- Samsung Galaxy Ring
- Yellowstone Season 6
- Recall an Email in Outlook
- Stranger Things Season 5
Best practices for making awesome PowerPoint slides
Whether you’re presenting a slideshow to your executives, clients, or peers, you want to convey your message clearly and successfully, and at the very least prove that you know how to use PowerPoint . Unfortunately, many mistakes can be made when creating PowerPoint presentations.
Choose the fonts wisely
Select pleasing colors.
- Don’t overuse animations and effects
Use a standard presentation rule
From hard-to-read fonts to colors that hurt the eyes of your audience, here are some best practices to keep in mind for your next PowerPoint slideshow.
Using a fancy, dramatic, or even whimsical font can be tempting. But you must consider the readability of the font. You want your audience to easily see your headings and bullet points. Consider the two basic font styles: serif and sans serif.
Serif fonts are more decorative, have a classic appearance, and are frequently used in print publications. Each letter has a stroke that extends from a point in the letter. Popular serif styles include Times New Roman, Garamond, Georgia, and Baskerville.
Sans serif fonts are more precise, have a clean appearance, and are frequently used in digital publications. Each letter is clear-cut without wings or curves at its points. Popular sans serif styles include Arial, Verdana, Tahoma, and Calibri.
Because of the extended strokes, serif fonts can appear a bit blurry on a screen. This makes a sans serif font the favored choice. The bottom line is that you should remain consistent and use the same type, serif or sans serif, for all fonts in the slideshow.
The colors you use in your PowerPoint presentation can be just as important as the content. You want to use those that enhance the appearance of the slideshow, not distract or give your audience a headache.
As Microsoft’s Robert Lane explains in his article about combining colors in PowerPoint, mixing red and blue or red and green can cause eye strain. Plus, red and green mixtures are difficult to see for those with color blindness.
The article mentions that warm colors like reds, oranges, and yellows are eye-catching, whereas cool colors like blues, greens, and purples draw less attention. Additionally, lighter colors are more noticeable than dark.
One of the easiest ways to choose the colors for your presentation is to use a built-in theme. Select the Design tab and you’ll see a collection of Themes in the ribbon.
Once you select a theme, you can then use the Variants section to choose a different color scheme. Each scheme includes eight complementing colors. You can also pick the font style you want to use in the Variants drop-down menu.
Tip : You can also check out the Design Ideas if you need help with the layouts for your slides.
Don’t overuse animations and effects
Animations can be attention-grabbing additions to a slideshow. But if you overuse or misuse them, they can be detrimental to your presentation and actually turn off viewers. The best thing to do is consider your audience and slideshow’s purpose.
For instance, if you are presenting the slideshow to a classroom of 8-year-old students, animations can grab and hold their attention more than simple images or words. However, if you’re presenting to your company’s executive team or board of directors, animations can come across as unprofessional. Also, be wary of embedding videos in PowerPoint — only do so when relevant.
If you really want to include animations, make them subtle or purposeful. As an example, you may want to expand on each bullet point in your list. You can create an animation to display the bullet points one by one and only when you click.
To do this, select the first bullet point, go to the Animations tab, and choose the Appear effect. Then, in the Timing section of the ribbon, choose On click in the Start drop-down list. Do the same for each bullet point in your list.
This creates a simple animation that benefits your presentation. It doesn’t distract but instead keeps your audience focused on your current talking point.
What is the 10/20/30 rule of PowerPoint? What is the five-by-five rule? What about the 5/5/5 and seven-by-seven rules? Rules, rules, rules. These are different standards that many recommend using when it comes to creating PowerPoint presentations.
- The 10/20/30 rule : Have no more than 10 slides, a presentation no longer than 20 minutes, and a font size no smaller than 30 points.
- The five-by-five rule : Have no more than five words per line and five lines per slide.
- The 5/5/5 rule : Have no more than five words per line, five lines per slide, and five text-heavy slides in a row.
- The seven-by-seven rule : Have no more than seven words per line and seven lines per slide.
What each of these rules basically means is: Keep it simple.
The first rule, 10/20/30, is a good rule to follow for your overall presentation. While it may not always be possible, the more succinct a presentation, the more successful it will be.
The last three rules are helpful ones to follow when you’re adding text to your slides. As you know, presentations are visual. Using too much text means your audience is reading more than watching.
Hopefully, these best practices will help you create a memorable and effective slideshow. For other ways to enhance your presentation, look at how to add audio to the slides or how to include music in PowerPoint .
Editors’ Recommendations
- How to use Microsoft PowerPoint
- Best Microsoft Office deals: Get Word, PowerPoint, and Excel for free
- This PowerPoint ploy could help hackers empty your bank account
- Microsoft might put ChatGPT into Outlook, Word, and PowerPoint
- Use Office? Your PC could be at risk due to this Microsoft change

If you use Microsoft PowerPoint for your slideshows, then you know that creating a presentation with a template can save you a lot of time. A template gives you a jumpstart on the design, layout, and visual theme so you can focus more on your content.
If you’re looking for a new template that you can use for a variety of purposes, these are the best PowerPoint templates around. Their versatility allows you to use them for business, education, marketing, and more. Blue, people-centric business template Ideal for social media, marketing, business, or networking
Microsoft needs your help to shape the future of its Office suite of products. Five new default fonts are in the works for Microsoft 365 -- which covers Word, Excel, and PowerPoint -- and Microsoft is seeking out feedback for which one is best.
The five new potential default font families are now available as a download for testing and have various themes. The list includes fonts with the unique names of Tenorite, Bierstadt, Skeena, Seaford, and Grandview. There's a separate artist behind each one, and the designs span different geometric, human, and industrial shapes, according to Microsoft.
Many of the apps from the Microsoft 365 suite now run natively on Apple's new M1-powered MacBooks. Outlook, Word, Excel, PowerPoint, and OneNote are now all able to take full advantage of Apple's custom ARM-based silicon.
These new Microsoft 365 apps for Apple M1 Macs are all universal apps, which means that they will also run on traditional Macs with Intel processors. This also means that the Office apps on Apple's M1 Macs -- like the new MacBook Air, 13-inch MacBook Pro, and Mac mini -- should all feel snappier and faster than when they were previously running under emulation with Rosetta 2.
- Presentations
Online Presentation Maker for Engaging Presentations
Create Your Presentation
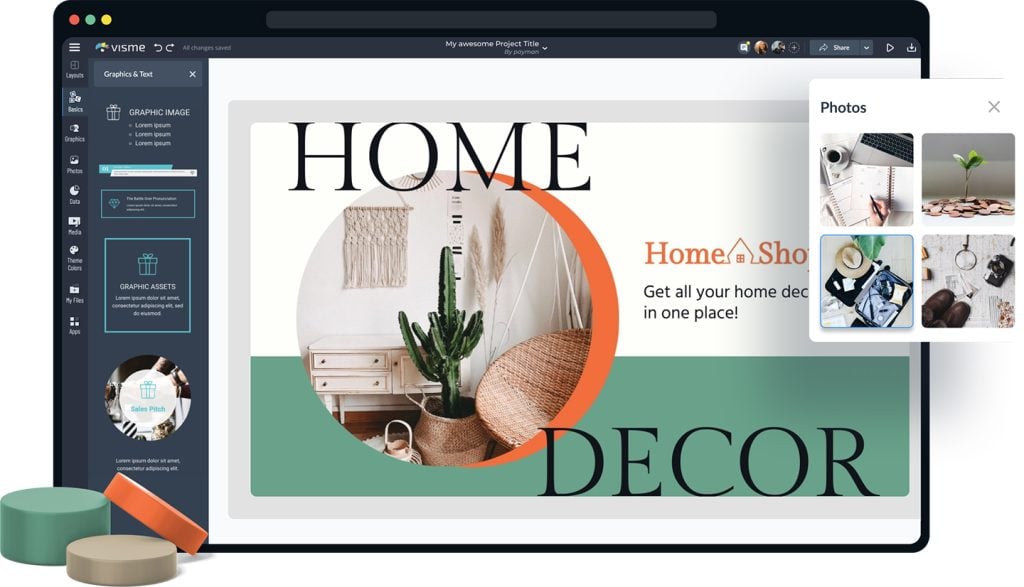
- Online presentation maker with 900+ slide layouts.
- Millions of images, icons and graphics to choose from.
- Dozens of chart types to visualize data and numbers.
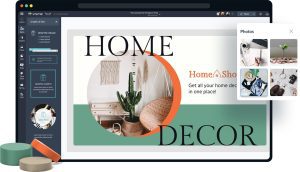
Chosen by brands large and small
Our presentation maker is used by over 27,500,000 marketers, communicators, executives and educators from over 133 countries that include:
EASY TO EDIT
Presentation Templates
Avoid the trouble of having to search for just the right template or create your own slide design from scratch by tapping into our library of more than 900 slide design layouts for practically every content need, from diagrams, charts and maps to image collages and quote slides.

Create your presentation View more templates
Features of the Presentation Maker
Beautiful presentation themes.
Choose from one of our presentation themes with hundreds of available slide layouts for you to pick from and build a beautiful presentation. Find slide layouts to fit any type of information you need to communicate within your presentation and customize them to perfectly fit your brand or topic.
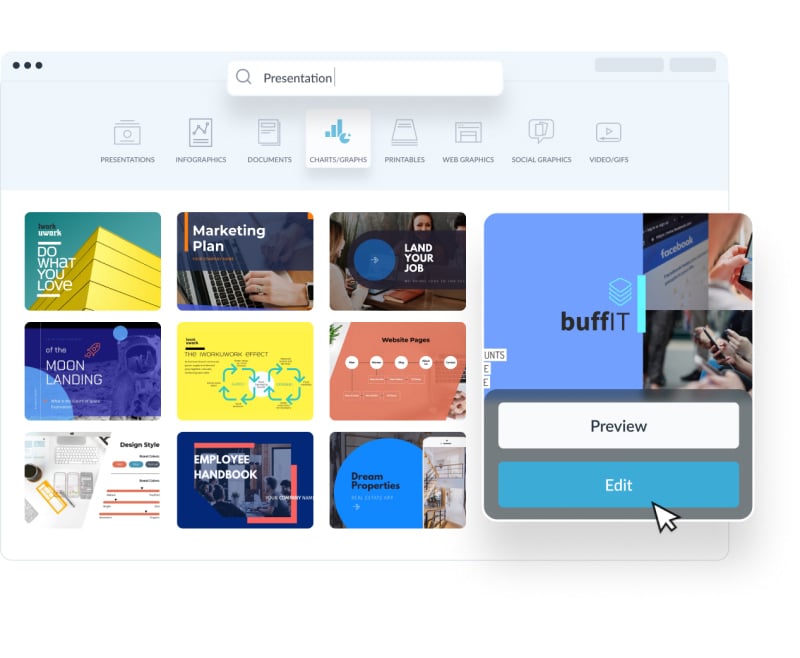
Build your presentation
With fully customizable slides, text blocks, data visualization tools, photos and icons to help tell your story, you can easily build creative and cool presentations as quickly as you need. Build the perfect slides with Visme’s easy-to-use presentation editor.
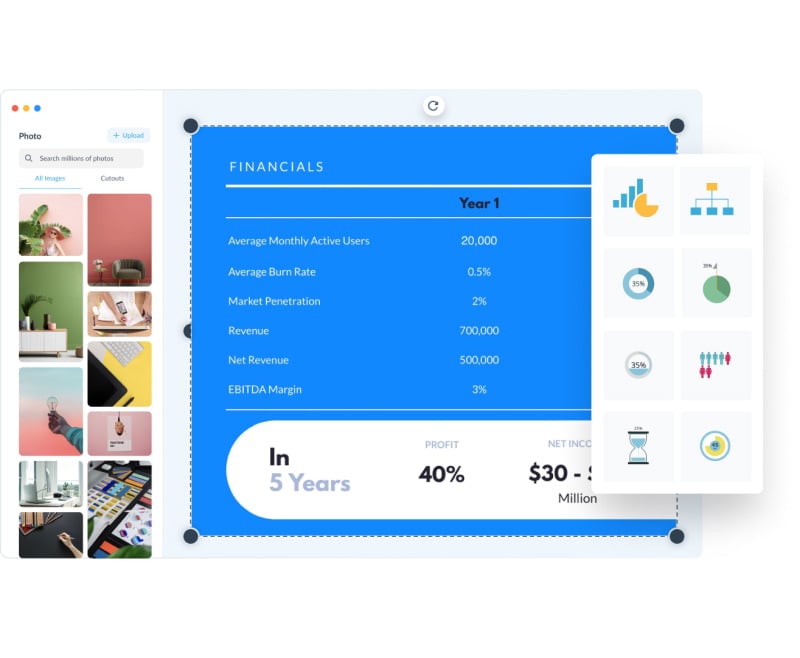
Customize every aspect of your presentation with your own images and text
Choose from over a million images, thousands of icons, dozens of charts and data widgets to visualize information in an engaging way. Apply a color scheme to all your slides with one click. Add animation effects, transitions, interactivity, pop-ups, rollovers and third-party content such as live websites and social media feeds.
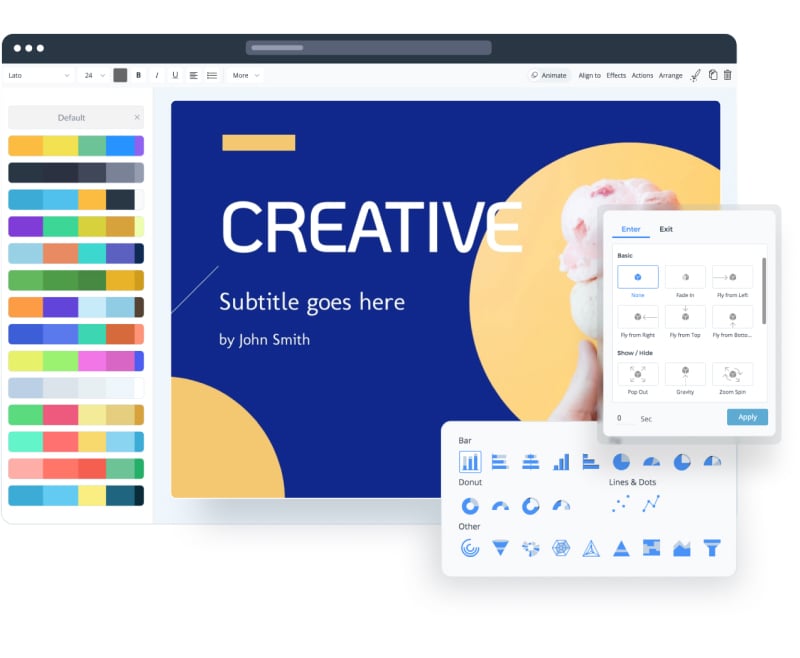
Record yourself presenting
Once you’ve created your presentation, do more than only share or download it. With Visme’s Presenter Studio, you can record your presentation and share it with your audience.
- Record your screen, audio, and video, or switch off your camera for an audio-only presentation.
- Present asynchronously on your own time, at your own pace. Let your colleagues watch it at their convenience.
More Great Features of the Presentation Maker
- Stunning presentation themes and premade templates
- Millions of stock photos and icons to choose from
- Input your brand fonts and colors to create branded company content
- Easy drag-and-drop design tools, made with the non-designer in mind
- Search for slide layouts that match your presentation content
- Easily present online or share with your peers
Share Your Presentation
Visme makes it easy to create and share presentations online. Our presentation software allows you to present online by generating a link to access your presentation, share privately by sending a password protected link to friends and colleagues, or even turn your presentation into a lead generation tool by requiring email sign-in before viewing.
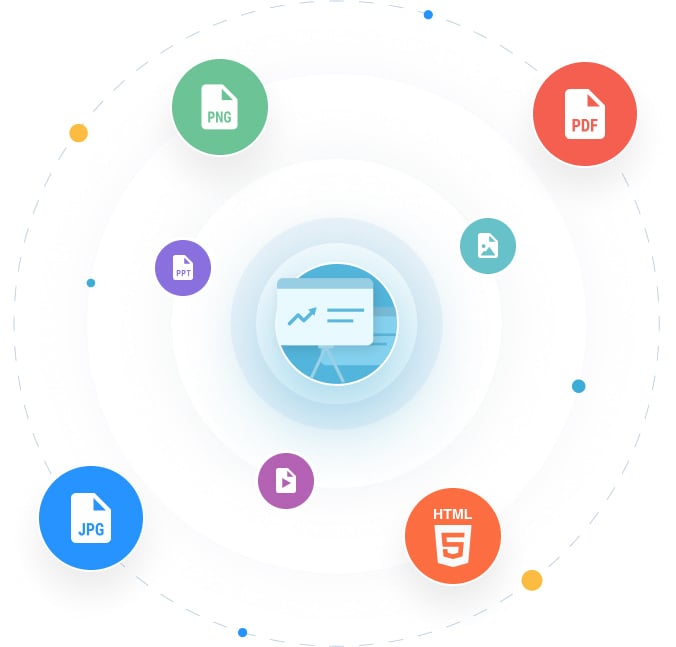
LEARN ABOUT PRESENTATIONS
What is a Presentation ?
A presentation is a sequence of slides that tell a story or teach an audience about a topic. These are often used in business as ways of demonstrating something and in the classroom as teaching aids. While PowerPoint long dominated the presentation industry, Visme’s free online presentation maker allows you to create even more beautiful and engaging content.
With Visme's engaging presentation maker, you can start with a template, dive into one of our themes with various slide ideas, or mix and match slides from different templates to create your own masterpiece.
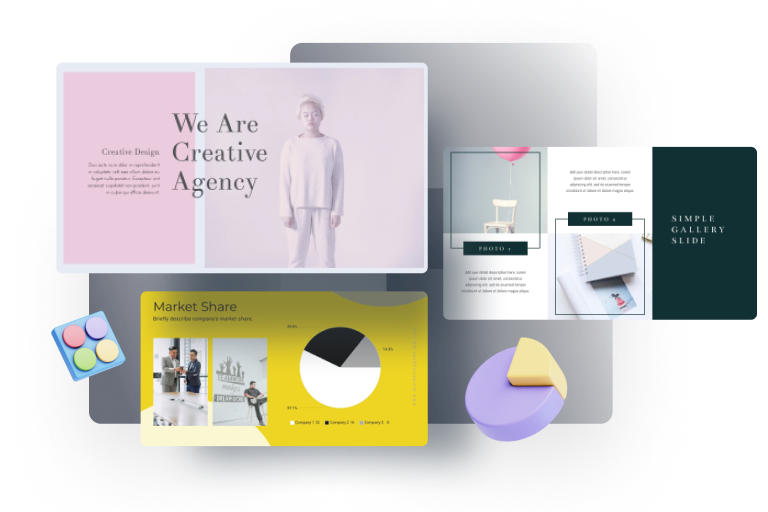
Use the presentation maker to take the trouble out of presentation design.
Creating a slide deck for an important presentation can take several hours, if not days. Our free presentation maker provides a searchable slide library with 900+ layouts that you can fully customize. With so many options, you can easily find the exact slides that you need instead of searching for the right template or building a slide design from scratch.
EVERYTHING YOU NEED + MORE
More Than a Presentation Maker
Visme’s online presentation tools allow you to create an interactive online presentation that will blow your audience away. Add interactive elements, animate your slides and create a presentation that will have your viewers talking for days to come.
MAKE IT ENGAGING
Interactivity
Create interactive presentations with popup and rollover effects that allow your viewer to interact with your design to learn more information.
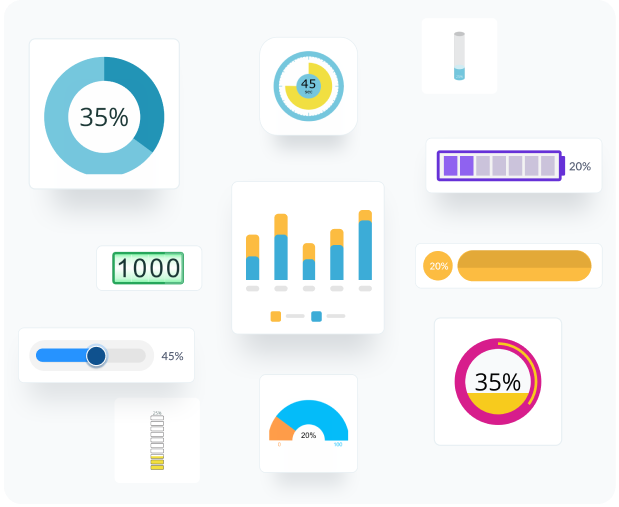
VISUALIZE YOUR DATA
Charts & Graphs
Share data, statistics, simple numbers and more in your presentation slides with Visme’s easy-to-use charts, graphs and other data widgets.
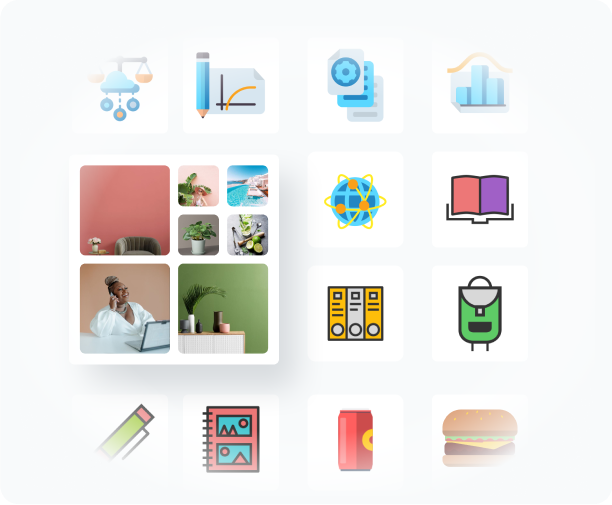
BEAUTIFY YOUR CONTENT
Stock Photos & Graphics
Choose from over a million stock photos, icons, illustrations, characters, lines, shapes and more to create an engaging presentation design.
HOW IT WORKS
Make Presentations in 5 Steps
Whether you’re creating a presentation to pitch your business, to inform your industry or to update your team or supervisors, you want your slideshow to be equal parts beautiful and informative. Visme makes it easy with our powerful presentation maker.
Mix and match template styles and slide ideas, customize with your own ideas, insert design elements from our asset library, present online with presenter notes and more.
- Sign up for free or log into your Visme account and create a new project.
- Choose one of our beautiful themes under the Presentations content category or select a pre-designed presentation template.
- Add new slides from our theme library to help guide your presentation design.
- Customize text boxes, fonts, colors, photos, icons, charts, data visualization tools and so much more within your slides.
- Quickly and easily share or present your slideshow by clicking Share in the top navigation bar and viewing our share options.
How to Use the Presentation Maker
Before creating your slide deck, make sure to create an outline with all the major points that you need to include within your presentation.
Start creating your slides. You can easily use our free presentation slides and templates to help you create a well-designed and informative presentation.
Easily replace any image with millions of free images within our editor, as well as diagrams, charts, icons, illustrations and maps.
Insert your own text by clicking on any text box and typing in your own information (or you can simply copy and paste it from your outline).
Our free presentation maker online also comes with built-in animation effects. Add transitions, audio, pop-ups, rollovers and interactive buttons to wow your audience.
Use the Presenter View to rehearse your delivery. Use the timer to make sure you don’t go over the allotted time. You can easily add presenter notes that only you will see while you present.
Generate a public or private URL to share with anyone or embed your slide deck on your website or blog by clicking the Share button in the Visme editor.
Download as an editable PowerPoint or in HTML5 to keep all of your animations and interactivity intact for offline presenting.
Who can benefit by using our presentation maker?
Business professionals.
- Create polished presentations for meetings in minutes
- Access professionally designed presentation templates
- Customize presentations to match your company’s branding
- Create interactive presentations for classroom lectures and workshops
- Design visual aids to enhance lesson delivery and learning retention
- Develop slides that organize educational content clearly and effectively
Sales Teams
- Build compelling presentations to pitch products and services
- Design slides to highlight key selling points and client benefits
- Personalize presentations for different industries and prospects
Consultants
- Create professional presentations to deliver strategic recommendations
- Design slides that illustrate findings, analyses, and proposed solutions
- Tailor presentations to multiple clients and their goals
Event Planners
- Use presentations to showcase event details and schedules
- Create visually appealing slides for event proposals and updates
- Design presentations to communicate event logistics and promote engagement
- Impress investors with dynamic and data-driven presentations
- Design slides to effectively communicate your startup’s vision and goals
- Create presentations that highlight market opportunities and product innovations
Questions About the Presentation Maker
How can i create an account with visme, how much does it cost to create a presentation with the presentation maker app, can i create animated projects, is it possible to make interactive projects with the presentation maker, how do i present my slide deck, how can i create a slide deck in a few minutes, what our users say about us.
“After trying tools like Canva and Adobe Spark, we picked Visme. Nothing else matched the flexibility, capabilities or ease of use.”
“Visme is cost efficient and helps in saving time. As a small organization, we have limited resources, and Visme has been a good solution for that.”
Your presentations deserve to be beautiful and so does the rest of your content
Sign Up Free
Your current User-Agent string appears to be from an automated process, if this is incorrect, please click this link:
Got any suggestions?
We want to hear from you! Send us a message and help improve Slidesgo
Top searches
Trending searches

suicide prevention
9 templates

27 templates

hispanic heritage month
21 templates

american history
85 templates

17 templates

109 templates
Conference Style Presentation templates
Welcome to your go-to hub for conference style presentation templates our diverse collection is designed to add a touch of sleek elegance to your google slides and powerpoint projects. perfect for any professional meeting or event, these templates combine style with ease, helping you deliver your message with confidence and flair. explore and find the perfect fit to make your next presentation shine.
- Calendar & Weather
- Infographics
- Marketing Plan
- Project Proposal
- Social Media
- Thesis Defense
- Black & White
- Craft & Notebook
- Floral & Plants
- Illustration
- Interactive & Animated
- Professional
- Instagram Post
- Instagram Stories

It seems that you like this template!
Create your presentation create personalized presentation content, writing tone, number of slides.

Register for free and start downloading now
Formal conference style presentation.
Download the "Formal Conference Style Presentation" presentation for PowerPoint or Google Slides and start impressing your audience with a creative and original design. Slidesgo templates like this one here offer the possibility to convey a concept, idea or topic in a clear, concise and visual way, by using different graphic...
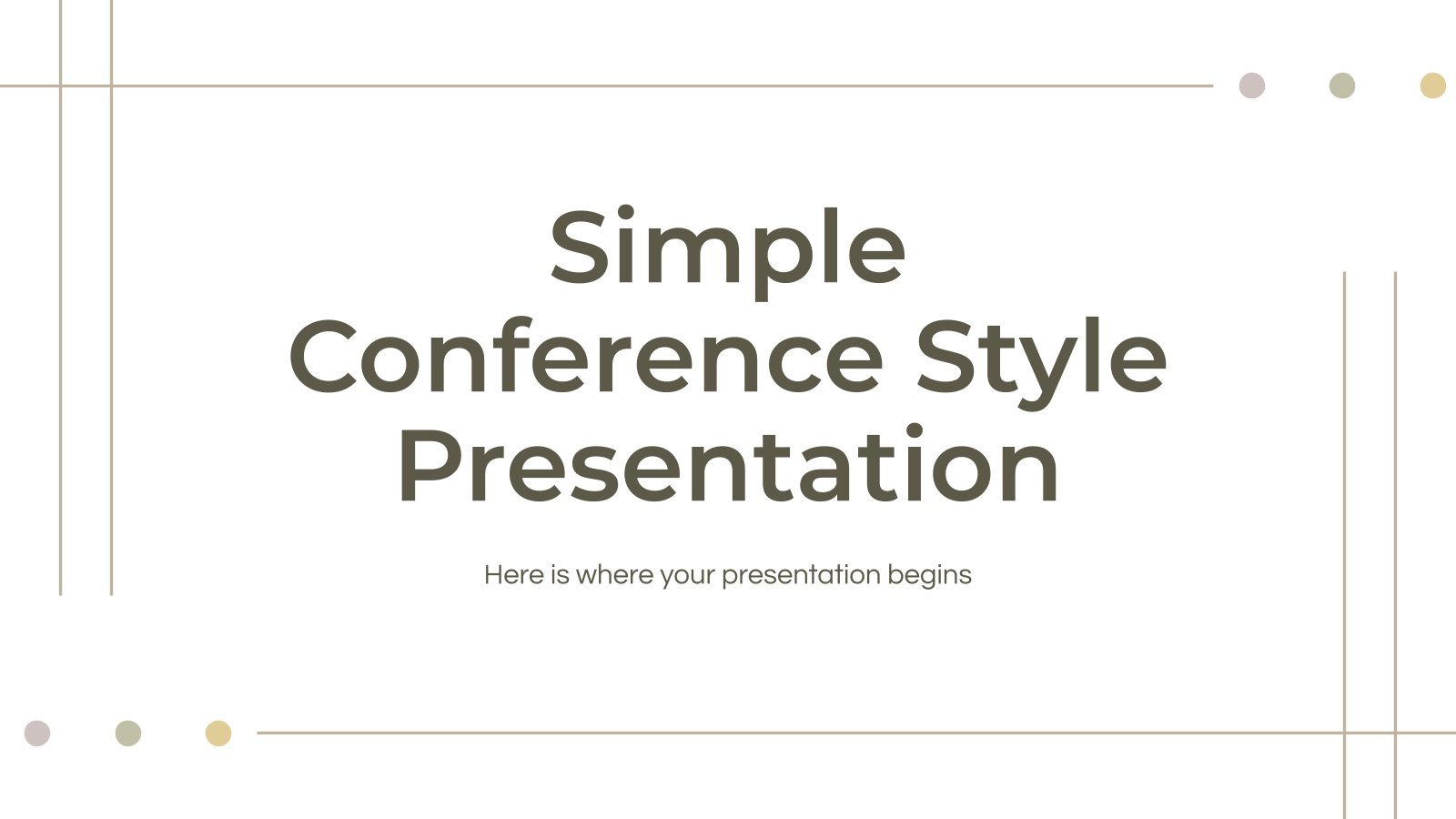
Simple Conference Style Presentation
Download the "Simple Conference Style Presentation" for PowerPoint or Google Slides and start impressing your audience with a creative and original design. Slidesgo templates like this one here offer the possibility to convey a concept, idea or topic in a clear, concise and visual way, by using different graphic resources....

Minimalist Conference Style Presentation
Download the "Minimalist Conference Style Presentation" for PowerPoint or Google Slides and start impressing your audience with a creative and original design. Slidesgo templates like this one here offer the possibility to convey a concept, idea or topic in a clear, concise and visual way, by using different graphic resources....
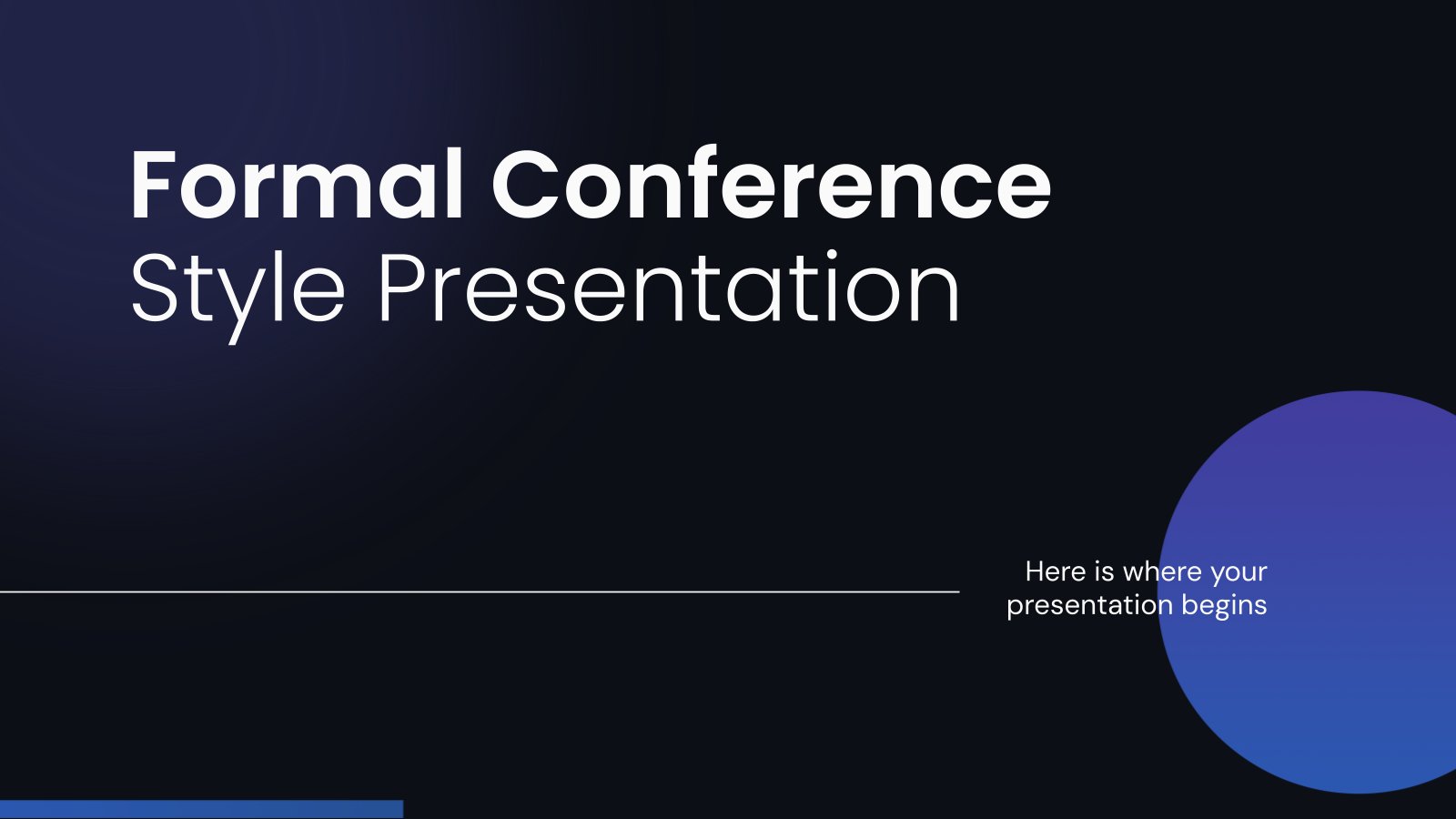
Download the Formal Conference Style Presentation presentation for PowerPoint or Google Slides and start impressing your audience with a creative and original design. Slidesgo templates like this one here offer the possibility to convey a concept, idea or topic in a clear, concise and visual way, by using different graphic...

Medical Conference Style Presentation
Download the "Medical Conference Style" presentation for PowerPoint or Google Slides. Healthcare goes beyond curing patients and combating illnesses. Raising awareness about diseases, informing people about prevention methods, discussing some good practices, or even talking about a balanced diet—there are many topics related to medicine that you could be sharing...
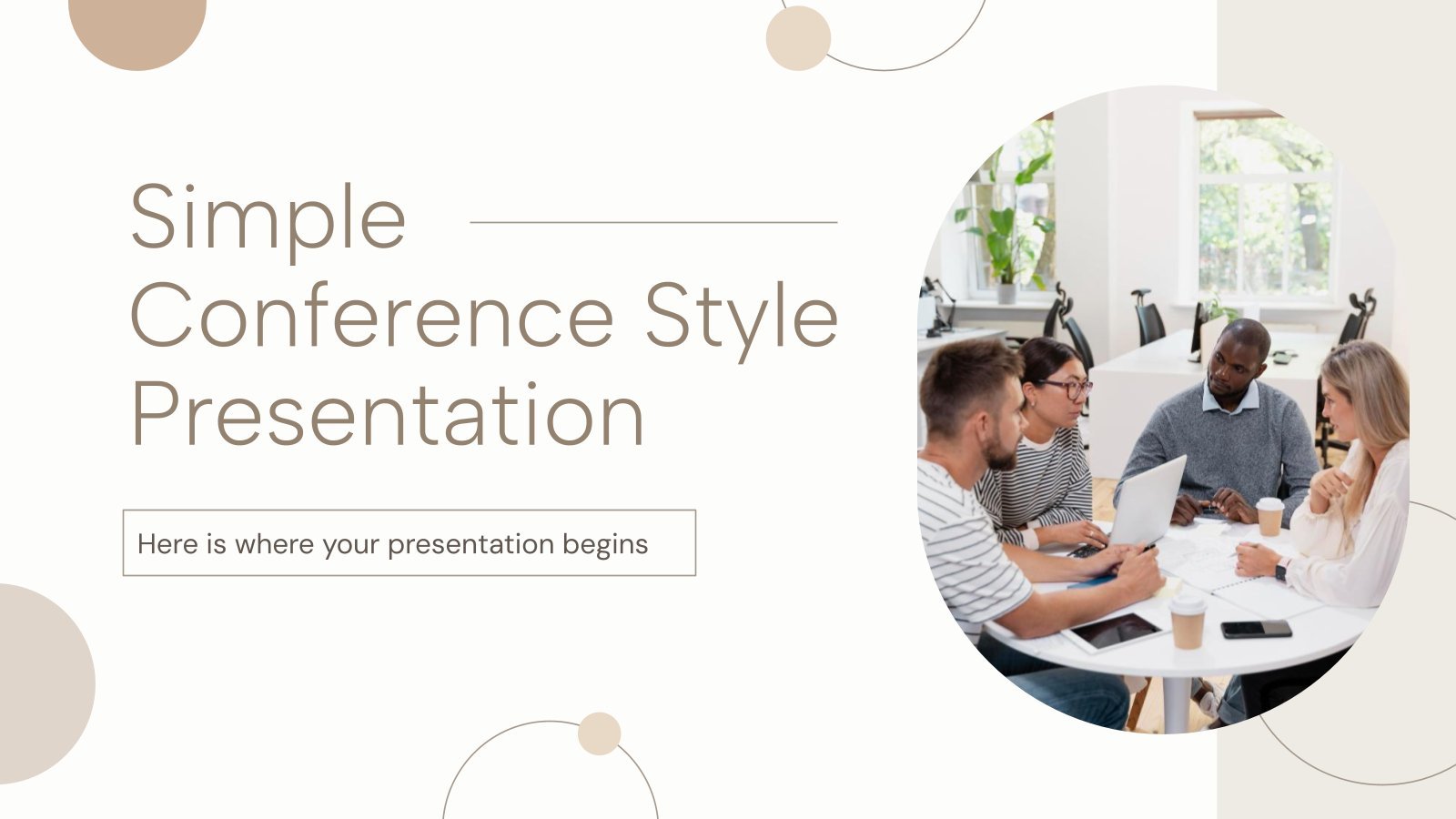
Download the Simple Conference Style Presentation presentation for PowerPoint or Google Slides and start impressing your audience with a creative and original design. Slidesgo templates like this one here offer the possibility to convey a concept, idea or topic in a clear, concise and visual way, by using different graphic...
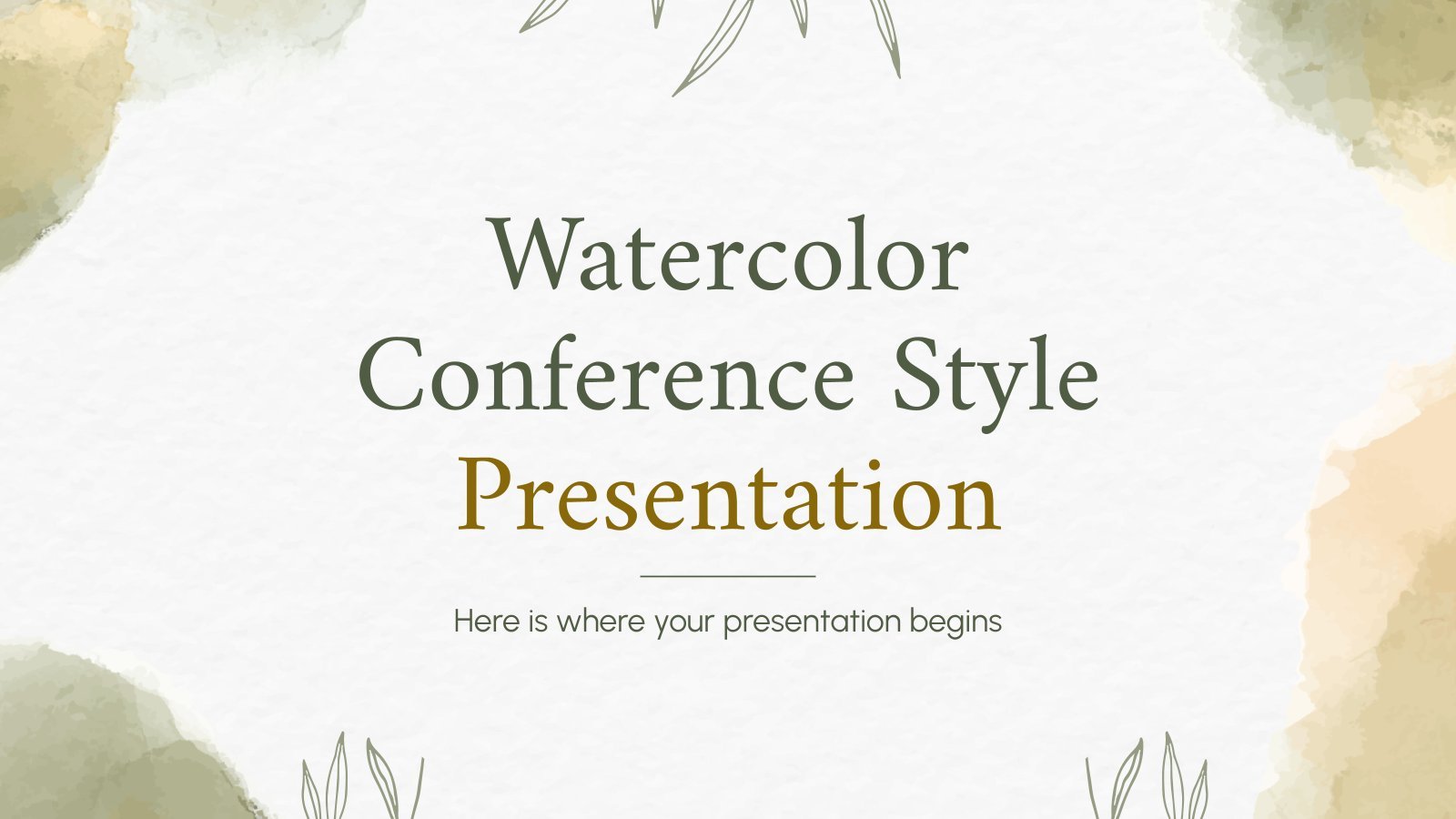
Premium template
Unlock this template and gain unlimited access
Watercolor Conference Style Presentation
Download the "Watercolor Conference Style Presentation" for PowerPoint or Google Slides and start impressing your audience with a creative and original design. Slidesgo templates like this one here offer the possibility to convey a concept, idea or topic in a clear, concise and visual way, by using different graphic resources....
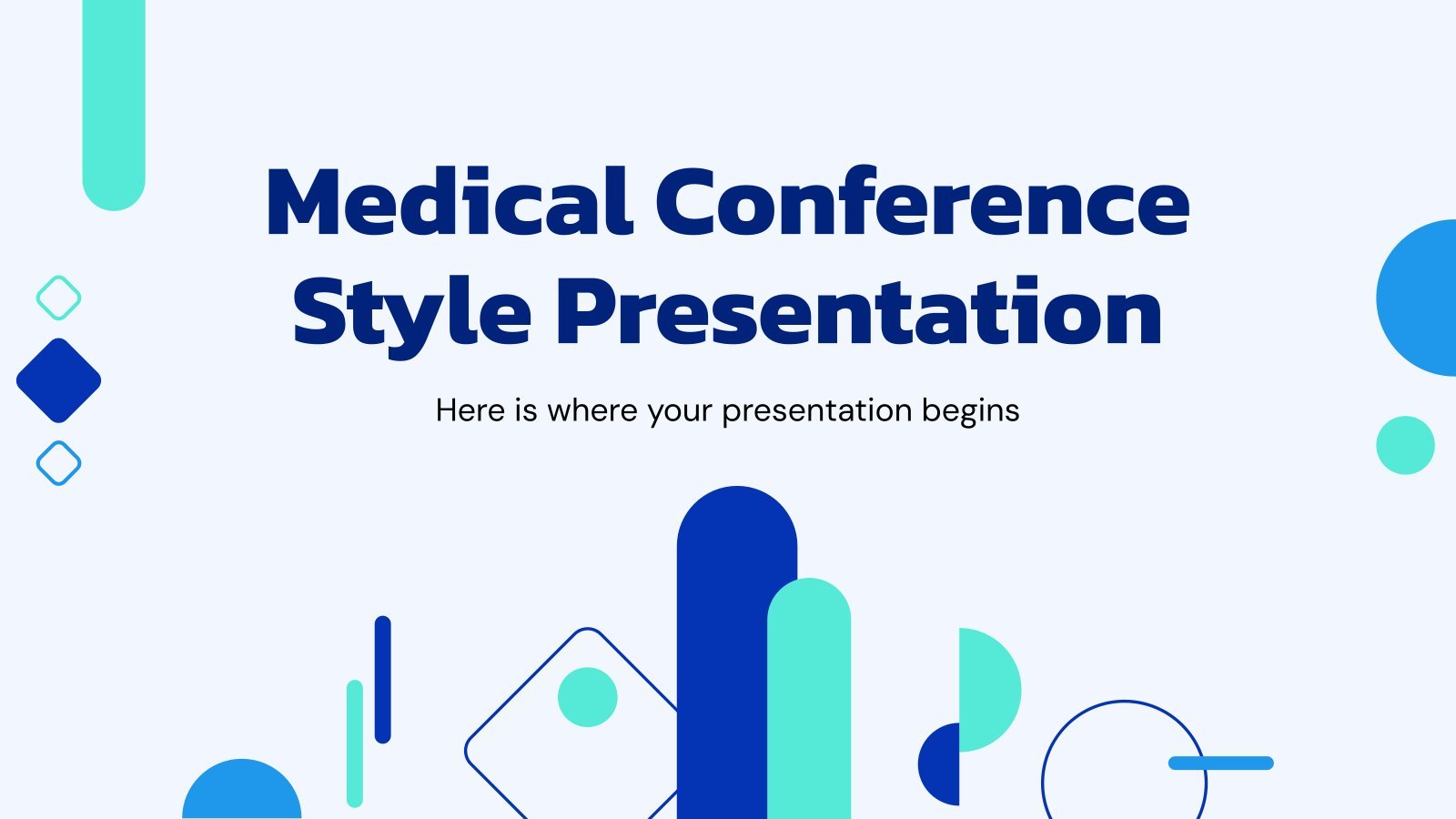
Download the "Medical Conference Style Presentation" presentation for PowerPoint or Google Slides. Healthcare goes beyond curing patients and combating illnesses. Raising awareness about diseases, informing people about prevention methods, discussing some good practices, or even talking about a balanced diet—there are many topics related to medicine that you could be...
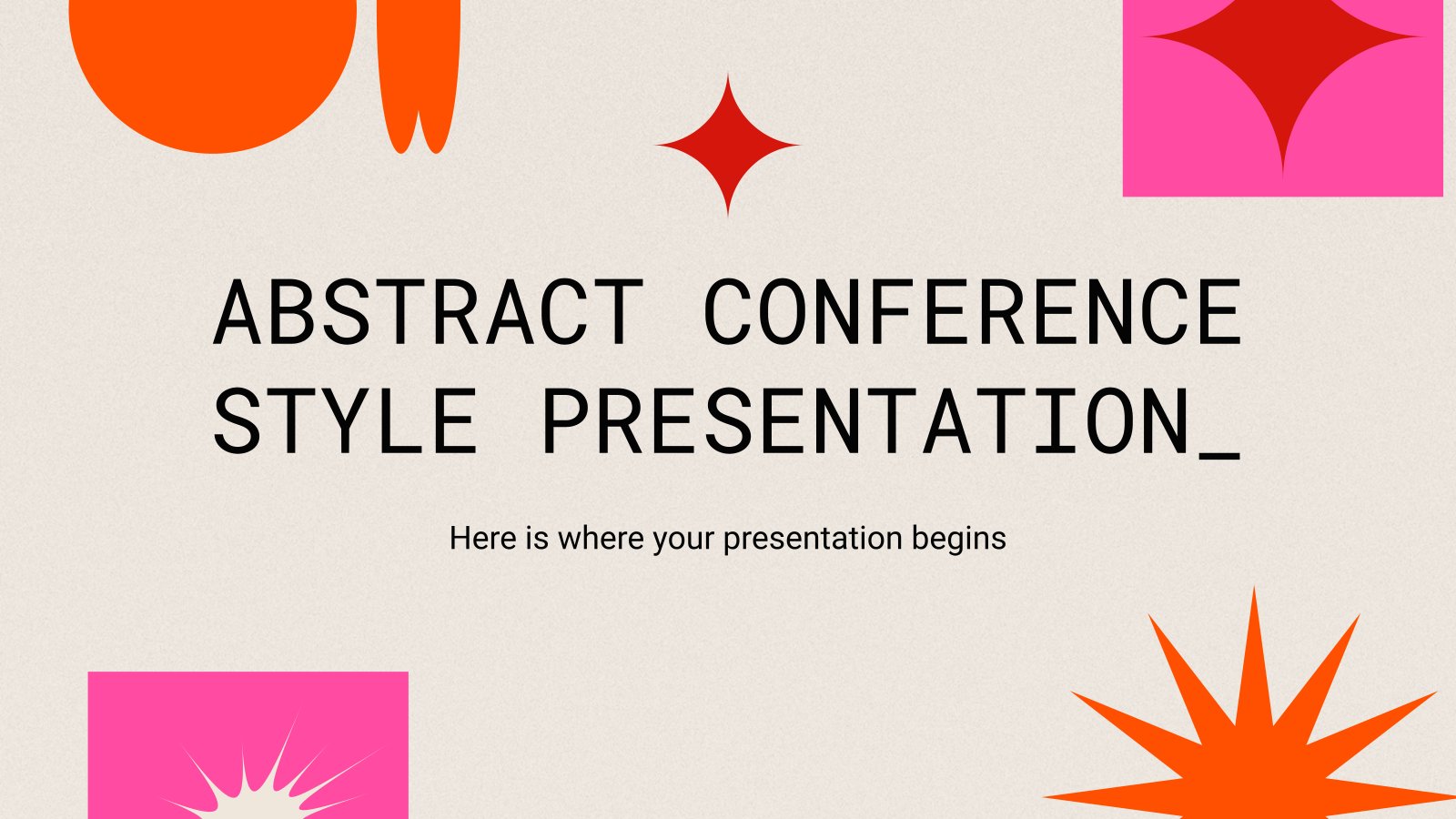
Abstract Conference Style Presentation
Download the Abstract Conference Style Presentation presentation for PowerPoint or Google Slides and start impressing your audience with a creative and original design. Slidesgo templates like this one here offer the possibility to convey a concept, idea or topic in a clear, concise and visual way, by using different graphic...
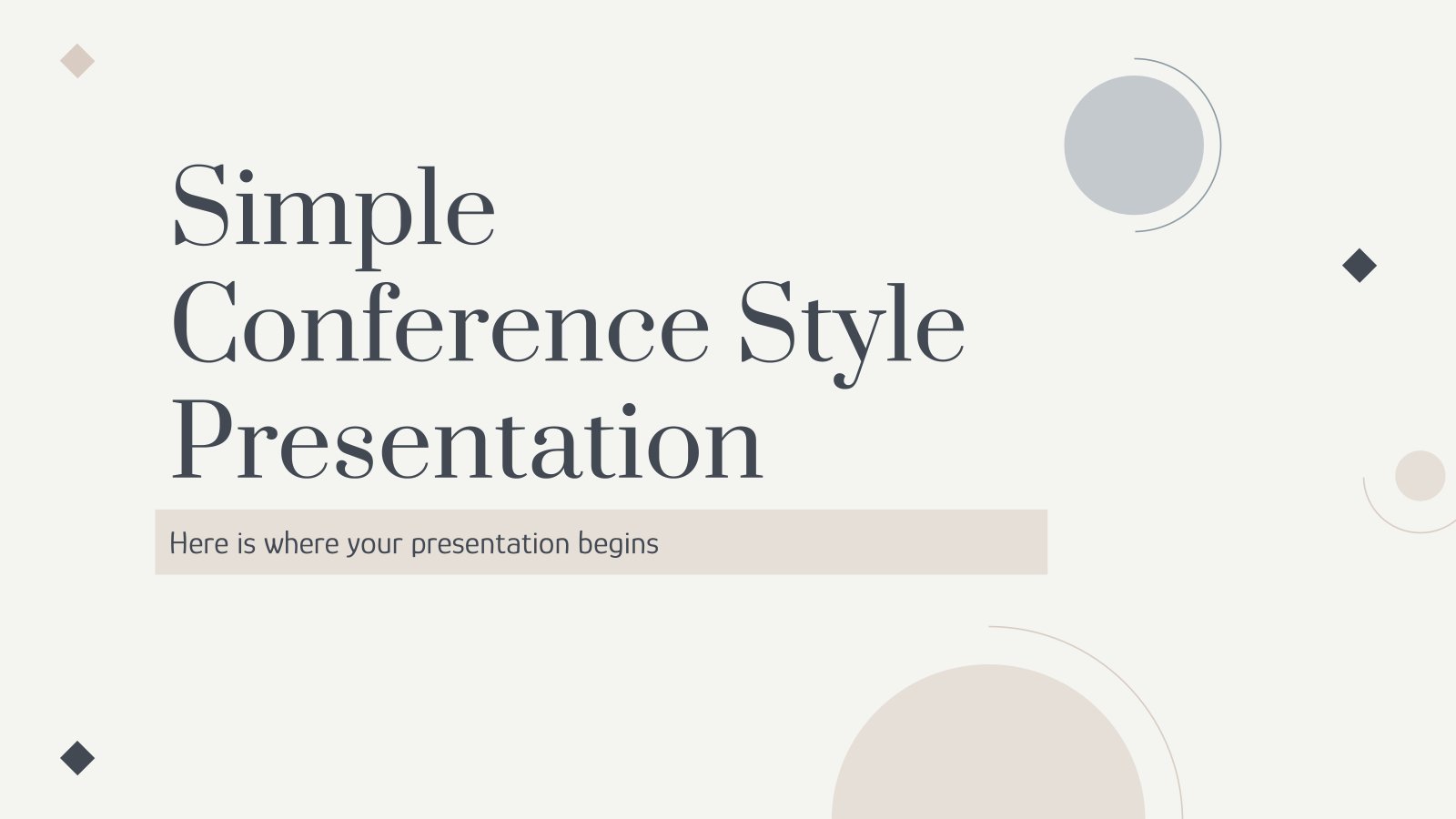
Download the Watercolor Conference Style Presentation presentation for PowerPoint or Google Slides and start impressing your audience with a creative and original design. Slidesgo templates like this one here offer the possibility to convey a concept, idea or topic in a clear, concise and visual way, by using different graphic...
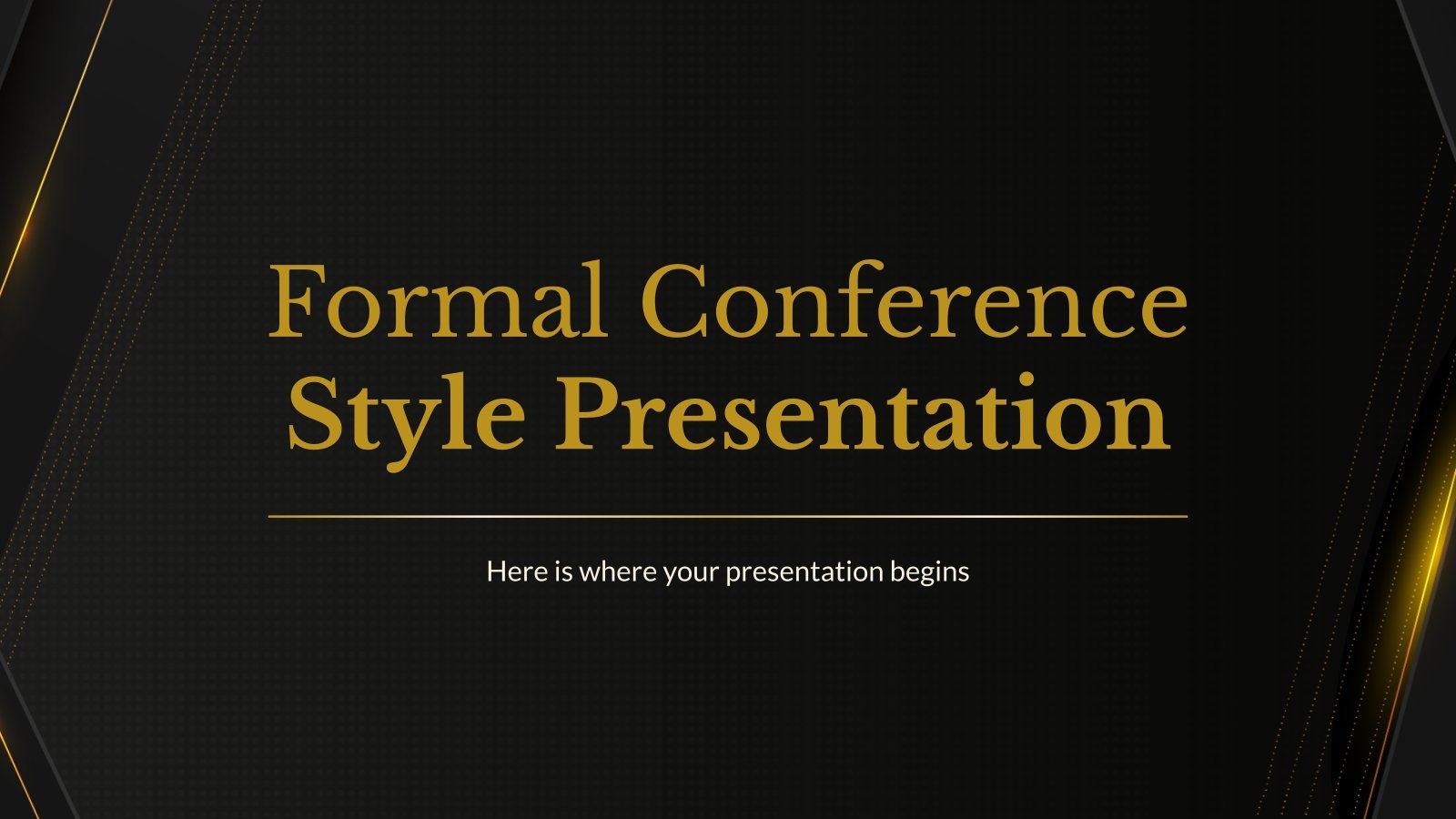
Download the "Formal Conference Style Presentation" for PowerPoint or Google Slides and start impressing your audience with a creative and original design. Slidesgo templates like this one here offer the possibility to convey a concept, idea or topic in a clear, concise and visual way, by using different graphic resources....
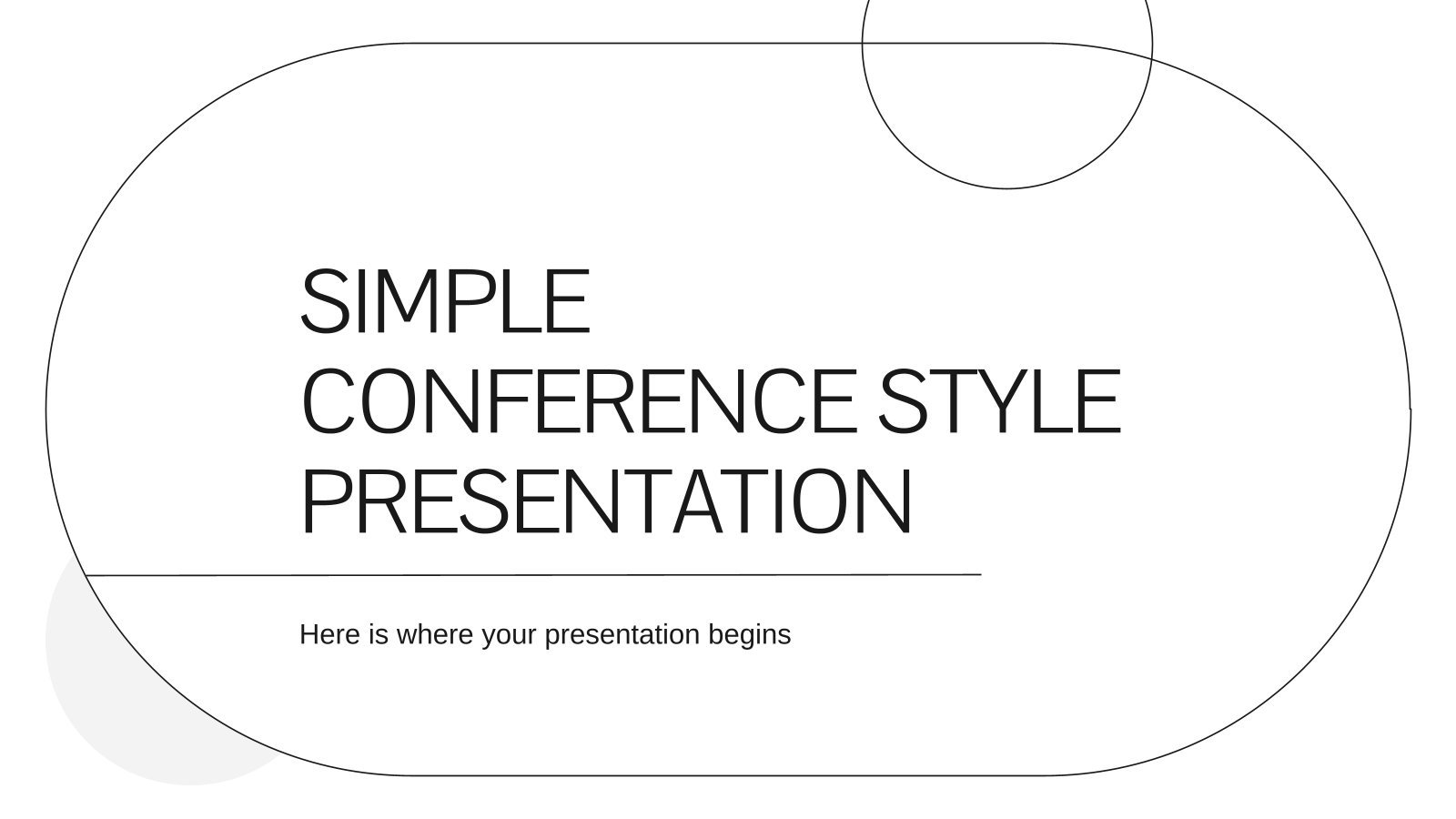
Creative Conference Style Presentation
Download the "Creative Conference Style Presentation" for PowerPoint or Google Slides and start impressing your audience with a creative and original design. Slidesgo templates like this one here offer the possibility to convey a concept, idea or topic in a clear, concise and visual way, by using different graphic resources....
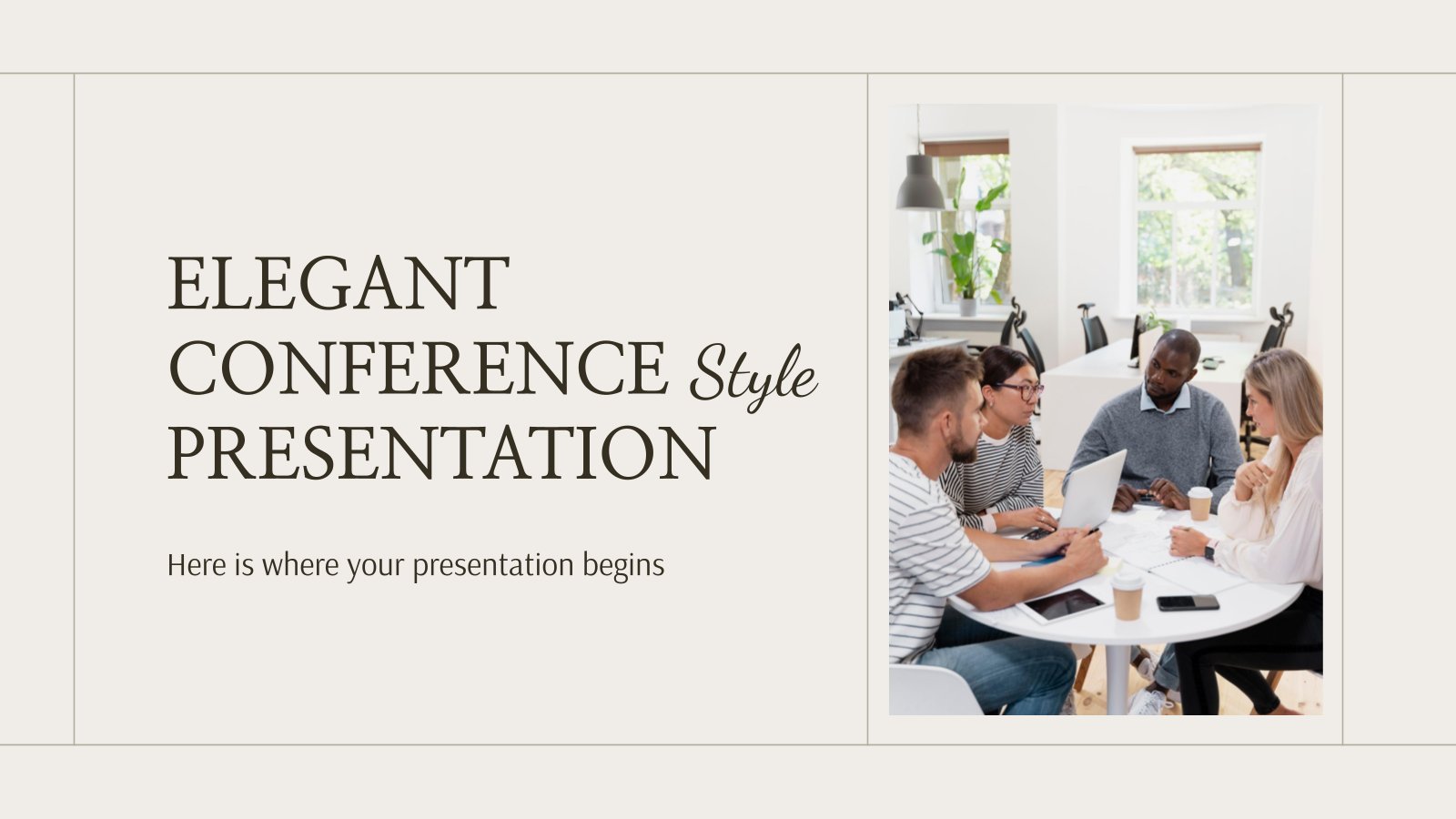
Elegant Conference Style Presentation
Download the "Elegant Conference Style Presentation" for PowerPoint or Google Slides and start impressing your audience with a creative and original design. Slidesgo templates like this one here offer the possibility to convey a concept, idea or topic in a clear, concise and visual way, by using different graphic resources....
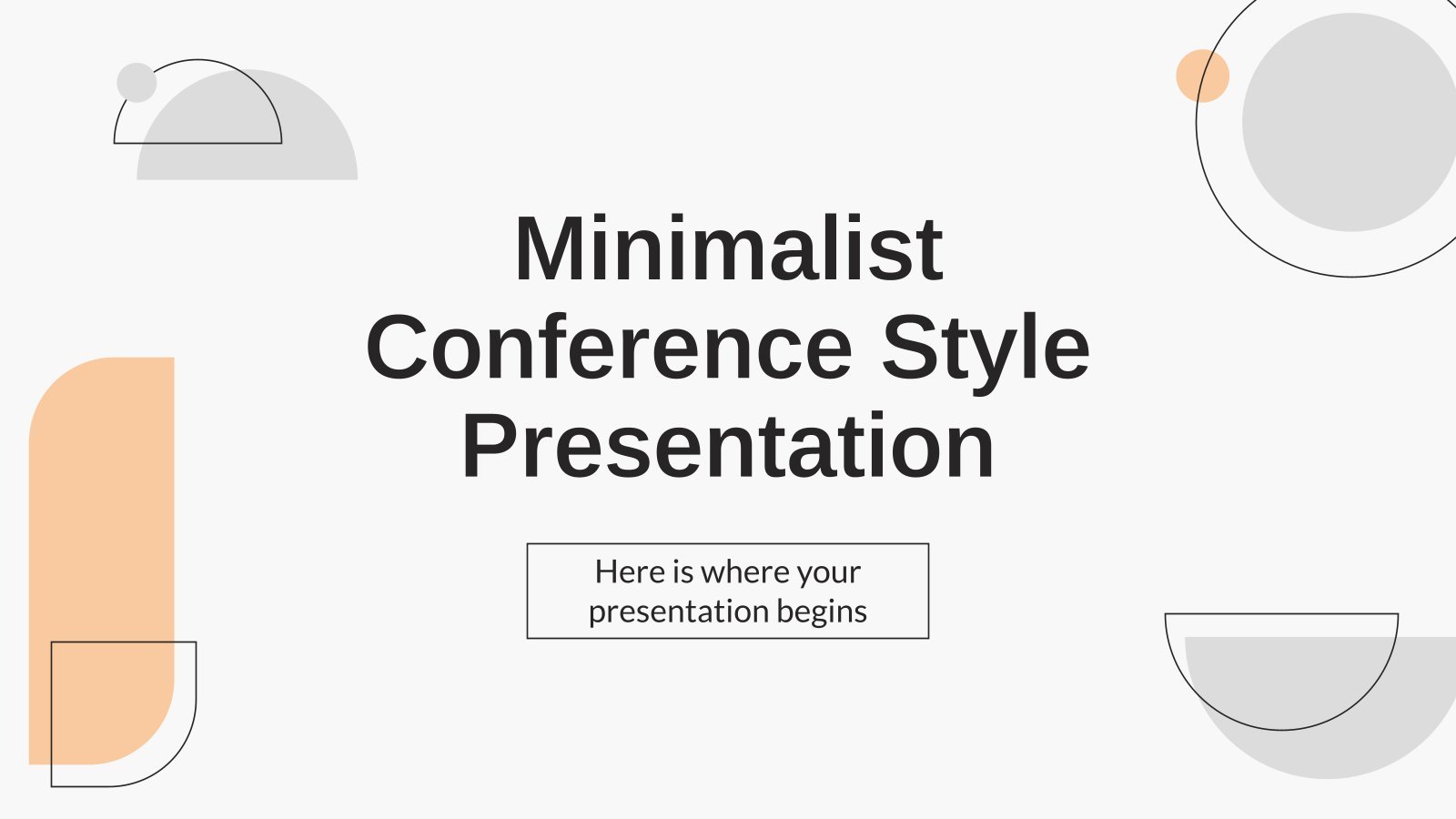
Download the Minimalist Conference Style Presentation presentation for PowerPoint or Google Slides and start impressing your audience with a creative and original design. Slidesgo templates like this one here offer the possibility to convey a concept, idea or topic in a clear, concise and visual way, by using different graphic...
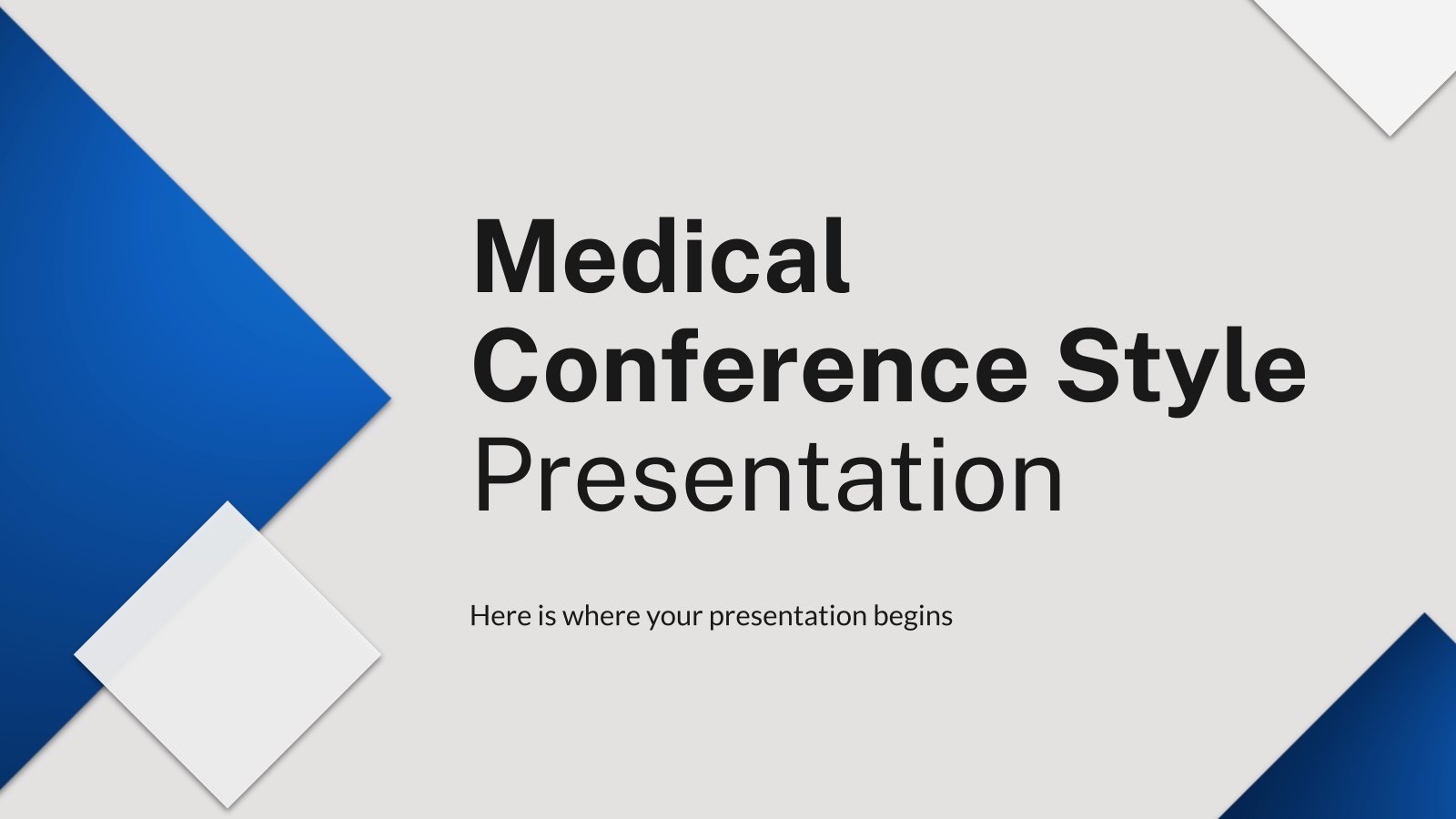
Download the Medical Conference Style Presentation presentation for PowerPoint or Google Slides and start impressing your audience with a creative and original design. Slidesgo templates like this one here offer the possibility to convey a concept, idea or topic in a clear, concise and visual way, by using different graphic...
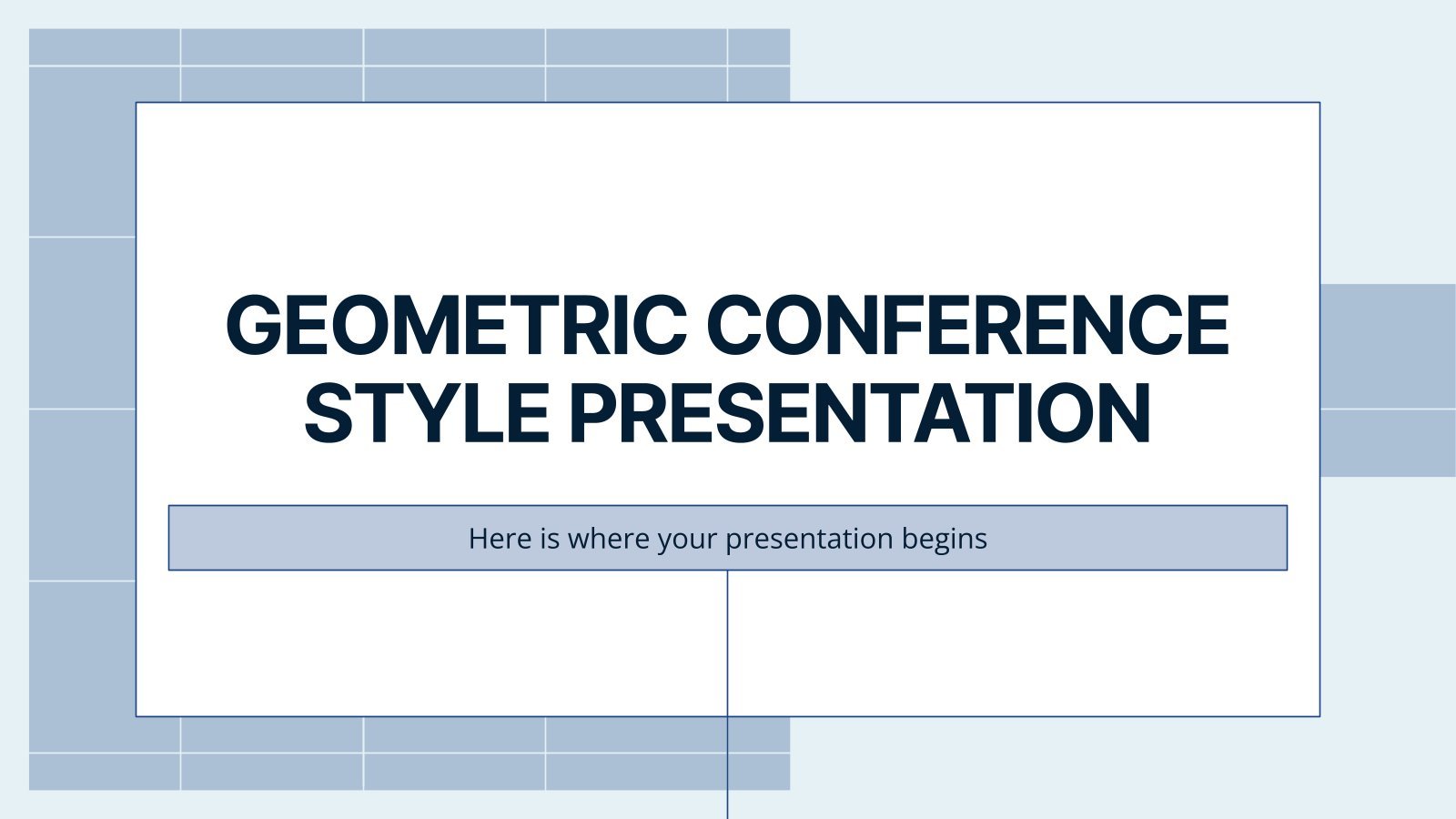
Geometric Conference Style Presentation
Download the "Geometric Conference Style Presentation" for PowerPoint or Google Slides and start impressing your audience with a creative and original design. Slidesgo templates like this one here offer the possibility to convey a concept, idea or topic in a clear, concise and visual way, by using different graphic resources....
- Page 1 of 5
Register for free and start editing online

IMAGES
VIDEO
COMMENTS
Microsoft PowerPoint is a presentation design software that is part of Microsoft 365. This software allows you to design presentations by combining text, images, graphics, video, and animation on slides in a simple and intuitive way. Over time, PowerPoint has evolved and improved its accessibility to users.
To do that, simply go up to the Home tab and click on New Slide. This inserts a new slide in your presentation right after the one you were on. You can alternatively hit Ctrl+M on your keyboard to insert a new blank slide in PowerPoint. To learn more about this shortcut, see my guide on using Ctrl+M in PowerPoint.
1. Open PowerPoint and click 'New.'. A page with templates will usually open automatically, but if not, go to the top left pane of your screen and click New. If you've already created a presentation, select Open and then double-click the icon to open the existing file. Image Source.
Get started with PowerPoint for Beginners. Follow this 20-Minute step by step PowerPoint tutorial to start creating presentations smoothly.Contents of this v...
Get your main point into the presentation as early as possible (this avoids any risk of audience fatigue or attention span waning), then substantiate your point with facts, figures etc and then reiterate your point at the end in a 'Summary'. 2. Practice Makes Perfect. Also, don't forget to practice your presentation.
Select the text. Under Drawing Tools, choose Format. Do one of the following: To change the color of your text, choose Text Fill, and then choose a color. To change the outline color of your text, choose Text Outline, and then choose a color. To apply a shadow, reflection, glow, bevel, 3-D rotation, a transform, choose Text Effects, and then ...
A good presentation needs two fonts: a serif and sans-serif. Use one for the headlines and one for body text, lists, and the like. Keep it simple. Veranda, Helvetica, Arial, and even Times New Roman are safe choices. Stick with the classics and it's hard to botch this one too badly.
Create a presentation. Open PowerPoint. In the left pane, select New. Select an option: To create a presentation from scratch, select Blank Presentation. To use a prepared design, select one of the templates. To see tips for using PowerPoint, select Take a Tour, and then select Create, . Add a slide.
In the "Insert" menu, select "Table" and opt for a one-by-one table. Change the table color to a light gray shade, elongate it, and position it neatly to the left of your text. To improve readability and aesthetics, increase the spacing between text phrases. A small adjustment in the before spacing setting (setting it to 48) significantly ...
We can help you get started with some easy PowerPoint tips and tricks that'll help you create an impactful presentation, no matter what the occasion. Our PowerPoint for beginners tips will show you how to: Make an outline. Choose a theme. Find a font. Use visuals. Not use too much text. Limit your color.
While PowerPoint is easy to use and widely adopted, it can be overwhelming to get started with building a presentation from scratch. Each new, blank slide requires many content and design choices. Fortunately, PowerPoint has plenty of time-saving features that help you make presentations quickly.
How to Make a PowerPoint Presentation. Open the PowerPoint app, select a template and theme, then like "Create.". Click the text box to add your title and subtitle to create your title slide. Click the "Insert" tab, then "New Slide" to add another slide. Choose the type of slide you want to add, then add text and pictures.
10 Tips for Effective PowerPoint Presentations. Tip #1: Choose an Interesting Topic. Tip #2: Do Some Deep Research. Tip #3: Use an Amazing Presentation Tool. Tip #4: Pick Out a Presentation Template. Tip #5: Keep Your Audience in Mind. Tip #6: Add Eye-Catching Headings and Text. Tip #7: Keep it Engaging With Animations.
Go to the Shape Format tab and click on the Shape Fill dropdown. Select "More Fill Colors…" and click the eyedropper icon to begin color appropriating. 7. Record and Insert Audio. What's it for: Infuse personality into your presentation by recording audio directly within PowerPoint.
6. "Blitzscaling: Book Trailer," Reid Hoffman. If you're going to go the minimalistic route, I'd take note of this PowerPoint presentation example from Reid Hoffman. This clean design adheres to a simple, consistent color scheme with clean graphics peppered throughout to make the slides more visually interesting.
Step 2: Choose a Template. Select a template or a blank presentation to start creating your slides. PowerPoint offers a variety of templates to fit every need and occasion. Whether you want something simple and professional or colorful and creative, there's a template for you. If you prefer to start from scratch, you can choose a blank ...
Rotalle - Simple PowerPoint Template. Rotalle is a simple, clutter-free PowerPoint template that will help you deliver a winning presentation. It comprises over a hundred meticulously designed slides that can be customized at the click of a button. Check it out, and add it to your PowerPoint toolkit ASAP.
The presentation has a lot of data to show and spreads it throughout more than 200 slides to make it easy to read and follow. In all, this is the best way to present a lot of information: instead of overwhelming the viewers with text walls, the presenter simply adds more slides. Author: Sudio Sudarsan; 2. Jeunesse Opportunity Presentation 2021
Premade themes in PowerPoint make adding text slide shows easy. On slides that already have templated content, you can simply click on the text and begin editing. ... Adding timing to your slide show is a great way to control the pacing and flow of your presentation. To add timing in PowerPoint, go to the "Transitions" tab on the menu and find ...
How to Create a Simple PowerPoint Presentation. These steps let you add titles, text, designs, and images. Grace Fleming, M.Ed., is a senior academic advisor at Georgia Southern University, where she helps students improve their academic performance and develop good study skills. You can make your next classroom or office presentation stand out ...
Welcome to our step-by-step tutorial on creating dynamic and fully customizable PowerPoint slides! 🌟 In this easy-to-follow animated PowerPoint tutorial, yo...
Free online presentation maker. Try our new tool to edit this selection of templates for people that want to let their creativity run free. Create interactive resources easily, quickly and without the need for any software. A really useful tool for teachers and students. Move the content, add images, change colors and fonts or, if you prefer ...
If you use Microsoft PowerPoint for your slideshows, then you know that creating a presentation with a template can save you a lot of time. A template gives you a jumpstart on the design, layout ...
Use our free online presentation maker to create more polished presentations that are easy and quick to read. Make an impact starting today. ... While PowerPoint long dominated the presentation industry, Visme's free online presentation maker allows you to create even more beautiful and engaging content.
Discover online presentation software with customizable templates for creating, editing, and sharing presentations from any device, in real time. ... Keep text short and concise, use bullet points, and keep the font size large for easy viewing and skimming. Graphics: Insert relevant images, charts, and icons. Visuals enhance understanding ...
Our diverse collection is designed to add a touch of sleek elegance to your Google Slides and PowerPoint projects. Perfect for any professional meeting or event, these templates combine style with ease, helping you deliver your message with confidence and flair. Explore and find the perfect fit to make your next presentation shine!