Microsoft Teams Articles
Microsoft teams, more about teams meetings.
- Change Who Can Present in a Teams Meeting
- Recording and Live Transcription for Teams Meetings
- Roles in Teams Meetings
All Microsoft Teams Articles

Presenter Modes in Microsoft Teams Meetings
This article applies to: Microsoft Teams
Teams meetings offer presenters the option to appear in the same main meeting window as their presentation or screen share. Called Presenter Modes, they can be used to display:
- Standout : The presentation is full screen, and the presenter is in the lower right)
- Side-by-side : The presentation and presenter are each in their own window, with the presenter to the right)
- Reporter : The presenter is in the lower right over a full-screen virtual background, and the presentation appears in a window to the left.
To learn more, see how the modes look, or find out how to launch a presenter mode, visit Microsoft's Engage your audience with presenter modes.
To share feedback about this page or request support, log in with your NetID
At Cornell we value your privacy. To view our university's privacy practices, including information use and third parties, visit University Privacy .

Engaging new presentation features in Microsoft Teams
March 02, 2021.
By Microsoft Education Team
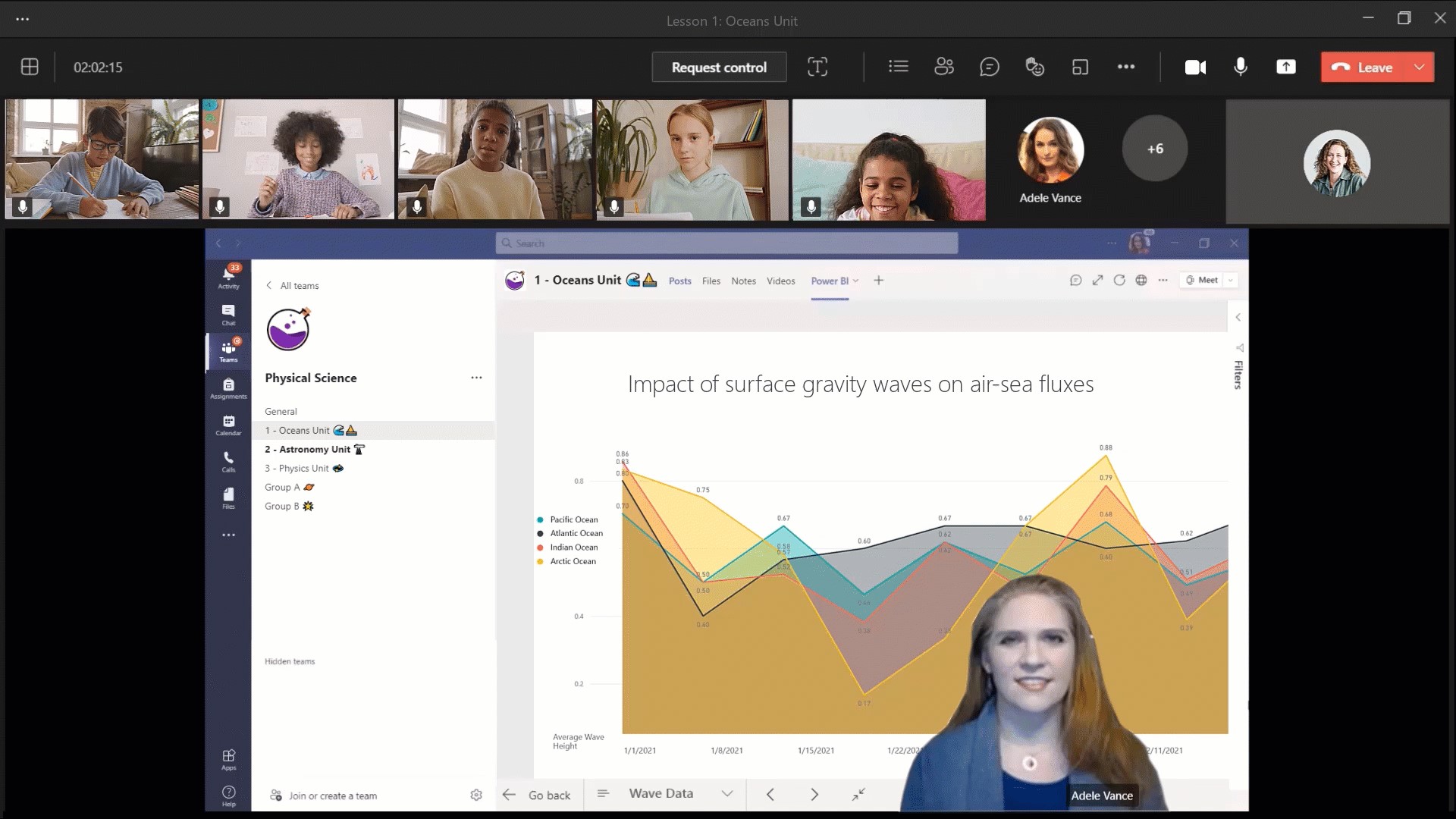
Share this article
Keeping students focused on learning can start with an engaging presentation. Today, we’re kicking off Microsoft Ignite, an annual event held virtually this year, with some exciting new Microsoft Teams features to help presenters deliver impactful presentations and provide meeting participants with dynamic experiences to keep them engaged.
Dynamic view intelligently and dynamically arranges the contents and participants in your meeting for a better viewing experience. In addition, the participant gallery automatically adjusts when the meeting window is resized.
The new Presenter mode empowers presenters to customize how their video feed and content appears for the audience. Our first mode, Standout , shows the speaker’s video feed in front of the shared content. Next, Reporter mode will show content as a visual aid above the speaker’s shoulder just like during a news segment. Third, Side-by-side mode will show the presenter’s video feed alongside their content as they present.
Educators will have the ability to disable video for students, either for individual students or for the entire class. This will help protect synchronous classes from unwanted disruptions and help keep students focused.
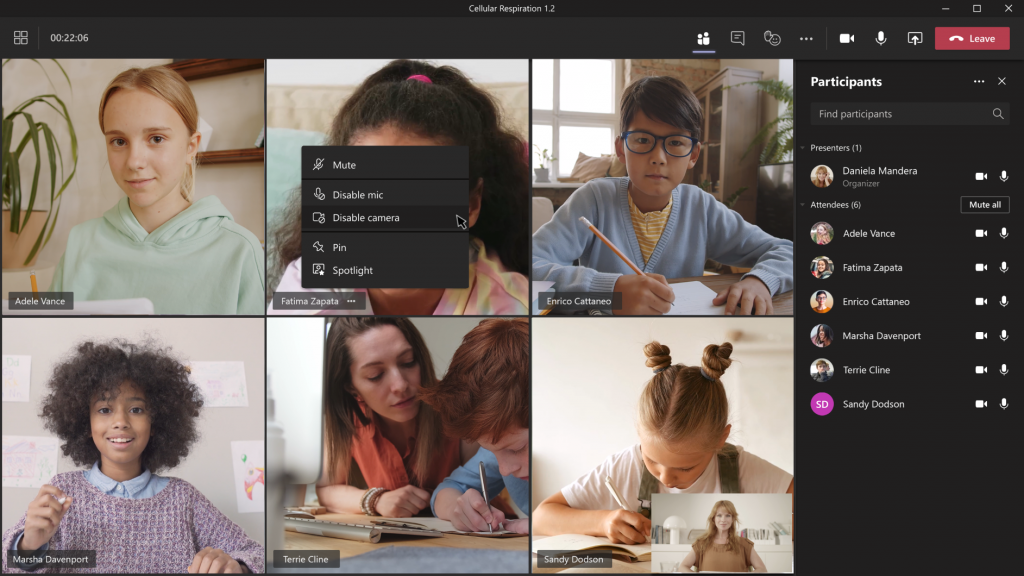
Educators will have the new option to download Attendance Reports after a class meeting is over in the meeting chat and channel thread. Only the meeting organizer has access to the Attendance Report, which will cover Join Time and Leave Time, Email Addresses, along with the class Duration so educators can more easily track student attendance and engagement.
Learn more about all these awesome new capabilities coming soon to Teams and if you’re not already using Teams, sign up for free to get started today.
Related stories

New LMS integrations offer seamless learning experiences
Education has evolved significantly over the past three years, and so have the needs of educators, students, and institutions. Educators need time-saving workflows, students need access to classroom content wherever they are, and institutions need the seamless integration of these LMS experiences.

Top tips to get the most out of Microsoft classroom tools
As teachers continue to embrace the lesson plans and teaching methods of education’s digital age, finding new ways to make the most of technology can help simplify workflows, engage students, and improve outcomes in all learning environments, whether in person, remote, or hybrid. We created our new YouTube series, How to with Microsoft EDU, with this purpose in mind.

How one district is improving literacy with Reading Progress
Here’s how Microsoft’s Reading Progress helped students at Sarasota County Schools catch up and embrace reading—and how the tool can help other students, too.
- SCHOOL STORIES
- MICROSOFT EDUCATOR CENTER
- CONTACT SALES
How to Present PowerPoint Slides in Microsoft Teams
Ready to elevate your virtual presentations in Microsoft Teams? Discover three distinct methods to deliver flawless PowerPoint presentations.
A successful PowerPoint presentation extends beyond just the content—its delivery is just as important, especially in a virtual space like Microsoft Teams.
In Microsoft Teams, you can choose to present your slide deck by sharing your entire screen, PowerPoint window, or using the Microsoft Teams' PowerPoint Live feature. Let's explore how you can use each of these three methods and discuss their pros and cons.
Method 1: Share Screen
Sharing your screen in Microsoft Teams is pretty easy and straightforward. It's best to minimize or close unnecessary tabs before joining the Microsoft Teams meeting to avoid exposing sensitive information. Once you're confident in your screen's content, follow the steps below:
- A red border appears around your desktop, indicating you're sharing your screen.
- Present your PowerPoint slideshow.
Sharing your screen is a straightforward method, especially when you want to present other documents besides your PowerPoint slideshow. However, the downside is that you may accidentally reveal sensitive information.
Method 2: Share PowerPoint Window
If you want only to present your PowerPoint slide deck, it's best to share just that window. Here's how:
- A red border will appear around your PowerPoint window, indicating you're sharing just that window.
- Launch your slides in slideshow mode and start presenting.
- Open the Microsoft Teams window and click Stop sharing when you're done presenting.
Sharing just your PowerPoint window prevents accidental display of sensitive desktop content. Even if you switch windows, viewers only see the PowerPoint presentation.
However, this method also has its limitations. One of the main limits is that you can't view your PowerPoint speaker notes without the audience seeing them as well. You also can't access Microsoft Teams features like the chat and reactions during your presentation.
Additionally, If your network connection has low bandwidth or slow upload speed , sharing your screen can result in a blurry and stuttering presentation for the audience. Thankfully, the PowerPoint Live feature provides the solution to these issues.
Method 3: Use PowerPoint Live
Presenting with the PowerPoint Live feature is easy and provides additional benefits. Your audience only sees the slides, while you get to see all the extra controls that come with the presenter view. When using the presenter view in your presentation, you have a few helpful tools at your disposal:
- You can easily adjust the font size of your slide notes to make them more readable.
- To navigate between slides, simply click on the corresponding thumbnail.
- You can use the laser pointer, pen, or highlighter tools to draw attention to specific areas of a slide.
- Use the Standout layout to place your camera feed on the slide without the background.
- Use the Cameo layout to insert yourself into the slide, provided you've set up Cameo to record customized camera feeds .
Here's how you can use PowerPoint Live to share your presentation:
- When it's your turn to present, click Share .
- When you're done presenting, click Stop sharing in the top toolbar.
The PowerPoint Live feature tackles the limitations of sharing your entire screen or PowerPoint window. It also comes with really cool features like co-presenting and allowing attendees to click on links in the presentation.
Your Audience's View When Using PowerPoint Live
In addition to the main slide view, your audience also has access to the slide navigation, grid, and more options controls (the three dots icon below the slides).
This means they can navigate the slides at their own pace and change specific slide settings to suit their preference without affecting your view and that of others. If you find this non-ideal for delivering an engaging presentation , you can disable the audience's navigation control. To do so, enable Private view in the top toolbar.
By default, each meeting attendee joins as a presenter. This means they can share their own content or control someone else's presentation. If that's not what you want, you can change each person's meeting roles in Microsoft Teams to prevent it.
Deliver a Seamless Presentation Experience in Microsoft Teams
Presenting your PowerPoint slides in Microsoft Teams might seem tricky at first, but once you get the hang of it, it's a piece of cake. Practice makes perfect. So before your next Teams presentation, familiarize yourself with your chosen method to ensure an effective delivery.

Apr 6, 2021
Try presenting in Teams meetings from PowerPoint
- Add our blog to your RSS feed reader" href="/rss/blog.xml" data-bi-name="RSS Subscription" data-bi-id="rss_feed" data-bi-bhvr="120" data-bi-socchn="RSSSubscription" title="Microsoft 365 Insider Blog RSS" target="blank" class="d-inline-block">
Hello Office Insiders, I’m Lishan Yu, a program manager on the PowerPoint team. You might have heard that we announced the PowerPoint Live in Teams feature at Microsoft Ignite last month. Today, I’m excited to show you how to check out this new experience, and start presenting in Teams meetings from PowerPoint.
Presenting in Teams meetings
Presenting in a meeting used to be as simple as clicking Slide Show in your PowerPoint deck. Nowadays, even though you may not be in the same room as your audience, we believe your flow to present should be as easy and intuitive – clicking the Present in Teams button in PowerPoint is the only step you need to take to present the deck in your Teams meeting!
How it works
Give the feature a try next time you need to present in a Teams meetings:
- Join a Teams meeting or an ad-hoc Teams call.
- Open your presentation in PowerPoint for Windows.
- Click the Present in Teams button in the top right corner.

Scenarios to try
Ready to take the PowerPoint Live feature for a spin? Try some of the scenarios below.
As a presenter :
- After clicking the Present in Teams button in PowerPoint, notice that you can see both the chat and your content at the same time in Teams (and don’t feel like you’re missing out on the discussion).
- Take advantage of features like grid review and slide notes to present more effectively.
As an audience member :
- If you joined late, move back through the deck and quickly catch up without having to ask the presenter to stop and recap what was already shared.
- Interact with and experience the richness of the content being presented such as better video quality, live web links, and more.
- Make any adjustments you need to more fully enjoy the presentation (i.e., use high-contrast mode).
Requirements
In order to try out the feature, you will need to:
- Have the latest Teams desktop app installed.
- Store the presentation on OneDrive for Business or SharePoint.
- Join a Teams meeting before clicking the Present in Teams button in PowerPoint for Windows.
- Be using an Office 365 E3/A3, Office 365 E5/A5, or Microsoft 365 for Government license.
Availability
This feature is rolling out over the next several days to Insiders running Beta Channel Version 2104 (Build 13926.20000) and later.
We’d love your feedback, so please let us know how you think. To get in touch, do either of the following:
- Inside the app, select the Help button in the top-right corner of the app.
- Respond to this post or tweet at @OfficeInsider .
Learn what other information you should include in your feedback to ensure it’s actionable and reaches the right people. We’re excited to hear from you!
Sign up for the Office Insider newsletter and get the latest information about Insider features in your inbox once a month!
Sorry, JavaScript must be enabled to use this app.
- How to Login
- Use Teams on the web
- Join a meeting in Teams
- Join without a Teams account
- Join on a second device
- Join as a view-only attendee
- Join a breakout room
- Join from Google
- Schedule a meeting in Teams
- Schedule from Outlook
- Schedule from Google
- Schedule with registration
- Instant meeting
- Add a dial-in number
- See all your meetings
- Invite people
- Meeting roles
- Add co-organizers
- Hide attendee names
- Tips for large Teams meeting
- Lock a meeting
- End a meeting
- Manage your calendar
- Meeting controls
- Prepare in a green room
- Share content
- Share slides
- Share sound
- Apply video filters
- Mute and unmute
- Spotlight a video
- Multitasking
- Raise your hand
- Live reactions
- Take meeting notes
- Customize your view
- Laser pointer
- Cast from a mobile device
- Cast from a desktop
- Use a green screen
- Join as an avatar
- Customize your avatar
- Use emotes, gestures, and more
- Get started with immersive spaces
- Use in-meeting controls
- Spatial audio
- Overview of Microsoft Teams Premium
- Intelligent productivity
- Advanced meeting protection
- Engaging event experiences
- Change your background
- Meeting themes
- Audio settings
- Manage attendee audio and video
- Reduce background noise
- Voice isolation in Teams
- Mobile data usage
- Mute notifications
- Use breakout rooms
- Live transcription
- Language interpretation
- Live captions
- End-to-end encryption
- Presenter modes
- Call and meeting quality
- Meeting attendance reports
- Using the lobby
- Meeting options
- Record a meeting
- Meeting recap
- Play and share a meeting recording
- Delete a recording
- Edit or delete a transcript
- Switch to town halls
- Get started
- Schedule a live event
- Invite attendees
- organizer checklist
- For tier 1 events
- Produce a live event
- Produce a live event with Teams Encoder
- Best practices
- Moderate a Q&A
- Allow anonymous presenters
- Attendee engagement report
- Recording and reports
- Attend a live event in Teams
- Participate in a Q&A
- Use live captions
- Schedule a webinar
- Customize a webinar
- Publicize a webinar
- Manage webinar registration
- Manage what attendees see
- Change webinar details
- Manage webinar emails
- Cancel a webinar
- Manage webinar recordings
- Webinar attendance report
- Get started with town hall
- Attend a town hall
- Schedule a town hall
- Customize a town hall
- Host a town hall
- Use RTMP-In
- Town hall insights
- Manage town hall recordings
- Cancel a town hall
- Can't join a meeting
- Camera isn't working
- Microphone isn't working
- My speaker isn’t working
- Breakout rooms issues
- Immersive spaces issues
- Meetings keep dropping

Share slides in Microsoft Teams meetings with PowerPoint Live
PowerPoint Live in Teams gives both the presenter and audience an inclusive and engaging experience, combining the best parts of presenting in PowerPoint with the connection and collaboration of a Microsoft Teams meeting.

When you’re the presenter, you have a unique view that lets you control your presentation while staying engaged with your audience, seeing people’s video, raised hands, reactions, and chat as needed.
And if you’re an audience member, you can interact with the presentation and personalize your viewing experience with captions, high contrast slides, and slides translated into your native language.
Here’s how it works:
Tip: Are you an audience member? Jump down to learn more about how you can interact during the presentation.
Presenter view

Present your slides

If you're in PowerPoint for the web, select Present > Present in Teams .
Your slides will appear in the Teams meeting, with your Notes next to them.
Navigate through the slides

Use the navigation arrows to go forward and backward.
Use the thumbnail strip to jump ahead or backwards.
Select Go to slide to see a grid view of all slides in the presentation. Select one to jump to it.
Stay connected to the audience
One of the benefits of using PowerPoint Live to present instead of sharing your screen is that you have quick access to all your meeting tools you need to engage with the audience and to read the room in one view. This is especially true if you’re presenting from a single screen.
Turn Chat on or off to view what your audience is saying.
See audience reactions and raised hands in real-time.
Change the Layout of your presentation and choose how your live camera feed appears in your presentation, like Standout or Cameo . It helps the audience read your non-verbal cues and keeps them engaged.
Use the Laser pointer , Pen , Highlighter , or Eraser to clearly reference items on your slides.

Audience view
As an audience member, you’re able to personalize your experience without affecting anyone else. Try these options to find what works best for you:

Note: If presenters don't want people to be able to independently navigate through a PowerPoint file they are sharing, use the Private view toggle to turn it off.
Click any hyperlink on slides to get more context right away.
Interact with videos on slides to adjust the volume or jump to a timestamp and consume it at your own pace.
Use a screen reader to get full access to the slide content.

Switch to a high contrast view to make the slides easier to view if you have low vision. Select More options > View slides in high contrast .
Your viewing experience will be at a higher fidelity, letting you see crisp text and smooth animations. PowerPoint Live also requires significantly less network bandwidth than typical sharing, making it the best option when network connectivity is a problem.
Independent magnifying and panning
You can zoom in and pan on a presentation slide without affecting what others see. Use your mouse, trackpad, keyboard, touch, or the Magnify Slide option as applicable.
To zoom in or out on a slide, do any one of the following:
Hover over the slideshow and pinch or stretch on trackpad.
Pinch or use the stretch touch gesture (on a touch-enabled device).
Press the + or – keys.
Hover over slide, hold down Ctrl key and scroll with mouse wheel.
In the More Actions menu, click the + or – buttons.
To pan around your slide, do any one of the following:
Press the arrow keys.
Click and drag using a mouse.
Click and drag on a trackpad.
Use one finger to touch and drag (on touch-enabled device).
When done zooming and panning, press Esc to reset your screen.
Important:
PowerPoint Live is not supported in Teams live events, CVI devices, and VTC devices.
If you're using Teams on the web, you’ll need Microsoft Edge 18 or later, or Google Chrome 65 or later, to see the presenter view.
Presenter view is hidden by default for small screen devices but can be turned on by selecting More options below the current slide and then Show presenter view (or by selecting the sharing window and then pressing Ctrl+Shift+x).
Meetings recordings won’t capture any videos, animations, or annotation marks in the PowerPoint Live session.
When you share from Teams, the PowerPoint Live section lists the most recent files you've opened or edited in your team SharePoint site or your OneDrive. If you select one of these files to present, all meeting participants will be able to view the slides during the meeting. Their access permissions to the file outside of the meeting won't change.
If you select Browse and choose to present a PowerPoint file that hasn't been uploaded to Teams before, it will get uploaded as part of the meeting. If you're presenting in a channel meeting, the file is uploaded to the Files tab in the channel, where all team members will have access to it. If you're presenting in a private meeting, the file is uploaded to your OneDrive, where only the meeting participants will be able to access it.

Need more help?
Want more options.
Explore subscription benefits, browse training courses, learn how to secure your device, and more.

Microsoft 365 subscription benefits

Microsoft 365 training

Microsoft security

Accessibility center
Communities help you ask and answer questions, give feedback, and hear from experts with rich knowledge.

Ask the Microsoft Community

Microsoft Tech Community

Windows Insiders
Microsoft 365 Insiders
Was this information helpful?
Thank you for your feedback.

Teams Forum Top Contributors: EmilyS_726 ✅
May 10, 2024
Teams Forum Top Contributors:
EmilyS_726 ✅
Contribute to the Teams forum! Click here to learn more 💡
April 9, 2024
Contribute to the Teams forum!
Click here to learn more 💡
- Search the community and support articles
- Microsoft Teams
- Teams for education
- Search Community member
Ask a new question
Disabling PowerPoint presenter view in Teams
Report abuse.
Reported content has been submitted
Replies (8)
- Independent Advisor
1 person found this reply helpful
Was this reply helpful? Yes No
Sorry this didn't help.
Great! Thanks for your feedback.
How satisfied are you with this reply?
Thanks for your feedback, it helps us improve the site.
Thanks for your feedback.
8 people found this reply helpful
- Microsoft Employee
Thank you for your feedback! We feel your pain and are addressing it with a quick mitigation via a keyboard shortcut for now: try clicking in the slide area, and press "Ctrl+Shift+X". The notes and thumbnail strip should be closed. Using the same keyboard shortcut key again can bring the presenter view back. This update is now available.
At the same time, we are also working on hiding the presenter view by default on devices with small screen. It will be available soon.
Again, thank you for giving the feedback and helping us make the product better!
27 people found this reply helpful
Thank you very much for that suggestion, it is most helpful.
Moving forward, it would be great if we could just have an option to remove the notes section as I never use that and it is just taking up space, but the new thumbnail strip at the bottom is really useful - Basically some options to setup the screen to suit an individual user's preference would be great!
2 people found this reply helpful
If you save your PowerPoint presentation in Macro-enabled format, it will displayed in Teams with no presenter mode. I think this could be a solution for your problem.

I use Microsoft Teams to individually administer exams for my students using PowerPoint. The Take Control feature allows them to move through the slides on their own without me needing to do it for them and I also get to see where exactly in the slides they are so I can monitor their progress. However, when they hit Take Control, they can't disable presenter view, and it makes the slides too small for them to read. Is there a way for them to disable presenter view? They tell me Control/Shift/X doesn't work for them. This wasn't an issue until a recent update, and now it has made virtually administering exams much more difficult.
Question Info
- Meetings and calls
- Norsk Bokmål
- Ελληνικά
- Русский
- עברית
- العربية
- ไทย
- 한국어
- 中文(简体)
- 中文(繁體)
- 日本語
More From Forbes
10 huge questions we still have about ea college football 25.
- Share to Facebook
- Share to Twitter
- Share to Linkedin
EA College Football 25
Slowly but surely, information on EA College Football 25 is going public.
We know the game will be officially revealed this month . One of three covers for the game has leaked , and that leak was even confirmed by the title's official X account .
Over 11,000 college athletes have chosen to be part of the game, making them eligible to have their name, likeness, and image featured. Furthermore, all FBS schools will be incorporated into the game upon release.
That's a good bit of information, but there are at least ten things we don't know that users are asking on some level in anticipation of the reveal.
1 - What's The Release Date?
Let's start with the basics. Many of us expect the game to be released in July, and reports suggest July 19 is the date . However, until EA confirms the date, every specific is just an educated guess.
July makes sense because it's the month of release for the old NCAA Football series, and returning to this release window would put EACF ahead of Madden's annual calendar release.
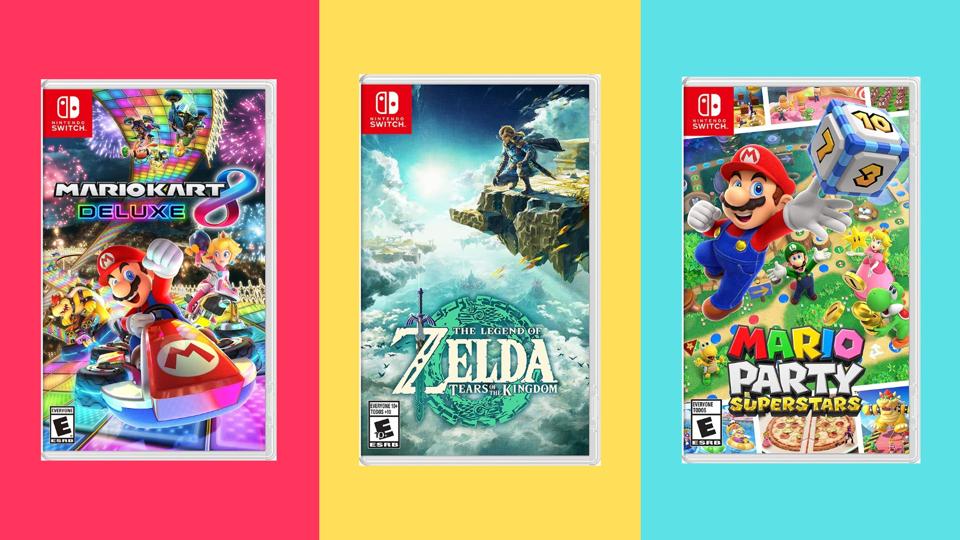
Best Nintendo Switch Games: It’s Mario’s World, We’re Just Visiting
2 - what platforms will the game be available on.
We know the game will be available for PlayStation 5 and Xbox Series S/X, but will PS4, Xbox One, Nintendo Switch, and PC be left out in the cold? I'd hate to see EA use resources to support last-gen systems for this or future releases.
It's time for EA to cut loose and only task its development team with pushing out the best title on current-gen systems.
3 - How Will Gameplay Differ From Madden?
Video game football has to be played from the vertical camera with a feel that originated with the first Madden game and titles like 10-Yard Fight on Nintendo.
Because of that, we know that EACF 25 will have some significant similarities to Madden in terms of gameplay. However, a big question is how it will differ.
What style of play, be it from playbooks, rule sets, or general feel, will there be that tells gamers they're playing EACF 25 and not just Madden with players in collegiate uniforms?
4 - Will EACF 25 Be Connected to Madden Besides Sharing a Developer/Publisher and a Generally Similar Scope?
This question is multi-layered. Many users want to know if they can export their draft class from EACF to Madden.
That functionality used to be present between NCAA Football and Madden. Will anything earned or purchased in EACF be transferable to Madden, and will there be any visual or audio references to the other in each game?
EA is looking to take over the virtual football world by returning the college experience to gaming. Connecting the products makes sense , but how will those connections be defined?
5 - How Will Ultimate Team Be Incorporated in EACF 25?
While we haven't seen anything official, we'd all be shocked if there was no Ultimate Team in EACF 25. The more logical question is how fleshed out it will be in Year 1.
Are we looking at a version of Ultimate Team that is layered and connected to MUT? Will Legends be incorporated, and if so, which legends will be included? It seems safe to assume former Oklahoma State Cowboys star and Heisman winner Barry Sanders won't be one of the legends included .
Lastly, if we see legends, will they remain locked in Ultimate Team, or is this the year EA does what every other sports video game franchise has done, allowing users to have the legends in the other game modes?
6 - How Will EA Support Dynasty Mode?
Dynasty mode is the EACF equivalent to franchise mode in Madden. It was the lifeblood of the NCAA series, but the Ultimate Team concept was less popular in 2013.
Eleven years later, it will be interesting to see if EA supports Dynasty mode the way it did before. Once information is revealed, the functionality of recruiting systems, the transfer portal (confirmed), rankings, Heisman voting, graduation, professional pursuits, and the playoff structure are things to pay close attention to.
7 - Will Team Builder Return, and What Level of Customization Will Be Offered?
Consider this an extension of Dynasty mode support, but customization goes further than just Dynasty mode. The NCAA series had arguably the best customization suite of any sports video game, and that was over a decade ago.
Team Builder was a web-based customization feature allowing users to build and export their teams to the console game.
In this era of gaming, this would likely be available as an app on Android and iPhone and hopefully on PC as well. It would be an excellent touch and a way to show the progression of the old series' most vital points.
Furthermore, we wonder if you can still edit all rosters, teams, uniforms, and stadiums fully–even apart from Team Builder.
8 - Will Road to Glory Return?
Road to Glory was the single-player career mode option. You'd have to think there will be an option for a similar experience. However, will it be called RTG, and if so, what bells and whistles will be added to push the concept into this generation?
RTG was more of a barebones career mode in NCAA Football 14. Ideally, we'd love to see it get an upgrade.
9 - Will the Heisman Challenge Return?
NCAA Football also had a mode called Heisman Challenge that allowed users to relive the careers of past Heisman winners.
If it returns, I can see this mode living inside Ultimate Team as a method of unlocking legend cards.
10 - What Areas of Presentation Will Be Augmented?
Presentation is often one of the areas EA Sports will ignore or show the least amount of love. I'm hoping we see that change in EACF and Madden. While I expect the pageantry associated with college football, I'm more interested in seeing what presentation is included in Dynasty mode.
That's the mode where presentation quality stands to be best appreciated. Ultimate Team and online regs users are likely interested in only a few–if any–presentation elements. The experience boils down to winning and losing for them.
Franchise mode players are looking for the sort of immersion that quality presentation helps to deliver. Let's hope this is a concept EA gets and embraces.
We will have the answers to all of these questions soon enough.
- Editorial Standards
- Reprints & Permissions
Join The Conversation
One Community. Many Voices. Create a free account to share your thoughts.
Forbes Community Guidelines
Our community is about connecting people through open and thoughtful conversations. We want our readers to share their views and exchange ideas and facts in a safe space.
In order to do so, please follow the posting rules in our site's Terms of Service. We've summarized some of those key rules below. Simply put, keep it civil.
Your post will be rejected if we notice that it seems to contain:
- False or intentionally out-of-context or misleading information
- Insults, profanity, incoherent, obscene or inflammatory language or threats of any kind
- Attacks on the identity of other commenters or the article's author
- Content that otherwise violates our site's terms.
User accounts will be blocked if we notice or believe that users are engaged in:
- Continuous attempts to re-post comments that have been previously moderated/rejected
- Racist, sexist, homophobic or other discriminatory comments
- Attempts or tactics that put the site security at risk
- Actions that otherwise violate our site's terms.
So, how can you be a power user?
- Stay on topic and share your insights
- Feel free to be clear and thoughtful to get your point across
- ‘Like’ or ‘Dislike’ to show your point of view.
- Protect your community.
- Use the report tool to alert us when someone breaks the rules.
Thanks for reading our community guidelines. Please read the full list of posting rules found in our site's Terms of Service.
- Election 2024
- Entertainment
- Newsletters
- Photography
- Personal Finance
- AP Investigations
- AP Buyline Personal Finance
- AP Buyline Shopping
- Press Releases
- Israel-Hamas War
- Russia-Ukraine War
- Global elections
- Asia Pacific
- Latin America
- Middle East
- Election Results
- Delegate Tracker
- AP & Elections
- Auto Racing
- 2024 Paris Olympic Games
- Movie reviews
- Book reviews
- Personal finance
- Financial Markets
- Business Highlights
- Financial wellness
- Artificial Intelligence
- Social Media
ESPN announces Jason Kelce’s hiring. He will be part of the ‘Monday Night Football’ pregame show
FILE - Philadelphia Eagles center Jason Kelce (62) is pictured before an NFL football game against the Washington Commanders, Sunday, Oct. 29, 2023 in Landover, Md. Jason Kelce is officially a member of ESPN’s “Monday Night Countdown” team. ESPN announced Kelce had signed a multi-year agreement on Tuesday, May 14, 2024 during a presentation to advertisers in New York. (AP Photo/Daniel Kucin Jr., File)
- Copy Link copied
NEW YORK (AP) — Jason Kelce is officially a member of ESPN’s “Monday Night Countdown” team.
ESPN announced Kelce had signed a multiyear agreement on Tuesday during a presentation to advertisers in New York. He will also be a part of ESPN’s Super Bowl week coverage.
Kelce will replace Robert Griffin III, who will continue with the network as a college football analyst. Scott Van Pelt became the host of the “Monday Night Football” pregame show last season with Marcus Spears and Ryan Clark as the other analysts.
“Monday Night Football’s” regular-season opener will be on Sept. 9, when the NFC champion San Francisco 49ers host Aaron Rodgers and the New York Jets.
Kelce played 13 years for the Eagles and was the most sought-after former player by the networks for the upcoming season. He participated in last year’s NFL Broadcasting and Media Workshop , which used to be known as the “Broadcast Bootcamp.”
Kelce is expected to continue doing his “New Heights” podcast with his brother, Kansas City Chiefs tight end Travis Kelce.
AP NFL: https://apnews.com/hub/nfl

Cincinnati Bengals
Chief content officer.
- Share via Email
- Share via Facebook
- Share via X
- Share via LinkedIn
- Partner with executive leadership to oversee content strategy for the Cincinnati Bengals with a focus on creativity and brand identity.
- Promote a culture of high performance and continuous improvement.
- Lead a talented staff responsible for content production, social media, creative design, brand management, photography and game presentation.
- Utilize all forms of production to create compelling content for social media, digital, television and game presentation.
- Contribute to content production, including shooting, editing, copywriting, motion graphics, photography and graphic design.
- Have a strong understanding of social media channels and content trends for different platforms.
- Foster relationships with coaches, players, influencers, Bengals Legends and celebrities for the purpose of creating content.
- Work closely with the sales team to create unique opportunities for corporate partners to drive revenue across all platforms.
- Develop content calendar with specific executions built around tentpole events, including the NFL Combine, NFL Draft, schedule release and training camp.
- Be data-driven utilizing social media analytics, Voice of the Fan scores and digital reports to develop insights and content strategy.
- Manage music licensing and negotiations.
- Oversee media asset management software Iconik and provide technology guidance for server upkeep.
- Oversee project management ecosystem, including Microsoft Forms, Flow and Planner.
- Provide technology recommendations for all department verticals (i.e. cameras, lenses, software).
- Minimum 15 years of experience in content production, ideally in sports media.
- Strong leader and communicator with a vision who can motivate and inspire a team.
- Demonstrated experience creating content for a variety of media platforms.
- Technical experience using video equipment and editing software.
- Creative mindset with knowledge of social media and content development.
- Knowledge of live gameday production, including camera blocking, video and music direction.
- Fluent understanding of consumer music (APM, ASCAP,SESAC, BMI).
Job Questions:
Do you have at least 15 years of experience in sports media and content production?
Please share a link to your portfolio or sizzle reel (must include video content to be considered for this position).
Describe your experience in video production, game presentation, creative design and social media strategy.
What are your salary expectations?
Here's what it's like to make a new F1 team in F1 Manager 2024
H ave you ever spent a Sunday half-watching the F1, divvying up your imagined Euromillions winnings and allocating the budget for your own team? No, us neither. But a friend of ours – you don’t know them, we met them on holiday – has, and it does strike us as an enticing idea.
Because instead of being a passive admirer of motorsport’s most glamorous format, owning a team would give us a seat at that diamond-encrusted table. A chance to test out the hypotheticals we’ve been running over in our minds for years: the driver pairing we’d assemble, our development philosophy, and most importantly, that cool livery we came up with and sketched onto our homework diary in year 9 maths would now be sitting resplendent on the grid.
Frontier Developments knows that’s how nearly every F1 fan’s mind operates. It’s why they’ve built a new team creation system into F1 Manager 2024, rich and deep in all the right areas, full of customisation, and with enough setup options to let you dial in the amount of challenge you’re looking for.
Before you even get as far as naming your team, you find yourself in an options menu where you can decide your new team’s starting budget, as well as the level of facilities you’ll begin with in relation to other teams. It’s basically a fancy version of the ‘easy, medium, hard’ difficulty screen, but much more granular. And this being both a management game and an F1 game, granular is good.
There’s also something of an origin story to select here, from the plucky startup that Eddie Jordan would be proud of to a returning giant with formidable resources at its disposal. These work as difficulty presets if you don’t feel like getting specific about exactly how good your wind tunnel is at the start of your team’s journey, but it’s also the beginning of the story you’re telling yourself in your mind.
That’s key in sports management games. Football Manager’s enduring brilliance is at least partly down to the way its alchemy of spreadsheet-like menus, an email inbox and Subbuteo-grade match engine conjures a totally convincing world of football in your imagination. F1 Manager is absolutely correct to take the same strategy, giving you just enough narrative prompts to inflame your inner storyteller.
It takes weeks for new and improved front wings and side pods to appear on your car, since everything from the design and production phases of development is simulated here. Much like Alpine in 2024, we don’t have that kind of time. Unlike the oft-memed French team, we’re able to simply select our place in the hierarchy, gifting ourselves with the maximum possible budget, the best facilities, and a car that’s just a shade off the absolute pace set by Red Bull.
But now the real work begins. The most crucial part of any new Formula One team’s inception: coming up with a wicked livery design.
This is where you can really feel the attention that’s been lavished upon F1 Manager 2024’s create a team mode. And where you’ll lose an entire afternoon exploring the options. There are preset designs covering old-school patterns and wilder modern schemes. And choice of material types for every colour zone. Goodness, look in here - there are customisable colour gradients. Cancel that table we had booked this evening - we’ve got an early ‘00s Renault to recreate.
Player expression is important here. Formula One can appear stifling in its corporate considerations, so the chance to stand out with a car that isn’t bogged down in brand guidelines and ‘heritage’ colours with precise RGB values is a lip-smacking one. Arguably, the reason that Brawn GP car has become such an enduring aesthetic pleasure isn’t because white, fluro yellow and black are an especially divine combination, but because the car’s sponsor-light appearance and brash, retina-jarring colour palette seemed to be sticking it to the establishment. And here’s your chance to do it again in 2024, without Richard Branson’s help.
Or just recreate the Brawn livery. We had a go at that one too.
Onto the driver and staff lineup. There’s a heaving roster of current F1 and junior category drivers here, along with some AI-generated fictional prospects who look much more convincing than the usual regens in sports games, and only a tiny bit terrifying. We select future superstar Théo Pourchaire and Antonio Giovinazzi, fondly imagining the Italian veteran might mentor our young talent.
Well, that’s how we imagine it playing out, but we’ve only got one race with this preview build. We take our new cars to Bahrain, then, and set many an IP lawyer’s eyebrow at maximum tilt with our nostalgic blue and yellow livery.
When you reach a race weekend, F1 Manager’s clinical screens give way to a more TV-style presentation and put you in real-time control over both drivers’ pit strategies, tire management, and ERS deployment. The big change to races this year is the introduction of mechanical failures, which might bring out a safety car and open up a window of opportunity to devise a heroic strategy from the midfield – or might scupper your own chances of a result and have you babying the car over the finish line.
You might not be all that surprised to hear that Max Verstappen won the race. Despite our best efforts to look after tires and deploy the fuel and battery strategically, Red Bull’s dominance continued. But if points were handed out for looking cool - and don’t rule that out of Liberty Media’s long-term plan - Pourchaire and Giovinazzi would have a handy lead heading into round two.
F1 Manager releases later in 2024 - there’s no precise release date yet. While you wait, you can watch the latest trailer which showcases its team creation tools.


IMAGES
VIDEO
COMMENTS
Use a presenter mode. After your meeting starts, at the upper-right corner of Teams, select Share content to choose a Presenter mode and other options. Meeting presenter modes and options. Under Presenter mode, choose the mode that you want. Also, be sure that your camera is turned on. Before starting the presentation, select Customize and ...
Vary how you show up during your next presentation by exploring the different presenter modes in Microsoft Teams. Jennie from the #MicrosoftTeams team explai...
To present a PowerPoint presentation in a meeting in Microsoft Teams, follow these steps. Open Microsoft Teams and go to the Teams tab. Select the team and channel that the presentation has been uploaded to. Start a meeting or join one. Click the Screenshare button at the top right to start sharing your screen.
In this step-by-step tutorial, learn how to use the NEW Presenter Mode in Microsoft Teams. Presenter View allows presenters to view upcoming slides and notes...
Present your slides. If you're already in a Teams meeting, select Share and then under the PowerPoint Live section, choose the PowerPoint file you're wanting to present. If you don't see the file in the list, select Browse OneDrive or Browse my computer. If your presentation is already open in PowerPoint for Windows or Mac, go to the file ...
2. After customizing the look and layout, start the presentation and select a screen or window to share. 3. The presenter toolbar will appear at the top of the screen. This toolbar is only visible to the presenter. Here, presenters can select and change presenter mode layouts, give control to another person, and enable sound. Reporter presenter ...
In this video tutorial, you'll learn how to use Presenter Mode in Microsoft Teams. This brilliant feature allows presenters to select the preferred layout du...
This article applies to: Microsoft Teams. Teams meetings offer presenters the option to appear in the same main meeting window as their presentation or screen share. Called Presenter Modes, they can be used to display: Reporter: The presenter is in the lower right over a full-screen virtual background, and the presentation appears in a window ...
NEW VIDEO N. 62. In this video tutorial, you'll learn how to use Presenter Mode in #MicrosoftTeams. We'll go through the new capabilities that allow presenters to present PowerPoint presentations, navigate every slide, check slide notes and prevent participants from moving through slides. The presenter's view is fully integrated into Teams ...
PowerPoint Live transforms your presenting experience - only in Microsoft Teams. PowerPoint is used around the world to share compelling stories—from personal to professional. As the world shifted to working remotely, we all faced new challenges presenting without a live audience. Reading the room, seeing people's expressions, and natural ...
Windows - 1 screen, Option B. Summary of steps. Make sure the presentation is set to use full screen Slide Show. Start Presenter View Preview by pressing Alt+F5. In Teams, share the hidden Slide Show window. Deliver your presentation. Full detailed article.
The new Presenter mode empowers presenters to customize how their video feed and content appears for the audience. Our first mode, Standout, shows the speaker's video feed in front of the shared content. Next, Reporter mode will show content as a visual aid above the speaker's shoulder just like during a news segment.
Open your PowerPoint presentation and launch in slideshow mode—go to the Slide Show tab and select From Beginning or From Current Slide . Minimize the small window in the bottom right corner (or reposition it as needed). Present your PowerPoint slideshow. When you finish your presentation, open Microsoft Teams and click Stop sharing .
Here is an example of the Side-by-side mode with slides in full screen Slide show mode being shared. Notice than in Side-by-side mode it does not remove your video background, it just crops the video to a vertical frame. You can't move the frame nor resize each of the frames. Here is an example of the same setup in Reporter mode.
Hello Office Insiders, I'm Lishan Yu, a program manager on the PowerPoint team. ... Make any adjustments you need to more fully enjoy the presentation (i.e., use high-contrast mode). ... you will need to: Have the latest Teams desktop app installed. Store the presentation on OneDrive for Business or SharePoint. Join a Teams meeting before ...
In this article I am using the Teams app in Windows 10. The seven options are: Share your entire screen/desktop. Share the Slide Show window. Share the editing window with a clean look. Run the Slide Show in a window and share that window. Use the PowerPoint sharing option in Teams. Use Presenter View to show the audience your slides while you ...
Present your slides. If you're already in a Teams meeting, select Share and then under the PowerPoint Live section, choose the PowerPoint file you're wanting to present. If you don't see the file in the list, select Browse OneDrive or Browse my computer. If your presentation is already open in PowerPoint for Windows or Mac, go to the file ...
In this step-by-step tutorial, I walk through how to use Presenter Mode in Microsoft Teams meetings. Microsoft has released or rolling out new features in Te...
Welcome to the Microsoft community. It sounds frustrating that GIFs are not playing in presentation mode on PowerPoint Online. This problem usually stems from a limitation in the PowerPoint Online version, which may not fully support all the features of the desktop version, especially when it comes to animated content such as GIFs.
In a recent Teams update, Microsoft made presenter view the default mode when sharing a powerpoint presentation on Teams. I do not want to use presenter view. ... Unfortunately, when I project the presentation to my in-person students, they see the thumbnails and notes. I can work around this if I share my screen instead of running the ...
2 Be Minimal. Using a minimal design composition is one of the unique presentation ideas. The trick is to have just enough information and visual details for the viewer to feel comfortable seeing the slides. A minimal design can instill calm and awe in your audience when done right.
Franchise mode players are looking for the sort of immersion that quality presentation helps to deliver. Let's hope this is a concept EA gets and embraces. We will have the answers to all of these ...
The team over at Behaviour Interactive has uncorked a vial of what's to come during the Dead by Daylight 8th anniversary presentation, and fans have been given a hoard of info regarding 2024 and ...
NEW YORK (AP) — Jason Kelce is officially a member of ESPN's "Monday Night Countdown" team. ESPN announced Kelce had signed a multiyear agreement on Tuesday during a presentation to advertisers in New York. He will also be a part of ESPN's Super Bowl week coverage. Kelce will replace Robert Griffin III, who will continue with the ...
Chief Content Officer. The Cincinnati Bengals are seeking a Chief Content Officer who will oversee content strategy, production and distribution across all platforms, including social media, digital, television and game presentation. The Chief Content Officer is a critical leadership position in the organization and plays a pivotal role in ...
Seeing the videos allows you to get visual feedback on your presentation, which is helpful to a presenter. ***2023 Update: Teams has recently changed the way you can see participants after sharing your slides or other content. ... ->More articles on virtual presenting ->Training for your team on presenting virtually
Formula 1® and Frontier Developments have today announced that F1® Manager 2024 will launch on Tuesday 23 July, featuring the new 'Create A Team' mode and the return of the popular 'Race Replay' feature.. In this year's edition of F1® Manager, players will have the opportunity to design their own constructor to compete in the Championship, bringing their team to life with ...
Learn how to present in Microsoft Teams with Dynamic View and Presenter Mode. These new Features in Teams 2021 help make more engaging Teams presentations. P...
TG gets an early play with F1 Manager 2024's team creation mode. Rumour has it Eddie Jordan is quaking in his boots ... F1 Manager's clinical screens give way to a more TV-style presentation and ...
Prior to GPT-4o, you could use Voice Mode to talk to ChatGPT with latencies of 2.8 seconds (GPT-3.5) and 5.4 seconds (GPT-4) on average. To achieve this, Voice Mode is a pipeline of three separate models: one simple model transcribes audio to text, GPT-3.5 or GPT-4 takes in text and outputs text, and a third simple model converts that text back to audio.