

Moodle Tutorials: Creating Assignments
- Linking Your Course to Moodle
- Navigating in Moodle
- Beginning of Semester Checklist
- Setting up the Layout of Your Course Site
- Editing Your Moodle Profile
- Copying Course Materials from Another Site
- Using Meta Link (combining enrollments from multiple course sections into one site)
- Quick-Start Video Guides for Moodle 4.2
- Adding an Announcement
- Uploading a File
- Creating and Editing Folders
- Managing Groups: Creating Groups and assigning student to them
- Adding Text and Images to Your Course Home Page
- Adding a Web Link
- Hiding and Revealing Items
- End-of-Term Checklist
- Adding a user to your course
- Setting up a Forum
- Enabling Groups in a Forum
- Setting up Whole Forum Grading
Creating Assignments
- Grading Assignments
- Using Rubrics for Assignments
- Creating a Quiz
- Quiz Settings
- Adding Questions to a Quiz
- Using the Question Bank
- Adding Safe Exam Browser
- Adding a User Override
- Adding a New Column (Grade Item)
- Rearranging Columns (Grade Items)
- Entering and Editing Grades
- Creating Categories in the Grade Book
- Adding Extra Credit
- Exporting Grades Into Excel Spreadsheet
- Importing Grades from an Excel Spreadsheet
- Accessing Moodle
- Taking a Quiz in Moodle
- Uploading an Assignment to Moodle
- Participating in Discussion Forums
- Viewing Grades on Moodle
- Safe Exam Browser
- Adding H5P Interactive Content
- Embedding Google Drive Videos
- Embedding YouTube Videos
- Embedding Box Videos
The assignment feature in Moodle makes it very easy for students to submit their assignment files to instructors. It includes excellent features that make it easy for instructors to receive, manage, and return those files back to students along with the feedback.
1. In the upper right-hand corner, click the "Edit Mode" on the top right:

2. Next click Add an activity or Resource on the course front page within a topic or a week field: Select Assignment .

3. Add a title in the assignment name box and add the assignment details in the description box:
4. Select appropriate for your assignment values in the Availability block. These settings will determine when students will be able to submit the assignment, due dates, etc. You can find the full description of each component for Moodle under Assignment Settings .
5. Next block called Submission Settings controls how students will submit the assignment: whether they submit an independent file or type their assignment directly into Moodle, etc. Full description of Submission Settings for Moodle.
6. The block called Feedback Types controls how instructors will give feedback to students. Full description of Feedback Settings for Moodle.
7. Determine how the assignment will be graded in Grade . Full description of Grade Settings for Moodle.
8. The last two blocks, Common Module Settings and Restrict Access , give you the ability to turn on group submission and create some restrictions for students accessing the assignment. Full descriptions of Common Module Settings and Restrict Access are available.
9. Once all appropriate settings are selected and set, click "Save and Return to course."
- << Previous: Assignments
- Next: Grading Assignments >>
- Last Updated: Jul 12, 2024 10:17 AM
- URL: https://pacificu.libguides.com/moodle

Copyright © Pacific University, all rights reserved
2043 College Way, Forest Grove, Oregon, 97116
[email protected] | 503-352-1400 | Staff Directory
- Account creation and closure
- Account management
- Two-factor authentication
- College computers
- College phones
- Using your devices
- Email and Calendar
- File Storage
- Internet Connections
- Other Tools
- Printing, Copying, & Scanning
- Accessibility
- Devices: College-provided
- Devices: Personal
- Installation
- Microsoft 365
- Off-Campus Access
- Domain of One's Own
- College password: Set up and update
- Getting started at Bryn Mawr
- Leaving Bryn Mawr
- Visitor accounts and access
- Group Manager: Grant and revoke access
- LITS Service Catalog: View project requests
- BIONIC: Data standards for names and more
- BIONIC: User interface guide
- BIONIC: View budget reports
- Encryption: College-Owned Computer (macOS)
- Encryption: Emails in Microsoft 365
- Encryption: External Storage Drives
- CrowdStrike Falcon Antivirus: Overview
- International travel: technology and security
- Malware and spam: Phishing emails
- Malware and spam: Ransomware
- Password managers
- Password safety: Best practices
- Two-Factor: Get started with Duo
- Two-Factor: Methods of Authentication
- College computers: Accessibility settings
- New College computer? Start here!
- Standard computers and accessories
- College Deskphone: Setup & Use
- College Softphone: Setup & Use
- Help Desk tickets
- LITS's Device Replacement Cycle
- LITS's Device Support Cycle
- Office move requests
- Shipping devices to LITS
- Common hardware issues
- Remote Learning, Teaching, and Work: Suggested Computer Accessories
- Students: Laptop Purchasing Guide
- Students: What tech to bring to College
- Alumnae/i: Email Forwarding
- Calendly: Schedule appointments
- Mailing Lists: Management
- Mailing Lists: Overview
- Microsoft 365: Overview
- Microsoft 365: Shared Email, Calendars, and Folders
- Microsoft 365: Export email archive
- Outlook: Schedule Zoom meetings through Outlook
- CrashPlan: disaster recovery
- Data backup: Why, where, and how
- Data Clean-Up: Email Inbox
- Data Clean-Up: Storage Drives (C:, H:, S:, Q:, and more!)
- Network Drives: Connect from Windows or macOS
- OneDrive: Share files and folders
- Save a file as a pdf
- Eduroam: Connect to College Wifi
- Gaming Wi-Fi: Connect your devices
- Ivanti Secure VPN: Off-Campus Access
- Network Registration
- Moodle: Log in
- Moodle: Courses Not Showing Up
- Moodle: Browse courses during registration
- Moodle: Use the text editor
- Moodle: Add files and folders to a course
- Moodle: External tool connections
- Moodle: Add course blocks
- Moodle: Manage Class Recordings with the Panopto Block
- Moodle: Schedule class Zoom meetings
- Moodle: Enable students to schedule appointments
- Moodle: Add JoVE content to a course
- Moodle: Restore recently deleted items from the recycle bin
- Moodle: Link to McGraw-Hill
- Moodle: Link to a Cengage Platform
- Moodle: Customize and organize your course
- Zoom: Schedule course meetings with the Moodle Zoom activity
- Moodle: Hide and unhide courses and course sections
- Moodle: Copy content from another course
- Moodle: Get a merged Moodle site for a multi-section course
- Moodle: Save or export course data and content
- Moodle: Set up a course gradebook
- Moodle: Hide grades from students
- Moodle: Extensions, overrides, and accommodations
- Moodle: Download assignment to grade offline
- Moodle: Grade assignments with Annotate PDF
- Moodle: Use grading workflow to manage assignment feedback
- Moodle: Extra credit
- Integrations
Moodle: Create and manage assignments
- Moodle: Convert documents using Sensus Access
- Moodle: Create and grade Quizzes
- Moodle: Use Question Bank
- Moodle: Forums
- Moodle: Create a questionnaire
- Moodle: Student Journals
- Moodle: Workshop
- Moodle: View Course Evaluation Results
- Moodle: View and create course Calendar events
- Moodle: Add or change your photo
- Moodle: View and submit assignments
- Moodle: Keep organized with Timeline and Calendar
- Moodle: Take online quizzes and exams
- Moodle: Participate in a workshop activity
- Moodle: Export coursework and materials
- Moodle: Complete course evaluations
- Moodle: Instant Messaging
- Moodle: Get accessible alternative formats for course materials
- Moodle: Enroll or unenroll participants
- Moodle: Using Groups
- Moodle: Message course participants
- Moodle: Take attendance
- Moodle: Guest access to courses
- Moodle: View course as a student
- Moodle: Create checklists for students
- Constellate: Log In and Authenticate
- LinkedIn Learning: Overview
- LinkedIn Learning: Create and share playlists
- Macmillan (Achieve, LaunchPad): Link to a Moodle course
- NameCoach: Overview
- NameCoach: Add name recording to email and social media
- NameCoach: Add to a Moodle course
- NameCoach: Record and listen to names in Moodle
- NameCoach: Name Pages for events
- Perusall: Add social annotation assignments to Moodle
- Piazza: Alternative Discussion Tool for Moodle
- Posit Cloud: Teaching with Posit Cloud
- Overleaf: Create LaTeX documents New
- Overleaf: Get a premium account New
- MATLAB: Accounts and access New
- Panopto: Get and log into your account
- Panopto: Record in your browser (Panopto Capture)
- Panopto: Record lecture using desktop app
- Panopto: Add a presentation or web content to a recording
- Panopto: Upload audio or video files
- Panopto: Change sharing permissions
- Panopto: Where are my recordings?
- Panopto: Edit videos
- Panopto: Captions
- Panopto: Create Accessible Captions
- Panopto: Add the Panopto block to a Moodle course
- Panopto: Manage Class Recordings in Moodle
- Panopto: Copy recordings to a new course
- Panopto: Collect audiovisual assignments
- Panopto: Student guide to uploading and recording videos
- Panopto: Quizzes
- Panopto: Enable video downloads
- Panopto: Get emailed when videos are posted
- Panopto: Record with multiple video sources
- Panopto: Department folders
- Panopto: Training and learning resources
- WeVideo: Create an account on Bryn Mawr's license
- WeVideo: Create and add people to projects
- WeVideo: Video and podcast editing basics
- WeVideo: Finish and share videos
- WeVideo: Add subtitles to a video
- WeVideo: Access after you leave BMC
- Remote learning, teaching, and work: Suggested computer accessories
- Remote teaching: Create digitally friendly documents
- Students: Remote learning tools
- Canon supplies: Order, install, and recycle
- HP supplies: Order, install, and disposal
- Making accessible scans
- Office Lens: Scan papers or documents with your smartphone
- Print from a public printer
- Print with a departmental printer
- Scan and copy with printers
- ABBYY Fine Reader: complex OCR
- Adobe Acrobat Pro: Make PDFs accessible
- Adobe Creative Cloud: College Computers
- College Computers: Request software changes
- College-provided software Updated
- Adobe Creative Cloud: Personal Devices
- Microsoft Edge: Automatic Sign-in
- Software for Personal Devices
- ChemDraw: Installation
- Hyland OnBase Updated
- KaleidaGraph: Installation
- Mathematica and Wolfram|Alpha Pro
- Software Center: Install Programs
- Microsoft Office: Personal Devices
- Microsoft Office: Public lab computers
- Office365: Immersive reader accessibility features
- PowerPoint: Turning on subtitles
- Apporto: Remotely Connect to a Virtual Lab Computer
- Financial Edge: Off-Campus Access
- LabStats: Remotely Connect to a Lab Computer
- Microsoft Platforms: Accessibility Features
- Microphone not working
- Microsoft Teams: Overview
- Microsoft Teams: Accessibility Features
- Zoom: Activate and log into a BMC account
- Zoom: Am I using A Bryn Mawr Zoom account?
- Zoom: Create meetings
- Zoom: Create meetings through Outlook
- Zoom: Create meetings for courses through Moodle
- Zoom: Host a meeting
- Zoom: Participate in a meeting
- Zooming in less-than-ideal circumstances
- Zoom: Security
- Zoom: Use registration to secure meetings
- Zoom: Where are my recordings?
- Zoom: Breakout rooms
- Zoom: Captions
- Zoom: Chat, reactions, and polls
- Zoom: Increase caption and chat font size
- Zoom: Mirror an ipad in a classroom
- Zoom: Multiple cameras
- Zoom: Use Scheduler for appointment booking
- Hosting Large Online or Hybrid Events New
- Domain of One's Own: Get started
- Domain of One's Own: Install applications
- Domain of One's Own: WordPress
- Domain of One's Own: Grav
- Domain of One's Own: Omeka
- Domain of One's Own: Scalar
- Domain of One's Own: Log into and manage applications
- Domain of One's Own: Upload and manage files
- Domain of One's Own: Migrate content when you leave Bryn Mawr
- Domain of One's Own: TRU Collector/Writer Sites
- Drupal - Basic: Drupal Training Videos
- Drupal - Basic: Log in and find content in Drupal
- Drupal - Basic: Announcements in Drupal
- Drupal - Basic: Events in Drupal
- Drupal - Basic: Biography Listings in Drupal
- Drupal - Basic: Edit Biographies in Drupal
- Drupal - Basic: Embed forms and other content in Drupal
- Drupal - Basic: Flexible Content in Drupal
- Drupal - Basic: Flex Basic WYSIWYG
- Drupal - Basic: Flex Basic 2 - Accordion, Carousel and more
- Drupal - Basic: Images in Drupal
- Drupal - Basic: News Articles in Drupal
- Drupal - Basic: Pages in Drupal
- Drupal - Basic: Preparing Images for the Web in Adobe Photoshop
- Drupal - Basic: Preparing Images for the Web in MS Word
- Drupal - Basic: Tables in Drupal
- Drupal - Basic: Upload and Link to Documents in Drupal
- Drupal - Basic: Website Image Size and Format Guide
- Drupal - Basic: What is a Web Steward? Roles and Permissions Explained
- Drupal Basic - Introduction to Drupal Drafts
- Drupal - Intermediate: Flex Intermediate A - Columns, Gallery and more
- Drupal - Intermediate: Flex Intermediate B - People List, Features and more
- Drupal - Intermediate: Videos in Drupal
- Drupal - Advanced: Bulletin in Drupal
- Drupal - Advanced: Flex Advanced - Syndication and Flex Items
- Drupal - Advanced: Flex content for special roles
- Drupal - Advanced: Themes and Theme Switcher
- Drupal Short Sessions - Syndication
- Drupal Short Sessions - Event 3up
- Drupal Short Sessions - Announcement 4up
- Drupal Short Sessions - News 3up and News+Contact
- Drupal Short Sessions - Story 1-up and Story 3-up
- Drupal Short Session: Image-based Features in Flex Content
- Drupal Short Session: Image List
- Drupal - Special Role: Admissions Officers in Drupal
- Drupal - Special Role: Course listings in Drupal
- Drupal - Special Role: CV Upload via Provost in Drupal
- Drupal - Special Role: Homepage content in Drupal
- Drupal - Special Role: Navigation Menus in Drupal
- Drupal - Special Role: Program Descriptions in Drupal
- Drupal - Special Role: EMS
- Drupal - Special Role - Story Editor (Group)
- File Names for Web Pages and Blogs: Best Practices
- Make sure your documents show up correctly in search results
- Web Forms (Wufoo)
- WordPress: Adding Users to Your Blog
- WordPress: Basics
- WordPress: Changing the author name displayed on your WordPress posts
- WordPress: Close Comments on Old Posts to Reduce Comment Spam
- WordPress: Embedding videos and other media content in blogs
- WordPress: FontAwesome for WordPress
- WordPress: Logging in & Creating a New Blog
- WordPress: Moderating Comments (and spam) in WordPress
- WordPress: Privacy settings for your blog
- WordPress: Updating Your Alumnae Club Blog
- WordPress: User Roles for Blogs
- WordPress: Working with WordPress themes
Use the Assignment activity to enable students to electronically submit work individually or as a group and/or grade student work "blindly." Electronic file submission is optional -- some instructors also create Assignments for offline course activiti es to help students track deadlines and completion .
Before you start , you may need access to the following:
- an Instructor of record or Other editing teacher role in a Bryn Mawr Moodle course
Assignment benefits
Receive student work electronically /* optional style section to change the color of the read more/read less link */ .hg-minimalist-theme a.togglelink:not(.btn) { color: #531fff; } /* change mouse to pointing hand on-hover */ .hg-minimalist-theme a.togglelink:not(.btn):hover { cursor:pointer; }.
Moodle is more secure and private than e-mail , is available to all students , collects all files into a single place , and time-stamps submissions .
- You can download all submissions at one time to grade them offline (see Moodle: Download assignments to grade offline )
- Or mark them electronically within Moodle (see Moodle: Grade assignments with Annotate PDF ).
Grade blindly /* Optional style section to change the color of the Read more/Read Less link */ .hg-minimalist-theme a.toggleLink:not(.btn) { color: #531fff; } /* Change mouse to pointing hand on-hover */ .hg-minimalist-theme a.toggleLink:not(.btn):hover { cursor:pointer; }
Many instructors prefer to grade blindly to mitigate confirmation bias or stereotype threat . Moodle's "blind grading" option identifies submissions via codes throughout the grading process; revealing names only when assignment grades are finalized. ( Note: If students are uploading files, be sure to remind them not to include their names in the filename or on file pages to preserve anonymity.) Blind grading is not possible with Quizzes; as a workaround, if you want to grade short answer or essay questions that are part of a Quiz blindly, you can have students submit them via an Assignment instead as a workaround.
Help students track offline activities
- Create an Assignment for it , but uncheck all of the Submission options . Add a due/close date so that it will show up in the Calendar on your students' Moodle Dashboard and in the Timeline as the deadline nears.
- Creating an Assignment also enables you to record a grade or extra credit for the offline activity in the Moodle Gradebook.
- Alternatively, you can turn on Activity completion in the Assignment settings to enable students to track that they have completed the assignment without awarding a grade.
Create an Assignment
- Toggle Edit mode on.
- Go to the section where you want to place the activity and click + Add an activity or resource .
- Click Assignment .
- Type in an Assignment name.
- If your instructions are short , you can type them in the text editor.
- If your instructions are long and/or you want students to print them out , upload an assignment sheet under Additional files , and use this space to direct students to it.
- See Guidelines for Electronic File Submission , below, for recommendations on things to include in instructions for this type of assignment.
- Allow submissions from — the earliest date/time a student can submit
- Due date — the date/time after which submissions will be marked as late
- Cut-off date — the date/time Moodle stops accepting submissions (not visible to students).
- Check Online text if you want students to submit work by entering text in a text box
- Check File submissions if you want students to submit work by uploading a file
- Uncheck both if you do not need students to submit electronically for this assignment.
Note: Many Students come from K-12 schools that used a GoogleDrive type workflow, where they shared links to online files with teachers, rather than emailing copies or handing in printouts. If you don’t want links, uncheck Online text and explain this to students in your instructions.
- The remaining settings, including Grade , are optional and are shown collapsed by default. Expand them to adjust as needed. Please refer to the inline Moodle documentation (click the question mark icons) for more information
- Click Save when you are finished.
Tips for electronic file submission assignments
If you want students to submit files to you electronically, here is the info you can include in the assignment instructions to make the process go more smoothly:
- Preferred file format. If you need files to be in a certain format (e.g., Word docx or PDF) for your grading workflow, be sure to tell students this . Students who shared links to online documents with teachers and classmates in high school, may not be very familiar with the concept of a “file format,” but all document-editing tools, including online-only ones like GoogleDocs, can save documents in Word (doc/docx), PDF and .rtf formats. Students can search their program’s help docs or LinkedIn Learning for step-by-step instructions. PDFs generally preserve formatting best across different platforms.
- Preferred file naming conventions. Anyone who is sharing files should consider whether their filenames make sense for recipients. “Paper1.pdf” may make sense to students, but having 40 files in your Download folder with that name won’t help you . Tell your students what info to include (i.e., course number, their last name) in the filename to make it easier for you to identify files. If you’re grading blind, tell them what info NOT to include. Hint: avoid accents and special characters, as some file systems don’t accept them.
- Header/footer information. What should students include or not include in page headers or footers? If you plan to print submissions, page numbers, and last names might be essential, but if you are grading blind, you may not want names visible anywhere. If students need instructions on how to add page numbers and/or edit headers and footers in a document they can search their program’s help docs or LinkedIn Learning.
- Citation conventions. Do you want students to use footnotes, endnotes, or parenthetical citations? Is there a particular style guide (MLA, APA, etc.) they should follow? Should URLs in citations be hyperlinks you can follow? Should they be spelled out in visible text? (For example, papers published online often adopt the accessibility best practice of making the title of a work in a bibliography a link and letting viewers hover over or click on the link to see the URL, but if you plan to print the files, you may need the full URL to be visible.)
Note: If you use Microsoft’s Track Changes to annotate student work while grading, please note that it is only available in the full desktop version of Word (rather than Word online). All students can access this version on public lab computers, and Bryn Mawr students can download it to their personal devices through their Office365 accounts. If you want to ensure students can view the Track Changes mark-up anywhere, you can export the Word doc as a PDF with the mark-up showing .
Assignment FAQs
Yes! You will first need to set up the Groups (see Groups in Moodle). Go to the Assignment , click Settings , and scroll down to the Group submission settings . Set Student submit in groups to yes to turn on group submissions, and select which groups should be used under Grouping for student groups . It’s generally a good idea to test activities using groups with multiple “students” so you can see how the settings will work. Educational Technology Services would be glad to set up a sandbox for you, and serve as “students” for these tests. E-mail [email protected] for a consultation.
Go to the Assignment, click Edit Settings, and scroll down to Grade . Set Anonymous submissions to Yes . Moodle will display assignment submissions to Teachers using participant numbers in place of names. Once you’ve finished grading the assignments, go to the Assignment, click on Reveal student identities, and a pop-up will appear asking you to confirm this decision as when you reveal student identities the grades will be released to the gradebook (see below).
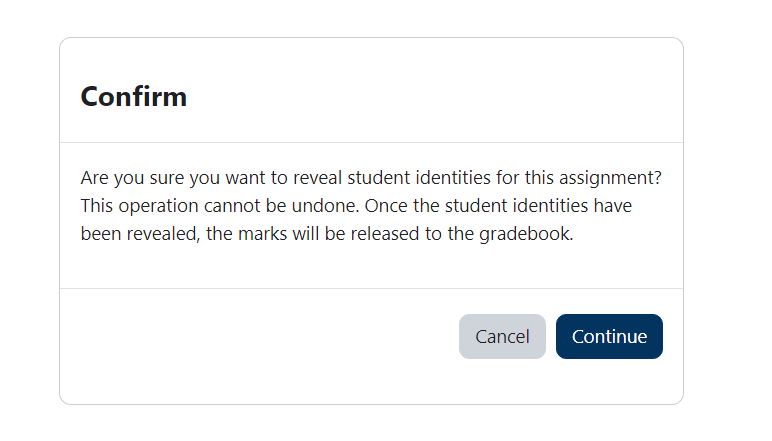
Go to the assignment, and click Download all submissions in the list under Assignment Administration in the Administration block.
To give extensions or make exceptions in advance , go to the Assignment and click the More drop-down menu and select Overrides . In the new Overrides page you can select which override you need from the drop-down menu (user or group). To give an extension after a Cut-off date has passed (and users can no longer submit), go to the Assignment , click View all submissions , find the student’s name, click Edit, then choose Grant extension from the drop-down menu.
If you have any additional questions or problems, don't hesitate to reach out to the Help Desk !
Phone: 610-526-7440 | Library and Help Desk hours Email: [email protected] | Service catalog Location: Canaday Library 1st floor
Related Articles

Thank you! Your feedback has been submitted.
- Library and Help Desk Hours
- Web Accessibility
- Credits and Attributions
- Have feedback?
- © 2021 – Bryn Mawr College. All rights reserved.
- LEaD events
- IT Self Service Portal

Create Moodle Assignment guide
- Get Started - Moodle Assignment
About Assignment
Create moodle assignment activity, availability, submission types, feedback types and submission settings, group assignment submission settings, notifications, common module settings & save, restrict access and activity completion settings.
- Create Assignment with Similarity Report
- Create Anonymous Assignment
- Create Anonymous Assignment with Similarity Report
- Create Timed Moodle Assignment
- Create Group Assignment
- Create Group Assignment with Similarity Check
- Create Anonymous Group Assignment
- Create and define Moodle Rubric from scratch
- Create Moodle Rubric from template
- Create and define new Marking guide
- Create Marking guide from template
- In person Moodle Assignment - settings for summative exam
- Assignment Go-live Checklist
- Moodle Assignment FAQ
Related guidance
This page provides an overview of how to create a Moodle assignment where each student submits their coursework individually.
Some things to consider in the settings for assignments:
- Anonymous submissions are not enabled.
- Turnitin is not enabled so no Similarity Report is produced.
- Time limit is not set, so students can begin working on the assignment as early or late as assignment settings allow.
Screencast: Create an individual assignment
This screencast demonstrates how to create an individual assignment in Moodle 4.
- Turn Edit Mode on.
- Open the relevant section. Select Add an activity or resource . Select Assignment from the Activities tab.
- In the General settings, write a meaningful Assignment name . This is the name that will be displayed on the module page and also in the gradebook.
- In Description , provide clear instructions to your students about the assignment. Consider adding a link to the student educational technology guidance.
- Check Display Description on module page to display the description beneath the assignment activity on the module page. If unchecked, the Description will only display when a student opens the assignment.
- Do not use Activity Instructions , as these will only display to students after they have opened the assignment (usually at the point of submission). This setting should only be used for timed Moodle assignments.
- If required, in Additional files , upload any files you would like to attach to this assignment (e.g. assignment cover sheet or example submissions). Download links for the files will be displayed on the assignment page under the Description.
- Moodle guidance for students
- In the Availability section, set the Allow submissions from date to indicate from when students will be able to submit their coursework. This is enabled by default.
- Set the Due date to match the assignment deadline. This date displays on the module page it is added to the Moodle Calendar and the students' Timeline block.
- Check the box next to Enable to set a Cut-off date . This is the final date and time when coursework can be submitted. Any submissions added after the Due date will be marked as late. Once the Cut-off date has passed, the submit button will not display on the assignment.
- Disable or update the Remind me to grade by date. This appears in Timeline and Upcoming events block for staff enrolled on a module to remind them of grading deadlines.
- Do not use Time Limit . This feature is for setting timed assignments.
- In Submission types , select the box to indicate if the submission will be online text or whether students will upload one or more files.
- If Online text submissions are enabled, students type rich text directly into an editor field for their submission. Markers can comment on, and edit students' text directly. Tick the Enable box to set a word limit. Set the maximum number of words that each student will be allowed to submit.
- Note: This is also the maximum number of feedback files that you can attach to each individual student when providing feedback. For example, if you want a student to submit one file but want to upload two feedback files then select three files.
- The maximum submission size defaults to the maximum upload limit for Moodle of 400MB . This default can be decreased if required. Please note: If you have Turnitin enabled on Moodle assignments that Turnitin's upload limit is 100MB .
- The lecturer can specify the types of file the students may upload to the assignment. The file types may be added with their file extension, such as .png and mp3, or else as image/png and audio/mp3.
- Accepted file types can be restricted by entering a semicolon-separated list of mimetypes, for example: 'video/mp4; audio/mp3; image/png; image/jpeg'. You may also limit to extensions by including the dot, for example '.png; .jpg'.
- If the file types have been restricted, then when students attempt to submit the assignment, they will see a message telling them which files are accepted.
- Leaving the field blank will allow all file types.
Feedback types controls how you can provide feedback. In most cases, you will not need to change these settings unless you have an online text submission.
- Set Comment inline to Yes for online text submissions.

Submission settings provide additional requirements for students to confirm prior to submitting their coursework.
- We recommend that Require students to click the submit button stays at the default No to facilitate students re-submitting up to the Due date.
- The setting Require that students accept the submission statement will be enabled by default on assignments. Do not change this setting as it is important that students understand what is required of them in regards to academic integrity prior to submitting an assignment.

- In the Group assignment settings, leave Students submit in groups set to No for individual assignments.

- If you want all Lecturers and Programme Administrators on a module to be notified via email of late submissions change Notify graders about late submissions to Yes .
- The Default setting for Notify students is Yes . Do not change this setting as it controls the generation of an email to students on release of grades and feedback.

- In the Grade settings, select the type of grade and the grading method. The most common settings are point and simple direct grading .
- For advanced grading methods - Rubrics and Marking records - select the links below.
- You can choose to Hide grader identity from students . This option might be required if Programme administrators are uploading feedback received from lecturers.
- Use Marking workflow is an optional workflow that requires grades to go through a series of stages before they're released to students.
- Create Marking Guide
- From the Common module settings , you can set Availability to Show or Hide on course page .
- You do not need to change the Group mode .
- Select Save and return to module .
You can use the Restrict access settings to control the availability of content and activities based on one or more conditions, including date and group.
Activity completion allows you to set completion criteria for a specific activity or resource.
Activities or resources with a completion criteria display a circle next to them in the Module index. The circle turns green (and is filled in) when the student meet the criteria. On the main module page, a tick and the word "done" appears against the item when the student meets the criteria. This helps students manage their progress on a module and staff can easily review student engagement and progress against key activities.
You can combine Restrict access and Activity completion to provide structured pathways through your module.
Apply the settings
- Open the activity or resource.
- Select Settings from the contextual navigation menu above the module name. This opens the activity settings.
- Change the settings required.
- Select Save and return to module to save any changes made.
- Manage your content guide
- << Previous: Get Started - Moodle Assignment
- Next: Create Assignment with Similarity Report >>
- Last Updated: Jul 30, 2024 2:01 PM
- URL: https://city-uk-ett.libguides.com/staff/moodle/assignment

Learning and Teaching
- Assessment & Feedback
How to create an Assignment
Published on: 03/08/2023 · Last updated on: 19/07/2024
Before you start
Note: We strongly recommend that you never re-use pre-existing assignments as this can cause lots of problems when it comes to grading, release of grades and grade transfer. Create fresh submission points for each assignment.
The steps below outline the basic steps to create an Assignment activity in your unit. Please also see our recommended approaches to creating formative and summative Individual, Group and offline Assignments
If you are instructing your students in how to submit their assignment, you can refer them to this guide: Moodle 4.1 Getting Started: An introductory guide for students
Create an Assignment
- From the relevant space, Turn editing on .
- Within each topic or week, click on the Add an activity or resource link to display the Activity Chooser (see below)
- Select Assignment from the menu that appears and click on Add
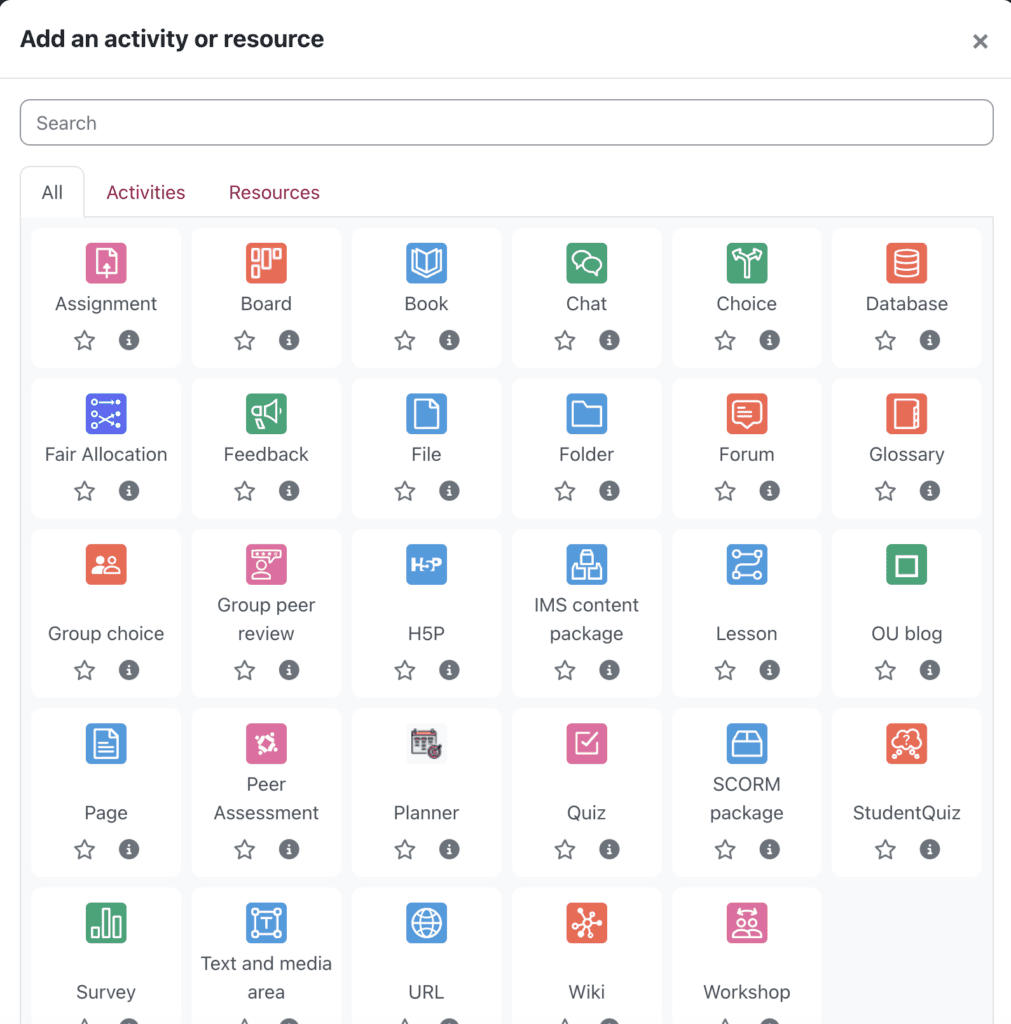
You can now give your assignment a clear and meaningful title and description, and modify the settings as appropriate.
How to manage the availability of an Assignment
- Where possible, do create submission points that are open for more than 24 hours.
- The allow submissions from setting specifies the date from which Moodle will allow students to submit their assignment
- The due date should reflect the assignment deadline
- Ensure that all due times/dates fall between 9am and 5pm BST during the working week.
Note: Students will still be able to submit after the due date has passed but these submissions will be clearly labelled as having been submitted late. If you want to prevent students from submitting after a specific date, you will also need to specify a cut-off date . Moodle will not accept submissions made after the cut-off date.
How to restrict access to an Assignment
Access restrictions can be used to manage student access to activities and resources including an Assignment. One of the most common restrictions needed is for date/time as shown below:
- In the Assignment settings, expand Restrict Access.
- Click Add Restriction
To add a date/time restriction:
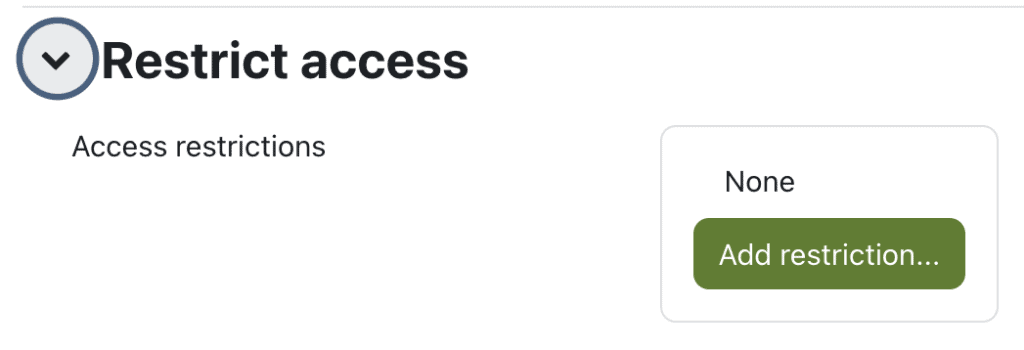
- Click on the green Date button
- Enter the date and time that you want your Assignment to become visible to students. (In the example shown below, students will only be able to see the Assignment after 12.00pm on the 13th July 2023).
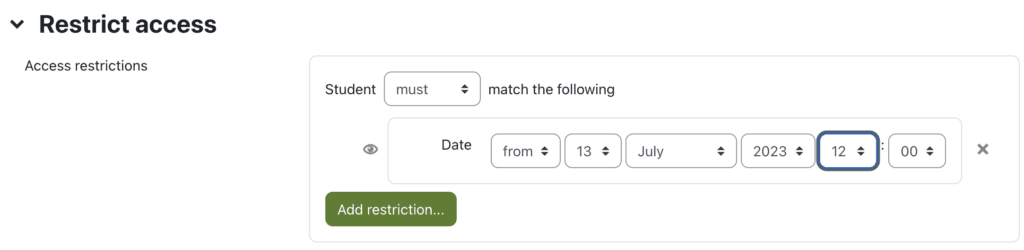
- Scroll to the bottom and click Save and return to course .
- REMEMBER to make sure that you then make the Assignment visible using Availability > Show on course page:
- It is safe to Show on course page the Assignment, as visibility is now controlled by the access restriction.
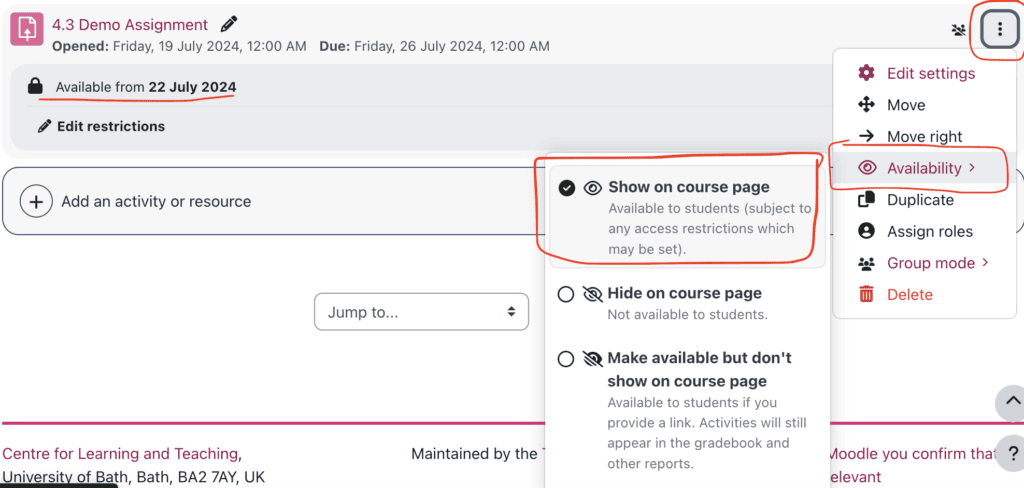
Other settings and considerations
See below for some common queries about Assignment creation.
How to include the Assignment question
- Use the Description box to provide details of the assignment question and hand in dates.
- Take time to make sure the assignment requirements and parameters are clear for students
- Do provide clear guidance to students on what they need to do.
- Do Help Students keep track of Assessments
- Do signpost your students to the support resources (e.g. Skills Portal , Mitigating Circumstances , Academic Integrity and online resources ).
- Do not assume students will know what to do, and where they can get support and guidance.
- If you already have the assignment details in electronic form, or you have a template that you’d like the students to work with, you can attach the file using the Additional files setting: Drag and drop your file onto the blue arrow, or click on it to open your file browser to browse for the file.
Add a label to describe a ‘hidden’ Assignment
Example paragraph text. Do not amend this font / style unless you are creating an individual exception.
- If you have added a restriction to hide your assignment submission point prior to the assessment window opening, it is good practice to add a label to your Moodle course page to provide your students with summary information for the forthcoming assessment(s).
- Turn editing on then select Add an activity or resource at the bottom of the relevant course topic
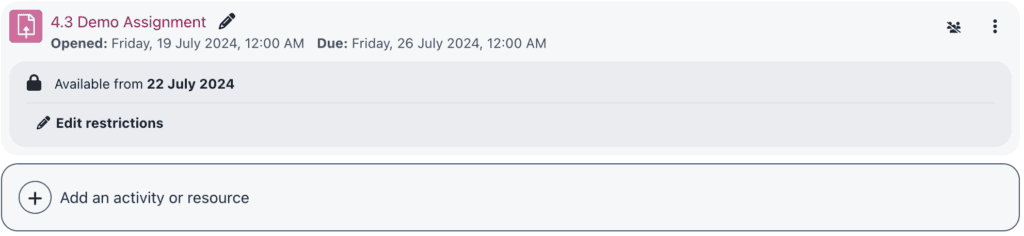
- Select Add and choose the Text and media area option under Resources :
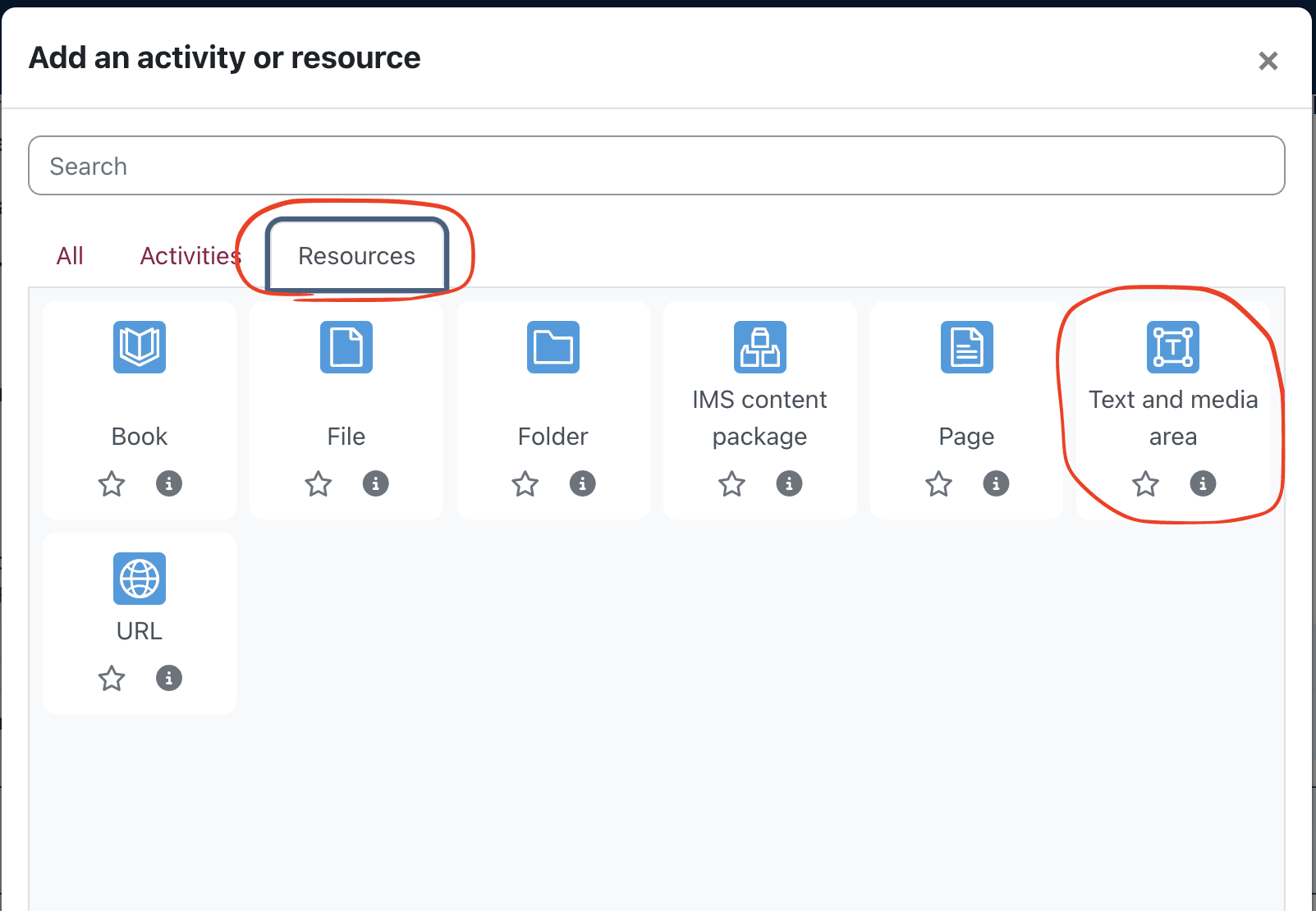
- Enter text to provide any summary information
- You can highlight sections of the text then choose the Link button in the toolbar to include hyperlinks to additional guidance (e.g. online submission guidance), or insert media as needed
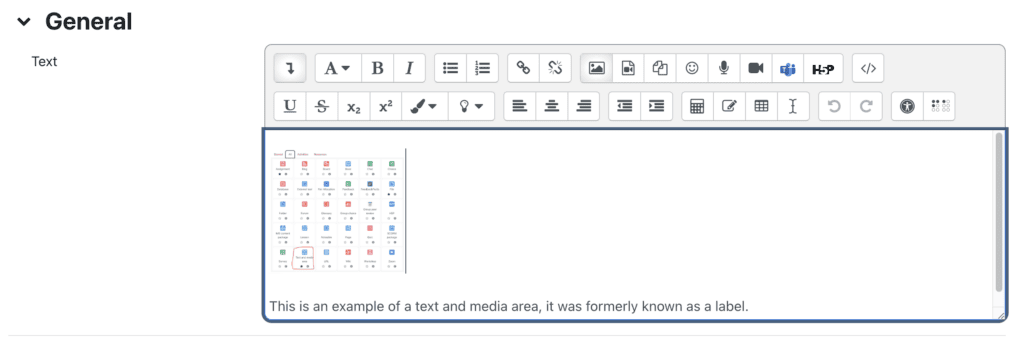
- Choose Save and return to course . Your text and media area will appear at the bottom of the relevant topic:
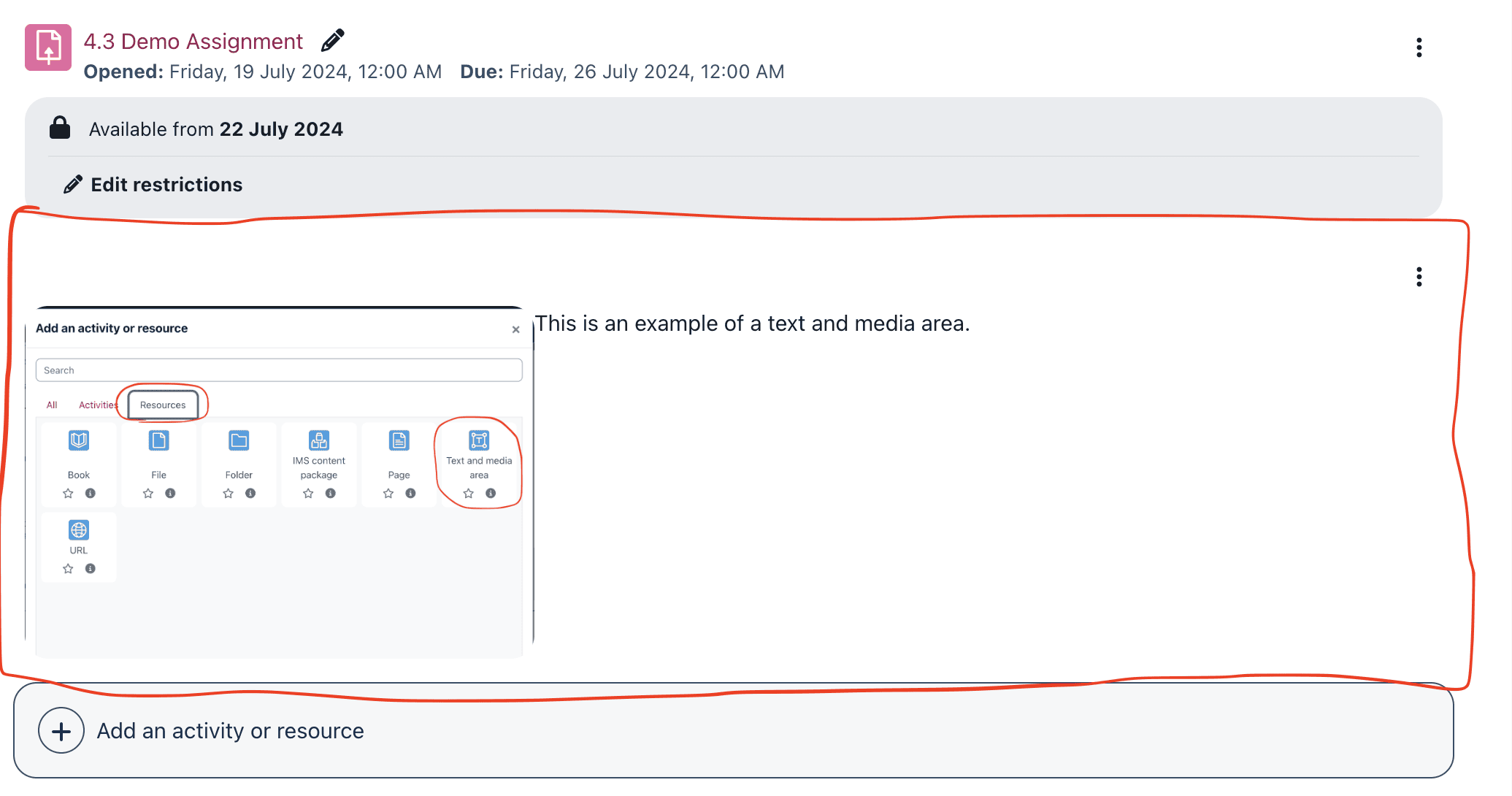
- If you hover your cursor over it an icon of four arrows will appear, indicating that you can hold down the left mouse button to move the text and media area up or down the page.
About supported file submission types
- Although Moodle can accept any file type, we recommend PDF submission (which is the default setting) wherever possible.
- Should it be necessary for students to submit in other formats, you can allow this by adjusting the accepted file types setting:
- Under accepted file types click the green Choose button to select from a long list. Then scroll to the bottom of the list and Save changes .
- Please note that if you are using Ouriginal for originality checking, most word-processed files can be checked by Ouriginal , but some other file types cannot (The Ouriginal FAQ contains guidance on supported file formats).
How to set a word limit
- This is possible only where students are using online text submission (typing directly into the Moodle interface). It is strongly advised against using this submission type for substantive pieces of work (as any unexpected connectivity issues could result in loss of work)
- Instead, we recommend that students manage the word count in their file submission (e.g. using the word count tool in Microsoft Word), before exporting to PDF and uploading the resulting file to Moodle.
How to allow multiple file uploads
- Use the maximum number of uploaded files setting to specify how many files students can submit.
- By default, this setting allows each student to submit up to 20 individual files. Whilst there is no requirement to do so, you can of course reduce this number if you wish
About the 50mb maximum file upload size
- This is a global setting and increasing it at a site wide level would have significant implications for the Moodle service.
- Typically, the only files students may wish to upload, which would exceed the 50mb single file limit, would be video files. These should instead be uploaded to Panopto which, unlike Moodle, is a dedicated streaming service which can handle large video files.
- Please go here for instructions on setting up an assignment folder in Panopto.
Managing video/voiceover-based submissions
- Moodle has a 50MB upload limit to keep the platform working smoothly for everyone. Instead of uploading to Moodle, it is better to create a Panopto Student Assignment Folder .
- Please read the guidance for use as part of a formative workflow or a summative workflow on how to setup the Panopto submission point and also student instructions on preparing a presentation.
About feedback options
- Under the Feedback types setting all options are ticked by default. We recommend that you leave all options ticked to provide yourself with flexibility at the marking st.

- Under the Feedback types setting all options are ticked by default. We recommend that you leave all options ticked to provide yourself with flexibility at the marking stage.
- Feedback comments provides a small comment box in the Moodle PDF grading window. This is recommended for short summary feedback comments. The comments box also appears in the Offline Grading Worksheet .
- Annotate PDF refers to Moodle’s built in grading interface. If a student submits a PDF (which is the default setting), you will be able to read and annotate the file online (without having to download it).
- Feedback files allows you to upload comments as a separate file. Typically, many staff ask students to submit files as PDF documents, which can then be downloaded in a zip file, and annotated offline using Word’s comment/review functions. The files can then be added to a new zip folder and re-uploaded into Moodle (provided that the filenames are not changed).
- Offline Grading Worksheet (and Bath version ). These are typically used where an internet connection is likely to be unavailable or otherwise unreliable. They provide a downloadable .csv file (which can be opened and edited with Excel) with student names and grading and feedback columns, allowing for entry of grades and feedback whilst offline. It can then be re-uploaded to Moodle when a network connection is next available, and this will in turn populate all student Grade columns within Moodle. The Bath version is almost identical to the offline grading worksheet (and works in the same way) and differs only with the inclusion of University of Bath student numbers and the anonymisation of student names, which will be automatically replaced by Moodle with a Participant number unique to the assignment.
Configuring Submission settings
We recommend that you do not change these settings , as although they can be useful within particular contexts, they aren’t necessary for most assignments.
- Require students to click the submit button. Not recommended as students can sometimes ‘forget’ to click it, leaving the submission visible to markers, but still in draft.
- Require that students accept the submission statement means students must agree to a short statement confirming they are submitting their own work etc. Students will be required to accept a statement confirming that they are submitting their own work when taking Alternative Assessments. This will be set as the default, do not change this setting .
- Attempts reopened. Recommended setting is manually which allows you the discretion to allow another attempt for individual students if necessary.
How to make a Group Assignment
- For Group submissions, ensure you have first created Groups in Moodle and allocated students. You can add students manually or allow students to allocate themselves with the Group Choice activity.
- Students submit in groups If enabled students will be divided into Groups based on the default set of Groups or a custom Grouping. (In most instances you will not need to set up custom Groupings).
- A Group submission will be shared among Group members and all members of the Group will see when one member uploads the submission.
Important: You must set up Groups and allocate students to them before creating a Group assignment. Creation of a Group assignment where no Groups have been defined in Moodle, will allow students in different groups to see / overwrite each other’s submissions.
- Require group to make submission. If enabled, students not allocated to a Group cannot submit.
- By default a Group submission made by one member of a group will be placed against all members of the group in the Grading Table. Teachers can mark any member of the group. In the grading page for each student is a tick box allowing grades and feedback to be returned to all members of the group.
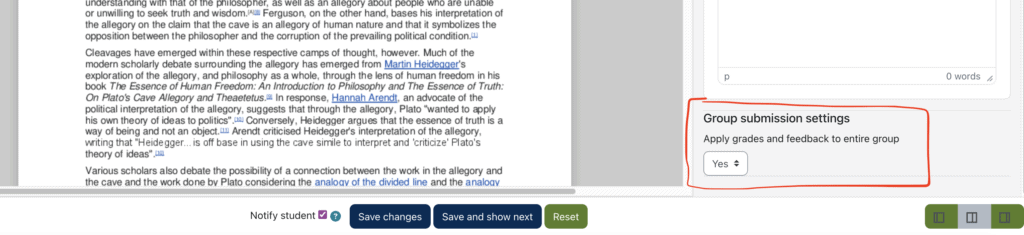
Configuring Notification settings
- Notify graders about submissions. We recommend you set to ‘no’ especially if you have a large cohort.
- Notify graders about late submissions may be useful to set to ‘yes’
- Default setting for “Notify students”. If set to ‘yes’ individual students receive a notification as soon as comments are uploaded. We recommend setting to ‘no’ and using Marking Workflow to manage feedback notifications en masse for any assignment already created.
About Grading options
Below is a brief overview and comparison of the different grading methods available for Moodle assignment:
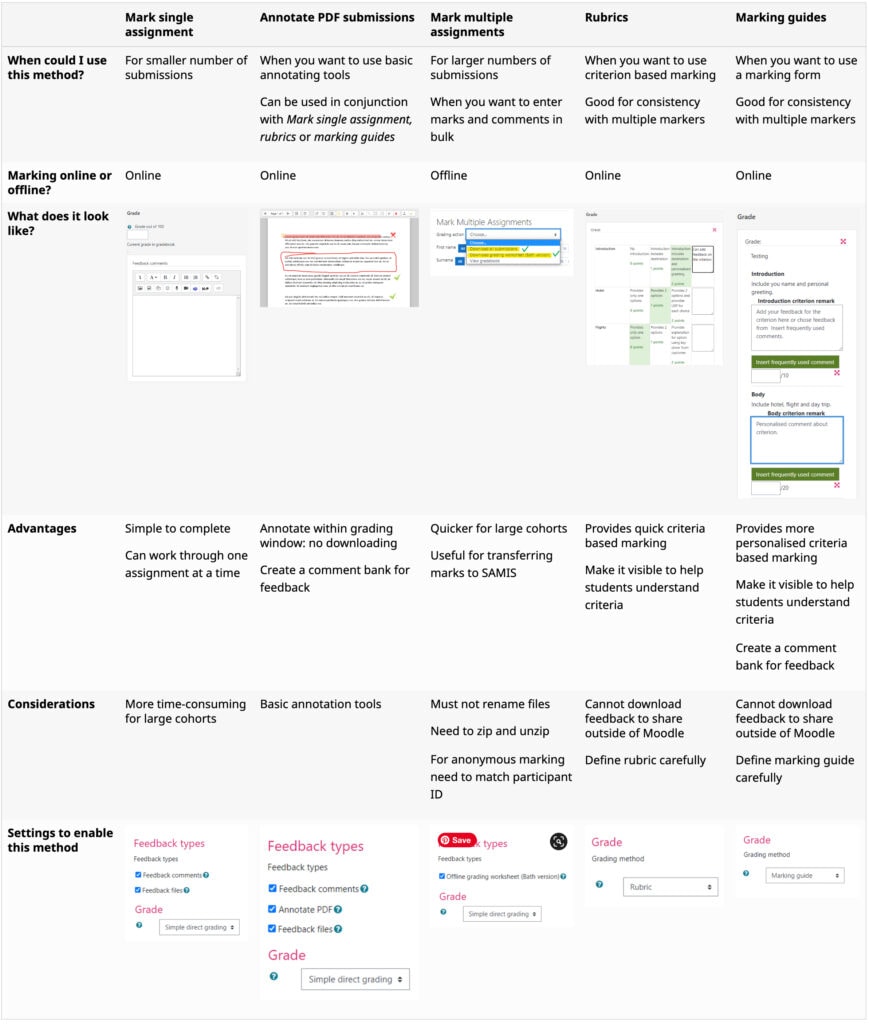
About Grading scales vs points
- The default, and simplest option for grading is on a points basis out of 100, however you can also use a Moodle defined grading scale or create your own scale.
- Grading must be done out of 100% if you wish to use Grade Transfer to transfer grades to SAMIS
- Please see here for more information on advanced grading methods such as Marking Guides and Rubrics
About Grade Transfer to SAMIS
- It is possible to set up an Assignment in such a way that grades can be transferred into SAMIS by the Unit Convenor (who will have Teacher+ access to the course). Grade Transfer can be setup to take place at a pre-determined time, or alternatively, can be completed with a few clicks once marking and feedback have been released to students in Moodle.
- Full details on setting up Grade Transfer to SAMIS can be found here .
About Marking Workflow
- If Marking Workflow is switched on, it ensures that grades and feedback are not released to students *unless* you set the marking workflow to ‘released’. We recommend that you use it.
- Marking Workflow allows individual student submissions to be placed into different stages of the marking process. (These are: not marked; in marking; marking completed; in review; ready for release; released ).
- Marking Workflow may also be a useful tool for keeping track of marking and for managing moderation through Moodle.
- Please see here for details of how to Release Grades and Feedback using Marking Workflow
Configuring Ouriginal plagiarism detection settings
- Assignments submitted to Moodle can, in turn, be automatically submitted to Ouriginal.
- Ouriginal is an online text-matching service which checks electronic, text based submissions against a large database of material (including journal articles, websites and other student submissions) and produces a scored originality report for each piece of work
- Originality reports make no judgement regarding plagiarism, they simply highlight matching text fragments, enabling the reviewer to determine whether or not plagiarism has occurred.
- Once an assignment has been uploaded to Ouriginal, the application will produce two things:
- Ouriginal Analysis score – This number shows how much of a student’s assignment matches content from Ouriginal’s databases.
- Ouriginal Analysis report – Alongside a copy of the student’s original work, this report gives further detail on the specific sources of matching text.
- Ouriginal is enabled by default. For further details please see here .
How to grant an extension/allow late submission
- Once the assignment has been created, clicking on the assignment link then View all Submissions will take you into the Grading Table where you will be able to see an overview of all submissions
- By default Moodle will accept submissions after the due date up until the (optional) cut-off date. (Any submissions received after the due date will be clearly marked as late)
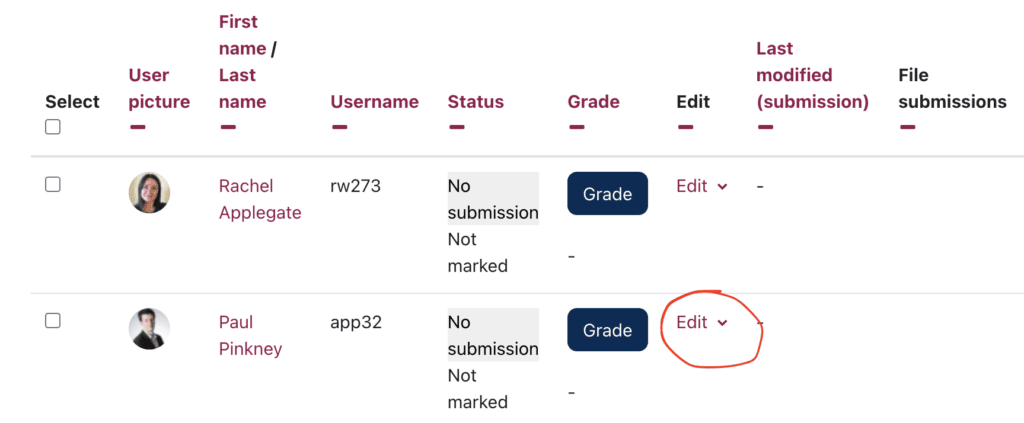
To grant an extension for a student, locate the student concerned, and in the edit column adjacent to the student’s name, right click and choose grant extension and add the required extra time:
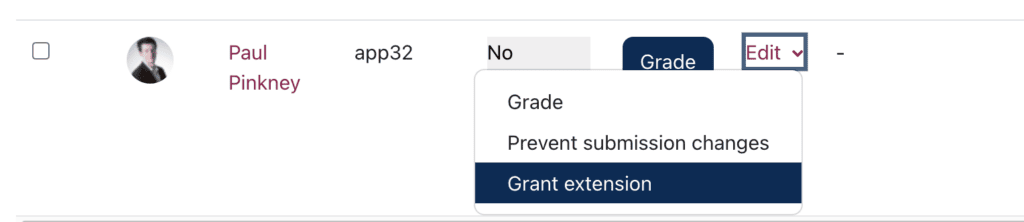
How to apply extensions in an anonymous Assignment
Moodle extensions enable students to submit their assignments after the specified due date (without Moodle highlighting the submission as being overdue). This also enables users to submit files after any cut-off date that may have been specified in the assignment. Combining this feature with Moodle’s Group functionality means that staff can apply extensions to select groups of users rather than to individuals – thus retaining the anonymity of the individual.
You should seek to create and populate a group within your Moodle course. This group should contain those individuals who require an extension and will enable you to differentiate them from the rest of the course participants (whilst still retaining anonymity).
Important note on retaining anonymity and maintaining student privacy : It’s important to avoid calling the group ‘Extensions’ as students can see Groups and their members from the Participants page. Instead use a generic Group A or Group 1 name. Also, do not put student names in the name of the groups as this obviously breaks anonymity.
To apply the Group functionality to the Assignment activity, go to the activity settings, scroll to the section entitled Common module settings and select Separate Groups within the Group Mode field. Once you have done this, remember to scroll to the bottom of the page and click on one of the Save buttons.
After applying this setting, extensions can be granted to group members as appropriate by visiting the Assignment submission overview screen, then selecting the group name from the top left-hand corner of this interface (as shown below).
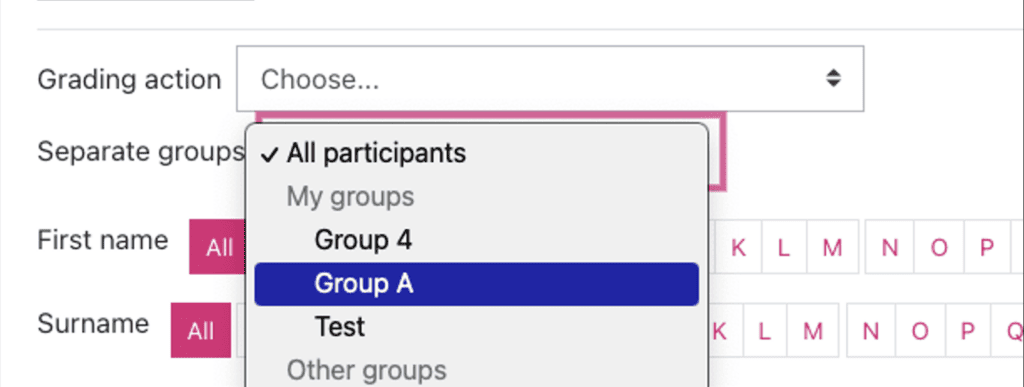
Once the participants have been filtered in this way, members of the group can then be granted extensions in the usual way:
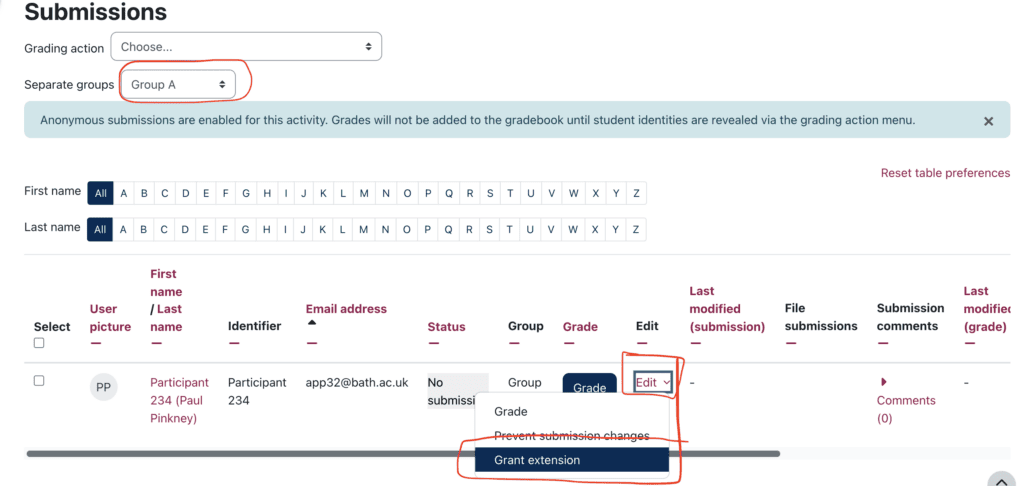
Note : If students have been granted different extensions, you will require more than one group .
Clearly, true anonymity can only take place if more than one student is receiving an extension in this way.
How to tag an Assignment as Formative or Summative
Under the Tags setting type Formative or Summative and add the tag.

Related Articles
- Anonymous marking in Moodle
- Advanced Grading in Moodle
- Group Peer Review for Teachers
- How to mark an Assignment offline and upload feedback
- Using Ouriginal
- How to release grades and feedback
Article Contents
How to create and configure a Moodle assignment

Use Turnitin IF : the assignment is text-based, and needs to be validated as the student’s own work, and/or checked for referencing.
Use Moodle Assignment IF ANY of the following:
- comprises multiple files of mixed type
- comprises multiple text-based files AND is to be marked anonymously
- uses Mahara
- is a graphic, video, audio or zip file
- will have multiple markers / markers allocated specific students
- is a group assignment with a single submission (e.g. one PowerPoint between 5)
- does not require submission but students receive grades/feedback (e.g. practical)
Title your Assignment (make it meaningful, e.g. TRY4010 Theoretical Poster, and if it is an Extenuating Circumstances inbox, label it appropriately (EC TRY4010 Theoretical Poster).
Use the description section to outline the requirements and reiterate the deadline. Keep this brief, following the outline below.
- Assignment Title: [name e.g. “Essay on Art History”]
- Description : [About the assignment e.g. “Write a 3,000 word essay on art history in Europe”]
- Deadline : [date, time]
- File type accepted : state accepted file types (e.g. MP3, JPG, PDF, Mahara)
- File size : 256MB max
If you have any problems submitting your work, please contact the Library Helpdesk at [email protected] or call 020 8240 4097.
Set the deadline using the Due Date line.
Deadlines must be set during core TEL Team working hours - 9am-5pm Monday to Friday. This allows us to support students if they have any issues during the submission process, or for us to roll out our emergency submissions process in the event of Moodle functionality issues. If deadlines need to be set outside core hours for any reason, it is the responsibility of the academic to inform the TEL Team, so that we can notify the programme of any possible conflicts with external maintenance.
*** If there are any issues with Moodle, the TEL Team will always be able to verify the dates and times of these issues. Should students cite Turnitin outage as a reason for being unable to submit, please seek to confirm this with us. ***
Tick Display description on course page.
Set the Start Date using the Availability dropdown. If you have set the Due date, you do not need the Cut-off date.
Remind me to grade b y: this affects the Marking section of academic dashboards. Use the date marking should be completed by.
Submission types : File submissions (default). Untick and tick Mahara portfolio if this is a Mahara Assignment. If students are submitting a link to a portfolio or YouTube video (prior to Panopto rollout in January – once this has taken place, video assignments will be created separately) then the online text setting will allow students to paste and submit a link.
Finally – it is not necessary for students to submit anything at all for them to receive grades using Moodle Assignment. This makes it suitable for grading physical work, presentations, etc.
Feedback types : Feedback comments, Annotate PDF (default). You can attach feedback files (Word documents, audio/video files if enabled)
Comment inline : not advised in this setup
Require students to click the submit button : Yes (Default – do not change unless able to explain draft/final setup to students)
Require that students accept the submission statement : Yes (Essential – do not change. Students must accept this to comply with university submissions policy.)
Attempts reopened : Never (Default: do not change).
Group submission settings: Students submit in groups : No (Default, but please change to allow students to submit in groups and be graded appropriately; please contact the TEL Team if you need assistance configuring this very useful option)
Notify graders about submission : No (Default, only enable if you want all lecturers to receive a notification for every submission!)
Notify graders about late submissions : No (Default, not applicable)
Default setting for “Notify students ”: No (Do not change).
Turnitin Plagiarism plugin settings : Can be configured accordingly if an assignment is text-based. Do NOT use on graphic work (e.g. posters with few words, picture files). Do NOT use Turnitin for marking purposes in conjunction with Moodle Assignment.
Grading method : Simple direct grading, marking guide, or rubric. If rubric is selected, you'll be taken to a setup screen after saving to add in the rubric you want to use.
Grade category : only applicable if using in conjunction with Moodle Gradebook.
Grade to pass : only applicable if using in conjunction with Activity Completion / Course completion
Blind marking: Enables anonymous marking.
Use marking workflow : Highly customisable, allows for multiple markers and controls when feedback is released. For further information, contact the TEL Team.
Use marking allocation: allows multiple markers to be allocated specific students. Workflow must be enabled to use this.
Common module settings: Groups:
Allows configuration of inbox for separate groups (so students only see the inbox for their group) or visible groups (so students see all inboxes). Recommended: separate groups. Must be used in conjunction with Group settings in the module as a whole.
Restrict access : unlikely to be required. Tags: do not change. Competencies: do not change.
Get in touch
Have a question? Find out who to contact and speak to us now!
Browser does not support script.
Moodle Assignments
Moodle Assignment allows academics to create a submission inbox page for students to submit work for grading.
It is a commonly used assessment activity that allows for grading, inline feedback, and group assessment.
Create an Assignment
Assignments are added as an activity through the "Add an activity/resource" button and choosing "Assignment".
Click ' Get Started' to view the step-by-step guide
Assignment Settings
The assignment provides many settings to specify how it will behave. Settings can be updated after the creation of the assignment but it is recommended not to make large changes after submissions have been made.

Create an offline Assignment
Is is also possible to create an assignment in Moodle that doesn't involve students submitting online text or uploading submission files.
This can be done when teaching staff wants to provide information about the assignment for students via a link on the Moodle course home page, but conduct that assignment outside Moodle - for example, mark students on a face-to-face presentation to the class.
Setting up an assignment in this way also creates a grade item in the Gradebook so that the offline assignment can be marked there, and feedback entered, or feedback files uploaded for delivery to students with their marks using Moodle.
Granting Extensions
Extensions can be granted for certain students under appropriate circumstances. Assignment allows extensions to be granted to individual students and groups of students.
Allowing Resubmission
If the "Require students to click the submit button" has been enabled, students cannot edit their submission after the 'submit' button is pressed.
Academics can revert a student's submission to a draft state so they can make changes and resubmit.
Submit Assignment on behalf of a Student
In some cases, students may experience issues submitting an assignment. Academics can submit on behalf of the student if they have a copy of the submission.
Assignment Marking
Once the assignment has been set up and students have made submissions, it is time for staff to mark the papers. Moodle Assignment contains features that allow for differing marking workflows, catering to the preference of academics.
Marker Allocation
Marker allocation can be enabled during setup to divide marking between staff with any desired arrangement, or within tutorial classes.
Mark student submissions
Submissions can be graded once the assignment is set up and students have submitted. The grading page allows staff to provide marks, annotations, and feedback to students.
Download Multiple Assignments
Staff can download assignments to mark or provide feedback to students' paper externally or offline.
Upload Feedback Files
If submissions were downloaded and marked externally, it can be re-uploaded to Moodle as a feedback file.
How to enable marking workflow?
The Marking workflow feature in Moodle assignment allows markers to set a workflow status for submissions, which reflects the current state of marking and will hide feedback from students until it is 'Released'. If you have enabled and then disabled workflow in your activity, marks may stay hidden until they are regraded.
To enable/disable marking workflow:
1. Click 'Turn editing on' towards the top right of your course.
2. Click 'Edit' and 'Edit settings' beside the assignment.
3. In the 'Grade' section, set 'Use marking workflow' to 'Yes'/'No'.
Once marking workflow is enabled, the following options are available in the Grade window:

How to bulk upload student submissions?
Only the Assignment activity allows bulk upload of submissions. Instructors can bulk upload:
1. In the settings block of the assignment activity, click 'Bulk upload submissions'.
2. Upload a zip file containing student papers named with their zID.
3. Click 'Save changes'.

How to get notified when students submit assignment?
Notifications for student submissions can be enabled/disabled in the Assignment activity settings. To do this:
1. Click 'Turn editing on' in your course home page. 2. Navigate to the 'Edit settings' menu for your assignment. 3. In the 'Notifications' tab, make your selections from the dropdown menus. 4. Once you are done, click 'Save and return to course'.
Note: Turnitin Assignments do not have the same feature.

Can I set up an assignment as a peer review activity?
You cannot do peer assessment in Moodle assignment, there is no feature to allow students to assess each other. The UNSW Workshop can be used for students to give peer feedback of each other’s submissions.
I can't see 'Edit Submission' button.
If an academic wants to upload students' paper on their behalf, but the due date has already passed, there are few steps needed to enable it.
1. Cut off date must be set in the future or a student must be granted extension
2. If paper is already submitted, it must be reverted to draft status
3. Edit submission button then appears and can be used to upload another paper on behalf of student (or allow students to upload themselves)
4. If 'Submit button' setting is applied, academic uploading paper on student's behalf should also click 'Submit for grading' button
On this page
Moodle 4.0: What’s new in assignments
As we have seen in previous blog posts, Moodle LMS 4.0, has a redefined user experience that improves teaching and learning for educators, learners and administrators.
In today’s blog, we’ll be looking at the improvements Moodle 4.0 has brought to one of the most popular activities on Moodle: the assignment.
Provide instructions for learners
Assignment is an activity that allows students to submit work to their teacher for grading, whether it’s text typed directly on Moodle or by attaching a file.
When a teacher is setting up an assignment, they can include a description which can be displayed on the course page for learners to see as they browse the course content. In Moodle 4.0, assignments have a new area in their settings, called Activity instructions, where teachers can give detailed information about what learners have to do to complete the assignment. The difference with the existing ‘description’ field is that activity instructions are only visible once learners have started working on the assignment , and not before.
Create timed assignments
Another improvement in assignments on Moodle 4.0 is the option to give learners a specific amount of time to complete their work. If an assignment is timed, learners will see a notification before they start which lets them know how long they have to complete the assignment once they begin. As they work on the assignment, a timer is also displayed on screen so they always know how much time they have left. If time runs out, learners can still submit the assignment and it will show up as ‘late’.
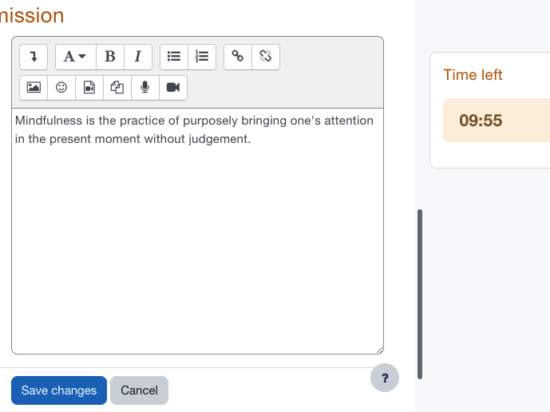
This new feature must be enabled by your Moodle Administrator before you can use it.
Set a passing grade as completion criteria
In Moodle 4.0, assignments and all graded activities have a new completion condition, which allows the activities to only show as completed once the learner has reached the required level or grade.
Notify learners of changes and updates
Finally, a new feature available in all activities and resources on Moodle 4.0 is the Content change notification. This feature enables teachers to send a notification to their learners, via email or mobile app alerts, when they create a new activity or make any changes to an existing one.
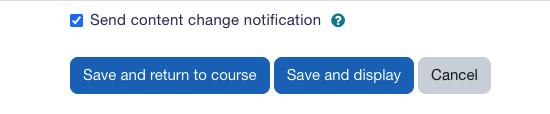
See all these new features in action in our Moodle 4.0 Assignment video .
Ready to go?
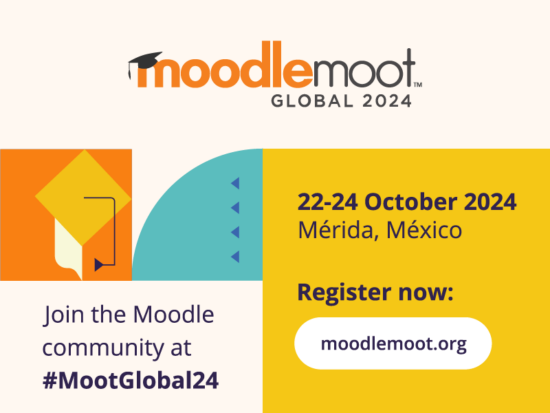
Register for Moodle Moot 2024

10 compelling reasons to attend MoodleMoot Global 2024
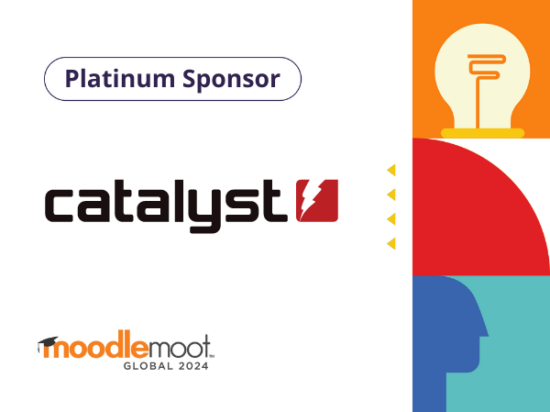
Catalyst IT becomes Platinum Sponsor for MoodleMoot Global 2024

An introduction to competency-based learning: Definition, benefits, and Moodle’s role in supporting it
Documentation
Note: You are currently viewing documentation for Moodle 2.2. Up-to-date documentation for the latest stable version is available here: Assignment module .
Assignment module
- Managing activities
- External tool
The assignment module allows teachers to collect work from students, review it and provide feedback including grades. The work a student submits is visible only to the teacher and not to other students.
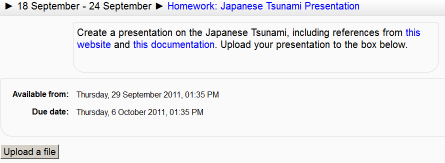
- Assignment settings
- Using Assignment
- Assignment FAQ
Students can submit any digital content (files), including, for example, word-processed documents, spreadsheets, images, audio and video clips. Assignments don't necessarily have to consist of file uploads. Alternatively, teachers can ask students to type directly into Moodle using an online text assignment. There is also an offline activity assignment which can be used to remind students of 'real-world' assignments they need to complete and to record grades in Moodle for activities that don't have an online component.
Assignment types
There are 4 types of assignments:
- Workshop module allows peer to peer evaluations
- Using Moodle single file upload vs. advanced uploading forum discussion
- Activity modules
Moodle help faster than you can drink a cup of coffee
Use Groups with an Assignment
How can we help.
The assignment activity has specialized group settings to help facilitate collaborative work.
Before configuring groups in an assignment, make sure to create groups . If you are using groups in more than one assignment you may also want to create a grouping .
- Open the assignment you want to add groups to
- Click Edit settings from the “Assignment administration” menu.
- In the "Group submissions settings" section, set "Students submit in groups" to Yes to enable group submissions.
- Set "Require group to make submission" to Yes if you don't want to allow students not in a group to be able to submit (they will see a message reading: "You're not a member of any group; please contact your teacher").
- The "Require all group members submit" field will become available if the "Require students click submit button" field (in the "Submission settings" section") is set to Yes . If both of these are enabled, the assignment will not be counted as submitted until all members of the group have visited the assignment and clicked the submit button. This is useful if multiple students need to upload contributions. When one student has submitted, the other members of the group will be able to see who still has to submit.
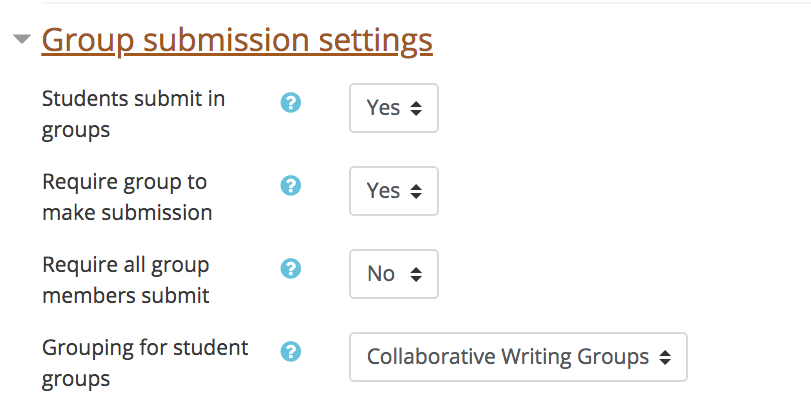
- Use the "Grouping for student groups" field if you are using groups in more than one activity in Moodle. For example, you may have one set of groups for a collaborative project and another set for discussions forums. See the Create a Grouping guide for details on setting up groupings.
- Click Save and display or Save and return to course .
- When you open the assignment, you will see Moodle is only expecting submissions for each group, rather than for each student.
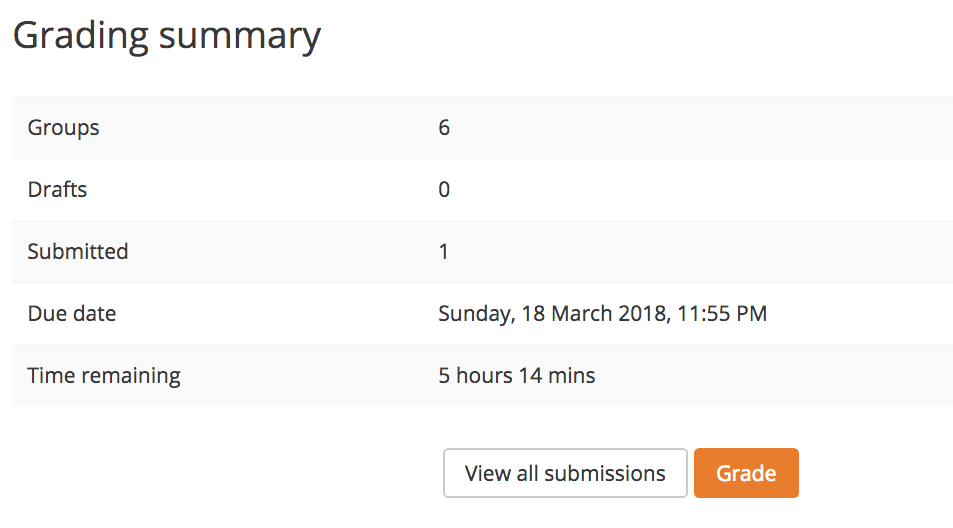
- When grading submissions, you will see an option to "Apply grades and feedback to entire group." If you leave this set to its default Yes , all members of the group will automatically receive the same grades and feedback.
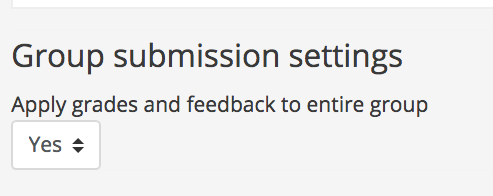
skip to content
Search Google Appliance
Information technology, services at a glance.
- Instructional Technologies
- Network Connectivity
- Online Storage & Collaboration
- Web Hosting
- Classroom Technologies
Article Details
- Grading and Tracking Student Activity
Last Updated:
Configure & grade group assignments in moodle, we're taking you to an updated version of this article..
UMass Amherst Information Technology support articles are now updated in the new IT Knowledge Base. We found an updated version of this article, so we're sending you there.
Taking you to:
Stay here to view this page in the legacy Support Center . Information may be outdated as these articles are no longer maintained.
Find answers to your tech questions in the new IT Knowledge Base .
UMass Amherst Information Technology support articles are now updated in the new IT Knowledge Base.
This article is part of our archived legacy Support Center and may be outdated or inaccurate . We did not find an updated version of this article. That means this archived content is more likely to be outdated or no longer relevant. Check the new IT Knowledge Base for updated information:
More tech help options
On This Page:
Create a grouping of student groups, enable group submission, configure group submission options, grade student submissions.
In Moodle you can create assignments where students work in groups and each group makes an assignment submission. For example, students in a group can submit one file that represents their joint work. Any group member can download, modify, and re-upload a file, or edit a text entry.
Note: Group submission is distinct from Common module settings . Common module settings determine which groups can view and submit to a particular activity (see Assign an Activity to a Group or Grouping in Moodle ).
Before configuring a group-based assignment activity, you must first create Groups for your students and put those groups in a specific Grouping :
- Create Groups of students. For details, see Create & Modify Groups in Moodle .
- Create a Grouping to contain your student Groups. For details, see Create Groupings in Moodle .
- On your course page, click Turn editing on (top right).
- Add a new assignment activity, or Edit settings for an existing Assignment . The New/Update Assignment page will open.
- Configure the General , Availability , Assignment type , etc., for the assignment.
- Click Group submission settings to view the Group submission options, and f rom the Students submit in groups drop-down menu, select Yes.
- (Optional) Require all group members submit (See Configure Group Submissions , below).
- From the Grouping for student groups drop-down menu, select the Grouping you created for your student groups.
- Under Common module settings , from the Group mode drop-down menu, select Separate groups or Visible groups , and fr om the Grouping drop-down menu, select the Grouping used in the previous step. Note : This step is especially important if you are assigning different Assignment activities to different groups in your course. But even if everyone in the course is assigned the same activity, choosing Common Module settings here will make grading the assignment easier (see Grade Student Submissions , below).
- Scroll to the bottom of the page and click Save and return to course.
The following additional options in the assignment's settings allow you to configure the process by which students submit their group work:
- In Submission settings , Require students click submit button: (Default is No.) If set to Yes , students in the group must click a "Submit" button to formally indicate that their work is ready for grading, after which they can no longer modify their submission. The default (No) accepts their submission as soon as anyone submits it. They can change their submission at any time.
- In Group submission settings, Require all group members submit: (Default is No.) This option is enabled only when Require students click submit button is set to Yes . The default setting (No) allows any member of the group to submit on behalf of the group. Changing this to Yes means that all students in the group must click the "Submit" button to indicate that they all have signed off on the submission.
- On your course page, click the link to the assignment activity you want to grade. The Assignment page will open, showing the Grading summary and Submission status .
- Click View/grade all submissions . The Assignment submissions page will open.
- From the Separate groups or Visible groups drop-down menu, select a Group to grade. The page will reload to show only the students from that Group . Note : The groups drop-down will not appear unless you have completed step 7, above (Common module settings).
- Provide a grade and feedback comments as you would normally. See Grade Assignments in Moodle for details.
- If you would like your grade and feedback to only be provided for an individual student, under Group submission settings , set the Apply grades and feedback to entire group setting to No . If set to Yes , the same grade and feedback will to be applied to all students in the group.
- Scroll down to the bottom and click Save changes.
Related Topics
Get it help.
Ask an expert at the IT Service Desk.
IT Service Desk Thanksgiving Recess Hours
- Wednesday, 11/22 and Friday, 11/24 : Email/chat, phone, and in-person support available 8:30 a.m. - 5 p.m.
- Thursday, 11/23 : IT Service Desk closed
- Email and Chat Support 8:30 a.m. - 9:45 p.m. Monday - Friday 10 a.m. - 10 p.m. Saturdays & Sunday
- Phone Support | 413-545-9400 8:30 a.m. - 4:45 p.m. Monday - Friday
- In-Person Support ( Campus Center ) 8:30 a.m. - 7:45 p.m. Monday - Friday No appointment necessary. Walk-ins and calls accepted until 15 minutes before closing.
- Computer, Phone & Other Device Repairs
Popular Searches
- KentOne card
- Pay accommodation fees
- Download a student status letter
- Financial support
- Ask Nexus (student helpdesk)
Your studies
- School guides in Moodle
- Study support
- Library and IT
- Skills for Academic Success
- Timetabling
Student life
- Life at Kent
- Eating out and nightlife
- Postgrad life
- Celebrating diversity
- Sustainability
- Kent Students’ Union
- Health and wellbeing
- Finance and funding
- Student Administration
- Report and Support
- International student support
- Cost of living support
- Career support
- Employability Points
- Opportunities
- Life after uni
Moodle is the University of Kent's Virtual Learning Environment (VLE).
All taught modules can use Moodle for online teaching resources and interactive activities.
Moodle provides tools to support the learning experience, such as;
- assignment submission,
- YouTube videos and lecture recordings.
Accessing Moodle
You'll need a Kent IT account to access Moodle.
You can always access Moodle for the current taught academic year by going to moodle.kent.ac.uk
To access Moodle for previous years, add a forward slash followed by the year at the end, for example moodle.kent.ac.uk/2020
Student Resources
Online learning at kent: a guide to successful study online.
This online module has been created to help support you in your learning online. The module is divided into themes and topics such as using Moodle, KentPlayer and Microsoft Teams, as well as online study skills.
Information on how to navigate Moodle, how to access resources and completing quizzes is included.
Available to all our students, simply use the button below to get started.
Staff Resources
Our E-Learning Guides site has a large variety of guidance on how to use Moodle. For example;
- Using various Moodle activities, such as Quizzes and Forums ,
- How to control the student pathway through your module using Access Restrictions ,
- Monitoring popularity of activities and resources with Activity Completion tracking .
If you are a new member of staff, you'll also find information on our Online courses which will get you up-to-speed with using Learning Technologies at Kent.

Digital Education team blog
Ideas and reflections from UCL's Digital Education team

Portico mappings and Lecturecast sections for 2024/25 available in Moodle
By Tom Walters, on 8 August 2024
Dear colleagues,
Hope you have had a relaxing summer so far and are enjoying the weather while it’s in our favour.
As the new academic year approaches, you can get your Moodle resources ready for the incoming cohort with the help of our Moodle guide to prepare for 2024/25 . Please also ensure not to delete content on last year’s courses and only make edits on a separate 2024/25 version of a course.
Portico mappings and Lecturecast sections are now available for the new 2024/25 academic year. For further advice and guidance on these please check the Portico enrolments miniguide and Lecturecast sections KBA . Please note that the Lecturecast Scheduler only shows 4 months from the current date. This means that if you wish to schedule the whole of term 1, you can do so from 20th August in order to include 20th December 2024.
We hope things run smoothly, but if you have any difficulties please refer to the Moodle Resource Centre . If you cannot find an answer, then please send us details via the Moodle Query form .
We wish you all the best with your preparations for our new students, and hope that you enjoy the rest of your summer.
Kind regards, Tom Digital Education team
Filed under General Learning Technology
Leave a Reply
Name (required)
Mail (will not be published) (required)
We support staff and students using technology to enhance education at UCL.
Here you'll find updates on institutional developments, projects we're involved in, updates on educational technology, the latest digital skills training schedule, events, case studies and personal experiences (or views!).
Find out more about using technology for learning and teaching at UCL.
Latest posts
- Portico mappings and Lecturecast sections for 2024/25 available in Moodle August 8, 2024
- Upgrade to Moodle 4.4 July 24, 2024
- Update on the Moodle-SITS Marks Transfer Wizard June 6, 2024
- Moodle Assignment with Turnitin default settings change June 4, 2024
- MATLAB Online Courses LTI now available May 13, 2024
- Moodle course rollover for 2024/25 May 7, 2024
- Digital Adventures in Vilnius April 24, 2024
- ABC Learning Design (18)
- Accessible Moodle project (11)
- Quantitative subjects (4)
- Case Studies (21)
- Connected Curriculum (13)
- Connected Learning Baseline (1)
- Copyright (3)
- curriculum design (19)
- Digital Assessment (14)
- Lecturecast (15)
- Digital literacies (107)
- Digital Skills Development News (32)
- Distance Learning (44)
- e-Assessment (68)
- E-Learning Baseline (13)
- E-Learning Events (56)
- e-Learning Publications (22)
- ELDG: E-Learning Development Grants (6)
- Evaluation (11)
- External Learning Technology events (70)
- General Learning Technology (359)
- Guest Posts (9)
- LearnHack (5)
- Learning analytics (22)
- Learning designs (54)
- Learning spaces (16)
- LinkedIn Learning (5)
- Lynda.com (12)
- Mathematics (1)
- Move to Moodle 2 (8)
- Open education (9)
- Caroline's Commentaries (3)
- Clive's Contributions (95)
- Domi's Discussions (85)
- Eileen's Ideas (5)
- Eliot's Elements (18)
- Farmer’s Floofing (7)
- Fiona's Findings (5)
- Geraldine's Graffiti (1)
- Janice's Jazz (3)
- Jason's Jottings (7)
- Jessica's Journal (62)
- Jo's Jabberings (2)
- Karen's Kibitz (5)
- Leo’s Leanings (4)
- Matt's Musings (42)
- Mira's Mire (35)
- Moira's Meanderings (14)
- Nataša's Notes (12)
- Neumann’s Noise (2)
- Paul’s Postings (3)
- Rod's Reflections (5)
- Rowett's Ramblings (23)
- Samantha's Scribbles (31)
- Silvia's Soliloquies (2)
- Tyson's Tyrades (9)
- Vicki's Verisimilitudes (6)
- Wong Writes (1)
- Peer Feedback (5)
- Provost's Teaching Awards (1)
- Quality (9)
- Quick Post – not categorised (2)
- Reflect (4)
- social media (18)
- Special Interest Groups (21)
- Statistics (1)
- Students (42)
- Students as ChangeMakers (9)
- Teaching and Learning Events (23)
- Teaching and Learning Network (43)
- Teaching continuity (12)
- Blackboard Collaborate (1)
- Electronic voting systems (16)
- Lecturecast (53)
- Move to Moodle 4 (16)
- MS Teams (1)
- MyPortfolio (24)
- SMS / text messaging (3)
- Software review (4)
- Spotlight (2)
- Turnitin (50)
- Virtual classroom (9)
- Web 2.0 (36)
- UCL CMALT (12)
- UCL E-Learning Champions (56)
- Websites (19)
- Entries RSS
- Comments RSS

IMAGES
VIDEO
COMMENTS
The online text assignment can be set up to allow learners to compose, revise and edit over time or such that the learner only has one opportunity to enter his or her response. Furthermore, with the online assignment, instructors can grade the work online and even edit and/or provide comments within the learner's work.
This video provides a brief explanation of how to create an assignment activity in Moodle. Useful for beginners new to MoodleSee more on our blog at https://...
Moodle will sometimes appear not to be uploading a resubmitted assignment - you seem to be downloading the original assignment. This is a cache issue, in short, go to "Tools > Clear Recent History" in Firefox or "Tools > Delete Browsing History > Delete Temporary Files" in Windows Explorer.
In this video, CBU's Dr. Rob Power walks through the steps to create an Assignment in Moodle, including how to configure submission settings.
The assignment feature in Moodle makes it very easy for students to submit their assignment files to instructors. It includes excellent features that make it easy for instructors to receive, manage, and return those files back to students along with the feedback.
What is the Assignment activity? Assignments allow students to submit work to their teacher for grading. The work may be text typed online or uploaded files of any type the teacher's device can read. Grading may be by simple percentages or custom scales, or more complex rubrics may be used. Students may submit as individuals or in groups.
The assignment activity allows teachers to collect work from students, review it, and provide feedback, including grades. The work students submit is visible only to the teacher and not to the other students unless a group assignment is selected. Using Moodle for assignments is a great way to make assigning, collecting, and grading student work more efficient.
Use the Assignment activity to enable students to electronically submit work individually or as a group and/or grade student work "blindly." Electronic file submission is optional -- some instructors also create Assignments for offline course activities to help students track deadlines and completion.
Moodle's Assignment activities are easy to set up and offer many possibilities to create unique learning experiences for your students. The Assignment activity in Moodle allows students to submit work for their teachers to grade or assess. The learners' submissions may be text typed online or uploaded files of any format that the teachers ...
Video: Creating Assignments in Moodle 3 (recording of live Moodle training) This video explores how to create and use the Assignment Activity in Moodle 3 using the Classic theme.
Create Moodle Assignment activity Turn Edit Mode on. Open the relevant section. Select Add an activity or resource. Select Assignment from the Activities tab. In the General settings, write a meaningful Assignment name. This is the name that will be displayed on the module page and also in the gradebook. In Description, provide clear instructions to your students about the assignment. Consider ...
Create an Assignment. From the relevant space, Turn editing on. Within each topic or week, click on the Add an activity or resource link to display the Activity Chooser (see below) Select Assignment from the menu that appears and click on Add. You can now give your assignment a clear and meaningful title and description, and modify the settings ...
Select what type of assignment you want. The main choice is whether you want students to enter online text in a box in Moodle or upload a file or files (or both). Enable feedback comments or files here. An instructor can send a feedback message to a student or upload a response to the student. For example, it is possible to download a student's ...
Use Turnitin IF : the assignment is text-based, and needs to be validated as the student's own work, and/or checked for referencing. Use Moodle Assignment IF ANY of the following: comprises multiple files of mixed type. comprises multiple text-based files AND is to be marked anonymously. uses Mahara.
This video walks students through how to submit a document using the assignment tool within Moodle 4.0. Thank you, Lance Eaton Director of Digital Pedagogy College Unbound lance.eaton ...
Moodle Assignment allows academics to create a submission inbox page for students to submit work for grading. It is a commonly used assessment activity that allows for grading, inline feedback, and group assessment.
In Moodle 4.0, assignments have a new area in their settings, called Activity instructions, where teachers can give detailed information about what learners have to do to complete the assignment. The difference with the existing 'description' field is that activity instructions are only visible once learners have started working on the ...
The assignment module allows teachers to collect work from students, review it and provide feedback including grades. The work a student submits is visible only to the teacher and not to other students. Students can submit any digital content (files), including, for example, word-processed documents, spreadsheets, images, audio and video clips.
The assignment activity has specialized group settings to help facilitate collaborative work. Before configuring groups in an assignment, make sure to create groups. If you are using groups in more than one assignment you may also want to create a grouping.
The Assignment page will open, showing instructions and your submission status (due date, grading status, time remaining, grade, etc.) for this assignment. Select Add submission. The Assignment submission page will open. Depending on how your instructor set up the assignment, you may have the option to submit file (s), enter text in a text ...
Need to learn more about creating groups or groupings in Moodle? Check out the Using Moodle Groups Playlist: • Using Moodle Groups Step-by-step written directions are available in the IT ...
In Moodle you can create assignments where students work in groups and each group makes an assignment submission. For example, students in a group can submit one file that represents their joint work.
Moodle is the University of Kent's Virtual Learning Environment (VLE). All taught modules can use Moodle for online teaching resources and interactive activities. Moodle provides tools to support the learning experience, such as; assignment submission, forums, wikis, quizzes, YouTube videos and lecture recordings.
Assignments are to be submitted to the appropriate assignment Drop Box in the Moodle system. Specific directions and guidelines for submission of assignments are located on- line in the "Communication Guidelines" of the e-course. Due to compatibility issues, Office 2007 files cannot be read by earlier versions of Microsoft Office.
To edit an assignment in Moodle Plagiarism Plugin, follow these steps. To edit the assignment name, select the pencil icon beside the assignment name. To edit all other settings, select the three...
This video shows you how you can create a quiz or assignment in Moodle and restrict access to it based on groups. It specifically focuses on what to do if yo...
Portico mappings and Lecturecast sections for 2024/25 available in Moodle August 8, 2024; Upgrade to Moodle 4.4 July 24, 2024; Update on the Moodle-SITS Marks Transfer Wizard June 6, 2024; Moodle Assignment with Turnitin default settings change June 4, 2024; MATLAB Online Courses LTI now available May 13, 2024; Moodle course rollover for 2024/ ...