How to Upload Documents and Presentations on LinkedIn
Updated: January 10, 2020
Published: May 24, 2019
Does this content marketing formula sound (very) familiar?

- Create content
- Publish content on my company's website or blog
- Post the link on all my social channels
- Cross fingers and hope my audience bites
This is a foundational play in most marketing playbooks -- and sometimes, it works. But waiting and hoping to see if your audience can be convinced to click a link back to your website isn't the only option marketers have anymore.
![presentations on linkedin Free Guide: How to Use LinkedIn for Business, Marketing, and Networking [Download Now]](https://no-cache.hubspot.com/cta/default/53/ddd33609-1733-44d2-a811-a5435b201ffe.png)
In April 2019, LinkedIn announced that users can now upload documents and presentations to the platform. Instead of having to convince users to take an extra step back to your website, you can now meet them where they're already spending a lot time -- their LinkedIn feeds.
Have a deck from a recent talk you gave? Or maybe an ebook your company wants to distribute to a relevant audience? This new feature enables you to post content assets directly to your feed for your followers to view without needing to download a file or visit a new location.
To give you a better idea of how this feature looks in action, here's a recent presentation the HubSpot team shared on LinkedIn:
Uploading documents and presentations is a smart way to connect with your followers on a deeper level and encourage more meaningful engagement. In fact, investing in more visual and multimedia content on LinkedIn just might help you reach a broader audience outside of your direct network.
To get started using the new feature, you can follow the steps below.
1. First, navigate to your LinkedIn feed , or the LinkedIn group where you want to share your document or presentation. At the top of the feed, you will see the "Start a Post" box with three content type options. Click on the document icon, highlighted here:

2. Once you click on the document icon, you'll be prompted to select a file from your computer to upload. LinkedIn accepts .pdf, .ppt, .pptx, .doc, and .docx file types.
3. You'll be able to add a title, caption, and include relevant hashtags and user mentions in the description box before finalizing your file upload. You can also control who sees your file if you want to limit access to your connections only.

And that's it! You can start sharing decks, presentations, ebooks, case studies, and more multimedia content assets directly on LinkedIn.
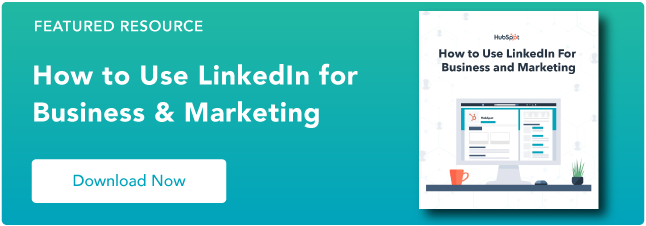

Don't forget to share this post!
Related articles.
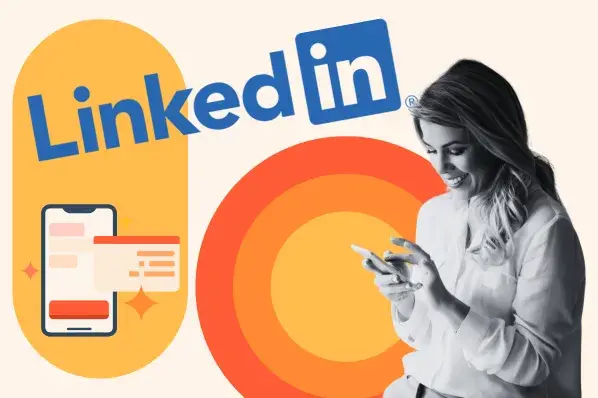
How to Craft the Perfect LinkedIn Profile in 2024: 21 Easy Steps

The Beginner's Guide to LinkedIn Marketing & Networking
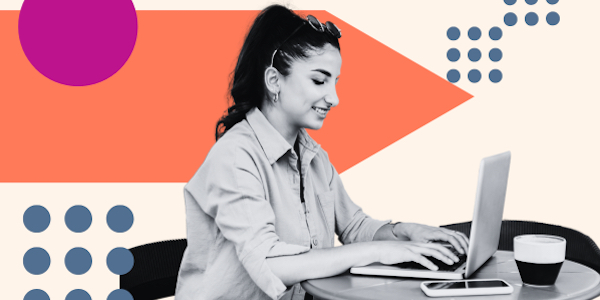
14 LinkedIn Banner Examples to Inspire Your Own
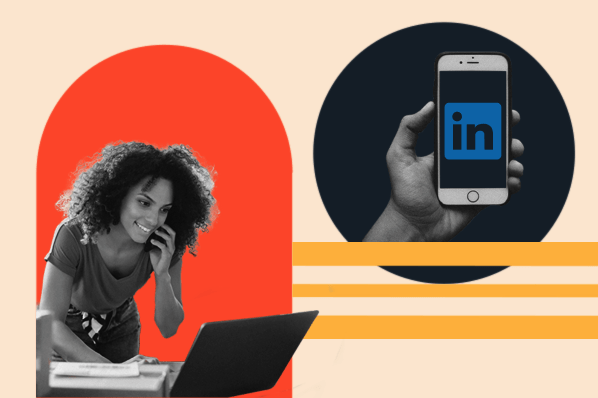
How to Generate Leads on LinkedIn in 2024, According to LinkedIn's VP of Marketing
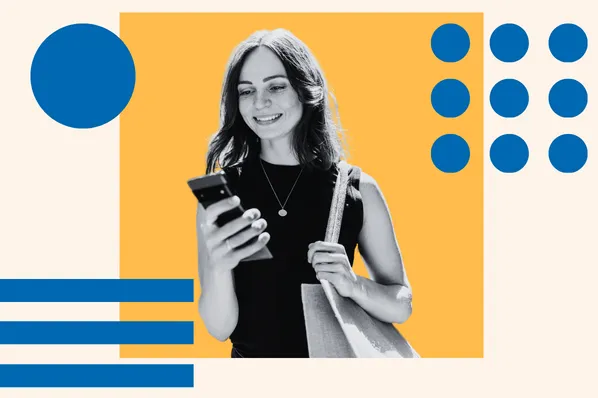
How to Get and Give LinkedIn Endorsements
What is the LinkedIn Pixel — and How Does it Work?
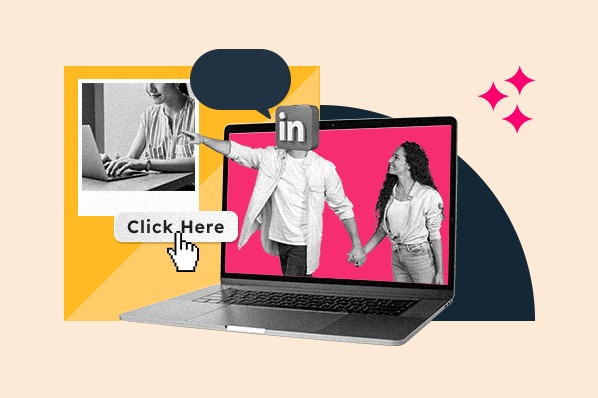
Everything You Need to Know About LinkedIn Retargeting

How to Master LinkedIn Content Marketing
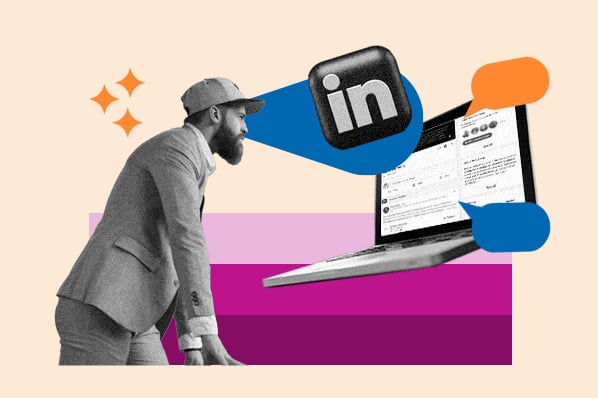
The Ultimate Guide to LinkedIn Groups
![presentations on linkedin How To Use Hashtags on LinkedIn [Step-by-Step Guide]](https://newinboundblog.hubspot.com/hubfs/hashtags-on-linkedin.jpg)
How To Use Hashtags on LinkedIn [Step-by-Step Guide]
Outline your company's marketing strategy in one simple, coherent plan.
Marketing software that helps you drive revenue, save time and resources, and measure and optimize your investments — all on one easy-to-use platform
We use essential cookies to make Venngage work. By clicking “Accept All Cookies”, you agree to the storing of cookies on your device to enhance site navigation, analyze site usage, and assist in our marketing efforts.
Manage Cookies
Cookies and similar technologies collect certain information about how you’re using our website. Some of them are essential, and without them you wouldn’t be able to use Venngage. But others are optional, and you get to choose whether we use them or not.
Strictly Necessary Cookies
These cookies are always on, as they’re essential for making Venngage work, and making it safe. Without these cookies, services you’ve asked for can’t be provided.
Show cookie providers
- Google Login
Functionality Cookies
These cookies help us provide enhanced functionality and personalisation, and remember your settings. They may be set by us or by third party providers.
Performance Cookies
These cookies help us analyze how many people are using Venngage, where they come from and how they're using it. If you opt out of these cookies, we can’t get feedback to make Venngage better for you and all our users.
- Google Analytics
Targeting Cookies
These cookies are set by our advertising partners to track your activity and show you relevant Venngage ads on other sites as you browse the internet.
- Google Tag Manager
- Infographics
- Daily Infographics
- Popular Templates
- Accessibility
- Graphic Design
- Graphs and Charts
- Data Visualization
- Human Resources
- Beginner Guides
Blog Marketing How To Design a LinkedIn Presentation Carousel (+Examples)
How To Design a LinkedIn Presentation Carousel (+Examples)
Written by: Ryan McCready May 16, 2023
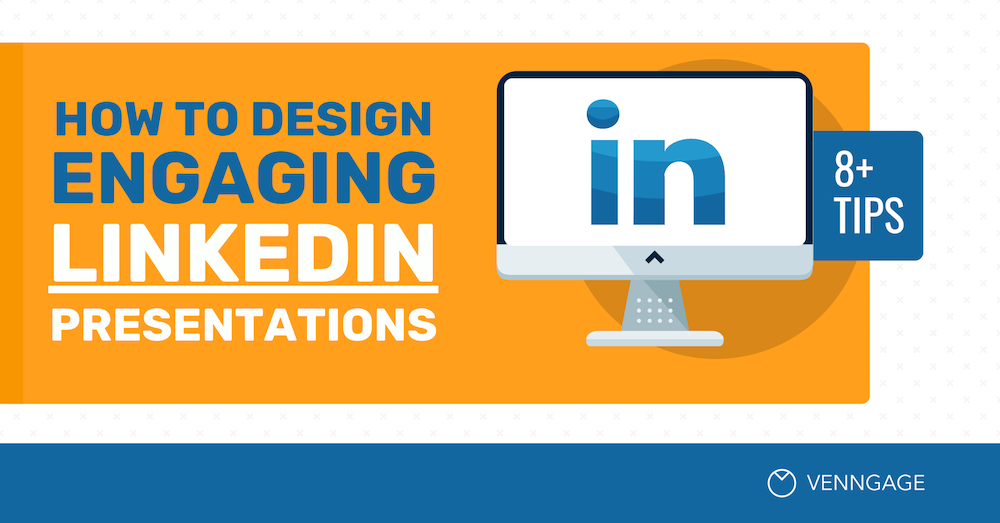
If you have been on LinkedIn lately, you might have noticed a new type of visual content being shared in your feed.
Simple LinkedIn presentations.
These bite sized slide decks have been extremely popular, no matter the topic or industry.
Venngage has been creating simple LinkedIn presentations for the past year by repurposing content directly from our blog posts with our customizable presentation templates .
Yes, you read that right — all of the content we share comes from content that already exists. We just repurposed it to better fit on LinkedIn !
In case you’re wondering, these simple presentations have actually led to about 10x more impressions, shares, and engagement across the board. You can also repurpose LinkedIn content by opting to embed your LinkedIn feed on your website.
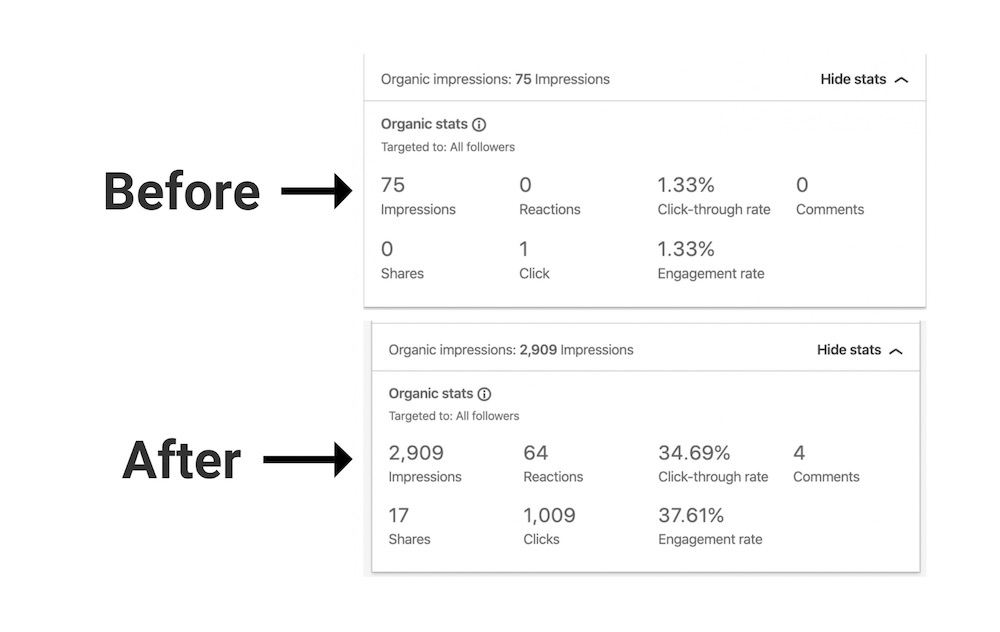
Plus, they are really easy to create if you know what you are doing. Thankfully, I have broken down our entire creation process, from outline to published presentation, below.
So let’s get into it!
1. Select the right piece of content for your LinkedIn presentation
Not every piece of content that you publish on your site or blog is going to make a good LinkedIn presentation.
Some are too abstract or need a lot more supporting information to make sense. Others might just not be a good fit for your LinkedIn following at all.
However, there are a few types of content that you can quickly repurpose into a presentation, as long as they are relevant.
This includes:
- Simple lists
- Step-by-step guides
- Expert quotes & stats
- Checklists / to-do lists
Basically, anything that can be summarized in an engaging manner will probably make a good LinkedIn presentation.
In my opinion, one of the easiest pieces of content to turn into a slide deck and an infographic is a list-based article. For example, this article on how to enhance your presentation skills .
All of the important content that you are going to use is already organized in an engaging way from the beginning.
Plus people love clicking through lists and visual content, which leads to more engagements and impressions on your posts!
Another type of content that works really well for similar reasons is “how-to” or “step-by-step” articles, like this infographic design guide .
These articles will create a helpful and engaging narrative that people will want to click through or share with their followers.
Most types of infographics can be repurposed into presentations fairly quickly as well. For example, we turned a large quote infographic about International Women’s Day into this slide deck just a few weeks ago:
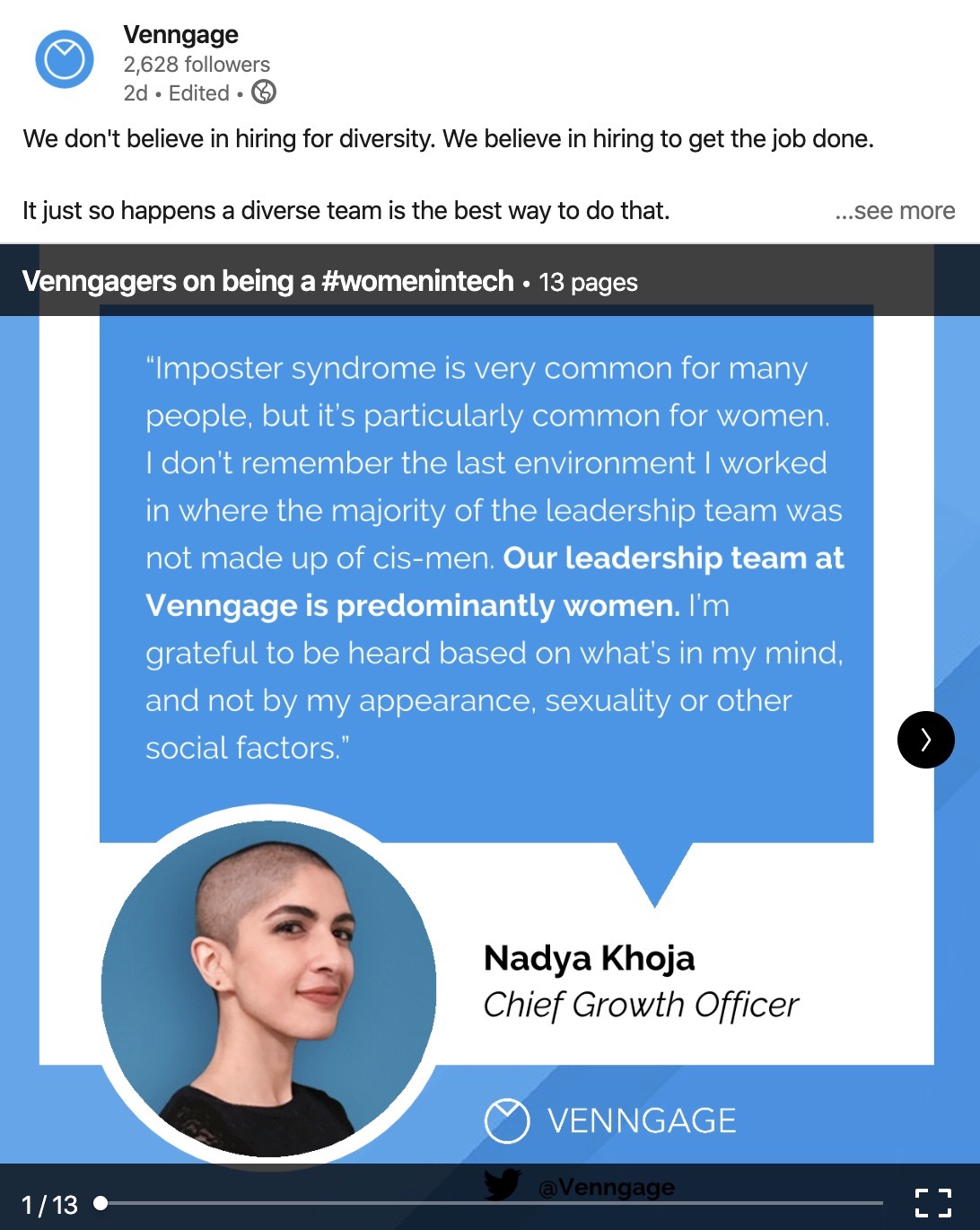
Additionally, you don’t even have to repurpose an entire article or piece of content. You can focus on a handful of definitions, interesting stats or quotes from a larger article.
Or expand on something small that mention in your content, like in this slide deck:
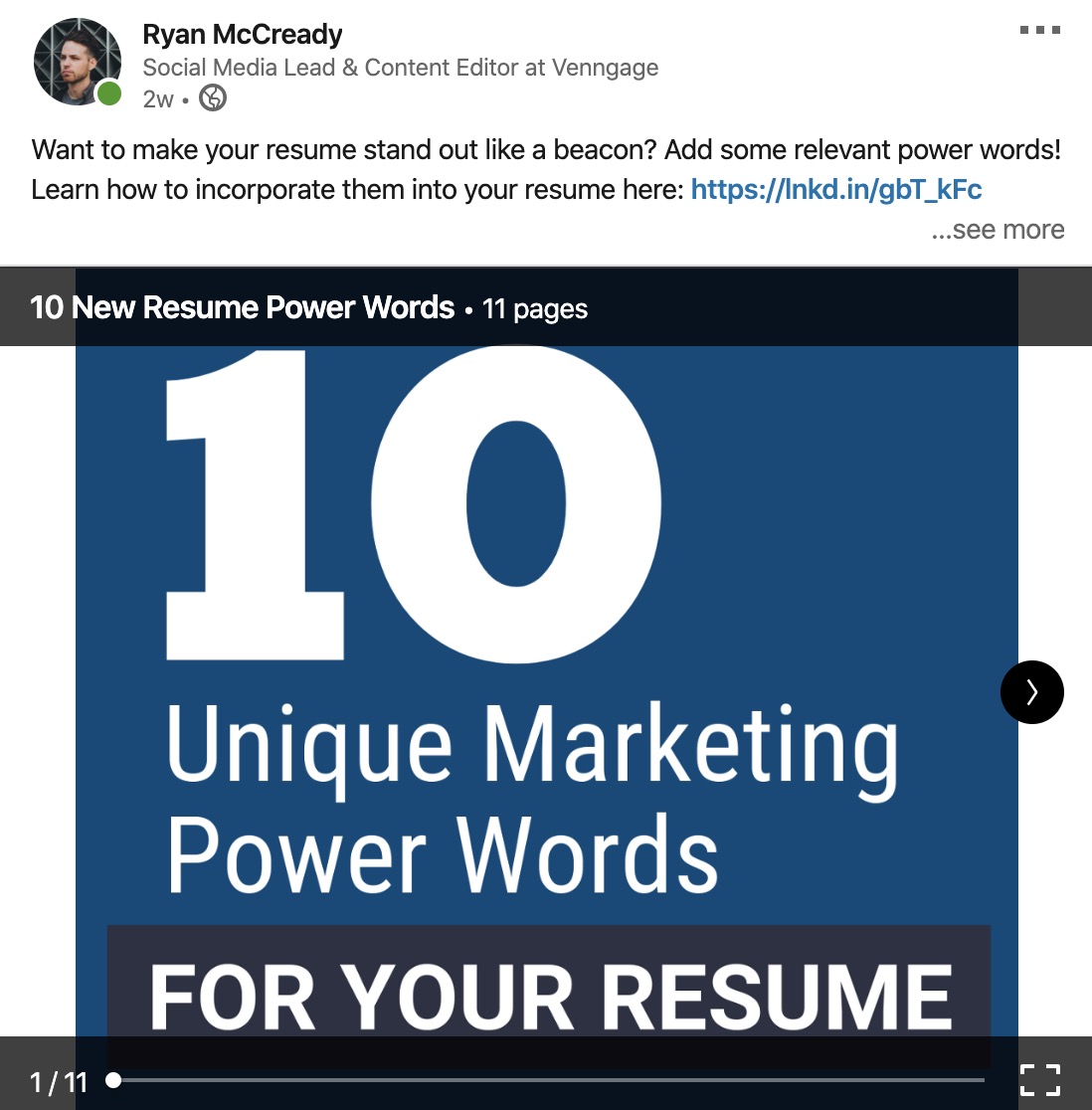
We briefly touched on power words in an article about resume design and then used this LinkedIn presentation to expand on the concept.
It turned out to be the perfect mix of engaging and easy to consume content that does well on LinkedIn.
So before you even think about picking out a template, make sure you have selected the right piece of content for LinkedIn .
2. Extract the golden content nuggets
Trying to include too much content in your LinkedIn presentation will doom it before you even start.
At Venngage, we try to focus only on the small content nuggets that are found in a larger piece of content.
You probably are asking, what the heck is a golden content nugget? I don’t blame you either, it’s a concept that I made up about a year ago, and I’m really hoping that it catches on.
A golden content nugget is simply a small piece of content that is:
- Informative
- Helpful
- Interesting
Content nuggets are perfect for social media because they can be quickly consumed. And when you’re fighting for attention that can be a huge benefit.
Some of the most common types of golden content nuggets include:
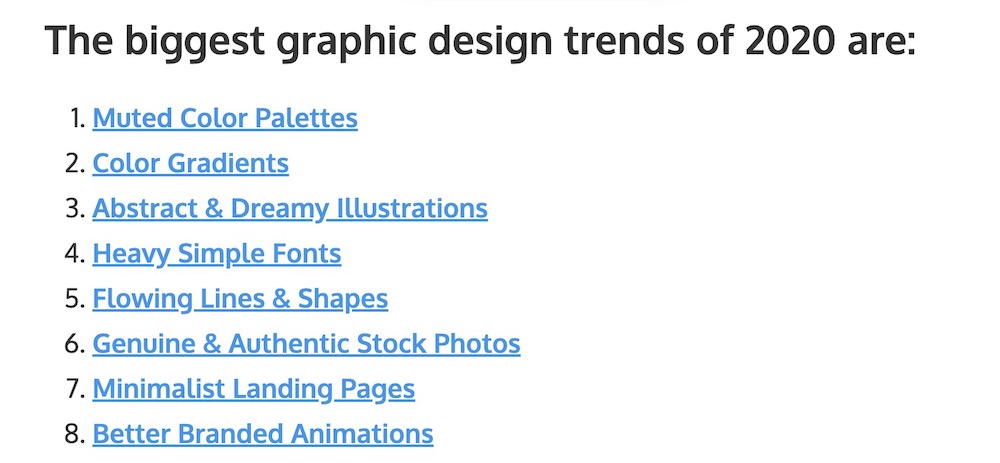
How-to or step-by-step instructions:
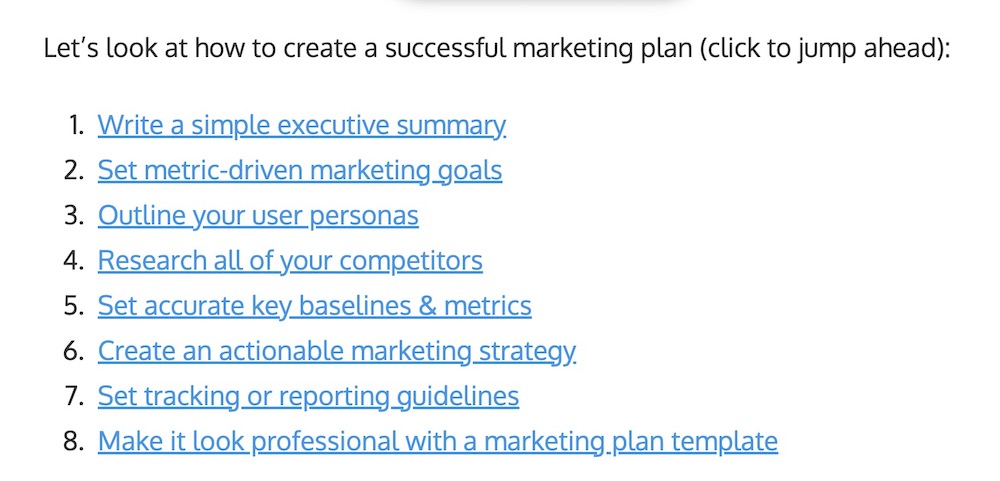
Facts, figures or stats:
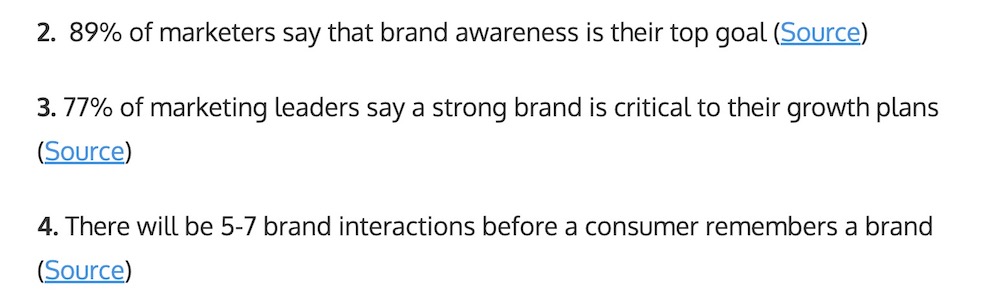
Definitions & descriptions:
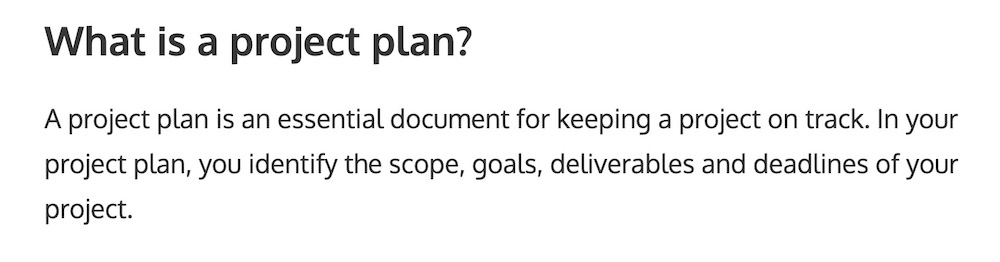
Interesting & expert quotes:
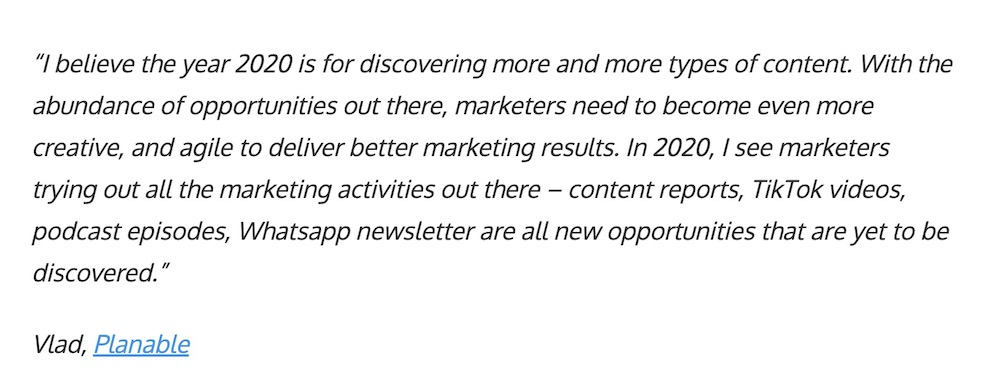
Simple tips & hacks:
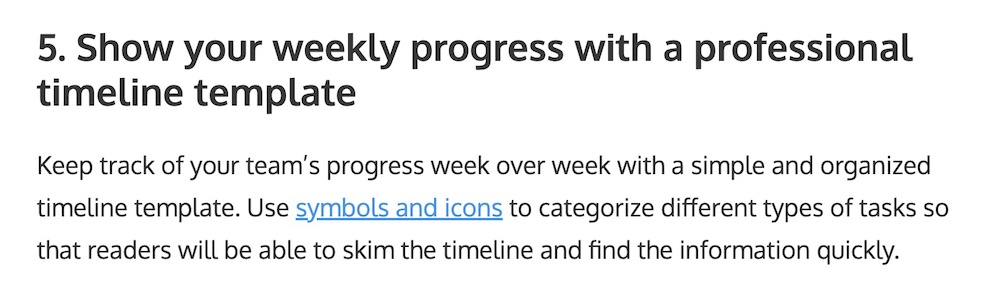
There are obviously more content nuggets spread throughout your articles but these are some of the most common.
I would recommend taking the time to grab all the content nuggets from an article and put them into a spreadsheet or document.
That step will help you create your next LinkedIn presentation or social media visual in a timely manner.
Once you select your content nuggets it’s time to move on to designing your presentation !
3. Use a simple but consistent LinkedIn presentation layout
One thing that I have noticed after creating a ton of these LinkedIn presentations is that the simple templates often get the most engagement.
Also, we have found that square presentation templates work a lot better than some of the other layouts.
In fact, this LinkedIn presentation template has got the most traffic out of all the other slide decks!
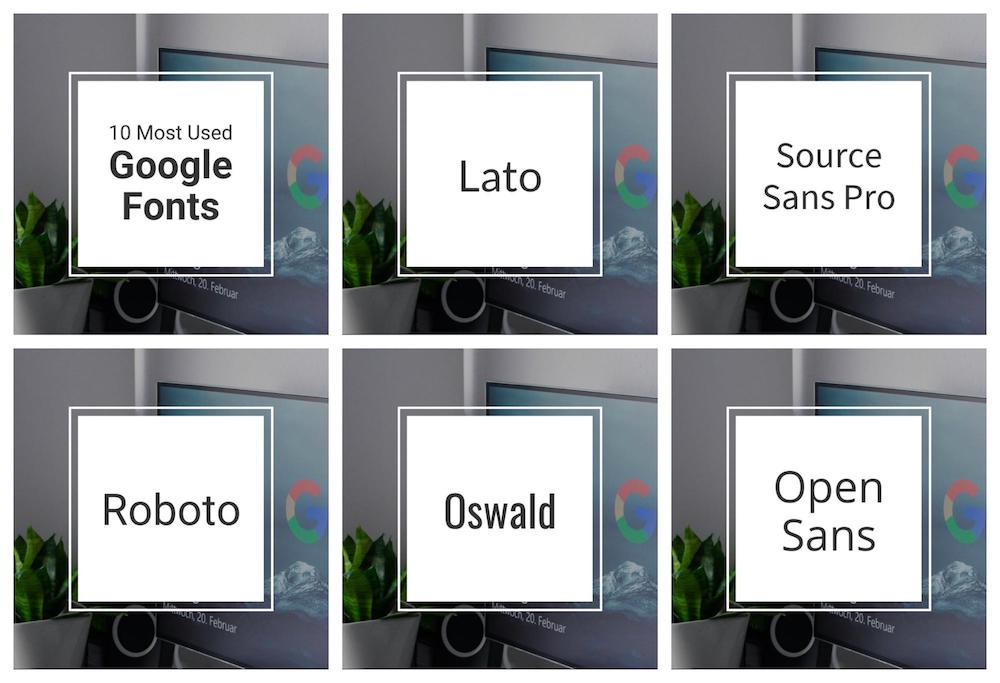
CREATE THIS SOCIAL MEDIA TEMPLATE
This makes a lot of sense too, people aren’t going to engage with a complicated presentation.
Especially on social media!
They want to quickly read through the information, and then decide if they want to click on the link to your article to learn more.
This template would be great for interesting tips, quotes or facts, because you can include a little more text on each slide:
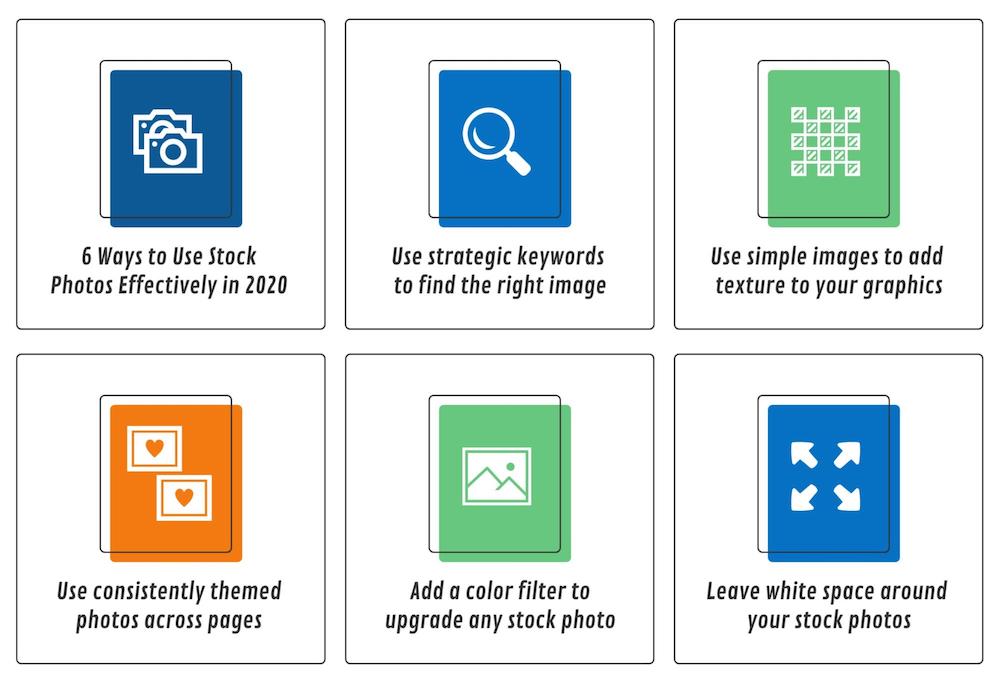
On the other hand, if you’re presenting a bunch of stats in your presentation this template might be better:
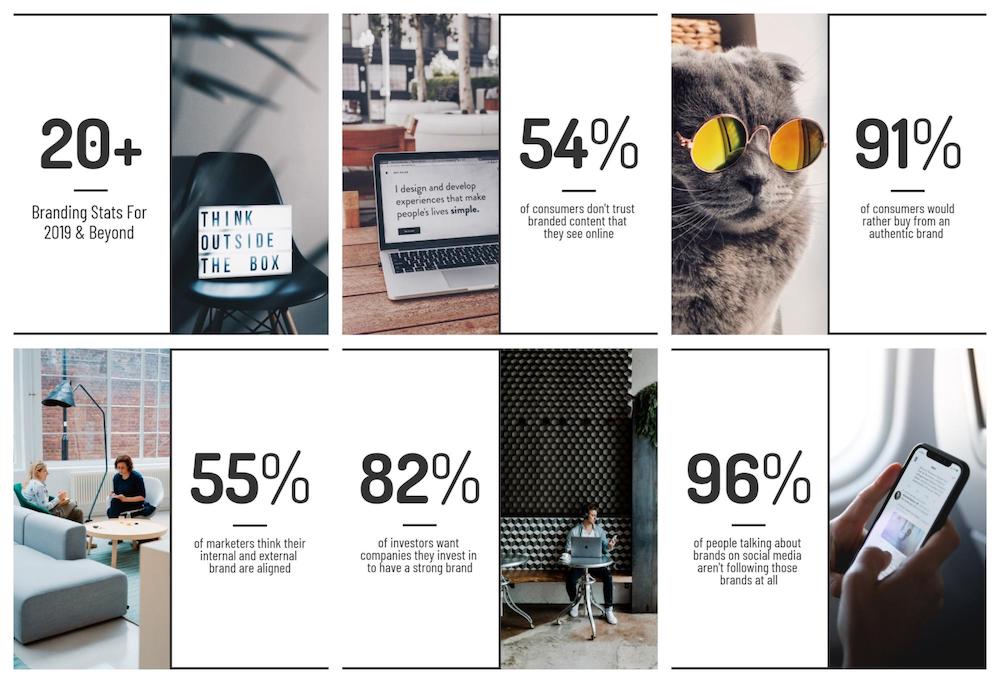
Instead of using an icon as the main focal point, this template pushes your statistics into the limelight.
As you can see in each of these examples, the layout is pretty consistent on each slide. Not only does that speed up the creation process, it makes sure your content is always the focus of the LinkedIn presentation.
Read also: 5 Foolproof Presentation Layout Ideas You Should Use
4. Always include a title slide
Forgetting to create a compelling title slide for your presentation is another common mistake that I see a lot on LinkedIn.
They jump right into the content without any context, which is probably going to confuse a follower.
Can you imagine if this image was the first thing you saw in your LinkedIn feed on website ?
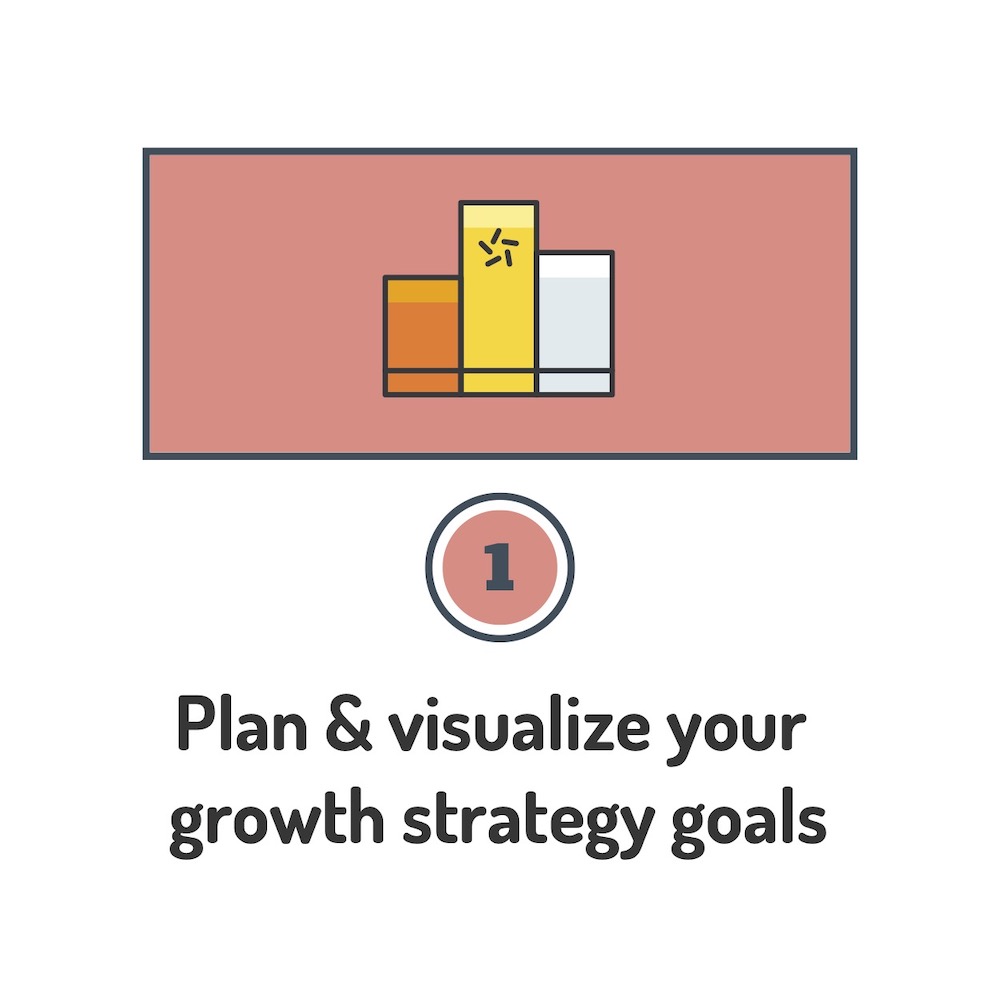
You probably would keep scrolling.
But something like the example below would make you want to learn more because it actually gives you information about the next few slides.
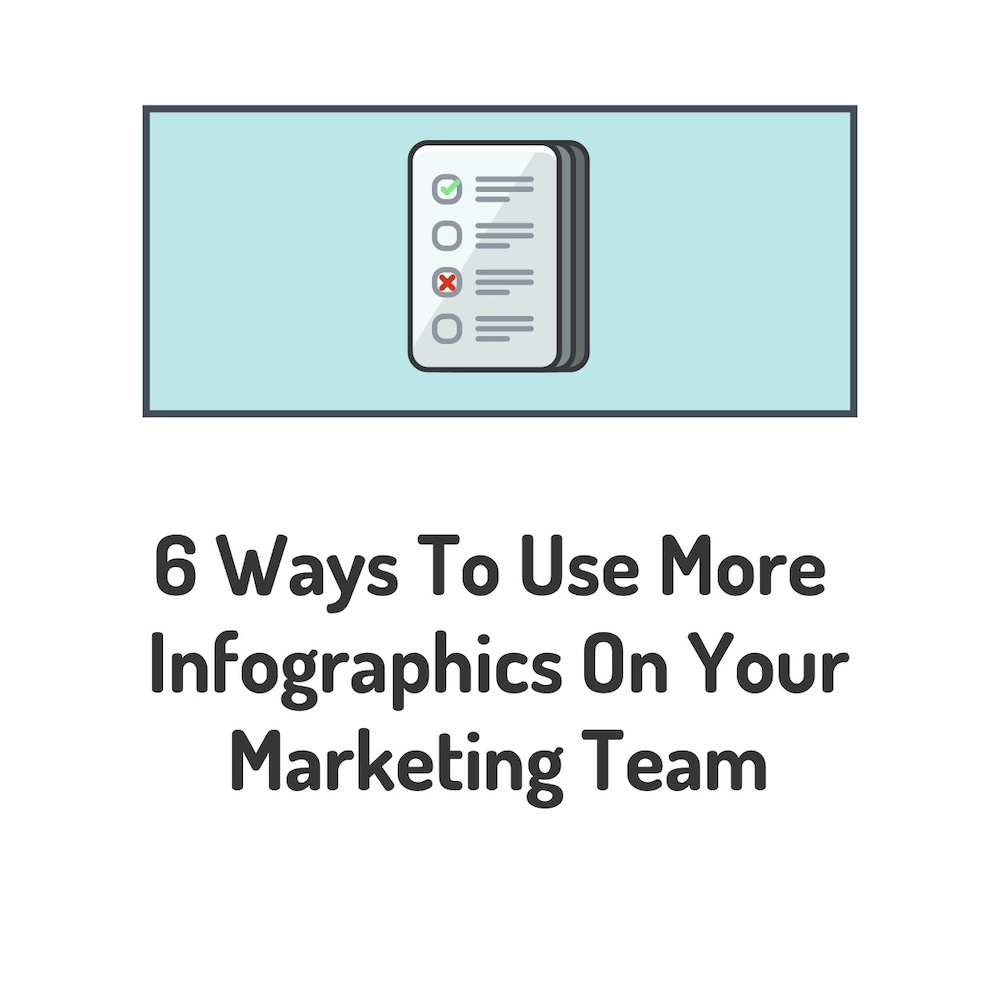
Trust me, when you make your content actually easy to consume, people will engage with it.
Also without a title slide, the image will probably just look like any other social media image that gets shared on LinkedIn. So instead of standing above the noise on LinkedIn, it will just become another part of it.
So try to use a relevant combination of a background shape or border, an interesting font and a simple icon. Like below:
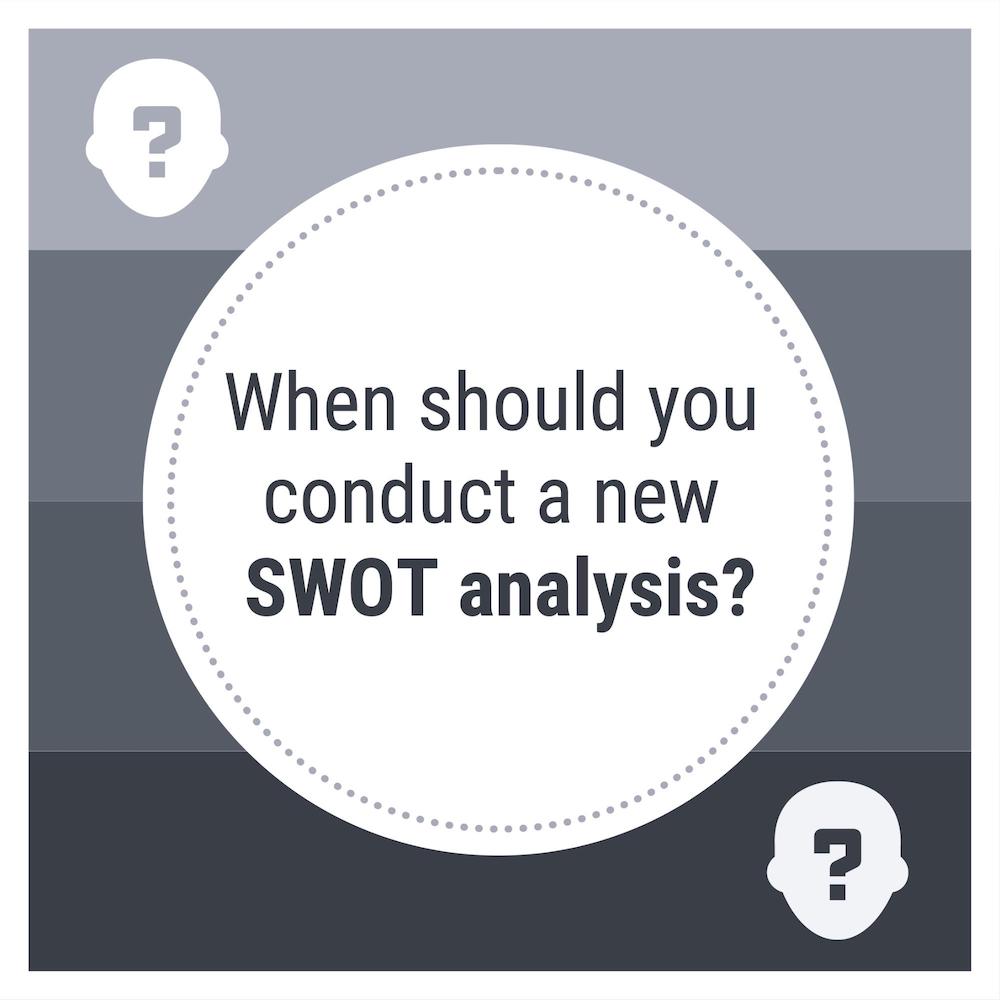
Also, it doesn’t hurt to highlight or bold a keyword in your title, like I did above!
Here are a few more examples of title slides that I have used in the past:
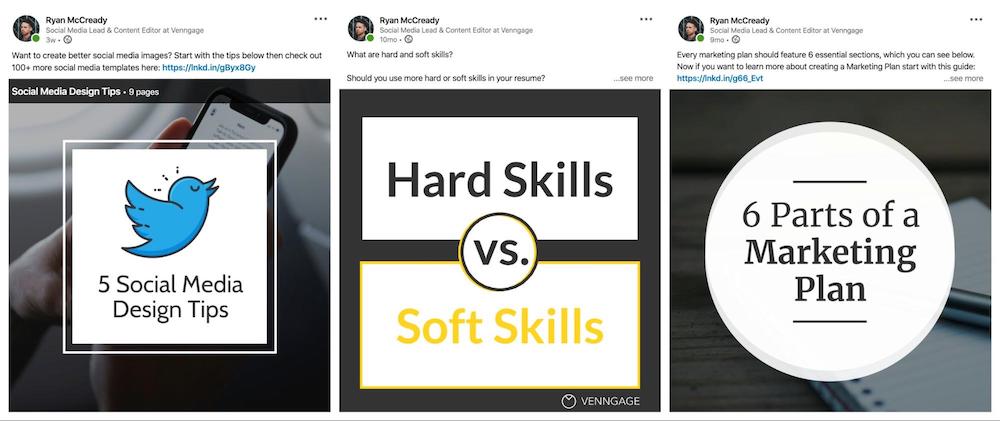
As you can see, each example is pretty similar but it will inform the reader about what they will find in the LinkedIn presentation.
So if you want to create a viral presentation, like the ones above, always start with a title slide!
5. Focus on one idea or point per slide
You don’t want to make it a chore to consume your content. Instead, try to keep the text you include on each slide very brief and actionable.
Most of my slides have under 10 words but still tell a compelling narrative.
Thankfully because we already pulled out the content nuggets, this step will be a lot easier than some of the other ones.
For example, this content nugget:
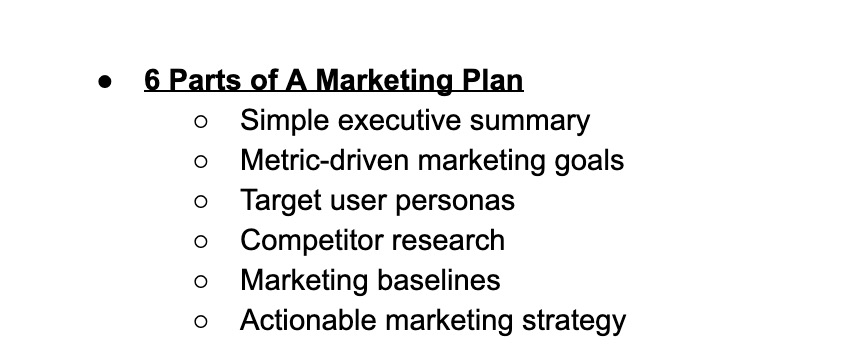
Can be repurposed into a simple LinkedIn presentation using this example:
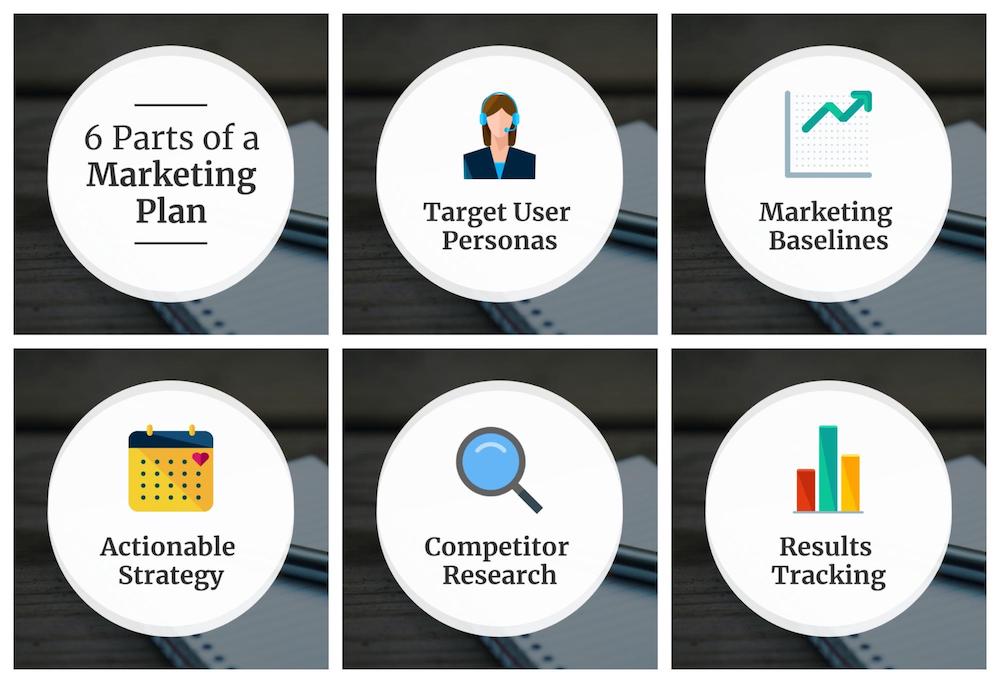
Source
The simplicity of each slide will also pull people further into your slides and push them toward your call to action.
I have found if you can’t summarize your main point in a few words, it’s probably not worth including.
Now if you need some more help picking or using a font, check out this guide: How to Choose Fonts For Your Designs (With Examples)
6. add an icon or two to each slide.
If you have made it this far into the article, you have probably noticed that almost every slide has an icon or illustration .
Not only will an icon or two make your slides more eye-catching, but it will also give the reader some quick context about the slide.
Before you start adding them to your LinkedIn presentation, there are three usages rules that you should follow
The first one is: always use a consistent icon style. For example, if you use an illustrated icon on one slide, like below, use an illustrated icon on all of the slides.
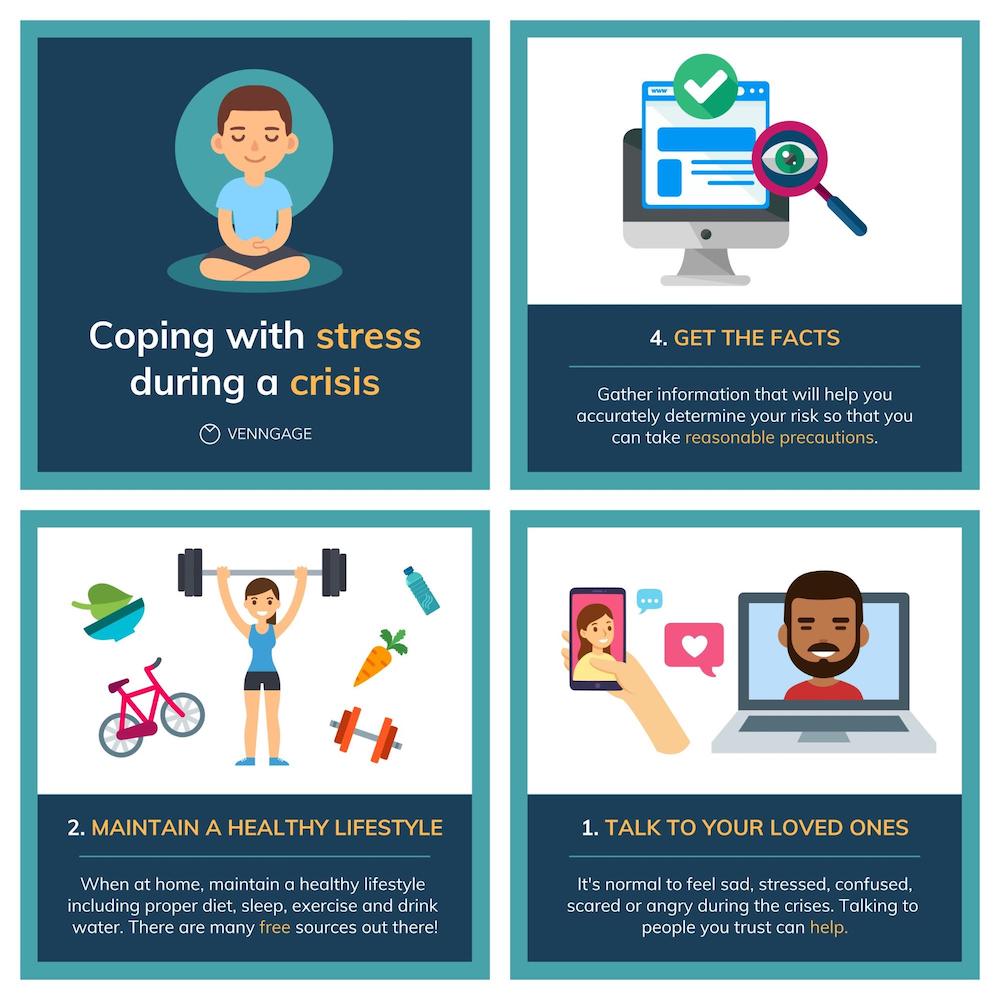
And if you use a flat icon, make sure to use it on all of the other slides too:
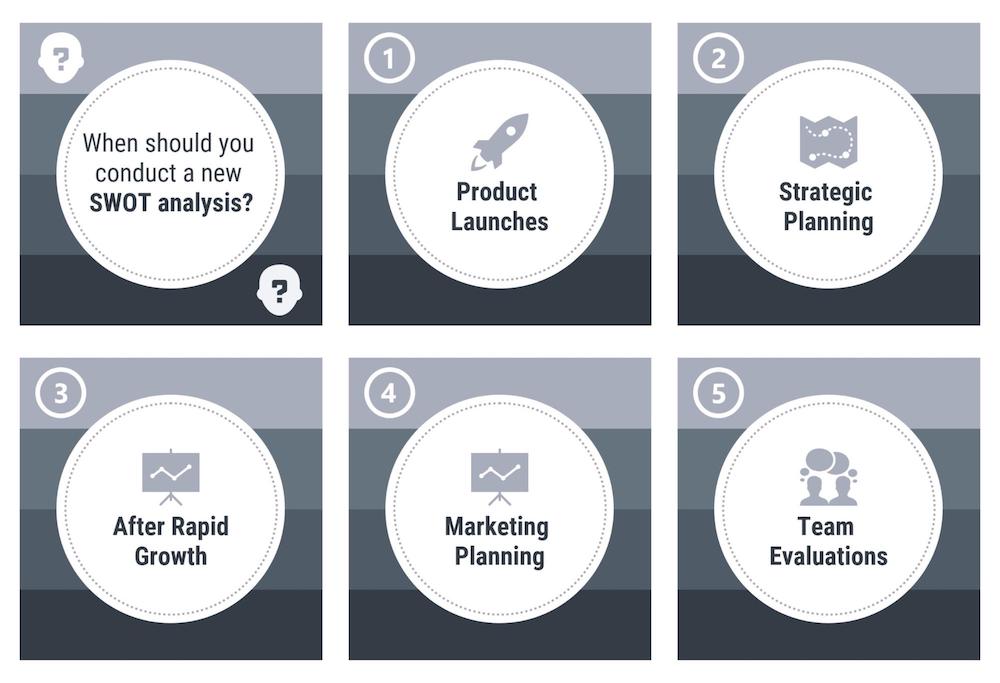
Next, always make sure your icon is the same size across all of your slides. The consistency will make your slides look a lot more professional.
And finally, give your icon some room to breathe. This is a design hack that professional designers call “white space” – basically the open space around an object.
As you can see in the example below, there’s a lot of open white space between the icon and the rest of the slide.
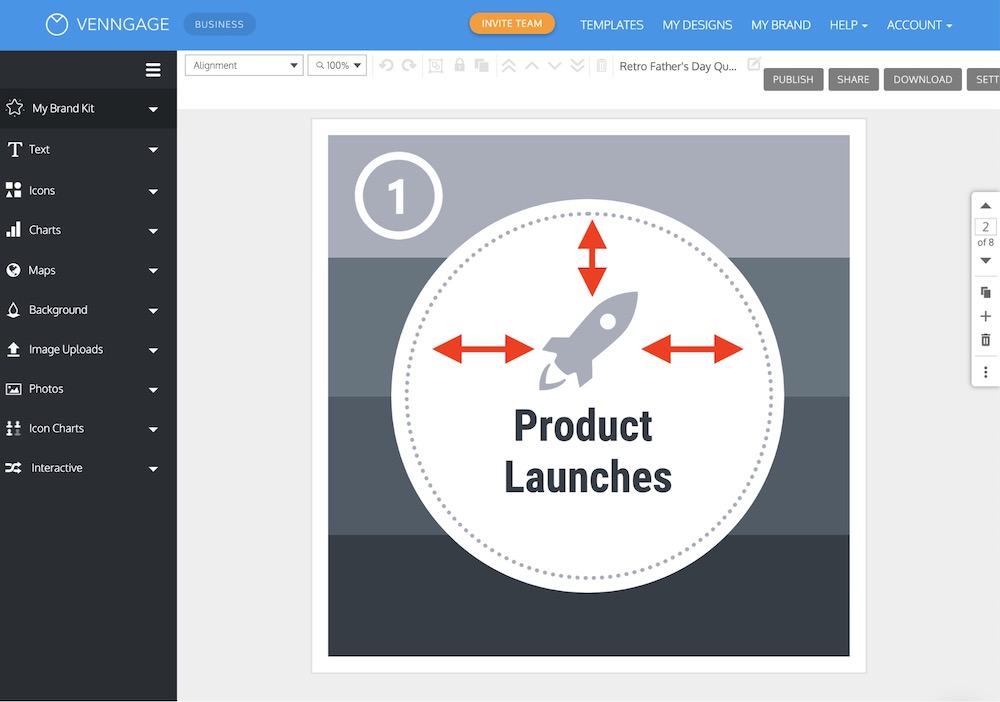
With those 3 tips, you should be able to use icons like a pro in no time.
Also, with the Venngage presentation maker you can easily swap an icon with a single click on any of these templates:
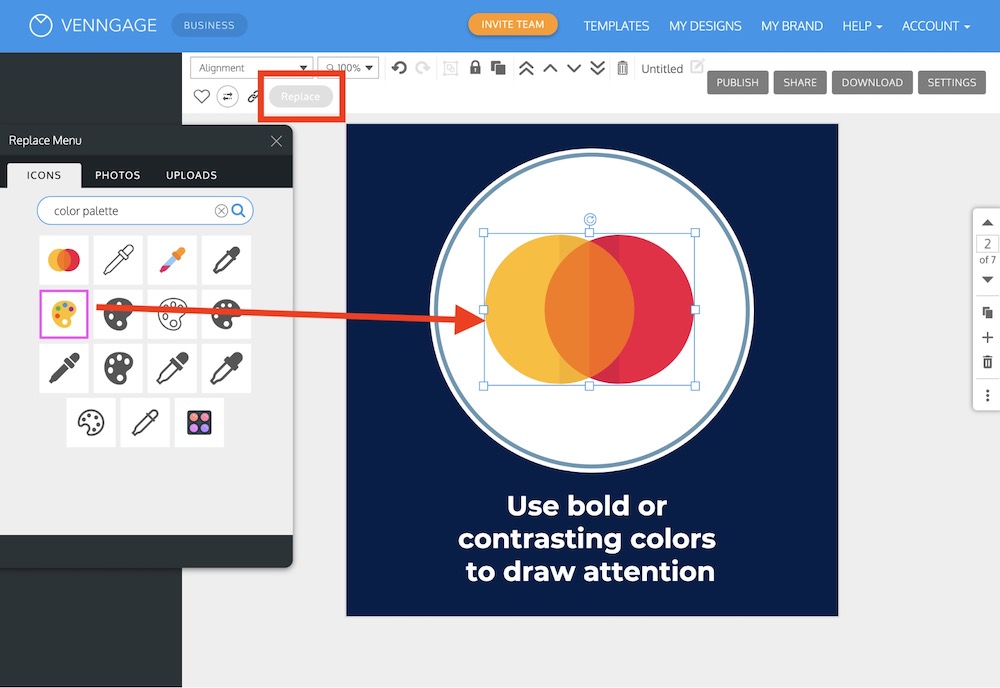
When you swap an icon, it will automatically place it in the same spot and make it the same size.
This hack will help you repurpose our templates a lot faster as well.
Honestly, this is a big reason why I’m able to create so many new LinkedIn presentations!
7. Export your LinkedIn presentation as a PDF
Once you finish designing your LinkedIn presentation, it’s time to export it!
If you want to share your slides on LinkedIn, you need to export them as a PDF.
With Venngage Business users can export as a PDF very easily, just click Download and then select PDF:
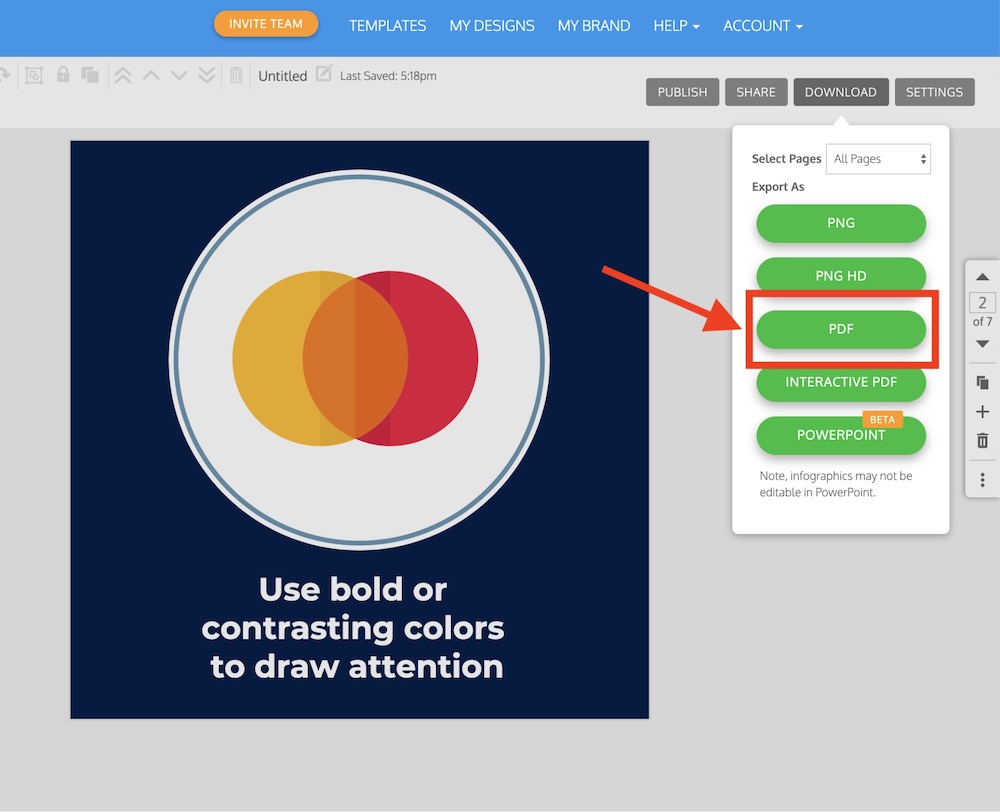
Now if you want to use this presentation on Instagram or turn it into a GIF, I would recommend exporting it as a PNG HD:
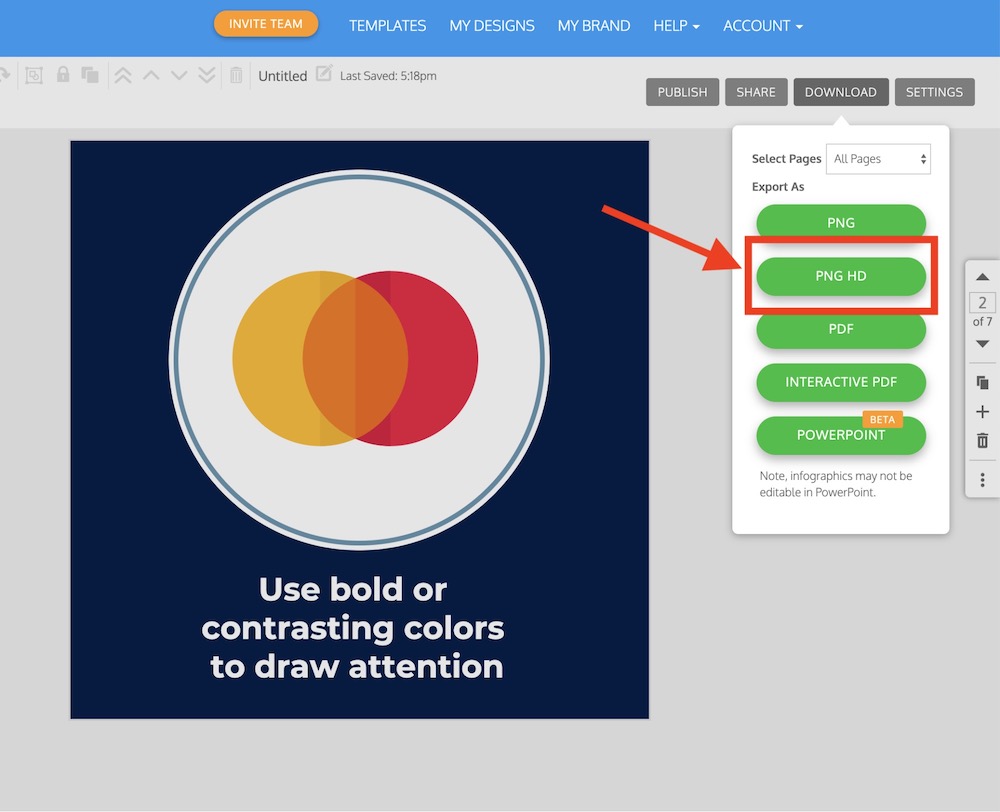
You can see everything that Venngage Business offers here!
8. Share on LinkedIn
All that’s left is to actually post it to LinkedIn! So let’s quickly run through the whole process.
Sharing a LinkedIn presentation starts like any other post:
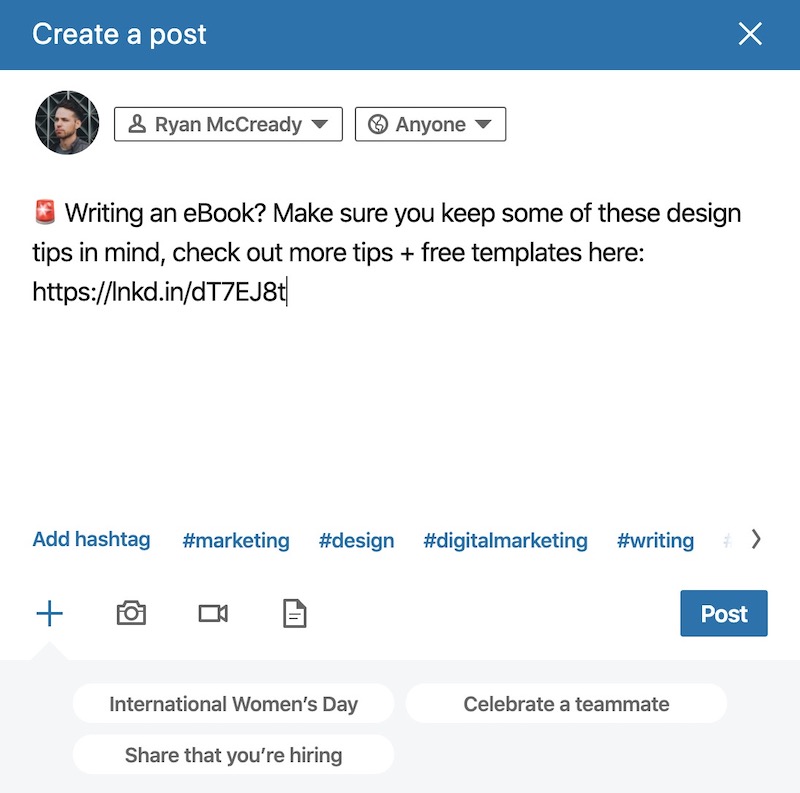
I would recommend keeping the blurb pretty short, also make sure that you include a link back to your blog post or article. Here is great example of that in practice:
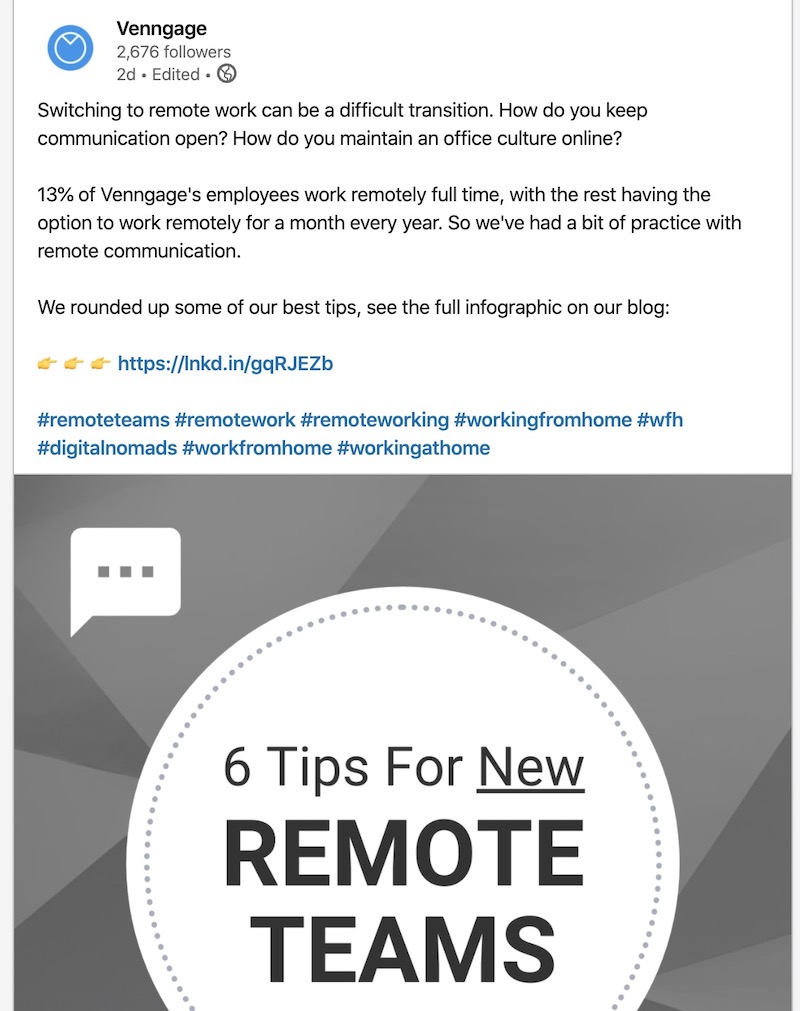
Remember, the slide deck is going to catch their attention but you want to make sure you use a compelling call to action to push them to read your content.
After perfecting your blurb or description, click the document icon:
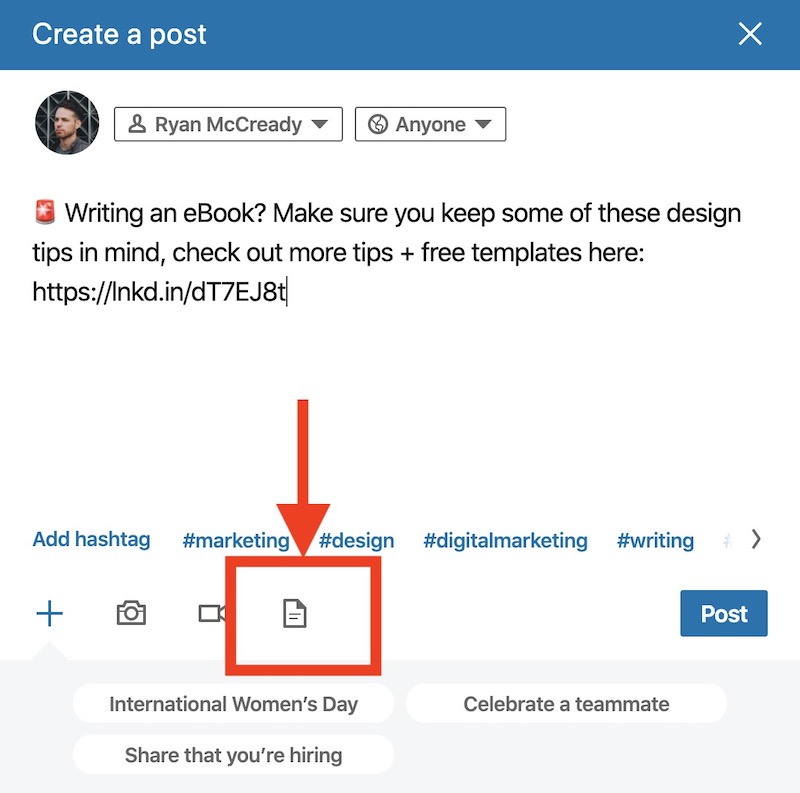
After another box pops up, like below, just click upload:
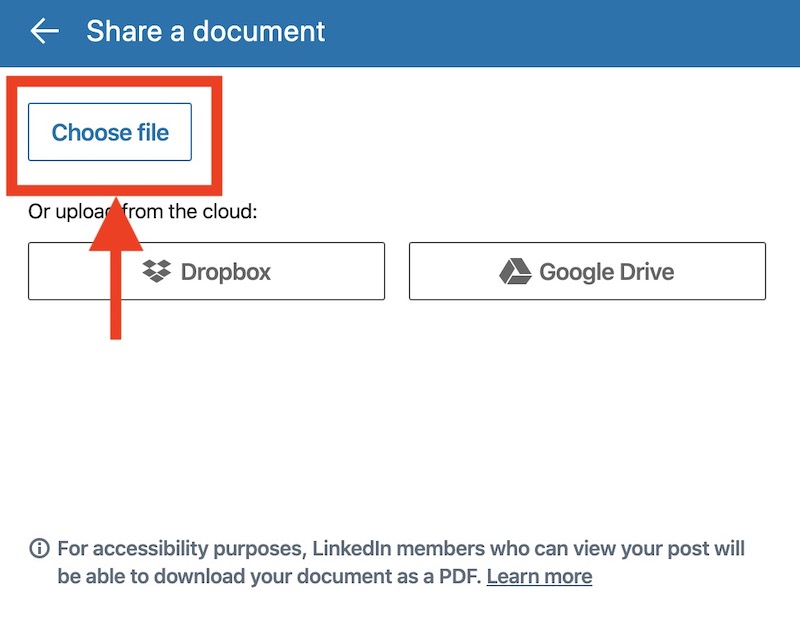
Drag and drop your PDF to the upload box, and then you should see it pop up on your screen:
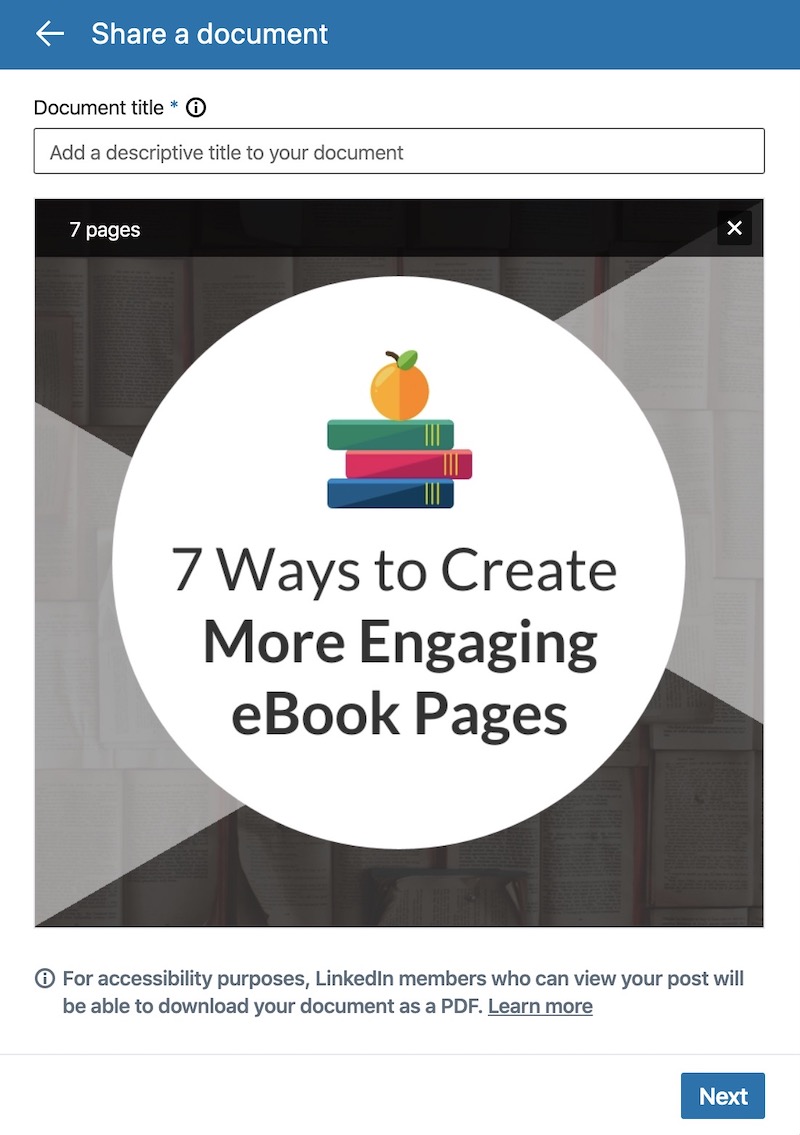
Next, add a title to your LinkedIn presentation and the click the Next button:
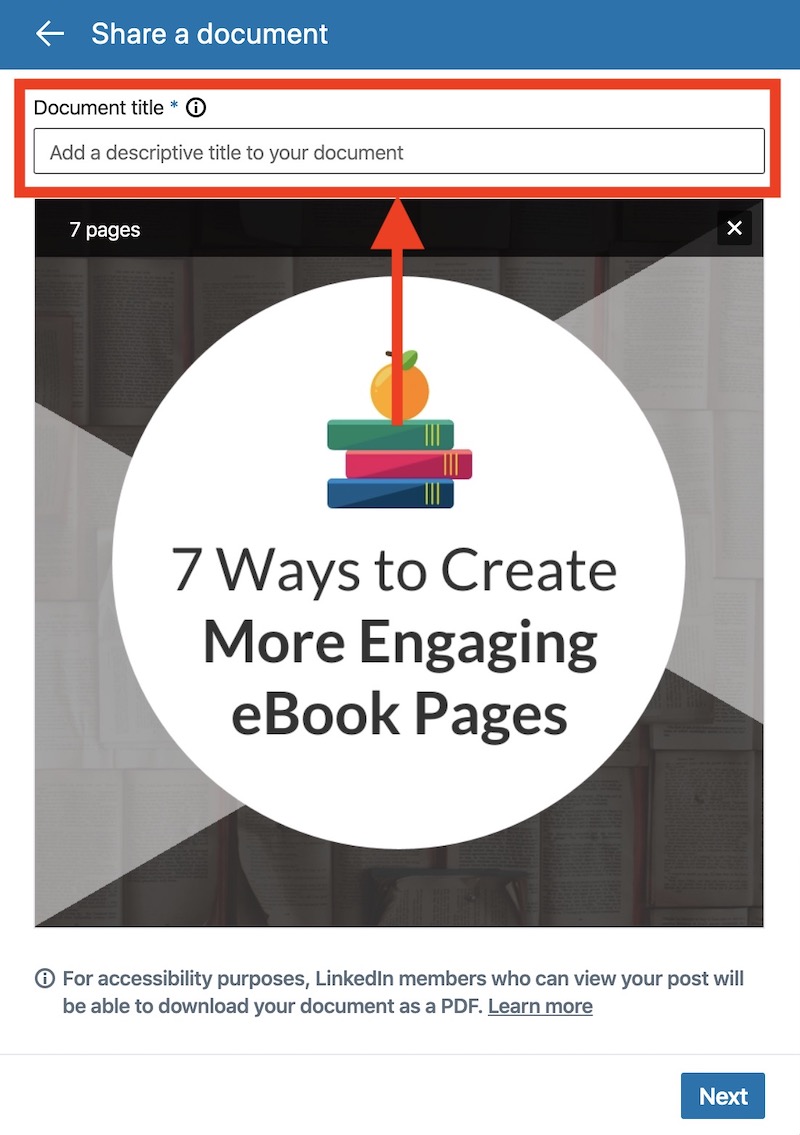
After you make sure everything is to your liking, click post:
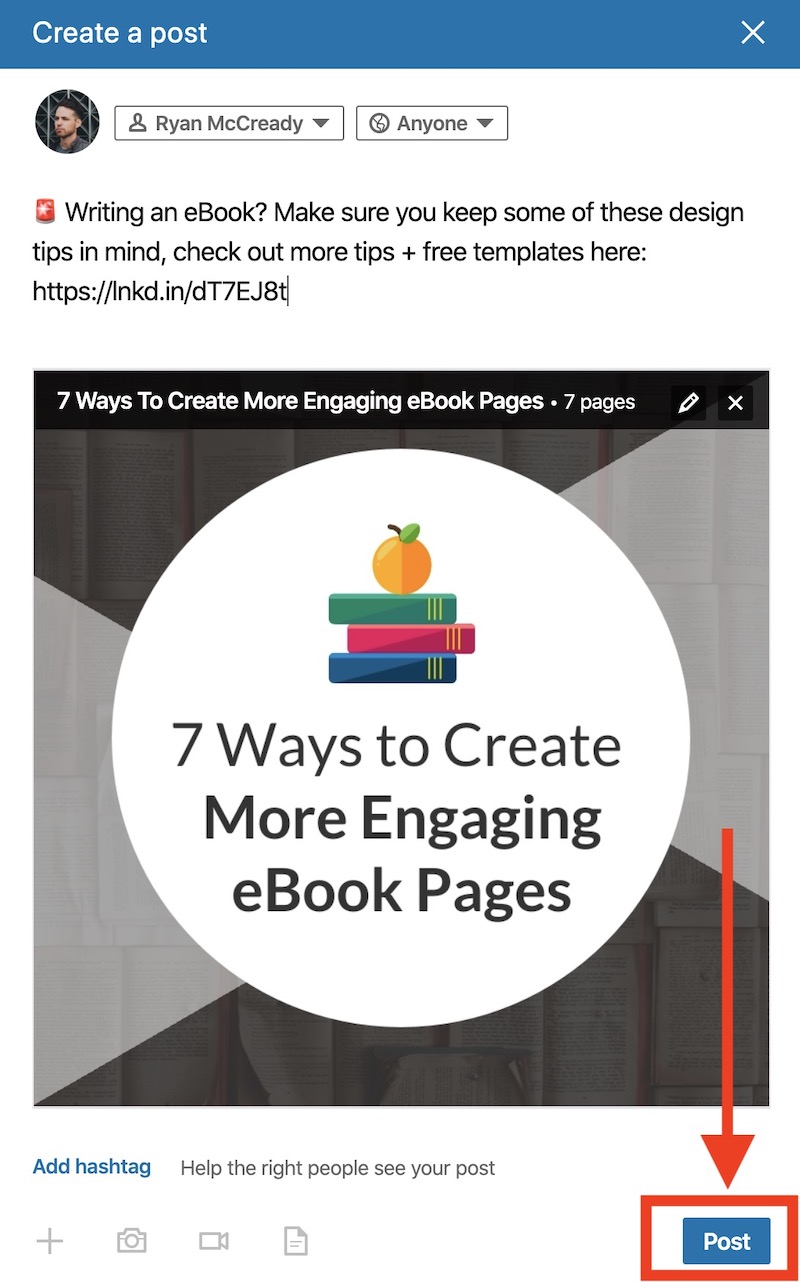
Your LinkedIn presentation should be posted in a few seconds!
Also don’t be afraid to share your presentations more than once over a few weeks. The shelf life of these LinkedIn presentations is actually pretty long.
I still get a lot of good engagement from the slide deck I created almost a year ago! Hashtags can be helpful to ensure your content continues to get discovered.
That’s why I think it’s so important to take the time to pick the right piece of content in the beginning.
We have found that people are very happy to see our engaging and interesting content in their feeds. Especially if the content is relevant and evergreen.
Now if you want to create a normal presentation, start here:

120+ Best Presentation Ideas, Design Tips & Examples
And if you want to learn more about repurposing, check out this ebook:
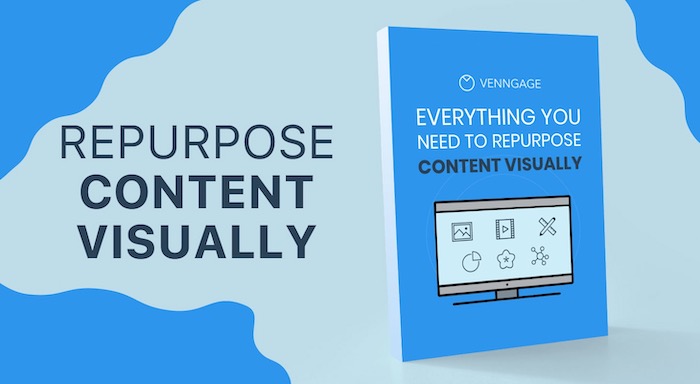
Everything You Need to Repurpose Content Visually [Free Ebook + Templates]
Discover popular designs

Infographic maker

Brochure maker

White paper online

Newsletter creator

Flyer maker

Timeline maker

Letterhead maker

Mind map maker

Ebook maker
Press ESC to close
Or check our popular categories....

How to Add Presentations to LinkedIn?
Are you a lecturer ? Just had a perfect presentation ? Want to know how to add presentations to LinkedIn ? Well, unfortunately, LinkedIn did not dedicate a section to the presentation . I know this is so odd since the platform even has the section to put causes and patents. And we even have a test score section! The reason for the lack of this section is still unidentified.
Although, there are still some ways to add your presentations to LinkedIn . We will talk about them in a while. But isn’t it wired?
I mean, lectures , presentations , and online learning has become a part of our lives and cannot be omitted.
And we all know it is so hard and stressful to have a successful presentation , especially for a population of total strangers.
So having a successful presentation can be an achievement, and achievements are worthy enough to get added to LinkedIn .
This platform is spending a lot of money to encourage more and more people to join it. One of the main goals you follow on LinkedIn is self-branding; that is precisely what you do if you know how to add presentations to LinkedIn .
Think about it, you are active in some industries and some recruiters are looking for a presenter to hold some seminars . You’ve already added some presentations to your profile and BAM! They will message you. You are self-branding, right?
Although LinkedIn is constantly progressing, maybe we will witness a presentation section soon enough. But till then, let me offer you some ways to add your presentation to LinkedIn .
Table of Contents
How to add presentations to LinkedIn?
So, there are no sections dedicated to presentations on LinkedIn . Does it mean that we should give up mentioning the achievement?
Not at all. You can always bend the rules; do you give up your journey just for a dead-end road? No way, you just find another path and continue your journey. LinkedIn is just Like that. No presentation sections? We add it to other sections; problem solved.
- Are you a professional speaker? Just enter your account and open your profile. In the experiences section, click on “+” and enter “professional speaker/presenter of the X field,” and for a start date, pick any dates you like. You can list your presentation’s title, dates, and location in the job description. It is one of the best ways since whenever someone asks if you have a list of your presentations, you can refer them to this job entry. It is the best way, especially if you have been a professional speaker for a long time.
- Some members even change their profile the main title to promote that they are professional speakers and to attract recruiters and clients who are looking for a keynote speaker in a particular field. To do this, open your profile and click on the pencil icon under the cover photo. Now edit the title in the pop-out window.
- Some have suggested adding your presentations to the project section. It is a perfect idea, especially for the users who are not professional speakers and just were guest presenters in one or two seminars. You are not claiming professionalism, and at the same time, you are saying that you have good knowledge in some fields and that you also have good speaking abilities.
- You can also talk about it in summary. Who is there to stop you? Just tell me if you had presentations, for example, in X University or the Y seminar on subject Z or make a list.
- Last but not least, as we mentioned, having a successful presentation is quite an achievement, so you can put it in the Honors & Awards section.
Related Questions & Answers
How to add conference presentations to resume.
To add conference presentations to your resume, follow these simple steps:
- Create a new section on your resume dedicated to “Conference Presentations” or a similar heading.
- List the title of each presentation you have delivered, along with the name of the conference or event where it took place.
- Provide the date and location of each presentation, including the city and country if applicable.
- Briefly describe the content and focus of each presentation, highlighting key topics, findings, or takeaways.
- If you have co-presenters or collaborators, mention their names and affiliations.
- Include any notable achievements or recognition related to your presentations, such as awards or invitations to speak at prestigious conferences.
- Ensure that your resume is well-organized, visually appealing, and easy to read, using bullet points or a concise paragraph format.
By including conference presentations on your resume, you demonstrate your expertise and experience in your field. It showcases your ability to deliver impactful presentations, share knowledge, and engage with a professional audience, which can be valuable for potential employers or clients looking for candidates with strong presentation skills.
These are the best ways that are known to answer the question: how to add presentations to LinkedIn ? So until LinkedIn finally dedicates a section to presentations , just add your presentation experiences to your profile, using them.
How do I upload a presentation to LinkedIn?
LinkedIn doesn’t offer a direct feature for uploading presentations like you would on platforms such as SlideShare. However, you can still share presentations on LinkedIn by converting them into PDFs or creating image files (e.g., JPEGs) of each slide. Once you have these files ready, you can create a regular LinkedIn post or article and attach the PDF or images. Here’s how:
Convert your presentation to a PDF or create image files. Log in to LinkedIn and go to your homepage. Click on the “Start a post” option. Write a brief description or introduction to your presentation. Click on the document icon (paperclip) to attach your PDF or images. Select the files you want to upload. Complete your post or article by adding any additional text, hashtags, or mentions. Click “Post” to share your presentation with your network. Keep in mind that LinkedIn’s features may change over time, so it’s a good idea to check their official help center or support resources for the most up-to-date information on sharing presentations.
Can you add conference presentations to LinkedIn?
Yes, you can add conference presentations to your LinkedIn profile to showcase your professional achievements and expertise. Here’s how:
- Log In to LinkedIn: Visit the LinkedIn website and log in to your account.
- Access Your Profile: Click on your profile picture or your name to access your LinkedIn profile.
- Edit Your Profile: On your profile page, you’ll see an “Add profile section” button. Click on it.
- Choose “Accomplishments”: From the dropdown menu, select “Accomplishments.”
- Select “Publications”: Click on the “Publications” option to add or edit your conference presentation details.
- Add Presentation Information: Fill in the details of your conference presentation, including the title, date, event name, any co-authors or contributors, and a brief description of the presentation’s topic or significance.
- Save Changes: After entering the presentation details, click the “Save” button to add your conference presentation to your LinkedIn profile.
By following these steps, you can highlight your involvement in conferences and share your expertise with your professional network on LinkedIn.
How do you put a conference presentation on a resume?
To include a conference presentation on your resume, follow these steps:
- Create a “Presentations” or “Conference Presentations” Section: Start by adding a dedicated section on your resume specifically for presentations.
- Include Presentation Title: List the title of the conference presentation.
- Specify the Event: Mention the name of the conference or event where you presented.
- Date and Location: Include the date of the presentation and the location (city and state or country) where it took place.
- Your Role: Specify your role in the presentation, such as “Presenter” or “Speaker.”
- Optional: Add Details: Provide a brief description or bullet points that highlight the key points of your presentation or the significance of your contribution.
- Formatting Consistency: Ensure the formatting of your “Presentations” section matches the rest of your resume for a professional and consistent appearance.
By adding your conference presentation to your resume, you demonstrate your public speaking skills, expertise in your field, and your active involvement in professional events, all of which can be attractive to potential employers.
CUFinder Academic Hub, Ultimately Free!
These comprehensive PDFs are your key to mastering the art of professional networking, personal branding, and strategic content creation on LinkedIn.
Click here to Download these ebooks for free!

Categorized in:
Share Article:
Related Articles
How do i transfer ownership of a linkedin company page, linkedin tips for 2024 linkedin mastery, create the perfect linkedin devops summary (2024 guide), linkedin summary business analyst, other stories, how to add pro bono consulting on linkedin, how to add portfolio to linkedin.
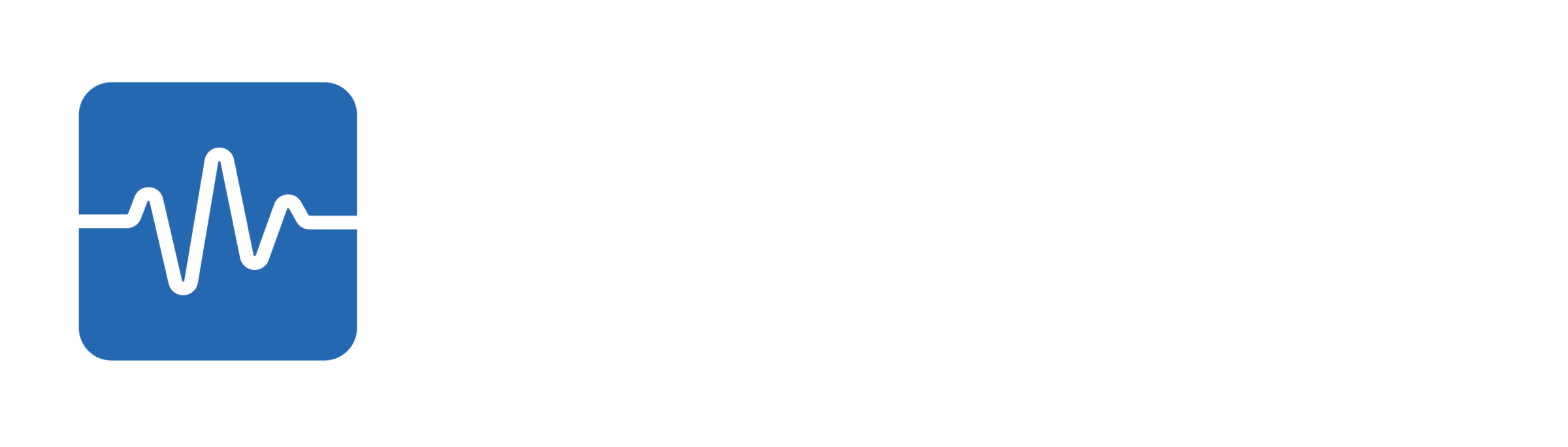
Add slideshare presentations or other media and links to your LinkedIn Profile.
Then, click Upload to upload direct media to your summary, or to your relevant work experience, or click Link to media to link to the URL of your presentation or download resource.
By the way, you can of course add other people's slidedecks to your profile. Don't try to pass it off as your own work, naturally, but you can share presentations by others that are relevant to your work or support your ideas.
Once you have a few presentations and media in place on your profile, it looks visually more stimulating, and people can view your ideas and follow your stories in these presentations without having to leave your profile.
Outstanding.
- More Tips: 30 Top Tips for a better LinkedIn Profile – Rounded up and summarised…
- Found these tips useful? Why not thank me by buying me a virtual beer ?
About David Petherick
The Doctor is In. I have treated over 34,667 LinkedIn problems for CEOs, professionals and startups since 2006. You'll know by the end of our first free consultation if I can help you. We just need 10 minutes to diagnose and confirm if we're a good fit. Join over 4,767 subscribers to my free LinkedIn Newsletter on LinkedIn with no need to share your email address. Follow me on Twitter at @petherick .

How can I share PowerPoint slides on LinkedIn? Solved!
Publishing PowerPoint presentations on LinkedIn can be an effective way to share your professional insights, showcase project results, or present industry knowledge. Presentations can showcase your expertise, knowledge, and skills in your field. This is particularly useful for consultants, thought leaders, educators, or anyone looking to establish credibility in their industry.
Well, is that possible to share PowerPoint slides on LinkedIn right now? No, you can't directly publish PowerPoint slides on LinkedIn!
Thankfully Circleboom Publish enables users to share their slides directly on LinkedIn! You can connect your multiple LinkedIn Profiles and Pages to Circleboom and share your PowerPoint slides, PDFs, and documents.
Your slide will look like this on LinkedIn:
Let's find out how to share slides on LinkedIn with Circleboom!
Circleboom's LinkedIn Slide Poster
You should follow these steps to post PowerPoint slides on multiple LinkedIn profiles and pages with Circleboom:
Step #1: Open your web browser and go to Circleboom.
Log in using your details. Account creation is swift for newcomers and can be done in under a minute.
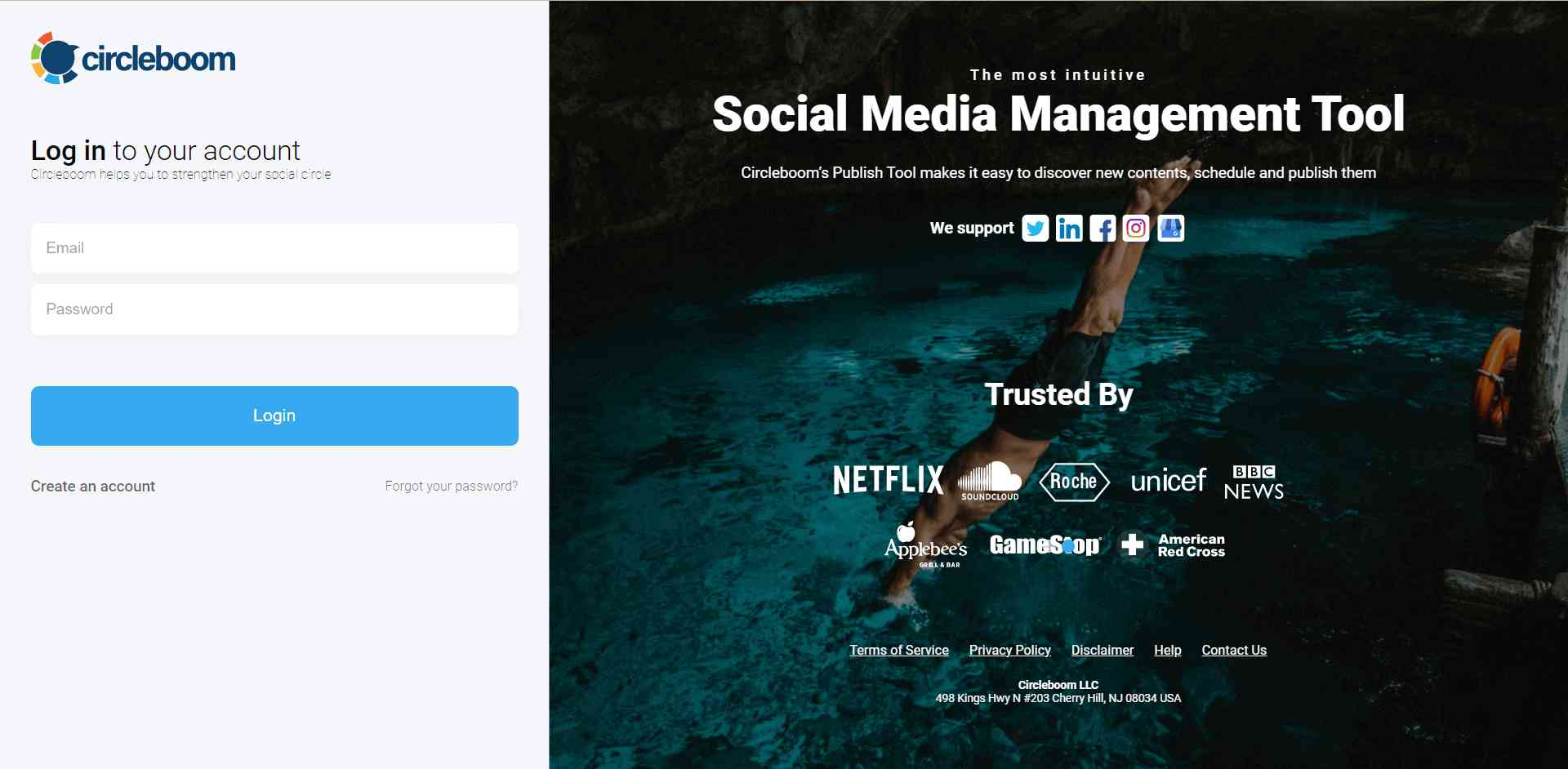
Step #2: New users will need to connect their LinkedIn accounts. Circleboom supports both individual LinkedIn Profiles and Pages.
Moreover, Circleboom enables the management of various accounts, including Twitter, Instagram, Pinterest, Facebook, Google Business Profile, and LinkedIn.
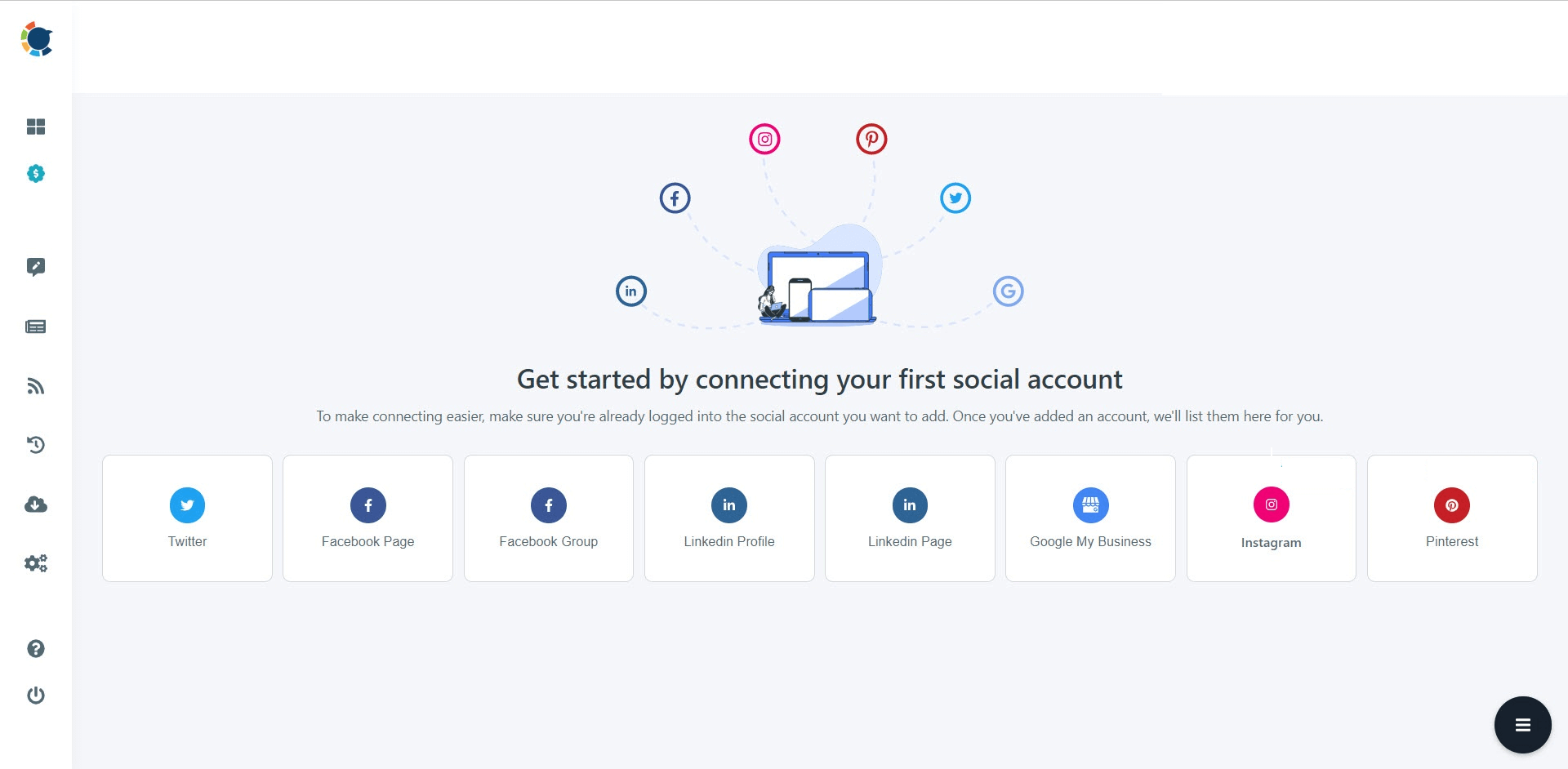
Step #3: Proceed to the post-creation area! Select either 'LinkedIn Specific or Poll.'
Remember, Circleboom also offers the functionality to schedule polls on LinkedIn!
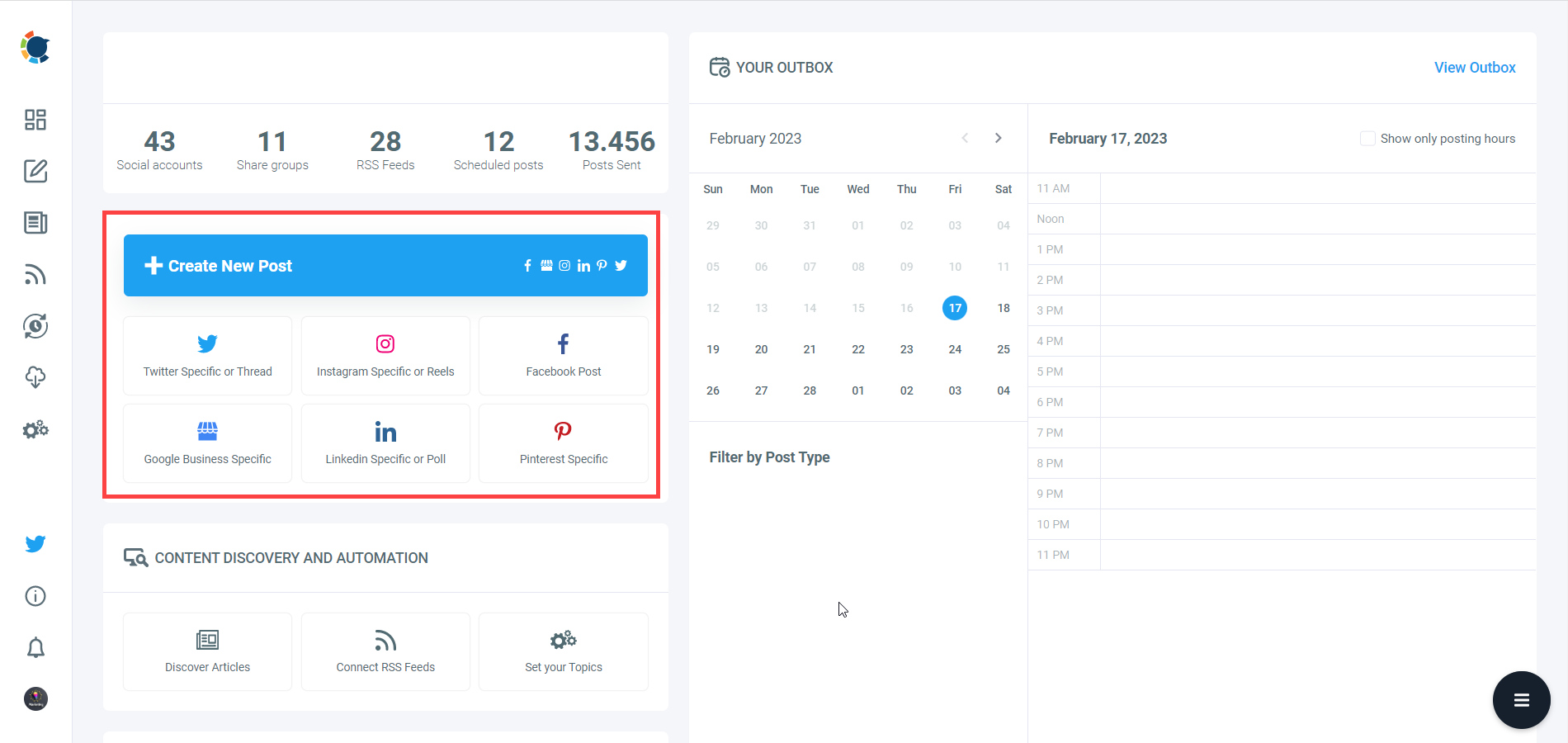
Step #4: Choose the connected LinkedIn accounts you wish to use.
You can simultaneously post your content to multiple LinkedIn accounts!

Step #5: Now, decide on the kind of post you'd like to make.
To share files like PDF, DOC, or PPT (PowerPoint), choose 'Document Post.' Circleboom allows you to schedule and share PowerPoint presentations on LinkedIn! Transforming PowerPoint presentations to SCORM content not only enhances their interactivity and engagement but also simplifies their integration into diverse learning management systems, broadening their educational impact.
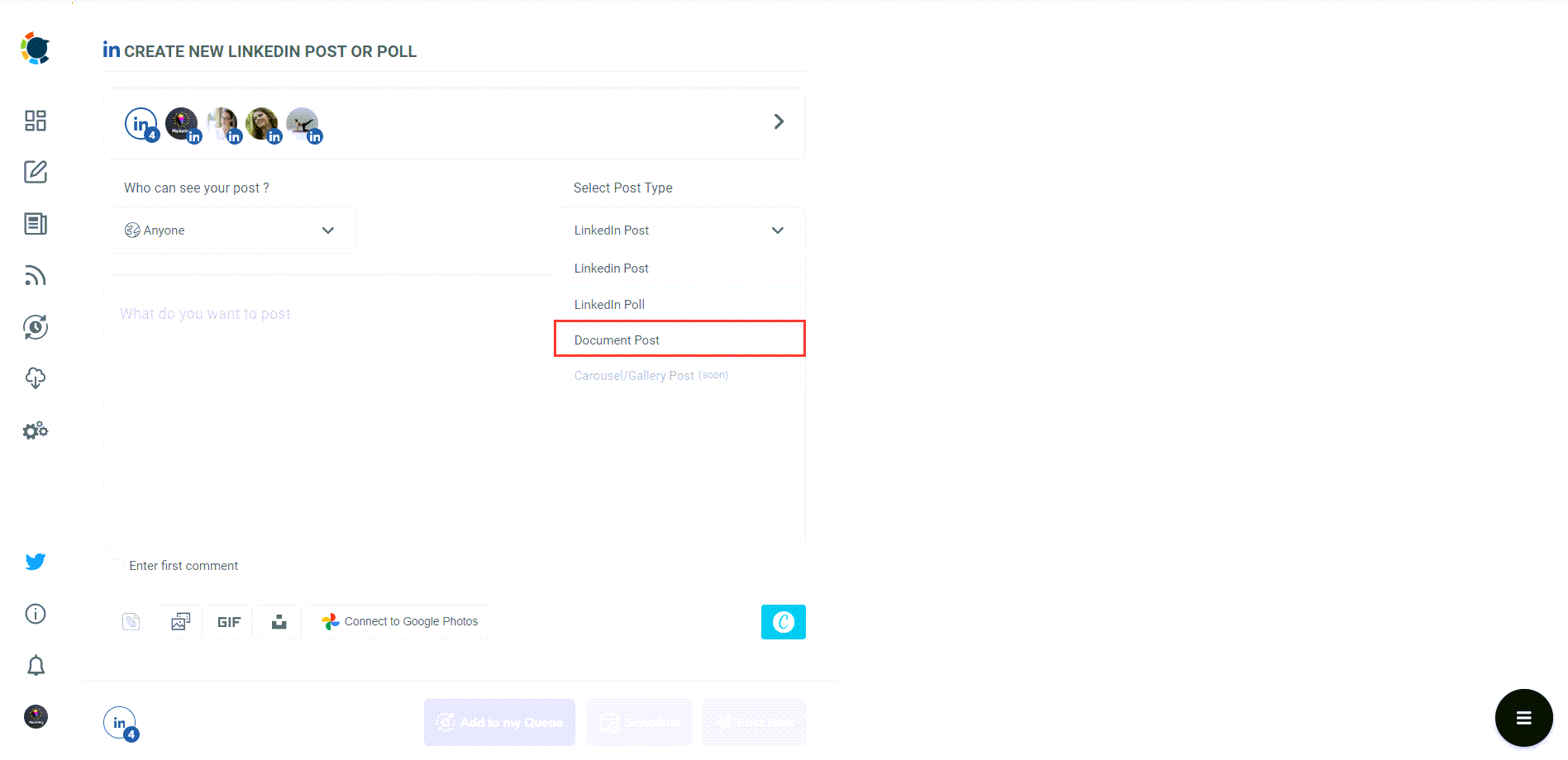
Then, select who should see your post – options are 'Anyone,' 'Connections Only,' or 'LinkedIn Users Only.'
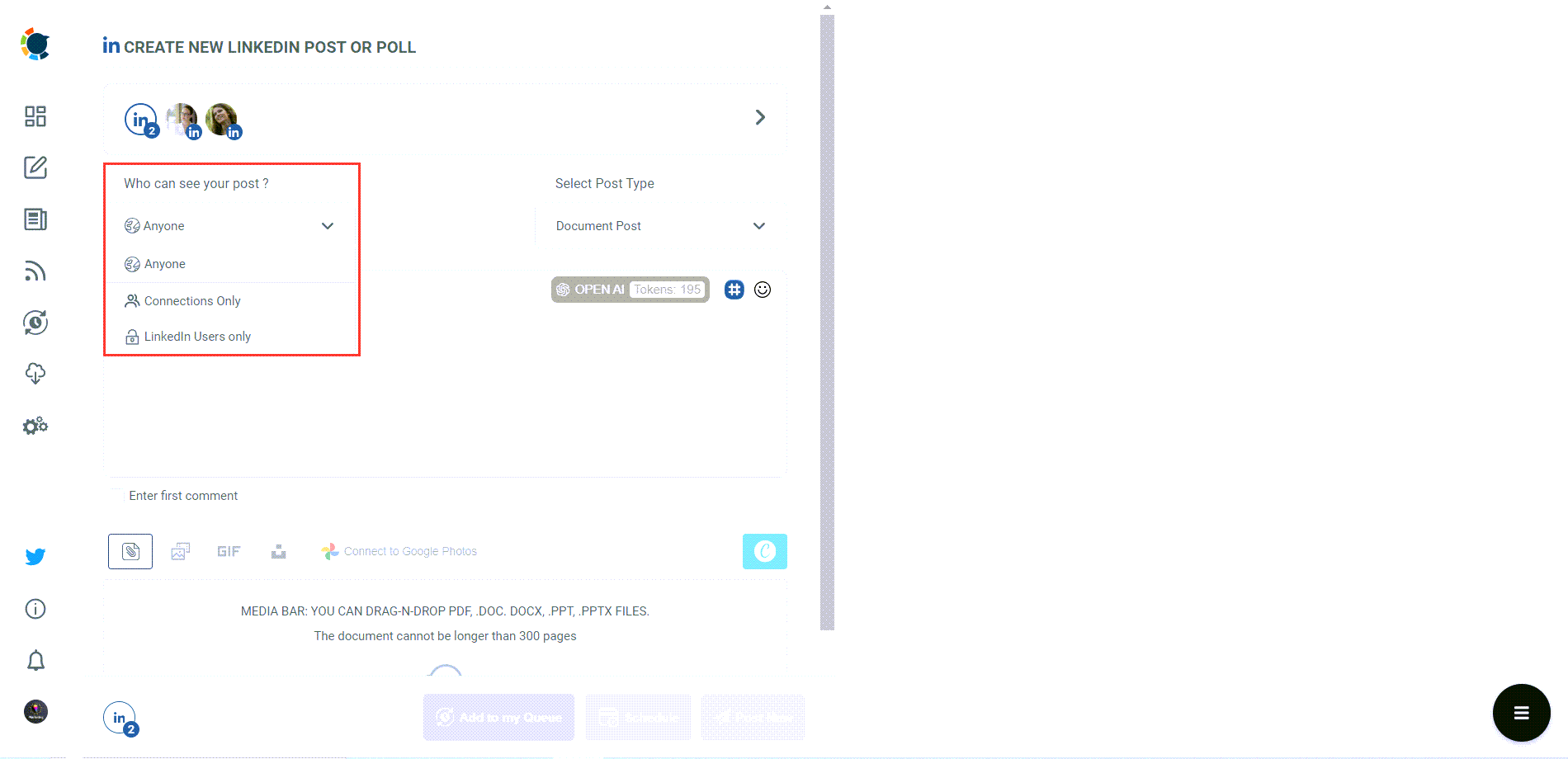
Step #6: What to write for your LinkedIn post caption, especially for a slide?
Circleboom's AI LinkedIn Post Writer is here to help create automatic descriptions for your posts! Begin by picking a style.
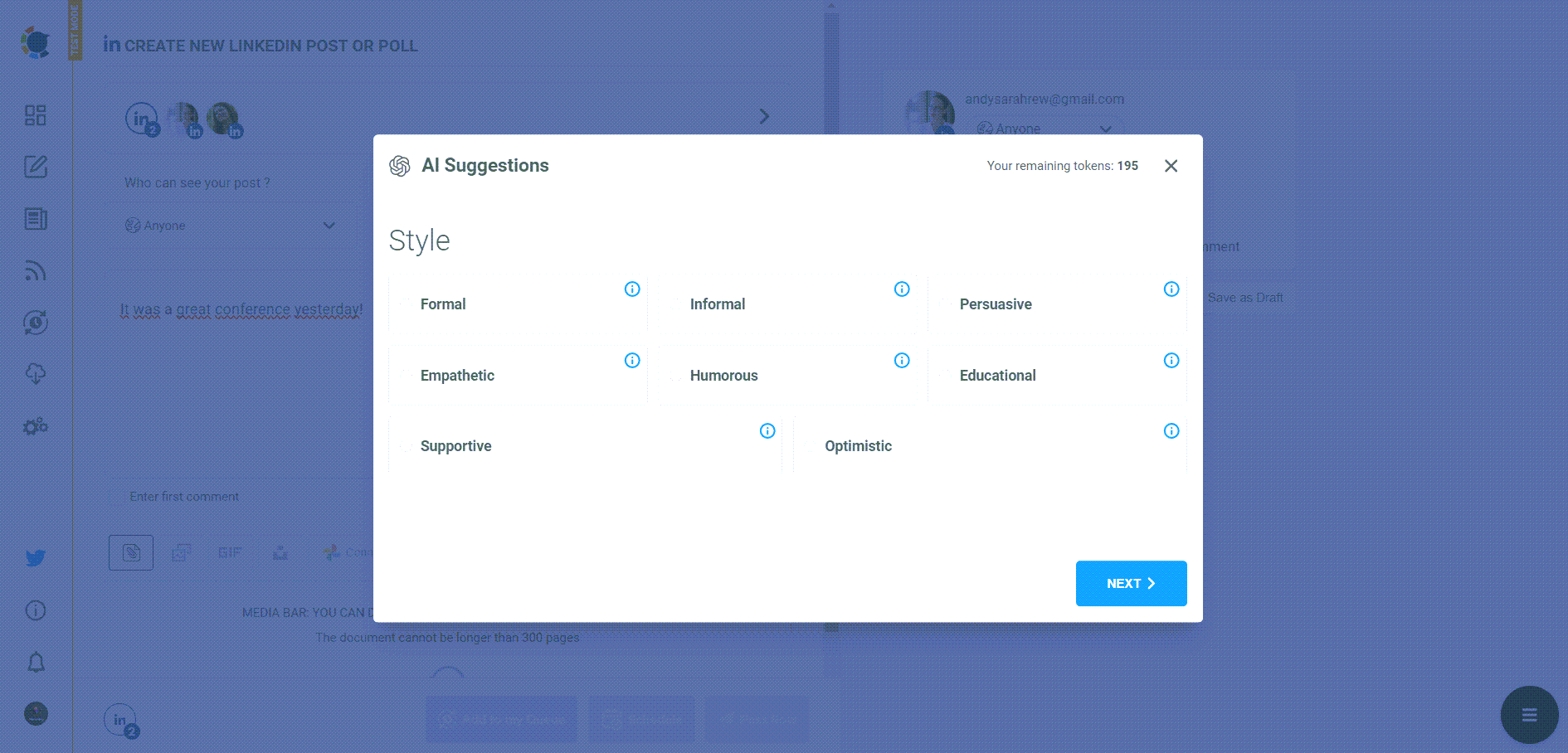
Next, define the tone of your post.
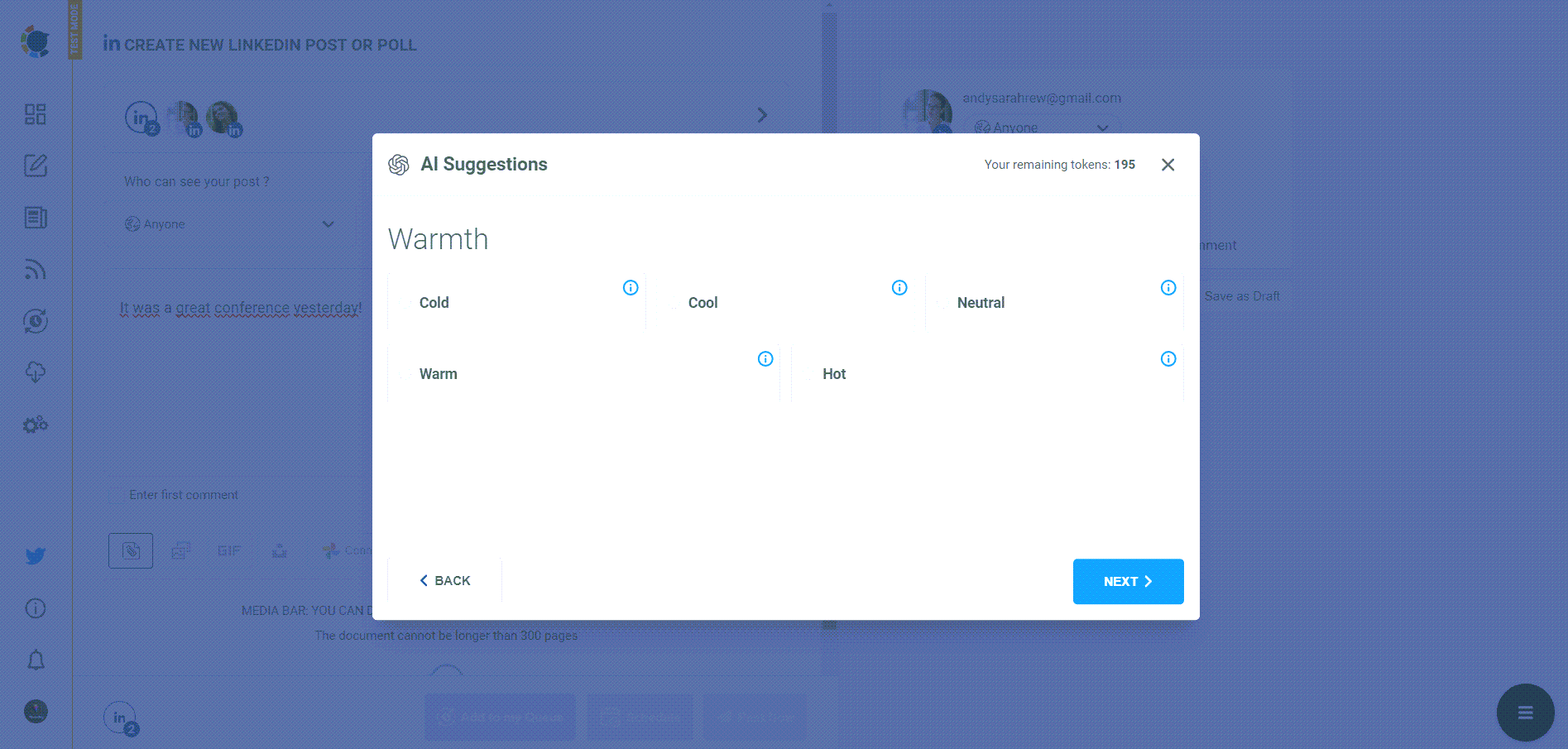
Lastly, add any final tweaks.

Your post is now ready to go!
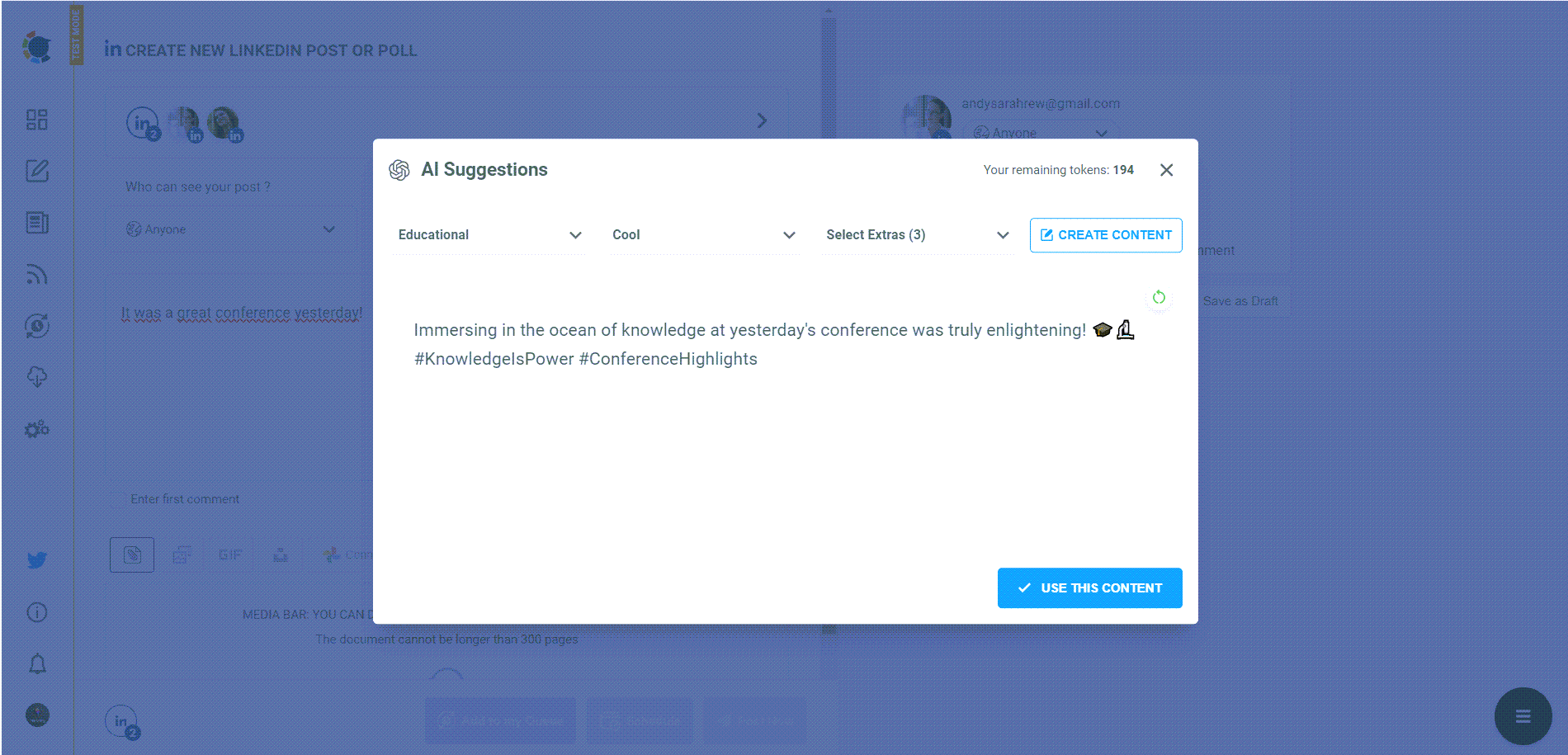
Step #7: Upload your PowerPoint file from your computer.
Drag and drop it, and preview your post before publishing.
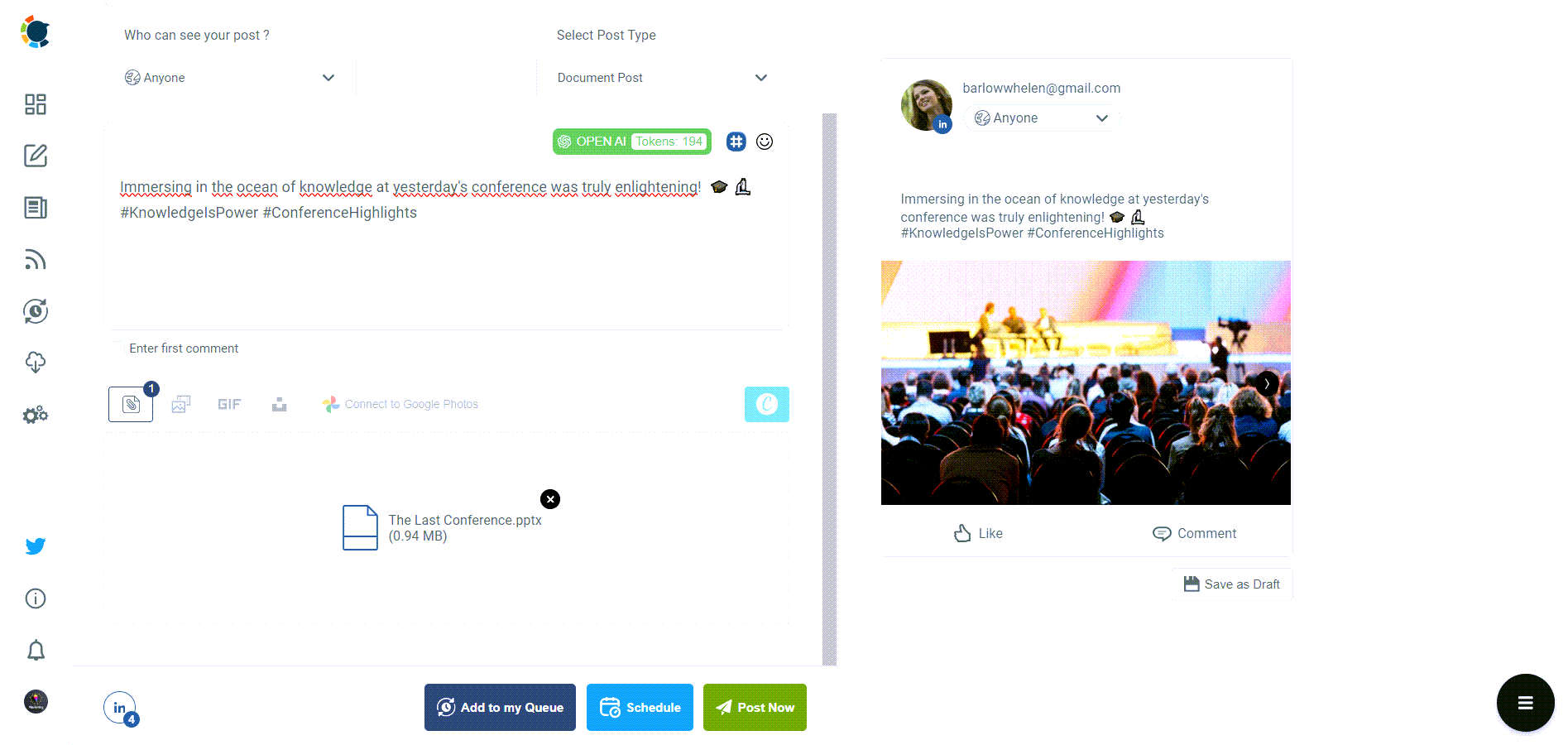
Circleboom includes additional features like adding a first comment to increase post visibility and saving posts as drafts for later editing.
Step #8: The last step is to post your PowerPoint slide on LinkedIn right away or set it for later.
Circleboom aids in determining the best times for posting on LinkedIn. Use these specific times to enhance your reach on all integrated platforms.
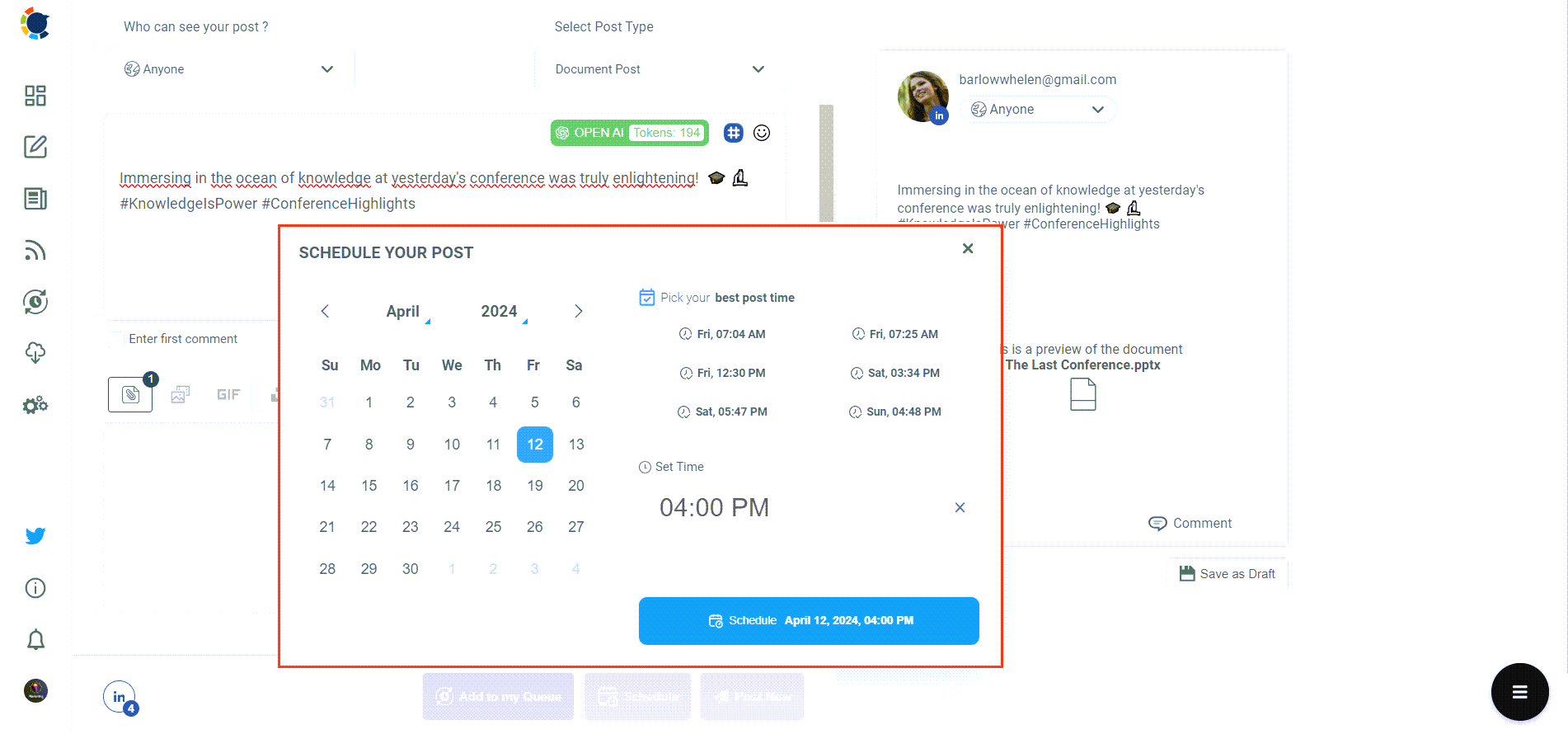
You're now equipped to create and schedule LinkedIn slide posts!
In conclusion, the integration of Circleboom's robust platform with LinkedIn's professional network opens up a new realm of content sharing and audience engagement possibilities. The ability to convert PowerPoint presentations into PDFs and seamlessly schedule them through Circleboom streamlines the content creation. It ensures that your valuable insights reach your audience at the most opportune moments. Whether you're a business professional, a marketer, or an educator, leveraging this tool can significantly enhance your LinkedIn presence, allowing you to share detailed, informative content in a visually appealing format that resonates with your professional network.
The strategic advantage of using Circleboom for posting PowerPoint slides on LinkedIn lies in its simplicity and effectiveness. The platform's user-friendly interface, coupled with its advanced scheduling features, means your content strategy can be proactive and responsive. By scheduling posts in advance, you ensure a consistent online presence, crucial for building a solid professional brand and engaging your audience. Furthermore, targeting your posts to specific audience segments – be it 'Connections Only,' 'LinkedIn Users Only,' or 'Anyone' – allows for tailored content delivery, enhancing the relevance and impact of your shared presentations.
Finally, Circleboom's AI-driven content assistance tools further enrich the content posting experience. From generating engaging post descriptions to suggesting optimal posting times, these features save time and optimize your posts' effectiveness. In the digital age, where content is king, the ability to deliver high-quality, professionally relevant presentations directly to your LinkedIn network is invaluable. Circleboom emerges as an indispensable tool for any LinkedIn user looking to share knowledge, showcase expertise, or disseminate information, making the process efficient, effective, and aligned with your professional objectives.

Altug Altug
I focus on developing strategies for digital marketing, content management, and social media. A part-time gamer! Feel free to ask questions via [email protected] or Twitter (@mynameisaltug)
You Might Be Interested In
Geo-targeting in social media: geotarget posts on twitter, instagram, facebook and linkedin.

How to do video marketing on LinkedIn: The quick guide

Best time to post on LinkedIn: The optimum days and hours!
Unsupported browser
This site was designed for modern browsers and tested with Internet Explorer version 10 and later.
It may not look or work correctly on your browser.
- Presentations
- Presentation Techniques
How to Upload Your SlideShare Slides to Share on LinkedIn
A good presentation can be an important part of your professional image. The more people who see your presentation, the better. SlideShare can help you get your presentation in front of a wider audience.
In this tutorial, learn all about how to add your SlideShare presentation on LinkedIn. We share instructions for several methods of putting your SlideShare presentation on LinkedIn. We even provide you with an overview of additional ways to share a SlideShare presentation.
Need Help? Grab the Guide to Making Great Presentations (Free eBook)
Before you read on, be sure to download our free eBook: The Complete Guide to Making Great Presentations . It will help you master the presentation process, from: initial idea, through to writing, design, and delivering with impact.

Making a SlideShare part of your LinkedIn profile can help build your personal brand as well. For top tips on how to build your personal brand, review this tutorial:

While the branding tips in the tutorial aren't specific to SlideShare, you'll discover a lot about the importance of having a personal brand.
How to Use SlideShare on LinkedIn
There are several ways you can include a SlideShare presentation with your LinkedIn proposal. But before you can share your SlideShare on LinkedIn, you first need to create your presentation. For complete instructions on how to do that, refer to this tutorial on how to create top SlideShare presentations with PowerPoint .
Note: The Privacy setting on your uploaded presentation must be set to Public for you to be able to attach your SlideShare presentation to your LinkedIn profile.
Now let's jump into today's video and written tutorial on using SlideShare presentations on LinkedIn:
How to Quickly Share Your SlideShare to LinkedIn (Video)
For a quick look at how to add a SlideShare presentation to your LinkedIn profile, review the video below.
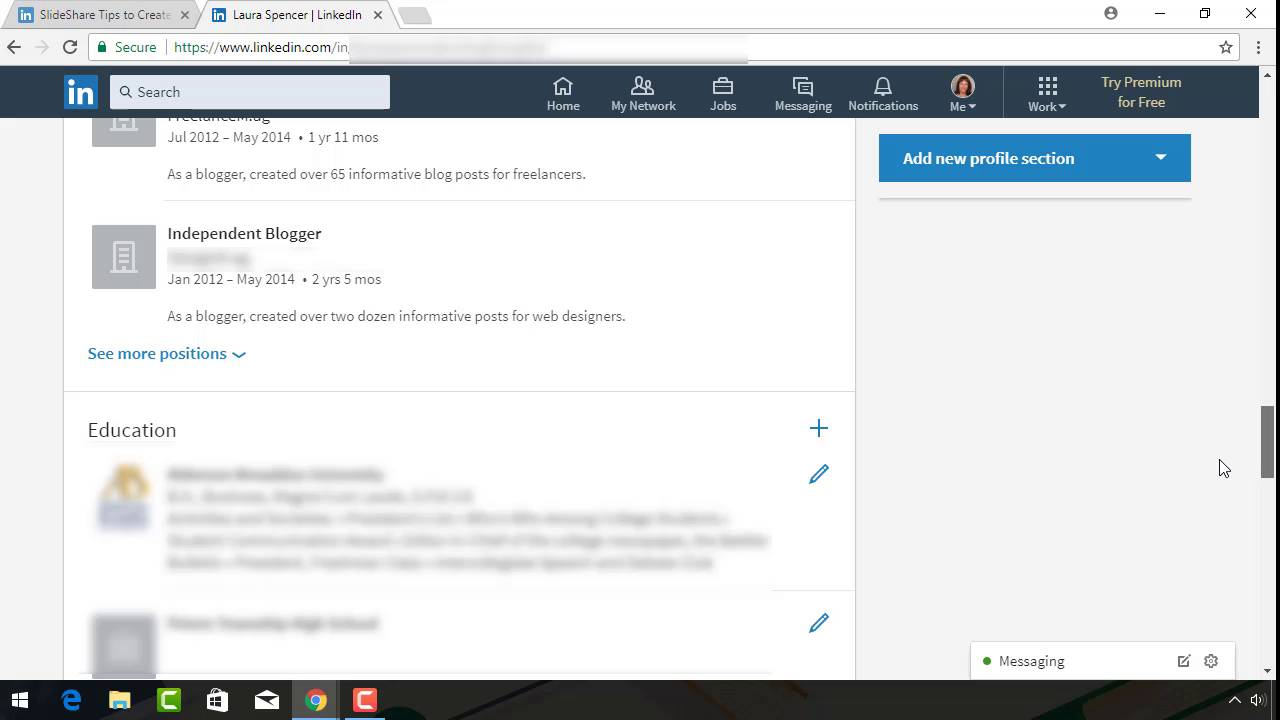
For a more detailed look at how to attach a SlideShare presentation to share on LinkedIn, use the following steps:
Step 1. Find and Copy the SlideShare URL
To open SlideShare, type www.slideshare.net into your web browser's Address field. If you're not logged into your SlideShare account, do so now.
To find your uploaded SlideShare presentations, move the cursor over your Profile icon in the upper right of the screen. (Don't click on your Profile icon. Clicking opens a Profile screen.) A drop-down menu appears:
.jpg)
From the drop-down menu, click My Uploads . The My Uploads tab displays your current uploaded presentation(s):
.jpg)
For this example, there's only one uploaded SlideShare presentation. If you move the cursor over the title of the slide at the bottom, a pop-up with the URL appears at the bottom of the screen. If you right-click on the slide's title, you'll see a drop-down menu:
.jpg)
Click Copy Link Location to copy the URL of your SlideShare presentation to the clipboard. You can also click on the title of the presentation and copy the link URL from your browser's address field using CTRL+C .
Note: For this example, we used the Simplicity Template from Envato's GraphicRiver. Discover our best PowerPoint templates available on GraphicRiver:

Step 2. Add a Slideshare to Your LinkedIn Profile
Now that the URL of your presentation is in your computer's clipboard, you're ready to add it to your LinkedIn profile.
Type www.linkedin.com into your web browser's Address field. If you're not logged into your LinkedIn account, do so now. Click on the word Me under your Profile icon at the top of the screen, then click View Profile under your name. Your profile opens:
.jpg)
Click the See more link at the bottom of your LinkedIn profile to see more of it. There are three areas of your profile that allow you to add media:
- Summary. This area appears directly below your name and description.
- Experience. A list of the various professional positions you've held.
- Education. This describes your educational background.
Where you decide to attach your presentation depends on the nature of your presentation. Although you could attach your presentation to more than one section of your LinkedIn profile, I recommend choosing a single area.
If the presentation describes your work as a whole, you might choose to attach it to your LinkedIn Summary . If you created the presentation at one of your professional positions, it might be better to attach it to your Experience . However, if the presentation was a school project, the Education area may be the best option.
No matter which section you choose, the process is basically the same. In this example, I chose to attach the SlideShare to the Experience section of my profile since I created it as part of a work assignment.
Scroll down to the LinkedIn section where you want to attach the profile:
.jpg)
Move your cursor over the right of the screen. Click the Edit icon that appears (it looks like a pencil). The Edit experience screen appears:
.jpg)
Use the Scrollbar on the right to move to the bottom of the Edit experience screen. Towards the bottom you'll see a toggle button labeled Share profile changes . If this button is on, your LinkedIn contacts may see that you've updated your profile.
To add your SlideShare presentation to this section of your LinkedIn profile, click the Link button. An Add field displays. You'll also see the Title and Description of your SlideShare:
.jpg)
Double-check to make sure you're adding the correct presentation. You can also make changes to the title and description if you like. Then, click the Apply button on the right.
The system returns to the Edit experience screen. Click the Save button in the right corner of the screen to finish attaching the presentation to your profile.
Step 3. Add Directly From Within SlideShare
You can also add your SlideShare presentation to LinkedIn from within SlideShare. Follow the instructions in Step 1 to find your link, but when you get to the My Uploads tab move your cursor over the bottom of the thumbnail (above the title of the SlideShare). A LinkedIn Add to profile button appears:
.jpg)
Click the Add to profile button. You'll see the following prompt:
.jpg)
Click OK . The SlideShare presentation is automatically attached to the bottom of the Summary section of your LinkedIn profile.
Step 4. Sharing SlideShare Presentations on Social Media
Once you've successfully uploaded your SlideShare slideshow to LinkedIn, consider sharing it to other social media sites as well. The more people who see your presentation, the more likely it is to reach potential clients. Social media should be an important part of your SlideShare digital marketing strategy.
With SlideShare, sharing through social media is easy. Open the presentation you want to share. Use the scroll bar to scroll down below the presentation to find the sharing tools:
.jpg)
There's a Share button beneath the title of the slide. There are also buttons that allow you to share the SlideShare on the popular social media sites:
Note: Clicking the LinkedIn button here or in the screen below creates a post on LinkedIn linking back to your SlideShare. It doesn't attach your SlideShare to your LinkedIn profile.
Let's explore the Share button first. When you click on the Share button you'll see the Share SlideShare screen:
.jpg)
The Share SlideShare screen includes five ways to share your SlideShare presentation:
- Social Media sharing buttons . Creates a post with a link to your SlideShare on popular social media sites.
- Email sharing field . Lets you include your presentation in an email.
- Embed field . Lets you embed your presentation into a website.
- WordPress Shortcode field . Provides WordPress code for embedding your presentation into a WordPress site.
- Link field . Use this link to share the presentation on social media not included in Social Media sharing buttons, send the link through email, or otherwise share it.
Note: If you're not logged into Facebook, Twitter, or LinkedIn and you click on a social media sharing button, you'll be prompted to log in before you can share your SlideShow.
Make your professional SlideShare presentation part of your LinkedIn Profile.
It's not difficult to add a presentation to LinkedIn, once you know how. LinkedIn allows you to select the section where you want to attach your presentation. Or, automatically attach your SlideShare to LinkedIn with the click of a button.
You can also share your professional SlideShare presentation though social media using Twitter, Facebook, and other social media accounts. The more people who see your presentation, the more likely it is that you'll reach a potential client with your message.
If you've uploaded a SlideShare presentation to share online, then it's a good idea to add it to your LinkedIn account. If you haven't created a SlideShare presentation yet, consider creating one now. It's a good way to get your ideas in front of more people.
Learn More About Making Great Presentations
To learn more about using SlideShare and PowerPoint, refer to our tutorial series: How to Make Online Presentations (SlideShare + PowerPoint) . Jump into our PowerPoint ultimate tutorial guide . Or, start with one of these Envato Tuts+ tutorials:

For more help with how to make killer presentations, get our FREE eBook PDF now:
Download Our New eBook on Making Great Presentations (Free PDF)
It's the perfect compliment to this tutorial, which will walk you through the complete presentation process. Learn how to write your presentation, design it like a pro, and prepare it to present powerfully.

Grab our new eBook: The Complete Guide to Making Great Presentations . It's available for FREE with a subscription to the Tuts+ Business Newsletter.


How Do I List My Speaking Engagements on LinkedIn?
by AmondaRose Igoe | Jun 26, 2019 | LinkedIn , Money

How do I list my speaking engagements on LinkedIn? You’re in the right place because I’m going to answer that question.
Watch the video below or scroll down to read more about how you can list your speaking engagements on LinkedIn.
Watch the video on how to list your speaking engagements on LinkedIn on YouTube .
How Do I List My Speaking Engagements on LinkedIn: 5 Essential Locations You Want to List Your Gigs
A common question that many speakers ask is “How do I list my speaking engagements on LinkedIn?” And it is an important speaker question because listing your speaking engagements on LinkedIn increases your credibility, and highlights that you are an expert in your industry .
To ensure your success, I’m going to give you the five essential locations that you can list speaking engagements on LinkedIn.
#1 Work Experience
Under Work Experience, you can put “Speaker,” as a category and include the different speaking engagements you have spoken at including the name of the event, group, or organization. You may also want to include the location of the event.
#2 Professional Summary
In your LinkedIn professional summary, you can list the type of presentations that you’ve delivered, document the places, groups and organizations that you’ve spoken at, and how long you’ve been presenting for.

#3 Business Page
Besides your personal page on LinkedIn, you will want to post the same speaking engagements on your LinkedIn business page. Remember, to only add a list of speaking engagements that you have booked and delivered.
#4 LinkedIn Newsfeed
Remember, to put your speaking engagements in the LinkedIn Newsfeed.
You will want to post
- during, and
as it relates to speaking opportunities.
Celebrations
Think of your post as a way to celebrate when something great happened. You will find that others like to celebrate in your success with you. These type of LinkedIn posts often get lots of positive comments.
For example,
- maybe you just booked an awesome presentation. Go ahead and post on LinkedIn your excitement about this speaking engagement,
- maybe you just delivered a great presentation. You can post that in the newsfeed.
You can post that in the newsfeed.
When you post this way, you get noticed and more people will see you as a professional speaker who gets booked for speaking opportunities . This will create more booking opportunities for you.

#5 Honor Section
The last and final place that you can post your speaking engagements on LinkedIn is in the Honors section.
Which Ones to Add and Which Ones to Leave Out
Are you wondering “How do I decide which speaking engagements to add, and which ones to leave out?”
If you are a new speaker , put every presentation that you have delivered that highlights your expertise. If you are an advanced speaker who has done hundreds of presentations, only highlight the higher-level presentation that you have given that make your LinkedIn readers say “Wow!” Otherwise, your more credible presentations will get lost in a long list of presentations.
That answers your questions with five amazing places that you can list your speaking engagements on LinkedIn that include work experience, professional services, business page, feed the newsfeed and honors.
And if you’re saying AmondaRose, can really use some expert speaking help. You can apply for a 30-minute strategy session with me.
If you want more help, you can apply for a thirty-minute complimentary strategy session here.
I look forward to helping you!
Get expert speaking help and apply now for a 30-minute complimentary 6-Figure Speaker Strategy Session.
7-Step Process on How to Get Speaking Engagements
An eye-opening step-by-step process for quickly finding and getting speaking engagements with ease.
Free Training >
Connect with AmondaRose:
Are you a coach, consultant or service based business owner who wants to avoid costly and common speaking mistakes, including….
- Unclear Messaging that Undermines Your Speaking Success
- Lacks Compelling Presentation Content that Leaves Your Audience Wanting MORE
- Lackluser Speaking Offers that Don’t Create a Rush of Clients Every Time You Speak
If you said “ YES! ” to one or more of these, you’re in the Right Place!
While these are all different experiences and desires, they all require expert guidance.
Get expert speaking help and schedule a complimentary Speaking Success Strategy Session.
Recent Posts

Speaker Training and Blog Categories
Pin it on pinterest.
- https://www.facebook.com/amondarose
- https://www.linkedin.com/in/amondarose/detail/recent-activity/posts/
Accessibility
Accessibility modes, online dictionary, readable experience, visually pleasing experience, easy orientation.
AmondaRose Igoe Accessibility Statement
Accessibility Statement
- amondarose.com
- August 30, 2024
Compliance status
We firmly believe that the internet should be available and accessible to anyone, and are committed to providing a website that is accessible to the widest possible audience, regardless of circumstance and ability.
To fulfill this, we aim to adhere as strictly as possible to the World Wide Web Consortium’s (W3C) Web Content Accessibility Guidelines 2.1 (WCAG 2.1) at the AA level. These guidelines explain how to make web content accessible to people with a wide array of disabilities. Complying with those guidelines helps us ensure that the website is accessible to all people: blind people, people with motor impairments, visual impairment, cognitive disabilities, and more.
This website utilizes various technologies that are meant to make it as accessible as possible at all times. We utilize an accessibility interface that allows persons with specific disabilities to adjust the website’s UI (user interface) and design it to their personal needs.
Additionally, the website utilizes an AI-based application that runs in the background and optimizes its accessibility level constantly. This application remediates the website’s HTML, adapts Its functionality and behavior for screen-readers used by the blind users, and for keyboard functions used by individuals with motor impairments.
If you’ve found a malfunction or have ideas for improvement, we’ll be happy to hear from you. You can reach out to the website’s operators by using the following email
Screen-reader and keyboard navigation
Our website implements the ARIA attributes (Accessible Rich Internet Applications) technique, alongside various different behavioral changes, to ensure blind users visiting with screen-readers are able to read, comprehend, and enjoy the website’s functions. As soon as a user with a screen-reader enters your site, they immediately receive a prompt to enter the Screen-Reader Profile so they can browse and operate your site effectively. Here’s how our website covers some of the most important screen-reader requirements, alongside console screenshots of code examples:
Screen-reader optimization: we run a background process that learns the website’s components from top to bottom, to ensure ongoing compliance even when updating the website. In this process, we provide screen-readers with meaningful data using the ARIA set of attributes. For example, we provide accurate form labels; descriptions for actionable icons (social media icons, search icons, cart icons, etc.); validation guidance for form inputs; element roles such as buttons, menus, modal dialogues (popups), and others. Additionally, the background process scans all the website’s images and provides an accurate and meaningful image-object-recognition-based description as an ALT (alternate text) tag for images that are not described. It will also extract texts that are embedded within the image, using an OCR (optical character recognition) technology. To turn on screen-reader adjustments at any time, users need only to press the Alt+1 keyboard combination. Screen-reader users also get automatic announcements to turn the Screen-reader mode on as soon as they enter the website.
These adjustments are compatible with all popular screen readers, including JAWS and NVDA.
Keyboard navigation optimization: The background process also adjusts the website’s HTML, and adds various behaviors using JavaScript code to make the website operable by the keyboard. This includes the ability to navigate the website using the Tab and Shift+Tab keys, operate dropdowns with the arrow keys, close them with Esc, trigger buttons and links using the Enter key, navigate between radio and checkbox elements using the arrow keys, and fill them in with the Spacebar or Enter key.Additionally, keyboard users will find quick-navigation and content-skip menus, available at any time by clicking Alt+1, or as the first elements of the site while navigating with the keyboard. The background process also handles triggered popups by moving the keyboard focus towards them as soon as they appear, and not allow the focus drift outside it.
Users can also use shortcuts such as “M” (menus), “H” (headings), “F” (forms), “B” (buttons), and “G” (graphics) to jump to specific elements.
Disability profiles supported in our website
- Epilepsy Safe Mode: this profile enables people with epilepsy to use the website safely by eliminating the risk of seizures that result from flashing or blinking animations and risky color combinations.
- Visually Impaired Mode: this mode adjusts the website for the convenience of users with visual impairments such as Degrading Eyesight, Tunnel Vision, Cataract, Glaucoma, and others.
- Cognitive Disability Mode: this mode provides different assistive options to help users with cognitive impairments such as Dyslexia, Autism, CVA, and others, to focus on the essential elements of the website more easily.
- ADHD Friendly Mode: this mode helps users with ADHD and Neurodevelopmental disorders to read, browse, and focus on the main website elements more easily while significantly reducing distractions.
- Blindness Mode: this mode configures the website to be compatible with screen-readers such as JAWS, NVDA, VoiceOver, and TalkBack. A screen-reader is software for blind users that is installed on a computer and smartphone, and websites must be compatible with it.
- Keyboard Navigation Profile (Motor-Impaired): this profile enables motor-impaired persons to operate the website using the keyboard Tab, Shift+Tab, and the Enter keys. Users can also use shortcuts such as “M” (menus), “H” (headings), “F” (forms), “B” (buttons), and “G” (graphics) to jump to specific elements.
Additional UI, design, and readability adjustments
- Font adjustments – users, can increase and decrease its size, change its family (type), adjust the spacing, alignment, line height, and more.
- Color adjustments – users can select various color contrast profiles such as light, dark, inverted, and monochrome. Additionally, users can swap color schemes of titles, texts, and backgrounds, with over seven different coloring options.
- Animations – person with epilepsy can stop all running animations with the click of a button. Animations controlled by the interface include videos, GIFs, and CSS flashing transitions.
- Content highlighting – users can choose to emphasize important elements such as links and titles. They can also choose to highlight focused or hovered elements only.
- Audio muting – users with hearing devices may experience headaches or other issues due to automatic audio playing. This option lets users mute the entire website instantly.
- Cognitive disorders – we utilize a search engine that is linked to Wikipedia and Wiktionary, allowing people with cognitive disorders to decipher meanings of phrases, initials, slang, and others.
- Additional functions – we provide users the option to change cursor color and size, use a printing mode, enable a virtual keyboard, and many other functions.
Browser and assistive technology compatibility
We aim to support the widest array of browsers and assistive technologies as possible, so our users can choose the best fitting tools for them, with as few limitations as possible. Therefore, we have worked very hard to be able to support all major systems that comprise over 95% of the user market share including Google Chrome, Mozilla Firefox, Apple Safari, Opera and Microsoft Edge, JAWS and NVDA (screen readers).
Notes, comments, and feedback
Despite our very best efforts to allow anybody to adjust the website to their needs. There may still be pages or sections that are not fully accessible, are in the process of becoming accessible, or are lacking an adequate technological solution to make them accessible. Still, we are continually improving our accessibility, adding, updating and improving its options and features, and developing and adopting new technologies. All this is meant to reach the optimal level of accessibility, following technological advancements. For any assistance, please reach out to
SLIDES Categories
- Resume Slides
- Cover Letter Slides
- Interview Slides
- Job Promotion Slides
- Career Advice Slides
- Personal Growth Slides
MORE SLIDES
- How To Write A Resume
- How To Write A Cover Letter
- How To Conduct Pre-Interview Research About A Company
Purchase your EBook that has all of our best career success articles in one volume
Download your Free EBook that has original Motivational and Inspirational Quotes. (No email sign-up required)
Below is a preview of ThriveYard’s next EBook
Table of content
How to post on LinkedIn: 18 best practices & examples to boost impressions
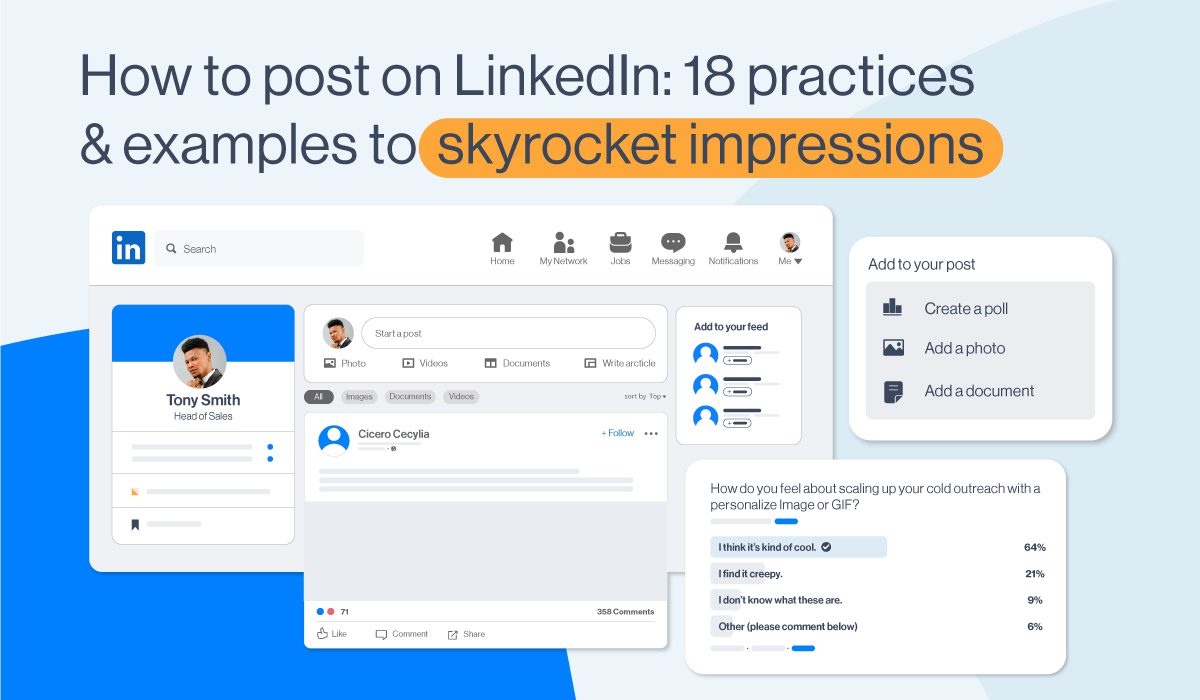
Posting content on LinkedIn is an integral part of everyone’s professional life, especially for the ones doing B2B business. It has become somewhat of a norm to know how to post on LinkedIn , what to post, and when.
Thus, if you’re just starting out or wish to improve your LinkedIn posting skills, we’ve got you covered. In this article, we will cover:
- Why you should know how to post on LinkedIn;
- What type of posts are at your disposal;
- A step-by-step guide on how to post on LinkedIn;
- What to post on LinkedIn;
- And best-case practices and examples to help you get started.
Why is it important to know how to post on LinkedIn?
Two words - Thought Leadership .
If you are working in the B2B market, then you must know about the meaningful role LinkedIn plays in it. Especially if you are a business owner, a sales representative or a recruiter.
In other words, whether they wish to sell products/services, or find the ideal candidate , both need to:
- Expand their network on LinkedIn;
- Become known in their industry;
- Build relationships ;
- Close deals constantly.
And one way to do it is through thought leadership - the main ingredients of the best LinkedIn lead generation strategies .
In short, a thought leader is someone who offers valuable content to their network and shares trends, insights, and how-tos with actionable steps and results.
Thought leadership has proved to be very effective since you can reach more people organically, connect with your network on a deeper level, influence buying cycles, and gain the trust of your potential clients.
For example, a study shows that 54% of decision-makers bought a new product or service from a thought leader after engaging with their content. The thing is the decision-makers had not previously considered buying it! That is how powerful thought leadership can be.
LinkedIn post types
Before jumping to the process, let’s first see what post types you have at your disposal.
Basically, LinkedIn offers a variety of features you can add to your post. Here are your options:
- Text-only posts;
- Single or multiple image posts;
- Video posts;
- Document posts;
- LinkedIn Polls;
- Share that you’re hiring post;
- Event post;
- Offer help post;
- Find an expert post;
- Article posts (a bit different, but we will get to that later).
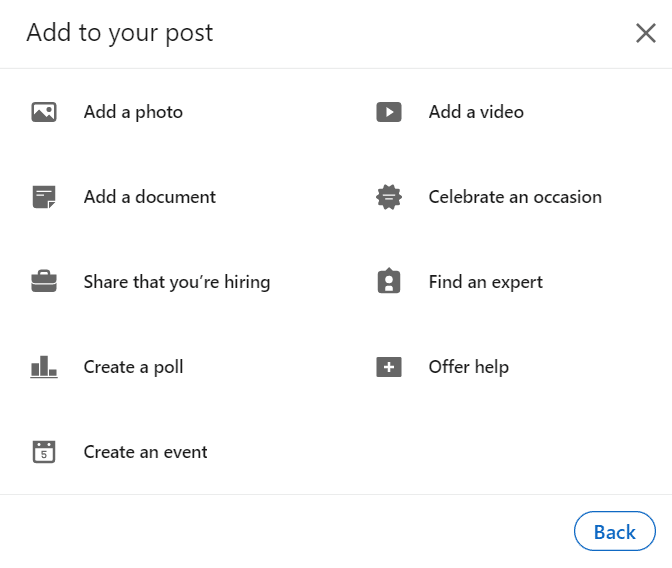
1. Text-only posts
These posts are perfect if you wish to share your story, tips, tricks, career advice, or similar topics that do not necessarily need a visual presentation. Text-only posts still hold value since they have a simple form, so your network can engage with them more naturally.
It is worth noting that LinkedIn won’t show your entire post in the feed, but only the first 3 lines , with the “See more” option. If a person is interested to read the story until the end, they can click the “See more” button and check it out.
This is one way LinkedIn checks for the relevancy of your post. In other words, the more people click the “See more” option, the higher reach your post will get.
In addition, LinkedIn limits text posts to 3000 characters, which is somewhere between 428 to 700 words .
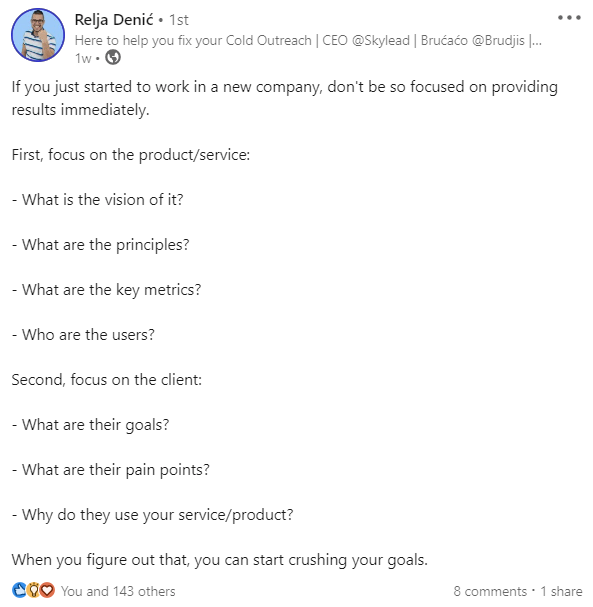
2. Single or multiple image posts
If you wish to showcase your live event , statistics , a quote , or business tips , this would be a go-to format..
Image posts can be powerful simply because they offer the visual perception of some strategy or idea, but only if you provide value. As long as you provide value and offer high-quality images, you will definitely have a high reach and engagement to follow.
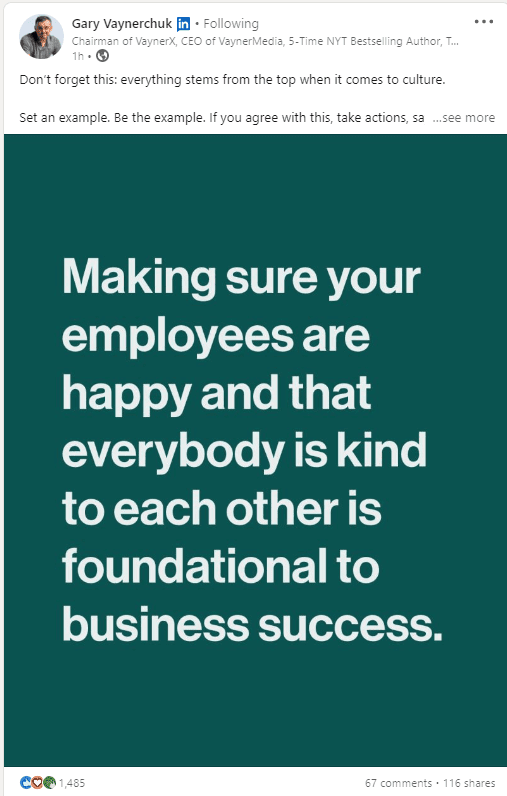
3. Video posts
It’s no secret that video formats are favorite on the internet, and LinkedIn is no exception. Videos offer another, more realistic angle of yourself and your company and show a real person behind the scenes.
In other words, you can connect with your network by sharing videos, such as career advice, what your company culture is all about, or your product or service review. Whatever you choose, the advice here is to keep your video under 60 seconds due to the average attention rate.
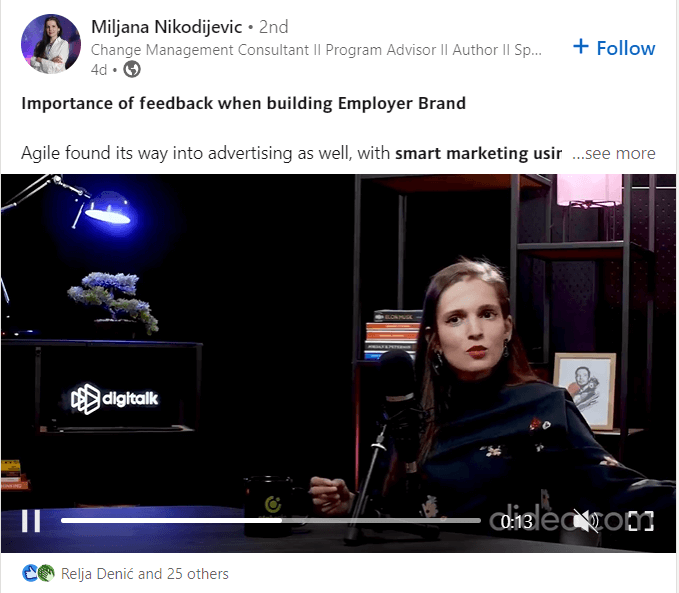
4. Document posts
Documents upload is a great way to share something that might interest your audience but cannot fit the image or video format.
You can share any document in the form of a PDF, Word file, or PowerPoint presentation . For example, if you are a guest lecturer at an event, you can share your presentation with others on LinkedIn. Or, if you wish to share interesting tips and tricks, a whitepaper, or a case study, you can do so using PDF format.
Whatever you decide to share, again, make sure that the document is high-quality and helpful to people who will see it. In addition, don’t forget to write a proper title of your document and create a short introduction.
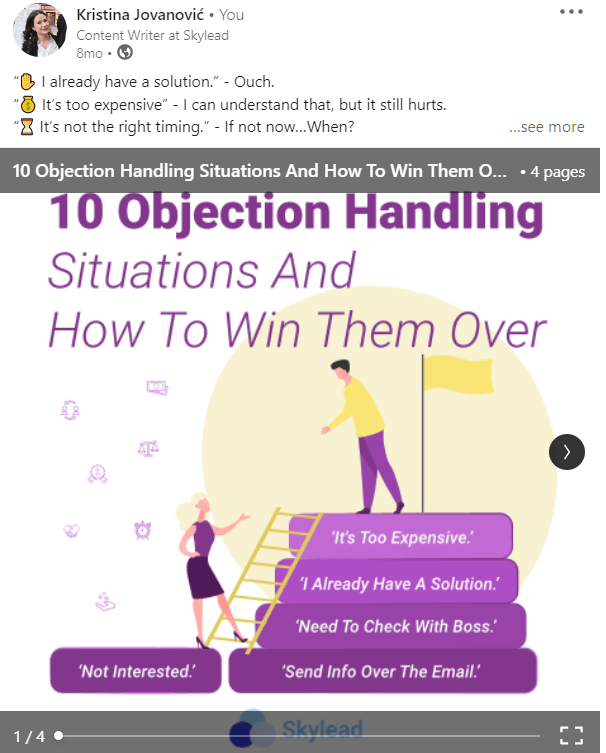
5. LinkedIn polls
This post type allows you to ask questions and get responses from your audience. A LinkedIn poll is the best to get engagement and can do wonders for your research and gain insight about relevant topics, the thoughts and opinions of others.
Be sure to check out our detailed guide on How To Use LinkedIn Poll for Lead Generation .
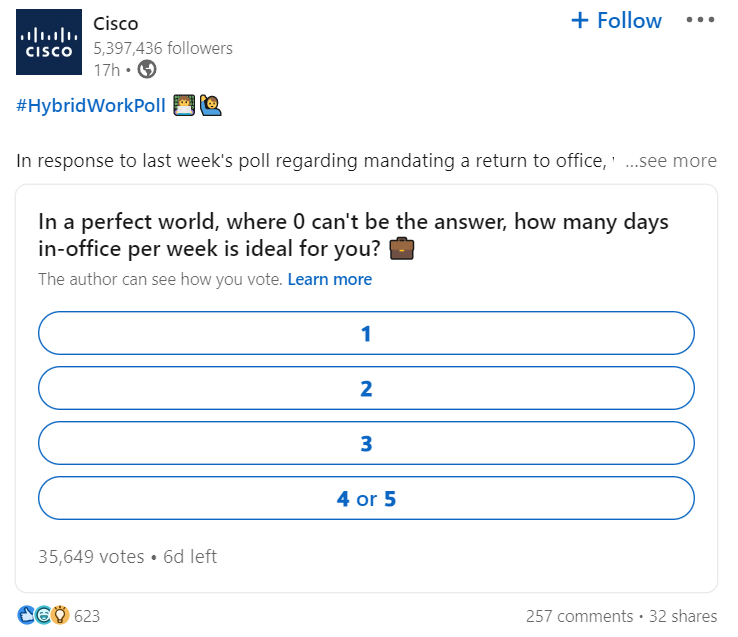
6. Share that you’re hiring Post
If your company has a job vacancy and you wish to generate candidates, then the “Share that you’re hiring” post is one option for you. In its essence, this post is a create-a-free-job-post that will be shown only to your network. Or you can share it within your other post using a share button.
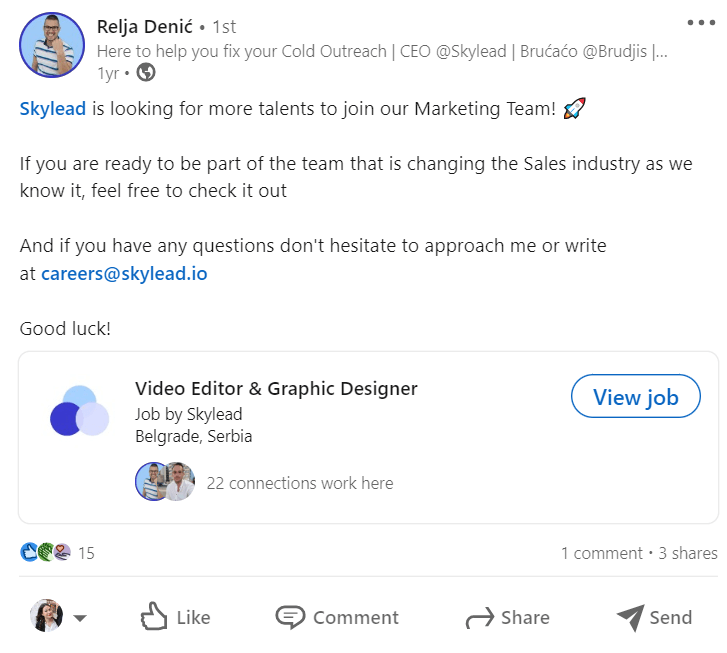
If you wish your job to reach beyond your network, you will need to pay to promote it and ask your network to share it at least.
To find out more about this type of post, click here .
7. Event posts
In the last couple of years, webinars and online events have been the talk of the town, and posting an event on LinkedIn can be a nice shift in your content calendar. This is not a classic post, as you would need to share it within your regular post so your network can see it. Not to mention that it requires much more preparation since you need to organize an actual event.
Nonetheless, it is a perfect way to organize a meeting, offer valuable content, and connect with the people who attend it.
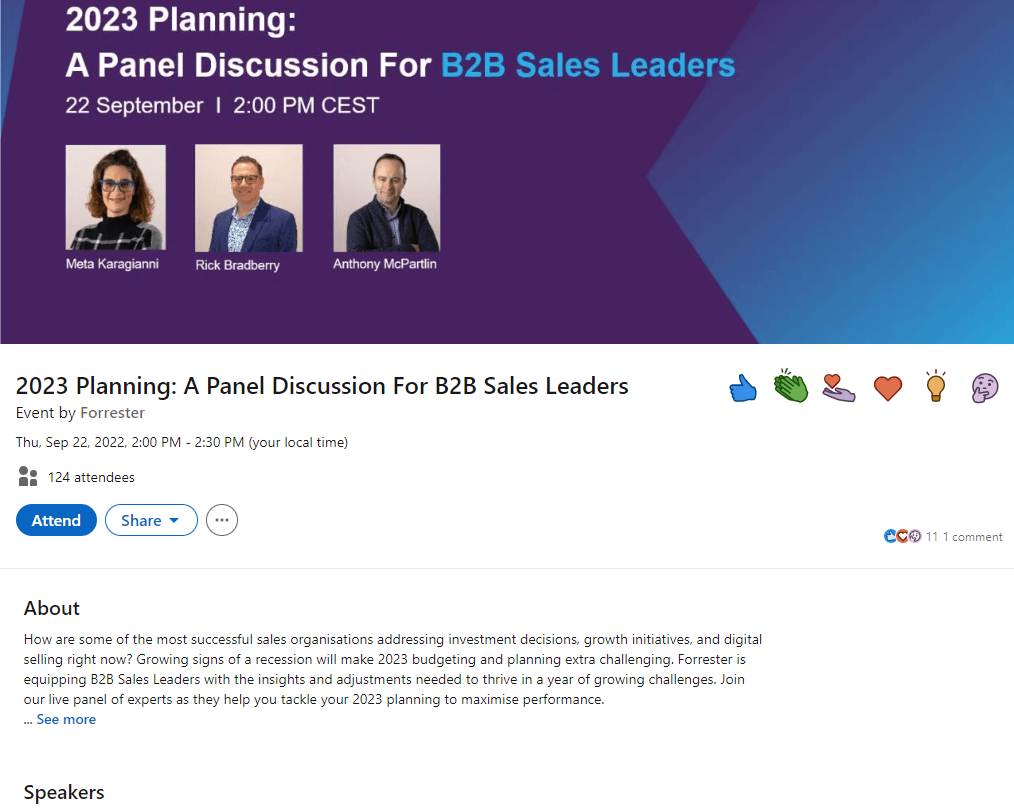
Don't miss our guide on How To Use LinkedIn Events For Lead Generation .
8. Offer help post
It can sound like the beginning of some legend, but little is known about the effectiveness of Offer Help posts. Not that it is some mysterious post, but that is still not common for people to use it, and therefore there are still not enough records.
Nonetheless, by using this feature, you are telling your network that you are offering career-related help . In other words, it is a perfect way of giving back to the community simply by providing the career guidance you once had.
Once you publish a post, a hashtag #OfferingHelp will appear at the bottom of your text, so it can let other people know you’re open to helping those who need it.
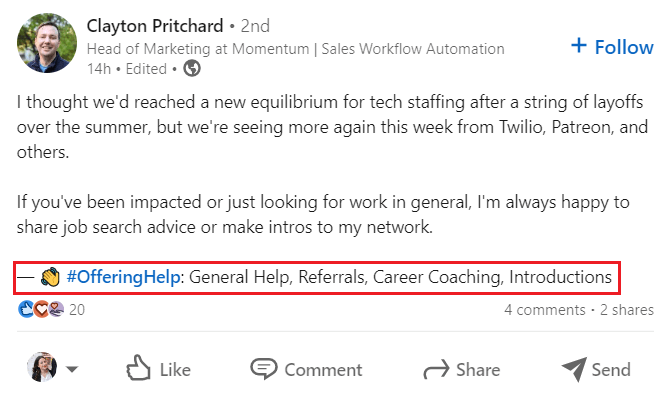
9. Find an expert post
Another not-so-much-familiar post is Find An Expert . This post allows you to find an expert for your projects or tasks. Once you insert details of what you need help with, your audience can tag their recommendation to your post or write to you directly.
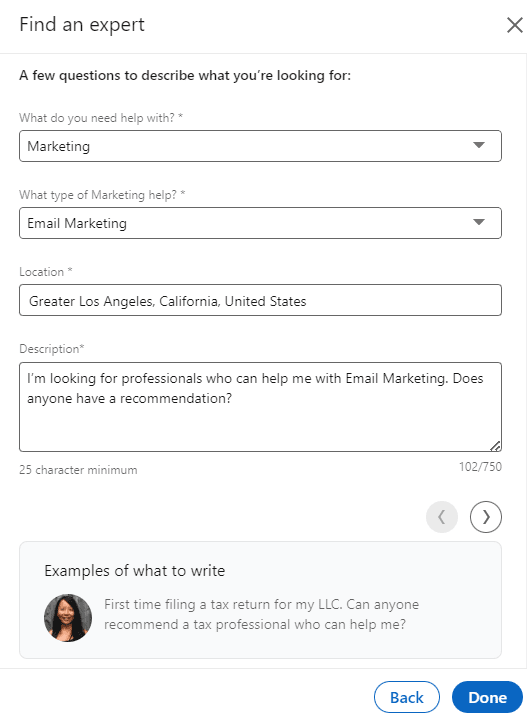
Find An Expert is a specialized feature, like Post A Job or Offer A Help . In other words, you won’t use it unless you absolutely need to.
10. Celebrate occasion post
This type of post is perfect if you wish to share with your network:
- Milestones;
- Work anniversary;
- Starting new position;
- Welcoming a team member;
- Or Giving kudos to someone.
This is a nifty refreshment among LinkedIn post types and a nice way to celebrate anything.
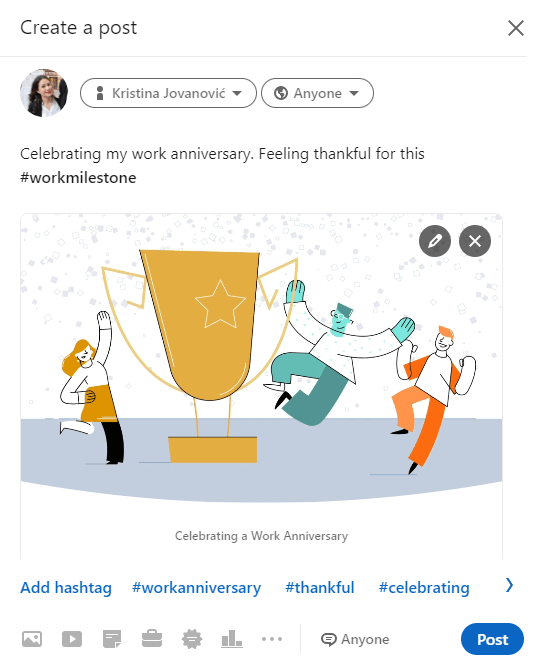
11. Share articles
This is not your typical LinkedIn post we mentioned in the beginning. LinkedIn articles are a blog form for your thoughts or knowledge and allow you to express them using up to 12,500 characters (1785 to 3125 words). Like Medium , for example.
You should know that once you publish an article, LinkedIn won’t show them to your network unless you share it with a link in your regular post. However, if you are careful with your keywords, it will show in Google search results.
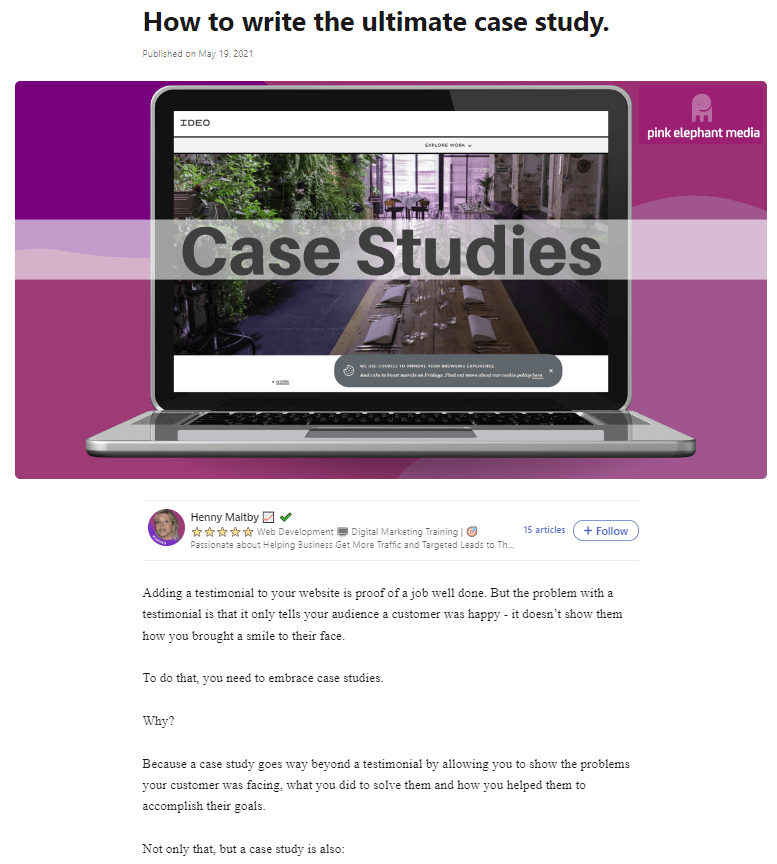
How to post on LinkedIn?
To start posting on LinkedIn, all you need to do is to go to your LinkedIn feed. From there, you can choose to either post a photo, video, event, article or click the Start a post field to access other post types.
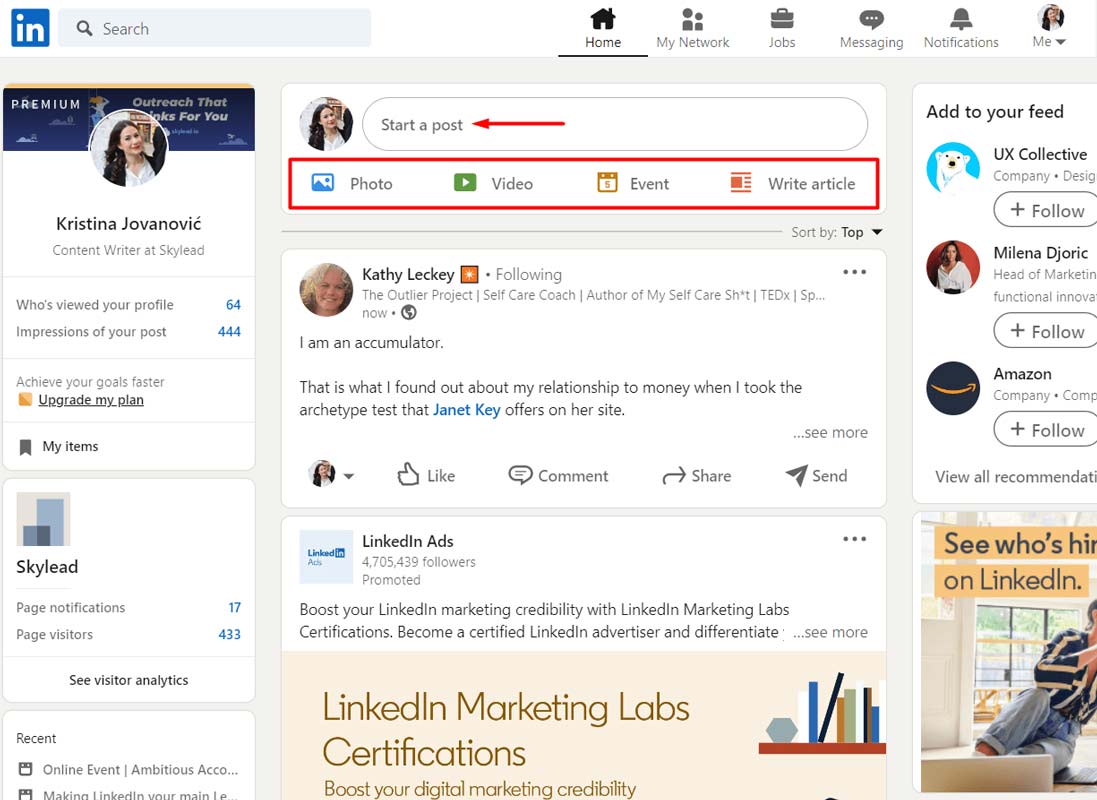
If you previously clicked the Start a post field, a new popup will open up. On the bottom, you can see icons that represent post types. However, not every one of them is listed. If you wish to access them all, click the three dots button.
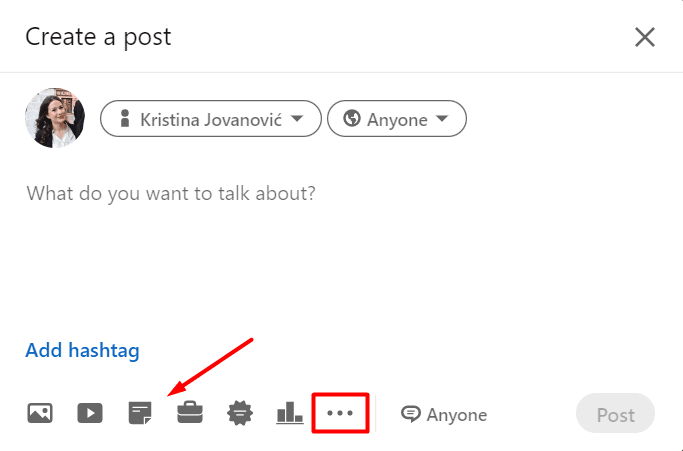
Next, go ahead and choose your post type. For example, we will pick to add a document and select one to upload.
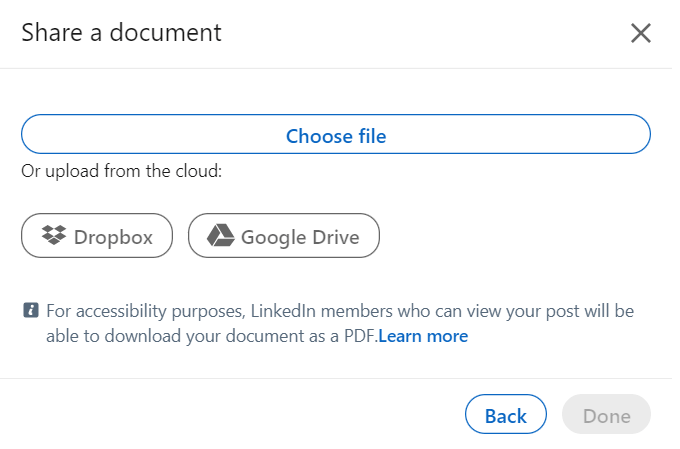
Then we will add a title as it helps your document get discovered more easily. As soon as you are satisfied with your title, click the Done button.
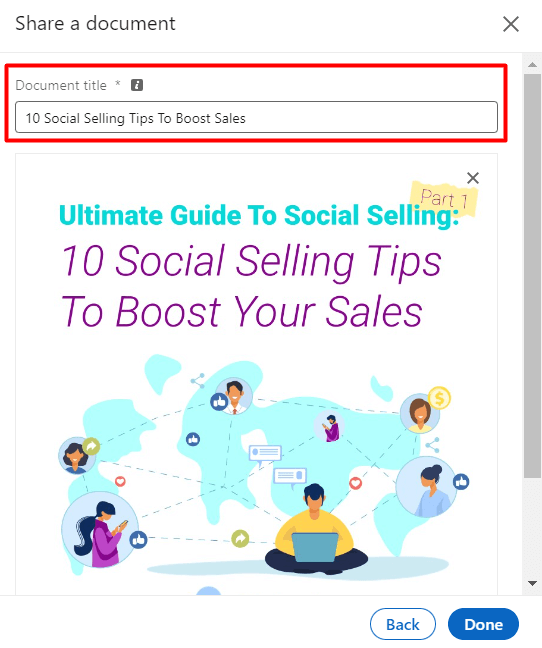
Lastly, add text to your post, add hashtags. Once done, click the Post button.
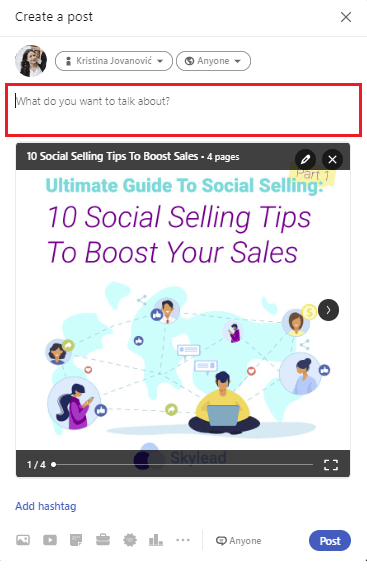
You’re done. Now you know how to post on LinkedIn. Easy enough.
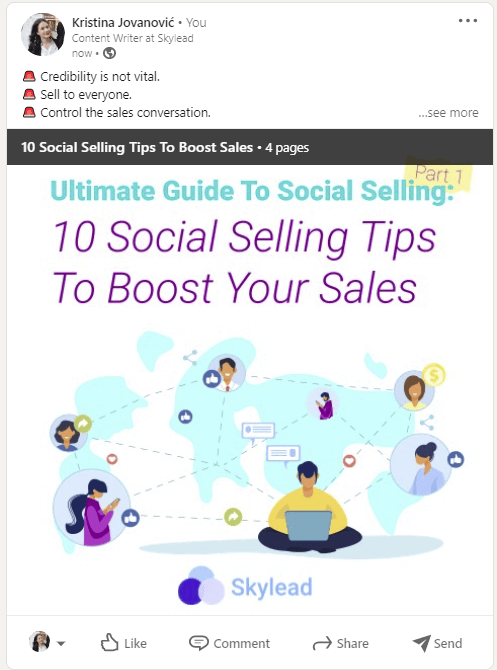
What to post on LinkedIn?
Now that we’ve established how to post on LinkedIn, let's talk about what to post on LinkedIn. In other words, we will help you define what content you should post. Yes, the more difficult part.
Before we jump to it, you need to know two things.
As a thought leader, one of the first things you should do is discover your target audience and tailor your content around them. After all, thought leadership is a form of LinkedIn lead generation , and you will eventually outreach some of the people in your network.
You can check out our blogs on how to define your ICP and Buyer Persona to help you determine your LinkedIn target audience.
Secondly , as LinkedIn posting is quite a task, we suggest keeping a monthly or weekly content calendar . Keeping such a calendar can help you organize what to post, as consistency is key here. You just need to dedicate 1 or 2 days. To give you an idea of how it should look, we’ve prepared a document for you so you can get inspired. In addition, you can create it by yourself or use different tools such as Trello or Jira .
LinkedIn post ideas
To know how to post on LinkedIn and what to post, we need to establish the content type. In other words, what content type to post on LinkedIn, for example:
- Tips & tricks;
- Product update;
- Goals you completed with the strategy explanation, etc.
That being said, let’s go over 8 content types and examples to kick-start your thought leadership and teach you how to post on LinkedIn a proper way.
1. Tips & tricks
If you find that something improved your workflow or achieved a specific result, you can share it with your network. Simply describe what it is and why it helped you. In addition, you can always spark engagement by asking what their thoughts are about it or what other tips help them with the topic in question.
Post example
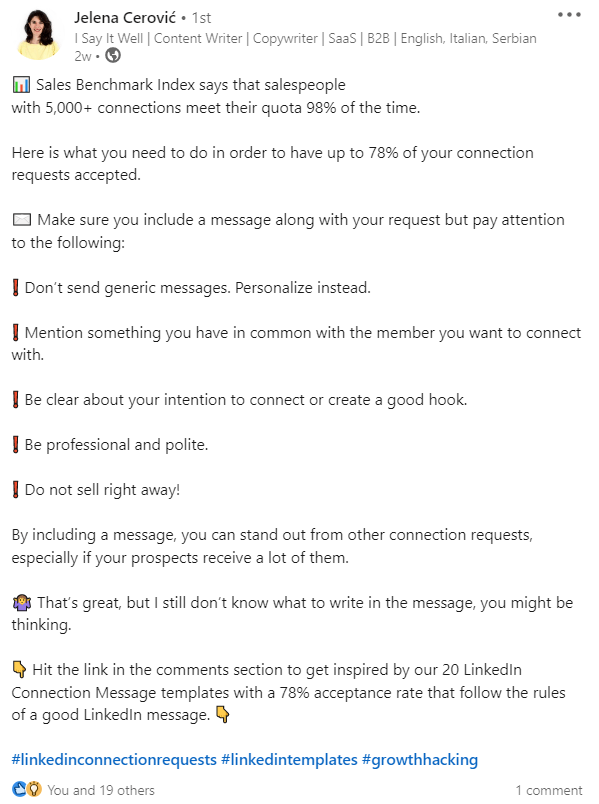
2. Share a moral of the story
If you read a story or business venture, feel free to share it with your network, adding your take on the matter. What’s more, you can write your own story or revelations.
Here is an additional idea - you can share a quote image and write about it, as well.
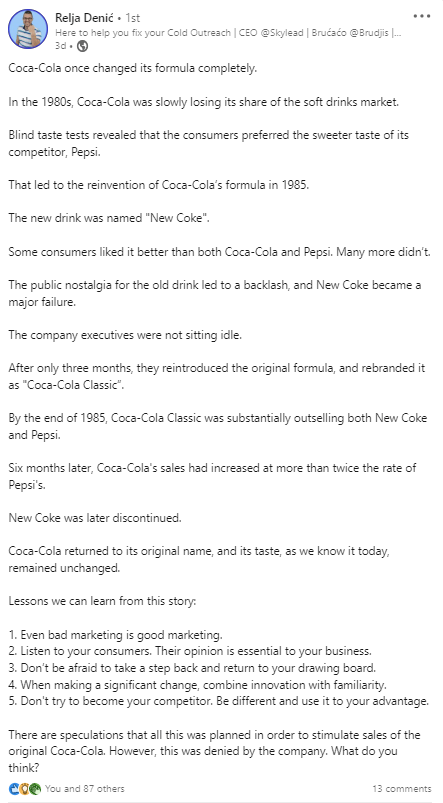
3. Share a strategy that works
If you implemented a strategy that turned out to be fruitful, share it with your target audience. In addition, bonus points to you if you show the exact result this strategy helped you achieve.
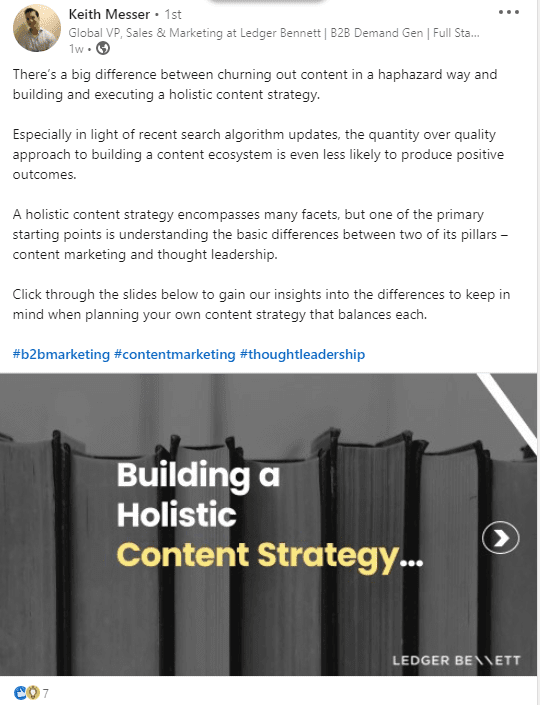
4. Share a case study
To show how effective your service is, share your case studies. You can include a link to your post or write it in text-only format - the choice is yours. However, please keep in mind that you need to be precise with the results, and break down the information so your target audience can read it effortlessly.
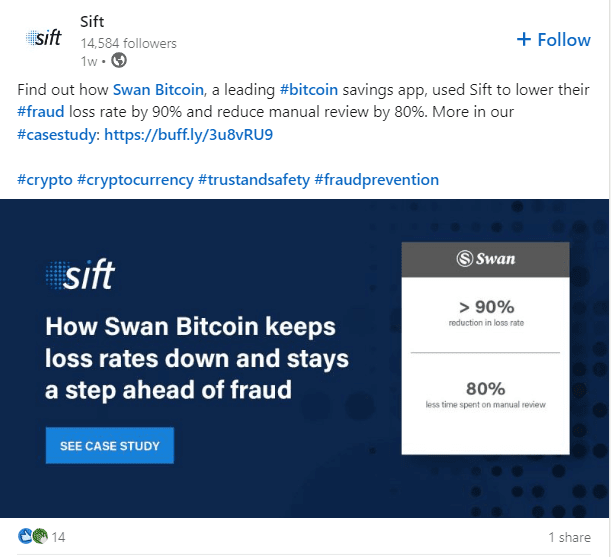
5. Share about your challenges
We are all humans, and sometimes we reach obstacles we do not know how to overcome. That is why you should post about your challenges and ask for help. Or, if you overcome the challenges by yourself, share your experience in a post. It might come in handy for someone who struggles with the topic you mention.
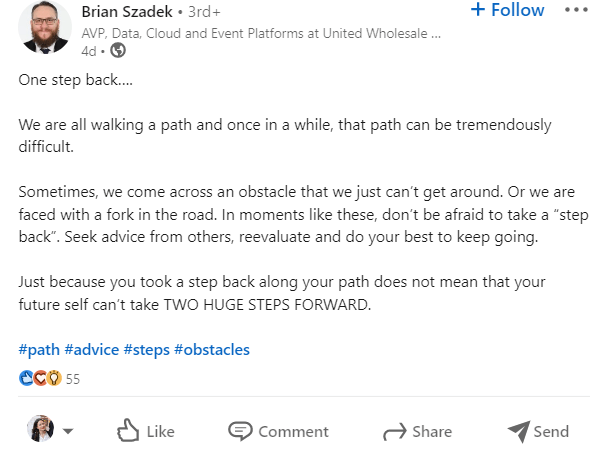
6. Create engaging polls
LinkedIn polls are a nifty way to discover what your connections think about the topics in question. So, don’t be afraid to ask them. You can ask anything from interesting questions and research you are doing to what your network would want to see you post next.
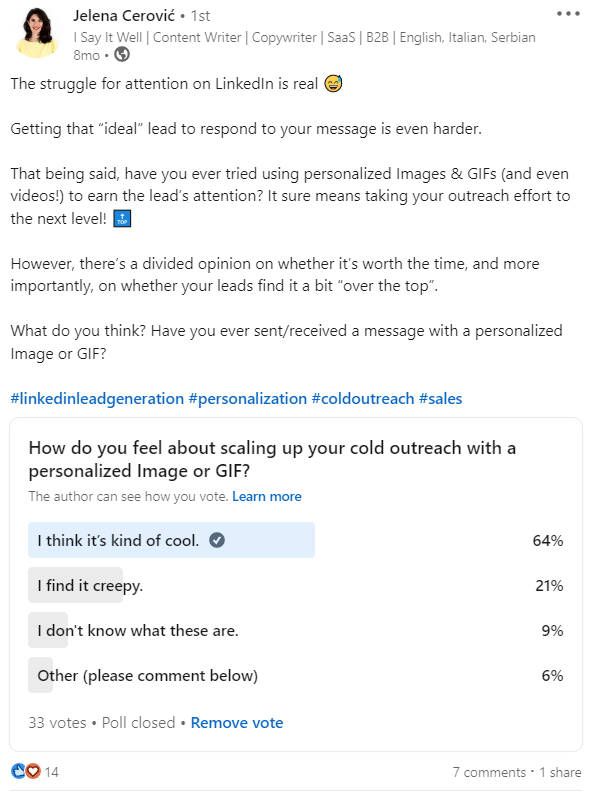
7. Address the pain point
One of the most powerful pieces of content you need to know how to post on LinkedIn is where you address your target audience’s pain points and offer a solution . After all, business is about companies helping each other reach goals. So, you can do the same with the posts. You don’t have to write about your product or service constantly, but you could mention it from time to time.
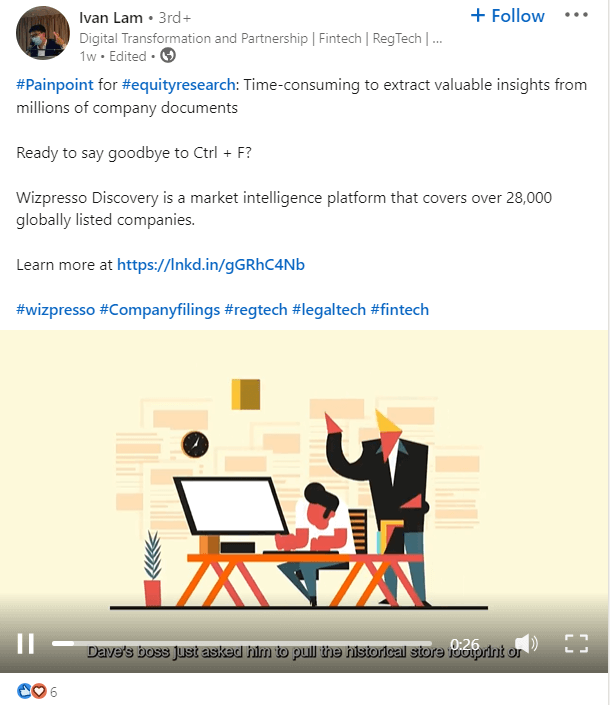
8. Last, but not least, celebrate or show gratitude
If you work in a team, and a team member did a great job, post about it. Your company reached a milestone? Share it. If you reach your goal, celebrate it. In other words, there are a great many things to celebrate in this world, so why not share them on LinkedIn?
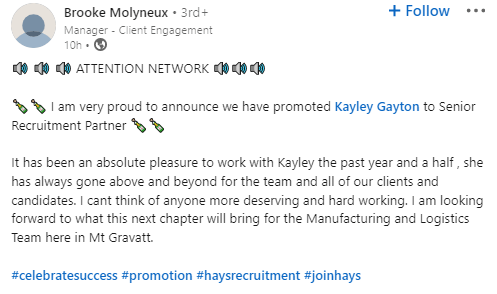
How to post on LinkedIn: 10 best practices
Even though it takes some time to get the hang of posting valuable content on LinkedIn and being consistent at that, it will get you the results. However, consistency and value proposition are not the only best practices you can use. Here are other tips to boost your reach and engagement
Set up your LinkedIn profile
Posting on LinkedIn won’t do you any good if you haven’t set up your LinkedIn profile previously. If you plan to connect and share content with people that you don’t know in person, then you need to prepare your profile as an introduction to what you publish. This way, they can see your face and qualifications and decide whether they wish to interact with you and your content.
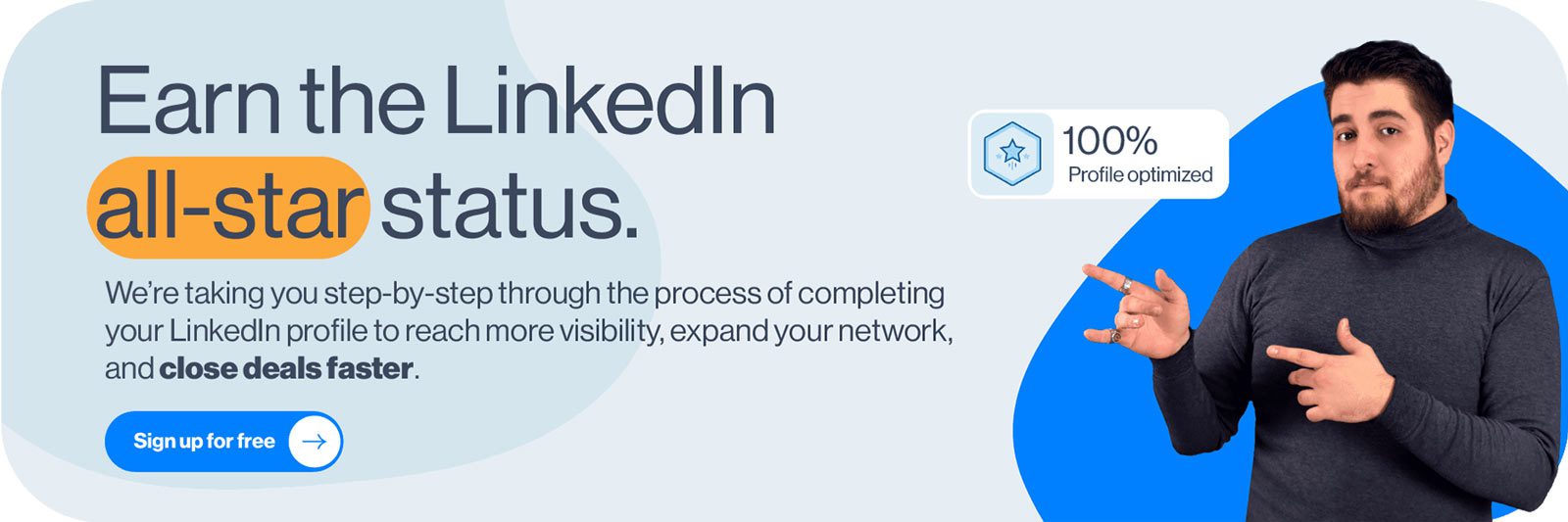
Grow your network
If you wish to reach more people with your content, you need to grow your network as well. One way you can do it is to visit every profile manually, think about the message, and send them an invite to connect.
However, you don’t need to do it by yourself. You can streamline this process using a LinkedIn automation tool , such as Skylead .
With Skylead, you can use many ways to connect with people. Firstly, one of those ways is to target people from your search results.
Secondly, what is fantastic is that you can use Skylead to grow your network via post engagement. In other words, if you see a viral post relevant to your content strategy, you can send an invite to connect to people who react to it automatically.
This is a great way to connect with people who are active on LinkedIn so they can be active on your post as well.
Here is how you can do it.
Go to LinkedIn and find the post you want to target. Then click the three-dots button and click the Copy link to post .
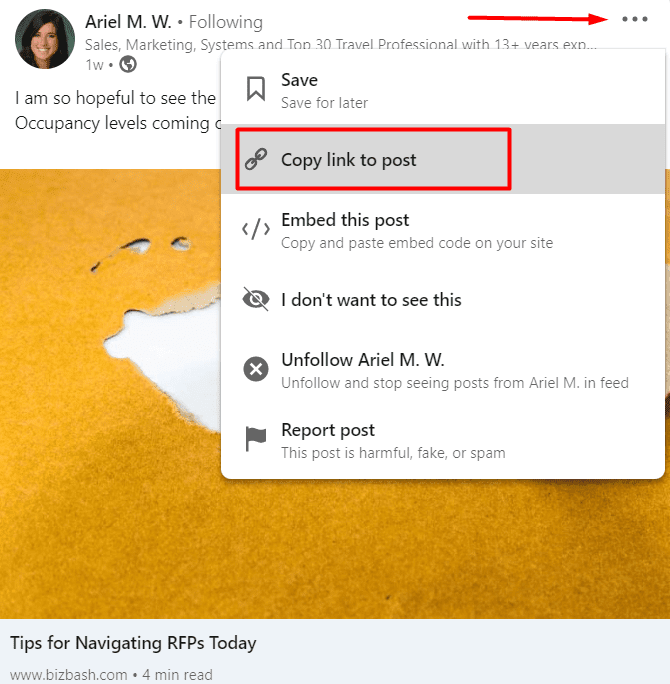
To create this campaign, simply go to your Skylead dashboard and click the Create new campaign button.
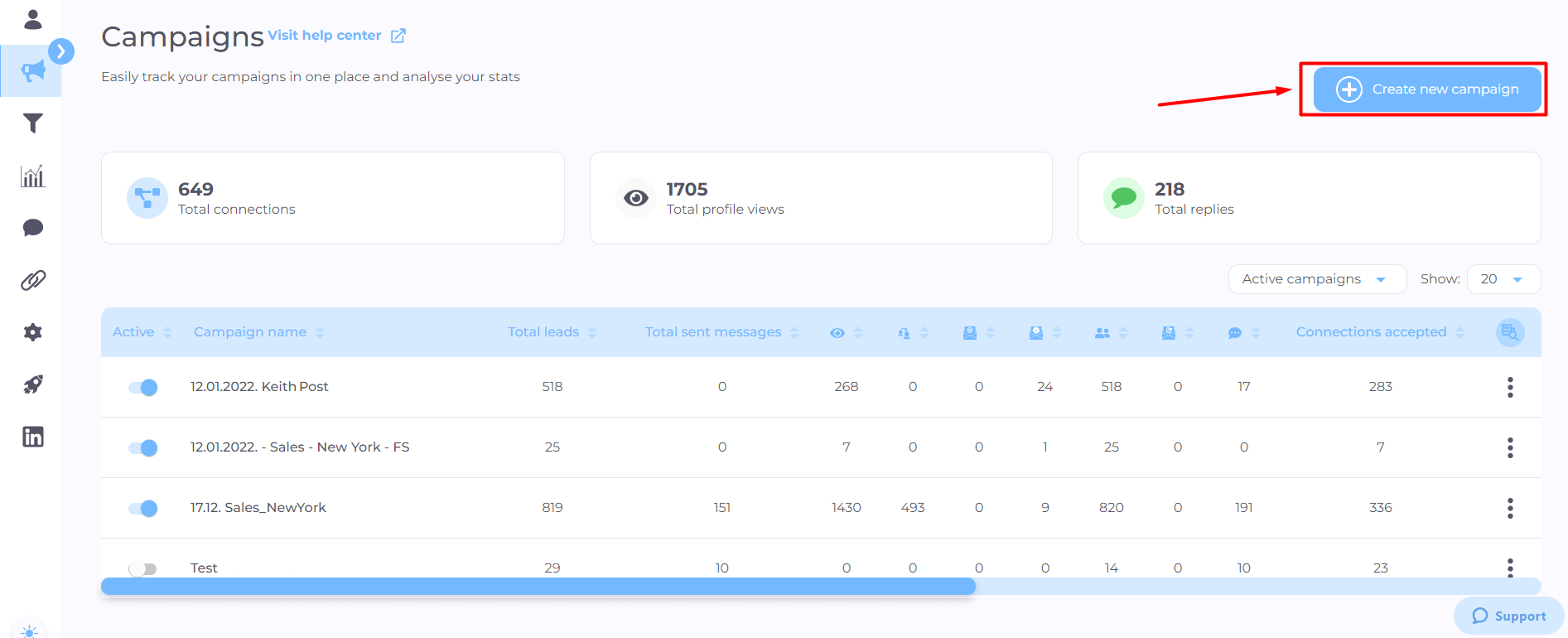
Next, choose the campaign type, and paste the post URL into the respective field. Hit the Next button.
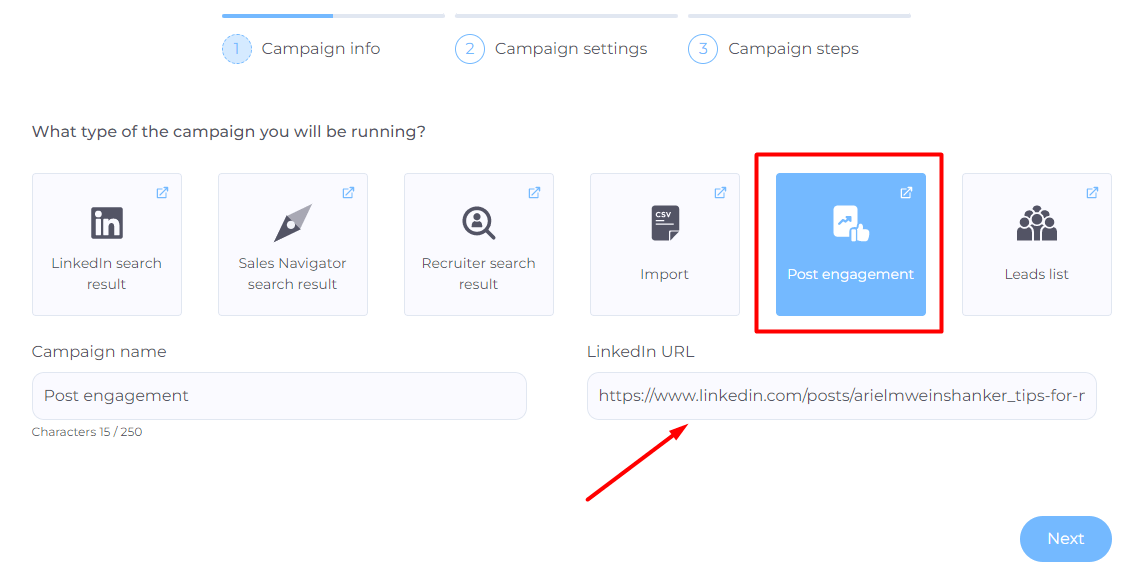
Then, set additional settings, should you wish to, and hit Next .
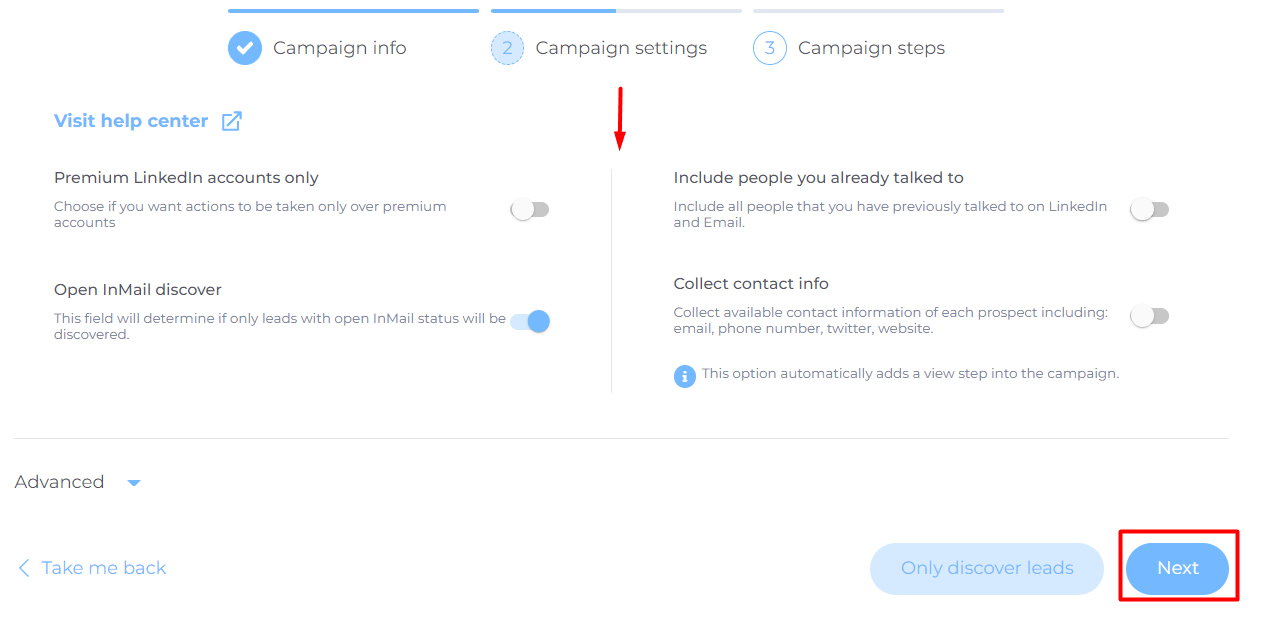
Lastly, create your Smart Sequence so Skylead can do the outreach for you according to your target audience’s behavior.
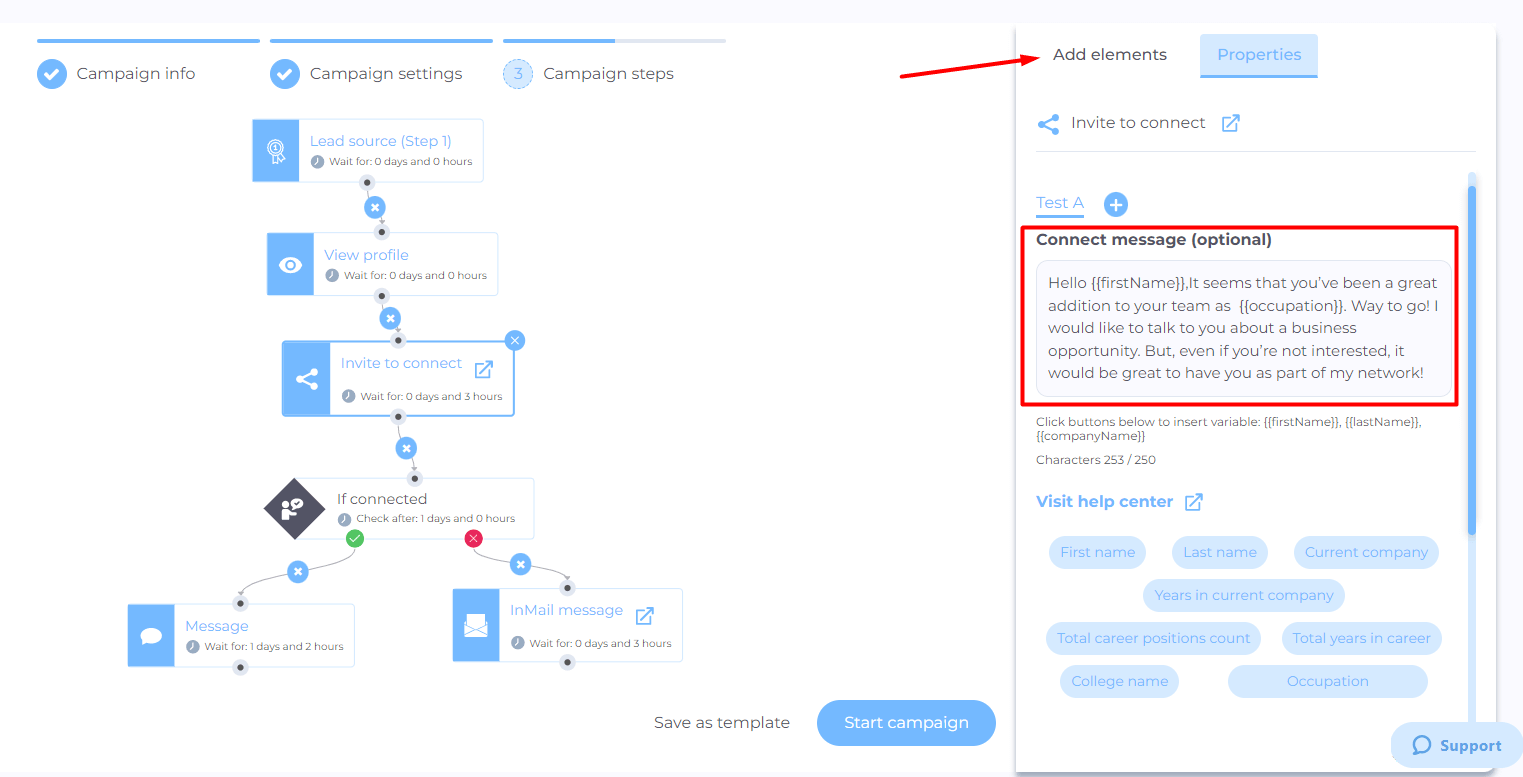
Don’t forget to define your invite message. This type of campaign is perfect as it provides an additional dimension of personalization. In other words, your invite to connect can look something like this:
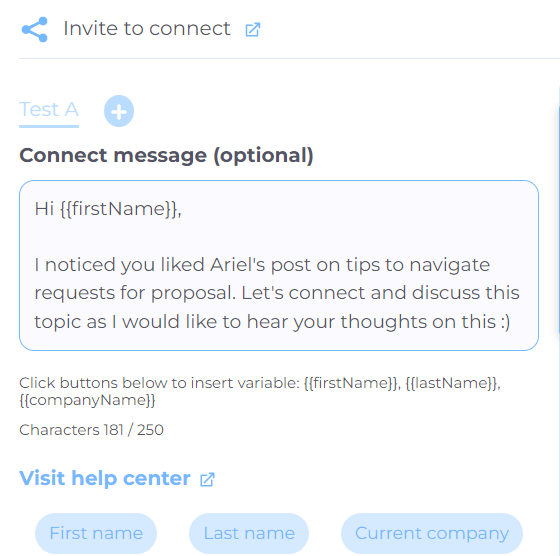
Now, sit back and just watch as your network expands rapidly.
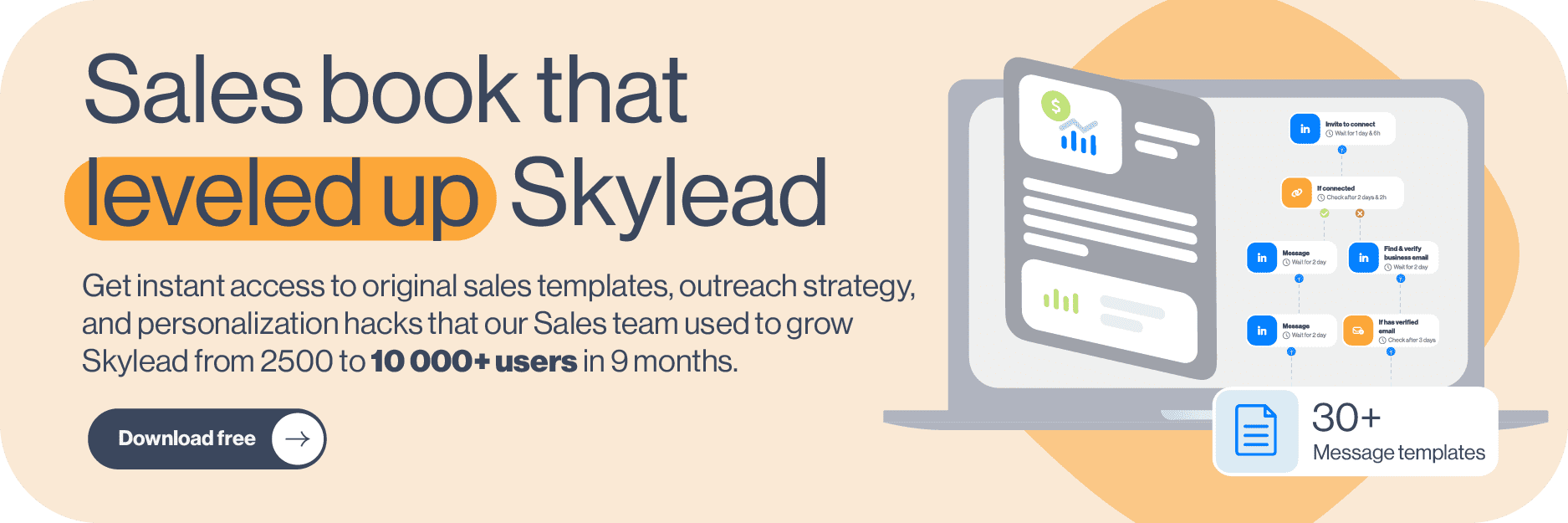
Short posts go long way
If you feel your LinkedIn post will go way over 2500 characters, you better opt in for a LinkedIn article. Or you can break this post into a few smaller ones. The reason for this is that longer posts are heavier to read . In addition, it will often result in a smaller reach since people won’t interact with it that much.
Use hashtags
By introducing hashtags to your posts, you increase the chances for a higher reach , as LinkedIn will show this post under the specified hashtags. Consequently, when someone searches for the tag or already follows it, they will see your post and potentially interact with it.
The optimum number of hashtags is 3 to 5 per post .
Show people who you are through quality
The best way to write LinkedIn posts is to type as if you speak directly to your target audience. What’s more, include personal stories, and show your emotions - be real.
Do not post sentences and expressions that are hard to understand. Moreover, jargon is a big no-no, and you should avoid it. In addition, make sure your content is high quality - no grammar mistakes, poor-quality pictures, or bad advice. Share something others will appreciate.
Pimp up your posts
Apart from being careful about typos, and low-quality content, you need to format your post correctly to make it easier for your audience to read. Here is what you can do:
- Break down your text into smaller paragraphs, even single sentences where possible;
- Add emojis and bullet points.
Use see more option to your advantage
There is a little trick that LinkedIn’s algorithm does to decide if it should increase the visibility of your post, and its name is the See more option.
According to some experts, and from our experience, if people click the See more button and read through your entire post, this sends LinkedIn a signal that the post is relevant , and it will show other people, increasing its reach.
The LinkedIn algorithm first shows your post to your first connections. Then if it goes well, it will show the post to your 2nd-degree connections. After your post gains enough engagement, it will become viral, and LinkedIn will show it to your 3rd-degree connections.
So if you wish to make the most out of this feature, create the first 3 lines of the post that are alluring enough for your target audience to continue reading it.
LinkedIn post image and video size
If you wish to add a video or an image to your post, then be sure to follow current size trends.
For example, the recommended size for your image is 1200 x 628 pixels and must be high-quality.
On the other hand, the LinkedIn video size must be under 5 GB, and its resolution should be somewhere between 256 x 144 pixels and 4096 x 2304 pixels . It’s worth noting that you can post a video on LinkedIn that is up to 10 minutes long. However, for ultimate success, keep it between 15-30 seconds long.
Best time to post on LinkedIn
If you wish to increase your reach and engagement, apart from discovering how to post on LinkedIn, you should know when to post it.
For example, according to SproutSocial , the best way to post on LinkedIn is on Tuesday, Wednesday, and Thursday from 10 AM to 12 PM. However, Influencer Marketing Hub even states that you can post on these days between 8 AM and 5 PM.
We propose to test these times and see when your target audience is most active.
Using links in LinkedIn posts
One of the first things you will see when learning how to post on LinkedIn is the ability to use links. However, be careful about this one, as the word on the street is that LinkedIn doesn’t like you to get off the website. In other words, the LinkedIn algorithm wishes to keep users on LinkedIn as long as possible and doesn’t favor posts with direct links that lead elsewhere.
However, if you wish to share a link, it’s best to put it in a comment after you publish your post.
Frequently asked questions
How often should one post on linkedin to maintain engagement without overwhelming followers.
To maintain engagement without overwhelming followers, it's advised to post on LinkedIn 2-3 times per week. This frequency allows for consistent presence while respecting your audience's attention span and feed balance.
Can specific content types, such as videos or articles, significantly impact engagement rates compared to standard text posts?
Yes, different content types, such as videos or articles, can notably boost engagement rates on LinkedIn. Videos often achieve higher visibility and interaction, and articles can establish thought leadership, both contributing to a diversified and engaging profile.
Are there any detailed case studies showing the long-term impact of following these best practices on a user's LinkedIn visibility and professional network growth?
Yes. For example, according to Social Insider’s 2024 LinkedIn benchmark you can see the validity of the advice given above. By following LinkedIn posting best practices is generally understood to significantly improve a user's visibility and professional network growth over time. Regular, quality content aligned with these guidelines can attract more followers and enhance engagement.
Summary about how to post on LinkedIn
To conclude, the answer to the question of how to post on LinkedIn is simple enough. All you need to do is to:
- Go to your LinkedIn feed;
- Select Start a post ;
- Choose post type;
- Insert your text;
- Hit the Post button once you finish;
However, what type of posts and content you post is what drives reach, engagement, and overall success.
Here are best practices of how to post on LinkedIn:
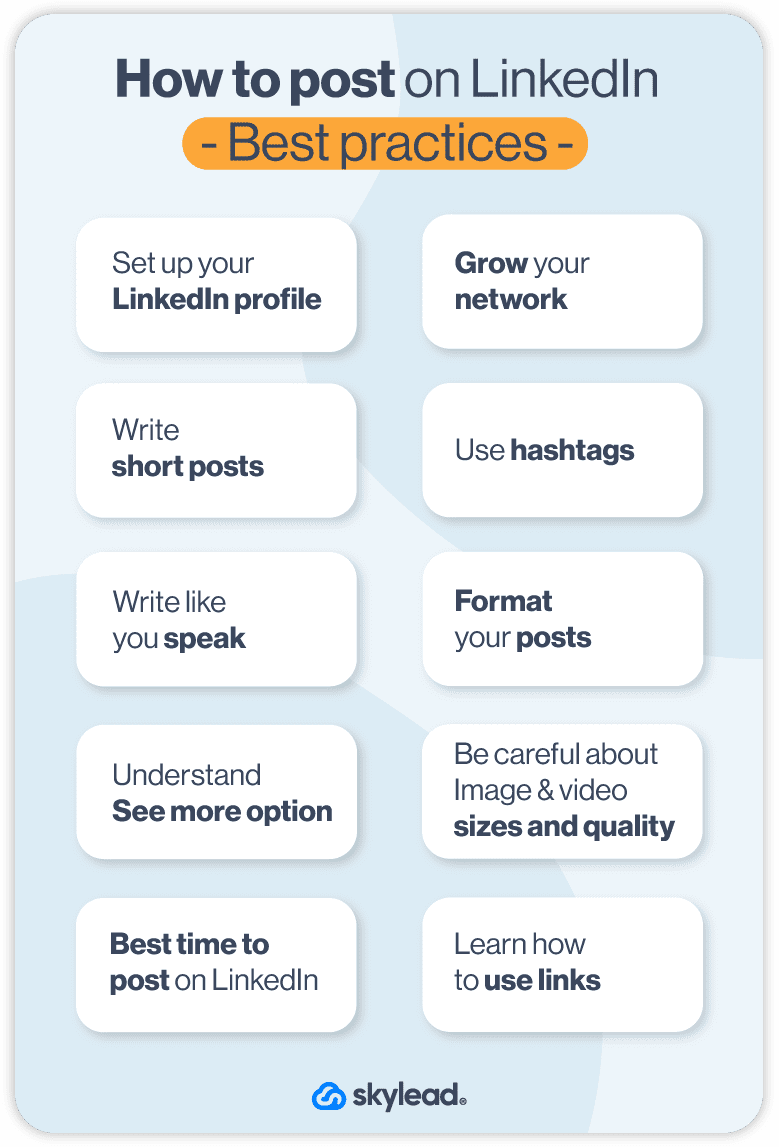
We know this is a lot, but don’t worry. You will get a hold of it, and every future post will be easier to write than the previous one.
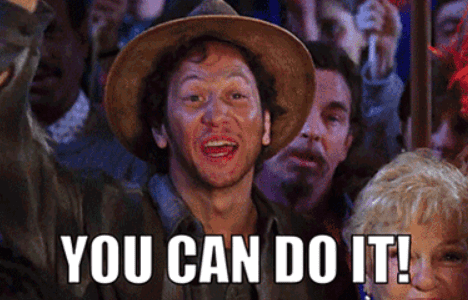
And if you wish to grow your network on autopilot, you can always try out Skylead for FREE and see how you can benefit from it.
- I agree with and accept Privacy Policy
You might also like
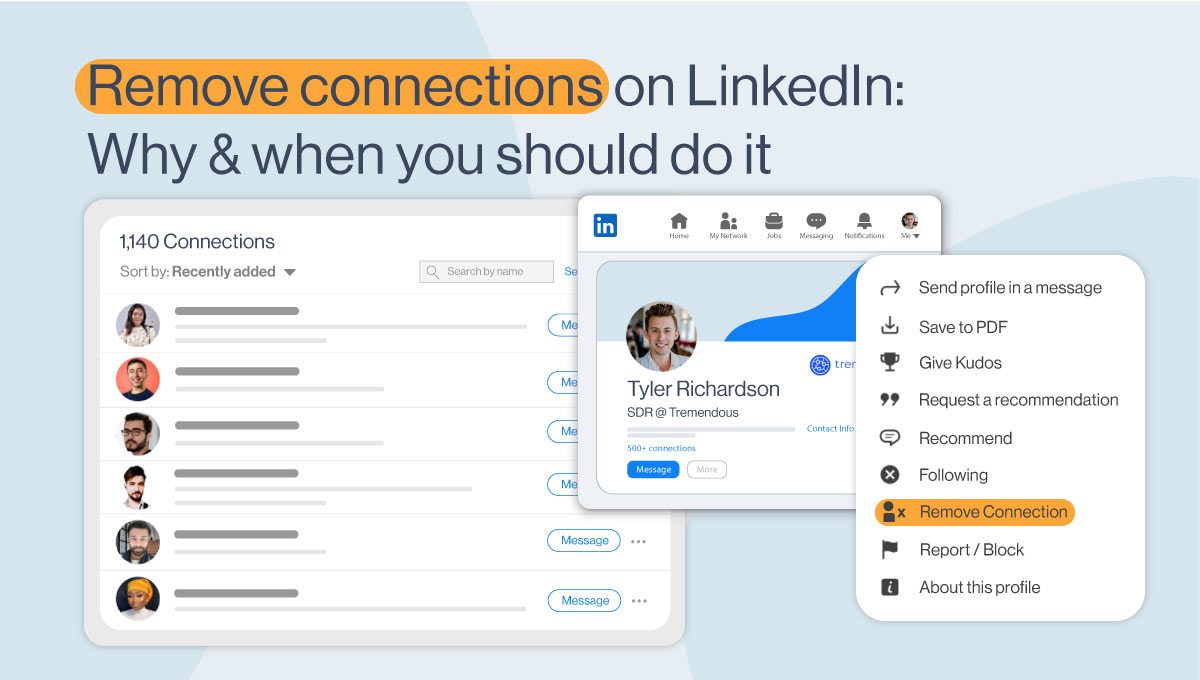

Using inclusive language in your presentations
- Equity, Diversity, and Inclusion
- Practice Management
Supercharge Your Presence
November 2022
- Slides (PDF, 3MB)
- Transcript (PDF, 179KB)
- Related resources (PDF, 993KB)
This content is disabled due to your privacy settings. To re-enable, please adjust your cookie preferences.
By using inclusive language, you can help create respectful and welcoming communications that impact more people.
This presentation covers:
- Strategies for promoting psychologically safe, inclusive, respectful, and welcoming environments during presentations and public speaking engagements.
- Strategies to raise awareness, guide learning, and support the use of culturally sensitive terms and phrases that center the voices and perspectives of those who are often marginalized or stereotyped.
- Role of psychologists’ use of inclusive language in advancing principles of equity, diversity, and inclusion.
This program does not offer CE credit.

Vanessa Hintz, PsyD
A licensed clinical psychologist, workshop leader, and keynote speaker. She currently serves as the senior director of Equity, Diversity, and Inclusion Engagement and Outreach for the American Psychological Association. In her career, Hintz has worked in various clinical settings with children, adolescents, and adults with a wide array of presenting issues. She is an active proponent of multicultural practice and theory and works dynamically to understand how individuals make meaning of the world within their various cultural contexts. Hintz is also a self-proclaimed "Psych Geek," and incorporates elements of popular culture into her work when beneficial. Hintz has engaged with practitioners and scholars in the fields of academia, consultation, and training, utilizing expertise in psychology and human behavior to provide insights focused on principles of equity, diversity, and inclusion.
More in this series
Learn how to foster a culture of compassion, collaboration, and inclusion in your workplace, helping everyone thrive in the face of adversity.
August 2023 On Demand Webinar
Identify and correct common accessibility issues and learn how to improve the usability of your site.
April 2022 On Demand Webinar
Learn about creating excellent content and web-friendly writing techniques and formatting.
December 2018 On Demand Webinar
Official websites use .gov
A .gov website belongs to an official government organization in the United States.
Secure .gov websites use HTTPS
A lock ( ) or https:// means you've safely connected to the .gov website. Share sensitive information only on official, secure websites.

FBI Announces Nationwide 'Take A Beat' Campaign to Increase Awareness of Frauds and Scams
- Press Releases
Share on X X.com Share on Facebook Facebook Email Email
Today, the FBI announces the launch of a nationwide effort to raise awareness of the frauds and scams impacting the public and encourage reporting to law enforcement. Throughout this campaign, the FBI will share information with the public to highlight different types of fraud and scams, tips for identifying them and preventing losses, and how victims can report to protect others.
One of the most common tactics scammers employ is a false sense of urgency or isolation. They may try to instill trust, induce empathy, or fear, or promise monetary gains, companionship, or employment opportunities—all to lure victims into immediate action. For this reason, the FBI’s awareness campaign urges the public to “Take A Beat”: resist pressure to act quickly, pause for a moment, and assess the situation.
According to the FBI’s latest Internet Crime Complaint Center (IC3) data, there have already been $1.6 billion in losses from January to May of 2024, which is nearly $300 million more from the same time last year.
"Fraud remains one of the most devastating violations the FBI works due to number of victims and the number of losses," said Executive Assistant Director Michael D. Nordwall of the FBI’s Criminal, Cyber, Response, and Services Branch. "In addition to the immediate financial harm, victims can experience other harm to include emotional and sometimes physical. Preventing fraud victimization takes a whole of community approach, so we encourage conversation between you and your loved ones in signs of potential scams, what to do if you fall victim, and how to report."
While fraud can happen to anyone, there are small steps that can be taken to protect yourself and your information:
- Take precautionary measures to protect your identity should a criminal gain access to your device or account. Immediately contact your financial institutions to place protections on your accounts and monitor for suspicious activity.
- Be cautious of unsolicited phone calls, mailings, and door-to-door service offers.
- Search online for the contact information (name, phone number, email, addresses) of any unknown source which reaches out to you, as well as the proposed offer. Verify the legitimacy of businesses on websites such as Better Business Bureau. Other people have likely posted information online about businesses and individuals attempting to run scams.
- Never give or send to unverified people or businesses any personally identifiable information, money, checks, gift cards, or wire information.
Inside the FBI Podcast: Fighting Fraud

On this episode of our podcast, we’ll define fraud, explain why and how the FBI investigates it, share tips for protecting yourself from scammers, and teach you how to report suspected frauds and scams to the Bureau.
The FBI Warns of Frauds and Scams
Transcript / Visit Video Source
If you believe you or someone you know may have been a victim of a fraud or scam, contact your local FBI office or submit a complaint at ic3.gov . You should document the name of the scammer/company and methods of contact, dates of contact, methods of payment, where funds may have been sent, and a thorough description of the interactions.
- For more information on the common frauds and scams the FBI encounters, visit fbi.gov/scams .
- To view the latest stats and trends, visit ic3.gov .
- Most Wanted
- Ten Most Wanted
- Kidnappings / Missing Persons
- Seeking Information
- Bank Robbers
- Submit a Tip
- Crime Statistics
- Scams & Safety
- Podcasts and Radio
- Español
- How We Can Help You
- Law Enforcement
- Parents and Caregivers
- Safety Resources
- Need an FBI Service or More Information?
- What We Investigate
- Counterintelligence
- Cyber Crime
- Public Corruption
- Civil Rights
- Organized Crime
- White-Collar Crime
- Violent Crime
- Mission & Priorities
- Leadership & Structure
- Partnerships
- Community Outreach
- Field Offices
- FBI Headquarters
- Visit the FBI Experience
- Overseas Offices
- Additional Resources
- Accessibility
- eRulemaking
- Freedom of Information / Privacy Act
- Legal Notices
- Legal Policies & Disclaimers
- Privacy Policy
- White House
- No FEAR Act
- Equal Opportunity

federal bureau of investigation
Fbi.gov contact center, email updates.
- How We Investigate
email Stay Connected Get FBI email alerts Subscribe No Thanks ×

IMAGES
VIDEO
COMMENTS
1. First, navigate to your LinkedIn feed, or the LinkedIn group where you want to share your document or presentation. At the top of the feed, you will see the "Start a Post" box with three content type options. Click on the document icon, highlighted here: 2. Once you click on the document icon, you'll be prompted to select a file from your ...
Drag and drop your PDF to the upload box, and then you should see it pop up on your screen: Next, add a title to your LinkedIn presentation and the click the Next button: After you make sure everything is to your liking, click post: Your LinkedIn presentation should be posted in a few seconds!
To add presentations to LinkedIn, first, you need to have them in a compatible format such as PDF, PowerPoint or SlideShare. Then, log in to your LinkedIn account, go to your profile page, and click on the "Add profile section" button. From there, select "Featured" and then choose "Media" from the drop-down menu.
Go to edit your profile, and then click on the edit button at top right on your 'About' section or the relevant experience section. Add slideshare presentations or other media and links to your LinkedIn Profile. Then, click Upload to upload direct media to your summary, or to your relevant work experience, or click Link to media to link to the ...
Slideshare is a great platform to post and share your #powerpoint presentations and videos with a wide audience on LinkedIn. Not only can you upload your ow...
LinkedIn is the home for your presentations and documents. Using different types of documents and presentations in our day-to-day jobs can help share information, capture insights, and break down complex topics. Whether it's sharing slides from a conference you spoke at or a playbook with best practices, these conversations can help you ...
Step #4: Choose the connected LinkedIn accounts you wish to use. You can simultaneously post your content to multiple LinkedIn accounts! Step #5: Now, decide on the kind of post you'd like to make. To share files like PDF, DOC, or PPT (PowerPoint), choose 'Document Post.'. Circleboom allows you to schedule and share PowerPoint presentations on ...
For a more detailed look at how to attach a SlideShare presentation to share on LinkedIn, use the following steps: Step 1. Find and Copy the SlideShare URL. To open SlideShare, type www.slideshare.net into your web browser's Address field. If you're not logged into your SlideShare account, do so now.
If you shared a presentation or document to SlideShare in October or November 2019, it may appear in your LinkedIn connections' and followers' feeds. Anything uploaded to SlideShare before September 30 2019 will not be distributed in the LinkedIn feed as to not overwhelm your connections and followers. Anyone can find your document using ...
Think of your post as a way to celebrate when something great happened. You will find that others like to celebrate in your success with you. These type of LinkedIn posts often get lots of positive comments. For example, maybe you just booked an awesome presentation. Go ahead and post on LinkedIn your excitement about this speaking engagement ...
1. Create a LinkedIn Account. Step one is to open a professional social media profile on LinkedIn. 2. Getting Started. Complete your profile using your resume as a guide. 3. Personal Headline. Include a headline that differentiates you, e.g. current job title or a brief statement about your uniqueness.
It's your profile, and you can put whatever you want in there. You should definitely highlight conference presentations, publications, and so on. ... *Edited to add: I have a neglected LinkedIn profile that I update only when I publish something new. I'm not on the market now, but when I am again, it will be nice to have everything ready to go.
Go to LinkedIn and find the post you want to target. Then click the three-dots button and click the Copy link to post. To create this campaign, simply go to your Skylead dashboard and click the Create new campaign button. Next, choose the campaign type, and paste the post URL into the respective field.
Build your personal brand on LinkedIn with my LinkedIn Accelerator Program. 18 modules. 8+ hours of training. 1000+ happy students.https://timqueen.com/linke...
This presentation covers: Strategies for promoting psychologically safe, inclusive, respectful, and welcoming environments during presentations and public speaking engagements. Strategies to raise awareness, guide learning, and support the use of culturally sensitive terms and phrases that center the voices and perspectives of those who are ...
The presenters showcased their progress with informative presentations on the culture, history, and geography of their respective home countries. While explaining everything in Japanese, they used various props such as national flags, coins, banknotes, and traditional costumes to get their message across. Some also used computers and tablets to ...
The FBI announces the launch of a nationwide effort to raise awareness of the frauds and scams impacting the public and encourage reporting to law enforcement.