- Create a presentation Article
- Save Article
- Design Article
- Share and collaborate Article
- Give a presentation Article
- Set up your mobile apps Article
- Learn more Article

Create a presentation

Create a presentation in PowerPoint

Create presentations from scratch or start with a professionally designed, fully customizable template from Microsoft Create .
Tip: If you have Microsoft Copilot it can help you create a presentation, add slides or images, and more. To learn more see Create a new presentation with Copilot in PowerPoint.
Open PowerPoint.
In the left pane, select New .
Select an option:
To create a presentation from scratch, select Blank Presentation .
To use a prepared design, select one of the templates.
To see tips for using PowerPoint, select Take a Tour , and then select Create , .

Add a slide
In the thumbnails on the left pane, select the slide you want your new slide to follow.
In the Home tab, in the Slides section, select New Slide .
In the Slides section, select Layout , and then select the layout you want from the menu.

Add and format text
Place the cursor inside a text box, and then type something.
Select the text, and then select one or more options from the Font section of the Home tab, such as Font , Increase Font Size , Decrease Font Size , Bold , Italic , Underline , etc.
To create bulleted or numbered lists, select the text, and then select Bullets or Numbering .

Add a picture, shape, and more
Go to the Insert tab.
To add a picture:
In the Images section, select Pictures .
In the Insert Picture From menu, select the source you want.
Browse for the picture you want, select it, and then select Insert .
To add illustrations:
In the Illustrations section, select Shapes , Icons , 3D Models , SmartArt , or Chart .
In the dialog box that opens when you click one of the illustration types, select the item you want and follow the prompts to insert it.

Need more help?
Want more options.
Explore subscription benefits, browse training courses, learn how to secure your device, and more.

Microsoft 365 subscription benefits

Microsoft 365 training

Microsoft security

Accessibility center
Communities help you ask and answer questions, give feedback, and hear from experts with rich knowledge.

Ask the Microsoft Community

Microsoft Tech Community

Windows Insiders
Microsoft 365 Insiders
Find solutions to common problems or get help from a support agent.

Online support
Was this information helpful?
Thank you for your feedback.
Critical PowerPoint Shortcuts – Claim Your FREE Training Module and Get Your Time Back!

How to Make a PowerPoint Presentation (Step-by-Step)
- PowerPoint Tutorials
- Presentation Design
- January 22, 2024
In this beginner’s guide, you will learn step-by-step how to make a PowerPoint presentation from scratch.
While PowerPoint is designed to be intuitive and accessible, it can be overwhelming if you’ve never gotten any training on it before. As you progress through this guide, you’ll will learn how to move from blank slides to PowerPoint slides that look like these.

Table of Contents
Additionally, as you create your presentation, you’ll also learn tricks for working more efficiently in PowerPoint, including how to:
- Change the slide order
- Reset your layout
- Change the slide dimensions
- Use PowerPoint Designer
- Format text
- Format objects
- Play a presentation (slide show)
With this knowledge under your belt, you’ll be ready to start creating PowerPoint presentations. Moreover, you’ll have taken your skills from beginner to proficient in no time at all. I will also include links to more advanced PowerPoint topics.
Ready to start learning how to make a PowerPoint presentation?
Take your PPT skills to the next level
Start with a blank presentation.
Note: Before you open PowerPoint and start creating your presentation, make sure you’ve collected your thoughts. If you’re going to make your slides compelling, you need to spend some time brainstorming.
For help with this, see our article with tips for nailing your business presentation here .
The first thing you’ll need to do is to open PowerPoint. When you do, you are shown the Start Menu , with the Home tab open.
This is where you can choose either a blank theme (1) or a pre-built theme (2). You can also choose to open an existing presentation (3).
For now, go ahead and click on the Blank Presentation (1) thumbnail.

Doing so launches a brand new and blank presentation for you to work with. Before you start adding content to your presentation, let’s first familiarize ourselves with the PowerPoint interface.
The PowerPoint interface

Here is how the program is laid out:
- The Application Header
- The Ribbon (including the Ribbon tabs)
- The Quick Access Toolbar (either above or below the Ribbon)
- The Slides Pane (slide thumbnails)
The Slide Area
The notes pane.
- The Status Bar (including the View Buttons)
Each one of these areas has options for viewing certain parts of the PowerPoint environment and formatting your presentation.
Below are the important things to know about certain elements of the PowerPoint interface.
The PowerPoint Ribbon

The Ribbon is contextual. That means that it will adapt to what you’re doing in the program.
For example, the Font, Paragraph and Drawing options are greyed out until you select something that has text in it, as in the example below (A).

Furthermore, if you start manipulating certain objects, the Ribbon will display additional tabs, as seen above (B), with more commands and features to help you work with those objects. The following objects have their own additional tabs in the Ribbon which are hidden until you select them:
- Online Pictures
- Screenshots
- Screen Recording
The Slides Pane

This is where you can preview and rearrange all the slides in your presentation.
Right-clicking on a slide in the pane gives you additional options on the slide level that you won’t find on the Ribbon, such as Duplicate Slide , Delete Slide , and Hide Slide .

In addition, you can add sections to your presentation by right-clicking anywhere in this Pane and selecting Add Section . Sections are extremely helpful in large presentations, as they allow you to organize your slides into chunks that you can then rearrange, print or display differently from other slides.

The Slide Area (A) is where you will build out your slides. Anything within the bounds of this area will be visible when you present or print your presentation.
Anything outside of this area (B) will be hidden from view. This means that you can place things here, such as instructions for each slide, without worrying about them being shown to your audience.

The Notes Pane is the space beneath the Slide Area where you can type in the speaker notes for each slide. It’s designed as a fast way to add and edit your slides’ talking points.
To expand your knowledge and learn more about adding, printing, and exporting your PowerPoint speaker notes, read our guide here .
Your speaker notes are visible when you print your slides using the Notes Pages option and when you use the Presenter View . To expand your knowledge and learn the ins and outs of using the Presenter View , read our guide here .

You can resize the Notes Pane by clicking on its edge and dragging it up or down (A). You can also minimize or reopen it by clicking on the Notes button in the Status Bar (B).
Note: Not all text formatting displays in the Notes Pane, even though it will show up when printing your speaker notes. To learn more about printing PowerPoint with notes, read our guide here .
Now that you have a basic grasp of the PowerPoint interface at your disposal, it’s time to make your presentation.
Adding Content to Your PowerPoint Presentation
Notice that in the Slide Area , there are two rectangles with dotted outlines. These are called Placeholders and they’re set on the template in the Slide Master View .
To expand your knowledge and learn how to create a PowerPoint template of your own (which is no small task), read our guide here .

As the prompt text suggests, you can click into each placeholder and start typing text. These types of placeholder prompts are customizable too. That means that if you are using a company template, it might say something different, but the functionality is the same.

Note: For the purposes of this example, I will create a presentation based on the content in the Starbucks 2018 Global Social Impact Report, which is available to the public on their website.
If you type in more text than there is room for, PowerPoint will automatically reduce its font size. You can stop this behavior by clicking on the Autofit Options icon to the left of the placeholder and selecting Stop Fitting Text to this Placeholder .
Next, you can make formatting adjustments to your text by selecting the commands in the Font area and the Paragraph area of the Home tab of the Ribbon.

The Reset Command: If you make any changes to your title and decide you want to go back to how it was originally, you can use the Reset button up in the Home tab .

Insert More Slides into Your Presentation
Now that you have your title slide filled in, it’s time to add more slides. To do that, simply go up to the Home tab and click on New Slide . This inserts a new slide in your presentation right after the one you were on.

You can alternatively hit Ctrl+M on your keyboard to insert a new blank slide in PowerPoint. To learn more about this shortcut, see my guide on using Ctrl+M in PowerPoint .
Instead of clicking the New Slide command, you can also open the New Slide dropdown to see all the slide layouts in your PowerPoint template. Depending on who created your template, your layouts in this dropdown can be radically different.

If you insert a layout and later want to change it to a different layout, you can use the Layout dropdown instead of the New Slide dropdown.
After inserting a few different slide layouts, your presentation might look like the following picture. Don’t worry that it looks blank, next we will start adding content to your presentation.

If you want to follow along exactly with me, your five slides should be as follows:
- Title Slide
- Title and Content
- Section Header
- Two Content
- Picture with Caption
Adding Content to Your Slides
Now let’s go into each slide and start adding our content. You’ll notice some new types of placeholders.

On slide 2 we have a Content Placeholder , which allows you to add any kind of content. That includes:
- A SmartArt graphic,
- A 3D object,
- A picture from the web,
- Or an icon.
To insert text, simply type it in or hit Ctrl+C to Copy and Ctrl+V to Paste from elsewhere. To insert any of the other objects, click on the appropriate icon and follow the steps to insert it.
For my example, I’ll simply type in some text as you can see in the picture below.

Slides 3 and 4 only have text placeholders, so I’ll go ahead and add in my text into each one.

On slide 5 we have a Picture Placeholder . That means that the only elements that can go into it are:
- A picture from the web

To insert a picture into the picture placeholder, simply:
- Click on the Picture icon
- Find a picture on your computer and select it
- Click on Insert
Alternatively, if you already have a picture open somewhere else, you can select the placeholder and paste in (shortcut: Ctrl+V ) the picture. You can also drag the picture in from a file explorer window.

If you do not like the background of the picture you inserted onto your slide, you can remove the background here in PowerPoint. To see how to do this, read my guide here .
Placeholders aren’t the only way to add content to your slides. At any point, you can use the Insert tab to add elements to your slides.
You can use either the Title Only or the Blank slide layout to create slides for content that’s different. For example, a three-layout content slide, or a single picture divider slide, as shown below.

In the first example above, I’ve inserted 6 text boxes, 3 icons, and 3 circles to create this layout. In the second example, I’ve inserted a full-sized picture and then 2 shapes and 2 text boxes.
The Reset Command: Because these slides are built with shapes and text boxes (and not placeholders), hitting the Reset button up in the Home tab won’t do anything.
That is a good thing if you don’t want your layouts to adjust. However, it does mean that it falls on you to make sure everything is aligned and positioned correctly.
For more on how to add and manipulate the different objects in PowerPoint, check out our step-by-step articles here:
- Using graphics in PowerPoint
- Inserting icons onto slides
- Adding pictures to your PowerPoint
- How to embed a video in PowerPoint
- How to add music to your presentation
Using Designer to generate more layouts ideas
If you have Office 365, your version of PowerPoint comes with a new feature called Designer (or Design Ideas). This is a feature that generates slide layout ideas for you. The coolest thing about this feature is that it uses the content you already have.
To use Designer , simply navigate to the Design tab in your Ribbon, and click on Design Ideas .

NOTE: If the PowerPoint Designer is not working for you (it is grey out), see my troubleshooting guide for Designer .
Change the Overall Design (optional)
When you make a PowerPoint presentation, you’ll want to think about the overall design. Now that you have some content in your presentation, you can use the Design tab to change the look and feel of your slides.
For additional help thinking through the design of your presentation, read my guide here .
A. Picking your PowerPoint slide size
If you have PowerPoint 2013 or later, when you create a blank document in PowerPoint, you automatically start with a widescreen layout with a 16:9 ratio. These dimensions are suitable for most presentations as they match the screens of most computers and projectors.
However, you do have the option to change the dimensions.
For example, your presentation might not be presented, but instead converted into a PDF or printed and distributed. In that case, you can easily switch to the standard dimensions with a 4:3 ratio by selecting from the dropdown (A).
You can also choose a custom slide size or change the slide orientation from landscape to portrait in the Custom Slide Size dialog box (B).

To learn all about the different PowerPoint slide sizes, and some of the issues you will face when changing the slide size of a non-blank presentation, read my guide here .
B. Selecting a PowerPoint theme
The next thing you can do is change the theme of your presentation to a pre-built one. For a detailed explanation of what a PowerPoint theme is, and how to best use it, read my article here .
In the beginning of this tutorial, we started with a blank presentation, which uses the default Office theme as you can see in the picture below.

That gives you the most flexibility because it has a blank background and quite simple layouts that work for most presentations. However, it also means that it’s your responsibility to enhance the design.
If you’re comfortable with this, you can stay with the default theme or create your own custom theme ( read my guide here ). But if you would rather not have to think about design, then you can choose a pre-designed theme.
Microsoft provides 46 other pre-built themes, which include slide layouts, color variants and palettes, and fonts. Each one varies quite significantly, so make sure you look through them carefully.
To select a different theme, go to the Design tab in the Ribbon, and click on the dropdown arrow in the Themes section .

For this tutorial, let’s select the Frame theme and then choose the third Variant in the theme. Doing so changes the layout, colors, and fonts of your presentation.

Note: The theme dropdown area is also where you can import or save custom themes. To see my favorite places to find professional PowerPoint templates and themes (and recommendations for why I like them), read my guide here .
C. How to change a slide background in PowerPoint
The next thing to decide is how you want your background to look for the entire presentation. In the Variants area, you can see four background options.

For this example, we want our presentation to have a dark background, so let’s select Style 3. When you do so, you’ll notice that:
- The background color automatically changes across all slides
- The color of the text on most of the slides automatically changes to white so that it’s visible on the dark background
- The colors of the objects on slides #6 and #7 also adjust, in a way we may not want (we’ll likely have to make some manual adjustments to these slides)

Note: If you want to change the slide background for just that one slide, don’t left-click the style. Instead, right-click it and select Apply to Selected Slides .
After you change the background for your entire presentation, you can easily adjust the background for an individual slide.

Inside the Format Background pane, you can see you have the following options:
- Gradient fill
- Picture or texture fill
- Pattern fill
- Hide background
You can explore these options to find the PowerPoint background that best fits your presentation.
D. How to change your color palette in PowerPoint
Another thing you may want to adjust in your presentation, is the color scheme. In the picture below you can see the Theme Colors we are currently using for this presentation.

Each PowerPoint theme comes with its own color palette. By default, the Office theme includes the Office color palette. This affects the colors you are presented with when you format any element within your presentation (text, shapes, SmartArt, etc.).

The good news is that the colors here are easy to change. To switch color palettes, simply:
- Go to the Design tab in the Ribbon
- In the Variants area, click on the dropdown arrow and select Colors
- Select the color palette (or theme colors) you want
You can choose among the pre-built color palettes from Office, or you can customize them to create your own.
As you build your presentation, make sure you use the colors from your theme to format objects. That way, changing the color palette adjusts all the colors in your presentation automatically.
E. How to change your fonts in PowerPoint
Just as we changed the color palette, you can do the same for the fonts.

Each PowerPoint theme comes with its own font combination. By default, the Office theme includes the Office font pairing. This affects the fonts that are automatically assigned to all text in your presentation.

The good news is that the font pairings are easy to change. To switch your Theme Fonts, simply:
- Go to the Design tab in the Ribbon
- Click on the dropdown arrow in the Variants area
- Select Fonts
- Select the font pairing you want
You can choose among the pre-built fonts from Office, or you can customize them to create your own.
If you are working with PowerPoint presentations on both Mac and PC computers, make sure you choose a safe PowerPoint font. To see a list of the safest PowerPoint fonts, read our guide here .
If you receive a PowerPoint presentation and the wrong fonts were used, you can use the Replace Fonts dialog box to change the fonts across your entire presentation. For details, read our guide here .
Adding Animations & Transitions (optional)
The final step to make a PowerPoint presentation compelling, is to consider using animations and transitions. These are by no means necessary to a good presentation, but they may be helpful in your situation.
A. Adding PowerPoint animations
PowerPoint has an incredibly robust animations engine designed to power your creativity. That being said, it’s also easy to get started with basic animations.
Animations are movements that you can apply to individual objects on your slide.

To add a PowerPoint animation to an element of your slide, simply:
- Select the element
- Go to the Animations tab in the Ribbon
- Click on the dropdown arrow to view your options
- Select the animation you want
You can add animations to multiple objects at one time by selecting them all first and then applying the animation.
B. How to preview a PowerPoint animation

There are three ways to preview a PowerPoint animation:
- Click on the Preview button in the Animations tab
- Click on the little star next to the slide
- Play the slide in Slide Show Mode
To learn other ways to run your slide show, see our guide on presenting a PowerPoint slide show with shortcuts .
To adjust the settings of your animations, explore the options in the Effect Options , Advanced Animation and the Timing areas of the Animation tab .

Note: To see how to make objects appear and disappear in your slides by clicking a button, read our guide here .
C. How to manage your animations in PowerPoint

The best way to manage lots of animations on your slide is with the Animation Pane . To open it, simply:
- Navigate to the Animations tab
- Select the Animation Pane
Inside the Animation Pane, you’ll see all of the different animations that have been applied to objects on your slide, with their numbers marked as pictured above.
Note: To see examples of PowerPoint animations that can use in PowerPoint, see our list of PowerPoint animation tutorials here .
D. How to add transitions to your PowerPoint presentation
PowerPoint has an incredibly robust transition engine so that you can dictate how your slides change from one to the other. It is also extremely easy to add transitions to your slides.
In PowerPoint, transitions are the movements (or effects) you see as you move between two slides.

To add a transition to a PowerPoint slide, simply:
- Select the slide
- Go to the Transitions tab in the Ribbon
- In the Transitions to This Slide area, click on the dropdown arrow to view your options
- Select the transition you want
To adjust the settings of the transition, explore the options in the Timing area of the Transitions tab.
You can also add the same transition to multiple slides. To do that, select them in the Slides Pane and apply the transition.
E. How to preview a transition in PowerPoint

There are three ways to preview your PowerPoint transitions (just like your animations):
- Click on the Preview button in the Transitions tab
- Click on the little star beneath the slide number in the thumbnail view
Note: In 2016, PowerPoint added a cool new transition, called Morph. It operates a bit differently from other transitions. For a detailed tutorial on how to use the cool Morph transition, see our step-by-step article here .
Save Your PowerPoint Presentation
After you’ve built your presentation and made all the adjustments to your slides, you’ll want to save your presentation. YOu can do this several different ways.

To save a PowerPoint presentation using your Ribbon, simply:
- Navigate to the File tab
- Select Save As on the left
- Choose where you want to save your presentation
- Name your presentation and/or adjust your file type settings
- Click Save
You can alternatively use the Ctrl+S keyboard shortcut to save your presentation. I recommend using this shortcut frequently as you build your presentation to make sure you don’t lose any of your work.

This is the standard way to save a presentation. However, there may be a situation where you want to save your presentation as a different file type.
To learn how to save your presentation as a PDF, see our guide on converting PowerPoint to a PDF .
How to save your PowerPoint presentation as a template
Once you’ve created a presentation that you like, you may want to turn it into a template. The easiest – but not technically correct – way, is to simply create a copy of your current presentation and then change the content.
But be careful! A PowerPoint template is a special type of document and it has its own parameters and behaviors.
If you’re interested in learning about how to create your own PowerPoint template from scratch, see our guide on how to create a PowerPoint template .
Printing Your PowerPoint Presentation
After finishing your PowerPoint presentation, you may want to print it out on paper. Printing your slides is relatively easy.

To open the Print dialog box, you can either:
- Hit Ctrl+P on your keyboard
- Or go to the Ribbon and click on File and then Print

Inside the Print dialog box, you can choose from the various printing settings:
- Printer: Select a printer to use (or print to PDF or OneNote)
- Slides: Choose which slides you want to print
- Layout: Determine how many slides you want per page (this is where you can print the notes, outline, and handouts)
- Collated or uncollated (learn what collated printing means here )
- Color: Choose to print in color, grayscale or black & white
There are many more options for printing your PowerPoint presentations. Here are links to more in-depth articles:
- How to print multiple slides per page
- How to print your speaker notes in PowerPoint
- How to save PowerPoint as a picture presentation
So that’s how to create a PowerPoint presentation if you are brand new to it. We’ve also included a ton of links to helpful resources to boost your PowerPoint skills further.
When you are creating your presentation, it is critical to first focus on the content (what you are trying to say) before getting lost inserting and playing with elements. The clearer you are on what you want to present, the easier it will be to build it out in PowerPoint.
If you enjoyed this article, you can learn more about our PowerPoint training courses and other presentation resources by visiting us here .
🔒 Unlock the PowerPoint Shortcuts Trusted by Industry Leaders KKR, American Express, HSBC, and More!
Join over 114,880 professionals from diverse fields including consulting, investment banking, advertising, marketing, sales, and business development who have supercharged their PowerPoint game with our proven methods.
✅ Customize compelling presentations effortlessly.
✅ Master time-saving techniques for faster deck creation.
✅ Boost your career prospects with top-notch PowerPoint skills.
Get FREE access to the Critical PowerPoint Shortcuts module of our premium training course by entering your name and email below.
DISCLAIMER: PC Users Only!
We respect your privacy and will keep your info safe and confidential.
About The Author
Popular Tutorials
- How to Strikethrough Text (l̶i̶k̶e̶ ̶t̶h̶i̶s̶) in Word, Excel & PowerPoint
- How to Make Animated Fireworks in PowerPoint (Step-by-Step)
- Strikethrough Shortcut (l̶i̶k̶e̶ ̶t̶h̶i̶s̶) for Word, Excel & PowerPoint
- How to Create a Flash Card Memory Game in PowerPoint (Like Jeopardy)
- Keyboard Shortcuts Not Working: Solved
PowerPoint Tutorial Categories
- Strategies & Opinions
- Shortcuts & Hacks
- Pictures, Icons, Videos, Etc.
- New Features
- Miscellaneous
- Charts & Data Viz
We help busy professionals save hours and gain peace of mind, with corporate workshops, self-paced courses and tutorials for PowerPoint and Word.
Work With Us
- Corporate Training
- Presentation & Template Design
- Courses & Downloads
- PowerPoint Articles
- Word Articles
- Productivity Resources
Find a Tutorial
- Free Training
- For Businesses
We help busy office workers save hours and gain peace of mind, with tips, training and tutorials for Microsoft PowerPoint and Word.
Master Critical PowerPoint Shortcuts – Secure Your FREE Training Module and Save Valuable Time!
⌛ Master time-saving expert techniques.
🔥 Create powerful presentations.
🚀 Propel your career to new heights.
We value your privacy – we keep your info safe.
Discover PowerPoint Hacks Loved by Industry Giants - KKR, AmEx, HSBC!
Over 114,880 professionals in finance, marketing and sales have revolutionized their PPT skills with our proven methods.
Gain FREE access to a full module of our premium PowerPoint training program – Get started today!
We hate spam too and promise to keep your information safe.
You are currently viewing a placeholder content from Facebook . To access the actual content, click the button below. Please note that doing so will share data with third-party providers.

Improve your practice.
Enhance your soft skills with a range of award-winning courses.
How to Structure your Presentation, with Examples
August 3, 2018 - Dom Barnard
For many people the thought of delivering a presentation is a daunting task and brings about a great deal of nerves . However, if you take some time to understand how effective presentations are structured and then apply this structure to your own presentation, you’ll appear much more confident and relaxed.
Here is our complete guide for structuring your presentation, with examples at the end of the article to demonstrate these points.
Why is structuring a presentation so important?
If you’ve ever sat through a great presentation, you’ll have left feeling either inspired or informed on a given topic. This isn’t because the speaker was the most knowledgeable or motivating person in the world. Instead, it’s because they know how to structure presentations – they have crafted their message in a logical and simple way that has allowed the audience can keep up with them and take away key messages.
Research has supported this, with studies showing that audiences retain structured information 40% more accurately than unstructured information.
In fact, not only is structuring a presentation important for the benefit of the audience’s understanding, it’s also important for you as the speaker. A good structure helps you remain calm, stay on topic, and avoid any awkward silences.
What will affect your presentation structure?
Generally speaking, there is a natural flow that any decent presentation will follow which we will go into shortly. However, you should be aware that all presentation structures will be different in their own unique way and this will be due to a number of factors, including:
- Whether you need to deliver any demonstrations
- How knowledgeable the audience already is on the given subject
- How much interaction you want from the audience
- Any time constraints there are for your talk
- What setting you are in
- Your ability to use any kinds of visual assistance
Before choosing the presentation’s structure answer these questions first:
- What is your presentation’s aim?
- Who are the audience?
- What are the main points your audience should remember afterwards?
When reading the points below, think critically about what things may cause your presentation structure to be slightly different. You can add in certain elements and add more focus to certain moments if that works better for your speech.

What is the typical presentation structure?
This is the usual flow of a presentation, which covers all the vital sections and is a good starting point for yours. It allows your audience to easily follow along and sets out a solid structure you can add your content to.
1. Greet the audience and introduce yourself
Before you start delivering your talk, introduce yourself to the audience and clarify who you are and your relevant expertise. This does not need to be long or incredibly detailed, but will help build an immediate relationship between you and the audience. It gives you the chance to briefly clarify your expertise and why you are worth listening to. This will help establish your ethos so the audience will trust you more and think you’re credible.
Read our tips on How to Start a Presentation Effectively
2. Introduction
In the introduction you need to explain the subject and purpose of your presentation whilst gaining the audience’s interest and confidence. It’s sometimes helpful to think of your introduction as funnel-shaped to help filter down your topic:
- Introduce your general topic
- Explain your topic area
- State the issues/challenges in this area you will be exploring
- State your presentation’s purpose – this is the basis of your presentation so ensure that you provide a statement explaining how the topic will be treated, for example, “I will argue that…” or maybe you will “compare”, “analyse”, “evaluate”, “describe” etc.
- Provide a statement of what you’re hoping the outcome of the presentation will be, for example, “I’m hoping this will be provide you with…”
- Show a preview of the organisation of your presentation
In this section also explain:
- The length of the talk.
- Signal whether you want audience interaction – some presenters prefer the audience to ask questions throughout whereas others allocate a specific section for this.
- If it applies, inform the audience whether to take notes or whether you will be providing handouts.
The way you structure your introduction can depend on the amount of time you have been given to present: a sales pitch may consist of a quick presentation so you may begin with your conclusion and then provide the evidence. Conversely, a speaker presenting their idea for change in the world would be better suited to start with the evidence and then conclude what this means for the audience.
Keep in mind that the main aim of the introduction is to grab the audience’s attention and connect with them.
3. The main body of your talk
The main body of your talk needs to meet the promises you made in the introduction. Depending on the nature of your presentation, clearly segment the different topics you will be discussing, and then work your way through them one at a time – it’s important for everything to be organised logically for the audience to fully understand. There are many different ways to organise your main points, such as, by priority, theme, chronologically etc.
- Main points should be addressed one by one with supporting evidence and examples.
- Before moving on to the next point you should provide a mini-summary.
- Links should be clearly stated between ideas and you must make it clear when you’re moving onto the next point.
- Allow time for people to take relevant notes and stick to the topics you have prepared beforehand rather than straying too far off topic.
When planning your presentation write a list of main points you want to make and ask yourself “What I am telling the audience? What should they understand from this?” refining your answers this way will help you produce clear messages.
4. Conclusion
In presentations the conclusion is frequently underdeveloped and lacks purpose which is a shame as it’s the best place to reinforce your messages. Typically, your presentation has a specific goal – that could be to convert a number of the audience members into customers, lead to a certain number of enquiries to make people knowledgeable on specific key points, or to motivate them towards a shared goal.
Regardless of what that goal is, be sure to summarise your main points and their implications. This clarifies the overall purpose of your talk and reinforces your reason for being there.
Follow these steps:
- Signal that it’s nearly the end of your presentation, for example, “As we wrap up/as we wind down the talk…”
- Restate the topic and purpose of your presentation – “In this speech I wanted to compare…”
- Summarise the main points, including their implications and conclusions
- Indicate what is next/a call to action/a thought-provoking takeaway
- Move on to the last section
5. Thank the audience and invite questions
Conclude your talk by thanking the audience for their time and invite them to ask any questions they may have. As mentioned earlier, personal circumstances will affect the structure of your presentation.
Many presenters prefer to make the Q&A session the key part of their talk and try to speed through the main body of the presentation. This is totally fine, but it is still best to focus on delivering some sort of initial presentation to set the tone and topics for discussion in the Q&A.

Other common presentation structures
The above was a description of a basic presentation, here are some more specific presentation layouts:
Demonstration
Use the demonstration structure when you have something useful to show. This is usually used when you want to show how a product works. Steve Jobs frequently used this technique in his presentations.
- Explain why the product is valuable.
- Describe why the product is necessary.
- Explain what problems it can solve for the audience.
- Demonstrate the product to support what you’ve been saying.
- Make suggestions of other things it can do to make the audience curious.
Problem-solution
This structure is particularly useful in persuading the audience.
- Briefly frame the issue.
- Go into the issue in detail showing why it ‘s such a problem. Use logos and pathos for this – the logical and emotional appeals.
- Provide the solution and explain why this would also help the audience.
- Call to action – something you want the audience to do which is straightforward and pertinent to the solution.
Storytelling
As well as incorporating stories in your presentation , you can organise your whole presentation as a story. There are lots of different type of story structures you can use – a popular choice is the monomyth – the hero’s journey. In a monomyth, a hero goes on a difficult journey or takes on a challenge – they move from the familiar into the unknown. After facing obstacles and ultimately succeeding the hero returns home, transformed and with newfound wisdom.
Storytelling for Business Success webinar , where well-know storyteller Javier Bernad shares strategies for crafting compelling narratives.
Another popular choice for using a story to structure your presentation is in media ras (in the middle of thing). In this type of story you launch right into the action by providing a snippet/teaser of what’s happening and then you start explaining the events that led to that event. This is engaging because you’re starting your story at the most exciting part which will make the audience curious – they’ll want to know how you got there.
- Great storytelling: Examples from Alibaba Founder, Jack Ma
Remaining method
The remaining method structure is good for situations where you’re presenting your perspective on a controversial topic which has split people’s opinions.
- Go into the issue in detail showing why it’s such a problem – use logos and pathos.
- Rebut your opponents’ solutions – explain why their solutions could be useful because the audience will see this as fair and will therefore think you’re trustworthy, and then explain why you think these solutions are not valid.
- After you’ve presented all the alternatives provide your solution, the remaining solution. This is very persuasive because it looks like the winning idea, especially with the audience believing that you’re fair and trustworthy.
Transitions
When delivering presentations it’s important for your words and ideas to flow so your audience can understand how everything links together and why it’s all relevant. This can be done using speech transitions which are words and phrases that allow you to smoothly move from one point to another so that your speech flows and your presentation is unified.
Transitions can be one word, a phrase or a full sentence – there are many different forms, here are some examples:
Moving from the introduction to the first point
Signify to the audience that you will now begin discussing the first main point:
- Now that you’re aware of the overview, let’s begin with…
- First, let’s begin with…
- I will first cover…
- My first point covers…
- To get started, let’s look at…
Shifting between similar points
Move from one point to a similar one:
- In the same way…
- Likewise…
- Equally…
- This is similar to…
- Similarly…
Internal summaries
Internal summarising consists of summarising before moving on to the next point. You must inform the audience:
- What part of the presentation you covered – “In the first part of this speech we’ve covered…”
- What the key points were – “Precisely how…”
- How this links in with the overall presentation – “So that’s the context…”
- What you’re moving on to – “Now I’d like to move on to the second part of presentation which looks at…”
Physical movement
You can move your body and your standing location when you transition to another point. The audience find it easier to follow your presentation and movement will increase their interest.
A common technique for incorporating movement into your presentation is to:
- Start your introduction by standing in the centre of the stage.
- For your first point you stand on the left side of the stage.
- You discuss your second point from the centre again.
- You stand on the right side of the stage for your third point.
- The conclusion occurs in the centre.
Key slides for your presentation
Slides are a useful tool for most presentations: they can greatly assist in the delivery of your message and help the audience follow along with what you are saying. Key slides include:
- An intro slide outlining your ideas
- A summary slide with core points to remember
- High quality image slides to supplement what you are saying
There are some presenters who choose not to use slides at all, though this is more of a rarity. Slides can be a powerful tool if used properly, but the problem is that many fail to do just that. Here are some golden rules to follow when using slides in a presentation:
- Don’t over fill them – your slides are there to assist your speech, rather than be the focal point. They should have as little information as possible, to avoid distracting people from your talk.
- A picture says a thousand words – instead of filling a slide with text, instead, focus on one or two images or diagrams to help support and explain the point you are discussing at that time.
- Make them readable – depending on the size of your audience, some may not be able to see small text or images, so make everything large enough to fill the space.
- Don’t rush through slides – give the audience enough time to digest each slide.
Guy Kawasaki, an entrepreneur and author, suggests that slideshows should follow a 10-20-30 rule :
- There should be a maximum of 10 slides – people rarely remember more than one concept afterwards so there’s no point overwhelming them with unnecessary information.
- The presentation should last no longer than 20 minutes as this will leave time for questions and discussion.
- The font size should be a minimum of 30pt because the audience reads faster than you talk so less information on the slides means that there is less chance of the audience being distracted.
Here are some additional resources for slide design:
- 7 design tips for effective, beautiful PowerPoint presentations
- 11 design tips for beautiful presentations
- 10 tips on how to make slides that communicate your idea
Group Presentations
Group presentations are structured in the same way as presentations with one speaker but usually require more rehearsal and practices. Clean transitioning between speakers is very important in producing a presentation that flows well. One way of doing this consists of:
- Briefly recap on what you covered in your section: “So that was a brief introduction on what health anxiety is and how it can affect somebody”
- Introduce the next speaker in the team and explain what they will discuss: “Now Elnaz will talk about the prevalence of health anxiety.”
- Then end by looking at the next speaker, gesturing towards them and saying their name: “Elnaz”.
- The next speaker should acknowledge this with a quick: “Thank you Joe.”
From this example you can see how the different sections of the presentations link which makes it easier for the audience to follow and remain engaged.
Example of great presentation structure and delivery
Having examples of great presentations will help inspire your own structures, here are a few such examples, each unique and inspiring in their own way.
How Google Works – by Eric Schmidt
This presentation by ex-Google CEO Eric Schmidt demonstrates some of the most important lessons he and his team have learnt with regards to working with some of the most talented individuals they hired. The simplistic yet cohesive style of all of the slides is something to be appreciated. They are relatively straightforward, yet add power and clarity to the narrative of the presentation.
Start with why – by Simon Sinek
Since being released in 2009, this presentation has been viewed almost four million times all around the world. The message itself is very powerful, however, it’s not an idea that hasn’t been heard before. What makes this presentation so powerful is the simple message he is getting across, and the straightforward and understandable manner in which he delivers it. Also note that he doesn’t use any slides, just a whiteboard where he creates a simple diagram of his opinion.
The Wisdom of a Third Grade Dropout – by Rick Rigsby
Here’s an example of a presentation given by a relatively unknown individual looking to inspire the next generation of graduates. Rick’s presentation is unique in many ways compared to the two above. Notably, he uses no visual prompts and includes a great deal of humour.
However, what is similar is the structure he uses. He first introduces his message that the wisest man he knew was a third-grade dropout. He then proceeds to deliver his main body of argument, and in the end, concludes with his message. This powerful speech keeps the viewer engaged throughout, through a mixture of heart-warming sentiment, powerful life advice and engaging humour.
As you can see from the examples above, and as it has been expressed throughout, a great presentation structure means analysing the core message of your presentation. Decide on a key message you want to impart the audience with, and then craft an engaging way of delivering it.
By preparing a solid structure, and practising your talk beforehand, you can walk into the presentation with confidence and deliver a meaningful message to an interested audience.
It’s important for a presentation to be well-structured so it can have the most impact on your audience. An unstructured presentation can be difficult to follow and even frustrating to listen to. The heart of your speech are your main points supported by evidence and your transitions should assist the movement between points and clarify how everything is linked.
Research suggests that the audience remember the first and last things you say so your introduction and conclusion are vital for reinforcing your points. Essentially, ensure you spend the time structuring your presentation and addressing all of the sections.
PowerPoint 101: The Ultimate Guide for Beginners

Are you struggling with PowerPoint? You need a quick design in PowerPoint but don't know where to start? Don't worry, you have nothing to be ashamed of.
In this article, we're going to refresh the most important PowerPoint basics so you can take advantage of this Microsoft software and create high-impact presentations at any time!
Millions of users worldwide use Microsoft 365 services , making PowerPoint the presentation design software with the highest market share. And with good reason! PowerPoint's features stand out for its usability and originality . We can tell you that PowerPoint is pretty intuitive software, and it's a great option to choose when working with presentations on a daily basis. So, are you ready for a quick PowerPoint 101 class?
Let ' s see what you ' re going to learn today with this PowerPoint Guide :
What is PowerPoint?
What are the best uses of powerpoint, powerpoint basics: what are the components of powerpoint workspace, mastering powerpoint: what are the main features of powerpoint, what are powerpoint templates and where to find them, time to practice how to make a presentation in powerpoint.

Microsoft PowerPoint is a presentation design software that is part of Microsoft 365 . This software allows you to design presentations by combining text, images, graphics, video, and animation on slides in a simple and intuitive way.
Over time, PowerPoint has evolved and improved its accessibility to users. For this reason, it has been adapted to the main operating systems and modalities:
- PowerPoint Online
Additionally, you can use Word and Excel in this online version. That way, you'll be able to make real-time changes in the cloud without fearing losing your files. Sounds great, right?
PowerPoint has a versatile range of uses. Here's a list of the different tasks you can complete with this presentation design software:
- Business presentations or Pitch decks.
- Marketing, Sales and HR plans.
- Project briefs and timelines.
- Inductions to new employees.
- Seminars and educational classes.
- Professional portfolio of photos or designs.
- Presentations of a research summary.
- Presentations for special occasions.
These are just a few examples of the multiple possibilities this Microsoft software offers. Your imagination is the only limit!
Stay tuned as we continue with this PowerPoint 101 Guide...

In order to deeply understand this presentation design software, you need to recognize its main components. Now it's time to learn about the PowerPoint basics!
A quick note before going any further: when opening PowerPoint, some of the commands in the ribbons will look grayish and won't be highlighted when you hover the mouse over them.
This happens since some commands need to be selected in order to function. For example, if you want to change the color of a text, you first need to select it.
That being said, let's start with this Guide for PowerPoint beginners:
PowerPoint Main Window
The first aspect to learn is PowerPoint Main Window. To facilitate the explanation, we've organized its main elements with numbers from 1 to 10:

Based on that, the main components of PowerPoint window are the following:
1. Quick Access Toolbar: allows you to customize commands to have them at hand. You only have to select it and go to "More commands."
2. Title Bar: shows you the name of your file and other "Suggested options" like Slide Master View . These options will vary depending on the use you give to the commands.
3. File Tab: you will see the Home Menu (PowerPoint backstage) by selecting it. There, you can create a new presentation, save it, print it, export it, and many other options.
4. The Ribbon: it's where PowerPoint tabs and tools are. These tools can also be called "commands" or “features.”
5. More Button or Down Arrow: these arrows allow you to view more tools or layout options in PowerPoint.
6. Slides Pane: shows your slides in thumbnail size. By right-clicking, you can access additional options for customizing each slide. Perfect for PowerPoint beginners!
7. Slide: PowerPoint's blank canvas and the frame to be seen when presenting the file.
8. Placeholders: they are dotted boxes that will store your content.
9. Status Bar: allows you to view the slide number, grammatical errors, speaker notes, and the comments on your file.
10. Zoom: allows you to enlarge or minimize your PowerPoint workspace. The range goes from 10 to 400%.
PowerPoint Tabs
The PowerPoint tabs are the control desk of your presentation . Since PowerPoint's features are too many, they're organized in tabs.
You can come and go between tabs as you need. Once you click on a tab, it will open its ribbon, and there, you'll be able to see all the tools related to that particular category.
This PowerPoint tutorial for beginners will give you an overview of all PowerPoint tabs . Pay attention to the following list:
- Transitions Tab
- Animations Tab
- Slide Show Tab
- Recording Tab
1. Home Tab
The Home tab is the most common tab of PowerPoint. This is the tab you'll probably use the most if you're designing a presentation deck from scratch.

It allows you to add new slides and change the text characteristics : font, size, boldness, underlining, alignment, etc. If you've ever used Microsoft Word, these features will be familiar to you.
Also, you will find commands to edit the characteristics of the geometric shapes you insert. This includes: fill color, line color, sharpe effects, among others.
2. Insert Tab
The Insert tab is exactly what its name says it is. In this ribbon, you'll find all the options concerning adding a new element to your PowerPoint presentation .

You can insert a picture, some geometric shapes, icons, WordArt graphics, among others. We can tell you that this tab is really helpful for PowerPoint beginners!
For example, if you have a lot of data in PowerPoint , you could add a chart or diagram to show your information in a more visual way. Also, you can embed videos or music into PowerPoint really easily.
- PowerPoint tip for beginners: To be able to write text on your slides, you need a text box. So, if you're designing your presentation from scratch, remember to go first to the Insert tab and add a text box to start writing.
3. Design Tab
If you are one of those people who enjoy choosing the design of a PowerPoint presentation, this tab will be your favorite.

The Design tab offers a wide range of premade designs , allowing you to get more polished slides. Even better, if you explore its ribbon, you can adjust the color palette and change the overall style of your PowerPoint deck.
The PowerPoint interface, as this basic PowerPoint Tutorial, is really intuitive. We believe that you won't have any problem with this tab!
4. Transitions Tab
Using transitions in PowerPoint is a dynamic way to move from one slide to the next during a presentation. This feature is PowerPoint's stamp, so don ' t miss it!

Some PowerPoint transitions are really classic, like wiping the old slide to present the new one. Others are somewhat over the top, like the “Vortex” or the “Airplane” effect.
If you click on each kind of transition, you'll see a preview on how it would look when presenting. Really cool, right?
5. Animations Tab
In case you want to add special effects for certain elements in your slides , the Animations tab in PowerPoint will interest you.

Like the Transitions tab, you will find various animation effects in this ribbon. It's a matter of trying and choosing the best one according to your needs!
6. Slide Show Tab
As its name says, the Slide Show tab is about presenting your slides . We really like that it gives you several options to show up your presentation!

Considering that you're a PowerPoint beginner, you're not likely to use the Slide Show tab very much.
But if you're curious about this command, you must read our article: How to Make a PowerPoint Slideshow that Runs Automatically?
7. Review Tab
The Review tab is not often used by PowerPoint beginners either.
However, if your job is related to writing or if you work at an international company, this tool can be extremely useful!

With this tab, you can check the slide's spelling, translate the text in real-time, and add comments to your slides . This last function can be helpful to give feedback to a colleague.
8. View Tab
This View tab allows you to change the view of your PowerPoint slides and make handouts from them, among other things.

As you can see, the majority of its commands are really specific. So you won't have any issues while designing, test and see!
In this section, our favorite command for PowerPoint beginners is Slide Master . Explore more about this tool in our guide!
9. Recording Tab
In the last versions of this design presentation software, PowerPoint added the Recording tab. As its name says, it allows you to record all your presentation slides .

This ribbon has advanced commands, so the most common action for a PowerPoint beginner is to take a screenshot or record the screen sequentially .
10. Help Tab
Finally, there is the Help tab. If you have any problem or question concerning how to use PowerPoint, you may go here to look for a solution.
In the latest versions, Windows has added a “Show Training” option. You can click this command to practice the PowerPoint basics since it will download training templates.

As a beginner in PowerPoint, you must recognize the objective of each PowerPoint tab to be able to master the software . But, in order to conduct an outstanding presentation deck, you also need to dominate its most important features. Let's see some of them in the next section!
If you feel ready to delve deeper into PowerPoint's tools, this section is for you.
As you may know , 24Slides specializes in creating outstanding presentations for any Design Project . So, we asked one of our experts about her favorite PowerPoint features, and we want to share them all with you!
Carmen Navarrete , Graphic Designer at 24Slides, highlighted the following features that will make your presentations stand out from the crowd:
PowerPoint Feature #1: Crop to Shape
This first PowerPoint feature is simple but effective!
Let's see how to use it:
- First, choose an image you want to cut and insert it into your workspace.
- Once inserted, select it with the mouse.
- Go to the "Picture Format" tab.
- Press the arrow of the "Crop" button (right side of the screen).
- Select "Crop to Shape."
- Choose your favorite shape and customize your PowerPoint presentation!

PowerPoint Feature #2: Merge Shapes
If you don't like any figure enough, you can create one from scratch!
This is possible thanks to the "Merge Shapes" option. Follow these steps to unleash your creativity:
- First choose an image you want to cut.
- Check the list of PowerPoint shapes (Insert tab > Shapes).
- Choose two or three figures you want to merge (they can be the same figure).
- Select the figures you are going to merge (see the image).
- Once selected, go to the "Shape Format" tab.
- Press the "Merge Shapes" option and the type of merge you want (test and choose!).

- A new figure will appear, and you must fill it with the image from the first step.
- Stay on the Shape Format tab and go to "Shape Fill" (button in the middle of the ribbon).
- Select "Picture Fill" and browse for your image.
- Select the image to fill your new figure, and that's it!

- PowerPoint tip for beginners: When your merged figure is ready, paste the image to the background of your slide to achieve a better result. This way, you can use your image as a canvas and see if both elements fit well.
PowerPoint Feature #3: Insert Icons
This PowerPoint feature is quite easy to follow for PowerPoint beginners!
Just follow these steps:
- Go to the Insert tab.
- Select the "Icons" option.
- A Microsoft 365 library will open, where you can search for the required icon.
- Now, you must insert it into your presentation and adapt it to your design.
- If you have an active Microsoft 365 subscription, you'll have access to a larger number of icons in PowerPoint.
- PowerPoint tip for beginners: If you want to learn more about icons in PowerPoint, read our article on How to Use Icons to Make Amazing PowerPoint Presentations .
PowerPoint Feature #4: Insert SmartArt
PowerPoint's SmartArt is one of the most popular and accessible tools to dominate while learning about PowerPoint basics.
To use it in your slide deck, you must:
- Select SmartArt.
- See all SmartArt categories and choose your favorite based on your needs.
- Add the text you have prepared and adapt it to your presentation.

We want to give you some ideas to master this SmartArt tool in PowerPoint: you can make timelines , flowcharts , and even a Venn diagram in just a few seconds. Try and see!
PowerPoint Feature #5: Remove Background
If you don't know how to use Photoshop and want to remove the background from an image, in this PowerPoint 101 Guide, we show you how:
- First choose the image you want to remove the background from.
- Insert the image in the PowerPoint workspace.
- Select the image and go to the "Picture Format" tab.
- Select "Remove Background" (first option on the left).
- You can keep and remove parts of the image with the first two tools of the ribbon (see image).
- Keep in mind that all the sections highlighted in purple will be deleted.

- We recommend zooming in to keep or remove parts of the image with more detail.
- Once you're done, press the "Keep Changes" button.
- Finally, adapt the new image to your PowerPoint presentation.

- PowerPoint tip for beginners: Choose a high-contrast photo or image for best results. In other words, the outline of the person or object you want to cut out must have clear edges and cannot blend with the image's background color.
PowerPoint Feature #6: Add Speaker Notes
The latest PowerPoint feature is a command you can use to prepare your speech before presenting to an audience.
Learning how to add speaker notes in PowerPoint is simple:
- Select the slide that needs some notes.
- Usually, there is a footer below the slide, but if not, you will have to activate it.
- Go to the View tab and select "Notes."
- The Speaker Notes section will appear, and you can add whatever you want!

- PowerPoint tip for beginners: In case you want to practice your entire presentation and have a lot of notes, go to the View tab and select "Notes Page" (fourth command). You'll be able to see all your Speaker Notes faster!
PowerPoint Feature #7: PowerPoint Translator
If you've ever wondered how to translate your PowerPoint Slides, we'll explain the step by step here:
- Go to the Review tab.
- Select the text you want to translate.
- Press the “Translate” button.
- A panel will open on the right side of the screen.
- Choose the language you need and you'll see the translation in real-time.
- If you press Insert, the text will change to the new translation!
PowerPoint Feature #8: Screen Recording
The process of recording your screen in PowerPoint is straightforward and intuitive. Let's see:
- Go to the “Record” or “Recording” tab.
- Press the "Record Slide Show" button or the “From Beginning” button (depending on your PPT version).
- A new window will open.
- Select the red record button and start recording!
- When you're done, select “Export.”
- By default, the video will be 1080p. If you want to lower the video quality, go to "Customize export."
- Name the video, save it to a folder and that's it!
As you may have noticed, this software has endless PowerPoint design options for beginners. We encourage you to try and test each functionality!
However, we're clear that PowerPoint has different features, so it can be hard to know where to start. That's why understanding PowerPoint basics is crucial if you truly want to master this software!
Our PowerPoint 101 Guide continues; stay tuned to discover more great stuff about this Microsoft software. Keep reading!
A PowerPoint template is a pre-made design that you can use for your own means, and that will save you a lot of time!
Templates in PowerPoint are a great resource for designing since all the structure is already done, and you only have to update the content . We can tell you they're the perfect resource for PowerPoint beginners!
They can be incredibly specific. For example, there are templates for a SWOT analysis or a complete Marketing report. Otherwise, templates can also be very general, with several slides with a similar design.
If you struggle with the artistic part of designing presentations, downloading PowerPoint templates will be a life changer!

How to download PowerPoint templates for free?
If you didn't know, 24Slides has an extensive repository of PowerPoint templates. But how to obtain them? It's really simple:
- First, create an account on our Free Templates Website with the button “Register” (that way, you can download everything without problems!).
- Think about the graphics you need and the ideal structure for your presentation deck (you can also change the color palette later!).
- Download it in PowerPoint format (if you prefer it in Google Slides format, you'll also find this type in our repository).
- Edit and change everything you need for your PowerPoint presentation!
24Slides Designers specialize in business and corporate PowerPoints, but you'll also find other types of templates on our website: Data templates, Timelines, Roadmaps, Matrixes, Diagrams, and more.
Keep in mind that a well-designed PowerPoint deck helps you communicate stronger messages to your audience . Don't waste this opportunity to make your presentation shine!

If you want to learn more about how to master PowerPoint, do not miss the last section. We'll show you some PowerPoint basics from the software itself!
A PowerPoint 101 Guide wouldn't be that useful with no examples. So, if you enjoy the step-by-step guides, this section is for you.
Below, we'll show you how to make a simple PowerPoint presentation. But first, here are some tips to be more efficient in the process:
- Be clear about what type of presentation you're going to create (is it corporate, playful, or more creative?).
- Make a draft with the most important information you need to add and, thus, generate a good structure in your presentation .
- Get inspired by examples on the internet , but adapt them to your needs and audience.
- If you will create a business presentation, keep in mind your brand identity .
- Make sure your PowerPoint works , you may need to update to the latest version or pay for the subscription.
Step 1: Make a draft to structure your presentation
As we said before, writing a draft or script of your content will be vital to start on the right foot as a PowerPoint beginner.
This advice is so important that we choose it as the first step to learning how to make a PowerPoint presentation. Remember: Planning is key!

Regarding the process of planning, we share some good practices:
- If your presentation will be very long , write down all subtitles and content in a Word document. This will help you organize your ideas and give a correct sequence to your narrative. In addition to avoiding redundancies in the message you want to communicate.
- If your presentation will use many visual resources , we recommend choosing high-quality images. This will help you have a starting graphic base. Some good free image repositories are Freepick , Unsplash , and Adobe Stock .
- If your presentation is based on data , have all your results summarized or your most relevant conclusions at hand. The idea of making a PowerPoint presentation is to show your information in the simplest way possible for your audience.
Step 2: Create a new document in PowerPoint
Once you check that all the functions are working fine with the software, please open it and go to the File tab. If you've ever used Word or Excel, you'll probably find this Home Menu familiar.
In short, this is the main page of PowerPoint, where you can create a new presentation or open an older one. Let's see:

In order to follow this part of our PowerPoint Tutorial correctly, take into consideration the following points:
- On the lower side of the screen, you'll find your recently opened PowerPoint files. This option is great for saving some time.
- If you don't find the presentation you're looking for, click on the “Open” option at the left bar and find older files.
- Don't forget to save your presentation with a relatable name so you won't lose sight of it!
Step 3: Choose the perfect design for your presentation
With your information ready in a draft, it's time to choose the design of your PowerPoint slide deck. You must imagine that the available design options are endless!
For practical reasons, you have three options regarding the design:
- Start a design from scratch (very difficult for a PowerPoint beginner).
- Choose an established PowerPoint design or layout.
- Download a PowerPoint template and modify some details.
Don't worry if you don't know how to continue! In this PowerPoint 101 class, we're going to explain step by step the second option:
How do you set a default design in PowerPoint?
- First, go to the Design tab.
- Open the list of options by clicking on the third arrow.
- Choose the design you like the most for your PowerPoint presentation.

If you want to explore more PowerPoint designs, there is a way to research online. For that, you only need to:
- Go to the File tab (first tab, next to the Home tab).
- Select "More themes" (see image).

- Use the search engine and write the keyword you want (it can be related to your business or it can be a color).
- Check the list of PowerPoint themes and choose your favorite.
- Wait a few minutes while it loads and keep designing in PowerPoint!

How do you change the layout of one slide in PowerPoint?
In this PowerPoint 101 Guide, you will also learn how to configure the layout of each slide.
Keep in mind that to have a high-impact presentation, you must adapt your slides' design to the type of content you'll add. And using layouts is perfect for this purpose.
To change the layout type in PowerPoint, follow these steps:
- Right-click on the slide you want to change.
- Select the "Layout" option.
- You will find more than ten layout models.
- Choose the one that best suits your content.
- Repeat these steps for each slide (if you wish or require).

How do you customize your slides in PowerPoint?
The design process in this PowerPoint 101 Guide doesn't stop there.
You also can customize your presentation's color palette , font style, background format , and graphics effects .
Just go to:
- Design tab > Variants.
- Select Colors, Fonts, Effects or Background Styles (as you need).
- If you're inspired and want to create your own background in PowerPoint, select Background Styles > Format Background.
- Finally, custom your slides as you want!

Step 4: Add all your information to your presentation
Now, it's time to add all your information to your slides. If your script is long, take your time to copy each part of it.
In this PowerPoint Tutorial, we're going to show how our design is going so far. We design at your side!

Step 5: Add transitions or animations to your presentation
The stamp of PowerPoint is its transitions and animations! Naturally, our PowerPoint 101 has considered these essential commands.
If you want to add them to your presentation and make your speech more fluid, follow these steps:
- Go to the tabs section of PowerPoint.
- Select "Transitions" or "Animations" and try your favorite effects.
- Remember that if you select Transitions, these will modify the entire slide, while Animations can be added to each element individually.
When choosing one Animation, you can eliminate it if you aren't 100% convinced. You only need to:
- Select the Animation number that appears on the corner.
- Press the "Delete" or "Backspace" button on your keyboard.
- Choose another Animation in PowerPoint if you want!

This “PowerPoint for dummies” is full of tips and tricks! So here is one more: Don't overuse transitions or animations in PowerPoint ; they can make your presentation slower and unprofessional . Use this tool in a subtle way!
Step 6: Refine the final details
As always, every final product must be reviewed. Especially if you're learning the PowerPoint fundamentals with us.
We recommend reviewing each slide of your PowerPoint presentation one final time. In this process, you will be able to:
- Add icons if your presentation requires it.
- Change any image or illustration if they don't convince you.
- Change transitions or animations.
- Customize your presentation's color palette .
- Proofread your slides' text or add more information.
- Add speaker notes to your presentation.

Step 7: Slideshow your presentation
When your presentation is finished, it's essential to know how to make a PowerPoint slideshow. This way, you can see your slides from the exact same perspective your audience will see them.
To slideshow your presentation in PowerPoint, follow these simple steps for PowerPoint beginners:
- Position yourself on your first slide.
- Go to the bottom right of the software.
- Select the "Slide Show" button (see image).
- Have a look of your presentation by clicking on each slide or pressing the right arrow on your keyboard.
- To go out from the Slide Show mode, you have to press the ESC key.

Now you can present your slides like an expert!
When you master this presentation design software, you'll be able to create amazing things in PowerPoint : infographics, diagrams, charts, pitch decks, business cards, calendars, you name it!
This was our PowerPoint Guide for beginners. We hope that our compilation today will be useful for conducting more professional presentations in the future and, why not, achieve all your goals!
Don't forget to share this PowerPoint 101 Guide with your co-workers or whoever you want!

Want to boost your beginner PowerPoint skills? Check out this content:
- How to Work with Multiple Images in PowerPoint
- How to Add a Timer to Your Powerpoint Presentations
- PowerPoint Charts, Graphs, & Tables Made Easy | Tips & Tricks
- How To Use PowerPoint Design Ideas - All Questions Answered!
- 36 Fun Icebreakers for Your Next Presentation
- The Cost of PowerPoint Presentations: Discover the hidden expenses you might overlook!
Create professional presentations online
Other people also read

Tutorial: Save your PowerPoint as a Video

How To Convert Google Slides To PowerPoint and Vice Versa

How To Add Animations To PowerPoint
Templates for college and university assignments
Include customizable templates in your college toolbox. stay focused on your studies and leave the assignment structuring to tried and true layout templates for all kinds of papers, reports, and more..

Keep your college toolbox stocked with easy-to-use templates
Work smarter with higher-ed helpers from our college tools collection. Presentations are on point from start to finish when you start your project using a designer-created template; you'll be sure to catch and keep your professor's attention. Staying on track semester after semester takes work, but that work gets a little easier when you take control of your scheduling, list making, and planning by using trackers and planners that bring you joy. Learning good habits in college will serve you well into your professional life after graduation, so don't reinvent the wheel—use what is known to work!
We use cookies to ensure we give you the best experience of our website. By browsing this site you accept we use cookies to improve and personalise our services and marketing. Read our privacy statement for more about what we do with your data, as well as your rights and choices.
- Studying by distance learning
- Get prepared for study
- How much time will you need?
- About our qualifications
- How to decide what to study
- How we'll support your studies
- Online tools and resources
- Te tautoko i te angitū o ngā ākonga Māori - Supporting Māori learner success
- Pasifika learner support
- Disability and Access Services
- Access to local campus services
- Fees free study
- Paying your fees
- Student loans
- Scholarships, awards and financial assistance
- Learner stories
- Choose courses
- How to apply to enrol
- Course start, end and withdrawal dates
- Recognising previous study and experience
- English language entry requirements
- Providing proof of your identity
- Terms and conditions of enrolment
- Fees and funding
- Changes to your enrolment
- International and studying from overseas
- Changes to benefit Open Polytechnic learners
- Student Advisory Group
- Disclaimer and copyright statement
- Notice of meetings
- Jobs at Open Polytechnic
- Who are our learners?
- Our Māori learners
- Our Pasifika learners
- Media Contact
- Publications
- First Impressions Survey
- Academic research
- Hei whaiwhakaaro i mua i tō ako - Some things to think about before you study
- Te whakatau he aha hei ako māu - Deciding what to study
- Whakawhiwhinga ākonga Māori - Scholarships and awards for ākonga Māori
- Message from Pule Ma’ata - Pasifika
- Meet our kaimahi Pasifika
- Pasifika success
- Scholarships for Pasifika
- Getting started with online learning
- Course and study support
- Supporting Māori learner success
- Meet some of our learners
- Dyslexia and the Dyslexia-Friendly Quality Mark
- Library & Learning Centre
- Mental health support
- Using iQualify
- MyOP learner portal and app download
- Accessing your learner email and free online Microsoft software
- Assistive technology tools
- Helperbird free assistive technology tool
- eduroam free Wi-Fi
- How to re-enrol
- Withdrawing from your course
- Withdrawals and course transfers
- Learner forms
- Get your student ID card
- Get started
- Make a plan
- Set study goals
- Reading skills
- Active learning
- Taking notes
- Mind mapping
- Researching
- Evaluating information
- Critical thinking for reading and research
- Step-by-step guide to tackling assessments
- Assessment types
- Plan your assessment
- Understand your assessment task
- Writing skills
Formatting and presenting assessments
- Assessments information
- Get help with academic writing and research skills
- Referencing and plagiarism
- How to reference
- Preparing for exams
- Types of exam questions
- Planning your time for an exam
- Information for sitting exams
- Research ethics for doing research projects
- How your work will be assessed
- How to submit your assessment for marking
- Submitting your work in te reo Māori
- How to request an assessment extension
- Special Consideration for in-course assessments
- Grading scales
- Academic Integrity
- Assessment writing
- Referencing
- Word limits and word count guidelines
- Using AI - Artificial Intelligence services
- Exam dates and venue information
- Exam admittance information and permitted materials
- Information for exam day
- Sitting exams from overseas
- Getting assistance with exams
- Exam reconsiderations, resits and the return of exam papers
- Aegrotat consideration
- Getting your final results
- Te whare tapa whā
- The Fonofale model of health
- Taha tinana – physical wellbeing
- Taha hinengaro – mental wellbeing
- Taha whānau – family, community and social wellbeing
- Taha wairua – spiritual wellbeing
- Free mental health support
- Rainbow learner support
- Applying to graduate
- Attending a graduation ceremony
- Academic transcripts
- Graduation Live Stream
- Tertiary and International Learners Code of Practice
- Complaints and concerns
- Learning Engine LMS
- CPD and training services
- Digital design, video, animation and software development
- Instructional design
- Content licensing
- Digital design, video and animation
Formatting and presenting your assessments correctly is important because many include marks for presentation.
This may include marks for things such as:
- formatting and layout
- APA referencing
- writing style
- grammar and spelling.
Before you start on your assessment:
- check your assessment question, emails from your course leader, and learning materials for how it should be presented
- read the instructions carefully. Make sure you understand them and follow them exactly
- if you're not sure about what’s required contact your course leader.
Please note that assessments for psychology courses have specific requirements for formatting and presentation. Refer to the information and guidance provided on our Library and Learning Centre website:
APA Style for Psychology assessments
General guidelines for electronic submissions
- Most assessments should be produced using Microsoft Word.
- You can also submit assessments using: .doc, .docx, .xls, .xlsx or .rtf.
- if you don’t have Microsoft Word go to My Open Polytechnic to download and access your free version
- if you're not sure about the file type required, contact your course leader.
- Use a clear, readable font, such as Verdana, Calibri, Tahoma or Arial and use the same font throughout.
- Use black text on a white background.
- Avoid coloured backgrounds or text in a colour other than black, unless you have special permission to use them.
- Use 11 or 12 point font for the body of your assessment.
- Use 1.5 spacing and 2.53 cm (1”) wide margins.
- Leave a blank line between paragraphs.
- If the questions are short, leave a blank line between each question. If they are long, start each question on a new page.
- Left-justify your work (also known as left-aligned).
- Use bold for headings.
- Essays don’t usually need subheadings; reports usually do.
Most assessments need a title page, which should include:
- the title and number of the assessment
- the course number and name
- the due date
- your full name and student number.
Centre this information on the page, starting approximately one-third of the way down the page.
- Number and clearly label figures and tables.
- Add numbers as follows: Figure 1, Figure 2, Table 1, Table 2, and so on.
- Put table and figure captions above the table.
- Don't number the items in a reference list.
For more help with figures and tables, check:
Get more help with tables and figures – APA Style website
Headers and footers
Insert a header or footer on each page (except the title page). It should contain:
- your name (last name, first name/s)
- your student number
- the course code
- the assessment number
- page numbers.
Reference list
The reference list comes at the end of the assessment and should start on a new page labelled 'References'.
Need more help with reference lists? Check out the guides below:
Quick referencing APA guidelines (PDF 47 KB; opens in a new window)
Guide to APA referencing (PDF 395.11 KB; opens in a new window)
Appendices are used for information that:
- is too long to include in the body of your assessment
- supplements or complements the information you are providing.
Start each appendix (if applicable) on a new page. If there's just one appendix label it ‘Appendix’ without a number. If there is more than one, label them Appendix A, Appendix B, and so on.
In the main text of your assessment, refer to the Appendix by the label – for example, Appendix A.
Tops and bottoms of pages
Check the top and bottom of your pages to ensure they avoid:
- widows – single lines of text at the top of a page
- orphans – first lines of paragraphs at the bottom of a page
- tombstones – headings or subheadings alone at the bottom of a page
- split lists – lists that are divided between two pages (if possible).
General guidelines for hard copies
Most of the guidelines above also apply to hard copies (printed or handwritten documents).
If your course requires or allows handwritten assessments, be sure to follow the course instructions on presenting handwritten assessments.
Word limits and word count guidelines
Word limits support the development of concise writing skills. Word count guidelines help you to understand the expectation of workload for an assessment.
For more detailed information about these go to:
Word limits and word count guidelines
Got a question?
If you want to talk with someone about formatting and presenting your assessments, contact The Library and Learning Centre | Te Whare Pukapuka Wāhanga Whakapakari Ako.
Contact the Library and Learning Centre
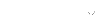
Introduction
CDHE Nomination
AUCC Requirements
Course Description
Sample Policy Statements
Syllabus Sequencing Strategies
Sample Daily Syllabi
Lesson Plans
Reading Selection Recommendations
Assignments
Response Papers and Discussion Forums
Presentations
Discusssion, Group, WTL Questions
Variations, Misc.
Curbing Plagiarism
Additional Teaching & Course Design Resources
Guide Contributors
Presentation Assignment Example
The following is an example of an individual presentation assignment and a group presentation. The individual presentation assignment explains that students will give two presentations over the semester on a topic of the student's choice. The student should submit a 1 to page paper explaining the presentation also. The group presentation provides four areas of focus: interpretive approach, important issues raised by the text, a comparison to another work, and using a scholarly source to further understand the work. A handout follows the assignment that clearly explains the criteria.
- You will each be responsible for giving two presentations this semester. The presentations should be between five and ten minutes long, and the topics will be of your own choosing. Along with each presentation, please submit a 1-2 page paper that summarizes your topic. I will return these to you with comments and a grade for your efforts. Please take these presentations seriously as we will often use them as starting point for our class discussions.
- The collaborative group presentation will require you to: 1) share your interpretive approach; i.e., explain how you accessed the text to make it “mean.” For example, was your interpretation influenced by one of the formal features of the novel (plot, point of view, etc.), by the presence of certain ideas or beliefs you related to, or a critical approach that helped you dis-entangle the complexities of the narrative? 2) identify, for discussion, the important issues and questions raised by the text; 3) contextualize the reading by relating it to another work by the same author, another contemporary text that invites comparison in terms of shared ideas, themes and "horizons" that respond in some way to the major concerns of the core text, or by locating it in some literary or paraliterary movement; 4) summarize a scholarly response to the work and try to identify the author’s critical approach.
Guidelines for Presentations
Equal Participation Each team member should contribute equally. Teams will compile a list of major topics to be covered in their presentation, and assign one to each member to research and present. Each member should speak for approximately three to five minutes. The presentation can reflect the diversity of viewpoints of the presenters. Designate one team member as the team leader. This person will be responsible for introducing the presentation as a whole, and each presenter. The team leader will also summarize the presentation at its conclusion, and lead a class discussion.
Grading Since grading is based on the presentation as a whole, team members should notify the professor before the date of the presentation if any member does not do their share. Shyness or stumbling do not negatively affect the grade.
Prepare Handouts Team members may decide among themselves how to distribute the work of preparing the following information sheets.
- Things to Know -- One to two sheets listing major facts relevant to your topic, significant concepts, key points, terminology with definitions, and other interesting points of information_
- Quotes -- One sheet containing salient quotes from your readings, with explanations of their significance.
- References -- A compilation of references used for the presentations, including two or more for each presenter, written in MLA style, with one sentence summarizing the content of the text.
Format Many students elect to use PowerPoint. This is not absolutely required, but provision of some visual aids is helpful.
Class Presentation Talk to us, don't read. You may use notes when you make your presentation, but you may not read from a fully written out text. Here is one way to make a successful presentation:
- Do plenty of reading and research. Explore the topic as fully as possible. Make notes.
- Read over your notes, and think over the results of your reading.
- Discuss your results with your team members. Tentatively plan the presentation in its general outlines.
- On your own again, and setting notes aside, brainstorm and write down all the interesting ideas that you have come up with.
- Organize these ideas into a coherent sequence. Return to your notes and add any information relevant to your major ideas which will illustrate or explain them..
- Add an introduction, which tells what you will talk about, and a conclusion which sums up what you have discussed and learned. Cut out any irrelevant or uninteresting material.
- Meet with your team members to organize and streamline the presentation.
- Visualize yourself giving a talk to the class, going through all these ideas, in a comfortable and relaxed fashion. If you wish, practice talking about your subject to a mirror.
- Using only brief notes, give your presentation to the class and have fun!
- The team leader will also prepare a short general introduction to the presentation, lead-ins for each individual presenter, and a very brief possible conclusion, which may change according to how the presentations unfold.
Discussion Topic Prepare three possible questions with which to lead a class discussion_ Designate one team member as the discussion leader. Other team members may contribute to the discussion, but the discussion leader will be responsible for organizing and controlling the discussion. Lead a discussion utilizing your prepared questions, along with any others which have occurred to you during the presentation. Conclude your presentation by opening the floor for questions and comments from the class audience.
20 Great Examples of PowerPoint Presentation Design [+ Templates]
Published: January 17, 2024
When it comes to PowerPoint presentation design, there's no shortage of avenues you can take.

While all that choice — colors, formats, visuals, fonts — can feel liberating, it‘s important that you’re careful in your selection as not all design combinations add up to success.
![assignment name presentation → Free Download: 10 PowerPoint Presentation Templates [Access Now]](https://no-cache.hubspot.com/cta/default/53/2d0b5298-2daa-4812-b2d4-fa65cd354a8e.png)
In this blog post, I’m sharing some of my favorite PowerPoint tips and templates to help you nail your next presentation.
Table of Contents
What makes a good PowerPoint presentation?
Powerpoint design ideas, best powerpoint presentation slides, good examples of powerpoint presentation design.

10 Free PowerPoint Templates
Download ten free PowerPoint templates for a better presentation.
- Creative templates.
- Data-driven templates.
- Professional templates.
Download Free
All fields are required.
You're all set!
Click this link to access this resource at any time.
In my opinion, a great PowerPoint presentation gets the point across succinctly while using a design that doesn't detract from it.
Here are some of the elements I like to keep in mind when I’m building my own.
1. Minimal Animations and Transitions
Believe it or not, animations and transitions can take away from your PowerPoint presentation. Why? Well, they distract from the content you worked so hard on.
A good PowerPoint presentation keeps the focus on your argument by keeping animations and transitions to a minimum. I suggest using them tastefully and sparingly to emphasize a point or bring attention to a certain part of an image.
2. Cohesive Color Palette
I like to refresh my memory on color theory when creating a new PowerPoint presentation.
A cohesive color palette uses complementary and analogous colors to draw the audience’s attention and help emphasize certain aspects at the right time.

This simplistic presentation example employs several different colors and font weights, but instead of coming off as disconnected, the varied colors work with one another to create contrast and call out specific concepts.
What I like: The big, bold numbers help set the reader's expectations, as they clearly signify how far along the viewer is in the list of tips.
10. “Pixar's 22 Rules to Phenomenal Storytelling,” Gavin McMahon
This presentation by Gavin McMahon features color in all the right places. While each of the background images boasts a bright, spotlight-like design, all the characters are intentionally blacked out.
What I like: This helps keep the focus on the tips, while still incorporating visuals. Not to mention, it's still easy for me to identify each character without the details. (I found you on slide eight, Nemo.)
11. “Facebook Engagement and Activity Report,” We Are Social
Here's another great example of data visualization in the wild.
What I like: Rather than displaying numbers and statistics straight up, this presentation calls upon interesting, colorful graphs, and charts to present the information in a way that just makes sense.
12. “The GaryVee Content Model,” Gary Vaynerchuk
This wouldn‘t be a true Gary Vaynerchuk presentation if it wasn’t a little loud, am I right?
What I like: Aside from the fact that I love the eye-catching, bright yellow background, Vaynerchuk does a great job of incorporating screenshots on each slide to create a visual tutorial that coincides with the tips. He also does a great job including a visual table of contents that shows your progress as you go .
13. “20 Tweetable Quotes to Inspire Marketing & Design Creative Genius,” IMPACT Branding & Design
We‘ve all seen our fair share of quote-chronicling presentations but that isn’t to say they were all done well. Often the background images are poor quality, the text is too small, or there isn't enough contrast.
Well, this professional presentation from IMPACT Branding & Design suffers from none of said challenges.
What I like: The colorful filters over each background image create just enough contrast for the quotes to stand out.
14. “The Great State of Design,” Stacy Kvernmo
This presentation offers up a lot of information in a way that doesn't feel overwhelming.
What I like: The contrasting colors create visual interest and “pop,” and the comic images (slides 6 through 12) are used to make the information seem less buttoned-up and overwhelming.
15. “Clickbait: A Guide To Writing Un-Ignorable Headlines,” Ethos3
Not going to lie, it was the title that convinced me to click through to this presentation but the awesome design kept me there once I arrived.
What I like: This simple design adheres to a consistent color pattern and leverages bullet points and varied fonts to break up the text nicely.
16. “Digital Transformation in 50 Soundbites,” Julie Dodd
This design highlights a great alternative to the “text-over-image” display we've grown used to seeing.
What I like: By leveraging a split-screen approach to each presentation slide, Julie Dodd was able to serve up a clean, legible quote without sacrificing the power of a strong visual.
17. “Fix Your Really Bad PowerPoint,” Slide Comet
When you‘re creating a PowerPoint about how everyone’s PowerPoints stink, yours had better be terrific. The one above, based on the ebook by Seth Godin, keeps it simple without boring its audience.
What I like: Its clever combinations of fonts, together with consistent color across each slide, ensure you're neither overwhelmed nor unengaged.
18. “How Google Works,” Eric Schmidt
Simple, clever doodles tell the story of Google in a fun and creative way. This presentation reads almost like a storybook, making it easy to move from one slide to the next.
What I like: This uncluttered approach provides viewers with an easy-to-understand explanation of a complicated topic.
19. “What Really Differentiates the Best Content Marketers From The Rest,” Ross Simmonds
Let‘s be honest: These graphics are hard not to love. I especially appreciate the author’s cartoonified self-portrait that closes out the presentation. Well played, Ross Simmonds.
What I like: Rather than employing the same old stock photos, this unique design serves as a refreshing way to present information that's both valuable and fun.
20. “Be A Great Product Leader,” Adam Nash
This presentation by Adam Nash immediately draws attention by putting the company's logo first — a great move if your company is well known.
What I like: He uses popular images, such as ones of Megatron and Pinocchio, to drive his points home. In the same way, you can take advantage of popular images and media to keep your audience engaged.
PowerPoint Presentation Examples for the Best Slide Presentation
Mastering a PowerPoint presentation begins with the design itself.
Get inspired by my ideas above to create a presentation that engages your audience, builds upon your point, and helps you generate leads for your brand.
Editor's note: This post was originally published in March 2013 and has been updated for comprehensiveness. This article was written by a human, but our team uses AI in our editorial process. Check out our full disclosure to learn more about how we use AI.
![assignment name presentation Blog - Beautiful PowerPoint Presentation Template [List-Based]](https://no-cache.hubspot.com/cta/default/53/013286c0-2cc2-45f8-a6db-c71dad0835b8.png)
Don't forget to share this post!
Related articles.
![assignment name presentation How to Create the Best PowerPoint Presentations [Examples & Templates]](https://knowledge.hubspot.com/hubfs/powerpoint.webp)
How to Create the Best PowerPoint Presentations [Examples & Templates]
![assignment name presentation 17 PowerPoint Presentation Tips From Pro Presenters [+ Templates]](https://www.hubspot.com/hubfs/powerpoint-design-tricks_7.webp)
17 PowerPoint Presentation Tips From Pro Presenters [+ Templates]
![assignment name presentation How to Write an Ecommerce Business Plan [Examples & Template]](https://www.hubspot.com/hubfs/ecommerce%20business%20plan.png)
How to Write an Ecommerce Business Plan [Examples & Template]
![assignment name presentation How to Create an Infographic in Under an Hour — the 2024 Guide [+ Free Templates]](https://www.hubspot.com/hubfs/Make-infographic-hero%20%28598%20%C3%97%20398%20px%29.jpg)
How to Create an Infographic in Under an Hour — the 2024 Guide [+ Free Templates]

Get Buyers to Do What You Want: The Power of Temptation Bundling in Sales

How to Create an Engaging 5-Minute Presentation
![assignment name presentation How to Start a Presentation [+ Examples]](https://www.hubspot.com/hubfs/how-to-start-presenting.webp)
How to Start a Presentation [+ Examples]

120 Presentation Topic Ideas Help You Hook Your Audience

The Presenter's Guide to Nailing Your Next PowerPoint
![assignment name presentation How to Create a Stunning Presentation Cover Page [+ Examples]](https://www.hubspot.com/hubfs/presentation-cover-page_3.webp)
How to Create a Stunning Presentation Cover Page [+ Examples]
Marketing software that helps you drive revenue, save time and resources, and measure and optimize your investments — all on one easy-to-use platform
We use essential cookies to make Venngage work. By clicking “Accept All Cookies”, you agree to the storing of cookies on your device to enhance site navigation, analyze site usage, and assist in our marketing efforts.
Manage Cookies
Cookies and similar technologies collect certain information about how you’re using our website. Some of them are essential, and without them you wouldn’t be able to use Venngage. But others are optional, and you get to choose whether we use them or not.
Strictly Necessary Cookies
These cookies are always on, as they’re essential for making Venngage work, and making it safe. Without these cookies, services you’ve asked for can’t be provided.
Show cookie providers
- Google Login
Functionality Cookies
These cookies help us provide enhanced functionality and personalisation, and remember your settings. They may be set by us or by third party providers.
Performance Cookies
These cookies help us analyze how many people are using Venngage, where they come from and how they're using it. If you opt out of these cookies, we can’t get feedback to make Venngage better for you and all our users.
- Google Analytics
Targeting Cookies
These cookies are set by our advertising partners to track your activity and show you relevant Venngage ads on other sites as you browse the internet.
- Google Tag Manager
- Infographics
- Daily Infographics
- Popular Templates
- Accessibility
- Graphic Design
- Graphs and Charts
- Data Visualization
- Human Resources
- Beginner Guides
Blog Data Visualization 120+ Presentation Ideas, Topics & Example
120+ Presentation Ideas, Topics & Example
Written by: Ryan McCready May 08, 2023

Did you know that 46% of people can’t sit through a presentation without losing focus?
That’s why I wanted to learn how to make a presentation that will captivate an audience. After looking at hundreds of different authors, topics and designs, I’ve assembled over 100 presentation ideas and tips on how to design a compelling presentation for:
- Social media
- Online courses
- Pitch decks
- Lead generation
In this blog, you’ll find 120+ presentation ideas, design tips and examples to help you create an awesome presentations slide deck for your next presentation.
To start off, here’s a video on the 10 essential presentation design tips to make sure that your presentations don’t fall under the YAWN category.
1. Use a minimalist presentation theme
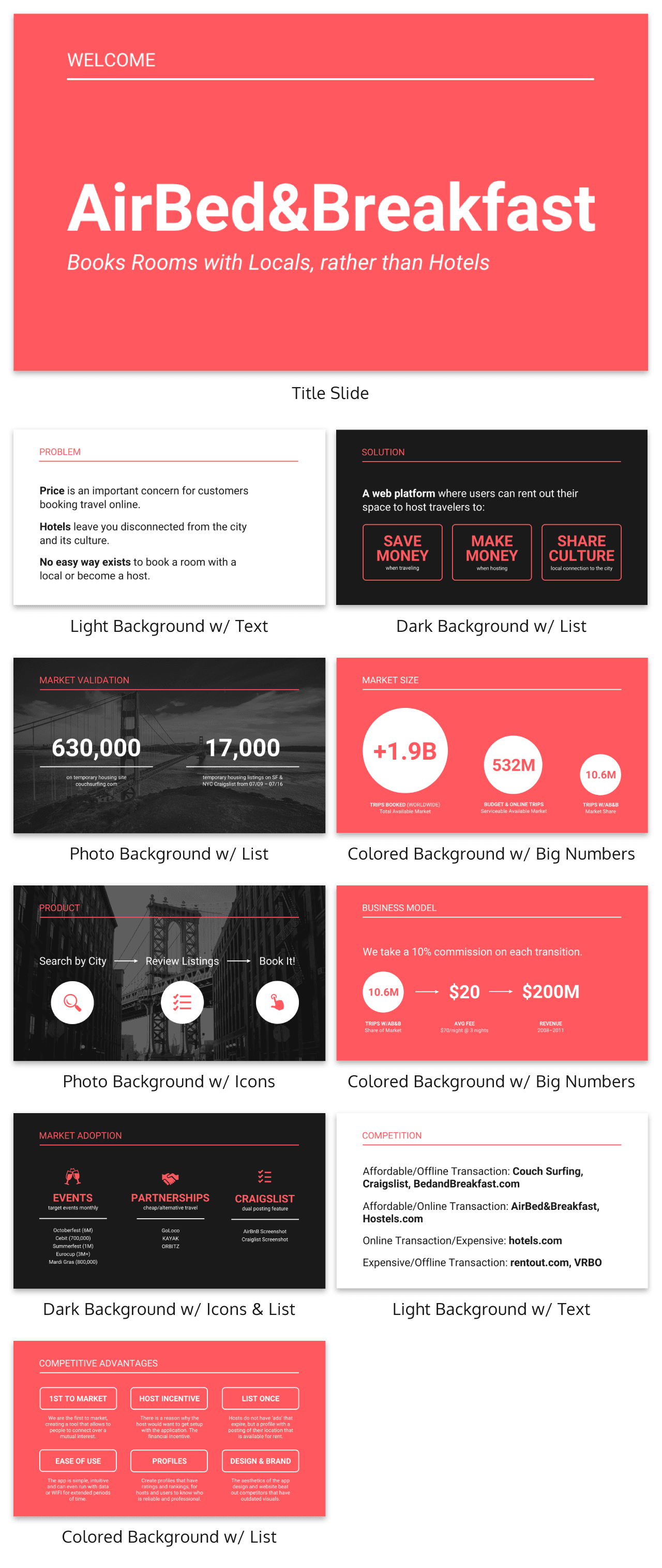
CREATE THIS PRESENTATION TEMPLATE
The best designs can also be some of the simplest you see. In the Airbnb pitch deck below, they use a minimalist color scheme and font selection.
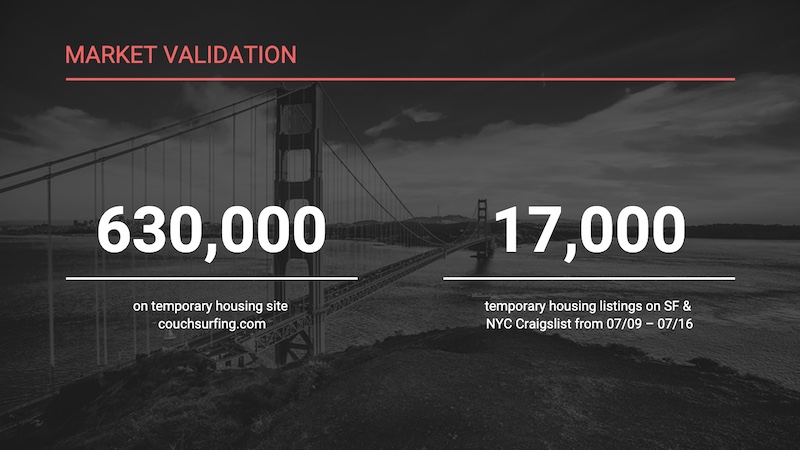
A minimalist design is sleek, organized and places the most important thing in focus: your information. There are no distracting stock images, icons, or content. Everything on this unique presentation feels like it belongs and works together perfectly.
Learn how to customize this template:
2. Use a consistent design motif throughout your presentation
Here’s a go-to tip to for a cohesive presentation design: use a design motif. The motif could be a recurring shape (like circles, lines or arrows) or symbol (like a leaf for “growth” or a mountain for “goals”). For more ideas, check out our guide to common symbols and meanings used in design .
For example, this presentation template uses circles as a design motif. The same circle icon is used in three different colors to add a bubbly touch to the design. The team photos are also incorporated using circle frames:
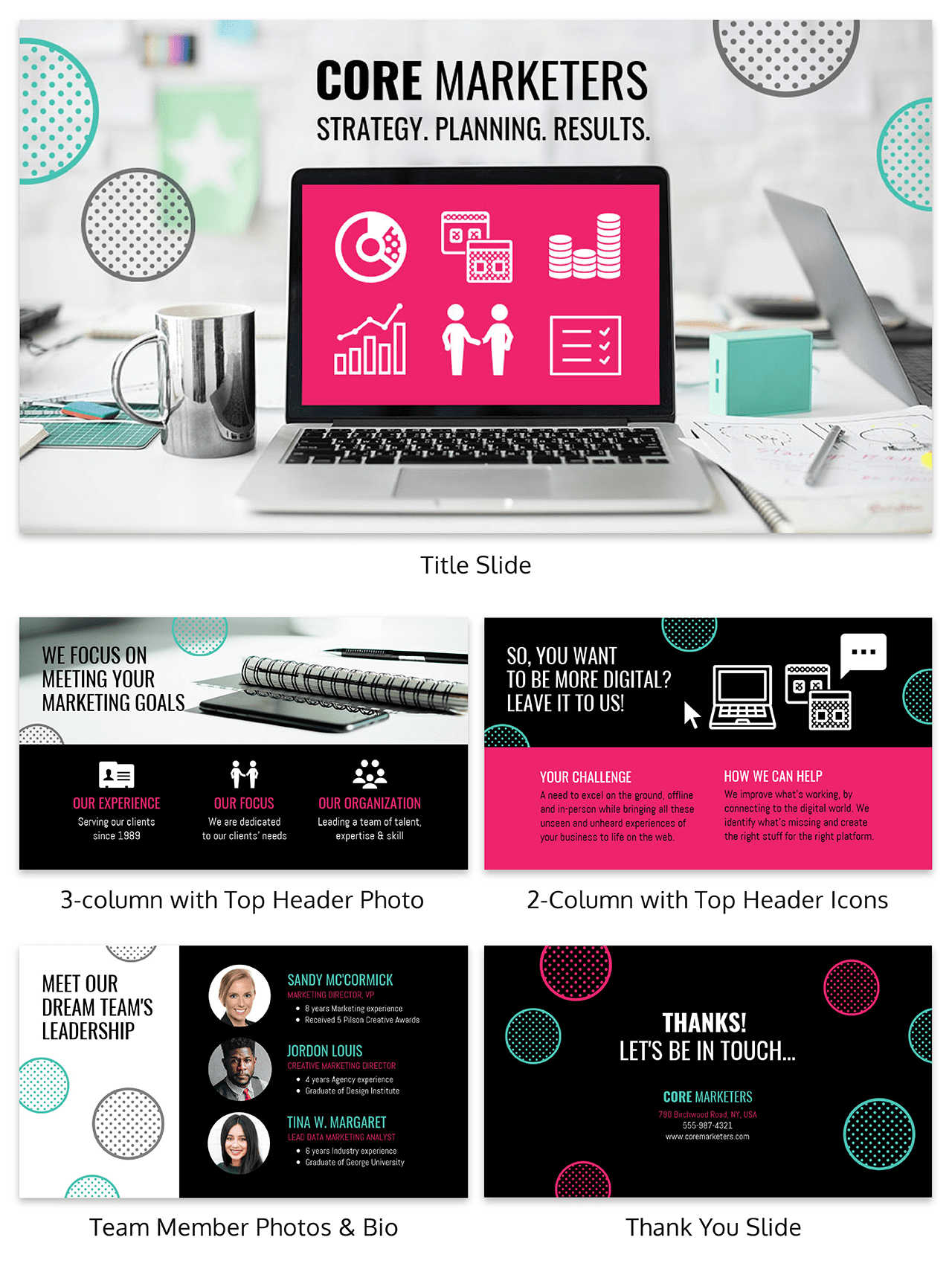
3. Use an eye-catching presentation background image
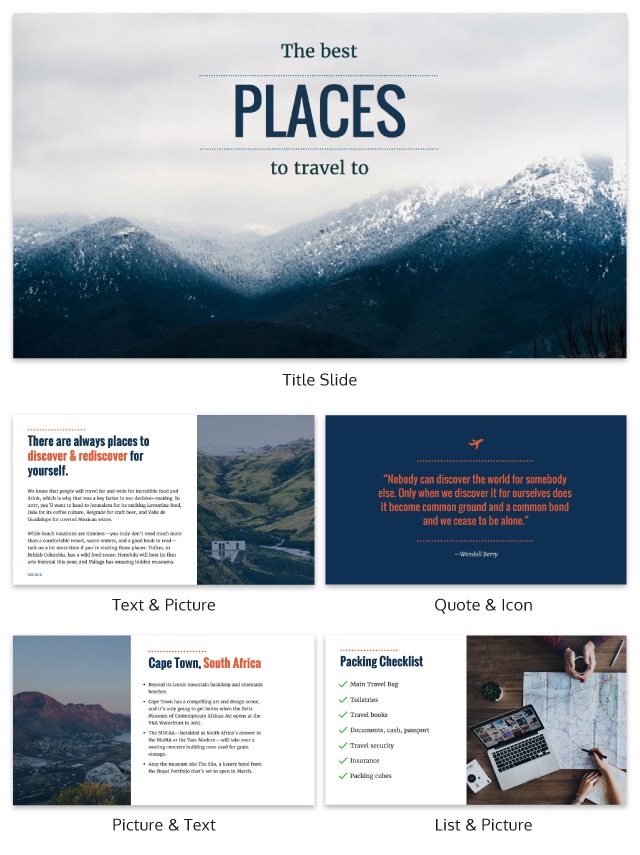
Like with any type of design work, you should want to catch the eye of your audience. In a presentation, this should be done from the beginning with a compelling background image or a color gradient.
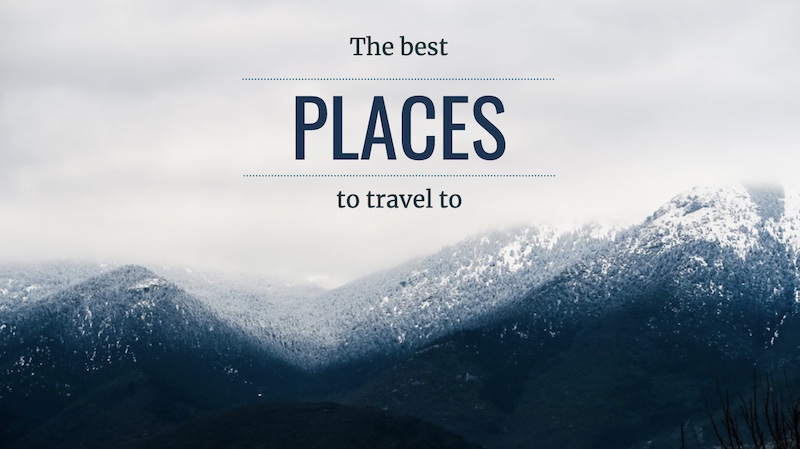
In this presentation template, the creators were able to do just that with a landscape photo. When a presentation like this is seen on social media, during a webinar or in person, your audience will definitely listen up.
4. Visualize your points with icons
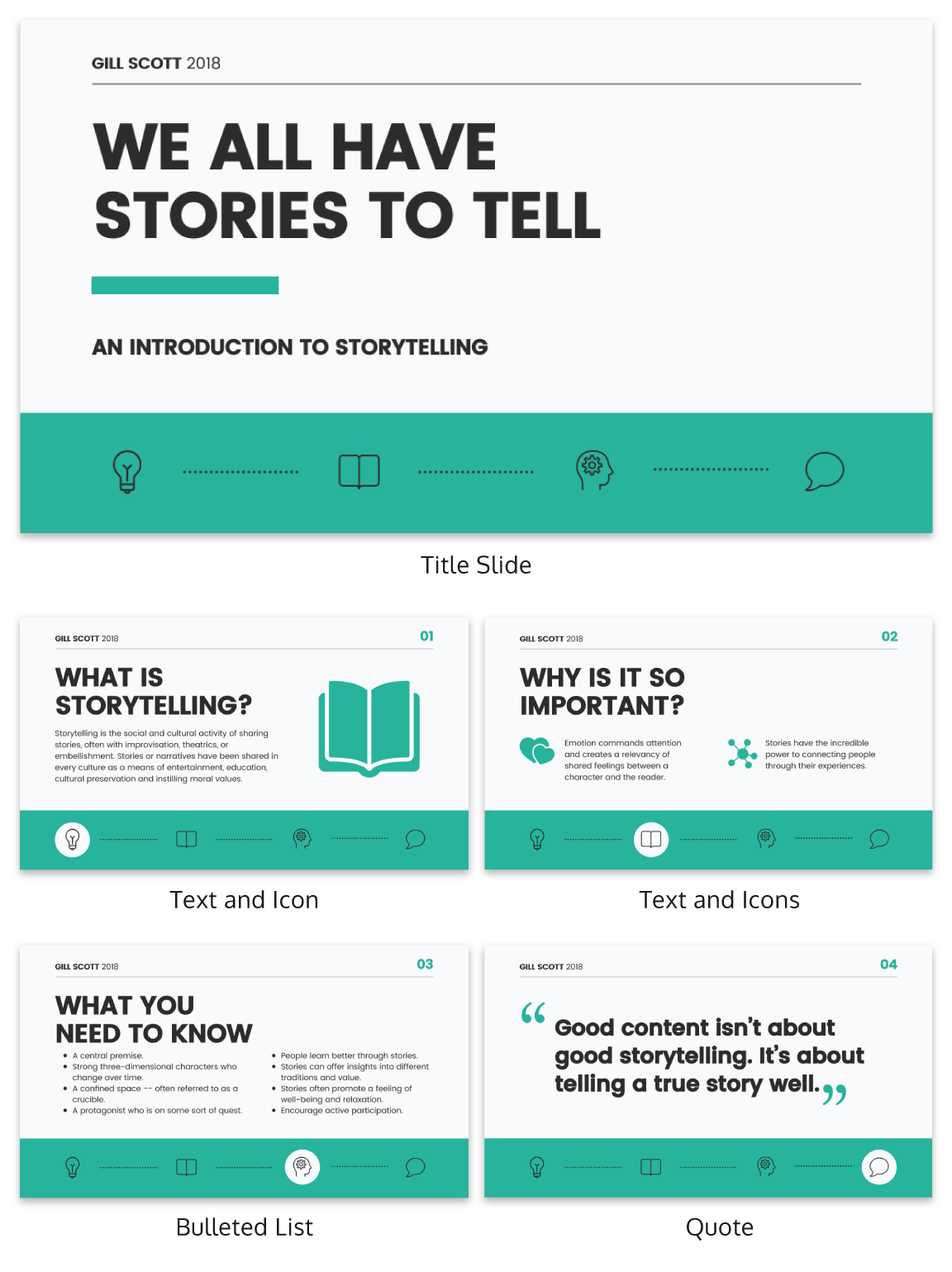
Icons are the perfect visuals to include in presentations. They’re compact and can convey a concept to your audience at a glance. You can even combine multiple icons to create custom illustrations for your slides.
Use the Icon Search in Venngage to find illustrated and flat icons:
5. Use a black & white color scheme for a corporate presentation design
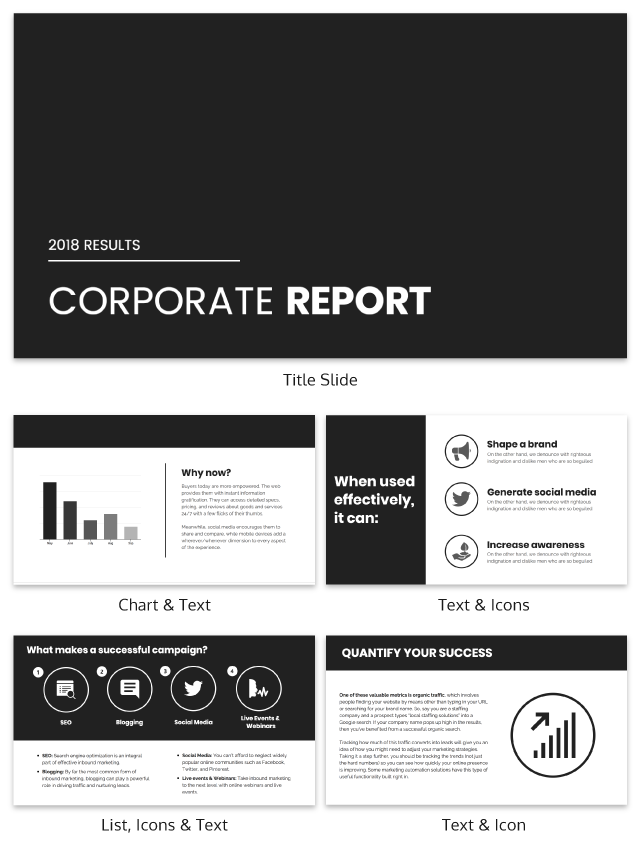
In the presentation below there are only two colors used: black and white. Now, you might be worried that only using two colors is boring, but it all comes down to balance.
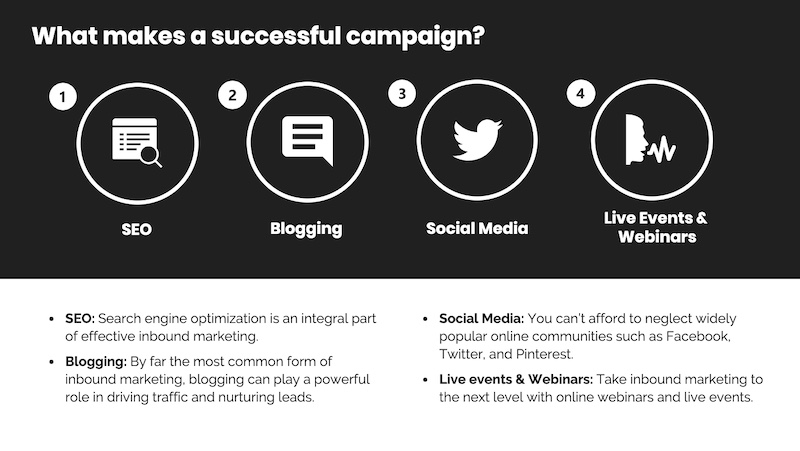
Playing off the ideas of classic minimalism, the designer made this presentation look sleek and professional. And now your content can be the main attraction of your presentation as well!
6. Repurpose your slide deck into an infographic
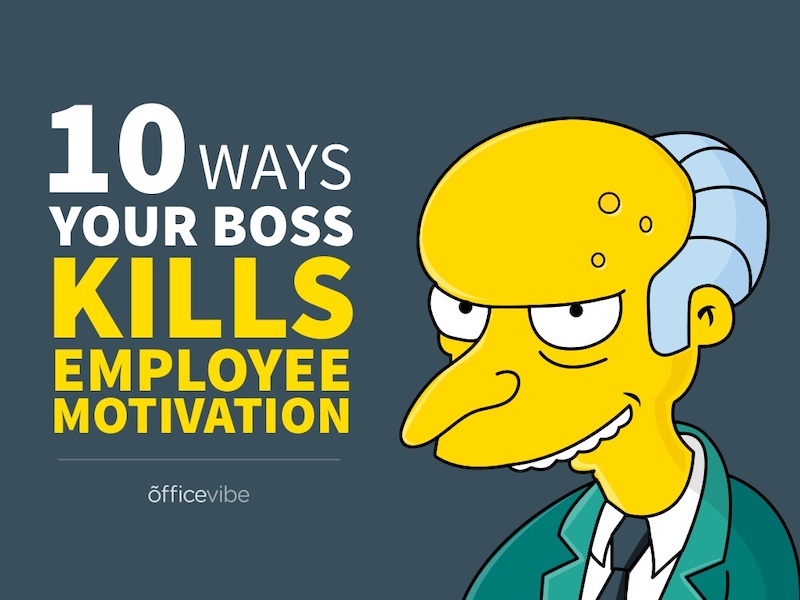
Different types of presentations serve different purposes and sometimes it helps to work smarter, not harder when you are creating a unique presentation. In fact, the spacing, layout, and style used in this presentation makes it easy to repurpose the same images into an infographic.
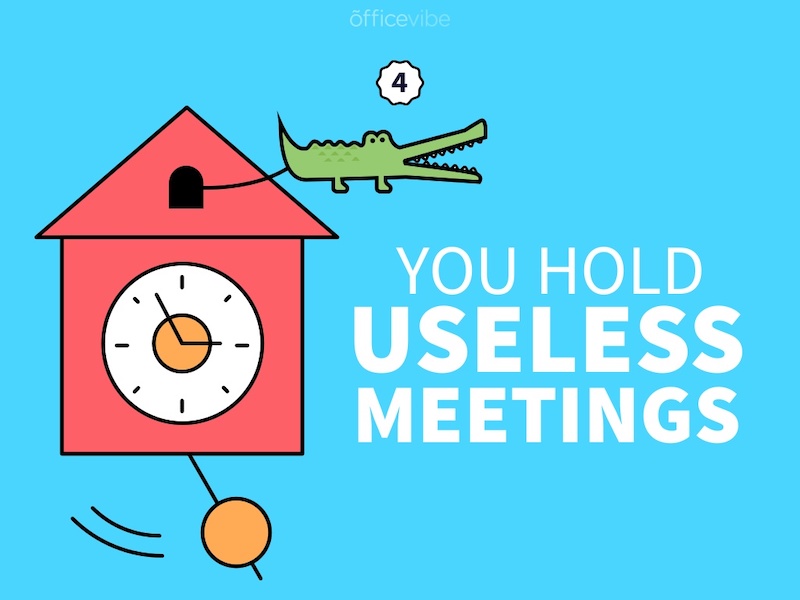
This allows you to create two unique pieces of content from one idea! Which is exactly what Officevibe did .
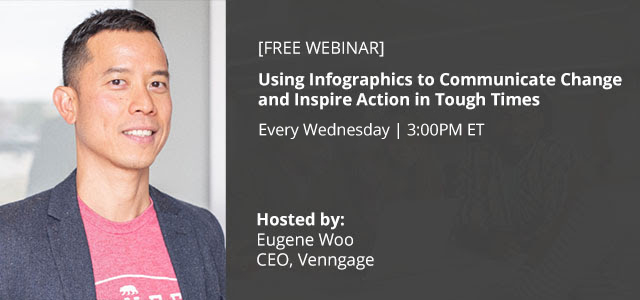
Join Venngage’s CEO, Eugene Woo, to learn how you can design impactful infographics that will help maintain trust, increase productivity and inspire action in your team.
SIGN UP NOW
7. Break your genre mold for a fun presentation idea
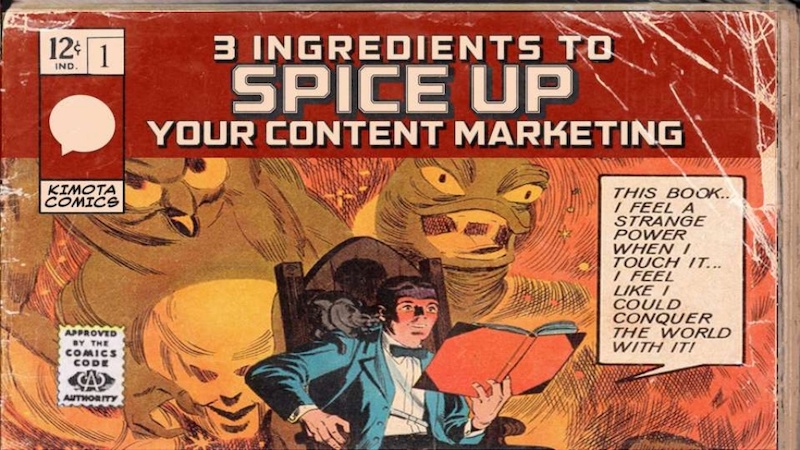
When I first clicked on this creative presentation from SEMrush, I was not expecting to be transported into a comic book. I’m glad I clicked because it may be the most unique slide deck I have ever seen. Going this extreme with your presentation ideas may seem a bit risky, but to be able to break the mold in this age of cookie-cutter presentations is worth it.
To leave a lasting impression on your audience, consider transforming your slides into an interactive presentation. Here are 15 interactive presentation ideas to enhance interactivity and engagement.
8. Make your presentation cover slide count
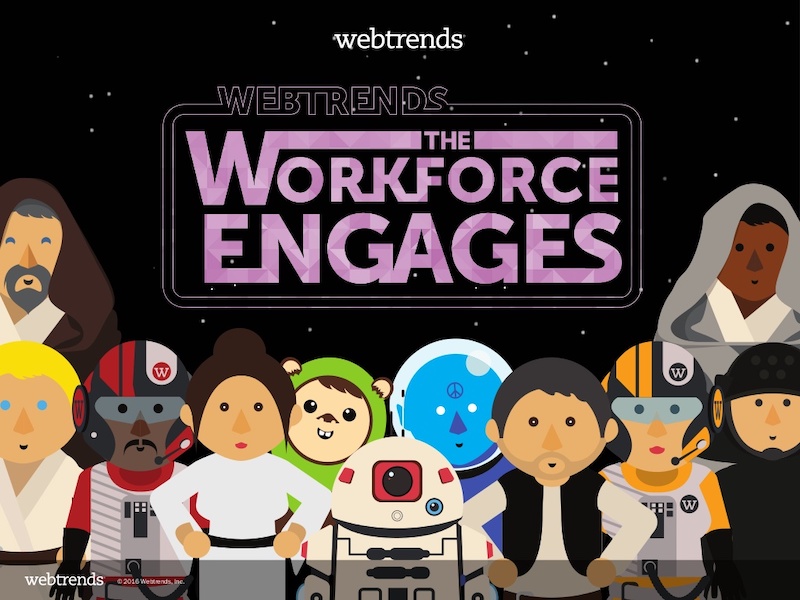
As I was scrolling through all of the presentations, this one made me stop in my tracks. It could be that I have a life-long love of Star Wars, or it could be that their presentation cover slide was designed to do just that: grab your attention. That’s why you should not stick with a boring, text-only title slide. Don’t be afraid to use icons and illustrations to make a statement.
9. Alternate slide layouts to keep your presentation engaging
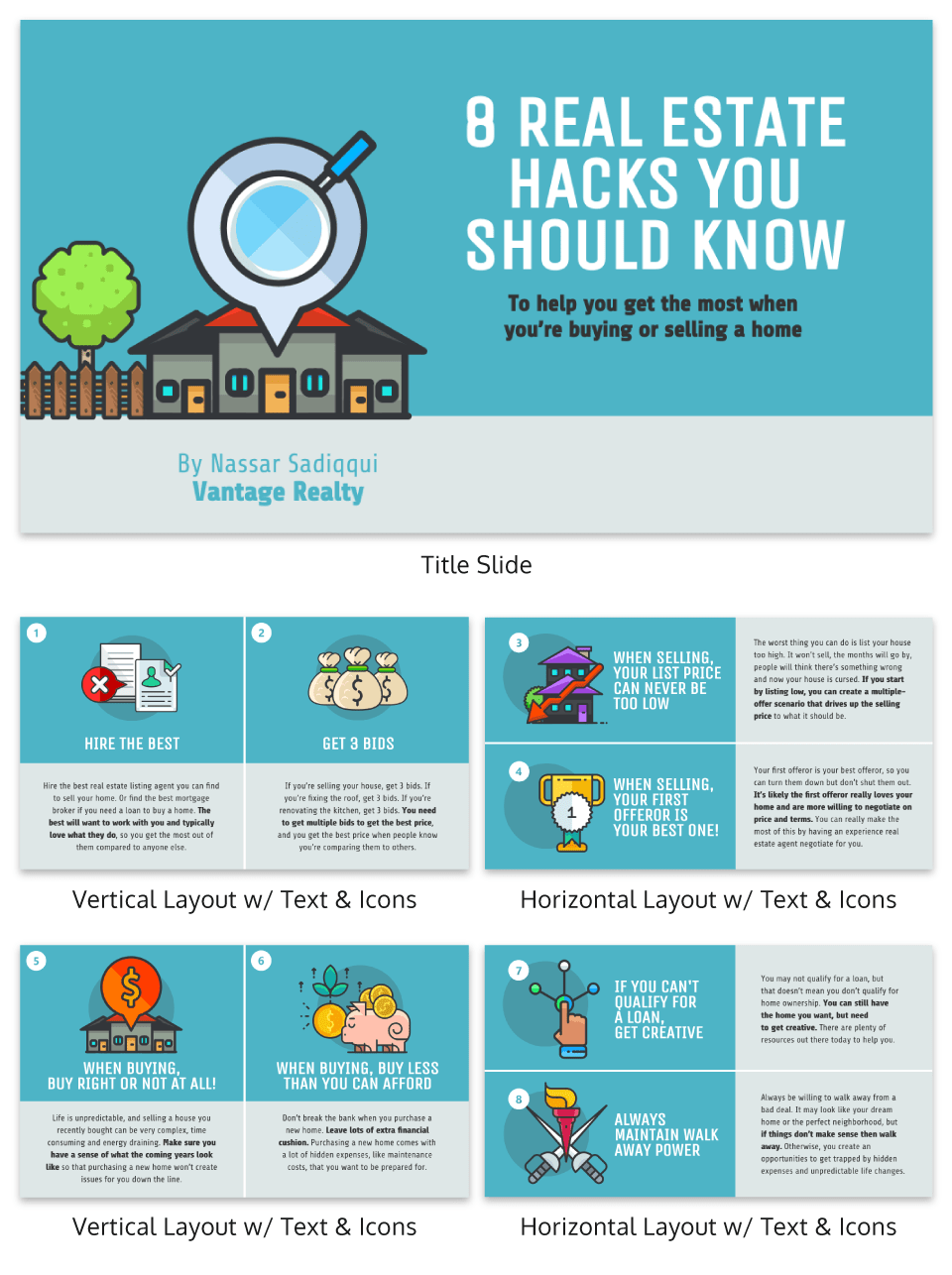
Keeping your audience engaged throughout an entire presentation is hard, even if you have been working on your presentation skills . No one wants to look at slides that look exactly the same for an hour. But on the other hand, you can’t create a unique masterpiece for each slide.
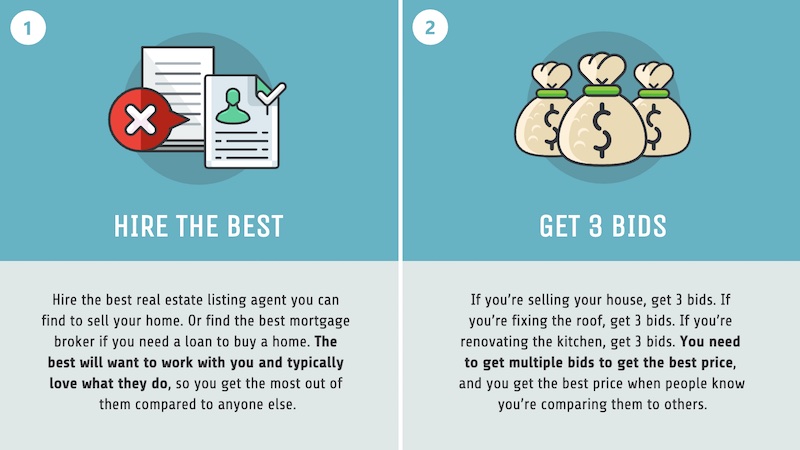
That’s why I’m very impressed with what the designers did in the presentation example above. They use a consistent visual theme on each slide, but alternate between vertical and horizontal orientations.
The swapping of orientations will show people that the presentation is progressing nicely. It can help you make a strong, almost physical, distinction between ideas, sections or topics.
10. Make your audience laugh, or at least chuckle
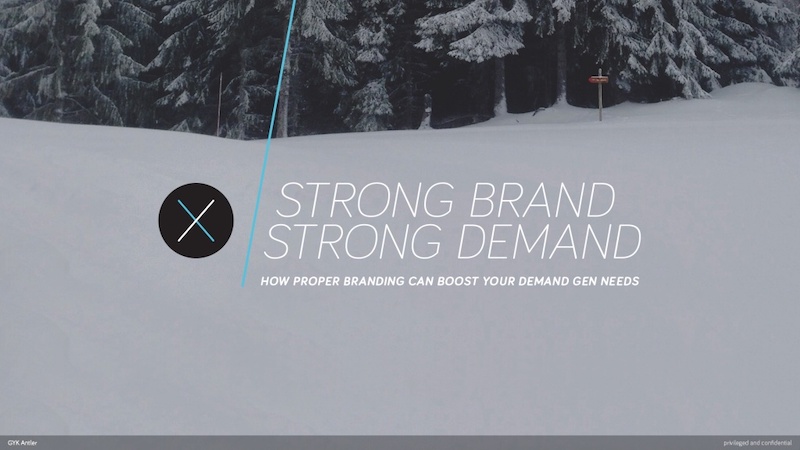
Sometimes you need to not take your business presentations too seriously. Not sure what I mean? Go check out slide number 10 on this slide deck below.
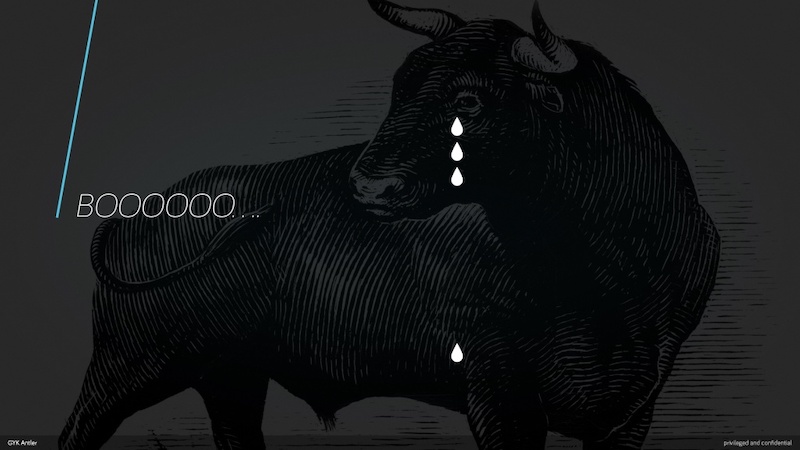
If you did not actually laugh out loud, then I don’t know what to tell you. Small illustrated embellishments can be very powerful because they evoke an emotional response and to gain your audience’s trust.
Did you know 70% of employees think that giving a good presentation is an essential workplace skill? Check out the top qualities of awesome presentations and learn all about how to make a good presentation to help you nail that captivating delivery.
11. Supplement your presentation with printed materials
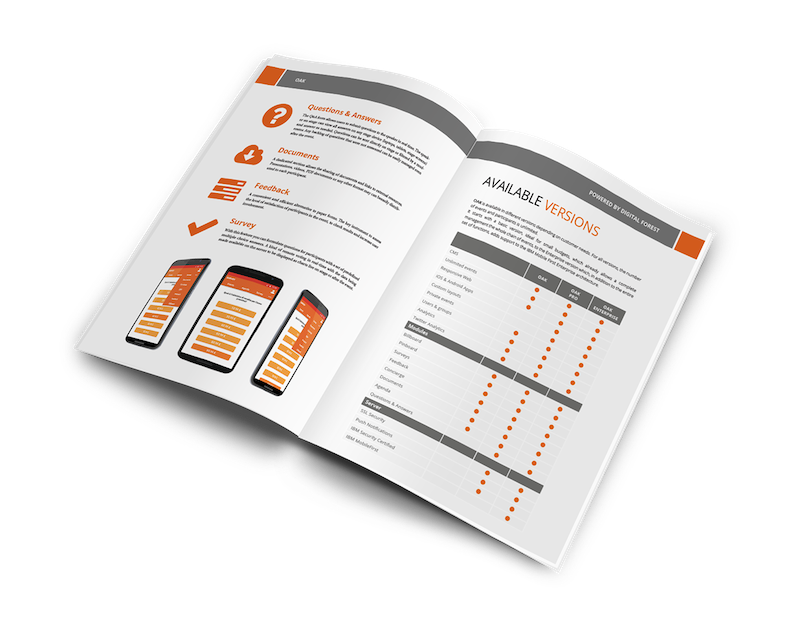
Printed takeaways (such as brochures and business cards ) give audience members a chance to take home the most important elements of your presentation in a format they can easily access without using a computer. Make sure you brand these materials in a way that’s visually consistent with your slide deck, with the same color scheme, icons, and other iconic features; otherwise, your recipients will just end up scratching their heads.
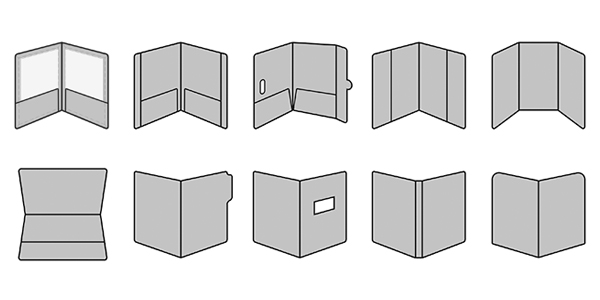
If you’re giving people multiple materials, try packaging them all into one convenient presentation folder. There are over 100 styles with a wide range of custom options, so feel free to get creative and make your folder stand out. Sometimes a unique die cut or an unusual stock is all you need to make something truly memorable. Here are some brochure templates to get you started.
12. Only use one chart or graphic per slide
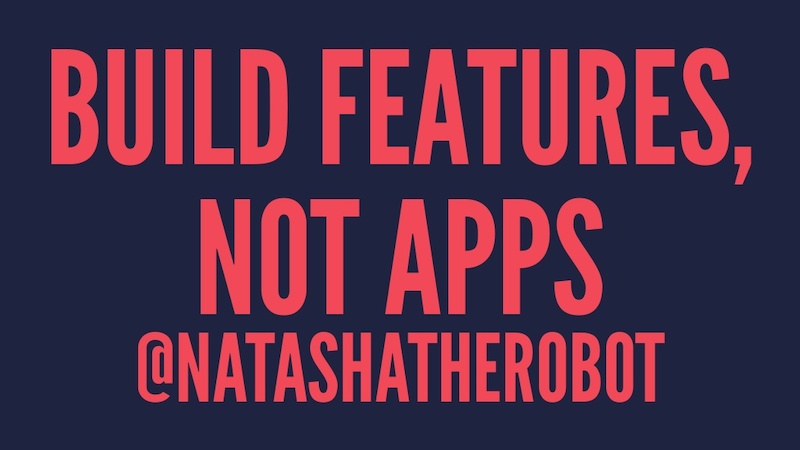
Having too much information on a slide is the easiest way to lose the focus of your audience. This is especially common when people are using graphs, charts or tables .
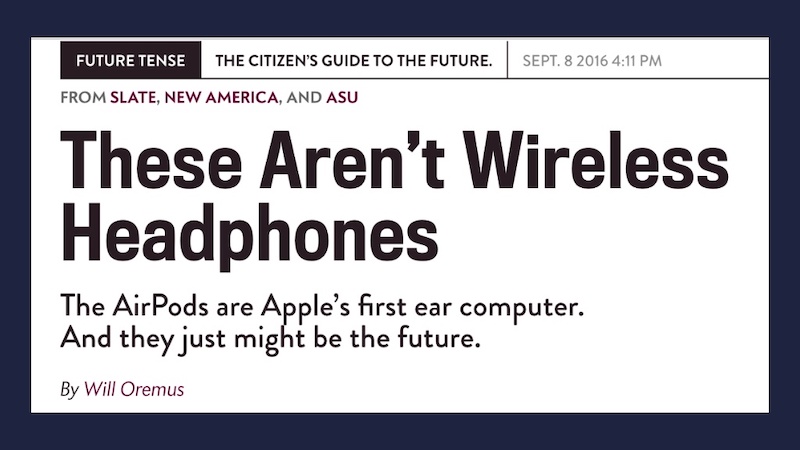
In this creative slide deck, the author made sure to only include one focal point per slide, and I applaud them for it. I know this may sound like a simple presentation tip, but I have seen many people lose their audience because the slides are too complex.
13. Keep your employee engagement presentations light
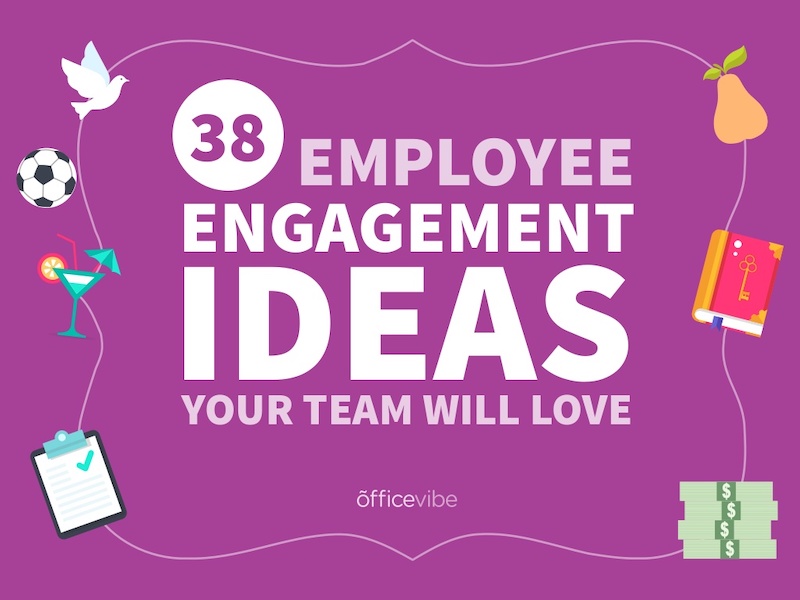
Sometimes you need to get away from stuffy, professional presentation ideas to capture your audience’s attention. In this case, Officevibe used some very colorful and playful illustrations to stand out from the crowd.

I mean, who could not love the plant with a face on slide number 9? And if you want to see some more icons and illustrations like this, be sure to check out our article on how to tell a story with icons.

14. Feature a map when talking about locations
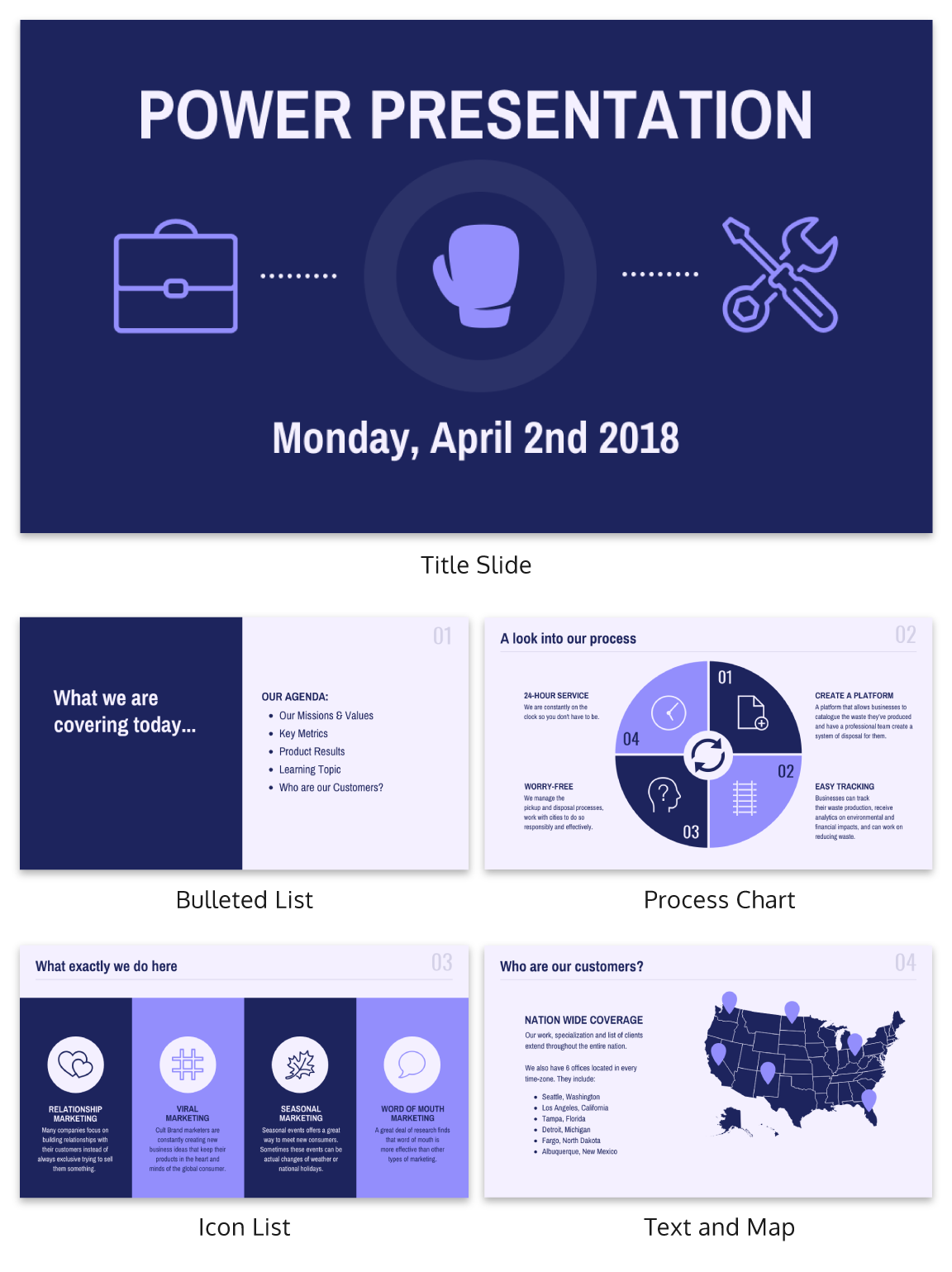
Including a map in your creative presentations is a fantastic idea! Not only do they make an interesting focal point for your slide layout, they also make location-based information easier to understand.
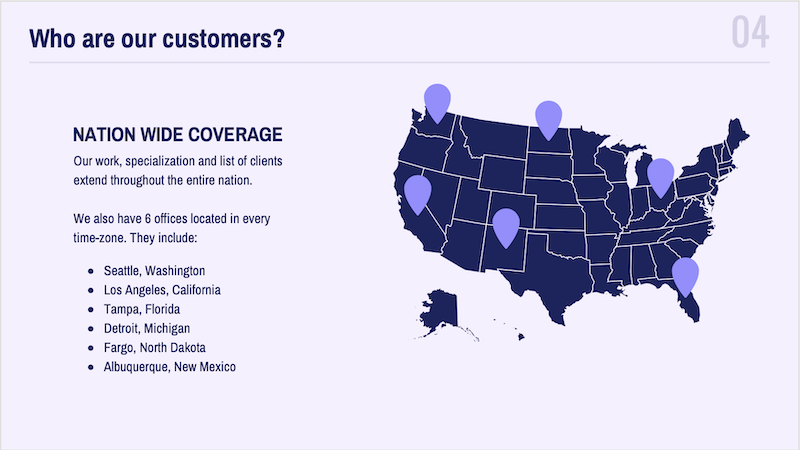
This cool presentation example by our pro designers at Venngage uses maps to visualize information. This map both dominates the screen, and also displays all the locations being covered.
15. Use a font that is large and in charge
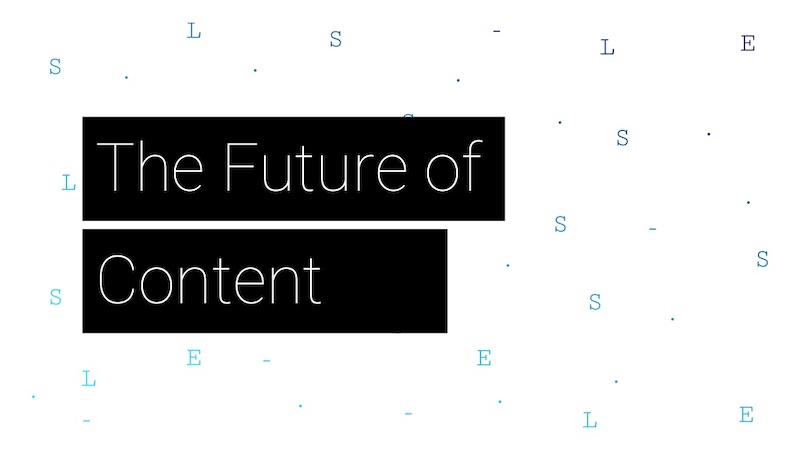
If you are presenting to a small group or a packed stadium, make sure your audience can see your text! Use a large and in charge font that can be read from even the nosebleed seats.
Honestly, you really never know where your unique presentation will be seen. It could be seen in a conference room or conference hall, and everything in between. Be ready to present almost anywhere with a bold and easy to read font.
16. Use pop culture references to build a fun presentation

Using a meme or pop culture reference is another way that you can jive with your audience. It can be used to quickly get a point across without saying a word or create a moment that you can connect with the room. For example in this presentation, they used Napoleon Dynamite to give the audience feelings of nostalgia.
17. Use more than one font weight on your presentation cover slide
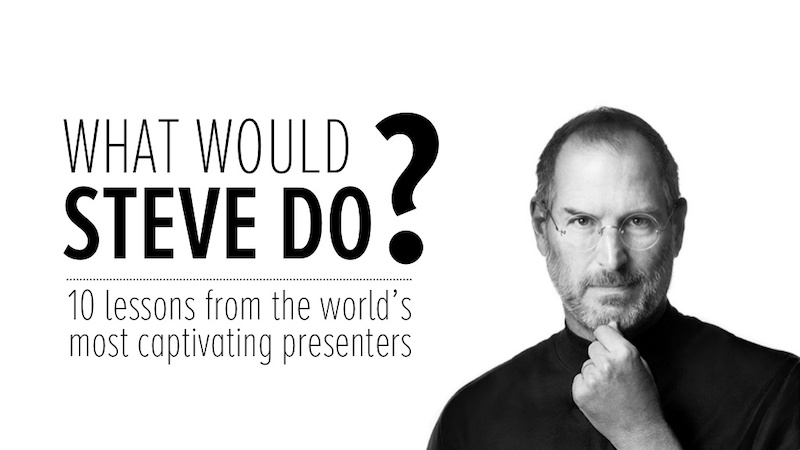
Just like you would never use one font on an infographic, you should never use just one font on your presentation (for more tips, read our guide on how to choose fonts ). In this presentation example from HubSpot, they use a bunch of different font weights to add emphasis to key words and ideas.
As you can see, they use a bold font on the presentation cover to bring attention to Steve Jobs name. This makes it easy for the audience to know what your presentation is going to be about from the beginning as well.
18. Use a color theme for each idea
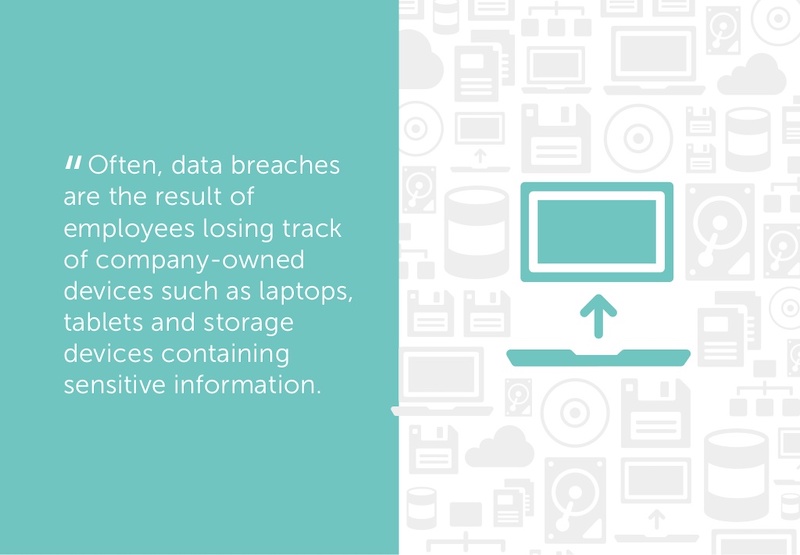
Color is another extremely powerful nonverbal tool that you can use to guide your audience. By using a different color for each section of your creative presentation, Dell is able to clearly indicate when they are switching points or ideas. Going from green to orange, and even red almost effortlessly.
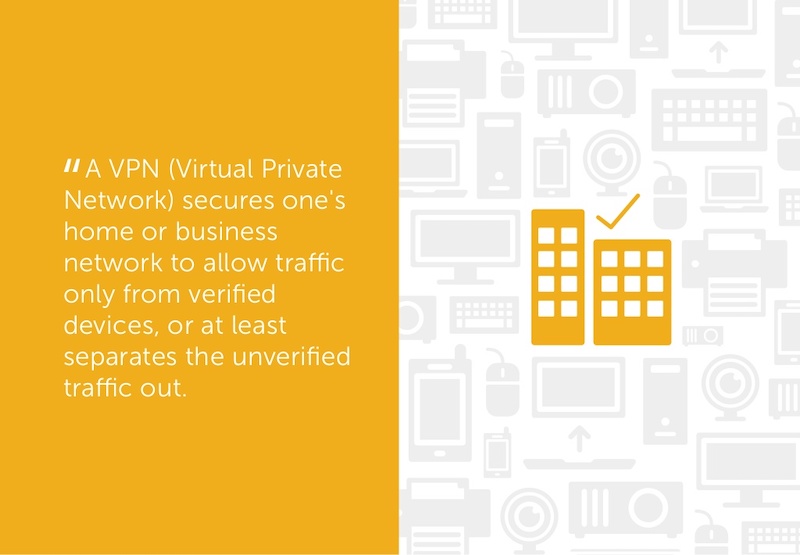
This is a great way to design a list, guide, or a how-to presentation as well. And each color can be assigned to a different step or number with ease.
Need help picking the perfect color palette? Start here !
19. Use illustrations instead of pictures
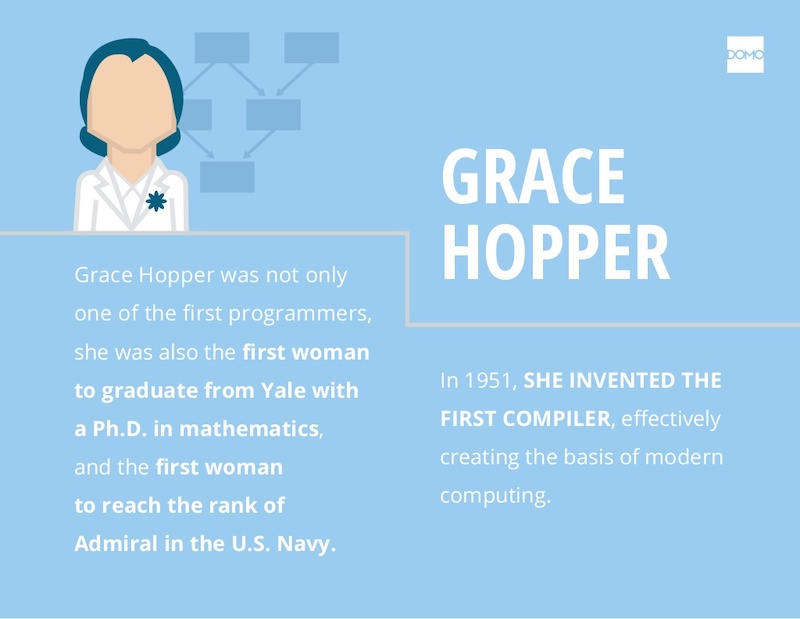
An easy way to keep your design consistent throughout your unique presentation is to use illustrations like in this slide deck by Domo.
They used illustrations instead of pictures to show off their subject on slide numbers 4-10 and it looks fantastic. This will ensure that the audience focuses on the content, instead of just the photo they could have used.
It also helps that illustrations are a top design trend for 2020 .
20. Use contrasting colors to compare two perspectives or sides of an argument
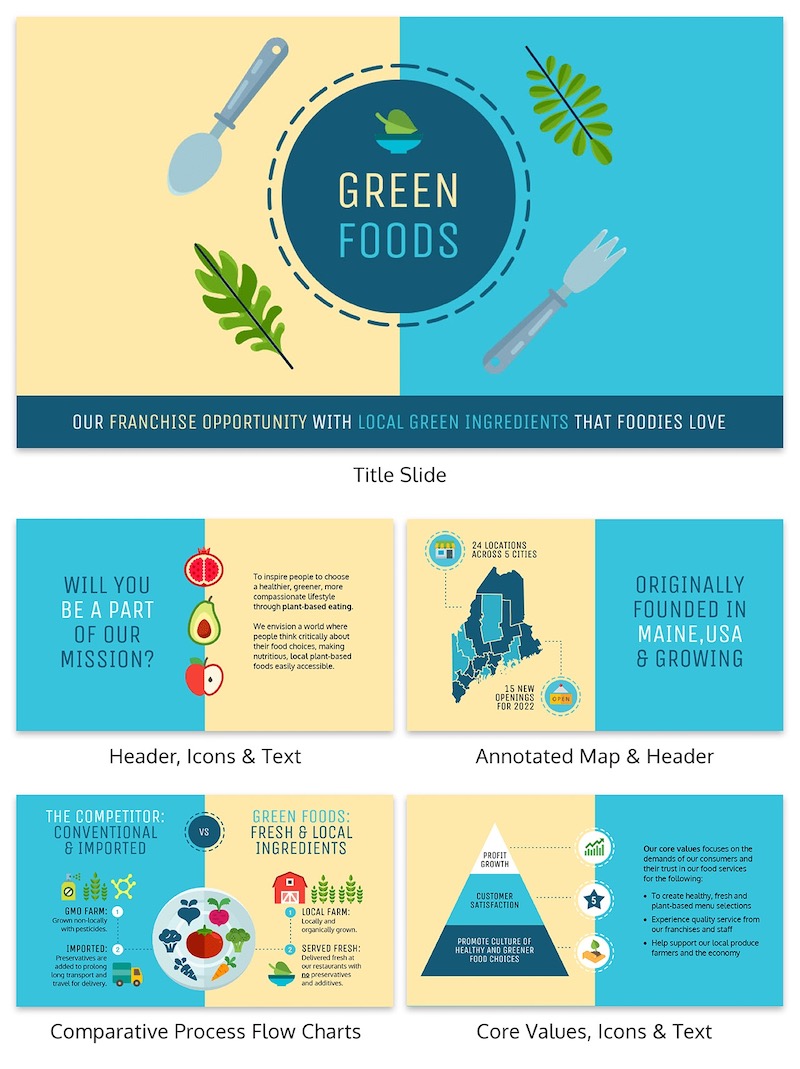
Contrasting colors can be used to quickly show each side of topic or an argument. For example in this presentation, they use this trick to show the difference between their company and the competition.
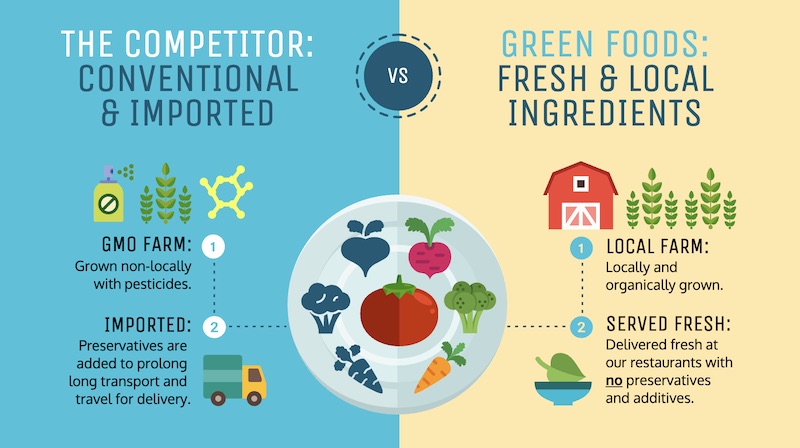
They use color very effectively in this example to show their company is better, in a nonverbal way. With a lighter color and illustrated icons, the company is able to position them as the better choice. All without saying a word.
Now if they would have used similar colors, or a single color the effect wouldn’t have been as strong or noticeable.
21. Include your own personal interests
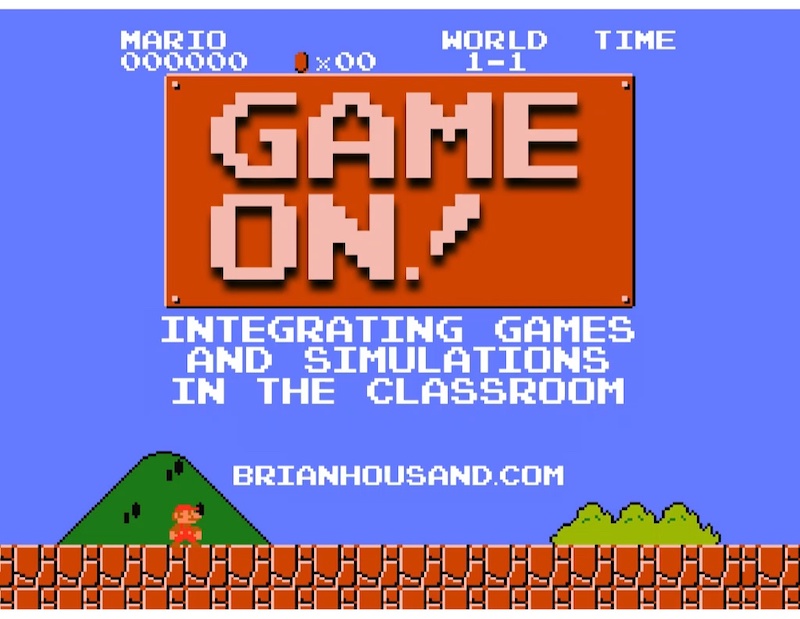
This example is one of the most interesting and cool presentations I have seen in awhile, so I suggest checking out the entire thing. The creator inserts a bunch of his personal interests into the slide to make his presentation about education fun and relatable. And they even use a Super Mario Bros inspired presentation cover, so you know it has to be fantastic!
22. Try to stick to groups of three
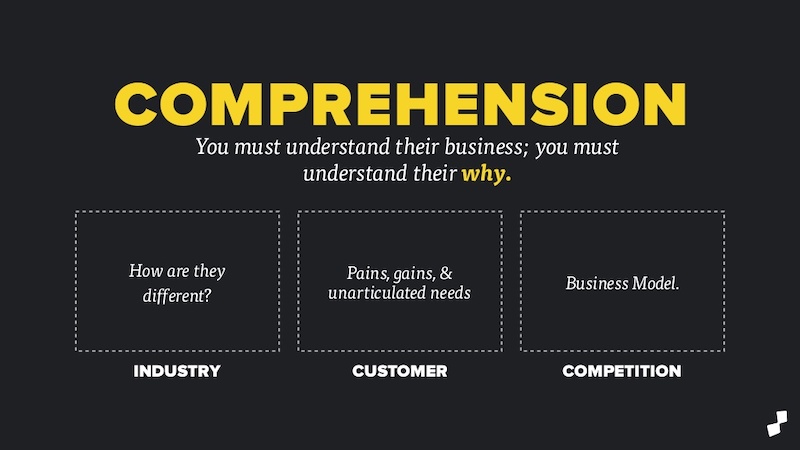
How many major ideas should be present on your presentation aid? Never break your presentation layout down into anything more than thirds. This means there should be at most three columns, three icons, three ideas and so on. A great example of this idea starts on slide number 9 in this slide deck and continues throughout the rest of the presentation.
Here is a great three columned slide template to get started with.
23. Add a timeline to help visualize ideas
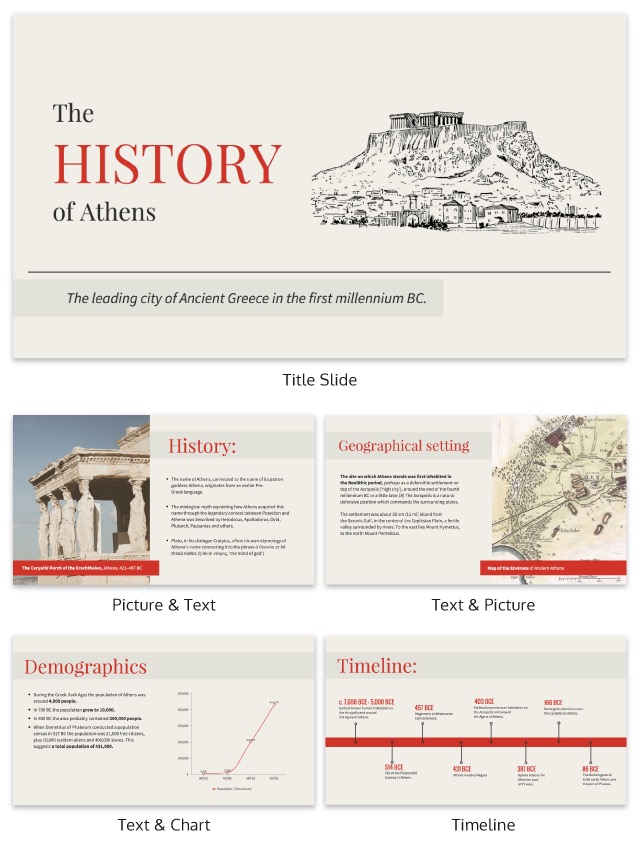
One of the best ways to visualize a complex process or historical event is to use a timeline presentation. A list of all the steps or events is just not going to cut it in a professional setting. You need to find an engaging way to visualize the information.
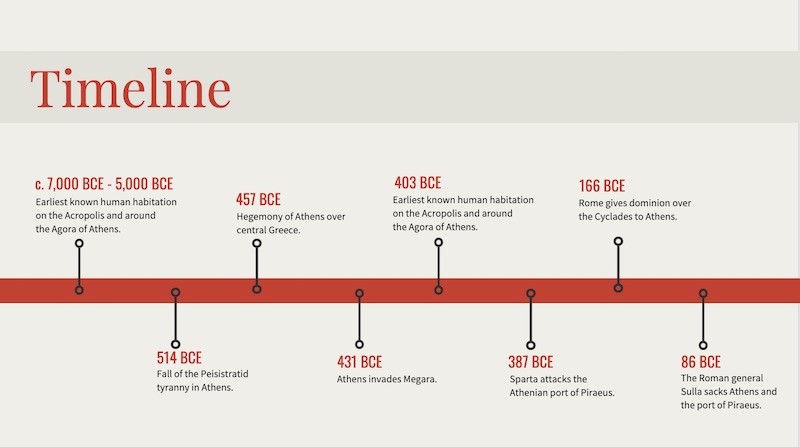
Take the presentation example above, where they outline the rise and fall of Athens in a visually stimulating way.
24. Label your graphs & charts
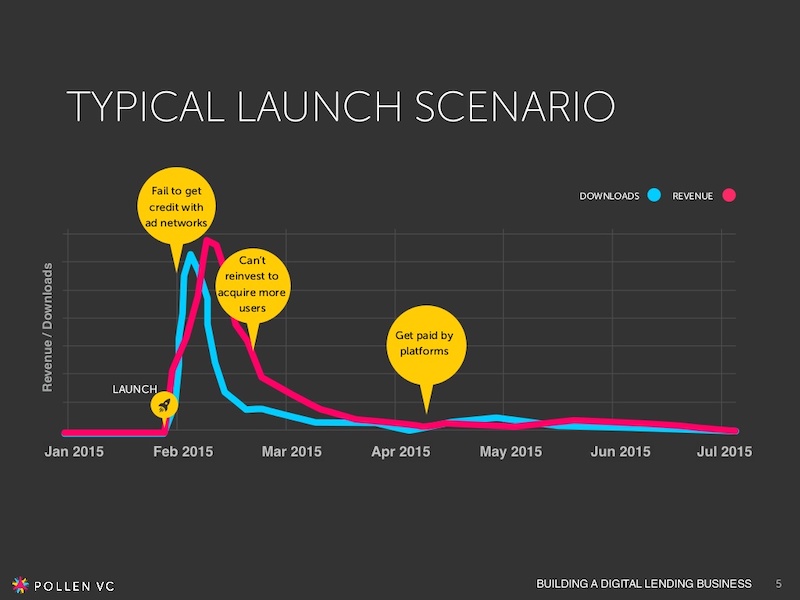
If the people at Pollen VC had not added those annotations to the graphs on slide number 5, I would have definitely not known what to make of that graph.
But when you combine the visuals on a graph with descriptive text, the graph is able to paint a picture for your audience. So make your graphs easy to understand by annotating them (this is a chart design best practice ).
Create a free graph right here, right now!
25. White font over pictures just works
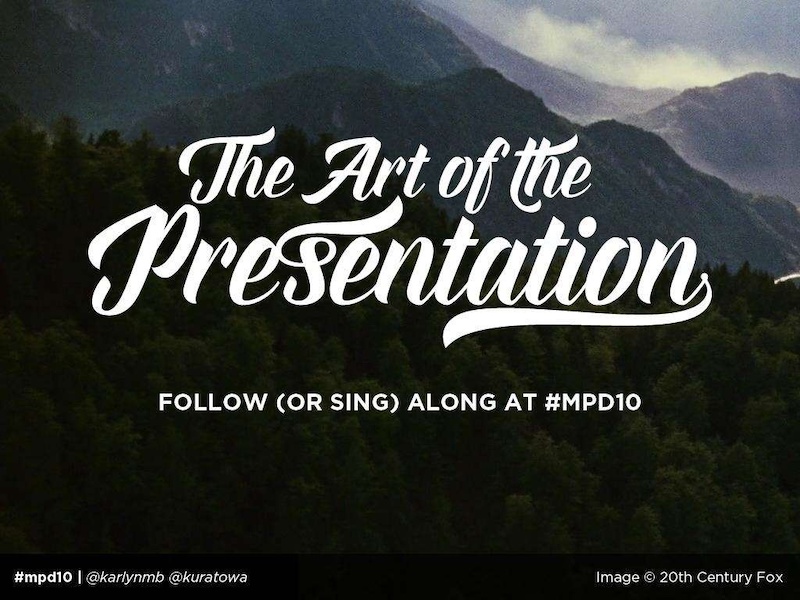
There is a reason that you see so many quotes or sayings in a white font that are then overlaid on an image. That it is because it just works in so many situations and the text is very easy to read on any image.
If you do not believe me, look at the slide deck example above where they use a white font with a few different fonts and about 100 images. Plus the presentation template is chocked full of other tips on how to create a winning slideshow.
26. Color code your points across the whole presentation
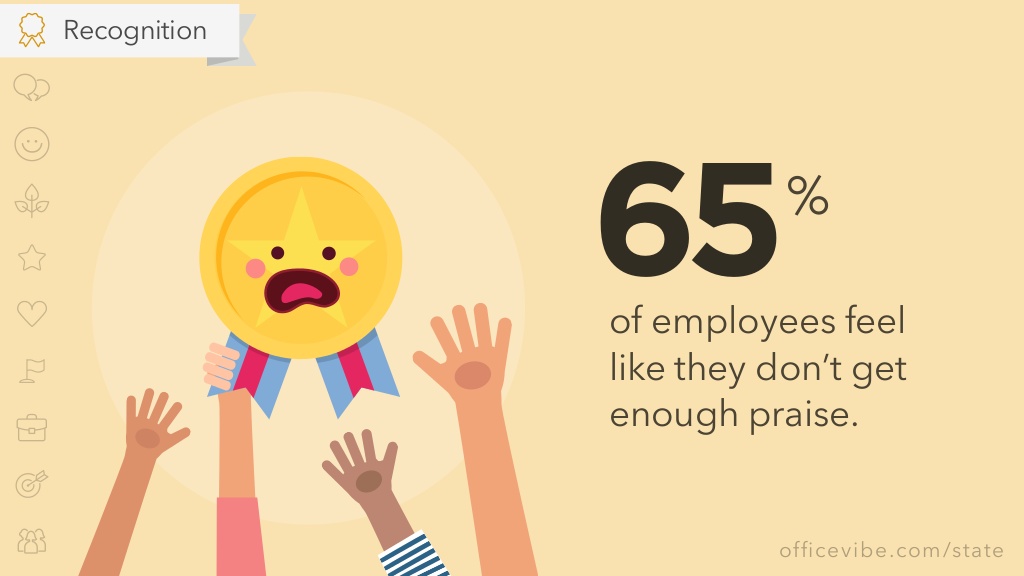
Here is another example of a presentation that uses color to keep their points organized. In this case, they use 10 different pastel colors to match the 10 different tips for employee engagement.
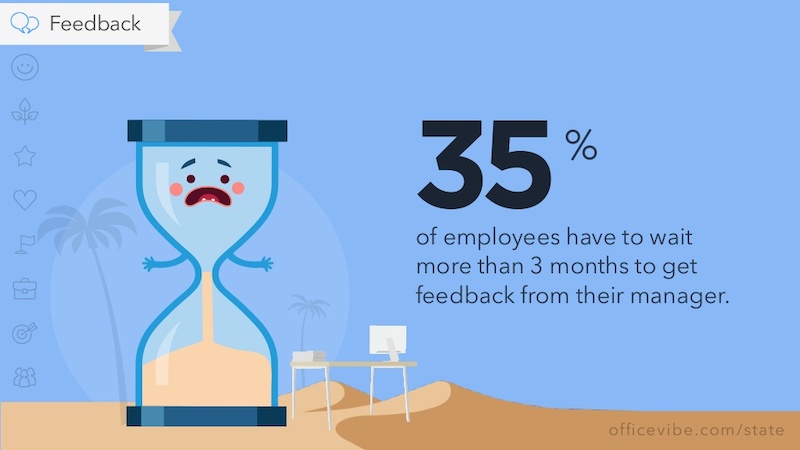
Check out our guide for how to pick the best colors for your visuals .
27. Use a simple flow chart to break down a process
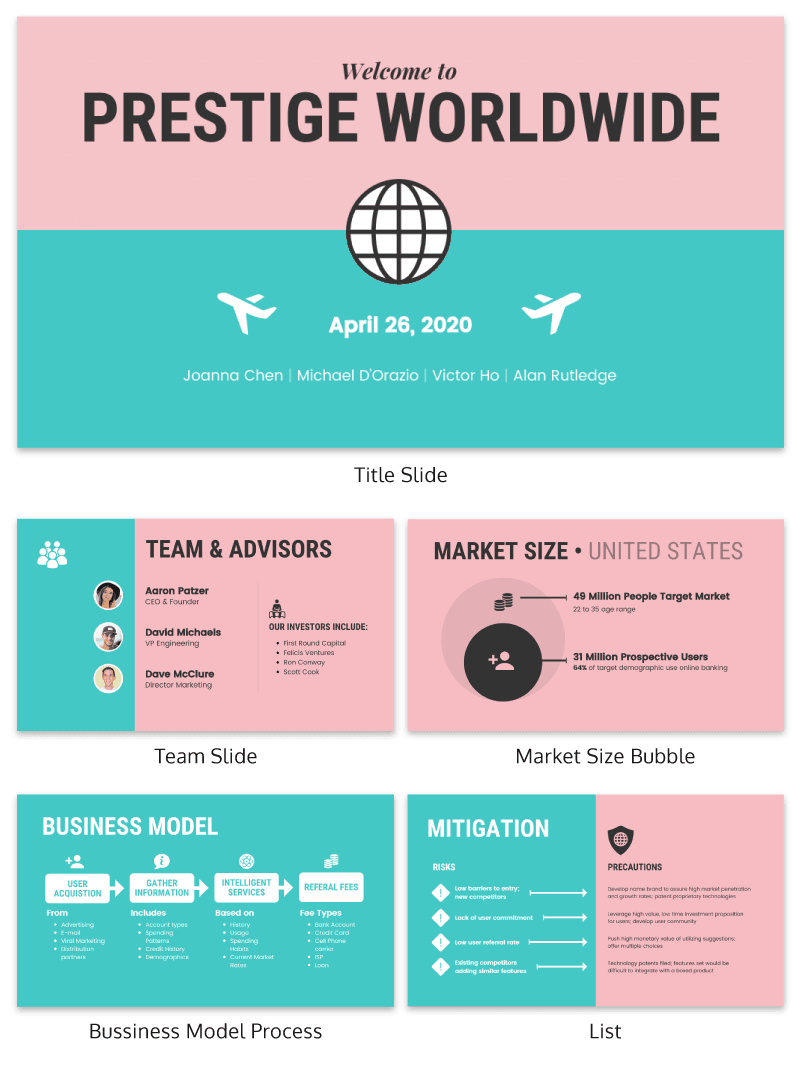
If you’re a fan of the movie Step Brothers , you may have heard of Prestige Worldwide before. In this fun presentation example they are back to sell you on their business model and growth plans.
This time, the presentation will be effective because it actually talks about what the business does.
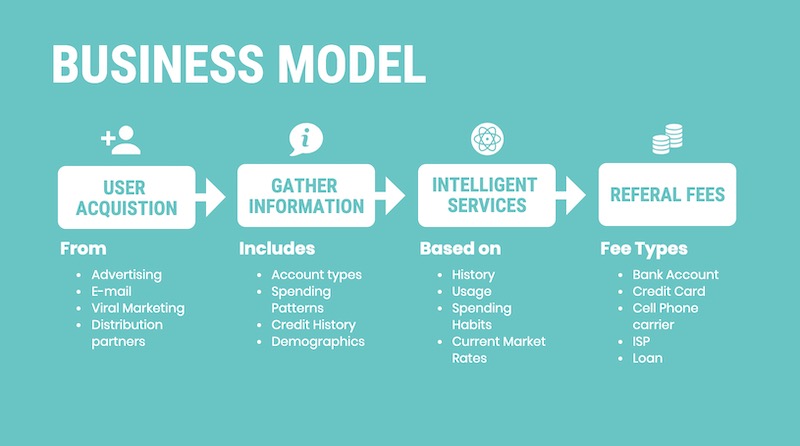
Instead of making a music video, they use a helpful flowchart template to explain their business model. I would recommend following their lead and creating a dynamic flow chart to visually break down any process. Try making your own flowchart with Venngage.
28. Make your slide deck mobile friendly
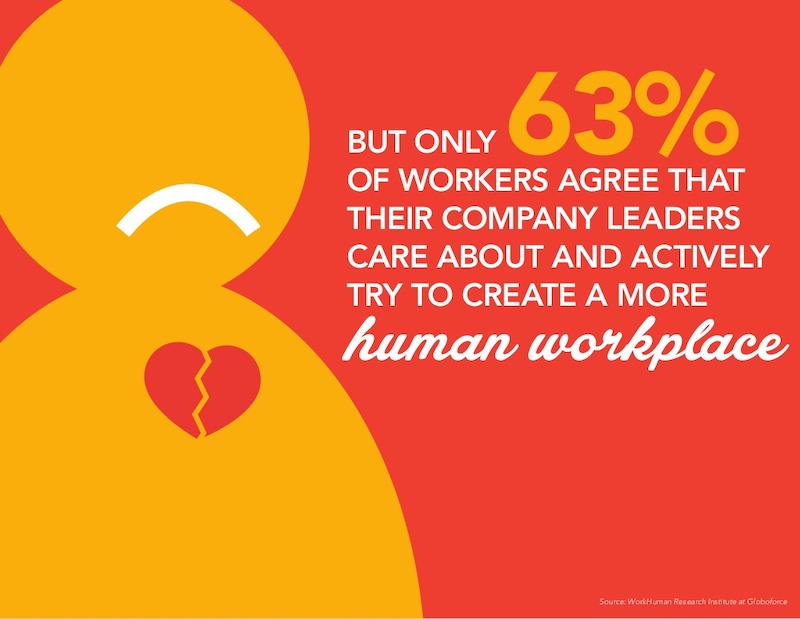
As more people move to mobile as their main device each year, making your presentations mobile-friendly is becoming increasingly important. This means that the text is large and there aren’t too many small details, so everything can scale down. Just like in this presentation example from the creators at Globoforce.
29. Don’t be afraid to include too many examples
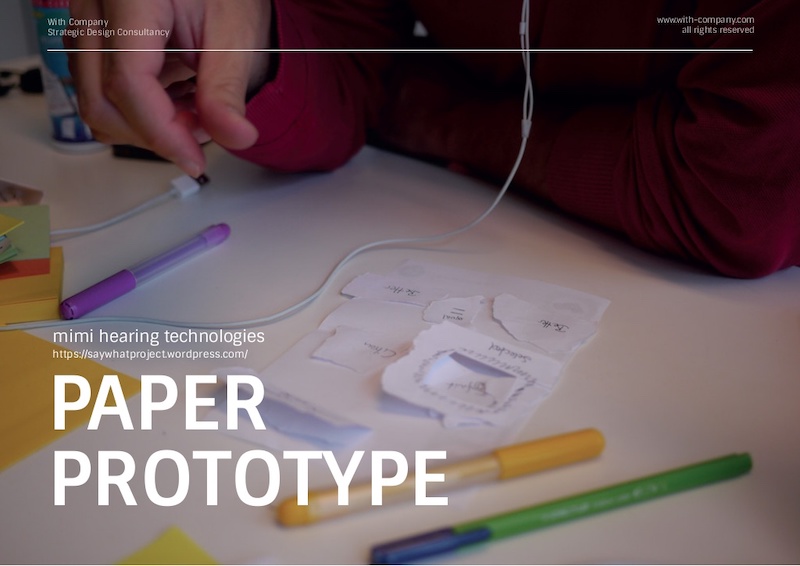
If you are presenting a complex idea to a group, especially a large audience, I would recommend having a ton of good examples. Now, I would try not to overdo it, but having too many it is better than having too few.
In this creative presentation, the people at With Company spend about 20 slides just giving great examples of prototyping. It doesn’t feel too repetitive because they all are useful and informative examples.
30. Use consistent visual styles for an elegant presentation design
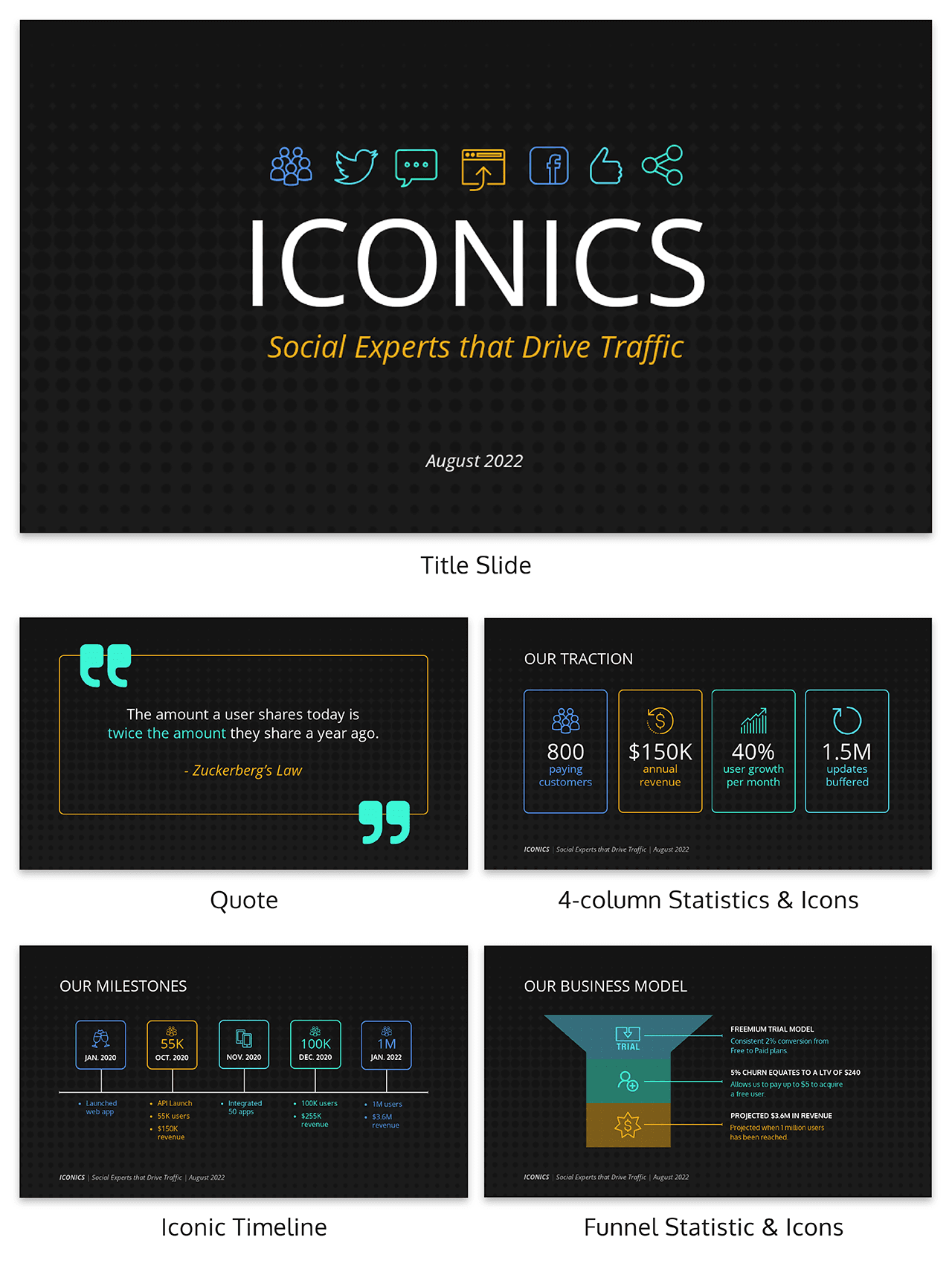
I have already written extensively about using icons in all of your design projects . I haven’t talked as much about matching icons to your presentation template.
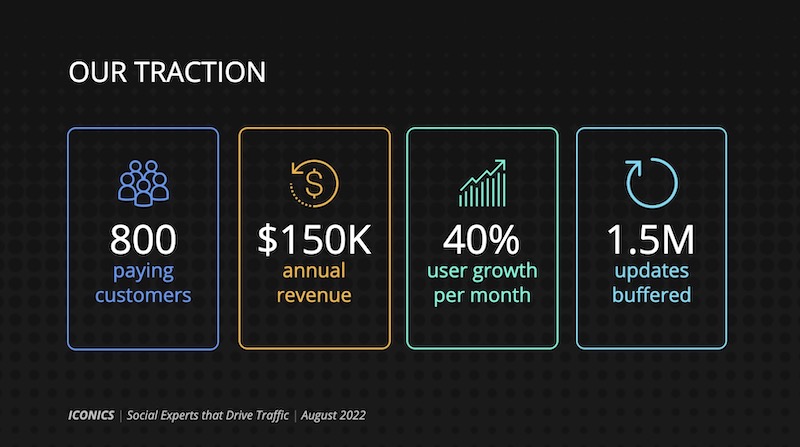
But that’s just as important, especially if you want to create a professional presentation for your audience.
As you can see in the example above, the designer used minimalist icons that fit the slide designs. All of the other graphics, charts and visual elements fit together nicely as well.
Plus the icons don’t distract from the content, which could ruin a stellar presentation.
31. Use a consistent presentation layout
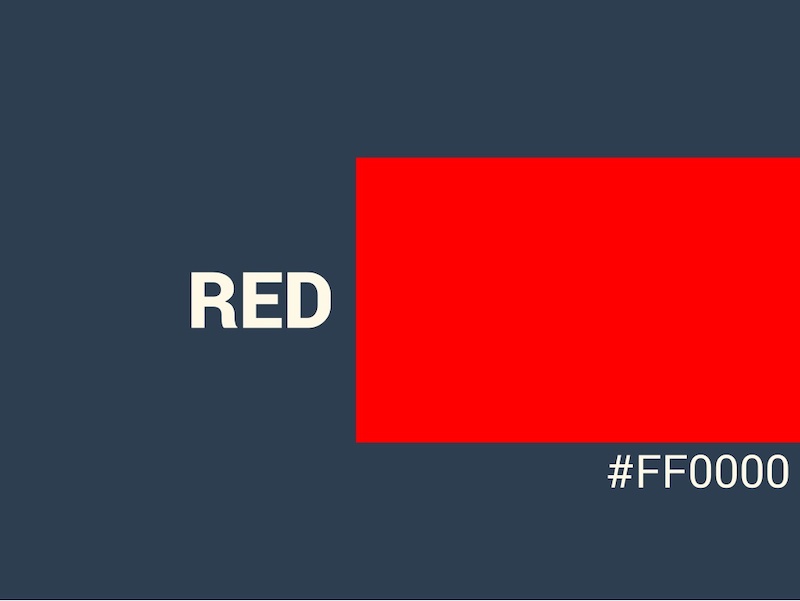
In this example from Bannersnack, they use a consistent layout on each of their slides to help with the flow by using the same margins and text layout.
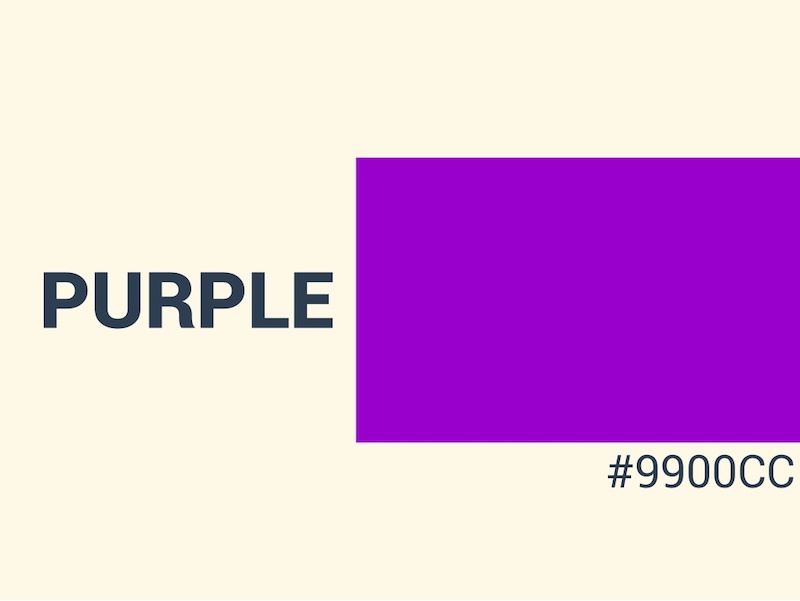
It’s a solid presentation example because they help the user know where to look immediately. It may seem like they are playing it safe, but anything that can speed up the time it takes for a user to read the content of the slides, the better.
32. Use loud colors as much as possible
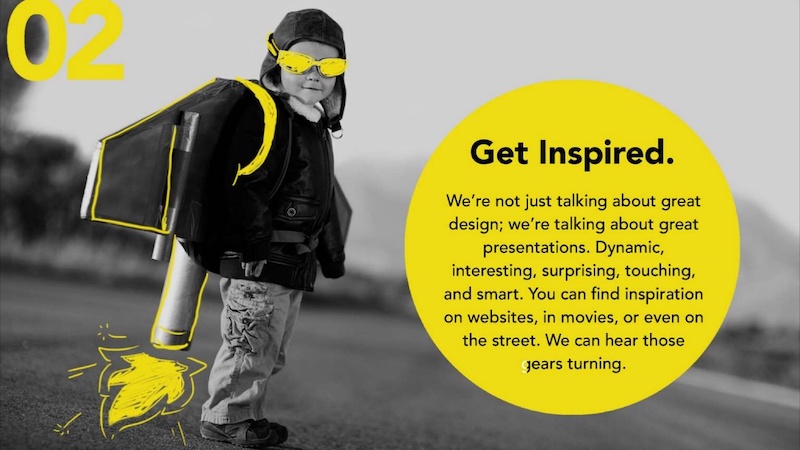
This is one of my favorite presentations because of the highlighter yellow they chose to use as their main color. It is actually very similar to one that I saw presented live a few years ago and I have used this same approach in a few presentations ideas of my own.
33. Pull your design motif from your content
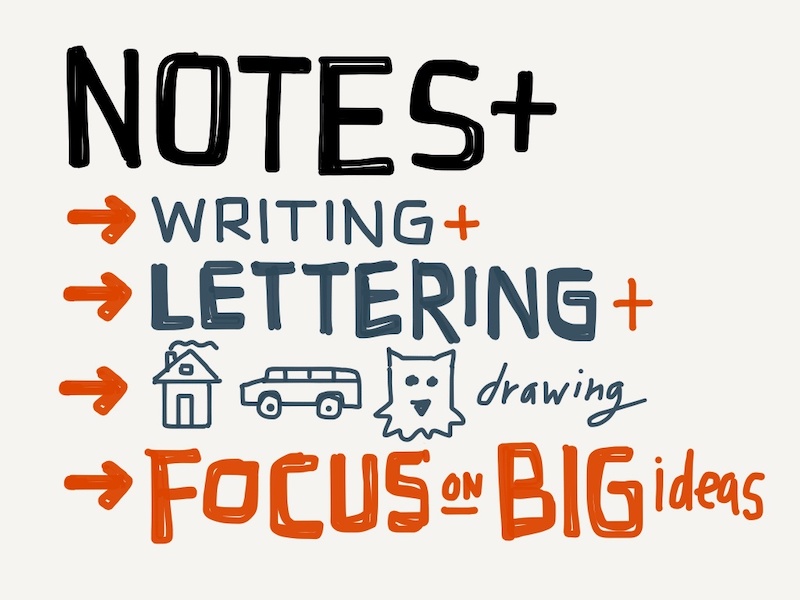
If you are talking about an interesting topic, why not use the topic as the main design motif in your creative slide deck? For example, in this presentation about sketchbooks, the creator uses a sketchy, handwritten motif. It is something simple that helps the audience connect with the topic. Plus, it allows you to include a ton of great examples.
34. Utilize a call & answer cadence
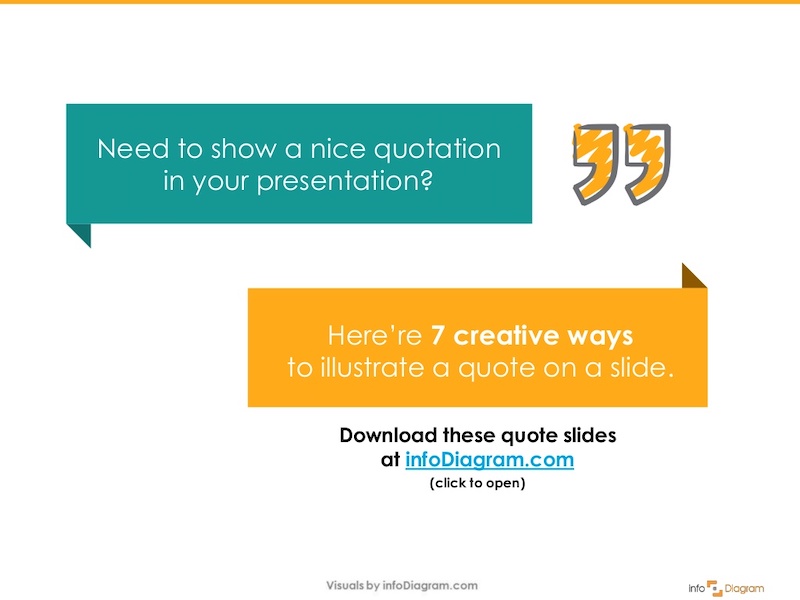
In this SlideShare about how to create a presentation, Peter Zvirinsky uses a two-step process to present a point. First, he presents the header presentation tip in a speech bubble. Then he shows a supporting point in a responding speech bubble. This gives the presentation a conversational flow.
35. Repurpose ebook content into a creative presentation
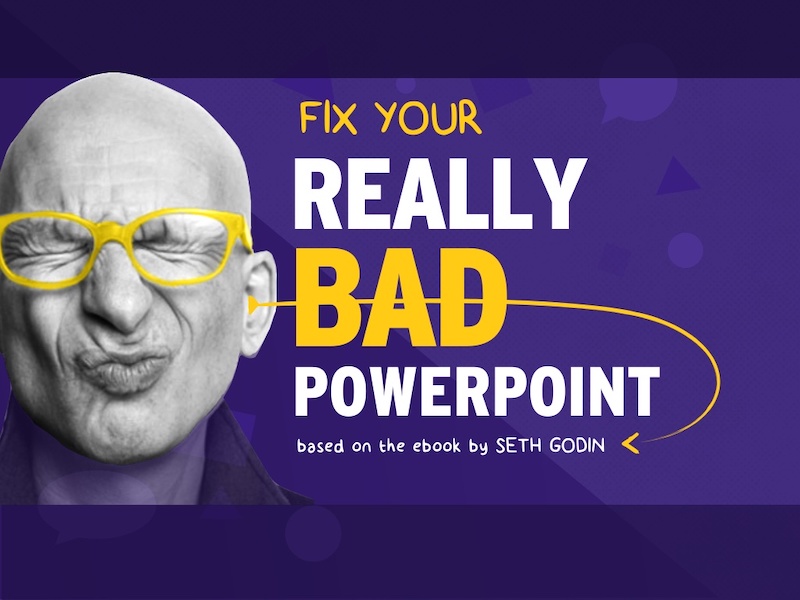
This slide deck was adapted perfectly from a Seth Godin ebook into the presentation example you see above. In the slide deck, they take a piece of content that would usually take a while to read and cut it down to a few minutes. Just remember to include only the most important ideas, and try to present them in a fresh way.
36. Add a timed outline to your presentation
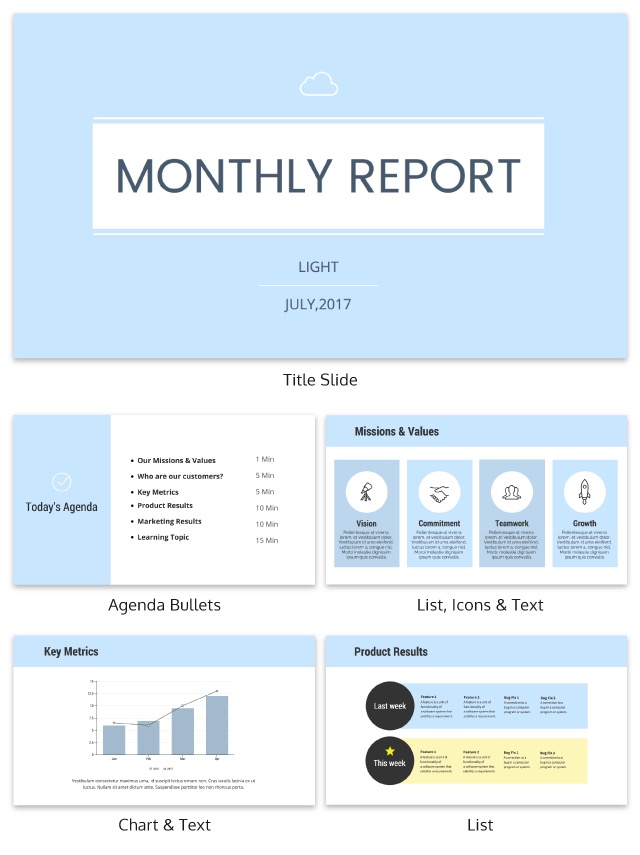
We have already covered how important it is to have a table of contents in your slides but this takes it a bit further. On the second slide of the presentation below, the creator added how long each of the slides should take.
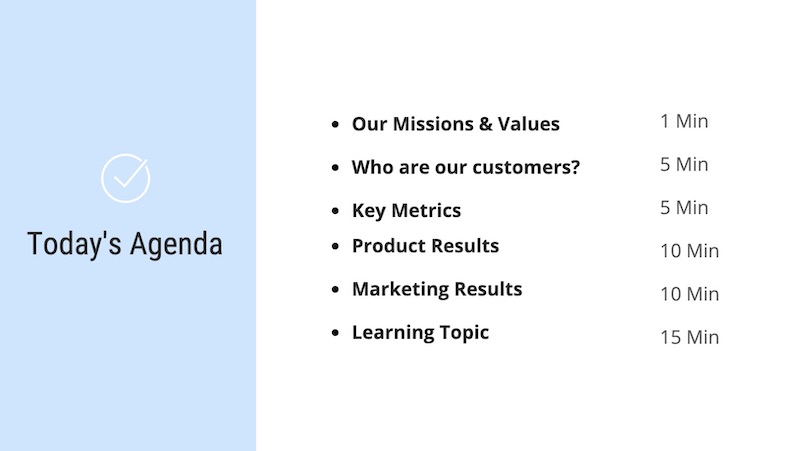
This is great because it helps your audience know the pace the presentation will take and will help keep them engaged. It also will help them identify the most important and in-depth parts of the presentation from the beginning.
37. Use a “next steps” slide to direct your audience
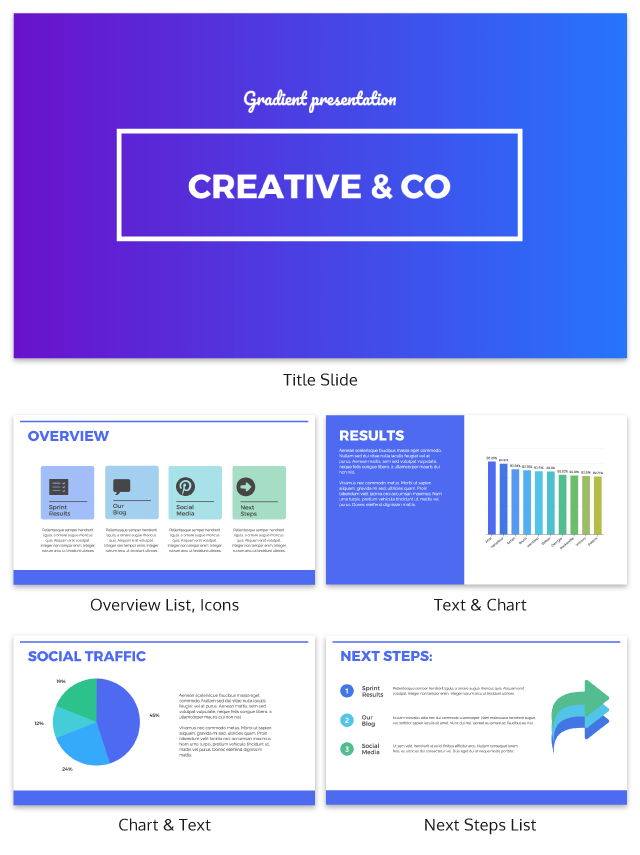
One of the worst things you can do as a presenter is to leave your audience without any idea of what to do next. A presentation should never just end because you ran out of slides.
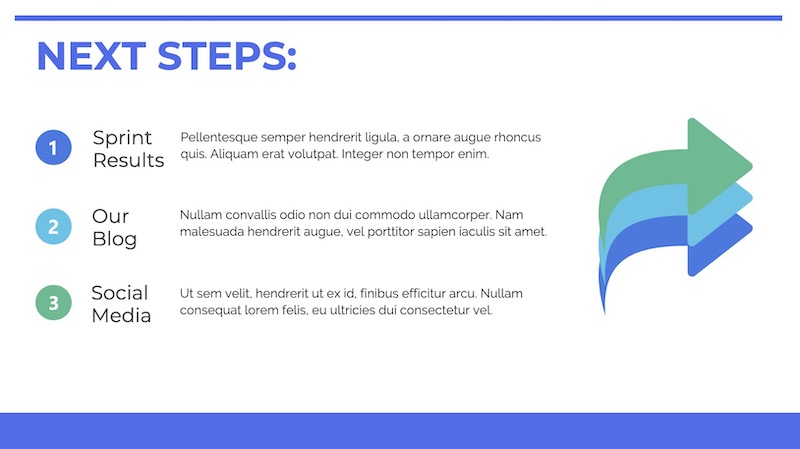
Instead, use a conclusion or “next steps” slide like in the example above to finish your presentation. Sum up some of your main points, tell your audience where they can get more information, and push them to take action.
38. Go a bit crazy with the design
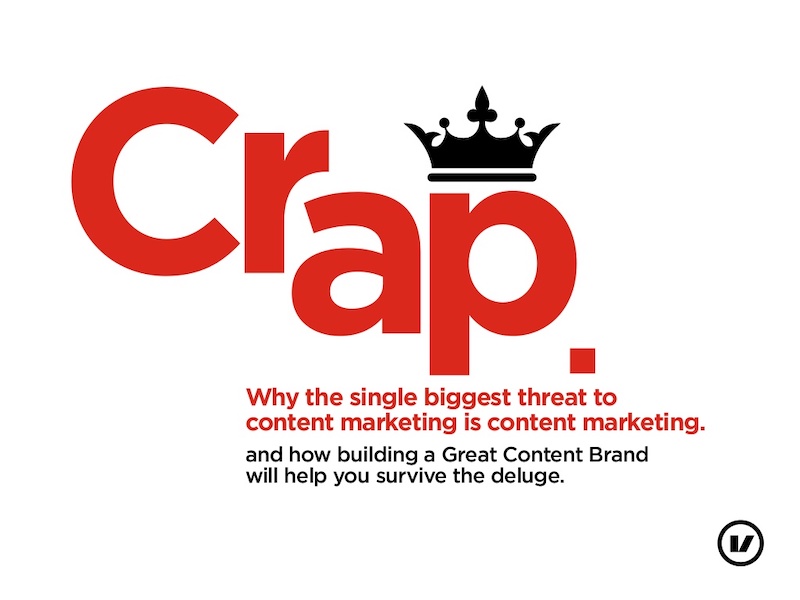
Sometimes you need to throw convention to the wind to create something unforgettable. This presentation from Velocity Partners does just that, and I think it is one of my favorite ones from this entire roundup.
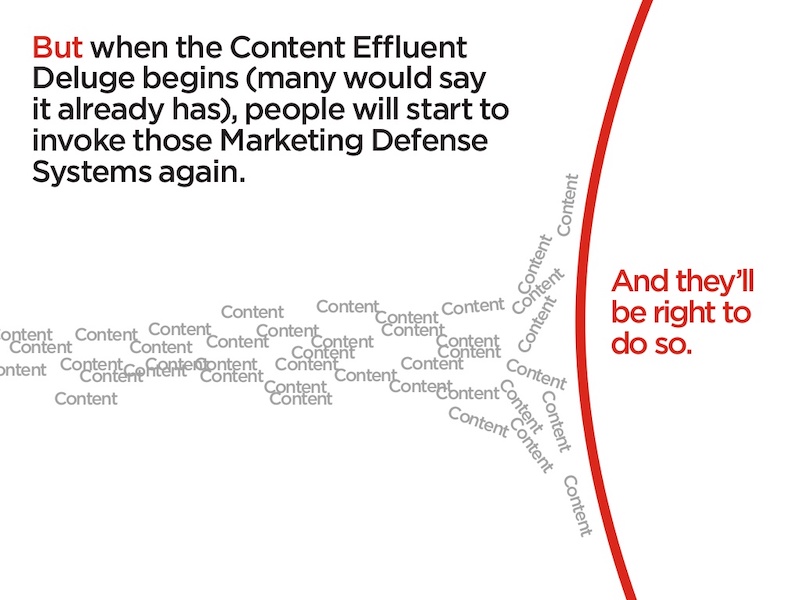
They use unconventional typography, quirky icons, and unusual presentation layout to make each slide surprising.
39. Make your slide deck easy to share
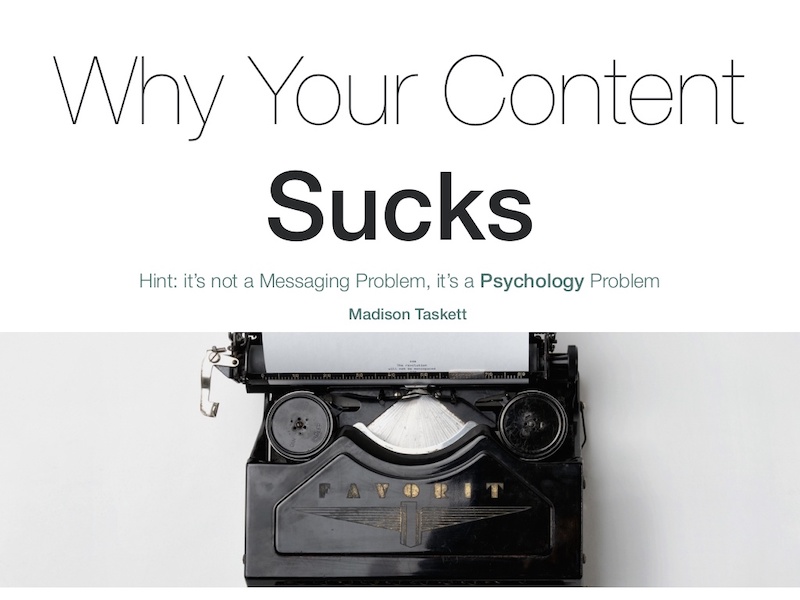
If you are looking to get a lot of eyes on your presentation I would make sure people will want to share it on social media. How do you do that? By presenting new and interesting value. This means your content needs to answer a common question and your design needs to be clutter-free. For example, look at this very social media-friendly. The slides are simple and answer questions directly.
40. Use shapes to integrate your photos into the slides
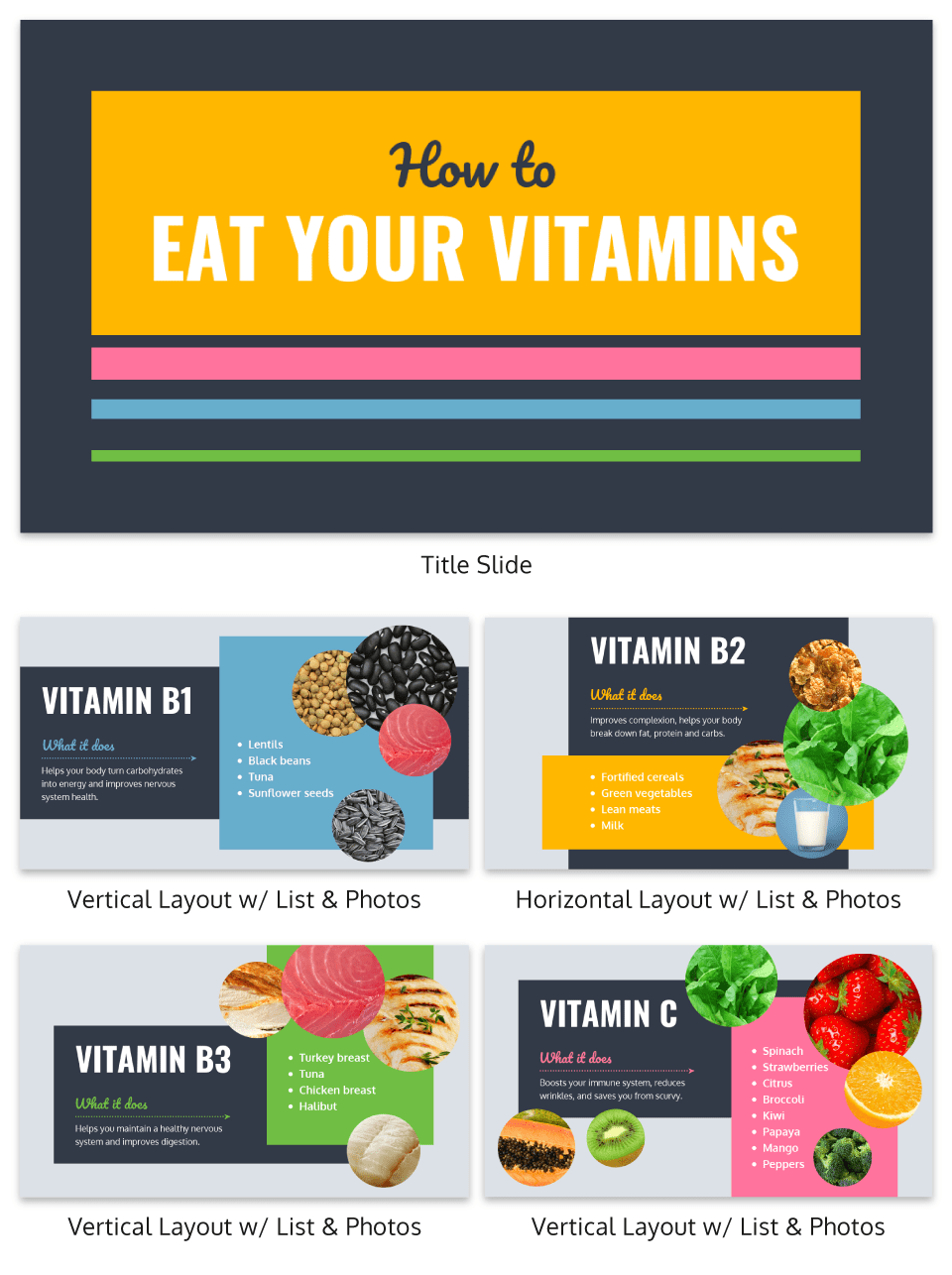
Want to include a bunch of images in your presentation? I say do it!
Now most of the time you would add a raw image directly to your slide. However, if you want to present images in a professional way I would recommend using an image frame .
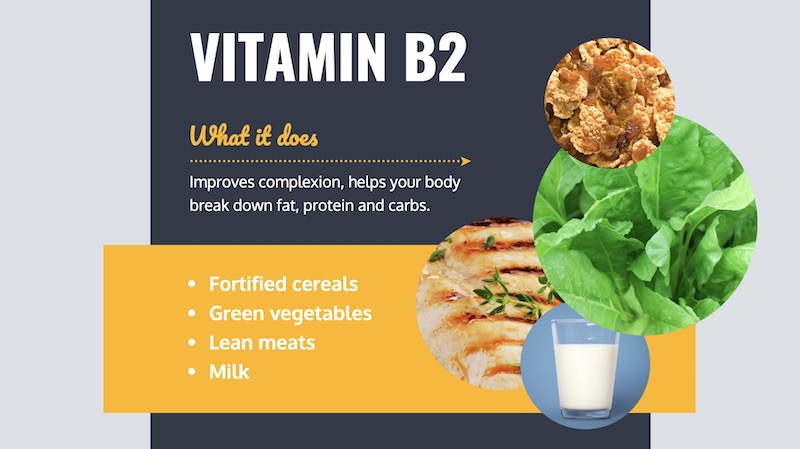
Like in the example above, you can use these frame to create a collage of images almost instantly. Or provide a similar visual theme to all of your slides.
Overall, I believe it’s a great way to add a new visual component to your presentation.
41. Hijack someone’s influence in your marketing slides
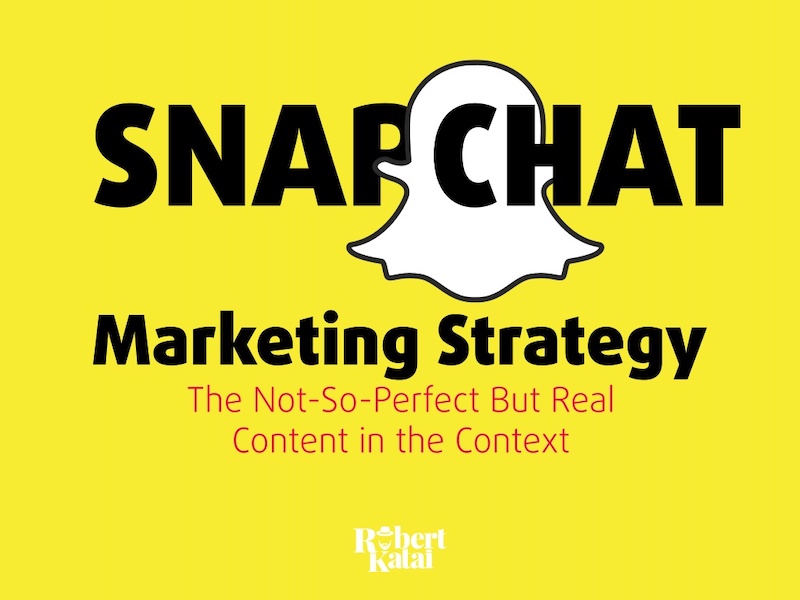
If you are stuck in the brainstorming phase of your presentation, focusing on a brand or influencer is a great place to start. It could be a case study, a collection of ideas or just some quotes from the influencer. But what makes it effective is that the audience knows the influencer and trusts them. And you are able to hijack their awareness or influence.
42. Put y our logo on every slide
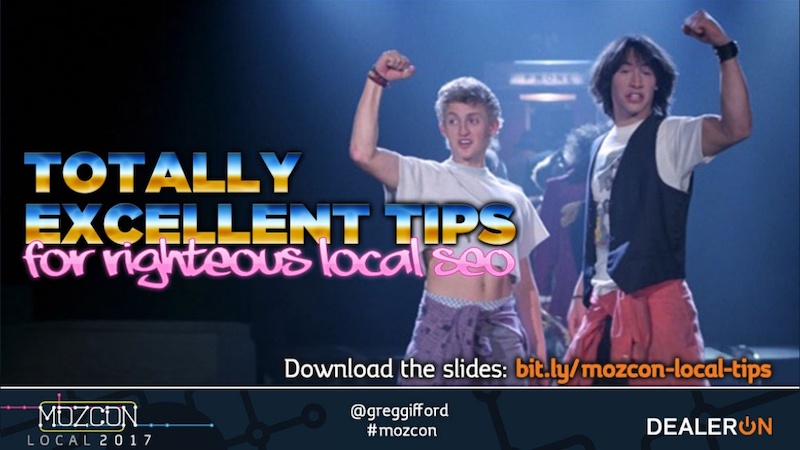
Whether you have a brand as powerful as Moz, or you are just getting started, you should always have your logo on each slide. You really never know where a presentation is going to end up–or what parts of it will! In this presentation template, Moz does a good job of including their branding and such to get others interested in Moz Local. Don’t have a logo yet? Our logo design tips will help you create a logo that’s iconic and will stand the test of time.
43. Lead your audience to it
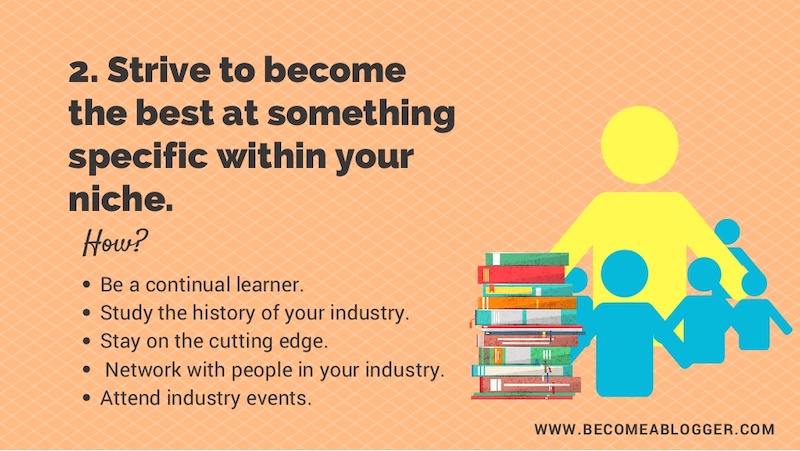
In this example, the creator uses something very similar to the call and answer approach I mentioned above, but with a little twist. Instead of just throwing all the info up at once, they use three slides to build to a particular point and include a subtle call to action in the third slide.
44. Make visuals the focal point of your presentation slides
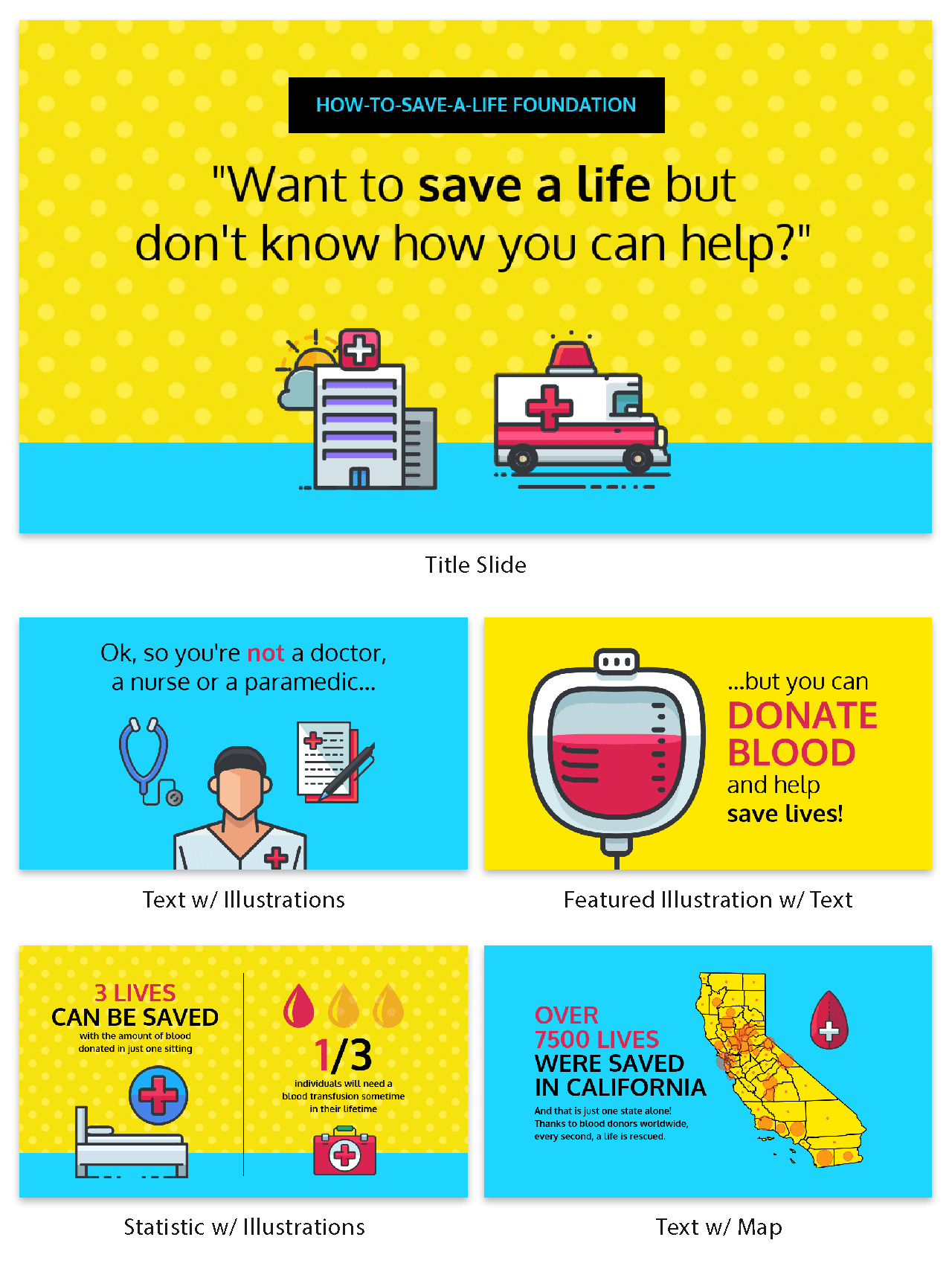
If you haven’t noticed, illustrated icons are having a revival in 2020 and beyond. This is likely because minimalist icons dominated the design world for the past decade. And now people want something new.
Brands also like using illustrated icons because they are seen as genuine and fun.
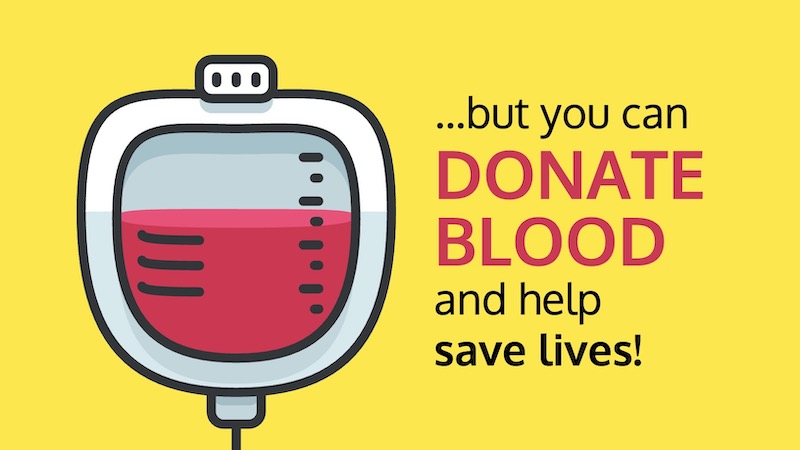
And because they are so eye-catching you can use them as focal points in your presentation slides. Just like they did in the creative presentation example above.
Picking the perfect icon is tough, learn how you can use infographic icons like a pro.
45. Use a quirky presentation theme
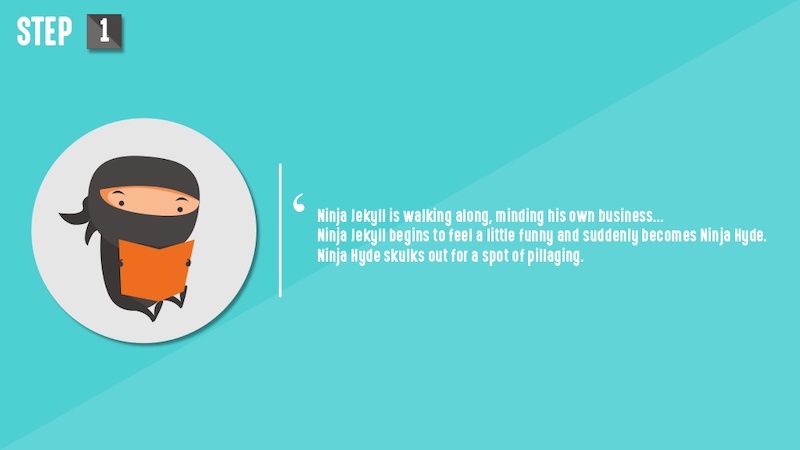
In this slide deck, the authors show you how to become an Animation Ninja…and they use ninja graphics and icons extensively. This caught my eye immediately because of the amount of work that I knew was behind this. It takes a lot of time and effort to line all of the content and graphic up to create a cohesive theme, but the payoff can be massively worth it.
46. Use a consistent background image
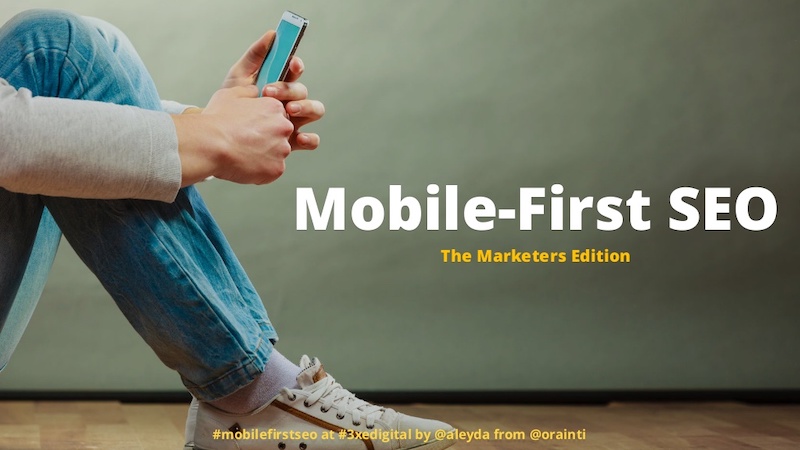
I am a big fan of the way that Aleyda Solís uses only a single presentation background image throughout her presentation.
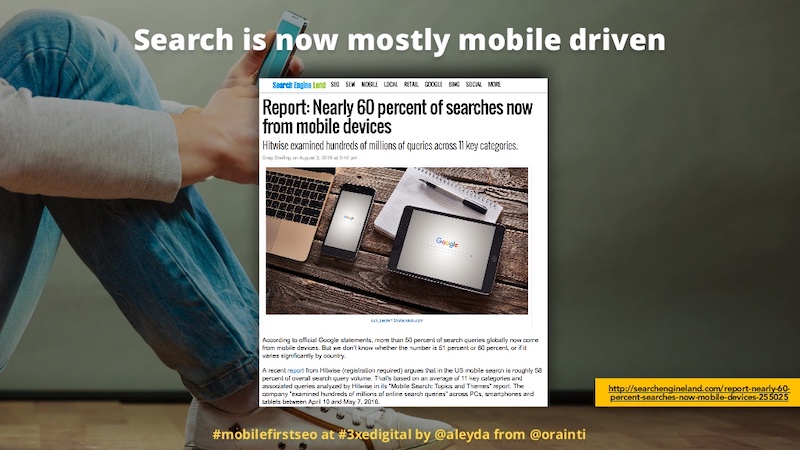
By using this tactic the audience is able to focus on what is happening in the foreground. Plus it gives the whole presentation a different feel than all the other ones I have looked at.
47. Summarize your points at the end
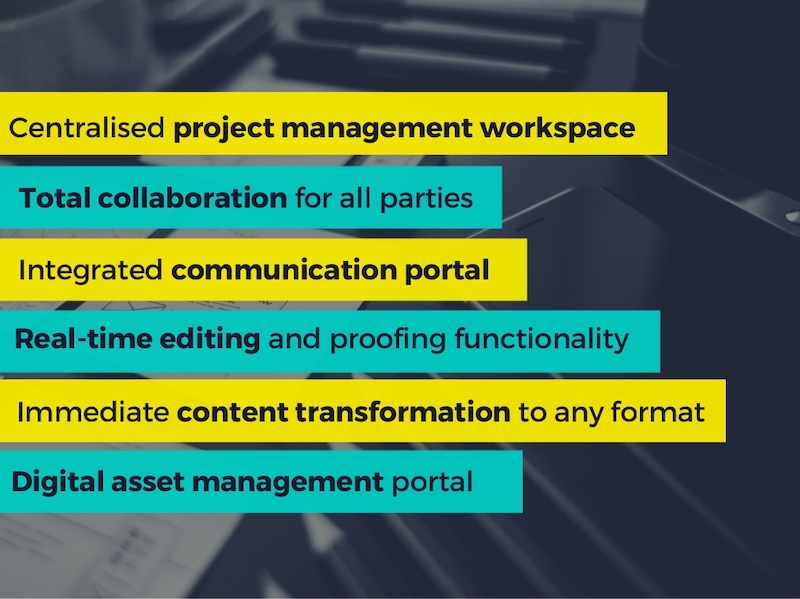
It’s a good idea to summarize your points before you end your presentation , especially if you’ve covered a lot of information. In this presentation example, Deanta summarizes exactly what they do on slide numbers 16-18. They also provide their contact information in case their audience has any more questions. I think that every presentation should use this same approach, especially the ones you are presenting outside of your company.
48. Use a minimalist presentation template
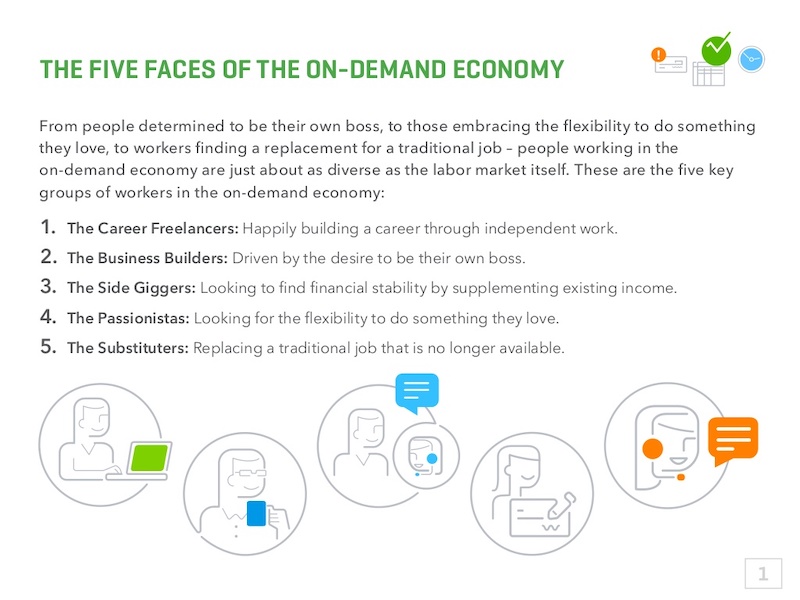
This slide deck from QuickBooks uses a minimalist theme to help the audience focus on what is important, the content.
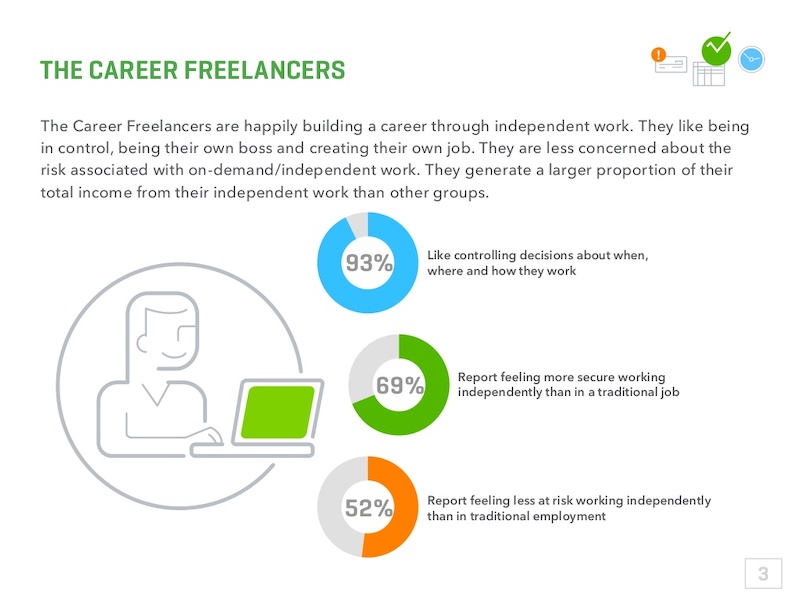
There were only five colors used in the entire presentation and the graphics were simple line drawings. This made it easy to read and very pleasing to the eyes.
49. Split your slides length-wise
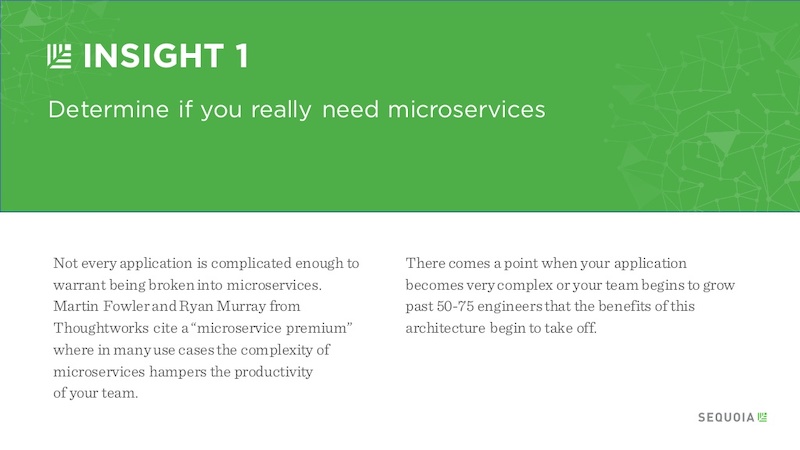
Here is a simple template you can use to separate your headers, or main points, from your body text in a presentation.
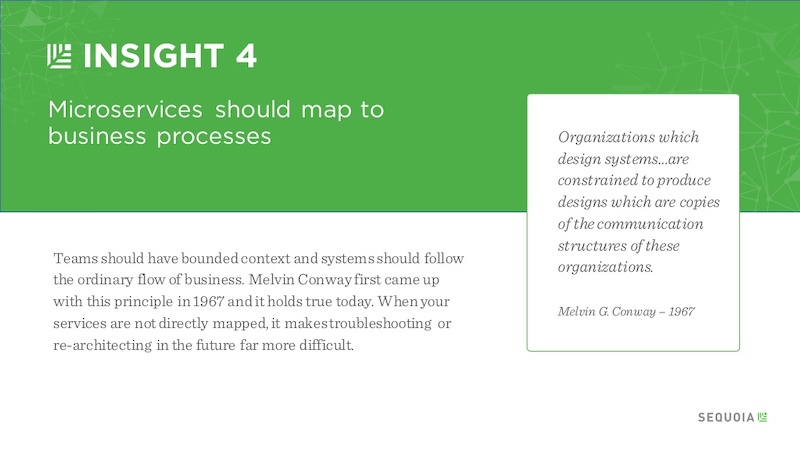
Instead of using a solid presentation background, split the slide in half like Sequoia did in their slide deck. They used their brand color for the title portion and a neutral white for the supporting content.
Use this company report template to create a very similar slide right now!
50. Embrace a bold color scheme throughout your presentation
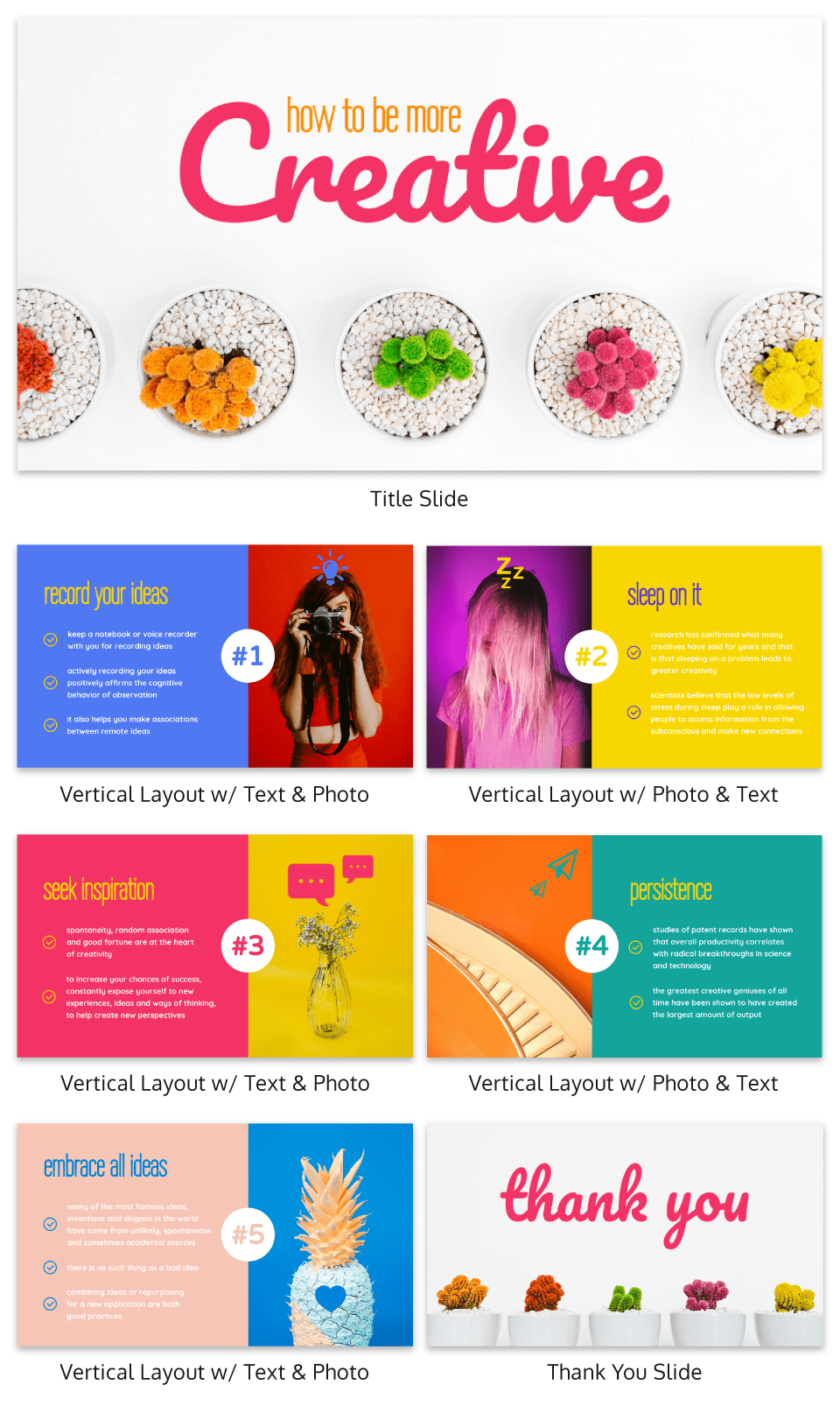
My favorite part of the creative presentation example above is the use of complementary colors in each slide. As you can see, not one of the slides use the same color scheme but they all feel related connected.
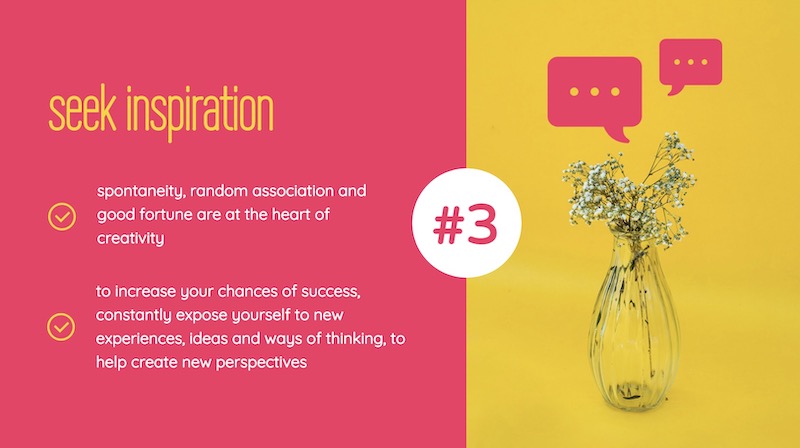
This approach can be used to make your presentation visually unique, without abandoning a cohesive theme or idea.
51. Put text in the top left corner
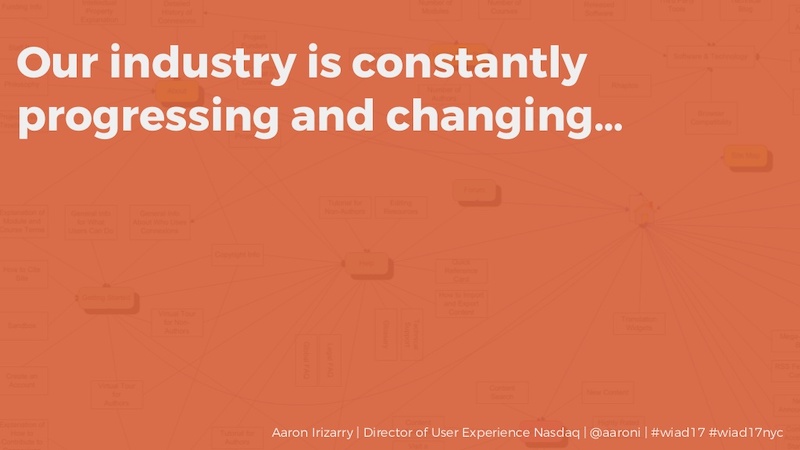
English speakers will instinctively try to read text from a top to bottom, left to right orientation. I would recommend using a left alignment for your text and adding additional things from top to bottom, just like Aaron Irizarry did in this presentation layout.
52. Break up your tables
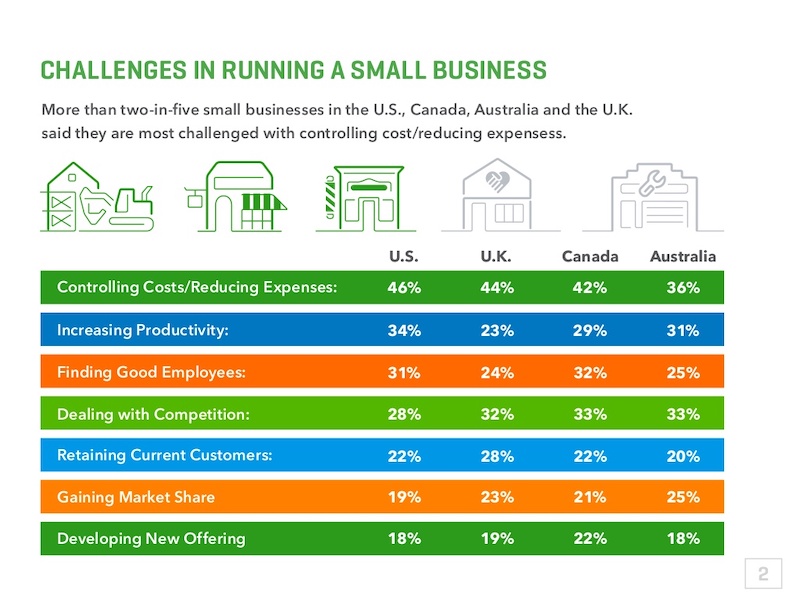
A plain table with a white background with black or gray lines are difficult to read on a computer screen, so why would you create one for viewing on a large presentation screen? You shouldn’t!
Instead, follow Intuit’s lead and break up the rows with a bit of color. This applies to data visualization in general , but think it is even more important when it comes to presentations.
53. Present connected information in a visually similar way
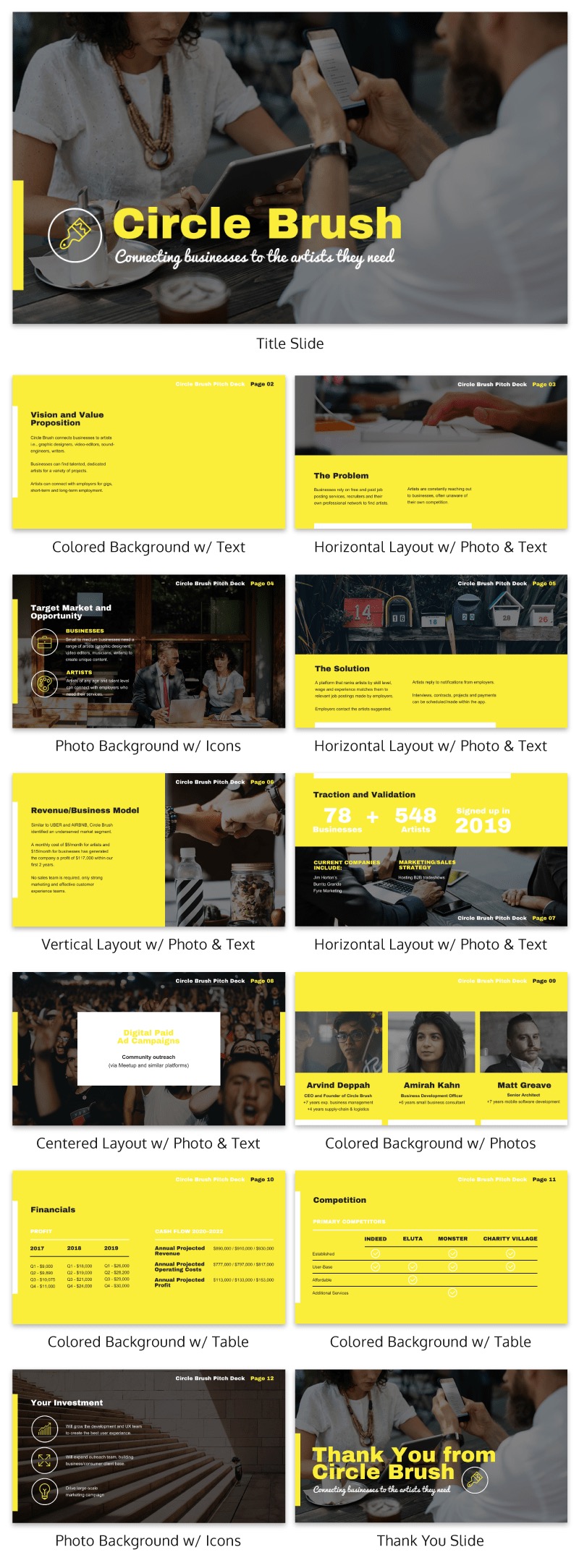
In this startup pitch presentation example, they have a ton of information to get through. But they present their most important slides, the problem and solution, in a visually similar way.
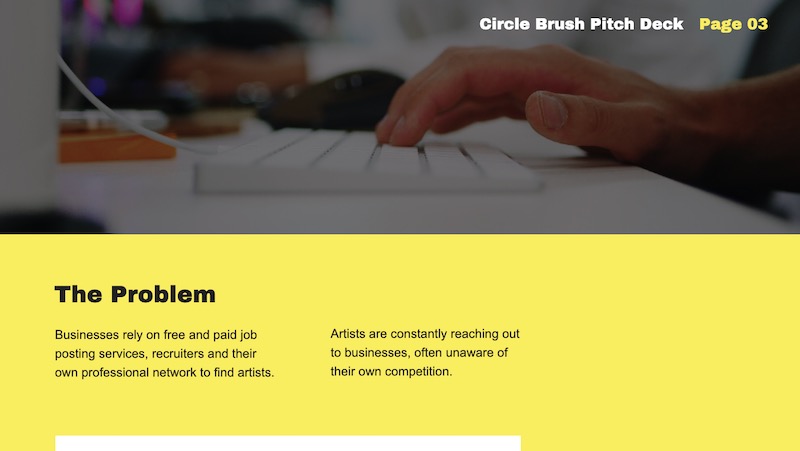
By using a similar layout on each slide, the audience will be able to quickly make a connection. If you want to present two connected pieces of information, use this tactic.
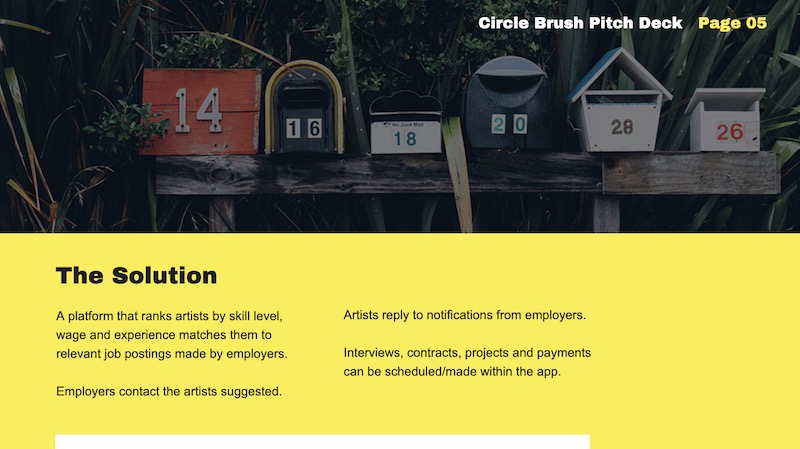
From the font to the layout, it’s all basically the same. The main message they’re trying to impart is a lot more impactful to the reader.
If they would have used two wildly different presentation layouts, the message may have been lost.
54. Roundup expert tips into one presentation
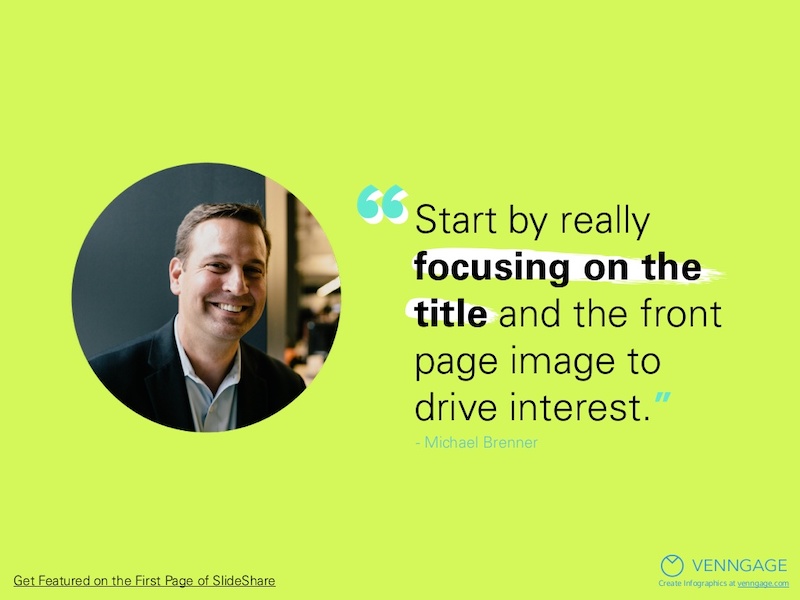
If you are looking for useful insights into the topic of your presentation, talk to some influencers in your niche. These are called “expert roundups” in the content marketing world and they are incredibly shareable.
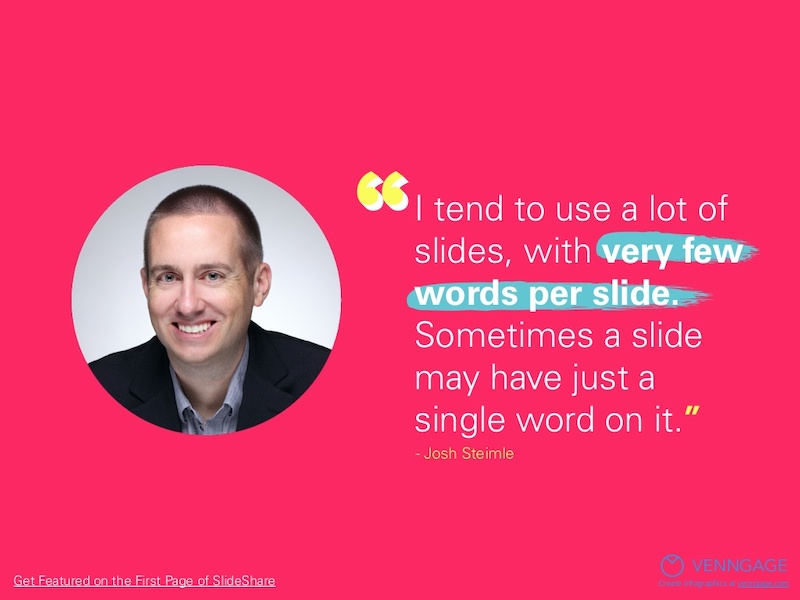
Plus, they are pretty easy to create and have a great shelf life. In the example above, we talked to a gaggle of marketing experts about what makes a SlideShare great.
55. Use bold & brash colors throughout
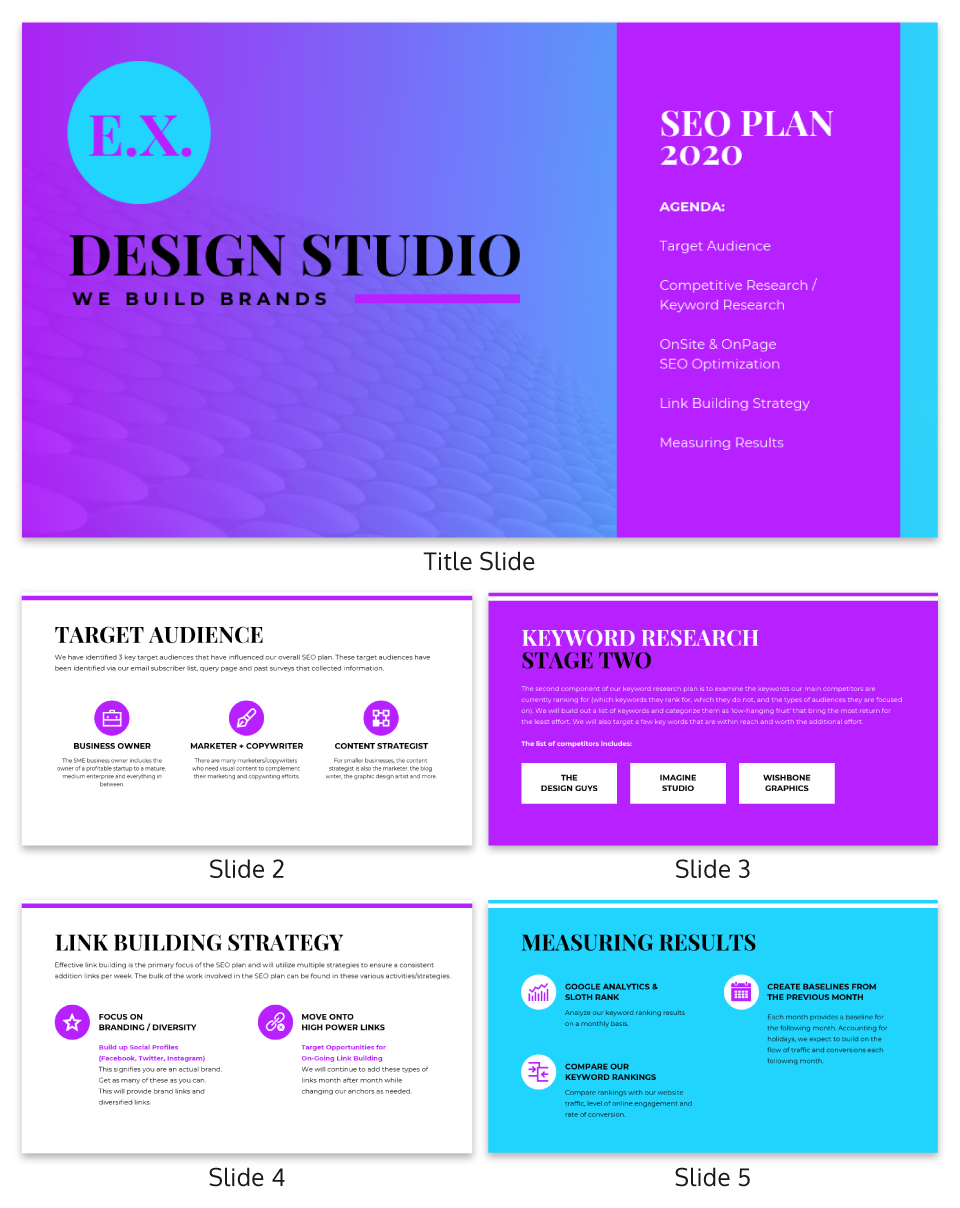
B old colors usually make your presentation template a lot easier to read and remember. Like at this slide deck made by our talented designers, which doesn’t shy away from bright, bold colors.
Want to pick a perfect color palette for your presentation? Read this blog on the do’s and don’ts of infographic color selection .
56. Make your graphs easy to read & interpret
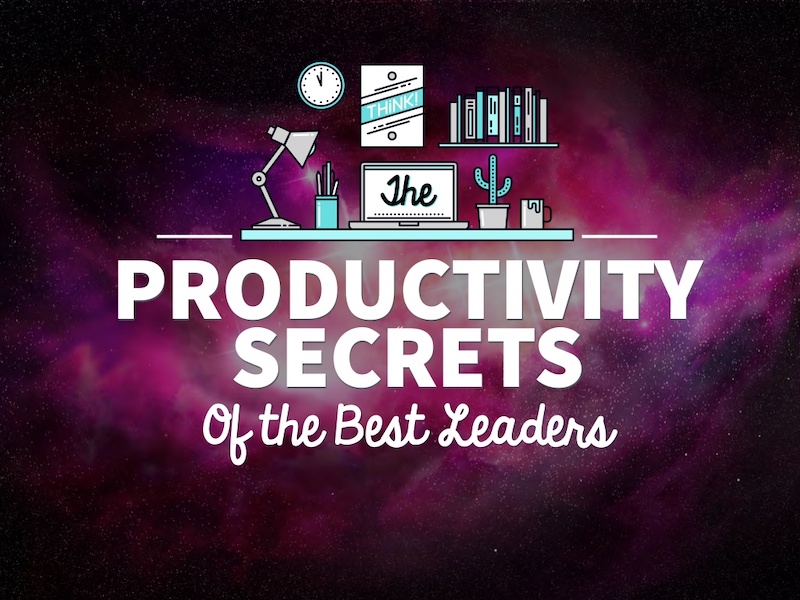
It should not require a Master’s degree in statistics to understand the graphs that someone uses in a presentation. Instead, the axis should be easy to read, the colors should enforce the point, and the data should be clearly plotted.
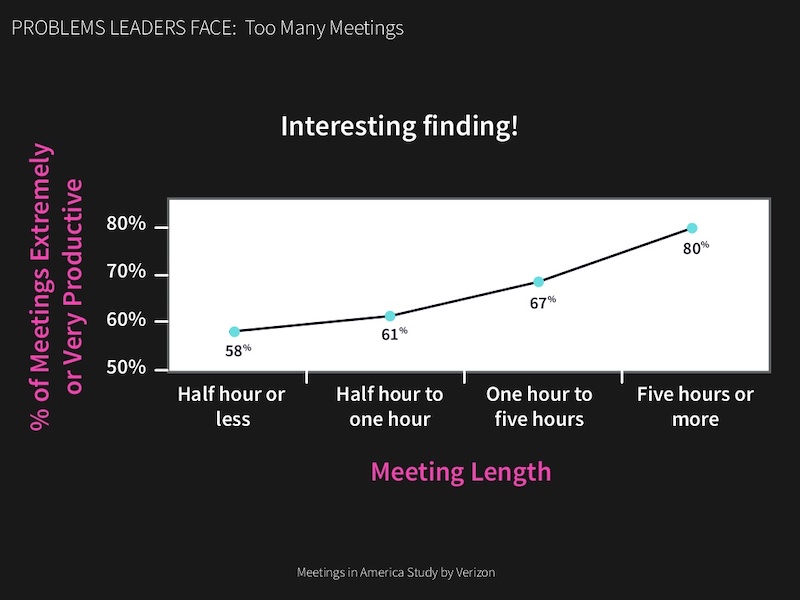
For example, in this presentation on slide numbers 14 and 25, the graphs nail all of those tips perfectly.
57. Condense your presentation into a memorable line
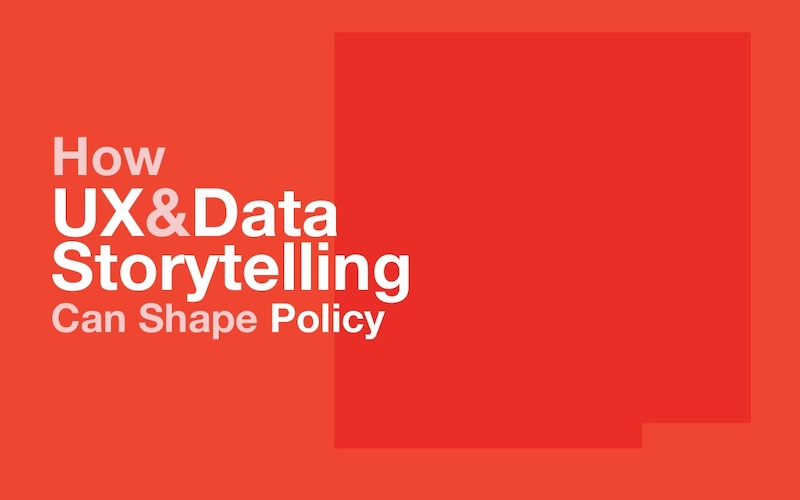
If you can, try condensing your information into a simple one-liner to help the message stick with your audience. In slide number 36 of this presentation, Mika Aldaba does just that and shows that “Facts + Feelings = Data Storytelling.”
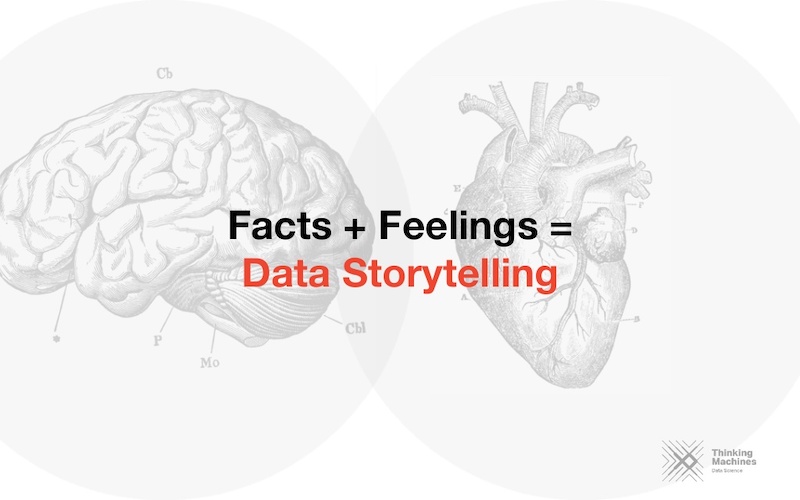
He does this again a few times throughout the presentation with other memorable one-liners.
58. Bring attention to important figures with colorful icons
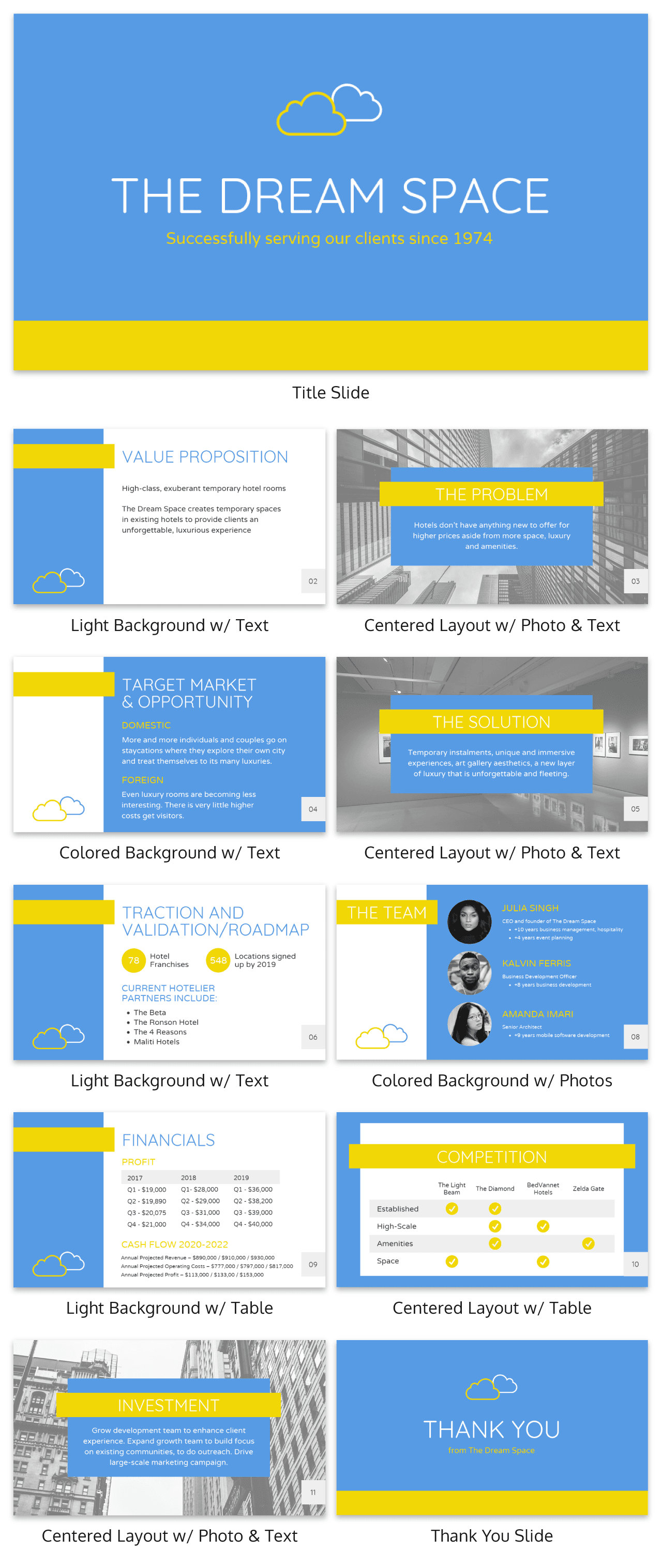
If you’re including a figure or number on your slides, I’m guessing you want the audience to actually see it.
That’s why I would recommend using an icon or graphic to highlight that figure. Maybe use a color or icon that isn’t used anywhere else in the presentation to make sure it really jumps off the screen.
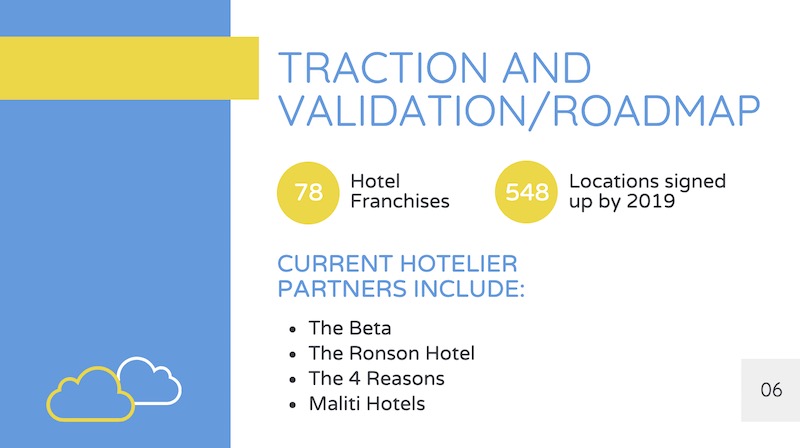
In the presentation example above, all that’s used is a simple circle to make each figure a focal point. It’s really that easy, but many people leave it out of their presentations.
59. Anchor Your Text With Icons
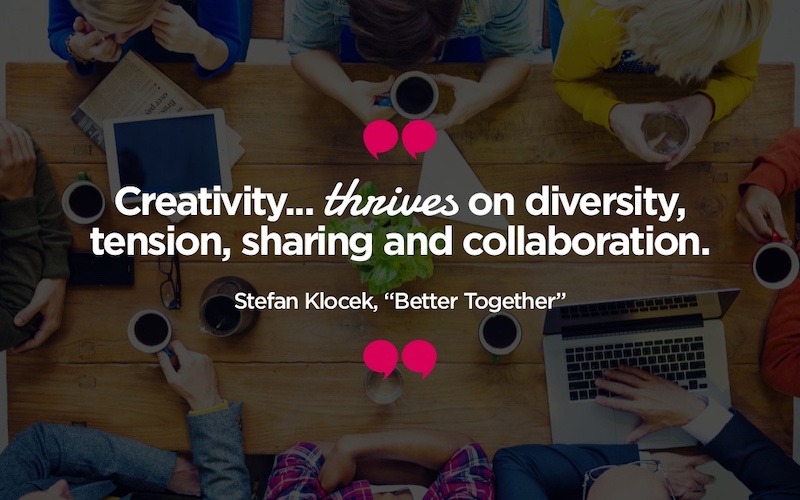
Having your text or content floating out in the white space of your presentation is not a good look.
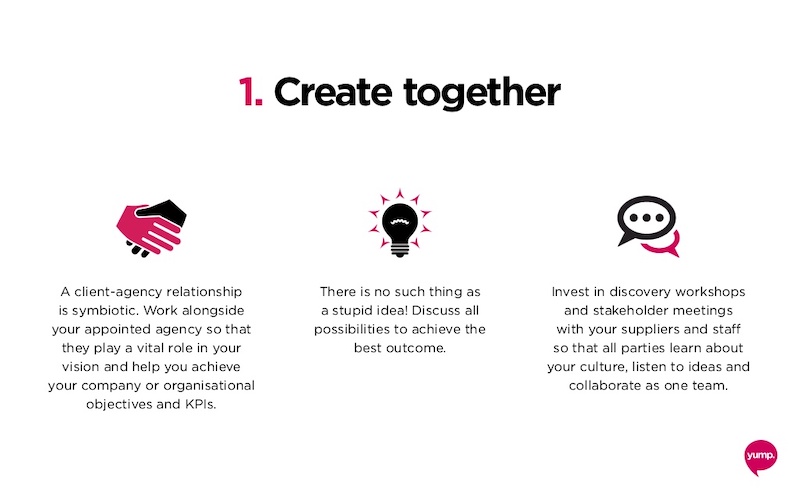
Instead, you should use anchor icons to give the text something to hold onto and draw the audience’s eye. If you need some examples of good anchor icons, check out slide numbers 4, 7 and 9 in this presentation example.
60. Add semi-opaque lettering as a presentation background
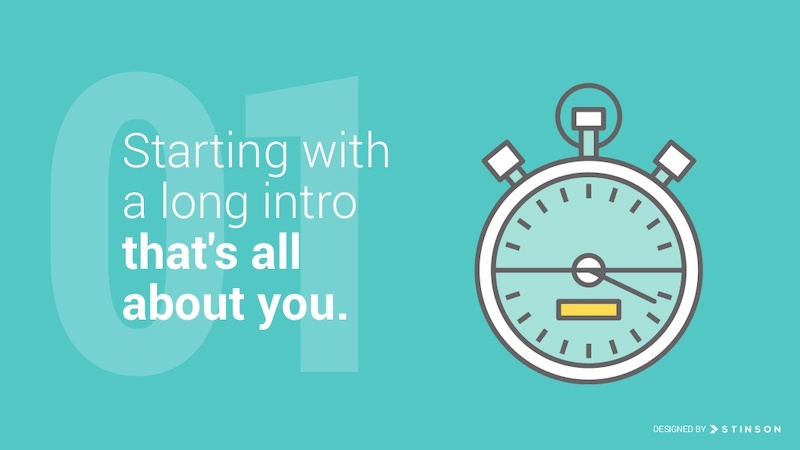
A neat way to keep your slide deck organized is to number your slides or points using semi-opaque lettering in the background.
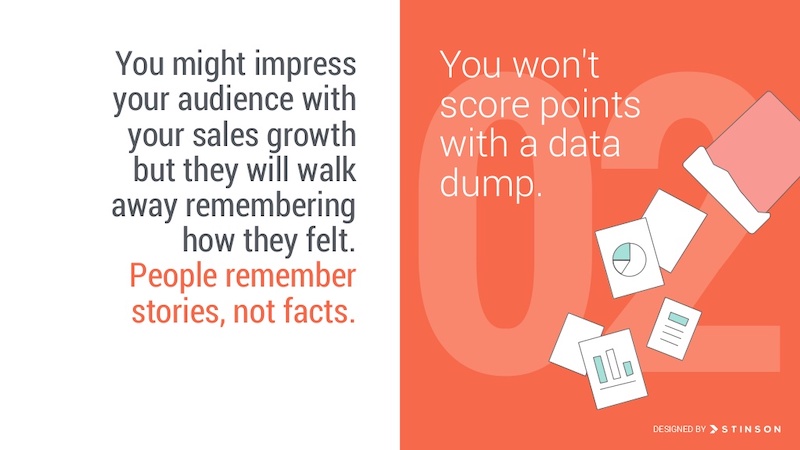
Then, place your slide content on top of the opaque lettering. This helps your audience know that you are on the same point or idea, plus it just looks really good when done right.
61. Use simple or minimalist borders
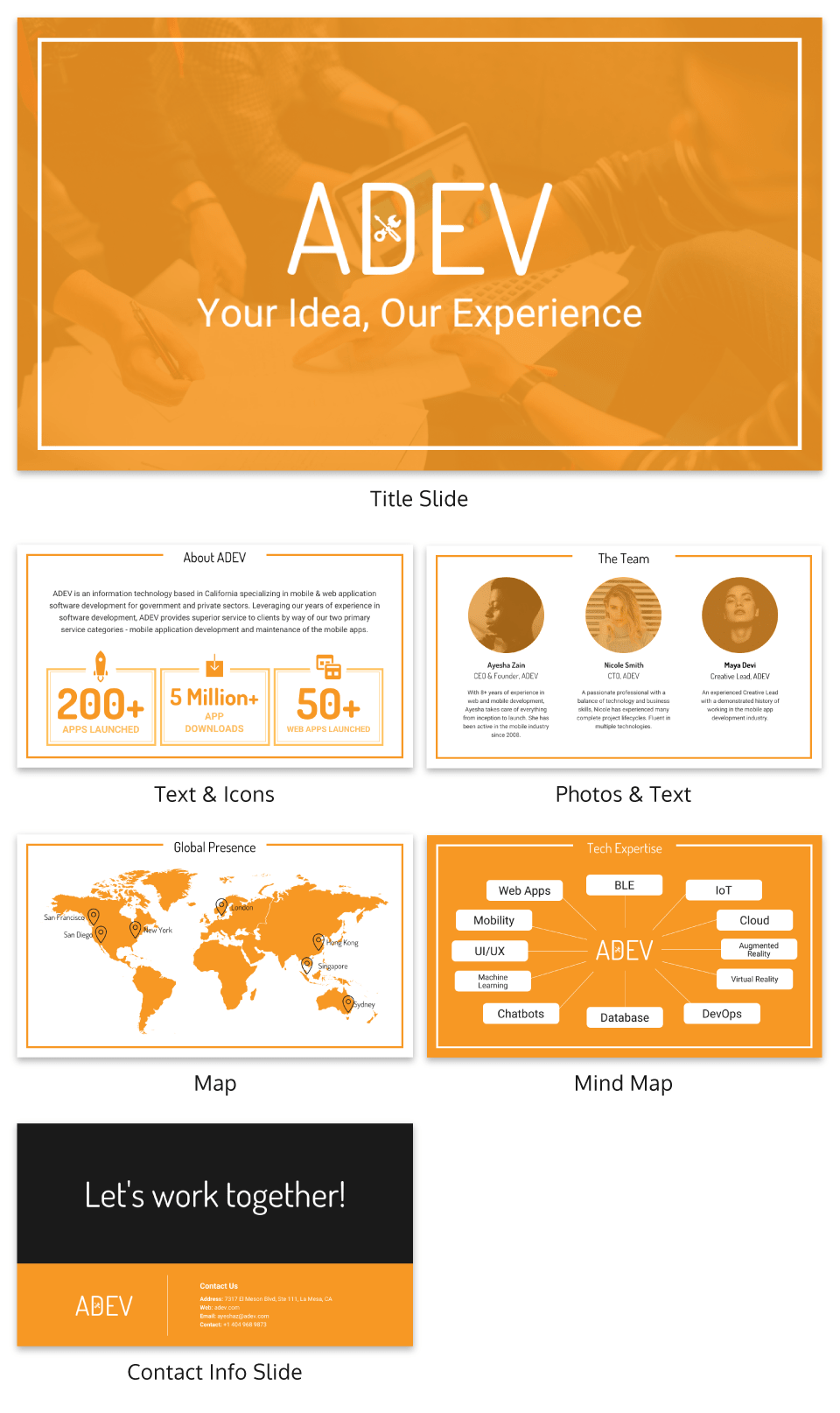
An easy way to class up your slides is to put a border around your text. Take this presentation from Venngage that uses a couple of different types of borders to make their slides look professional.

Plus it helps keep all of your content contained on the slide!
62. Feature one idea per slide
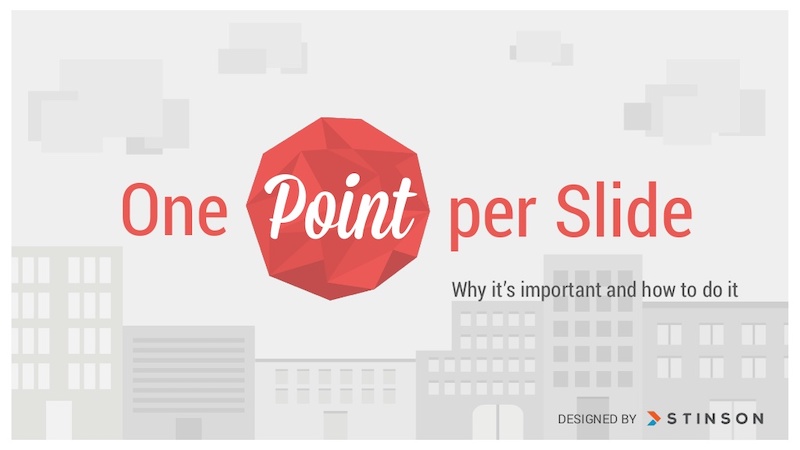
Nothing is worse than a confusing, cluttered slide. Instead of trying to pack a bunch of ideas into one slide, focus on one core idea on each slide. If you need to flesh the idea out, just make another slide.
Having trouble condensing your slides? Our presentation design guide can help you summarize your presentations and convey a singular idea with a clear focus.
63. Keep your style consistent with your brand
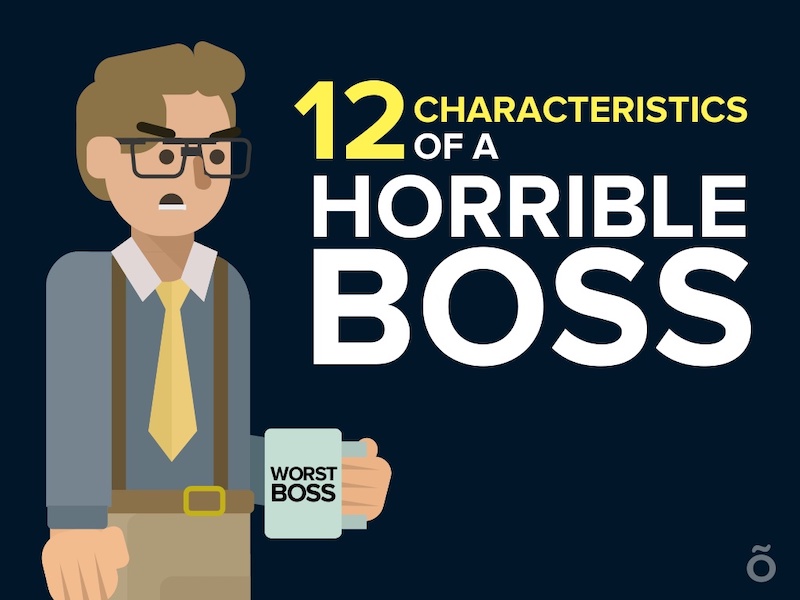
You might be tempted to switch up the style of your creative presentations each time, but think again. If your brand is known for fun and lighthearted content, like Officevibe, let that be your style throughout all of the presentations you publish under that brand. This will make your slide decks recognizable and will enforce your brand’s message .
64. Use accent fonts to emphasize important numbers
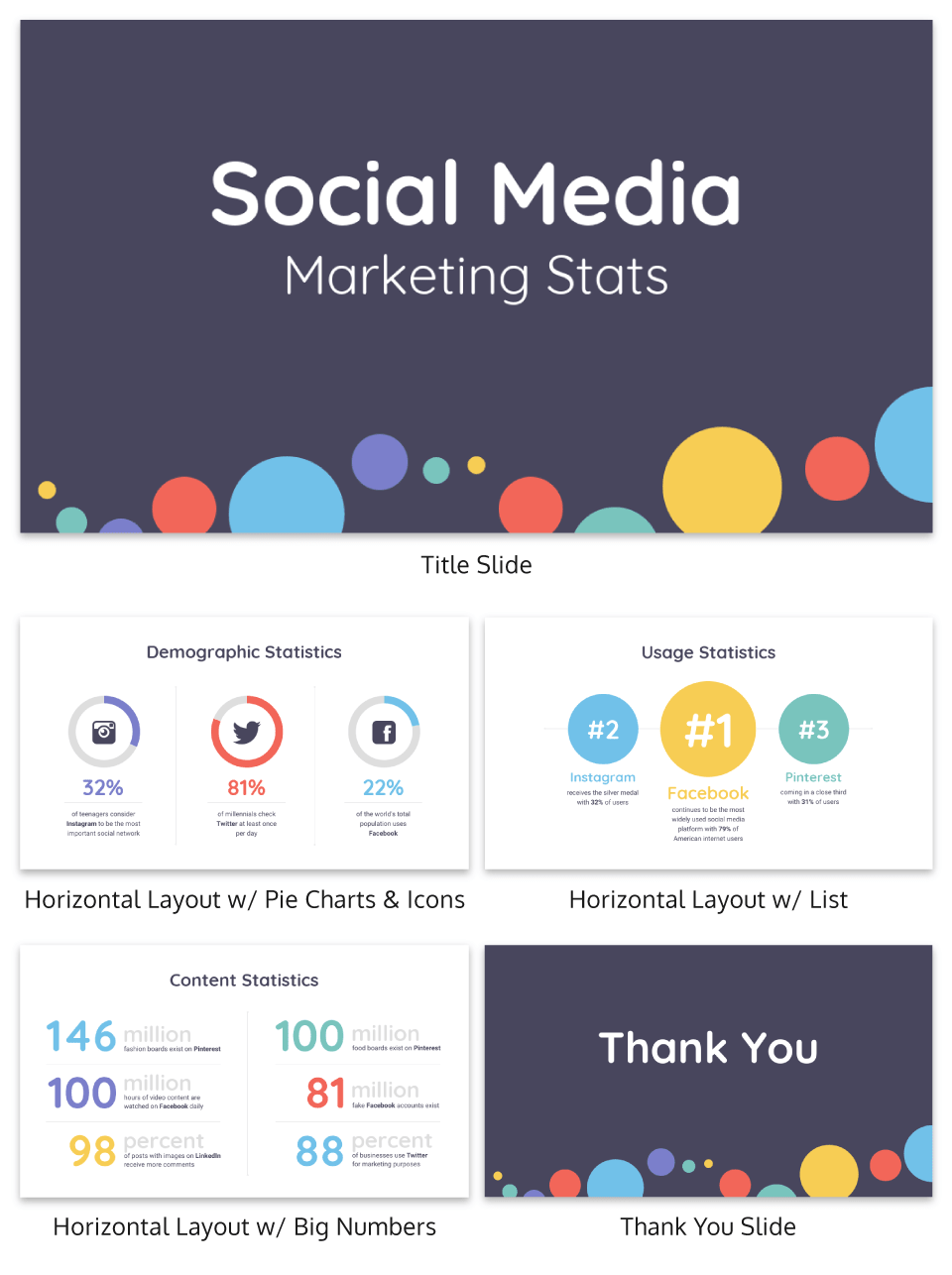
Some people hate pie charts with a passion, but I think they are perfect for presentations. Especially if you want to bring attention to a figure or percentage point .
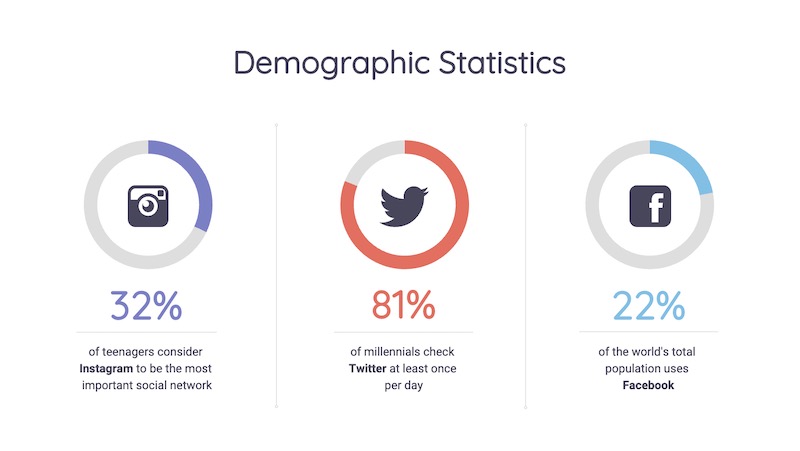
In this simple example, the pie charts are used to visualize each figure in an interesting way. Plus the pie charts fit the circular and fun theme of the rest of the presentation very well.
65. Use patterned and textured presentation backgrounds
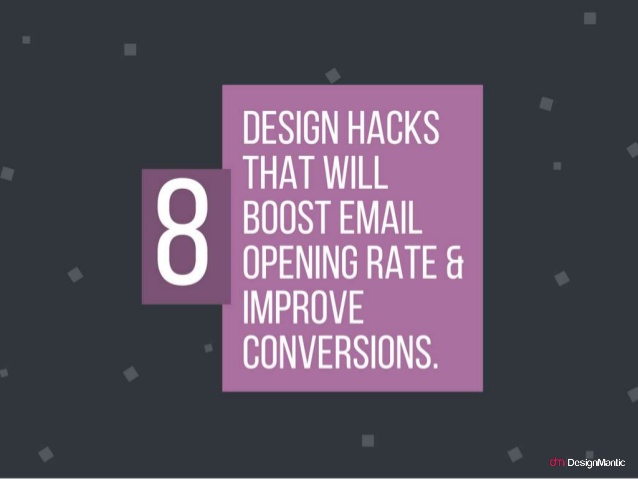
Source
Adding some subtle textures, icons or shapes to the presentation background can help make your slides more interesting. This is especially effective when you are only showing one point per slide, because it makes the slide design less sparse.
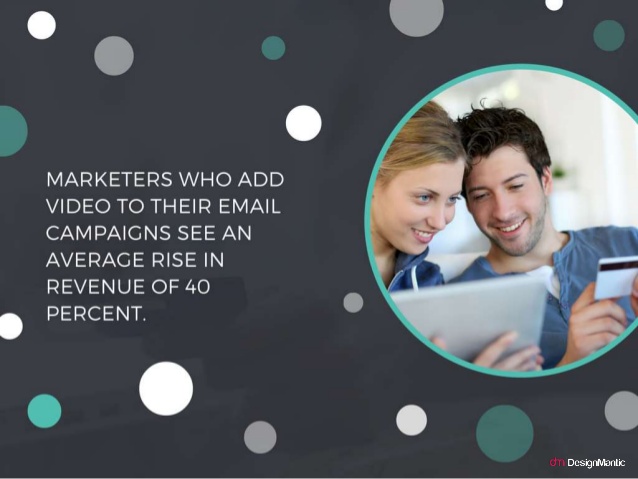
You can even switch up the colors on your shapes or textures to match the theme of the slide like DesignMantic did in this presentation.
66. Illustrate complex or confusing concepts with icons
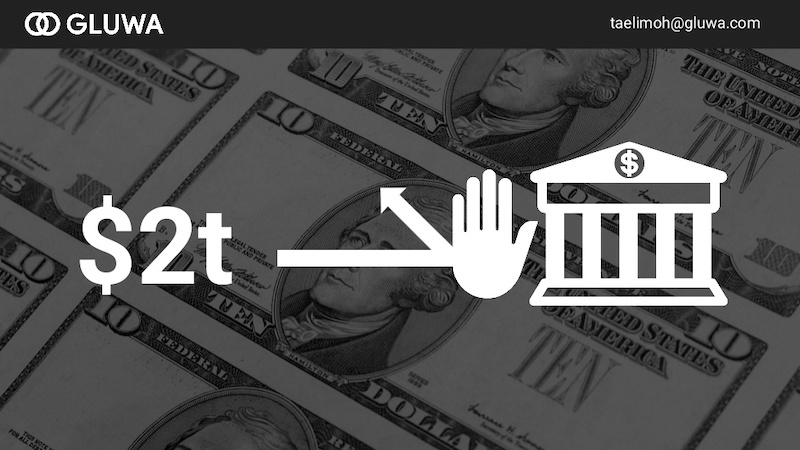
Ideally, you don’t want every slide in your deck to just be text. Instead, switch things up every few slides by using just pictures.
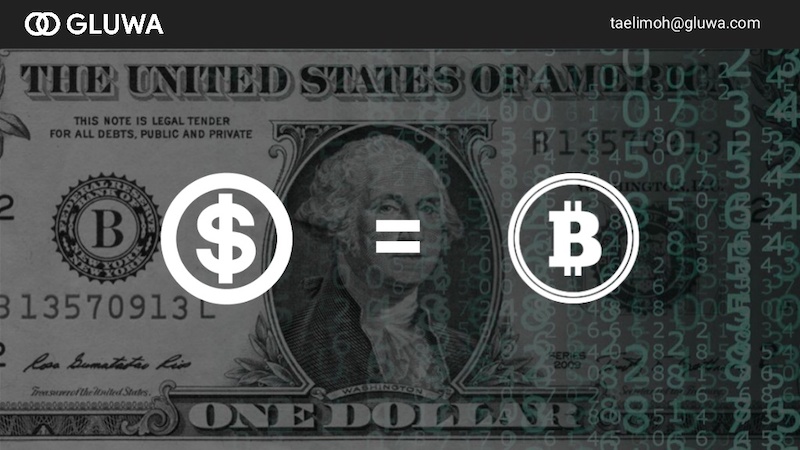
This slide deck by Gluwa uses icons to create little diagrams to illustrate their presentation ideas. Their slides still communicate concepts to the audience, but in a new way.
67. Overlay stock photos with color

One problem many people encounter when creating a presentation or slide decks are finding photos with a consistent style. An easy way to edit photos to make them consistent is to add a transparent color overlay. In this example, Change Sciences uses a blue overlay on all of their photos. Plus, the color you choose can also help convey a particular mood.
68. Use black and white blocks

An easy way to make your text pop, particularly on a photo background, is to use white font on a black blog background (and vise-versa). Check out this slide deck by Abhishek Shah, which uses this trick in an effective way.
Now if you want to become a better leader this year, check out some of our favorite leadership infographics .
69. Use photos with similar filters
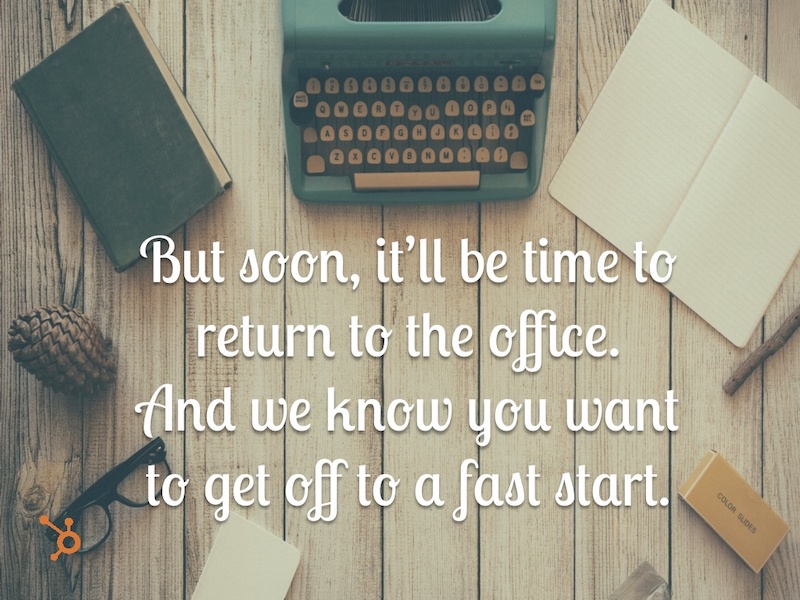
Using a bunch of photos with wildly different filters can be jarring in a business presentation. To maintain a consistent flow, use photos with a similar filter and color saturation.
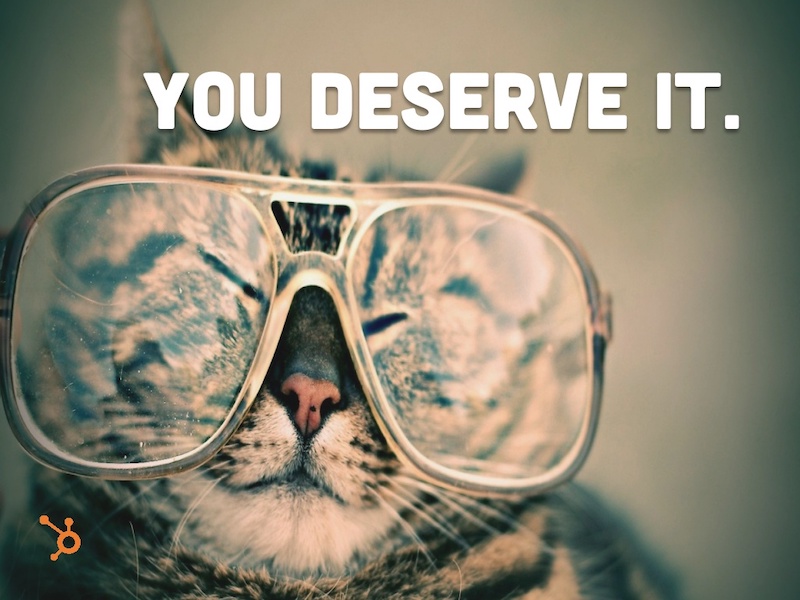
Take a look at this example from HubSpot across slide numbers 1-6 and you can see what I mean.
70. Visualize your points with diagrams
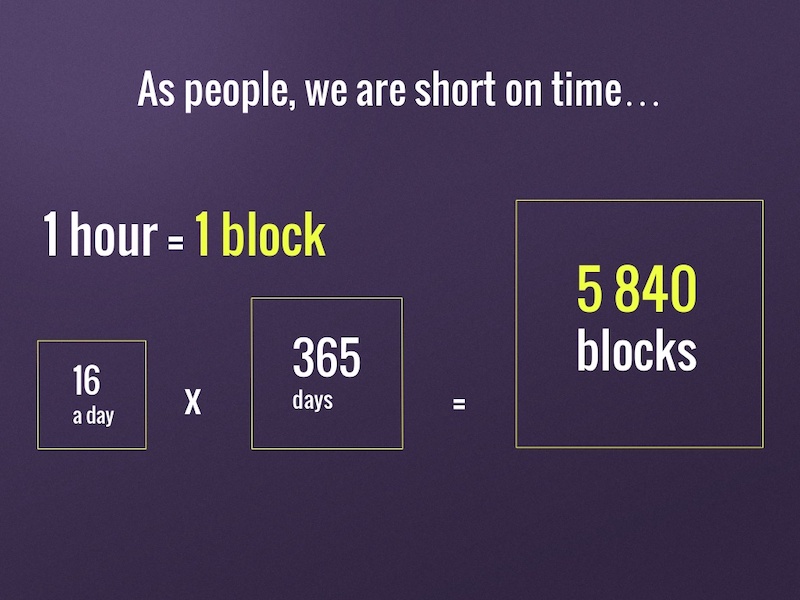
Sometimes the best way to get your point across is to throw some diagrams into the presentation mix. But be sure to make is something that the audience can pick up on in three to five seconds tops.
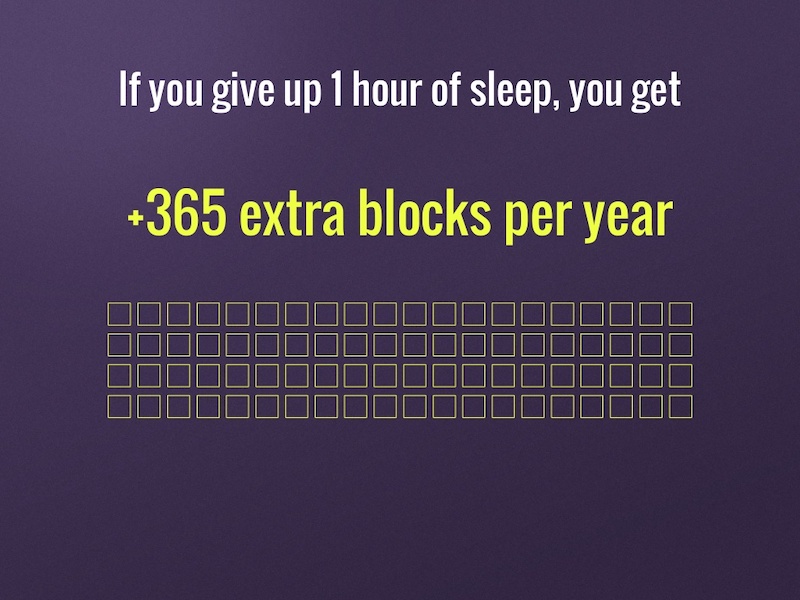
For example, Jan Rezab uses a diagram to illustrate what takes up time in our lives on slide numbers 4, 5, 7 and 9!
71. Get experts to share tips
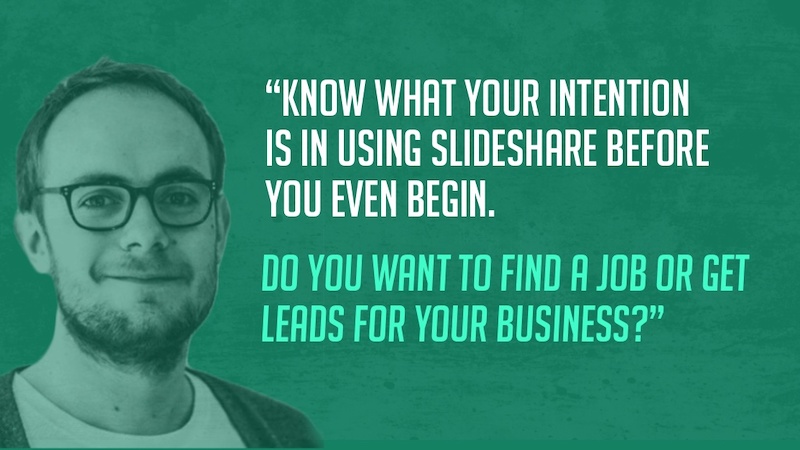
If you want to provide even more value to your audience than you can offer yourself, why not call in some expert reinforcement? See what experts in your field have to say on the topic of your presentation and include their tips and insights. Plus you can hijack their influence and expand your audience fairly quickly.
72. Mimic a popular presentation style
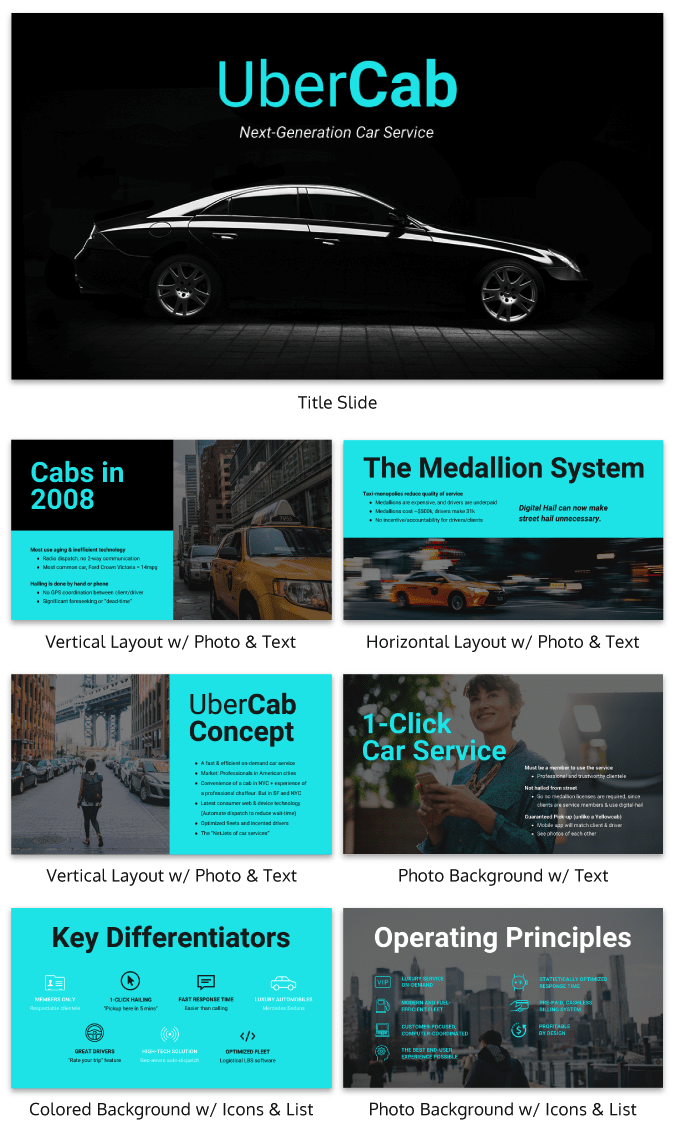
Uber’s pitch deck helped them raise millions of dollars in venture capital eventually leading to the glorious moment when they IPOed this year.
Aside from our sleek design upgrade (hey, we love good design!), this pitch deck template is the exact same one that Uber used to go from Idea to IPO.
And who knows? Maybe you might start the next Uber. But to raise money, you will need to create flawless business pitch decks to impress investors and raise those dollars.
73. Plan your presentation idea ahead of time

I know that minimalist designs are all the rage this year, but there is a big difference between a well-thought-out minimalist design and a lazy design without the finish touches. The same goes for a cluttered design with too many things going on at once.
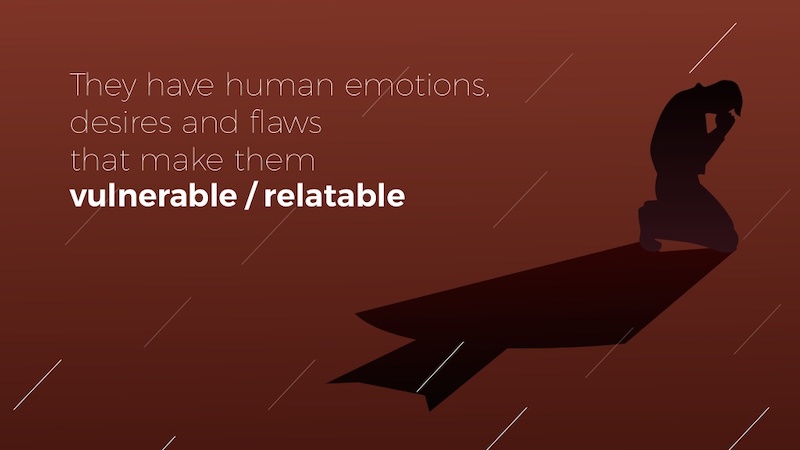
That’s why it’s worth it to take the time to really plan out your presentation ideas and design concepts. Take this slide deck about storytelling by HighSpark. A quick glance will tell you that they put a lot of thought into designing their slides.
74. Use tables to compare your brand to the competition in sales presentations/pitch decks
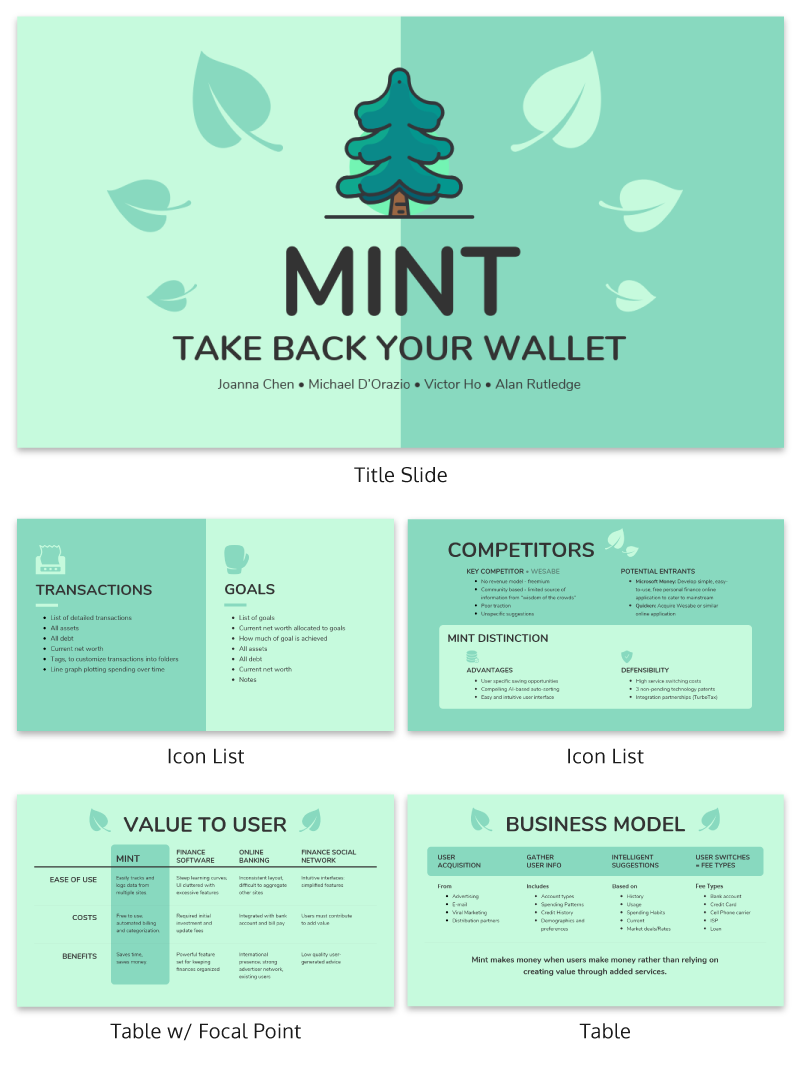
There are a lot of ways to visually compare similar things in this day and age. You could use a comparison infographic , or even a venn diagram!
However, when it comes to presentations I think that the simple table is best. Especially if you are comparing more than two things, like in this presentation example.
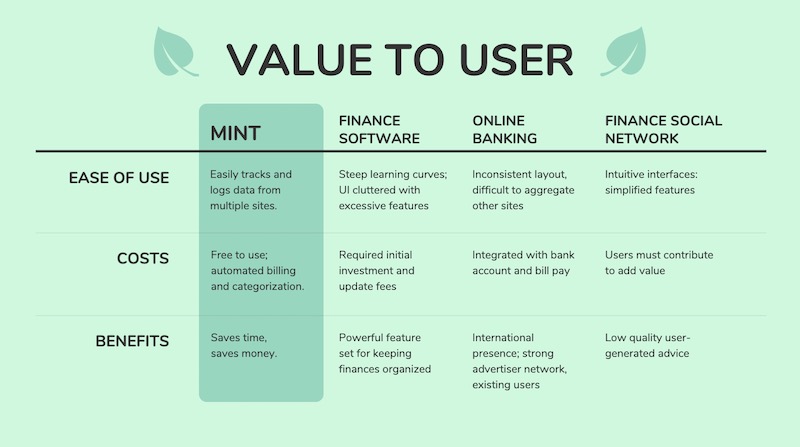
With a table, you can clearly lay out all the pros and cons of each idea, brand or topic without it being overwhelming to the audience. Plus, virtually everyone knows how to follow a table, so your information will be easy to consume.
See more examples of the best pitch decks .
75. Blend icons & content effortlessly
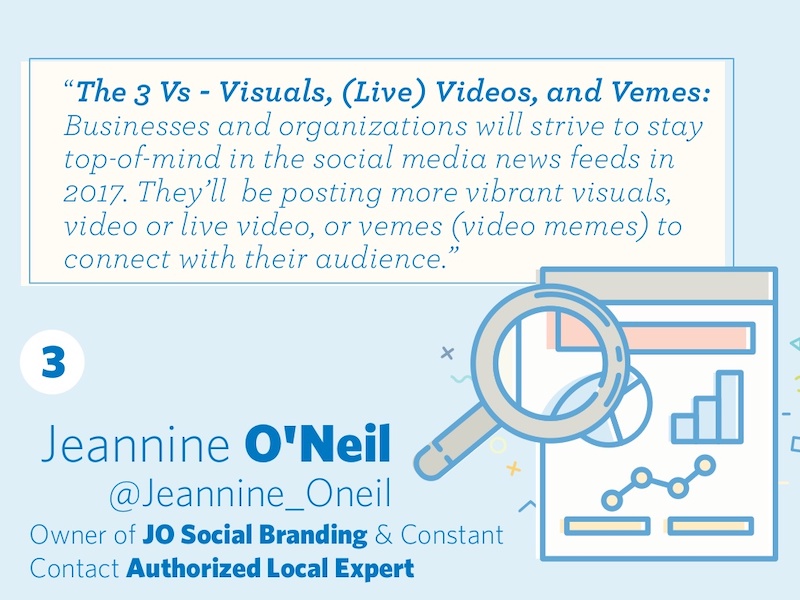
Usually, icons are used as eye-catching objects detectors or anchors for text in a slideshow. But they can be used for so much more than that!
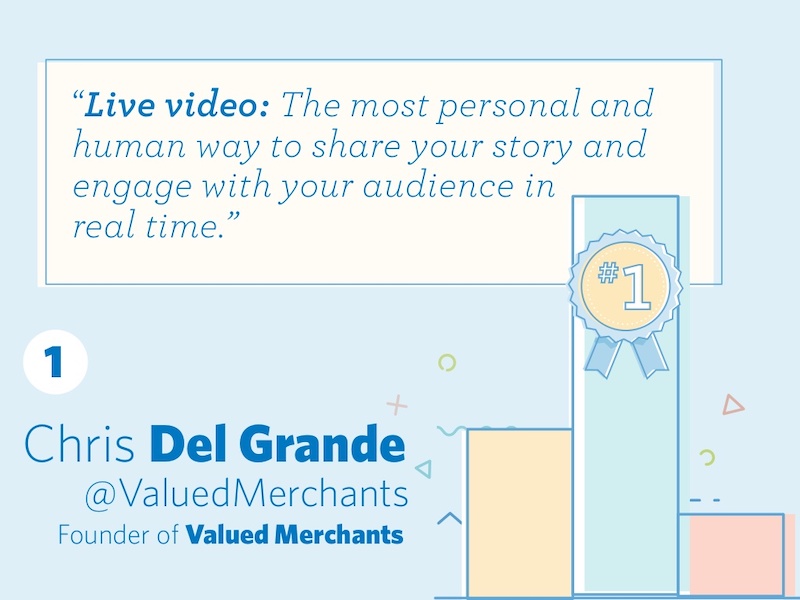
Like in this marketing presentation from Constant Contact they are very large but do not distract from the content.
76. Make your audience want more
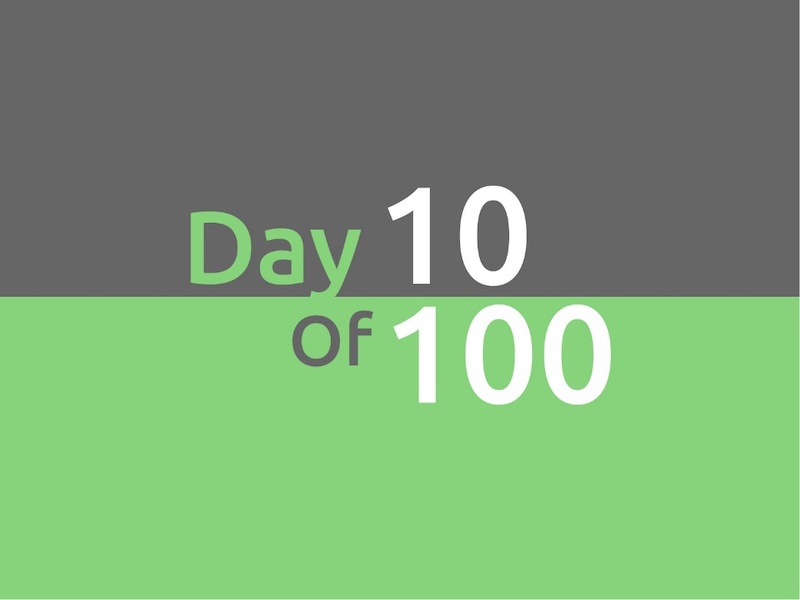
This tactic has been used by everyone since the idea of marketing was invented (or close to that). In this presentation example called “100 Growth Hacks, 100 Days” the creator only shows the audience the first 10 days of it and then uses a call to action at the end of the presentation to encourage them to seek out the rest.
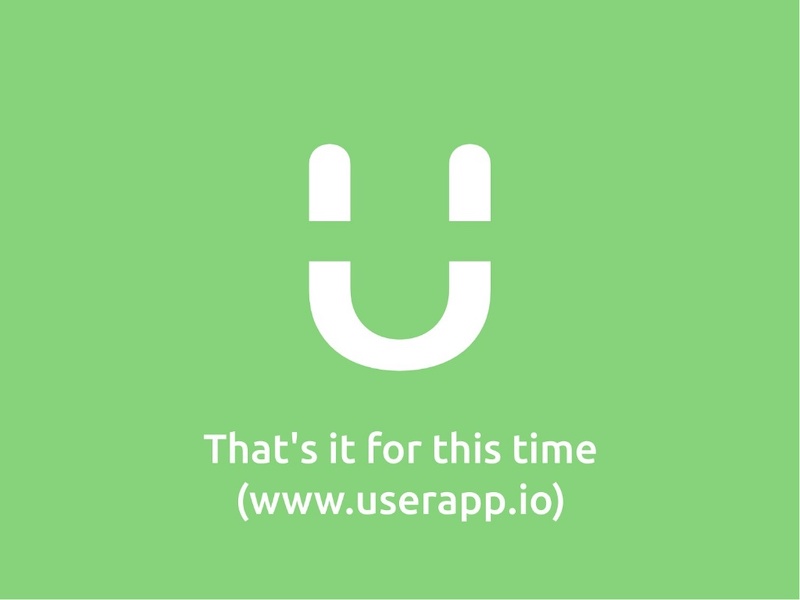
The only risk with these kinds of presentation ideas is if your initial content is not great, you can’t expect your audience to seek out more information.
77. Use memes (for real, though)
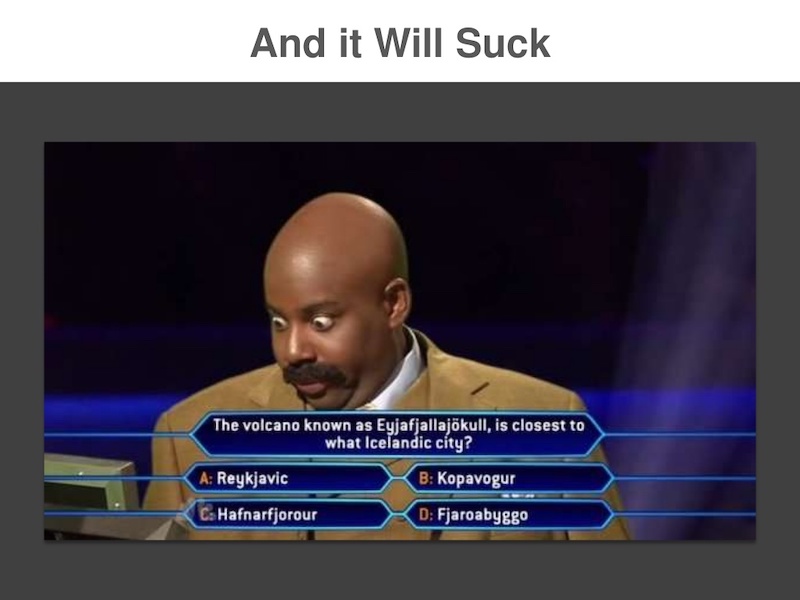
Usually, memes do not have a place in a serious business setting, so maybe don’t use them for formal presentations. But if you’re covering a lighter topic, or if you’re going for a fun presentation that will connect with your audience, don’t be afraid to throw a meme or two into the mix.
The audience immediately knows what you are trying to say when you use a popular meme in your presentation. For example, on slide number 7, the creator uses a meme to show that it will be hard to create great content
78. Include a slide that introduces your team in pitch decks
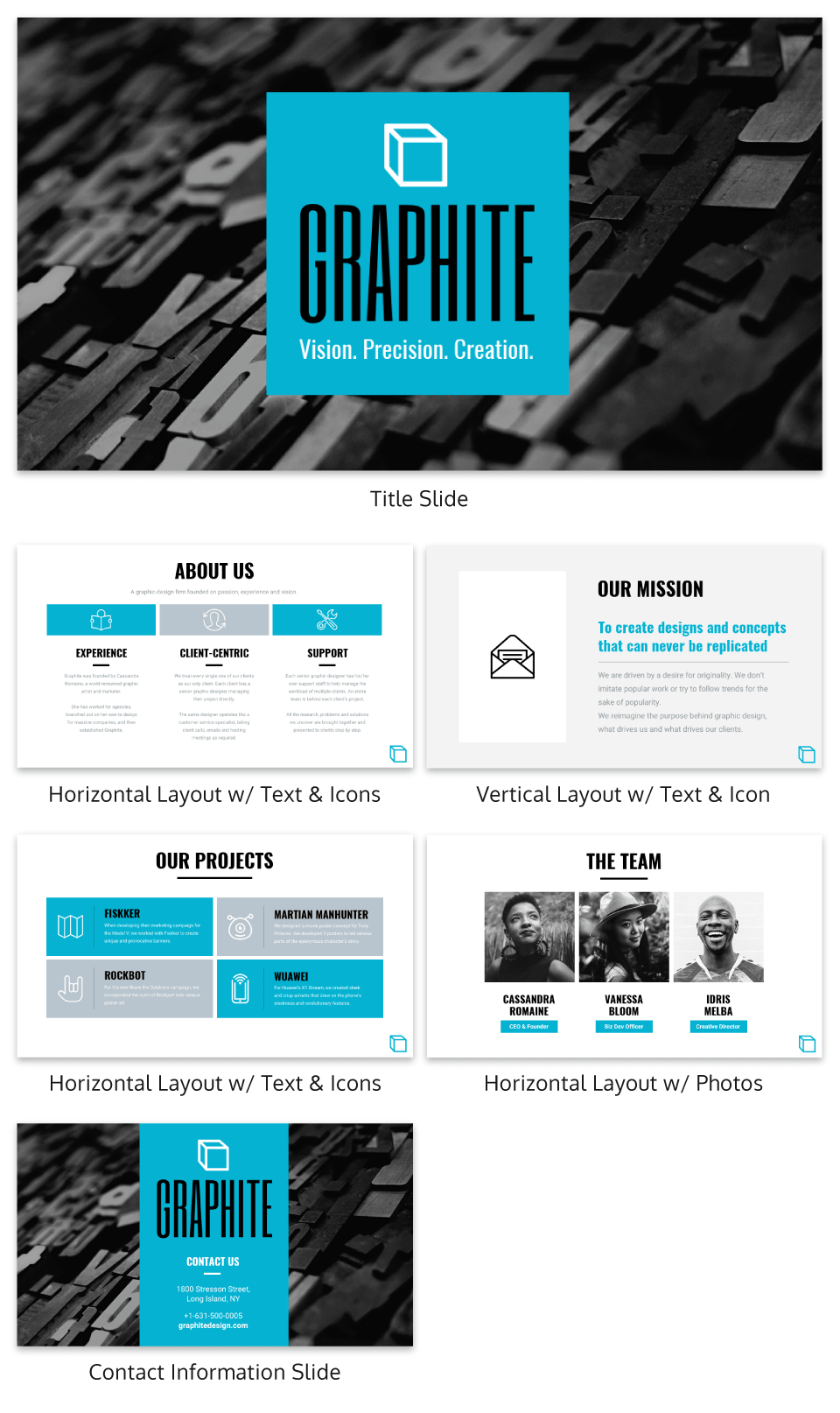
In this presentation example, the creators decided to include their team on a slide. I think it’s a great gesture.
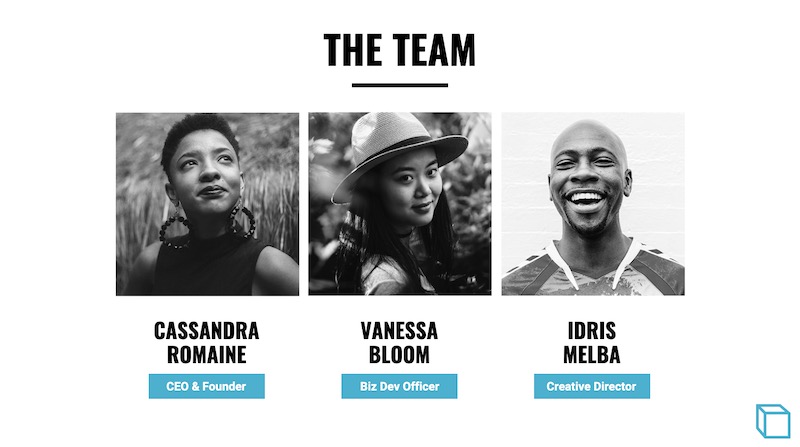
Showing your team can help the audience put a face to your brand and make the whole company feel more genuine. So if there is a team that has helped you get where you are today, give them some recognition!
79. Feature a complementary color palette
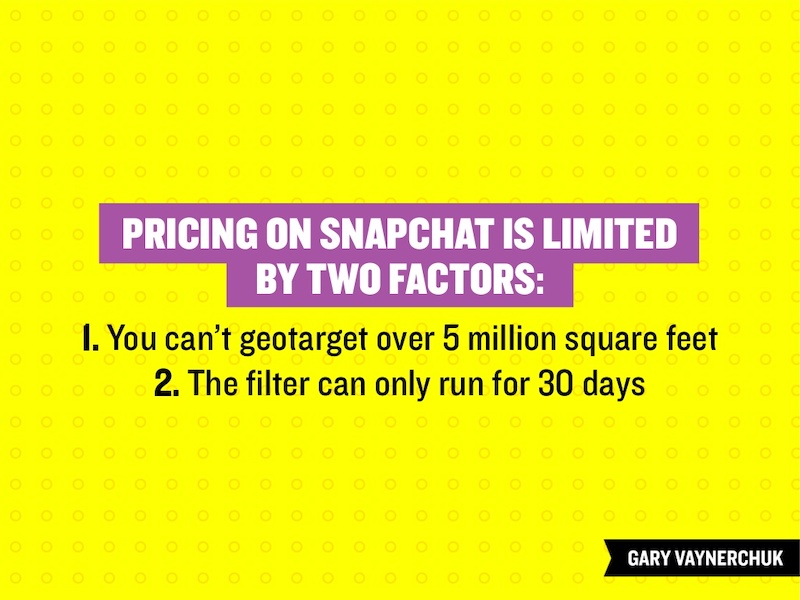
Even though I am not a formally trained designer, I still understand that proper color usage is the base of any good design. Although not all of the tenets of color theory work great for presentations, complementary colors are always a great pick.
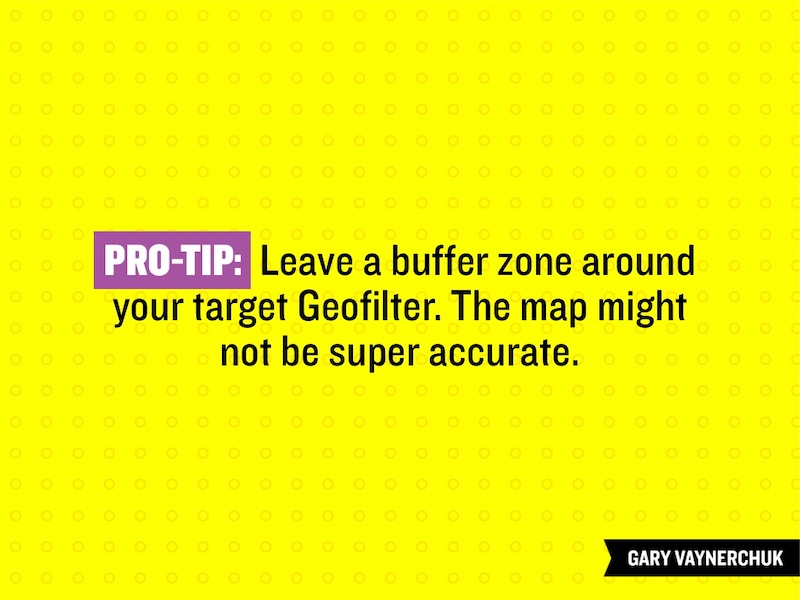
Take a look at the color usage in this business presentation from Gary Vaynerchuk below . The purple and Snapchat yellow, which are complementary colors, look fantastic and the content jumps off the screen.
80. Use a heavy or bold font

The very back of the room should be able to read your content if you are giving a group presentation. To ensure that your entire audience can read the slides I would not only use a large font, but also use a heavy font. If you are confused by what I mean by a heavy font take a look at this unique presentation example by Slides That Rock.
81. Do the math for your audience
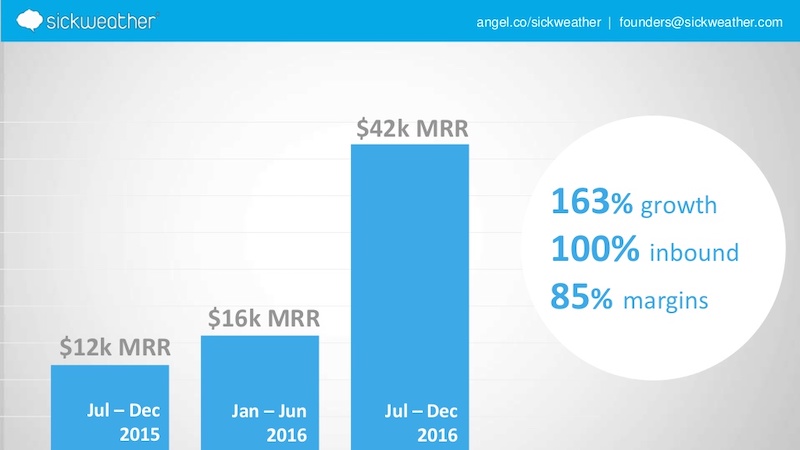
If you are going to use a graph in your presentation to compare data you should do the match for your audience. Do not make them do the calculations in their head because you will quickly lose their attention. For example, on slide number 5 the people at Sickweather lay out exactly what figures they want the audience to take from the slide.
82. Use unique colors for different sections

The example below has 145 slides but it does not feel overwhelming or confusing.
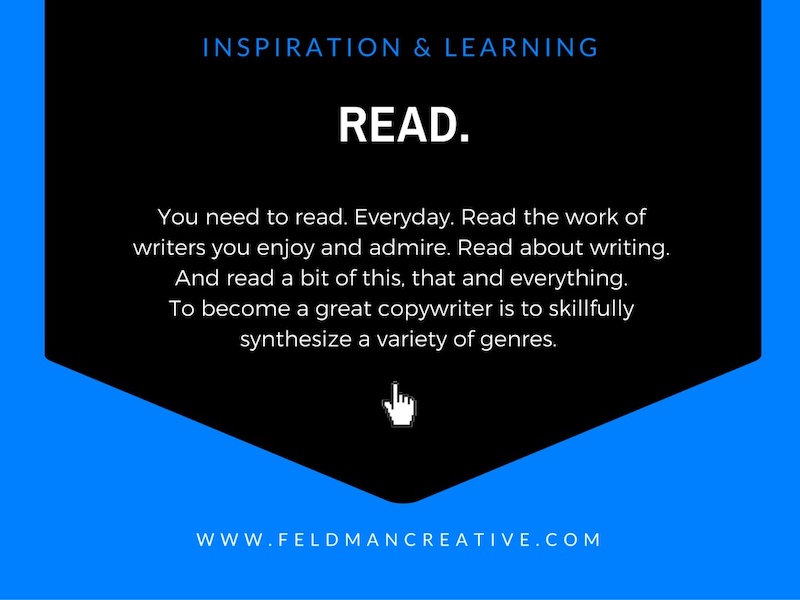
That’s because each section has a different corresponding color, which makes it easier to flip through the slide deck and find a particular part.
83. Give your presentation a catchy title that anyone can remember
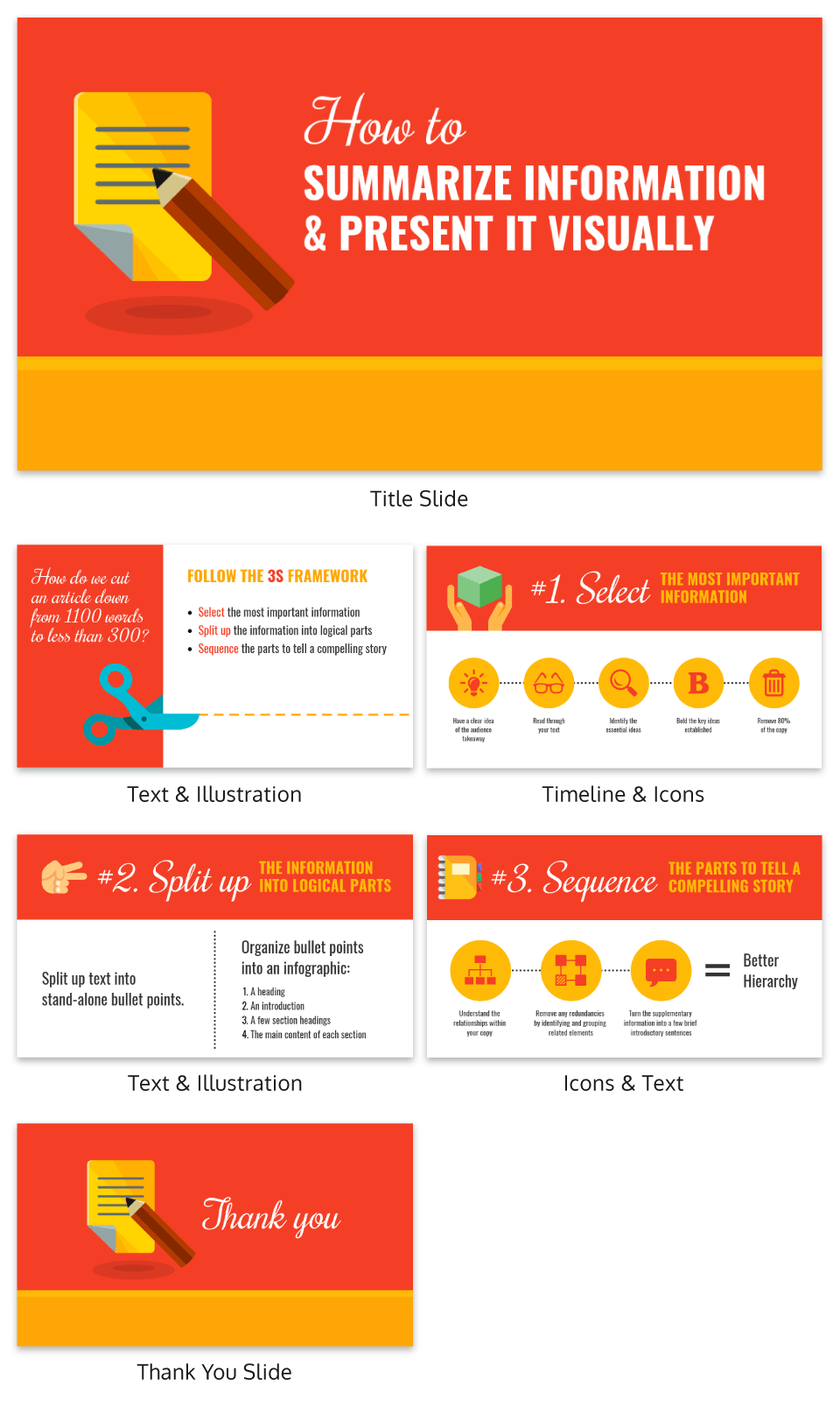
What I really love about the presentation example above is that it features a catchy tagline on the second slide–“The 3S Framework.” It’s simple but it works!
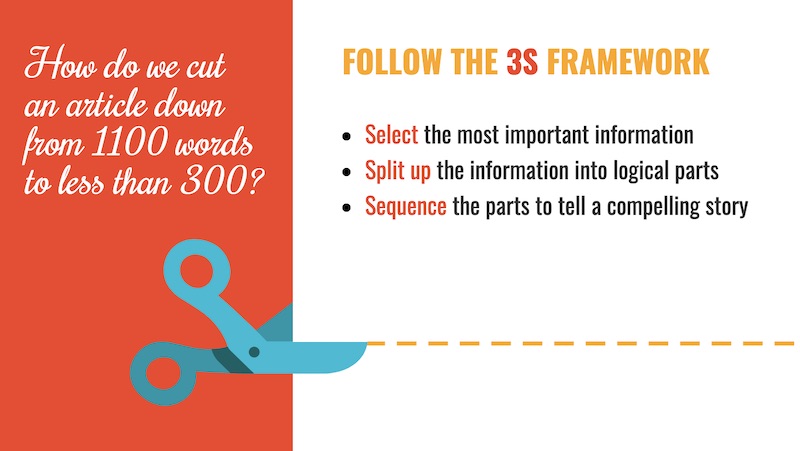
This motto helps outline the structure of the presentation, and each slide referring back to it. Plus, the tagline will give the audience something to latch onto and remember from the presentation.
84. White backgrounds are not always bad

A lot of people think that plain white background is a boring presentation faux pas. So the first thing they do is add color or image, which is not a bad thing at all.
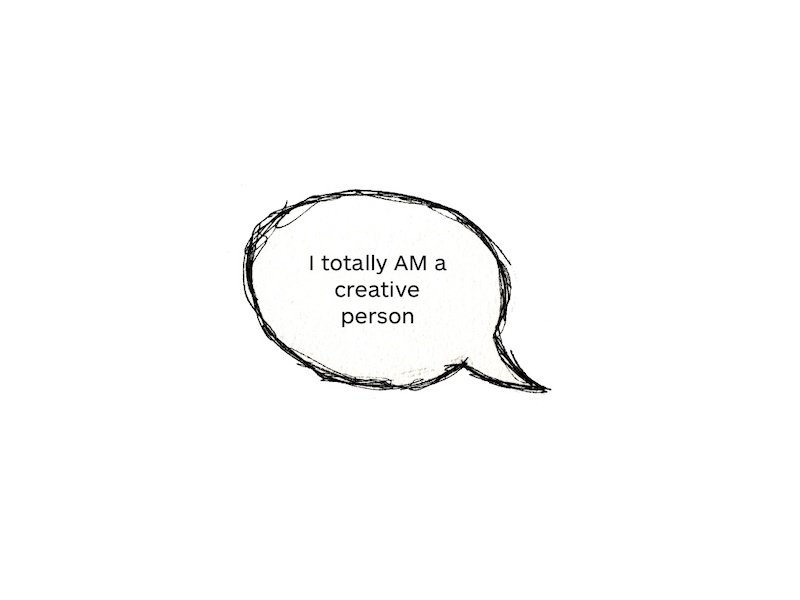
But I also think that when used correctly, like in this example, plain white backgrounds can lead to beautiful presentations.
85. Split the header text from the body text
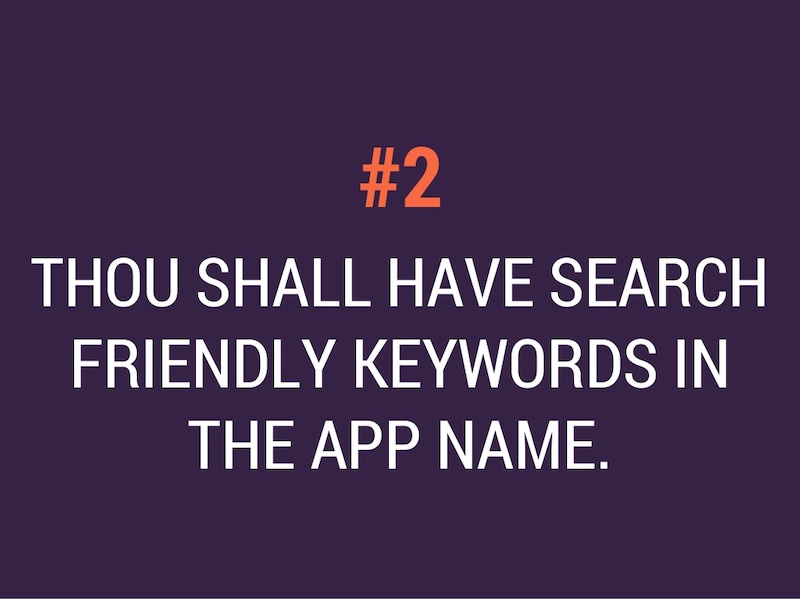
This idea is very similar to the one-two punch tactic that I talked about above, but it spreads the content over two slides as opposed to a single slide.
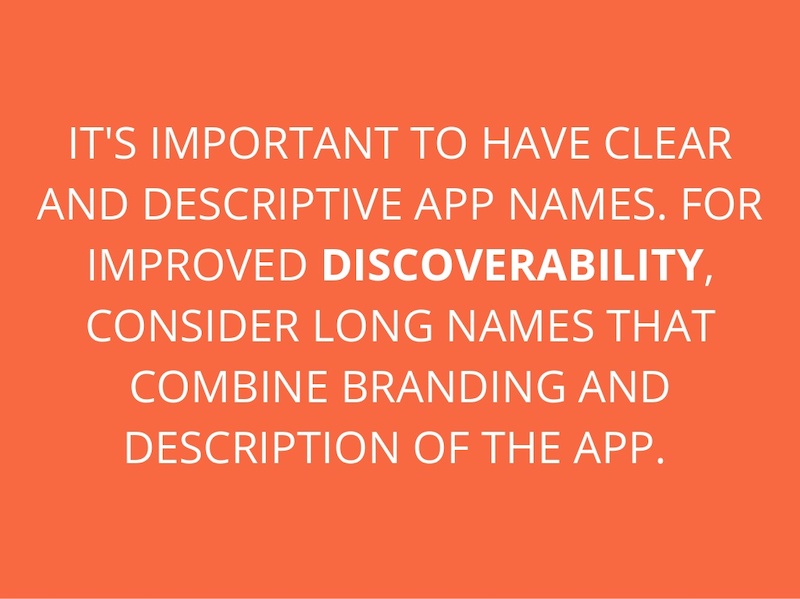
Use this design choice when you have fairly easy to follow presentations, like the one below from Steve Young. I know that this is effective because it allows the audience to focus on the main point before he drives it home with the supporting details.
86. Feature circle image frames
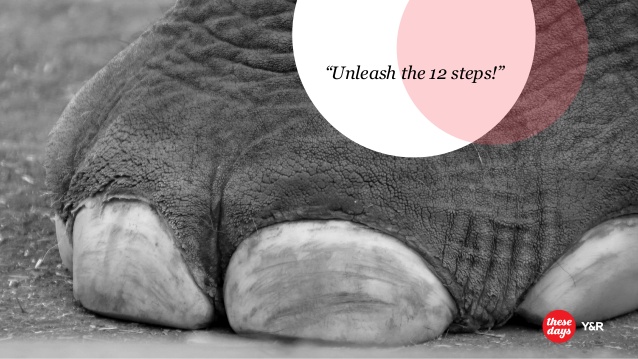
I am a big fan of the design choices that Frank Delmelle uses in this slide deck about content strategy. He uses circles as his main design motif and frames his images in circles as well.
87. Talk directly to your audience
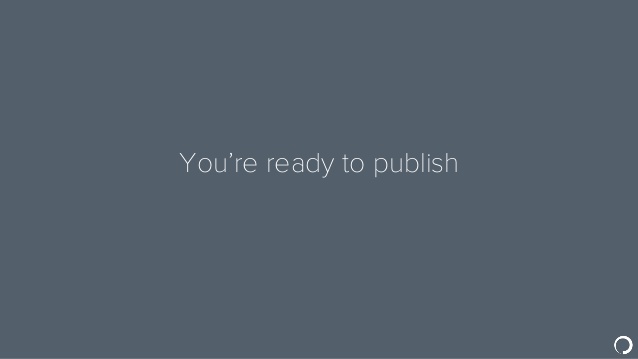
This slideshow tops out at 70 slides but it’s a breeze to flip through. That’s because the creator, Ian Lurie, decided to present it in the form of a conversation instead of a classic slide deck.
While each slide only has one or two sentences, it flows just like a friendly chat. He also includes the necessary pauses, breaks and other conversational tics that helps make it even more convincing.
88. Illustrated icons are key this year
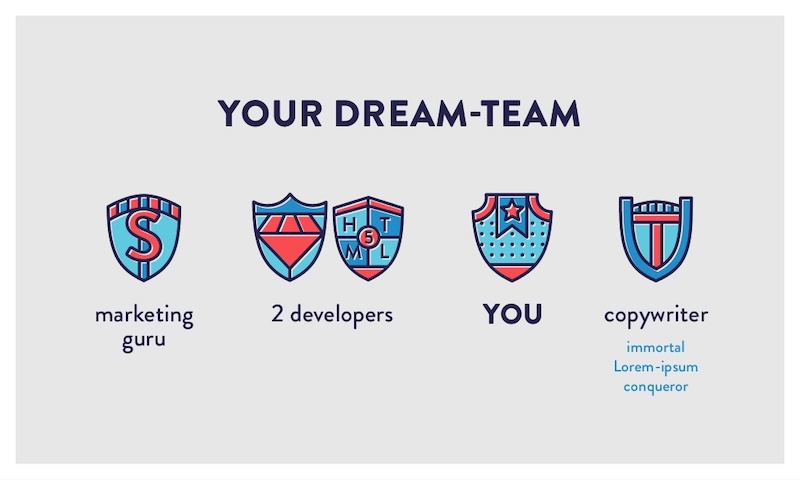
Icons add a fun and functional element to your designs. In this presentation by Iryna Nezhynska, they use illustrated icons to make a potentially intimidating topic seem manageable.
89. Highlight key numbers and percentages
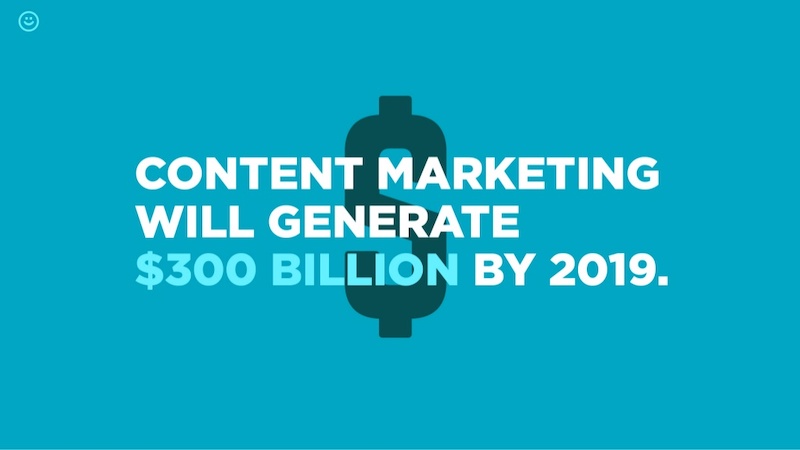
Surprising percentages have the ability to excite and shock an audience. To make the percentages on your slides even more impactful, present them in a different color or font than the rest of the text.
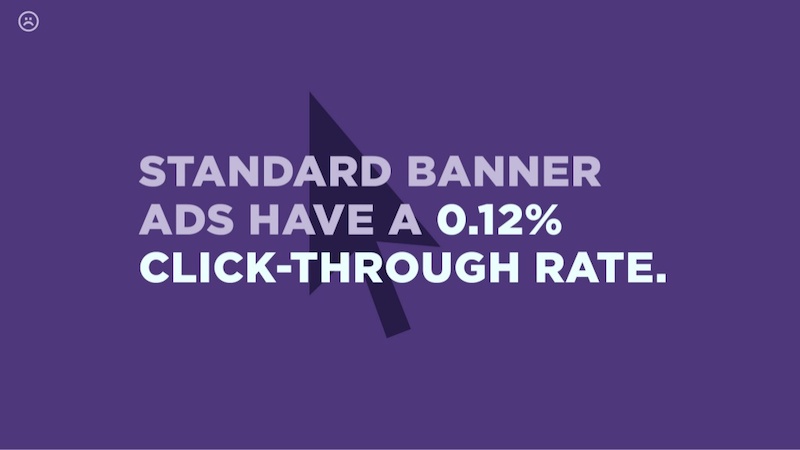
In the presentation example above, Contently uses that exact tactic to bring more attention to key numbers.
90. Use a gradient as your presentation background
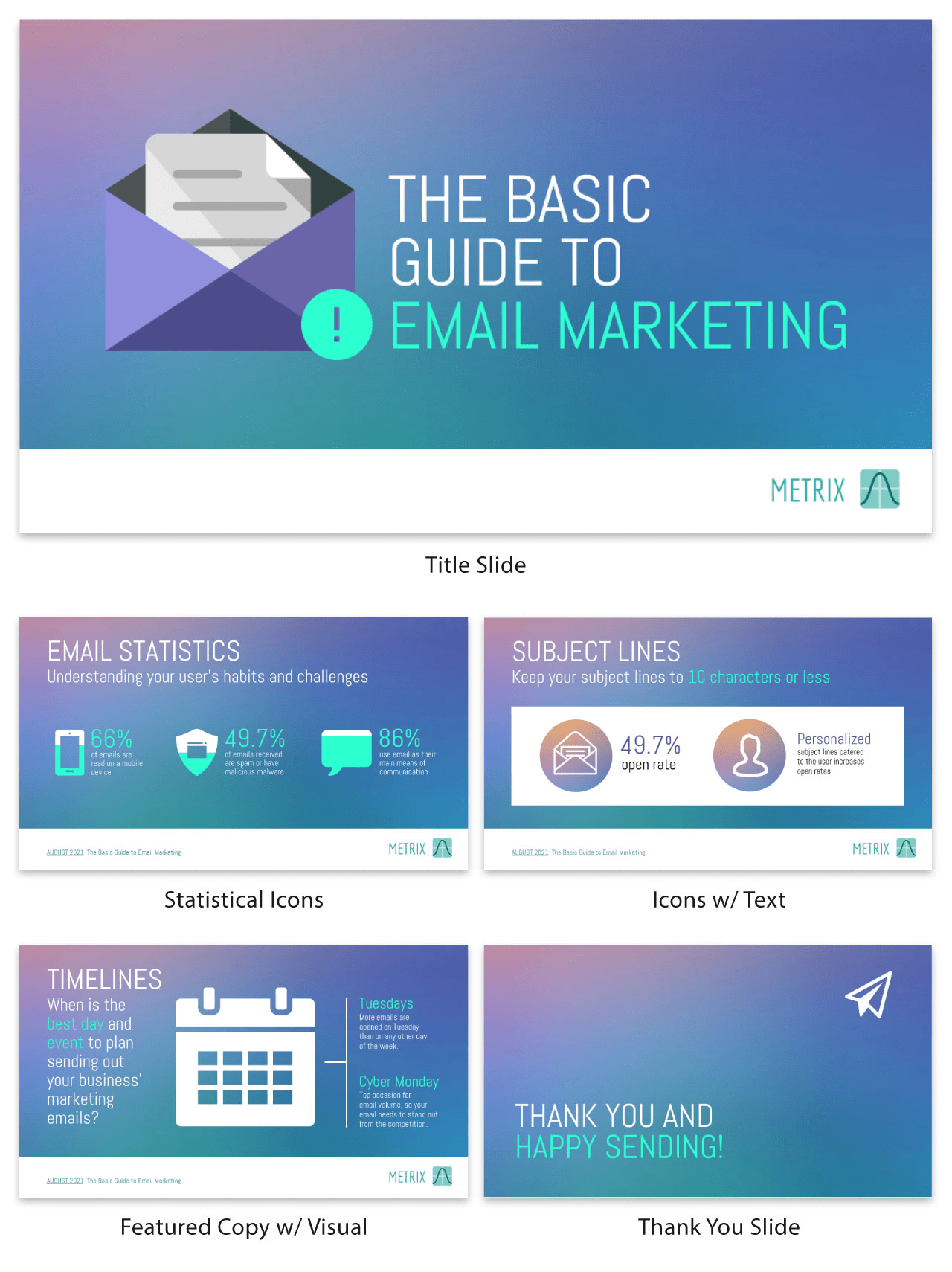
Just like bold color schemes, gradients are a current social media graphic design trend . They may feel retro to some, but I believe they will be around well into the future.
Gradients are perfect for presentation backgrounds because they are so versatile and eye-catching. I mean, you can literally create a gradient with any colors you can think of! And they look a lot more interesting than a simple flat background.
So embrace the future and use a gradient in your next presentation!
91. Track the steps in a process
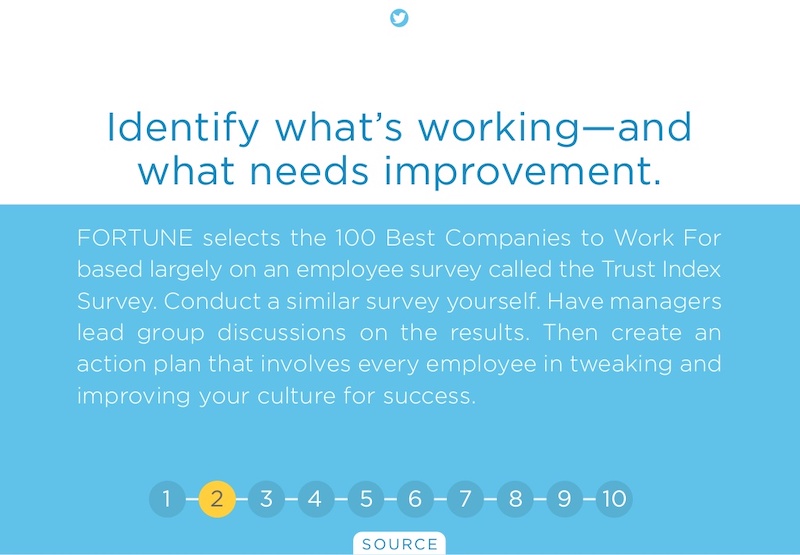
In this example, the creators from O.C. Tanner add a very interesting feature to their slides, starting on slide number 6. If you take a look at this business presentation template, you will see that they number the steps in a process and track which step they’re on at the bottom of the slides.
92. Use mind blowing font pairings
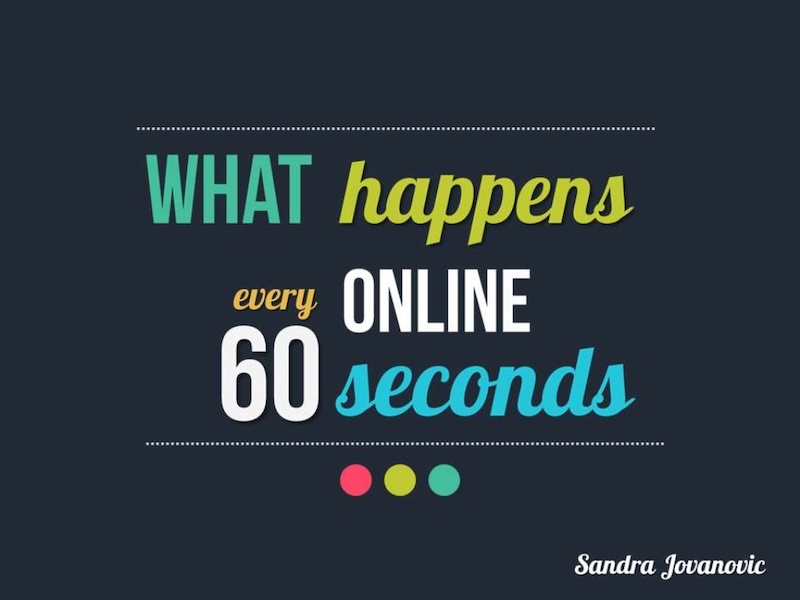
The creator of this slide deck uses at least 10 different types of fonts. And it looks fantastic because they know that one font choice is boring. But this does not mean that you should use a bunch of random fonts–pick font pairs that play well together and keep your font choices for different types of information consistent throughout the presentation.
93. Make your ideas as obvious as possible

Your audience shouldn’t be guessing at what you mean. That is why I think that this presentation example from In a Rocket is so powerful because they make the information easy to digest.
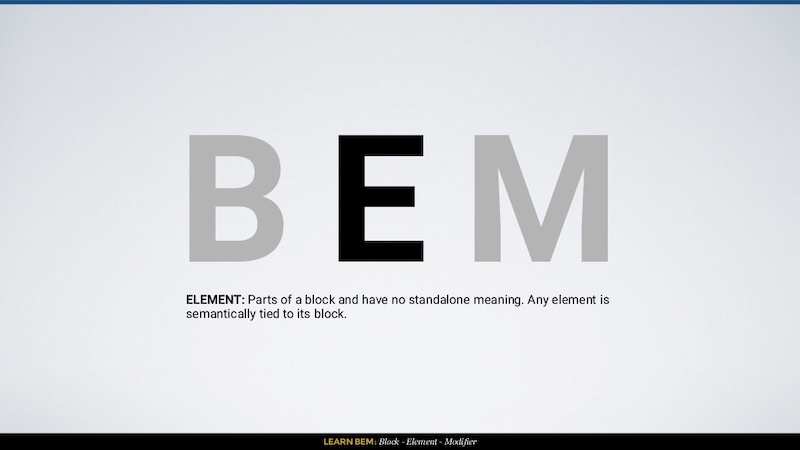
Learning to code can be challenging, but they break the information down with simple diagrams and clear examples. Heck, I have not touched CSS in a few years and I could still follow what they were instructing.
94. Use images that will actually scale

A large mistake that you can make in your slide deck is using low-quality images. They may look great on your computer, but as soon as the slides are put up on a screen, the low quality will show. In this example by ThoughtWorks, all of their presentation background images look great and will scale well to a bigger screen. And that is even after the image compression that LinkedIn most likely does!
95. Take risks with your presentation layout
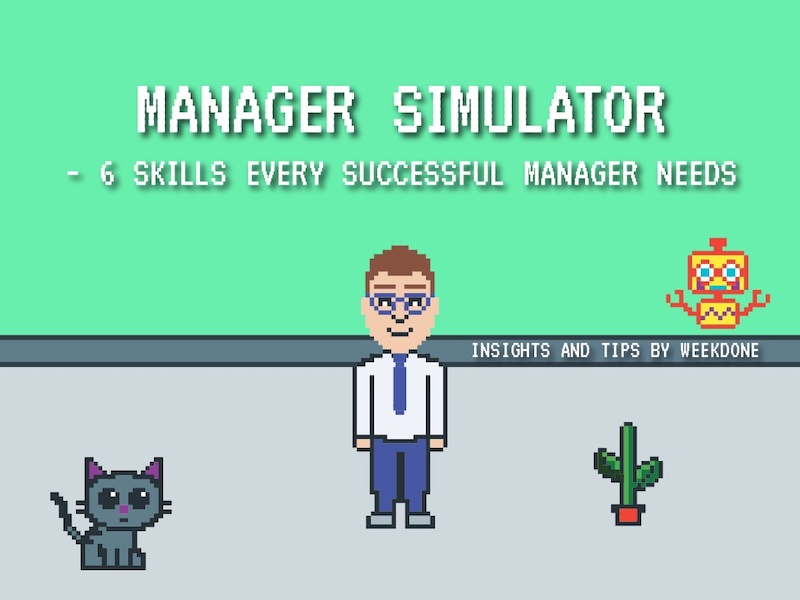
I honestly was blown away the first time I saw this presentation because it capitalized on such a risky design idea. The creators from Weekdone literally turned their presentation into an 8-Bit video game. A nd if you are looking for something that will stick with your audience, I would take a few creative cues from them!
96. Seriously, you better use memes
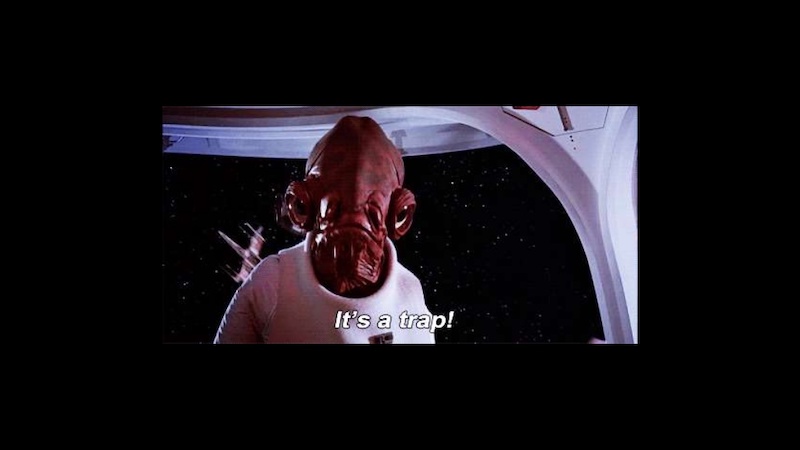
In this day and age memes are mainstream, so why wouldn’t you use them in a creative presentation? These do not have to be the coolest meme that all the hip kids are sharing, they can be some of the classics. Like the one that Dana DiTomaso uses on slide 16 to emphasize that it’s a trap!
97. Follow a clear design rhythm
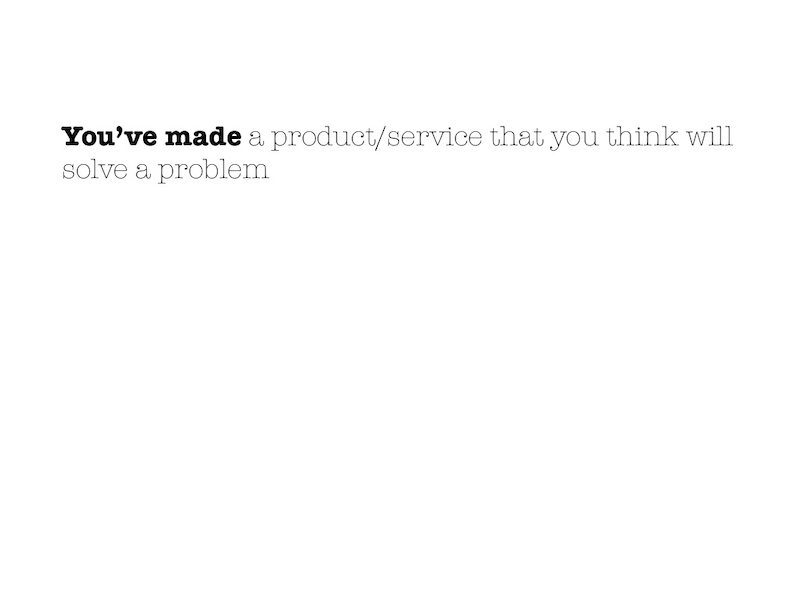
I really like how this presentation introduced each new point in three or four steps, using the same design. It gave the presentation a rhythm that flowed almost like a song!
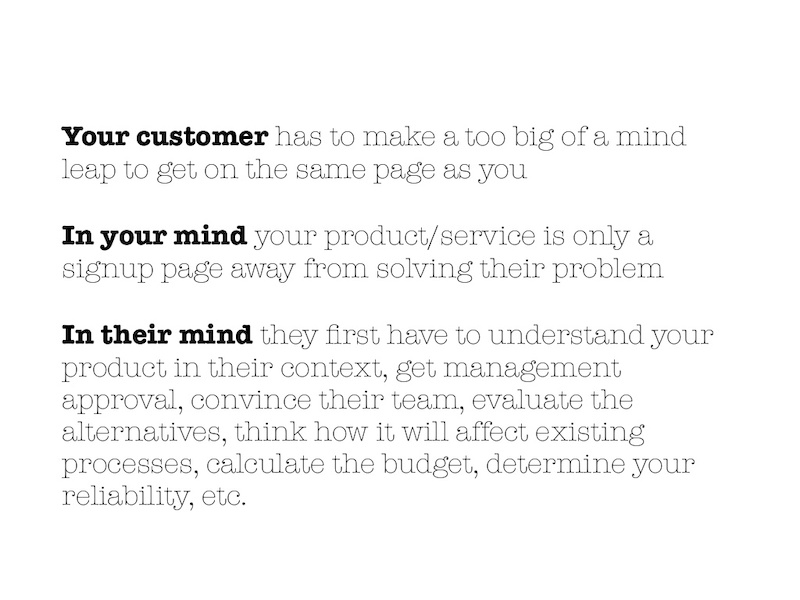
I would recommend using this approach if you have to introduce multiple points per slide.
98. Use LOTS of icons
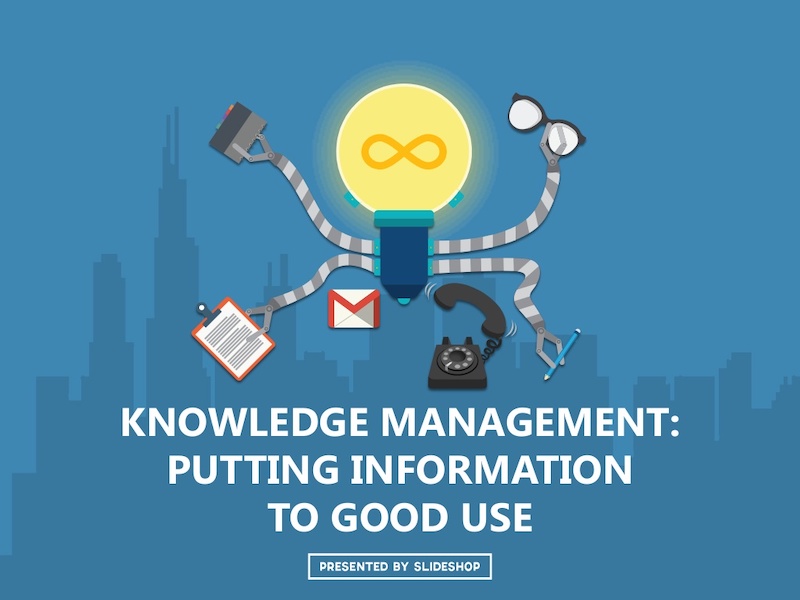
If you have made it this far in the list you have already probably seen how effective icons are in presentations. They are the perfect way to support your ideas and make your presentation more pleasing to the eyes.
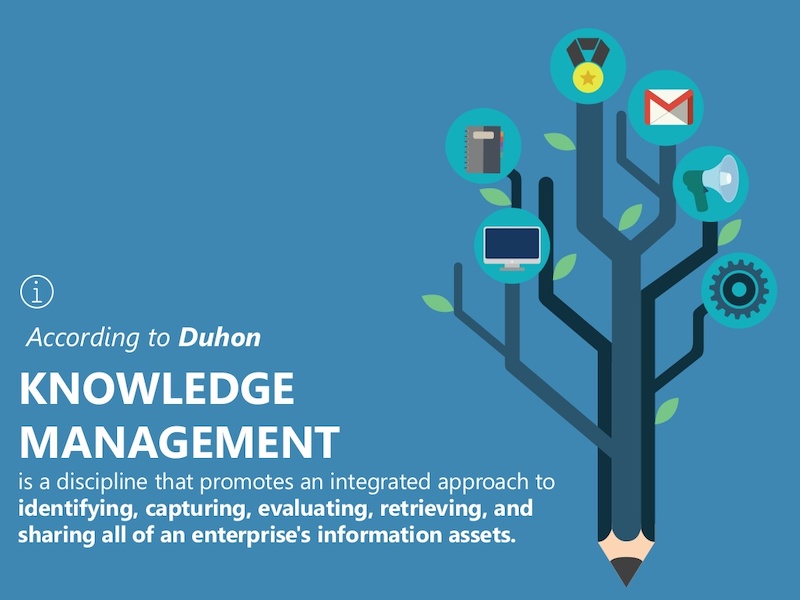
For example, take a look at all the icons SlideShop uses in this presentation. Almost every slide has at least one icon and a few have more than ten!
99. Give each slide its own spark

I know this goes against earlier points I had about creating a cohesive theme in your presentation layout, but everyone knows that rules are made to be broken (if you can do it better)!

In this slide deck, the team at Officevibe literally created different designs for all 27 of their slides. And to top it off, each of the designs fit the quotes they used extremely well.
100. Use LARGE header cards
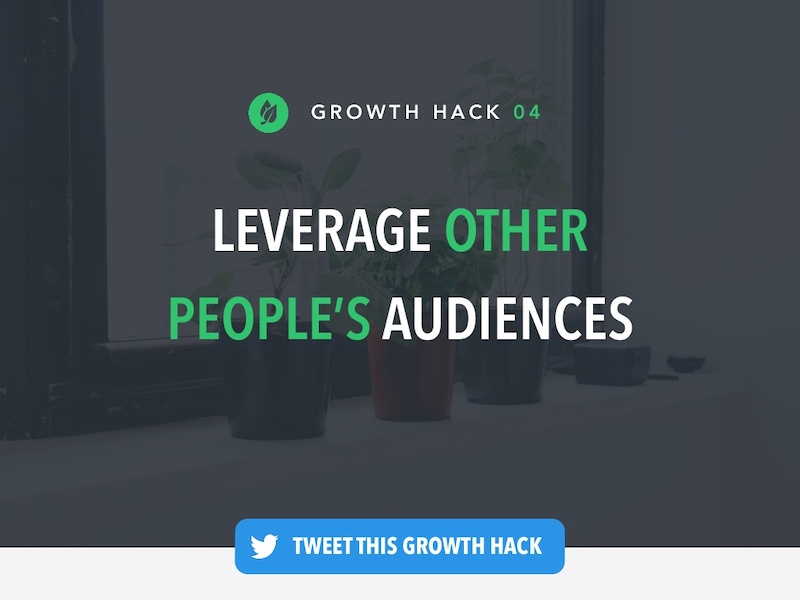
An easy way to stick to that “one piece of content on each slide rule” is to use header cards. They are basically the header that you would normally use in a blog post or article, but it gets is own slide before the content. Here is an example of that idea in the real world in this presentation from Brian Downard.
101. Ask your audience questions
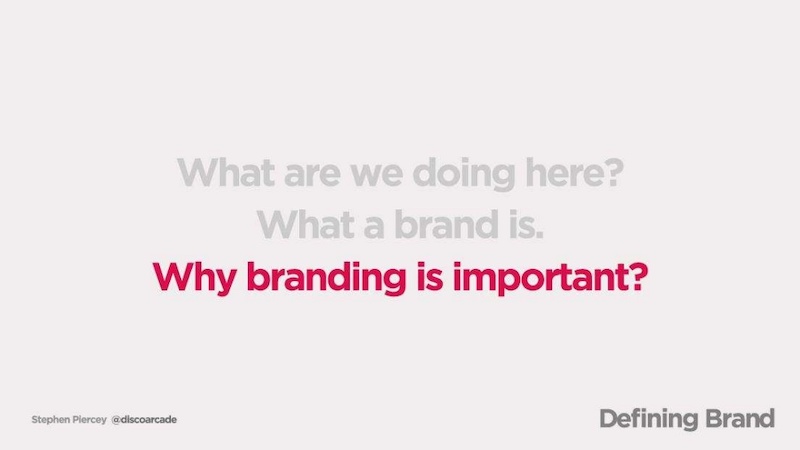
I think one of the most common elements I saw in all the slide decks was that they asked the audience questions. You can use questions to engage with your audience and get them thinking a bit harder about the topic. The Site By Norex team did an exceptional job of this when they explored what the topic of what makes up a brand.
Need some more info about creating a memorable brand? Check out some of the best branding stats for 2020 and beyond!
102. Introduce yourself and your brand
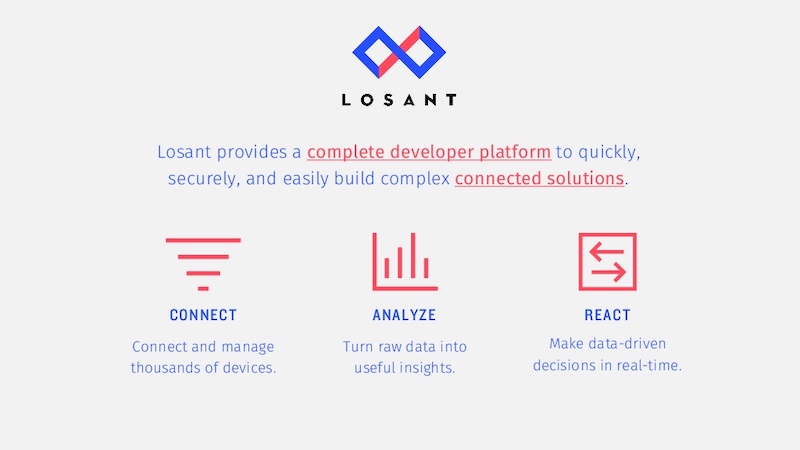
I would say that a majority of presentations that I looked at in this list just jumped right into the content without an introduction to the author or brand in the actual slide deck.
This introduction is very important because it establishes your credentials from the beginning, especially if someone is just reading the slide deck. In this example from Losant, they do just that by spending the first few slides telling the audience who they are.
103. Mix up your mediums
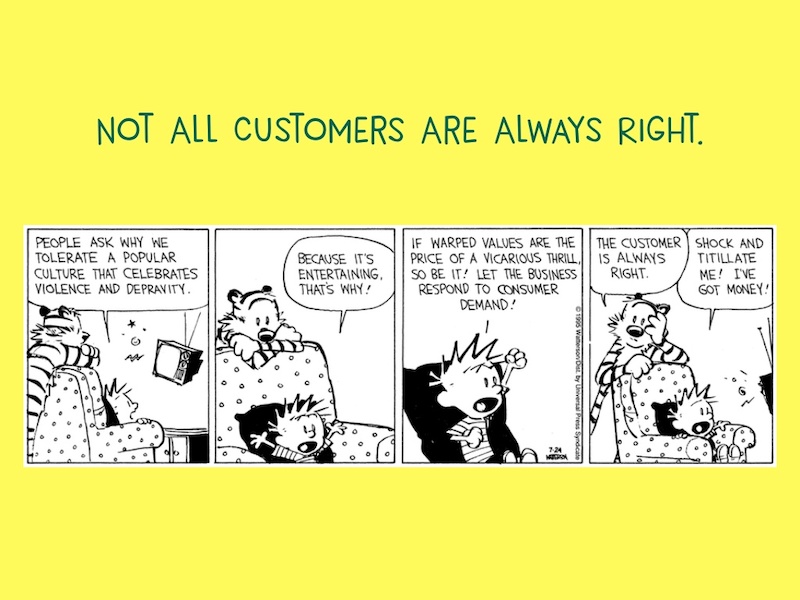
Finally, this slide deck effectively marries two very distinct content forms together: digital images and hand-drawn illustrations. In this example, Freshdesk uses the timeless classic of a comic strip, Calvin & Hobbes, in something so modern to inform the audience in a fun way.
104. Show off your credentials

Just like with any piece of content, people are more likely to believe what you are saying if they know what your company does. That is why I really like when people insert their qualifications right into the presentation slides. Just like Andreas von der Heydt, from Amazon, did at the beginning of this presentation about thinking big.
105. Highlight key data points
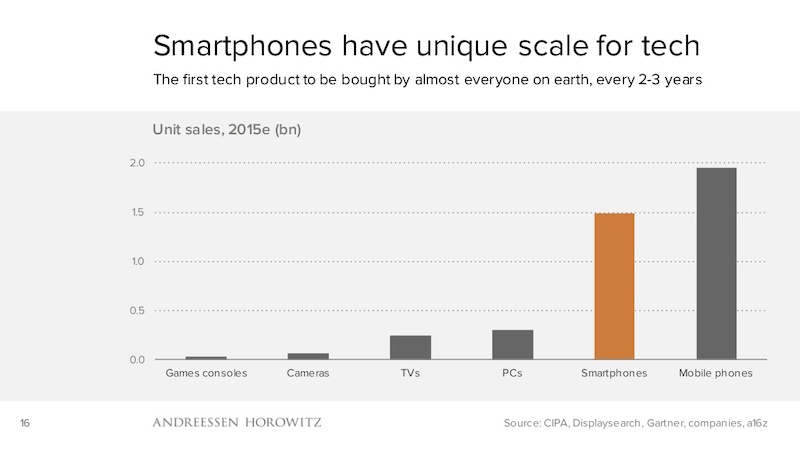
If you are presenting a chart or graph on a dry topic, I would recommend using a single color to highlight the most important data point. For example, the investment firm a16z uses orange to highlight the data points they want their audience to focus on in each of their charts.
Check out some examples of how to highlight your key information in bar charts .
106. Show your audience where to find more information
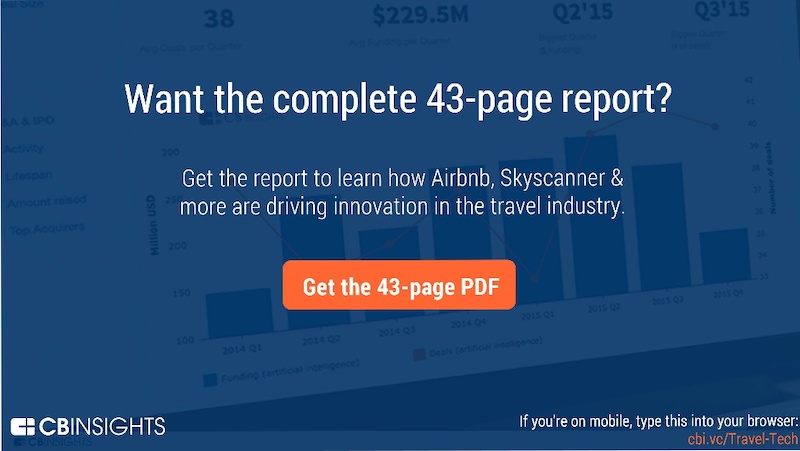
A lot of people end their presentations by literally just running out of slides, and that is the wrong way to do it. Instead, CBInsights consistently pushes their readers towards another piece of content at the end. This is also where you can insert a call to action!
107. Tell your origin story
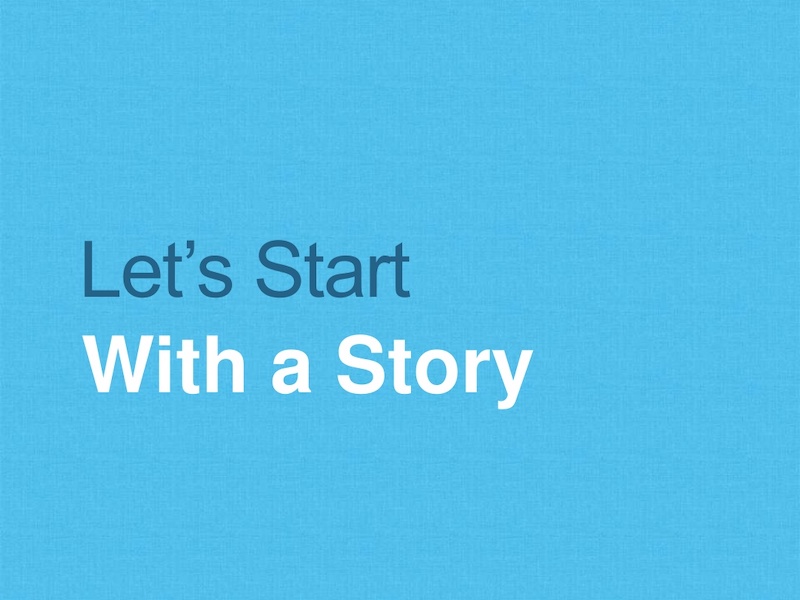
Source
This idea is kinda similar to showing off your company qualifications at the beginning of your presentation. But with this approach, you are trying to make an emotional connection with your audience instead of just showing off accolades.
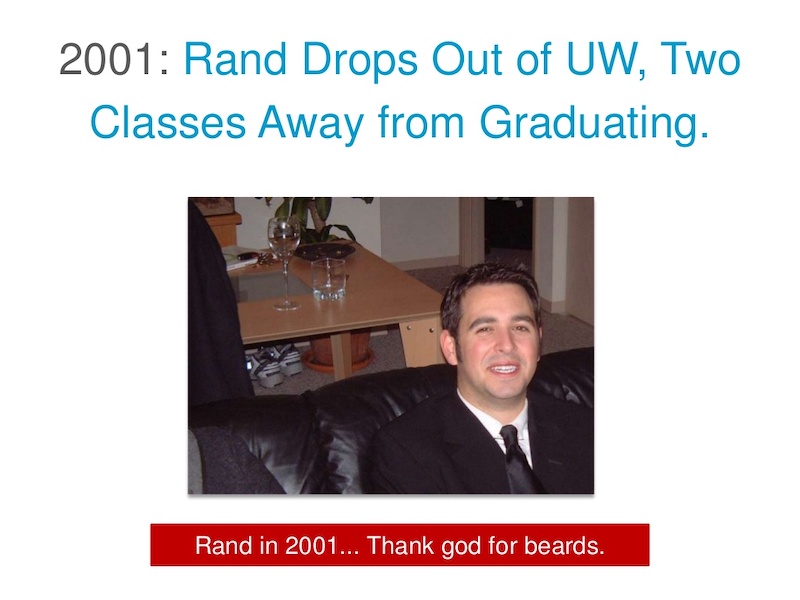
And Rand from Moz does this extremely well in the presentation example above.
108. Use one focused visual
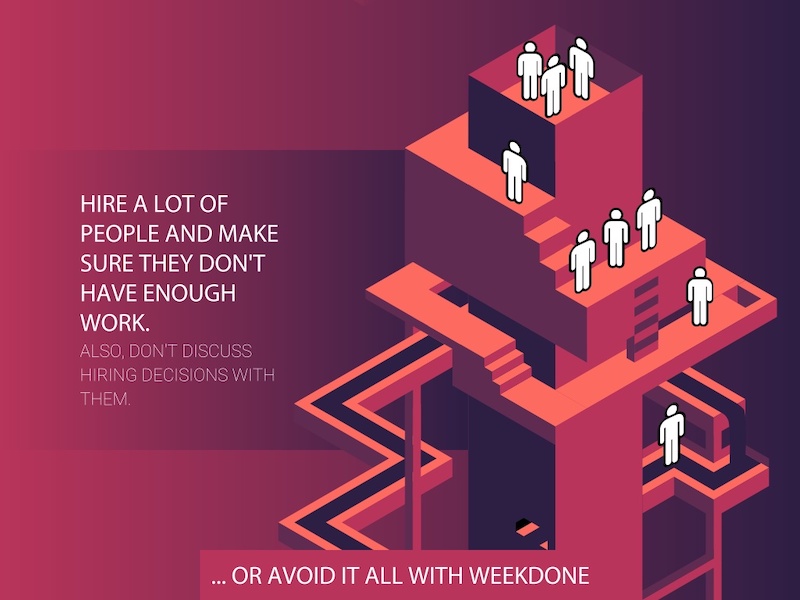
This presentation uses a central visual of a structure, with each slide moving down the levels of the structure. This is incredibly powerful because the entire presentation is about sinking your company, and the visual they designed mirrors that idea perfectly. Using one focus visual also makes your slide deck design cohesive.
109. Don’t take presentation design too seriously
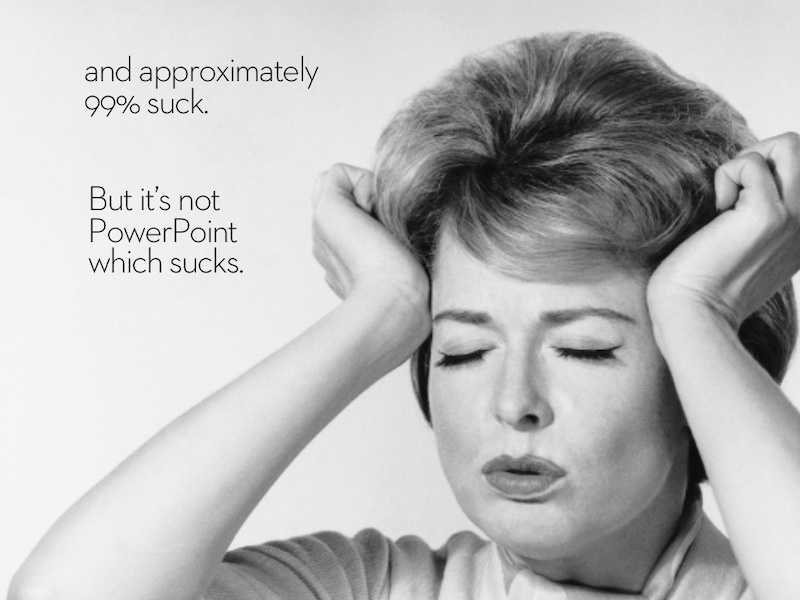
Sometimes we get caught up trying to make the perfect presentation and it ends up making us crazy!

But in this presentation example, Jesse Desjardins uses a mix of wit and hilarious retro images to create a memorable and light-hearted presentation.
110. Use size to your advantage
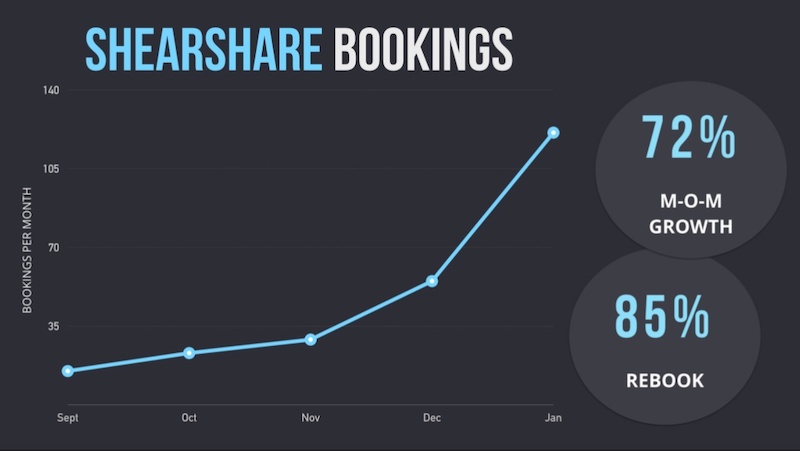
I am a big fan of using bubble charts and other charts that use size to compare two pieces of data. That is why I like this pitch deck from the ShearShare team that utilizes a size-based chart on slide number 9. The chart is used to illustrate the massive growth potential in their industry.
111. Split section headers from the main content with different background colors
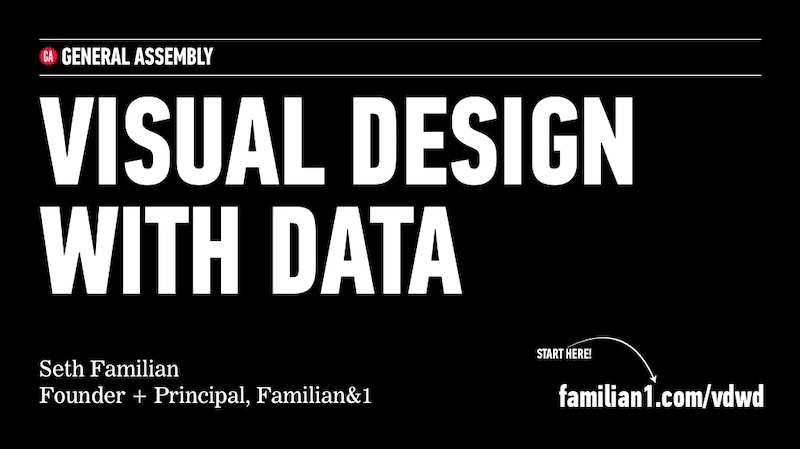
In this presentation, Seth Familian uses alternating colors in a very interesting way. For each of the title slides, he uses a black color background, but for the content slides he uses a white background.
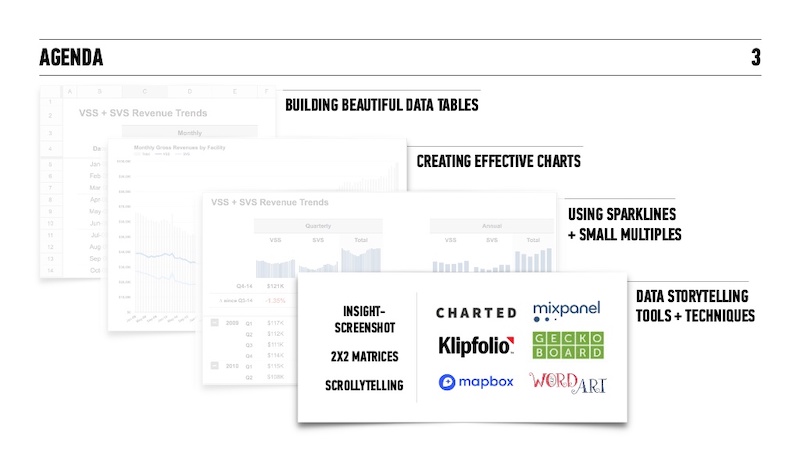
This helped the readers follow along and comprehend what was on the page even faster. And when you are presenting to hundreds of different types of people, this can make or break your presentation.
112. Have a conversation with your audience
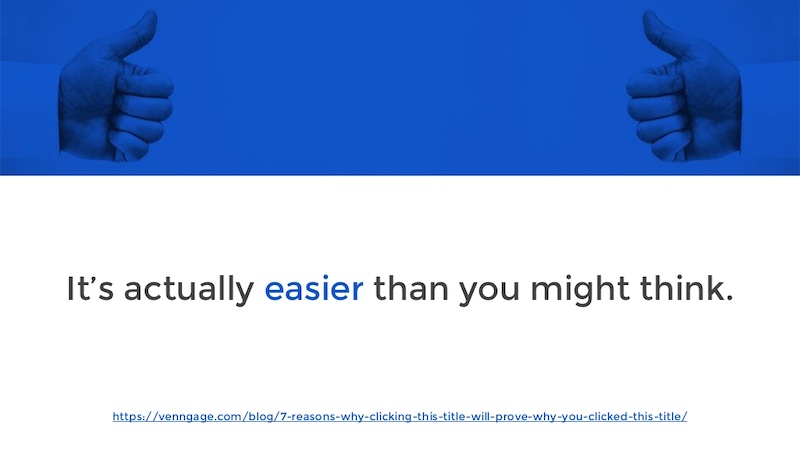
Take a conversational tone in your presentation is a great way to encourage your audience to participate.
In this slide deck example, we presented a simple storyline and use questions to engage with the audience throughout. And it helped create a flow throughout the presentation template that is easy to follow.
113. Include your branding throughout your presentation ideas
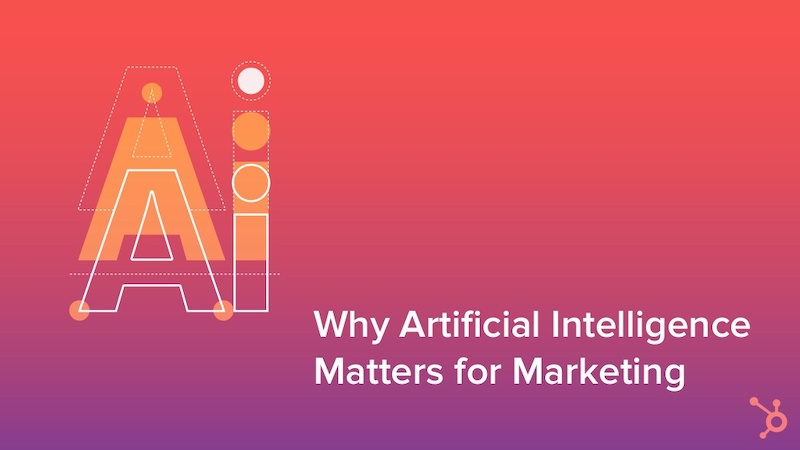
Another thing that people seem to forget when they are working on a presentation is to include their business’s branding. You honestly never know where your work is going to be shared, so it is important to make sure people know it’s yours. HubSpot does an outstanding job of this on all their presentations, as you can see in the bottom left corner of each slide.
Plus you have spent a ton of time creating your brand guidelines , might as well use them.
114. Include multiple slides to build to your main point
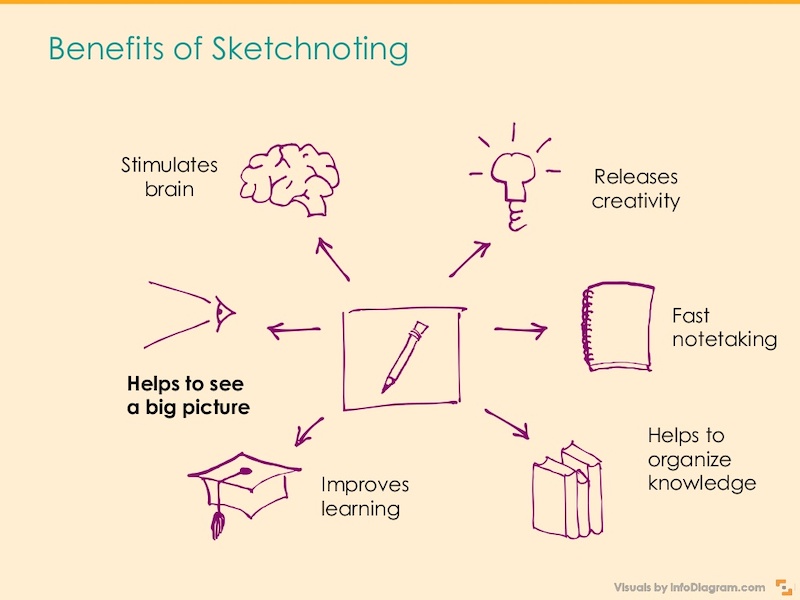
Try using multiple slides to build to your main point. This helps you walk through the components of one overarching point while also building suspense. In this slide deck, the creator uses 6 slides to build up to one main point, adding a new illustration to the diagram on each slide.
115. Split the difference
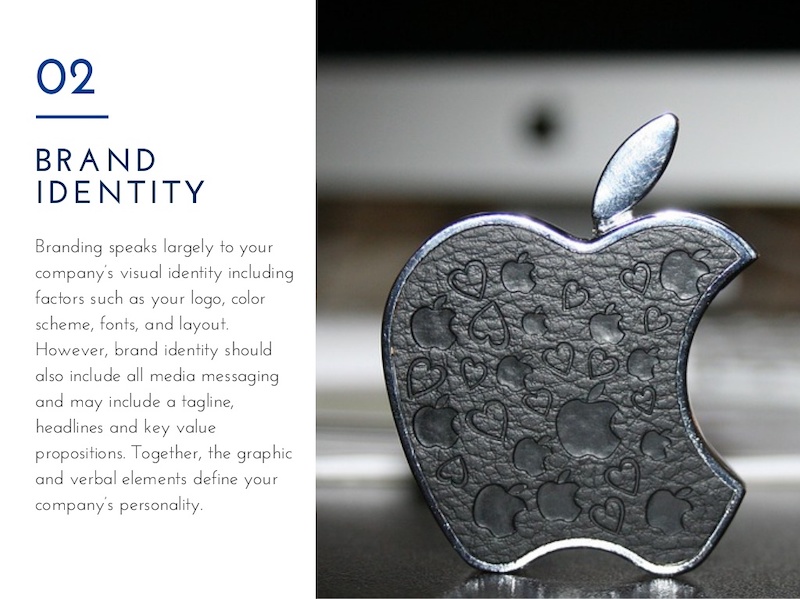
Use either the left or right side of the slide to hold your text and the opposite to display an image. If you are using a photo or graphic as the main background in your slides, this is a great way to keep things organized.
116. There are millions of fonts out there…use them
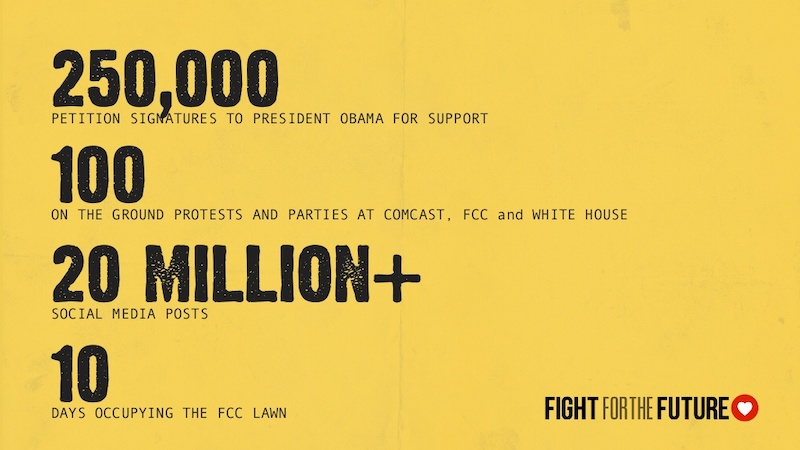
Hey, I love simple fonts just as much as the next guy, but sometimes you need to step up your font game to stand out. For example, WebVisions uses a very gritty, probably custom font in their unique presentation that fits the topic extremely well. Take a look!
117. Build your presentation content around icons
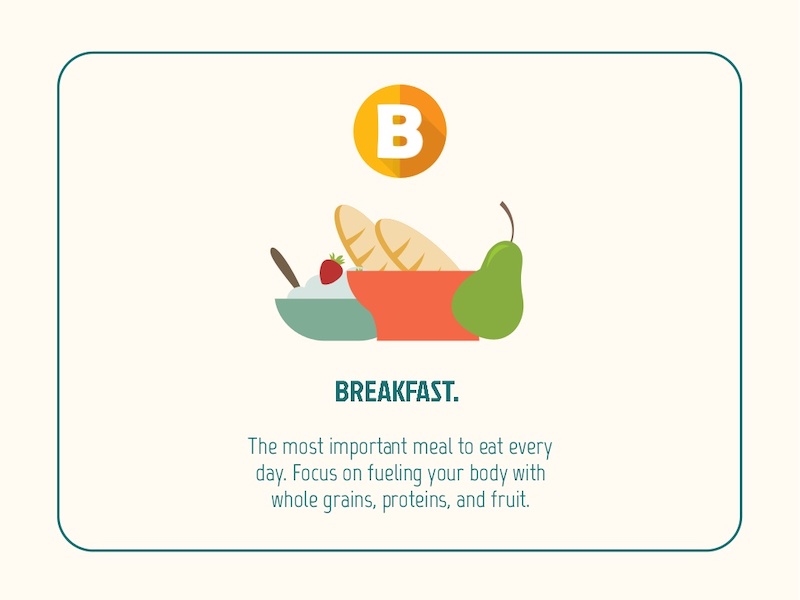
Try using icons as the focal points of your presentation layout. This example from Omer Hameed uses icons to draw the audience’s eyes right to the middle of the presentation, where the main points and headers are located.
118. Mix up font style to emphasize important points
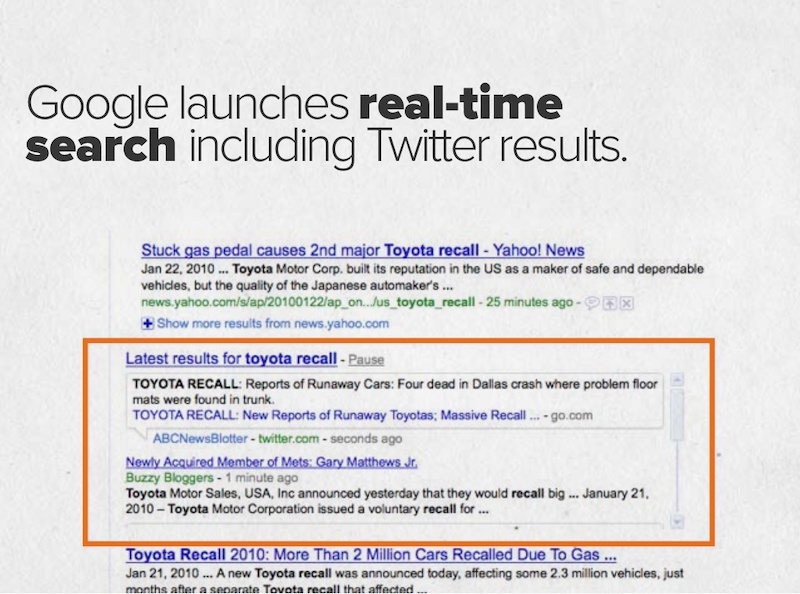
If you would like to draw some extra attention to a certain word or idea, switch up the font to one that is bolder. For example, in this oldie but goodie presentation from HubSpot they use a heavy sans-serif font to highlight ideas, as opposed to the serif font for the other text.
119. Add personal touches to your presentation
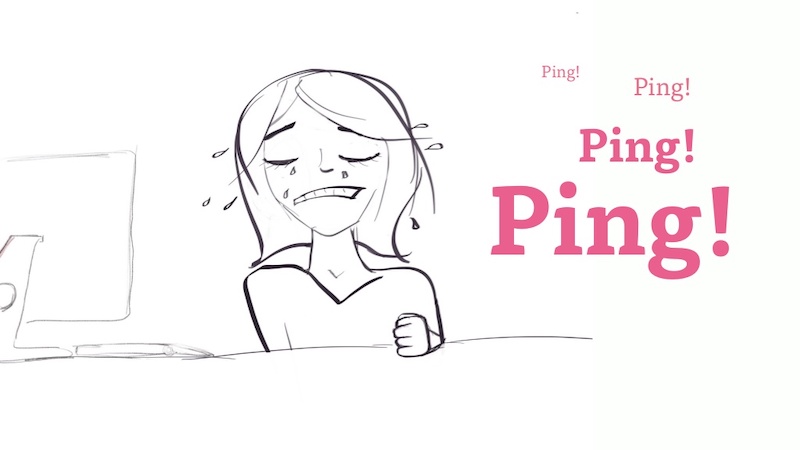
If you want to create a truly unique presentation, add personal touches. In the slide numbers 6-13 from this presentation, the creator adds something to their design that no one else could ever have: they use original drawings they did themselves.
120. Harness the power of your own brand colors
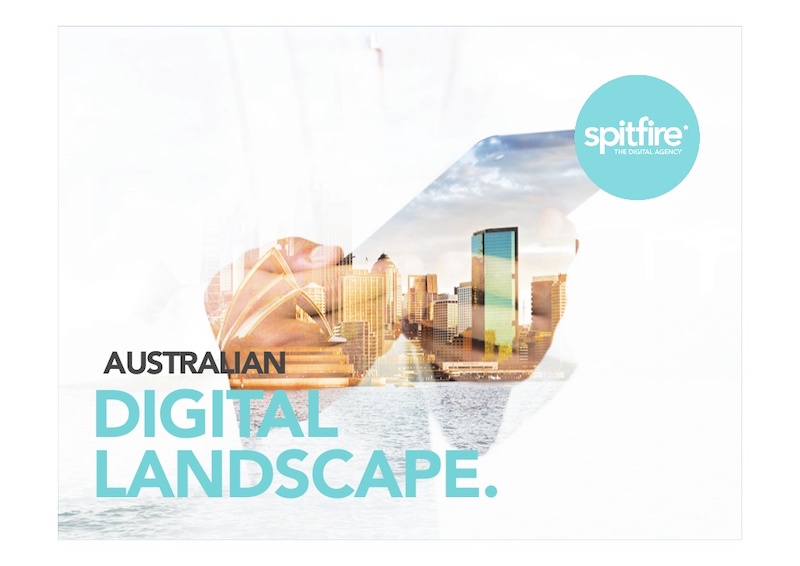
Sometimes people forget that they already have a battle-tested color palette that they can use in their brand colors . I try to incorporate one of our brand colors in most of my designs and it makes so much easier to choose colors.
In this simple presentation example, Spitfire Creative used a palette that had both of their brand colors throughout the slideshow.
121. Used dark-colored blocks to highlight words
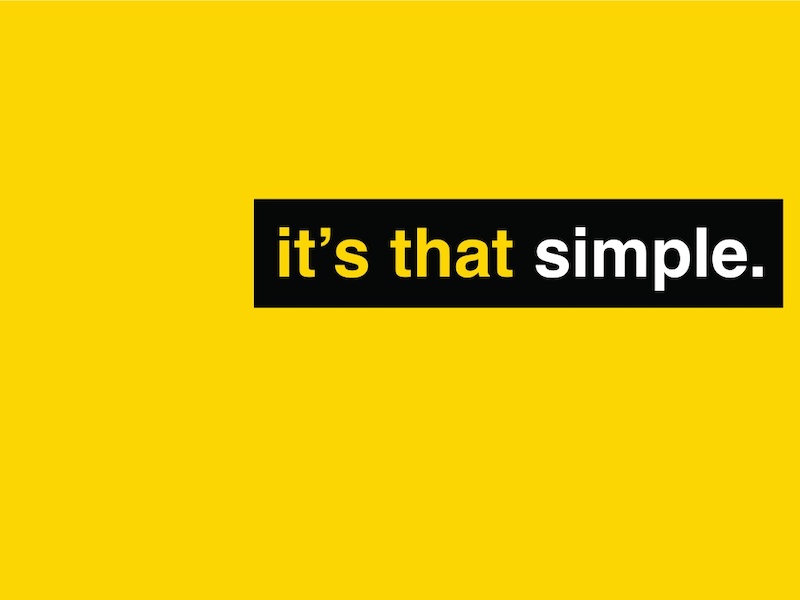
I have seen this trick used in a lot of presentations and it works well. Highlight certain words or phrases by laying them overtop a colored rectangle. Take slide number 7 in this presentation example as a great guide. Use it to bring attention to a saying or idea you really want your audience to remember.
122. Show the audience your mug
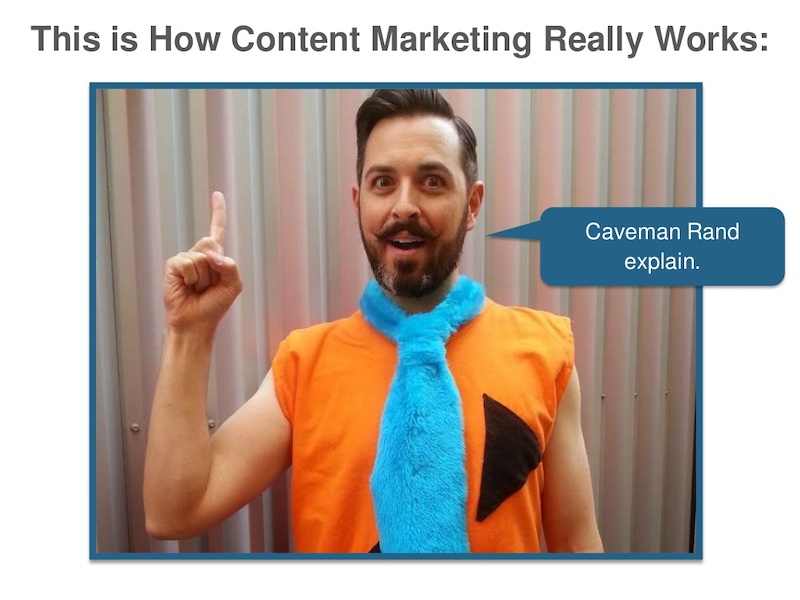
This presentation example comes from the same presentation as a previous one, but it was too good not to share. Throughout the slides, you will see Rand from Moz pop up to add a human element to the design. Using an image of your team or yourself can put the audience at ease and make it easier to connect with the presenter.
123. Include a helpful table of contents
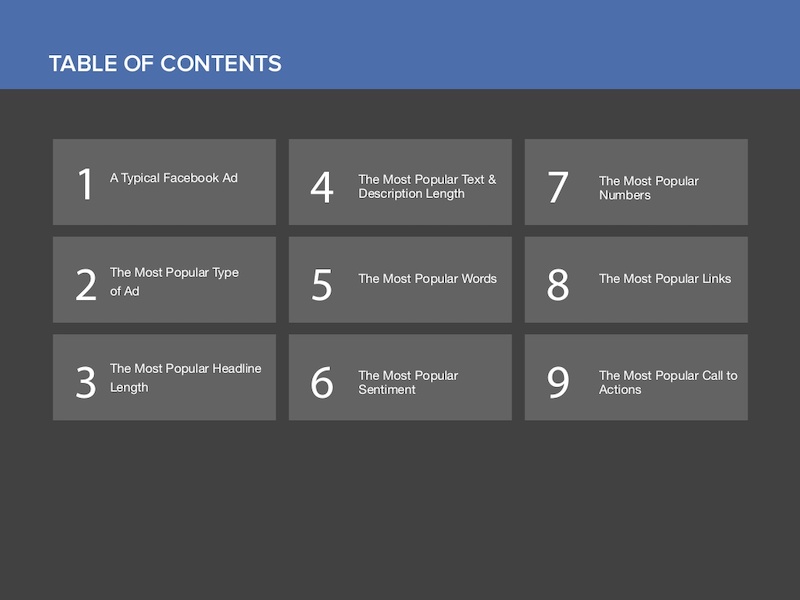
I only saw this presentation idea used a few times throughout my research, but I believe it should be used a lot more. A table of contents will help the audience know what to expect and keep their focus throughout. Especially if you are creating a presentation that is a bit longer than normal.
124. Do not post just screenshots, do more
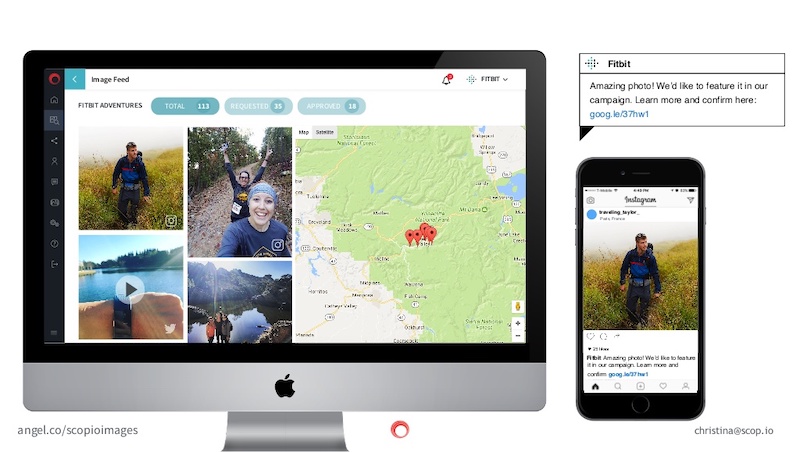
Screenshots of a program or app are very common in any blog post, but I think you can do a little better when it comes to presentations.
So instead of just posting a boring screenshot, add a little more to the slide by using illustrations and product shots. If you are not sure what I am talking about, just check out how great the screenshots look at slide numbers 7 and 8 in this presentation.
125. Highlight keywords using BOLD color
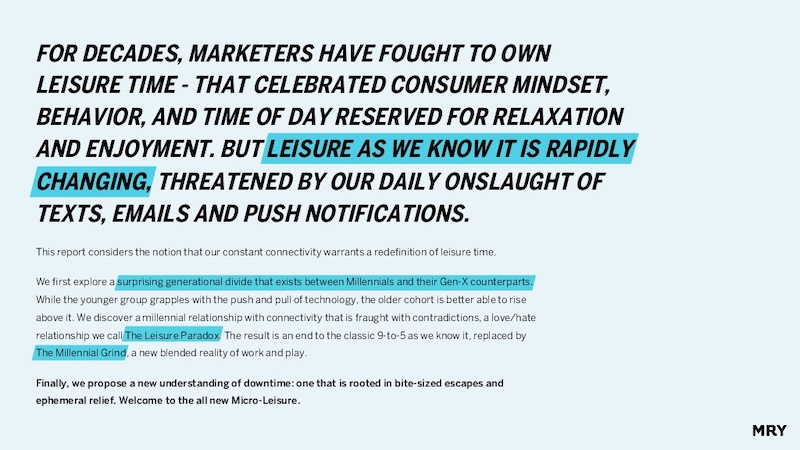
Here’s another slide deck that uses different colors and blocks to highlight keywords. If you are going to use text-heavy slides, then make sure the key points are easy to pick out. Take this slide deck: starting in slide number 4, they highlight exactly what they want you to take away from the text on each slide!
Enough presentation ideas for you?
You made it! I applaud you for making it through all those presentations. Hopefully, now you have a few nifty presentation ideas ready for when you need them.
The next step is to create a presentation that will captivate a meeting room, an amphitheater, and even the world (hey, it doesn’t hurt to dream big).
Discover popular designs

Infographic maker

Brochure maker

White paper online

Newsletter creator

Flyer maker

Timeline maker

Letterhead maker

Mind map maker

Ebook maker
Got any suggestions?
We want to hear from you! Send us a message and help improve Slidesgo
Top searches
Trending searches

workplace safety
17 templates

free template
97 templates
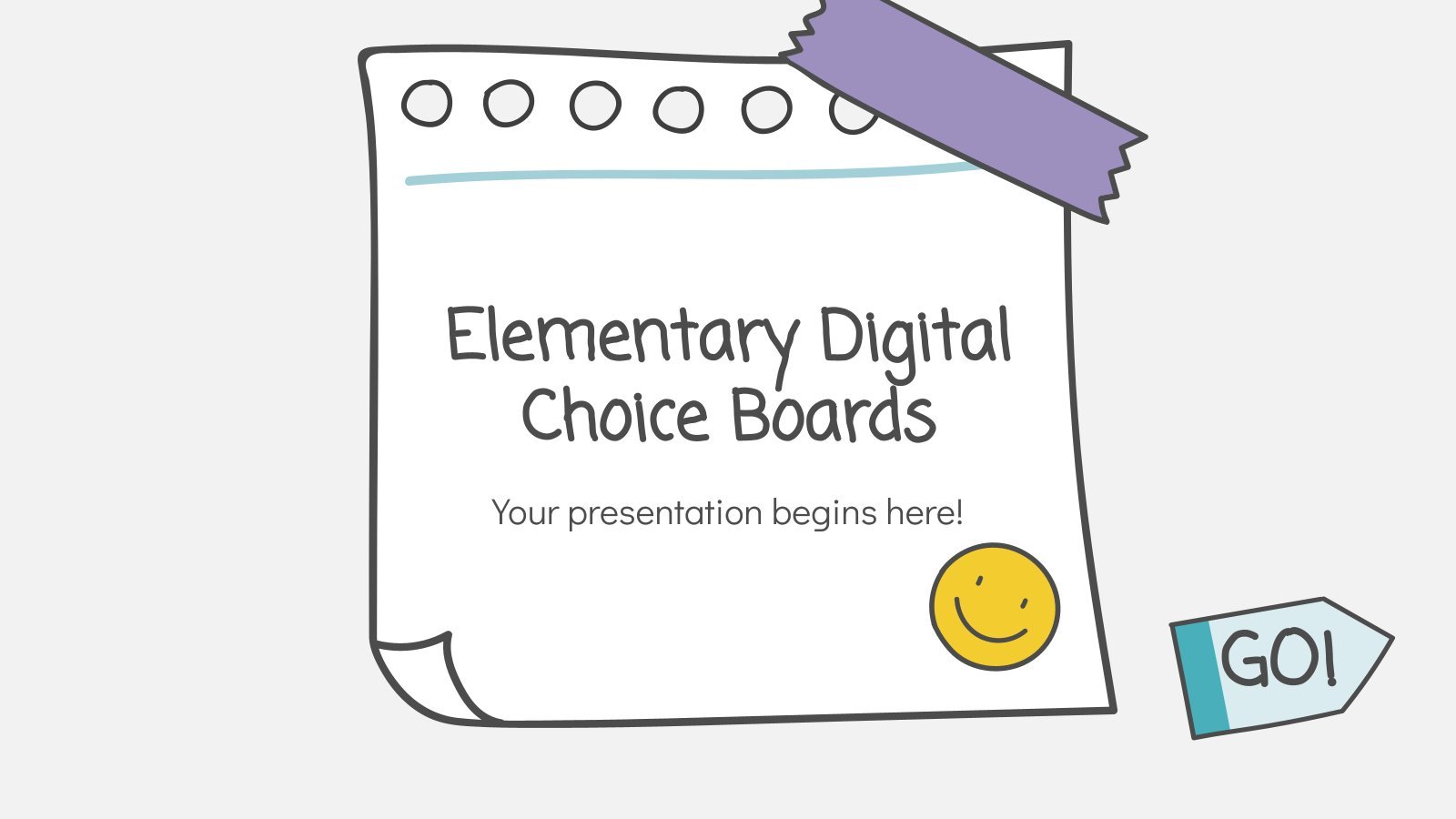
38 templates

nuclear energy
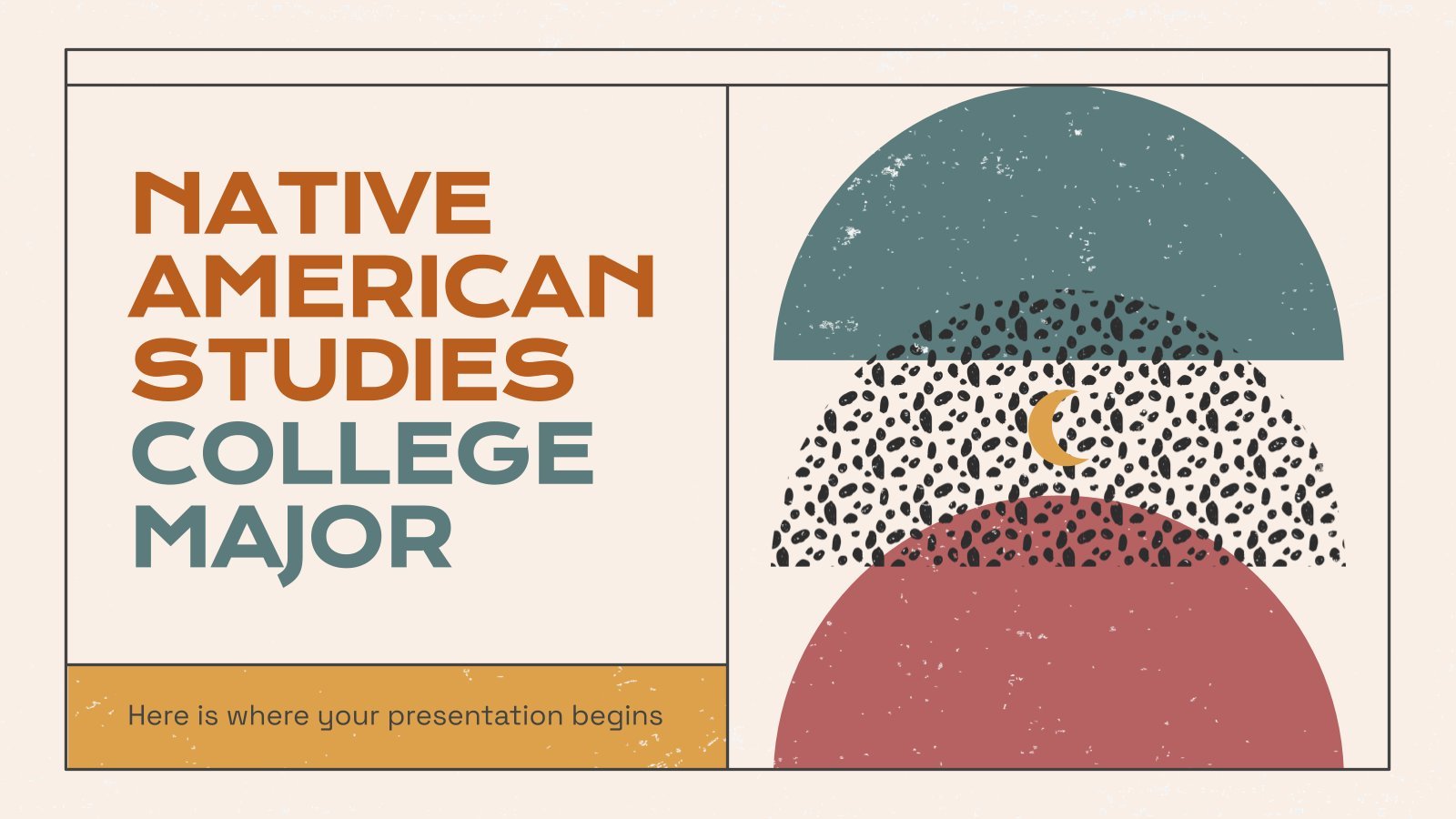
89 templates
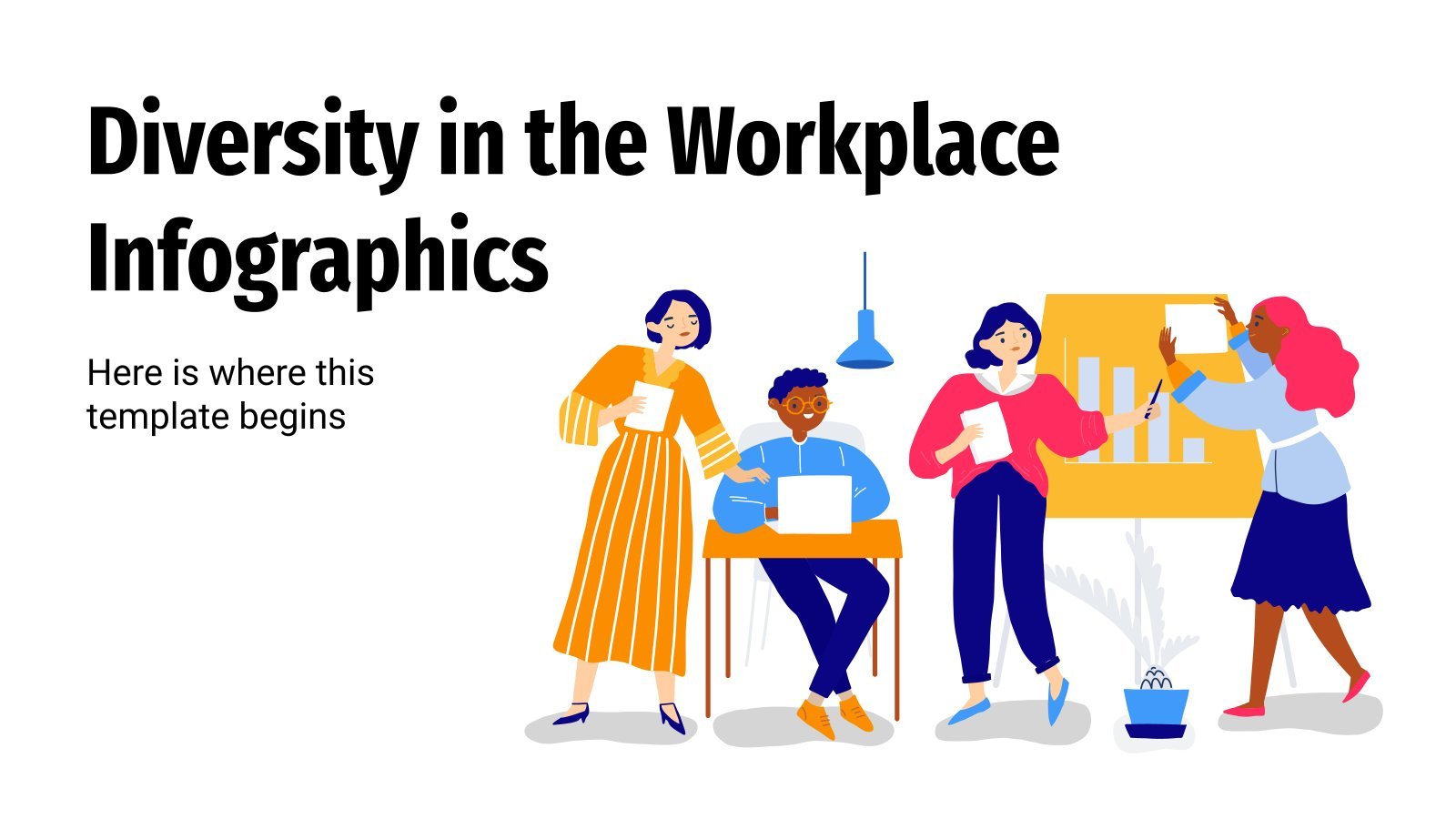
53 templates
Free online presentation maker
Try our new tool to edit this selection of templates for people that want to let their creativity run free. create interactive resources easily, quickly and without the need for any software. a really useful tool for teachers and students. move the content, add images, change colors and fonts or, if you prefer, start from scratch..

It seems that you like this template!
Create your presentation create personalized presentation content, writing tone, number of slides, premium template.
Unlock this template and gain unlimited access

Register for free and start downloading now
Green theme.
Download the Green Theme presentation for PowerPoint or Google Slides and start impressing your audience with a creative and original design. Slidesgo templates like this one here offer the possibility to convey a concept, idea or topic in a clear, concise and visual way, by using different graphic resources. You...

Investment Business Plan
Rewards come after a great investment, and this applies especially to companies. You’ll need to attract potential investors and other people to put their trust in your project. With this free presentation template, you can explain your business plan, your market research and everything you need to strike a new...

Web Project Proposal
We live in the internet era, which means that web design is currently one of the most demanded skills. This free template is perfect for those designers who want to present their web project proposal to their clients and see a preview of the final work.

Engineering Project Proposal
What is the best way to build your own successful future? Giving a presentation made thanks to our new free business template! Your audience will appreciate your engineering project proposal, paving the way for new deals and investments.

Sketchnotes Lesson
There’s an increasing trend in education regarding visual techniques to help students learn concepts, and it’s called sketchnotes. This free presentation template focuses on this design, so you can turn a lesson into an easy teaching experience.

Christmas Recipe
Do you have a sweet tooth? We bet you love Christmas—the snow, the presents, the happy times… and the food! We can help you deliver an awesome presentation with this free template designed for cooking recipes!

Science Fair Newsletter
Creativity and innovation are also words closely tied to science, since people are always looking for new inventions and applications. Are you organizing a science fair and want to keep people up to date? How convenient—here’s our latest free template focused on this topic!

New and interesting technologies are being used for teaching. This means that you don’t need to be at school or at the university to take courses. If you need to prepare a webinar or you must give a presentation to talk about e-learning and these kind of advances in education,...

Notebook Lesson
These are the last days before the Summer break! We know that there are some pending lessons that you need to prepare for your students. As they may be thinking about their friends and their holidays, catch their attention with this cool template!

Science Education Center
Albert Einstein believed that “the important thing is to never stop questioning.” When it comes to science and research, we need to investigate and to ask for answers. Teach your students about the value of questioning in your Science Education Center!

Minimalist Marketing Plan
Defining a good marketing strategy is not enough to get new clients and investors. You need to present your data and next steps with an elegant presentation in order to create a great impact! Use our minimalist template now!
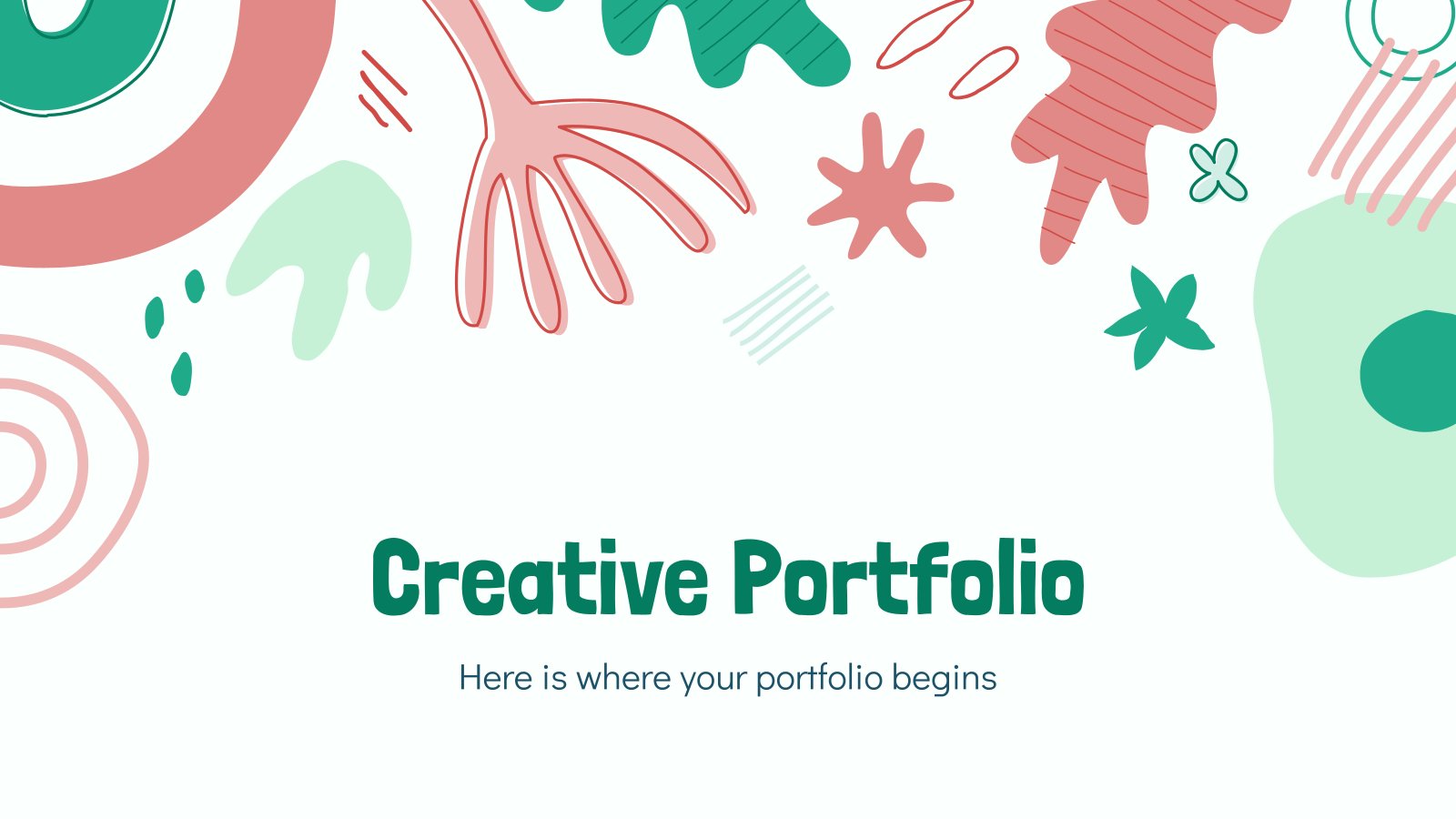
Creative Portfolio
Let others know about your potential with this creative portfolio! We have just created a great template to help you share your work with recruiters. Give it a go now!
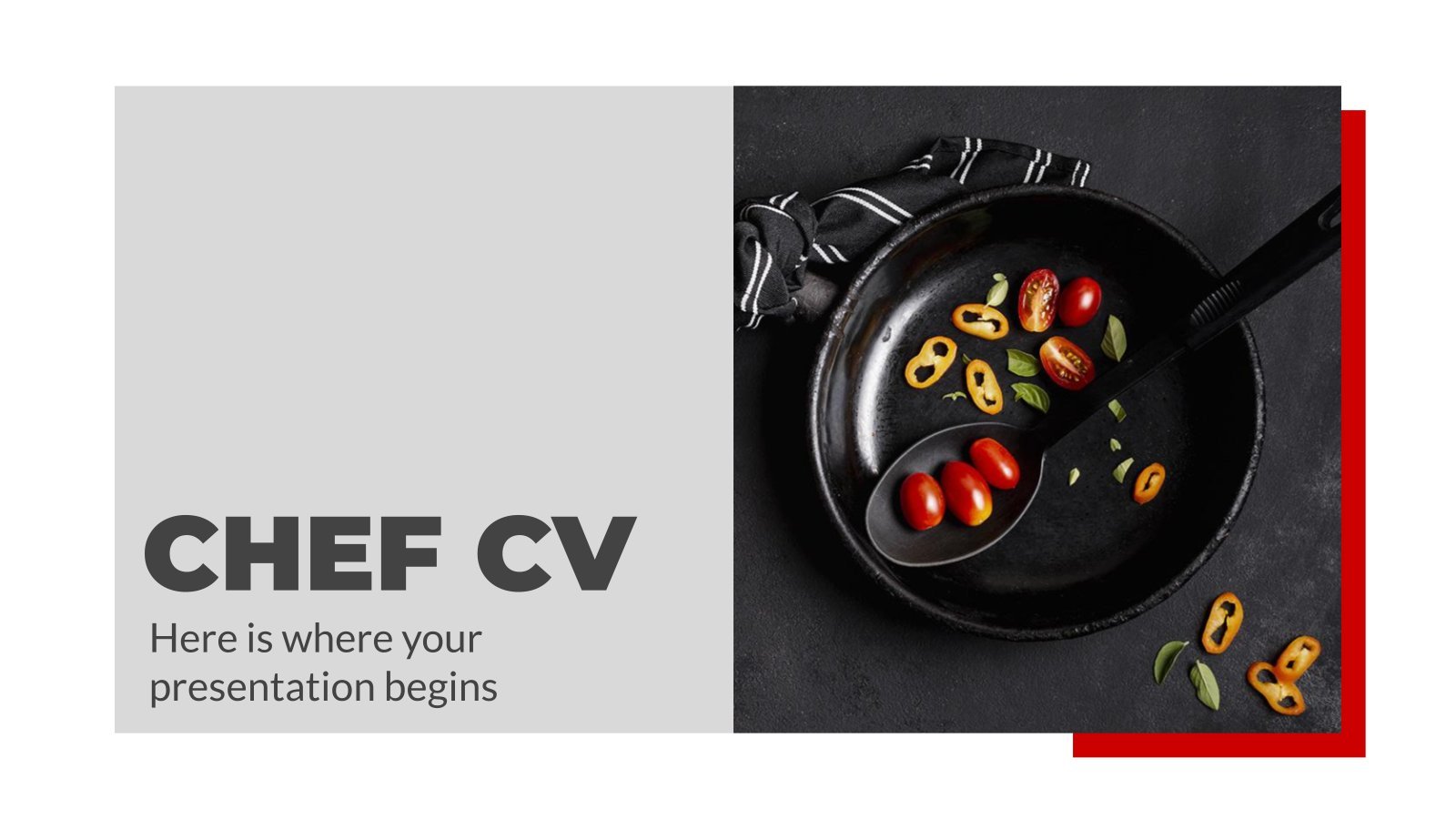
Food is quite important in our lives, don’t you think so? If you are a chef, we have designed the perfect template for your curriculum. Have a look at it now!

Minimal Charm
Are you looking for a monochromatic theme that is interesting at the same time? How about using a simple and clean theme, along with black-and-white pictures, to convey business or corporate content in a professional way?

Pregnancy Breakthrough
Giving birth to a baby is a beautiful occasion, a manifestation of love between two people. Obstetrics are key during pregnancy, so how about giving a presentation about the latest breakthrough in this field? Our free medical template will come in handy.

Magical Wizard World Minitheme
I solemnly swear I’m up to no boring presentations! Use this Slidesgo template that looks like a magical map to give a magical speech and surprise your audience. You don’t need be a wizard to be able to edit the resources on these slides, you only need to open Google...

This is Business
Download the This is Business presentation for PowerPoint or Google Slides. The world of business encompasses a lot of things! From reports to customer profiles, from brainstorming sessions to sales—there's always something to do or something to analyze. This customizable design, available for Google Slides and PowerPoint, is what you...
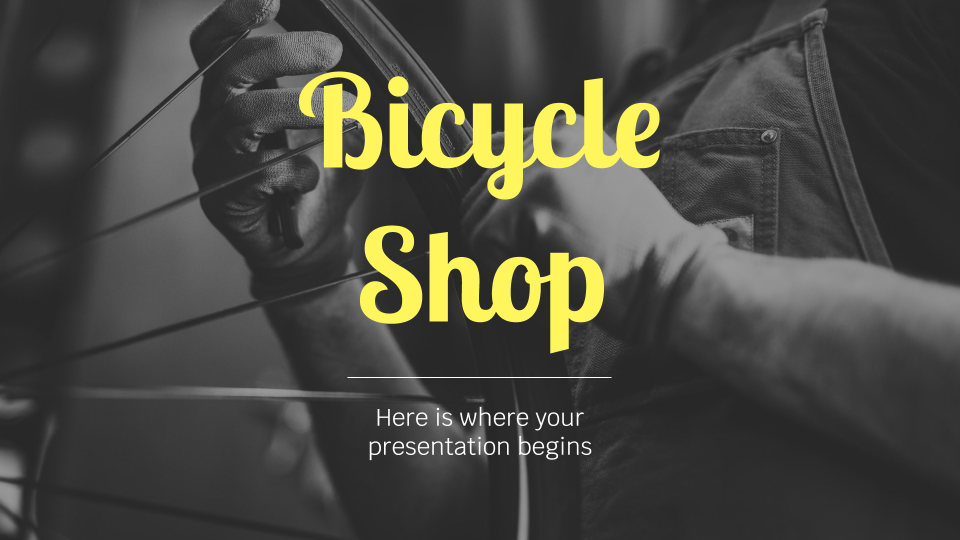
Bicycle Shop
Begin your path with a single pedal stroke! Do you own a bike company? Give some general information about you to your customers, tell them what you do and what you sell. Keep moving!
- Page 1 of 75
Register for free and start editing online
Mike Trout leaving rehab assignment to have knee reevaluated
Take a look at some numbers behind Mike Trout's struggles to stay healthy as he leaves his rehab game with knee soreness. (0:51)
- Associated Press

SEATTLE -- Los Angeles Angels center fielder Mike Trout will not play Wednesday night for Triple-A Salt Lake and is leaving his minor league rehab assignment after one game to be reevaluated in Southern California.
Trout began a rehab stint Tuesday with Salt Lake but exited after just two innings because of soreness in his surgically repaired left knee .
Before the Angels' game Wednesday in Seattle, manager Ron Washington said Trout reported he was feeling better , and Washington hoped the three-time MVP would be able to serve as the designated hitter for Salt Lake that night.
But later Wednesday, the Angels announced that Trout would not be in the lineup and was returning to Southern California.
Trout went on the injured list April 30 with a torn meniscus after hitting .220 with 10 homers and 14 RBIs in 29 games. It's the latest in a long line of injuries for the Angels superstar over the past several seasons.
Last season, Trout played in just 82 games because of a broken hamate bone. He spent five weeks on the IL in 2022 with a back injury and missed most of the 2021 season with a strained calf muscle.
- Skip to main content
- Keyboard shortcuts for audio player
Harris’ struggles with immigration policy expose political vulnerabilities

Sergio Martínez-Beltrán

Jasmine Garsd
A look at Vice President Kamala Harris’ record on immigration

Vice President Kamala Harris, center, along with Department of Homeland Security Secretary, Alejandro Mayorkas, Rep. Veronica Escobar, a Democrat from Texas, and Sen. Dick Durbin, a Democrat from Illinois, tour a U.S. Customs and Border Protection facility in El Paso, Texas, U.S., in June 2021. Bloomberg/via Getty Images hide caption
As Vice President Kamala Harris works to secure the presidential nomination of the Democratic Party next month, her role on immigration policy is now in the spotlight.
Minutes after the President Joe Biden announced he was dropping out of the race and was endorsing Harris, Republicans started attacking her record on immigration and border policy.
“Joe Biden has now endorsed and fully supports his ‘Borders Czar’ Kamala Harris to be the Democrat candidate for president,” Gov. Greg Abbott, R-Texas, posted on X . “I think I will need to triple the border wall, razor wire barriers and National Guard on the border.”
Conservatives have often referred to Harris as the Biden administration’s "Border Czar," incorrectly claiming she was tasked with repairing the border.
“Kamala had one job,” said Nikki Haley earlier this month at the Republican National Convention. “One job. And that was to fix the border. Now imagine her in charge of the entire country.”
In reality, that was not Harris’ job.
She was tasked by Biden in 2021 to examine the root causes of migration from Central America, including poverty, violence, and corruption. At that time, unauthorized migration came primarily from Mexico and Central America.
She was never tapped to head immigration policy, which is the responsibility of Homeland Security Secretary Alejandro Mayorkas, who oversees all agencies in charge of the enforcement of immigration laws.
Three years later, this role could be Harris’ Achilles' heel. Her role in pushing for Biden’s immigration proposals have disenchanted Democrats and immigrant rights groups.
“I do think there is an opportunity here for Vice President Harris to have a more hopeful message around immigration than even the Biden administration has had in the past,” said Adriel Orozco, a senior policy counsel with the American Immigration Council.
Biden’s policy proposals have included severely restricting most asylum claims at the border and expediting the removal of unauthorized migrants, something immigrant rights groups have opposed.
Suyapa Portillo, a professor of Chicano/a-Latino/a Transnational Studies at Pitzer College, says Harris should try to separate herself from the Biden administration’s “slow move towards immigration reform,” and from the message of deterrence that “represents that conservatism from the Biden administration and the Democratic Party — the old guard.”

Vice President Kamala Harris speaks from the South Lawn of the White House in Washington on Monday during an event with NCAA college athletes. This was her first public appearance since President Joe Biden endorsed her to be the next presidential nominee of the Democratic Party. Susan Walsh/AP hide caption
A changed immigration landscape
If Harris secures the presidential nomination, she will be facing a very different immigration landscape than back in 2021, when she was tasked with addressing its root causes.
Last year, unauthorized crossings at the U.S.-Mexico border hit an all-time high. In December 2023, the number of encounters reached nearly 250,000, according to U.S. Customs and Border Protection.
For the last four months, the number of migrants trying to cross illegally has dramatically dropped. That’s due in part due to Mexico’s enforcement, and Biden’s policies, which include severely restricting most asylum claims at the border .
But migration has diversified in the last few years. There is an unprecedented crisis of global displacement. When Harris was elected in 2020, 90% of immigration hailed from Mexico and Central America, according to an analysis by the Migration Policy Institute .
In 2023, only 49 percent of the encounters were with migrants from those four countries.
Today, immigrants arriving at the US Mexico border are fleeing from the crisis in Venezuela, the war in Ukraine and cartel violence in Ecuador, just to name a few.
A mixed track record
Harris’ record on immigration has been marred by policy blunders.
Her first international trip as vice president made clear her approach on immigration: addressing root causes to stop illegal migration.
In the summer of 2021, she traveled to Guatemala to meet with then-President Alejandro Giammattei. In a speech, she said that the Biden administration was committed to helping Guatemalans find “hope at home.”
But she also warned prospective migrants.
“I want to be clear to folks in this region who are thinking about making that dangerous trek to the United States-Mexico border,” Harris said. “Do not come. Do not come.”
Those three words: Do not come, were seen by many as a blunder . Latino advocates criticized the statement as paternalistic and tone-deaf, given the violent crises rattling the region.
For many immigrant advocates, that statement continues to haunt Harris’ candidacy.
“She needs to separate from Biden,” Portillo says. “She needs to speak to TPS holders and DACA holders for a plan for legalization, and a border plan that does not include throwing children in jail.”
But Harris has maintained that deterrence is essential: last year she announced $950 million in pledges from private companies to support Central American communities.
Judith Browne Dianis, the executive director of the D.C.-based civil rights organization Advancement Project, says Harris will now have to explain how she would tackle immigration if she were elected president.
“Is it a humanitarian response, or is there a criminalization response?” Dianis says. “We don’t need more criminalization. We don’t need a border wall. We need to get to the root causes. We need to make sure that people are taken care of.”
Criticism from GOP for not visiting the border enough
In early June 2021, Harris came under fire for not visiting the border. In an interview with NBC News , she was asked about Republican critiques.
“And I haven’t been to Europe,” Harris fired back. “I mean, I don’t understand the point that you are making.”
Her response was criticized by conservatives as disconnected and flippant towards border communities and agencies which have felt overwhelmed by the influx of migrants in recent years.
Harris’ first trip to the border came later that month, to El Paso, Texas. At a press conference there, she stated that migration “cannot be reduced to a political issue. We’re talking about children, we’re talking about families, we are talking about suffering.”
Earlier this year, Harris backed a Biden-endorsed bipartisan bill on border enforcement.
The measure would have added immigration detention beds, increased the number of U.S. Customs and Border Protection personnel and asylum officers, and funded technology to detect fentanyl smuggling at the Southern border. It passed in the Senate but failed to move forward after former President Donald Trump urged House Republicans to kill it.
But for many immigration advocates, Harris is their candidate.
Kerri Talbot, the executive director of the national advocacy organization Immigration Hub, called Harris a “strong defender and champion of American families, including their immigrant family members” in a statement Sunday.
“We have no doubt that she can step up to the challenge, counter Trump and JD Vance’s rhetoric and dark vision for democracy, and protect the progress we’ve made while delivering transformative change for our immigration system,” Talbot said.
Before VP, Harris was already pushing for reform
But Harris involvement with immigration goes way beyond her vice presidency, and her actions show a shift in policies.
When she was the district attorney in San Francisco, she backed a city policy that turned over to federal immigration authorities migrant juveniles suspected of committing a felony. In 2019, Harris’ campaign told CNN “this policy could have been applied more fairly.”
But as California’s attorney general, she had a different stance. In a 2015 interview with CBS Los Angeles, Harris said, “Unfortunately, I know what crime looks like. I know what a criminal looks like who's committing a crime. An undocumented immigrant is not a criminal.”
Harris became U.S. senator from California in 2017.
She was part of a Senate hearing on the Trump administration’s highly controversial separation policy, in which undocumented migrant children were separated from their parents at the U.S.-Mexico border, as a form of immigration deterrence. She questioned Trump officials, and said separating families can cause “irreparable harm.”
In 2019, she and several other Democratic senators reintroduced the Reunite Every Unaccompanied Newborn Infant, Toddler and Other Children Expeditiously (REUNITE) Act , “to expedite the reunification of separated immigrant families and promote humane alternatives for asylum-seeking immigrant families.”
When she ran for president in 2019, Harris unveiled an immigration plan that called for a path to citizenship for recipients of Deferred Action on Childhood Arrivals program, best known as DACA.
That’s similar to what the Biden-Harris campaign promised when they run in 2020. However, none of that has happened during the administration.
- Sign Up / Log In
Create a free profile to get unlimited access to exclusive show news, updates, and more!
Who are Gojira, the Metal Band from Olympic Opening Ceremony?
Bang your heads for a musical lineup sure to go down in history as an Olympic Game changer.

If spectators thought the Opening Ceremony ’s musical lineup couldn’t get more exciting, think again.
Heavy metal music just made its epic Olympic debut at the 2024 Summer Games in Paris , and it’s plain to see why organizers chose French hard rock band Gojira to perform. The award-winning musicians are hailed as rock gods in the Olympics’ host country, drawing such an audible response from fans over the decades that they *literally* hold records for their loud sound.
The band performed from platforms off a building, fusing their sound Swiss opera singer Marina Viotti. The result was an iconic spectacle.
RELATED: Where To Watch 2024 Paris Olympics: Complete Schedule
Keep reading to learn more about Gojira and its impact on the music world.

Who are Gojira?
The early days of Gojira — which loosely translates to “Godzilla”— began in 1993 with teenage French-American brothers Joe and Mario Duplantier jamming out in their garage in the Bayonne suburbs of southwestern France, Joe told Revolver Magazine in 2012. Joe, the band’s rhythm guitarist and vocalist, said he was first introduced to bands like Metallica and Iron Maiden at age 14 thanks to his cousins, and his immediate decision to form a band was “impulsive.”
“It had a strange effect on me like no other music,” he continued. “We’d do Metallica covers, but we weren’t good enough to do them right.”
Joe said Mario, five years his junior, went on to start his own rock band at 12, and they were “ten times better.” But the brothers, at ages 19 and 14, eventually joined forces to create the band that would become Gojira, and in 1996, they recruited then-19-year-old lead guitarist Christian Andreu. Bassist Jean-Michel Labadie joined two years later.
Over the decades, their heavier death- and thrash-metal sound evolved into a more spiritual and melodic metal style, often with lyrics supporting human and environmental rights.

The Rise of Gojira
Their early demos, plus their first two albums, Terra Incognita and The Link , in the early 2000s, gained Gojira immense popularity in the Basque country’s music scene. However, their third studio album, From Mars to Sirius (produced by American record label Prosthetic ) got them massive recognition in Europe. Singles “Ocean Planet” and “Flying Whales,” which highlighted marine conservation and environmental advocacy, helped Rolling Stone list From Mars to Sirius as one of the top 100 metal albums of all time.
RELATED: The Official Paris Olympics Song Is Finally Here — See the Music Video Starring Gwen Stefani
“Gojira emerged in the early 2000s — a time dominated by black-metal purists and emo-metal crossover scenesters — with a guts-meets-brains combo of rock, thrash, and death metal,” the music outlet wrote.
Radio play got the attention of American death metal band Lamb of God, and they became some of Gojira’s first champions on the metal scene, according to Revolver . Metallica frontman James Hetfield also took a liking to their song “Flying Whales.” In 2009, Gojira joined both bands on tour in the U.S. and Canada, making an even bigger name for themselves on the American metal scene.
In 2012, touring with Metallica at the Stade de France , the country’s largest stadium, Gojira broke the record with 120 decibels for emitting the loudest sound at the arena, according to Le Parisien .
The Duplantier brothers already had strong ties in America from their mother’s side, and they kept one foot in France and another in New York City, where Gojira regularly records at Joe Duplantier’s Queens-based studio. In France, they record at Le Studio des Milans in their hometown of Ondres.
“Since I was a kid, I’ve been fascinated by the city, by New York in general,” Joe said in a 2013 interview with Decibel Magazine . “It’s like an explosion of energy, culture, and entertainment — there is a lot going on in New York, and so many different people… There is a lot going on, which is really good for me, for my spirit. I call Brooklyn home.”
Watch primetime coverage of the Opening Ceremony on Friday, July 26, on NBC and Peacock at 7:30 p.m. ET/PT on NBC and Peacock .
In New York, Gojira produced their sixth studio album, Magma , which earned them a 2017 Grammy Award nomination for Best Rock Album. The album’s single, Silvera , was also nominated for Best Metal Performance. Their 2021 single, Amazonia — which helped raise funds for Indigenous people’s rights in Brazil — got them a third Grammy nomination for Best Metal Performance.
Gojira has performed alongside some of metal’s biggest names, including Cannibal Corpse, Meshuggah, and Children of Bodom. Their music continues to top charts around the globe and has earned numerous awards and nominations in rock music, including those by Loudwire, Revolver, and the Heavy Music Awards.
It remains one of France’s biggest rock bands of all time.
About Gojira’s activism
As if being internationally renowned rock gods wasn’t enough, Gojira does tremendous work against inequality and injustice. In recent years, they’ve fought to protect the Amazonian rainforests, stop elephant slaughter, and promote awareness for climate change, among their numerous causes, as shown on the band’s website .
Joe Duplantier touched on the group’s activism when promoting Gojira's 2021 Billboard-topping album, Fortitude , in an interview with Guitar.com .
“Rock is the music of rebellion; it has all the components,” he said. “It’s got to have something that will make you think, something that will activate you. If it doesn’t, the words that come out, the music that comes out, it’s just a noise.”
Joe added he wanted to be “part of a solution” in this world “instead of being part of the problem.”
The band has fundraised for the fight against HIV/AIDS, Greenpeace, and sea conservation, among other causes. They continue to take their activism with them as they continue touring the U.S.A. in September 2024 with American band Korn, according to their website.
- Music Performances
Recommended for You

2-Year-Old Mariska Hargitay Appears on the Merv Griffin Show

Ryan Gosling and Jimmy Fallon Deserve Oscars for Playing Identical-Looking Tough Cops

Scarlett Johansson Matches Katie Britt's SOTU Energy in SNL Parody: Watch
- Presentations
- Most Recent
- Infographics
- Data Visualizations
- Forms and Surveys
- Video & Animation
- Case Studies
- Design for Business
- Digital Marketing
- Design Inspiration
- Visual Thinking
- Product Updates
- Visme Webinars
- Artificial Intelligence
9 Presentation Aids to Use to Make Your Presentation Stand Out
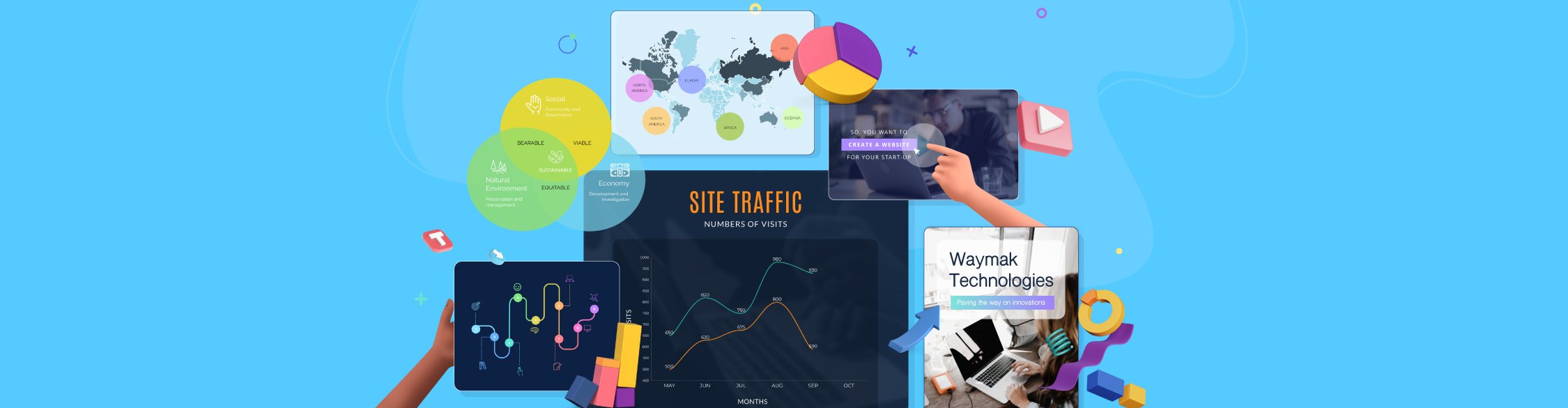
Written by: Caleb Bruski
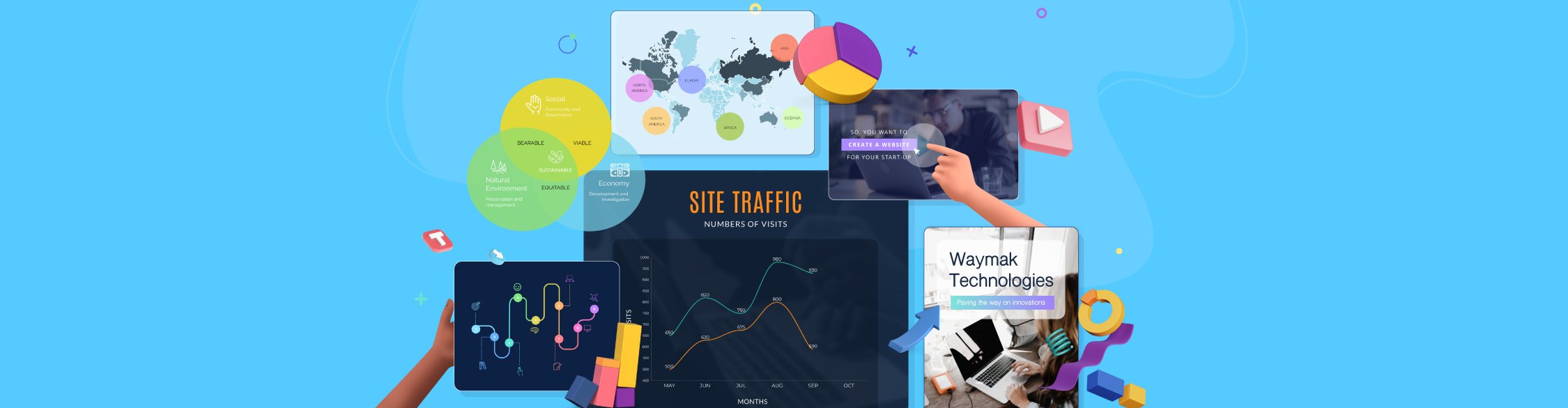
Looking for a way to make your presentation stand out from the crowd?
When it comes to presentations, your ultimate goal is to communicate clearly and effectively with your audience.
By adding visual aids to your presentations, your audience will more easily understand and connect with your ideas.
Throughout this article, we’re going to cover what presentation aids are, why you should consider using them plus nine different types of presentation aids to test.
Here’s a short selection of 8 easy-to-edit presentation templates you can edit, share and download with Visme. View more templates below:
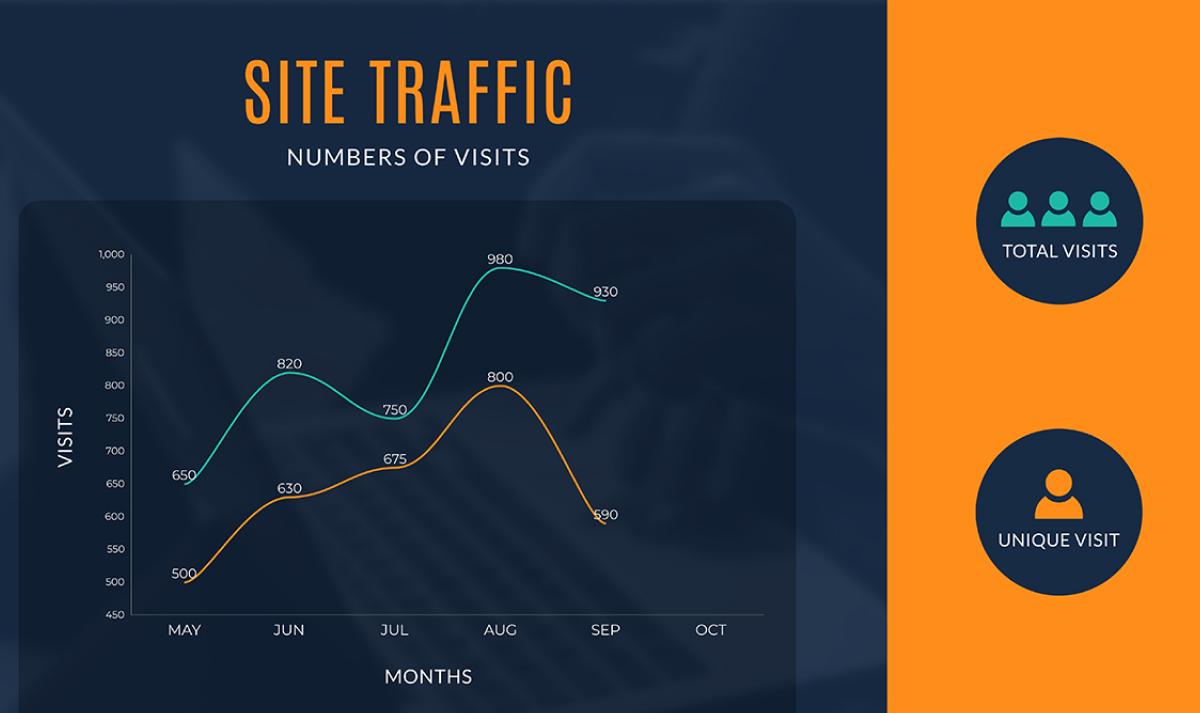
Table of Contents
What are presentation aids, why use presentation aids, 9 types of presentation aids.
Presentation aids, or sensory aids, are any additional resources used to enhance your speech.
On a very basic level, a presentation is a bunch of words used to convey ideas to an audience. Presentation aids are additional devices, techniques, resources or materials used to enhance the presentation.
For example, this four-step process model can be a great presentation aid to showcase a step-by-step guide to your audience.
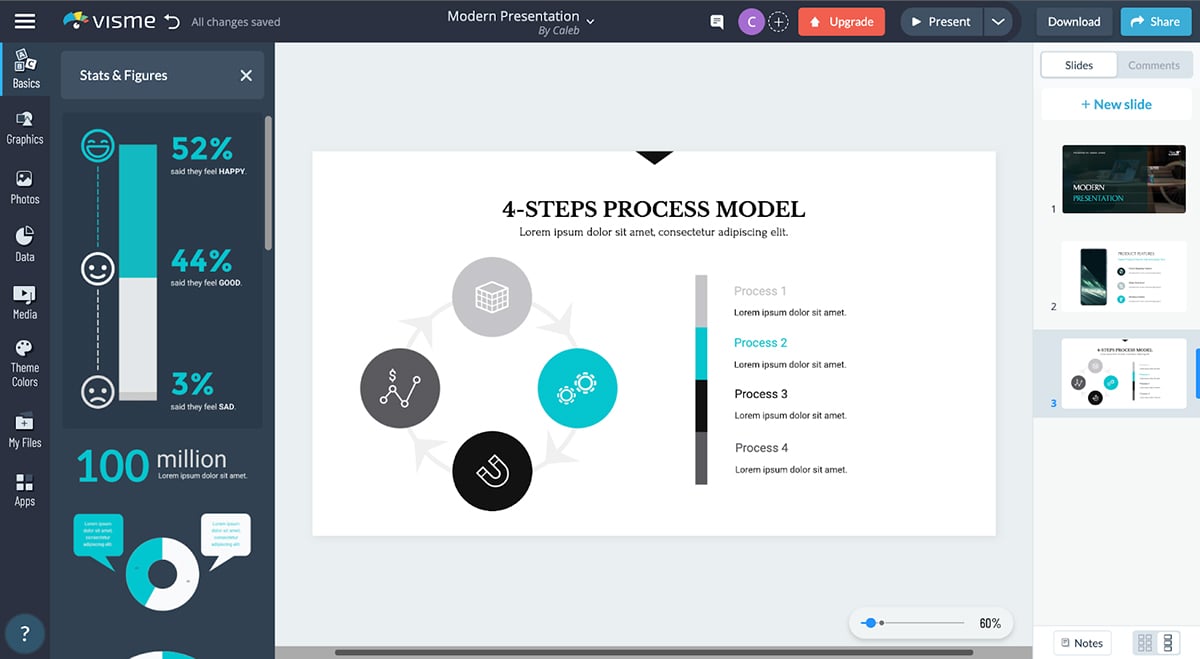
Rather than just talking about the process, a diagram like this actually details it out, making it easier for your audience to understand.
Visual aids help clarify and contextualize your points for your audience.
Whether you deliver your presentation in person or over the web, the goal is to clearly communicate with your audience. Presentation aids help achieve this goal.
Visual aids also help a presenter stay on a predefined train of thought while presenting.
The entire experience of presenting can be rather nerve-wracking. Studies show that one of the greatest phobias throughout the world is public speaking.
When our words fail us, a clear presentation aid can help fill in the gaps and help us be understood.
Take this slide example. It can be a great way to walk an audience through features. Each bullet can be clicked to take viewers to a video that provides even more information.
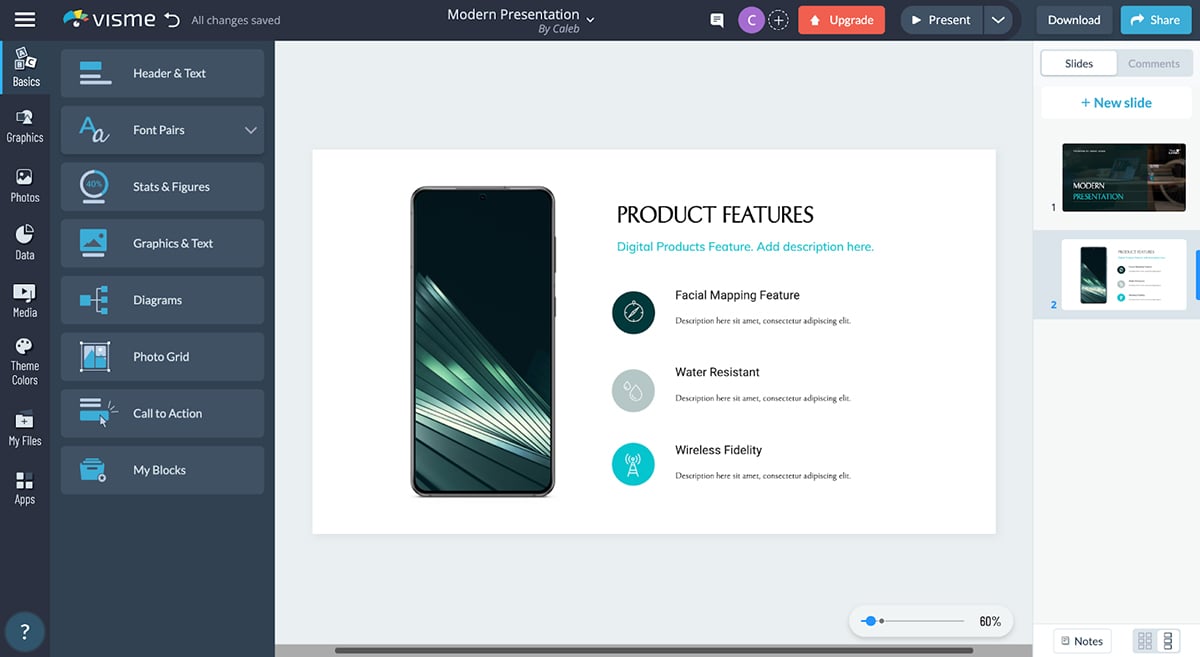
Presentation aids help the presenter stay within an allotted set of time.
For those of us who have a hard time sticking to the main points, visual presentation aids help us progress forward in our thought process and give a good presentation .
Here, we have a second illustration of a presentation aid — this time in the form of a timeline. Mapping out your content like this helps make it even more digestible and can help your audience learn and remember it.
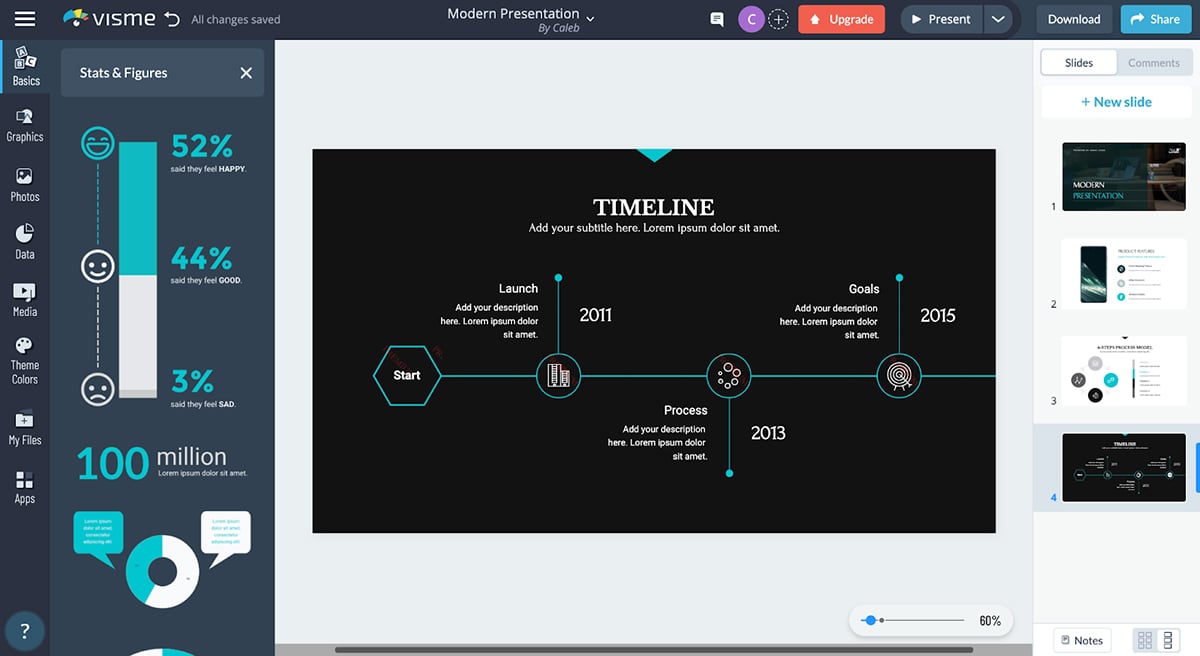
A sense of authority and trust can also be established when using visual aids.
By delivering hard facts and data in a simple way, trust is established with the audience. The authority and expertise of the presenter is also established.
Visual aids should help your audience understand the data in your presentation.
When used correctly, presentation aids increase the chance of receiving a positive response when making a call to action.
In summary, presentation aids are useful for the presenter, the audience and all other parties involved. Best of all, using them is easy and effective.
Create a stunning presentation in less time
- Hundreds of premade slides available
- Add animation and interactivity to your slides
- Choose from various presentation options
Sign up. It’s free.

Ready to wow your audience with your next presentation? We’re here to help. In this list, you’ll find nine different types of presentation aids that you might consider using to help demonstrate your main points.
1. Charts and Graphs
Charts and graphs are a form of presentation aid used to visually compare statistics and figures. These are some of the most used forms of visual aids in the business world.
Listening to long strings of numbers can be a challenging task. Comparing long strings of numbers without reference can be near impossible. Overwhelmed with this type of data, most audience members will mentally check out.
Comparing simple shapes or lines is an easier task for most people.
Consider adding a chart like the one below as a presentation aid for your audience.
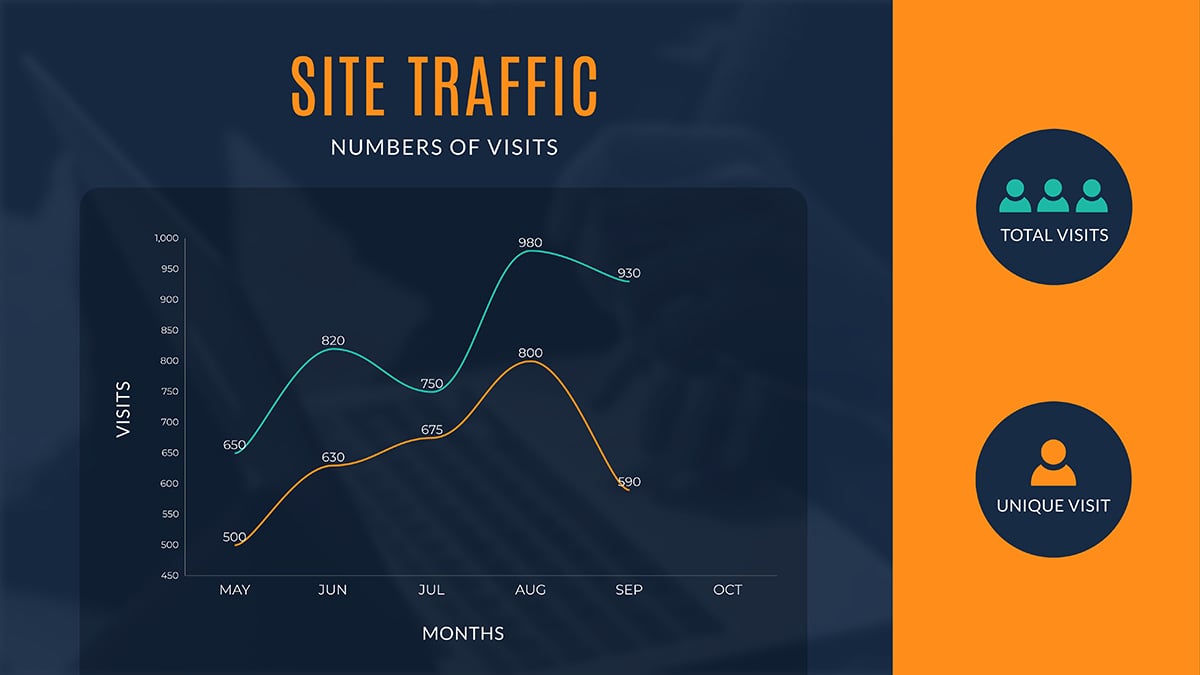
A simple chart or graph will drastically help your audience comprehend numbers in a way that is easier to understand.
It’s important to select a chart or graph that helps exemplify your point. Not all charts can communicate with clarity the same information. Learn more in our guide on how to create a chart .
2. Handouts
Handouts are physical objects given to the audience that contain information related to the presentation.
The greatest advantage of using a handout is the physical interaction your audience has with your presentation.
Your audience has the freedom to interact with these handouts during the presentation — they can touch, smell, read, etc., giving them an edge in actually retaining the information.
The more senses your audience uses during a presentation, the better.
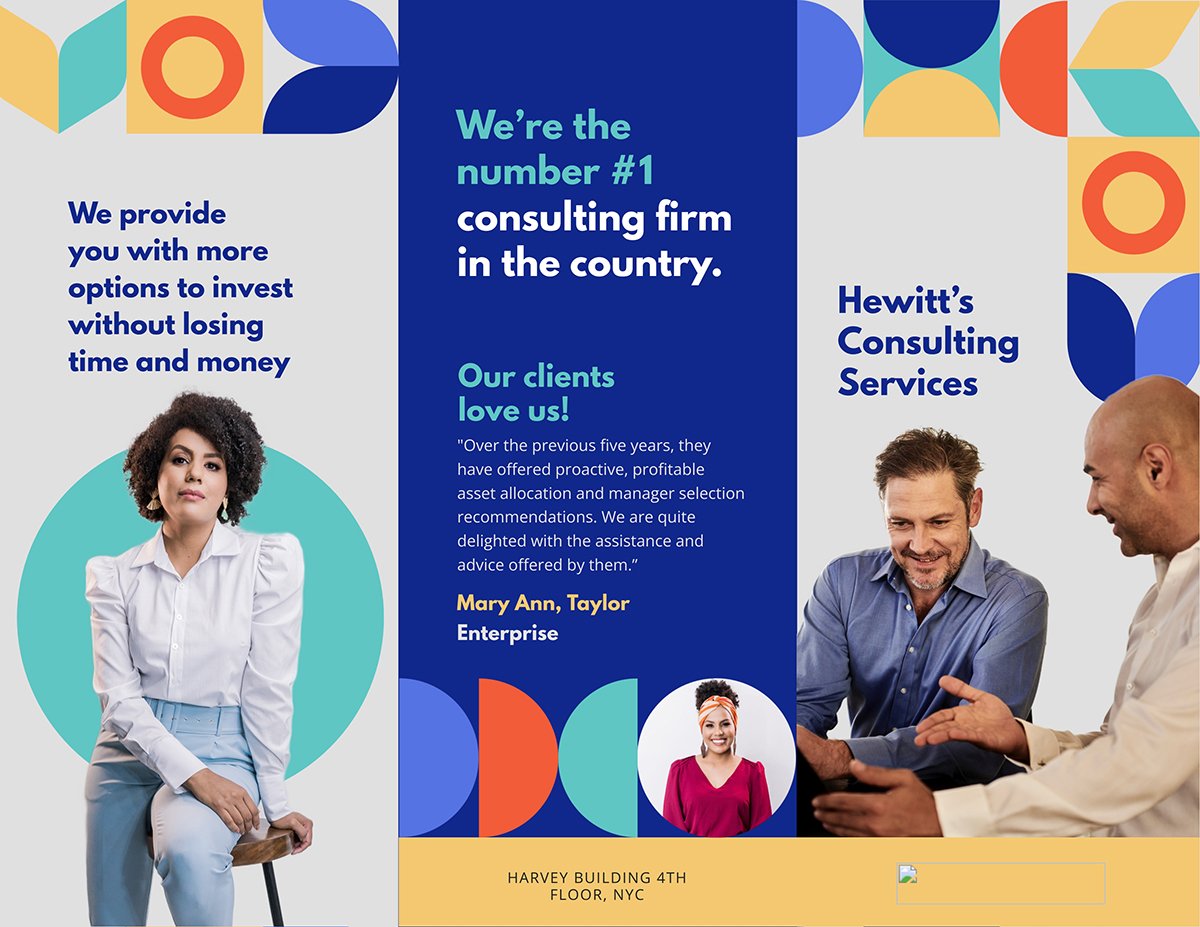
A handout also lets your audience revisit parts of your presentation that were not clear. This helps everyone stay on the same page.
A bonus to using handouts is that these objects don’t just magically disappear. Long after the presentation is over, the handout will still be around. Your audience will remember your presentation every time they see your handout.
3. Demonstration
Demonstrations are actions performed to exhibit or illustrate a point. The goal of a demonstration is to take an abstract point and anchor it in reality, as well as to ensure your audience comprehends a speaking point.
Demonstrations aren’t limited to just physical demonstrations. Demonstrations may also include allegorical stories or proofs used to prove a point. Sharing personal stories or case studies could be categorized as a demonstration.
Here’s an example of a presentation slide with a demo video embedded. If you don’t have the resources to perform a live demonstration, using a tactic like this can be a great alternative.
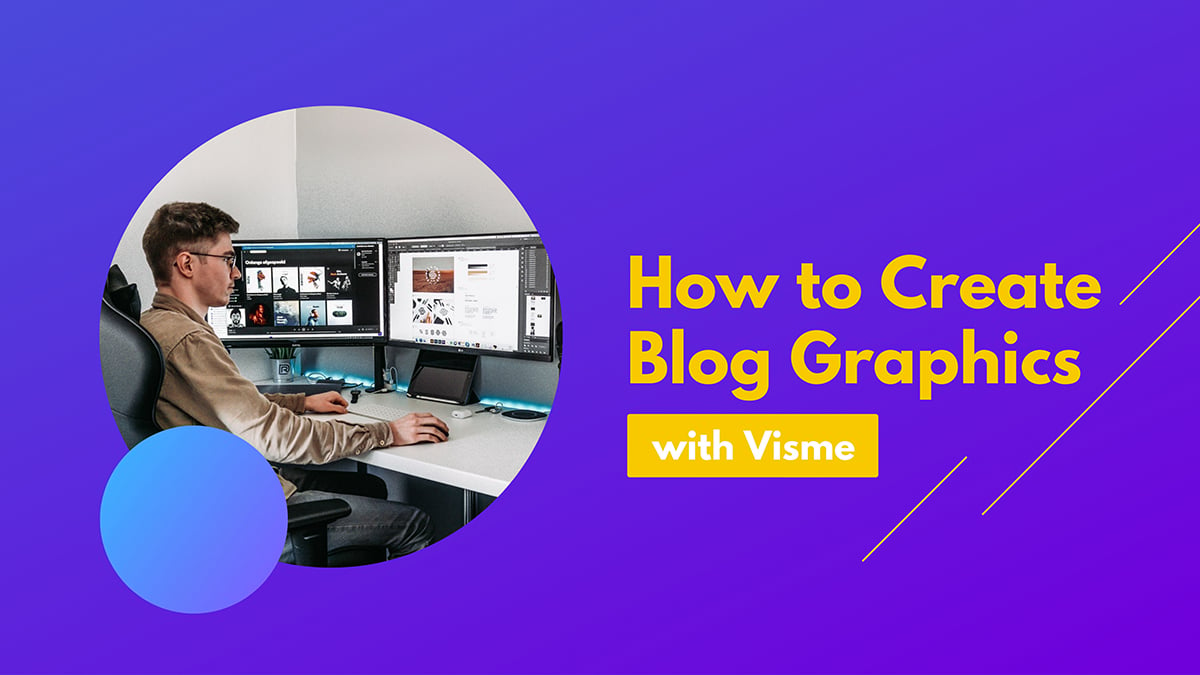
To understand the full potential of demonstrations, think back to your old science teacher. A science teacher's job was to teach to a room filled with easily distracted children.
Science is one of the most complex subjects to teach and the audience is a tough crowd. How did they do it?
With demonstrations! Or more specifically, with science experiments.
Physical demonstrations are some of the most memorable moments of an entire school year.
The reason demonstrations are more memorable than a simple speech is because demonstrations invite more of your audience’s senses to take part in the demonstration.
Not only do you hear the lesson, but you can see, touch, smell and sometimes even taste it as well.
The audience is also involved when the demonstration is a personal story. When the audience hears the story, they imagine it. By recreating the scenario using their own imagination, the memory lasts longer.
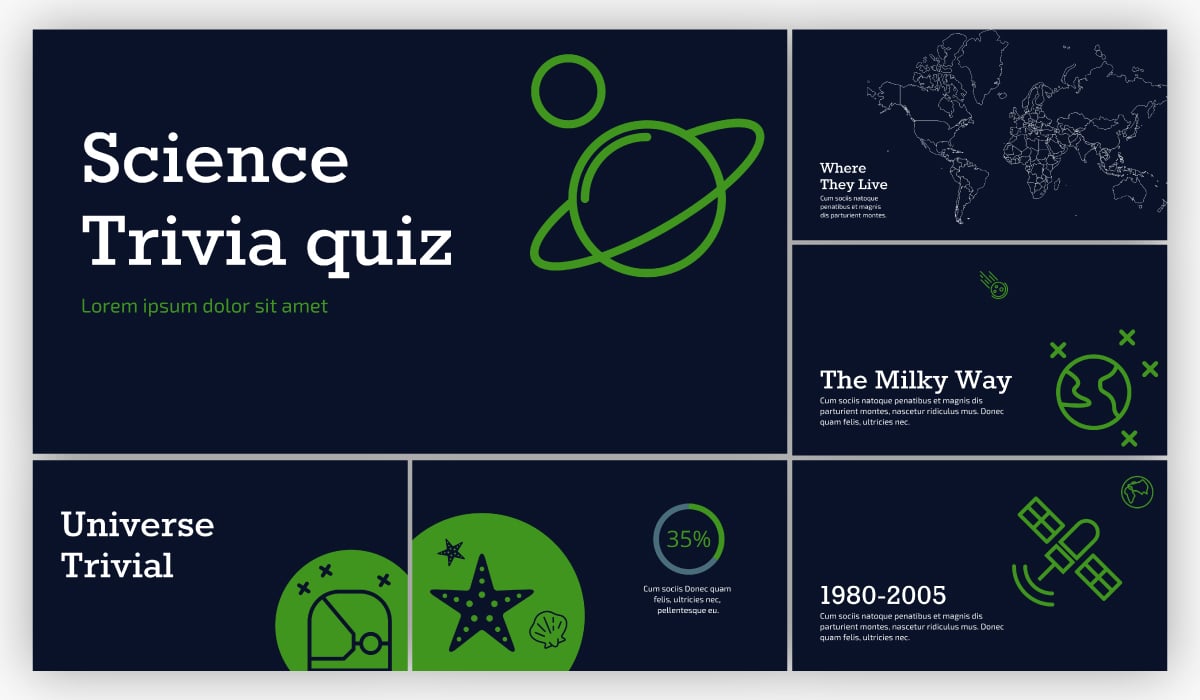
Demonstrations are also powerful communication tools. They have the potential to make your presentation go from mediocre to memorable.
While powerful, demonstrations can work for or against you. Adding too many, too large or unrelated demonstrations can distract your audience from the actual topic. Ensure that your demonstrations are connected to and accentuate your main points.
4. Diagrams
A diagram is a visual graphic or sketch focused on presenting the inner workings or relations of a subject. A diagram is different from a basic sketch. While a sketch aims to accurately depict an object's shape, a diagram aims to explain and define its functions and relations.
Diagrams give you the freedom to list, describe, explain and map out your subject matter in a way that is not limited to its physical form.
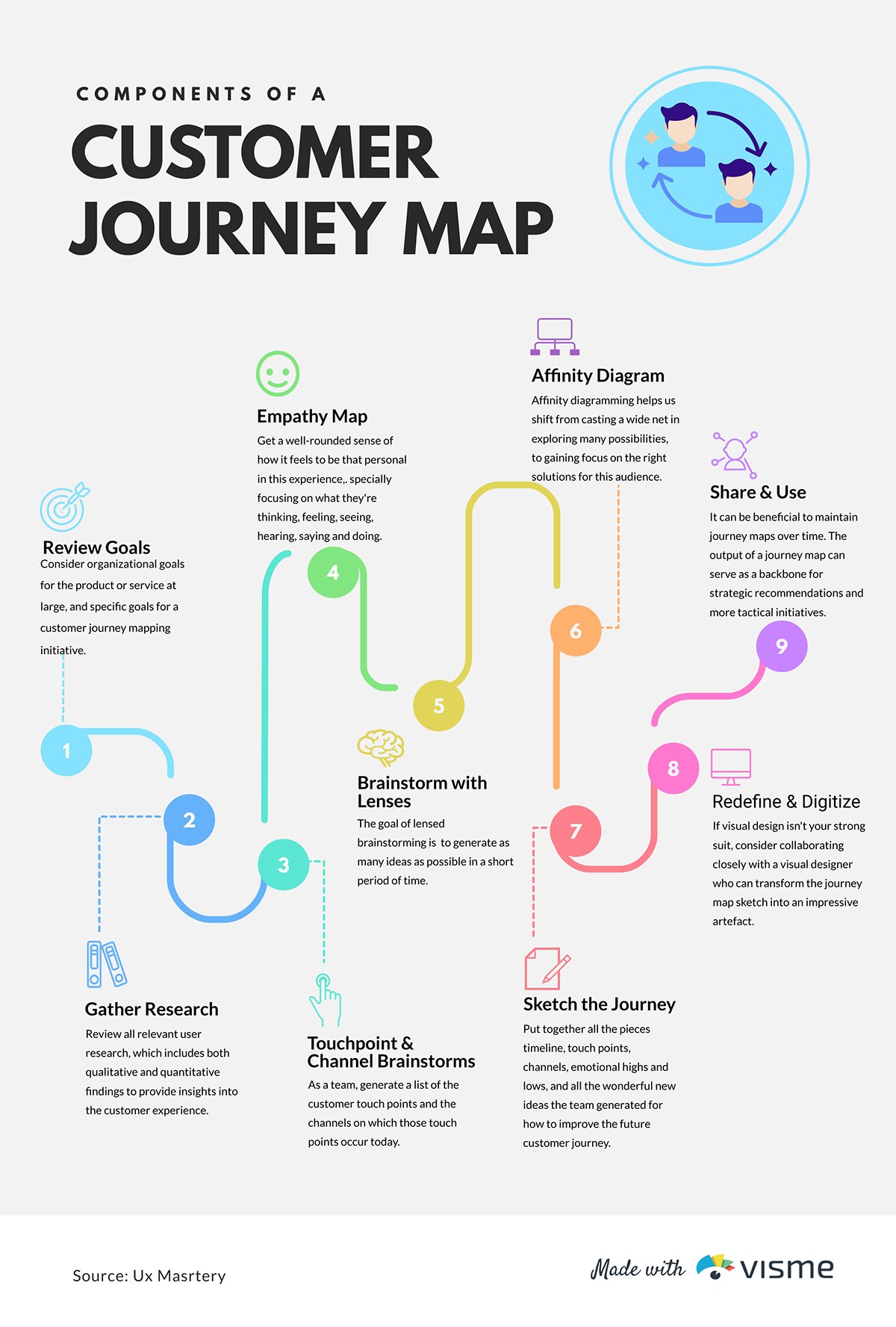
While mixing a diagram and physical sketch together can be cool, it’s not necessary. Diagrams ought to be chosen based on their effectiveness in explaining the subject's construction and relation to other objects.
Diagrams help explain complex relations between objects without the need for physical properties. Diagrams are great to use when sketches, photographs and videos can not capture all the attributes of an object.
Before settling on which diagram to use, it’s best to experiment with different types of diagrams. Your decision should rely upon which diagram will aid your audience the most.
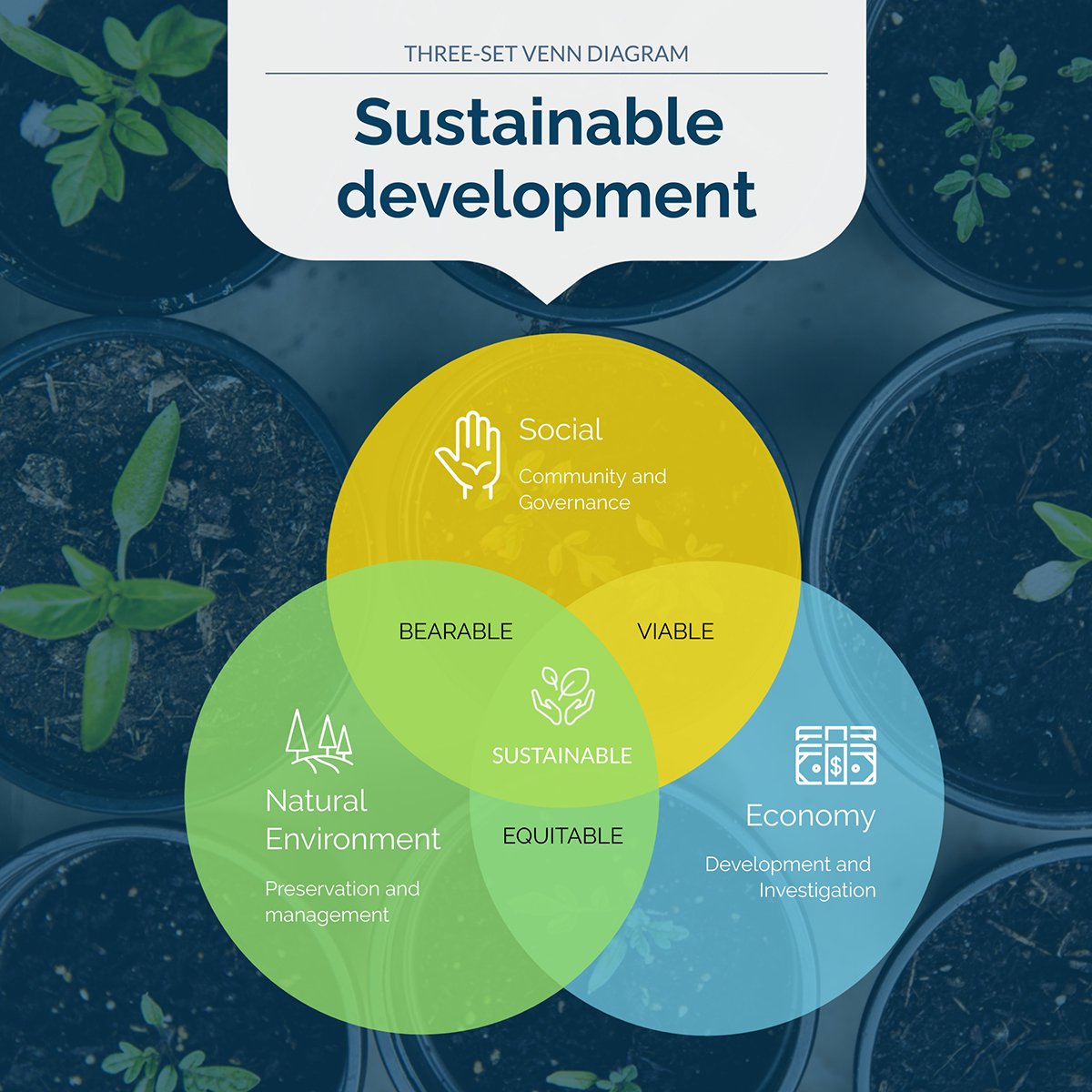
Diagrams are also great for describing and defining things that do not have form. Instead of giving a long and complex definition that no one will remember, consider using a diagram.
Diagrams can show how this new thing relates to something familiar to your audience. This will help your audience understand and remember complex portions of your presentation.
5. Video or Audio
Audio and video clips are presentation aids used to expand the dynamic range of input in your speech.
Your audience will find it easier to engage with your presentation when you diversify your method of delivery.
An easy way to increase audiences’ sensory input is by transitioning from a simple speech into a video or audio clip.
Videos allow you to convey information in a fast and rehearsed manner. Professional camera work captures prearranged images, audio and speech. This means video is capable of conveying emotion and information more effectively than speech.
For this reason, a short video clip may do a better job at summarizing the main points of a presentation than a speech alone.
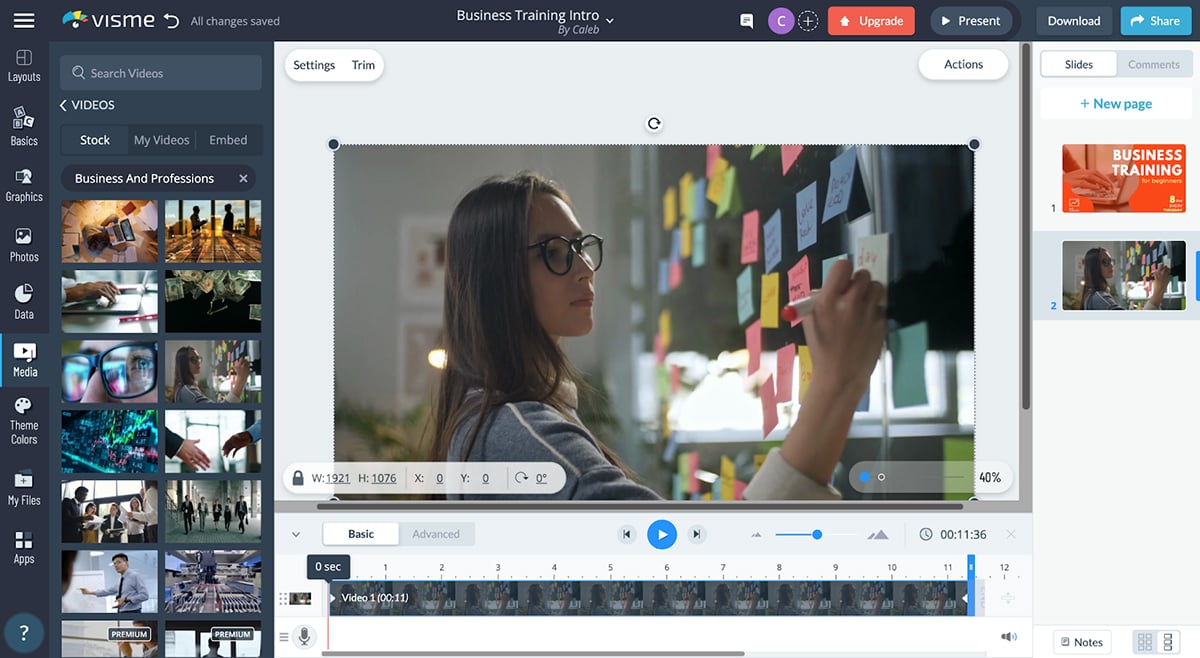
While the benefits of video are high, there are also some potential problems. The most common issue with video usage in presentations being technical compatibility issues.
A smooth transition between speech and video is necessary for your presentation.
Rough or elongated transitions can be a major distraction for your audience. If this happens, your audience may find it difficult to reinvest in your presentation.
To ensure smooth transitions, your presentation software must be capable of integrating videos clips directly into your presentation.
It is important to have dependable presentation software . By doing so, you’ll be able to transition between video clips and other presentation aids.
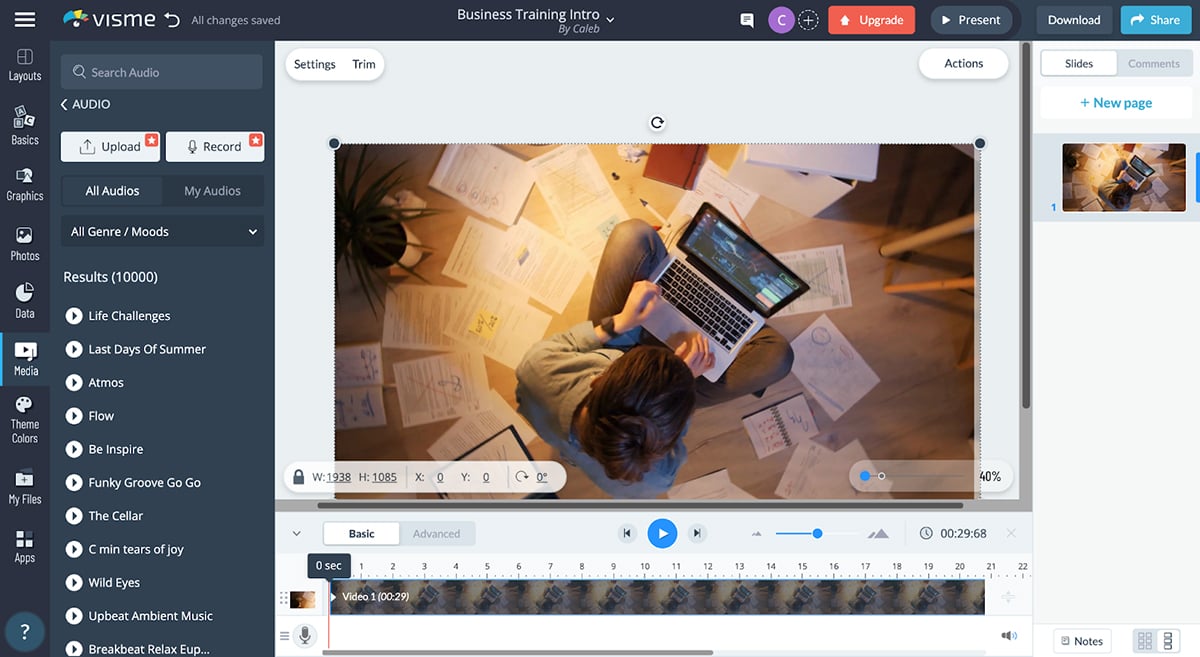
The transitioning issue is most noticeable at the end of a presentation. Especially when a speaker attempts to transition from a slide-show into a video clip.
Consequently, many presentations do not have a strong and official close. Lacking a strong close leaves your audience without a clear understanding of what to do next. Check out this article to ensure you know how to end your presentation on a strong and impressionable note.
Quotations are a type of presentation aid that appeal to outside authority and expertise. Quoting others helps establish a positive rapport with your audience.
Many people fear quoting others makes them appear unoriginal.
The opposite is actually true. Quoting outside sources tends to drastically improve the overall appeal of your presentation.

Quoting others shows that you have listened to others on this subject. This makes the presenter appear as a well thought out and considerate listener.
It’s recommended that you quote those who both agree and disagree with your conclusion. By doing so, you establish a sense of trust and expertise with your audience.
Quoting those who disagree with your conclusion shows that you have taken the time and effort to engage their thought process.
Quoting those who agree with you shows your conclusion to be a recurring conclusion.
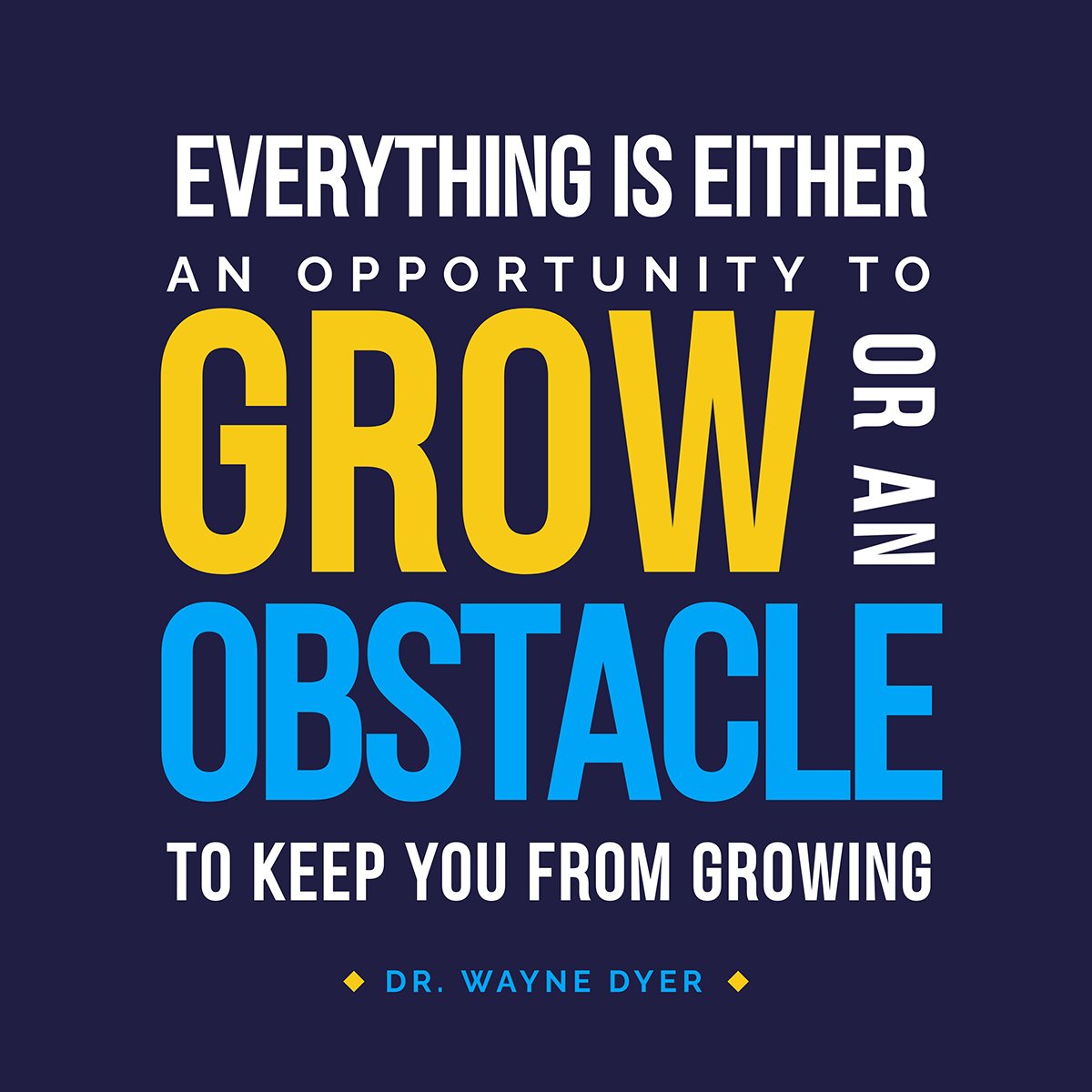
However, always give credit where credit is due. Not only is plagiarism immoral and possibly illegal, it also damages your personal reputation. This may destroy any trust you established with your audience. Check out this guide about plagiarism to learn more.
Maps are visual representations, generally two-dimensional diagrams, that show the relative position and orientation of something.
Maps are powerful presentation aids capable of showing valuable information beyond basic geography.
Because maps are a form of diagram, they can deliver valuable relational information. This is especially true when used in combination with animations or graphical overlays.
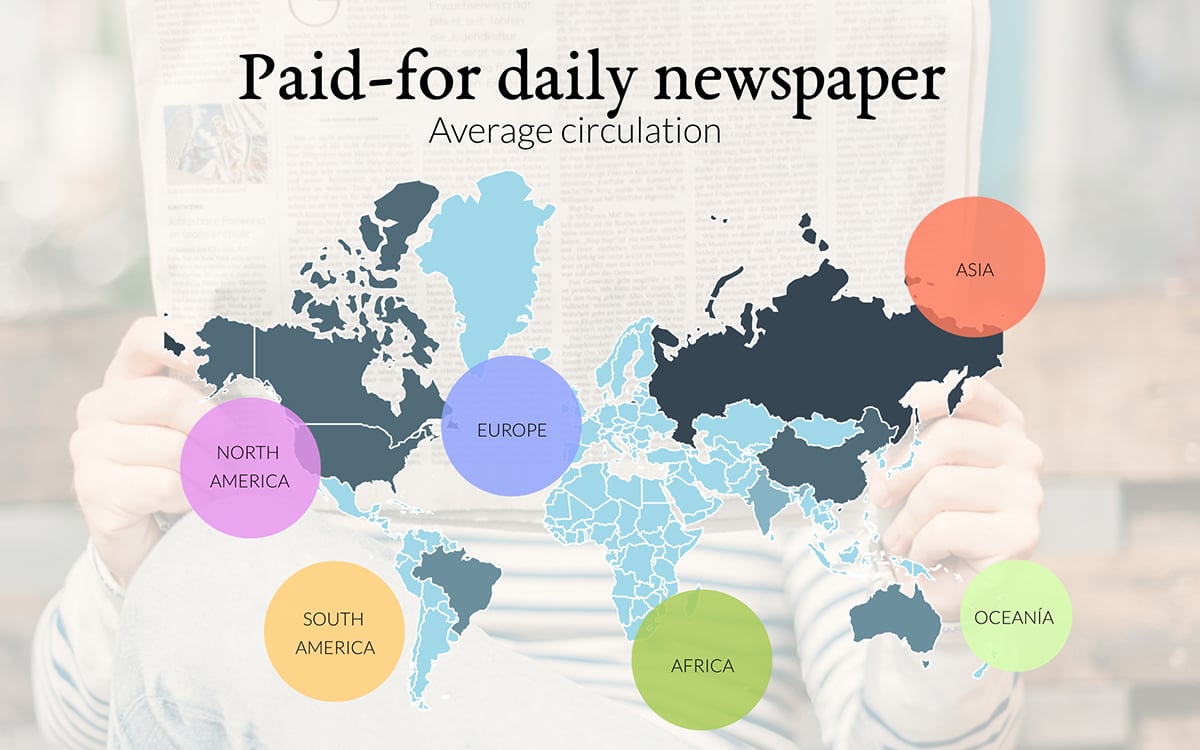
Proper presentation software will allow you to update your dataset for your map. The changes should immediately update the output of your map without having to manually manipulate the image.
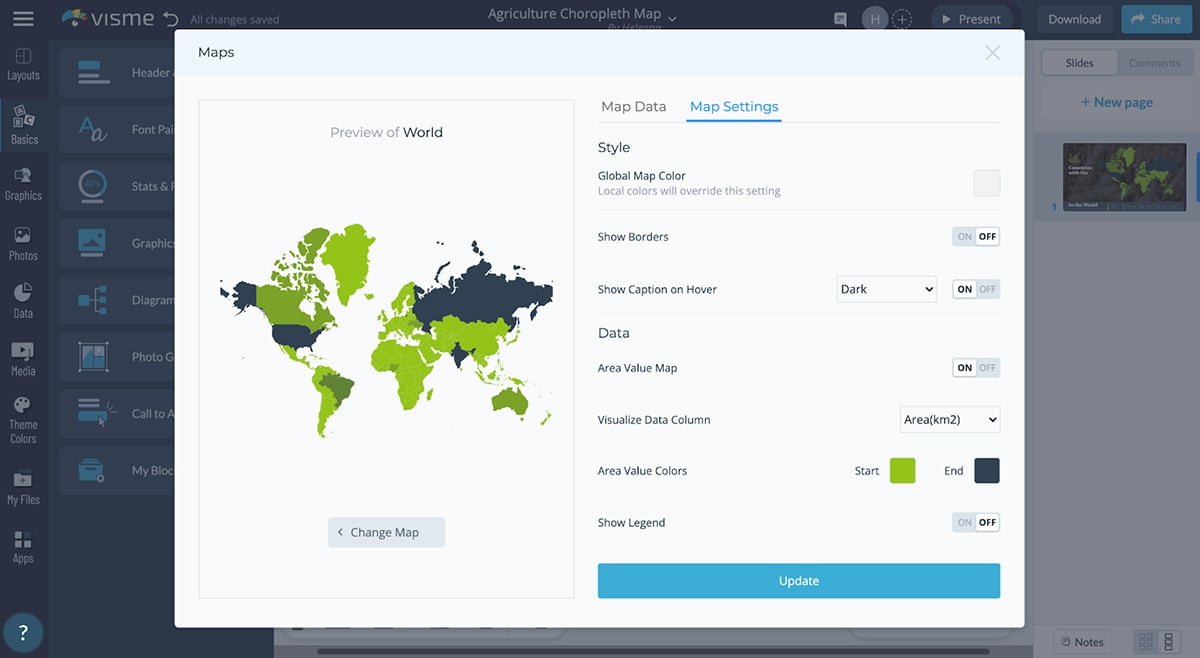
Visme automatically generates these scalable maps and makes the process of customizing your map easy. With just a few clicks, you can generate and customize maps with your own datasets.
8. Photographs
Photographs are still images captured on a film or digital medium and are a powerful visual aid. When used correctly, photographs can add color and shape to the speech in your presentation.
The saying "a picture is worth a thousand words" is a true statement. A picture is priceless when it’s able to capture and accentuate a point relevant to your presentation.
Photographs are unique presentations aids that give you the power to make a window for your audience to look through. This allows your audience to see and experience particular aspects of your presentation.
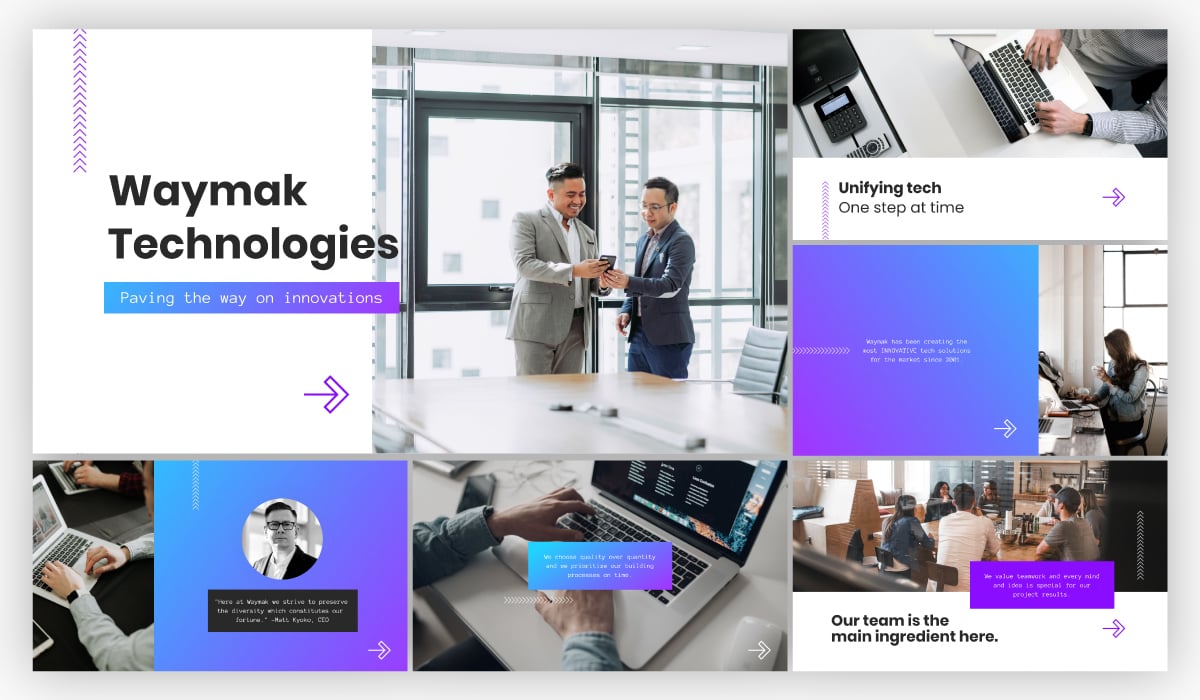
While the color red can be described with many words, there’s an experiential gap. Once seen, you can experience the color red.
When a presentation is given, words can help describe an idea, but not experience the idea. Presentation images give you the possibility to close that visual experiential gap.
Even in a world that sells pocket-sized HD 4k 60fps video cameras, the photograph is still the visual aid of choice for most people.
While videos are powerful in their own right, photos give you the power to capture and highlight one particular moment.
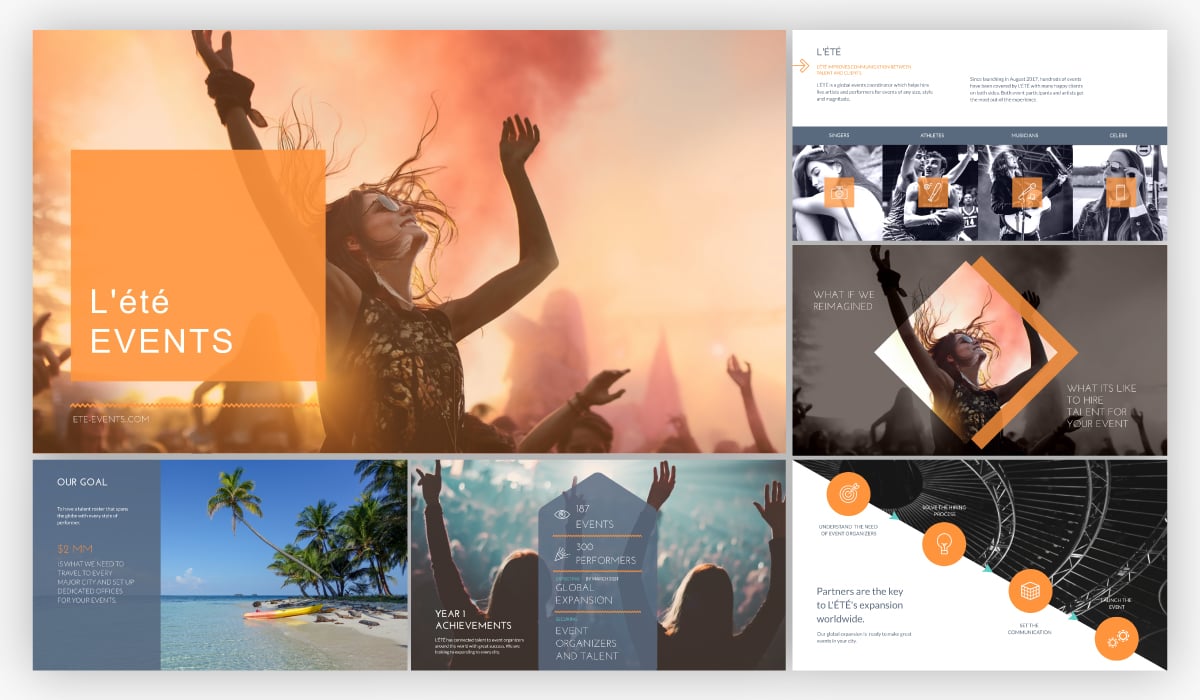
Photos can be less distracting than videos. Videos may have background noises or other distractions. Photographs let you capture and present one image without any distractions.
When presenting, it’s important for your main speaking points to be aided, not hindered, by the presentation aid.
While planning out your presentation, consider using photographs more frequently than video. This will help your audience experience your presentations without distractions.
Images are also much cheaper and easier to professionally edit than their video counterparts. Capturing and editing a high-quality video may take hours, days or even months. A professional-looking photo can be captured with ease and edited in a matter of minutes.
Or, you can take advantage of a free stock photo library like you get with Visme. This way, you can ensure your presentation photos are copyright protected and free to use.
9. Volunteers
Volunteers are people selected from the general population to participate in a demonstration.
Using volunteers in demonstrations is one of the most effective presentation aids available. Using this tactic efficiently comes with all the advantages of a classic demonstration, and so much more.
Human interaction is hardwired into us. We tend to remember faces, body shapes, expressions and emotions. A demonstration with volunteers lets you instantly change the dynamic of the speech.
Ready to create your own presentation in minutes?
- Add your own text, images and more
- Customize colors, fonts and everything else
- Choose from hundreds of slide designs and templates
- Add interactive buttons and animations
Demonstrations with volunteers encourage audience interaction with your subject matter.
When the audience sees a volunteer interact with your presentation, the barrier to entry is lowered — plus, it gives your audience the chance to become a volunteer that’s doing the interaction themselves.
This makes your subject more approachable and your call to action more likely to succeed.
Be sure your interactions with the volunteer are somewhere between professional and semi-professional. Most people are already afraid to be on stage. An unprofessional or condescending demeanor will only make things even more uncomfortable.
Ensure that your volunteer’s role has a strong connection to your main point. Like all good demonstrations, make sure it is contributing to your presentation. If a particular portion of the presentation is not related to the main point, your audience's mind may begin to wander.
At the end of the demonstration, be sure to thank and dismiss your volunteers when they are done contributing. There is nothing more distracting for the audience than having an extra person nervously lurking around on stage.
If done correctly, your audience will remember the demonstration done with volunteers and recall the driving points of your presentation. The volunteer will likely also remember the event for a longer period of time and may even share parts of your presentation with others.
Try Presentation Aids in Your Next Presentation
Creating and utilizing presentation aids can help your presentation go from acceptable to phenomenal. With proper physical and mental preparation, your presentation is sure to impress.
The best way to mentally prepare yourself for your presentation is to be physically prepared.
Visme makes presentation preparation easy and takes all the guesswork out of the design process. Visme has thousands of high-quality templates for you to customize and choose from. We are certain that with the right tools, you can make an awe-inspiring presentation.
Create a free account and see why Visme is one of the best and easiest ways to create a stunning and engaging presentation.
Create beautiful presentations faster with Visme.

Trusted by leading brands
Recommended content for you:

Create Stunning Content!
Design visual brand experiences for your business whether you are a seasoned designer or a total novice.
About the Author
Caleb is a freelance writer, frontend web developer and photographer who is passionate about all things tech.
- Things to Do
- Travel & Explore
- Investigations
- Advertise with Us
- Newsletters
- AZ International Auto Show & New Car Buyer's Guide 2020 Model Year
- Connect With Us
- For Subscribers
- Contributor Content
- Home & Garden Ideas
'Border czar' or not, Kamala Harris ran from her job to get the border under control
Democrats say kamala harris was merely assigned to address immigration’s 'root causes.' that's not what the record shows..

It’s not easy to discern what Kamala Harris accomplished in her tenure as vice president.
The Onion once described this conundrum with the headline, “White House urges Kamala Harris to sit at computer all day in case emails come through.”
Even Harris’s own people complained to CNN in 2021 that the West Wing — Joe Biden and staff — had turned her into a potted palm .
Now that Harris has risen to the top of the Democrats’ presidential ticket, her defenders in the party and back-fillers in the media have undertaken a less complicated task.
They’re telling us what Harris didn’t do.
She didn’t oversee the border.
Harris was never the 'border czar,' media claims
To put it more bluntly, they claim that she didn’t oversee the disaster that is the Biden-Harris border policy. She was never the “border czar.”
Sure. Whatever you say.
In his day, Arizona Sen. John McCain used to say the Democrats “ have more czars than the Romanovs .”
Democratic lawmakers are striding to the podium to hammer back any notion that Harris was ever the “border czar.” Republicans concocted the whole thing, they fume.
National media joined that chorus with their obedient little fact checks, until their knickers got caught in the ring washer.
Axios, for instance, promoted its own piece this way: “The Trump campaign and Republicans have tagged Harris repeatedly with the ‘border czar’ title — which she never actually had.”
Then readers pointed out that Axios, itself, had called Harris the “border czar” and also ran a headline in 2021 that read, “ Biden puts Harris in charge of border crisis .”
News sites often make excuses for Kamala Harris
This caused all sorts of scrambling at Axios on Wednesday as it updated one story to say it had “incorrectly” called Harris the border czar, Fox News reported.
Soon after, one astute web commentator exclaimed, “Holy s---! Axios is literally throwing itself under the bus to rewrite history for Kamala.”
But Axios wasn’t alone.
Stories at The New York Times, USA Today, Newsweek and others said Harris was focused on the root causes of illegal immigration in the so-called Northern Triangle — the countries of El Salvador, Guatemala and Honduras where multitudes of people are fleeing violence and poverty for the United States.
Harris doesn't the scare the GOP: But Mark Kelly should
Hers was a diplomatic mission in central America, not a focus on the U.S.-Mexico border.
The unspoken subtext here is that Harris cannot be held responsible for the record-high illegal immigration that happened under the Biden White House.
To visualize the border crisis that Biden & Co. created, you can go to the pages of The New York Times to see bar graphs that rise like skyscrapers after the Trump administration, depicting record border apprehensions in the Biden years of 2022 and 2023.
Check the record: This clearly was the VP's job
Understandably, that is now a key line of attack for Republicans.
So, what do Democrats do?
They deny Harris is culpable. They deny she was the “border czar.”
The problem is that one of their own, former Vice President Al Gore, invented this thing called the internet (so I’m told), that has dutifully kept a record of what actually went down in 2021 when Joe Biden handed the border portfolio to Kamala Harris.
Here’s how NBC News reported that moment on March 24, 2021:
“ Biden tasks Harris with 'stemming the migration' on southern border : The vice president is expected to focus on both curbing the current flow of migrants and coordinating with countries in the region to address the root causes of migration.”
NBC ran that headline because a “senior administration official” told them, “Harris’ role would focus on ‘two tracks’: both curbing the current flow of migrants and implementing a long-term strategy that addresses the root causes of migration.”
This presents yet another problem for today’s Democrats and the Harris campaign.
Harris didn't want the assignment and quit
If they keep going down this trail of “Kamala Harris was never the border czar,” they’re not going to like where it ends.
Pretty soon Republicans will direct voters back to CNN’s potted palm story and to what Biden’s team actually thought of Harris.
“Worn out by what they see as entrenched dysfunction and lack of focus, key West Wing aides have largely thrown up their hands at Vice President Kamala Harris and her staff — deciding there simply isn’t time to deal with them right now, especially at a moment when President Joe Biden faces quickly multiplying legislative and political concerns.”
One of those multiplying concerns was the southern border. And Biden needed help.
But as CNN reported, Harris fled the assignment.
“Harris herself has said she didn’t want to be assigned to manage the border, aware that it was a no-win political situation that would only sandbag her in the future.”
Americans might read that and logically think, why would we expect a President Kamala Harris to solve a serious national problem at the border when it so obviously grips her with fear?
From there, this discussion leads to the disastrous Lester Holt interview , in which the NBC anchor pressed Harris on why, she herself, had never been to the border.
Her answer?
“And I haven’t been to Europe.”
Expect Trump to put her words on repeat
You could hear jaws drop all across America. You could also hear them hit the table at the White House. As CNN recounted, the West Wing was “annoyed.”
Which brings us back to today and the 2024 race for president.
It won’t be long now before the Trump rallies start putting the Lester Holt-Kamala Harris interview on a loop to the rhythms of Three Dog Night:
“ Well, I never been to heaven
But I been to Oklahoma
Oh, they tell me I was born there
But I really don’t remember
In Oklahoma, not Arizona
What does it matter?
What does it matter?”
Phil Boas is an editorial columnist with The Arizona Republic. Email him at [email protected] .
Harris' border work was on 'root causes' of migration; she wasn't in charge | Fact check

The claim: Kamala Harris was 'put in charge of the border'
A July 21 Instagram post ( direct link , archive link ) by Donald Trump Jr. blames Vice President Kamala Harris for the country's immigration problems.
"She was put in charge of the border and we saw the worst invasion of illegals in our history!!!" reads part of the post, which is a screenshot of a post from X, formerly Twitter.
Similar posts on Threads have described Harris as the Biden administration's "border czar."
The Instagram post was liked more than 200,000 times in a day.
More from the Fact-Check Team: How we pick and research claims | Email newsletter | Facebook page
Our rating: False
The post exaggerates the vice president's role in addressing migration at the southern border. Harris was never put in charge of the border or made "border czar," immigration experts said. President Joe Biden tasked Harris with leading the administration's diplomatic efforts addressing the "root causes" of migration in El Salvador, Guatemala and Honduras.
Harris led effort addressing 'root causes' of migration in Central America
Early in his presidency, Biden tasked Harris with addressing the “root causes” of migration in Central America. The assignment came out of an executive order Biden issued in February 2021 that sought to reduce migration from the Northern Triangle countries of El Salvador, Guatemala and Honduras, where gang violence, trafficking networks and economic insecurity have caused people to flee.
But the vice president’s role was more limited than being put in charge of the southern border, or being named a so-called “border czar,” immigration experts said.
"VP Harris was never made the border czar or charged with managing the border," Andrew Salee , president of the Migration Policy Institute , said in an email. "That role has always been held by the secretary of Homeland Security . She was asked to be the chief diplomatic officer with Central American countries at a time when most of the increase in unauthorized immigration was coming from three countries in Central America and to help lead a private investment strategy in the region."
Homeland Security Secretary Alejandro Mayorkas himself noted the different responsibilities between himself and Harris in June 2021 comments at the El Paso, Texas, border.
"The vice president is leading our nation’s efforts to address the root causes – that fundamental question of why people leave their homes," Mayorkas said. "And it is my responsibility as the secretary of Homeland Security to address the security and management of our border."
In March 2021, Biden announced Harris would lead the administration's diplomatic efforts with the Northern Triangle countries to stem migration to the U.S. southern border and work with these nations to enhance migration enforcement at their borders. Harris said at the time that the administration "must address the root causes that – that cause people to make the trek, as the president has described, to come here."
Aaron Reichlin-Melnick , policy director at the American Immigration Council , said the "root causes" work Harris took on is distinct from border policy because it focuses on different problems and targets.
"Border policy focuses on individuals who have already made the decision to leave home and have made it to the U.S.-Mexico border and aims to either prevent them or to quickly process them for humanitarian relief or deportation once they cross," Reichlin-Melnick said in an email. "By contrast, 'root causes' policy focuses on individuals who have not left their homes yet, and aims to convince them to stay in their home countries either through economic development – which discourages migration for economic opportunities – or through reduction of violence and persecution that forces people to seek protection elsewhere."
The White House released the administration's " Root Causes Strategy " in July 2021. Its implementation was ongoing as of March when the vice president and the Partnership for Central America , a non-governmental organization, jointly announced $1 billion in new private-sector commitments to address the underlying conditions leading to migration in Guatemala, El Salvador and Honduras. The public-private partnership has generated more than $5.2 billion since May 2021 , the White House said.
Fact check : Joe Biden dropped out of presidential race but is finishing term
Elina Treyger , a senior political scientist at the RAND Corporation whose research includes migration and immigration enforcement, also said Harris' diplomatic role with the Central American countries "is in no way a 'border czar'-like position." Treyger said border policy involves many other issues such as enforcement policies, how to process migrants expressing fear of prosecution or torture and how to allocate resources at the border.
U.S. Border Patrol encounters with migrants at the southern border have soared under the Biden administration . Illegal crossings at the U.S.-Mexico border hit a record high of 2.2 million in 2022, and the number of people taken into custody by U.S. Border Patrol has reached the highest levels in the agency's history under Biden, the Washington Post reported .
After a bipartisan border security bill failed to advance in Congress, Biden issued a directive in June to turn away migrants who do not enter the country through legal ports of entry when the number of crossings is high.
Trump, the son of former President Donald Trump, did not immediately respond to a request for comment.
Our fact-check sources:
- Aaron Reichlin-Melnick , July 22, Email exchange with USA TODAY
- Andrew Salee , July 22, Email exchange with USA TODAY
- Elina Treyger , July 22, Email Exchange with USA TODAY
- White House, Feb. 2, 2021, Executive Order on Creating a Comprehensive Regional Framework to Address the Causes of Migration, to Manage Migration Throughout North and Central America, and to Provide Safe and Orderly Processing of Asylum Seekers at the United States Border
- White House, Feb. 6, 2023, FACT SHEET: Vice President Harris Announces Public-Private Partnership Has Generated More than $4.2 Billion in Private Sector Commitments for Northern Central America
- White House, March 24, 2021, Remarks by President Biden and Vice President Harris in a Meeting on Immigration
- White House, June 25, 2021, Remarks by Vice President Harris, Secretary of Homeland Security Mayorkas, Chairman Durbin, and Representative Escobar in Press Gaggle
- White House, July 29, 2021, FACT SHEET: Strategy to Address the Root Causes of Migration in Central America
- White House, March 25, FACT SHEET: Vice President Harris Announces Public-Private Partnership Has Generated More Than $5.2 Billion in Private Sector Commitments for Northern Central America
- White House, July 2021, U.S. Strategy for Addressing the Root Causes of Migration in Central America
- Department of State, Aug. 1, 2023, Central America Forward
- The Washington Post, Feb. 11, Trump vs. Biden on immigration: 12 charts comparing U.S. border security
- U.S. Embassy in Honduras, March 25, FACT SHEET: UPDATE ON THE U.S. STRATEGY FOR ADDRESSING THE ROOT CAUSES OF MIGRATION IN CENTRAL AMERICA
- USA TODAY, July 17, Border security takes center stage at RNC. Here's the actual data under Trump, Biden
Thank you for supporting our journalism. You can subscribe to our print edition, ad-free app or e-newspaper here .
USA TODAY is a verified signatory of the International Fact-Checking Network, which requires a demonstrated commitment to nonpartisanship, fairness and transparency. Our fact-check work is supported in part by a grant from Meta .

IMAGES
VIDEO
COMMENTS
Making a PowerPoint. Follow these step-by-step guides on how to add certain elements to your PowerPoint presentation: Select a Design Theme. Add or Delete a Slide. Add an Image to a Slide. Add Notes to Your Slides. Add Animations.
Tip 4: Make use of charts and graphs. We all love a good stat. Charts and graphs are a great way to present quantitative evidence and confirm the legitimacy of your claims. They make your presentation more visually appealing and make your data more memorable too. But don't delve too deep into the details.
Select the text. Under Drawing Tools, choose Format. Do one of the following: To change the color of your text, choose Text Fill, and then choose a color. To change the outline color of your text, choose Text Outline, and then choose a color. To apply a shadow, reflection, glow, bevel, 3-D rotation, a transform, choose Text Effects, and then ...
Apply the 10-20-30 rule. Apply the 10-20-30 presentation rule and keep it short, sweet and impactful! Stick to ten slides, deliver your presentation within 20 minutes and use a 30-point font to ensure clarity and focus. Less is more, and your audience will thank you for it! 9. Implement the 5-5-5 rule. Simplicity is key.
ed to flourish in the 21st century.PowerPoint presentation is a demanding assignment an. would be relevant to many courses. As in other writing assignments, students must research, evaluate material, and pr. sent it in a concise, readable way.PowerPoint presentation is an assignment that mirrors "real word".
Create a presentation. Open PowerPoint. In the left pane, select New. Select an option: To create a presentation from scratch, select Blank Presentation. To use a prepared design, select one of the templates. To see tips for using PowerPoint, select Take a Tour, and then select Create, . Add a slide.
Step 3: Be novel. Make sure you either select a new topic or bring an entirely new and unique perspective to an already covered issue. For instance, don't make a presentation on the "best lead generation strategies.". Your audience has probably heard those dozens of times already. Corny.
To do that, simply go up to the Home tab and click on New Slide. This inserts a new slide in your presentation right after the one you were on. You can alternatively hit Ctrl+M on your keyboard to insert a new blank slide in PowerPoint. To learn more about this shortcut, see my guide on using Ctrl+M in PowerPoint.
This clarifies the overall purpose of your talk and reinforces your reason for being there. Follow these steps: Signal that it's nearly the end of your presentation, for example, "As we wrap up/as we wind down the talk…". Restate the topic and purpose of your presentation - "In this speech I wanted to compare…". 5.
1. Start by writing out your talking points. The first thing you need to do, before even considering your presentation design, is to write out your talking points and outline your speech. Pay attention to popular and engaging presentation structures so you know the framework you want to follow throughout your talk.
2. Title Bar: shows you the name of your file and other "Suggested options" like Slide Master View. These options will vary depending on the use you give to the commands. 3. File Tab: you will see the Home Menu (PowerPoint backstage) by selecting it. There, you can create a new presentation, save it, print it, export it, and many other options. 4.
Work smarter with higher-ed helpers from our college tools collection. Presentations are on point from start to finish when you start your project using a designer-created template; you'll be sure to catch and keep your professor's attention. Staying on track semester after semester takes work, but that work gets a little easier when you take control of your scheduling, list making, and ...
Fonts. Use a clear, readable font, such as Verdana, Calibri, Tahoma or Arial and use the same font throughout. Use black text on a white background. Avoid coloured backgrounds or text in a colour other than black, unless you have special permission to use them. Use 11 or 12 point font for the body of your assessment.
Presentation Assignment Example. The following is an example of an individual presentation assignment and a group presentation. The individual presentation assignment explains that students will give two presentations over the semester on a topic of the student's choice. The student should submit a 1 to page paper explaining the presentation ...
Free Google Slides theme, PowerPoint template, and Canva presentation template. Slidesgo's has created this new slide deck for a great variety of purposes, especially in education. Use it to illustrate some assignments for your students, or provide some hints on how to solve an exercise. Its cool illustrations and big headlines grab a lot of ...
With Visme's Presenter Studio, you can record your presentation and share it with your audience. Record your screen, audio, and video, or switch off your camera for an audio-only presentation. Present asynchronously on your own time, at your own pace. Let your colleagues watch it at their convenience. Create Your Presentation.
6. "Blitzscaling: Book Trailer," Reid Hoffman. If you're going to go the minimalistic route, I'd take note of this PowerPoint presentation example from Reid Hoffman. This clean design adheres to a simple, consistent color scheme with clean graphics peppered throughout to make the slides more visually interesting.
2 Be Minimal. Using a minimal design composition is one of the unique presentation ideas. The trick is to have just enough information and visual details for the viewer to feel comfortable seeing the slides. A minimal design can instill calm and awe in your audience when done right.
The swapping of orientations will show people that the presentation is progressing nicely. It can help you make a strong, almost physical, distinction between ideas, sections or topics. 10. Make your audience laugh, or at least chuckle. Source. Sometimes you need to not take your business presentations too seriously.
#PowerPoint #Presentation #AssignmentHow To Create PowerPoint Presentation Slides For Assignment♥Connect With Us:☻ Instagram:https://www.instagram.com/k...
Free online presentation maker. Try our new tool to edit this selection of templates for people that want to let their creativity run free. Create interactive resources easily, quickly and without the need for any software. A really useful tool for teachers and students. Move the content, add images, change colors and fonts or, if you prefer ...
Los Angeles Angels star Mike Trout is leaving his rehab assignment at Triple-A Salt Lake to have his surgically repaired knee reevaluated in Southern California.
Vice President Harris was tasked to address the roots of mass migration to the U.S. Some of her actions have sparked backlash from across the political spectrum.
Harris traveled to Mexico in June 2021 to sign an agreement that has led to a commitment of $4 billion in direct assistance and over $5.2 billion in private-public investment from the U.S. But she ...
In 2009, Gojira joined both bands on tour in the U.S. and Canada, making an even bigger name for themselves on the American metal scene. In 2012, touring with Metallica at the Stade de France, ...
Visual aids help clarify and contextualize your points for your audience. Whether you deliver your presentation in person or over the web, the goal is to clearly communicate with your audience. Presentation aids help achieve this goal. Visual aids also help a presenter stay on a predefined train of thought while presenting.
Rafael Nadal, Serena Williams carried Olympic torch. In an Olympics opening ceremony surprise, Rafael Nadal carried the Olympic torch once it reached the Eiffel Tower. Nadal might as well have ...
'Border czar' or not, Kamala Harris ran from her job to get the border under control Democrats say Kamala Harris was merely assigned to address immigration's 'root causes.'
Memes swiftly followed, as well as impossibly fast t-shirts with Harris' name printed in the style of the "Brat" album cover. Even the Vice President's official rapid response account on X ...
The assignment came out of an executive order Biden issued in February 2021 that sought to reduce migration from the Northern Triangle countries of El Salvador, Guatemala and Honduras, ...