- Trending Now
- Foundational Courses
- Data Science
- Practice Problem
- Machine Learning
- System Design
- DevOps Tutorial
- Hard-Copy Devices in Computer Graphics
- What is Computer Art?
- What is Color CRT Display?
- Beam Penetration Technique in Computer Graphics
- Geometric Computing in Computer Graphics
- What is Graphics Software?
- Graphics Monitors and Workstations
- Pointing and Positioning Techniques in Computer Graphics
- Concept of Mask
- HSV Color Model in Computer Graphics
- Constant-Intensity Shading in Computer Graphics
- Clipping in Homogeneous Coordinates
- Line Attributes in Computer Graphics
- Computer Graphics Homogeneous Coordinates
- Computer Graphics Curve in Computer Graphics
- Polygon-Rendering Methods in Computer Graphics
- Projections in Computer Graphics
- Gouraud Shading in Computer Graphics
- C++ Implementation of Scaling in Computer Graphics

What are Presentation Graphics?
Pre-requisites: Introduction to Computer Graphics
Graphics are defined as any sketch or a drawing or a special network that pictorially represents some meaningful information. Computer Graphics is used where a set of images needs to be manipulated or the creation of the image in the form of pixels and is drawn on the computer. Computer Graphics can be used in digital photography, film, entertainment, electronic gadgets, and all other core technologies which are required. It is a vast subject and area in the field of computer science. Computer Graphics can be used in UI design, rendering, geometric objects, animation, and many more.
Presentation graphics provides predefined backgrounds and simple page layouts to help in the creation of slides. These slides can be moved automatically within seconds.
Slides:
Slides mean we have text, graphics, audio clips, video clips, animations, and other effects Presentation graphics is also known as Presentation Software. The best example of presentation graphics is Microsoft PowerPoint.
In recent days we have a new presentation tool that is: our Web browser and that is for creating Web pages, like Microsoft’s FrontPage and Adobe’s PageMill.
Rules to Design Presentation:
- Keep it simple: Make it simple to understand. It only contains information regarding your topic.
- Correct Spelling: We have to be careful with the spelling that we have written.
- Consistency: There is need to be continuous flow from one slide to another.
- Don’t put too much on a Slide: Don’t write too much. just give a brief description and important points.
- Use Fonts Properly: Only you can use two font styles in the presentation.
- Find Your Equipment: First, you have to be confident with your topic and details about it.
Uses:
Presentation graphics programs are mainly concerned with the display of graphs and charts but now allow users to attach anything from text to animations. When Compared to other programs like Excel, PowerPoint follows a slideshow format.
Applications:
In the following areas we can use presentation software:
- Google Slides
- Microsoft Office
- WPS Office
- Photo Slideshow with Music
Advantages:
- Less Cost: The cost is low to use presentation software
- Logical Ideas: Tables and graphs are used to represent information then a logical order is created to give a clear idea for viewers.
- Acceptability: By using this busy person can easily get an idea about the topic.
Disadvantages:
- Time-taking process. It needs more time to prepare.
- Data can sometimes be lost.
- Errors and Mistakes can occur during design.
Please Login to comment...
Similar reads.
- Computer Graphics Basics
- Computer Graphics
- Otter.ai vs. Fireflies.ai: Which AI Transcribes Meetings More Accurately?
- Google Chrome Will Soon Let You Talk to Gemini In The Address Bar
- AI Interior Designer vs. Virtual Home Decorator: Which AI Can Transform Your Home Into a Pinterest Dream Faster?
- Top 10 Free Webclipper on Chrome Browser in 2024
- 30 OOPs Interview Questions and Answers (2024)
Improve your Coding Skills with Practice
What kind of Experience do you want to share?
Understanding Graphics
Design For The Human Mind
Understanding Presentation Graphics
in Brainy Stuff
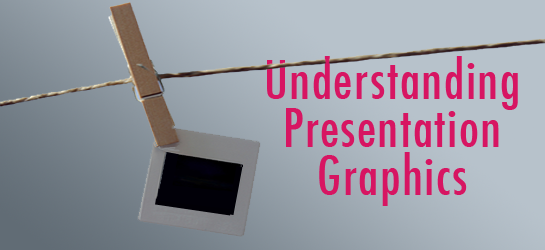
Although this piece of news could shock anyone involved in visual communication, I’ll say it anyway. It’s time to realize that audiences do not attend a presentation because of the slides. They attend because they want to hear what the speaker has to say.
With this in mind, let’s look at how and why an audience can benefit from presentation graphics. How can a designer or presenter know what to show on a slide? One straightforward approach is to first consider the purpose of the slide and then use a graphic that will meet your goal.
Meeting Your Goal
In their article, Visual-rhetoric Ethics (Manning and Amore), the authors developed a structure for thinking about visual strategies based on the rhetorical goals of philosopher Charles S. Pierce. In this approach, your visual strategy can encompass one or more of the following goals.
- Evoking Feelings : Through choice of color, typeface and other visual attributes, the purpose of your visual is to draw on the emotions. Visual strategies that correspond to this goal are called decoratives .
- Evoke Action: Another goal of presentation graphics can be to move an audience to take action. This is often done through the build of a bulleted list that will influence the audience to commit. These visual strategies are known as indicatives .
- Promote Understanding: A third reason for using visuals is to promote understanding through informative visuals like charts, graphs, diagrams and tables that express a concept. Visual strategies that promote understanding are considered informatives .
By identifying the purpose of the slide you can use this structure to ensure that your visual language is effectively communicating your goal.
Timing is Essential
It’s vital to leverage the synergy of a presentation and its corresponding visuals through perfect timing. Here’s why. Within the mind of your audience members, auditory information (flowing from the speaker) is most likely processed separately from visual information (projected from the slides). If the channels are synchronized, the audience can attend to one single concept.
If the presentation and slide graphics don’t match, the audience won’t know which to follow. If they attend to and process the words of the speaker, they’ll miss the point of the visual. If they focus on the graphic, they’ll fail to process the speaker’s words. If you don’t have a graphic for every point, simply turn the slide to black when discussing something unrelated. This is how you can avoid distracting the audience. See my article on splitting attention for more on this.
Enhance Meaning
Probably in the majority of presentations, the most important aspect of the slide visual is to promote and extend the audience’s grasp of the speaker’s words. This is usually accomplished with functional graphics that can add to and refine the internal knowledge structures or schemata of those in the audience.
For example, if a presenter such as myself, is explaining how we construct schemata as a framework for understanding, listeners might have a vague idea of what I mean. If I say, “Schemata help us generalize about the world, so your schemata for the concept house helps you recognize when a structure is a house,” they may still be slightly confused. If at the same time, I show a visualization of schemata for the concept house , it serves to clarify and refine the audience’s concept of internal knowledge structures.
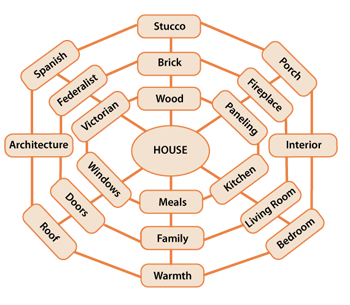
Visualization of schemata for "house"
Every presentation involves a new audience and a nuanced topic, which means it’s incredibly important to think through the visual design of a talk each time it’s presented. If you determine the goal of each slide, identify a way to use a visual to promote meaning, and ensure the visual is synchronized with the presenter’s words, then you’ll be way ahead of the game.
Reference: Alan Manning and Nicole Amare, Visual-rhetoric Ethics: Beyond Accuracy and Injury. Technical Communication, volume 53, number 2, May 2006.
Related Article: How to Avoid Designs that Split Attention
Book Recommendation: Presentation Zen Design
Tagged as: presentations , slide graphics , slide visuals , slides
{ 4 comments… read them below or add one }
I can’t hear the presenter because I’ve shut down my audio channel while trying to visualize why paneling is connected to fireplace and porch is connected to interior and meals are connected to windows.
Hi Ed, Thanks for contributing. Well, you’ve got a totally different issue! Try meditation or yoga to get yourself singly focused =)
lol. In my haste maybe I sounded grouchy because I left out the smiley. I would definitely choose to hear you speak because I enjoy your blog . The reason I read it? I’m in instructional design and consider it essential to understand the concepts of data presentation so that I may make the best choices when designing instructional messages.
I definitely get the point of your post but in this particular case my attention has been split by trying to resolve why Spanish and Federalist are connected to Architecture but Victorian is not. 😉
Not grouchy at all. I thought it was funny. Um … that theoretical visualization of what a schemata might look like is really just theoretical. I was just foolin’ around with ideas. Next time I get into Illustrator, I’ll connect Victorian to Architecture so you can sleep at night =)
And yes, data presentation for instructional designers is super important. That’s how I often come at it too. I’m going to be speaking at a few eLearning events coming up – eLearning Guild and ASTD in 2011 so maybe we can chat about visual communication and cognitive science if you’re attending. Also, you might be interested in the Society of News Design because of the infographics. Best, Connie
Leave a Comment
Previous post: Guidelines for Designing Tables
Next post: Designing Interactions for a Positive Experience
When you know how people understand graphics, yours will be more effective. That's why I wrote Visual Language For Designers . This website is an extension of my book. Hope you enjoy it! -- Connie Malamed
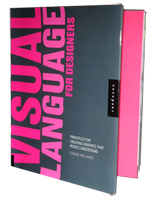
Visual Design for Learning Professionals
Top reads last month.
- 10 Reasons to Use Color
- Guidelines for Designing Tables
- Visual Language of Timelines
- Information Display Tips
- Communicating with Animated Infographics
BROWSE BY TOPIC
- Brainy Stuff (12)
- Graphic Analysis (5)
- Reviews (1)
- Visual Design (16)
- Visualizations (7)
Copyright ©2024 Connie Malamed. All Rights Reserved.
- Great Tech Gifts for Any Occasion
- The Best Gadgets for The Beach or Pool
Presentation Software Definition and Examples
Presentation software brings complex ideas to life, one slide at a time
- Brock University
Klaus Vedfelt / Getty Images
Many software suites offer a program designed to accompany a speaker when he or she delivers a presentation. The specific presentation program in this suite of programs is usually (but not always) in the form of a slide show. This category of program is well-established; it doesn't change much, and it supports not only online visual display but also, generally, the printing of related handouts and speaker notes.
Benefits of Presentation Software
These programs make it simple and often fun to create a presentation for your audience. They contain a text editor to add your written content; they support charts and graphic images such as photographs, clip art or other objects to enliven your slideshow and get your point across crisply.
For a deeper dive into some of the leading applications in this software category, check out:
Other Forms of Presentation Software
PowerPoint and its clones work on a slide-based logic: When you move to the next point in your conversation, you advance to the next slide. An alternative model of presentations sets aside the slide model in favor of some other navigation system. Examples include:
Prezi offers a visual navigation tool that allows for zoom-in/zoom-out detail across a logical map of your presentation.
Microsoft Sway
Besides PowerPoint, Microsoft also offers Sway, which is a presentation and newsletter designer that supports simpler and more image-focused designs along a familiar linear flow path.
Get the Latest Tech News Delivered Every Day
- What Is an Animation in Presentation Software?
- 5 Best Free Presentation Software Programs
- The Definition of a Slide (or Slides) in a PowerPoint Presentation
- How to Use Google Duet in Slides
- What Is Microsoft PowerPoint and How Do I Use It?
- OpenOffice Impress Review
- The 8 Best Google Drive Add-ons for 2024
- Embed YouTube Videos in PowerPoint 2010
- How to Make a PowerPoint Presentation
- What Is Microsoft PowerPoint?
- PowerPoint Master Slide
- The 10 Most Common Presentation Mistakes
- An Introduction to PowerPoint
- 9 Best Free Jeopardy Templates
- 10 Dos and Don'ts for Technical Presentations
- Microsoft Office vs. iWork
Critical PowerPoint Shortcuts – Claim Your FREE Training Module and Get Your Time Back!

PowerPoint Graphics: How to Improve Your Presentations w/ Graphics
- PowerPoint Tutorials
- Pictures, Icons, Videos, Etc.
- Presentation Design
- August 21, 2018
If you’ve ever touched a PowerPoint slide, chances are that you’ve already used PowerPoint graphics already.
But you may have questions: How do you find good graphics? How do you manipulate them correctly? And how do you customize them?
That’s what this article will answer for you.
What is a PowerPoint graphic?
There seems to be a wide range of things that people label as a graphic for PowerPoint.
Here at Nuts & Bolts, we define a graphic in PowerPoint as any image that is not a picture. This includes SmartArt, which is a type of native PowerPoint graphic and has special attributes.
A PowerPoint graphic most typically refers to a grouping of shapes into an image, commonly referred to as vectors.

From PowerPoint’s perspective, vectors are considered to be shapes – and that means that you can customize them as you would any rectangle, circle, or freeform shape… giving you complete freedom to create the visual you need.
Vector graphics can come in the following file types:
- EPS (Encapsulated PostScript – create by Adobe – this is perhaps the most common vector image format)
However, PowerPoint will only accept certain file types. To see which ones, go to the section on how to use vectors in PowerPoint below.
Why use a graphic in PowerPoint
As the representation of an idea, a graphic is the perfect way to help your audience immediately visualize and grasp a concept you are sharing with them.
On top of that, it’s a great way to add some flair to any presentation and a quick way to take it up a notch.

Graphics can be better than pictures in some situations, when you need to be able to edit elements in a visual. For example, maybe you need to remove, add or re-color a certain item.

You cannot do this with pictures – but with the right graphic (and in particular a vector graphic), you could potentially customize it to your heart’s content.
Where to get free graphics for PowerPoint
Getting free graphics for PowerPoint is easy – you just have to know where to look.
Here are our favorite 2 places to find free vector graphics for PowerPoint:
- Freepik – Great database with tons of very high-quality and modern icons, flat icons, vectors, and PSD files to use. Freepik does require you to give them credit if you use their material, but they make it very easy with a simple html code.
- Pixabay – Awesome site for 100% free and Creative Commons CC0 licensed images, illustrations, vectors, and videos.
To learn where to get more free PowerPoint graphics, images, videos, etc. check out this list of our favorite PowerPoint resources . Another way to get free vector graphics is to create them from scratch. There are two tools that can help you do this:
- Text-to-Outline by YouPresent – Allows you to convert text into vectors/shapes, which you can then format any way you like in PowerPoint.
- Vector Magic – Creates a vector out of any image…truly magic!
Keep in mind that because these are all free methods for finding vector graphics for PowerPoint, you will be limited in what you find or create. If you want a very specific and professional-looking vector, you may have to go to a paid service to purchase well-designed graphics that suit your need better.
Where to buy graphics for PowerPoint
By far the easiest way to get professional & unique graphics onto your slides (especially now that ClipArt is gone) is to use a service like GetMyGraphics .
They are custom-built graphics designed for PowerPoint. All you need to do is download and insert them onto your slide and then tweak them like you would SmartArt.
Although this is a paid service, we’ve found that we’ve reused these graphics again and again, so we see it as a good investment in sharper looking slides.
How to use vector graphics in PowerPoint
Using vectors in PowerPoint depends on what file type you have. If you have an older version of PowerPoint (2013 and earlier), you can insert the following vector files types into PowerPoint:
If you have Office 365, you can no longer insert EPS files. However, you can still use EMF files, and you can also insert SVG files (except for on a Mac).
If you have an EPS file and can’t import it into your version of PowerPoint, check out our article on how to import EPS files into PowerPoint .
Note: If you’re trying to use a file type that is not supported by your version of PowerPoint, you can try converting your file into the correct file type.
For a really good tutorial on how to convert vectors into usable PowerPoint objects without Adobe software, check out Microsoft MVP Dave Paradi’s post on finding and using vector images in PowerPoint.
Once you have an SVG file downloaded onto your computer, you’ll want to insert it into your presentation.
There are two ways to insert a vector file onto your PowerPoint slide:
Method #1: Drag the file from wherever it is sitting on your computer and drag it onto your slide.
Method #2: Go to the Insert tab in the Ribbon and select ‘Pictures’ (make sure to select the ‘Pictures’ icon and not the ‘Online Pictures’ icon). Then find your vector file and click on ‘Open.’
Note: If you have PowerPoint 2016 with Office 365, you have a new object class, called Icons. These are also vector files (SVG).
You can insert them by going to the Insert tab in the Ribbon and selecting ‘Icons’ (or using this shortcut: Alt, N, Y1). You can learn more about the icons feature in this Office blog article .
Once you have a vector file inserted on your slide, you can manipulate its various pieces.
To do that, you’ll need to ungroup it twice. To ungroup a vector image, select it and then use one of the following methods:
- Hit the ungroup shortcut: Ctrl + Shift + G
- Right-click the vector and select ‘Group’ and then ‘Ungroup’
- Go to the Drawing Tools > Format tab in the Ribbon, select ‘Group’ and then ‘Ungroup’
A pop-up box will appear, asking you if you want to ungroup it. Click on ‘Yes.’

And now you have a series of shapes (instead of a picture) that you can edit and format however you like, just like for regular PowerPoint shapes.
Note: Keep in mind that some things might come out strangely as vectors in PowerPoint:
- Gradients and shadows
- Lines (the lines will likely come out as one object and may lose their original weight)
- Complex artwork, such as sketching and other artistic effects
Some things you can do with your vector images now include:
- Change the fill color
- Add an outline with a custom weight
- Move and resize pieces of the vector
- Edit the points of certain pieces to change even the shape of it
And much more!
What’s next?
Related articles, about the author.
Popular Tutorials
- How to Strikethrough Text (l̶i̶k̶e̶ ̶t̶h̶i̶s̶) in Word, Excel & PowerPoint
- How to Make Animated Fireworks in PowerPoint (Step-by-Step)
- Strikethrough Shortcut (l̶i̶k̶e̶ ̶t̶h̶i̶s̶) for Word, Excel & PowerPoint
- How to Create a Flash Card Memory Game in PowerPoint (Like Jeopardy)
- Keyboard Shortcuts Not Working: Solved
PowerPoint Tutorial Categories
- Strategies & Opinions
- Shortcuts & Hacks
- New Features
- Miscellaneous
- Charts & Data Viz
We help busy professionals save hours and gain peace of mind, with corporate workshops, self-paced courses and tutorials for PowerPoint and Word.
Work With Us
- Corporate Training
- Presentation & Template Design
- Courses & Downloads
- PowerPoint Articles
- Word Articles
- Productivity Resources
Find a Tutorial
- Free Training
- For Businesses
We help busy office workers save hours and gain peace of mind, with tips, training and tutorials for Microsoft PowerPoint and Word.
Master Critical PowerPoint Shortcuts – Secure Your FREE Training Module and Save Valuable Time!
⌛ Master time-saving expert techniques.
🔥 Create powerful presentations.
🚀 Propel your career to new heights.
We value your privacy – we keep your info safe.
Discover PowerPoint Hacks Loved by Industry Giants - KKR, AmEx, HSBC!
Over 114,880 professionals in finance, marketing and sales have revolutionized their PPT skills with our proven methods.
Gain FREE access to a full module of our premium PowerPoint training program – Get started today!
We hate spam too and promise to keep your information safe.
You are currently viewing a placeholder content from Facebook . To access the actual content, click the button below. Please note that doing so will share data with third-party providers.
We use essential cookies to make Venngage work. By clicking “Accept All Cookies”, you agree to the storing of cookies on your device to enhance site navigation, analyze site usage, and assist in our marketing efforts.
Manage Cookies
Cookies and similar technologies collect certain information about how you’re using our website. Some of them are essential, and without them you wouldn’t be able to use Venngage. But others are optional, and you get to choose whether we use them or not.
Strictly Necessary Cookies
These cookies are always on, as they’re essential for making Venngage work, and making it safe. Without these cookies, services you’ve asked for can’t be provided.
Show cookie providers
- Google Login
Functionality Cookies
These cookies help us provide enhanced functionality and personalisation, and remember your settings. They may be set by us or by third party providers.
Performance Cookies
These cookies help us analyze how many people are using Venngage, where they come from and how they're using it. If you opt out of these cookies, we can’t get feedback to make Venngage better for you and all our users.
- Google Analytics
Targeting Cookies
These cookies are set by our advertising partners to track your activity and show you relevant Venngage ads on other sites as you browse the internet.
- Google Tag Manager
- Infographics
- Daily Infographics
- Template Lists
- Graphic Design
- Graphs and Charts
- Data Visualization
- Human Resources
- Beginner Guides
Blog Beginner Guides
How To Make a Good Presentation [A Complete Guide]
By Krystle Wong , Jul 20, 2023

A top-notch presentation possesses the power to drive action. From winning stakeholders over and conveying a powerful message to securing funding — your secret weapon lies within the realm of creating an effective presentation .
Being an excellent presenter isn’t confined to the boardroom. Whether you’re delivering a presentation at work, pursuing an academic career, involved in a non-profit organization or even a student, nailing the presentation game is a game-changer.
In this article, I’ll cover the top qualities of compelling presentations and walk you through a step-by-step guide on how to give a good presentation. Here’s a little tip to kick things off: for a headstart, check out Venngage’s collection of free presentation templates . They are fully customizable, and the best part is you don’t need professional design skills to make them shine!
These valuable presentation tips cater to individuals from diverse professional backgrounds, encompassing business professionals, sales and marketing teams, educators, trainers, students, researchers, non-profit organizations, public speakers and presenters.
No matter your field or role, these tips for presenting will equip you with the skills to deliver effective presentations that leave a lasting impression on any audience.
Click to jump ahead:
What are the 10 qualities of a good presentation?
Step-by-step guide on how to prepare an effective presentation, 9 effective techniques to deliver a memorable presentation, faqs on making a good presentation, how to create a presentation with venngage in 5 steps.
When it comes to giving an engaging presentation that leaves a lasting impression, it’s not just about the content — it’s also about how you deliver it. Wondering what makes a good presentation? Well, the best presentations I’ve seen consistently exhibit these 10 qualities:
1. Clear structure
No one likes to get lost in a maze of information. Organize your thoughts into a logical flow, complete with an introduction, main points and a solid conclusion. A structured presentation helps your audience follow along effortlessly, leaving them with a sense of satisfaction at the end.
Regardless of your presentation style , a quality presentation starts with a clear roadmap. Browse through Venngage’s template library and select a presentation template that aligns with your content and presentation goals. Here’s a good presentation example template with a logical layout that includes sections for the introduction, main points, supporting information and a conclusion:

2. Engaging opening
Hook your audience right from the start with an attention-grabbing statement, a fascinating question or maybe even a captivating anecdote. Set the stage for a killer presentation!
The opening moments of your presentation hold immense power – check out these 15 ways to start a presentation to set the stage and captivate your audience.
3. Relevant content
Make sure your content aligns with their interests and needs. Your audience is there for a reason, and that’s to get valuable insights. Avoid fluff and get straight to the point, your audience will be genuinely excited.
4. Effective visual aids
Picture this: a slide with walls of text and tiny charts, yawn! Visual aids should be just that—aiding your presentation. Opt for clear and visually appealing slides, engaging images and informative charts that add value and help reinforce your message.
With Venngage, visualizing data takes no effort at all. You can import data from CSV or Google Sheets seamlessly and create stunning charts, graphs and icon stories effortlessly to showcase your data in a captivating and impactful way.

5. Clear and concise communication
Keep your language simple, and avoid jargon or complicated terms. Communicate your ideas clearly, so your audience can easily grasp and retain the information being conveyed. This can prevent confusion and enhance the overall effectiveness of the message.
6. Engaging delivery
Spice up your presentation with a sprinkle of enthusiasm! Maintain eye contact, use expressive gestures and vary your tone of voice to keep your audience glued to the edge of their seats. A touch of charisma goes a long way!
7. Interaction and audience engagement
Turn your presentation into an interactive experience — encourage questions, foster discussions and maybe even throw in a fun activity. Engaged audiences are more likely to remember and embrace your message.
Transform your slides into an interactive presentation with Venngage’s dynamic features like pop-ups, clickable icons and animated elements. Engage your audience with interactive content that lets them explore and interact with your presentation for a truly immersive experience.

8. Effective storytelling
Who doesn’t love a good story? Weaving relevant anecdotes, case studies or even a personal story into your presentation can captivate your audience and create a lasting impact. Stories build connections and make your message memorable.
A great presentation background is also essential as it sets the tone, creates visual interest and reinforces your message. Enhance the overall aesthetics of your presentation with these 15 presentation background examples and captivate your audience’s attention.
9. Well-timed pacing
Pace your presentation thoughtfully with well-designed presentation slides, neither rushing through nor dragging it out. Respect your audience’s time and ensure you cover all the essential points without losing their interest.
10. Strong conclusion
Last impressions linger! Summarize your main points and leave your audience with a clear takeaway. End your presentation with a bang , a call to action or an inspiring thought that resonates long after the conclusion.
In-person presentations aside, acing a virtual presentation is of paramount importance in today’s digital world. Check out this guide to learn how you can adapt your in-person presentations into virtual presentations .

Preparing an effective presentation starts with laying a strong foundation that goes beyond just creating slides and notes. One of the quickest and best ways to make a presentation would be with the help of a good presentation software .
Otherwise, let me walk you to how to prepare for a presentation step by step and unlock the secrets of crafting a professional presentation that sets you apart.
1. Understand the audience and their needs
Before you dive into preparing your masterpiece, take a moment to get to know your target audience. Tailor your presentation to meet their needs and expectations , and you’ll have them hooked from the start!
2. Conduct thorough research on the topic
Time to hit the books (or the internet)! Don’t skimp on the research with your presentation materials — dive deep into the subject matter and gather valuable insights . The more you know, the more confident you’ll feel in delivering your presentation.
3. Organize the content with a clear structure
No one wants to stumble through a chaotic mess of information. Outline your presentation with a clear and logical flow. Start with a captivating introduction, follow up with main points that build on each other and wrap it up with a powerful conclusion that leaves a lasting impression.
Delivering an effective business presentation hinges on captivating your audience, and Venngage’s professionally designed business presentation templates are tailor-made for this purpose. With thoughtfully structured layouts, these templates enhance your message’s clarity and coherence, ensuring a memorable and engaging experience for your audience members.
Don’t want to build your presentation layout from scratch? pick from these 5 foolproof presentation layout ideas that won’t go wrong.

4. Develop visually appealing and supportive visual aids
Spice up your presentation with eye-catching visuals! Create slides that complement your message, not overshadow it. Remember, a picture is worth a thousand words, but that doesn’t mean you need to overload your slides with text.
Well-chosen designs create a cohesive and professional look, capturing your audience’s attention and enhancing the overall effectiveness of your message. Here’s a list of carefully curated PowerPoint presentation templates and great background graphics that will significantly influence the visual appeal and engagement of your presentation.
5. Practice, practice and practice
Practice makes perfect — rehearse your presentation and arrive early to your presentation to help overcome stage fright. Familiarity with your material will boost your presentation skills and help you handle curveballs with ease.
6. Seek feedback and make necessary adjustments
Don’t be afraid to ask for help and seek feedback from friends and colleagues. Constructive criticism can help you identify blind spots and fine-tune your presentation to perfection.
With Venngage’s real-time collaboration feature , receiving feedback and editing your presentation is a seamless process. Group members can access and work on the presentation simultaneously and edit content side by side in real-time. Changes will be reflected immediately to the entire team, promoting seamless teamwork.

7. Prepare for potential technical or logistical issues
Prepare for the unexpected by checking your equipment, internet connection and any other potential hiccups. If you’re worried that you’ll miss out on any important points, you could always have note cards prepared. Remember to remain focused and rehearse potential answers to anticipated questions.
8. Fine-tune and polish your presentation
As the big day approaches, give your presentation one last shine. Review your talking points, practice how to present a presentation and make any final tweaks. Deep breaths — you’re on the brink of delivering a successful presentation!
In competitive environments, persuasive presentations set individuals and organizations apart. To brush up on your presentation skills, read these guides on how to make a persuasive presentation and tips to presenting effectively .

Whether you’re an experienced presenter or a novice, the right techniques will let your presentation skills soar to new heights!
From public speaking hacks to interactive elements and storytelling prowess, these 9 effective presentation techniques will empower you to leave a lasting impression on your audience and make your presentations unforgettable.
1. Confidence and positive body language
Positive body language instantly captivates your audience, making them believe in your message as much as you do. Strengthen your stage presence and own that stage like it’s your second home! Stand tall, shoulders back and exude confidence.
2. Eye contact with the audience
Break down that invisible barrier and connect with your audience through their eyes. Maintaining eye contact when giving a presentation builds trust and shows that you’re present and engaged with them.
3. Effective use of hand gestures and movement
A little movement goes a long way! Emphasize key points with purposeful gestures and don’t be afraid to walk around the stage. Your energy will be contagious!
4. Utilize storytelling techniques
Weave the magic of storytelling into your presentation. Share relatable anecdotes, inspiring success stories or even personal experiences that tug at the heartstrings of your audience. Adjust your pitch, pace and volume to match the emotions and intensity of the story. Varying your speaking voice adds depth and enhances your stage presence.

5. Incorporate multimedia elements
Spice up your presentation with a dash of visual pizzazz! Use slides, images and video clips to add depth and clarity to your message. Just remember, less is more—don’t overwhelm them with information overload.
Turn your presentations into an interactive party! Involve your audience with questions, polls or group activities. When they actively participate, they become invested in your presentation’s success. Bring your design to life with animated elements. Venngage allows you to apply animations to icons, images and text to create dynamic and engaging visual content.
6. Utilize humor strategically
Laughter is the best medicine—and a fantastic presentation enhancer! A well-placed joke or lighthearted moment can break the ice and create a warm atmosphere , making your audience more receptive to your message.
7. Practice active listening and respond to feedback
Be attentive to your audience’s reactions and feedback. If they have questions or concerns, address them with genuine interest and respect. Your responsiveness builds rapport and shows that you genuinely care about their experience.

8. Apply the 10-20-30 rule
Apply the 10-20-30 presentation rule and keep it short, sweet and impactful! Stick to ten slides, deliver your presentation within 20 minutes and use a 30-point font to ensure clarity and focus. Less is more, and your audience will thank you for it!
9. Implement the 5-5-5 rule
Simplicity is key. Limit each slide to five bullet points, with only five words per bullet point and allow each slide to remain visible for about five seconds. This rule keeps your presentation concise and prevents information overload.
Simple presentations are more engaging because they are easier to follow. Summarize your presentations and keep them simple with Venngage’s gallery of simple presentation templates and ensure that your message is delivered effectively across your audience.

1. How to start a presentation?
To kick off your presentation effectively, begin with an attention-grabbing statement or a powerful quote. Introduce yourself, establish credibility and clearly state the purpose and relevance of your presentation.
2. How to end a presentation?
For a strong conclusion, summarize your talking points and key takeaways. End with a compelling call to action or a thought-provoking question and remember to thank your audience and invite any final questions or interactions.
3. How to make a presentation interactive?
To make your presentation interactive, encourage questions and discussion throughout your talk. Utilize multimedia elements like videos or images and consider including polls, quizzes or group activities to actively involve your audience.
In need of inspiration for your next presentation? I’ve got your back! Pick from these 120+ presentation ideas, topics and examples to get started.
Creating a stunning presentation with Venngage is a breeze with our user-friendly drag-and-drop editor and professionally designed templates for all your communication needs.
Here’s how to make a presentation in just 5 simple steps with the help of Venngage:
Step 1: Sign up for Venngage for free using your email, Gmail or Facebook account or simply log in to access your account.
Step 2: Pick a design from our selection of free presentation templates (they’re all created by our expert in-house designers).
Step 3: Make the template your own by customizing it to fit your content and branding. With Venngage’s intuitive drag-and-drop editor, you can easily modify text, change colors and adjust the layout to create a unique and eye-catching design.
Step 4: Elevate your presentation by incorporating captivating visuals. You can upload your images or choose from Venngage’s vast library of high-quality photos, icons and illustrations.
Step 5: Upgrade to a premium or business account to export your presentation in PDF and print it for in-person presentations or share it digitally for free!
By following these five simple steps, you’ll have a professionally designed and visually engaging presentation ready in no time. With Venngage’s user-friendly platform, your presentation is sure to make a lasting impression. So, let your creativity flow and get ready to shine in your next presentation!
What is Presentation Software?
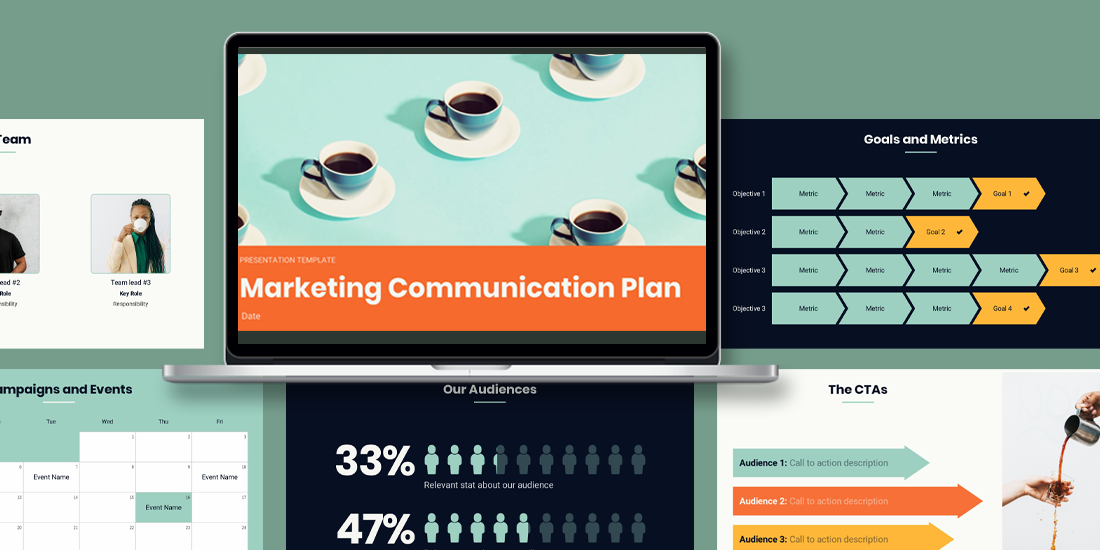
Presentations provide a platform for people to share their message. Entrepreneurs, independent contractors, enterprise businesses, educators, and students can all benefit from presentations to learn, inform, sell, or persuade. Effective presentations will engage an audience with a clear message and call to action. Many businesses leverage presentation software to help them create visually appealing decks quicker, and more efficiently.
If you’re not clear what presentation software is, and how it can help your productivity, you’re in the right place.
Understanding presentation software
Presentation software is a type of computer application software that is designed to help users create digital presentations, or slide shows, to convey information in a more engaging way. Most presentation software will come fully equipped with tools and features for creating and editing digital slides that can include text, images, audio, video, charts, graphs, and other multimedia elements. Some key functionalities to look for in presentation software include slide creation and organization, formatting and design options, multimedia integrations, animations and transitions, collaboration, and sharing capabilities.
Key features and functionalities
When you’re comparing different types of presentation software, these are the key features and functions that you should look for.
Slide creation and organization
It goes without saying, but the number one functionality of presentation software is slide creation. Whether you’re starting from scratch, or using a pre-built presentation or slide template, presentation software allows you to structure your thoughts in a way that makes sense. It also acts as a repository for old and new presentations so you can easily save and find what you need, when you need it.
Formatting and design options
One of the biggest challenges in the presentation creation process is deciding how to format your content without making a mess of the design. Many presentation softwares will handle that for you by offering design guardrails, drag-and-drop templates, and smart recommendations. The benefit of formatting and design options is that even non-designers have the tools they need to create something professional and on-brand.
Multimedia integration
A presentation without visual assets is a lot more likely to lose the audience. Presentation softwares will offer multimedia integration with images, videos, icons, and gifs. Every presentation software allows you to upload your own multimedia to your deck, but only select programs offer a free stock library to choose from.
Animations and transitions
The average attention span of humans is 8 seconds, which means an engaging deck is critical to your presentation. Presentation software makes it easier to hold the focus of your audience with animations and transitions. Many platforms offer features that allow you to choose the speed and transitions to which your content builds and progresses to the next slide.
Collaboration and sharing capabilities
The whole goal of presentation software is to make the design process more efficient, and a big part of that is collaborating with your team. Newer presentation software— especially web-based or SaaS presentations— will allow teams to work together on the same deck, under the same roof. Similarly, the same web platforms have more flexible sharing capabilities through shared links or embed codes.
Types of presentation software platforms
There are various types of presentation software platforms available, and the industry continues to expand and evolve with new technologies.
Traditional presentation
Traditional software refers to computer applications or programs that are typically used to create and deliver visual presentations. These programs are designed to allow users to create slideshows containing text, images, charts, graphs, and other visual aids.
Web-based or SaaS presentation
Web-based or SaaS (Software as a Service) presentation software refers to programs that are accessed through a web browser and do not need to be installed on a user's device. These programs are hosted on the cloud and can be accessed from any internet-connected device.
AI presentations
AI presentation software is a type of presentation software that uses artificial intelligence (AI) technology to help users create and design presentations. AI presentation software typically includes features such as automated design suggestions, layout recommendations and image recognition to streamline the presentation creation process.
Video presentation
Video presentation software is a type of software that allows users to create and deliver video presentations. These presentations can include a combination of video footage, images, text, and audio. Video presentation software typically includes features such as editing tools, visual effects, and transitions to help users create engaging and professional-looking presentations.
Nonlinear presentation
A nonlinear presentation is a type of presentation where the viewer can navigate the content in a non-sequential order, rather than proceeding from one slide to the next in a linear fashion. In a nonlinear presentation, the content is organized using hyperlinks or other interactive elements that allow the viewer to jump back and forth between different parts of the presentation, depending on their interests and needs.
To learn more about the differences between presentation software, visit The Ultimate Guide to Presentation Software .
Benefits of a dedicated presentation software platform
Using a specific presentation software for every business need helps teams stay consistent across all internal and client-facing decks.
Enhancing visual appeal and engagement
Presentation software— like Beautiful.ai— gives teams more control over the deck design which helps them maintain branding. By using the same presentation design software each time, you are ensuring consistency from deck to deck across each department.
Simplifying content creation and organization
Like any productivity tool, presentation software is all about simplifying the process. You’ve heard of rinse and repeat. By using the same platform for each company or team deck you can automate and recycle things like colors, fonts, logos, and even branded slides. On the same coin, if you’re creating every deck in the same platform, it acts as a library for all of your presentations, making it easy to organize and find existing content.
Facilitating effective communication
Communication is the backbone of any successful organization, so the ability to communicate effectively in the presentation design process is important. When the entire team is working in the same presentation software, it makes collaboration and communication more efficient and seamless. In Beautiful.ai, for example, teams can add comments and provide feedback in real-time to help eliminate any bottlenecks.
Enabling seamless sharing and collaboration
When you're working with a presentation software in the cloud, teams can simultaneously make edits or contributions to the same deck at the same time. Gone are the days of lengthy email chains sharing various revisions of the same deck. Presentation software allows you to share the most updated version and invite stakeholders or external partners to collaborate with you in the platform.
Tips for using presentation software effectively
Now you know what presentation software is, but how do you use it effectively to scale your business efforts? Keep these tips in mind for your next presentation.
Planning and structuring your presentation
Planning and structuring your presentation effectively is crucial for delivering a clear and organized message. You should think about how you want to format your story before you even open up a presentation software.
Six things to consider when planning your presentation anatomy;
- The audience
- Overarching message
- Clear objectives
- One key point for each slide
- A strong call to action
Utilizing design principles and visual elements
Presentation softwares have design principles in place to help take on some of the burden of deck creation, and you should take advantage of that. Using a pre-built template can help you think of new ways to structure your presentation, while lending the ability to customize it where you see fit. As a good rule of thumb, less is more in presentations. Your design should be clean and professional, while keeping your company branding in mind.
Creating concise and impactful slides
With new technology, many presentation platforms (excluding PowerPoint) will actually limit how much you can add to each slide to help avoid Frankendeck situations. Creating clear, concise slides are more impactful than cluttered ones. Make sure to stick to one key point on each slide so that your audience knows exactly what you want them to pay attention to.
Using multimedia wisely
A picture is worth a thousand words. Your audience will likely remember the multimedia in your presentation over any bullet point or statistic, so choose your visual assets wisely. They should be relevant, high-quality, and on-brand, always. The multimedia is meant to complement your story and drive the point home.
Practicing and rehearsing
Presentation software and deck design is important, but so is your delivery. Don’t spend time crafting the perfect presentation deck only for your actual presentation of it to fall flat. Practice, practice, practice. And even when you think you’ve practiced enough, do a full dry-run one more time. This allows you to test the presentation software, the technology required for the meeting or conference, and the timing of any video or animations within the deck.

Jordan Turner
Jordan is a Bay Area writer, social media manager, and content strategist.
Recommended Articles
Tips for giving your first pechakucha presentation, real estate presentations: what kind of presentations to expect and how to excel, crush your remote team presentations with beautiful.ai, 5 common pitfalls with video presentations and how to overcome them.

Presentation graphics
Presentation graphics is any graphic used during a presentation in place of data. A good example is a graphic of a chart , rather than the actual data it represents.
Graphic , Video terms

Want to create or adapt books like this? Learn more about how Pressbooks supports open publishing practices.
14.2 Incorporating Effective Visuals into a Presentation
Learning objectives.
- Recognize the characteristics of effective visual aids.
- Analyze different types of visual aids and appropriate ways to use them.
- Determine how to create original visual aids and how to locate visual aids created by others.
Good communication is a multisensory experience. Children first learning how to read often gravitate toward books with engaging pictures. As adults, we graduate to denser books without pictures, yet we still visualize ideas to help us understand the text. Advertisers favor visual media—television, magazines, and billboards—because they are the best way to hook an audience. Websites rely on color, graphics, icons, and a clear system of visual organization to engage Internet surfers.
Bringing visuals into a presentation adds color, literally and figuratively. There is an art to doing it well. This section covers how to use different kinds of visual aids effectively.
Using Visual Aids: The Basics
Good writers make conscious choices. They understand their purpose and audience. Every decision they make on the page, from organizing an essay to choosing a word with just the right connotations, is made with their purpose and audience in mind.
The same principle applies to visual communication. As a presenter, you choose the following:
- When to show images or video for maximum impact
- Which images will best produce the effect you want
- When to present information using a table, chart, or other graphic
- How much text to include in slides or informational graphics
- How to organize graphics so they present information clearly
Your goal is to use visual media to support and enhance your presentation. At the same time, you must make sure these media do not distract your audience or interfere with getting your point across. Your ideas, not your visuals, should be the focus.
As you develop the visual side of your presentation, you will follow a process much like the process you follow when you write. You will brainstorm ideas, form an organizational plan, develop drafts, and then refine and edit your work. The following sections provide guidelines to help you make good decisions throughout the process.
What Makes Visual Aids Effective?
To help you get a sense of what makes visual media work, think about what does not work. Try to recall occasions when you have witnessed the following visual media failures:
- Websites crammed with so many images, flashing phrases, and clashing colors that they are almost unreadable
- Assembly instructions with illustrations or diagrams that are impossible to follow
- Photographs that are obviously (and badly) altered with photo-editing software
- Distracting typos or other errors in signs, advertisements, or headlines
- Tables, charts, or graphs with tiny, dense text or missing labels
In each case, the problem is that the media creator did not think carefully enough about the purpose and audience. The purpose of images, color, or flashing text on a website is to attract attention. Overusing these elements defeats the purpose because the viewer may become overwhelmed or distracted. Tables, charts, and graphs are intended to simplify complex information, but without clear labels and legible text, they will confuse the audience.
In contrast, effective visual elements are chosen or created with the purpose and audience in mind. Although a photo shoot for a magazine article might result in dozens of images, editors choose those few that work best with the article. Web designers and video game creators have an audience test their products before they are released, to ensure that people will understand how to use them. Understanding the function of different visual aids will help you use them with purpose.
Types of Visual Aids
Visual aids fall into two main categories—images and informational graphics. Images include photographs, illustrations and clip art, and video footage. Informational graphics include tables, charts, bar graphs, and line graphs.
These visual aids serve two purposes: to add emotional impact to your presentation and to organize information more clearly. With that in mind, read to find out how specific types of visual aids achieve those purposes.
Photographs
A striking photograph can capture your audience’s attention far more successfully than words can. Consider including photographs at the beginning or end of your presentation to emphasize your main ideas or to accompany a particularly important point in the body of your presentation. Remember that, as with other types of graphics, less is often more. Two or three well-chosen photographs are more effective than a dozen mediocre ones.
When you choose photographs, ask yourself these questions:
- What purpose does this image serve? Will it surprise the audience? Will it provoke a strong emotional response? Does it support an important point?
- Will this photograph be more effective if shown with only a caption, or does it need additional text?
- Will the audience understand what is happening in the photograph? Is the meaning immediately evident, or does the photo need some context?
- Would editing the image make it more effective? Consider using image-editing software to crop the photo, change the brightness, or make other cosmetic changes. (Do not go overboard, though. A slightly imperfect but authentic image is preferable to one that has been obviously altered.)
To illustrate the sense of helplessness people felt in the midst of tragedy, a student could use a photograph that shows fear, weariness, or defeat on the face of the photograph’s subject.
Figure 14.3

Neil Moralee – On The Scrap Heap . – CC BY-NC-ND 2.0.
Illustrations
Illustrations, such as editorial or political cartoons, serve much the same purpose as photographs. Because an illustration does not capture a moment in time the way a photo does, it may have less impact. However, depending on your topic and the effect you want to achieve, illustrations can still be very useful. Use the same criteria for choosing photographs to help you choose illustrations.
Figure 14.4
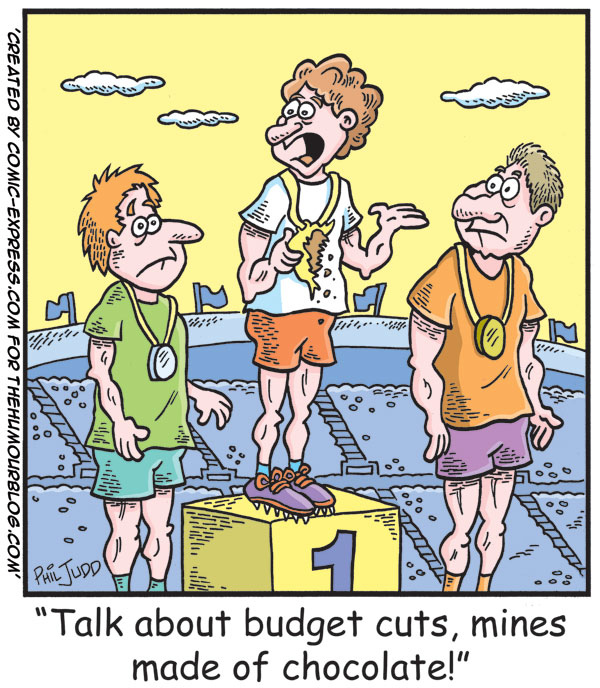
Humor Blog – Political Cartoon about Budget Cuts – CC BY 2.0.
The style of an illustration or photograph affects viewers just as the content does. Keep this in mind if you are working with the stock images available in office software programs. Many of these images have a comical tone. This may be fine for some topics—for instance, a presentation on television shows for children. However, if you need to project a more serious tone, make sure you choose images to suit that purpose. Many free (or reasonably priced) image banks are available online.
Video Footage
Even more than photographs, video footage can create a sense of immediacy, especially if your video includes sound. Showing a brief video clip can help your audience feel as if they are present at an important event, connect with a person being interviewed, or better understand a process. Again, ask yourself the following questions to ensure you are using the footage well:
- What purpose does this video serve? (Never rely on video clips just to fill time.)
- How much footage should be shown to achieve your purpose?
- What will need to be explained, before or after showing the video, to ensure that your audience understands its significance?
- Will it be necessary to edit the video to stay within time requirements or to focus on the most important parts?
Informational graphics, such as tables, charts, and graphs, do not provoke the same response that images do. Nevertheless, these graphics can have a powerful impact. Their primary purpose is to organize and simplify information.
Tables are effective when you must classify information and organize it in categories. Tables are an especially good choice when you are presenting qualitative data that are not strictly numerical. Table 14.1 “Example of Qualitative Data Table” was created for a presentation discussing the subprime mortgage crisis. It presents information about people who have held powerful positions both in the government and at one of the investment banking firms involved in the subprime mortgage market.
Table 14.1 Example of Qualitative Data Table
Sources: http://www.rollingstone.com/politics/news/%3Bkw=%5B3351,11459%5D ; http://www.nytimes.com/2008/10/19/business/19gold.html ; http://topics.nytimes.com/top/reference/timestopics/people/p/henry_m_jr_paulson/index.html?inline=nyt-per ; http://topics.nytimes.com/top/reference/timestopics/people/r/robert_e_rubin/index.html?inline=nyt-per , http://www.nytimes.com/2002/12/13/us/man-in-the-news-economic-adviser-from-other-side-of-the-deficit-stephen-friedman.html ; http://news.bbc.co.uk/2/hi/business/342086.stm .
If you are working with numerical information, consider whether a pie chart, bar graph, or line graph might be an effective way to present the content. A table can help you organize numerical information, but it is not the most effective way to emphasize contrasting data or to show changes over time.
Pie charts are useful for showing numerical information in percentages. For example, you can use a pie chart to represent presidential election results by showing what percentage of voters voted for the Democratic presidential candidate, the Republican candidate, and candidates from other political parties.
Figure 14.5
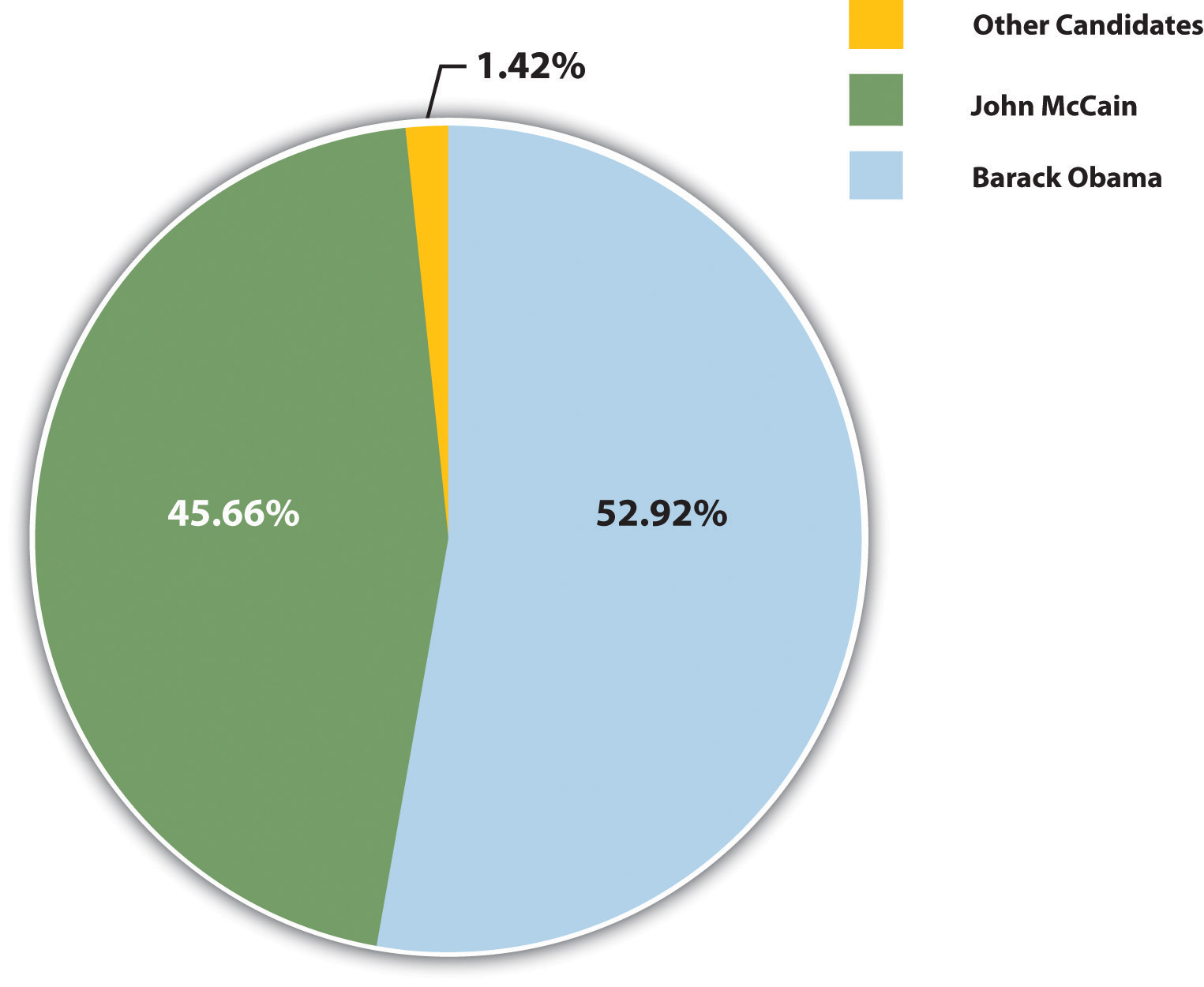
Source: http://www.fec.gov/pubrec/fe2008/2008presgeresults.pdf
Bar graphs work well when you want to show similarities and differences in numerical data. Horizontal or vertical bars help viewers compare data from different groups, different time periods, and so forth. For instance, the bar graph in Figure 14.6 allows the viewer to compare data on the five countries that have won the most Olympic medals since the modern games began in 1924: Norway, the United States, the former Soviet Union, Germany, and Austria. Bar graphs can effectively show trends or patterns in data as well.
Figure 14.6
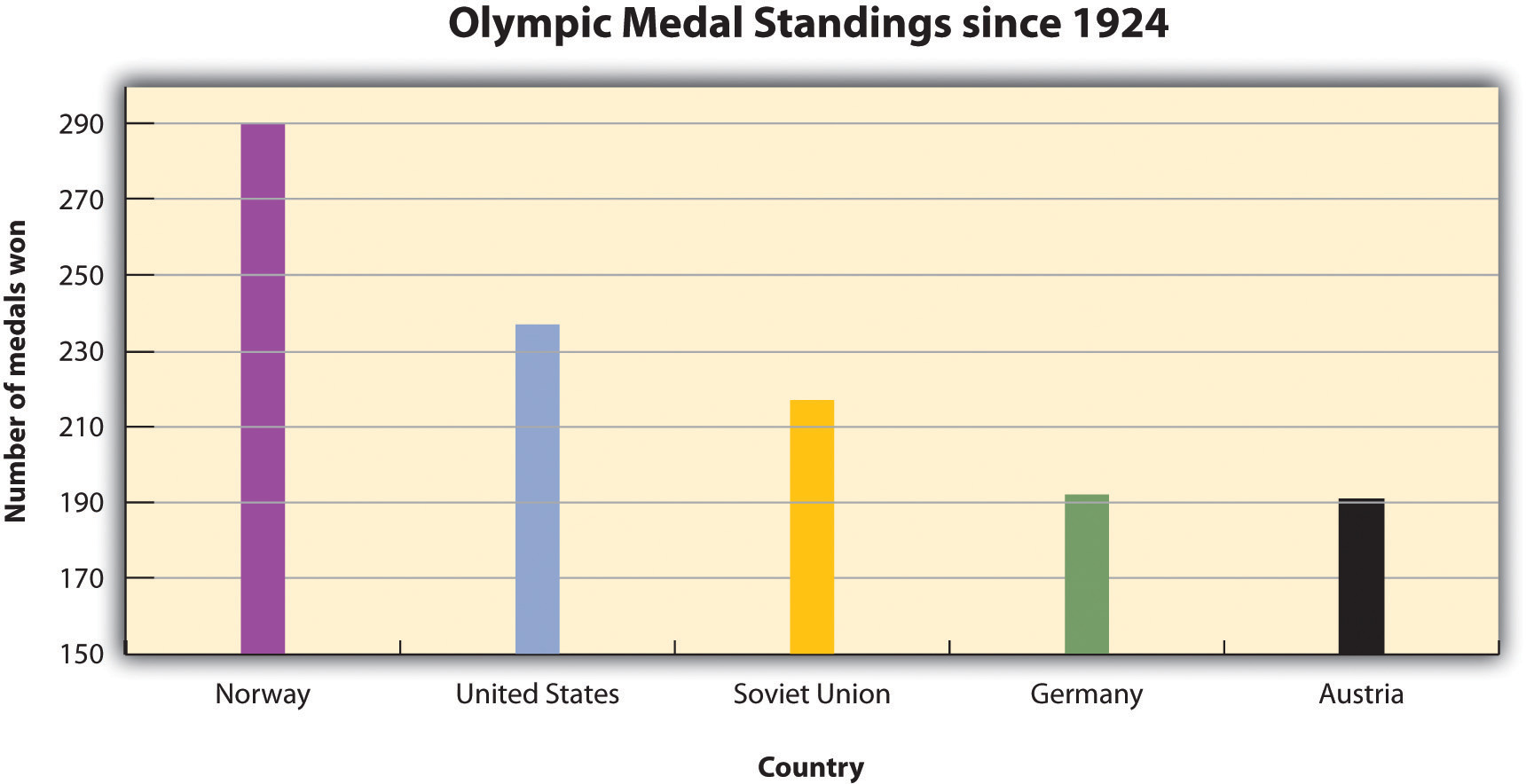
Source: http://www.nbcolympics.com/medals/all-time-standings/index.html
Line Graphs
Like bar graphs, line graphs show trends in data. Line graphs are usually used to show trends in data over time. For example, the line graph in Figure 14.7 shows changes in the Dow Jones Industrial Average—an economic index based on trading information about thirty large, US-based public companies. This graph shows where the Dow closed at the end of each business day over a period of five days.
Figure 14.7
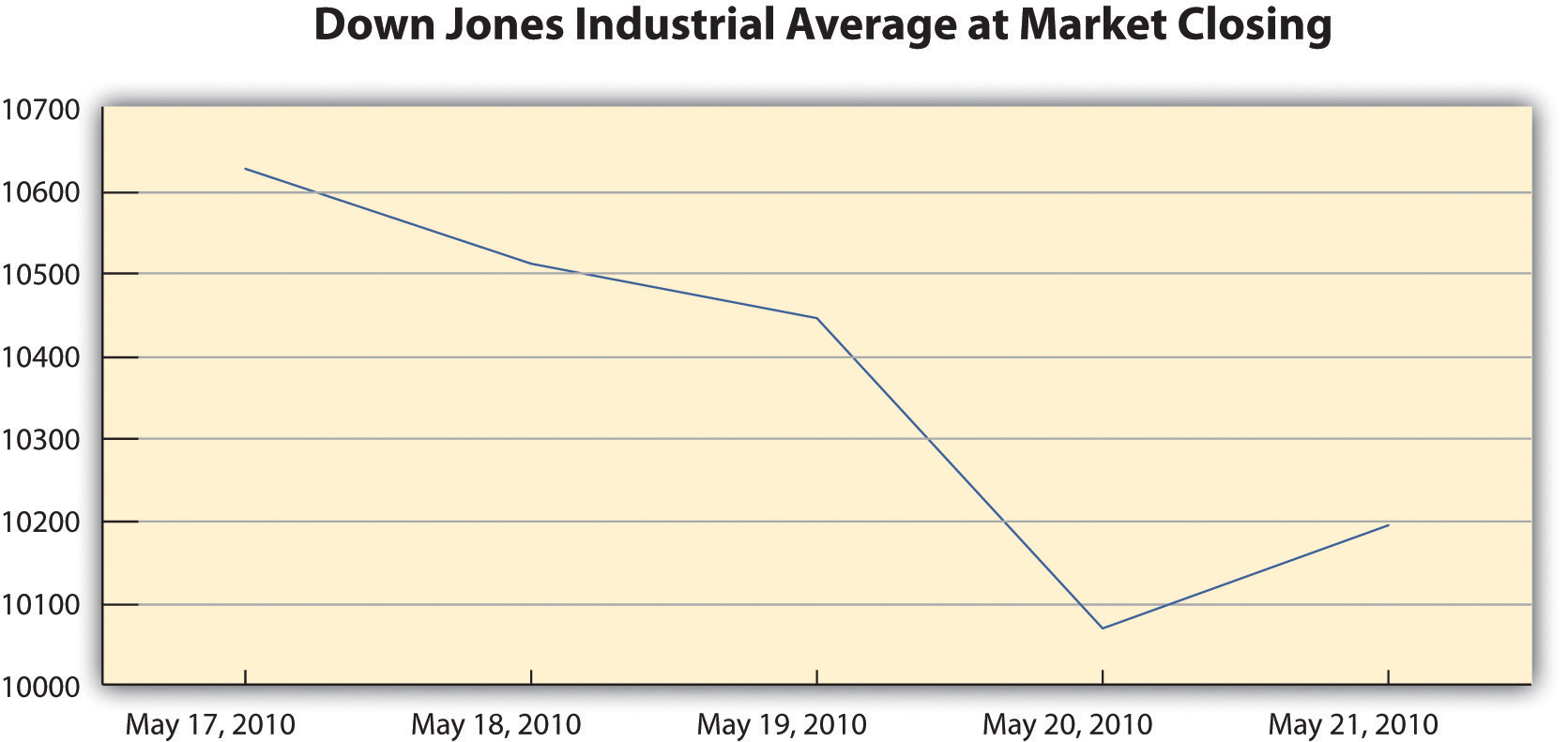
Source: http://www.google.com/finance/historical?cid=983582&startdate=May+17%2C+2010&enddate=May+21%2C+2010
In this exercise, you will begin to refine your ideas for incorporating media into your presentation. Complete the following steps on your own sheet of paper.
- Revisit the list you brainstormed for Note 14.12 “Exercise 3” in Chapter 14 “Creating Presentations: Sharing Your Ideas” , Section 14.1 “Organizing a Visual Presentation” and the annotated outline you developed for Note 14.17 “Exercise 4” .
- Analyze the two different types of visual aids: images and informational graphics. Identify at least two places in your presentation where you might incorporate visual aids.
- Evaluate the purpose of the visual aid. Does it create emotional impact, or does it organize information? Is the visual effective?
- Determine whether you will be able to create the visual aid yourself or will need to find it.
Creating Original Visual Aids
You will include original visual aids in your presentation to add interest, present complex information or data more clearly, or appeal to your audience’s emotions. You may wish to create some visual aids by hand—for instance, by mounting photographs on poster board for display. More likely, however, you will use computer-generated graphics.
Computer-generated visual aids are easy to create once you learn how to use certain office software. They also offer greater versatility. You can print hard copies and display them large or include them in a handout for your audience. Or, if you are working with presentation software, you can simply insert the graphics in your slides.
Regardless of how you proceed, keep the following guidelines in mind:
- Create visual aids with purpose. Think carefully about how they will enhance your message, and choose a form that is appropriate for your content.
- Strive for quality. You do not need the skills of a professional photographer or designer, but do take time to make sure your visual aids are neat, attractive, and legible. Proofread for errors, too.
Using Software to Create Visual Aids
You can use standard office software to create simple graphics easily. The following guidelines describe how to work with word-processing software and presentation software.
Working with Photographs
Most personal computers come equipped with some basic image-editing software, and many people choose to purchase more advanced programs as well. You can upload photographs from a digital camera (or in some cases, a cell phone) or scan and upload printed photographs. The images can then be edited and incorporated into your presentation. Be sure to save all of your images in one folder for easy access.
Creating Tables
To create a table within a word-processing document consult your software program’s help feature or an online tutorial. Once you have created the table, you can edit and make any additional changes. Be sure that the table has no more than six to seven rows or columns because you do not want to compromise the size of the text or the readability. Aligning with precision will help your table look less crowded. Also, the row and column titles should spell out their contents.
Creating Graphs
Figure 14.8
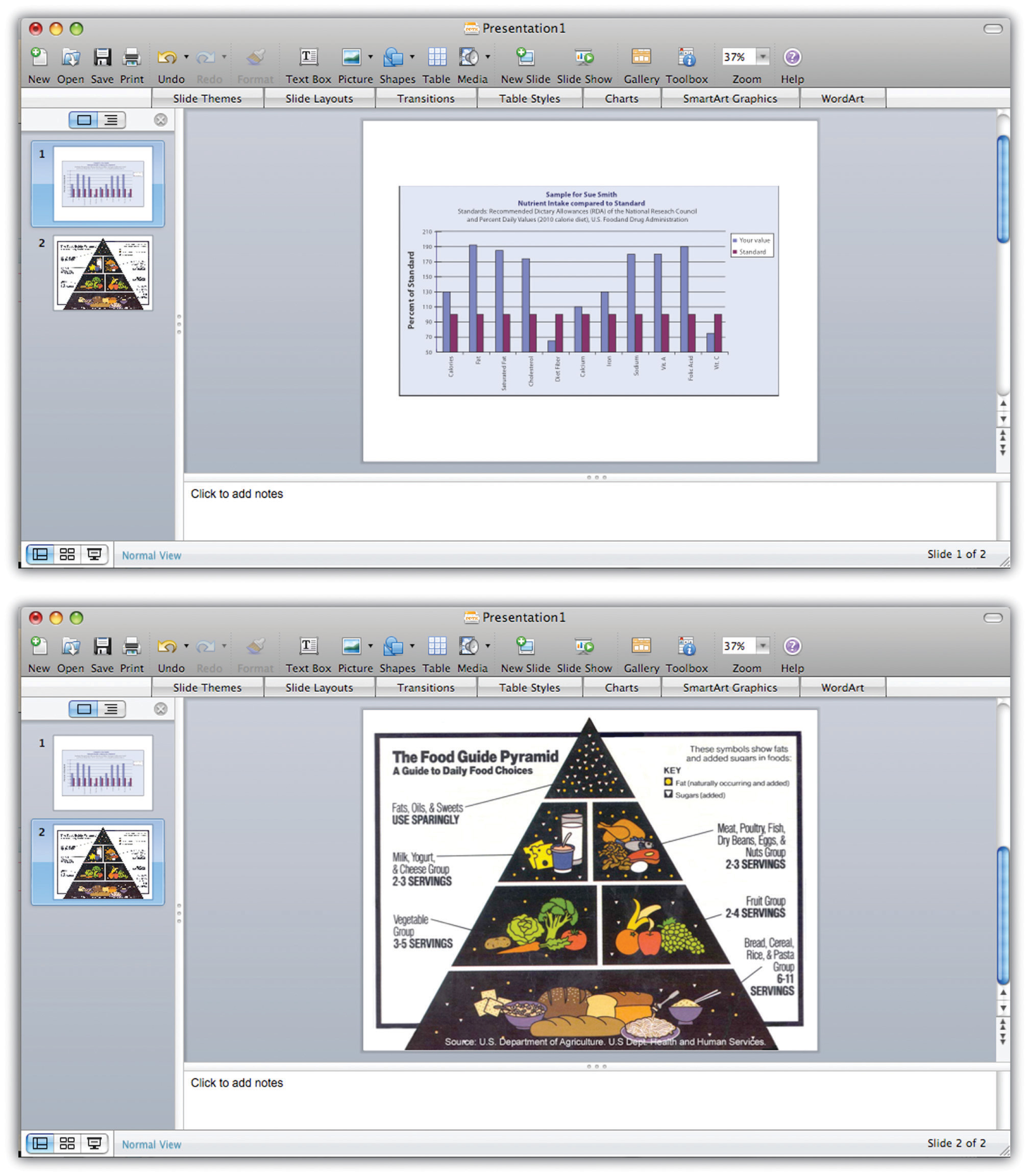
Pie charts and bar and line graphs can also be created using standard office software. Although you can create these graphics within a document, you will need to work with both your word-processing application and your spreadsheet application to do so. The graph should visually explain the data using colors, titles, and labels. The use of color will help the audience distinguish information; however, avoid colors that are hard on the eyes, such as lime green or hot pink. The title should clearly state what the graph explains. Lastly, avoid using acronyms in the titles and other labels.
Creating Graphics in an Electronic Presentation
If you plan to work only with hard copy graphics during your presentation, you may choose to create them as word-processing documents. However, if you are using presentation software, you will need to choose one of the following options:
- Create your graphics using the presentation software program.
- Create your graphics within another program and import them.
Standard office presentation software allows you to create informational graphics in much the same way you would create them within a word-processing application. Keep the formatting palette, a menu option that allows you to customize the graphic, open while you use the software. The formatting menu provides options for inserting other types of graphics, such as pictures and video. You may insert pictures from an image bank available within the program, or insert images or video from your own desktop files. Shape your use of multimedia in accordance with the message your presentation is trying to convey, the purpose, and your audience.
Creating Visual Aids by Hand
Most of the time, using computer-generated graphics is more efficient than creating them by hand. Using office software programs helps give your graphics a polished appearance while also teaching you skills that are useful in a variety of jobs. However, it may make sense to use hand-created visual aids in some cases—for instance, when showing a 3-D model would be effective. If you follow this route, be sure to devote extra time to making sure your visual aids are neat, legible, and professional.
Flip charts are inexpensive and quick visual aids used during face-to-face presentations. The flip chart can be prepared before, as well as during, the presentation. Each sheet of paper should contain one theme, idea, or sketch and must be penned in large letters to be seen by audience members farthest away from the speaker.
Writing Captions
Any media you incorporate should include a caption or other explanatory text. A caption is a brief, one- to two-sentence description or explanation of a visual image. Make sure your captions are clear, accurate, and to the point. Use full sentences when you write them.
Captions should always be used with photographs, and in some cases, they can be useful for clarifying informational graphics, which represent qualitative data visually. However, informational graphics may not require a caption if the title and labels are sufficiently clear. For other visual media, such as video footage, providing explanatory text before or after the footage will suffice. The important thing is to make sure you always include some explanation of the media.
In this exercise, you will begin to develop visual aids for your presentation. Complete the steps in this exercise—and enjoy the chance to be creative. Working with visuals can be a pleasant way to take a break from the demands of writing.
- Revisit the ideas you developed in Note 14.24 “Exercise 1” . Choose at least two ideas that you can create. ( Note: If you are using software to develop a slideshow presentation, count this as one of your self-created visual aids. Include at least one other self-created visual aid, such as an original photograph, within your slideshow.)
- Get creative! Take your photographs, construct a 3-D model, create informational graphics, or work on your presentation slides. Develop good working drafts.
- After you have completed drafts of your visual aids, set them aside for a while. Then revisit them with a critical eye. First, check any text included with the graphic. Make sure your facts are correct, your words are clear and concise, and your language is free of errors.
- Next, evaluate how well your aids work visually. Are they large enough to be seen and read from a distance? Are captions and labels easy to find? Are photographs of reasonably high quality? Ask someone else for feedback, too.
- Begin making any needed changes. As you proceed through the rest of this section, continue to revisit your work to improve it as needed.
Collaboration
Please share the first version of your visual aids with a classmate. Examine what they have produced. On a separate piece of paper, note both the elements that catch your attention and those that would benefit from clarification. Return and compare notes.
Testing and Evaluating Visual Aids
Regardless of how you create your visual aids, be sure to test-drive them before you deliver your presentation. Edit and proofread them, and if possible, show them to someone who can give you objective feedback. Use the following checklist.
Checklist 14.1
Visual Aid Evaluation Checklist
- Visual aids are clearly integrated with the content of the presentation
- Photographs and illustrations suit the overall tone of the presentation
- Images and text are large and clear enough for the viewer to see or read
- Images are shown with explanatory text or a caption
- Informational graphics include clear, easy-to-read labels and headings
- Text within informational graphics is easy to read (Watch out for wordiness and crowded text or a font that is too small and hard to read.)
- Formatting choices (color, different fonts, etc.) organize information effectively
- Any text within graphics is free of errors
- Hyperlinks within slides function properly
- Display text for hyperlinks is concise and informative (Never paste a link into a slide without modifying the display text.)
Writing at Work
Office software includes many options for personalizing a presentation. For instance, you can choose or create a theme and color scheme, modify how one slide transitions to the next, or even include sound effects. With so many options, students and employees sometimes get carried away. The result can seem amateurish and detract from, rather than enhance, your presentation.
Remember, you are delivering a presentation, not producing a movie. Use the customization options to help give your presentations a consistent, polished, appearance. However, do not let these special effects detract from the substance of your slides.
Using Existing Visual Media
Depending on your topic, you may be able to find images and other graphics you can use instead of creating your own. For instance, you might use photographs from a reputable news source or informational graphics created by a government agency. If you plan to use visual aids created by others, keep the following guidelines in mind:
- Set a purpose before you begin your search. You will search more efficiently if you start with a general idea of what you are looking for—a line graph of unemployment rates for the past twelve months, for example, or a video clip of the most recent State of the Union address.
- Filter out visual aids that are not relevant. You may come across eye-catching graphics and be tempted to use them even if they are only loosely related to your topic, simply because they are attention getting. Resist the temptation. If the graphic is not clearly connected to your point, it does not belong in your presentation.
- Read carefully. In addition to reading labels, headings, and captions, read any text that accompanies the visual. Make sure you understand the visual in its original context. For informational graphics, make sure you understand exactly what information is being represented. (This may seem obvious, but it is easy to misread graphic information. Take the time to examine it carefully.)
- Evaluate sources carefully and record source information. When you look for visual media to complement your presentation, you are conducting research. Apply the same standards you used for your research paper. Choose reliable sources, such as reputable news organizations, government and nonprofit organizations, and educational institutions. Verify data in additional sources. Finally, be sure to document all source information as you proceed.
Searching Efficiently for Visual Media
You will probably find it most efficient to use the Internet to search for visual aids. Many students begin by typing keywords into a search engine to locate related images. However, this search technique is not necessarily efficient, for several reasons:
- It often pulls up hundreds or even thousands of images, which may be only loosely related to your search terms.
- It can sometimes be difficult to understand the image in its original context.
- It can be hard to find copyright information about how you may use the image.
A more efficient strategy is to identify a few sources that are likely to have what you are looking for, and then search within those sites. For instance, if you need a table showing average life expectancy in different countries, you might begin with the website of the World Health Organization. If you hope to find images related to current events, news publications are an obvious choice. The Library of Congress website includes many media related to American history, culture, and politics.
Searching this way has the following advantages:
- You will often find what you are looking for faster because you are not wasting time scrolling through many irrelevant results.
- If you have chosen your sources well, you can be reasonably certain that you are getting accurate, up-to-date information.
- Images and informational graphics produced by reputable sources are likely to be high quality—easy to read and well designed.
If you do choose to use a search engine to help you locate visual media, make sure you use it wisely. Begin with a clear idea of what you are looking for. Use the advanced search settings to narrow your search. When you locate a relevant image, do not download it immediately. Read the page or site to make sure you understand the image in context. Finally, read the site’s copyright or terms of use policy—usually found at the bottom of the home page—to make sure you may use the material.
If you are unable to find what you are looking for on the Internet consider using print sources of visual media. You may choose to mount these for display or scan them and incorporate the files into an electronic presentation. (Scanning printed pages may lower the quality of the image. However, if you are skilled at using photo-editing software, you may be able to improve the quality of the scanned image.)
Inserting Hyperlinks in an Electronic Presentation
If you are working with images, audio, or video footage available online, you may wish to insert a link within your presentation. Then, during your presentation, you can simply click the link to open the website in a separate window and toggle between windows to return to your presentation slides.
To insert a hyperlink within your presentation, click on insert in the toolbar and then select hyperlink from the menu. Doing so will open a dialogue box where you can paste your link and modify the accompanying display text shown on your slide.
Copyright and Fair Use
Before you download (or scan) any visual media, make sure you have the right to use it. Most websites state their copyright and terms of use policy on their home page. In general, you may not use other people’s visual media for any commercial purpose without contacting the copyright holder to obtain permission and pay any specified fees.
Copyright restrictions are somewhat more ambiguous when you wish to download visual media for educational uses. Some educational uses of copyrighted materials are generally considered fair use —meaning that it is legally and ethically acceptable to use the material in your work. However, do not assume that because you are using the media for an educational purpose, you are automatically in the clear. Make sure your work meets the guidelines in the following checklist. If it does, you can be reasonably confident that it would be considered fair use in a court of law and always give credit to the source.
Checklist 14.2
Media Fair Use Checklist
- You are using the media for educational purposes only.
- You will make the work available only for a short period and to a limited audience. For instance, showing a copyrighted image in a classroom presentation is acceptable. Posting a presentation with copyrighted images online is problematic. In addition, avoid any uses that would allow other people to easily access and reproduce the work.
- You have used only as much of the work as needed for your purposes. For video and audio footage, limit your use to no more than 10 percent of the media—five minutes of an hour-long television show, for example. Image use is harder to quantify, but you should avoid using many images from the same source.
- You are using the media to support your own ideas, not replace them. Your use should include some commentary or place the media in context. It should be a supporting player in your presentation—not the star of the show.
- You have obtained the material legally. Purchase the media if necessary rather than using illegally pirated material.
- Your use of the media will not affect the copyright holder or benefit you financially.
By following these guidelines, you are respecting the copyright holder’s right to control the distribution of the work and to profit from it.
In some fields, such as teaching, job applicants often submit a professional portfolio to a prospective employer. Recent college graduates may include relevant course work in their portfolios or in applications to graduate school. What should you do if your course work uses copyrighted visual media?
This use of media is acceptable according to fair use guidelines. Even though you are using the work for your personal professional advancement, it is not considered an infringement on copyright as long as you follow the additional guidelines listed in the previous checklist.

Crediting Sources
As you conduct your research, make sure you document sources as you proceed. Follow the guidelines when you download images, video, or other media from the Internet or capture media from other sources. Keep track of where you accessed the media and where you can find additional information about it. You may also provide a references page at the end of the presentation to cite not only media and images but also the information in the text of your presentation. See Chapter 13 “APA and MLA Documentation and Formatting” for more information on creating a reference page.
Write captions or other explanatory text for visual media created by others, just as you would for media you created. Doing so helps keep your audience informed. It also helps ensure that you are following fair use guidelines by presenting the media with your commentary, interpretation, or analysis. In your caption or elsewhere in your presentation, note the source of any media you did not create yourself. You do not need to provide a full bibliographical citation, but do give credit where it is due.
In this exercise, you will locate visual aids created by others and continue developing the work you began earlier. Complete these steps.
1. Revisit the ideas you developed in Note 14.24 “Exercise 1” . Choose at least two ideas for which it would make more sense to find the visual aid than to create it yourself. 2. Use the search tips provided in this section to locate at least two visual aids from reputable sources that you can use. Prepare them for your presentation by adding clarifying text as needed. Be sure to credit your source. 3. Incorporate the visual aids you created in Note 14.26 “Exercise 2” and Note 14.32 “Exercise 3” into your presentation. This may involve preparing physical copies for display or inserting graphic files into an electronic presentation.
4. Take some time now to review how you will integrate the visual and verbal components of your presentation.
- If you are working with presentation software, refine your slides. Make sure the visual approach is consistent and suits your topic. Give your text a final proofread.
- If you are not using presentation software, review the annotated outline you created in Note 14.24 “Exercise 1” . Update it as needed to reflect your current plan. Also, determine how you will physically set up your visual aids.
Key Takeaways
- Visual aids are most effective when they are chosen with the purpose and audience in mind. They serve to add emotional impact to a presentation and to organize information more clearly.
- Visual aids should always be clearly related to the presenter’s ideas. Captions, labels, and other explanatory text help make the connection clear for the audience.
- Like writing, developing the visual components of a presentation is a process. It involves generating ideas, working with them in a draft format, and then revising and editing one’s work.
- Visual aids can be divided into two broad categories—image-based media and informational graphics.
- Widely available software programs make it relatively easy to create visual aids electronically, such as photo images, charts, and graphs.
- When using visual aids created by others, it is important to apply good research skills, follow guidelines for fair use, and credit sources appropriately.
Writing for Success Copyright © 2015 by University of Minnesota is licensed under a Creative Commons Attribution-NonCommercial-ShareAlike 4.0 International License , except where otherwise noted.
30 Presentation Terms & What They Mean
Delivering a captivating presentation is an art that requires more than just confidence and oratory skills. From the design of your slides to the way you carry yourself on stage, every little detail contributes to the overall effectiveness of your presentation. For those who wish to master this art, getting familiar with the associated terminology is a great place to start.
In this article, we’ll explore “30 Presentation Terms & What They Mean,” shedding light on the key terms and concepts in the world of presentations. Whether you’re a professional looking to refine your skills, a student aiming to ace your next presentation, or just someone curious about the subject, this guide is sure to provide you with valuable insights.
Dive in as we explore everything from slide decks and speaker notes to body language and Q&A sessions.
Each term is elaborated in depth, giving you a comprehensive understanding of their meanings and applications. This knowledge will not only make you more comfortable with presentations but will also empower you to deliver them more effectively.
How Does Unlimited PowerPoint Templates Sound?
Download thousands of PowerPoint templates, and many other design elements, with a monthly Envato Elements membership. It starts at $16 per month, and gives you unlimited access to a growing library of over 2,000,000 presentation templates, fonts, photos, graphics, and more.

Maximus Template

Modern PPT Templates
New & innovative.

Explore PowerPoint Templates
Table of Contents
- Speaker Notes
- White Space
- Aspect Ratio
- Grid System
- Master Slide
- Infographic
- Data Visualization
- Call-to-Action (CTA)
- Color Palette
- Negative Space
- Storyboarding
- Bullet Points
- Eye Contact
- Body Language
- Q&A Session
1. Slide Deck
A slide deck, in its most basic sense, is a collection of slides that are presented in sequence to support a speech or presentation. The slides typically contain key points, graphics, and other visual aids that make the presentation more engaging and easier to understand.
Beyond merely displaying information, a well-crafted slide deck can tell a story, create an emotional connection, or illustrate complex concepts in a digestible way. Its design elements, including the choice of colors, fonts, and images, play a significant role in how the presentation is received by the audience.
2. Speaker Notes
Speaker notes are a feature in presentation software that allows presenters to add notes or cues to their slides. These notes are only visible to the presenter during the presentation. They can include additional information, reminders, prompts, or even the full script of the speech.
While the audience sees the slide deck, the speaker can use these notes as a guide to ensure they cover all necessary points without memorizing the entire speech. It’s essential to use speaker notes strategically – they should aid the presentation, not become a script that hinders natural delivery.
A template is a pre-designed layout for a slide deck. It typically includes a set design, color scheme, typefaces, and placeholders for content like text, images, and graphs. Templates can significantly reduce the time and effort required to create a professional-looking presentation.
While templates can be incredibly helpful, it’s important to choose one that aligns with the theme, purpose, and audience of the presentation. Customizing the template to match your brand or topic can further enhance its effectiveness.
4. Transition
In the realm of presentations, a transition refers to the visual effect that occurs when you move from one slide to the next. Simple transitions include fade-ins and fade-outs, while more complex ones might involve 3D effects, wipes, or spins.
Transitions can add a touch of professionalism and dynamism to a presentation when used correctly. However, overuse or choosing flashy transitions can be distracting and detract from the content. The key is to use transitions that complement the presentation’s tone and pace without overshadowing the message.
5. Animation
Animation is the process of making objects or text in your slide deck appear to move. This can involve anything from making bullet points appear one by one, to having graphics fly in or out, to creating a simulation of a complex process. Animation can add interest, emphasize points, and guide the audience’s attention throughout the presentation.
While animations can make a presentation more engaging, they must be used judiciously. Excessive or overly complex animations can distract the audience, complicate the message, and look unprofessional. As with transitions, animations should support the content, not detract from it.
6. Multimedia
Multimedia refers to the combination of different types of media — such as text, images, audio, video, and animation — within a single presentation. Incorporating multimedia elements can make a presentation more engaging, cater to different learning styles, and aid in explaining complex ideas.
However, it’s important to ensure that multimedia elements are relevant, high-quality, and appropriately scaled for the presentation. Additionally, depending on the presentation venue, technical considerations such as file sizes, internet speed, and audio quality need to be taken into account when using multimedia.
7. White Space
In the context of presentation design, white space (or negative space) refers to the unmarked portions of a slide, which are free of text, images, or other visual elements. Despite its name, white space doesn’t necessarily have to be white — it’s any area of a slide not filled with content.
White space can give a slide a clean, balanced look and can help draw attention to the most important elements. It can also reduce cognitive load, making it easier for the audience to process information. Good use of white space is often a key difference between professional and amateur designs.
8. Aspect Ratio
Aspect ratio is the proportional relationship between a slide’s width and height. It’s typically expressed as two numbers separated by a colon, such as 4:3 or 16:9. The first number represents the width, and the second represents the height.
The choice of aspect ratio can affect how content fits on the screen and how the presentation appears on different displays. For instance, a 16:9 aspect ratio is often used for widescreen displays, while a 4:3 ratio may be more suitable for traditional computer monitors and projectors.
9. Grid System
The grid system is a framework used to align and layout design elements in a slide. It’s comprised of horizontal and vertical lines that divide the slide into equal sections or grids.
The grid system aids in creating visual harmony, balance, and consistency across slides. It can guide the placement of text, images, and other elements, ensuring that they’re evenly spaced and aligned. It’s an important tool for maintaining a professional and organized appearance in a presentation.
10. Readability
Readability refers to how easy it is for an audience to read and understand the text on your slides. It involves factors such as font size, typeface, line length, spacing, and contrast with the background.
Ensuring good readability is crucial in presentations. If your audience can’t easily read and understand your text, they’ll be more likely to disengage. Large fonts, simple language, high-contrast color schemes, and ample white space can enhance readability.
11. Infographic
An infographic is a visual representation of information, data, or knowledge. They’re used in presentations to communicate complex data in a clear, concise, and engaging way. Infographics can include charts, graphs, icons, pictures, and text.
While infographics can effectively communicate complex ideas, they must be designed carefully. Too much information, confusing visuals, or a lack of a clear hierarchy can make an infographic difficult to understand. It’s important to keep the design simple and focus on the key message.
To embed in a presentation context means to incorporate external content, such as a video, a document, or a website, directly into a slide. When an object is embedded, it becomes part of the presentation file and can be viewed or played without leaving the presentation.
Embedding can be a useful tool to incorporate interactive or supplementary content into a presentation. However, it’s important to remember that it can increase the file size of the presentation and may require an internet connection or specific software to function correctly.
13. Palette
A palette, in terms of presentations, refers to the set of colors chosen to be used throughout the slide deck. This can include primary colors for backgrounds and text, as well as secondary colors for accents and highlights.
The right color palette can help convey the mood of a presentation, reinforce branding, and increase visual interest. It’s important to choose colors that work well together and provide enough contrast for readability. Tools like color wheel or color scheme generators can be helpful in choosing a harmonious palette.
14. Vector Graphics
Vector graphics are digital images created using mathematical formulas rather than pixels. This means they can be scaled up or down without losing quality, making them ideal for presentations that may be viewed on different screen sizes.
Vector graphics often have smaller file sizes than their pixel-based counterparts (raster graphics), which can help keep your presentation file manageable. Common types of vector graphics include logos, icons, and illustrations.
15. Mood Board
A mood board is a collection of images, text, colors, and other design elements that serve as visual inspiration for a presentation. It helps establish the aesthetic, mood, or theme of the presentation before the design process begins.
Creating a mood board can be a valuable step in the presentation design process. It can help you visualize how different elements will work together, communicate your design ideas to others, and maintain consistency across your slides.
16. Hierarchy
In design, hierarchy refers to the arrangement of elements in a way that implies importance. In presentations, visual hierarchy helps guide the viewer’s eye to the most important elements first.
Hierarchy can be created through the use of size, color, contrast, alignment, and whitespace. Effective use of hierarchy can make your slides easier to understand and keep your audience focused on the key points.
17. Stock Photos
Stock photos are professionally taken photographs that are bought and sold on a royalty-free basis. They can be used in presentations to add visual interest, convey emotions, or illustrate specific concepts.
While stock photos can enhance a presentation, it’s important to use them judiciously and choose images that align with your presentation’s tone and content. Overuse of generic or irrelevant stock photos can make a presentation feel impersonal or unprofessional.
18. Sans Serif
Sans serif refers to a category of typefaces that do not have small lines or strokes attached to the ends of larger strokes. Sans serif fonts are often used in presentations because they’re typically easier to read on screens than serif fonts, which have these small lines.
Some popular sans serif fonts for presentations include Helvetica, Arial, and Calibri. When choosing a font for your slides, readability should be a primary consideration.
19. Hyperlink
A hyperlink, or link, is a clickable element in a slide that directs the viewer to another slide in the deck, a different document, or a web page. Hyperlinks can be used in presentations to provide additional information or to navigate to specific slides.
While hyperlinks can be useful, they should be used sparingly and appropriately. Links that direct the viewer away from the presentation can be distracting and disrupt the flow of your talk.
PDF stands for Portable Document Format. It’s a file format that preserves the fonts, images, graphics, and layout of any source document, regardless of the computer or software used to create it. Presentations are often saved and shared as PDFs to ensure they look the same on any device.
While a PDF version of your presentation will maintain its appearance, it won’t include interactive elements like animations, transitions, and hyperlinks. Therefore, it’s best used for distributing slide handouts or when the presentation software used to create the deck isn’t available.
21. Raster Graphics
Raster graphics are digital images composed of individual pixels. These pixels, each a single point with its own color, come together to form the full image. Photographs are the most common type of raster graphics.
While raster graphics can provide detailed and vibrant images, they don’t scale well. Enlarging a raster image can lead to pixelation, where the individual pixels become visible and the image appears blurry. For this reason, raster images in presentations should be used at their original size or smaller.
22. Typeface
A typeface, often referred to as a font, is a set of characters with the same design. This includes letters, numbers, punctuation marks, and sometimes symbols. Typefaces can have different styles and weights, such as bold or italic.
The choice of typeface can significantly impact the readability and mood of a presentation. For example, serif typefaces can convey tradition and authority, while sans serif typefaces can appear modern and clean. The key is to choose a typeface that aligns with the purpose and audience of your presentation.
23. Visual Content
Visual content refers to the graphics, images, charts, infographics, animations, and other non-text elements in a presentation. These elements can help capture the audience’s attention, enhance understanding, and make the presentation more memorable.
While visual content can enhance a presentation, it’s important not to overload slides with too many visual elements, as this can confuse or overwhelm the audience. All visual content should be relevant, clear, and support the overall message of the presentation.
24. Call to Action
A call to action (CTA) in a presentation is a prompt that encourages the audience to take a specific action. This could be anything from visiting a website, signing up for a newsletter, participating in a discussion, or implementing a suggested strategy.
A strong CTA aligns with the goals of the presentation and is clear and compelling. It often comes at the end of the presentation, providing the audience with a next step or a way to apply what they’ve learned.
25. Thumbnails
In presentations, thumbnails are small versions of the slides that are used to navigate through the deck during the design process. They provide an overview of the presentation’s flow and can help identify inconsistencies in design.
Thumbnails are typically displayed in the sidebar of presentation software. They allow you to easily move, delete, or duplicate slides, and can provide a visual check for overall consistency and flow.
26. Aspect Ratio
27. interactive elements.
Interactive elements are components in a presentation that the audience can interact with. These could include hyperlinks, embedded quizzes, interactive infographics, or multimedia elements like audio and video.
Interactive elements can make a presentation more engaging and memorable. However, they require careful planning and should always be tested before the presentation to ensure they work as intended.
28. Placeholders
In the context of presentations, placeholders are boxes that are included in a slide layout to hold specific types of content, such as text, images, or charts. They guide the placement of content and can help ensure consistency across slides.
Placeholders can be especially useful when working with templates, as they provide a predefined layout to follow. However, they should be used flexibly – not every placeholder needs to be used, and additional elements can be added if necessary.
29. Master Slide
The master slide is the top slide in a hierarchy of slides that stores information about the theme and slide layouts of a presentation. Changes made to the master slide, such as modifying the background, fonts, or color scheme, are applied to all other slides in the presentation.
Master slides can help ensure consistency across a presentation and save time when making global changes. However, it’s important to note that individual slides can still be modified independently if necessary.
In presentations, a layout refers to the arrangement of elements on a slide. This includes the placement of text, images, shapes, and other elements, as well as the use of space and alignment.
Choosing the right layout can make your slides look organized and professional, guide the viewer’s eye, and enhance your message. Most presentation software offers a variety of pre-defined layouts, but these can usually be modified to better suit your content and design preferences.
Graphical Representation of Data
Graphical representation of data is an attractive method of showcasing numerical data that help in analyzing and representing quantitative data visually. A graph is a kind of a chart where data are plotted as variables across the coordinate. It became easy to analyze the extent of change of one variable based on the change of other variables. Graphical representation of data is done through different mediums such as lines, plots, diagrams, etc. Let us learn more about this interesting concept of graphical representation of data, the different types, and solve a few examples.
Definition of Graphical Representation of Data
A graphical representation is a visual representation of data statistics-based results using graphs, plots, and charts. This kind of representation is more effective in understanding and comparing data than seen in a tabular form. Graphical representation helps to qualify, sort, and present data in a method that is simple to understand for a larger audience. Graphs enable in studying the cause and effect relationship between two variables through both time series and frequency distribution. The data that is obtained from different surveying is infused into a graphical representation by the use of some symbols, such as lines on a line graph, bars on a bar chart, or slices of a pie chart. This visual representation helps in clarity, comparison, and understanding of numerical data.
Representation of Data
The word data is from the Latin word Datum, which means something given. The numerical figures collected through a survey are called data and can be represented in two forms - tabular form and visual form through graphs. Once the data is collected through constant observations, it is arranged, summarized, and classified to finally represented in the form of a graph. There are two kinds of data - quantitative and qualitative. Quantitative data is more structured, continuous, and discrete with statistical data whereas qualitative is unstructured where the data cannot be analyzed.
Principles of Graphical Representation of Data
The principles of graphical representation are algebraic. In a graph, there are two lines known as Axis or Coordinate axis. These are the X-axis and Y-axis. The horizontal axis is the X-axis and the vertical axis is the Y-axis. They are perpendicular to each other and intersect at O or point of Origin. On the right side of the Origin, the Xaxis has a positive value and on the left side, it has a negative value. In the same way, the upper side of the Origin Y-axis has a positive value where the down one is with a negative value. When -axis and y-axis intersect each other at the origin it divides the plane into four parts which are called Quadrant I, Quadrant II, Quadrant III, Quadrant IV. This form of representation is seen in a frequency distribution that is represented in four methods, namely Histogram, Smoothed frequency graph, Pie diagram or Pie chart, Cumulative or ogive frequency graph, and Frequency Polygon.
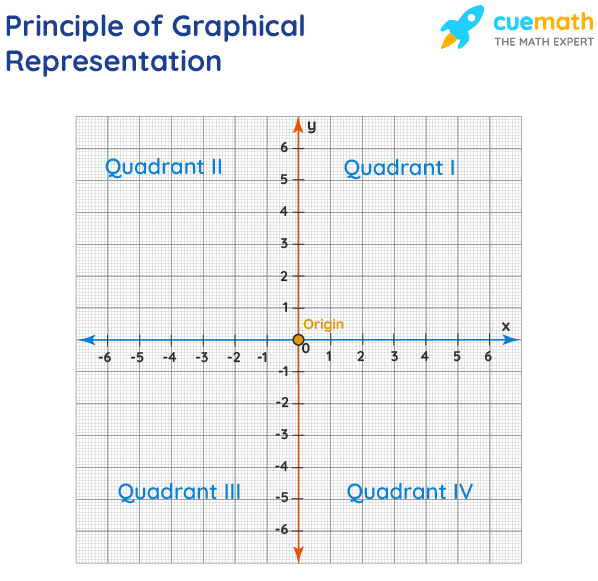
Advantages and Disadvantages of Graphical Representation of Data
Listed below are some advantages and disadvantages of using a graphical representation of data:
- It improves the way of analyzing and learning as the graphical representation makes the data easy to understand.
- It can be used in almost all fields from mathematics to physics to psychology and so on.
- It is easy to understand for its visual impacts.
- It shows the whole and huge data in an instance.
- It is mainly used in statistics to determine the mean, median, and mode for different data
The main disadvantage of graphical representation of data is that it takes a lot of effort as well as resources to find the most appropriate data and then represent it graphically.
Rules of Graphical Representation of Data
While presenting data graphically, there are certain rules that need to be followed. They are listed below:
- Suitable Title: The title of the graph should be appropriate that indicate the subject of the presentation.
- Measurement Unit: The measurement unit in the graph should be mentioned.
- Proper Scale: A proper scale needs to be chosen to represent the data accurately.
- Index: For better understanding, index the appropriate colors, shades, lines, designs in the graphs.
- Data Sources: Data should be included wherever it is necessary at the bottom of the graph.
- Simple: The construction of a graph should be easily understood.
- Neat: The graph should be visually neat in terms of size and font to read the data accurately.
Uses of Graphical Representation of Data
The main use of a graphical representation of data is understanding and identifying the trends and patterns of the data. It helps in analyzing large quantities, comparing two or more data, making predictions, and building a firm decision. The visual display of data also helps in avoiding confusion and overlapping of any information. Graphs like line graphs and bar graphs, display two or more data clearly for easy comparison. This is important in communicating our findings to others and our understanding and analysis of the data.
Types of Graphical Representation of Data
Data is represented in different types of graphs such as plots, pies, diagrams, etc. They are as follows,
Related Topics
Listed below are a few interesting topics that are related to the graphical representation of data, take a look.
- x and y graph
- Frequency Polygon
- Cumulative Frequency
Examples on Graphical Representation of Data
Example 1 : A pie chart is divided into 3 parts with the angles measuring as 2x, 8x, and 10x respectively. Find the value of x in degrees.
We know, the sum of all angles in a pie chart would give 360º as result. ⇒ 2x + 8x + 10x = 360º ⇒ 20 x = 360º ⇒ x = 360º/20 ⇒ x = 18º Therefore, the value of x is 18º.
Example 2: Ben is trying to read the plot given below. His teacher has given him stem and leaf plot worksheets. Can you help him answer the questions? i) What is the mode of the plot? ii) What is the mean of the plot? iii) Find the range.
Solution: i) Mode is the number that appears often in the data. Leaf 4 occurs twice on the plot against stem 5.
Hence, mode = 54
ii) The sum of all data values is 12 + 14 + 21 + 25 + 28 + 32 + 34 + 36 + 50 + 53 + 54 + 54 + 62 + 65 + 67 + 83 + 88 + 89 + 91 = 958
To find the mean, we have to divide the sum by the total number of values.
Mean = Sum of all data values ÷ 19 = 958 ÷ 19 = 50.42
iii) Range = the highest value - the lowest value = 91 - 12 = 79
go to slide go to slide

Book a Free Trial Class
Practice Questions on Graphical Representation of Data
Faqs on graphical representation of data, what is graphical representation.
Graphical representation is a form of visually displaying data through various methods like graphs, diagrams, charts, and plots. It helps in sorting, visualizing, and presenting data in a clear manner through different types of graphs. Statistics mainly use graphical representation to show data.
What are the Different Types of Graphical Representation?
The different types of graphical representation of data are:
- Stem and leaf plot
- Scatter diagrams
- Frequency Distribution
Is the Graphical Representation of Numerical Data?
Yes, these graphical representations are numerical data that has been accumulated through various surveys and observations. The method of presenting these numerical data is called a chart. There are different kinds of charts such as a pie chart, bar graph, line graph, etc, that help in clearly showcasing the data.
What is the Use of Graphical Representation of Data?
Graphical representation of data is useful in clarifying, interpreting, and analyzing data plotting points and drawing line segments , surfaces, and other geometric forms or symbols.
What are the Ways to Represent Data?
Tables, charts, and graphs are all ways of representing data, and they can be used for two broad purposes. The first is to support the collection, organization, and analysis of data as part of the process of a scientific study.
What is the Objective of Graphical Representation of Data?
The main objective of representing data graphically is to display information visually that helps in understanding the information efficiently, clearly, and accurately. This is important to communicate the findings as well as analyze the data.
100+ Free PowerPoint Graphics For Better Presentations [Free PPT]
PowerPoint graphics to move your presentation up a level, and plenty of top quality free options.
- Share on Facebook
- Share on Twitter
By Lyudmil Enchev
in Freebies , Insights
4 years ago
Viewed 111,048 times
Spread the word about this article:
![what presentation graphics definition 100+ PowerPoint Graphics For Better Presentations [Free PPT]](https://i.graphicmama.com/blog/wp-content/uploads/2020/08/10085624/Free-PowerPoint-Graphics-Free-PPT.png)
PowerPoint graphics are a great addition to all PowerPoint presentations no matter what the audience. A Powerpoint simply containing text and bullet points is not going to hold the attention, even with your hot topic content. You run the risk of being dry and dull, and simply put graphics are more visual and therefore more interesting. You know it too if you are happy with your material you feel better and more confident as a speaker. Double plus.
Of course, the quality of your PowerPoint Graphics is important, this isn’t just a case of adding visuals for visual’s sake. High quality, highly appropriate, thoughtful graphics will enhance any presentation and will be a vital tool in getting your message across, succinctly and memorably. Equally poor quality clip art type graphics, blurry, pointless, and inappropriate images may get you to remember as well, but probably not how you would wish.
So let’s look at some great keys ways you can impress with a presentation, it’s not hard but it is effective.
In this article: 1. How to insert graphics into PowerPoint 2. 100+ Free PowerPoint Graphics by GraphicMama 2.1. Free PowerPoint Templates 2.2. Free Arrows, Pointers, Bullets for PowerPoint 2.3. Free Icons for PowerPoint 2.4. Free Stats, Charts, Graphs for PowerPoint 2.5. Free Numbers and Steps Graphics for PowerPoint 2.6. Free Text Section Graphics for PowerPoint 2.7. Free Presentation Graphics for PowerPoint 2.8. Free Speech Bubble Graphics for PowerPoint 2.9. Free Sale Graphics for PowerPoint 2.10. Free Infographic Kit 2.11. Free Infographic Templates 3. More places to find PowerPoint Graphics
In the meanwhile, do you know, that you can use premade infographic templates? Check out our 50 Free Timeline Infographic Templates .
1. How to insert graphics into PowerPoint
Once you’ve created your presentation it’s time to add those all-important PowerPoint Graphics. And it’s easy, easy, easy.
Step 1: Go to the slide and create a space for your graphic Step 2: Go to insert on the toolbar at the top of PowerPoint, click on it Step 3: This will open up insert options depending on your version of PowerPoint ( 2019 reveals online pictures, photo albums, pictures, or screenshots, older versions are similar but replace online pictures with clip art.) Step 4: Choose an image from your files or online through categories or the search bar – filter general images through creative commons only licensed pictures (free to use), select, click on insert. Step 5: Resize and reposition
Alternatively:
Step 1: Select an image, right-click, and copy. (Ctrl+C) Step 2: Right-click and paste on the desired slide. (Ctrl+V)
It really is that easy.
2. 100+ Free PowerPoint Graphics by GraphicMama
One of the best ways to make your presentation look professional is by using professionally designed PowerPoint graphics and one of the best design agencies, Graphic Mama has plenty of options to choose from. As well as paid-for bundles of design icons you can take advantage of a great range of free graphics from sales icons, holiday icons, speech bubbles, people avatars, and many more. These are graphics designed in a vector file format, so the quality will stay as good even when resized. there are free backgrounds, templates, and infographic bundles too. It’s a no-risk option that will certainly add a high-quality, professionally designed look to your slideshow. Just click on the links below and you are almost there.
2.1. Free PowerPoint Templates
A tremendously good way to create a stunning professional look is by using templates for your PowerPoint Design and the good news is there are lots of free options out there just waiting for you to fill with content.

Free Hand-Drawn PowerPoint Presentation
This freebie from Graphic Mamas’s collection of free templates shows off the power of a sketched hand-drawn style in adding a customized look that is both attractive and clear.

Free Corporate Presentation Template
Ideally suited to a business proposal, this free template can be edited and customized for anything that would benefit from fresh, clear colors and fantastically designed and organized slides.

Free Business PowerPoint Presentation Template
Another free business template that benefits from strong structural elements and a great mix of text boxes and images in this modern-looking option. Superb editable infographics to get that all-important message to stand out.

Free Minimalist Presentation Template
This minimalist template broken up into large blocks of strong color is perfect for making a statement. Instant impact and full of confidence.
Take a look at Graphic Mama’s Modern Templates for the New Era of PowerPoint Presentations

2.2. Free Arrows, Pointers, Bullets for PowerPoint
Basic icons such as arrows, bullets, and pointers are so ubiquitous that they are often forgotten about. Big mistake. These free PowerPoint graphics show just how much impact well-designed elements can make and they’re a quick and easy way of raising your presentation to another level, and all for free.
2.3. Free Icons for PowerPoint
The cool, simplicity of these PowerPoint graphic icons can add swagger and style to your show. This completely free bundle gives a great selection all in the same consistent style and multiple usages will hold a presentation together in a subtle way.

2.4. Free Stats, Charts, Graphs for PowerPoint
Powerful infographics give you a great chance to get inventive and creative. Fully customizable, fully editable, and a fantastically varied and imaginative selection of all kinds of charts, graphs, and pictograms. It’s difficult to believe they are free but they really are.

2.5. Free Numbers and Steps Graphics for PowerPoint
You will need numbers, so why not take advantage of this free collection and make the mundane come alive. The key is to keep a consistent design and it will create a magical flow throughout the whole show from beginning to end.

2.6. Free Text Section Graphics for PowerPoint
PowerPoint graphics for text sections do a vital job. It is well known that text-heavy presentations are not popular and therefore less effective but you do need text. A great way of drawing the eye, focusing on text content, and still keeping people awake are these text section graphics. Customizable colors (ideal for branding), all forms and functions, a fully flexible and fully free bundle of creativity.

2.7. Free Presentation Graphics for PowerPoint
PowerPoint Graphics come in all shapes and sizes and illustrate all kinds of ideas. Download this free pack and check out a wide range of options to create visual impact, a professionally customized look, and vitality.

2.8. Free Speech Bubble Graphics
Speech bubble PowerPoint graphics can make your presentation pop, and with this stylish selection, you can’t go wrong. Flat, shaded, angular, rounded, clouds, and all sorts of variations on the theme. Impactful and fun they help create the conversation you want to have.

2.9. Free Sale Graphics
PowerPoint graphics for sales will do the crucial job of getting you and your product noticed. Fit your show with these free high-quality vector graphics and watch the crowds flock in. Once you’ve downloaded the graphics, you are not limited to PowerPoint, use the same images on posters, advertising, social media, etc., and get selling. The vectors’ technique means that there will be no loss of quality whatever the size and function.

2.10. Free Infographic Kit
A fully comprehensive infographic PowerPoint graphic pack that is crammed full of everything you could want to bring your statistics to the audience. Carefully crafted, tremendously varied, customizable, editable, flexible, and all this with the added professional pizzaz of expert design. It’s free and it’s ready to rock.

2.11. 20 Free Infographic Templates
If you want to speed things up, you can try using premade PowerPoint templates for your presentation. In this huge bundle of 539 infographics, you will find 20 free infographic templates. They are made with a lot of graphics, and you can easily grab some of the elements and adapt it to your presentation.
3. More places to find PowerPoint Graphics
Although it’s difficult to believe you haven’t found exactly what you are looking for already in our classic collection, let’s not worry. The one thing we do have now is plenty and plenty of choice. Here are some paid-for possibilities that you may want to jazz up that make or break a presentation.
PresentationPro
For $49.00 you could check out this royalty-free Graphics pack from PresentationPro. This pack contains thousands of graphics, clipart, and illustration in all sorts of categories from geography to calendars, from Scrabble to sport, and in differing styles. The graphics can be used in other formats too so you are not limited to PowerPoint.
GraphicMama
As well as the free offers, already covered Graphic Mama has a top-class selection of paid-for bundles ranging from characters to graphics assets, backgrounds , and templates from a little as $31 per set. This is ideal if you’d like to theme your presentation around a character as there are multiple gestures and poses for each. All are easily customizable, editable, and adaptable to any project and design. A gallery of cartoon characters , including businessmen, animals, robots, superheroes, doctors, ninjas, and more. Graphic Mama also offers custom designs, so you can turn yourself into a caricature and animated puppets to really make waves.
GetMyGraphics
At GetMyGrpahics you can take up a subscription giving you access to over 9,000 professional PowerPoint graphics starting at $49 per month or a Pro package at $99 per month. Obviously, at this price, it is not for a one-off or occasional piece but for professionals it does provide plenty of options. They include infographics and illustrations in a wide range of categories and differing styles.
Final Words
The old PowerPoint presentation. It’s been around for years and it truly isn’t enough to just churn out the old stuff. Vital though they may be, people always expect more, always expect better, and why not? With a little extra effort, you can turn your slideshow presentation into something that isn’t just a time filler but that really makes a difference, communication, and shows you off in the best light. PowerPoint graphics can make all the difference by breathing life and energy into your presentation and consequently your performance. If you feel confident in your material it will help your delivery. Best of all you can step it up for free, so why wouldn’t you?
You may also be interested in some of these related articles:
- The Best Free PowerPoint Templates to Download in 2022
- Need PowerPoint Backgrounds? The Best Places to Check Out [+ Freebies]
- 10 PowerPoint Tutorials to Help You Master PowerPoint

Add some character to your visuals
Cartoon Characters, Design Bundles, Illustrations, Backgrounds and more...
Like us on Facebook
Subscribe to our newsletter
Be the first to know what’s new in the world of graphic design and illustrations.
- [email protected]
Browse High Quality Vector Graphics
E.g.: businessman, lion, girl…
Related Articles
Free stock photos: ultimate list of 55 free image websites, color combinations 2022: top 8 color trends in graphic design, character clipart: a collection for every taste & every project, 20 storyboard examples for different uses of storyboarding [apps, ux, animation, commercials], how to find the right website design company for your project, 500+ free and paid powerpoint infographic templates:, enjoyed this article.
Don’t forget to share!
- Comments (0)

Lyudmil Enchev
Lyudmil is an avid movie fan which influences his passion for video editing. You will often see him making animations and video tutorials for GraphicMama. Lyudmil is also passionate for photography, video making, and writing scripts.

Thousands of vector graphics for your projects.
Hey! You made it all the way to the bottom!
Here are some other articles we think you may like:
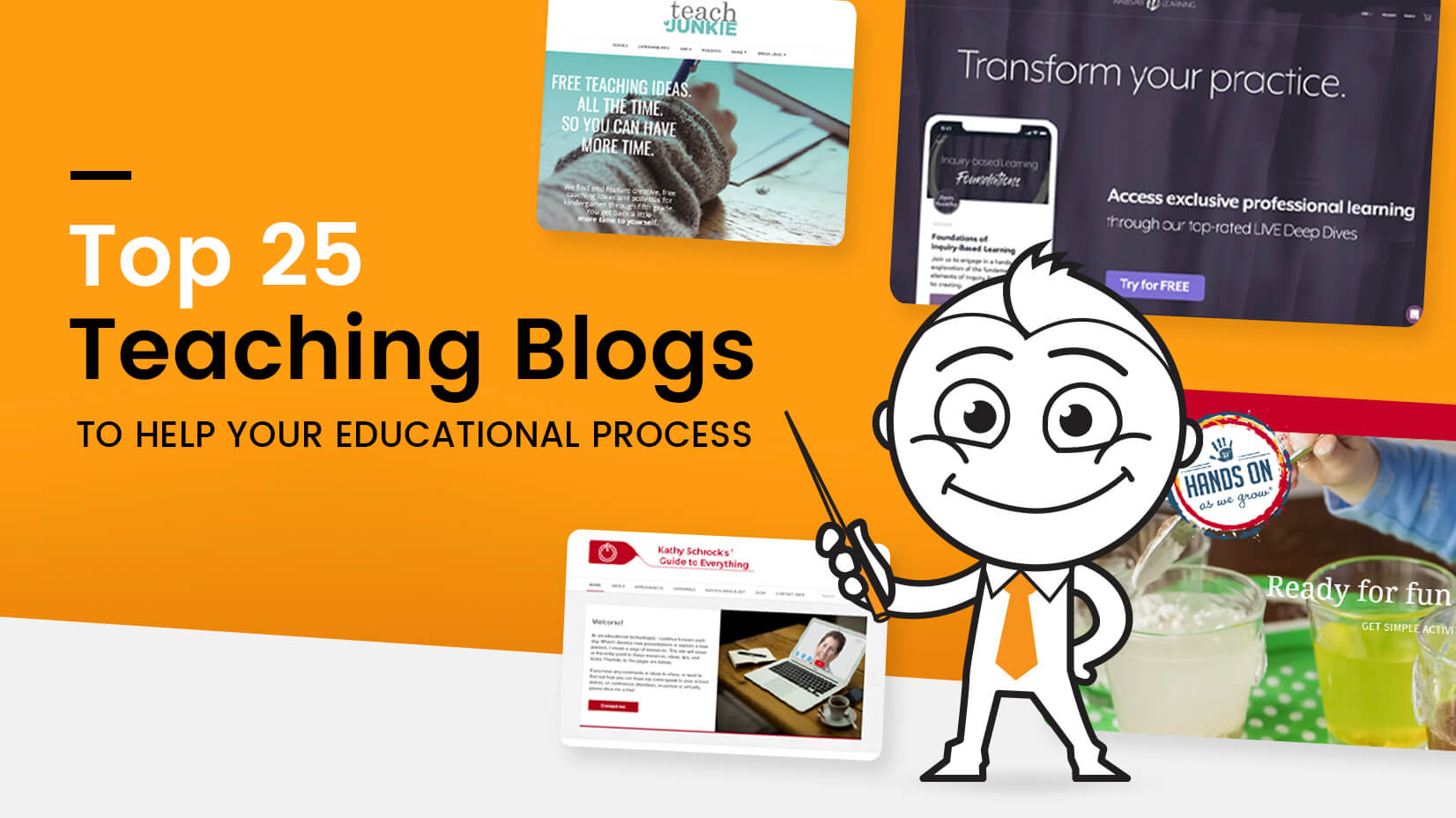
Top 25 Teaching Blogs To Help Your Educational Process
by Lyudmil Enchev
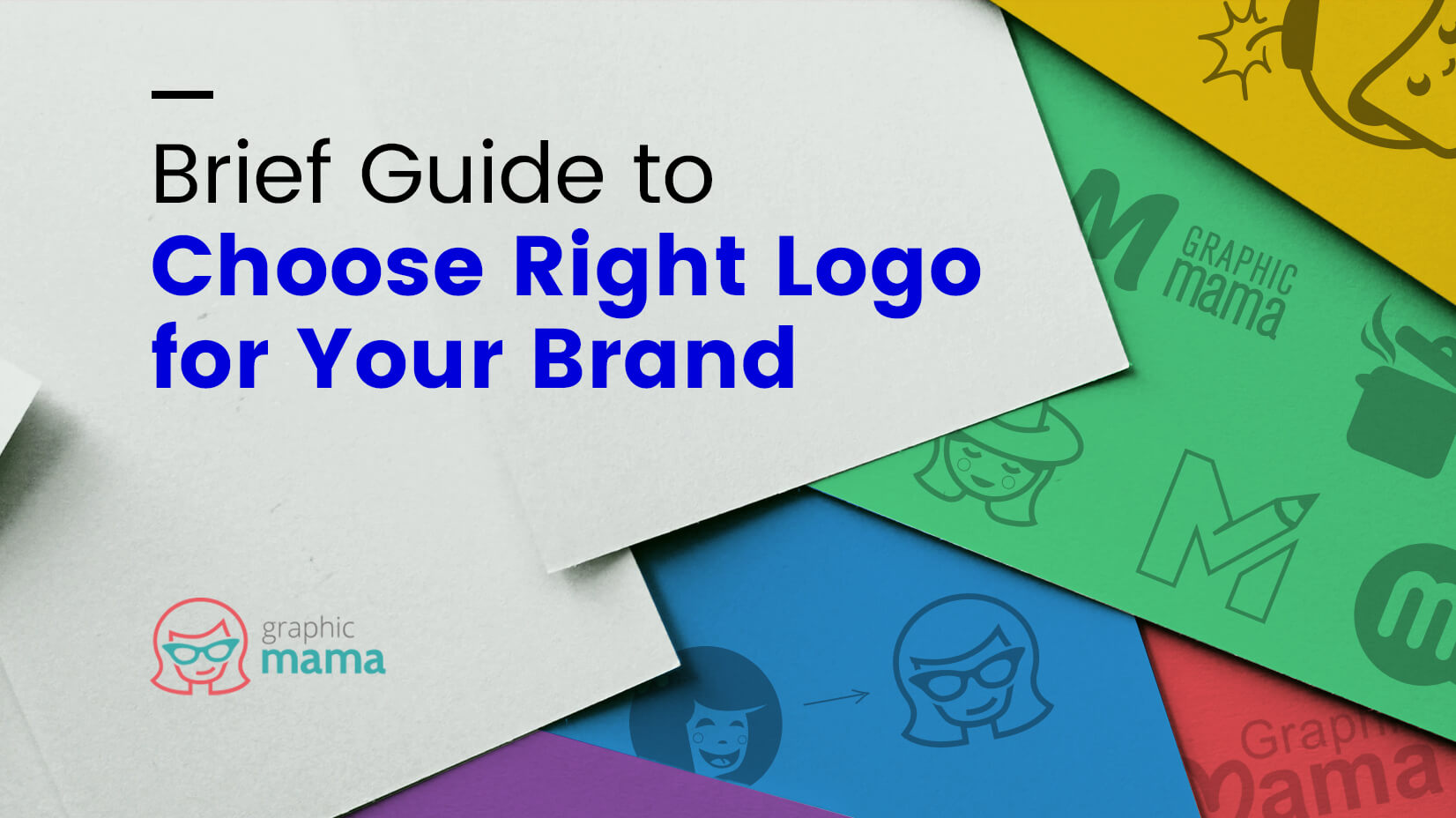
How-To Tutorials
Brief guide to choose right logo for your brand.
by Viviana Folliero
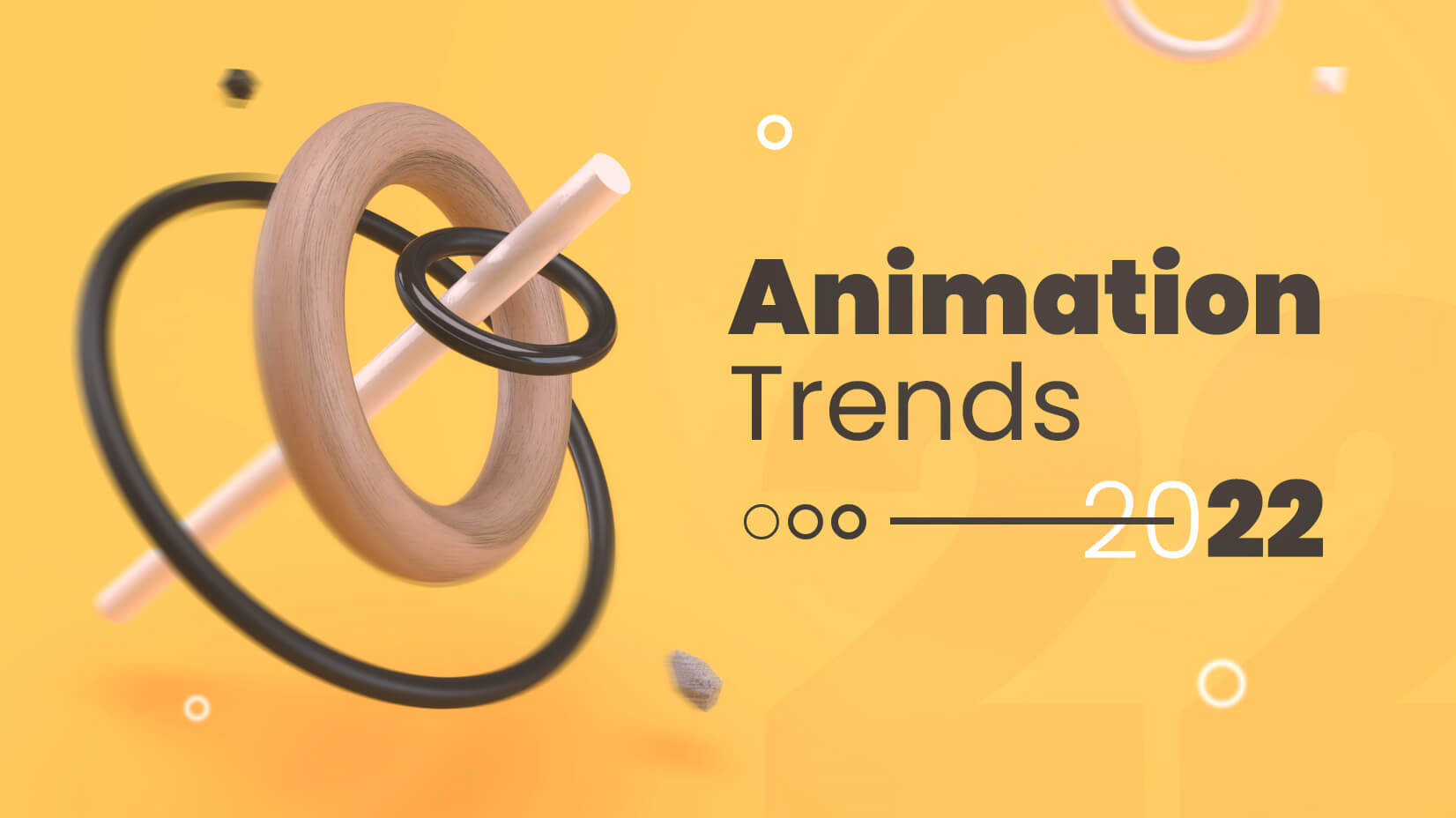
Animation Trends 2022: Experimental and Open-Minded
by Al Boicheva
Looking for Design Bundles or Cartoon Characters?
A source of high-quality vector graphics offering a huge variety of premade character designs, graphic design bundles, Adobe Character Animator puppets, and more.

HP's refreshed OMEN 17 for 2024 is a Ryzen-powered AI PC with strong gaming chops
What you need to know.
- HP has announced a new addition to its gaming stable, the OMEN 17 for 2024.
- The OMEN 17 (2024) includes AMD's Ryzen 8040 HS-series CPUs with Ryzen AI NPU running at 16 TOPS, as well as up to a NVIDIA RTX 4070 Laptop GPU.
- The 17.3-inch display has up to a QHD resolution with 240Hz variable refresh rate and 3ms response time.
- HP also unveiled a new HyperX Pulsefire Haste 2 Core wireless gaming mouse and HyperX Cloud MIX Buds 2 wireless earbuds.
- The OMEN 17 is expected to launch April 24, 2024 starting at $1,350. The HyperX accessories are expected later this year.
Following a busy CES 2024, where HP unveiled new OMEN Transcend gaming laptops , the company has now announced a refreshed OMEN 17 along with new HyperX gaming accessories. This helps round out HP's OMEN portfolio which otherwise includes 14- and 16-inch gaming laptops , and it also bolsters the HyperX accessory options made for gamers.
The OMEN 17 rests firmly within the AI PC realm, as it's powered by AMD's Ryzen 8040 HS processors (CPU) with a Neural Processing Unit (NPU) for a boost in AI tasks. It also has a Copilot button on the keyboard, something that Microsoft requires for its AI PC definition. And with up to an NVIDIA RTX 4070 Laptop GPU, it's going to offer a fairly high-end gaming experience.
The HyperX Pulsefire Haste 2 Core is a lightweight wireless gaming mouse with extreme battery life, while the HyperX Cloud MIX Buds 2 are high-performance wireless earbuds with active noise canceling (ANC) for gamers who don't want to wear a headset.
We're expecting the OMEN 17 to launch on April 24 with prices starting at about $1,350. The gaming mouse is expected in May for about $50, while the MIX Buds 2 are coming this summer starting at about $150.
HP's new OMEN 17 for 2024
The refreshed OMEN 17 for 2024 has stepped away from Intel Core CPUs, and AMD's Ryzen 8040 HS-series chips have taken over. The most affordable configurations will have a Ryzen 5 8645HS chip, but you can configure either a Ryzen 7 8845HS or Ryzen 9 8945HS for more power.
All CPUs have a Ryzen AI NPU with 16 TOPS performance, helping boost the efficiency of AI tasks on the laptop. The CPUS can be paired with up to a NVIDIA GeForce RTX 4070 Laptop GPU with 8GB of GDDR6 VRAM, ultimately offering a smooth gaming experience in demanding titles. It all runs on an 83Wh battery that's charged by a 230W AC adapter.
The DDR5-5600MHz RAM comes in a dual-channel setup and is upgradeable. HP offers 16GB of 32GB from the factory. The M.2 PCIe 4.0 NVMe SSDs are also upgradeable. HP offers up to a single 1TB SSD or two 512GB SSDs when configuring, but DIY upgrades should be fairly easy if you need more storage space.
The 17.3-inch display is the largest offered in any OMEN laptop, but it does unfortunately still have a 16:9 aspect ratio. I don't think the shorter display ratio matters as much for gaming, but anyone who wants to split time between work and play will likely wish for the taller 16:10 ratio that's now common in laptops.
Nevertheless, the screen is available in FHD and QHD resolutions. The more affordable FHD option has a variable refresh rate between 48Hz and 144Hz, with a 7ms response time, 300 nits brightness, and accurate sRGB color reproduction.
The costlier QHD screen bumps the variable refresh rate to between 48Hz and 240Hz, with a 3ms response time and otherwise similar specs. Both screens have an anti-glare finish and a low blue light rating.
The 17-inch chassis has lots of space for ports, with a variety on the sides and back. There's no Thunderbolt due to the AMD platform, but it does have three USB-A, one USB-C, RJ45 Ethernet, a 3.5mm audio jack, and HDMI 2.1.
Above the display is a 1080p webcam, and the bottom of the device has dual speakers with DTS:X Ultra tuning. Rounding things out is up to Wi-Fi 6E and Bluetooth 5.3 wireless connectivity.
HP is expected to launch the new OMEN 17 on April 24 , with prices starting at about $1,350 .
Details are short concerning the new HyperX accessories, and we haven't yet seen any images. The HyperX Pulsefire Haste 2 Core is a wireless mouse that runs on a AAA battery, with up to 100 hours of life over a 2.4GHz connection. It also runs on Bluetooth. The mouse weighs 70 grams, and it has a 12,000 DPI sensor. The switches are rated for up to 20 million clicks for decent durability.
As for the HyperX Cloud MIX Buds 2, they're Bluetooth earbuds with ANC and low latency. They should be a great alternative for gamers who don't like wearing a headset for hours at a time.
A gaming laptop that meets the AI PC definition
The definition of an "AI PC" hasn't yet been nailed down, but that hasn't stopped the likes of Intel and Microsoft from setting some requirements. According to Intel, an AI PC needs a new CPU, GPU, and NPU.
That's not too difficult to hit for modern laptops that have recently been refreshed, as many feature Intel's Core Ultra or AMD's Ryzen 8040 CPUs that have an NPU. I even rounded up a bunch of the best AI PCs available now, with options from Dell, HP, and ASUS that we've recently tested and reviewed.
Microsoft adds the requirement of a dedicated Copilot key on the keyboard as well as Copilot itself to be considered an AI PC. The good news here is that the new OMEN 17 for 2024 is the first AI-powered OMEN laptop, and it matches the requirements of both companies.
The three AMD Ryzen CPU options all have an NPU with 16 TOPS of performance, besting the current run of Core Ultra chips with NPUs at 10 TOPS. The NPU can help with things like Windows Studio Effects, leaving the CPU and GPU for other operations. Of course, something like the RTX 4070 Laptop GPU can also help with AI acceleration, and it comes with several tools to boost performance and efficiency in your favorite games.

More From Forbes
Gene therapy methods explained.
- Share to Facebook
- Share to Twitter
- Share to Linkedin
3d render of a medical background with close up of virus cells and DNA strand
This story is part of a series on the current progression in Regenerative Medicine. In 1999, I defined regenerative medicine as the collection of interventions that restore tissues and organs damaged by disease, injured by trauma, or worn by time to normal function. I include a full spectrum of chemical, gene, and protein-based medicines, cell-based therapies, and biomechanical interventions that achieve that goal.
In this subseries, we focus specifically on gene therapies. We explore the current treatments and examine the advances poised to transform healthcare. Each article in this collection delves into a different aspect of gene therapy's role within the larger narrative of Regenerative Medicine. This piece begins a miniseries on gene therapy vectors and their significance.
Gene therapy is likely something you’ve seen or read about in the news, the most recent being how we can treat an enzyme deficiency with mRNA. Behind all this progress we are reading about and will continue to read about in the coming years is a generation of work on methods of introducing genes into cells. Here, we review some of the most prominent methods for doing this. As the series progresses, we will give specific examples of success.
Introduction to Gene Therapy
Gene therapy is a medical field that shows promise in correcting genetic disorders by targeting the genes responsible for the disease. It involves introducing genetic material into cells to replace or repair faulty genes. The challenge with gene therapy is that the genes must be delivered to the entire body through injection or the bloodstream. However, they must enter the specific organ or cell needing treatment. The carrier cannot simply enter the cell; it must first reach the entire body.
Gene therapy carriers cannot simply enter the cell; they must reach the body and organs first.
Best High-Yield Savings Accounts Of 2024
Best 5% interest savings accounts of 2024.
There are two potential solutions to this problem. One option is to extract the cell and gene from the body and reintroduce it, but this approach comes with added difficulties and costs. Another option is to target the gene through a specific organ in the body. The liver is often chosen for this purpose because it has fenestrations and blood vessels that allow it to produce many enzymes for the body. Therefore, gene delivery systems are critical for gene therapy and can be classified as viral or non-viral vectors.
Viral vectors are derived from viruses and can efficiently enter target cells and deliver the therapeutic gene to the nucleus. However, there is a risk of immune response and integration into the host genome , which can cause unintended effects. About 70% of clinical trials on gene therapy use viral vectors .
Non-viral vectors, on the other hand, are safer and have lower immunogenicity but are less efficient in gene delivery . Choosing the appropriate gene delivery system depends on various factors, such as the type of genetic disorder, target cells, and the desired outcome.
Non-viral Vectors in Gene Therapy
Non-viral vectors, such as liposomes, cationic polymers, gold nanoparticles, exosomes, ferritin, and red cell membranes, offer a promising alternative to viral delivery systems for gene therapy . Additionally, they can carry large gene loads, display lower immunogenicity, and can be produced safely at scale .
Graphic representation of nonviral gene therapy, specifically, represents nanoparticle vector.
Liposomes are small spherical structures comprising two layers of lipids commonly used to transport nucleic acids to cells. Nucleic acids are genetic materials like DNA and RNA that can be used to alter specific cell functions. Liposomes are highly sought after because they are not toxic, easy to manufacture, capable of carrying large DNA fragments, and lack immunogenic protein components . Among the non-viral vectors, cationic liposomes (CLs) are one of the most effective . Cationic polymers like polyethyleneimine (PEI) and chitosan can condense these nucleic acids into nanoparticles , which can then be delivered to the target cells.
The liposome carrier can circulate throughout the body and avoid the immune system. Its lipid bilayer allows it to merge with the cell membrane, helping deliver the genetic cargo directly into the cell's interior. Once inside the cell, the nucleic acids can be transported to the nucleus. This gene expression and cellular function alteration is possible due to the liposome's ability to transport them.
Gold nanoparticles can also be linked with DNA or RNA and transferred to cells using electroporation or ultrasound . These nanoparticles take advantage of the enhanced permeability and retention (EPR) effect in tumors and inflamed tissues. They are tiny enough to pass through the leaky vasculature in these areas and accumulate at the intended target site. When they reach the target cells, electroporation or ultrasound techniques temporarily disrupt the cell membrane and aid the uptake of the nanoparticle-bound genetic materials into the cytoplasm. This enables the nucleic acids to travel to the nucleus and have their desired therapeutic effects.
Exosomes are small, lipid-based vesicles secreted by cells. They can be designed to carry therapeutic nucleic acids to target cells and potentially be gene-delivery vehicles. Exosomes have the potential to be used as a platform for gene therapy delivery due to their ability to cross biological barriers and their compatibility with the human body. However, despite their ability to cross cellular barriers and efficiently deliver cargo to desired cells, they face mechanisms and engineering separation limitations.
Ferritin, a protein that stores iron, can also be modified to carry nucleic acids and deliver them to cells . This method utilizes the natural attraction of ferritin to specific cell receptors, which can aid in delivering nucleic acids to the intended cells. The nanoparticles can travel throughout the body and selectively attach themselves to cells that have the required receptors. This receptor-mediated endocytosis allows ferritin-nucleic acid complexes to be absorbed into the target cells. Once inside the cytoplasm, the nucleic acids can move to the nucleus and alter gene expression.
Lastly, red cell membranes can encapsulate and deliver nucleic acids to cells . Red cells have a unique composition that allows them to evade the immune system , making them an attractive option for drug delivery. Nucleic acids can be encapsulated within red cell membranes for targeted delivery of therapeutics to specific cells, reducing off-target effects and improving treatment outcomes. These carriers protect and deliver genetic material to target cells, taking advantage of the natural biodistribution and longevity of red blood cells.
Non-viral vectors have the potential to offer several benefits in gene therapy. However, they face challenges in achieving efficient gene uptake and sustained expression in vivo . These challenges are due to limited cellular uptake, rapid immune system clearance, and nucleosome degradation. Nonetheless, the continued progress in this area provides an excellent potential for gene therapy. Lipid nanoparticles (LNPs) and cationic polymeric-based vehicles show the most promise as non-viral gene vectors and red blood cells are gaining traction i n academic and clinical research .
Viral Vectors in Gene Therapy
Viral vectors are essential tools in gene therapy, and various types have been tested in clinical trials. Adenoviruses (AdV), Adeno-associated viruses (AAV), Retroviruses, Lentiviruses (LV), and Bacteriophages are the most commonly used viral vectors due to their ability to deliver therapeutic genes to target cells with high transfection efficiency .
Graphic representation of viral gene therapy
Adenoviruses are a group of viruses that can cause various illnesses , including the common cold, respiratory, gastrointestinal, and eye infections. In gene therapy, AdV vectors are modified to remove their ability to cause disease and multiply. These modified AdV vectors then deliver therapeutic genes into target cells . AdV vectors are often used in gene therapy because they can effectively infect both dividing and non-dividing cells. Additionally, the immunogenicity of second-and third-generation adenovirus vectors has been significantly reduced , making them safer for use.
Adenovirus vectors use their natural affinity and cell entry mechanisms to bind to and infect the desired target cells. Once inside the cell, the viral DNA that carries the therapeutic gene is transported to the nucleus, where it can be expressed and produce its intended effects. The ability of adenoviruses to transduce a wide range of cell types, including non-dividing ones, makes them a versatile and effective gene delivery platform.
Adeno-associated viruses (AAVs) are generally considered relatively safe viral vectors for gene therapy applications compared to other viral vectors. AAV vectors can infect both dividing and non-dividing cells. They rely on their natural ability to bind to and infect the target cells, using their typical tropism and cell entry mechanisms. Once inside the cell, the viral DNA carrying the therapeutic gene is transported to the nucleus, where it can be expressed and produce the desired effects. AAVs can only replicate in humans in the presence of a helper virus , usually an adenovirus. However, rare AAV integrations can lead to hepatocellular carcinoma in mice . Nevertheless, the vector design can be modified to reduce this risk.
Herpes Simplex Virus (HSV) vectors are being researched as a possible gene delivery method. These vectors can be engineered to either not replicate or replicate with less harmful effects. They can carry large transgenes, making them suitable for treating neurological disorders, cancer, and research. HSV vectors have several advantages , including their ability to infect various cells, hold large amounts of genetic material, and have a low risk of causing mutations. However, challenges associated with their use include immune response, precise engineering for safety, and design and production complexity.
Retroviruses are RNA viruses that can integrate their genetic material into the DNA of the host cell. These viruses are used in gene therapy to insert therapeutic genes into the host cell's genome . The most commonly used retrovirus vectors are based on murine Moloney leukemia virus (MLV) and human immunodeficiency virus type 1 (HIV-1), which is a type of retrovirus known as a lentivirus.
Lentiviruses are a particular kind of retrovirus that can infect both dividing and non-dividing cells. Much research has been conducted to understand the molecular biology of the lentiviral life cycle. As a lentivirus, HIV has the unique ability to integrate its genetic material into the host cell's genome, even in non-dividing cells. This allows lentiviral vectors derived from HIV to efficiently deliver therapeutic genes and achieve long-term, stable expression in a wide range of target cell types
Bacteriophages are viruses that infect bacteria . They are used in gene therapy to deliver therapeutic genes to bacteria. Compared to most other viruses, bacteriophages have a larger cargo capacity . They can enter cells through receptors using eukaryotic cell-targeting signals to produce therapeutic proteins, and this process is applied in gene therapy for various purposes .
Alphavirus vectors are potent tools that express transgenes and produce vaccines in vitro and in vivo . Based on alphaviruses, these vectors infect human, animal, and insect cells. Semliki Forest virus (SFV) vectors are the most popular among alphavirus vectors. T hese vectors offer high transgene expression and can accommodate large transgenes , making them a possible choice for genetic engineering and vaccine development researchers.
The Challenges of Viral Vectors
Viral vectors can also pose significant challenges . One of the main concerns is the potential for immunogenicity . As a result, the immune system might identify the viral vector as a foreign invader and attack it, which could reduce its effectiveness or cause severe or fatal consequences . Additionally, the production process for viral vectors is complex and expensive , which limits their availability and accessibility for patients.
The field of gene therapy vectors is intricate and constantly evolving, with discoveries and approaches emerging regularly. Despite the challenges and intricacies involved, gene therapy holds the promise of a new era where genetic disorders can be effectively treated or even cured.
To learn more about regenerative medicine, read more stories at www.williamhaseltine.com
- Editorial Standards
- Reprints & Permissions
Numbers, Facts and Trends Shaping Your World
Read our research on:
Full Topic List
Regions & Countries
- Publications
- Our Methods
- Short Reads
- Tools & Resources
Read Our Research On:
Key facts about U.S. immigration policies and Biden’s proposed changes
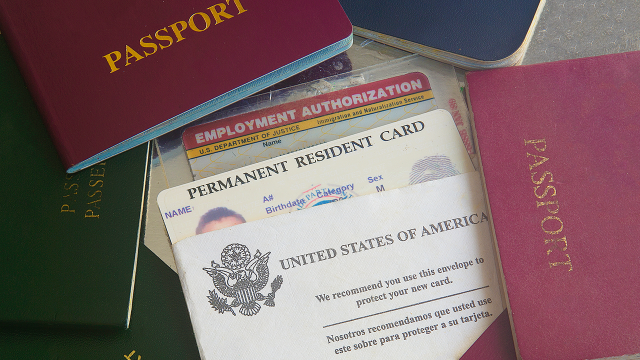
Since President Joe Biden took office in January 2021, his administration has acted on a number of fronts to reverse Trump-era restrictions on immigration to the United States. The steps include plans to boost refugee admissions , preserving deportation relief for unauthorized immigrants who came to the U.S. as children and not enforcing the “ public charge ” rule that denies green cards to immigrants who might use public benefits like Medicaid.
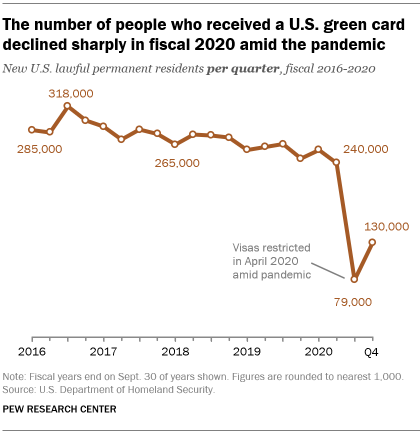
Biden has also lifted restrictions established early in the coronavirus pandemic that drastically reduced the number of visas issued to immigrants. The number of people who received a green card declined from about 240,000 in the second quarter of the 2020 fiscal year (January to March) to about 79,000 in the third quarter (April to June). By comparison, in the third quarter of fiscal 2019, nearly 266,000 people received a green card.
Biden’s biggest immigration proposal to date would allow more new immigrants into the U.S. while giving millions of unauthorized immigrants who are already in the country a pathway to legal status. The expansive legislation would create an eight-year path to citizenship for the nation’s estimated 10.5 million unauthorized immigrants , update the existing family-based immigration system, revise employment-based visa rules and increase the number of diversity visas . By contrast, President Donald Trump’s administration sought to restrict legal immigration in a variety of ways, including through legislation that would have overhauled the nation’s legal immigration system by sharply reducing family-based immigration.
The Biden administration has proposed legislation that would create new ways for immigrants to legally enter the United States. The bill would also create a path to citizenship for unauthorized immigrants living in the country.
To better understand the existing U.S. immigration system, we analyzed the most recent data available on federal immigration programs. This includes admission categories for green card recipients and the types of temporary employment visas available to immigrant workers. We also examined temporary permissions granted to some immigrants to live and work in the country through the Deferred Action for Childhood Arrivals and Temporary Protected Status programs.
This analysis relies on data from various sources within the U.S. government, including the Department of Homeland Security, Citizenship and Immigration Services, the Department of State, Federal Register announcements and public statements from the White House.
The Senate is considering several immigration provisions in a spending bill, the Build Back Better Act , that the House passed in November 2021. While passage of the bill is uncertain – as is the inclusion of immigration reforms in the bill’s final version – the legislation would make about 7 million unauthorized immigrants eligible to apply for protection from deportation, work permits and driver’s licenses.
Amid a record number of migrant encounters at the U.S.-Mexico border, Biden reinstated in December 2021 a Trump-era policy that requires those who arrive at the U.S.-Mexico border and seek asylum to wait in Mexico while their claims are processed. Biden had earlier ended the Migration Protection Protocols , or “Remain in Mexico” policy, and then restarted it after the U.S. Supreme Court upheld a lawsuit by Texas and Missouri that challenged the program’s closure. Asylum seekers do not receive a legal status that allows them to live and work in the U.S. until the claim is approved.
Overall, more than 35 million lawful immigrants live in the U.S.; most are American citizens. Many live and work in the country after being granted lawful permanent residence, while others receive temporary visas available to students and workers. In addition, roughly 1 million unauthorized immigrants have temporary permission to live and work in the U.S. through the Deferred Action for Childhood Arrivals and Temporary Protected Status programs.
Here are key details about existing U.S. immigration programs, as well as Biden’s proposed changes to them:
Family-based immigration
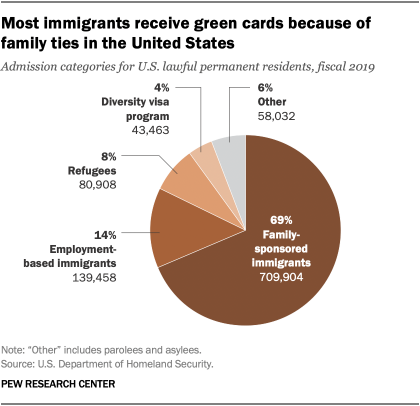
In fiscal 2019, nearly 710,000 people received lawful permanent residence in the U.S. through family sponsorship. The program allows someone to receive a green card if they already have a spouse, child, sibling or parent living in the country with U.S. citizenship or, in some cases, a green card. Immigrants from countries with large numbers of applicants often wait for years to receive a green card because a single country can account for no more than 7% of all green cards issued annually.
Biden’s proposal would expand access to family-based green cards in a variety of ways, such as by increasing per-country caps and clearing application backlogs. Today, family-based immigration – referred to by some as “ chain migration ” – is the most common way people gain green cards, in recent years accounting for about two-thirds of the more than 1 million people who receive green cards annually.
Refugee admissions
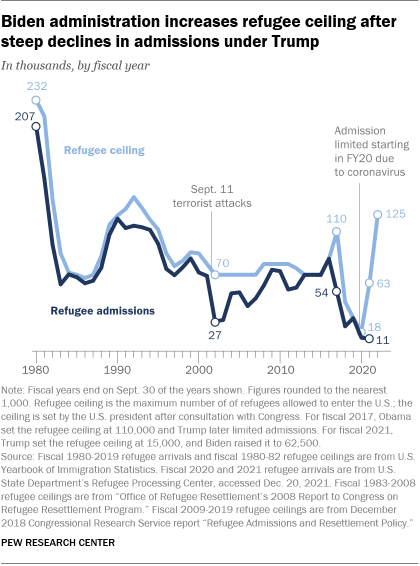
The U.S. admitted only 11,411 refugees in fiscal year 2021, the lowest number since Congress passed the 1980 Refugee Act for those fleeing persecution in their home countries. The low number of admissions came even after the Biden administration raised the maximum number of refugees the nation could admit to 62,500 in fiscal 2021 . Biden has increased the refugee cap to 125,000 for fiscal 2022, which started on Oct. 1, 2021.
The low number of admissions in recent years is due in part to the ongoing pandemic. The U.S. admitted only about 12,000 refugees in fiscal 2020 after the country suspended admissions during the coronavirus outbreak . This was down from nearly 54,000 in fiscal 2017 and far below the nearly 85,000 refugees admitted in fiscal 2016, the last full fiscal year of the Obama administration.
The recent decline in refugee admissions also reflects policy decisions made by the Trump administration before the pandemic. Trump capped refugee admissions in fiscal 2020 at 18,000 , the lowest total since Congress created the modern refugee program in 1980.
Employment-based green cards
In fiscal 2019, the U.S. government awarded more than 139,000 employment-based green cards to foreign workers and their families. The Biden administration’s proposed legislation could boost the number of employment-based green cards, which are capped at about 140,000 per year . The proposal would allow the use of unused visa slots from previous years and allow spouses and children of employment-based visa holders to receive green cards without counting them against the annual cap. These measures could help clear the large backlog of applicants. The proposed legislation also would eliminate the per-country cap that prevents immigrants from any single country to account for more than 7% of green cards issued each year.
Diversity visas
Each year, about 50,000 people receive green cards through the U.S. diversity visa program , also known as the visa lottery. Since the program began in 1995, more than 1 million immigrants have received green cards through the lottery, which seeks to diversify the U.S. immigrant population by granting visas to underrepresented nations. Citizens of countries with the most legal immigrant arrivals in recent years – such as Mexico, Canada, China and India – are not eligible to apply.
The Biden administration has proposed legislation to increase the annual total to 80,000 diversity visas. Trump had sought to eliminate the program .
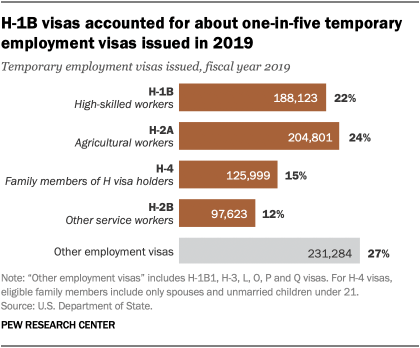
In fiscal 2019, more than 188,000 high-skilled foreign workers received H-1B visas . H-1B visas accounted for 22% of all temporary visas for employment issued in 2019. This trailed only the H-2A visa for agricultural workers, which accounted for nearly a quarter (24%) of temporary visas. In all, nearly 2 million H-1B visas were issued from fiscal years 2007 to 2019.
The Biden administration is expected to review policies that led to increased denial rate s of H-1B visa applications under the Trump administration. In addition, Biden has delayed implementing a rule put in place by Trump that sought to prioritize the H-1B visa selection process based on wages, which would have raised the wages of H-1B recipients overall. Biden also proposed legislation to provide permanent work permits to spouses of H-1B visa holders. By contrast, the Trump administration had sought to restrict these permits. The Trump administration also created an electronic registration system that led to a record number of applicants for fiscal 2021.
Temporary permissions
A relatively small number of unauthorized immigrants who came to the U.S. under unusual circumstances have received temporary legal permission to stay in the country. One key distinction for this group of immigrants is that, despite having received permission to live in the U.S., most don’t have a path to gain lawful permanent residence. The following two programs are examples of this:
Deferred Action for Childhood Arrivals
About 636,000 unauthorized immigrants had temporary work permits and protection from deportation through the Deferred Action for Childhood Arrivals program, or DACA, as of Dec. 31, 2020. One of Biden’s first actions as president was to direct the federal government to take steps to preserve the program , which Trump had tried to end before the Supreme Court allowed it to remain in place . DACA recipients, sometimes called “Dreamers,” would be among the undocumented immigrants to have a path to U.S. citizenship under Biden’s immigration bill. Senators have also proposed separate legislation that would do the same.
Temporary Protected Status
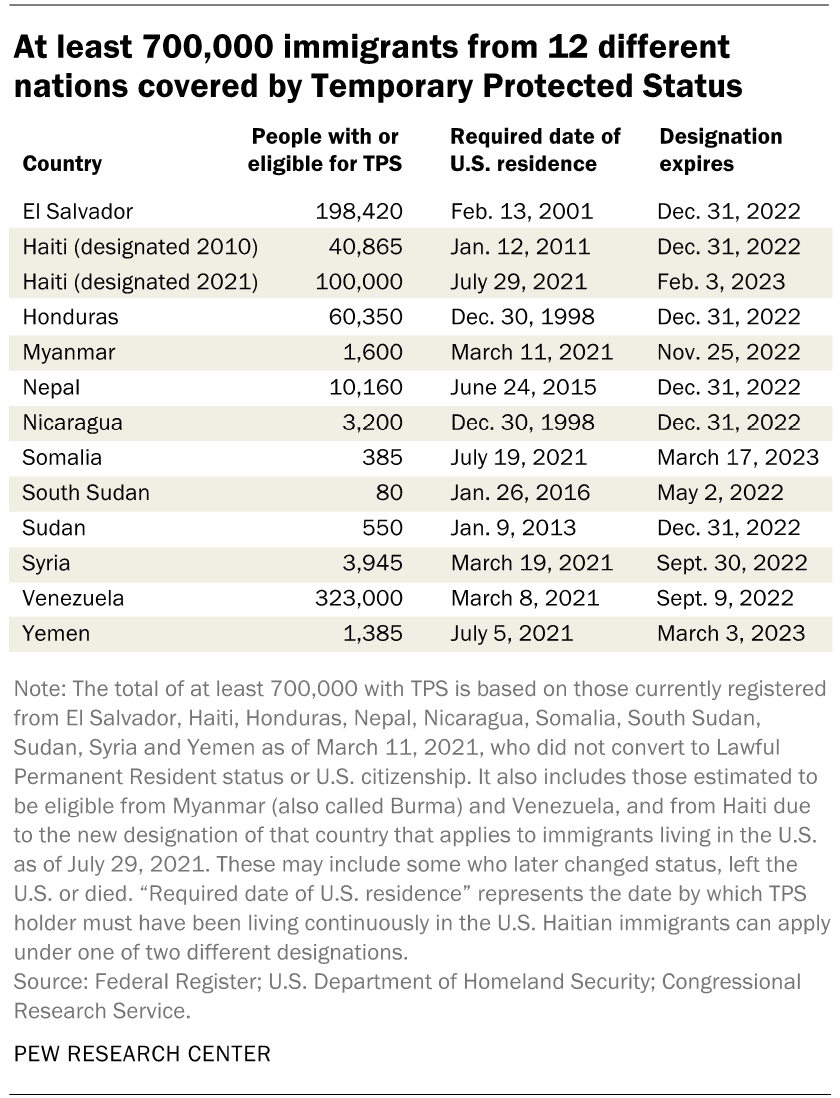
Overall, it is estimated that more than 700,000 immigrants from 12 countries currently have or are eligible for a reprieve from deportation under Temporary Protected Status, or TPS , a federal program that gives time-limited permission for some immigrants from certain countries to work and live in the U.S. The program covers those who fled designated nations because of war, hurricanes, earthquakes or other extraordinary conditions that could make it dangerous for them to live there.
The estimated total number of immigrants is based on those currently registered, in addition to those estimated to be eligible from Myanmar – also called Burma – and Venezuela.
Immigrants from Venezuela and Myanmar are newly eligible for TPS under changes made after Biden took office in January 2021 by the Department of Homeland Security, which oversees the program. The government must periodically renew TPS benefits or they will expire. The department extended benefits into 2022 and beyond for eligible immigrants from nine nations: El Salvador, Haiti, Honduras, Nepal, Nicaragua, Somalia, Sudan, Syria and Yemen. In addition, the Biden administration expanded eligibility for immigrants from Haiti based on recent turmoil.
Biden and congressional Democrats have proposed granting citizenship to certain immigrants who receive TPS benefits. Under Biden’s large immigration bill, TPS recipients who meet certain conditions could apply immediately for green cards that let them become lawful permanent residents. The proposal would allow TPS holders who meet certain conditions to apply for citizenship three years after receiving a green card, which is two years earlier than usual for green-card holders. By contrast, the Trump administration had sought to end TPS for nearly all beneficiaries, but was blocked from doing so by a series of lawsuits.
Note: This is an update of a post originally published March 22, 2021.
- Citizenship
- Family Reunification
- High-Skilled Immigration
- Immigration & Migration
- Legal Immigration
- Political Issues
- Refugees & Asylum Seekers
- Visas & Employment

How Temporary Protected Status has expanded under the Biden administration
After declining early in the covid-19 outbreak, immigrant naturalizations in the u.s. are rising again, how the political typology groups compare, most americans are critical of government’s handling of situation at u.s.-mexico border, most latinos say u.s. immigration system needs big changes, most popular.
1615 L St. NW, Suite 800 Washington, DC 20036 USA (+1) 202-419-4300 | Main (+1) 202-857-8562 | Fax (+1) 202-419-4372 | Media Inquiries
Research Topics
- Age & Generations
- Coronavirus (COVID-19)
- Economy & Work
- Family & Relationships
- Gender & LGBTQ
- International Affairs
- Internet & Technology
- Methodological Research
- News Habits & Media
- Non-U.S. Governments
- Other Topics
- Politics & Policy
- Race & Ethnicity
- Email Newsletters
ABOUT PEW RESEARCH CENTER Pew Research Center is a nonpartisan fact tank that informs the public about the issues, attitudes and trends shaping the world. It conducts public opinion polling, demographic research, media content analysis and other empirical social science research. Pew Research Center does not take policy positions. It is a subsidiary of The Pew Charitable Trusts .
Copyright 2024 Pew Research Center
Terms & Conditions
Privacy Policy
Cookie Settings
Reprints, Permissions & Use Policy
Dell XPS 14 review: A slick design is slowed by an underperforming display
The xps 14 (2024) has a display only a mother could love..

Laptop Mag Verdict
The Dell XPS 14 offers excellent performance and graphics packed into a sci-fi design you’ll fall in love with for roughly 10 hours per charge, but I’m still upset about its dull display.
Interstellar design
Bright display, but
Powerful performance and graphics
Solid battery life
No USB Type-A port
Incredibly dull panel
Keyboard is mushy
Why you can trust Laptop Mag Our expert reviewers spend hours testing and comparing products and services so you can choose the best for you. Find out more about how we test .
- Price and configurations
- Keyboard and touchpad
- Performance
- Battery life
- Software and warranty
Bottom line
I’ve reviewed dozens of laptops over the years, and while Dell ’s XPS series is one of the most beloved, I can get bored by your average notebook design. Imagine my surprise when the Dell XPS 14 came out swinging with its interstellar new look.
For $1,799, the XPS 14 includes a powerful Intel Core Ultra 7 processor and the reliable performance of the Nvidia RTX 4050 graphics card, plus a luminous 14.5-inch display and respectable battery life packed into a spaceship-like chassis.
Like many of its fans, I wanted to love everything about the Dell XPS 14 immediately, but there were a few unexpected shortcomings. For one, there’s no USB Type-A port. I also found the quiet, low-profile keyboard to be mushy under my fingers. Finally, the display is duller than filing taxes.
Despite those missteps, this machine still excels: The Dell XPS 14 is a strong, ultraportable notebook with enough battery life to get you through a long day in most working environments. That's why I’d consider it for Laptop Mag’s best laptops guide. But after our battery of rigorous testing, would it land there?
Dell XPS 14 (1200p, 2024): Specs
Dell xps 14 (1200p, 2024): price and configurations.
The XPS line is Dell’s premium MacBook competitor, so they’re a bit pricier than we’d like them to be for the tools included. The Dell XPS 14 that I reviewed costs $1,799 and comes with an Intel Core Ultra 7 155H processor, an Nvidia GeForce RTX 4050 6GB GPU, 16GB of RAM, a 512GB SSD, and a 1920 x 1200 non-touch display. That’s a remarkably solid set of specs.
See also: Dell XPS 14 OLED review: A vibrant and gorgeous display
While my machine was in the middle of the range, the base model runs $1,499 — which removes the RTX 4050 graphics card and sticks you with Intel’s integrated graphics. If you have an unlimited budget, you can top this machine out at $3,399 (yes, really), and it’ll come with 64GB of RAM, a 4TB SSD, and a 3200 x 2000 OLED display.
(Looking to save some money? Check out our best budget laptops .)
Dell XPS 14 (1200p, 2024): Design
The Dell XPS 14 is how you do a black/gray laptop. It screams premium.
Normally, this is where I rant about the garish color palettes that plague new laptops, but the Dell XPS 14 is how you do a black/gray laptop. The graphite chassis features an anodized metal lid that scarcely reflects any color in the room. It's mesmerizing stuff—like looking into a black hole. It screams premium.

Lifting the lid on the Dell XPS 14 feels like opening the hatch into a spaceship headed to planet Productivity. That graphite color across the interior makes it look like the Tesla Cybertruck of laptops. A flat deck amplifies the aesthetic — no touchpad or function-key row exists. The keyboard aligns with the level of the deck, while the surrounding vents pack in to match the keyboard. Display bezels were almost nonexistent except for the top, which houses the webcam.
At 3.7 pounds and 12.6 x 8.5 x 0.7 inches, the Dell XPS 14 is tight all around, but the weight shocked me. It’s not heavy, but the weight-to-size ratio was shocking when I lifted it the first time. I expected it to be much lighter. The upside is that this heft makes the Dell XPS 14 feel like it could survive a car crash. I don’t mind the weight, but it is heavier than the HP Spectre x360 14 (2024) (3.2 pounds, 12.4 x 8.7 x 0.7 inches), MacBook Pro 14 (M3, 2023) (3.4 pounds, 12.3 x 8.7 x 0.6 inches), and Acer Swift X 14 (3.4 pounds, 12.7 x 9 x 0.7 inches).
Dell XPS 14 (1200p, 2024): Ports
Unfortunately, the XPS 14 lacks a sufficient variety of ports.

On the left side, you’ll find two Thunderbolt 4 ports, while the right holds room for one Thunderbolt 4 port, a headphone jack, and a microSD card slot. Depending on your needs, this may not be an issue, but an HDMI port or a single USB Type-A port would be nice to have.

Do you need more ports? Check out our best USB Type-C hubs and best laptop docking stations pages.
Dell XPS 14 (1200p, 2024): Display
So close, yet so far. The XPS’ 14.5-inch, 1920 x 1200, non-touch display offers a smooth 120Hz refresh rate. It is plenty bright but devastatingly dull in comparison. What does that mean? The panel will survive the glare of the outdoors, but everything is less colorful than it’s meant to be.

To get a sense of the display, I watched the trailer for Cuckoo , a psychological thriller filmed with creepy bright colors that looked washed out on the XPS 14’s panel. The greenery surrounding the lead character is bright but not bold. Contrast was crisp and textured details were easily discernible.
According to our colorimeter, the XPS 14 covered just 64.5% of the DCI-P3 color gamut, falling well below the 95.2% premium laptop average. It’s also duller than the HP Spectre x360 (85.8%), MacBook Pro (81.3%), and Swift X (138.1%).
However, at 461 nits of brightness, the XPS 14 crushes the category average (442 nits) and most of its competitors. The MacBook Pro still comes out ahead (558 nits), but the XPS slides past the Spectre x360 (366 nits), and Acer Swift X (359 nits).
Dell XPS 14 (1200p, 2024): Keyboard and touchpad
I love the futuristic design of the XPS 14’s keyboard, but it’s not as clicky as I’d like. In fact, it was quite mushy. It'd be perfect if there were a way to preserve the design but make those keys more clicky and offer more travel.

I hit 76 words per minute on the 10fastfingers.com typing test, which is below my current 81-wpm average with a mechanical keyboard. The keys are tightly packed together, which looks great from afar but feels awkward when typing. Adding some texture to the font might make it easier to navigate.
The XPS 14 forgoes a traditional touchpad for haptic feedback, similar to the HP Spectre x360. The deck is completely flat, which looks clean, and after the x360, I’ve gotten accustomed to the haptic feedback. This will likely take some time to get used to for users. However, I wish that the digital function row also featured haptic feedback.
Dell XPS 14 (1200p, 2024): Audio
Loud and bright, the XPS 14’s bottom-firing speakers do a lot of work, and while they muted the bass instruments, they were perfectly cromulent.
Hozier’s “ Too Sweet ” has been stuck in my head for days, so when I listened to it on the XPS 14 I noticed that the opening bass guitar was loud but sharp enough to mistake it for an electric guitar. The vocals were clear but didn’t hit the crispiness that I wanted. When the background vocals kicked in, they were a little noisy against the rest of the instruments. I also lost the percussion throughout the song a number of times.
Dell XPS 14 (1200p, 2024): Performance
Packed with Intel’s latest Core Ultra 7 155H processor and 16GB of RAM, the XPS 14 powered through a couple of dozen Google Chrome tabs and a handful of YouTube videos without a sweat. The benchmarks reflect that resilience.

On the Geekbench 6.2 overall performance test, the XPS 14 scored 12,711, dominating the average premium laptop (8,132). It also edged out the Spectre x360’s Ultra 7 155H (12,358), the MacBook Pro’s M3 (11,968), and the Swift X’s Core i7-13700H (12,118).
The XPS 14 transcoded a 4K video to 1080p in 5 minutes and 44 seconds on our HandBrake benchmark, clearing it minutes faster than the category average (8:01). The HP Spectre x360 (7:30) and the Acer Swift X 14 (7:46) couldn’t keep up. Still, the MacBook Pro (5:38) crossed the finish line a few seconds faster.
Dell’s 512GB SSD boasts a transfer rate of 1,503 megabytes per second, once again speeding past the average premium laptop (1,427 MBps). The Spectre x360 (2TB SSD, 1,363 MBps) got left behind, while the Swift X (1TB SSD, 1,963 MBps) and the MacBook Pro (512GB SSD, 2,956 MBps) excelled.
Dell XPS 14 (1200p, 2024): Graphics
The Dell XPS 14 is more than capable of light gaming and video editing.
This baby sports an Nvidia GeForce RTX 4050 with 6GB of VRAM. It’s not the most powerful GPU, but a welcome surprise in a non-gaming laptop. It’s more than capable of light gaming and video editing.
On the Shadow of the Tomb Raider benchmark (Highest, 1080p), the XPS 14 averages 50 frames per second, which doesn’t beat the average premium laptop (74 fps), but it’s more than playable. It also outpaces the MacBook Pro’s M3 GPU (32 fps) and hits 46 fps at its native 1200p resolution.
The XPS 14 scored 88 fps on the benchmark for Sid Meier's Civilization VI: Gathering Storm (Medium, 1080p), soaring over the category average (50 fps). It also defeated the Spectre x360’s Intel Arc Graphics (36 fps) and the MacBook Pro (51 fps). However, with the same RTX 4050 GPU, the Swift X averaged 92 fps.
On the 3DMark Fire Strike synthetic graphics test, the XPS 14 scored 12,932, crushing the category average (8,344) and Spectre x360 (6,986). But the Swift X (13,642) came out on top again.
Dell XPS 14 (1200p, 2024): Battery life
So, this is a little complicated. We know that the Dell XPS 14 has long-lasting battery life, but it acted a little wonky on the Laptop Mag battery test , which tasks the laptop with continuously surfing web pages over Wi-Fi at 150 nits of brightness. We also tested it on the PC Mark 10 battery test, which measures battery life with activities such as writing, web browsing, and video conferencing.
The XPS 14 lasted 10:09 on the Laptop Mag battery test and 10:58 on the PC Mark 10 battery test, which places it on either side of the premium laptop average (10:38). While it surpassed the Swift X 14 (7:26), it couldn’t survive the Spectre x360 (11:01) and MacBook Pro (17:16).
Dell XPS 14 (1200p, 2024): Webcam
Like me, you too might look like a hot mess on the XPS 14’s 1080p webcam.

My skin was pink, and I don’t just mean rosy. I mean that I could play The Pink Panther in a reboot. There was enough detail to make out the individual strands of hair on my head. However, the contrast was so blown out that the window behind me was pure white.
Need a confidence boost? Don’t use this webcam. Check out our best webcams .
Dell XPS 14 (1200p, 2024): Heat
For a small laptop with a lot of power, the XPS 14 remained cool. After streaming a 15-minute 1080p video, the underside climbed to 94 degrees Fahrenheit, just below our 95-degree comfort threshold. The center of the keyboard and touchpad hit 94 and 85 degrees, respectively. Meanwhile, the hottest the machine got was 101 degrees, located on the 5 key.
Dell XPS 14 (1200p, 2024): Software and warranty
Dell consolidates most of its software within the My Dell app and the Dell SupportAssist. The former lets you adjust the power, display, and audio system settings. The latter offers warranty information, troubleshooting, and PC optimization tools. Third-party apps include Killer Intelligence Center, which allows you to prioritize network bandwidth.
The XPS 14 comes with a one-year limited warranty. See how Dell performed on our Tech Support Showdown ranking.
I can’t ignore how disappointed I am by the display’s color.
The Dell XPS 14 has much to offer, from its incredible performance and battery life to its stellar design and bright display. However, I can’t ignore how disappointed I am by the display’s color. I’ve seen budget Chromebooks that seem to be more colorful than the XPS 14.
If you’re looking for an excellent display in a laptop with more battery life, check out the Spectre x360 .
However, if you prioritize portability and a display bright enough to withstand the outdoors, then the XPS 14 might be right for you.

Rami Tabari is an Editor for Laptop Mag. He reviews every shape and form of a laptop as well as all sorts of cool tech. You can find him sitting at his desk surrounded by a hoarder's dream of laptops, and when he navigates his way out to civilization, you can catch him watching really bad anime or playing some kind of painfully difficult game. He’s the best at every game and he just doesn’t lose. That’s why you’ll occasionally catch his byline attached to the latest Souls-like challenge.
OnePlus Pad 2 expected later in 2024: Rumors hint at a game-changing upgrade
Pick up the Meta Quest 2 for just $199 while you still can
Dell XPS 14 OLED review: A vibrant and gorgeous display
Most Popular

COMMENTS
Presentation graphics provides predefined backgrounds and simple page layouts to help in the creation of slides. These slides can be moved automatically within seconds. Slides: Slides mean we have text, graphics, audio clips, video clips, animations, and other effects Presentation graphics is also known as Presentation Software.
presentation software (presentation graphics): Presentation software (sometimes called "presentation graphics") is a category of application program used to create sequences of words and pictures that tell a story or help support a speech or public presentation of information. Presentation software can be divided into business presentation ...
A presentation graphics program is an application designed to create and enhance charts and graphs so that they are visually appealing and easily understood by an audience through the use of a slideshow. A full-featured presentation graphics package such as Lotus Freelance Graphics or Microsoft PowerPoint includes facilities for making a wide ...
Presentation graphics software provides predefined backgrounds and sample page layouts to assist in the creation of computer-driven slide shows, which, in combination with a data projector, made ...
Presentation Graphics. A type of business software that enables users to create highly stylized images for slide shows and reports. The software includes functions for creating various types of charts and graphs and for inserting text in a variety of fonts. Most systems enable you to import data from a spreadsheet application to create the ...
After you add a shape, style it with the Drawing Tools > Format menu. Click on a shape, then check out options like Shape Fill, for example. Select a new color to transform the shape on your slide. Choose a new color from the Shape Fill dropdown, for example, to re-style your newly added PowerPoint graphics. That's it!
Every presentation involves a new audience and a nuanced topic, which means it's incredibly important to think through the visual design of a talk each time it's presented. If you determine the goal of each slide, identify a way to use a visual to promote meaning, and ensure the visual is synchronized with the presenter's words, then you ...
Presentation Software Definition and Examples. Many software suites offer a program designed to accompany a speaker when he or she delivers a presentation. The specific presentation program in this suite of programs is usually (but not always) in the form of a slide show. This category of program is well-established; it doesn't change much, and ...
In computing, a presentation program (also called presentation software) is a software package used to display information in the form of a slide show. It has three major functions: [1] an editor that allows text to be inserted and formatted. a method for inserting and manipulating graphic images and media clips.
A good presentation doesn't just rely on presentation design. There's your public speaking, the ability to connect with your audience and how well you understand your topic. However that doesn't mean that presentation design isn't important. Everything goes hand-in-hand when creating a presentation that will keep your audience engaged and talking about your topic for
A visual presentation is a communication method that utilizes visual elements such as images, graphics, charts, slides and other visual aids to convey information, ideas or messages to an audience. Visual presentations aim to enhance comprehension engagement and the overall impact of the message through the strategic use of visuals.
Method #1: Drag the file from wherever it is sitting on your computer and drag it onto your slide. Method #2: Go to the Insert tab in the Ribbon and select 'Pictures' (make sure to select the 'Pictures' icon and not the 'Online Pictures' icon). Then find your vector file and click on 'Open.'. Note: If you have PowerPoint 2016 ...
Apply the 10-20-30 rule. Apply the 10-20-30 presentation rule and keep it short, sweet and impactful! Stick to ten slides, deliver your presentation within 20 minutes and use a 30-point font to ensure clarity and focus. Less is more, and your audience will thank you for it! 9. Implement the 5-5-5 rule. Simplicity is key.
Presentation software is a type of computer application software that is designed to help users create digital presentations, or slide shows, to convey information in a more engaging way. Most presentation software will come fully equipped with tools and features for creating and editing digital slides that can include text, images, audio ...
Presentation graphics. Updated: 10/17/2017 by Computer Hope. Presentation graphics is any graphic used during a presentation in place of data. A good example is a graphic of a chart, rather than the actual data it represents. Graphic, Video terms. Was this page useful? Yes No. Computer dictionary definition for what presentation graphics means ...
Exercise 2. In this exercise, you will begin to develop visual aids for your presentation. Complete the steps in this exercise—and enjoy the chance to be creative. Working with visuals can be a pleasant way to take a break from the demands of writing. Revisit the ideas you developed in Note 14.24 "Exercise 1".
Presentation software is a category of application software that is specifically designed to allow users to create a presentation of ideas by stringing together text, images and audio/video. The presentation tells a story or supports speech or the presentation of information. Presentation software can be divided into business presentation ...
6. Multimedia. Multimedia refers to the combination of different types of media — such as text, images, audio, video, and animation — within a single presentation. Incorporating multimedia elements can make a presentation more engaging, cater to different learning styles, and aid in explaining complex ideas.
Computer graphics refers to a technology that generates images on a computer screen. It's used in digital photography, film and television, video games, and on electronic devices and is responsible for displaying images effectively to users. Think of computer graphics as the intersection of design and computer science, with the purpose of ...
Presentation skills are the abilities and qualities necessary for creating and delivering a compelling presentation that effectively communicates information and ideas. They encompass what you say, how you structure it, and the materials you include to support what you say, such as slides, videos, or images. You'll make presentations at various ...
Create professional presentations, interactive infographics, beautiful design and engaging videos, all in one place. Start using Visme today. ... Add another dimension to your presentation with exclusive and engaging 3D graphics. Learn More . Engage your audience with interactivity and animations. Create an interactive experience with hotspots ...
Graphical representation is a form of visually displaying data through various methods like graphs, diagrams, charts, and plots. It helps in sorting, visualizing, and presenting data in a clear manner through different types of graphs. Statistics mainly use graphical representation to show data.
1. How to insert graphics into PowerPoint. Once you've created your presentation it's time to add those all-important PowerPoint Graphics. And it's easy, easy, easy. Step 1: Go to the slide and create a space for your graphic. Step 2: Go to insert on the toolbar at the top of PowerPoint, click on it.
The definition of an "AI PC" hasn't yet been nailed down, but that hasn't stopped the likes of Intel and Microsoft from setting some requirements. According to Intel, an AI PC needs a new CPU, GPU ...
Graphic representation of nonviral gene therapy, specifically, represents nanoparticle vector. Graphic by Now Medical Studios | Found in Landhuis, Esther. "The Definition of Gene Therapy Has Changed."
In fiscal 2019, nearly 710,000 people received lawful permanent residence in the U.S. through family sponsorship. The program allows someone to receive a green card if they already have a spouse, child, sibling or parent living in the country with U.S. citizenship or, in some cases, a green card. Immigrants from countries with large numbers of applicants often wait for years to receive a green ...
On the 3DMark Fire Strike synthetic graphics test, the XPS 14 scored 12,932, crushing the category average (8,344) and Spectre x360 (6,986). But the Swift X (13,642) came out on top again.