
CS-IP-Learning-Hub
Important Questions and Notes

Digital Presentation Class 9 Notes : Important Points
Digital presentation class 9 notes.

A digital presentation is a process of expressing your ideas to audience using digital tools.
A Presentation includes :
- Regular text
- Lists items
- Graphics elements
- Sound and Video
Presentation can be used :
- To present the project proposal in business organisations.
- In teaching and training.
- Machine parts and operation of various machines can be easily shown.
What is Impress?
Impress is one of the important components of LibreOffice suite. It is free, open source. The presentation created in LibreOffice Impress can be opened in other presentation software like MS PowerPoint.
Examples of Presentation Software : MS-Office 365 PowerPoint, Google Presentation or Microsoft SkyDrive PowerPoint.
Characteristics of a good quality presentation :
- Number of lines: On one page or slide try to include 5 to 8 lines.
- Font-size : We should select an appropriate font-size depending upon the room size, distance between the screen and the audience.
- Correct use of grammar and language: We should present the contents error free in terms of grammar, spellings of language by reading the slides carefully.
- Inserting images, drawings, tables or graphs: We should try to avoid inserting more than two graphics (images, drawings, tables or charts) in any slide.
- Use of colours: We should try to use dark colours, bold letters with different fonts to highlight certain points.
- Animation and videos: We should not include more than one animation or video in one slide.
- Pay attention to target group: We should focus on the contents, sequence of the topics in such a way that it makes a flow to attract the attention of the audience.
Starting LibreOffice Impress :
To start LibreOffice Impress in Windows, double click its shortcut icon on the desktop. Or click on the Start or Windows button, select LibreOffice → LibreOffice Impress from application window.
In Ubuntu Linux, open the LibreOffice Impress by any of the following options.
- Find the LibreOffice Impress icon on the application launcher, and click it to start the application.
- Find the LibreOffice Impress icon through “Show Applications” icon on the launcher.
Various parts/components of the Impress application window :
A. Title bar: It contains the name of presentation file with extension (.odp) and presentation application as LibreOffice Impress. It is always of the top of the LibreOffice Impress title bar window.
B. Menu Bar: It contains the menus with logically grouped commands. The various menus are as under:
- Slideshow etc.
C. Toolbars: There are various toolbar to manage GUI of Impress.
- Standard toolbar
- Master Pages
- Layout etc.
Closing LibreOffice Impress :
To close the Impress application directly, select the manipulation button Close (×), or select the File Menu→Exit command or use the keyboard shortcut Alt+F4 or Ctrl+Q.
Creating a presentation using template :
- To create a new blank presentation, select the File Menu→New or click on the icon New or use the combination of keys Ctrl+N.
- A window ‘Select a Template’ will appear. Choose a template as per your choice.
- Prepare your presentation using template. The selected template appears in the form of title slide layout.
- You can also select a slide layout by using menu, Slide → Slide Layout → Title slide.
- Adding text: To add text to a slide that,contains a text frame, click on Click to add text in the text frame and then type your text.
Saving a presentation:
Select the File Menu ¨Save, or, use the shortcut key combination Ctrl+S, or click on the Save button on the Standard Toolbar. This will open the Save dialog box which allows to select the location on the disk and assign the name to save the presentation.
Saving a presentation with different name :
To save the presentation with a different name, select File→ Save As or, use the shortcut key combination Shift+Ctrl+S. In Save As dialog box, a new file name can be entered and finally click on save button.
Saving with a different format:
By default the presentation is saved with .odp extension. To save a presentation as another file type, select File→Save As. In the Save As dialog box, click on the All Formats drop-down menu and select the choice from the offered programs.
Saving a presentation as HTML:
To publish the presentation on the web, save it in HTML format, which could be opened in any web browser. To save the presentation as html:
- Click on File → Export
- Select the directory in which you want to save the file
- Enter a file name
Save a file in PDF format:
A Portable Document Format (PDF) of the presentation can be created by saving a file in the PDF format. To save a file in the PDF format:
- Click on File → Export as PDF
- Select the directory in which you wish to save the file
Closing a presentation :
To close a presentation, select File Menu→ Close or use the keyboard shortcut keys Ctrl+W.
Open a presentation :
To open a presentation, select File→Open command, or, use the keyboard shortcut keys Ctrl+O. It will open the Open dialog box. Specify the location of the file that is to be opened and click on Open button.
Running a slide show :
To run the slide show, click Slide Show→Start from First Slide on the main menu bar or Click the Slide Show icon on the Presentation toolbar or the Slide Sorter toolbar or Press F5 from the keyboard.
Working with slides :
Inserting a duplicate slide :
Inserting a duplicate slide will insert the copy of the existing or current slide into the presentation. Steps to insert a duplicate slides are :
Select the slide you want to duplicate from the Slides Pane and choose any one of the following :
- Select from menu bar Slide → Duplicate Slide.
- Or, right-click on the slide and select Duplicate Slide from the menu.
- Or, right-click on a slide in Workspace and select Slide → Duplicate Slide from the menu.
- Or, click the Duplicate Slide icon in the Presentation toolbar.
Inserting new slides :
To insert a new slide, use any of the following way.
- Select from menu bar Slide → New Slide.
- Or, right-click on a slide and select New Slide from the context menu.
- Or, right-click in an empty space in the Workspace and select Slide → New Slide from the context menu.
- Or, click the New Slide icon in the Presentation toolbar.
- Or, use the keyboard shortcut Ctrl+M
Copying and moving slides :
The slides once created can be reused within the presentation or in another presentation. To move the slide to another location use cut and paste process. To copy the slide, use the process of copy and paste. Cut, Copy and Paste operations can also be performed by the combination of keys: (i) Cut – Ctrl + X (ii) Copy – Ctrl + C (iii) Paste – Ctrl + V
Deleting slides : Steps to delete slides are :
- Select the slide(s) by marking them in the Slide Pane.
- Right click the mouse button and click on delete.
Select the slide and press the Delete button from the keyboard.
Renaming a slide : The slides are named as slide1, slide2,… by default. To rename a slide:
- Select the slide.
- Right click and select the rename slide option in the context menu.
- A Rename Slide dialog box will appear where you can assign the new name to the slide.
Copying, moving and deleting content :
To copy or move some text or an object in the presentation to another location, it is necessary to first select the text. Steps are :
- Select the text.
- Right click and select the Copy option from the context menu for copying or Cut option to cut.
- Position the cursor on the location and right click and select the Paste option.
Deleting the text :
The delete and backspace button on keyboard is used to delete the text. The delete key deletes the character on the right of the cursor, and the backspace button deletes the character on the left of the cursor. To delete the line or paragraph of text, first select the text and then press the delete key.
Undo and redo the changes :
When we execute a command on some text, for example delete the text, we are able to reverse what we have done. This is known as the undo function . It is also possible after having undone the change, get it back. This is called the redo function . Shortcut keys Ctrl + Z is used for Undo and Ctrl + Y is used for Redo.
Workspace view :
The various workspace views are in the drop-down list of the View menu. These views are Normal, Outline, Notes, Slide Sorter, Slide Master, Notes Master, Handout Master.
1. Normal view: It is the main view for working with individual slides. This view is used to format and design and to add text, graphics, and animation effects.
2. Outline view : It contains all the slides of the presentation in a sequence. It shows each slide in the outline format. Only the text contained in each slide is displayed inside the Workspace.
3. Notes view : It is used to add notes to a slide for the information of presenter. It is not seen by the audience while showing the presentation.
4. Slide Sorter view : It contains all the slide thumbnails. It is suitable for rearranging the slide order by using ‘drag and drop’ method.
Formatting Text
The contents of the slides can be formatted in various ways. The most common way is to use the formatting icons on the Formatting toolbar. Another way is by selecting Format→Text from the menu bar. The various formatting options are :

- Increase font size : Keyboard shortcut is Ctrl+].
- Decrease font size : Keyboard shortcut is Ctrl+[.
- Bold : Keyboard shortcut is Ctrl+B
- Italic : Keyboard shortcut is Ctrl+I
- Underline : Keyboard shortcut is Ctrl+U.
- Superscript : Keyboard shortcut : Shift+Ctrl+P
- Subscript : Keyboard shortcut : Shift+Ctrl+B
- The alignment icons are used to align the text to the Left, Center, Right, or Justify.
- Bullets and numbering: Creates a bulleted or numbered list from selected paragraphs. Click on the small triangle to the right of the icon to select a bullet or numbering formatting option from a drop‑down list.
- Line spacing: Adjust the spacing between the lines of a selected paragraph.
Working with tables :
A Table can be inserted from the Insert menu by selecting Insert→Table or by selecting the Table icon on the Standard toolbar . In the Insert Table dialog box, specify the number of columns and the number of rows and click on OK button.
Entering and editing data in a table :
The content can be put in a table by placing the insertion point in a cell. The insertion point in a table can be done in three ways:
- by pressing the left mouse button.
- by pressing the TAB key on a keyboard.
- by using arrow keys on the keyboard.
Selecting a cell : To select a cell within a table, position the mouse cursor along its left edge, and when the cursor changes to a sloped white arrow, press right mouse button.
Selecting a row/column : To select a row or column in a table, position the mouse cursor along left edge of row or column to select, and when the mouse cursor changes to a sloped white arrow press the left mouse button and drag it to the end of the row or column.
Selecting a table : To select an entire table, first click on its edge. When the mouse cursor changes to a sloped white arrow, click on the left mouse button.
Adjusting column width and row height using the mouse : To change the width of the column, position on the border line between the two columns, and when the cursor changes to a (↔) sign, drag it to the desired width. The same can be done for adjusting the row height.
Table borders and background : Right click on the table border, the Table Properties dialog box will open, from where you can change the borders and background of the table.
Deleting a table : Click on the table border to select the table and press the Delete key.
Adding images :
Images can be inserted from the gallery, files stored in the computer.
Inserting an image from a file :
Select Insert → Image on the menu bar or, click on the Insert Image icon located on the standard toolbar. The Insert Image dialog opens. Select the image and click on open button.
Inserting an image from the gallery :
- Select Insert → Media → Gallery from the menu.
- Select a theme.
- Click on the image and drag it onto the workspace.
Formatting images
Formatting an image includes moving, resizing, rotating an image.
Moving images : Click on an image and drag it to the desired position.
Resizing images : Select the image by clicking and selection handles displayed. Position the cursor over one of the selection handles. Click and drag to resize the image
Rotating images : Select the image by clicking. Click the Rotate icon on the Line and Filling toolbar. Click again on the selected image and the selection handles change shape and colour. Click the mouse and move in the direction in which you want to rotate the image.
Formatting using the Image toolbar :
When an image is selected, the Image toolbar becomes available under the Properties window as shown. The Image toolbar can also be displayed by selecting View → Toolbars→Image from the menu bar.
Drawing tools :
Impress provides various drawing tools. To activate Drawing toolbar, select View → Toolbars →Drawing from the main menu bar.
Grouping objects :
A group formed by grouping the objects, can be formatted as a single object, moved, rotated, deleted. To group objects together:
- Select the objects to be grouped by clicking on selection tool from Drawing toolbar and draw a rectangle around the objects. To select all the objects, go to Edit → Select All or use the keyboard shortcut Ctrl+A.
- Click on Format→Group or use the keyboard combination Ctrl+Shift+G or right-click on an object within the selected group and select Group from the context menu.
Ungrouping objects :
To ungroup objects follow the below given procedure:
- Select the group by clicking on any one of the objects in the group.
- Click on Format →Group → Ungroup on the menu bar or use the keyboard combination Ctrl+Alt+Shift+G or right-click on the group and select Ungroup from the context menu.
Working with Slide Masters :
Impress comes with various slide masters. These slide masters are available in the Master Pages section of the Sidebar. There are three subsections, namely Used in this Presentation, Recently Used, and Available for Use.
Adding transitions :
- In the Sidebar, select the Slide Transition icon to open the Slide Transition section.
- In the Slides pane or Slide Sorter view, select the slides to apply the transition.
- Select a transition.
- Modify the selected transition by changing the speed or adding a sound.
- Select how to advance to the next slide: manually (By mouse click) or automatically (Automatically after).
- To apply transition to all slides, click Apply to All Slides.
Disclaimer : I tried to give you the simple and correct “ Digital Presentation Class 9 Notes ” , but if you feel that there is/are mistakes in “ Digital Presentation Class 9 Notes ” given above, you can directly contact me at [email protected]. Book and Study material available on CBSE official website are used as reference to create above “ Digital Presentation Class 9 Notes “. Screenshot used in the above blog is taken from CBSE study material.
Important Links of Class IX
Click here to download book pdf
Unit 1 : Introduction to IT–ITeS Industry
MCQ —————————– Notes ——————— Book Solution ————— Practice Questions
Unit 2 : Data Entry and Keyboarding Skills
MCQ —————————–Notes——————— Book Solution ————— Practice Questions
Unit 3 : Digital Documentation
Unit 4 : electronic spreadsheet, unit 5 : digital presentation, leave a reply cancel reply.

Class-IX Information Technology (402) Notes
- Home / Class-IX Information Technology (402) Notes
Unit-1 Introduction to IT and ITeS
Unit – 2
Unit-2 Data Entry and Keyboard Skills
Notes – 1
Notes – 2
Unit – 3
Unit-3 Digital Documentation
Unit – 4
Unit-4 Introduction to Electronic Spreadsheet
Unit – 5
Unit-5 Digital Presentation

Anjeev Singh Academy

Class 9 IT 402 Unit 5 Digital Presentation Sumita Arora Book Solution
Class 9 Information Technology 402
Unit 5 – Digital Presentation
Sumita Arora Book Solution
Session 1 – Introducing Presentation
Q1- Impress presentations are given extension ____. Ans- .odp
Q2- Which of the following can be one of the components of a slide? Ans-All of the above
Q3- Speaker’s notes can be used for Reference. (T/F) Ans- True
Q4- Which of the following can be used to create a presentation from scratch – Ans-Empty presentation
Q5- Which of the following views can you use to show just the slide and its contents Ans- Slide
Q6- Differentiate between a Slide and a Slide Show. Ans- Slide View shows the slide and its contents but Slide Show View displays the presentation on the slide at a time in sequence as an automatic slide show.
Q7- What is presentation graphics? What is its significance? Ans- Presentation graphics is a specialized type of graphics software. These programs are used to create professional-looking visual aids for an audience.
Q8- What are the various components of a slide? Write their usage. Ans- Various Components of Slide are:
- Title-A descriptive heading identifying a slide.
- Subtitle- A descriptive message of the slide data.
- Drawing objects-These include autoshapes, curves, lines etc.
- Clipart and Pictures- Openoffice suite comes with its own set of pictures in the
- Gallery. These pictures are called Clipart or pictures.
Q9- What are the various views, which you can open your presentation in? Ans- There are six ways to view your presentation –
- Normal View
- Outline View
- Slide Sorter View
- Slide Show View
Q10- When is Slide Sorter View useful for viewing a presentation? Ans- Slide Sorter view is useful to display entire set of slides on-screen, so that we can check the order and completeness of our presentation.
Q11- What is Outline? What is its significance? Ans- Outline view displays only the text of the presentation in outline form. This view is used for rearranging the order of slides, editing titles and headings, rearranging the order of items in a list and adding new slides.
Q12- Which pane can you insert the speaker’s notes in? Ans-Notes pane.
Q13- What do you understand by Handouts? How are they useful? Ans-The Handout view lets us print our slides for a handout. Handouts basically are compressed versions of a slide useful for printing.
Q14- A salesperson is using presentation software to produce a slideshow. State the three features o f presentation software, other than text, that can be used to make the presentation more interesting.
Ans-(i). Slides contain images, video, links, and sound.
(ii). The software comes with many different animation effects which can be used to add emphasis to presentations.
(iii) It also has a large selection of slide transition effects that can be used when changing from one slide to the next.
Session 2 – Introducing Presentation
Q1- What is a slide layout? Ans- Placeholder boxes for objects like graphics, title etc.
Q2- A preformatted blueprint used for the creation of other presentations is . Ans-Template
Q3- Place holder positioned at the bottom of every slide or slide handout is ___. Ans- Footer
Q4- This allows the style to be set once and applied to multiple slide in a presentation. What is this. Ans- Slide master
Q5- How would you change the background and shading of the current slide? Ans- Follow the given steps: –
- Click at Format- Page option.
- Select the Background tab and choose the desired fill scheme.
Q6- How would you change the background through a slide master?
Ans- 1. Click View menu- Master- Slide Master.
- Click the command Format menu- Page.
- Choose the Background tab.
- Select the type of fill from the Fill menu.
Q7- What is a template? How do you create a presentation based on a template? Ans- A presentation template is a pattern or blueprint of a slide or group of slides saved as a file based on which we can create other presentations. To create a presentation based on a template, firstly select From template and then a presentation template from Presentation Wizard.
Q8- What is the significance of presentation templates? Ans- Templates are very useful when we want to create a set of presentations for similar purposes. This ensures uniformity across similar types of presentations.
Q9- What is a slide master? How is it useful? Ans- Slide master refers to a design theme applicable to multiple slides. Masters are used to ensure identical designs on every slide.
Q10- How is a slide master different from a template? Ans- A template is a blueprint based on which a presentation is created. Within a presentation, the design theme is controlled via slide masters. In fact, there can be multiple slide masters applied to different slides of the presentations.
Session 3 – Slide Text and Images
Q1- How do you add text to a slide? Ans- To add text to a slide, click in the textbox and start typing.
Q2- How do you add a bulleted list to a slide? Ans-Follow these steps:-
- Click Format menu- Bullets and Numbering.
- Click Bullets tab.
- Select the desired type of bullet.
Q3- How do you add a numbered list to a slide? Ans- Follow the given steps:-
- Click Numbering type tab.
- Select the desired type of numbering.
Q4- How do you add a table to a slide? Ans- Follow the given steps to add a table: –
- Click Insert menu -Table.
- Specify the number of rows and columns.
Q5- What is the maximum size of a table that you can enter in Impress? Ans- In Impress, we can insert a maximum 75 X 75 table.
Q6- What are the header row and total row of a table? Ans- The header row is the very first row that has a different background from the rest of the table. It is useful for giving column headings. The total row is similar to a header row, but it is the last row that is different from the rest of the table. It is a useful feature for tables with numerical data with totals at the bottom.
Q7- To have sums of all column values in a numeric table, which row will you add and why? Ans- To have sums of all column values in a numeric table, we will add the total row because it is the last row and it is a useful feature for tables with numerical data with totals at the bottom.
Q8- In how many ways can you add images to a presentation? Ans- We can add images from the clipboard, cloud, and gallery.
Q9- What is the use of the Paste Special command? Ans- Paste Special is a feature that gives us more control of how the content is displayed when pasted from the clipboard.
Q10- How is Paste different from Paste’s special command? Ans- Paste inserts the image in the default format as decided by the software while Paste special allows us to decide, which format we want to paste the image into.
Session 4 – Drawing and Managing Graphic Objects in Impress
Q 1. How can you add predefined shapes to your slides? Answer: To add a predefined shape to your slide, click on the small triangle next to a basic shape, select the desired tool, and drag it into the slide.
Q 2. How will you add a line border to graphic objects? Answer: The format -> line command applies a border around the selected object. It opens the line dialog where you can choose the type of line, line size, line style, etc.
Q 3. How will you fill the area of a graphic object as blue? Answer: Select the graphic object -> Go to fill -> select the color blue.
Q 4. What is the grouping and ungrouping of objects? Answer: Grouping of multiple objects combines the separate objects in a way so that they behave as if they are a single object. Ungrouping of a single object distributes the object in a way so that it behaves as if it a combination of different objects.
Q 5. What are the two types of properties of text? How do you set these? Answer: Every text object inserted into Impress has two types of properties: Presentation Properties and Graphic Properties. For Presentation Properties Select the text and in the text properties, select the desired font, size, style, shadow, etc. for the text. Or you can click the format menu -> Character command which displays a Character dialog wherein you can set font, font effects, etc. For Graphic Properties To set graphic properties, select the text and click the format menu -> text command.
- It will display a text dialog where: From the text tab, you can set its properties like fit width/height, spacing from border, etc.
- From the text animation tab, you can set animation effects, animation direction, and other animation properties.
Q 6. What is the use of connectors? How do you format connectors? Answer: Connectors are used to link two or more graphic objects. Steps to format connectors:
- Step 1: Insert the graphic objects.
- Step 2: Click the connectors button on the Drawing toolbar, click the first object to be connected, and drag the next object to be connected.
- Step 3: Format the connector by right-clicking the connector and choosing the connector from the shortcut menu. It will display a connector dialog where you can format the connector.
Session 5 Exporting and Printing Slide shows the Presentation
Q 1. You can print out the presentation as all of the following except
(a) Full-page slides (b) Outline view (c) Multiple slides per page (d) Interactive view
Answer: (d) Interactive View
Q 2 . When you want to animate a part of your text (words) you must click on which of the following First?
(a) Custom Animation option (b) Slide Transition option (c) Insert (d) Text Box
Answer: (a) Custom Animation Option
Q 3. How do you add the same transition for each slide?
(a) Click the transition (b) Click the transition then click “ Apply to all” (c) Click the transition then click “ Remove” (d) Click Design
Answer: (b) Click the transition then click “ Apply to all”
Q 4. Which function key allows you to run the slideshow?
(a) F1 (b) F5 (c) F3 (d) F7
Answer: (b) F5
Q 5. How can you reorder slides in the slide show?
(a) Cut the content of a slide, add a new slide and paste the cut content there (b) In slide sorter view, drag the slide to desired new position (c) You can’t (d) Delete the previous slide and import a new one
Q 6. The animation shown when one slide moves to another slide is known as ____. (a) Animation (b) Transition (c) Design (d) Hyperlink
Answer: (b) Transition
Q 7. All of the following are items that can be included in a presentation except… (a) Audio (b) Video Game (c) Charts (d) Tables
Answer: (b) Video Game
Q 8. Custom animation is available on the _____ menu.
(a) Edit (b) Slide show (c) Tools (d) Insert
Answer: (b) Slide show
Q 9. What are transition effects?
Answer: Transitions are special effects that introduce a slide in a slide show.
Q 10. When is the slide sorter view useful for viewing a presentation?
Answer: In slide sorter view, you can easily rearrange slides, delete them, or duplicate them.
Q 11. Which menu and command let you insert animation in your slide?
Answer: Normal view -> Click command Slide show -> Custom Animation
Q 12. How would you print handouts from your presentation?
Answer: Use the command File menu -> Print. It will open the Print dialog. Here you can specify what to print i.e. choose one of the following to print. * Slides * Handouts * Notes * Outline
Q 13. Neesa is trying to save her presentation in MS PowerPoint but export command from file menu is not providing any option for this? Help her to save the presentation in Microsoft PowerPoint presentation format.
- In Impress, click the command File -> Save As.
- In Save As dialog choose the save as type as Microsoft PowerPoint presentation.
Related Posts
Cbse class 9 info tech 402 sumita arora solution, class 9 it 402 unit 1 introduction to it ites industry sumita arora question answer, class 9 information technology 402 unit 3 digital documentation sumita arora solution, class 9 information technology 402 unit 2 data entry and keyboarding skills sumita arora solution, class 9 it 402 unit 4 electronic spreadsheet sumita arora book solution, thanks for visiting.
Visit my another website www.mycstutorial.in for 5000+ mcq’s and question answer of Info. Tech. [402], Computer Application [165], Computer Science [083], Informatics Practices [065] and Sample Papers.
Sorry! You cannot copy content of this page. Please contact, in case you want this content.

THE PATH TO SUCCESS IN EXAM...
Class 9 Information Technology 402 Unit 5 Digital Presentation NCERT Book Solution
C. state whether the following statements are true or false..
1. The order of the slides cannot be changed in the slides pane.
Answer: True
2. Slide design or layout can be changed for multiple slides simultaneously.
3. Every slide in a presentation has exactly one slide master.
4. Animations once applied can be changed but cannot be removed.
Answer: False
5. Slide names are included in the outline view.
6. The notes added to slides can be seen during the presentation.
7. A presentation can have multiple slide masters.
8. A user can create his/her own slide master.
9. Once a pre-defined slide master is selected, the background of slide cannot be changed.
10. The text added to the header is displayed on the first slide only.
11. The text added to the footer is displayed on the last slide only.
12. User can create his/her own template and use it in the Presentation Wizard.
13. The Notes View is used for the audience.
14. It is not possible to insert audio or video clips in the presentation.
15. Header and footer can be inserted in the presentation.
D. Short answer questions (50 words)
1. List the possible multimedia contents that are included while creating a presentation.
Answer: Possible multimedia contents that are included while creating a presentation are:
2. List the important points to be considered while making an effective presentation.
Answer: Important points to be considered while making an effective presentation are:
- (a) On one page or slide try to include 5 to 8 lines.
- (b) In presentation keep the font size appropriate so that the audience can easily read the contents.
- (c) The grammar and language should be correct in your presentation.
- (d) Try to avoid inserting more than two graphics (images, drawings, tables, or charts) in any slide.
- (e) Do not include more than one animation or video in one slide.
- (f) Pay attention to the target group to meet the requirements of the target audience.
3. What are the advantages of using a presentation?
Answer: Advantages of using a presentation are:
- The concepts that are difficult to explain by teacher, can be easily presented to the audience in a simple way.
- Machine parts and operation of various machines can be easily shown
4. What objects can be inserted into slides in Impress?
Answer: Various objects can be inserted to slides in Impress are:
5. What are the steps to add a picture or object to the slide?
Answer: To insert an image in your document, position the cursor where you want to insert the file, select Insert → Image.
Click on the insert image icon, located below the Formatting Toolbar. Select the image file and click on Open button or just double click on the image file. The image will get inserted in the file.
6. How can text be added to header or footer on the sliders?
Answer: Steps to add header and footer on slides are:
- Click Insert —> Header and Footer.
- Header and Footer dialog box appears.
- Select the Footer check box and write text in the Footer text box.
- Click Apply to All button to apply the footer on all slides.
7. Describe the use of fields available in the header and footer.
Answer: Fields available in header and footer are:
- Header: A header is a text/section which appear at the top of the slide.
- Footer: A footer is a text/section which appear at the bottom of the slide.
- Date & Time: This option helps to add Date and Time in header section of slide.
- Page Number: This option helps to add page number on slide.
8. Write the steps to create a template.
Answer: Steps to create a template are:
- Create a slide which you want to save it as a template.
- Click on File —> Templates –> Save As Template.
- Save As Template dialog box appear.
- Write the name of the template and select the Template category where you want to save.
- Click on Save button.
9. Write down the steps to add slide transition in your presentation.
Answer: Steps to add slide transition in your presentation are:
- In the Sidebar, select the Slide Transition icon.
- Select the slides to apply the transition. If you want to apply the transition to all the slides, do not select any slides.
- Select a sound from the Sound list.
- Select how to advance to the next slide: manually (By mouse click) or automatically.
- To apply a transition to all slides, click Apply to All Slides.
- Click Slide show to view the applied transition.
10. How will you add the slide number at the bottom of each slide?
Answer: Steps to add the slide number at the bottom of each slide are:
- In the Slide tab, Select the Slide Number check box.
- Click Apply to All button.
11. How will you insert a company’s logo (picture) in the first slide of your presentation?
Answer: Steps to insert a company’s logo (picture) in the first slide of your presentation are:
- Open your presentation and go to the first slide.
- Click on Insert —> Image.
- Select your company logo/image and click on Open.
- Set the company logo at the desired position.
12. How will you add the name of the company on the top of each slide?
Answer: Steps to add the name of the company on the top of each slide are:
- Click Insert —> Header and Footer
- In the Notes and Handouts tab, Select Header.
- Write the name of the company in the Header text box.
13. Write down the steps to create a table in a presentation.
Answer: Steps to create a table in a presentation are:
- Click on the slide where you want to insert the table.
- Select Insert —> Table
- Specify the number of rows and columns
14. Write down the steps to insert a chart in the slide.
Answer: Steps to insert a chart in a slide are:
- Click on slide where you want to insert chart.
- Select Insert —> Chart
- Chart based on default value will be inserted in slide.
- Right click on chart and change the Chart Data Table, Chart type etc.
15. What are the five views of the presentation?
Answer: Five views of the presentation are:
- Normal View
- Outline View
- Slide Sorter View
Related Posts
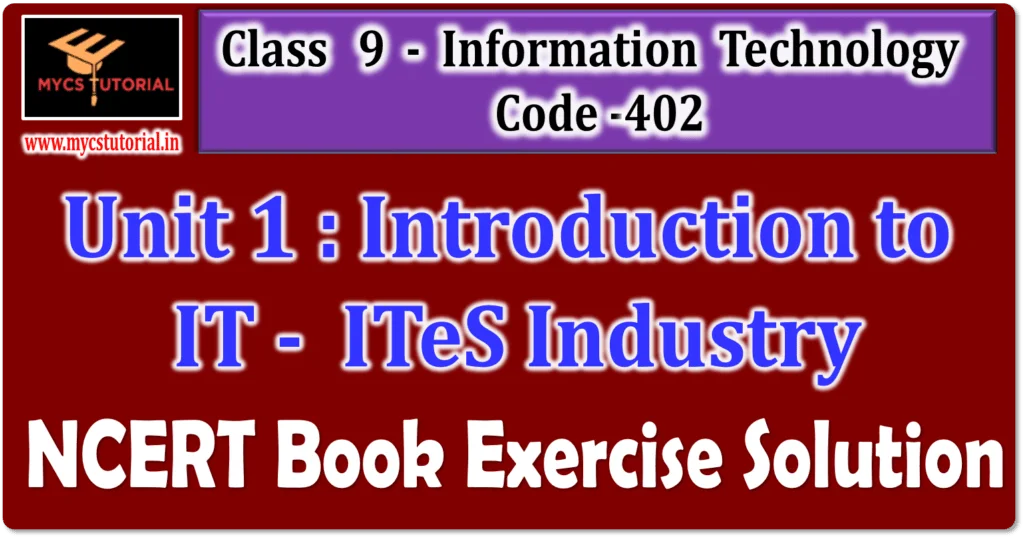
Class 9 Information Technology Code 402 Unit 1 Introduction to IT-ITeS Industry NCERT Book Solution

Class 9 Information Technology Code 402 Unit 2 Data Entry and Keyboarding Skills NCERT Book Solution
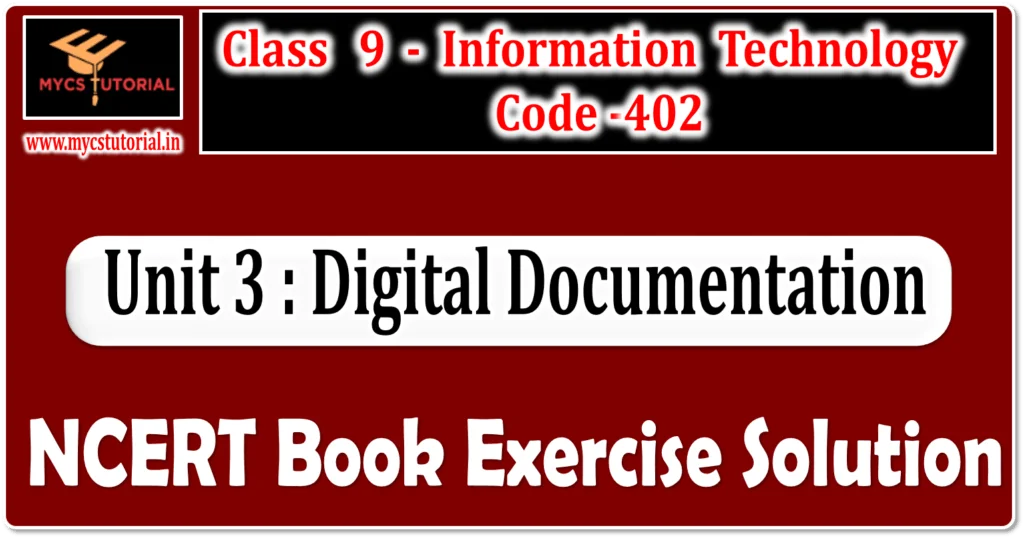
Class 9 Information Technology 402 Unit 3 Digital Documentation Class 9 NCERT Book Solution

Class 9 Information Technology 402 Unit 4 Electronic Spreadsheet NCERT Book Solution
You cannot copy content of this page
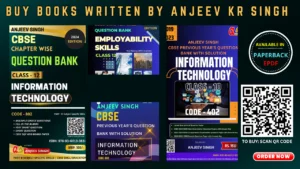
Class 9 – IT 402 Digital Documentation – Notes
Digital documentation class 9 notes:, unit 3 – digital documentation.
Sometimes called WinWord, MS Word or Word. Microsoft Word is a word processor published by Microsoft. It is one of the office productivity applications included in the Microsoft Office Suite.
What is Microsoft Word used for?
Microsoft Word allows you to create professional quality documents, reports, letters and resume. Unlike a plain text editor, Microsoft Word has features including spell check, grammar check, text and font formatting, HTML support, image support, advanced page layout options and many more.
Different Features of MS Word. Explain.
- Ease and Speed – A word processor provides an easy and fast method to type the text.
- Editing features – Using a word processor, you can apply the editing features like copying, moving and deleting the text.
- Formatting features – Using a word processor, you can apply the formatting features like bold, italic, underline, font color, word art and so on.
- Graphic features – You can add pictures, drawing, shapes and charts to your document.
- Spell check – It helps in keeping the document error free as it has a spell check feature, which not only corrects the misspelt words but also suggests the possible synonyms.
Popular Word Processors
- MS Word (Desktop based)
- Word Pad (Desktop based)
- Open Office (Desktop based)
- Google Docs (Internet based)
- LibreOffice Write (Desktop based)
Microsoft Office vs Apache OpenOffice / Libre Office Features
Steps to Protect Document File
- Step 1: Click on the File tab and select Save As option, the Save As dialog box will appear.
- Step 2: Select General option by clicking on Tools option.
- Step 3: Here, apply the password(s) to open or modify the file. Click on OK.
- Step 4: Repeat password(s) to open or modify the file. Click on OK. The file will be password protected.
Purpose of Quick Access Toolbar
The Quick Access Toolbar, is located above the Ribbon (top-left) and provides quickly access to commonly used features and commands, such as Save and Undo/Redo. Both the Ribbon and the Quick Access Toolbar can be customized.
Some Important MS Word Shortcut Keys
Non-printing characters.
- Non-braking space (o)
- Tab character (à)
- Paragraph mark
The printing characters are the characters that do not appear in a printed document. These characters are basically used for formatting the document so these are also called as formatting marks.

Thesaurus in MS Word
A thesaurus is a software tool included with some word processors that provides synonyms or antonyms for selected words or keywords on command. Users using Microsoft Word can open a thesaurus by clicking on Review tab or pressing the shortcut key Shift+F7
What does the red, green and blue wavy lines signify?
- A red wavy line under any word signifies the incorrectly spelt word.
- A green wavy line under any word or sentence indicates a grammatical error.
- A blue wavy line under a word refers to a contextual error. For example, if you write “Deer” instead of “Dear” in any letter.
“Change Case” options in Ms Word.
Subscript and superscript tool in ms word..
A sub script or super script is a character that is set slightly below or above the normal line of type, respectively. It is usually smaller than the rest of the text. Subscripts appear at below the baseline, while superscripts are above.
- Subscript: H 2 O
- Superscript A 2 +B 2
Format Painter tool in MS Word.
The format painter tool is used to copy the formatting effects of some text to another selection.
Different types of paragraph indents.
There are four types of paragraph indents.
- Left Indent – A positive value will leave the corresponding space from the left margin. Entering a negative value will make your text appear inside the left margin.
- Right Indent – A positive value will leave the corresponding space from the right margin. Entering a negative value will make your text appear inside the right margin.
- Special Indent – It displays the three options: First line, hanging and none.
- By – This field allows you to set the exact size of the first line or hanging indents by entering the value of indentation.
How do you jump from one page to another in a document?
- Step 1: Press F5. The GoTo dialog box will appear.
- Step 2: On the left side click on Page option and Enter the page number to which you want to move.
- Step 3: Click on Go To, or press Enter.
Text Formatting
In Microsoft word, text formatting refers to controlling how text appears in your document. This includes the size, color and font of the text. It also covers text alignment, spacing and change (letter) case. MS Word styles make it easy to change and apply styles throughout a document.
Find and Replace Command
The Find and Replace command is a feature commonly found in word processing and text editing software. It allows users to search for a specific word, phrase, or pattern within a document and replace it with another word, phrase, or pattern. This tool is valuable for editing and revising documents quickly and efficiently.
Difference between Numbered List and Bulleted List
Bulleted and numbered lists help to simplify steps or list of items to readers. Numbered list can be formed as a,b,c,… 1,2,3,…. whereas bulleted list formed as different symbols like small circle, disc, square etc.
Margins are the blank spaces that line the top, bottom, and left and right sides of a document. They are important because they help make a document look neat and professional. To change margins, click on the Margins button, found on the Page Layout tab.

What is the use of table in word?
The tables are used to arrange the large amount of data in systematic order. It is used to store the data and user can easily fetch the information by using different tools in MS Word.
For example tables are used to create bills or invoices, financial statements, record of students etc.
Different ways of Inserting a Table in MS Word 2010
There are 3 ways to insert a table in MS Word 2021.
- Click on Insert Tab and select Table option.
- Move the mouse pointer over the table grid and click.
- The selected number of rows and columns will be inserted.
- Select the Insert Table option; the insert table dialog box will appear.
- Enter the number of rows and columns. Click on OK
- Click on Draw table option. A pencil icon will appear.
- By clicking left mouse button drag it to draw the table.
What is a cell?
A “cell” refers to a single rectangular box or smallest unit within the table’s grid-like structure. It is used to organize data into rows and columns, and each intersection of a row and a column creates a cell. These cells are used to hold and display various types of information, such as text, numbers, or even multimedia elements like images.
Difference between Row and Column
Row is a horizontal series of cells where as column is a vertical series of cells.
How can you split a table?
To split a table into two, follow these steps:
- Step 1: Place the cursor inside a cell from where you want split the table.
- Step 2: Click on the Layout Tab.
- Step 3: Select the Split Table option in the Merge group.
- Step 4: Table will be split into two tables.
How do you access the print window?
By shortcut key i.e. CTRL + P, we can access the print window. OR By clicking on Print option of Home button, we can access the print window.
Difference between the Collated and Uncollated option?

If there are 10 pages in a document and you want to print 5 copies, the Collated option will print the complete copy of the document, i.e., from pages 1 to page 10 and then it will again start printing the next copy from pages 1 to 10. Whereas, the Uncollated option will print all the 5 copies of the page 1 and then print the next copy of page 2 likewise.
How will you take the print out of selected text of a document?
- Step 1: Highlight the text you want to print.
- Step 2: Select File option and Click on Print option.
- Step 3: Select the Page drop-down arrow and choose “Print Selection”.
- Step 4: Click on Print button.
What are mail merges?
Mail merges are one of the fastest ways to customise documents like email, newsletters, Labels, Envelopes and other personalized messages. A mail merge lets you create personalized documents that automatically vary on a recipient-by-recipient basis. This spares you the trouble of manually personalizing each document yourself.
To know that, you need to understand the two key components of every mail merge.
- Document Area (Template File)
- Data Source (Data File)
- Document Area: This is the document that holds the message you’ll be sending out – like a letter or an email. It specifies the places where the personalization data will go. That data (names, addresses etc.) is fetched from a data source.
- Data Source: This is a data source like a Microsoft Excel spreadsheet file. Each cell contains a different bit of individual information (Title, First Name, Last Name etc) that will be placed in your document file in the corresponding space.
What are the main steps involved in Mail Merge?
- Step 1: Select the Mailings tab and select the Start Mail Merge then select Step by Step Mail Merge Wizard option.
- Step 2: Choose the type of document you want to create. (example: Letters)
- Step 3: Click Next and Select Use the current document.
- Step 4: Click Next and Select recipients option (Create new list)
- Step 5: Select the Type a new list button.
- Step 6: Click Create to create a data source. The New Address List dialog box appears. Add recipients and Click on OK.
- Step 7: Write a letter in the current Word document, or use an open existing document.
- Step 8: Select the field you want to insert in the document.
- Step 9: Click Next: Preview your letters in the task pane once you have completed your letter.
- Step 10: Preview the letters to make sure the information from the data record appears correctly in the letter.
- Step 11: Click Next: Complete the merge.
- Step 12: Click Print to print the letters.
Leave a Comment Cancel reply
Save my name, email, and website in this browser for the next time I comment.
All About Computer Science
Provides Study material related to computer science
Class 9 IT 402 Unit 5 Digital Presentations Question – Answer / MCQ
A. Multiple Choice Questions
1.Which of the following option is not available on Presentation Wizard? (a) Empty presentation (b) Form template (c) Open new presentation (d) Open existing presentation
Answer: (a) Empty presentation
2. Which of the following is not a part of main Impress window? (a) Slides pane (b) Workspace (c) Work pane (d) Task pane
Answer: (c) Work pane
3.Which of the following is not a section of tasks pane? (a) Master pages (b) Layouts (c) Custom View (d) Custom animation
Answer: (c) Custom View
4. Which view button listed below is not one of those available in the workspace? (a) Normal view (b) Outline view (c) Thumbnail view (d) Notes
Answer: (c) Thumbnail view
5. Which view is generally used for creating, formatting and designing slides? (a) Normal view (b) Outline view (c) Notes (d) Slide Sorter view
Answer: (a) Normal view
6. The slide show can be exited at any time during the show by pressing which of the following keys? (a) Space bar (b) End key (c) Break key (d) Esc key
Answer: (d) Esc key
7. Which of the following features is used to create a new slide show with the current slides but presented in a different order? (a) Rehearsal (b) Custom Slide show (c) Slide Show Setup (d) Slide Show View
Answer: (b) Custom Slide show
8. Which of the following feature is used to progress the slide show automatically while speaking on the topic? (a) Custom Animation (b) Rehearse Timing (c) Slide Transition (d) Either (a) or (b)
Answer: (c) Slide Transition
B. Fill in the blanks
- _______ is used to maintain consistency in design and colour in the presentation.
Answer: Master Slide
2. ________________view is used to view all the slides simultaneously.
Answer: Slide Sorter
3. ________________is used to perform basic operations on the presentation
Answer: File Menu
4. Master Page is used to modify the _____________of the slide.
Answer: Basic Architecture
5. To create a new blank presentation, use the key combination __ .
Answer: Ctrl + N
6. In every presentation, first slide should be _______ .
Answer: Title Slide
7. To save a presentation, we can use key combination ___ .
Answer: Ctrl + S
8. In LibreOffice Impress, by default the presentation is saved with _________extension.
Answer: (.odp)
9. The keyboard shortcut key for slide show is _ .
10. The short cut key to close the LibreOffice impress is_________
Answer: Ctrl + Q
11.The short cut key to insert a new slide is ____ .
Answer: Ctrl + M
12. The __ view is used to apply animation on the content of slide
Answer: Normal
13. A paper copy of presentation given to the audience is known as ____ .
Answer: Handouts
14. To play a sound during transitions, select a sound from the __ list.
Answer: Sound
15. To play the sound repeatedly, the __________________is used
Answer: Loop until next sound
C. State whether the following statements are True or False
- The order of the slides cannot be changed in slides pane
Answer: True
2. Slide design or layout can be changed for multiple slides simultaneously.
3. Every slide in a presentation has exactly one slide master.
4. Animations once applied can be changed but cannot be removed.
Answer: False
5. Slide names are included in outline view.
6. The notes added to slides can be seen during the presentation.
7. A presentation can have multiple slide masters.
8. A user can create his/her own slide master.
9. Once a pre-defined slide master is selected, the background of slide cannot be changed.
10. The text added to the header is displayed on the first slide only.
11.The text added to the footer is displayed on the last slide only.
12. User can create his/her own template and use it in the Presentation Wizard.
13. The Notes View is used for the audience.
14. It is not possible to insert audio or video clips in the presentation.
15. Header and footer can be inserted in the presentation.
D. Short answer questions
1.List the possible multimedia contents that are included while creating a presentation.
Answer: Possible multimedia contents that are included while creating a presentation:-
2. List the important points to be considered while making an effective presentation.
- On one page or slide try to include 5 to 8 lines
2. While preparing the presentation, you need to take care of the room size, distance between the screen and the audience. Accordingly keep the font size of the texts, so that the audience can easily read the contents.
3. The grammar and Language should be correct in your Presentation.
4. Do not include more than one animation or Video in one Slide.
5. Try to avoid inserting more than two graphics in any Slide.
6. Pay attention to the target group to meet the requirement of the target audience.
3. What are the advantages of using a presentation?
Answer: 1.Concepts can be easily presented to the audience in a simple way.
2. Machine parts and operation of various machines can be easily shown.
4 What objects can be inserted to slides in Impress?
Answer: We can insert various types of objects to slides in Impress such as Table, Charts, Shapes and Textbox into a Presentation.
5. What are the steps to add picture or object to the slide?
Answer: Click on the Insert Image icon. Select the Image file and click on Open button or just Double click on the image file. The image will get inserted in the file
Position the cursor where you want to insert the file, Select Insert–>Image.
6. How can text be added to header or footer on the sliders?
Answer: Steps to add header or footer on the sliders:
Click INSERT > Header & Footer .
Header & Footer dialog box appears.
In the box below Footer , type the text that you want, such as the presentation title.
Click Apply to All . Or, if you want the footer information only on the selected slide, click Apply instead of Apply to All .
7.Describe the use of fields available in header and footer.
Answer: Fields available in header and footer are:
- Header: A Header is a text or section which appears at the Top of the slide.
- Footer: A Footer is a text or section which appears at the Bottom of the slide.
- Date & Time: This is used to add Date & Time in header section in the Slide.
- Page Number: This is used to add Page Number in the slide.
8. Write the steps to create a template.
Answer: 1.Create a slide which you want to save it as a template.
2. Click on File–> Templates–> Save as Template.
3. Save As Template dialog box appear.
4.Type Name of the template and select Template Category where you want to save.
5. Click on Save button.
9.Write down the steps to add slide transition in your presentation.
(i) In the Sidebar, select the Slide Transition icon. (ii) Select the slides to apply the transition. If you want to apply the transition to all the slides, do not select any slides. (iii) Select a Sound from the Sound List. (iv) If a sound is selected, the Loop until next sound option becomes active to play the sound repeatedly. (v) Select how to advance to the next slide: manually (By mouse click) or automatically
(vi)To apply transition to all slides, click Apply to All Slides. (vii) To start the slide show from the current slide, click Slide Show
10. How will you add the slide number at the bottom of each slide?
In Slide tab, Select Slide Number check box.
Click Apply to All Button.
11. How will you insert a company’s logo (picture) in first slide of your presentation?
Answer: 1. Open your Presentation and go to the first slide.
2. Click on Insert –> Image.
3. Select company’s logo and click on Open. It will appear on your Presentation.
12. How will you add the name of the company on the top of the each slide?
Type the name of the Company in Header Text Box.
Click Apply to All button.
13. Write down the steps to create a table in a presentation.
Answer: 1.Click on the Slide where you want to insert table.
2. Select Insert–> Table.
3. Specify the number of Rows and Columns.
4. Click OK.
14. Write down the steps to insert a chart in slide.
- Click on the Slide where you want to insert table.
2. Select Insert–> Chart.
3. Chart will be inserted in Slide.
4.Right click on Chart and change Chart Data table, Chart Type etc.
15. What are the five views of presentation?
- Normal View.
- Outline View.
- Slide Sorter View.
- Notes Page View
Share this:
2 thoughts on “class 9 it 402 unit 5 digital presentations question – answer / mcq”.
Q. 14 : FIRST STEP HAS A TYPO: Click on the slide…..insert the TABLE.
Leave a Reply Cancel reply
Your email address will not be published. Required fields are marked *
Save my name, email, and website in this browser for the next time I comment.
Notify me of follow-up comments by email.
Notify me of new posts by email.
You cannot copy content of this page
Back to School With Magnet Brains: E-Notes & E-Books
⏰ special offer ⏰ use code 👉 "school10".

Class 9th Information Technology (Code 402) Book – Full Video Course
This course covers the following:.
- CBSE Syllabus Based Topic Wise Explanation
- Syllabus Overview of the Subject
- Chapter wise Summary
- Complete Solutions
- Full Chapter Videos
- One Shot Revision
This course covers the complete CBSE course based syllabus with all chapters of Class 9th Information Technology which has been taught topic wise. This also covers the concepts useful for competitive exams such as IIT/JEE/NEET etc.
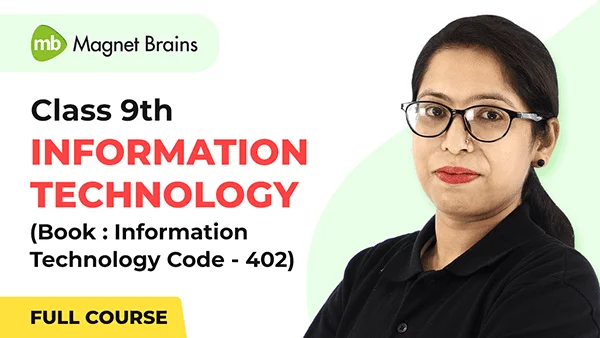
Watch all Videos
- 2 More Lessons
- 3 More Lessons
- 1 More Lessons
- 4 More Lessons
- 100% Quality Education
- India's Top Teachers
- Live & Recorded Lectures
- Sample Papers & E-Books
- Previous Year Question Paper
- Detailed E-Notes
- Exam Preparation Videos
Get Free Mobile App Now
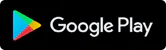
Join us on YouTube
Students also read.
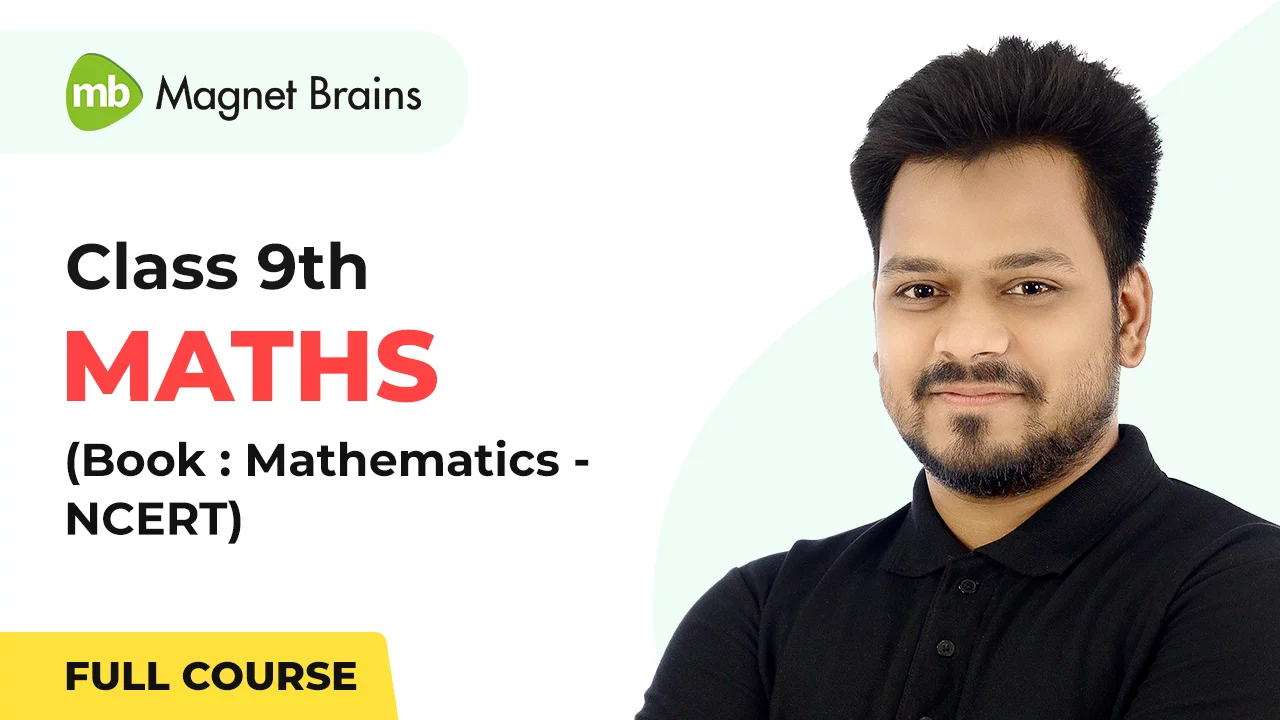
- Privacy Policy
- Terms and Conditions
- English Medium E-Notes
- Hindi Medium E-Notes
- Magnet Brains Sample Paper
- CBSE Previous Year Paper
- Spoken English
- Class 12th Science Stream
- Class 12th Commerce Stream
- Class 12th Humanities Stream
- Class 11th Science Stream
- Class 11th Commerce Stream
- Class 11th Humanities Stream
- Class 10th All Subjects
- Class 9th All Subjects
- Class 8th All Subjects
- Class 7th All Subjects
- Class 6th All Subjects

Address: 10 No. Market, E-3/49, Arera Colony, Bhopal, Madhya Pradesh, 462016
- Notes: 7415647124
- Support: 7415647124
- Careers HR: 7869664023
- Email: [email protected]
- Careers: [email protected]
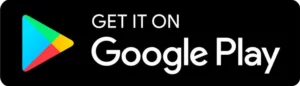
Magnet Brains Learning Foundation©2024. All rights reserved.
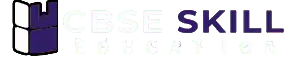
IT 402 Digital Documentation Class 9 Solutions
Teachers and Examiners ( CBSESkillEduction ) collaborated to create the Digital Documentation Class 9 Solutions . All the important Questions and Answers and taken from the NCERT Textbook Information Technology ( 402 ).
Digital Documentation Class 9 Solutions
1. What are the features of Word Process?
Answer – The following are some of the features offered by major word processors.
a. Select and move text from one place in the document to another
b. Copy the text to other places inside the document
c. Move or copy a selected text from one document to any other document
d. Change the font size and style of the document’s text
e. Format paragraphs and pages
f. Check spelling and grammar
g. Create a table and change the size of chosen rows, columns, or cells
h. Combine one or more documents
i. Print the specified text or selected pages of the document
j. Insert photos or graphs into the document
2. In a document all the occurrences of word “this” have to be changed to “these”. Which option is suitable for this and what is the shortcut command used for it?
Answer – To replace a text in a digital documentation, the user can use the find and replace function. Ctrl + H or Function Key F5 is the shortcut key of find and replace.
3. Which two documents are essential for mail merge?
Answer – The following two documents are required for Mail Merge.
1) Data Source – This is usually a list of names, phone numbers, and addresses to merge. This is the structured representation of the bulk data. This might be in the form of an excel spreadsheet.
2) Main Document – This is the template or main document. This template placeholder contains or embed the data from the data source.
4. Explain the concept of Word Processing.
Answer – A word processor is computer software that allows you to type and work with text. a. It’s a program that allows you to write and view documents.
b. It is a piece of software or hardware that allows you to create, edit, and print documents.
c. You can type text in it, save it electronically, display it on a screen, or edit it by entering commands and characters before printing it
d. When compared to other computer applications, word processing is the most frequent.
e. The majority of word processors are now used as cloud services.
5. List the various software available for word processing.
Answer – The various word processing software are –
- Microsoft Word
- Lotus Word Pro
- Open Office Writer
- LibreOffice Writer
- Apple Work (Mac computers only)
- Word Perfect (Windows computer only)
6. Write difference between a text editor and a word processor software. Write the name of any text editor or word processor available in market.
Answer – A word processor is a kind of text editor with greater features. The main purpose of a text editor is to write and modify text. Word processors provide a different type of faculty like copy, cut, paste, undo, and redo.
A word processor allows you to modify text as well as do additional functions like text formatting, Inserting images, headers and footers, table, list etc.
The common word processor available in the market are – a. Microsoft Word b. Digital Document c. WordPad
7. List the various components of LibreOffice suite. Explain each component in one line.
Answer – Libre office suite includes the following components:
Writer (Word processor): This program is used to write letters, books, blogs, and reports.
a. Calc (Spreadsheet) – is a program that is used to perform mathematical calculations.
b. Impress (Presentation) – it allows you to use multimedia. It has a drawing tool as well as special effect animation.
c. Draw (vector graphics) – is a vector drawing tool that can create anything from a simple diagram or flowchart to a complex diagram or flowchart.
d. Base (Database) – It allows us to change forms, reports, and queries, as well as establish a relationship.
e. Math (formula editor) – It can produce complex equations as well as characters .
8. Compare the features of manual typewriter, electronic typewriter and word processing software.
Manual Typewriter –
- Modification not possible
- Text cannot cut, copy or paste in document
- You are not allowed to create multiple copies
- Spell checking or grammar function is not available
- Cannot save the file
Electronic Typewriter –
- Modification possible
- You are allowed to create multiple copies
- You can save the file
Word processing –
- Spell checking or grammar function is available
9. Explain the different views to display a document.
Answer – a. Print layout – This view shows a document on the screen in the same format as it will appear when printed. Margins, page breaks, headers and footers, and watermarks are all visible.
b. Full Screen – This view shows as much of the document’s content as the screen will allow at a size that is pleasant to read.
The Ribbon is replaced by a single toolbar at the top of the screen with buttons for saving and printing the document, accessing references and other tools, highlighting text, and making comments in this mode. You can also change the view by moving from page to page.
10. What are the various methods for selecting the text in a document? Give the steps to select a paragraph.
Answer – The following ways can be used to select a text, line, or paragraph in a document:
a. Shortcut key – Click anywhere in the document and press Ctrl + A to select all of the text.
b. Click and drag – Clicking and dragging the mouse in any direction is the most popular approach to selecting text in a document.
c. Double Click – You can also choose a single word or line by double-clicking on it.
d. Shift + Arrow – Hold down the [Shift] key while pressing the right and left arrow keys, as well as the up and down arrow keys, to move one character or one line at a time.
e. Triple Click – You can select a paragraph using triple-click in LibreOffice.
11. What are the special characters? How can you insert them in a document?
Answer – Many time we required to use a special characters in LibreOffice for example #, @, *, _, €,,, £ . The keyboard has a limited space for keys and symbols. Most signs and symbols you can insert in document using the following methods.
Step 1 – Create a new document Step 2 – Select the special character option from the Insert menu Step 3 – Insert the special character in the document using click option
12. How will you count the total words of a document?
Answer – When you type a word in a document, LibreOffice Writer counts the number of pages and words for you. The page number and text are displayed in the document’s status bar.
13. What are the various menu of Writer GUI?
Answer – File, Edit, View, and Insert are the most frequent GUI menus. The menus are set up in such a way that the commands that are related are grouped together. E.g. Open, saving, and closing, will always be available from the file menu.
14. What is the default extension assigned to the document in Writer when you save it? Write down the steps to save the document to Microsoft Word document?
Answer – Documents can be opened, created, and saved. All common file types are well-supported by Writer. Writer utilizes the ODF format, which has the file extension .odt, by default. You can save the document in Microsoft Word using following steps – Step 1 – Click on file Step 2 – Open Save dialog box Step 3 – Write a file name Step 4 – Click on Save
15. What is the importance of password in the document? How will you protect the document using password in Writer?
Answer – The password is essential for effective authorization in the document. By offering security to the users, we can safeguard the document using a password. Only authorized users can use the password option to access their documents. We can protect our sensitive documents with the aid of passwords. We can protect any document with the help of password using a variety of technologies. The password ensures that data is kept safe. To avoid being hacked.
16. What is mail merge? Write down the steps to create mailing labels to paste on wedding cards.
Answer – LibreOffice provides Mail merge facilities to the users, that allows you to combine mail and letters for mass mailings from a single email address. It is a function of word processing that allows fixed content to be sent to several users at the same time.
The steps for inserting Mail Merge is – Step 1 – Go to the mailings tab and select the start mail merge option. Step 2 – Select the step-by-step mail merging wizard from the drop-down menu. Step 3 – Select the type of documentation and then click Next. Step 4 – Select Recipients from the drop-down menu. Step 5 – Choose Type a New List from the drop-down menu and click Create. Step 6 – Create a custom field and write the letter. To add an address, click the address block. Step 7 – Select Greeting line from the Enter menu.
17. What are the advantages of table? Prepare your report card of Class VIII in table format.
Answer – The most significant advantage of including a table is that it provides a visual grouping of data. The advantages of table is – It is a set of data that is consistent and uniform. An easy method for formatting in a professional manner. It is possible to add data to it in the form of rows and columns. Easily you can update the data in a tabular format.
Employability skills Class 9 Notes
- Unit 1 – Communication Skills Class 9 Notes
- Unit 2 – Self-Management Skills Class 9 Notes
- Unit 3 – Basic ICT Skills Class 9 Notes
- Unit 4 – Entrepreneurial Skills Class 9 Notes
- Unit 5 – Green Skills Class 9 Notes
Employability skills Class 9 MCQ
- Unit 1 – Communication Skills Class 9 MCQ
- Unit 2 – Self-Management Skills Class 9 MCQ
- Unit 3 – Basic ICT Skills Class 9 MCQ
- Unit 4 – Entrepreneurial Skillls Class 9 MCQ
- Unit 5 – Green Skills Class 9 MCQ
Employability skills Class 9 Questions and Answers
- Unit 1 – Communication Skills Class 9 Questionns and Answers
- Unit 2 – Self-Management Skills Class 9 Questions and Answers
- Unit 3 – Basic ICT Skills Class 9 Questions and Answers
- Unit 4 – Entrepreneurial Skills Class 9 Questions and Answers
- Unit 5 – Green Skills Class 9 Questions and Answers
Information Technology Class 9 Notes
- Unit 1 – Introduction to IT-ITeS Industry Class 9 Notes
- Unit 2 – Data Entry and Keyboarding Skills Class 9 Notes
- Unit 3 – Digital Documentation Class 9 Notes
- Unit 4 – Electronic Spreadsheet Class 9 Notes
- Unit 5 – Digital Presentation Class 9 Notes
Information Technology Class 9 MCQ
- Unit 1 – Introduction to IT-ITeS Industry Class 9 MCQ
- Unit 2 – Data Entry and Keyboarding Skills Class 9 MCQ
- Unit 3 – Digital Documentation Class 9 MCQ
- Unit 4 – Electronic Spreadsheet Class 9 MCQ
- Unit 5 – Digital Presentation Class 9 MCQ
Information Technology Class 9 Questions and Answers
- Unit 1 – Introduction to IT-ITeS Industry Class 9 Questions and Answers
- Unit 2 – Data Entry and Keyboarding Skills Class 9 Questions and Answers
- Unit 3 – Digital Documentation Class 9 Questions and Answers
- Unit 4 – Electronic Spreadsheet Class 9 Questions and Answers
- Unit 5 – Digital Presentation Class 9 Questions and Answers
Reference Textbook
The above Digital Documentation Class 9 Solutions was created using the NCERT Book and Study Material accessible on the CBSE ACADEMIC as a reference.
Your valuable Feedback
Hi Students, Thank you for taking the time to reading Digital Documentation Class 9 Solutions . Please take a few moments and leave your thoughts in the comment box below.
Disclaimer – 100% of the questions are taken from the CBSE textbook Digital Documentation Class 9 Solutions , and our team has tried to collect all the correct Question and Answer from the textbook . If you found any suggestion or any error please contact us [email protected].
1 thought on “IT 402 Digital Documentation Class 9 Solutions”
Comments are closed.
- Class 10 Notes
- 9th IT CODE 402
- 10th IT CODE 402
- 10th Hindi Grammar MCQ
- 9th Hindi Grammar MCQ
Class 9 IT Code 402 Notes | Emploaybility Skills
cbse class 9 information technology notes, latest notes according to the new syllabus, note: part a is common for all skill subject courses, part a: employability skills.
Unit 1: Communication Skills
Unit 2: Self-Management Skills
Unit 3: ICT Skills
Unit 4: Entrepreneurship Skills (For Term 2)
Unit 5: Green Skills (For Term 2)
Part B: Domestic Data Entry job
Unit 1: Introduction to IT-ITeS Industry
Unit 2: Data Entry and Keyboarding Skills
Unit 3: Digital Documentation (coming soon)
Unit 4: Electronic Spreadsheet (For Term 2)
Unit 5: Digital Presentation (For Term 2)
All links are updating very soon.
Post a Comment

Try to upload it as soon as possible it's very urgent 1.Data entry and keyboard skills 2. Information and Communication Technology skills 3 digital documentation
Popular Posts

Communication Skills Class 9 Notes

Communication Skills Class 10 Notes PDF

Information Technology Code 402 Class 10 Notes 2023

Information Technology Code 402 Class 10 Solutions

TERM 1 MCQ | Communication Skills Class 10 Questions and Answers

Set-1 | Padbandh MCQ Questions Class 10 - CBSE 2022

Top 50+ MCQ on Communication Skills Class 10 for TERM 1- 2022 | IT Code 402
Menu footer widget.
- Privacy Policy

IMAGES
VIDEO
COMMENTS
Digital Presentation Class 9 Notes. Digital Presentation Class 9 Notes. A digital presentation is a process of expressing your ideas to audience using digital tools. A Presentation includes : Regular text. Lists items. Table. Graphics elements. Sound and Video.
Digital Presentation Class 9 Notes. Inserting images, drawings, tables or graphs - Aim to keep each slide to no more than two graphics (pictures, illustrations, tables, or charts). If you include too many graphics, your audience will become confused. Use of colours - Use different fonts, bold characters, and dark colours to draw attention ...
Class-IX Information Technology (402) Notes. Home / Class-IX Information Technology (402) Notes; Class-IX Information Technology (402) Notes. Unit -1. Unit-1 Introduction to IT and ITeS. ... Unit-5 Digital Presentation. Search: Vocational Education Study Material NEW (JAVA Online Tutorial) Learn Java in easy steps CBSE Important Q/A Unit Wise.
Notes https://drive.google.com/file/d/1CHmF_vOGde8yj4MX7bs4HYbwMEeNCCFq/view?usp=sharingPlaylisthttps://youtube.com/playlist?list=PLDA2q3s0-n15ZuO5-QnHvdz2Jj...
The steps to enter notes in a slide are as follows: Step 1: Select Notes Page option in the Presentation View group of the View Tab. Step 2: Select the slide on which you wish to add a note. Step 3: You will find a text panel below the slide with a prompt box, 'Click to add text' to enter notes for the selected slide.
Step 1: Insert the graphic objects. Step 2: Click the connectors button on the Drawing toolbar, click the first object to be connected, and drag the next object to be connected. Step 3: Format the connector by right-clicking the connector and choosing the connector from the shortcut menu.
Unit 5 Digital Presentation Class 9 NCERT Book Solution. Class 9 Information Technology code 402 Important question answer. NCERT Solution class 9 IT 402. ... Class 9 MCQ's Que n Ans & Notes; Class 9 IT NCERT Solution; 150 MCQ's Digital Documentation; Class 12 Info Tech 802 Menu Toggle.
Notes of Class 9 IT, IT-402 Ch-5 Digital Presentation - Study Material. Notes of Class 9 IT, IT-402 Ch-5 Digital Presentation - Study Material. Introducing the World's First AI-Enabled Connected Classroom Technology ... Computer 9th Code 402 class-9th. Computer. 1 Likes. 290 Views. Copied to clipboard
Class 9 | Information Technology | Digital Presentation [Complete 5 Unit] | CBSEClass: 9thSubject: Information Technology ( IT 402)- Employability SkillsUnit...
29/01/2023 by CBSEskilleducation. Class 9 Information Technology Notes - These Class 9 IT notes are clear, concise, and efficient, providing a time-saving solution for students. They cover all the important topics from the NCERT book for Class 9 IT 402. The notes are important and cover both Part A (Employability skills) and Part B (Subject ...
Here , you will get everything you needed to study skill subject - IT i.e Information Technology for class 9 as per latest syllabus of CBSE. You will get copy of NCERT book for class 9 IT 402 , study material and sample papers etc. Syllabus of Class 9 IT 402. Syllabus of Class 9 Information Technology IT 402 has two parts -
Notes https://drive.google.com/file/d/1YjP6wdIkfmcuTN9EKeLSm39idp6n3q0L/view?usp=sharingPlaylisthttps://youtube.com/playlist?list=PLDA2q3s0-n15ZuO5-QnHvdz2Jj...
Chapter - Digital Presentations Class 9 - Free download as PDF File (.pdf), Text File (.txt) or read online for free. class 9 402 notes
Unit 5 Digital Presentation Class 9 NCERT Book Solution. Class 9 Information Technology code 402 Important question answer. NCERT Solution class 9 IT 402 ... The notes added to slides can be seen during the presentation. Answer: True. 7. A presentation can have multiple slide masters. Answer: False. 8. A user can create his/her own slide master.
Digital Presentation Class 9 Questions and Answers. 2. List the important points to be considered while making an effective presentation. Answer - The important points to making an effective presentation -. a. Create a consistent and simple design template with the slide master function. b.
#CBSEComputerEducation#IT402*Information Technology class 9 MCQ link*Unit 1: Introduction to IT- ITeS industry 👇https://youtu.be/z90RVHuhs0Ahttps://youtu....
Step 2: Choose the type of document you want to create. (example: Letters) Step 3: Click Next and Select Use the current document. Step 4: Click Next and Select recipients option (Create new list) Step 5: Select the Type a new list button. Step 6: Click Create to create a data source.
class 9 Class 9 code 402 syllabus, class 9 digital presentation book solution, class 9 digital presentation exercise, class 9 digital presentation notes, class 9 information technology 402 notes pdf, class 9 it notes, class 9 it notes code 402, class 9 unit 5 book solution Post navigation
Class 9th Information Technology (Code 402) Book - Full Video Course. This Course Covers The Following: CBSE Syllabus Based Topic Wise Explanation. Syllabus Overview of the Subject. Chapter wise Summary. Complete Solutions. Full Chapter Videos. One Shot Revision. MCQs.
#CBSEComputerEducation#IT402*Information Technology class 9 MCQ link*Unit 1: Introduction to IT- ITeS industry 👇https://youtu.be/z90RVHuhs0Ahttps://youtu....
Notes https://drive.google.com/file/d/1-8RHQIoi_xuxWNXrFmwd-5DGEl3-qu2H/view?usp=sharingPlaylisthttps://youtube.com/playlist?list=PLDA2q3s0-n15ZuO5-QnHvdz2Jj...
Answer - The following two documents are required for Mail Merge. 1) Data Source - This is usually a list of names, phone numbers, and addresses to merge. This is the structured representation of the bulk data. This might be in the form of an excel spreadsheet. 2) Main Document - This is the template or main document.
Class 9 IT Code 402 Notes | Emploaybility Skills CBSE Class 9 Information Technology Notes ... Unit 3: Digital Documentation (coming soon) Unit 4: Electronic Spreadsheet (For Term 2) Unit 5: Digital Presentation (For Term 2) All links are updating very soon. Post a Comment. 1 Comments. Unknown September 23, 2021 at 9:21 AM.