About Stanford GSB
- The Leadership
- Dean’s Updates
- School News & History
- Commencement
- Business, Government & Society
- Centers & Institutes
- Center for Entrepreneurial Studies
- Center for Social Innovation
- Stanford Seed

About the Experience
- Learning at Stanford GSB
- Experiential Learning
- Guest Speakers
- Entrepreneurship
- Social Innovation
- Communication
- Life at Stanford GSB
- Collaborative Environment
- Activities & Organizations
- Student Services
- Housing Options
- International Students
Full-Time Degree Programs
- Why Stanford MBA
- Academic Experience
- Financial Aid
- Why Stanford MSx
- Research Fellows Program
- See All Programs
Non-Degree & Certificate Programs
- Executive Education
- Stanford Executive Program
- Programs for Organizations
- The Difference
- Online Programs
- Stanford LEAD
- Seed Transformation Program
- Aspire Program
- Seed Spark Program
- Faculty Profiles
- Academic Areas
- Awards & Honors
- Conferences
Faculty Research
- Publications
- Working Papers
- Case Studies
Research Hub
- Research Labs & Initiatives
- Business Library
- Data, Analytics & Research Computing
- Behavioral Lab
Research Labs
- Cities, Housing & Society Lab
- Golub Capital Social Impact Lab
Research Initiatives
- Corporate Governance Research Initiative
- Corporations and Society Initiative
- Policy and Innovation Initiative
- Rapid Decarbonization Initiative
- Stanford Latino Entrepreneurship Initiative
- Value Chain Innovation Initiative
- Venture Capital Initiative
- Career & Success
- Climate & Sustainability
- Corporate Governance
- Culture & Society
- Finance & Investing
- Government & Politics
- Leadership & Management
- Markets & Trade
- Operations & Logistics
- Opportunity & Access
- Organizational Behavior
- Political Economy
- Social Impact
- Technology & AI
- Opinion & Analysis
- Email Newsletter
Welcome, Alumni
- Communities
- Digital Communities & Tools
- Regional Chapters
- Women’s Programs
- Identity Chapters
- Find Your Reunion
- Career Resources
- Job Search Resources
- Career & Life Transitions
- Programs & Services
- Career Video Library
- Alumni Education
- Research Resources
- Volunteering
- Alumni News
- Class Notes
- Alumni Voices
- Contact Alumni Relations
- Upcoming Events
Admission Events & Information Sessions
- MBA Program
- MSx Program
- PhD Program
- Alumni Events
- All Other Events
10 Tips For Giving Effective Virtual Presentations
What to know before you go live.
September 26, 2016
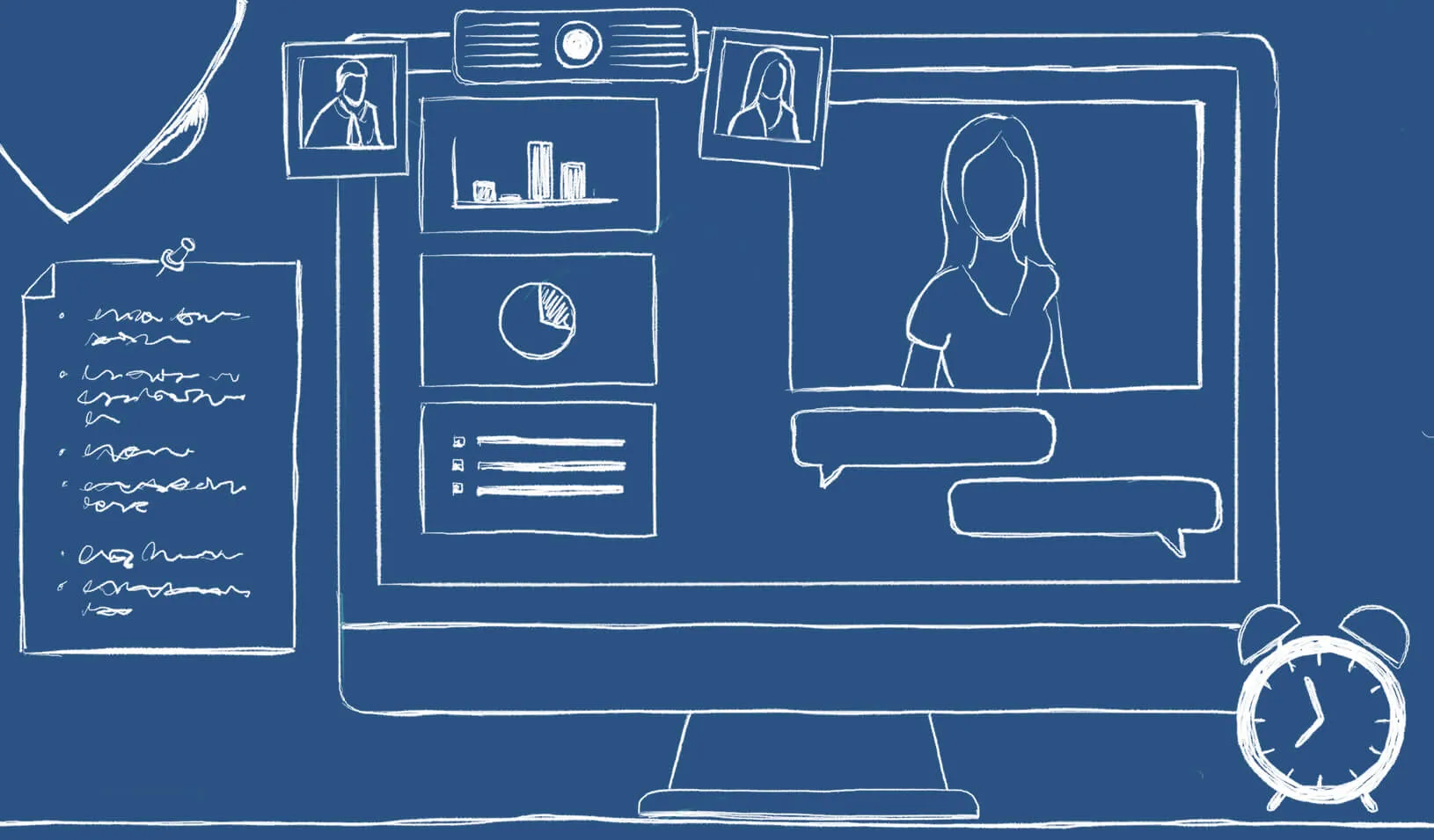
Presenting online? Try these suggestions to improve your results. | Illustration by Tricia Seibold
As audiences go global and you need to reach more people through technology (including webinars, conference calls and teleconference), you must consider the challenges to connecting with a virtual audience. Here I pinpoint 10 valuable best practices to ensure you communicate successfully.
1. Be Brief
Audiences begin to lose attention after roughly 10 minutes of hearing from the same presenter. If you have more than 10 minutes of content, use interactive activities to keep your audience engaged (for example, take a poll, give quizzes, or ask audience members for their opinions via chat).
2. Be Simple
Keep slides simple — avoid too many words, graphics and animation features. Less is definitely more!
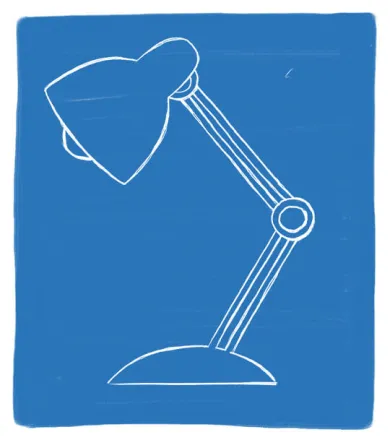
Light yourself well | Illustration by Tricia Seibold
3. Be a TV Personality
Look straight into your camera, not the screen. Wear clothing that is neutral in color (no plaids or stripes). Light yourself well and from above. Be mindful of what appears behind you in the background. Invest in a good microphone.
4. Be Standing
Even though your audience cannot see you, stand when you present. This allows you to stay focused and use good presentation delivery skills such as belly breathing, vocal variety, and pausing.
5. Be Prepared
Practice delivering your presentation with your technology in advance of your talk. Make sure all of the features of the technology work. Record your practice using the recording feature of your tool. Watch and listen to learn what works and what you can improve.
6. Be Assisted
Have someone available to deal with technical issues and to field email/text questions. Also, if you have multiple remote audience members in one location, be sure to pick one of them to be your “eyes and ears.” Ask them to queue up questions and facilitate discussion on your behalf.
7. Be Specific
Ask pointed questions to avoid too many people answering at once. For example, rather than ask, “Are there any questions?” try “Who has a question about the solution I provided?” Set a ground rule that people state their names prior to speaking.
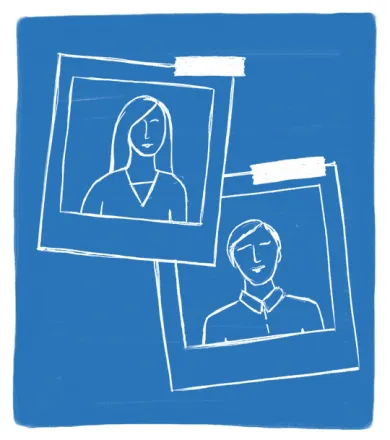
Imagine your audience | Illustration by Tricia Seibold
8. Be Synchronized
Transitions are critical. You must connect what you just said to what is coming next when you move from point to point. Transitions between topics and slides are good opportunities to get people reengaged to your talk.
9. Be Connected
Imagine your audience even though you can’t see them. You can place pictures of audience members behind your camera so you can look at people as you present.
10. Be Early
Encourage your audience to access your call or webinar in advance of the start time so you can iron out any technical issues in advance and get them familiar with the technology.
Matt Abrahams is a Stanford GSB organizational behavior lecturer, author, and communications coach.
For media inquiries, visit the Newsroom .
Explore More
Power, culture, persuasion, and the self: communication insights from stanford gsb faculty, lose yourself: the secret to finding flow and being fully present, speak your truth: why authenticity leads to better communication, editor’s picks.
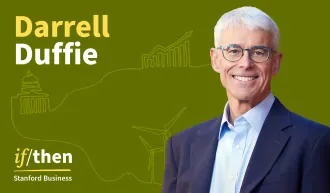
April 04, 2016 A Big Data Approach to Public Speaking Key takeaways from analyzing 100,000 presentations.
November 19, 2014 Matt Abrahams: The Power of the Paraphrase An expert on public speaking shows how paraphrasing can help you navigate tricky communication situations.
- Priorities for the GSB's Future
- See the Current DEI Report
- Supporting Data
- Research & Insights
- Share Your Thoughts
- Search Fund Primer
- Teaching & Curriculum
- Affiliated Faculty
- Faculty Advisors
- Louis W. Foster Resource Center
- Defining Social Innovation
- Impact Compass
- Global Health Innovation Insights
- Faculty Affiliates
- Student Awards & Certificates
- Changemakers
- Dean Jonathan Levin
- Dean Garth Saloner
- Dean Robert Joss
- Dean Michael Spence
- Dean Robert Jaedicke
- Dean Rene McPherson
- Dean Arjay Miller
- Dean Ernest Arbuckle
- Dean Jacob Hugh Jackson
- Dean Willard Hotchkiss
- Faculty in Memoriam
- Stanford GSB Firsts
- Certificate & Award Recipients
- Teaching Approach
- Analysis and Measurement of Impact
- The Corporate Entrepreneur: Startup in a Grown-Up Enterprise
- Data-Driven Impact
- Designing Experiments for Impact
- Digital Business Transformation
- The Founder’s Right Hand
- Marketing for Measurable Change
- Product Management
- Public Policy Lab: Financial Challenges Facing US Cities
- Public Policy Lab: Homelessness in California
- Lab Features
- Curricular Integration
- View From The Top
- Formation of New Ventures
- Managing Growing Enterprises
- Startup Garage
- Explore Beyond the Classroom
- Stanford Venture Studio
- Summer Program
- Workshops & Events
- The Five Lenses of Entrepreneurship
- Leadership Labs
- Executive Challenge
- Arbuckle Leadership Fellows Program
- Selection Process
- Training Schedule
- Time Commitment
- Learning Expectations
- Post-Training Opportunities
- Who Should Apply
- Introductory T-Groups
- Leadership for Society Program
- Certificate
- 2023 Awardees
- 2022 Awardees
- 2021 Awardees
- 2020 Awardees
- 2019 Awardees
- 2018 Awardees
- Social Management Immersion Fund
- Stanford Impact Founder Fellowships and Prizes
- Stanford Impact Leader Prizes
- Social Entrepreneurship
- Stanford GSB Impact Fund
- Economic Development
- Energy & Environment
- Stanford GSB Residences
- Environmental Leadership
- Stanford GSB Artwork
- A Closer Look
- California & the Bay Area
- Voices of Stanford GSB
- Business & Beneficial Technology
- Business & Sustainability
- Business & Free Markets
- Business, Government, and Society Forum
- Get Involved
- Second Year
- Global Experiences
- JD/MBA Joint Degree
- MA Education/MBA Joint Degree
- MD/MBA Dual Degree
- MPP/MBA Joint Degree
- MS Computer Science/MBA Joint Degree
- MS Electrical Engineering/MBA Joint Degree
- MS Environment and Resources (E-IPER)/MBA Joint Degree
- Academic Calendar
- Clubs & Activities
- LGBTQ+ Students
- Military Veterans
- Minorities & People of Color
- Partners & Families
- Students with Disabilities
- Student Support
- Residential Life
- Student Voices
- MBA Alumni Voices
- A Week in the Life
- Career Support
- Employment Outcomes
- Cost of Attendance
- Knight-Hennessy Scholars Program
- Yellow Ribbon Program
- BOLD Fellows Fund
- Application Process
- Loan Forgiveness
- Contact the Financial Aid Office
- Evaluation Criteria
- GMAT & GRE
- English Language Proficiency
- Personal Information, Activities & Awards
- Professional Experience
- Letters of Recommendation
- Optional Short Answer Questions
- Application Fee
- Reapplication
- Deferred Enrollment
- Joint & Dual Degrees
- Entering Class Profile
- Event Schedule
- Ambassadors
- New & Noteworthy
- Ask a Question
- See Why Stanford MSx
- Is MSx Right for You?
- MSx Stories
- Leadership Development
- Career Advancement
- Career Change
- How You Will Learn
- Admission Events
- Personal Information
- Information for Recommenders
- GMAT, GRE & EA
- English Proficiency Tests
- After You’re Admitted
- Daycare, Schools & Camps
- U.S. Citizens and Permanent Residents
- Requirements
- Requirements: Behavioral
- Requirements: Quantitative
- Requirements: Macro
- Requirements: Micro
- Annual Evaluations
- Field Examination
- Research Activities
- Research Papers
- Dissertation
- Oral Examination
- Current Students
- Education & CV
- International Applicants
- Statement of Purpose
- Reapplicants
- Application Fee Waiver
- Deadline & Decisions
- Job Market Candidates
- Academic Placements
- Stay in Touch
- Faculty Mentors
- Current Fellows
- Standard Track
- Fellowship & Benefits
- Group Enrollment
- Program Formats
- Developing a Program
- Diversity & Inclusion
- Strategic Transformation
- Program Experience
- Contact Client Services
- Campus Experience
- Live Online Experience
- Silicon Valley & Bay Area
- Digital Credentials
- Faculty Spotlights
- Participant Spotlights
- Eligibility
- International Participants
- Stanford Ignite
- Frequently Asked Questions
- Operations, Information & Technology
- Classical Liberalism
- The Eddie Lunch
- Accounting Summer Camp
- Videos, Code & Data
- California Econometrics Conference
- California Quantitative Marketing PhD Conference
- California School Conference
- China India Insights Conference
- Homo economicus, Evolving
- Political Economics (2023–24)
- Scaling Geologic Storage of CO2 (2023–24)
- A Resilient Pacific: Building Connections, Envisioning Solutions
- Adaptation and Innovation
- Changing Climate
- Civil Society
- Climate Impact Summit
- Climate Science
- Corporate Carbon Disclosures
- Earth’s Seafloor
- Environmental Justice
- Operations and Information Technology
- Organizations
- Sustainability Reporting and Control
- Taking the Pulse of the Planet
- Urban Infrastructure
- Watershed Restoration
- Junior Faculty Workshop on Financial Regulation and Banking
- Ken Singleton Celebration
- Marketing Camp
- Quantitative Marketing PhD Alumni Conference
- Presentations
- Theory and Inference in Accounting Research
- Stanford Closer Look Series
- Quick Guides
- Core Concepts
- Journal Articles
- Glossary of Terms
- Faculty & Staff
- Researchers & Students
- Research Approach
- Charitable Giving
- Financial Health
- Government Services
- Workers & Careers
- Short Course
- Adaptive & Iterative Experimentation
- Incentive Design
- Social Sciences & Behavioral Nudges
- Bandit Experiment Application
- Conferences & Events
- Reading Materials
- Energy Entrepreneurship
- Faculty & Affiliates
- SOLE Report
- Responsible Supply Chains
- Current Study Usage
- Pre-Registration Information
- Participate in a Study
- Founding Donors
- Location Information
- Participant Profile
- Network Membership
- Program Impact
- Collaborators
- Entrepreneur Profiles
- Company Spotlights
- Seed Transformation Network
- Responsibilities
- Current Coaches
- How to Apply
- Meet the Consultants
- Meet the Interns
- Intern Profiles
- Collaborate
- Research Library
- News & Insights
- Program Contacts
- Databases & Datasets
- Research Guides
- Consultations
- Research Workshops
- Career Research
- Research Data Services
- Course Reserves
- Course Research Guides
- Material Loan Periods
- Fines & Other Charges
- Document Delivery
- Interlibrary Loan
- Equipment Checkout
- Print & Scan
- MBA & MSx Students
- PhD Students
- Other Stanford Students
- Faculty Assistants
- Research Assistants
- Stanford GSB Alumni
- Telling Our Story
- Staff Directory
- Site Registration
- Alumni Directory
- Alumni Email
- Privacy Settings & My Profile
- Success Stories
- The Story of Circles
- Support Women’s Circles
- Stanford Women on Boards Initiative
- Alumnae Spotlights
- Insights & Research
- Industry & Professional
- Entrepreneurial Commitment Group
- Recent Alumni
- Half-Century Club
- Fall Reunions
- Spring Reunions
- MBA 25th Reunion
- Half-Century Club Reunion
- Faculty Lectures
- Ernest C. Arbuckle Award
- Alison Elliott Exceptional Achievement Award
- ENCORE Award
- Excellence in Leadership Award
- John W. Gardner Volunteer Leadership Award
- Robert K. Jaedicke Faculty Award
- Jack McDonald Military Service Appreciation Award
- Jerry I. Porras Latino Leadership Award
- Tapestry Award
- Student & Alumni Events
- Executive Recruiters
- Interviewing
- Land the Perfect Job with LinkedIn
- Negotiating
- Elevator Pitch
- Email Best Practices
- Resumes & Cover Letters
- Self-Assessment
- Whitney Birdwell Ball
- Margaret Brooks
- Bryn Panee Burkhart
- Margaret Chan
- Ricki Frankel
- Peter Gandolfo
- Cindy W. Greig
- Natalie Guillen
- Carly Janson
- Sloan Klein
- Sherri Appel Lassila
- Stuart Meyer
- Tanisha Parrish
- Virginia Roberson
- Philippe Taieb
- Michael Takagawa
- Terra Winston
- Johanna Wise
- Debbie Wolter
- Rebecca Zucker
- Complimentary Coaching
- Changing Careers
- Work-Life Integration
- Career Breaks
- Flexible Work
- Encore Careers
- Join a Board
- D&B Hoovers
- Data Axle (ReferenceUSA)
- EBSCO Business Source
- Global Newsstream
- Market Share Reporter
- ProQuest One Business
- Student Clubs
- Entrepreneurial Students
- Stanford GSB Trust
- Alumni Community
- How to Volunteer
- Springboard Sessions
- Consulting Projects
- 2020 – 2029
- 2010 – 2019
- 2000 – 2009
- 1990 – 1999
- 1980 – 1989
- 1970 – 1979
- 1960 – 1969
- 1950 – 1959
- 1940 – 1949
- Service Areas
- ACT History
- ACT Awards Celebration
- ACT Governance Structure
- Building Leadership for ACT
- Individual Leadership Positions
- Leadership Role Overview
- Purpose of the ACT Management Board
- Contact ACT
- Business & Nonprofit Communities
- Reunion Volunteers
- Ways to Give
- Fiscal Year Report
- Business School Fund Leadership Council
- Planned Giving Options
- Planned Giving Benefits
- Planned Gifts and Reunions
- Legacy Partners
- Giving News & Stories
- Giving Deadlines
- Development Staff
- Submit Class Notes
- Class Secretaries
- Board of Directors
- Health Care
- Sustainability
- Class Takeaways
- All Else Equal: Making Better Decisions
- If/Then: Business, Leadership, Society
- Grit & Growth
- Think Fast, Talk Smart
- Spring 2022
- Spring 2021
- Autumn 2020
- Summer 2020
- Winter 2020
- In the Media
- For Journalists
- DCI Fellows
- Other Auditors
- Academic Calendar & Deadlines
- Course Materials
- Entrepreneurial Resources
- Campus Drive Grove
- Campus Drive Lawn
- CEMEX Auditorium
- King Community Court
- Seawell Family Boardroom
- Stanford GSB Bowl
- Stanford Investors Common
- Town Square
- Vidalakis Courtyard
- Vidalakis Dining Hall
- Catering Services
- Policies & Guidelines
- Reservations
- Contact Faculty Recruiting
- Lecturer Positions
- Postdoctoral Positions
- Accommodations
- CMC-Managed Interviews
- Recruiter-Managed Interviews
- Virtual Interviews
- Campus & Virtual
- Search for Candidates
- Think Globally
- Recruiting Calendar
- Recruiting Policies
- Full-Time Employment
- Summer Employment
- Entrepreneurial Summer Program
- Global Management Immersion Experience
- Social-Purpose Summer Internships
- Process Overview
- Project Types
- Client Eligibility Criteria
- Client Screening
- ACT Leadership
- Social Innovation & Nonprofit Management Resources
- Develop Your Organization’s Talent
- Centers & Initiatives
- Student Fellowships
+1 512-347-9300
How to Give a Virtual Presentation: Tips, Challenges, and More
For many, virtual presentations are an acquired taste. But, with remote teams becoming increasingly popular—especially now due to the onset of the COVID-19 pandemic—virtual presentations are not only to be expected, but they are also rapidly becoming the norm in our day-to-day professional lives. In addition to helping colleagues stay aligned on major projects, virtual presentations are a useful sales tool that helps you improve your profit margins and are also a staple of customer or client engagements, whether in the form of quarterly business reviews, new feature introductions or providing regular reporting.
How Do Virtual Presentations Differ From Regular Presentations?
It’s tempting to think that the same rules that apply to in-person presentations would apply to virtual presentations as well. In reality, however, the two require different approaches to keep viewers engaged in the presentation. Here are two major differences between virtual and regular presentations:
Virtual presentations are competing with more distractions
Participants viewing a virtual presentation are far more easily distracted than a typical meeting participant would be when viewing the content in the same room as the presenter. With in-office presentations, participants are typically in the conference room, which is a controlled environment with fewer distractions competing for attention, making it easier to tune into body language and what the speaker is saying. With virtual presentations, the context is very different.
Often, viewers are on mute (video or audio), making it much more difficult for presenters to understand who is engaging with the content. At any moment attendees may be answering a phone call, checking email, browsing social media or simply multitasking due to lack of interest, to all of which the presenter would be none the wiser.
Virtual presentations offer greater scalability
Virtual presentations allow you to present to more people at the same time, aided by group video conferencing services such as Lifesize, which allow for hundreds of participants per meeting . To participate, all that meeting attendees need is a device with an internet connection, greatly simplifying logistics when compared to a traditional in-office presentation, which often requires making travel plans, blocking a few days to travel and booking a conference room. Even then, you can’t be sure that everyone will show up on the agreed date and time until the meeting begins.
While virtual presentations are convenient, that doesn’t necessarily make them easier for you or your audience members. We’ve all experienced the pains of failed virtual presentations plagued by poor audio or video quality or presenters who don’t feel fully comfortable navigating controls to share content. Additionally, when you’re not physically presenting to an audience face to face, you have to work that much harder to establish a connection and sustain their attention. Here’s how to do it.
4 Virtual Presentation Tips for Your Next Meeting
Great content, preparation and practice speaking in public are key factors for every presentation, but if you can’t keep your audience engaged by getting rid of all distractions, your presentation is likely to flop. Here are four presentation tips that will help you minimize distractions next time you’re in the meeting spotlight.
1. Keep it short
When presenting virtually, your audience has a near-infinite supply of distractions at their fingertips, from email to instant messaging to social media feeds. So if you’re doing a virtual presentation, keep it concise and straightforward. Even if you’re committed to a longer presentation like a webinar , staying focused and not meandering is critical.
The average attention span when listening to a presenter is between 5 and 10 minutes. Even elite, experienced speakers struggle to hold an audience’s attention for longer than 20 minutes. In order to avoid listener fatigue and hold the attention of the (virtual) room, you want to pack a punch in your presentation, condensing content to no more than five key points along with a succinct summary of the action you want the audience to take after the presentation.
One way to do this is by starting with the end in mind. For example, if you’re giving a presentation on how to be productive working from home , your goal may be to have the audience put the advice into practice and provide feedback on their experience. Having identified this, you will know the amount of information you need to provide that will lead them to take that specific action you want them to take.
2. Close out windows you don’t need
Before you share your screen, make sure you have the content you want to present already prepared. The first few moments of your presentation are critical to establishing a connection with the audience, and no one enjoys watching a speaker scramble nervously to find their presentation on a cluttered desktop or, worse, inadvertently sharing sensitive or personal information that may be displayed from another application.
Additionally, if you’re using the same presentation for different audiences, make sure you evaluate every slide to ensure it’s relevant and tailored to the room. Distracting your viewer by having to go through a bunch of generic slides that haven’t been tailored to their organization, job function or priorities makes you seem unprepared, giving the audience the perfect excuse to tune out what you have to say. Whenever you do this, you break the flow of your presentation and their willingness to stick around till you’re done.
3. Ask the audience to commit to a distraction-free meeting
Many remote companies have an unspoken rule: mute your mic if you’re not presenting. It’s easy for an ambulance passing by to throw a presentation off track, so before you start, ask participants to mute their mics until you’re ready for Q&A. Luckily, many video conferencing platforms allow meeting hosts to mute participants’ mics to better control the meeting experience. As an additional benefit, muting helps presenters hold the attention of meeting participants by establishing when it will be their turn to speak.
For fully remote and distributed teams, it’s also common to ask meeting participants to avoid multitasking and mute phones for the duration of the meeting. This creates a meeting environment that more closely resembles an in-office meeting with minimal distractions competing with the speaker for attention.
4. Test your equipment beforehand
If you’re reading this, you’ve likely participated in an online meeting where someone presented for several minutes without knowing that their microphone was muted or that their content wasn’t showing on the screen. It’s an uncomfortable experience for both the presenter and the audience and, luckily, very easy to avoid.
Before your next virtual presentation, make sure to test your mic, screen sharing and camera 5-10 minutes before you go live. This helps you identify what’s working and what isn’t and rectify it. This is also a great opportunity to check your lighting to ensure your video feed is clear and ready for prime time.
Besides, knowing that your tools are in good condition boosts your confidence because you’re sure they won’t interrupt your presentation.
How to Virtually Present on Lifesize
Lifesize is a high-definition, secure video conferencing solution for online meetings that helps you hold uninterrupted presentations and deliver an exceptional experience for meeting participants across different devices. Here are a few steps to help you use Lifesize for your next virtual presentation:
1. Have your presentation ready
Compelling visuals and copy make any presentation better. Don’t worry if your design chops are lacking; use content from your company’s website, blog or social media feeds.
Great copy helps back up your slides and persuades your audience to take action. You want to talk about the benefits of taking action, overcome objections and provide irresistible calls to action to make it easy for your audience to get involved.
For your most critical presentations, consider hiring a copywriting service to help you create compelling slides that leave a lasting impression in the minds of your audience so that when you ask them to take action, they’ll be ready to do so. Interactive presentation development tools like Visme also simplify the process of building unique, immersive content that will show great during meetings. The company also regularly publishes presentation best practices to help users avoid overly cluttered or text-heavy layouts.
2. Click “Present”
Once you’re ready with your presentation, join your Lifesize meeting from the desktop/web app, confirm that your attendees are present, then click on the “Share your screen” icon to start your presentation. You’ll then be prompted to select which display or application you want to share.
3. Share your slides or the entire screen
Once you’ve made your selection, click on the “Share” button to show your slides. Remember, you can’t share slides at the same time as another presenter, so make sure any other speakers have ended their presentation before you try to share your slides.
What to Do After the Presentation
Great news — you crushed the presentation. Now what do you do? The best presenters don’t stop once the meeting ends. After every presentation, take a few minutes to evaluate yourself, or ask colleagues for feedback, to see how well you did and whether you achieved your objective. In addition, here are a few ways to ensure the presentation translates to business impact.
1. Send out your recorded meeting link
Depending on the material, your audience might need to rewatch the meeting to help them get hold of crucial details in your presentation. Lifesize allows you to record and share your presentations so that once you’re done, all you need to do is share a link of the recording with your attendees for later reference. You can also use a video editor to stitch different videos together to use for added material in any future webinars, meetings or presentations.
2. Schedule a follow-up meeting if necessary
When is the appropriate time to reconvene and discuss progress? In a week? Two weeks? All great virtual meetings result in some type of action, so don’t wait to schedule and send a meeting invite for your next Lifesize call. Follow up meetings are great way to stay top of mind with customers, move projects forward or course correct if there is any misalignment concerning next steps.
Your next presentation won’t suck because of one thing: keeping your audience engaged. You’ve got excellent presentation skills and great content, but distractions are your biggest enemy.
By implementing the ideas we’ve discussed above, it’s possible to get rid of these distractions to help you focus on getting the most out of your presentations.
Virtual Presentation FAQ’s
How do you create a virtual presentation.
You’ll need some sort of visual medium to create a virtual presentation (such as PowerPoint) and a teleconferencing solution like Lifesize that allows you to share screens. With the visuals in place, you just have to come up with a speech or speaking plan to accompany your presentation.
How do you engage the audience in a virtual presentation?
To create an engaging virtual presentation, make sure that the presentation flows smoothly with no awkward pauses, and that you have a number of things to say for each slide or visual reference. From there, you have to speak in a lively and engaging manner, and ask the audience questions if possible to keep them engaged.
What are some of the challenges you need to consider when presenting in an online environment?
The wild card is technical difficulties: lag time, poor video/audio quality, or connectivity issues can ruin a presentation. If you have an integrated video conferencing solution in place, then the main challenge is keeping the audience’s attention (which can easily be lost).
Get stories like this in your inbox.

Improving the Video Conferencing Experience in the Era of Remote Work
In case you’ve been living under a rock for the past six months, it’s clear that remote work and distributed teams are here to stay, even after the pandemic recedes. While some workers will gradually find their way back to in-person (office or otherwise) workplace settings, this is just the on-ramp to the highway of working from anywhere for many others.
- Quarterly Business Review
- Employee Engagement
- Employee Onboarding
- Product Training
- Virtual Team Trivia
- Team Happy Hour
- Virtual Holiday Party
- Help Center
A Deep Dive Into Virtual Presentations

Head of Product at Gloww
- Published on November 1, 2023
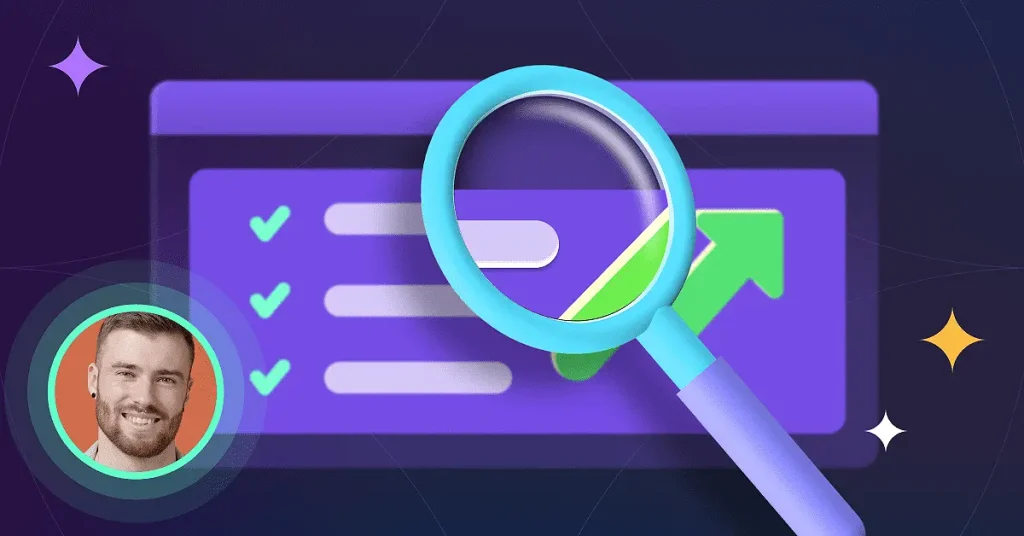
Virtual presentations are becoming increasingly common. With more businesses now embracing remote work, they’re an unavoidable adaptation that is essential for onboarding , employee development , and more. However, it’s not as straightforward as transplanting in-person presentation scripts into the virtual world. If you want to host virtual presentations that strike the right note, you need to think carefully about readying your material for online audiences.
What is a virtual presentation? How can you keep online audiences engaged? These are the questions you should be asking yourself if you want to make effective use of the virtual format.
How Are Virtual Presentations Different From Regular Presentations?
While the ultimate goal of virtual presentations is the same as in-person presentations, there are a lot of differences between the two formats . For starters, there’s generally less performance involved. When delivering an in-person presentation, a lot of focus is placed on keeping an audience engaged . A good presenter needs to be comfortable with public speaking and a master when it comes to body language.
When presenting online, there’s far less pressure when it comes to performance. This is despite the fact that a presenter may be broadcasting to dozens, if not hundreds of people. An effective virtual presentation is generally more informal and relaxed.
However, there are some downsides to delivering a presentation online. One of the biggest issues that presenters face is that they’ll have to contend with more distractions than if they were presenting to an in-person audience. These same distractions are what can render a standard conference call a challenge, and presenters often have to work extra hard to maintain audience engagement.
What’s more, while the usual presentation skills aren’t always necessary, different proficiencies come into play. Body language doesn’t read as well when presenting online, but a speaker will still need to project a message virtually. Tone of voice is crucial, and a speaker needs to consider pauses carefully. Additionally, it’s important to constantly engage the audience if you want to maintain their interest levels. Relying too heavily on slides or failing to interact with an audience is a surefire way of dooming a virtual presentation to failure. For some inspiration you can find our employee engagement calendar on our blog too.
Why Are Virtual Presentations Important?

If your business operates in the virtual space and your teams are working remotely, you need to be thinking seriously about virtual presentations . It’s simply not practical to bring remote teams together for in-person training and team-building exercises, especially if employees are dispersed across the globe.
Virtual presentations can be used as a learning tool to develop your workforce and introduce them to new ideas and ways of working. Some businesses utilize digital training documents for this purpose, but there’s little scope for interactivity here. With virtual presentations, you’re giving yourself the chance to connect with remote teams . As well as being a powerful tool for communication and instilling a sense of company culture , a live virtual presentation provides you with the chance to gauge engagement and understanding levels.
How Do You Create a Virtual Presentation?
Is this your first time staging a virtual presentation ? Adapting your in-person approach to the virtual world might seem like a good idea, but you won’t achieve good results this way. To make your next virtual presentation a success , we’ve put together some handy tips.
Start with Your Content
This is the most important thing to consider when readying your presentation material for an online audience . While the bare bones of your in-person presentations can be used, they’ll need to be refined for the virtual space. Are you delivering training content to an online audience? All the key information can be captured here, but make sure it’s accessible and not overbaked. Is your presentation more client-facing? Make sure you’re capturing key selling points and considering what can be shared in other formats.
Think About Your Slides
Cramming too many slides into your presentation is a guaranteed way of sending your audience to sleep. If you want to maintain high engagement levels, keep slides sparse . During an in-person presentation, it’s easy to read the room and elaborate on complex slides if you feel the need to. When presenting online, this isn’t always possible. If your presentation has to be slide-heavy, try and stick to a single slide for every minute of speech. Ensure the slides you are using are concise and capture key information.
Focus On Your Audience

When presenting to an audience, you need to constantly reaffirm the fact that the information you’re discussing is relevant to them. Reading body language and audience responses can be a little tricky when presenting online, but keeping the focus on participants is crucial if you want to achieve good results. Regular interaction is a good way of keeping presentation material focused on your audience. Make a point of underlining how what you’re talking about applies to them and how it can help them achieve their everyday goals.
Even if the material you’re covering in a presentation is pretty dense, you need to remain lively and dynamic to capture audience attention. Avoid leaning on your slides too heavily and make sure you’re not bound to a script. A little deviation can work wonders for audience engagement.
Involve Your Audience to Avoid the Ringelmann Effect
The Ringelmann Effect is something you might encounter if you’re presenting to a large audience. The bigger an audience gets, the less likely it is that individual participants are going to engage. By constantly involving your audience, you can overcome this. If you need to bring a hypothetical scenario into play , put someone on the spot. This way, everyone’s kept on their toes and constantly braced to interact.
Remove External Distractions
While there’s not much you can do to ensure participants aren’t dealing with their own distractions, you can eliminate distractions from your presenting environment . Make sure your schedule is completely cleared to avoid any unwanted phone calls or interruptions. Are you presenting from an office location? Let anyone who is sharing your space know you need complete quiet so you can concentrate on delivering the best virtual presentation possible.
Be Enthusiastic
Even if the content of your presentation is on the dry side, you need to be able to sell it to your audience . If you’re not animated and engaged with the material, you can’t expect your audience to show an interest. Familiarizing yourself with presentation content will go a long way in ensuring you can deliver a lively and passionate event for participants.
Professional Surroundings and Backgrounds
No matter how animated you are during a presentation, you’ll still need to keep things professional . A low-key background will not only eliminate distractions but set the right tone for learning and development. Here’s our list of best backgrounds .
Best Virtual Presentation Tips

Now you’ve created a compelling outline for your virtual presentation , you’ll need to work on your presentation skills and deliver a memorable event. Below are some handy tips to get you started.
Proper Webcam and Lighting
Production values count when it comes to virtual presentations. A standard laptop webcam probably isn’t going to cut it if you want to make the right impression. An external webcam is therefore a must. You’ll also want to play around with lighting to make your presentation as effective as possible.
Check Your Internet Connection
Technical issues are sometimes unavoidable. However, even the slightest lag can render a virtual presentation pointless. Check your internet connection ahead of time to ensure you’re not going to have to contend with this issue.
Talk to the Camera
It’s tempting to check the reactions of your online audience, but this isn’t really practical if you’re delivering a presentation to a large number of people. Rather than work overtime in an attempt to make a personal connection, talk to the camera instead. This gives you the best chance of making a connection with everyone who’s watching.
Use Body Language
Body language is very important when presenting online. While you won’t be able to make eye contact with individual audience members and use the space around you, you can make use of hand gestures and facial expressions to strengthen your message. However, remember to keep things simple.
Engage Your Audience Members
If you’re planning a longer virtual presentation or covering a lot of key topics, you need to make sure your audience is engaged . Constantly reach out to participants to hammer out specifics with examples or use quick-fire quizzes to keep everyone engaged. You can even use one of the 49 icebreakers to spice things up .
Be Yourself
Authenticity matters when presenting online. It’s particularly important if you’re an employer presenting to remote teams. Make sure the persona you’re projecting is true to the one you’ve already established. The more authentic you are, the more credible your message will seem.
What is the Optimum Amount of Time You Can Keep People Engaged Online?
Most people will struggle to remain engaged with a single topic beyond five minutes. Your presentation is going to be longer than this, so avoid dwelling on specific topics for too long. For best results, try and keep your overall presentation no within 45 minutes .
How Often Should Your Audience Share Their Thoughts?
Reach out to participants once every five minutes or so. You can ask individual participants to reflect on topics you’ve just covered, or break things up with more interactive elements like quizzes and polls.
How Many Presenters Should There Be in a Virtual Presentation?
With shorter presentations, it makes sense to keep things simple with a single presenter. If you’re planning a longer event and want to keep things as dynamic as possible, consider using two or three speakers.
Host Your Next Virtual Presentation with Gloww
Ready to unlock the potential of virtual presentations? Whether you’re presenting to prospective clients or need to reach out to remote teams, virtual presentations are the way forward . However, you’ll need a reliable video conferencing solution to stage a successful virtual presentation.
With Gloww, you have everything you need to deliver memorable presentations that strike the right note with audiences. You can adapt your existing presentation material for the virtual space or explore brand-new elements to bring interactivity to your sessions. Add existing slide decks to readymade templates, make things more interesting with polls and quizzes, or integrate multimedia assets to take your presentations to a whole new level. You can get started with Gloww today. If you want to learn about Gloww can help you fine-tune your virtual presentations, explore our pricing plans , and discover more about our premium features. Do you still have questions about Gloww? Get in touch with the team.
Want to learn more? Here’s everything you need to record your meeting , a template for your monthly business review meetings , virtual meeting etiquettte , and all about how video conferencing works .

Ben Aflalo heads Gloww's product team with over two decades of leadership experience. Passionate about leveraging innovative technology, he is committed to building products for the greater good.
Table of Contents
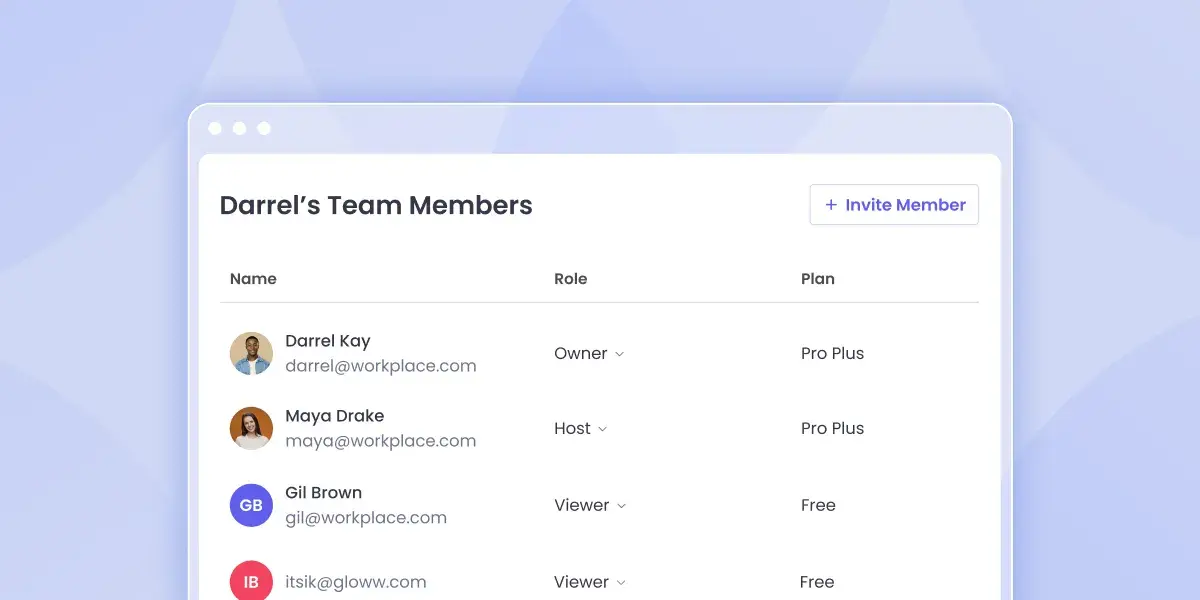
- April 3, 2024
- by Ben Aflalo
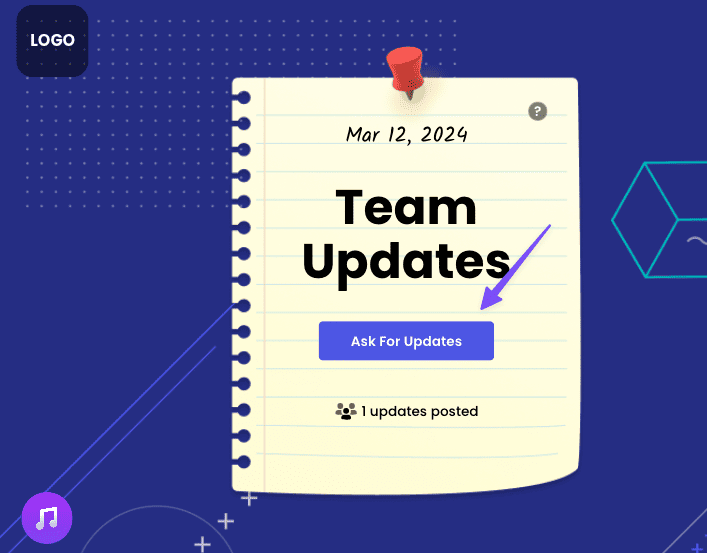
- March 19, 2024
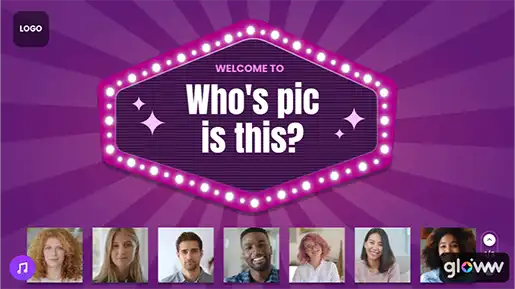
- March 11, 2024
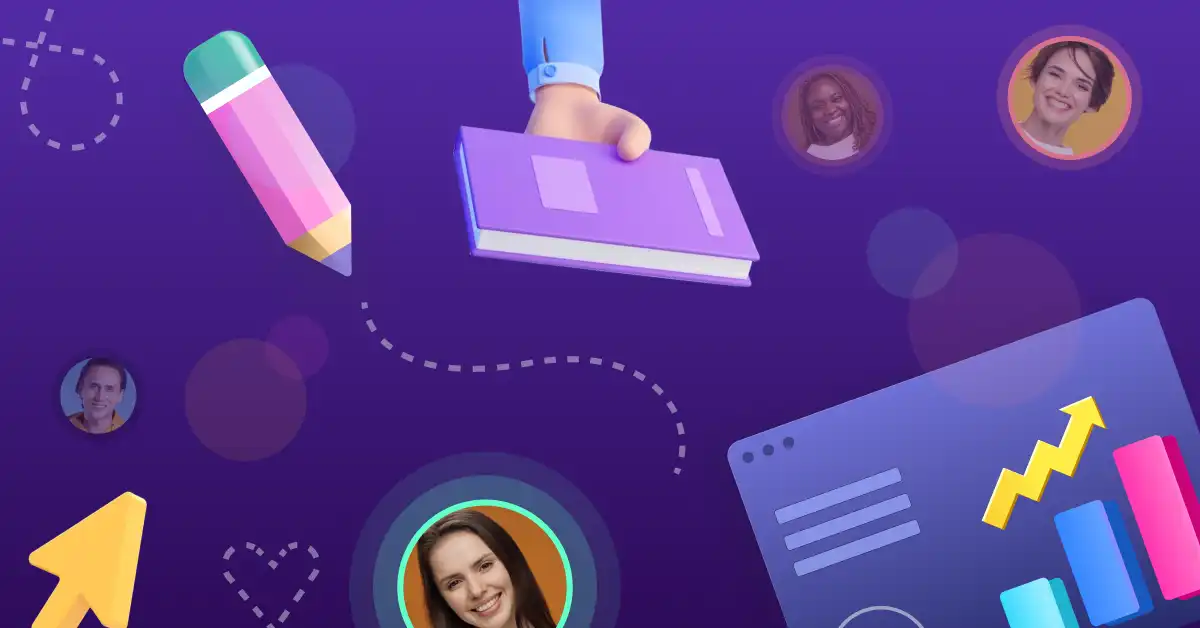
- February 22, 2024
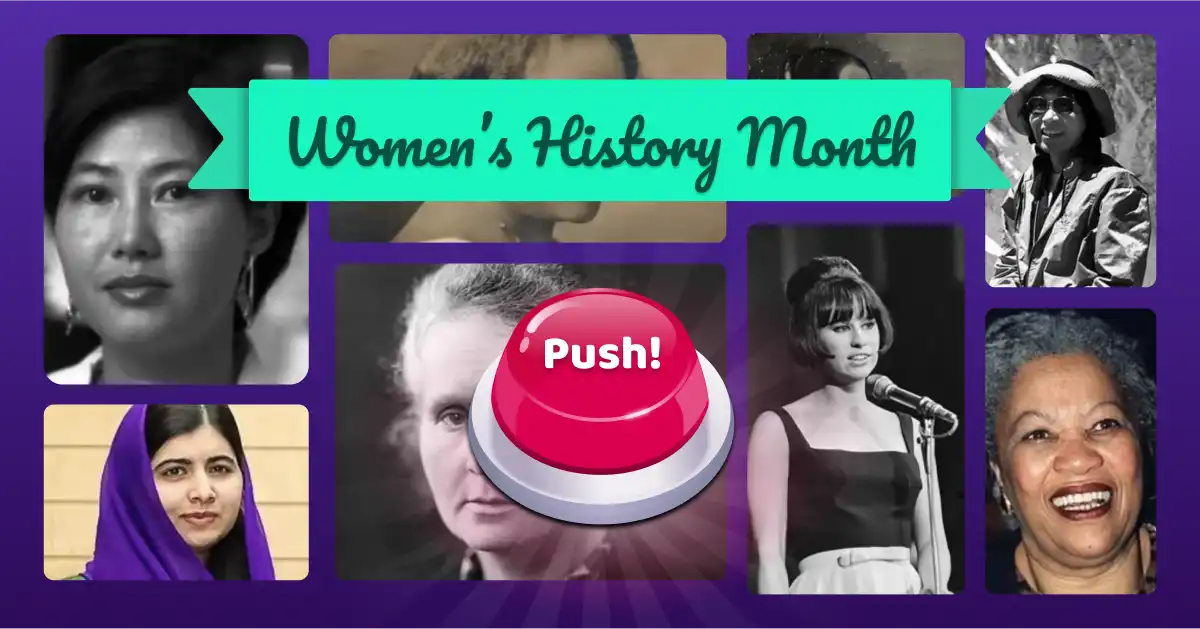
- February 1, 2024
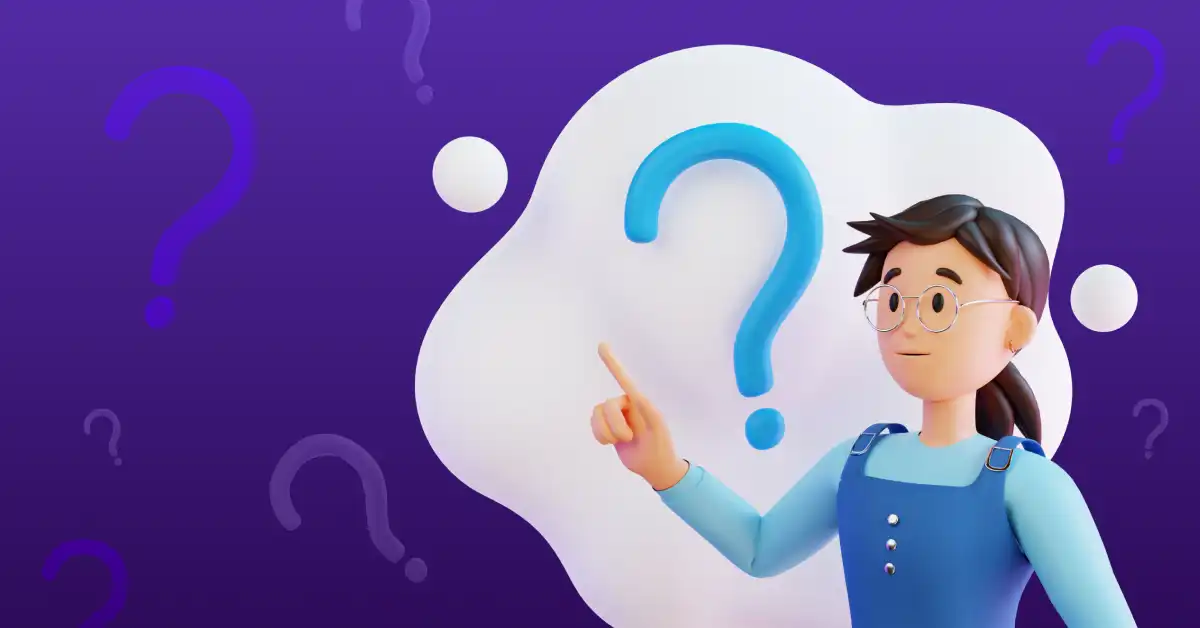
- January 4, 2024
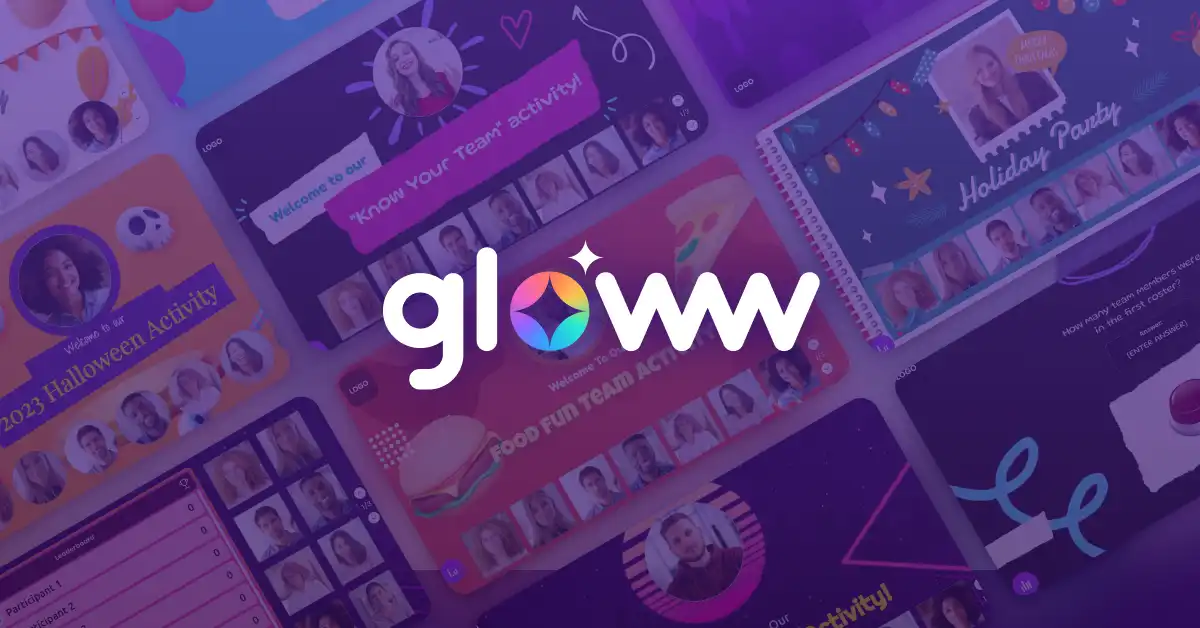
- January 2, 2024
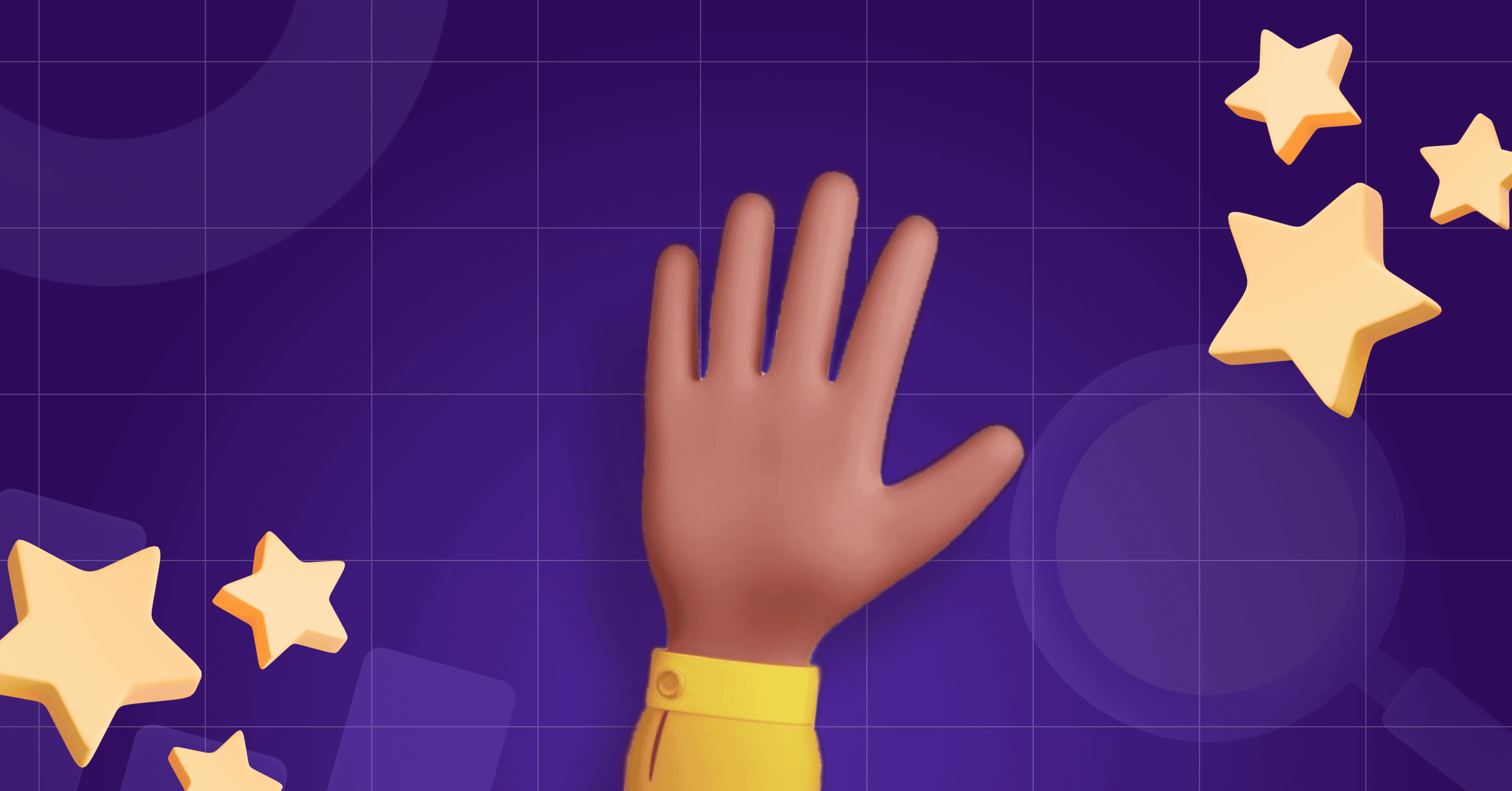
- December 28, 2023
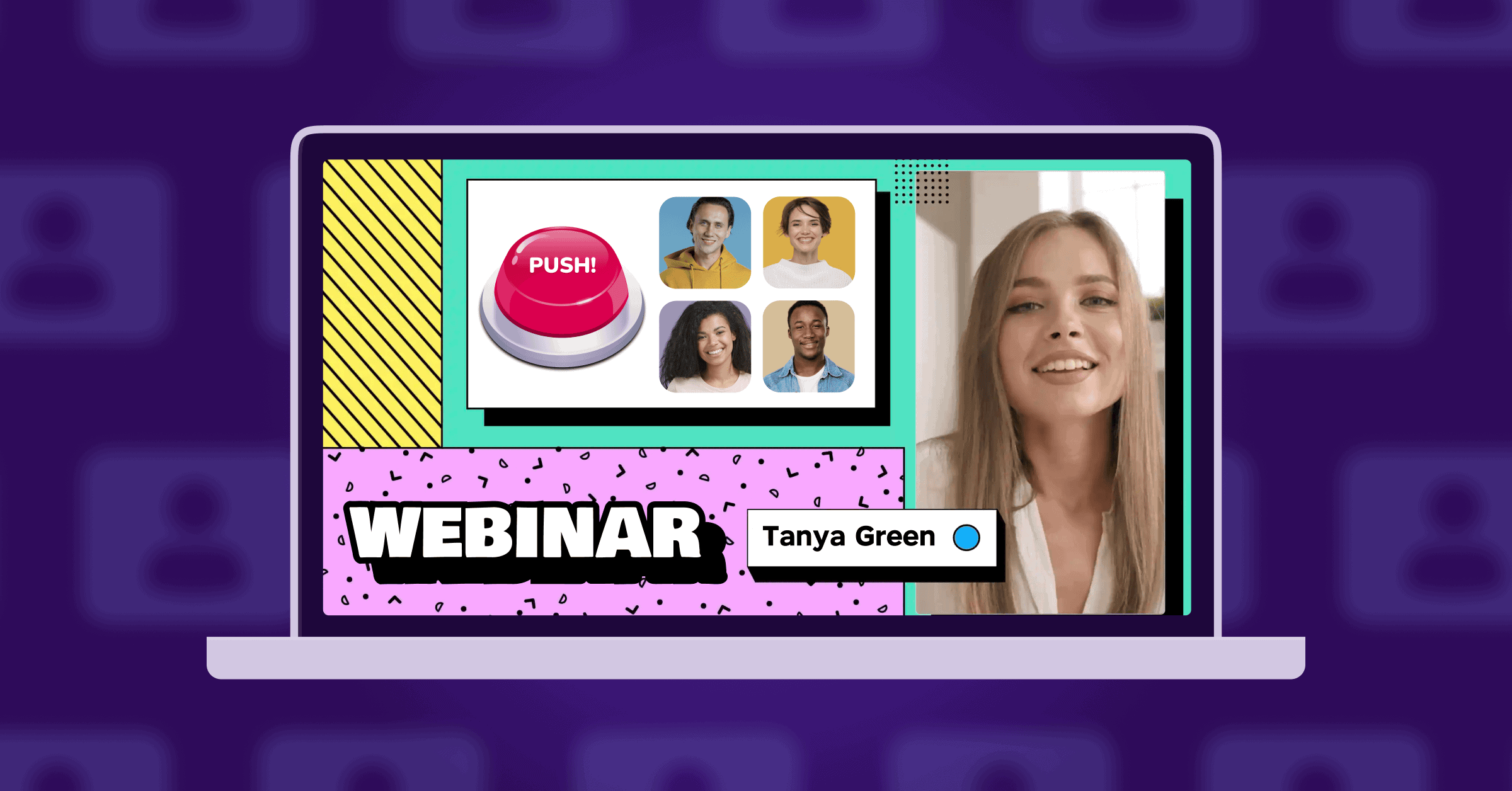
- December 26, 2023

- November 1, 2023
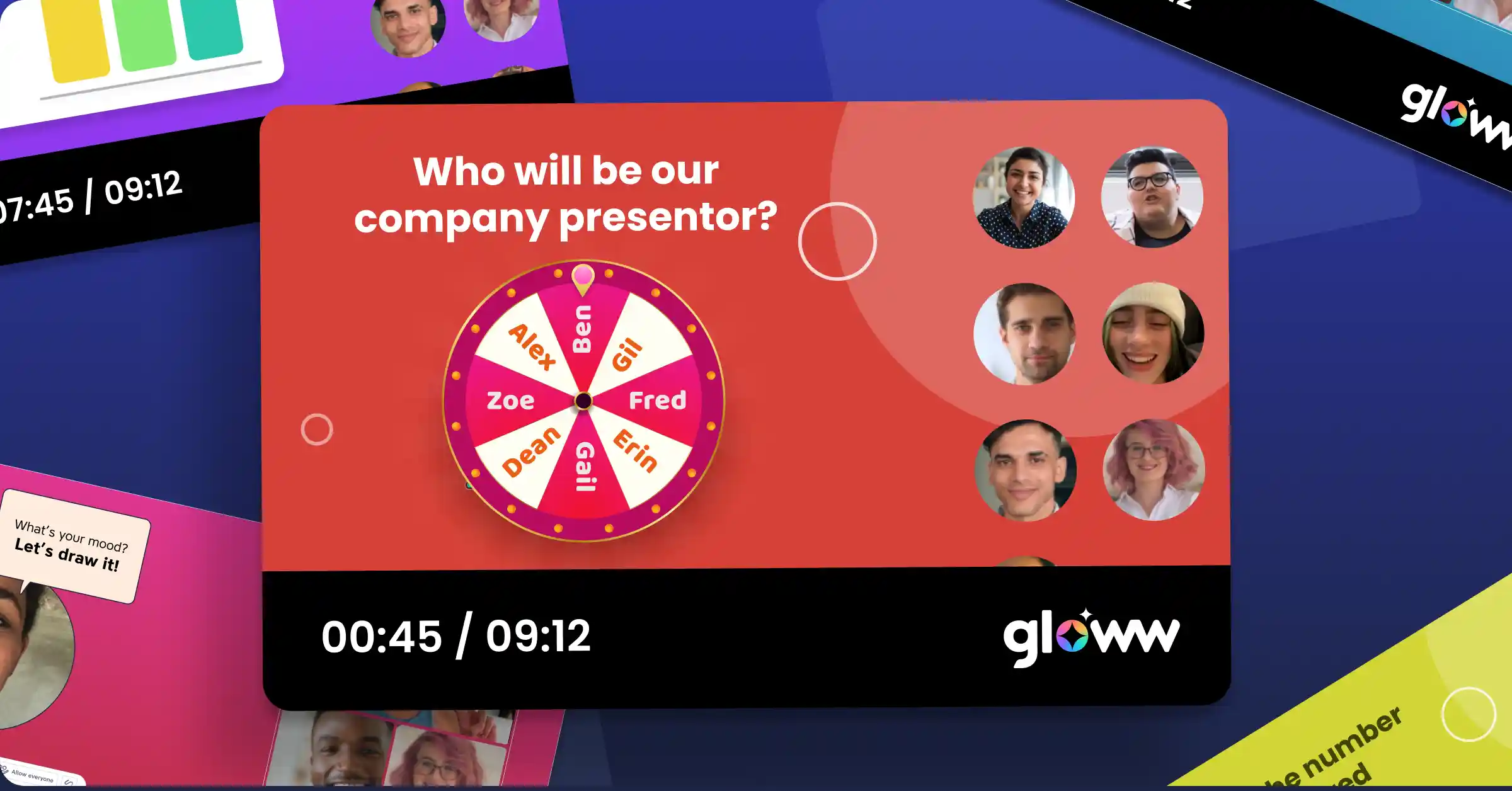
- October 4, 2023

- September 21, 2023
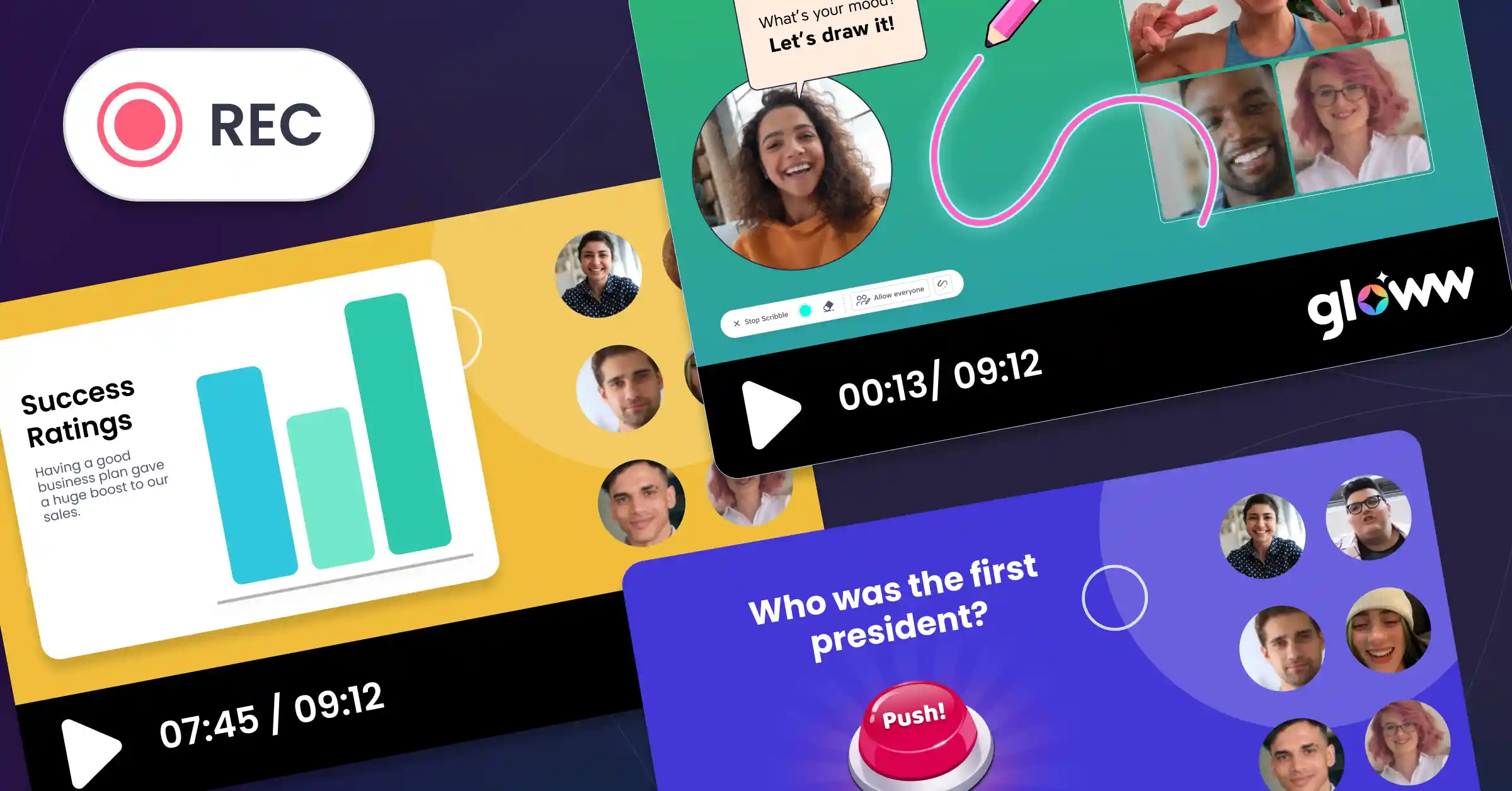
- August 24, 2023
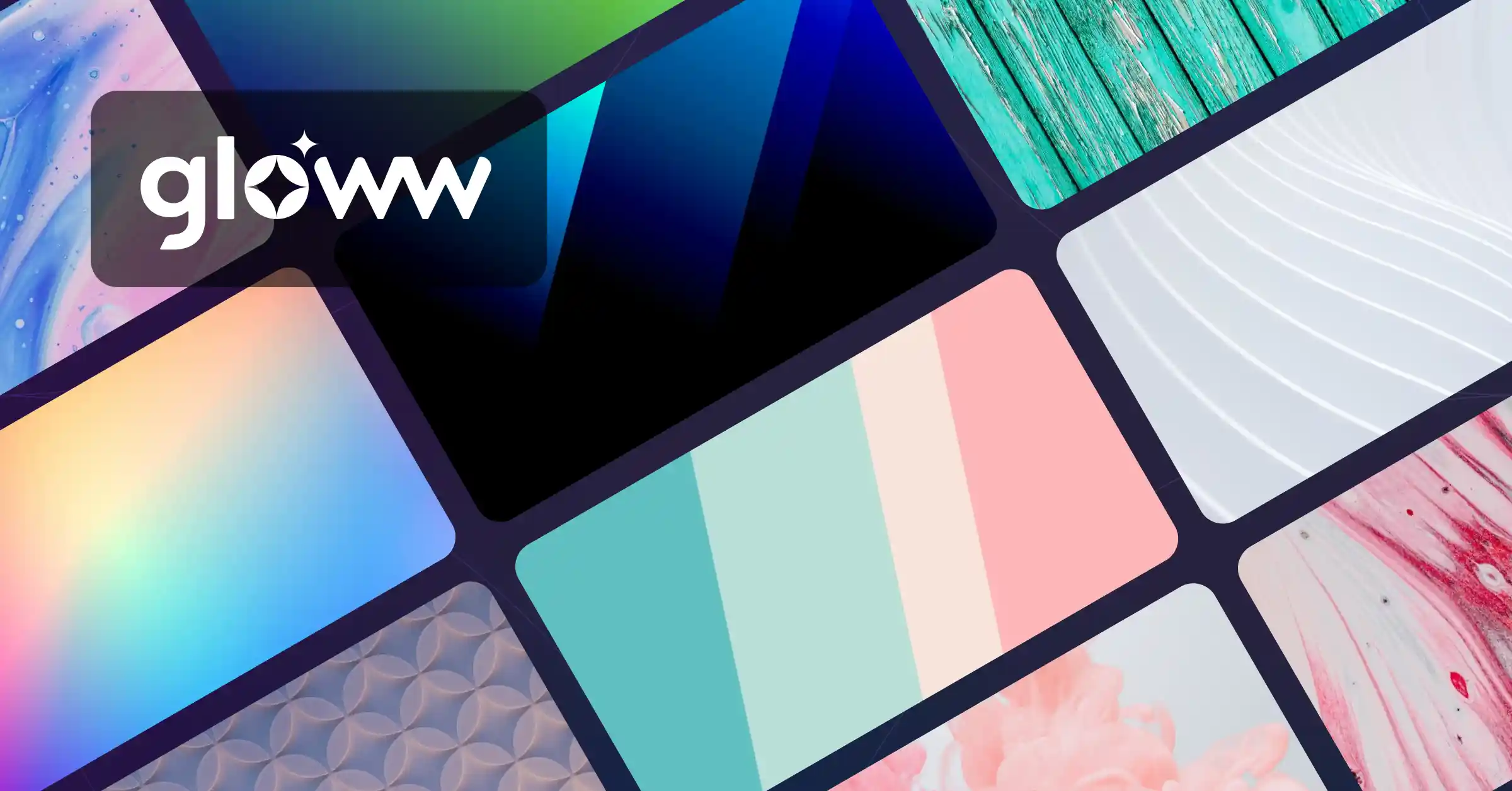
- August 23, 2023
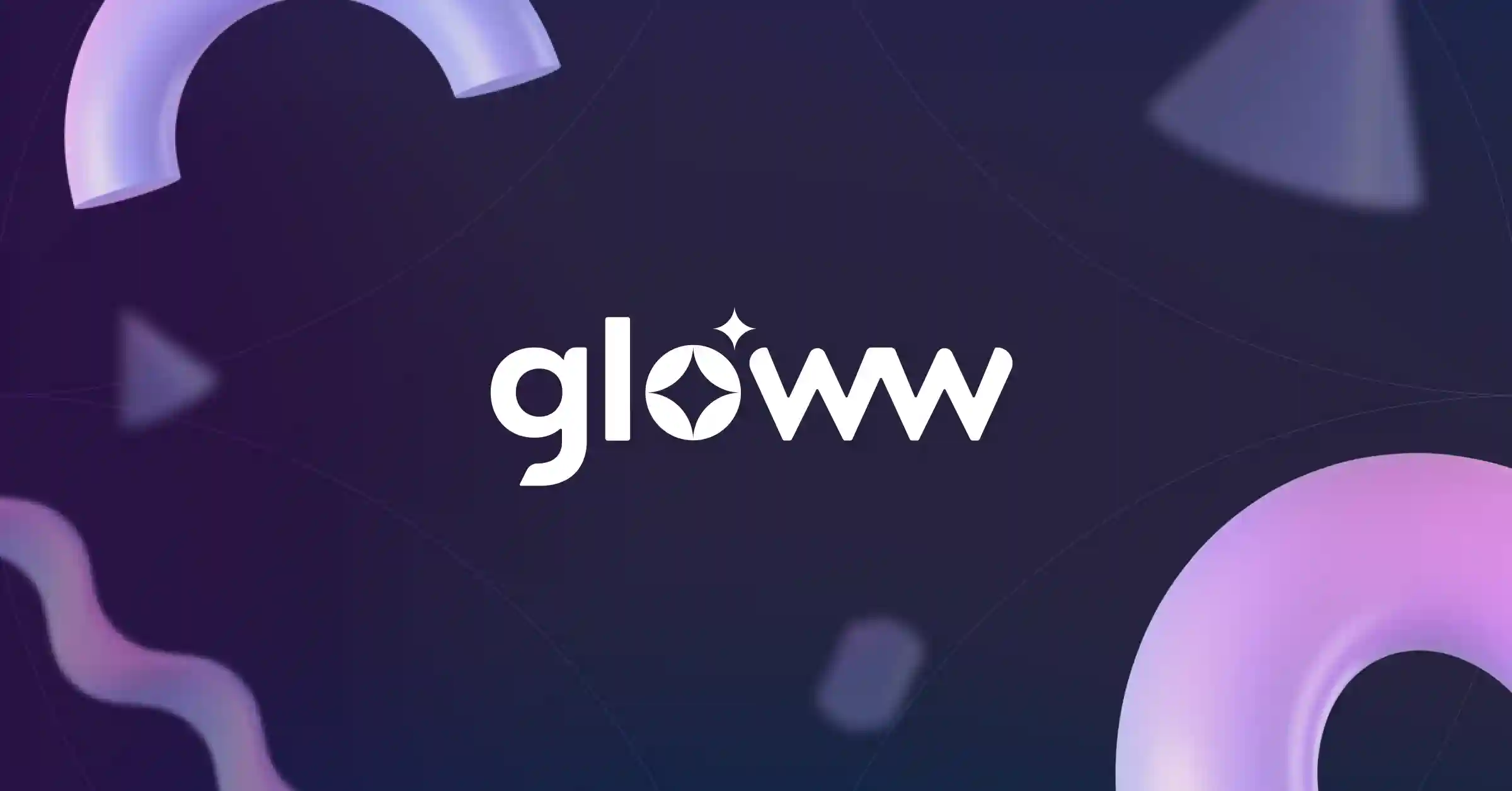
- August 1, 2023
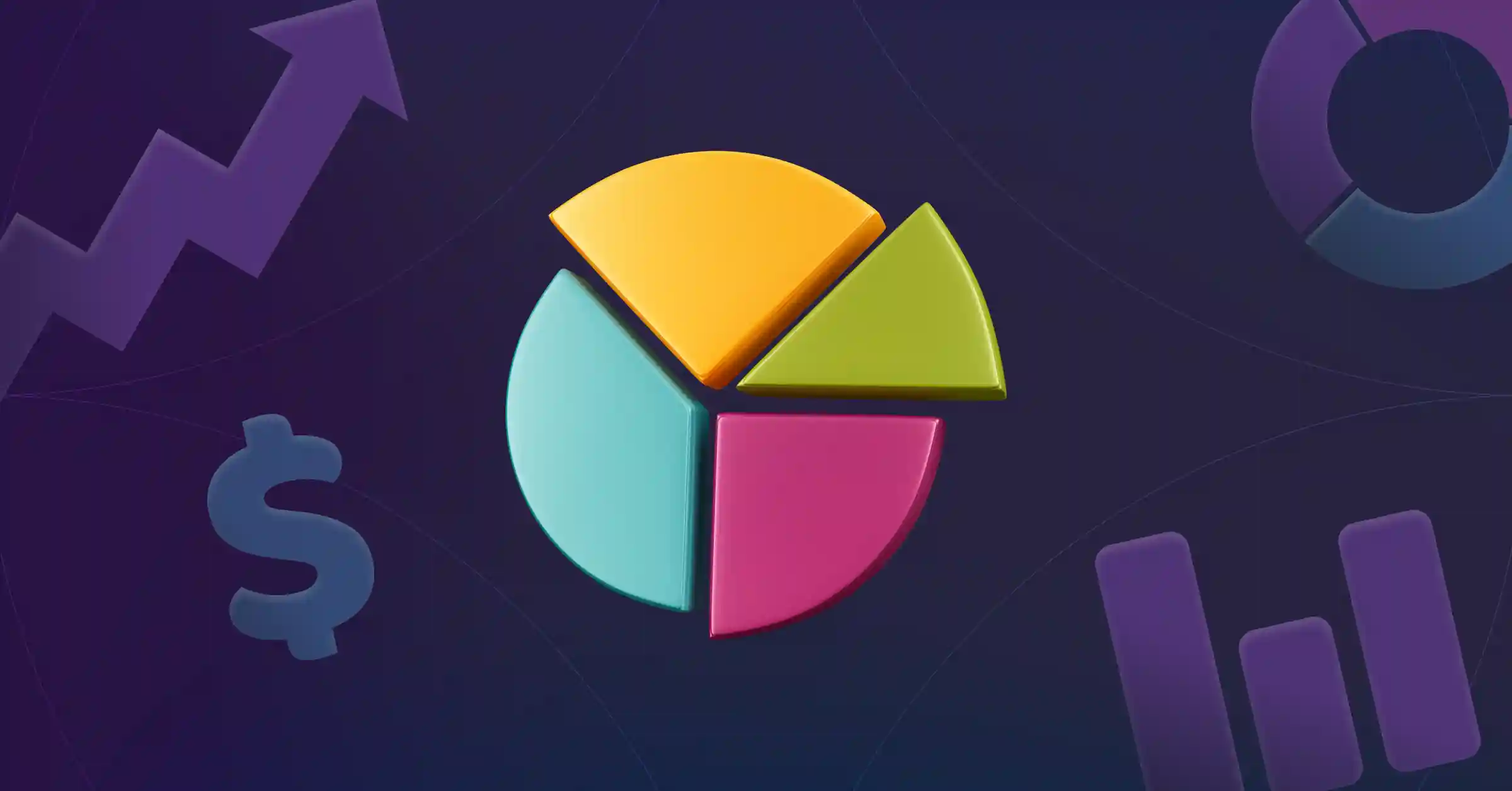
- July 31, 2023
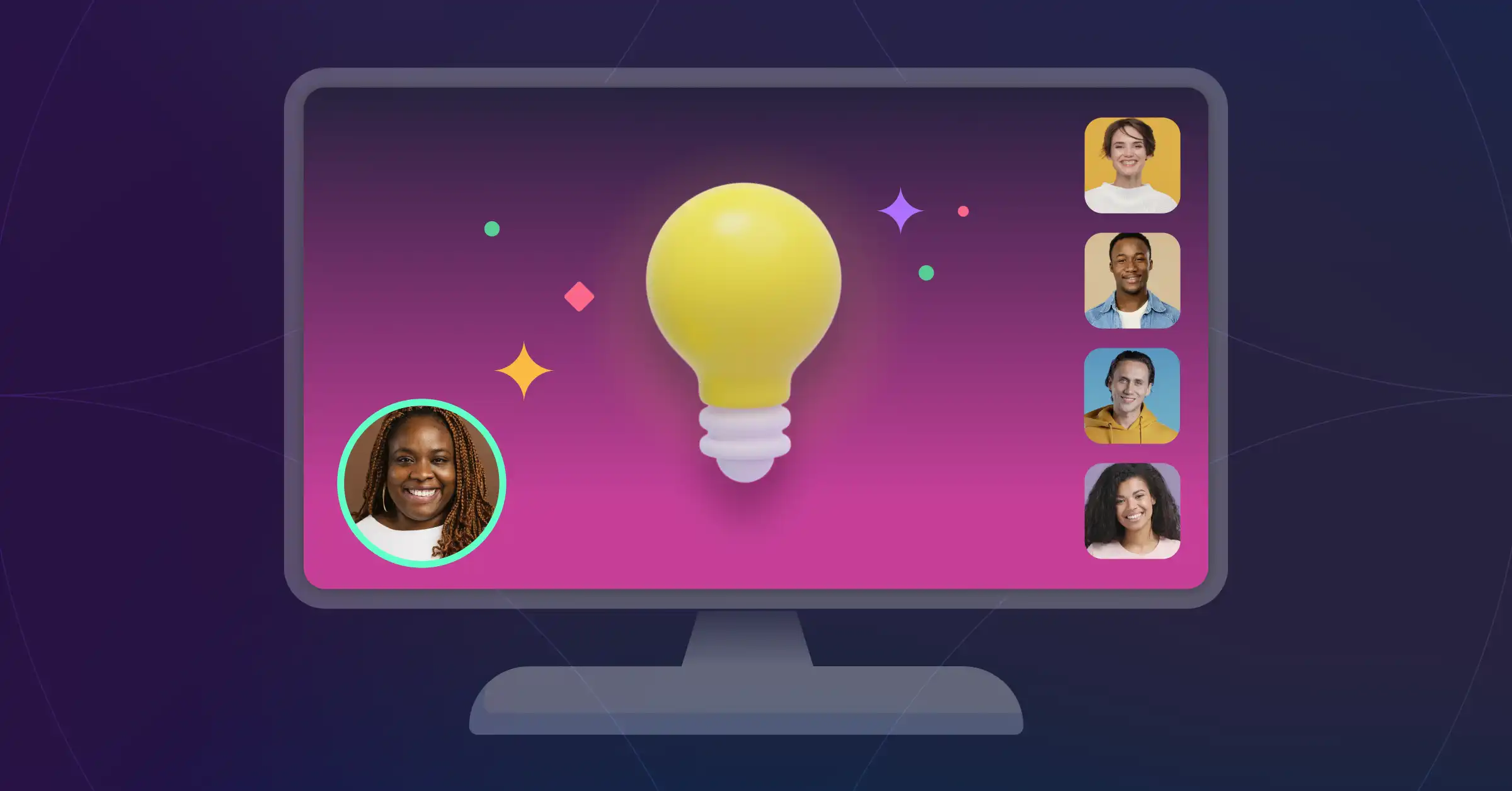
- July 13, 2023
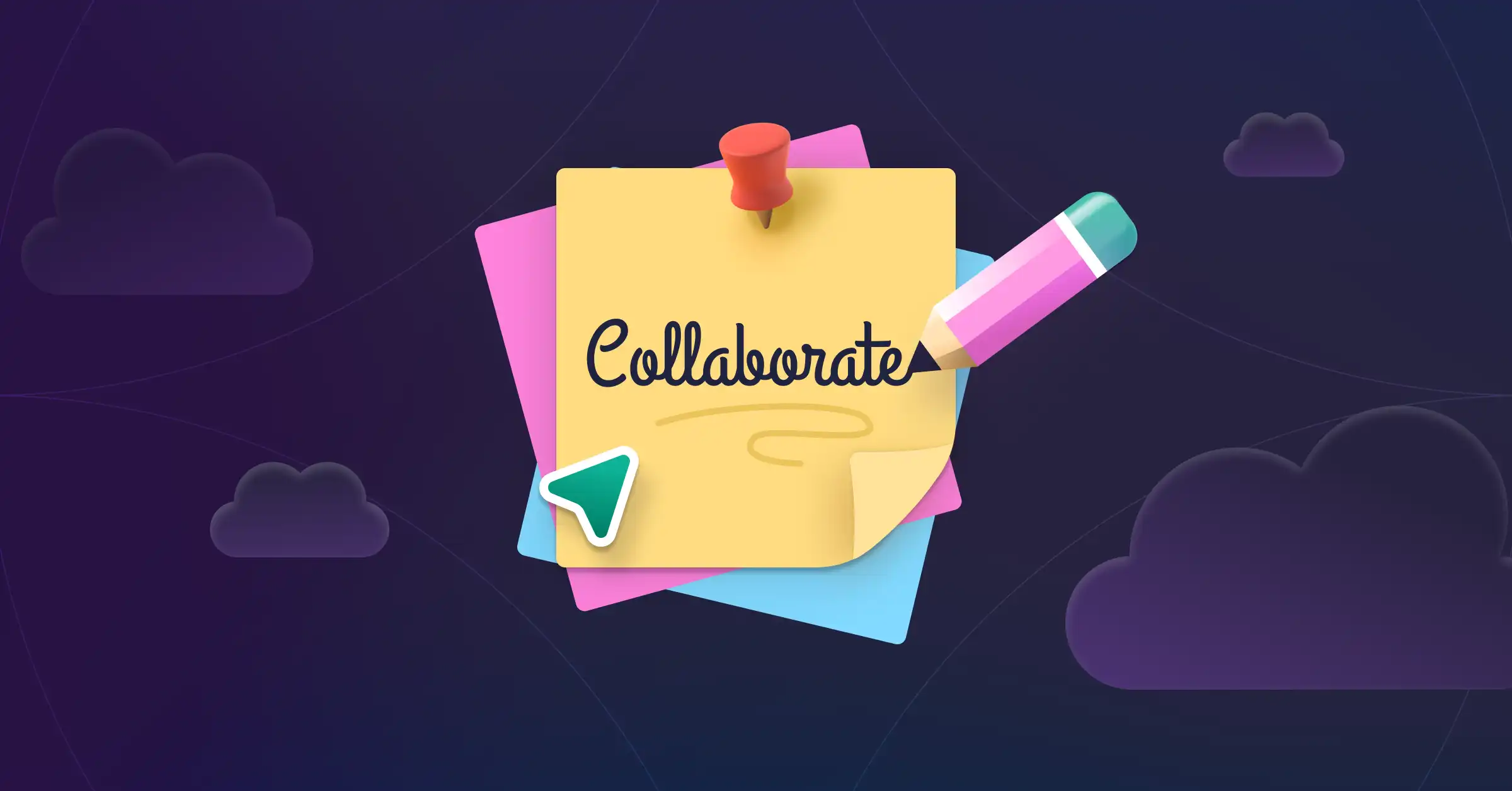
- July 6, 2023

- June 29, 2023
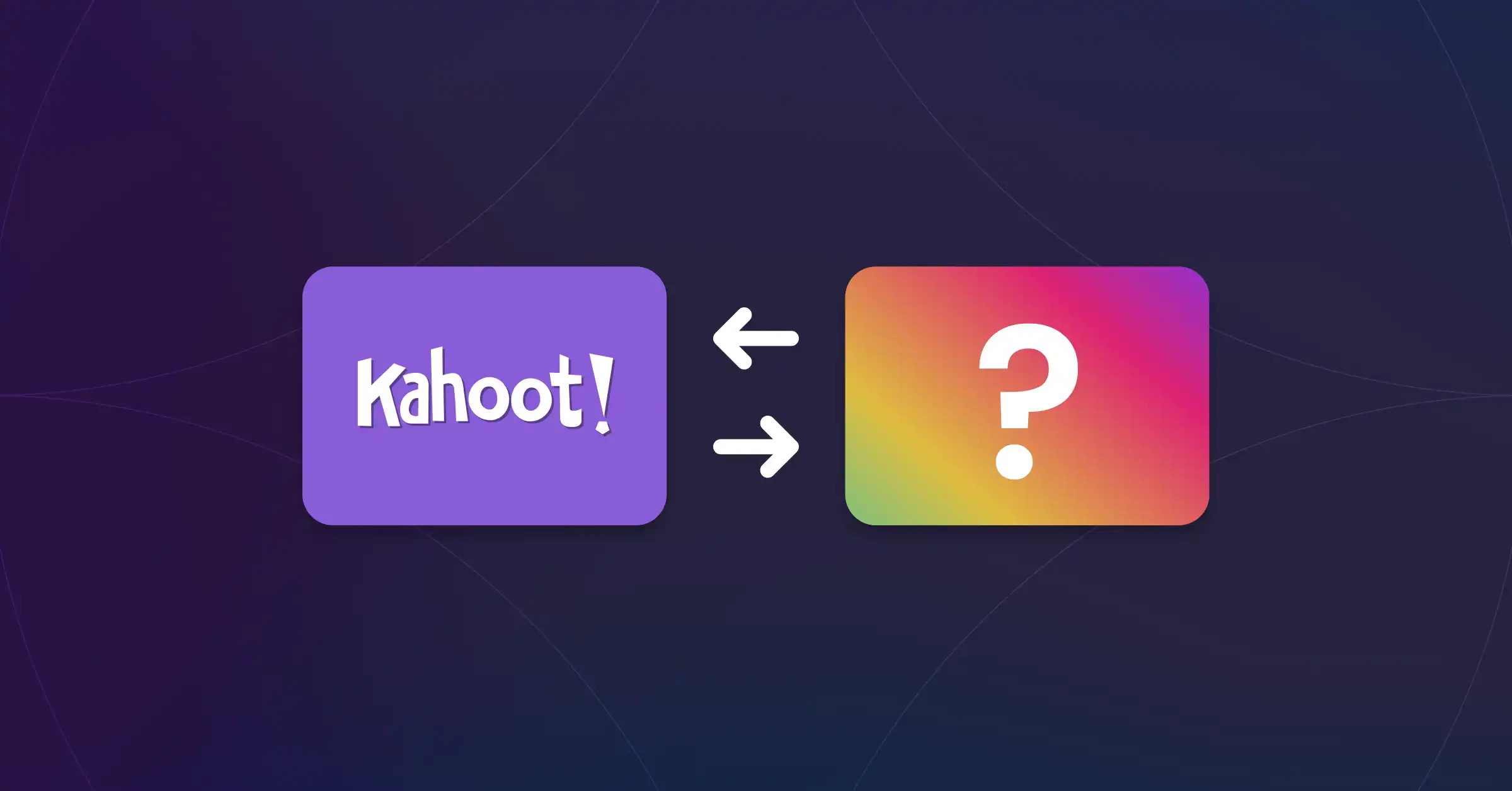
- June 9, 2023
- Business Meetings
- Team Building Activities
- Learning and Development
- Employee Engagement Calendar
- Sales inquiries
- © 2024 Gloww video ltd.
- All rights reserved.
- Privacy policy
Privacy Overview
12 virtual presentation tips to get your audience’s attention

Delivering an effective virtual presentation is no easy task.
Whether it’s for pitching to potential clients or discussing project goals with your team, you’ll have to compete for your audience’s attention and ensure your message gets through.
In this article, we’ll cover the top 12 virtual presentation tips and best practices for your next virtual meeting. We’ll also look at some of the key benefits of virtual presentations.
This article contains:
(Click on the links below to jump to a specific section)
- Research your Audience Well in Advance
- Be Vigilant with Technical Checks
- Embrace the Use of Technology and Visual Aid Tools
- Start with an Agenda in Mind
- Reduce and Eliminate Distractions
- Stick to Short, Punchy Sentences
- Interact with your Audience
- Pace Yourself and Plan for Delays
- Incorporate Back-Up Systems
- Allot some time for Q&A Sessions
- Know When to Stop
- Reach Out for Feedback and Reflect
- 3 Useful Benefits of Virtual Presentations
Let’s begin!
12 practical tips for your next virtual presentation
Virtual presentations can be intimidating for someone just starting out with them.
But don’t worry.
Here are some practical tips and best practices to ace your next virtual presentation.
1. Research your audience well in advance
With virtual presentations, you need to do a little more research than you’d usually do. It’s best to know your audience and their expectations from the presentation.
For a webinar or similar events, you can create a registration page or an electronic submission form a week in advance.
Collect general information about who’s attending the event; ask questions about what they expect to gain from the meeting, or if they have any pressing questions.
If you’re giving an office presentation, you can set an agenda for the concepts you’ll be covering. For example, think about what your keynote will be.
Seek input from team members about your presentation structure and prioritize the action items that need to be addressed. If possible, send your meeting agenda in advance and have your managers/seniors glance through the key points.
2. Be vigilant with technical checks
You cannot control an unexpected power-cut or internet connectivity issue no matter how much you prepare. So, your best bet is to be super precise with technical checks.
Here are some things you should consider:
- Is your camera working? Can the audience see you clearly?
- Do you have a proper mic and speaker installed?
- Are you well-versed with the tools you’ll be using? For example, can you switch between google slides or enable screen sharing?
These are some questions you should ponder over.
Most importantly, make sure you have solutions for any last-minute technical glitches. Prepare to have a backup or appoint someone who can handle the IT.
3. Embrace the use of technology and visual aid tools
The entire concept of a virtual presentation is based on the premise of technology. So naturally, you want to make good use of as many tools as possible.
You can use Canva to create a Canva QR code , Microsoft Powerpoint, Google slides, etc., to create an interactive presentation .
You can also integrate your virtual meeting software with various tools for better audience engagement during the presentation. For example:
- Tools like Zoom , WebinarNinja, etc, let you conduct virtual polls and quizzes during video conferencing.
- You can also use a tool like Poll Everywhere to create word clouds in real-time.
- Online game tools like Kahoot are great for creating group quizzes.
- Zoom or ClickMeeting can be useful as a whiteboard tool .
Another advantage of being well-equipped with the right tools is having better control over your audience. Virtual presenter tools can help with audience engagement. You can also monitor any distractions and eliminate them.
For example, virtual presenters can mute an audience member due to disturbances or pin an important comment for everyone to see.
4. Start with an agenda in mind
In virtual meetings, if you do not start out with an agenda in mind, you’re setting yourself up for distractions.
A good rule of thumb is to prepare a chronological list of things to be achieved during the presentation. What’s the most important concept you need to cover? Take notes, and make sure that all your other points transition back to your main concept and flow with the structure.
Next, try to simplify your data points. Use visual imagery, gifs, videos, or animations to attract attention to the key points.
Define the outcomes of your presentation, and set a time limit for each goal. For example, if the schedule has four points in total, don’t spend more than 30 minutes on each.
5. Reduce and eliminate distractions
A remote audience is always multitasking between work, so there are bound to be some distractions.
You can brief your audience about these best practices to minimize distractions:
- Everyone stays on mute while the presenter is speaking.
- Instead of directly interrupting the host, people can ‘raise’ their hand on the virtual platform if they wish to speak.
- Request your audience members to limit any distraction on their end. This could be due to background noise, kids, pets, social media, or another family member.
Apart from this, make sure that you run technical checks and prepare for any possible problems. For example, close down all unnecessary tabs if you’ll be using screen sharing features.
On your part, your chats will probably be filled with queries, doubts, or suggestions while you’re interacting with the audience. Instead of getting side-tracked by these chats, it’s a good idea to let a colleague or co-host moderate them for you.
6. Stick to short, punchy sentences
When explaining concepts to a remote audience, you should always stick to shorter, more humorous sentences. That’s because most audiences often tune out after 10 minutes .
Especially in a remote work environment, you have to capture and re-capture your audience’s attention while talking. Shorter sentences are easier to understand. But if it’s your first time being a virtual presenter, you can try these tips:
- Maintain eye contact with the audience (through the webcam).
- Use appropriate hand gestures , facial expressions, and body language.
- If possible, the person presenting should stand up. Set up your webcam accordingly.
- Ensure that your lighting is bright and lively. Make use of natural light for a better virtual background.
Moreover, keep your content prompt and precise. Avoid repetition of points, and do not over-evaluate any concepts. Ideally, do not speak for more than 10 minutes without some form of audience engagement (a story, quiz, or question).
7. Interact with your audience
According to a 2019 Duarte survey , over 68% of people believe that an engaging virtual presentation is more memorable than traditional one-way presentations.
That’s because virtual users have a very limited attention span. It’s fairly easy for them to get distracted, especially if they have to sit through a presentation without any form of interaction.
Interacting with the audience also makes you more ‘human’ in their eyes; you become more relatable. You can also plan your interaction activities in advance.
For example, you can host a quiz or poll or use a whiteboard session every 10 minutes to encourage virtual participation. You can also encourage the use of breakout rooms for audience discussions.
8. Pace yourself and plan for delays
There are little to no social cues to rely on from your audience in a virtual environment. You’ll need to practice and maintain a good pace to not speed through your presentation.
Ideally, rehearse with someone virtually. Take notes of any delay in response you may experience or points that come across as confusing to the attendees.
A remote audience often takes more time to respond. This could be due to technical issues, network delays, or unfamiliarity with the tool. But on your part, you can pace yourself according to your audience.
For example, you’ll need to incorporate longer pauses after questions or slow down your talking speed for better clarity. These changes can be observed during your practice run so that you’re better prepared for your live presentation.
9. Incorporate back-up systems
It’s important to plan for a worst-case scenario while presenting virtually, i.e., if you lose access to the meeting or content. In this case, it’s handy to share your presentation material with a co-host or a moderator.
If you’re giving a video presentation, your co-host can have access rights to the meeting if you accidentally go offline. They can interact with the audience or present the video slides while you go back online.
It’s also a good idea to be well-versed with your content. If you ever face a delay or glitch in your tools, you can always continue presenting the points with the help of a whiteboard.
10. Allot some time for Q&A sessions
When conducting a virtual presentation, it’s good to allot a specific time slot for all the doubts and queries. You can do this before or during the event.
In addition to having your own set of potential questions, inform your audience that you’ll be solving all the queries towards the end of the session.
This serves two purposes:
- Your attendees can pay full attention to the presentation, knowing that their doubts will be cleared towards the end.
- You do not get distracted by stopping and answering questions after every concept.
A Q&A platform like Tribe or BoostHQ can be useful for noting down everyone’s questions. Participants can even ask anonymous questions. This way, all your queries are stored in a single database, and you can run a more organized, distraction-free Q&A session.
11. Know when to stop
Knowing when and how to close a presentation is one of the most important virtual presentation skills you could pick up.
In a virtual event, you are bound to get distracted or carried away, so much so that you may lose track of your points. In that case, you should be precise with how much time you spend on each topic and when you should stop.
Towards the end of the presentation, it’s more productive to be brief and to-the-point and conclude with an informative synopsis. You should properly summarize the conference proceedings, highlight key points, and create a lasting impression on your virtual audience.
Here’s how you can do that:
- Prepare a clear and concise closing statement.
- Include a summary of your main agenda.
- Include a call to action.
- Include a powerful quote/message.
- Allow your audience to stay in touch with you. Consider adding a QR Code linked to your business card to your presentation.
12. Reach out for feedback and reflect
When you’re done with your presentation, a great practice is to reach out to the participants or attendees for any feedback.
If you’re presenting to your office colleagues, you can ask for feedback on your talk. Note down how you can improve, including your content, speech, engagement, or presentation structure.
You can also provide post-presentation support. This could include:
- Extra materials/data to support the topic you covered.
- A brief recap or summary of your presentation.
- Recordings of the online presentation.
- A link to a survey to note the material you could cover in the next presentations, ways you could improve, etc.
Now, let’s take a look at some of the advantages of virtual presentations.
3 useful benefits of virtual presentations
Since the onset of the COVID-19 pandemic, virtual presentations have been the norm for most organizations and companies. They’re more accessible and can accommodate a larger audience.
Here’s how you can benefit from an effective virtual presentation.
1. Higher inclusivity
Virtual presentations offer more room for individuals to collaborate and learn.
In a traditional presentation, most of the audience is limited by their geographical location. Only people who can access the location, and manage the time, can attend.
In contrast, a virtual presentation has no bounds.
People from all over the world can join in at the same time. It’s also highly accessible for people who otherwise wouldn’t attend physically due to health, childcare, or disabilities.
2. More flexibility
Virtual presenters often offer recordings of the event for those who can’t attend. Moreover, you can also choose to keep your camera off while still attending.
This makes it easier to participate in meetings. You also save more time by hosting shorter, more effective presentations.
3. More economical
When you’re virtually connecting with an audience, you use fewer resources than regular presentations. Organizers incur fewer electricity/venue costs, while participants have no travel costs at all.
Virtual presentations also lower the company’s carbon footprint by lowering the number of unnecessary travel trips. They’re a great way to practice sustainable business practices.
Final thoughts
Virtual meetings and webinars often test your public speaking and presentation skills.
You need to plan your presentation design and slide structure, manage distractions, and effectively deliver the content to the audience. You can also make good use of online presentation software to engage your audience better.
Use the tips and tools we covered here to understand how you can deliver effective virtual presentations today.
View a free demo of Time Doctor

Liam Martin is a co-founder of Time Doctor which is software to improve productivity and help keep track and know what your team is working on, even when working from home.
Hiring flexible staff: Everything you need to know
Top 15 ground rules for your team’s virtual meetings, related posts, navigating proximity bias in the age of remote work, 8 strategies that can help optimize remote team structure, no promotions for dell’s work-from-home employees, how remote work is reshaping ireland, the 10 best countries for remote work in 2023, amc and zoom transform movie nights into meeting days.
Home Blog Presentation Ideas A Guide to Mastering Virtual Presentations
A Guide to Mastering Virtual Presentations
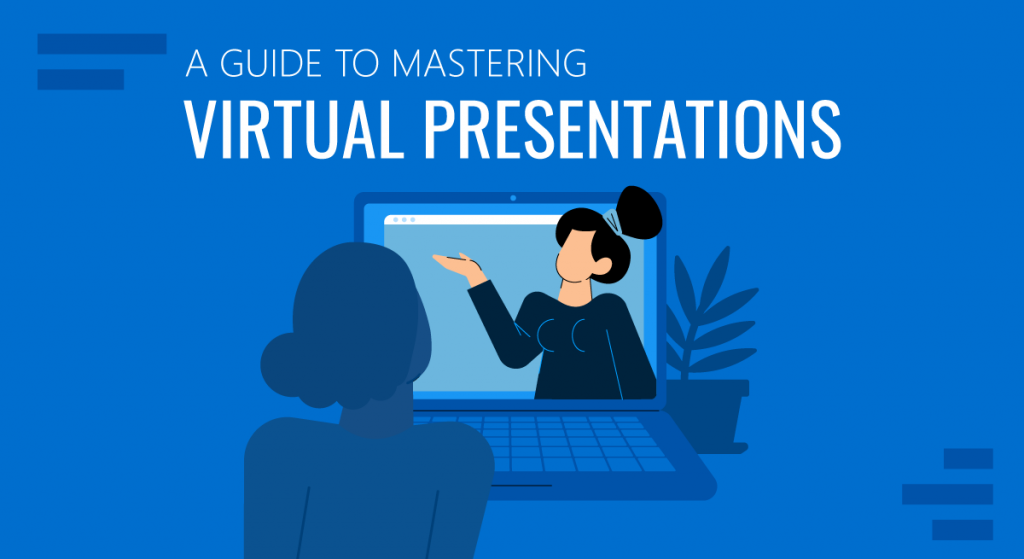
Virtual presentations are becoming a standard. With over 30+ billion presentations being created every day, traditional in-person presentations, which used to be the commonality, are more and more being adapted to a more frequent online presentation scenario.
Through the recent pandemic, the video conferencing platform, Zoom, had a participant increase of 2900% with a daily meeting participant figure of 350 million people in December 2020 alone. Yet, either triggered by the lack of human interaction or technological barriers, the truth is that online presentations can still and easily feel daunting.
That doesn’t need to be the case, however! With online presentation templates for a solid base and specific tactics to keep remote audiences engaged, presenters can easily connect with people in a virtual setting for great presentation success.
This guide to virtual presentations provides a definition of virtual presentations, common examples, and instructions on how to best present online.
What’s a virtual presentation?
A virtual presentation is an event whereby a presenter or a group of people face an audience online to go over virtual material of common interest. In the best of scenarios, a great rendition of an online presentation is clear, meeting a specific purpose that is of its audience’s interest.
Examples of virtual presentations
At SlideModel, each of our PowerPoint templates sets a valuable example of the kind of virtual presentation that works best for very particular settings. These go over topics in business, strategy, marketing, and SWOT Analysis templates , to name a few. There are also different themes to these on diverse virtual presentation templates; the latest to suit numerous needs.
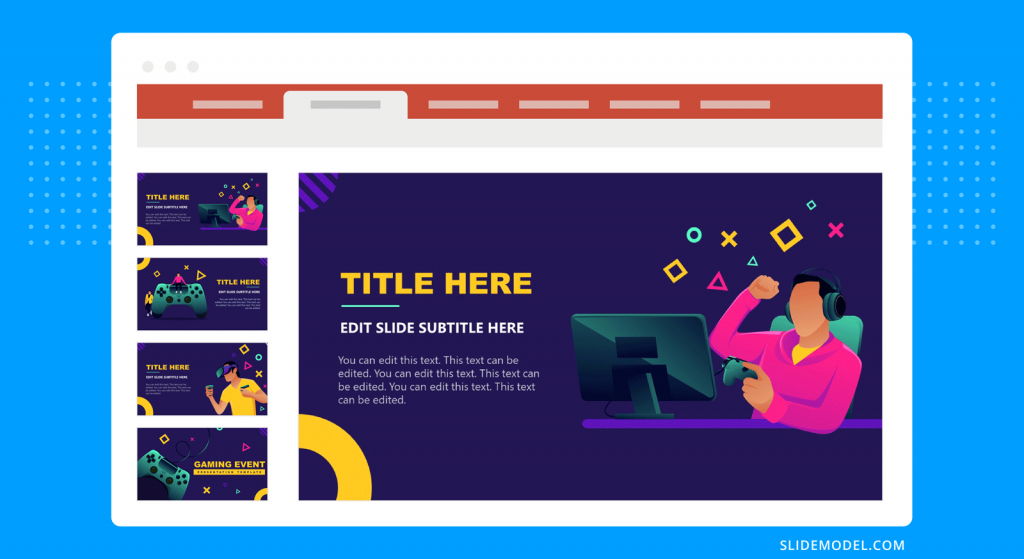
As further examples of great online presentations, here’s a Notion at Work webinar titled Manage Your Contacts and Sales Funnel. It’s highly recommended by webinar software company LiveWebinar. This presentation’s style and setup might be of special interest to business presenters as it follows regular industry standards.
How virtual presentations happen
Virtual presentations most commonly take place via web and/or video conferencing platforms . Though numerous tools exist to allow a presenter to meet an audience exclusively online, the most famous for this purpose are currently Zoom, as we described above, as much as Google Meet, and Skype. Other virtual presentations can take advantage of video presentations , where the presenter records the presentation, save it as a video, and then stream it to the target audience using a video presentation platform.
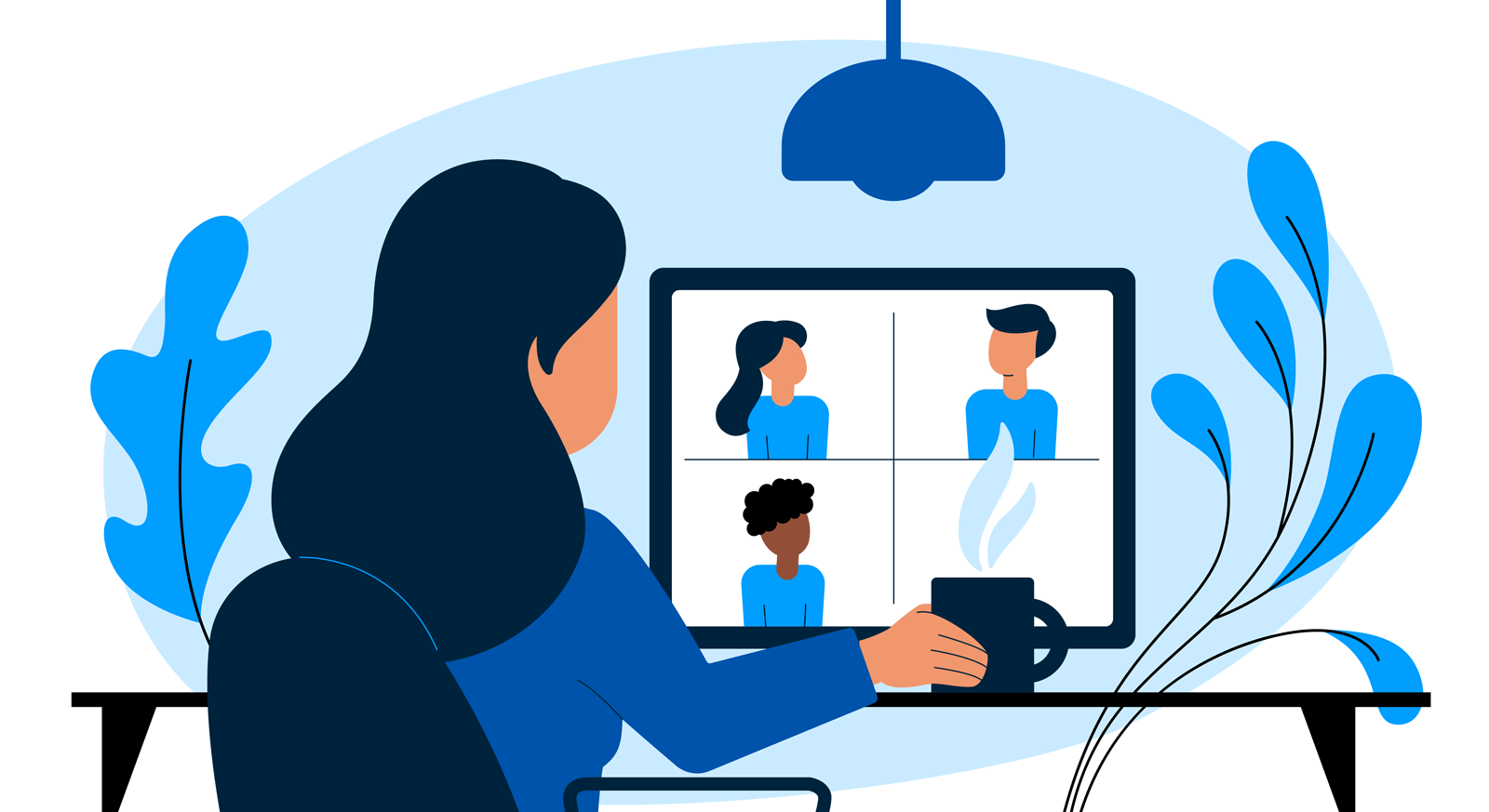
In general, these platforms include a screen-sharing ability to let presenters display online presentation decks . And they’ve become a great go-to resource with an augmented work-from-home (WFH) model worldwide.
Presentation types
Internal virtual presentations (between colleagues).
We give these kinds of presentations to people within our organization. Whether it’s for the same department or team as ours or another stakeholder within our company, college, or any sort of official body with which we interact, internal presentations serve people whose interests and needs we can access first-hand via a common ground.
Events (conferences, discussion panels, TED talks)
More public than the first item, virtual presentations can also be part of large events, whether these are public or private. Take all sorts of online conferences or talks into account. We can go online to meet worldwide communities of diverse sorts and be invited to speak at a discussion panel or conference, for example, making our presence visible to multiple computer users or over a single live broadcast on a large screen in an auditorium, for instance.
Sales presentations with prospects
At times, pitches need to happen on-screen with potential prospects who give us a certain allotted timeframe in their schedules for us to touch base on our product or offer. Virtual sales pitch is another method to use.
Training/educational presentations
Other virtual presentations can be delivered for training purposes. Those can happen for internal and even external teams or as part of an educational program at different institutions. When we’re seeking to build talent up with new skills, our presentations require a lot of clarity with specific instructions, workflows, examples, charts, videos, and as many interactive or information-specific tools as possible.
But how do we present online events like the above?
How to Prepare for Virtual Presentations
Here are a few tips on how to best prepare for virtual presentations. We’ve made sure to include these steps as being well-prepared for an online meeting can significantly improve your road to success.
As usual, do your research before putting a single slide together. Reading up on what you will talk about to an audience can set an enormous difference between the knowledge you bring to a presentation and that of anyone else in the same room with you. Chances are that people listening to you as a presenter are very invested in your topic. As such, they can come from diverse backgrounds, and truly have a natural interest in what you have to say. Be valuable to your audience with high-quality content. For that, seek what interests them, how they respond to similar material, and the best ways in which you can engage them.
Putting material together
Then, work at designing great PowerPoint slides . Keep a balance between design and content, tailoring what you present with your branding or voice in competitive, slick design that also clearly exposes your expertise.
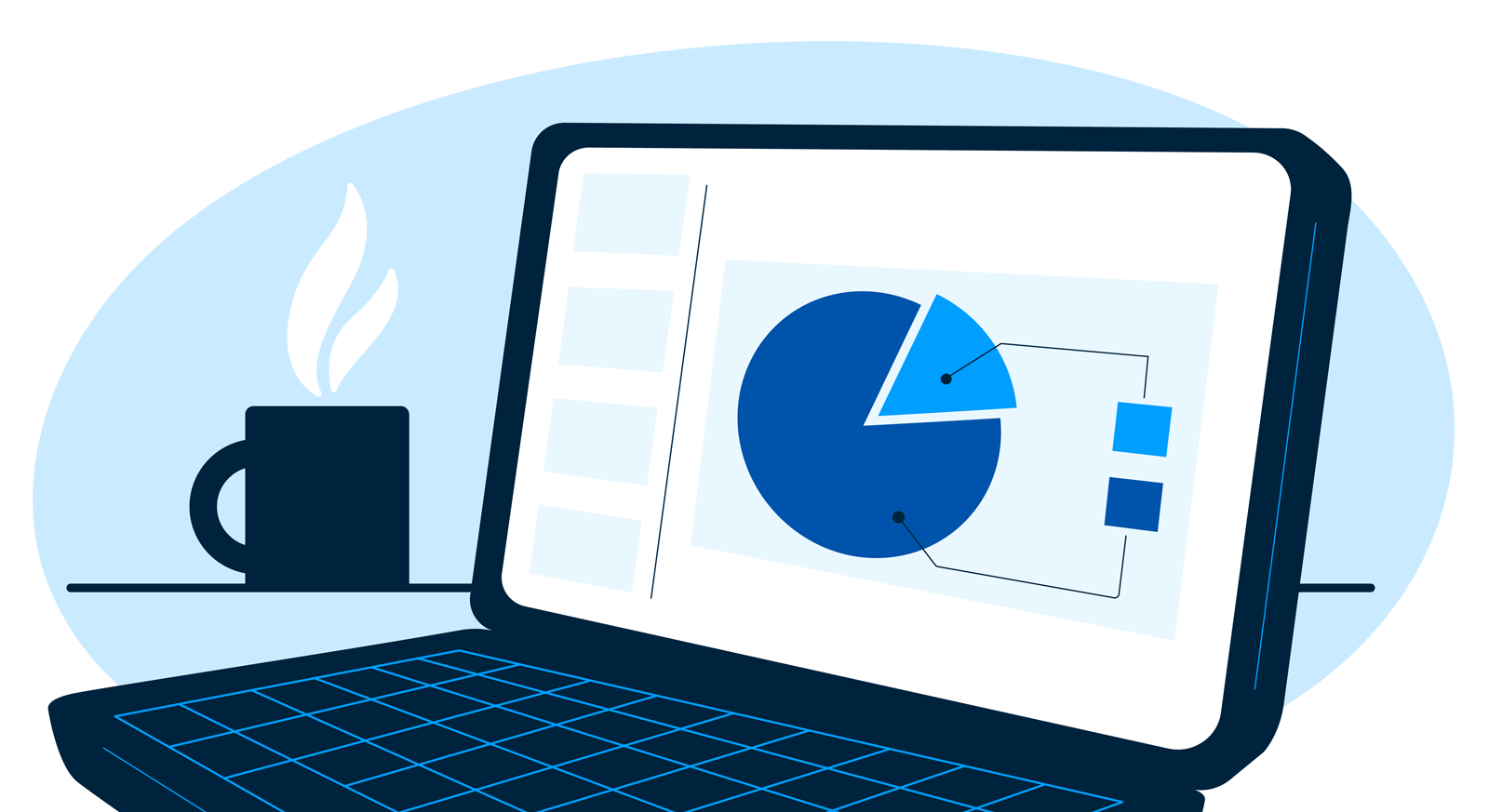
Consider your audience’s attention spans here. For that, spread content throughout several slides, if possible. Instead of packing each slide full of text or images, fill them with catchy titles, relevant sub-titles, meaningful text, and attention-grabbing visuals. Doing so will add dynamism and generate a more frequent visual change viewers are bound to appreciate.
Add the above visual flow especially if your audience will need to spend a long time on-screen to follow you. Quicker online presentations can, on the contrary, afford concise and to-the-point material over the shortest amount of slides you can muster.
Preparing your script
You may have all the know-how in the world on a given topic, company, subject of study, a product, or whatever is getting you to a virtual presentation need. Yet, an outline of ideas, a sequence of thoughts, and the most important areas of your presentation are all valuable tools to ensure success as you present.
Write your thoughts out. Think of the sentences you’re verbalizing, how you’re phrasing your communications, and the order in which these will be presented. Slides don’t make up for your verbal communication. That vocal area needs preparation, too.
Write an outline, jot down pointers, and even prepare an essay, if you must. However you feel most comfortable, a script in any form is necessary for a clear rendition of your ideas in front of an audience, whether that happens virtually or in person.
While you’re at it, include attention-grabbers as you prepare what you’ll say. These can be as easy as saying: “Look over to our graph at the bottom right”, for example, inviting people to actually connect to what you’re presenting. These tricks are especially needed during a virtual presentation given the potential audiences have to be distracted via so many other means that are available on their computer, tablet, or cellphone.
Practicing in front of an audience
Quite succinctly, peer feedback can do wonders for your virtual presentations. Gather whoever will connect with you to get their valuable insight on what’s coming through from your efforts.
Sit back without judgment to listen to what business partners, friends, and even family have to say about your work.
Recording a demo
Tied to above, record that session. You can use it as your demo.
Pushing you to be fully ready for a practice run will ensure you have thought about everything that matters for your final presentation. It will also add a level of security that can give you a more successful edge in the end.
This practice might sound tedious, but it can also help your team, for example, if you bring people on board to your demo before you launch a product, face a client, present before a different department, face your teacher, and so much more!
Checking your online tools
Because online presentations essentially depend on technological tools, much more so than in any other kind of presentation setting, take the time to check everything works before you get started.
Check your invitation links, log in to your meeting platform, open up relevant files, click on the presentation sharing icon, and make sure you’ve got all the privileges you need to perform any action you intend on making. Test your audio, try your mic and speakers, and hit the record button as a trial…do it all!
A demo, practice, and even setting 30 minutes ahead of your presentation can be golden for you to troubleshoot any unexpected technological failures. Go through your required steps one by one to make sure everything works!
Presenters are muted quite commonly and cannot get their volume to function, their cameras have stopped working, or they simply can’t share their screen. While no one will generally count that against anyone if the delays aren’t meaningful, this kind of setback can easily signal a lack of preparation. Because many issues can get in the way of a successful and timely virtual meeting, prepare for those challenges ahead of time.
Concentration
Once your checklist up to here is done, remember to take some time for yourself. Seek your focus. However you concentrate best, find that mental spot where you can truly be attuned to your thoughts and the way you speak. Release any heavy emotions, such as anger, fear, anxiety, or stress. And seek to be balanced within your own self. Even three deep breaths can do the trick if time is pressing, but never forget to start presenting until you’re at your best concentration level.
Putting yourself out there
Then go for it! Hit that record or live button, let people in your waiting room into your meeting area, say hi to anyone present, or let people know if you’re expecting anyone or waiting for someone for a few minutes. Become the host and take over as a leader, which is ultimately what presentations are about; for a specific period, all attention will be on you. Take your space, put yourself out there, and do your best.
Establishing conversation
Virtual presentations don’t end when you’re done presenting your slides. Whenever possible, open up the space for the audience to give you feedback, ask questions, and engage in conversation with you. You can include a question and answer (Q&A) session or display frequently asked questions as a means of addressing commonly unclear areas. Also, leave room to address whatever comments come up via chat.
By the way, just as a pointer to get your next presentation rolling, set the stage at the beginning of your online presentation in terms of when and how you’d like your audience to ask questions. Will everyone be able to stop you as you’re presenting to clear any items that come up? Or would you rather leave all questions for last?
Commonly, addressing questions via chat or at the end of the session keeps your attendees’ focus under better control. Remember you’re directing people’s attention every time you present. This works just like a maestro would command an orchestra. Make the best of your expertise and knowledge to wow your audience with a unique presentation that gets people talking.
Conclusions
Virtual meetings aren’t going anywhere. If anything, the use of online tools to group on a given topic is more and more common. As work-from-home leniency becomes widespread after COVID-19, especially, we can heavily rely on virtual presentations being here to stay.
Consider using templates to help your slide quality. Templates are a great base for design as much as content. With industry or topic-specific material, templates are a great guide that can also accelerate how you create and share content in a high-paced environment.
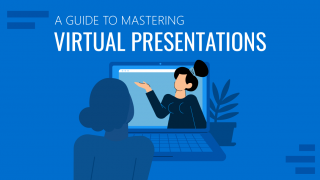
Like this article? Please share
Business PowerPoint Templates, Business Presentations, Communication Skills, Presentation Skills, Presentations, Verbal Communication, Virtual Presentations Filed under Presentation Ideas
Related Articles
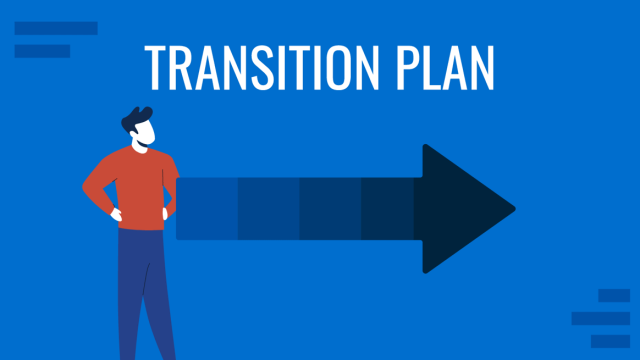
Filed under Business • May 17th, 2024
How to Make a Transition Plan Presentation
Make change procedures in your company a successful experience by implementing transition plan presentations. A detailed guide with PPT templates.
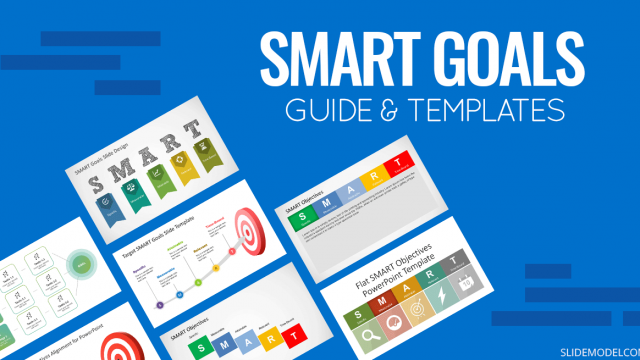
Filed under Business • April 22nd, 2024
Setting SMART Goals – A Complete Guide (with Examples + Free Templates)
This guide on SMART goals introduces the concept, explains the definition and its meaning, along the main benefits of using the criteria for a business.
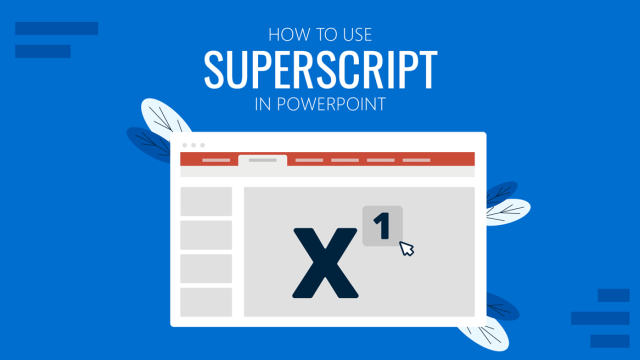
Filed under PowerPoint Tutorials • April 1st, 2024
How to Add Subscript and Superscript in PowerPoint
Using subscript and superscript in PowerPoint shouldn’t be a challenge. Learn how to properly use these two special type symbols with this guide.
Leave a Reply

How To Ace Your Virtual Presentation: Our Top 10 Tips
Table of contents, what is a virtual presentation.
A virtual presentation is a demonstration, lecture, informational session or speech meant to inform, persuade, motivate, build goodwill , or present a new concept through a digital medium such as a web video conferencing software where the host, presenter and attendees are convening remotely.
Virtual presentations have gained popularity over the last decade due to the advancement of video web conferencing software such as Zoom and Google Meets as well as the convenience virtual presentations have afforded us. Virtual presentations have also helped break down challenges experienced in different fields of work and study.
How Are Virtual Presentations Different From Regular Presentations?
On the surface, it might seem that the only difference between a virtual, online presentation and an in-person presentation is the method in which it is delivered.
In reality, however, the two require different approaches to keep viewers engaged in the presentation. Here are two major differences between virtual and regular, in-person presentations you should consider when deciding if your next meeting should be held online or in-person:
Audience Members – Is The Audience Engaged?
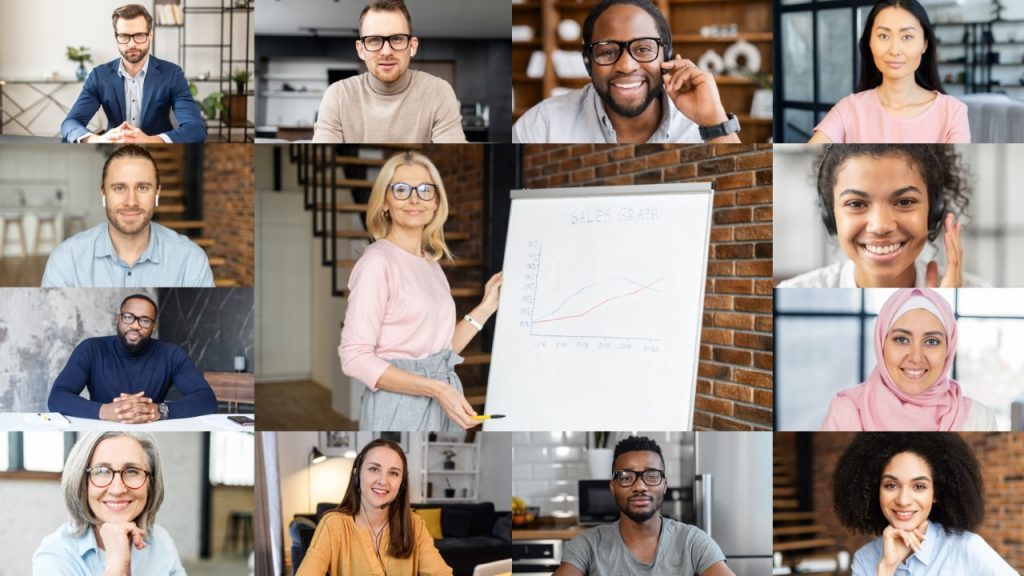
Participants viewing a virtual presentation are far more easily distracted than a typical meeting participant would be when viewing the content in the same room as the presenter. With in-office presentations, participants are typically in the conference room, which is a controlled environment with fewer distractions competing for attention, making it easier to pay attention to what the speaker is saying.
Self-surveillance is also less prominent in a virtual meeting rather than in a physical meeting. When you’re in a room with other individuals, you subconsciously start to self-regulate your behaviour thinking others are watching you. For example, you will not find yourself looking at your phone and you will maintain eye contact with the speaker.
With virtual presentations, on the other hand, the attendee has the ability to turn off their video and microphone allowing them to easily switch their attention to other distractions like their phone or carry on side conversation without anyone else ever knowing.
Scalability & Flexibility
Unlike an in-person presentation where the host, presenter and attendees are physically present at a singular location in the real world, virtual presentations allow for greater scalability which is not bound by the physical environment they are held in.
An in-person meeting would have you bound to the limitations of the room or venue space and the flexibility of other people to attend the presentation at a singular location. On the other hand, a virtual presentation allows you to present to more people at the same time, aided by group video conferencing services, which allows for hundreds of participants per meeting. With a virtual presentation, you are not restricted to the physical capacity of a venue space or the challenge of traveling distances for people.
Either virtual or in person you need a visual presentation that captures the attention of your audience before you tell your story.

Here's One We Did For SalesForce
When the most dynamic CRM sales tool in the industry reaches out for help, we couldn’t resist joining forces. We worked with their team to develop a concept that aligned with their branding and allowed their “Sales Force” to share their value proposition with potential customers in an engaging way.

Why Are Virtual Presentations Important?
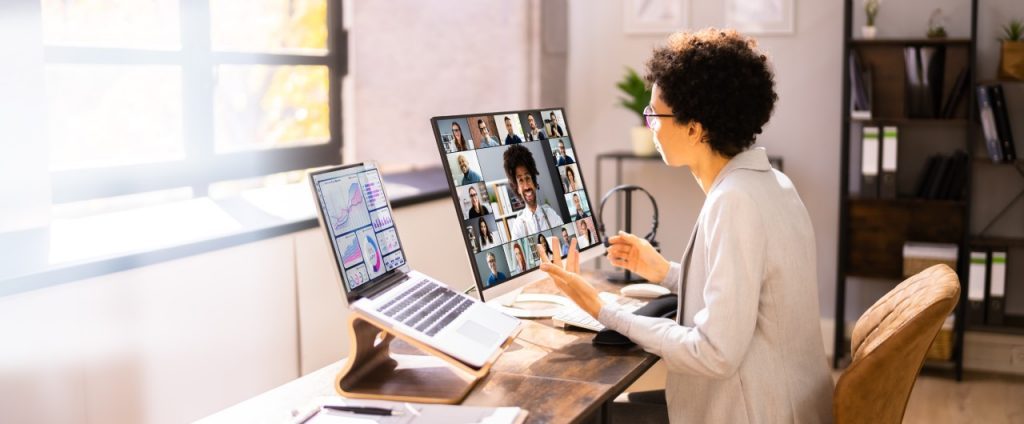
Virtual presentations are important because they help break down barriers when it comes to bridging time zones, connecting remote regions and keeping one another safe as we have recently seen with COVID-19.
Remote teams working in space or up north in remote regions are able to share their research and findings far more quickly and easily by being able to connect with other researchers around the world and discuss in real-time. Although it may seem like this could have been done with phone calls, fax machines or even videos, virtual presentations allow for a consolidated, streamlined process that allows for spur-of-the-moment conversations with multiple people in a live presentation format.
As globalization continues to impact our everyday lives, virtual presentations are another way we are connecting with one another around the world. With remote work on the rise , learning about virtual presentations and the nuances that come with them is an important skill to know as more companies, government agencies and cultures adopt virtual presentations and communication.
How Do You Create A Virtual Presentation?
With any other project you decide to take on, to make it excellent, knowing where to start and setting up a good foundation is key to its success. The same applies to virtual presentations. If you don’t have a solid plan in place or create a solid foundation on which to build your presentation upon, your presentation won’t be as successful as it could be.

We’ve put together our top four virtual presentation tips to bring your virtual presentation to life.
1) Start with your content
First, you need to start with your content and understand what message you want to share with your audience. You need to fully understand the topic and content at hand so you’re confident in your delivery.
Start by asking yourself some questions.
- What are the key takeaways you want everyone to leave with?
- What is the purpose of sharing this content?
- Is this content relevant?
- What questions might the audience have and do I know the answer to those questions
It might help to create a story around your topic with a beginning, middle and end to help guide you and your audience through the content.
2) Think about your slides
You want your slides to be engaging. Without engaging slides, you’ll lose the interest of your audience. Remember to keep slides colorful. Use an image or a graphic to help tell the story of the slide. Don’t go overboard though. Keep it simple and follow a 1:1 ratio. One image per slide.
3) Focus on your audience
Throughout your career, you’ll be presenting material to different audiences. Not every audience is the same. For younger audiences, you’ll want to use more visuals and use more vocal energy to keep the audience’s attention. For an older demographic, you might want to keep things more succinct, to the point and talk at a slower pace. It’s one thing to know the content and create a great presentation but it’s useless if you’re not sympathetic to how your audience gathers information.
4) Be dynamic
Keep the attention of your audience by being dynamic and not static. If you’re able to present with a webcam, then do so. Take advantage of as many tools and features as the video web conferencing software you decide to use will allow. For example, some software allows you to have the audience interact with your screen and slides. Depending on the content you’re delivering, you can even have the attendees break out into smaller groups. This will keep the presentation lively, unique and encourage audience participation. Ultimately, you want to keep it fun.
Get inspired with slide ideas from our portfolio
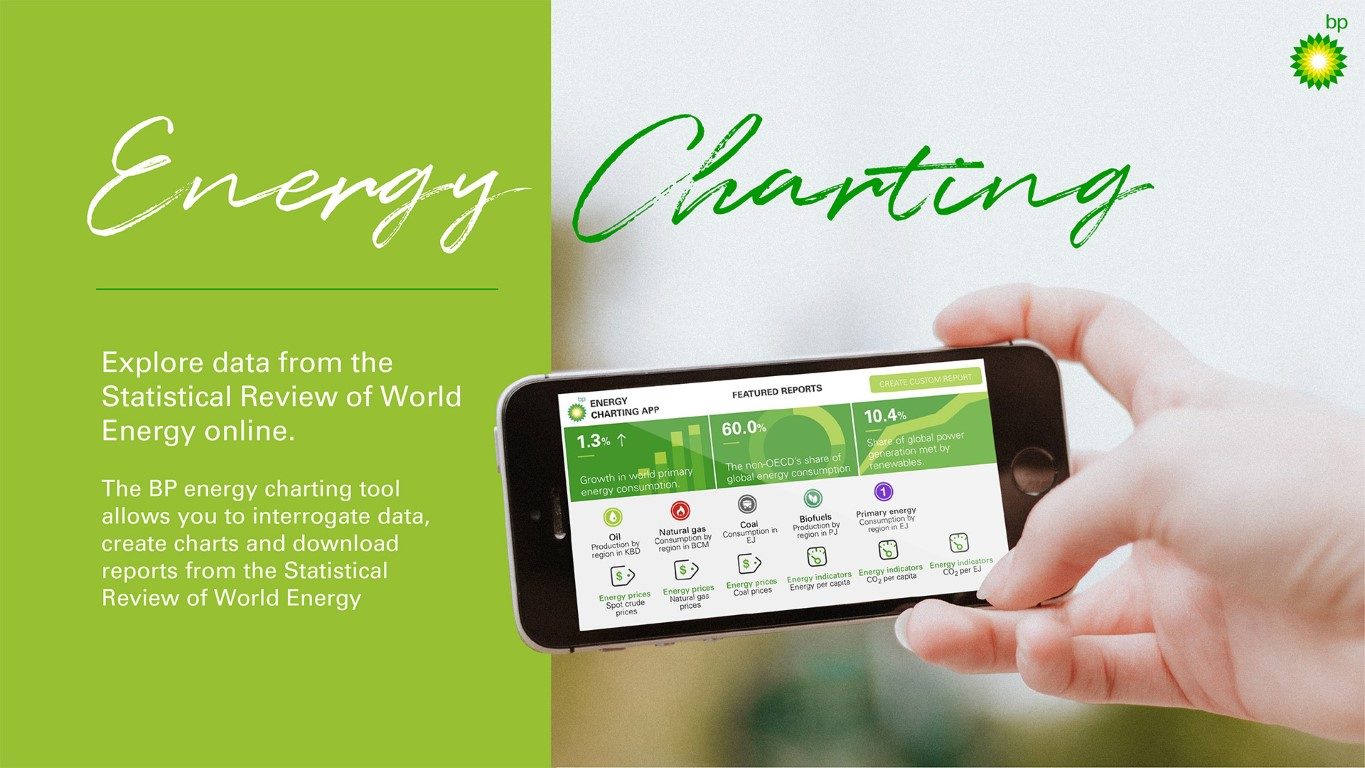
Our Top 10 Best Virtual Presentation Tips

Before you deliver your next virtual presentation , be sure to review these ten tips to help you prepare.
1) Proper Webcam & Lighting
First, check your webcam and lighting. Before you present, turn on your webcam and make sure you’re visible. Even if you think you have sufficient lighting, it’s always best to double-check as some webcams aren’t calibrated correctly. If you’re using a ring light, it may appear like a harsh, blue light is being used. Use this time to also check your microphone and audio source. You’ll be able to check the sound quality and ensure the audio pick-up levels are correct.
2) Familiarize Yourself With The Technology
If you’re not used to presenting virtually or you’re using new software, try practicing your delivery with the technology you’ll be using. If you run into any technical issues, you’ll be able to resolve them beforehand.
3) Check Internet Connection
This is absolutely critical . A virtual meeting or presentation is only possible with an internet connection. If you don’t have a proper internet connection, you won’t have a presentation. It’s also a good idea to practice presenting with all the technology you’ll be using as more software usage requires more internet bandwidth. If you plan on presenting with your webcam on, test your internet connection with your webcam on so you have an accurate measurement.
4) Talk To The Camera
When you’re delivering your message, make sure you keep eye contact with the camera . This will allow the audience who is watching your presentation to feel more connected and engaged. If you’re simply reading from a screen, it makes the presentation feel inauthentic, unpolished and it makes it seem like you’re not confident in the content you’re presenting.

5) Present As You Would In-Person
If you have the ability to stand up while presenting, you should . Standing is beneficial because it allows your airways to be fully open. While you’re sitting, your core is typically tight and you might find yourself hunched over. This will restrict your diaphragm from moving to its fullest potential. If you stand, you’ll have a much clearer voice when speaking.
6) Use Body Language
Keep your presentation dynamic. Your body is a communication tool. Use hand motions to emphasize key points. Use facial expressions to deliver emotion . The combination of body language with your words will help connect the audience to your message on a much deeper level.
7) Engage Your Audience Members
Keep your audience engaged and allow them to participate. Some ways you can keep your audience engaged is by using polling software to ask the audience questions. You can host a Q&A at the end of your meeting , or you can have them play games like Kahoot! to win prizes.
8) Have A Moderator
Having a moderator helps you stay focused. A moderator can help monitor the chat and gauge audience engagement. If you’re conducting a Q&A session, depending on the software you use, a moderator can help filter questions that might be inappropriate. They will screen questions before they are made public to the rest of your audience.
9) Use Evaluation Tools & Learn
This is a tip not many presenters take advantage of that will help you stand out amongst the rest and will make your next presentation even better. At the end of your presentation, consider sending out a poll. Ask for feedback from your audience to see how well you did . You might want to ask their opinion on the visuals, see what information they retained or see how you presented as a whole. If done correctly, for your next virtual presentation, you’ll know if you need to slow down if you’re a fast talker or if you need to add more visuals.
10) Be Yourself
The most important tip of them all is to be yourself . When you’re yourself, you’ll have fun. Presenting and everything will appear natural.
Are You In Need Of A Custom Presentation? We Can Help
Now it’s about you! Are you in need of a fresh, engaging presentation that captures your audiences attention? Whether you need a clean up, a re-design or a completely custom build we have you covered. You can find our presentation packages and pricing options here . Want to speak to a geek, click the button below.
Author: Ryan
Related posts.

FREE PROFESSIONAL RESOURCES DELIVERED TO YOUR INBOX.
Subscribe for free tips, resources, templates, ideas and more from our professional team of presentation designers.

Present Live: Engage your audience with Live Presentations
With Live Presentations in PowerPoint, audience members can see a presentation on their devices and read live subtitles in their preferred language while you speak. They can use "pinch to zoom" to see the slides more clearly on mobile devices, give feedback, send live reactions to the presenter, and navigate back to review previous slides.
Important:
To use Live Presentations, presenters must have a Microsoft 365 subscription. Audience members don't need a subscription to participate in Live Presentations.
Live Presentations is not supported for presenters in GCC, GCC-High, or DoD tenants.
Getting started
To get started with Live Presentations open your slide deck in PowerPoint for the web and go to the Slide Show tab.
Important: Live Presentations is supported on Microsoft Edge version 80+, Google Chrome version 72+, Mozilla Firefox version 68+, or Opera version 60+ on Windows or Mac. Currently Safari is not supported for presenters, but works fine for audience members.
First, check your audience setting. Click the drop arrow next to Present Live to select who should be able to connect to this presentation.
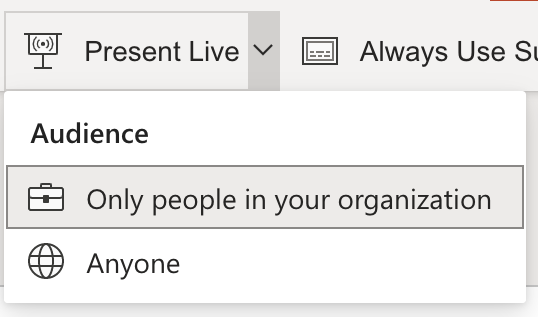
Only people in your organization - This is the default option for presenters signed in with their work or school account. It limits access to people signed in with accounts in the same Microsoft 365 organization (work or school) the presenter is in.
Anyone - If you're presenting to an audience that includes people who are not in your organization you'll need to select this one.
Next, select Present Live and your presentation will begin with a screen that shows a customized QR code. You can also start your Live presentation from the slideshow toolbar:

Your audience can point their device cameras at the QR code, tap the link that appears over the QR code, and PowerPoint Live will load your presentation in their web browser. There's nothing for them to install.

Tip: If they're having trouble using the QR code they can also just go to their browser and enter the short URL shown at the top of the presentation screen.
The audience can connect from any device has that has an Internet connection and a browser: iOS, Android, Windows, or Mac.
Important: For audiences accessing Live Presentations on their mobile devices it requires at least iOS version 11, or Android version 8.
Once your audience has joined the presentation simply advance to your first slide as normal to start presenting.
Presentation subtitles
Once your audience has loaded the presentation they will see your spoken words transcribed on the screen in near real-time. This is great for audiences when the acoustics of the venue aren't good, or if you have audience members who have difficulty hearing.
If an audience member would like to have your words translated for them into a different language, they can tap the language indicator and select from any of the supported languages. Once they've selected their language your spoken words will be machine translated into that language, and shown to them on their device as subtitles.
Each audience member can select the language of their choice.
Reviewing previous slides
If an audience member wants to look back at one of your earlier slides that can do that using the slide control that appears on their screen just below the current slide. They can go all the way back to your first slide, but they can only go as far forward as the slide you're currently displaying, so you don't have to worry about them reading ahead in your deck.
Live feedback
If an audience member using PowerPoint Live wants to give you feedback as you go, they can tap the feedback button (which looks like a smiley face) towards the bottom right of their device screen. There they can select from a handful of different feedback types, from "like" to "puzzled" and more. Their selection will briefly appear on the presentation screen.
Presentation evaluation
When you end the presentation audience members using PowerPoint Live will each get a short survey where they get to rate your slide design, speaker's skill, content, and interaction with audience on a scale of 1 to 5. They can add any other comments or feedback they might have and submit. This feedback is collected by Microsoft Forms where you can view the aggregated, anonymous, responses.
Important: You can save the aggregated feedback email in your inbox, but the detailed audience feedback in Microsoft Forms isn’t kept indefinitely. If you want to keep the detailed feedback, go to the feedback form, select Open in Excel , and save the resulting Excel file.
Email summary
After the presentation you will get an email containing a summary of audience feedback responses, live reactions from the audience, and some recommendations on what to improve for the next time.
Presenting remotely?
You can still use PowerPoint Live Presentations when you present remotely! Here are a few tips for your that might help:
If you're presenting using Microsoft Teams and want to use Live Presentations you'll need to use screen sharing mode, rather than presentation sharing mode, to share your presentation. Otherwise you won't be able to start Live Presentations.
It will usually be easier for your audience to use a second device, like a smartphone or tablet, to join the Live Presentation. This allows their primary device to be dedicated to the presentation itself.
If an audience member has two (or more) screens on their device it can work to join the Live Presentation in a browser window on another screen, reserving the primary screen for the presentation.
Tips for creating and delivering an effective presentation
Rehearse your slide show with Presenter Coach

Need more help?
Want more options.
Explore subscription benefits, browse training courses, learn how to secure your device, and more.

Microsoft 365 subscription benefits

Microsoft 365 training

Microsoft security

Accessibility center
Communities help you ask and answer questions, give feedback, and hear from experts with rich knowledge.

Ask the Microsoft Community

Microsoft Tech Community

Windows Insiders
Microsoft 365 Insiders
Was this information helpful?
Thank you for your feedback.
We use essential cookies to make Venngage work. By clicking “Accept All Cookies”, you agree to the storing of cookies on your device to enhance site navigation, analyze site usage, and assist in our marketing efforts.
Manage Cookies
Cookies and similar technologies collect certain information about how you’re using our website. Some of them are essential, and without them you wouldn’t be able to use Venngage. But others are optional, and you get to choose whether we use them or not.
Strictly Necessary Cookies
These cookies are always on, as they’re essential for making Venngage work, and making it safe. Without these cookies, services you’ve asked for can’t be provided.
Show cookie providers
- Google Login
Functionality Cookies
These cookies help us provide enhanced functionality and personalisation, and remember your settings. They may be set by us or by third party providers.
Performance Cookies
These cookies help us analyze how many people are using Venngage, where they come from and how they're using it. If you opt out of these cookies, we can’t get feedback to make Venngage better for you and all our users.
- Google Analytics
Targeting Cookies
These cookies are set by our advertising partners to track your activity and show you relevant Venngage ads on other sites as you browse the internet.
- Google Tag Manager
- Infographics
- Daily Infographics
- Popular Templates
- Accessibility
- Graphic Design
- Graphs and Charts
- Data Visualization
- Human Resources
- Beginner Guides
Blog Marketing 15 Interactive Presentation Ideas to Elevate Engagement
15 Interactive Presentation Ideas to Elevate Engagement
Written by: Krystle Wong Aug 04, 2023

As attention spans continue to shrink, the challenge of engaging audiences in a short timeframe has never been more significant. Let’s face it — grabbing and keeping your audience’s attention can be quite the challenge, especially when time is ticking away. But fear not, I’ve got the perfect solution: interactive presentations!
Believe it or not, creating an interactive presentation is easier than you might think. In this guide, I’ll show you how to effortlessly turn ordinary slides into captivating experiences with 15 interactive presentation ideas that will leave your audience begging for more. From quirky polls and fun games to storytelling adventures and multimedia magic, these ideas will take your presentation game to the next level.
Venngage is a game-changer when it comes to empowering interactive presentations. With just a few clicks, users can customize their favorite presentation templates , add multimedia content and create immersive experiences that leave a lasting impact. Whether you’re a seasoned presenter or a newcomer, get started with Venngage to elevate your presentation game to new heights of engagement and creativity.
Click to jump ahead:
What is an interactive presentation?
15 ways to make a presentation interactive, 7 best interactive presentation software, what are some common mistakes to avoid when creating interactive presentations, interactive presentation faqs, how to create an interactive presentation with venngage.

An interactive presentation is a dynamic and engaging communication format that involves active participation and collaboration between the presenter and the audience. Unlike traditional presentations where information is delivered in a one-way manner, interactive presentations invite the audience to interact, respond and contribute throughout the session.
Think of it as a two-way street where you and your audience have a friendly chat. It’s like playing a fun game where you ask questions, get live feedback and encourage people to share their thoughts.
To make a good presentation , you can utilize various tools and techniques such as clickable buttons, polls, quizzes, discussions and multimedia elements to transform your slides into an interactive presentation. Whether you’re presenting in-person or giving a virtual presentation — when people are actively participating, they’re more likely to remember the stuff you’re talking about.

Interactive presentations leave a lasting impression on the audience. By encouraging active participation and feedback, interactive presentations facilitate better understanding and knowledge retention. Here are 15 innovative 5-minute interactive presentation ideas to captivate your audience from start to finish:
1. Ice-breaker questions
Start your presentation with intriguing and thought-provoking questions or a fun icebreaker game. These questions should be designed to pique the audience’s curiosity and encourage them to think about the topic you’ll be covering. By doing so, you create an immediate connection with your audience and set the stage for a more engaged and attentive audience.
For example, if you’re giving a business presentation about management and leadership training, you could ask audience questions such as “What’s the best business advice you’ve ever received, and how has it impacted your career?”

2. Live polling
Incorporate live polls during your presentation using audience response systems or polling apps. This allows you to collect real-time feedback, opinions and insights from active participants. Live polling encourages active participation and involvement, making your presentation feel like a collaborative and interactive experience.
3. Q&A sessions
Encourage the audience to ask questions throughout your presentation, especially for pitch deck presentations . Address these questions in real-time, which fosters a more interactive and dynamic atmosphere. This approach shows that you value the audience’s input and promotes a two-way communication flow.
4. Clickable buttons
Add clickable buttons to your slides, allowing the audience to navigate to specific sections or external resources at their own pace. For example, you could include links to your social media accounts or extra reading materials in your education presentation to give further information about the topic and get your students engaged.
By providing this autonomy, you empower the audience to explore areas of particular interest, creating a more personalized and engaging experience through your interactive slideshow.

5. Storytelling
Incorporate anecdotes or personal stories related to your topic. Storytelling is a powerful way to emotionally connect with your audience, making your presentation more relatable and memorable. A little storytelling along with a set of creative slides draws the audience in and keeps them engaged as they follow the narrative.
6. Interactive charts and graphs
Use interactive charts and graphs that respond to user input to make your presentation interactive. For instance, allow the audience to click on data points to view more detailed information or to change the displayed data series. Creating charts with interactive visuals help the audience interact with the data, fostering better understanding and engagement.
7. Animated infographics
Add animations to your infographics, making them visually dynamic and progressive. Animated infographics reveal information gradually, keeping the audience curious and attentive. This transforms complex data into an easily digestible and engaging format.
Venngage’s extensive library of infographic templates is a powerful tool to visualize data and elevate the interactivity of your presentations. Personalizing the visuals ensures a cohesive and professional look throughout your interactive presentation. The templates are highly customizable, allowing you to adjust colors, fonts, and styles to match your presentation’s theme and branding.

8. Gamification
Introduce an interactive quiz, puzzles, or challenges related to your presentation content. Gamification adds an element of fun and competition, motivating the audience to participate actively and boosting their learning experience. Here are some gaming presentation templates you could use.

9. Virtual reality (VR) or augmented reality (AR)
If applicable, leverage VR or AR technologies to provide immersive experiences. These interactive presentation tools transport the audience into a virtual or augmented environment, making your presentation more captivating and memorable.
10. Collaborative whiteboarding
Get your audience involved in your presentation by utilizing digital whiteboards or collaborative tools to brainstorm ideas collectively. This fosters teamwork and creativity, enabling the audience to actively contribute and feel a sense of involvement in the presentation.

11. Hyperlinked text
Keep the information in your slides minimal with a simple presentation and incorporate hyperlinks to direct viewers to relevant websites or blogs , resources, or additional information. This encourages self-exploration and gives the audience the opportunity to delve deeper into topics of interest.
12. Role-playing
Engage the audience in role-playing scenarios to explore different perspectives. Role-playing promotes active learning and helps the audience relate the content to real-life situations, enhancing their understanding and retention.
13. Embedded videos
Include video clips in your slides to provide visual explanations, demonstrations, or interviews. Videos add a dynamic element to your presentation, enriching the content and keeping the audience engaged.

14. Audience-generated content
Encourage the audience to contribute ideas, stories or examples related to your professional presentation . Audience-generated content fosters a sense of ownership and involvement, making the presentation more interactive and personalized.
15. Slide transitions
Use slide transitions to create smooth animations between slides. Well-planned transitions maintain the audience’s interest and keep the presentation slides flowing seamlessly.
Interactive elements aside, enhance your presentation with these guides on how to summarize information for a captivating presentation and how to make a persuasive presentation to captivate your audience.

If you’re looking to create engaging and interactive presentation slides that captivate your audience, these presentation software options are sure to elevate your game:
Prezi is renowned for its dynamic and non-linear presentation style, enabling users to craft visually stunning and interactive presentations. With an array of templates and animation effects, Prezi enhances audience engagement, making your presentations more captivating and memorable.
2. Mentimeter
Mentimeter serves as an audience response system, empowering real-time interaction during presentations. Users can create interactive polls, quizzes, word clouds and more, allowing the audience to respond using their smartphones or other devices. This fosters active participation and provides valuable feedback instantly.
3. Google Slides
Google Slides is a free cloud-based presentation software that not only offers collaboration features but also enables real-time interactions. It includes add-ons and third-party integrations to further enhance interactivity, making it an excellent choice for collaborative and engaging presentations.
4. Microsoft PowerPoint
PowerPoint, a classic presentation software, has evolved to incorporate more interactive features like live captions, real-time collaboration and interactive elements such as quizzes and forms. With its familiar interface and versatile functionalities, PowerPoint remains a reliable choice for interactive presentations.
5. Prezentor
Prezentor caters to sales-oriented presentations focusing on interactive storytelling and data-driven content. It offers analytics to track audience engagement and behavior during presentations, allowing you to fine-tune your approach and keep your audience hooked.
6. Opinion Stage
Opinion Stage is a visual and interactive data collection tool designed to engage and excite audiences whether sitting in a lecture hall, participating in a live Zoom, or watching an on-demand webinar. The Opinion Stage tools are simple and intuitive, making it easy to create attention-grabbing quizzes, surveys, and polls in minutes. A great way to spice up any presentation, encourage audience participation, and collect authentic feedback.
7 . Venngage
Venngage stands out as a versatile design tool that facilitates the creation of interactive infographics, data visualizations and presentations with ease. Offering various interactive elements and animations, Venngage empowers you to craft visually appealing and engaging presentations effortlessly.
With these interactive presentation software options at your disposal, you can unleash your creativity and deliver presentations that leave a lasting impact on your audience. So, go ahead and make your presentations interactive, captivating and memorable!
For more presentation software options, check out this blog on the 12 best presentation software for 2023.

Creating interactive presentations can be a game-changer for engaging your audience and enhancing your presentation skills, but steering clear of common pitfalls is essential. Here are some key mistakes to avoid when crafting your interactive presentations:
1. Overloading with interactivity
While interactivity is fantastic, bombarding your audience with too many interactive elements can backfire. Strive for a balanced approach that enhances engagement without overwhelming your listeners.
2. Ignoring audience relevance
Failing to tailor interactive elements to your audience’s interests and preferences can lead to disconnection. Make sure your interactions resonate with your specific audience for a more meaningful experience.
3. Not testing interactive elements
Skipping thorough testing of interactive features before showtime can spell disaster. Avoid technical glitches by diligently testing all interactive components in advance.
4. Poor timing and pace
Timing is everything, especially with interactive activities. Ensure seamless integration by planning your key points and the timing of your interactive elements carefully.
5. Lack of clear purpose
Every interactive element should serve a purpose and contribute to your presentation’s objectives. Don’t add interactions just for the sake of it — ensure they add value and align with your message.
6. Failing to engage beyond interactivity
While interactive elements are powerful tools, remember that content is king. Combine your interactive features with compelling storytelling and valuable insights to create an immersive and impactful presentation.
Incorporating animated slides into your interactive presentations enhances the overall appeal and interaction, turning an ordinary presentation into an engaging experience. Try it out with one of our animated presentation templates to get started.

How do you start an interactive presentation?
Begin by grabbing the audience’s attention with an intriguing question or a surprising fact, setting the tone for a dynamic and engaging session.
Which type of presentation is the most interactive?
Workshops and seminars are often the most interactive types of presentations as they encourage active participation, discussions and hands-on activities.
How can interactive presentations enhance audience engagement?
Interactive presentations foster a two-way communication flow, involving the audience through polls, quizzes, discussions and multimedia elements, leading to increased interest, attentiveness and better retention of information.
What are some common interactive elements to include in a presentation?
Common interactive elements include clickable buttons, hyperlinked text, polls, quizzes, interactive charts, multimedia content and audience participation activities.
Can interactive presentations be used for educational purposes?
Absolutely! Interactive presentations are highly effective for educational purposes as they promote active learning, encourage critical thinking, and provide real-time feedback and knowledge exchange opportunities.
Need inspiration on how to give an engaging presentation ? Here are 120+ presentation ideas you could use.

Venngage makes it easy for anyone to infuse interactivity into their presentations. From clickable buttons and hyperlinked text to interactive infographics and dynamic charts, Venngage offers a diverse range of interactive elements to captivate and engage the audience. Here’s how you can make your presentation more fun and interesting with Venngage:
- Sign up or log in to Venngage to access the platform.
- Choose a presentation template or start with a blank canvas to begin designing your interactive presentation.
- Add and edit slides in the Venngage editor to structure your presentation content effectively.
- Customize the design by selecting themes, fonts, colors and backgrounds to match your style and branding.
- Use interactive elements like buttons, links, pop-ups and hover effects to engage the audience during the presentation.
- Enhance engagement by incorporating interactive media such as videos and audio clips.
- Preview and test your entire presentation to ensure everything works smoothly before presenting it to your audience.
- Save your interactive presentation on Venngage and share it online or download it in various formats for presenting purposes.
Well, I hope these 15 5-minute interactive presentation examples can help unlock a new level of audience engagement for your next presentation. From fun quizzes and interactive storytelling to multimedia magic and gamified challenges, the possibilities are endless. So, don’t be afraid to experiment, tailor the ideas to suit your audience members and let your creativity shine.
That said, remember to strike a balance and keep the interactivity purposeful and relevant. Some common mistakes to avoid when creating interactive slides include overloading the presentation with too many interactive elements and failing to align the interactive elements with the overall presentation goals and content.
Got it? Great. Now let’s turn that boring presentation around!
Discover popular designs

Infographic maker

Brochure maker

White paper online

Newsletter creator

Flyer maker

Timeline maker

Letterhead maker

Mind map maker

Ebook maker
The 6 Best Live Polling Tools to Engage your Audience

The best way to engage your group in a live meeting or event (while not wasting valuable time) is to make it interactive — let your people participate. Live polling is one way to do this, and is proven to increase audience engagement. Here are the 6 best tools online to ask poll questions / run interactive polls, whether you're on a video call, in person in a meeting, or in front of an audience in a conference room.
See our video with reviews and screengrabs of each tool, or get to the written list below.
1. Slides with Friends
Slides With Friends is a great all-around interactive presentation solution, and is one of the frontrunners in our list of audience polling tools. It comes with pretty much everything you'd need to create and run live polls, then collect instant feedback. Players join on their mobile device with a QR code scan or custom URL (so, no downloads needed), and easily send in answers, emoji, sounds, and more, during your event or meetings real time.
Biggest Slides With Friends advantages: Accessibility, Thoughtful pre-made templates, Good design, Robust free account
This tool works wherever you can share your screen, so you can use it on Zoom, Google Meet, Microsoft Teams, Webex, or in a conference room.
It also comes with tons of free and ready-to-use game templates: think of them like Kahoot decks or Jackbox games that you can edit any way you like, and then play with your group. This takes away a lot of the work you’d have to do to create your own content from scratch. Just pick a template that meets your needs and play during your online meetings!
For instance, here's a "Poll the Audience" Template you can use (it's free with up to 10 players). You can edit the questions on each slide to ask your group exactly what you want.
Biggest Disadvantage: Downloadable CSV for event results only available on upgraded accounts
The ability to analyze complex data in relation to the polls taken during repeated training sessions or seminars can be enlightening and help you improve your presentation for future events.
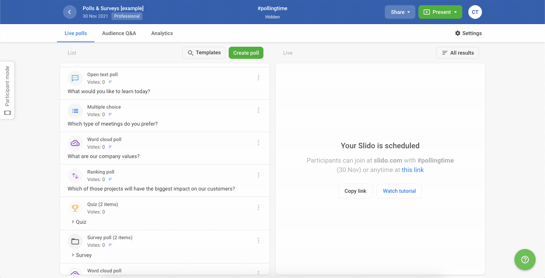
Sli.do is one of the more basic slideshow presentation platforms with polling for your audience. It allows for brainstorming with a word cloud or Q&A as well, but little else. This platform offers a very basic free option, as well as three other annually billed subscription levels to meet the needs of small to medium-large companies or non-profits. The Enterprise package is particularly impressive (but comes with a hefty price tag).
Biggest advantage: Comprehensive analytics tools
Sli.do is particularly helpful for larger organizations with frequent training and team building due to unparalleled comprehensive analytics tools. You can review Q&As, which participants led the group in responding, see all of your polls at a glance, and easily create infographics from multiple choice questions.
Biggest disadvantage: Limited interesting or connective uses
Sli.do can be a dry and survey-only forward tool. If you want to wow your audience, or seem like you put a ton of work (when you really didn’t) into an interactive presentation, this tool is a little lacking.
3. Poll Everywhere
Poll Everywhere is an interactive application that can be implemented almost anywhere, anytime. For instance this is the only platform here that integrates with Slack on this list.
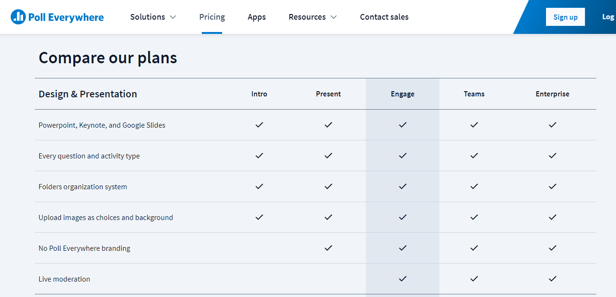
This service is designed to scale up as you grow your audience. It offers the most subscription options starting at low fees for small meetings and reaching up to a $12,000 per year Enterprise plan. The Teams and Enterprise options are on the expensive side, although they are feature rich.
The biggest advantage: Best free and start-up packages for live polls
The free version gives you more features than others listed, starting with a 25-attendee roster (compared to 7 to 10 participants with other apps). It also lets you add polls and unlimited real time questions.
If you have a single meeting or seminar, a cheaper one-time live polling and presentation plan rich with more poll features is available.
The biggest disadvantage: Free and “Present” live polling options very limited in features
None of the free live polling tools include analytics or moderation capabilities, but Poll Everywhere's lower-level paid version doesn't offer them either. You must pay for the more expensive “Engage” option for these features, regardless of the size of your business and the frequency of your events.
4. Aha Slides
Aha Slides is one of the most affordable live polling services, and they offer a lot of perks that aren’t available with more expensive options.
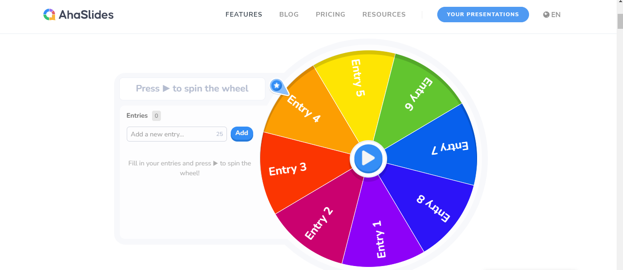
The free version is the most limiting of the services listed here, but the features of the Essential and Plus plans are affordable options for freelancers and solo entrepreneurs running a small meeting. You can pay one-time, or you can subscribe for holding regular online or in-person events.
Even large companies can take advantage of this affordability when detailed analytics and sharing is not necessary, with the upper level service accepting up to 10,000 attendees.
The biggest advantage: Idea sharing and other interactive features
In addition to live polls and brainstorming word clouds, Aha also offers sliding scales, idea sharing, multiple choice, and even a spinner wheel for a variety of attendee participation that encompasses all types of learners.
The biggest disadvantage: Only basic analytics and presentation options
Aha Slides is one of the easier live polling platform to learn and use to create, but that simplicity means that you don’t have a lot of the same advanced features offered by other polling tools listed here.
5. Mentimeter
Mentimeter issuper-featured and filled with lots of options. This makes it powerful, but also kind of tough to figure out / get an immediate understanding of. It's also a bit pricier than others given all of its integrations and features.
The biggest advantage: Language accessibility for a global workplace
Mentimeter has a tool that allows for multiple translations within the same live presentation. This means that you can reach anyone in the world and still get the same audience participation that you receive in your hometown.
The biggest disadvantage: No automatically generated reports
While you can export data from your surveys, Q&As, and live polls, Mentimeter differs from other services in that you can export raw info, but the platform doesn’t generate reports for you. This makes the analytics information less helpful.
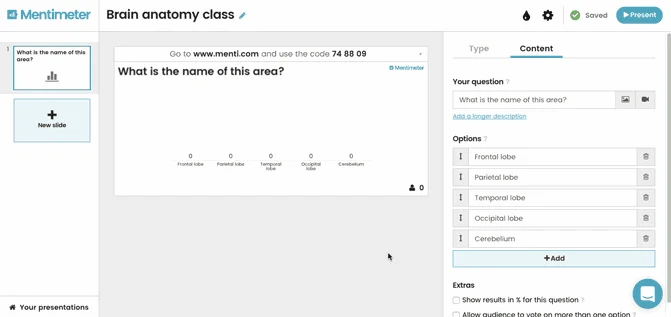
Vevox is one of the more expensive tools that includes live polling and other interactive features to keep your participants engaged. Unlike the other tools here, you can gather all types of anonymous feedback and surveys to help you improve future presentations.
Vevox is unique in that it doesn’t have different service levels. Although a free option is available to get you started, the paid version is the same for everyone. An individual plan is $50 per month, with the Enterprise plan giving you a $5 discount per user.
The biggest advantage: Most comprehensive free version
Vevox offers one of the best free versions, although it is only available for use with PowerPoint and Microsoft Teams. it allows an astounding 500 participants, and the only features excluded in the free subscription are analytics and reporting.
The biggest disadvantage: Works best with Microsoft products
While you can use Vevox’s polling applications in other environments, it was really designed for use with Microsoft products, including Windows, PowerPoint, and Ms Teams. Those integrations are seamless, but using the service with other platforms may be more complicated.
Real Time Polling Can Increase Audience Enjoyment
Experts agree that active participation increases the enjoyment of your audience and retention of your information.
"Incorporating the right type of online real-time polling ... has overriding benefits." Journal of Research in Innovative Teaching & Learning, "Real-time polling to help corral university-learners' wandering minds"
Regardless of what platform you choose, there is no doubt that live polling is a useful tool to keep an audience engaged. Like several of these options, your remote participants often do not need to download an app to see your screen on their phone or tablet, which makes this a very easy way to collect information.
Collecting data about particular attendees, including their responses to particular questions, is especially useful for training programs in which you need to measure performance and knowledge. At the same time, anonymous feedback is vital and not offered by all packages. Consider carefully how you will use the live poll tools to help you determine which is best for you.
The Best Choice for Live Polling
Our choice for the best live polling tool is Slides With Friends . It's got great live polling options and is easy to get started with and use, you can even use it for free with up to 10 players.
Some things you can do using SlidesWith:
- Poll your audience with different options to display rating poll results like graphs, donut charts, per-responder (run multiple polls, add images, get real time results)
- Play trivia or quiz your audience
- Create a live word cloud together (your audience sends in words and then votes to make words bigger)
- Everyone votes on responses from other audience members (like Apples to Apples or Cards Against Humanity)
- Live Photo share (Add images and display to the group)
Subscribe for more articles like this
Try slides with friends for free.
The easiest way to host meetings your team will love
Engagement delivered to your inbox
We'll email you 1-2x per month with brand new, ready-to-run events and ideas. Subscribe to stay ahead of the curve and keep your lessons, meetings, and events fresh and engaging.
4 key distinctions between in-person and virtual presenting
Organisations and leaders are coming to realise that there are considerable upsides to virtual presenting:.
- saves time and money
- wider reach
- more participants available
- audience typically more relaxed
- easy and straightforward to record and share presentations
- reduces the increasing amount of carbon in the environment.
It is of course quite possible to be even duller when presenting online. You, like us, may well have yawned your way through dozens of virtual presentations in the last 2 months. Many worked well though.
What is the difference that makes the difference?
Here are the 4 key distinctions in virtual presenting and we concentrate on practical solutions so you can be more agile in the way you deliver.
1. There is less focus on performance
Even amongst very senior people we find that a key coaching issue with old world presenting is lack of confidence or imposter syndrome (thinking you are not good enough and do not deserve to be in an exalted position of authority).
Online, this confidence issue appears to be reduced. Presenters are in the comfort of their homes, and this seems to relax them. The presenter is often only available as a small window in the top right-hand corner, so a lot of people like the fact that the focus is less on them and more on the technology and the message.
There is certainly less emphasis on the performance element. Even though the audience may be large (and of course you can present to many hundreds online) they are also probably more laid back and relaxed and there is greater intimacy and less of a sense that you have to be a bigger version of yourself when presenting. There is a greater chance in fact that presenters can be more authentic in the relative informality of an online presentation.
2. There are way more potential distractions virtually
Have you focused 100% on every presentation you have attended online? I suspect not.
There are just more potential distractions compared to sitting in an audience and listening to a presentation back in the old world. A survey from Intercall, the largest international conference call company, finds that when we occasionally zone out on conference calls and presentations, we appear to be participating in a national pastime. Here is what we are doing when we are not fully focused:
We know that multi-tasking audiences’ attention span is short. When British bank Lloyds set out to study what causes careless (and costly) household accidents, the researchers made an interesting discovery; the average adult attention span has plummeted from 12 minutes a decade ago to just 5 minutes in 2020.
So, what happens if you are planning a presentation which could have a big impact on your career, hitting a target, getting a key message across to worried and anxious employees and it is 20 minutes long? With an attention span of 5 minutes, the average audience is going to tune out 75% of the time.
The first thing you can do is reduce your content, Less is more. Remember the Power of 3 – your audience will retain three key points rather than many. We are surrounded by 3’s in branding, messaging and it is embedded deep in our culture.
Quick examples:
- Nike: ‘Just do it’
- McDonalds: ‘I’m loving it’
- L’Oréal: ‘You’re worth it’
- Three blind mice
- The Holy Trinity
- Location location location
- ‘See it, Say it, sorted’
- ‘Stay home, Protect the NHS, Save lives’.
3. Body language has less impact so focus on your voice
Voice is more important than body language in virtual presenting.
Unless you’re standing up – a good thing sometimes – the audience only sees the top half of you. Come on, which of us has not jumped on a remote meeting half naked?
Focus on developing variety in your voice and choosing the right words that will help you achieve your outcome to persuade, motivate, or win business.
Presenting online is a bit like the difference between performing in a theatre and acting in a film or television. When you are presenting face to face the audience is seeing all of you – your body language, your gestures, your voice, and the words you choose to use to communicate your message. You can judge the ‘energy’ in the room – virtually impossible when remote.
The audience sees a smaller version of you online. Most presentations are delivered sitting down, the shot is usually of your top half and the focus is mainly on the face and your eyes and the audience may not even pick up on gestures. And of course, you do not have the eye contact, and therefore it is much tougher to pick up on visual clues from the audience.
The key to vocal impact is variety.
What do we want to project? Do we want to connect with the audience or is it important to be credible? Or both? You can adapt your voice to fit your desired outcome during any presentation.
If you want to be a credible (the experienced, knowledgeable expert) then speak like this:
- With pauses
- Quite monotone
- And go down at the end of the phrase.
If you want to connect on a human level, then speak like this:
- Lots of musicality
- Up at the end of the phrase.
4. You have to engage more
If you don’t sustain continued meaningful involvement, your audience will retreat into that alluring observer role, or you will just lose them permanently.
So, if you want to fail here is what you do:
- Broadcast rather than interact
- Use hundreds of bulleted slides
- Speak for longer than required
- Make it all about you and your expertise
Want to succeed?
There are 3 major things you have reasonable control over if you want to keep your internal and external audience engaged throughout.
Your 3 control areas are You, The Technology and Your audience activities.
You the presenter
You need to be present when you present. You cannot just hide behind the technology.
Here are 6 controllables:
- Pre-Suasion is what savvy communicators do before delivering a message in order to get it accepted. It was coined by Dr. Robert Cialdini and published as a book in 2016. You may remember the maxim from Sun Tzu, the military strategist: ‘Every battle is won, before it is fought’ .
So, what can you do to pre-suade before a virtual presentation? What works?
- Send out a teaser
- Ask for contributions from your audience beforehand
- Send your purpose and agenda ahead
- Have a snappy title
- Identify key decision makers and lobby them in advance
- Get yourself into a resourceful state by warming up. Your audience will pick up on your nerves. However, they will be energized if you are confident and relaxed. Warm up your voice beforehand. And then use it to its maximum effect.
- Look directly into the camera . Surprisingly few presenters do this. The camera lens is the equivalent of eye contact. Avoid looking at your audience or looking down at your notes or across to your slides. These behaviours can make you look shifty, nervous or that you are losing interest. Instead look at the lens.
- Use a spike. You have 8 seconds to grab the audience’s attention at the start of any presentation. You need a quick, clear way to convey your thoughts to your audience. A spike is a sentence or phrase that gets to the heart of your presentation. For example, a mobile communications director said to an investment group: ‘50% of the world’s population have neither made nor received a phone call’. Jeremy often starts his keynotes by saying ‘presenters are made, not born’. At one of our recent leadership skills training with Sodexo, a presenter started a presentation on sustainability with ‘there are 70 harvests left in the world’. Memorable!
- Use humour and surprise your audience. Here is how my frieNeil Mullarkey did it in his latest Corona video: Business Not As Usual
- Control time – we suggest virtual presentations need to be no longer than 20 minutes. Start on time, allocate specific time for all activities and finish as agreed.
The old-style webinars in which you start speaking, have no engagement and finish your soliloquy an hour later are dead in the water. If you are still delivering these – stop immediately.
You have great platforms to choose from now. Maybe you can decide which to use, or perhaps they are mandated by your organisation.
Get to know the technology. Otherwise you’ll fall into the trap of either blaming it if things go wrong or you’ll miss out on simple ways to use technology to engage every audience.
Get the basics right first:
- Buy a decent webcam if you need to
- Consider an audio or Wi-Fi upgrade
- Make sure you are well light
- Ensure your camera is at eye level
- Reduce clutter behind you
- Silence your pop ups
Online, if the technology fails, your whole presentation can fail. If possible, get a colleague or technical expert to help. Especially if there are large numbers on the presentation.
Always do a technical run through, as well as practise your presentation.
Finally, when setting up your meeting, select the “Mute upon entry” option. This makes sure that your participants join with their sound off, so you don’t get background noise that can disrupt the flow of your presentation.
As with many new things, technology can be daunting to start with. You can get can up to speed and master these challenges quickly.
Engage throughout. The days of long, boring webinar broadcasts are increasingly consigned to the dustbin of virtual presentation history.
Engage in the first 2 minutes and never go longer than 5 minutes without giving your audience another activity.
So how do you make your presentations interactive and engaging?
- Run polls and create immediate word clouds showing audience thoughts or ideas
- Ask questions and get responses in the chat area
- Break out into groups and brainstorm options or solve problems
- Run a quiz and gamify your sessions
- Create a virtual hot seat
I strongly recommend Mentimeter . This software builds interactive virtual presentations to elicit curiosity, increases the fun quotient and informs using the power of the audience.
You need to encourage active and individual engagement. Why?
Research shows that a person appearing to have a heart attack on the underground or subway is less likely to get help the more people there are on the train. This phenomenon is known as diffusion of responsibility. If everyone is responsible, then no one feels responsible. Avoid this in your presentation by giving people tasks that they can actively engage in so there is nowhere to hide.
For example, define a problem that can be solved quickly, assign people to groups, emphasise a task time limit and tell them you will take ideas from each group. This will encourage real focus and responsibility.
So, in summary, 4 key distinctions with virtual presenting:
Previous post 3 challenges of virtual presentations (and how to overcome them), next post 12 key habits for presenting in any scenario, leave a reply cancel reply.
Save my name, email, and website in this browser for the next time I comment.
Contact Jeremy:
+44 (0)1903 918654 Email LinkedIn Instagram
Quick Links:
GDPR Privacy Policy Cookie Policy
Subscribe and get my monthly email:
For tips on becoming an exceptional speaker or presenter, register for my regular email ‘Speaking Up’
Home Coaching Approach One-to-one coaching Online presentation course Group training Insights Contact
© 2024 Jeremy Cassell Coaching. All Rights Reserved. Jeremy Cassell Coaching is the trading name of RTPC Limited, company number 4578127
- Coaching Approach
- Jeremy Cassell’s Books
- Keynote speaking
- One-to-one Coaching
- Group Training
- Virtual Keynote
- Virtual Presenting
- Preview course
- Buying for Groups
- Testimonials
- Whitepapers
- Overcoming nerves
- Engaging your Audience
- Newsletter Sign-up
How-To Geek
6 ways to create more interactive powerpoint presentations.
Engage your audience with cool, actionable features.
Quick Links
- Add a QR code
- Embed Microsoft Forms (Education or Business Only)
- Embed a Live Web Page
- Add Links and Menus
- Add Clickable Images to Give More Info
- Add a Countdown Timer
We've all been to a presentation where the speaker bores you to death with a mundane PowerPoint presentation. Actually, the speaker could have kept you much more engaged by adding some interactive features to their slideshow. Let's look into some of these options.
1. Add a QR code
Adding a QR code can be particularly useful if you want to direct your audience to an online form, website, or video.
Some websites have in-built ways to create a QR code. For example, on Microsoft Forms , when you click "Collect Responses," you'll see the QR code option via the icon highlighted in the screenshot below. You can either right-click the QR code to copy and paste it into your presentation, or click "Download" to add it to your device gallery to insert the QR code as a picture.
In fact, you can easily add a QR code to take your viewer to any website. On Microsoft Edge, right-click anywhere on a web page where there isn't already a link, and left-click "Create QR Code For This Page."
You can also create QR codes in other browsers, such as Chrome.
You can then copy or download the QR code to use wherever you like in your presentation.
2. Embed Microsoft Forms (Education or Business Only)
If you plan to send your PPT presentation to others—for example, if you're a trainer sending step-by-step instruction presentation, a teacher sending an independent learning task to your students, or a campaigner for your local councilor sending a persuasive PPT to constituents—you might want to embed a quiz, questionnaire, pole, or feedback survey in your presentation.
In PowerPoint, open the "Insert" tab on the ribbon, and in the Forms group, click "Forms". If you cannot see this option, you can add new buttons to the ribbon .
As at April 2024, this feature is only available for those using their work or school account. We're using a Microsoft 365 Personal account in the screenshot below, which is why the Forms icon is grayed out.
Then, a sidebar will appear on the right-hand side of your screen, where you can either choose a form you have already created or opt to craft a new form.
Now, you can share your PPT presentation with others , who can click the fields and submit their responses when they view the presentation.
3. Embed a Live Web Page
You could always screenshot a web page and paste that into your PPT, but that's not a very interactive addition to your presentation. Instead, you can embed a live web page into your PPT so that people with access to your presentation can interact actively with its contents.
To do this, we will need to add an add-in to our PPT account .
Add-ins are not always reliable or secure. Before installing an add-in to your Microsoft account, check that the author is a reputable company, and type the add-in's name into a search engine to read reviews and other users' experiences.
To embed a web page, add the Web Viewer add-in ( this is an add-in created by Microsoft ).
Go to the relevant slide and open the Web Viewer add-in. Then, copy and paste the secure URL into the field box, and remove https:// from the start of the address. In our example, we will add a selector wheel to our slide. Click "Preview" to see a sample of the web page's appearance in your presentation.
This is how ours will look.
When you or someone with access to your presentation views the slideshow, this web page will be live and interactive.
4. Add Links and Menus
As well as moving from one slide to the next through a keyboard action or mouse click, you can create links within your presentation to direct the audience to specific locations.
To create a link, right-click the outline of the clickable object, and click "Link."
In the Insert Hyperlink dialog box, click "Place In This Document," choose the landing destination, and click "OK."
What's more, to make it clear that an object is clickable, you can use action buttons. Open the "Insert" tab on the ribbon, click "Shape," and then choose an appropriate action button. Usefully, PPT will automatically prompt you to add a link to these shapes.
You might also want a menu that displays on every slide. Once you have created the menu, add the links using the method outlined above. Then, select all the items, press Ctrl+C (copy), and then use Ctrl+V to paste them in your other slides.
5. Add Clickable Images to Give More Info
Through PowerPoint's animations, you can give your viewer the power to choose what they see and when they see it. This works nicely whether you're planning to send your presentation to others to run through independently or whether you're presenting in front of a group and want your audience to decide which action they want to take.
Start by creating the objects that will be clickable (trigger) and the items that will appear (pop-up).
Then, select all the pop-ups together. When you click "Animations" on the ribbon and choose an appropriate animation for the effect you want to achieve, this will be applied to all objects you have selected.
The next step is to rename the triggers in your presentation. To do this, open the "Home" tab, and in the Editing group, click "Select", and then "Selection Pane."
With the Selection Pane open, select each trigger on your slide individually, and rename them in the Selection Pane, so that they can be easily linked to in the next step.
Finally, go back to the first pop-up. Open the "Animations" tab, and in the Advanced Animation group, click the "Trigger" drop-down arrow. Then, you can set the item to appear when a trigger is clicked in your presentation.
If you want your item to disappear when the trigger is clicked again, select the pop-up, click "Add Animation" in the Advanced Animation group, choose an Exit animation, and follow the same step to link that animation to the trigger button.
6. Add a Countdown Timer
A great way to get your audience to engage with your PPT presentation is to keep them on edge by adding a countdown timer. Whether you're leading a presentation and want to let your audience stop to discuss a topic, or running an online quiz with time-limit questions, having a countdown timer means your audience will keep their eye on your slide throughout.
To do this, you need to animate text boxes or shapes containing your countdown numbers. Choose and format a shape and type the highest number that your countdown clock will need. In our case, we're creating a 10-second timer.
Now, with your shape selected, open the "Animations" tab on the ribbon and click the animation drop-down arrow. Then, in the Exit menu, click "Disappear."
Open the Animation Pane, and click the drop-down arrow next to the animation you've just added. From there, choose "Timing."
Make sure "On Click" is selected in the Start menu, and change the Delay option to "1 second," before clicking "OK."
Then, with this shape still selected, press Ctrl+C (copy), and then Ctrl+V (paste). In the second box, type 9 . With the Animation Pane still open and this second shape selected, click the drop-down arrow and choose "Timing" again. Change the Start option to "After Previous," and make sure the Delay option is 1 second. Then, click "OK."
We can now use this second shape as our template, as when we copy and paste it again, the animations will also duplicate. With this second shape selected, press Ctrl+C and Ctrl+V, type 8 into the box, and continue to do the same until you get to 0 .
Next, remove the animations from the "0" box, as you don't want this to disappear. To do this, click the shape, and in the Animation Pane drop-down, click "Remove."
You now need to layer them in order. Right-click the box containing number 1, and click "Bring To Front." You will now see that box on the top. Do the same with the other numbers in ascending order.
Finally, you need to align the objects together. Click anywhere on your slide and press Ctrl+A. Then, in the Home tab on the ribbon, click "Arrange." First click "Align Center," and then bring the menu up again, so that you can click "Align Middle."
Press Ctrl+A again to select your timer, and you can then move your timer or copy and paste it elsewhere.
Press F5 to see the presentation in action, and when you get to the slide containing the timer, click anywhere on the slide to see your countdown timer in action!
Now that your PPT presentation is more interactive, make sure you've avoided these eight common presentational mistakes before you present your slides.
📞 Call Now 800.403.6598 Contact Us - Get Started

No products in the cart.

Train Anytime, Train Anywhere
The same results-driven training programs we deliver in-person.
You will immediately notice a shift in your confidence and learn to comfortably express your thoughts and ideas with remote training from Effective Presentations.
Bundle our two most popular Live Virtual Training workshops and radiate confidence and poise in every social setting – you’ll save $200!

Easy Access

Flexible Scheduling
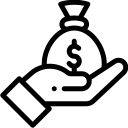
Cost Effective
Live virtual training workshops, presentation and public speaking.
Private 1-1 Follow-Up
- Exuding Greater Confidence
- Non-Verbal Communication
- Powerful Vocal Techniques
- Filler Word Elimination
- Attacking Speaking Anxiety
Workshop Agenda
Message and Structure
- Organizing your Speech
- Clear & Concise Messaging
- Engaging Story-lines
- Slide Deck Boot Camp
- Thinking on Your Feet
Presentation & Public Speaking
Messaging & structure, bundle offer, $1590 $1190.
- Three 2-Hour Presentation and Public Speaking Sessions
- Three 2-Hour Message and Structure Sessions
Receive all the benefits from our two most popular workshops for an extra $200 savings
Remote Training Conducted Live!
Learn to confidently engage and persuade your listeners from the comfort of your own home or office with Effective Presentations Live Virtual Training.
The Effective Presentations team has more than 20 years experience in facilitating successful business coaching programs, and you can trust they will deliver a great training experience each and every time.
Meet Breelyn, one of our virtual trainers. She’s been conducting training programs for years and knows how to incorporate best classroom practices into every Live Virtual Training.
1 on 1 Private Coaching
Nobody will tell you what they really think when it comes to your presentations.
Who among us hasn’t had to give a presentation? How often do we get feedback for changes and have to start back at square one?
Private coaching with 1-on-1 Private Coaching helps you create winning messages and deliver them on-point. You need the feedback, the advice, and the support; you deserve better than losing jobs because of a lack of knowledge. With 1-on-1 Private Coaching, you’ll never have to wonder if you could have done better; we will help you create a presentation that wins new business

Find Out More About Our Remote Training Now!
With our face-to-face live remote training you can improve your presentation skills without leaving home!
Effective Presentations’ presenters and content experts create learning experiences that provide powerful techniques, practical tips, and takeaways you can immediately implement – all from the comfort of your home or office.
800.403.6598

- Catholicism
- Religious Catalogue
- Give Monthly
- 1-800-447-3986
- [email protected]
- See of Peter
Daily Mass and Readings
- Seasons and Feast Days
- Traditional Latin Mass
- Prayer Requests
- EWTN News Nightly
- EWTN Pro-Life Weekly
- EWTN News In Depth
- The World Over
- National Catholic Register
- Catholic News Agency
- Weekly Schedule
- Channel Finder
- Listen Live
- Audio Archive
- Monthly Schedules
- Podcast Central
- Galaxy 33 Transmission Plan
- SW Frequency Guide
- SW Monitoring Form
- Frequently Asked Questions
- EWTN Religious Catalogue
- My Giving Account
- Ways to Give
- Mother Angelica
- Online Learning Series
- EWTN Everywhere
- Media Missionaries
- Privacy Policy
- International Satellite Feeds
Monday, May 20, 2024
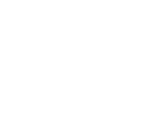
Follow Along with the Daily Mass
The Global Televised Mass Guide, with text in English and Latin, guides you through the daily Mass offered at EWTN.
Fr. Joseph Mary Wolfe says, “This little booklet has been put together for you, to help you join the Universal Church throughout the world in singing the praises of the Lord as we pray and sing together, united in the Holy Sacrifice of the Mass via EWTN.”
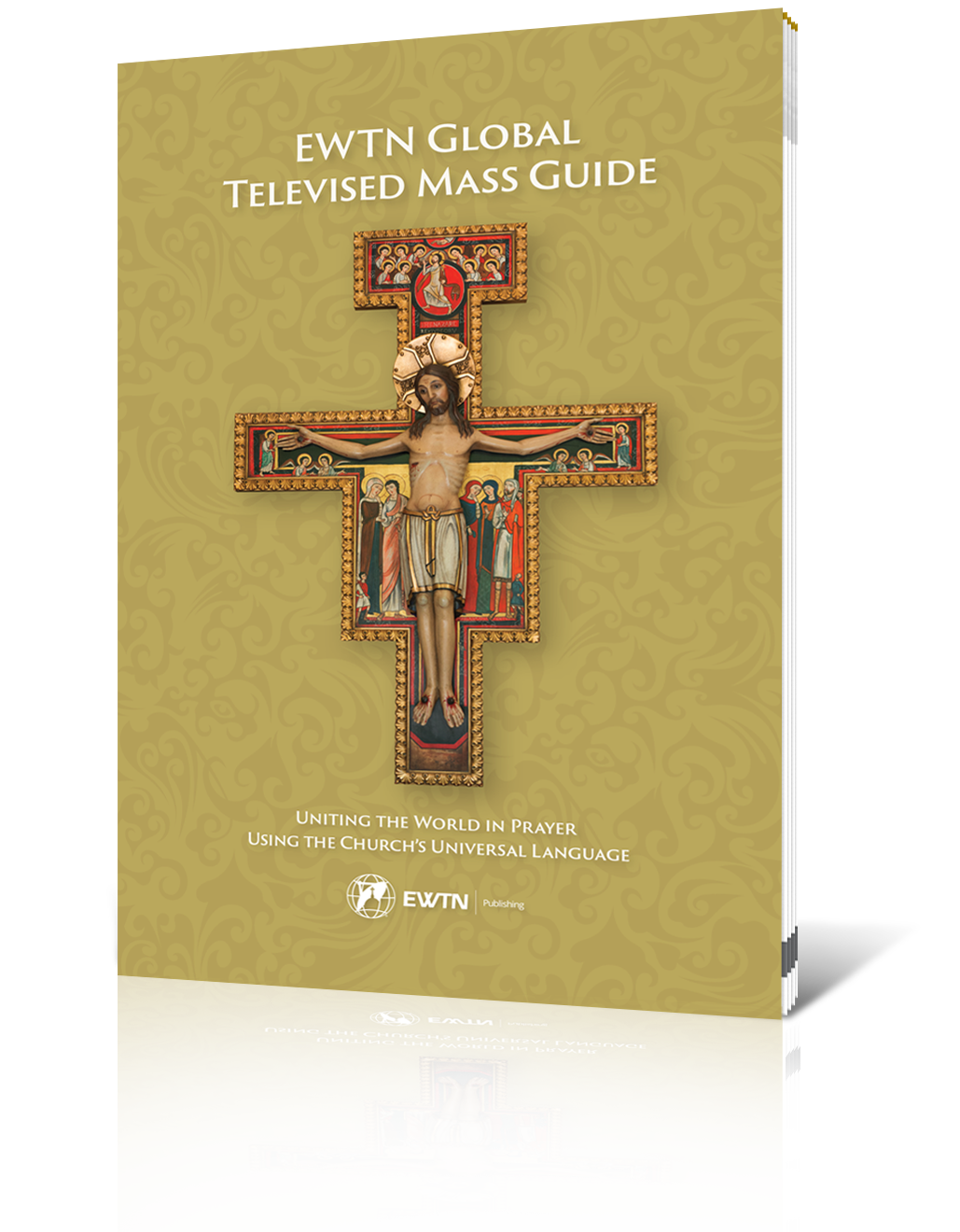
Get Mass Guide
Blessed Virgin Mary, Mother of the Church (Memorial)
First reading, genesis 3:9-15, 20, acts 1:12-14, responsorial psalm, psalms 87:1-3, 5-7, john 19:25-34.
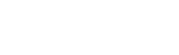

IMAGES
VIDEO
COMMENTS
Here are 15 expert tips to set you up for success in your next virtual presentation: 1. Get the Lighting Right: As a presenter, it is essential that people can see you well. Make sure you have ...
Standing up during a meeting boosts your energy and gives your posture a more professional look, a true win-win. 5. Make the Most of Online Tools. In recent years, modern meeting solutions have added a number of helpful features to further enhance the virtual presentation experience.
4. Be Standing. Even though your audience cannot see you, stand when you present. This allows you to stay focused and use good presentation delivery skills such as belly breathing, vocal variety, and pausing. 5. Be Prepared. Practice delivering your presentation with your technology in advance of your talk.
Here are a few steps to help you use Lifesize for your next virtual presentation: 1. Have your presentation ready. Compelling visuals and copy make any presentation better. Don't worry if your design chops are lacking; use content from your company's website, blog or social media feeds.
A Deep Dive Into Virtual Presentations. Virtual presentations are becoming increasingly common. With more businesses now embracing remote work, they're an unavoidable adaptation that is essential for onboarding, employee development, and more. However, it's not as straightforward as transplanting in-person presentation scripts into the ...
Keep your cues to yourself. Canva Live works hand-in-hand with presenter mode, meaning you've got everything you need for a seamless delivery. Display a flawless, uncluttered projection to your audience while seeing your notes, timer, upcoming slides, plus the live questions and comments on a separate screen.
Use visual imagery, gifs, videos, or animations to attract attention to the key points. Define the outcomes of your presentation, and set a time limit for each goal. For example, if the schedule has four points in total, don't spend more than 30 minutes on each. 5. Reduce and eliminate distractions.
I've given hundreds of virtual presentations, ranging from YouTube presentations to presentations for Microsoft. And from my experience, online presentations are a different ballgame than in-person ones. ... This is a great software I use to create live polls and quizzes for my virtual presentations! Whether it's a multiple choice quiz ...
Present your slides. If you're already in a Teams meeting, select Share and then under the PowerPoint Live section, choose the PowerPoint file you're wanting to present. If you don't see the file in the list, select Browse OneDrive or Browse my computer. If your presentation is already open in PowerPoint for Windows or Mac, go to the file ...
A virtual presentation is an event whereby a presenter or a group of people face an audience online to go over virtual material of common interest. In the best of scenarios, a great rendition of an online presentation is clear, meeting a specific purpose that is of its audience's interest. ... Hit that record or live button, let people in ...
1 Start your interactive presentation with an icebreaker. The first step is creating a rapport with your audience. You can do this by helping them to get to know you a little better and get to know each other as well. The way you go about this will depend on the size of your audience.
Create beautiful presentations, faster. Visme is the best presentation software for teams who need real-time collaboration and individuals who need advanced features. and customization for interactive presentations. Create beautiful presentations in minutes, not hours. "Frequently, members of the lead team need to give presentations and ...
As conferences and other professional events transition to virtual events for the foreseeable future, many professionals will need to get comfortable in a sp...
7) Engage Your Audience Members. Keep your audience engaged and allow them to participate. Some ways you can keep your audience engaged is by using polling software to ask the audience questions. You can host a Q&A at the end of your meeting, or you can have them play games like Kahoot! to win prizes.
With Live Presentations in PowerPoint, audience members can see a presentation on their devices and read live subtitles in their preferred language while you speak. They can use "pinch to zoom" to see the slides more clearly on mobile devices, give feedback, send live reactions to the presenter, and navigate back to review previous slides. ...
Slido is the ultimate Q&A and polling platform for live and virtual meetings and events. It offers interactive Q&A, live polls and insights about your audience.
5. Eliminate distractions. If you're presenting from your home office, put your smartphone out of arm's reach, and don't forget to turn it on silent. Turn "Do Not Disturb" on for any notifications that may sound from the device in which you're conducting the presentation, like email or text messages.
Incorporate live polls during your presentation using audience response systems or polling apps. This allows you to collect real-time feedback, opinions and insights from active participants. Live polling encourages active participation and involvement, making your presentation feel like a collaborative and interactive experience. 3. Q&A sessions
The only presentation software you'll ever need. Easily create beautiful slides online with free custom presentation templates and a massive media library. ... Play games with friends, quiz your students, or run virtual team-building activities. Education Presentation. ... Run Canva Live sessions to engage your audience with live questions ...
With Mentimeter, you can create live and interactive polls online in minutes. Engage your audience with different types of questions, such as multiple choice, open ended, or quiz. See the results in real-time and get feedback from your participants. Try Mentimeter for free and make your presentations more fun and interactive.
Slides With Friends is a great all-around interactive presentation solution, and is one of the frontrunners in our list of audience polling tools. It comes with pretty much everything you'd need to create and run live polls, then collect instant feedback. Players join on their mobile device with a QR code scan or custom URL (so, no downloads needed), and easily send in answers, emoji, sounds ...
There is less focus on performance. 2. There are way more potential distractions virtually. 3. Body language has less impact so focus on your voice. 4. You have to engage more. Online Presentations. Here are some of the key distinctions between virtual and face-to-face presenting.
Engage your audience with cool, actionable features. 2. Embed Microsoft Forms (Education or Business Only) If you plan to send your PPT presentation to others—for example, if you're a trainer sending step-by-step instruction presentation, a teacher sending an independent learning task to your students, or a campaigner for your local councilor sending a persuasive PPT to constituents—you ...
800.403.6598. We offer cost-effective Live Online Presentation Skills Training & Coaching to Groups & Personalized 1-1 Coaching. Get easy access from your home or office.
1 Bless the LORD, O my soul! O LORD my God, thou art very great! Thou art clothed with honor and majesty, 24 O LORD, how manifold are thy works! In wisdom hast thou made them all; the earth is full of thy creatures. 29 When thou hidest thy face, they are dismayed; when thou takest away their breath, they die and return to their dust. 30 When thou sendest forth thy Spirit, they are created; and ...
Animated presentations help grab the attention of viewers more than static ones can. And they can be especially helpful when you're giving a virtual or Zoom presentation and need to keep an online audience engaged.. To help you make the most of your time on stage or a screen, use animated PowerPoint templates in your content to add a new angle to your visuals.
Prior to GPT-4o, you could use Voice Mode to talk to ChatGPT with latencies of 2.8 seconds (GPT-3.5) and 5.4 seconds (GPT-4) on average. To achieve this, Voice Mode is a pipeline of three separate models: one simple model transcribes audio to text, GPT-3.5 or GPT-4 takes in text and outputs text, and a third simple model converts that text back to audio.
A replay of the presentation will also be available on the website following the event. Rosenblatt 4 th Annual Technology Virtual Summit. Desmond Lynch, chief financial officer, and Steve Woo, fellow and distinguished inventor, will present at the Rosenblatt 4 th Annual Technology Virtual Summit on Wednesday, June 12, 2024 at 12:00 p.m. ET. The ...
On June 5, 2024, the Indiana Health Coverage Programs (IHCP) will host a virtual forum from 10 a.m. to 11:30 a.m. Eastern Time to provide information on the new Office of Medicaid Policy and Planning (OMPP) Home- and Community-Based Services (HCBS) Certification Portal as announced in IHCP Bulletin BT202442 and BT202460. Providers will have the opportunity to ask additional questions at this time.