
Powerpoint Assist
Tips for Powerpoint by Regina Griffin

How To View Notes In PowerPoint While Presenting On Teams
Looking to enhance your PowerPoint presentations on Microsoft Teams?
Explore the various features of PowerPoint on Teams, including accessing and View Notes In PowerPoint While Presenting On Teams.
From opening PowerPoint to resizing the Notes Panel, follow each step. Discover other useful features like using the Laser Pointer Tool, annotating slides in real-time, and sharing your screen.
Get expert tips from teacher Regina Griffin in Oregon, US.
Key Takeaways:
- Easily access and view notes during a PowerPoint presentation on Teams by opening the Notes Panel, available in the presentation mode.
- Maximize the presentation experience by utilizing the laser pointer tool and annotating slides in real-time, enhancing audience engagement and collaboration.
- Effortlessly share your screen on Teams to allow for a seamless presentation experience, making it easier to present and collaborate with others remotely.
What is Microsoft Teams?
Microsoft Teams is a collaboration platform developed by Microsoft, designed to facilitate communication and teamwork within organizations.
It offers a plethora of features such as chat functionality, video conferencing, file sharing, and integration with other Microsoft Office applications like Word and Excel .
Through Microsoft Teams, team members can collaborate in real-time on projects, share updates, assign tasks, and schedule meetings effortlessly. The platform allows for the creation of different channels for specific teams or topics, making it easy to organize discussions and documents. The ability to customize notifications ensures that users stay informed without feeling overwhelmed by constant updates.
How Does Microsoft Teams Work?
Microsoft Teams operates as a centralized hub for team collaboration, offering chat, meetings, file sharing, and integration with other Microsoft 365 applications.
Within this digital workspace, team members can communicate in real-time through chat, fostering quick decision-making processes and improving teamwork. The platform facilitates virtual meetings, allowing users to conduct video conferences, share screens, and engage in discussions seamlessly. File sharing becomes effortless as documents, presentations, and other files can be uploaded and accessed directly within the platform. The integration of Microsoft 365 applications provides a cohesive experience, enabling users to transition between tools effortlessly, leading to increased efficiency and effective workflow management.
How to Access Notes in PowerPoint on Teams
Accessing notes in PowerPoint on Teams allows presenters to have speaking notes, additional content, and reminders during their presentations.
To utilize notes effectively in PowerPoint on Teams, start by opening the desired PowerPoint presentation where the notes are saved. Next, locate the ‘Slide Show’ tab at the top of the screen. Click on this tab and then select the ‘Notes’ option. This will allow you to view and access the notes associated with each slide.
Remember that notes in PowerPoint on Teams can be used for more than just text. You can embed images, links, and even simple diagrams to enhance your presentations and keep your speaking points organized.
Step 1: Open PowerPoint on Teams
To access notes in PowerPoint on Teams, start by opening the PowerPoint application within the Microsoft Teams environment.
Once you’re in a Teams meeting, look for the ‘Share’ option at the bottom of the screen, usually represented by an arrow pointing up. Click on ‘Share’, and a menu will pop up. From this menu, select ‘PowerPoint’ to open a new tab with various PowerPoint options.
Within this new tab, you can choose to upload a presentation from your device, access recently used files, or create a new PowerPoint file directly in Teams. This seamless integration between PowerPoint and Teams enhances collaboration and makes presenting content smoother for users.
Step 2: Select the Presentation You Want to Present
After opening PowerPoint in Teams, choose the specific presentation you intend to present to your audience.
When selecting your presentation within PowerPoint on Teams, it’s crucial to ensure that you pick the correct file for a smooth and professional delivery. To do this, consider the content, format, and audience of your presentation. Opt for a file that is well-organized, visually engaging, and relevant to your topic. This will not only help you deliver your message effectively but also keep your audience engaged throughout. Remember, the right presentation can significantly enhance the impact of your message during the meeting or webinar.
Step 3: Open the Notes Panel
Once the presentation is selected, access the Notes panel within PowerPoint to view and manage your presentation notes.
To open the Notes panel in PowerPoint on Teams, start by opening your presentation. Then, locate the View tab in the top menu bar. Click on the View tab to reveal a range of options. From the dropdown menu, select the Notes Panel . This action prompts the Notes Panel to appear on the right side of your screen, providing you with a designated space for your presentation notes. You can then add, edit, and format your notes directly in this panel, allowing you to effectively manage your talking points and reminders during the presentation.
How to View Notes in PowerPoint While Presenting on Teams
Viewing notes in PowerPoint during a presentation on Teams allows speakers to maintain key points, reference details, and enhance their delivery.
To access notes within PowerPoint on Teams, locate the Slide Show tab and click on it. From the dropdown menu, select ‘Use Presenter View.’ This action will bring up the presenter view in PowerPoint, where you can see the slide being displayed alongside your notes.
Once in Presenter View, navigate to the bottom of the screen to find the speaker notes section. This is where you can view and even edit your notes while the audience sees the main slide on their screens.
Step 1: Start the Presentation
Initiate the presentation from PowerPoint within Teams to begin your session and engage with your audience.
When starting your presentation, it’s crucial to set the tone for what’s to come. Begin by selecting the ‘Share Content’ option at the bottom of the meeting screen in Teams. This action opens a menu where you can opt to share a window, a PowerPoint presentation, or even an entire screen. Choosing to start directly from PowerPoint ensures a seamless transition and allows for a polished delivery.
Remember, first impressions matter, so ensuring that your presentation opens smoothly is essential to capture your audience’s attention right from the start. By hitting the ‘Share’ button and navigating to your desired presentation, you signal the beginning of your talk. This action instantly brings your slides to the foreground, signaling to your viewers that the presentation is about to commence.
Step 2: Navigate to the Notes Panel
During the presentation, navigate to the Notes panel in PowerPoint on Teams to access and view your prepared notes.
Accessing the Notes panel in PowerPoint on Teams provides presenters with a convenient way to refer to their speaking points without the audience’s awareness. To find the panel within the software interface, look for the ‘Notes’ tab typically situated beside the slide being displayed. Clicking on this tab will reveal a dedicated space where you can read your detailed notes, key reminders, or key phrases to enhance your presentation delivery.
The accessibility of these notes adds a layer of security, ensuring that even if the presenter loses track, they can easily glance at their notes for guidance, maintaining a smooth flow of information. By utilizing the Notes panel, presenters can avoid disruptions and maintain a professional demeanor, fostering engaging interactions with the audience.
Step 3: View Notes on the Side of the Presentation
Display your notes on the side of the presentation screen in PowerPoint on Teams to maintain a seamless flow and reference your content effortlessly.
By opening PowerPoint in Teams , presenters can utilize the ‘Presenter View’ option to have their notes displayed on their screen while the audience views the slideshow.
This feature allows you to glance at your notes discreetly without interrupting the flow of the presentation, ensuring that you stay on track and deliver your message effectively.
You can use this setup to neatly organize your thoughts, highlight key points, and maintain eye contact with your audience.
Step 4: Resize the Notes Panel
Adjust the size of the Notes panel in PowerPoint on Teams to suit your preferences and optimize your viewing experience.
Resizing the Notes panel in your PowerPoint presentation on Teams is a simple yet essential customization that can enhance your overall presentation delivery. By resizing this panel, you have the flexibility to focus more on your content or have your notes displayed prominently for easy reference during the presentation.
One of the key advantages of resizing the Notes panel is the ability to customize the layout according to the amount of text you have in your notes. This ensures that you have a clear and unobstructed view of both your slides and your accompanying notes, allowing for smoother transitions and improved communication with your audience.
Other Useful Features in PowerPoint on Teams
Apart from viewing notes, PowerPoint on Teams offers additional features like the Laser Pointer Tool , real-time annotations, and screen-sharing capabilities.
Utilizing the Laser Pointer Tool in PowerPoint on Teams allows the presenter to highlight key points during the presentation, adding emphasis and aiding audience focus.
The real-time annotations feature enables collaborative editing and feedback, fostering interactive discussions and boosting engagement levels.
The screen sharing function facilitates sharing content seamlessly, enhancing communication and ensuring all team members keep updated and knowledgeable.
Using the Laser Pointer Tool
The Laser Pointer Tool in PowerPoint on Teams allows presenters to point out specific content on slides, emphasizing key points and enhancing audience engagement.
By activating the Laser Pointer Tool, presenters can easily draw attention to crucial details, making complex information more digestible for the viewers. This feature is particularly useful during virtual presentations, helping remote audiences stay focused on the main ideas being discussed. The tool enables presenters to navigate through content seamlessly, leading to a smoother flow of information delivery. With just a simple click, the laser pointer can highlight important statistics, graphics, or quotes , ensuring that the audience grasps the core message of the presentation. The interactive nature of this tool adds dynamism to the presentation, making it more engaging and memorable.
Annotating Slides in Real-Time
Real-time annotations on slides in PowerPoint on Teams enable presenters to interact dynamically with their content, fostering collaboration and engagement.
By incorporating real-time annotations during a presentation, speakers can respond to queries or suggestions on the spot, enhancing audience participation and fostering a more interactive environment. This feature allows for instant visual enhancements, making it easier for viewers to grasp complex ideas. The collaborative nature of annotating slides in real-time promotes teamwork and idea sharing among team members, leading to more innovative and engaging presentations. With the ability to annotate directly on the slides during a Microsoft Teams meeting, presenters can keep the audience attentive and involved throughout the session.
Sharing Your Screen on Teams
Screen sharing functionality in Teams allows presenters to showcase their content, demos, or applications directly from PowerPoint for interactive and informative sessions.
When utilizing screen sharing in Teams with PowerPoint, enables a smooth transition between different slides and interactive elements during presentations. Participants can view the shared content in real time, offering a dynamic and engaging experience. The seamless integration between Teams and PowerPoint ensures that presenters can easily switch between sharing their screen and other collaborative features, fostering a more interactive and visually appealing session.
Frequently Asked Questions
1. how do i view my presenter notes while giving a presentation on microsoft teams.
To view your presenter notes while presenting on Teams, go to the “Slide Show” tab on the PowerPoint ribbon and check the box next to “Use Presenter View.” This will allow you to see your notes while your audience only sees the slides.
2. Can I customize the size and placement of my presenter notes on Teams?
Yes, you can customize the size and placement of your presenter notes on Teams by going to the “Presenter View” tab on the top right corner of your screen. From there, you can adjust the size and placement of your notes to your preference.
3. How can I switch between slides and my presenter notes on Teams?
To switch between slides and your presenter notes while presenting on Teams, use the arrow keys on your keyboard or the navigation buttons on the bottom left corner of your screen. This will allow you to seamlessly switch between your slides and notes.
4. Is it possible to add additional notes or annotations to my presenter notes on Teams?
Yes, you can add additional notes or annotations to your presenter notes on Teams by using the “Ink” feature on the “Presenter View” tab. This will allow you to write or draw on your notes during your presentation.
5. Can I view my presenter notes on a second screen while presenting on Teams?
Yes, you can view your presenter notes on a second screen while presenting on Teams by selecting the “Extend” option on the “Presenter View” tab. This will display your slides on one screen and your notes on the other.
6. How do I exit the presenter notes view on Teams and resume my presentation?
To exit the presenter notes view on Teams and resume your presentation, simply press the “Esc” key on your keyboard. This will take you back to the regular PowerPoint view where you can continue presenting your slides.
Similar Posts
How to add underline animation in powerpoint.
Looking to enhance your PowerPoint presentations and keep your audience engaged? Adding underline animation can emphasize important points, add visual interest, and create a dynamic presentation. In this tutorial by Regina Griffin, a teacher from Oregon, US, you will learn how to easily add underline animation to your slides. From choosing the text to animate…
How To Add Space After Paragraph In PowerPoint
Are you looking to enhance the visual appeal and organization of your PowerPoint presentations? Adding space after paragraphs can significantly improve readability and make your content more visually appealing. In this article, we will cover why adding space after paragraphs is important and provide a step-by-step guide on how to do it in PowerPoint. We…
How To Write Mu In Powerpoint
Have you ever wondered how to write the symbol “Mu” in PowerPoint? We explore the meaning of Mu, why it is used in PowerPoint presentations, and step-by-step instructions on how to insert the Mu symbol into your slides. Discover tips for writing Mu efficiently, avoid common mistakes, and get a summary of the key points…
How To Move Table Under Text In PowerPoint
Looking to enhance your PowerPoint presentations by moving tables under text? In this tutorial by Regina Griffin, a teacher from Oregon, US, we will explore the reasons why you would want to move table, as well as step-by-step instructions on how to do so. From improving visual flow to creating more space on your slides,…
How To Keep Source Formatting In PowerPoint
Are you tired of your PowerPoint presentations looking inconsistent and messy? We discuss the concept of source formatting in PowerPoint and why it is important for creating professional-looking slides. Learn how to keep source formatting consistent by using the Slide Master, applying formatting to individual slides, and utilizing the Format Painter tool. Get tips for…
How To Align Objects In PowerPoint
Looking to elevate your PowerPoint presentations to the next level? One key aspect that often goes overlooked is aligning objects. Discover the importance of aligning objects in PowerPoint, including how it creates a professional look, improves visual hierarchy, and saves time and effort. Use alignment tools, gridlines, and the “align to slide” option to easily…

Apr 6, 2021
Try presenting in Teams meetings from PowerPoint
- Add our blog to your RSS feed reader" href="/rss/blog.xml" data-bi-name="RSS Subscription" data-bi-id="rss_feed" data-bi-bhvr="120" data-bi-socchn="RSSSubscription" title="Microsoft 365 Insider Blog RSS" target="blank" class="d-inline-block">
Hello Office Insiders, I’m Lishan Yu, a program manager on the PowerPoint team. You might have heard that we announced the PowerPoint Live in Teams feature at Microsoft Ignite last month. Today, I’m excited to show you how to check out this new experience, and start presenting in Teams meetings from PowerPoint.
Presenting in Teams meetings
Presenting in a meeting used to be as simple as clicking Slide Show in your PowerPoint deck. Nowadays, even though you may not be in the same room as your audience, we believe your flow to present should be as easy and intuitive – clicking the Present in Teams button in PowerPoint is the only step you need to take to present the deck in your Teams meeting!
How it works
Give the feature a try next time you need to present in a Teams meetings:
- Join a Teams meeting or an ad-hoc Teams call.
- Open your presentation in PowerPoint for Windows.
- Click the Present in Teams button in the top right corner.

Scenarios to try
Ready to take the PowerPoint Live feature for a spin? Try some of the scenarios below.
As a presenter :
- After clicking the Present in Teams button in PowerPoint, notice that you can see both the chat and your content at the same time in Teams (and don’t feel like you’re missing out on the discussion).
- Take advantage of features like grid review and slide notes to present more effectively.
As an audience member :
- If you joined late, move back through the deck and quickly catch up without having to ask the presenter to stop and recap what was already shared.
- Interact with and experience the richness of the content being presented such as better video quality, live web links, and more.
- Make any adjustments you need to more fully enjoy the presentation (i.e., use high-contrast mode).
Requirements
In order to try out the feature, you will need to:
- Have the latest Teams desktop app installed.
- Store the presentation on OneDrive for Business or SharePoint.
- Join a Teams meeting before clicking the Present in Teams button in PowerPoint for Windows.
- Be using an Office 365 E3/A3, Office 365 E5/A5, or Microsoft 365 for Government license.
Availability
This feature is rolling out over the next several days to Insiders running Beta Channel Version 2104 (Build 13926.20000) and later.
We’d love your feedback, so please let us know how you think. To get in touch, do either of the following:
- Inside the app, select the Help button in the top-right corner of the app.
- Respond to this post or tweet at @OfficeInsider .
Learn what other information you should include in your feedback to ensure it’s actionable and reaches the right people. We’re excited to hear from you!
Sign up for the Office Insider newsletter and get the latest information about Insider features in your inbox once a month!
Sorry, JavaScript must be enabled to use this app.
How to Present PowerPoint Slides in Microsoft Teams
Ready to elevate your virtual presentations in Microsoft Teams? Discover three distinct methods to deliver flawless PowerPoint presentations.
A successful PowerPoint presentation extends beyond just the content—its delivery is just as important, especially in a virtual space like Microsoft Teams.
In Microsoft Teams, you can choose to present your slide deck by sharing your entire screen, PowerPoint window, or using the Microsoft Teams' PowerPoint Live feature. Let's explore how you can use each of these three methods and discuss their pros and cons.
Method 1: Share Screen
Sharing your screen in Microsoft Teams is pretty easy and straightforward. It's best to minimize or close unnecessary tabs before joining the Microsoft Teams meeting to avoid exposing sensitive information. Once you're confident in your screen's content, follow the steps below:
- A red border appears around your desktop, indicating you're sharing your screen.
- Present your PowerPoint slideshow.
Sharing your screen is a straightforward method, especially when you want to present other documents besides your PowerPoint slideshow. However, the downside is that you may accidentally reveal sensitive information.
Method 2: Share PowerPoint Window
If you want only to present your PowerPoint slide deck, it's best to share just that window. Here's how:
- A red border will appear around your PowerPoint window, indicating you're sharing just that window.
- Launch your slides in slideshow mode and start presenting.
- Open the Microsoft Teams window and click Stop sharing when you're done presenting.
Sharing just your PowerPoint window prevents accidental display of sensitive desktop content. Even if you switch windows, viewers only see the PowerPoint presentation.
However, this method also has its limitations. One of the main limits is that you can't view your PowerPoint speaker notes without the audience seeing them as well. You also can't access Microsoft Teams features like the chat and reactions during your presentation.
Additionally, If your network connection has low bandwidth or slow upload speed , sharing your screen can result in a blurry and stuttering presentation for the audience. Thankfully, the PowerPoint Live feature provides the solution to these issues.
Method 3: Use PowerPoint Live
Presenting with the PowerPoint Live feature is easy and provides additional benefits. Your audience only sees the slides, while you get to see all the extra controls that come with the presenter view. When using the presenter view in your presentation, you have a few helpful tools at your disposal:
- You can easily adjust the font size of your slide notes to make them more readable.
- To navigate between slides, simply click on the corresponding thumbnail.
- You can use the laser pointer, pen, or highlighter tools to draw attention to specific areas of a slide.
- Use the Standout layout to place your camera feed on the slide without the background.
- Use the Cameo layout to insert yourself into the slide, provided you've set up Cameo to record customized camera feeds .
Here's how you can use PowerPoint Live to share your presentation:
- When it's your turn to present, click Share .
- When you're done presenting, click Stop sharing in the top toolbar.
The PowerPoint Live feature tackles the limitations of sharing your entire screen or PowerPoint window. It also comes with really cool features like co-presenting and allowing attendees to click on links in the presentation.
Your Audience's View When Using PowerPoint Live
In addition to the main slide view, your audience also has access to the slide navigation, grid, and more options controls (the three dots icon below the slides).
This means they can navigate the slides at their own pace and change specific slide settings to suit their preference without affecting your view and that of others. If you find this non-ideal for delivering an engaging presentation , you can disable the audience's navigation control. To do so, enable Private view in the top toolbar.
By default, each meeting attendee joins as a presenter. This means they can share their own content or control someone else's presentation. If that's not what you want, you can change each person's meeting roles in Microsoft Teams to prevent it.
Deliver a Seamless Presentation Experience in Microsoft Teams
Presenting your PowerPoint slides in Microsoft Teams might seem tricky at first, but once you get the hang of it, it's a piece of cake. Practice makes perfect. So before your next Teams presentation, familiarize yourself with your chosen method to ensure an effective delivery.

- Microsoft Applications
- Microsoft Training
- Microsoft Consulting
- Microsoft Support
- Microsoft Project
- Microsoft Dynamics 365
- Microsoft SharePoint
- Microsoft Power Platform
- About Integent
October 22, 2021
How to use the present in teams feature in powerpoint.
Table of contents
Powerpoint summary, using the present in teams functionality, step-by-step, what is microsoft teams, what is microsoft powerpoint.
As our work environments evolve from co-located teams to almost entirely remote members, collaboration platform products like Microsoft Teams become an integral tool for collaborating effortlessly and effectively. With the Present in Teams feature in PowerPoint, even if you're not in the same room as your audience, sharing your presentation is no less easy or intuitive than if you were.
Note there are three (3) key items required to utilize this functionality
- You must have joined a MS Teams meeting before being able to click the Present in Teams button in PowerPoint. The button will not be present until doing so.
- The PowerPoint file you plan on presenting must be saved in OneDrive for Business, Personal, or SharePoint
- The latest version of the Microsoft Teams desktop app must be installed.
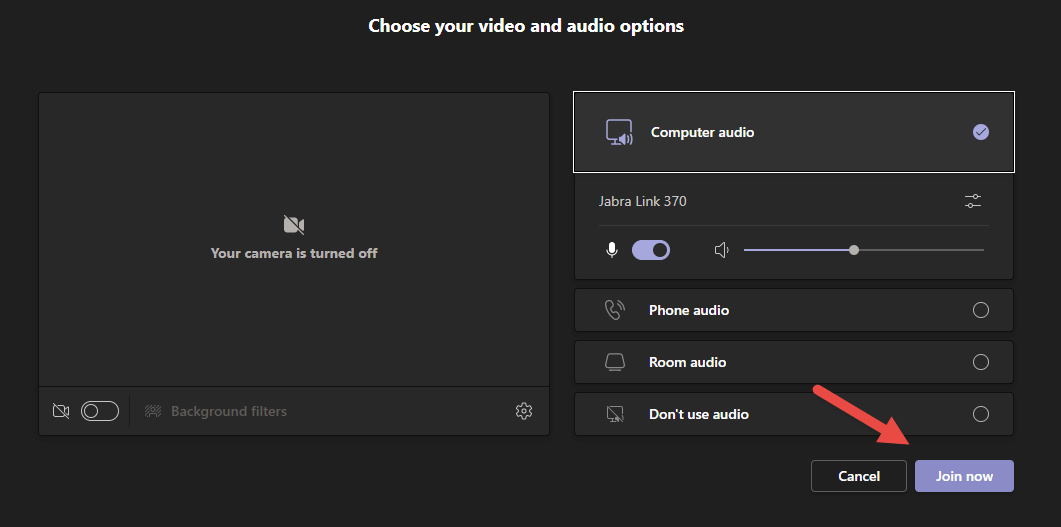
Microsoft Teams is a collaboration and communication platform. It is key to keeping your remote workforce engaged, connected, and collaborating in a safe and secure way. MS Teams brings together several Microsoft apps in one location, such as Word, Outlook, and others, so your team has simplified access to the tools they need to work effectively. File sharing, editing documents, taking notes, scheduling meetings, group chat... Teams organizes everything in one place to create a dedicated hub for teamwork.
- Mobile access | accessible via desktop, web browser or mobile device
- Other | shared documents and files, calendar invites, cloud storage, and more
- Office 365 integration | built-in access to SharePoint, OneNote, OneDrive, and more
- Real-time collaboration | share your screen, create or edit and send files directly in the app
- Persistent chat | ongoing stream of team, group chats and one-on-one conversations
- Video conferencing | join audio and video calls with the click of a button
Microsoft PowerPoint, which is available in many Microsoft 365 subscriptions, is a robust presentation graphics package. It gives users everything needed to produce professional-looking presentations for any audience. PowerPoint offers a presenter coach, outlining, word processing, drawing, graphing, and presentation management tools- which are all easy to use and learn. Microsoft PowerPoint mobile allows viewing of PowerPoint files on-the-go.
Check out some of what you can do with MS PowerPoint:
- When you create a presentation using Microsoft PowerPoint, the presentation is made up of a series of slides . The slides that you create using PowerPoint can also be presented as overhead transparencies or 35mm slides.
- In addition to slides, you can print audience handouts, outlines, and speaker's notes.
- You can format all the slides in a presentation using the powerful Slide Master which will be covered in the tutorial.
- You can keep your entire presentation in a single file- all your slides, speaker's notes, and audience handouts.
- You can import what you have created in other Microsoft products, such as Word and Excel into any of your slides.
- Dynamics 365 Consulting
- Dynamics 365 Project Operations Consulting
- Microsoft Power Automate Consulting
- Microsoft Power BI Consulting
- Microsoft SharePoint Online Consulting
- Activate Digital Selling Dynamics 365 Overview
- How to accelerate digital selling with Dynamics 365
- How to create a new Project for the Web instance
- How to use baselines with Microsoft Project Online
- Imperial College London uses MS Teams to teach and connect
- Project Portfolio Management with Microsoft PPM
- Microsoft Project Online Overview
- Create a major milestone report
- Creating a pipeline report with Microsoft Excel
- How to create a Project Center view showing Major Milestones
- Creating Resource calendar exceptions
- How to use the Act as Delegate feature in Microsoft Project Online
- How to use Power Automate to create Tasks in Planner


Mike Song Blog
See powerpoint notes during a teams presentation.
How to Use PowerPoint Live in Teams to See Slide Notes and Your Audience Sees Only the Presentation

Hi there, I’m Mike Song, and I’m here to show you how to use PowerPoint Live in Teams to give presentations that are both engaging and informative. This tip is from our Present Like a Rock Star class – you can download our training brochure here .
What the Heck is PowerPoint Live? Great question.
PowerPoint Live is a feature in Microsoft Teams that allows you to present your PowerPoint slides in a live, interactive way. When you use PowerPoint Live in Teams, your audience will only see the slides, while you can see your notes, speaker notes, and other information on your own screen. This gives you the freedom to focus on your presentation and interact with your audience without having to worry about flipping through slides or reading from a script.
Here are the steps.
- Open the PowerPoint presentation that you want to present.
- In the top right corner of the presentation, click the Share button.
- Under Share content, select PowerPoint Live.
- If you want to start presenting on a specific slide, select that slide from the list.
- Click Share.
Your Teams audience will now see the slides of your presentation, while you will see your notes, speaker notes, and other information on your own screen with PowerPoint Live. You can use the controls at the bottom of the screen to move through the slides, zoom in and out, and interact with your audience.
Tips for Using PowerPoint Live
Here are a few tips for using PowerPoint Live to give great presentations:
- Use your notes and speaker notes to help you stay on track.
- Use the laser pointer to highlight important points.
- Use the chat feature to interact with your audience.
- Ask questions and get feedback from your audience.
PowerPoint Live is a great way to give engaging and informative presentations. By using PowerPoint Live, you can focus on your presentation and interact with your audience without having to worry about flipping through slides or reading from a script.
I hope this blog post has been helpful. If you’d like more info on Team Training, just click here and let us know what you need!
Keywords: How to use PowerPoint Live in Teams, PowerPoint Live tips, PowerPoint Live presentation tips
Your Digital Skills Training Experts ,

- Nov 16, 2020
How to access your notes when presenting in a Microsoft Teams meeting
Learn how to access your notes when presenting in a Microsoft Teams meeting. In this video, I will show you how to view your notes privately, when sharing your PowerPoint presentation in a Teams meeting. If your notes are in PowerPoint or another application like Word or PDF, this video has it covered.
Recent Posts
Add Video to your Photos in PowerPoint
What's new in Microsoft Teams? (June 2021)
Do you host events in Microsoft Teams?
.png)
Tony Laskowski
Applications trainer & digital creator.
Ready Steady Excel was set up by Tony to help a wider audience to achieve more with Microsoft 365.

Streamlining Your Spreadsheets: How to Merge Multiple Excel Files into One

How to use OneNote effectively in Meetings?

7 New Features in Microsoft OneNote
Join the Mailing List to keep on track!
_edited_e.png)
Discover More!
100% Free Sign Up - Unsubscribe Anytime!
How to Present PowerPoint Slides in Teams [Complete Guide]
Presenting PowerPoint in Microsoft Teams is a game-changer, offering a dynamic way to share ideas, reports, and visuals with remote teams.
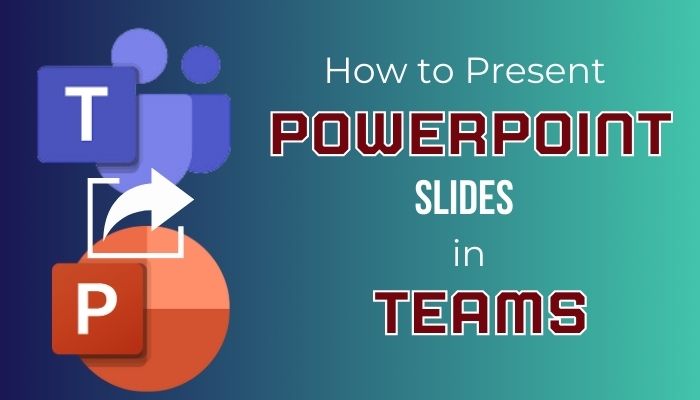
So, let’s get started and discover how to deliver impactful presentations that leave a lasting impression on your team.
Why Use Microsoft Teams to Present Your PowerPoint Presentations?
How to present powerpoint slides in microsoft teams, 5 features to maximize microsoft powerpoint presentation sharing in teams, 5 tips for professional & successful presentations in microsoft teams, essential factors to present from powerpoint live in microsoft teams, final words.
Microsoft Teams seamlessly integrates with PowerPoint, providing a robust platform for presenting your slides. Its interactive capabilities, real-time collaboration, and audience interaction tools make it a great solution for impactful and efficient presentations.
In the era of remote work and virtual meetings, delivering engaging and impactful presentations is crucial for effective communication and collaboration. As a leading collaboration platform, Microsoft Teams offers a seamless way to present PowerPoint slides to your audience.
Whether you’re conducting a team meeting, training session, or client presentation, leveraging Teams PowerPoint integration can elevate your virtual presentations to new heights.
Here are some key features to use in Microsoft Teams for presenting your PowerPoint slide :
- Easy Screen Sharing : You can easily share your PowerPoint presentation and advance slides while presenting in a Teams meeting. Everyone in the meeting will be able to view your slides. Furthermore, there is an integrated section of PowerPoint Live. With that, you can effortlessly share your PowerPoint Slides.
- Accessibility : Teams have captions and subtitles to make your presentation more accessible for different learners. You can even use a translator in the presentation.
- Remote Presentation : Regardless of where your audience is, you can reach them with MS Teams and share your work or take a class with Microsoft Teams and present your PowerPoint slideshow.
- Record Meeting : You can record your Teams meeting. Therefore, if you take a session with PowerPoint slides, you can keep them and use them again later.
Considering all this, you can swiftly share your creatively built slideshow of PowerPoint with MS Teams. Also, as I mentioned above, in Teams, you have a dedicated option for PowerPoint. So, why not use it, right?
You have a basic understanding of why it’s easy and fruitful to use PowerPoint Slides in MS Teams is effortless and productive. Let’s see how you can present your PowerPoint presentation in MS Teams.
To present PowerPoint slides in Microsoft Teams, start by joining a meeting. Select the PowerPoint file you want to present by clicking the Share button. To create an immersive and engaging experience, use interactive tools such as Presenter View and engage attendees through Q&A sessions and polls.
Sharing your PowerPoint Slides in MS Teams is a simple process. However, you need to do this properly. You don’t want others to see all the additional panels of your PowerPoint, like the ribbon, navigation menu, and slide bar of your PowerPoint.
People will get distracted when they see these unnecessary things. Therefore, it’s best just to show the slide, and I will show you how you can do it. And I am writing this from a Presenter’s perspective, but I will also show you how an audience views your presentation.
There are a couple of presentation modes in Microsoft Teams. You can share full screen, share the PowerPoint application, precisely share just the presentation, or run the presentation and then share it with Teams.
Here are the two methods to Present PowerPoint Slides in Microsoft Teams :
1. Share Precisely the PPT Presentation Window
You need people to focus on your PowerPoint slides. For that reason, you need to share the slides screens precisely.
Follow the below steps to share your slides using PowerPoint Live in MS Teams:
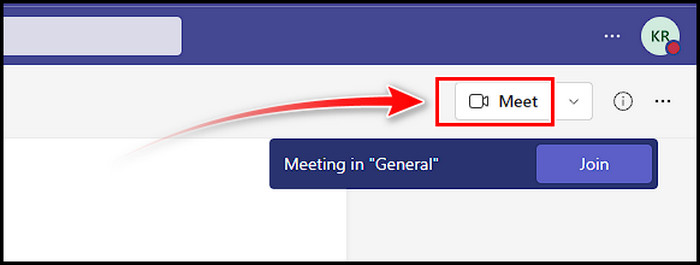
- Click on the Share button.
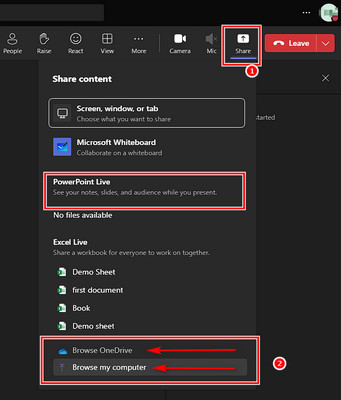
As you can see, the audience is focused solely on the content of your PowerPoint presentation, without any distractions or extraneous material. There is also another good way to share your PowerPoint in MS Teams.
2. Run Slide Show in a Window and Share that Window
You can also run PowerPoint and start the slide show there. After that, you can present that slideshow window to MS Teams.
Here are the steps to present a PowerPoint slideshow in MS Teams:
- Run PowerPoint and open the file you like to share.
- Click on the Slide Show pivot from the top bar.
- Select the Set Up Slide Show .
- Choose the option Browse by an individual (window) from the prompt window.
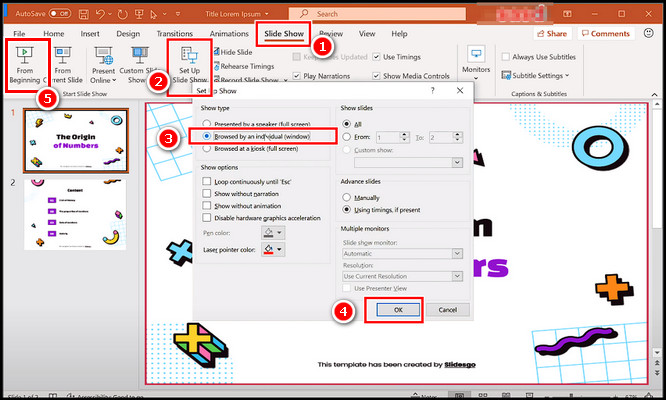
- Go to your MS Teams meeting and click on the Share option.
- Select the PowerPoint window from the Share options.
In this way, your audience will get a fresh view. They only see the slides, not the navigation bar of PowerPoint or other options.
As mentioned, you can share your PowerPoint slides with different methods. You can share your screen and run the PowerPoint there, which also works and is accessible. However, it’s not the ideal way to do it.
Maybe you are taking a class, presenting, or showing your work to your friends. The clean look makes the first impression and vouch for your professionalism.
Therefore, I narrow down the methods you can follow for PowerPoint presentations. Now you know how to start your slideshow, let’s now understand some features, so you can give a better experience to your audience.
Microsoft Teams’ integration with PowerPoint brings many powerful features to elevate your presentation-sharing experience.
Here are the best features that can give your audience a better experience :
1. Translate Slides into a Different Language
When there are people with different languages in your Presentation meeting, you can ask them to use the MS Teams built-in Translate Slides feature. Here is the way to use the feature.
- Click on the three dots underneath the Slides .
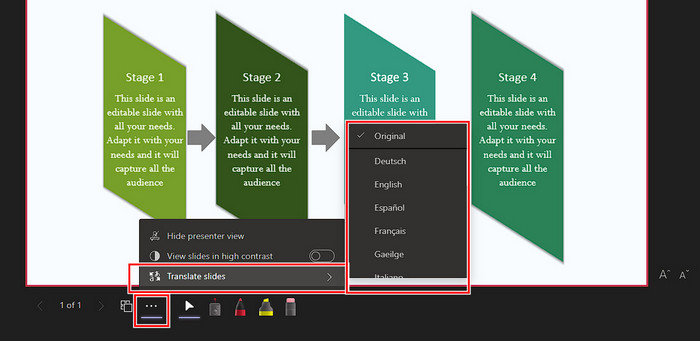
With this, your audience can view your slides in their language.
2. Use Live Captions
Not only the slide language; your audience can change your spoken language by changing the Live Caption features.
Real-time captions appear on the screen as you speak, making your content accessible to participants with hearing impairments and improving overall audience engagement. Follow the below steps to enable live captions.
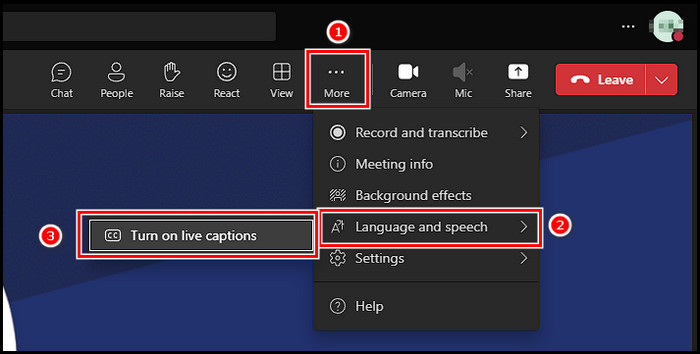
So not only can your audience enable the caption feature, they can even change the language. To turn off the feature, just pick the Turn off live caption from the same procedure while the feature is on.
3. Show Slides in High Contrast
For better readability and accessibility, Teams allows you to switch to High Contrast Mode while sharing your PowerPoint. This feature optimizes slide visibility for participants with visual impairments, ensuring everyone can follow along effortlessly.
- Click on the three dots beside the slide option.
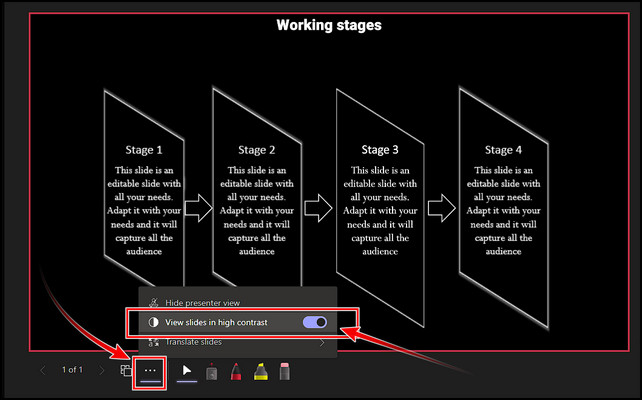
High contrast mode helps to focus, and you can quickly turn on or off the feature.
4. Annotate Your Slides in Real Time
Boost interactivity using the Annotate feature during presentations. Participants can draw, highlight, and add notes directly on the shared slides, fostering collaboration and encouraging active engagement.
5. Pop Out the Window
For a seamless multitasking experience, you can pop out the PowerPoint window from Teams.
Pop Out the Window allows you to view and manage your presentation separately while staying connected to the meeting, making navigating through slides and interacting with your audience easier.
With these features, you can maximize your Microsoft PowerPoint presentation sharing in Teams, creating immersive and impactful presentations that resonate with your audience and leave a lasting impression.
Delivering professional and successful presentations in Microsoft Teams is essential for engaging virtual meetings and effective communication. That’s why I recommend you follow the tips to provide a better quality session to your audience.
Check the below insights to ensure a professional and successful presentation in MS Teams :
1. Verify Your Audio and Video Settings
Before starting your presentation, double-check your audio and video settings to ensure clear communication. Test your microphone and camera to avoid technical disruptions and create a professional virtual presence.
2. Ensure Your Slides are Clear and Concise
Craft slides that convey your message concisely. Avoid clutter and unnecessary details, focusing on critical points. Clear and concise slides maintain audience focus and understanding throughout the presentation.
3. Utilize Animations and Transitions Sparingly
While animations can add visual appeal, use them sparingly to avoid distractions. Subtle transitions enhance slide flow, but excessive effects can overshadow your content and disrupt the flow of your presentation.
4. Keep Your Slides on Topic
Stay focused on the presentation’s central theme and avoid veering off track. Maintain a logical flow between slides to ensure a cohesive narrative and engage your audience.
5. Use Team Members’ Names Sparingly to Call Out Specific Points
Address team members by name when recognizing their contributions or seeking input. Personalized interactions foster a sense of inclusion and acknowledgment within the virtual environment.
Just be conscious of these points, and you can deliver professional and successful presentations in Microsoft Teams.
There are some crucial facts you must follow when you present a PowerPoint slide in MS Teams.
- Unfortunately, PowerPoint Live is incompatible with Teams live events. Also, it’s not working on the CVI and VTC devices .
- In case you use a smaller screen device, you might not find the presenter view, caused by default, the presenter view is turned off for smaller devices. Click on the More options beneath the slides and choose Show presenter view to turn on presenter view mode.
- You can record your meeting, but records won’t save videos, annotations, or animations from your PowerPoint live sessions .
- If you pick Browse to present a PowerPoint document that you still do not upload to your Teams, it will be uploaded as part of the meeting. And your team members will have access to that file
You can use PowerPoint to create presentations that are visually appealing and engaging, and Microsoft Teams makes it easy to share your presentations with others. Just remember these topics to make a thorough presentation without any issues.
How do you present a PowerPoint in Teams and still see notes?
If you cannot view your presentation notes while presenting a PowerPoint in Teams, there is a simple solution. Just activate the presenter mode, and your notes will become visible alongside your slides.
How to share a PowerPoint presentation on Teams without showing notes?
The best way to run your presentation is to have some speech notes alongside your slides. To do that, turn on the Presenter view. Now you can view the notes and slides, where your audience only sees the slides.
Can you use Presenter View while presenting in Teams?
Yes, you can use Presenter View in Teams while presenting PowerPoint slides. To access Presenter View, click the Display Settings icon at the top of the sharing screen and select Use Presenter View to enable it.
Mastering the art of presenting PowerPoint in Microsoft Teams opens a world of possibilities for dynamic and impactful virtual meetings.
You can captivate your audience and deliver information effectively with a well-prepared PowerPoint presentation, interactive engagement tools, and seamless troubleshooting strategies.
Jason Andrews
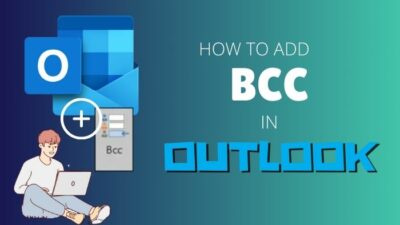
Leave a Comment Cancel reply
Home Blog PowerPoint Tutorials How to Share a PowerPoint Presentation on Microsoft Teams
How to Share a PowerPoint Presentation on Microsoft Teams

In recent years many remote meeting tools like Microsoft Teams and Zoom have become the norm for regular remote meetings. If you’re new to Microsoft Teams, the chances are you are still finding your way around various options. One of the most common questions a Microsoft Teams newbie might ask is how to share PowerPoint on Teams.
What is Microsoft Teams?
Microsoft Teams is a messaging app by Microsoft for online collaboration and remote meetings that comes integrated with Microsoft 365. It provides a real-time workspace where end users can collaborate via chat, Teams Channels, Live calls, etc. Microsoft Teams also integrates with other Microsoft products like PowerPoint and OneDrive, enabling instant file sharing via the cloud.
Why use Microsoft Teams to Present Your PowerPoint Presentations?
Many organizations use Microsoft Teams for online collaboration and remote meetings. Organizations with integrated Microsoft products like its Windows operating system, Microsoft Office, and Azure Active Directory prefer Teams as the primary internal and external communication app. Organizations use Microsoft Teams to provide secure accounts to employees, with two-factor authentication and data encryption. These accounts are integrated into the Active Directory, providing scalability and control for IT administrators to offer people within an organization an online collaboration platform that can be securely used within the limits of the organization’s data protection policies.
While there are many alternatives to Microsoft teams, such as Zoom and Google Meet, the integration of teams with other Microsoft products, such as Azure, Microsoft Office apps, and OneDrive, makes it attractive within a secure enterprise environment.
How to Present PowerPoint in Teams?
How to present your PowerPoint slides on Microsoft Teams, let us tell you there are at least two methods for sharing presentations. This includes sharing a PowerPoint file directly and presenting your slide deck before one or more meeting participants, or perhaps PowerPoint templates or Google Slides templates to help a colleague design a slide deck.
How to Attach and Share Your PowerPoint Slides on Teams
To share a PowerPoint file on teams, go to an ongoing conversation or meeting window and click Attach files . This will provide you with the option to either fetch a file via OneDrive or from your device. This option can be used for sharing PowerPoint files and other types of files, such as documents, spreadsheets, videos, compressed files, etc.

When sharing a file, you can add a message optionally before hitting Send .

The recipient and the sender can download the file, open it in a browser, or copy the file link for further sharing.

How to Present Your PowerPoint Slides on Teams
Method #1: use the share button in powerpoint.
You can also directly present your slide deck via Microsoft Teams by sharing your screen to start a Live presentation during a remote meeting instantly. Suppose your organization uses Microsoft Teams regularly. In that case, the chances are you will be using it for presentations during remote meetings; therefore, it’s essential to know how to use the screen-sharing option to present online.

Method #2: Share Screen to Present a PowerPoint Presentation
Another way to present a PowerPoint presentation on Teams is by sharing the screen with your audience. If you share your screen, this will show the audience whatever is visible on the entire screen on your device.

Pros of sharing your screen with the audience to present a presentation:
- It is easier to activate
- You can easily switch to other windows besides the PowerPoint presentation and also share them with the audience
Cons of sharing your entire screen on Teams for presenting:
- If you have confidential data in other windows, you may want to avoid switching the windows and keep only the Slideshow window in front.
- You may accidentally switch to other windows, and your audience can lose focus of the presentation.
Method #3: Share PowerPoint Window to Present Your Slides
If you intend to hide parts of your screen, you can simply share the relevant PowerPoint window so that your audience can only view the presentation. During a Live call, click the Share button and select your screen or window to share.

5 Features to Make the Most from Your Microsoft PowerPoint Presentation Sharing in Teams
Microsoft Teams offers a wide array of features that make it a robust remote meeting and online collaboration app since it leverages the full force of Microsoft 365 and other Microsoft products.
1. Translate Slides into a Different Language
This is a private feature that individuals can use to translate slides in their language instantly. As a presenter, you can ask your audience to use this feature if they deem it convenient to help bridge a gap that might exist due to a language barrier.
Slides can be viewed in a different language via More actions > Translate Slides . From the drop-down list, you can pick a preferred language.

2. Use Live Captions
Microsoft Teams supports Live Captions / Closed Captions (CC) to help persons with disabilities, including those suffering from hearing impairment. Closed Captions can also be helpful for people to translate or view text in a preferred language.
Turn on Live Captions: To enable Live Captions on Teams, go to More options > Turn on live captions . Translate Spoken Language: To translate Live Captions, go to Captions settings > Change spoken language .

Turn Off Live Captions: You can turn off Live captions anytime via More actions > Turn off live captions .

3. View Slides in High Contrast
Viewing slides in high contrast on Teams can have several benefits. For example, it helps you focus on the content and is also helpful for people with visual impairment. To configure your slides to appear in high contrast, follow the steps below:
1. Launch your PowerPoint presentation.
2. Click on the Present tab at the top of the window.3. Go to More action > View slides in high contrast .

4. Annotate your Slides in Real Time
Like any standard remote meeting app, Microsoft Teams also provides a number of handy annotation options to help you make the most out of your PowerPoint presentations. You can click on Start annotation when sharing your full screen during presentations to start annotating slides.
Powered by Microsoft Whiteboard, this powerful feature enables one or more meeting participants or the presenter to annotate presentations. It can also be a helpful feature when you’re looking to collaborate online during a Live presentation.
5. Pop Out the Window
You can separate the presentation window from the Teams window to make it easier to work with the two. This feature can be handy when working with multiple monitors or separating the two windows from uncluttering your screen. You can use this option by clicking on the Pop-out option from the toolbar during a screen-sharing session.

How to Stop Presenting on Teams
When presenting your slide deck, you can also present your PowerPoint presentation using any view, be it as a SlideShow or in Normal view. Once you’re done presenting, click Stop Presenting to conclude your session. Furthermore, you can also choose to enable or disable your camera and computer sound when presenting your slides.

To turn off screen sharing during a remote meeting, you can click Stop Sharing .

Present in Teams Button in PowerPoint is Missing. How to Fix it?
Some users might have used the Present in Teams option to share a PowerPoint presentation during a meeting. Suppose you are wondering why the Present in Teams button in PowerPoint Presentations is missing. In that case, this option isn’t available for anyone using the free version of Teams, as only users with a paid subscription, such as a Business Standard or Business Premium Plan. Furthermore, you must share your PowerPoint presentation with OneDrive to use this option. To use the Present in Teams option, upload your PowerPoint presentation to OneDrive. You can do this via File > Save As > OneDrive .

Once done, the Present in Teams button will become available to instantly launch your presentation for sharing during a Teams call.

5 Tips to Make your Presentation a Success on Microsoft Teams
Presenting PowerPoint in Teams can require being mindful of a number of things. This includes accounting for brevity to ensure your presentation does not take more than its designated time, using slides that are suitable for remote meetings. Below is a list of 5 tips to make your presentation successful using Microsoft Teams.
1. Check Your Audio and Video Settings
One of the most annoying problems faced during remote meetings is technical failures such as no or low audio quality. This becomes even more annoying when the meeting organizer or a presenter during their session faces the issue, wasting precious time. This is why you must check your audio and video settings beforehand to ensure everything works correctly. If you need to play a video during your session, make a test call with a colleague and get feedback if the sound and video quality are up to the mark.
2. Make Sure Your Slides are Clear and Concise
Presentations delivered via Microsoft Teams will often take place during scheduled remote meetings. This means that you will have to account for the designated time given for your session, which is why you must ensure that your slides are clear and concise.
3. Use Animations and Transitions Sparingly
Since remote meetings will be attended by participants using different types of computers and mobile devices, some animations and transitions might not be suitable. This is because they can cause Teams to slow down, or the slides might not display appropriately via screen sharing. For example, 3D animations , GIF animations , and objects with elaborate PowerPoint animated sequences might cause issues when displayed via Teams.

4. Keep Your Slides on Topic
One of the banes of remote meetings is how a discussion can go off-topic very quickly. This is why it’s best to ensure that your slides remain focused on the topic and additional discussions are discouraged during the presentation session.
5. Use Team Members’ Names Sparingly to Call Out Specific Points
Calling out team members for their opinion or advice during a remote meeting can quickly lead to a very lengthy and off-topic discussion. This is why it’s best to call out team members’ sparingly. If you have been using Teams or other remote meeting apps long enough, you would have learned by now that for some topics, it’s best to ask participants to schedule a separate meeting so that the ongoing discussion remains on track.
Other Issues to Troubleshoot while presenting a PowerPoint presentation on Microsoft Teams
Someone has already set up Teams for your organization’s error
If you’re using a premium subscription for Microsoft Teams managed by your organization’s IT team, you might get an error when logging in to Teams. In such a case, you might get the following error:
“Someone has already set up Teams for your organization.”
If you see the error message mentioned above, this means that your account isn’t ready yet, and you need to contact your organization’s IT team to ask when your account might be ready for use.
We’re sorry–we’ve run into an issue error.
Another prevalent issue is when the following error message appears:
“We’re sorry–we’ve run into an issue.”
This is a generic message, and usually, it can be resolved by clicking the Restart button that appears below the error. In case the issue isn’t resolved after restarting the Teams app, ensure your Internet connection is working. More often than not, the issue is associated with the Internet connection. If the issue persists, you can clear your cache , reinstall Teams or contact your IT support team. The error can also occur if there is an outage affecting Microsoft products or if there is a configuration issue for Microsoft 365 accounts associated with your organization.
Final Words
Using Microsoft Teams to share a presentation file is easy enough. However, when presenting a PowerPoint presentation in Teams, you must decide how to present your slide deck. If you need to switch back and forth between your slides and another document, spreadsheet, or browser window, it might be best to share your entire screen. However, if you wish to focus only on the slide deck, sharing your Window can help you avoid sharing the rest of your screen with the audience.

Like this article? Please share
Meeting, Microsoft Teams, Share Filed under PowerPoint Tutorials
Related Articles

Filed under Business • July 28th, 2022
What is an All Hands Meeting?
The proper meeting format can boost your company’s transparency and help employees align with its core values. In this article, we will introduce the All Hands Meeting model and why it’s a resource you should consider from now on.

Filed under Business • February 17th, 2022
A guidebook to set Meeting Objectives by taking Effective Meeting Notes
Make an impact in your meetings by applying the science of note-taking. Capture all the valuable information you require by taking effective meeting notes.

Filed under Business • May 20th, 2021
Quick Guide to Project Kick Off Meetings
Every time a team must begin a project an essential set of meetings must happen to ensure the success of the project. In this blog post we discuss the Project Kick Off Meeting and why it´s so important at the beginning of any new project.
Leave a Reply
How to Use Teams Presenter Mode for PowerPoint Presentations

Microsoft Teams offers a powerful integration with PowerPoint to enable engaging presentations directly within Teams meetings. As a presenter, you can utilize Presenter Mode to control your slides and view speaker notes while still seeing participants and meeting chat. For the audience, there are options to translate slides, view closed captions, and adjust accessibility settings.
Benefits of Using Teams Presenter Mode
Here are some of the key benefits of using Teams Presenter Mode for PowerPoint presentations:
- Unified view for presenter – View slides, notes, participants, and chat all in one place
- Engaging modes – Choose Standout, Side-by-side, or Reporter modes
- Audience accessibility – Audience members can translate, get closed captions, and adjust accessibility settings
- Annotation tools – Annotate and highlight slides as you present
- Q&A and feedback – See raised hands, reactions, and interactive chat from the audience
How to Start a Presentation in Teams
Starting a PowerPoint presentation in Teams is easy:
If PowerPoint is Already Open
- In PowerPoint, select Present > Present in Teams
- The PowerPoint slides will open directly within the Teams meeting
If PowerPoint is Not Already Open
- In the Teams meeting, click Share > PowerPoint Live
- Select the PowerPoint file you want to present from OneDrive or your computer
- The file will open in Teams Presenter Mode
Once the presentation is started, you will see Presenter Mode controls at the top of the Teams window when viewing the active slide.
Using Teams Presentation Tools
As a presenter in Teams, you have access to useful annotation and control tools:
- Laser pointer – Point out items on a slide
- Ink tools – Draw and annotate on slides as you present
- Slides pane – View thumbnails of all slides and select to jump around
- Notes pane – View speaker notes for each slide
- Meeting controls – Mute, start/stop video, etc.
- Reactions and chat – See audience reactions and questions
Use these tools to deliver an interactive, engaging presentation within the Teams meeting!
Configuring Presenter Modes in Teams
Teams offers 3 Presenter Mode layouts to choose from:
Standout Mode
In Standout Mode, your video feed shows as a separate window over the slides, enabling your face and body language to stand out.
Side-by-Side Mode
Side-by-Side Mode shows the slides next to the video feed of the active speaker. The audience can see both the slides and presenter’s video.
Reporter Mode
Reporter Mode overlays the presenter’s video feed as a picture-in-picture over the slide content.
Experiment with these modes to find which works best! The mode can be changed at any time by selecting the Presenter Mode button.
Presentation Tips for Teams
Use these tips to deliver great presentations with Teams:
- Practice your presentation – Become fully comfortable with your content before presenting live.
- Minimize distractions – Present from a quiet location without interruptions. Use a headset for best audio.
- Engage the audience – Pause for questions, monitor reactions/chat, and gauge interest levels.
- Check lighting and framing – Ensure you are well-lit on camera and centered in the frame.
- Use Presenter View – Take advantage of the tools in Teams Presenter View while presenting.
Additional Resources
For more help with presenting in Microsoft Teams, refer to these resources:
- Microsoft Support: Present from PowerPoint Live
- Microsoft Teams Blog: Introducing PowerPoint Live
- YouTube: How to use Presenter View in Teams
With these best practices, your next presentation in Microsoft Teams will be smooth, professional, and engaging for both you as the presenter and your audience!
About The Author
Vegaslide staff, related posts.

How to Use Mouse as Laser Pointer in PowerPoint

PowerPoint 2013 – Change Hyperlink Color
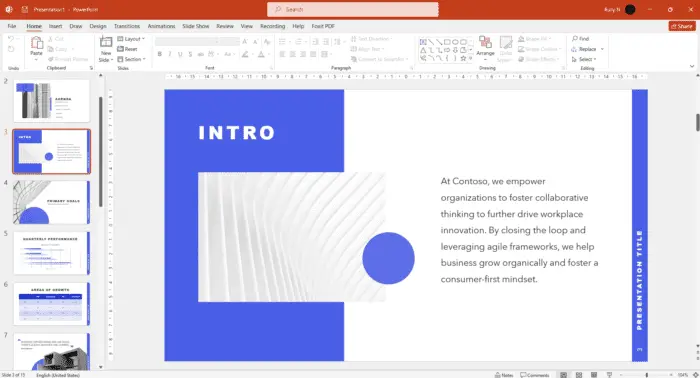
How to Save a Presentation Template in PowerPoint
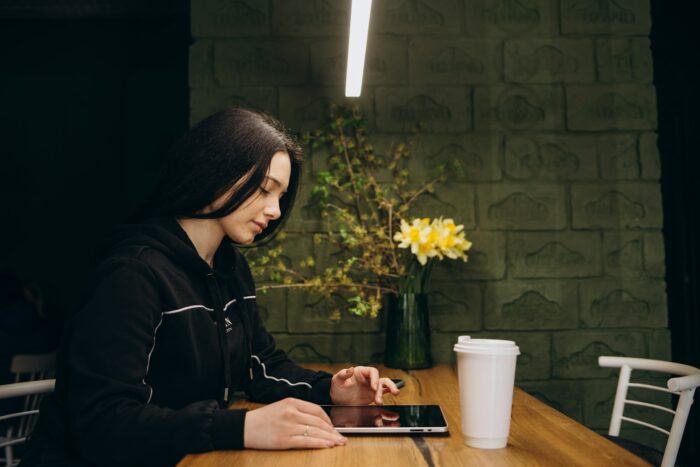
How to Create a Table of Contents in PowerPoint

- Join a Teams meeting Video
- Tips for Teams meetings Video
- Meet instantly Video
- Manage meetings Video
- Schedule a webinar Video
- Add Q&A to webinars and meetings Video
- Show your screen during a meeting Video
- Tip: Show PowerPoint slides Video

Tip: Show PowerPoint slides

PowerPoint Live in Teams gives both the presenter and audience an inclusive and engaging experience, combining the best parts of presenting in PowerPoint with the connection and collaboration of a Microsoft Teams meeting.
Tip: Are you an audience member? Jump down to learn more about how you can interact during the presentation.
Presenter view
Present your slides.

If you're in PowerPoint for the web, select Present > Present in Teams .
Your slides will appear in the Teams meeting, with your Notes next to them.
Navigate through the slides

Use the navigation arrows to go forward and backward.
Use the thumbnail strip to jump ahead or backwards.
Select Go to slide to see a grid view of all slides in the presentation. Select one to jump to it.
Stay connected to the audience
One of the benefits of using PowerPoint Live to present instead of sharing your screen is that you have quick access to all your meeting tools you need to engage with the audience and to read the room in one view. This is especially true if you’re presenting from a single screen.
Turn Chat on or off to view what your audience is saying.
See audience reactions and raised hands in real-time.
Change the Layout of your presentation and choose how your live camera feed appears in your presentation, like Standout or Cameo . It helps the audience read your non-verbal cues and keeps them engaged.
Use the Laser pointer , Pen , Highlighter , or Eraser to clearly reference items on your slides.
Audience view
As an audience member, you’re able to personalize your experience without affecting anyone else. Try these options to find what works best for you:

Note: If presenters don't want people to be able to independently navigate through a PowerPoint file they are sharing, use the Private view toggle to turn it off.
Click any hyperlink on slides to get more context right away.
Interact with videos on slides to adjust the volume or jump to a timestamp and consume it at your own pace.
Use a screen reader to get full access to the slide content.

Switch to a high contrast view to make the slides easier to view if you have low vision. Select More options > View slides in high contrast .
Your viewing experience will be at a higher fidelity, letting you see crisp text and smooth animations. PowerPoint Live also requires significantly less network bandwidth than typical sharing, making it the b est option when network connectivity is a problem.
Independent magnifying and panning
You can zoom in and pan on a presentation slide without affecting what others see. Use your mouse, trackpad, keyboard, touch, or the Magnify Slide option as applicable.
To zoom in or out on a slide, do any one of the following:
Hover over the slideshow and pinch or stretch on trackpad.
Pinch or use the stretch touch gesture (on a touch-enabled device).
Press the + or – keys.
Hover over slide, hold down Ctrl key and scroll with mouse wheel.
In the More Actions menu, click the + or – buttons.
To pan around your slide, do any one of the following:
Press the arrow keys.
Click and drag using a mouse.
Click and drag on a trackpad.
Use one finger to touch and drag (on touch-enabled device).
When done zooming and panning, press Esc to reset your screen.
Learn more about PowerPoint Live
Important:
PowerPoint Live is not supported in Teams live events, CVI devices, and VTC devices.
If you're using Teams on the web, you’ll need Microsoft Edge 18 or later, or Google Chrome 65 or later, to see the presenter view.
Presenter view is hidden by default for small screen devices but can be turned on by selecting More options below the current slide and then Show presenter view (or by selecting the sharing window and then pressing Ctrl+Shift+x).
Meetings recordings won’t capture any videos, animations, or annotation marks in the PowerPoint Live session.
When you share from Teams, the PowerPoint Live section lists the most recent files you've opened or edited in your team SharePoint site or your OneDrive. If you select one of these files to present, all meeting participants will be able to view the slides during the meeting. Their access permissions to the file outside of the meeting won't change.
If you select Browse and choose to present a PowerPoint file that hasn't been uploaded to Teams before, it will get uploaded as part of the meeting. If you're presenting in a channel meeting, the file is uploaded to the Files tab in the channel, where all team members will have access to it. If you're presenting in a private meeting, the file is uploaded to your OneDrive, where only the meeting participants will be able to access it.

Need more help?
Want more options.
Explore subscription benefits, browse training courses, learn how to secure your device, and more.

Microsoft 365 subscription benefits

Microsoft 365 training

Microsoft security

Accessibility center
Communities help you ask and answer questions, give feedback, and hear from experts with rich knowledge.

Ask the Microsoft Community

Microsoft Tech Community

Windows Insiders
Microsoft 365 Insiders
Was this information helpful?
Thank you for your feedback.

How to Share a PowerPoint in Teams
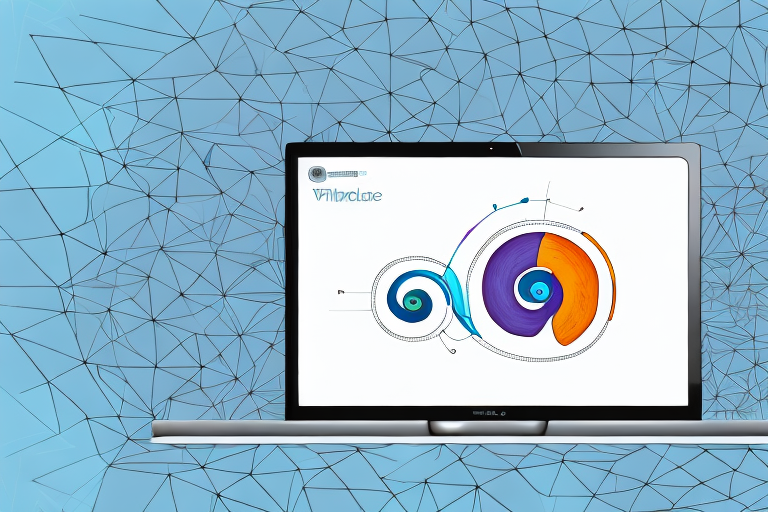
Microsoft Teams is a powerful platform for collaborating with your colleagues. One of its most useful features is the ability to share files, including PowerPoint presentations. In this article, we’ll take you through the steps you need to follow to share a PowerPoint in Teams, as well as exploring some of the benefits of Teams for PowerPoint sharing, tips for collaboration, troubleshooting common issues, and best practices for sharing PowerPoints with external parties.
Table of Contents
Understanding the Benefits of Sharing PowerPoints in Teams
There are numerous benefits to sharing PowerPoints in Teams. Firstly, by using Teams, you can share your presentation with many people at once, without the need to send individual emails or messages. This helps to streamline communication and collaboration, and saves you a lot of time and effort.
Secondly, Teams allows you to organize your PowerPoint files neatly in channels. This makes it easy for your team to find and access the content they need when they need it. Thirdly, Teams makes it easy to collaborate on a presentation in real-time, by enabling everyone to view and edit the same PowerPoint at the same time. This eliminates email chains and enables your team to work together more efficiently.
Additionally, Teams provides a secure platform for sharing PowerPoints. You can control who has access to your presentation and ensure that sensitive information is not shared with unauthorized individuals. Teams also allows you to track changes made to the presentation, so you can easily revert to a previous version if needed. This feature is particularly useful when working on a presentation with multiple team members.
A Step-by-Step Guide to Sharing a PowerPoint in Teams
Sharing a PowerPoint in Teams is straightforward. Follow these steps:
- Open Microsoft Teams and navigate to the channel where you want to share the PowerPoint. If you haven’t created a channel yet, follow the steps in the next section to do so.
- Click on the ‘Files’ tab in the channel.
- Click on the ‘Upload’ button and select the PowerPoint file you want to share.
- Click on the ‘Share’ button next to the uploaded file.
- Select ‘Share in Teams’ from the dropdown menu.
- Select the people or groups you want to share the PowerPoint with by clicking on the ‘To’ field.
- Add a message if desired by typing in the ‘Add a message’ field.
- Click on the ‘Send’ button to share the PowerPoint in Teams.
It’s important to note that when you share a PowerPoint in Teams, the recipients will be able to view and edit the file in real-time. This means that multiple people can work on the same PowerPoint simultaneously, making collaboration easier and more efficient. Additionally, Teams automatically saves changes made to the file, so you don’t have to worry about losing any progress.
Accessing PowerPoint Files in Microsoft Teams
If you need to access a PowerPoint file that has already been uploaded to Teams, simply follow these steps:
- Open Microsoft Teams and navigate to the channel where the PowerPoint file is located.
- Find the PowerPoint file you need and click on it to open it.
Once you have opened the PowerPoint file, you can view it in Teams or choose to download it to your computer. To download the file, click on the ‘Download’ button located at the top of the screen.
It is also possible to edit the PowerPoint file directly in Teams. To do this, click on the ‘Edit in Teams’ button located next to the ‘Download’ button. This will open the file in the Teams app, where you can make any necessary changes and save them directly to the file.
How to Upload a PowerPoint into Teams
If you need to upload a PowerPoint into Teams for the first time, follow these steps:
- Open Microsoft Teams and navigate to the channel where you want to upload the PowerPoint.
- Click on the ‘Upload’ button and select the PowerPoint file you want to upload.
It’s important to note that the maximum file size for a PowerPoint upload in Teams is 2GB. If your file is larger than this, you may need to compress it or consider using a different file sharing method. Additionally, make sure that your PowerPoint is saved in a compatible format, such as .pptx, to ensure that it can be properly viewed and edited by your team members.
Creating a Channel for Sharing PowerPoints in Teams
If you haven’t already created a channel for sharing PowerPoints in Teams, follow these steps:
- Open Microsoft Teams and click on the ‘Teams’ tab.
- Click on the team you want to create the channel for.
- Click on the ‘+’ button next to the ‘Channels’ header.
- Enter a name for the channel, e.g. ‘PowerPoints’.
- Click on the ‘Create’ button.
Once you have created the channel, you can start sharing PowerPoints with your team members. To do this, simply click on the ‘Files’ tab within the channel and upload your PowerPoint presentation. Your team members will then be able to view and edit the presentation as needed. It’s important to note that you can also set permissions for each file, so you can control who has access to edit or view the presentation.
Inviting Team Members to View Your Shared PowerPoint
If you need to invite team members to view your shared PowerPoint, follow these steps:
- Open Microsoft Teams and navigate to the channel where the PowerPoint is located.
- Click on the PowerPoint file you want to share.
- Click on the ‘Share’ button next to the file.
- Add a message if desired.
It’s important to note that when you share a PowerPoint in Teams, the recipients will be able to view the file. If you need team members to collaborate on the PowerPoint, you can use the ‘Share in Teams’ feature to create a collaborative workspace where everyone can work on the file together in real-time.
Tips for Collaborating on a Shared PowerPoint in Teams
Collaborating on a shared PowerPoint in Teams can be challenging, especially if you have many people working on the same presentation. Follow these tips to make sure your collaboration is as smooth and efficient as possible:
- Use the @mention feature to notify colleagues when you’ve made changes to the PowerPoint, so they can easily find and review them.
- Enable version history to track changes and revert back to previous versions if necessary.
- Use the comments feature to leave notes for colleagues, ask questions, or give feedback.
- Consider using the co-authoring feature, which allows multiple people to work on the same PowerPoint at the same time.
Controlling Access to Your Shared PowerPoints in Teams
It’s important to control access to your shared PowerPoints in Teams, to ensure that only authorized people can view or edit them. Here are some steps you can take to control access:
- Use the ‘Share in Teams’ feature to share your PowerPoint only with people who need to view or edit it.
- Limit the permissions of individual users or groups if necessary, to ensure that they can only view or edit the PowerPoint as appropriate.
- Use the ‘File Permissions’ feature to control who has access to specific files or folders within Teams.
Troubleshooting Common Issues with Sharing PowerPoints in Teams
Here are some common issues you might experience when sharing PowerPoints in Teams, and solutions to these issues:
- If someone can’t access your shared PowerPoint, check their permissions and make sure they have been granted permission to view or edit it.
- If someone is unable to open your PowerPoint, ask them to check that they have the necessary software installed, e.g. Microsoft PowerPoint.
- If you’re experiencing problems uploading a PowerPoint into Teams, try saving the file in a different format, e.g. PDF.
The Importance of Keeping Your Shared PowerPoints Updated and Organized
Keeping your shared PowerPoints updated and organized is crucial to ensuring that your team can find and access the content they need when they need it. Here are some tips for staying organized:
- Use clear and concise file names that accurately reflect the content of the PowerPoint.
- Consider using folders to organize your PowerPoints by topic or project.
- Regularly review and update your shared PowerPoints to ensure that they are accurate and up-to-date.
- Remove outdated or irrelevant PowerPoints to avoid cluttering up your channels.
How to Use Microsoft Teams to Give a Live Presentation with Your PowerPoint
If you want to use Teams to give a live presentation with your PowerPoint, follow these steps:
- Open Microsoft Teams and navigate to the channel where you want to present your PowerPoint.
- Click on the ‘Meetings’ tab and select ‘New Meeting’.
- Type in a name for the meeting, e.g. ‘PowerPoint Presentation’.
- Select the date and time for the meeting.
- Click on the ‘Add participants’ field and select the people you want to invite to the meeting.
- Click on the ‘Schedule’ button to schedule the meeting.
- Click on the ‘Join’ button when it’s time for your presentation.
- Share your screen and open your PowerPoint by clicking on the ‘Present’ button in PowerPoint.
- Deliver your presentation as normal, using Teams to interact with your audience.
Integrating Other Apps and Tools with Your Shared PowerPoint in Teams
Microsoft Teams can integrate with many other apps and tools to enhance your PowerPoint sharing experience. For example, you can integrate with OneDrive to make it easy to access and edit your PowerPoint files, or use third-party apps like Trello to manage your PowerPoint projects. Explore the ‘Apps’ tab in Teams to discover what’s available.
Using Analytics to Track the Performance of Your Shared PowerPoints in Teams
You can use Microsoft Teams to track the performance of your shared PowerPoints by using analytics. Analytics can tell you who has viewed your PowerPoint, how long they spent viewing it, and what pages were viewed most frequently. This information can be used to help you improve your presentations and better understand what your audience is interested in.
Best Practices for Sharing PowerPoints with External Parties through Microsoft Teams
When sharing your PowerPoints with external parties through Teams, it’s important to take extra care to ensure that only authorized people can view or edit them. Here are some best practices to help you do this:
- Use the ‘Guest Access’ feature to invite external parties to Teams channels where your PowerPoints are stored, while limiting their access to other channels or files as appropriate.
- Consider using ‘Advanced Security’ settings to implement additional security measures, such as multi-factor authentication or conditional access.
- Be cautious about sharing sensitive information in PowerPoints with external parties, and use encryption if necessary.
By following these guidelines, you can ensure that your shared PowerPoints are secure and easily accessible to appropriate parties, and that you can collaborate with your team more efficiently and effectively.
By humans, for humans - Best rated articles:
Excel report templates: build better reports faster, top 9 power bi dashboard examples, excel waterfall charts: how to create one that doesn't suck, beyond ai - discover our handpicked bi resources.
Explore Zebra BI's expert-selected resources combining technology and insight for practical, in-depth BI strategies.

We’ve been experimenting with AI-generated content, and sometimes it gets carried away. Give us a feedback and help us learn and improve! 🤍
Note: This is an experimental AI-generated article. Your help is welcome. Share your feedback with us and help us improve.


Teams Top Forum Contributors: EmilyS_726 👍✅
April 17, 2024
Teams Top Forum Contributors:
EmilyS_726 👍✅
Contribute to the Teams forum! Click here to learn more 💡
April 9, 2024
Contribute to the Teams forum!
Click here to learn more 💡
- Search the community and support articles
- Microsoft Teams
- Teams for education
- Search Community member
Ask a new question
Hide Notes Pane when sharing Powerpoint slide in Teams

I want to hide this please as it makes the actual slide small and I have no notes anyway
Report abuse
Replies (7) .
- Independent Advisor
Was this reply helpful? Yes No
Sorry this didn't help.
Great! Thanks for your feedback.
How satisfied are you with this reply?
Thanks for your feedback, it helps us improve the site.
Thanks for your feedback.
2 people found this reply helpful
The full screen mode doesn't allow you to observe the participant window and the chat whilst seeing the PPT. Is there a way to remove the notes section only?
- Microsoft Employee
Thank you for your feedback! We feel your pain and are addressing it with a quick mitigation via a keyboard shortcut for now: try clicking in the slide area, and press "Ctrl+Shift+X". The notes and thumbnail strip should be closed. Using the same keyboard shortcut key again can bring the presenter view back. This update is now available.
At the same time, we are also working on hiding the presenter view by default on devices with small screen. It will be available soon.
Again, thank you for giving the feedback and helping us make the product better!
32 people found this reply helpful
This is fab! It makes a huge difference to my team - thank-you!
Thank you very much for your assistance.
How can we implement this on Microsoft Teams running on Mac Computers.
Husam Antoun
1 person found this reply helpful
Question Info
- Meetings and calls
- Screen sharing
- Norsk Bokmål
- Ελληνικά
- Русский
- עברית
- العربية
- ไทย
- 한국어
- 中文(简体)
- 中文(繁體)
- 日本語
Barber Notes: Team Penske Finds Salvation
Scott McLaughlin capped off a difficult weekend for Team Penske with a win from pole at Barber Motorsports Park followed in second by teammate Will Power.

If Team Penske needed redemption after a difficult week, it arrived with a double helping Sunday in the Children’s of Alabama Indy Grand Prix at Barber Motorsports Park near Birmingham, Alabama.
Penske’s Scott McLaughlin rolled to an easy win despite a late-race caution period, and Will Power, his teammate, took second.
“I would say after this week I think Roger will be pretty happy,” Power said, speaking of team owner Roger Penske, who owns the three-car team and the IndyCar Series.
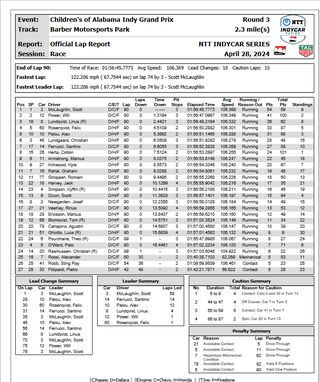
The days leading to the third race of the IndyCar season held a mix of emotions in the series paddock after the mid-week announcement that St. Petersburg race winner Josef Newgarden and Penske teammate McLaughlin had been disqualified because of violations of use of the push-to-pass system. Power, the third Penske driver, wasn’t disqualified but lost 10 championship points.
The paddock was rocked by the news, with drivers from some other teams critical of the Penske violations.
So the McLaughlin-Power top two brought a sense of relief, despite Newgarden’s 16th-place finish.
“We did what we thought we could do,” McLaughlin said. “I’m so proud of the execution. Keep executing. That’s our word for the rest of the year.”
McLaughlin led 58 of the 90 laps as teams tried a variety of pit strategies. He held a three-second lead over Power with five laps to go when Christian Rasmussen lost control of his car and caused the final caution. McLaughlin won without a serious challenge over the final two green-flag laps, beating Power by 1.31 seconds.
“It was a nice cap after a pretty rough week,” McLaughlin said.

Smooth Race Day Lands Lundqvist Podium Spot
Although Team Penske drivers dominated discussion before, during and after Sunday’s race, Chip Ganassi Racing’s Linus Lundqvist muscled into the conversation.
The Swedish rookie ran a solid race, advancing from the 19 th starting spot to finish third, his first IndyCar podium.
Lundqvist said much of the credit for the podium run belongs to team strategy. “I just did what they told me to do,” he said. Drivers moved in and out of the top 10 much of the day as various fuel strategies played out, and Lundqvist avoided numerous off-track excursions by other drivers to steadily move through the field.

Drivers Feel A Bit More Air But Not Enough
The latest version of the aeroscreen on the cars improved cockpit conditions a bit for drivers, but heat on a warm Alabama afternoon still got their attention.
“We got a little bit more airflow for sure, but the forced air into our helmets is a little less,” Scott McLaughlin said. “The way the air is coming into the windscreen is a little different and that little inlet is not as effective. We have mentioned that to IndyCar. They're working with us on it. It's a slow process.”

Herta Will Carry IndyCar Point Lead Into Month of May
An eighth-place finish Sunday at Barber lifted Colton Herta into the series point lead.
Herta, perhaps the biggest critic of Team Penske after Penske drivers were penalized during the week, takes a one-point edge over Penske’s Will Power into the mix of practice, qualifying and racing that highlight the IndyCar season next month at Indianapolis Motor Speedway. Alex Palou is third, three points behind.
With his Sunday victory, Scott McLaughlin jumped 20 positions in points to ninth, keeping him in place to challenge for the championship despite being disqualified from the St. Petersburg opener.
The Sonsio Grand Prix on the IMS road course is scheduled May 11. Indy 500 qualifying is set for May 18-19, and the 500 is scheduled May 26.
Mike Hembree has covered auto racing for numerous media outlets, including USA Today, NASCAR Scene, NBC Sports, The Greenville News and the SPEED Channel. He has been roaming garage areas and pit roads for decades (although the persistent rumor that he covered the first Indianapolis 500 is not true). Winner of numerous motorsports and other media awards, he also has covered virtually every other major sport. He lives near Gaffney, South Carolina and can be convinced to attend Bruce Springsteen concerts if you have tickets.
.css-1u92ux6:before{background-color:#ffffff;border:0 solid transparent;bottom:38%;color:#000;content:'';display:none;height:0.3125rem;position:absolute;right:0;width:100%;z-index:under;}@media(min-width: 40.625rem){.css-1u92ux6:before{height:0.625rem;}}@media(min-width: 64rem){.css-1u92ux6:before{bottom:25%;}} IndyCar

Mannequin's Fall From Bridge Can't Stop Indy Cars

Roar Of Engines Mask Sound of IndyCar Problems

IndyCar Drivers Not Ready To Forgive Newgarden

Newgarden Takes Full Blame for St. Pete Snafu

F2 Champion Theo Pourchaire Enjoying His time in I

IndyCar Strips Newgarden of St. Petersburg Win

Herta Takes Blame for Late Miscue at Long Beach

IndyCar Grand Prix of Long Beach Is Mini-Monaco

Kyle Larson Second Quickest at Indy 500 Test

IndyCar Expansion with Prema Creates Good Problems

Why Europe’s Top Junior Team Is Coming to IndyCar

2024 LIV Golf Adelaide final results: Prize money payout, leaderboard and how much each golfer won
T he 2024 LIV Golf Adelaide final leaderboard is headed by winner Brendan Steele, who earned his LIV Golf win at The Grange Golf Club in Adelaide, Australia.
Steele won the tournament with a one-shot victory over Louis Oosthuizen on 18-under 198.
Five players finished tied for third place on 16-under total, including Jon Rahm , Andy Ogletree, Charl Schwartzel, Joaquin Niemann and the last tournament's winner, Dean Burmester.
Steele won the $4,000,000 winner's share of the $20,000,000 purse for the individual competition.
LIV Golf Adelaide recap notes
Steele earned no Official World Golf Ranking points with the win. The OWGR does not offer points to 54-hole events above the developmental level.
There are no cuts in LIV Golf events, with 54 players finishing the event in the fifth completed event of the season.
In the team competition, the Ripper team finished tied with Stinger, necessitating a playoff. In the playoff, Ripper won on the second playoff hole, with the four team members ( Cam Smith , Marc Leishman, Matt Jones and Lucas Herbert ) earning $3 million for the franchise. The Stinger earned $1.5 million by finishing in second, with the HyFlyers finishing third and earning $500,000.
The 2024 LIV Golf schedule continues next week with the LIV Golf Singapore event.
2024 LIV Golf Adelaide final leaderboard, results and prize money payouts
Click header to sort; rotate mobile screens for details
The post 2024 LIV Golf Adelaide final results: Prize money payout, leaderboard and how much each golfer won first appeared on Golf News Net .
Copyright, Golf News Net. All rights reserved.

Times golf notes, MCT edition: teams gear up for epic boys, girls tournaments
- Updated: Apr. 29, 2024, 7:42 a.m. |
- Published: Apr. 29, 2024, 7:41 a.m.
- Sean Miller | For NJ Advance Media
There will be one name that stands out coming into the 2024 Mercer County boys and girls golf championship events this week.
Megan Meng.
If you purchase a product or register for an account through a link on our site, we may receive compensation. By using this site, you consent to our User Agreement and agree that your clicks, interactions, and personal information may be collected, recorded, and/or stored by us and social media and other third-party partners in accordance with our Privacy Policy.
- Mock Drafts
- Scouting Reports
- 2024 Prospects

Which 4 teams had the worst 2024 NFL Draft results?
Some teams could have exited the weekend on a higher note...
- Author: Cory Kinnan
The 2024 NFL Draft is now in the rearview mirror as the Atlanta Falcons and Denver Broncos took on the roles as stunners in the first round. All-in-all the first round was not as wild as it was hyped up to be as the first seven picks played out just as many had imagined they would from a positional perspective and without trades
Seven rounds and three days later, we are already looking ahead to the 2025 NFL Draft . Before we do, however, we take a look at some teams that could have exited the weekend with a more substantial haul at better value.
So which four teams had the worst drafts around the league?
Atlanta Falcons
There is not a way to convince many that the move to sign Kirk Cousins to $90 million guaranteed to then immediately draft his backup who won't see the field until he's 27 years old was a good move. And that's because it was a downright awful move.
With a championship window open in the lackluster NFC South, the Falcons opted not to use an extremely valuable asset on an immediate contributor. Instead they draft the 24-year-old Michael Penix Jr. to sit behind Cousins for at least two seasons.
Baffling move.
And while defensive tackle Ruke Orhorhoro is one of the best defensive tackles in the class, moving up and giving up extra draft capital for him was an interesting move. Bralen Trice is a productive and solid edge rusher, so no complaints there.
However, their first round pick is borderline negligent.
Denver Broncos
There is a difference between reaching for a quarterback and being downright desperate to get one. And by selecting Oregon's Bo Nix 12th overall, the Broncos proved to be desperate. While Nix is pegged as an accurate quarterback who plays with wits, he also threw the most passes under 10 yards of any of the quarterbacks in the class.
He broke out late, and did it in an offense that did not ask a lot of him. I am not bullish on his NFL outlook.
Jonah Eliss is a solid budget pick for the Broncos and will be a productive player at the NFL level. They ended the slide of wide receiver Troy Franklin as well, but he is just a vertical threat who is not a polished route runner or tracker of the football after drafting Marvin Mims just a year ago.
The quarterback selection weighs down the Broncos' overall draft as well as the haul of Elliss and running back Audric Estime are great value picks for Denver.
Carolina Panthers
Taking South Carolina Xavier Legette in the first round was quite an overdraft. If they wanted a true X receiver, Florida State's Keon Coleman and Texas' AD Mitchell were a better, well-rounded player. If they wanted just any type of receiver, Georgia's Ladd McConkey also has more impressive tape than Legette.
With a late breakout, the Panthers went all on in Legette's ability after the catch. Which is a risky bet to make. After bolstering their trenches in free agency, the Panthers then took the first wide receiver off the board in Texas' Jonathan Brooks, who suffered a season-ending ACL injury this past season with Chuba Hubbard and Miles Sanders already on the roster. This felt like a luxury pick for a team that does not have the talent for a luxury pick.
Linebacker Trevin Wallace was their best pick in the draft, and while I am not a fan of the player, the value on tight end Ja'Tavion Sanders is fine. However, lacking a future at two premium positions at edge rusher and cornerback, the Panthers opted not to use a significant asset on either.
The resources could have been used more resourcefully.
Tennessee Titans
Reaches across the board for the Tennessee Titans.
JC Latham is a fine player, but taking him over Penn State's Olu Fashanu and Georgia's Amarius Mims is a bold, bold move for the Titans. Then reaching on a nose tackle who was just arrested for a DWI two weeks before the draft with pick No. 39 was an even bolder move.
In fact, outside of fourth round pick Cedric Gray it is hard to find a player in their class that will make an impact in the first two years of their careers on Day 3 of their draft. For a team entering a new era with a new head coach, this draft still leaves then a year or so away from being competitive.
And with their quarterback situation, that might be the way the Titans view it as well.
Latest News

Bears Out in Full Force at Caleb Williams' Pro Day Workout

Mel Kiper's New Mock Draft Has a Name We Never See in the 1st Round

2024 NFL Mock Draft: Daniel Jeremiah Chooses Chaos in New 1st-Round Projection

49ers Lose Draft Pick Over Accounting Errors

2024 NFL Mock Draft: Multiple Teams Trade Up for Top QBs

IMAGES
VIDEO
COMMENTS
Now that you understand the importance of viewing notes in PowerPoint while presenting on Teams and have prepared your slides let's explore the step-by-step process of how to view notes while presenting on Teams. Step 1: Open your PowerPoint presentation and select the "Slide Show" tab on the top menu bar. Step 2:
Present your slides. If you're already in a Teams meeting, select Share and then under the PowerPoint Live section, choose the PowerPoint file you're wanting to present. If you don't see the file in the list, select Browse OneDrive or Browse my computer. If your presentation is already open in PowerPoint for Windows or Mac, go to the file ...
Step 3: Open the Notes Panel. Once the presentation is selected, access the Notes panel within PowerPoint to view and manage your presentation notes. To open the Notes panel in PowerPoint on Teams, start by opening your presentation. Then, locate the View tab in the top menu bar. Click on the View tab to reveal a range of options.
This video shows you how to present your PowerPoint deck in Teams without losing visibility of your meeting - using PowerPoint Live you can present your deck...
Present your slides. If you're already in a Teams meeting, select Share and then under the PowerPoint Live section, choose the PowerPoint file you're wanting to present. If you don't see the file in the list, select Browse OneDrive or Browse my computer. If your presentation is already open in PowerPoint for Windows or Mac, go to the file ...
Learn how to access your notes when presenting in a Microsoft Teams meeting. In this video, I will show you how to view your notes privately, when sharing yo...
Give the feature a try next time you need to present in a Teams meetings: Join a Teams meeting or an ad-hoc Teams call. Open your presentation in PowerPoint for Windows. Click the Present in Teams button in the top right corner. Scenarios to try. Ready to take the PowerPoint Live feature for a spin? Try some of the scenarios below. As a presenter:
Open your PowerPoint presentation and launch in slideshow mode—go to the Slide Show tab and select From Beginning or From Current Slide . Minimize the small window in the bottom right corner (or reposition it as needed). Present your PowerPoint slideshow. When you finish your presentation, open Microsoft Teams and click Stop sharing .
Using the Present in Teams functionality, Step-by-step. Join an MS Teams meeting or an ad-hoc Microsoft teams meeting or call. Open a PowerPoint File. Save Presentation to OneDrive. Click the Present in Teams button in the top right corner of Microsoft PowerPoint. Presentation is now displayed in Microsoft Teams.
Here are the steps. Open the PowerPoint presentation that you want to present. In the top right corner of the presentation, click the Share button. Under Share content, select PowerPoint Live. If you want to start presenting on a specific slide, select that slide from the list. Click Share.
In today's world of hybrid working and learning, PowerPoint Live in Teams makes storytelling more compelling for you - whether you are the presenter or in the audience. As a presenter, you can. Read the room by monitoring raised hands, chat activity, and the audience members' camera feeds, while still having easy access to speaker notes and slide thumbnail preview, all in one view.
Learn how to access your notes when presenting in a Microsoft Teams meeting. In this video, I will show you how to view your notes privately, when sharing your PowerPoint presentation in a Teams meeting. If your notes are in PowerPoint or another application like Word or PDF, this video has it covered. What's new in Microsoft Teams? (June 2021)
If you want to use the feature now, choose About from the Teams drop-down menu and then select Public Preview from the list: Image #2 Expand. Switch on Public Preview. When you next join a Teams ...
In this article I am using the Teams app in Windows 10. The seven options are: Share your entire screen/desktop. Share the Slide Show window. Share the editing window with a clean look. Run the Slide Show in a window and share that window. Use the PowerPoint sharing option in Teams. Use Presenter View to show the audience your slides while you ...
PowerPoint Live transforms your presenting experience - only in Microsoft Teams. PowerPoint is used around the world to share compelling stories—from personal to professional. As the world shifted to working remotely, we all faced new challenges presenting without a live audience. Reading the room, seeing people's expressions, and natural ...
Here are the steps to present a PowerPoint slideshow in MS Teams: Run PowerPoint and open the file you like to share. Click on the Slide Show pivot from the top bar. Select the Set Up Slide Show. Choose the option Browse by an individual (window) from the prompt window. Click OK.
Microsoft Teams has a built-in share option, so you don't have to use PowerPoint software during meetings. Step 1: Join a Teams meeting. Step 2: Hit Share to start sharing. Step 3: Go to PowerPoint and select a recent presentation or click on browse to upload a new one. The program will display your presentation using PowerPoint on the Web in ...
Method #3: Share PowerPoint Window to Present Your Slides. If you intend to hide parts of your screen, you can simply share the relevant PowerPoint window so that your audience can only view the presentation. During a Live call, click the Share button and select your screen or window to share.
If PowerPoint is Not Already Open. In the Teams meeting, click Share > PowerPoint Live. Select the PowerPoint file you want to present from OneDrive or your computer. The file will open in Teams Presenter Mode. Once the presentation is started, you will see Presenter Mode controls at the top of the Teams window when viewing the active slide.
Here's a step-by-step guide to presenting your PowerPoint in Teams: Open the PowerPoint file you want to present. Click on the "Present Online" button in the "Share" tab. Select "Microsoft Teams" from the dropdown menu. Choose whether you want to present in a new meeting or an existing one. Click "Connect" to start sharing ...
Present your slides. If you're already in a Teams meeting, select Share and then under the PowerPoint Live section, choose the PowerPoint file you're wanting to present. If you don't see the file in the list, select Browse OneDrive or Browse my computer. If your presentation is already open in PowerPoint for Windows or Mac, go to the file ...
Click on the 'Files' tab in the channel. Click on the 'Upload' button and select the PowerPoint file you want to share. Click on the 'Share' button next to the uploaded file. Select 'Share in Teams' from the dropdown menu. Select the people or groups you want to share the PowerPoint with by clicking on the 'To' field.
Thank you for your feedback! We feel your pain and are addressing it with a quick mitigation via a keyboard shortcut for now: try clicking in the slide area, and press "Ctrl+Shift+X". The notes and thumbnail strip should be closed. Using the same keyboard shortcut key again can bring the presenter view back.
A team captain in 2023, Trice finished the campaign with 11.5 tackles for loss and seven sacks. He was listed at 6-4, 274 pounds, but trimmed to 245 for NFL Combine testing; he ran a 4.72 40-yard ...
Smooth Race Day Lands Lundqvist Podium Spot . Although Team Penske drivers dominated discussion before, during and after Sunday's race, Chip Ganassi Racing's Linus Lundqvist muscled into the ...
Washington didn't play much special teams at Illinois, but Illini coaches think he could be a special teams star at the next level. Illini note: Washington was the first Fighting Illini wide ...
LIV Golf Adelaide recap notes. ... Ripper won on the second playoff hole, with the four team members (Cam Smith, Marc Leishman, Matt Jones and Lucas Herbert) earning $3 million for the franchise ...
There will be one name that stands out coming into the 2024 Mercer County boys and girls golf championship events this week. Megan Meng. If you purchase a product or register for an account ...
The latest team intel for NC State for the Wolfpack during an already busy offseason. R. Cory Smith 2 mins VIP 1 RALEIGH, N.C. -- NC State is in the midst of yet another roster overhaul this ...
Some teams, like the Broncos and Falcons, could have exited the 2024 NFL Draft on a higher note...