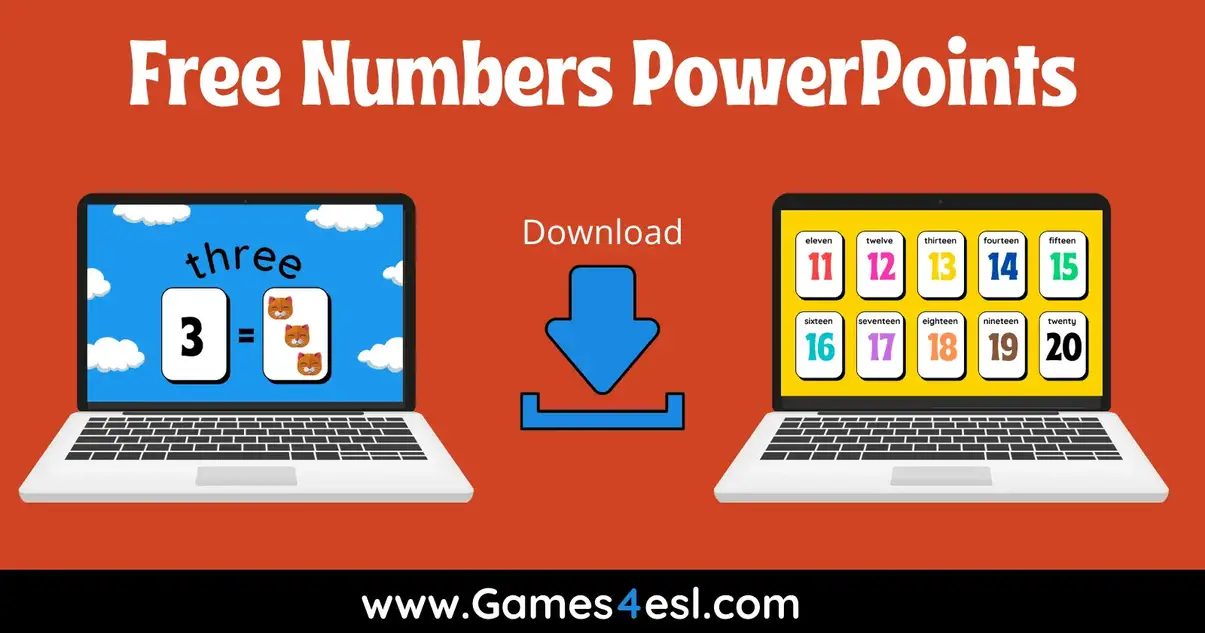

Free Numbers PowerPoint
Download this Numbers PowerPoint and use it in class today. Below you will find a numbers PPT for teaching numbers 1 to 10 and one for teaching numbers 1 to 20 . These numbers PowerPoint lessons are ideal for teaching kids, kindergarten, pre-school students, and other beginner English language learners about the cardinal numbers. Each number PowerPoint below includes the numbers and words in English plus some fun colorful pictures. See below to download these Numbers PowerPoint lessons and check the bottom of the page for related resources.
Numbers PowerPoint 1 to 10
Numbers powerpoint 1 to 20, related resoures.
Unsupported browser
This site was designed for modern browsers and tested with Internet Explorer version 10 and later.
It may not look or work correctly on your browser.
- Presentations
How to Present Data & Numbers in Presentations (Like a Pro)
Data is more important than ever. But do you know how to present data? Your audience needs information in a way that's easy-to-follow. With charts and graphs, data comes to life.

In this tutorial, you'll learn how to present data. The intuitive presentation of data and information is essential so that your point comes across. With our tips, we'll help you take flat data tables and convert them to useful and explanatory charts.
Why Present Data and Numbers With Charts?
Often, you’ll find yourself presenting data in PowerPoint. It’s a useful tool to illustrate data and bring numbers to life. But if you go about it the wrong way, you’ll distract and confuse your audience. Remember, the goal of sharing data is to deliver insights.
When you think of how to present data, you've got several options. Words alone should be an automatic no-no. Clustering numerical data in text paragraphs will confuse an audience. Similarly, tables don’t go far enough.
Consider the example below. While this approach may work for a simple dataset, it’s hard to capture value insights at a glance. Keep in mind, you want a viewer to quickly grasp the fundamental meaning of the data instantly.

That’s why your best option is to present data and numbers with charts. These are two related ways to present data that take a truly visual approach. Charts and graphs are forms of infographics. An infographic is a visual illustration meant to show ideas. They look great, they're easy to read, and they work.
Recent research vividly shows their effectiveness. Infographics are read at a rate of 30:1 over text articles. Pair this with the fact that visual information represents 90% of what transmits to a reader’s brain . Clearly, these are tools to keep in your wheelhouse.
As you can see below, the table data above transforms from a complex table to a clear and concise visual. It’s the identical range of data! The magic happens in the display of it. Charts are the key to success in the presentation of data and information.

How to Present Data and Numbers in Presentations
We’ve learned that the best way to present data is with charts. Now that you’re armed with this knowledge, you've got many options to choose from.
Premium PowerPoint data presentation templates are your best friend. These take the hard work out of building and sharing data charts. They teach you how to present data in presentations with pre-built options. All you need is your dataset!
For our walkthrough tutorial, we’ll use the Chart Presentation template from Envato Elements. It’s a premium option with 24 custom slide designs inside. Each is easy to customize to meet your data presentation needs.

With the template downloaded and opened in PowerPoint, let’s get to work learning how to present data. Follow the principles below, and you’ll be ready to get started!
1. Assess Your Data
Charts come in all shapes and sizes. There are pie charts, column charts, line charts, and many more. All have many uses, but each is targeted towards different types of data. First, you’ll want to assess the data that you have, and how it would best be presented visually. Let’s work with a sample dataset like the one below.
As you can see, the data has several rows, each representing a different country. Beside these are three columns, each covering sales for a given year. In short, you’re looking at three years of sales forecasts for five countries.

Reading over the data, it’s tough to instantly gain any insights. Sure, if you look long enough, trends start to emerge. But this is a slow, manual process. And imagine if there were fifty countries and twelve years, for example!
Manual analysis would become nearly impossible in a presentation setting. But by using a chart, you can instantly illustrate trends and forecasts. Any viewer – even an untrained eye – can readily see all key points with a moment’s glance.
2. Choose a Visual
Now that you’ve analyzed your data, you can easily see that a chart is essential. But what kind? We briefly mentioned three styles of charts. When you think of how to present data in presentation form, the trick is to choose the style that best fits your data.
For our example, we’re looking at multiple data points for several categories. Here, these data points are three sales values, for five countries each. Keep these ideas for how to present numbers in mind:
- A logical visual would group each country together.
- Then, show each of the three sales figures side by side.
- You could also reverse it – group the years and show sales for all five countries.
In a case like this, a column chart is the ideal choice. These group data just as described.

But when might a different chart type be useful? Imagine if your data included details about Germany’s 2024 sales, for example. Suppose you’re presenting to your marketing team, and they’ve asked how sales of each individual product make up the total. Here, a pie chart would be the perfect option. These show how individual pieces form a whole.
But in this case, we’ve decided on a column chart. Find one in the deck, and let’s insert it. In our template, slide #15 contains a beautiful chart. It’s already built. All you need to do is add your own data.
To do that, click into the chart area, then right-click. From the menu, choose Edit Data. You’ll see an embedded Microsoft Excel spreadsheet launch right inside of PowerPoint. From here, you can simply replace the existing data with the table you already have. As you work, the chart instantly updates itself to match the new data.

In moments, you’ll be presenting data in PowerPoint with this beautiful chart!
3. Style Your Visual
With your chart placed on the slide, you now have an array of design options. Remember, the goal is to make the chart work perfectly for your own data. These options primarily live on the Chart Design menu, which you can find on PowerPoint’s ribbon. With the chart selected, click on Chart Design.
The template has a beautiful color palette, but you can add your own. It helps to choose a color profile with plenty of contrast. This makes your visual even clearer and easier to read.
To add a new palette, click on the Change Colors drop-down menu. You’ll see an array of color swatches display. Click on one, and it'll apply to your chart.

You can add a new background by launching the Chart Styles section in the center of the Chart Design menu. For example, you can choose one with a gray background to make the colors really stand out on the slide.
Also, it’s possible to add more context to the data. The horizontal axis in our example is clear enough, listing countries. But there isn’t any explanation of what the vertical axis represents, or the colorful bars. Follow these steps:
- Open the Add Chart Element dropdown near the upper left of the ribbon.
- Click Axis Titles.
- Choose Primary Vertical.
- You’ll see Axis Title appear on the chart. This is a text box, which you can select and type into.

Finally, back on the Add Chart Element dropdown, choose Legend , and pick a location like Top . Three colorful squares listing the three years shown in the chart will be added to the drawing. These labels aid in the presentation of data and information.
It’s easy to see how to present numbers in chart form, using PowerPoint. Start with a premium template like this, and then customize the chart inside to fit your needs.
4. Add Notes Where Needed
You now know well that charts are the best way to present data. But they don’t have to stand on their own!
Often, it’s useful to add more context. Audiences may understand the data perfectly but have questions. For example: Why are sales for one country climbing, while they are falling in another?
By adding notes where needed, you can add supporting details. It’s best to keep these off of the chart itself. If you clutter up your visual, the value of it diminishes rapidly. Check out an improved example below.

On our slide example, the paragraph section on the left may become a series of quick bullet points. These add supporting details that more fully explain the data shown in the chart.
Again, you may not always need to do this. But never think that a chart must be all-encompassing, explaining every piece of information by itself. The trick is to boost understanding, while remaining clear and concise.
5. Consider an Appendix
You may have extra details that you need to include in your slides.
In our example, imagine that you've got three sales offices in each of the five countries featured. Each of the fifteen makes up a certain percentage of overall sales. This may be key data for your audience, but it would complicate the visual that you just created.
Here, it’s a good idea to add an appendix. An appendix (often at the end of your slide deck) includes more detailed data. You might not review it with a live audience, but they can look at it later in a handout or digital format.
To add an appendix, go to the end of your presentation, and click New Slide on the Home tab. Here, it might be appropriate to share the detailed data in the form of a table. Or, you can add a pie chart, suitable for this style of dataset.

To add a chart from scratch, go to the Insert tab, then choose Chart > Pie. The embedded Excel window will return, and again, you can insert your data.
An appendix may not always be necessary. But you should include one (or more) if you've got meaningful data that you aren’t placing into the main slide deck.
The Best Source for Data Presentation Templates (With Unlimited Downloads)
Envato Elements is the best place to find top data presentation templates . For a low monthly rate, you've got access to unlimited downloads of PPT chart templates. You can try as many as you want, finding those that work best for you.
Explore PowerPoint Chart Templates

And that isn’t all. As an Elements member, you also have unlimited access to stock photos, music, fonts, and more. These are digital assets that pair perfectly with your data presentation.
Elements is an unbeatable offer because of the unlimited flexibility. With premium templates, you gain access to powerful features not found in free designs:
- beautiful data visuals that are pre-built and ready to customize
- stylish, custom fonts to help text stand out
- media placeholders to add supporting images and videos
- fully flexible layouts that adapt to your data and other content
The advantages are many. You save hard work, by leaving the slide design tasks to experts. This gives you the time needed to refine your message. Plus, the finished product will wow any audience, thanks to the expertly-crafted graphics . Truly, Envato Elements is the best value for creatives today.
Need a template, but don't want an unlimited subscription? We've got you covered with templates from GraphicRiver . You'll pay-as-you-go, and these templates give you everything you need. They've got pre-made designs for the best way to present data with less work than ever before.
Now Practice the Best Way to Present Data in Presentations
You just learned new ways to present data. Essentially, you saw how to present data in presentations so that your audience can understand it. Great presenters think of the audience first. They'll thank you for your thoughtful work in how to present numbers and more.
Now, it's your turn! Put these tips on how to present data in presentations to work. Take a flat table in a presentation and convert it with our tips for presenting data in PowerPoint. Just download a template and get started.

Tips for creating the best presentation
Tips Trick and Technique for creating and delivering Powerpoint and Keynote Presentation

How to Present Numbers for an Attractive Presentation
March 10, 2013 by Muhammad Noer
A good presenter will always try her best to deliver an attractive presentation. This includes how to present numbers in an interesting way. Those who often deal with numbers will surely want to have their numbers well presented, understood and appreciated by the audience.
In this article, I will explain how to present numbers to make your presentation more attractive. This article will also address frequently asked questions regarding how to present number in an effective way.
I got a question from one of the readers, Edi Mantawijaya :
“How do I present numbers to be more effective?
To tell you the truth, I can’t avoid numbers, particularly in presenting a financial report which deals with numbers in a standard format.
Perhaps there are some tips to make it more informative, and of course more interesting? Thank you.”
Similar question comes from another reader, Tri Hariyanto:
“Almost every 2 weeks, I have to make a presentation which includes data and chart. Using different chart for different purpose has been explained in this blog. I want to know how to present data but don’t want to make it a boring presentation.
Thanks a lot!”
Here are my answers.
Numbers is Different from Images and Words
The first thing you should remember is that numbers is different from images and words. If you present an image, audience could create an association. This is the strong point of using image. The same thing occurs with words. If you choose the right words your presentation will be powerful.
That’s images and numbers. How do I present numbers? As numbers have to be presented as it is, isn’t?
Help Your Audience to understand the Numbers Shown
Number is abstract thing. Nobody could easily imagine a number. Number is not only abstract, but also relative. Its value depends on another number being used as comparison.
For example, what is the meaning of 6% economic growth? For those who don’t have any economic background would think 6% is just a small number. However, this number is considered as one of the highest economic growth rate in the world at this time around.
Hence, you have to make the audience understand the story behind the number. Don’t just tell them that the prediction for Indonesian economic growth is 6%. Yet, explain that the 6% of economic growth is one of the best in the world.
Steve Jobs was one of profiecient speakers especially when presenting numbers. When he was explaining the capacity of an Ipod, he didn’t mention 1 gigabyte, 2 gigabyte or 100 gigabyte. Why? Because those numbers were abstract to the audience. Instead, he explained that you could store up to 1000 songs in your pocket. The number then had a meaning and a story.
Steve Jobs also said that 5 million songs were being sold every day on iTunes, which seems a big number to the audience. To make it easier for the audience to understand, Jobs gave an analogy that the number is equal to 58 songs sold every second of every day. Now the audience can imagine the number clearly. That’s the story behind the number.
When you present numbers, try to bring up the story behind. Don’t simply say that the sale of our product has increased 20%. But, explain that the number represent a combination of our 3 closest competitors. The number then becomes meaningful.
Use A Simple Chart to Present Numbers
A presentation should use simple chart rather than pointing directly to a table. Table is difficult for audience to understand right away, unless they have information about it beforehand. You certainly don’t want your audience to frown because of the way you present the numbers.
Transforming numbers into a chart would help the audience to understand better. The numbers will no longer appear abstract, but becomes visually comprehensible because there is comparison.
Here is an example. The following slide shows a table which presents sales of a product in numbers. Such data would not be readily understood by the audience. Only those who are good in counting could do the comparison. Though, it would take time to come out with a conclusion after analyzing these numbers.
X’s product sales in Indonesia
Now if you compare the same data but presented on a simple chart, the data would be more comprehensible. The actual numbers are not important, but the chart emphasizes the comparison between numbers.
The audience immediately becomes aware that the highest sale is in Java, followed by Sumatera and then Kalimantan. The audience should also be able to see instanly that the increasing sales in Java from 2011 to 2012 is almost in the same amount as the total sale in Kalimantan in year 2012.
X Sales in Indonesia
What if for some reasons you have to use a table to present your data?
Designing a table would be more effective by highlighting the important parts of the table, in line with its purpose.
For example, the table below shows an increase in the sales of motorcycle by percentage on a quarterly basis.
You could see from the highlighted table that the second quarter represents the highest growth rate of all islands in Indonesia. The purpose of the highlight is to make the audience understand the message easily and guide their eyes to focus on specific information.
The Trend of Motorcycle Sales in Indonesia
How do I Present a Financial Report?
In relation to accounting, sometimes numbers could not be presented on a chart or graph. There are also times when you can not avoid presenting numbers as it is in a financial report.
So how to make it interesting?
The answer is to make the numbers concise, and only show the numbers which are important for the audience to recognize. It is unnecessary to show the entire numbers. The audience would find it hard doing the counting and at the same time listening to the presentation.
You can see in the example below, a slide presenting a complete financial report full of numbers in small font. Obviously, the audience would have difficulty to observe and understand the numbers. In this case the numbers become meaningless in the actual presentation.
Most likely the presenter has no intention of going into the details in presenting the financial report. Perhaps the presenter only needs to emphasize certain components such as Revenue or Net Income.
The following slide shows the same financial report, but in a version that is brief, clear and to the point. Using this way, you only show important numbers to be recognized.
This slide only focuses on the numbers pertaining to Revenue, Gross Profit and, particularly the Net Income. An additional note of 35% indicates that the value of Net Income comes from 35% of the Revenue. Actually, this is the key message that the presenter would like to convey.
Therefore, handouts which contain the details could be disseminated to the audience.
A Combination of Image and Number
You could project a powerful and dramatic number if you are able to combine it with the right image. Through this approach, you create a visual association with the number being presented. Here is an example from Thirst Presentation by Jeff Brenman, who won an award as the best slideshare presentation in 2008.
You could see how this slide uses a powerful image and just a simple number. This kind of slide is perfect if you wish to convey a message with simple number in a powerful way.
Otherwise you could use a chart to show the comparison. Choose the right chart for explaining your slide.
The following slide shows the Indonesian labor forces in the Agricultural sector compared to those in the Fishery sector. You could see that the data only highlights the sections that we are supposed to focus on, namely the sectors of Agriculture and Fishery.
The number of Indonesian Labor Forces is still dominated by the sectors of Agriculture and Fishery
- Agriculture and Fishery
- Retails and Services
- Public and community
- Manufacture
- Construction
- Transportation and Construction
- Finance and Business Services
36 % belongs to the sectors of Agriculture and Fishery
64% belongs to the other 8 sectors
Hopefully, this article could help you to present numbers to be more attractive.
If you wish to learn how to use a graph correctly for a presentation, please read this following article.
You can also learn how to present a graph effectively, and highlight on the important parts of the data.
I wish you good luck for your presentation by presenting data and numbers in an interesting way.
Don’t forget you can also learn how to present inspirational slide here.
Download Inspiring Presentation
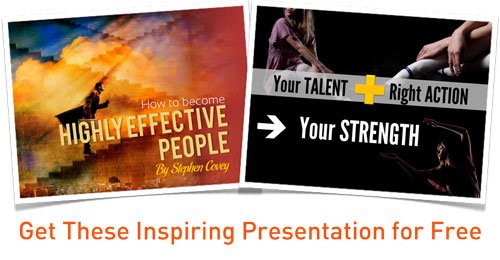
Simply complete the form below and click download. We will send you two Inspiring Slides. FREE!

About Muhammad Noer
Muhammad Noer is a Human Resources Professional who has passion in sharing how to create and deliver a great presentation.
August 13, 2013 at 8:55 pm
Hi Mr Noer: Do you have any fantastic presentation on land plotting..
September 23, 2013 at 5:03 pm
Love the example about financial reports.
There is a nice book called “Read This – Business Writing That Works” that shows a lot of brilliant examples of how use of white-space and formatting to create the kind of result you showed.
I have written a step-by-step guide on creating good tables for people who have raw-number data in front of them and want to do a good job for their presentation. You can find it here:
dansteer.wordpress.com/2013/09/10/make-effective-tables-for-your-presentation-8-simple-tips
Thanks fo this post! @dan_steer
October 5, 2013 at 12:37 pm
Thanks for your appreciation. Also sharing a great book and your article.
December 5, 2013 at 2:41 am
THIS IS REMARKABLE!!!
Best Presentation is aiming to give you practical tips on how to create a great presentation. We believe everyone can learn how to create a better presentation, deliver a great speech and show amazing visual slides.
We created wide-ranging presentations template products from Inspiring Slides to Powerful Business Presentation. Click below for the products:
- WOW Presentation
- Inspiring Slides
Email: [email protected]
Address: Level 38, Tower A, Kota Kasablanka Jl. Casablanca Raya Kav 88 Jakarta – INDONESIA
Home Top – Download
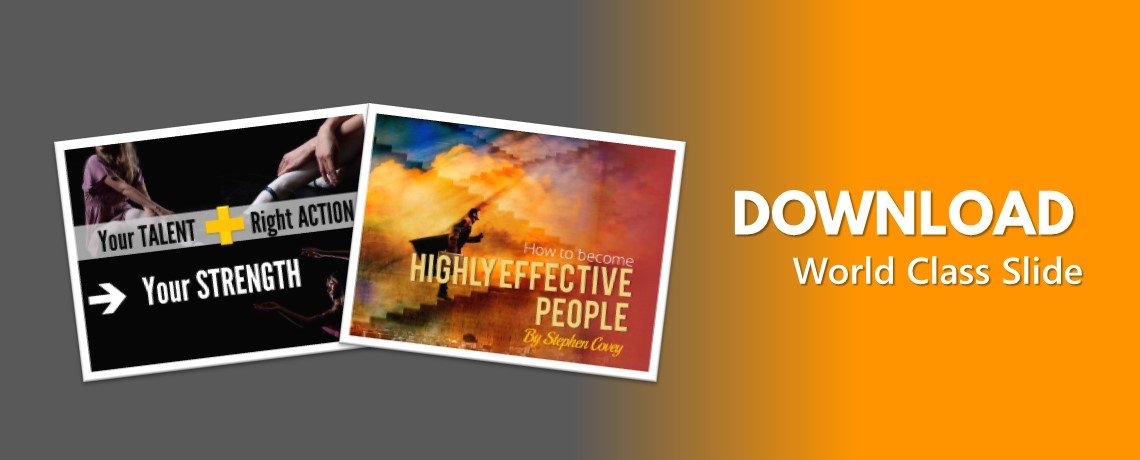
Recent Post
- How to Reduce PowerPoint File Size: 3 Quick Tips To Help You Out
- Want Your Audience Keep Listening to You? Check This Out!
- Start Your Presentation with Villain
- How to Use Storytelling in Presentations
- 5 Things to Remember Before Doing Online Presentation

The Essential Guide to Presenting Numbers in an Engaging Way
- In Business , Chris Atkinson , Communication , Engagement , Leadership
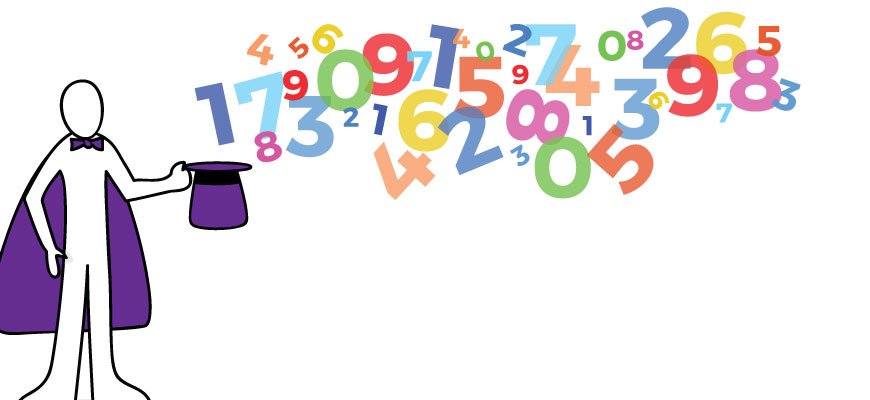
The Essential Guide to Presenting Numbers in an Engaging Way:
A systemic organisational deficiency we seem to accept without a second thought.
Recently I was asked by a global client to help their European finance team present their subject in ways that are more engaging for their audience. As I started to develop the session, I realised on almost every course I have run, there has been one or two people from financial or technical functions who found the content harder to adapt to their situation. Because in general these issues were met with humour and laughter (people saying things like “I’ve got the boring subject!”) I overlooked the genuine commercial need that exists. It’s not just finance either, if you look at meeting agendas I would guess that more than 50% of meeting time is dominated by managers presenting their departmental numbers, KPIs or other metrics and so on.
I have come to the conclusion…
We are terrible at presenting numbers, KPIs and data!!
It is an organisational deficiency that we seem to accept without a second thought – “it’s okay, it’s a boring subject anyway” – “I wouldn’t expect finance to inspire me” – “I’ve got the boring bit to talk to you about” – “these are just the numbers, I’m not trying to inspire or engage”. Well no, that’s not okay. Organisations live and die by the numbers. Measures and KPIs are the front line tools for evaluating performance. The cost of people either not engaging, not caring or not being properly informed because ‘the content is boring’ is unthinkable; the subsequent business impact – even more so.
So I write here today to try and turn the tide on this epidemic, to make a stand for all of those people in your audience who have given their time to listen to you speak and most importantly to argue that if we can present numbers in an engaging way we can transform our organisations.
WE CAN DO BETTER!
Last year I wrote a book on how to engage and inspire audiences, it was well received and as a result I have been invited to speak, write and be interviewed on the subject of engaging audiences. As I reflect on this, I believe I have often cited the soft topics as examples of how to engage and inspire – the team talks or leadership presentations. I sincerely hope this is a step towards taking the proven principles of my book and using them to address some of the harder topics (more dry or technical subjects).
4 Techniques to Transform Numbers
- Find Interesting Angles – Useful when the information is routine, repeating or likely to be ‘skimmed’ over
- Use Comparisons – Useful when the numbers are big or abstract or hard to visualise
- Use Analogies – Useful when the presentation is complex, boring or technical
- Paint a picture – Useful when introducing a change of process, new system, new ways of working etc.
Technique 1: Find Interesting Angles
This is probably the safest and easiest first step for people who are cautious about getting too creative. Most ‘reporting’ type presentations feature a standardised series of graphs or data showing the current results, often these are the same from person to person or department to department (just with different numbers). The impact is that few people, except the speaker and the boss, will be that interested in what is being said. Moreover, if all you are doing is presenting data, why not simply ask people to review this information on the company intranet or circulate the slides? Beyond ‘we’ve always done it that way’ – the reason why these types of presentation exist is generally;
- Because people can’t be trusted to actually look at the information of their own accord
- The group hope for some form of open dialogue, accountability or debate around the figures
In fact, this second reason is a good one but this is why the standardised slide decks WILL…NOT….WORK for a presentation! You can certainly report in a standardised way and publish figures to colleagues in a standardised way but if you are investing the time/money to gather everyone in a room then surely your intention is to engage and stimulate them?
Here are some common examples:
So my first suggestion is to do some investigation into the numbers to find interesting ways to view the ‘normal’ data. Maybe search for overlooked insights, specific trends or hidden facts. These new perspectives will not only be far more interesting for your audience but could even redefine your strategy entirely. I recently facilitated a workshop on quality strategy with a global automotive manufacturer, during our discussion the group started to question their standard practice of prioritising the most serious quality (fault) issues first. They wanted to know what percentage of the total fault landscape these most serious issues accounted for. As they dug into the data they found examples of many single smaller issues which were occurring many hundreds of times but had minimal impact so never got prioritised. When they positioned quality through this perspective it, almost turned everyone’s thinking upside down – this is not about right or wrong, it is about the immediate engagement of the group into that quality conversation.
Here is another example.
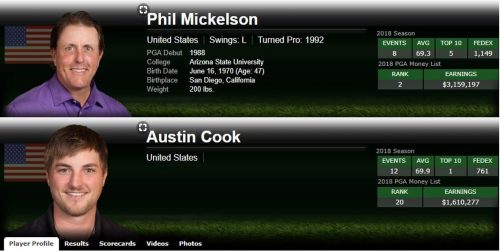
Imagine your corporate data is similar to this PGA Tour Statistics for 2017-18, rows of columns and data. Our tendency is to simply skim read the top/bottom/largest/smallest and so on.
Let’s look at these two quite different people from this list:
- Phil Mickelson – #2 – $3,159,197
- Austin Cook – #20 – $1,610,277
Phil Michelson basically earned twice as much money as Austin Cook… and these aren’t small sums!! But if we dig deeper into the numbers there is a really interesting figure in the statistics
- Phil Mickelson – Average 69.3
- Austin Cook – Average 69.9
The difference between these two golfers is, on average, 0.6 of a stroke! So if I was presenting this data to a group of people, I might start a discussion about what is the difference causing Phil to earn so much more money (for reference Phil played 4 fewer events than Austin). Basically, there seems to be very little separating these two in their game BUT a huge difference in their financial outcome.
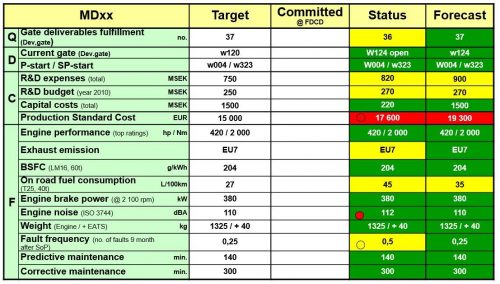
I’m not a golf expert so please take this example in the spirit of what I’m trying to show especially if I’ve made a mistake here… my point is that you can surely find similar interesting perspectives to create engagement, debate and vibrant discussion.
Technique 2: Use Comparisons
This is also quite a safe idea to experiment with and relatively easy to use. The issue here is that numbers and percentages are often hugely abstracted from the real world. Many people simply do not relate to raw numbers, they don’t have enough real-world meaning and as a result, they are hard to conceptualise. The larger and more complex the organisation, the truer this becomes, even the average manager will struggle to truly grasp figures that equate to millions of parts or cost etc. The impact of this abstraction is that the figures take on a sense of irreality and do not have the desired emotional impact on the audience.
Numbers often don’t have enough real-world meaning and, as a result, they are hard to conceptualise
If you want to ensure your numbers land heavily with your audience, it can be helpful to translate the numbers into other equivalents that might have more resonance to your audience. The comparison you choose to make will depend on what things you believe your audience would be emotionally affected by. Let me give you an example, a large packaging client of mine was having issues with waste at one of their sites. The ‘waste’ levels were a critical KPI and were at 11% which was simply too high, the target was under 9% for that financial year. They tried to explain to the front line teams that 11% equated to £1,100,000 pounds of wasted raw materials which they had to shred. In fact, the weight of this material was 1311 tonnes! Every day they threw away 5.2 tonnes of material! This was wasteful, logistically inconvenient, and expensive.
No matter how much they communicated these figures they never really gained traction until one manager equated the figures… he worked out that…
EVERY YEAR they shred the equivalent of 6 Ferrari 458 Italias
Then he compared the weight of the wastage they dispose of to…
2 large aircraft …. plus 3 jumbo jets! (he used a very clever dramatic reveal of the 3 jumbos after the 2 planes, in fact 2 planes alone seemed shocking enough)
This dramatic comparison really engaged the front line teams who could suddenly visualise both the financial figures and physical weight of the waste they were creating.
In the UK, there is a long-running joke that many things are compared to the size of Wales. “It is a truth, universally acknowledged, that every British journalist when faced with a disaster such as a forest fire, flood, earthquake, tidal wave or hurricane that has created widespread devastation of a sufficiently noteworthy extent, will inform us that an ‘area the size of Wales’ has been subjected to said devastation. If the facts warrant it, the journalist may refer to multiples of this standard unit of measure such as an ‘area twice the size of Wales’ or even occasionally to fractions thereof, such as an ‘area half the size of Wales’. In Australia they use the “size of Sydney Harbour”, in Denmark “the size of Fyn” (one of the islands); in the US they choose a state.” https://www.dailypost.co.uk/whats-on/size-of-wales-why-what-13328892
Technique 3: Use Analogies
This technique is especially useful where you need to not simply present results but rather explain a process that could be perceived as technical, complex or boring to the audience. In other words where they need to understand the actual system or process being used.
Analogies are often confused with metaphors. They are similar but metaphors will not be useful for our purposes here. A metaphor is a short comparison such as “this new system will be the Rolls Royce of technology”. Our aim in using analogies is to carry the weight of the boring, complexity of your subject – a metaphor cannot do that.
Analogies compare the similarities between two dissimilar subjects, most helpful is when you compare the unknown (your complex, boring technical subject) to the known (something familiar and every day). You need to be able to explain more than 50% of your technical subject through the language of your analogy – crucially it is this that transforms your topic from something heavy and boring to something engaging and lighter. At some point, the analogy will not be able to go any further and you can transition across to your technical subject – often I recommend saying “in the same way….” before then making the links from the analogy to the technical topic.
When done right your 60-minute presentation on ‘Hedge Accounting’ transforms to an engaging, and possibly even entertaining, conversation about the ups and downs of supporting your favourite sports team!
I have a word of caution here, it takes patience and creativity to find the right analogy for a technical subject. Once you found one it also takes time and patience to craft the story you want to tell using the analogy. There are analogies that I hear all the time, it doesn’t make them bad it just makes them slightly less fun to listen to and therefore slightly less effective. Here are some common ones I’m sure you have heard before.
Common analogies:
When you think of possible analogies try to have some fun with the idea, pick something unusual or if you want to use something every day then exaggerate the situation. Instead of buying a house, try saying imagine you want the lottery and were buying a MULTI-MILLION DOLLAR house. This simple change will make the analogy (your ‘story’) more interesting and more engaging to listen to. Simple twists on the normal can really transform an analogy.
Steve Jobs is credited with coming up with a now commonplace analogy of “the desktop”. Back in 1984 the computer was an intimidating object, complex, technical and unfamiliar. Jobs envisaged the “desktop” as a way to make the machine more familiar, more accessible. “Just as you could write words on a piece of paper and retrieve those words later by holding that paper and reading it, so could you store and retrieve words in a virtual ‘document’ on your computer. Just as you could organise those papers into folders for storage and easy retrieval, so could you organise those documents in virtual ‘folders’ on your computer. And just as you could move your real-life folders around the surface of your desk at home, so could you move these folders and documents along a ‘desktop.’ Your computer screen and its contents were fundamentally like something you already knew: your physical desk. It was meant to teach new users, squeamish about the virtual world, that you could use a Macintosh’s graphical interface the same way you used something you were familiar with: the top of your real, physical desk.” https://www.fastcompany.com/3037014/how-steve-jobss-mastery-of-analogies-sent-apple-sky-rocketing
Technique 4: Paint a Picture
The final option uses a technique called ‘word pictures’. It is most appropriate when you are trying to communicate a process change or a discuss a new system. All too often in these circumstances, the speaker’s technical expertise is their downfall because they give too much detail and unnecessary background information. They misjudge the most important purpose of their presentation – namely to engage and motivate people to support the change and adapt their behaviours. So whilst at some point in the presentation some details will be needed, this technique can be used alongside the detail to really inspire or motivate.
The technique sounds incredibly simple but in practice takes some skill to really bring to life. Firstly you outline the problem and give examples of common frustrations. This creates agreement that there is a problem and puts you, as the speaker, empathically on their side. The stronger they agree that there is a problem the more they will listen to you subsequent ‘picture’.
The ‘word picture’ starts with just one word…
IMAGINE…
After the word ‘imagine…’ you paint a vivid picture of the new world once the process/system is fully operational and working perfectly. The key to success is to make this story highly descriptive, motivational and appealing but be warned it must always stay within the realms of the real world; if you start to sound like fantasy or a dreamer you’ve lost! Be sure you are describing a real-world story, think in terms of sensory information, what would the audience see, hear, feel, be able to do and so on.
This technique is particularly effective because people’s emotions are fuelled by the vividness of the outcomes, their ability to visualise the results. The question of ‘HOW’ is a much more cognitive one and therefore comes secondary in people’s thinking. If you can win their hearts you have achieved the hardest part of the battle.
I recently worked with a member of a finance team responsible for SAP implementation within a complex framework of a European division of a packaging company. There was a lot of content to inform people about the roll-out and in fact a number of the messages needed to be about the anticipated challenges and disruptions. I suggested they use this technique along the following lines:
“Who here in the audience spends too much time creating reports for managers or sending KPIs to head office? *(assume all hands go up)* If you were asked to compare the current inventory levels against supplier payments for the last 18 months, right now that would take you hours and probably you’d have to chase people in different departments to get the accurate figures, right? So now imagine, with this new system if you were able to produce that report instantly simply by selecting that dates and corresponding SAP areas. Imagine that your weekly inventory management report, your procurement analytics, your lost working days information, your profit/loss report, your quality audit results and in fact every other major report you currently do …was no longer your responsibility. How much time would that save you? What would you do with your time if you didn’t have to sit at your desk compiling information every day/week month? So now picture that your manager can simply access all of this data in real time, in team meetings you can log into the system and show the most up to date data. Imagine never getting any calls from head office because there is nothing you can produce by hand that they can’t access directly!”
We can develop your teams to present in a more compelling and dynamic way. People need support, encouragement and coaching in order to make the necessary changes in these areas (existing habits are often deeply embedded in our cultures). Therefore, if this is an issue in your organisation, PLEASE do connect with us.
Author: Chris Atkinson
SPECIAL OFFER: 50% off the author’s book! It has been 12 months since Chris published his book, the response has been incredible over the last year. The book is a great starting point for learning about this topic and we would love for you to read it. Please follow this link and use the discount code: 50CEBOOK
You may also like
Chris atkinson talks about motivation beyond money.
- by Kate Tuck
- in Chris Atkinson

Empathy Is The Most Important Leadership Skill According To Research

How to prioritise when everything is a priority – a test

Leaders need to fundamentally change their ways of working
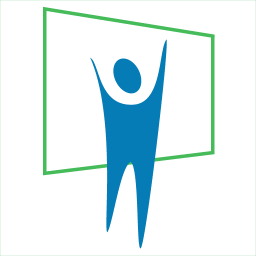
- PowerPoint Design
- PowerPoint Training
- Presentation Skills Coaching
- Presentation Tips
Call Us. 202.681.0725
Displaying Numbers on PowerPoint Slides
- April 12, 2013
- Danny Rocks

Five Tips to effectively display numbers and financial data in presentations
Do not overwhelm your audience.
When presenting financial results on a PowerPoint slide, do not overwhelm your audience. Use the power of your numbers to support your conclusions. Do not make the mistake of thinking that “the numbers speak for themselves.” They do not! Do not allow your numbers-filled slide deck to overshadow you, the presenter.
Your audience came to listen to you; to hear your opinions and conclusions; and to see the trends that you have discovered during your analysis. Use the power of your numbers strategically during your presentation. Reveal your numbers point by point as you direct the discussion of the meaning of the numbers. Displaying lots of numbers on a slide is boring and mind-numbing for the audience. Discussing the meaning of the numbers engages your audience. Don’t allow numbers to be passively displayed on the screen. Bring your numbers to life; give them meaning. Animate your charts to liven up your presentation!
Here are five tips to help you to effectively present numbers during your presentation:
Do more than simply use the “four slides on a page” thumbnails as your handout. Your handout should contain relevant facts and resources. Your slide show is not your handout.
As you create your slides, develop the habit of using “Notes View” in PowerPoint for listing your sources and your background notes. Then you can “polish” your notes and use them as your handout.
Notice that I said “graphics.” In addition to using charts, you can use tables to compare options or use SmartArt Diagrams and other shapes to illustrate concepts. When you do use actual numbers, display only the relevant numbers. You can put the details in your handout. Consider your audience. Don’t force them to squint and strain their eyesight.
Understand the purpose of each chart type: Column Charts show comparisons, usually over a time period. Bar Charts show results in a “Top to Bottom” order. Pie Charts display the parts that make up 100% of a category. Line Charts illustrate trends. With all Chart Types, be careful to only display “significant” numbers. For example, limit your pie slices to four: The top three, and all of the others combined into the fourth slice.
When appropriate, apply Custom Animation to your Chart Slides in PowerPoint. With animation, you can introduce one series or one category at a time. This helps your audience to see the correlations in your numbers and to compare one category or series with the other. Used effectively, chart animations will engage your audience in the discussion and this leads to improved comprehension of the topic that you are presenting.
Always remember that when you are in the front of the room, you are the presentation. Design your presentation so that the numbers enhance the quality of your presentation. Do not allow numbers to overwhelm your audience and to make your comments irrelevant to the presentation.
About the author
Danny Rocks is a speaker, a trainer and an author. He has published five DVDs designed to help users get the most out of Microsoft Office programs. Also, Danny has posted over 200 video lessons on his website. This article started from a blog post by Geetesh Bajaj on how people start using PowerPoint like an extension of Word or Excel. Danny wrote this article to provide tips on displaying numbers more effectively on your PowerPoint slides.
Powerpoint Presentations Chart Slides Slide Master Professional Designers Numbers-Filled Slide Deck
Presentation Perfection for Clients around the World.

"We engaged The Presentation Team to do a Presentation training for our team and he did a great job. He spent time understanding our requirements and the skill level of our team members and created a course which met our expectations and goals. I highly recommend The Presentation Team as a Presentation (PowerPoint) trainer."
Navdeep Sidhu Senior Director, Software AG
"Kevin Lerner provided best-in-class services when hired to work on promotional materials for the launch of a key product at Motorola. The expertise and quality that he brought to the project were second to none and as a result, he delivered a top-notch presentation that was quickly adopted throughout the organization. Kevin is great to work with, delivers on time, is a great team player and is always willing to go the extra mile."
Maria Cardoso Motorola
"Kevin has been a working with Cox Communications to deliver world-class PowerPoint presentation visuals since 2009. His ability to meet our specific needs, timeframe, and budgets has been exceptional. His professional interaction with our team reflects his deep expertise in the industry, superior presentation design skills, and commitment to superior service."
Jonathan Freeland VP, Video Marketing at Cox Communications
"Kevin is an enthusiastic, creative, and passionate presentation guru. Our company was impressed and felt the value of his training in 2013 that he was invited again recently to again share his knowledge. Both times he has been energetic and addressed many areas for presentation development. From planning to follow-up Kevin is personable and easygoing, motivating our teams to take their presentations to the next level."
Yoshimi Kawashima Project Coordinator, Nissin International
"Kevin helped me immensely improve my presentation slides development, from tips & tricks to aesthetics, all with the intent of getting the message across crisply and creatively. I've already received praise for decks that incorporate the skills obtained from his training. I highly recommend Kevin's services."
Era Prakash General Electric
"Kevin helped me immensely improve my presentation slides development, from "The PowerPresentations seminar opened my eyes to all the limitless possibilities in presenting."
Leah Gordillo Saint Francis Medical Center
"Kevin helped me immensely improve my presentation slides development, from "[Kevin and The Presentation Team have] always delivered 110% in terms of meeting our objectives for finished product and budget"
Paul Price Watsco Corp.
"I had more people come up to me after I spoke, commenting on the visuals you created, than I did on the subject matter!"
Andy Smith Smith & Robb Advertising
"As a Fortune 1000 company, we sought to produce a classy, yet conservative presentation for our shareholders. It was evident that you and your team listened to our thoughts as you developed the presentation..."
Will Flower Republic Services
"Your expertise in the filed of PowerPoint and general presentation techniques helped elevate us to the level necessary to beat the competition."
Mike Geary James Pirtle Construction
"Kevin brought a high level of creativity, enthusiasm, and deep multmedia experience to our team. He worked dillegently with the team to produce an outstanding proposal which we subsequently won.
Jeff Keller Accenture/L3
info @ presentationteam.com
Giving a Presentation? We can Help.
Sign-up for free PowerPoint Tips, PowerPoint Templates, and Presentation Strategies.
- Speech Writing
- Delivering your Speech
- Organizing your Speech
- Types of Speeches
- Preparation Tips
- Slide Deck Design
- Education Resources
- Other Sophistry

- Featured Authors
- Public Speaking
- Uncategorized
Presenting Numbers: Bring Your Statistics to Life

One of my students recently delivered a persuasive speech on straws. The single word STRAWS glared across the first slide of her visual aid , and I wondered how on earth she planned to hold our attention for nine minutes.
The answer was surprising: statistics. In order to inform the class about the harmful global impact of a seemingly inconsequential tube of plastic, she used compelling data that helped us to understand the massive scale of the problem.
“Americans use 500 million straws per day,” she began. “To put that number in perspective, that’s enough straws to fill 125 school buses every day . That’s enough straws to fill Yankee Stadium 9 times a year, or to wrap around the globe 2.5 times. And that’s only Americans.”
She could have stopped at 500 million, but what does that number really mean to an audience? We don’t have a clear picture of 500 million plastic straws unless she provides one. She knew that in order to connect her audience to the problem, she’d need to present her data in a way we could see it, feel it, and understand it.
To put that number in perspective…
If you have a presentation full of numbers, statistics, ratios, dates, or dollar amounts, consider ways to bring that data to life for your audience. Here are three places to start:
#1: Make numbers concrete and relatable
Analogies and comparisons are a simple way to help us remember and understand your statistics. Phrases like more than, bigger than, roughly the size of, the population of, could fit inside of help us wrap our heads around numbers. We can’t exactly picture 300 feet, but we can picture the size of a football field. We can’t fully understand the size of the Great Barrier Reef, but we know it’s big when we find out it can be seen from space.
If you need to illustrate a ratio or percentage, consider using the people in the room as your example. It may help us to understand 15% if you point out that it would include everyone in the front row of the auditorium. You can do the same for dates. Help your audience to understand the time period by telling them what else was happening in the world. Who was born? What were the latest inventions? Simply saying a number, date, or dollar amount out loud won’t resonate with your audience unless you provide them the context and perspective to visualize it. The more creative you are with your comparison, the more memorable the numbers will be.
#2: Make numbers visual
Imagine trying to take a math class from a teacher who doesn’t write down any of the problems on the board. You have to understand them all simply by hearing them said out loud. It sounds impossibly difficult, which is why it’s so important to make your numbers visual for your audience. Showcasing important statistics on your visual helps your audience, and it helps ensure your data correct. (Don’t forget to cite the source!)
However, make sure you’re using a visual aid to simplify the numbers, not to complicate them. Avoid putting a cluttered and complicated graph in front of an audience. They’ll spend too much time decoding it and will likely miss your important analysis and commentary. Instead, provide a relevant image and the number to help highlight its importance. (If you have charts and graphs that you think your audience needs to access, you can provide them in a handout.) Use infographics (we have tools that help you design them here) that show us exactly what 1 out of 340 sea turtles looks like. Tools like simple maps and timelines can help to give us context just like comparisons can.
#3: Humanize your data
It’s important to remember that even the biggest numbers and most staggering statistics can’t tell a story by themselves. To truly reach your audience, you need to give those statistics a face, a name, and a story. In her riveting 1992 speech, A Whisper of Aids , Mary Fisher understands that a single story is as powerful as a six figure number.
“Tonight, HIV marches resolutely toward AIDS in more than a million American homes, littering its pathway with the bodies of the young. Young men. Young women. Young parents. Young children. One of the families is mine. If it is true that HIV inevitably turns to AIDS, then my children will inevitably turn to orphans.”
When one million feels abstract or out of reach, the key is to focus on one. Mary Fisher’s description of the AIDS epidemic is heartbreaking not because of the scale of the problem, but because of its impact on individual people and families.
More than a statistic
And that brings us back to straws. Yes, the magnitude of American straw usage came to life when I pictured nine Yankee Stadiums filled with plastic straws. But, the impact of the problem truly resonated when I watched a sea turtle struggle to breathe with a straw stuck through its nose. That image is what will compel me to refuse a straw next time I’m at a restaurant, not the number 500 million. If your speech is singularly focused on the statistics, you’re forgetting who those statistics represent. Bring numbers, dates, amounts, and ratios to life by telling real stories about those they represent. Your speech, research, and data will be far more memorable, engaging, and moving.
LEAVE A REPLY Cancel reply
Notify me of follow-up comments by email.
Notify me of new posts by email.
This site uses Akismet to reduce spam. Learn how your comment data is processed .
Critical PowerPoint Shortcuts – Claim Your FREE Training Module and Get Your Time Back!

How to add slide numbers in PowerPoint (Step-by-Step)
- PowerPoint Tutorials
- Shortcuts & Hacks
- January 11, 2024
Adding slide numbers in PowerPoint should be an easy and straightforward task, but it is not. The way that PowerPoint manages your slide numbers is confusing.
While confusing and frustrating, the last thing you want to do – and I have done this before myself – is manually add the page numbers to the slides yourself.
Manually adding slide numbers is a classic 101 timewaster that you will instantly regret for two reasons.
The first reason is, manually doing anything in PowerPoint that PowerPoint can automatically do for you (even if it requires a little research), is never an effective use of your time. If you want to have a life outside of the office slaving away in PowerPoint, you will want to push as many of these types of tasks as possible back on to PowerPoint.
The second reason is, after you manually add your slide numbers in PowerPoint, you will have to manually update them again as you add or remove slides from your presentation. If you thought it was tedious to manually add the slide numbers in the first place, believe me when I say that it is ten times as tedious to have to manually update them again, and triple-check that all your slides are numbered correctly.
Follow along with me below and see the advanced trouble shooting video at the bottom of the page if you are still having issues.
NOTE: When printing your slides as handouts, be aware that it is your slide number (NOT the page number) that displays for each page of the speaker notes you print. To learn how to add speaker notes to PowerPoint (and some of the tricks to working with them), read my guide here .
Table of Contents
[watch] how to add slide numbers in powerpoint.
You are currently viewing a placeholder content from YouTube . To access the actual content, click the button below. Please note that doing so will share data with third-party providers.
Adding slide numbers in PowerPoint is one of those things that should be simple and easy (like it is in Microsoft Word) …but it’s not.
And just so we are on the same page, in this article you can use the term slide number and page number interchangeably. They are the same thing in this case.
While a lot of people can “properly” add them to the PowerPoint Slide Master , they still can’t get them to properly show up in the Normal View . And if you work in the professional services industry, this is something you’ll want to get right! The last thing you want to do is torpedo the overall quality of your presentation simply because you can’t get your slides properly numbered.
Take your PPT skills to the next level
Setting up your slide numbers in the slide master view.
When you are adding slide numbers to PowerPoint, or troubleshooting your slide numbers, the first place to check is your Slide Master.
That is because the Slide Number field is driven and controlled by your Slide Master.
Continue reading to see how this is done. If your Slide Numbers are already set up properly on your Slide Master, you move to the next section.
1. Navigate to your Slide Master
In all versions of Microsoft PowerPoint, the slide numbers (or page numbers) for your presentation are driven from the Slide Master View. As such, this is one of the best places to check first if you are having trouble adding slide numbers in PowerPoint, or if your slide numbers are not properly displaying.

To navigate to the Slide Master view in PowerPoint, simply:
- Navigate to the View tab in your Ribbon
- Select the Slide Master command
If you frequently need to use your Slide Master, you can use the Shift + Normal icon shortcut to jump to the slide master.
2. Navigate to your Parent Slide (the big slide)
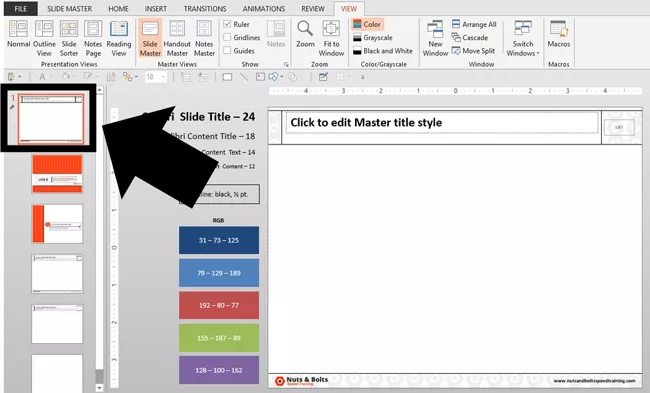
In the Slide Master view, navigate to the Parent slide on the top left. This will be the first and largest the slide listed on the left side of your screen.
3. Open the Master Layout dialog box to find the Slide Number field

To open the Master Layout dialog box in PowerPoint, simply:
- Navigate to the Slide Master tab in your Ribbon
- Click Master Layout to open the dialog box
The Master Layout dialog box is where you set the Title, Text, Date, Slide number, and Footer for your PowerPoint presentation. To expand your knowledge and learn how to create a template in PowerPoint, read our guide here .
NOTE: PowerPoint is a contextual program, in that it only displays tabs for the views you are in, or the objects you have selected. If you do not see the Slide Master tab in the ribbon, that means that you have not properly navigated to your Slide Master yet. See step #1 above.
4. Select the Slide Number field
In the Master Layout dialog box, make sure you have a check mark next to Slide number . Selecting this option adds the slide number object to the Parent Slide, that you can then use to automatically add and update all the slides numbers in your presentation (instead of manually adding them yourself).
You can additionally add the Title, Text, Date and/or Footer objects if you don’t already have them on your Parent Slide. These are the fields you will want to set up and properly format if you are building a PowerPoint template for your team or company.
After you select which elements you want to appear on your slides, click OK .
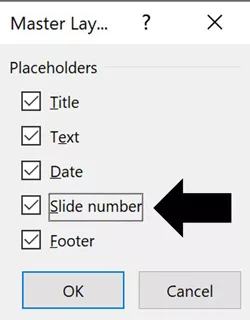
5. Place and format your Slide Number
With the slide number added to your Master Slide , you can now format and/or place it wherever you want. In this case, I’ve placed mine in the upper right-hand corner of my slide.
Where you place it on your Parent Slide determines where the numbers show up (by default) on all of your Child Slides. In the below picture, you can see I placed my slide number in the upper right hand corner of my slide.
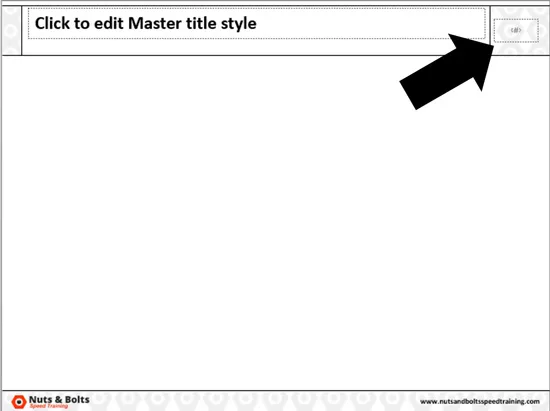
NOTE: By default, your slide numbers populate to all the Child Slides (the little slides in the Slide Master view) in your presentation. If they do not, you will need to cycle through the Child Slide layouts and delete the old page numbers individually, and then click the Footers icon in the Ribbon to add them back (another area where slide numbers in PowerPoint can be a pain).
To learn how to set up and format the Parent Slide and Child Slides for your PowerPoint template , read my guide here .
6. Close out of the Slide Master view

Before you exit out of the Slide Master view, I recommend double-checking that your slide numbers are properly set up both on the Parent Slide, and all the individual Child Slides. If you accidentally missed one, now is the time to catch it.
Once you are sure the slide numbers are all where they are supposed to be, you can click out of the Slide Master View:
- Click the Slide Master tab
- Select Close Master View
Applying your slide numbers in the Normal View
Once you’ve set up and formatted the Slide Number field in the Slide Master view, you are ready to move on and add them to your presentation.
As an analyst or associate who is in charge of the deck, it is important to keep in mind that just because the Slide Number field is properly set up in the Slide Master, DOES NOT mean they will automatically show up in your presentation.
Continue reading to see the next steps to make sure your slide numbers properly display in PowerPoint.
1. Open the Slide Number dialog box

Now that you have setup (or double-checked) that your slide numbers are set up properly in the Slide Master view, now we can add them here in the Normal View of PowerPoint (woo-hoo). Let’s start by opening the Header and Footer dialog box as follows:
- Navigate to the Insert tab
- Select the Slide Number command
You can alternatively use the Alt + Shift + D keyboard shortcut to open the Header and Footer dialog box. If you want to learn additional PowerPoint shortcuts like this that will save you time, read my shortcut guide here .
Regardless of how you get to the Header and Footer dialog box, this is the best and proper place to add, remove, and/or manage your presentations:
- Date and time
- Slide numbers
The goal again is to get PowerPoint to do the heavy lifting for you here. Even if this dialog box is new and a little confusing to you, it is worth getting this right as it will save you a ton of time in the future.
2. Apply your Slide Numbers
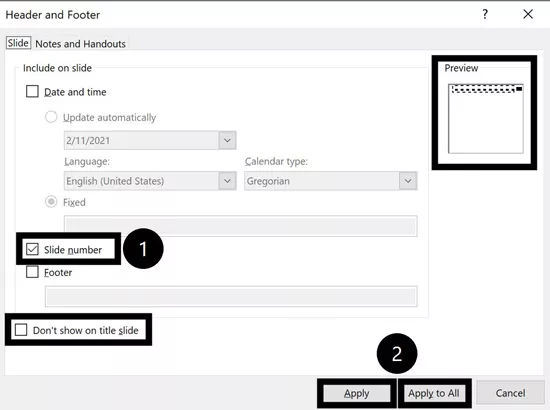
NOTE: The option to “Don’t show on title slide” can easily catch you off guard. That’s because the title slide in PowerPoint is NOT what you probably think it is. For more information, on what the title slide actually is in PowerPoint, read my guide here .
Within the Header and Footer dialog box, make sure there is a checkmark next to the Slide number .
With it selected, you get a preview of where your slide numbers will appear in the upper right-hand corner of the dialog box. After that, select either:
- Apply , applies your slide number to the individual slide you are working on.
- Apply to All , applies slide numbers to all of the slides within your presentation (assuming that each of the Child Slide layouts has your slid number on it).
Assuming you want to add slide numbers to all your slides in PowerPoint, click Apply to All . Clicking Apply to All, PowerPoint automatically adds the slide numbers to all your slides, based on the formatting and positioning you set up on the slide master.
As you can see in the picture below, the slide numbers now display (just as I set them up on the Slide Master).
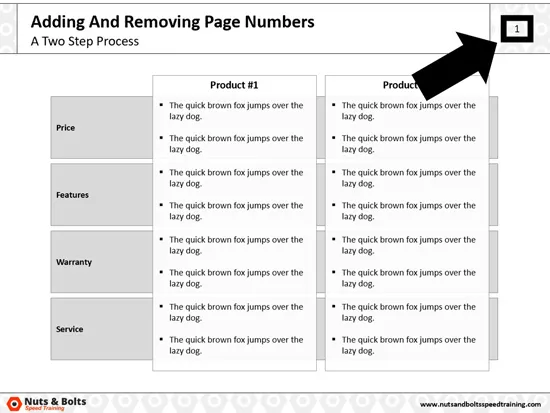
Troubleshooting slide numbers that won't show up
If you followed along with me above and you still can’t get your slide numbers to properly display in PowerPoint, I have you covered.
In the following video, I highlight a few extra steps you can take to make sure your page numbers show up in PowerPoint.
If you still can’t figure out what is happening with your slide numbers, leave a comment or send me a note and I will do my best to help you out.
Final thoughts
You did the right thing by looking up how to add slide numbers in PowerPoint. The worst possible thing you can do is get so fed up with the PowerPoint page numbering system, that you manually add them yourself.
Another good point to remember is that you can use the Header and Footer dialog box to quickly remove all the slide numbers from your presentation. Simply unselect the Slide number option and click Apply to All and PowerPoint will automatically remove them all from your presentation.
While we all wish that adding page numbers in PowerPoint was as easy as it is in Word, that’s why you are paid the big PowerPoint bucks.
If you enjoyed this slide number tutorial and want to take your PowerPoint skills to the next level, check out our online training courses and other PowerPoint tutorials here .
🔒 Unlock the PowerPoint Shortcuts Trusted by Industry Leaders KKR, American Express, HSBC, and More!
Join over 114,880 professionals from diverse fields including consulting, investment banking, advertising, marketing, sales, and business development who have supercharged their PowerPoint game with our proven methods.
✅ Customize compelling presentations effortlessly.
✅ Master time-saving techniques for faster deck creation.
✅ Boost your career prospects with top-notch PowerPoint skills.
Get FREE access to the Critical PowerPoint Shortcuts module of our premium training course by entering your name and email below.
DISCLAIMER: PC Users Only!
We respect your privacy and will keep your info safe and confidential.
Related Articles
- What is a broken link chart in PowerPoint (and how to fix it)?
- Bar chart trick: Right aligning categories (PPT, Word, and Excel)
- PowerPoint settings: program level vs. presentation level
- What is a linked Excel chart in PowerPoint?
- Set Up Slide Show: Customize how your PPT presentations run
About The Author
This Post Has 9 Comments
Thanks for your guidance but it doesn’t completely work. I have one Master and two layouts. It will only add the page number to one of the layouts. No matter how many times I try to insert the slide number and apply to all, when ever I add a new slide, it only puts the slide number on one layout but not the other! Very frustrating because I followed all of your steps perfectly.
Thank you thank you thank you. Have been desperately trying to populate a submaster with slide numbers for a day now. The trick of RE-clicking on Title and Footers boxes up in the Maser Slide menu, while selecting my submaster slide, finally did the trick !
So happy to be able to help, Fran! Those little slide numbers can be tricky, despite appearances. Cheers!
Great vid. thanks.
Thanks for commenting, and happy this was a help to you! Cheers!
Thanks for the super-concise speed training on this – I was starting to pull my hair out! Again Microsoft prove they are the most clumsy legacy software developers on the planet!!
Hi Mathias! Glad to have been able to help. Yes, this is still a trickier issue than it should be, but luckily, there is a solution! Cheers
WOW! What an amazing and fast video. I will definitley bookmark this site!!
So happy to hear that, Anna! Thank you and let us know if there’s any other nagging problem we can solve for you. Cheers
Comments are closed.
Popular Tutorials
- How to Strikethrough Text (l̶i̶k̶e̶ ̶t̶h̶i̶s̶) in Word, Excel & PowerPoint
- How to Make Animated Fireworks in PowerPoint (Step-by-Step)
- Strikethrough Shortcut (l̶i̶k̶e̶ ̶t̶h̶i̶s̶) for Word, Excel & PowerPoint
- How to Create a Flash Card Memory Game in PowerPoint (Like Jeopardy)
- Keyboard Shortcuts Not Working: Solved
PowerPoint Tutorial Categories
- Strategies & Opinions
- Presentation Design
- Pictures, Icons, Videos, Etc.
- New Features
- Miscellaneous
- Charts & Data Viz
We help busy professionals save hours and gain peace of mind, with corporate workshops, self-paced courses and tutorials for PowerPoint and Word.
Work With Us
- Corporate Training
- Presentation & Template Design
- Courses & Downloads
- PowerPoint Articles
- Word Articles
- Productivity Resources
Find a Tutorial
- Free Training
- For Businesses
We help busy office workers save hours and gain peace of mind, with tips, training and tutorials for Microsoft PowerPoint and Word.
Master Critical PowerPoint Shortcuts – Secure Your FREE Training Module and Save Valuable Time!
⌛ Master time-saving expert techniques.
🔥 Create powerful presentations.
🚀 Propel your career to new heights.
We value your privacy – we keep your info safe.
Discover PowerPoint Hacks Loved by Industry Giants - KKR, AmEx, HSBC!
Over 114,880 professionals in finance, marketing and sales have revolutionized their PPT skills with our proven methods.
Gain FREE access to a full module of our premium PowerPoint training program – Get started today!
We hate spam too and promise to keep your information safe.
You are currently viewing a placeholder content from Facebook . To access the actual content, click the button below. Please note that doing so will share data with third-party providers.
Slide Numbers on PowerPoint Slides: Here’s How You Add Page Numbers to Your PPT!
Inserting numbers on your PowerPoint slides helps to order and structure your presentation. This is especially true for longer presentations.
Setting Slide Numbers PowerPoint is actually pretty simple – we’ll show you how!
Inserting PowerPoint Slide Numbers – Why they’re Useful
So why might you need slide numbers? On a basic level, they keep your presentation well structured , and give your audience a thread to follow through your ideas .
Slide numbers are also helpful for queries which arise later – you can jump directly to the relevant slide.
Inserting PowerPoint slide numbers
- In the Insert tab, click the Header & Footer option.

- In the window that opens up, use the cursor to check the Slide number box.
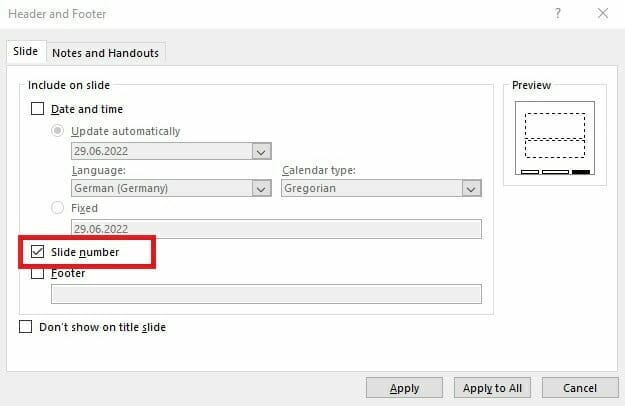
- Now you have several options:
a. If you just want to assign a page number to the current slide, click Apply .
b. If you want to insert PowerPoint page numbers on all your slides, click Apply to all .
c. If you want to omit the page number on the title slide, check the Don’t show on title slide box.
- Page numbers will now appear on the slides you’ve chosen. If you don’t like way they’re automatically aligned, due to your chosen layout and design, you can change this. We’ll show you how below.
Deactivating PowerPoint Page Numbers
To remove slide numbers, open the Header & Footer option again and simply uncheck Slide number . You can apply this to all your slides or just the current slide.
Repositioning Slide Numbers PowerPoint
If you don’t like where the page number appears automatically, you can change it as follows:
- In the View tab, select the Slide Master option.

- In the thumbnails that appear, click on Slide Master .
- Now click on the placeholder for the page number. Hold it down until the crossed arrow icon appears. Then drag the placeholder to where you’d like your numbering to appear
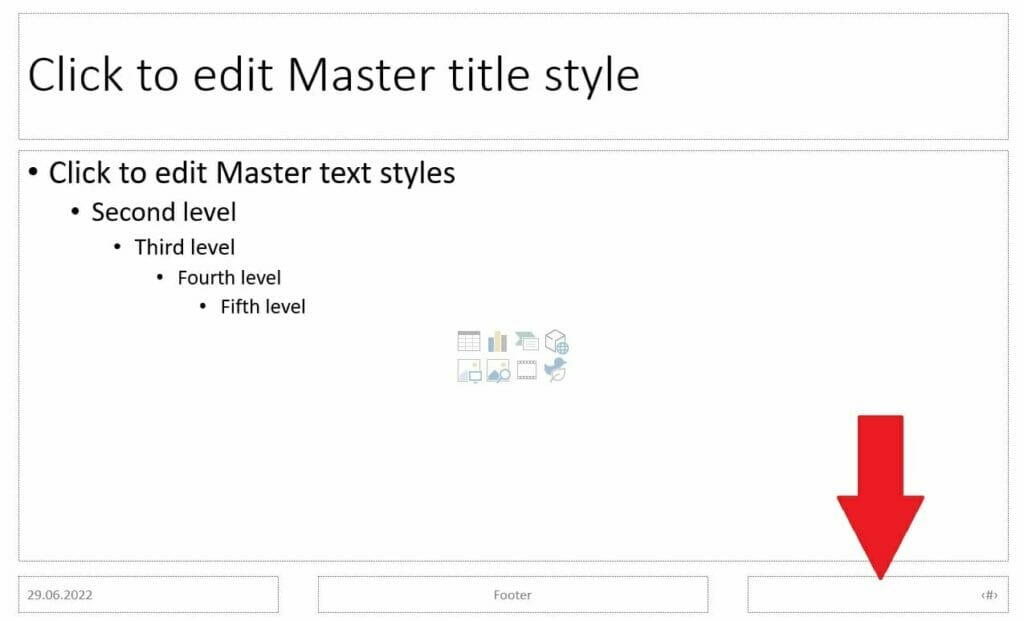
- Save by selecting Close Master View .
Starting Your Slide Numbers PowerPoint from a Particular Number
You might find it makes sense to start slide numbers from a number other than 1. This can be done as follows:
- In the Design tab, select Slide size and then Custom slide size .

- A window will open: click the up or down arrows for the Number slides from option until you reach the starting point you want.
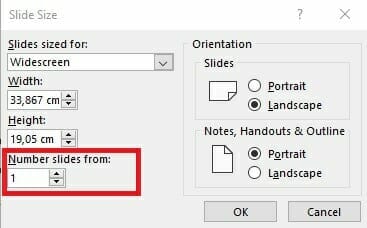
- Confirm with OK .
Bonus Tip: Inserting Additional Information
It’s not just page numbers that PowerPoint allows you to add; other useful information like the author of the presentation, your company name/logo, the date or the topic can also be inserted. This reinforces structure and continuity in your presentations.
It also adds another layer of professionalism – especially important when delivering business presentations.
Adding the date/time to your PowerPoint slides:
- In the View tab, select Normal in the Presentation Views section.

- Select the first slide in the thumbnail view on the left.
- Switch to the Insert tab and select Header & Footer .
- Click on the Slide tab here and activate Date and time by checking the box.
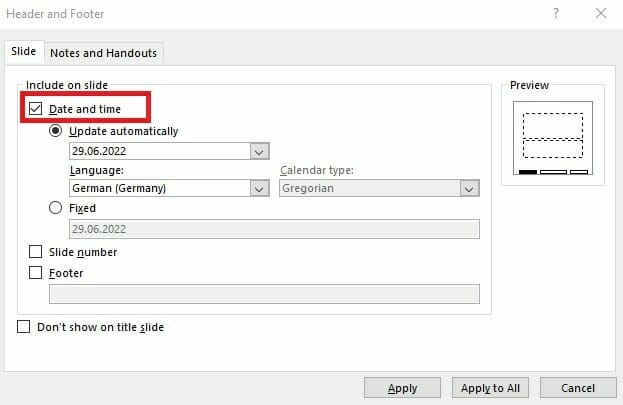
- You can now choose for the date to be updated whenever you open the presentation, or to remain fixed. For the former, select Update automatically . Next, choose the format for the date and time you want. For a fixed date, click the Fixed option and enter the date in the field below.
Tip: Handing out printed notes and want to include the date and time on those as well? Select the setting for date and time in the Notes and Handouts tab. Confirm with Apply . If you want the information to appear on every page of your notes, just click Apply to all .
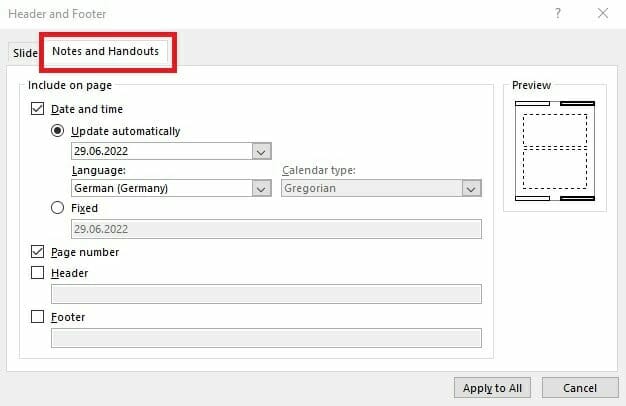
To add information such as author or subject, simply follow the steps below:
- Go to the Slide tab, then activate the Footer checkbox.
- Type the information you want to appear in the field under Footer
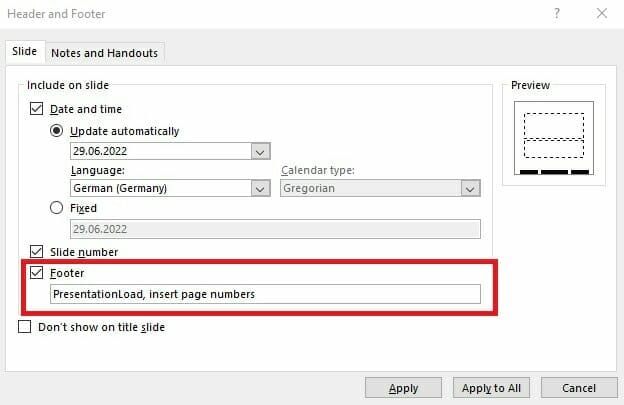
Deleting Additional Information
To remove this additional information from your presentation:
- Open the Insert tab and select Header & Footer .
- In the dialog box that opens, click Slide .
- To delete all additional information your slides, uncheck the Footer box and confirm with Apply to all . To delete it just from the current slide, confirm with Apply .
Inserting a Copyright Notice
It can be sensible to add a copyright notice, especially in presentations for large companies and brands. To do this:
- Click on Header & footer in the Insert tab.
- Select the Slide tab and check the Footer box.
- In the blank field under Footer , type in your copyright notice: © symbol, name of copyright holder, year of first publication, plus the statement “All rights reserved”.
- Select Apply to All so that this copyright notice appears on all slides.
Inserting Logos in PowerPoint
As well as a copyright notice and basic information, you might find it useful to insert your company logo. This detailed article covers where and how to place the logo.
Conclusion Slide Numbers PowerPoint: Add Structure and Order to Your Presentations
Numbering your PowerPoint slides just makes basic sense; it adds structure to your presentations, makes them easier for your audience to follow, and allows you to refer back quickly to a particular slide. Additional information can also be useful, adding the finishing touch to your presentation. We’ve shown you above just how easy it is to add numbers and useful information to your PowerPoint slides, even if you’re a PowerPoint beginner – why not give it a try?
Still have questions about Slide Numbers PowerPoint or about PowerPoint in general? Then please feel free to email us on [email protected] . We’re always happy to help!
If you’d prefer us to create a presentation including page numbers and additional information for you or your company, just get in touch – we’re here for you.
These articles might also be of interest to you:
- Insert Your Logo in PowerPoint
- Insert Notes in PowerPoint
- PowerPoint Presenter View
Share this post
- share
- save

Design Thinking: Problem Solving with a Difference

Why Corporate Mission Statements Are So Important

7 Tips & Learnings from the Apple Keynote

How to use numbers properly in presentations and arguments
This article was published more than 2 years ago. Some information may no longer be current.
When we pitch our ideas and proposals, numbers can overwhelm our audience. They can be numbing, and when they are very large they become abstractions – what is a trillion, anyway? And numbers can frighten those who aren’t inclined to math.
Yet despite those drawbacks, we routinely cite numbers – the bigger the better – without providing a context that might make them understandable to our colleagues.
“Numbers aren’t the natural language for humans,” Chip Heath, a professor at Stanford Graduate School of Business, and journalist Karla Starr write in Making Numbers Count . “If you’re filling in databases, it’s fine to leave numbers as numbers, but the second you want to use numbers in an argument or presentation, it’s your job to put them in human terms.”
They ask you to flip through some of your recent presentation scripts or written proposals. Are there phrases like “to put this in context,” or “to put that in perspective,” or “by comparison?” If so, you have an idea of what is needed. If not, you might as well be talking gobbledygook to others.
Ideally, you shouldn’t even need to use many phrases like those because you automatically translate numbers for people you are dealing with, inserting the context automatically. Indeed, there are many occasions where you can make the numbers easily comprehensible by not even using the exact figures.
Take this example: “The largest volcano in the solar system, Olympus Mons on Mars, is about 300,000 square kilometres in area and about 22 kilometres tall.” The numbers are meaningless, difficult to take in, even though that’s the common way of presenting such information. Instead, the authors rewrite it in more human terms: “The largest volcano in the solar system, Olympus Mons on Mars, covers an area as big as Arizona or Italy. It’s so tall that if you tried to fly over it during a normal cross-country flight, you would crash halfway up the slope.”
No numbers. More clarity.
“You want people to see and feel the numbers, not just read them,” the authors state.
One technique they recommend is focusing on one person, one business, one marriage, or whatever other phenomenon you are discussing. In his 18 years in the NBA, LeBron James scored more than 35,000 points. Better to say: In those 18 years, he averaged 27 points per game. Anyone who has played or watched a game of basketball will understand that achievement. Or instead of the statistic that there are about 400 million civilian-owned firearms in the United States, offer this context: Enough for every person to own one and have around 70 million firearms left over.
We are told to be accurate when presenting numbers. Spreadsheets and other data give us numbers to several decimal points. And we often dutifully cite them, which may seem impressive but is usually irrelevant. If your new office is 5.73 times bigger than your old one, simply say six times bigger. Those who find out the actual number won’t feel it’s suddenly less spacious, the authors note. Refer to the number 2,842,900 as about three million. It’s more user-friendly and effective.
They offer these two rules for regular, non-scientific situations: Simpler is better; round up with enthusiasm. Concrete is better; use whole numbers, not decimals, fractions or percentages.
But when your audience has specialized experience, they say you should feel free to abandon those two rules to share numbers they commonly deal with.
To help people understand quickly, they urge you to define new concepts in terms of something your audience already knows. Measurements are best expressed in comparison with the human body or popular items. They dug up these health campaign comparisons when the six-foot physical distancing guideline was first issued: One surfboard in San Diego; one tatami mat in Japan; two baguettes in France and, of course, one hockey stick in Canada. They stress that a truly interesting statistic doesn’t just convey information but also targets what’s counterintuitive. In that vein, they replace a description of the global video games industry being $180-billion with the fact that it’s more than four times the size of the movie industry and about nine times the size of the music industry.
Try to make your numbers more comprehensible instead of throwing them out and hoping for the best.
- The first step in raising your visibility with your boss, colleagues and others is to offer assistance. Leadership coach Joel Garfinkle says that it may seem counterintuitive but offering help beats asking for advice or accolades. The biggest mistake is to tackle a project that would seem to show you as innovative except nobody is paying attention to the effort.
- It reduces frustration and saves time if you attach all relevant documents for recurring meetings to the calendar item, advises content strategist Zoe Kaplan.
- ·The best communicators understand the difference between a dialogue and a monologue, says consultant Steve Keating.
- Jason Fried, the CEO of software company Basecamp, notes that what you’re making is in a perpetual state of “almost” right up until the deadline date. And, in fact, it’s never right even after that.
- A PDF can easily be converted into a Microsoft Word document by right-clicking the PDF file on your desktop, choosing “Open With,” and then selecting Word as the program you want to open it with, explains tech writer Allen Wyatt.
Harvey Schachter is a Kingston, Ont.-based writer specializing in management issues. He, along with Sheelagh Whittaker, former CEO of both EDS Canada and Cancom, are the authors of When Harvey Didn’t Meet Sheelagh: Emails on Leadership.
Stay ahead in your career. We have a weekly Careers newsletter to give you guidance and tips on career management, leadership, business education and more. Sign up today.
Report an editorial error
Report a technical issue
Editorial code of conduct
Follow related authors and topics
- Harvey Schachter
Authors and topics you follow will be added to your personal news feed in Following .
Interact with The Globe
Numbered Icon Set
Google Slides , PPTX

1-To-9 Text Box List for PowerPoint and Google Slides

One To Six Line Design Numbers for PowerPoint and Google Slides

Number Six for PowerPoint and Google Slides

Number Five for PowerPoint and Google Slides

Number Four for PowerPoint and Google Slides

Number Three for PowerPoint and Google Slides

Number Two for PowerPoint and Google Slides

Gradient Numbers Template for PowerPoint and Google Slides
Google Slides , POTX

Flip Clock Numbers for PowerPoint and Google Slides

Hexagon Numbered List for PowerPoint and Google Slides

Digital Clock for PowerPoint and Google Slides
Search templates by categories, search templates by colors.
Love our templates? Show your support with a coffee!
Thank you for fueling our creativity.
Charts & Diagrams
Text & Tables
Graphics & Metaphors
Timelines & Planning
Best-Ofs & Tips
Terms and Conditions
Privacy Statement
Cookie Policy
Digital Millennium Copyright Act (DMCA) Policy
© Copyright 2024 Ofeex | PRESENTATIONGO® is a registered trademark | All rights reserved.

To provide the best experiences, we and our partners use technologies like cookies to store and/or access device information. Consenting to these technologies will allow us and our partners to process personal data such as browsing behavior or unique IDs on this site and show (non-) personalized ads. Not consenting or withdrawing consent, may adversely affect certain features and functions.
Click below to consent to the above or make granular choices. Your choices will be applied to this site only. You can change your settings at any time, including withdrawing your consent, by using the toggles on the Cookie Policy, or by clicking on the manage consent button at the bottom of the screen.
Thank you for downloading this template!
Remember, you can use it for free but you have to attribute PresentationGO . For example, you can use the following text:
If you really like our free templates and want to thank/help us, you can:
Thank you for your support
- Collections
Free Numbers Presentation Templates
Make numbers come alive with our free numbers powerpoint templates and google slides present data and statistics in a visually engaging way. the best pick for financial reports, analytics presentations, or educational purposes. vibrant slides with playful hand-drawn digits and sleek data charts to grab attention. royalty-free, fully editable templates..

Become an expert with SlideEgg
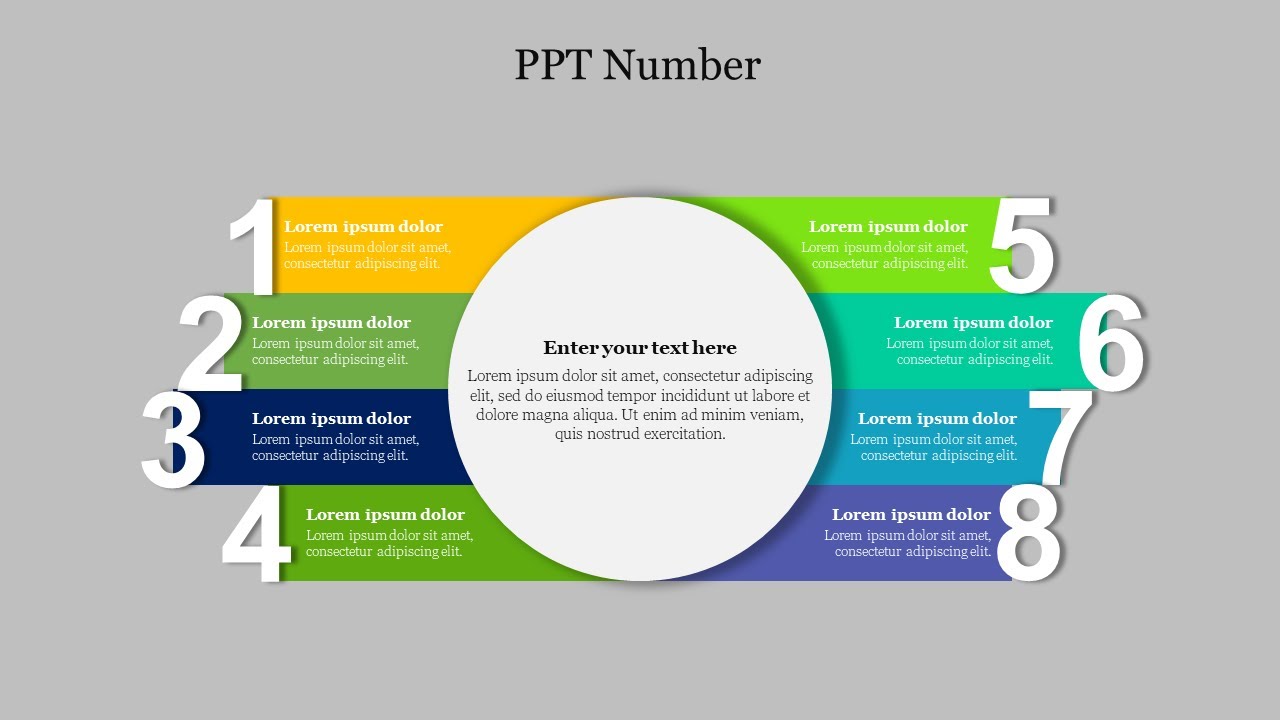
How To Make A Numbers Infographic PowerPoint
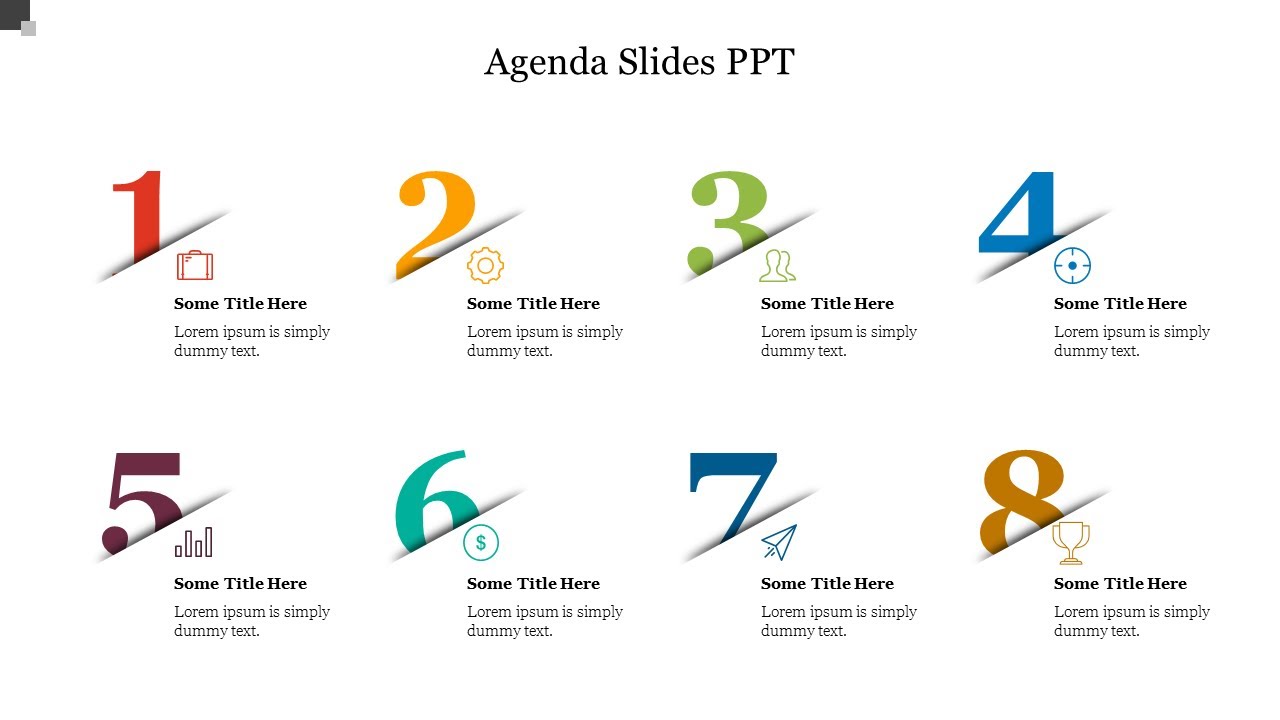
How To Do An Agenda With Numbers In PowerPoint
We're here to help you, where can i find free numbers powerpoint templates.
Browse Slide Egg's numbers category to find free designs ready to download!
Do these templates work with Google Slides?
Absolutely! All our templates come in both PowerPoint and Google Slides formats, so you can choose your favorite platform.
Are the numbers editable?
Yes! You can change the fonts, colors, sizes, and positions of all elements, including the numbers themselves. Make them your own!
What kind of numbers themes are available?
We have everything from playful hand-drawn numbers for kids to sleek charts and graphs for business presentations. You'll find themes for education, finance, marketing, and more!
Can I use these templates for commercial purposes?
Yes, all our free templates are royalty-free, so you can use them for both personal and commercial projects without worries.
How can I download the templates?
Just click on the template you like and hit the download button. It's quick and easy!
Can I share the templates with others?
Of course! Feel free to share the editable templates with anyone who needs a boost of visual magic in their presentations.
I need help using the templates. What can I do?
We're happy to help! Check out our tips & tricks pages, and YouTube tutorials. You can also contact our friendly support team if you need further assistance.
What are some creative ways to use Numbers templates?
Get creative! Use them for timelines, numbered lists, step-by-step instructions, infographics, and even interactive quizzes. The possibilities are endless!

Insert or change the slide numbers, date, or footer for on-screen slides
In PowerPoint you can add or remove automatic slide numbers, hide numbering on the title slide, and move slide numbers. You can also add the date and time to slides.
If you'd like to suggest improvements to the slide numbering feature, you can do that by clicking Help > Feedback > I have a suggestion .
Select a heading below to open it and see the detailed instructions.
Add slide numbers to your presentation
On the Insert tab, select Slide Number .
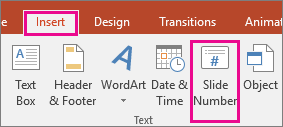
On the Slide tab, check the Slide number box.
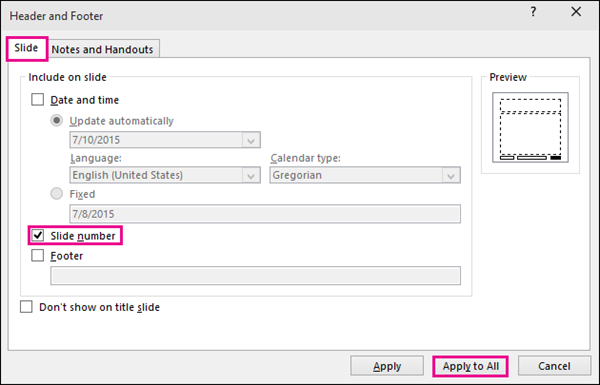
If you don't want a number to appear on the title slide, also check the Don’t show on title slide box.
Select Apply to All .
The theme applied to your presentation has a standard location for where the numbers appear on your slides, as illustrated by the two themes picture below. To change that location, see "Change where the page numbers appear on your slides" below.
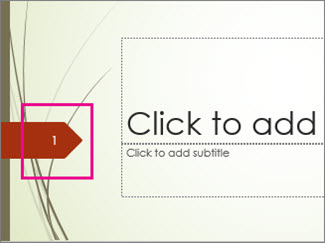
Remove slide numbers from your presentation
On the Slide tab, clear the box named Slide number .
Hide slide numbers on the title slide
On the Slide tab, check the Don’t show on title slide box.
Click Apply to All .
Re-position the slide numbers
On the View tab, select Slide Master .
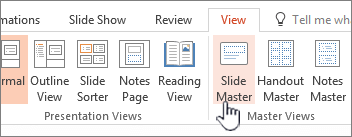
At the top of the thumbnail pane, select the Slide Master thumbnail.
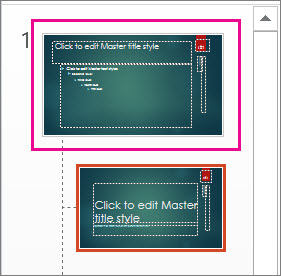
In the Slide pane, select and hold the page number placeholder until you see the four-headed arrow, and drag it to a new location.
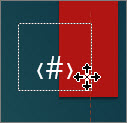
When you're finished, select Close Master View .
Start your slide numbering with a specific number
On the Design tab, select Slide Size , and then Custom Slide Size .

Under Number slides from , click the up or down arrow to switch to the number that you want to start from:
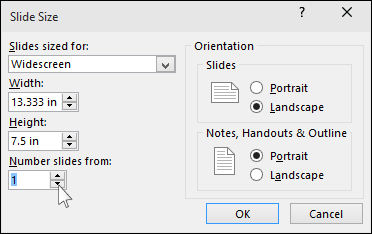
Add the date and time
On the View tab, in the Presentation Views group, click Normal .
On the left of your screen, in the pane that contains the slide thumbnails, click the first slide thumbnail in your presentation.
On the Insert tab, in the Text group, click Date & Time .
The Header and Footer dialog box opens.
On the Slide tab, select the Date and time check box, and then choose the kind of date you want:
If you want the date and time to reflect the current date and time each time you open or print the presentation, click Update automatically , and then select the date and time format that you want.
If you want to set the date and time to a specific date, click Fixed , and then, in the Fixed box, type the date that you want.
By setting the date on your presentation so that it is Fixed , you can easily keep track of the last time you made changes to it.
If you want to add the date and time to all of the slides in your presentation, click Apply to All .
Add text to the footer
On the Insert tab, select Header & Footer .
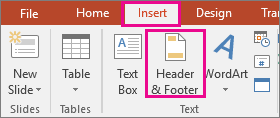
On the Slide tab, check the Footer box.
In the box below Footer , type the text that you want, such "Company Confidential".

To prevent the footer from appearing on the title slide, check the Don't show on title slide box.
Select Apply to All to make the footer appear on all slides, or select Apply to make it appear on just the currently selected slide.
Delete a footer
On the Slide tab, clear the Footer box.
Select Apply to All to remove the footer from all slides in the presentation. Otherwise, select Apply to only remove the footer from the currently selected slide.
Troubleshoot problems with making footers appear on your slides
For details, see Troubleshoot footers .
Other articles related to numbering and footers
Change the fonts in a footer on a slide
Why can't I select and change the text in the footer?
Insert or remove slide numbers
Go to View > Normal .
Go to Insert > Slide Number .
Select Slide Number , then enter the starting slide number. Preview shows the location.
To add or remove the slide number from just the title page, clear or select Don’t show on title slide .
Select Apply to all or Apply .
Insert the date and time in a footer
Select Date and time , then select either Update automatically or Fixed . If you choose Fixed , enter the date in the format that you want. If you choose Update automatically, PowerPoint enters the current date, and you select the date format you want from the dropdown list.
On the Insert tab, select Footer > Slide Number .
In the Footer pane, select the Slide Number box.
If you want to avoid having a slide number on the title slide, select Don't show on title slide .
If you want to include additional "footer" text on your slides, select Footer , then enter the info you want in the text box.
Close the Footer pane.
Add a footer to your presentation
On the Insert tab, select Footer > Footer .
In the Footer pane, select the Footer box.
Enter info you want in the text box. For example, you could enter a data or a file name.

Need more help?
Want more options.
Explore subscription benefits, browse training courses, learn how to secure your device, and more.

Microsoft 365 subscription benefits

Microsoft 365 training

Microsoft security

Accessibility center
Communities help you ask and answer questions, give feedback, and hear from experts with rich knowledge.

Ask the Microsoft Community

Microsoft Tech Community

Windows Insiders
Microsoft 365 Insiders
Was this information helpful?
Thank you for your feedback.

How to Add & Fix Slides Numbers in PowerPoint? [An EASY Guide!]
By: Author Shrot Katewa
![numbers for presentation How to Add & Fix Slides Numbers in PowerPoint? [An EASY Guide!]](https://artofpresentations.com/wp-content/uploads/2021/12/Featured-Image-Slide-Numbers-in-PowerPoint.webp)
Isn’t it annoying when you add a new slide within a sequence of slides in your PowerPoint presentation, and all your slide numbers go for a toss! If you are in this boat, then you’ve come to the right place!
Adding slide numbers can be confusing even after you’ve been using PowerPoint for quite some time. However, with the proper process of adding slides numbers in PowerPoint, you won’t go wrong. But, the question really is, what is the correct way to add slides numbers in PowerPoint?
To add slide numbers in PowerPoint, click on the “Insert” tab and click on the “Slide Number” option from the ribbon. Then, enable the “Slide Number” checkmark. Finally, click on the “Apply to All” option to apply slide numbers to all slides in your presentation.
This article will walk you through the complete details of adding slide numbers in PowerPoint in a step-by-step manner with visual references so that you can easily understand the process! You’ll also learn to add slide numbers in the “1 of X slides” format.
Furthermore, I’ll also show you how to exclude slide numbers from specific slides. In the end, I’ll help you troubleshoot some of the most common issues that you may be facing with slide numbers in PowerPoint. That, and much more!
So, let’s get started!
1. Adding Slide Numbers the Wrong Way! [Don’t Do This!]
First, let’s talk about what you shouldn’t do!
The easiest (and most common incorrect way) to add a slide number is by manually adding a text box on each slide, manually inputting the slide number, and placing it at the bottom of the slide. However, this is the wrong way to add slide numbers to your PowerPoint presentation.
If you add slide numbers this way, you have to add the slide number to each slide individually. Moreover, if you decide to place a new slide in the middle of your presentation, it messes up the sequence numbers for all the slides you just inserted slide numbers. Don’t do this!
The following part of this article discusses the different ways you can add slide numbers to your PowerPoint presentation efficiently.
2. How to Add Slides Numbers in PowerPoint? [Correct Way]
There are multiple ways to add slide numbers in PowerPoint. However, I’ll share the most straightforward method in this article with you.
A quick heads up – if you prefer watching the tutorial rather than reading about it, then check out my video below with the step-by-step instructions. However, if you prefer to read the instructions, continue with the article below.
Adding a Slide Number in PowerPoint Using the “Insert” Tab
Although you will see people talk about using the “Slide Master” to add slide numbers to your presentation, using slide layouts in PowerPoint can be confusing!
The easiest method is to use the “Insert” tab to add slide numbers to your slide. You can use this method even if you are a beginner!
So, what do you need to do? Let’s take a look –
Step-1: Insert a Blank Slide Layout
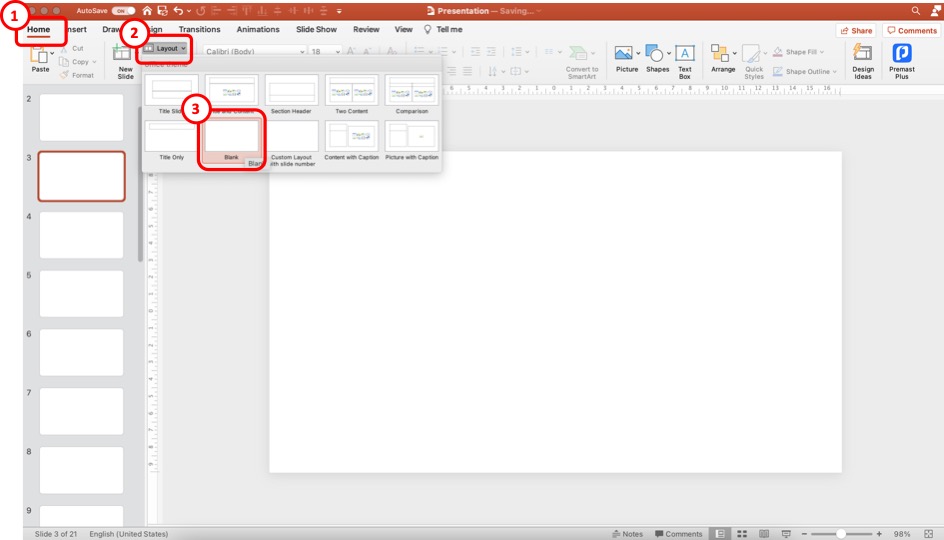
The first step of the process is to insert a blank slide in your presentation. This step is only optional. It is not necessary to do this every time. Don’t do this step, especially if you use a presentation template. But, for the sake of explanation and practice, this will be a helpful step.
Click on the “Home” tab to add a blank slide layout. Then, click on “ Layout “, and from the options, click on the “ Blank ” slide option.
This will convert the slide layout of your current slide to a blank layout. You can also add a slide to your presentation and then convert it to a blank slide layout using the steps I just mentioned.
Step-2: Click on the “Slide Number” option
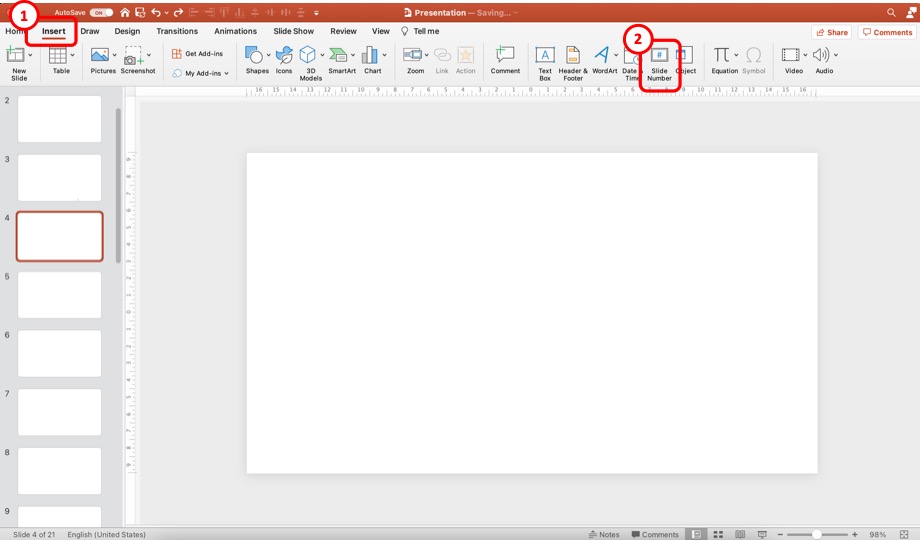
Now, click on the “ Insert ” tab. Then, from the options, click on the “ Slide Number “. This will open a new pop-up window with more options.
Step-3: Add the Slide Numbers to the Slides
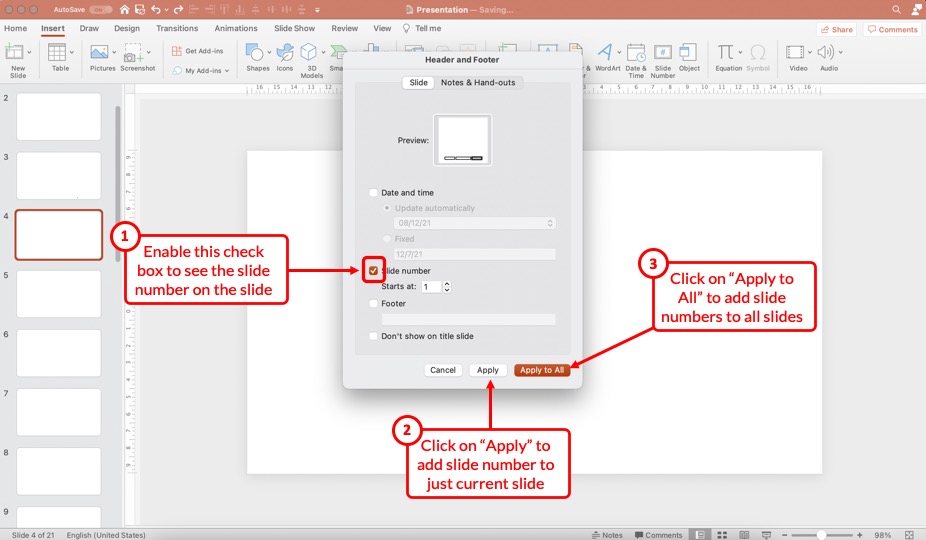
First, make sure that you enable the “Slide Number” option in the next step. Next, make sure that add a checkmark to the check box. You can choose to start the number at “ 1 “.
Then, click on the “ Apply ” option to add the slide number to just the current slide. However, if you wish to add slide numbers to all the slides, click on the “ Apply to All ” option.
Don’t worry. We’ll look at how to disable slide numbers for specific slides slightly later in the article.
Step-4: Duplicate the Slide with the Slide Number
This is, again, an optional step.
Once you have the slide number added by clicking on “Apply” in the previous step, you need to copy and paste the slide in PowerPoint .
Make sure that you format the slide number on this slide before you start duplicating this slide. (check the rest of the article to know how to format the slide number)
However, duplicating the slide with a slide number is only helpful when starting with a new presentation. If you already have a bunch of different slides that have been designed especially using a presentation template, this step 4 won’t work.
If you are in that situation, select the “Apply to All” option in step 3. Then, check the section below to format the slide number in PowerPoint.
3. How to Remove Slide Number from Specific Slides
If you don’t want specific slides to show the slide number, you can easily toggle it off.
To remove slide numbers from specific slides in PowerPoint, first, select the slide. Then, click on the “Insert” tab, and click on the “Slide Number” button. Next, “Uncheck” the slide number option in the pop-up that appears, and click on “Apply” to remove the slide numbers from the selected slides.
I’m hopeful that the process mentioned above is self-explanatory. Nevertheless, here’s a step-by-step process to disable slide numbers for specific slides in your PowerPoint presentation.
Step 1 – Select the Slides to Remove the Slide Number
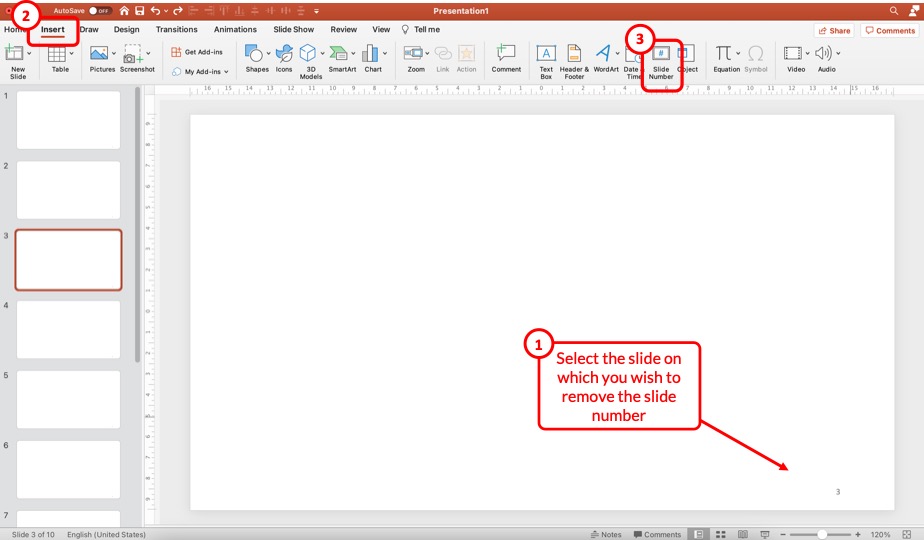
First, select the specific slides on which you wish to remove the slide numbers. You can use the “Ctrl” on your keyboard (or Cmd key for Mac) and click on the slides on the left part of the screen to select multiple slides at once.
Then, click on the “ Insert ” ribbon, and click on the “ Slide Number ” option from the ribbon. This will open a pop-up.
Step 2 – Uncheck the Slide Number Option
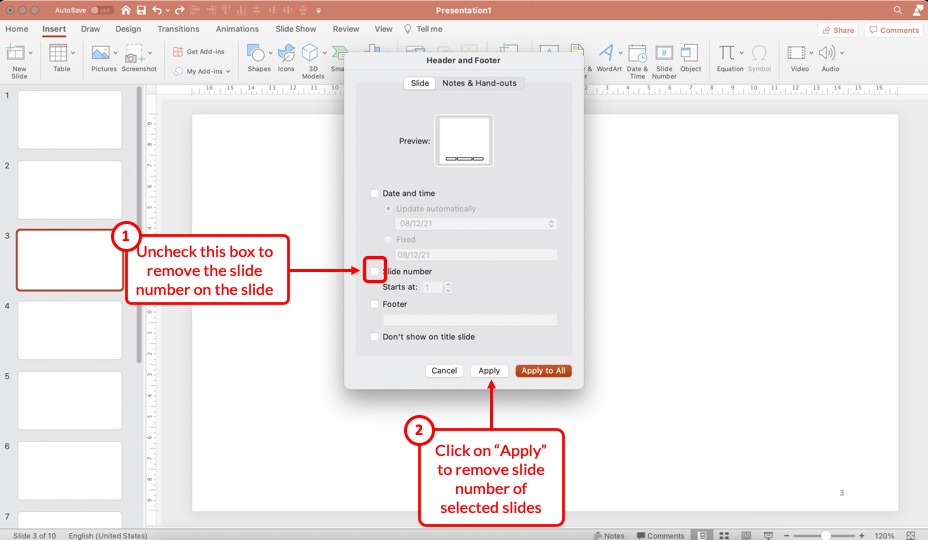
From the pop-up window that appears, uncheck the box for the “ Slide Number ” option and click on “ Apply “. This will remove the slide number just on the selected slides.
4. How to Remove Slide Number from Title Slide in PowerPoint?
One common problem that you may encounter once you add the slide numbers to all your slides is that the title slide of your presentation also now shows a slide number!
Most of us usually don’t want the slide number visible on the title slide. So, how do you remove the slide number from the title slide of your PowerPoint presentation?
Well, there are three different methods you can use. Let’s take a look at them one by one.
Method 1 – Manually Removing the Slide Number
The easiest way is to remove the slide number from the title slide manually. Simply select the slide number on the title slide and hit the “Delete” key on your keyboard, and the slide number will be deleted.
This method works well for the title slide only since the title slide will always remain as the first slide in the presentation and won’t change its position in the sequence.
If you use this method on other slides, chances are you may want to move the slides around and may want the slide numbers back on the slide later. And, that may just complicate things for you. Instead, just follow the steps mentioned in the previous section to delete slide numbers on other slides.
However, sometimes, PowerPoint just doesn’t allow you to select the slide number field on the slide! In such a scenario, you can’t just delete the slide number.
This is where the other two methods come in handy!
Method 2 – Uncheck the Slide Number Option on the Title Slide
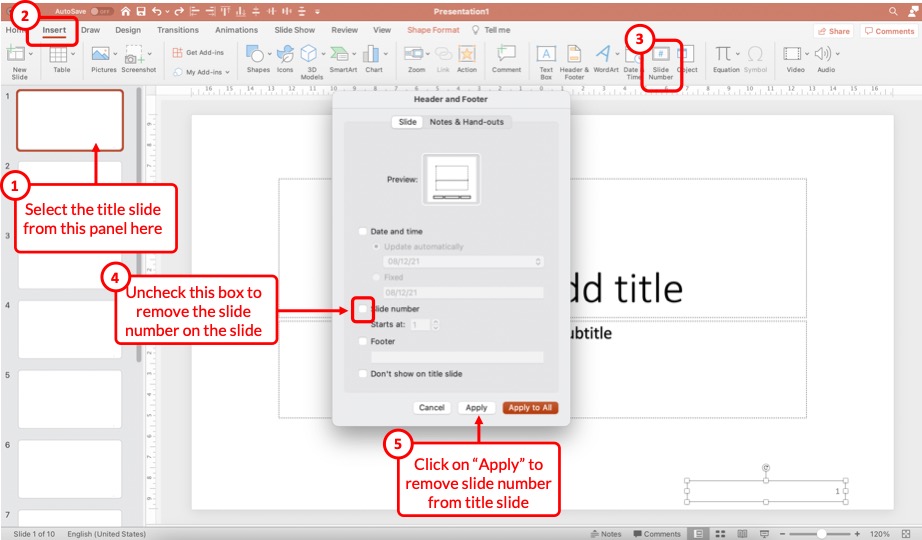
This method works just the same way as per the steps described in the previous section (section 3 above) of the article that describes the process to remove slide numbers from specific slides.
All you need to do is select the title slide by clicking on it. Then, click on the “ Insert ” tab. Next, click on the “ Slide Number ” option. From the pop-up that appears, uncheck the box for “Slide Number”, and click on “ Apply “.
Just as before, this will remove the slide number from the selected slide.
Method 3 – Use the “Don’t Show on Title Slide” Option
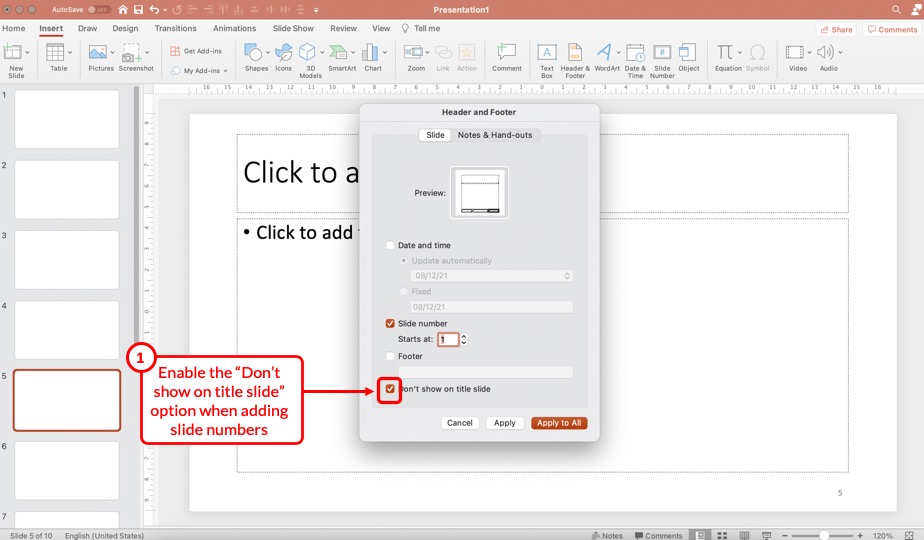
You can also use the “Don’t show on title slide” option when adding the slide numbers to your presentation in order to avoid the slide number on the title slide!
To do so, repeat the steps of adding the slide number to your presentation. Then, enable the checkmark on the “Don’t show on title slide” option to remove the slide number from the title slide.
5. How to Remove Slide Numbers on All Slides in PowerPoint?
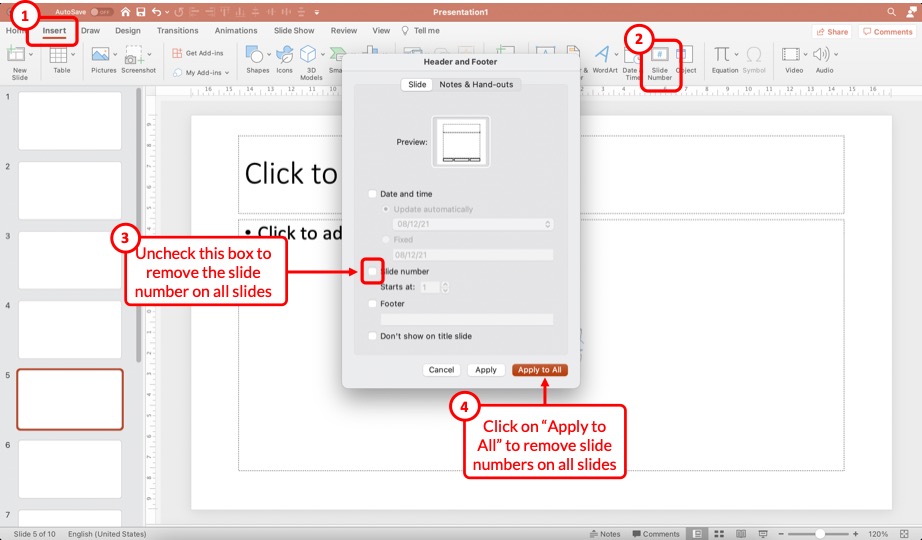
Removing slide numbers from all slides is just as easy as adding slide numbers to your slides!
To remove slide numbers from your PowerPoint presentation, click on the “Insert” tab. Then, click on the “Slide Number” option. From the pop-up that appears, uncheck the box for “Slide numbers”, and click on the “Apply to All” option.
Check the steps on the image shared above in case you need any further clarification.
Once all the steps are complete, you will notice that the slide number disappears from all slides!
6. How to Make Slide Numbers “1 of X Slides” in PowerPoint?
If you have a really long presentation that contains more than 50 slides, then you may want to use the “1 of X Slides” format! [Where “X” is the total number of slides that your presentation contains]
Doing so allows the audience to estimate the number of slides remaining in the presentation. So, how do you do that?
Let me share with you a ninja tip in this section! Here’s a step-by-step explanation of what you need to do!
Step 1 – Insert a Text Box on the Slide
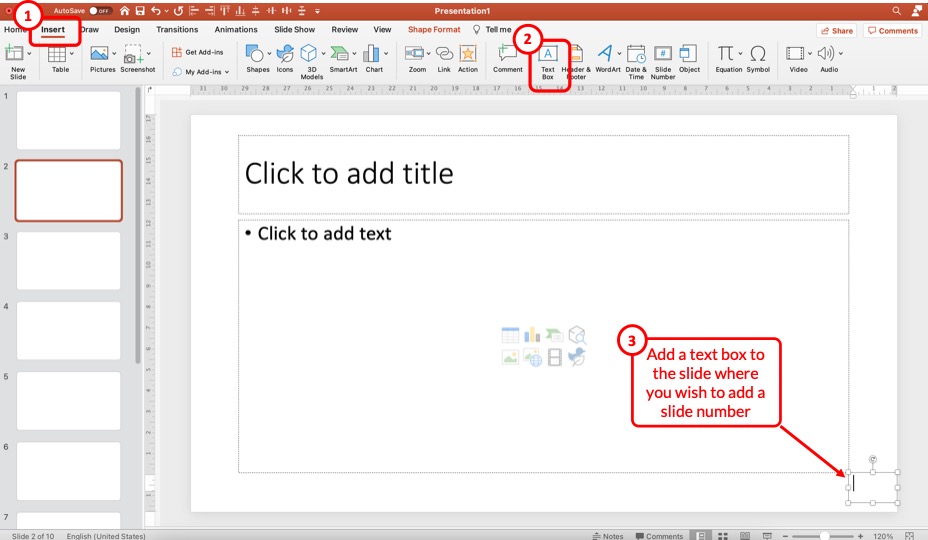
The first step is to insert a text box on the slide. To do that, click on the “ Insert ” tab. Then, click on the “ Text Box ” option from the ribbon. Next, just drag the cursor on the bottom right corner of your slide (or wherever you wish to have the slide number).
Step 2 – Insert the Slide Number
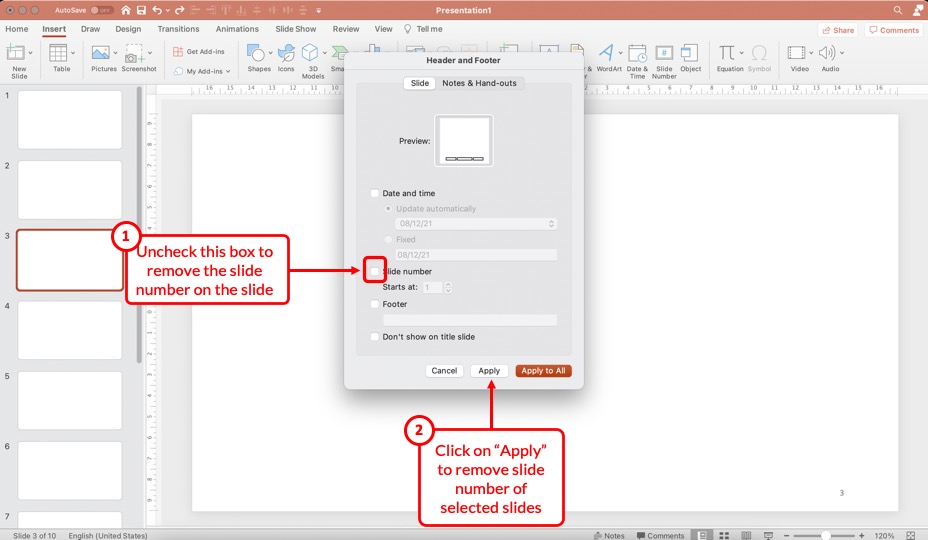
The next step is to insert the slide number. But, don’t add the slide number manually.
Instead, first, click inside the text box to make it active. Then, click on the “ Insert ” tab and click on the “ Slide Number ” option from the ribbon.
This will automatically insert the slide number inside the text box.
Step 3 – Add Text After the Slide Number
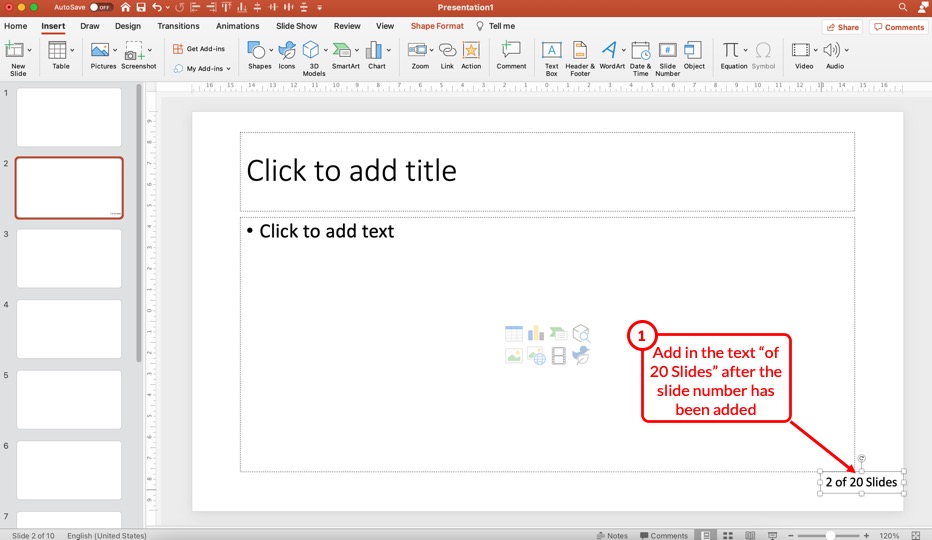
Now, simply add the text that you wish to appear after the slide number. In this case, I’ve added “of 20 Slides” after the slide number (as shown in the image above).
Step 4 – Copy and Paste the Text Box
Now, all you need to do is simply copy and paste this text box on all the slides!
Once you copy and paste the text box on other slides, you will notice that the slide number within the text box will change with the changing slide. However, “of 20 Slides” will remain constant!
Thus, it is advised to add such a slide number format to all slides once you’ve completed creating the presentation as it will provide you with a clear understanding of the exact number of slides in your presentation.
Don’t worry! Even if you move the slides around and change the sequence, the slide numbers will still change with the specific slide!
7. How to Format Slide Numbers in PowerPoint?
Formatting slides numbers is quite easy if you know what to do!
PowerPoint allows you to change the font color, font size, and even the font that is used for the slide numbers. Formatting a slide number works just like formatting text in PowerPoint .
There are two key processes to know when formatting a slide number in PowerPoint! Let’s take a look at both of them –
7.1 How to Format Slide Numbers for a Specific Slide Layout?
Formatting slide numbers of a specific slide layout will affect only those slides that use a particular type of slide layout. Here’s what you need to do –
Step 1 – Add Slide Numbers to the Slides
The first step is to add the slides numbers to your slide. Obviously, in order to edit the slide numbers and see the effect, the slide numbers need to be present on the slide.
So, if you haven’t added the slide numbers already, follow the steps mentioned earlier in the article and add the slide numbers first.
Step 2 – Check the Slide Layout
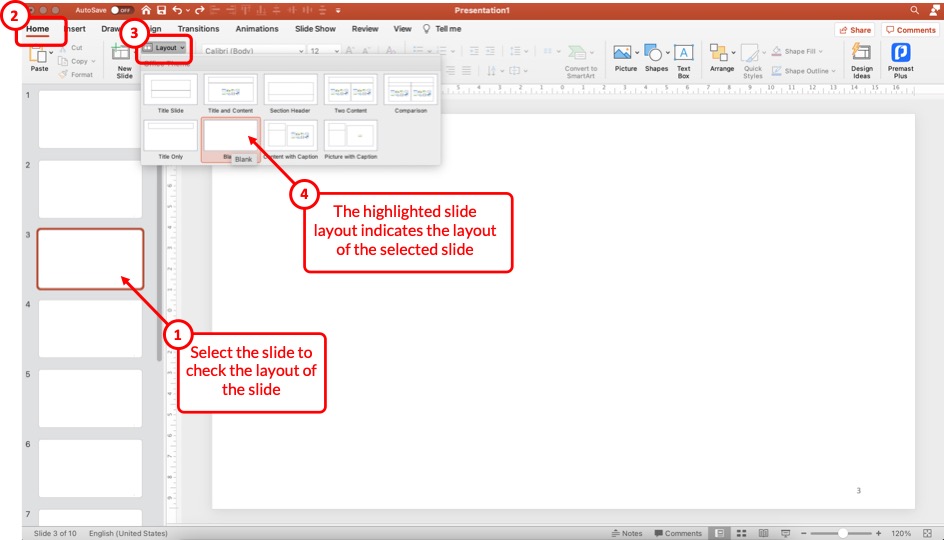
The next step that we need to take is to check the slide layout that is currently in use for the specific slide on which we intend to format the slide number.
To check the slide layout, first, select the slide. Then, click on the “ Home ” tab and click on the “ Slide Layout ” option from the ribbon.
The highlighted slide layout will indicate the layout the current slide uses.
Step 3 – Open the Slide Master View
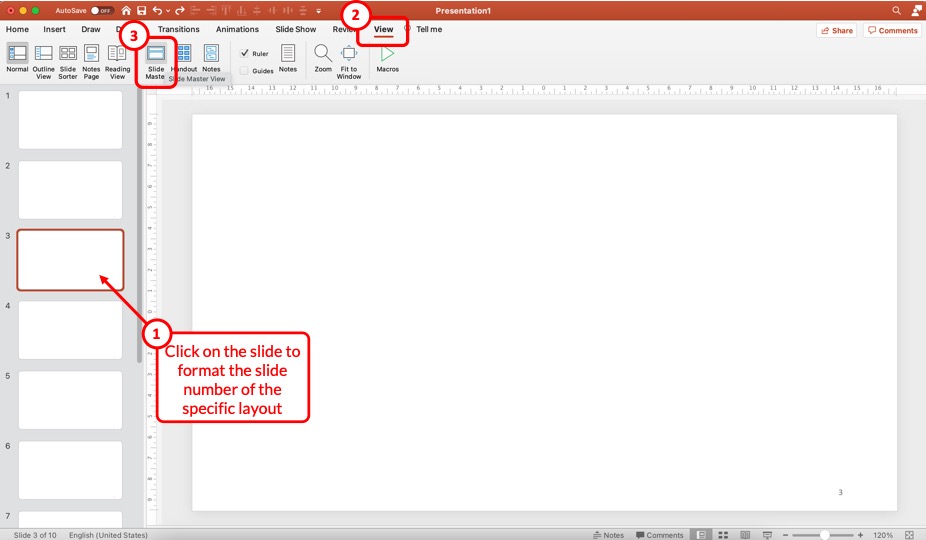
In the next step, we need to open the Slide Master View in PowerPoint .
To do that, first, click on the slide for which you wish to change the slide number format. Then, click on the “ View ” tab, and click on the “ Slide Master ” option from the ribbon.
This will open the slide master view in PowerPoint.
Slide 4 – Format the Slide Number for the Specific Slide Layout
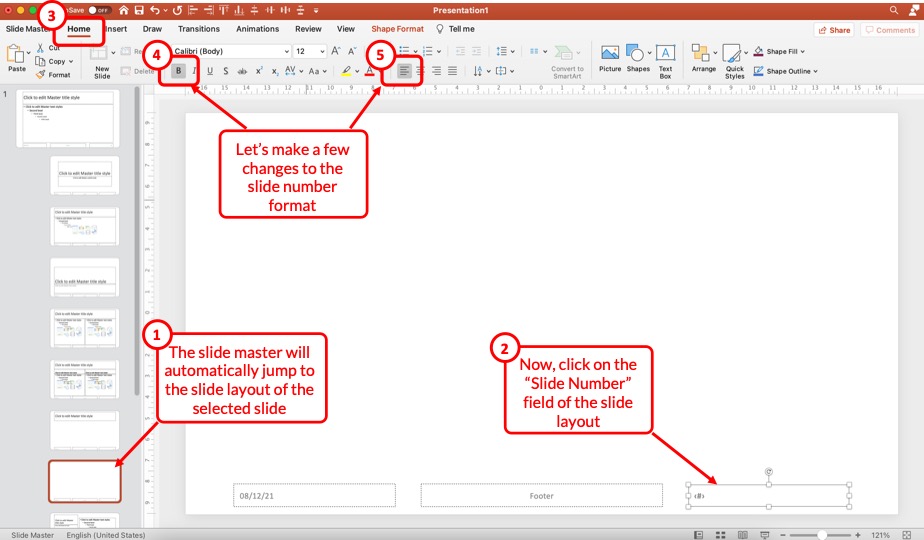
Now, first, make sure that you have the correct layout selected. By default, PowerPoint will open the slide layout of the slide that was selected before opening the slide master view.
Then, to make changes to the format of the slide number, select the slide number field present on the slide. Click on the “ Home ” tab, and make the changes as per your preference.
You can change the font, text alignment, text styles, font size, and much more! For the sake of this example, let’s change the alignment to left, and add a “Bold” style.
Slide 5 – Exit the Slide Master
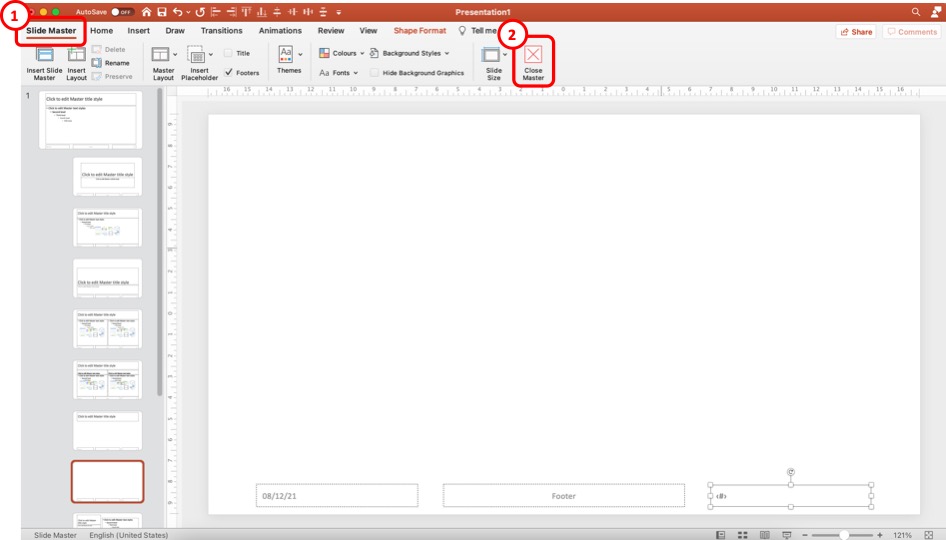
Once you’ve made the desired formatting changes, click on the “ Slide Master ” tab once again, and click on the “ Close Master ” option to exit the slide master.
Once you exit the slide master and open the normal view, you will notice that the formatting of the slide number on the current slide layout is different from other slides.
7.2 How to Format Slide Numbers on All Slides in PowerPoint?
If you wish to change the format of the slide number on all slides instead of specific slide layouts, you can do so just as easily. And, no! You don’t need to individually change the format of slide numbers on each slide!
Here’s what you need to do to change the slide numbers on all slides in PowerPoint –
Step 1 – Open the Slide Master View
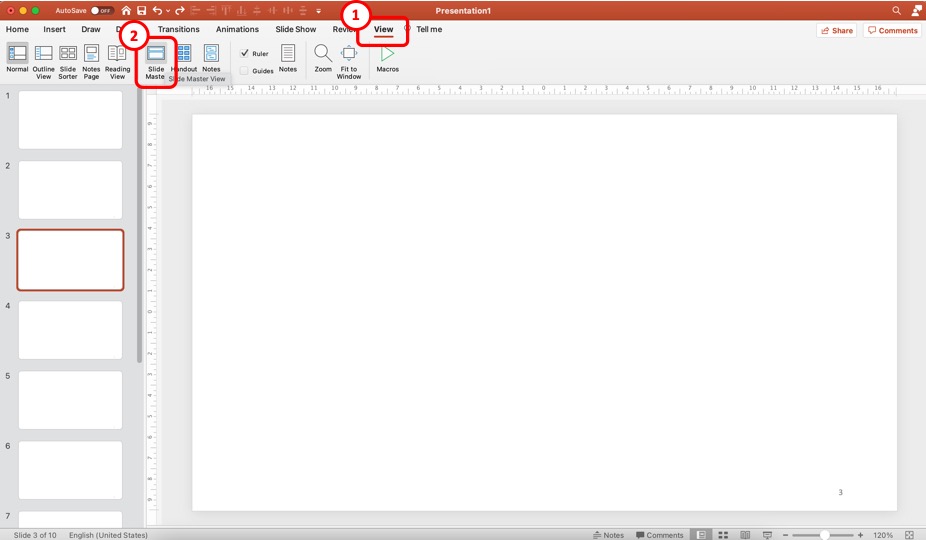
First, you need to open the slide master view in PowerPoint. Just as before, click on the “ View ” tab. Then, click on the “ Slide Master ” option from the ribbon.
Step 2 – Format the Slide Number Field on the “Master Slide”
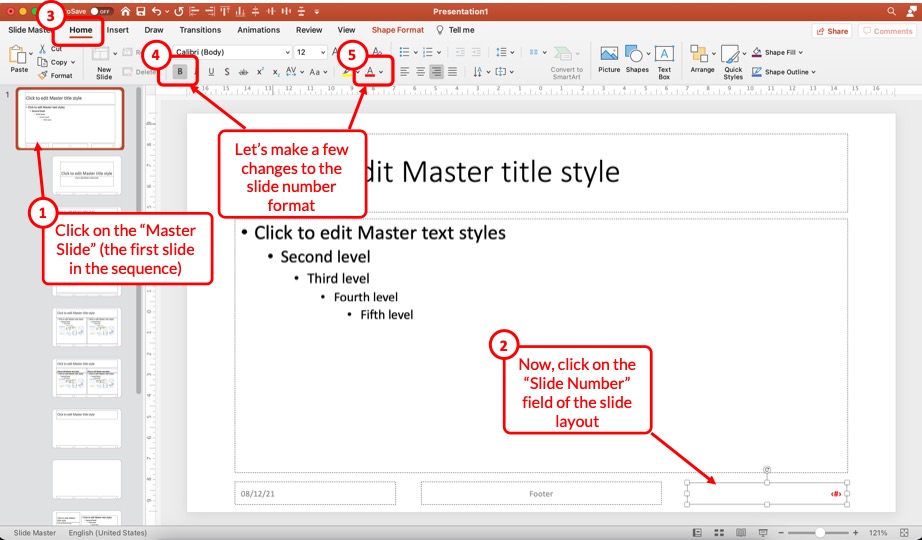
Once you open the slide master view, click on the “ Master Slide ” i.e. the first slide in the sequence (which is also larger in size than the other slides).
Next, make sure you select the slide number field on the bottom right of the slide. Then, click on the “ Home ” tab. Here you can make all the formatting changes that you need.
For the sake of this example, I’ll click on the “ Bold ” option and change the font color to red.
You can see the change taking place on the selected slide number field on the master slide.
Step 3 – Exit the Slide Master
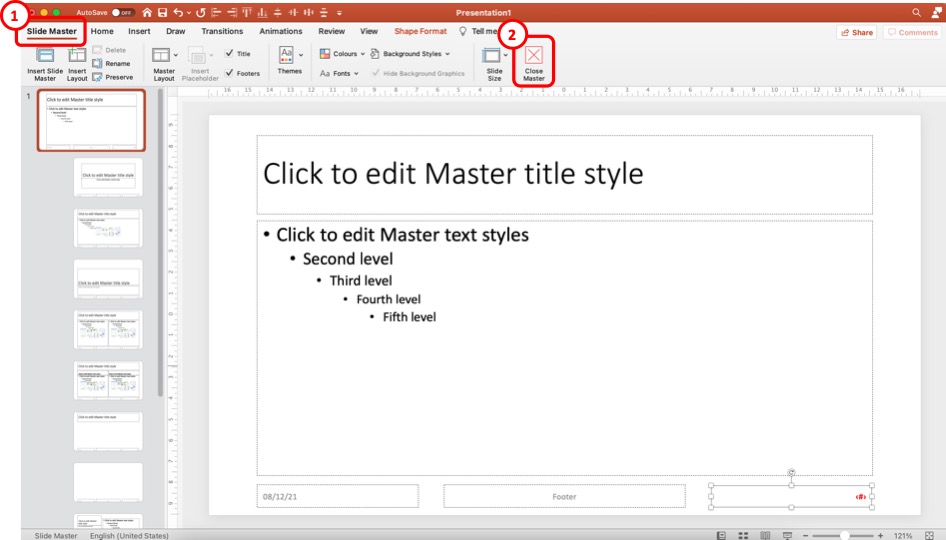
The last step is to exit the slide master.
Once you have made all the changes to the slide number formatting, click on the “ Slide Master “. Then, click on the “ Close Master ” options.
When you return to the normal view, you will notice that the formatting changes have been applied to all the slide numbers in your presentation.
Using the method described above, you can make changes to font color, font size, type of font, text alignment, and other formatting changes that you can normally make to text in PowerPoint!
8. How to Change the Position of Slide Numbers in PowerPoint?
To change the position of the slide numbers in your PowerPoint presentation, at first, select the text box of the slide number. After that click and hold the text box and drag it to your preferred position anywhere on the slide.
Once you’ve dragged it to where you want the slide numbers to be let go of the mouse button and the position of the slide number will change accordingly.
In order to change the position of slide number on all the slides, make sure that you use the method described in the previous section of the article (section 7.2)
9. Troubleshooting Slides Numbers in PowerPoint
While adding slide numbers to your PowerPoint presentation you may encounter some difficulties as some users of PowerPoint has.
There may be problems like the slide numbers not, showing the slide number may not be showing as “#”, you may have difficulty removing the slide number, or maybe you want the slide number to start from 0.
All these issues and possible reasons why you are encountering them are described in the following section.
9a. Slide Numbers Not Showing in PowerPoint
Sometimes you may find it difficult to add slide numbers to your PowerPoint presentation. Some of the reasons why you’re having this problem and possible ways to get around them are described below.
1. There may be a shape inserted over your slide number: Sometimes, there may be a shape or an image placed over the location where you inserted your slide number.
To solve this issue, click on the area where the slide number should be, and if there is a shape over it, “Right-click” on the shape and select the “Send to Back” option.
2. Make sure you have used the right layout: Some layouts don’t include the “ Slide Number ” placeholder in the slide. In that case, you won’t be able to see the slide number in slides using that layout.
To get around this issue, either insert a slide number placeholder in that layout or use a different layout that has a page number placeholder.
9b. Slide Number Showing as “#”
If the slide number is not showing as “#” in your PowerPoint presentation, then the presentation may be using multiple layouts.
To resolve this issue either use a different layout or manually insert a “ Footer ” in your PowerPoint presentation. After that that you should be able to see the “#” sign in the slide number placeholder.
9c. Can’t Remove Slide Number in PowerPoint?
You can’t remove slide numbers from your PowerPoint presentation by simply deleting them. This would only remove the slide number from the single slide where you deleted the slide number.
To remove slide number from all the slides in your PowerPoint, follow the instructions of excluding a slide from being number described earlier in this presentation, but instead of selecting the “ Apply ” button, select the “ Apply all ” button.
9d. Make Slide Number Start at 0
To make the slide number start from zero, follow the instructions given below.
Step-1: Select the “Customize Slide Size” option
The first step of the process is to select the “ Customize Slide Size ” option. To do that simply go to the “ Design ” tab from the ribbon of your presentation, click on the “ Slide Size ” button located in the “ Customize ” section of the “ Design ” tab.
After that, a dropdown menu will appear on your screen. From the dropdown menu, click on the “ Customize Slide Size ” option.
Step-2: Type in 0 in the “Number starts from” box
Finally, type in ‘0’ in the “ Number starts from ” box which is the last box in the “ Slide Size ” pop-up window, and then hit the “ Ok ” button. This will make the slide numbering start from zero.
Credit to drobotdean (on Freepik) for the featured image of this article (further edited)
How-To Geek
How to add slide numbers in powerpoint.

Your changes have been saved
Email is sent
Email has already been sent
Please verify your email address.
You’ve reached your account maximum for followed topics.
How to Clean Up Your Facebook Feed
My 6 favorite uses for samsung dex, 4 ways i increase privacy on my linux laptop, quick links, add slide numbers to a powerpoint presentation, remove slide numbers from a powerpoint presentation, format slide numbers in powerpoint.
When you're presenting a PowerPoint presentation, it can be easy to lose track of what slide you're currently on---especially if it's a large one. To help, you can add slide numbers in PowerPoint to know your position.
You could, of course, add slide numbers manually to each of your slides using text boxes. This isn't an option we'd recommend because any changes you make (for instance, by adding new slides) would require you to update your slide numbers manually, too.
Instead, you can add slide numbers that update automatically on all of your slides, including any hidden slides. By default, these slide numbers will appear in your slide footer, but you can move and format your slide numbers by editing the "Slide Master" for your presentation.
To add slide numbers, open a PowerPoint presentation with several slides added and then click the "Insert" tab.
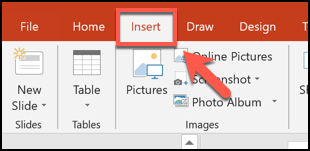
From here, you'll need to select the "Header & Footer" button in the "Text" section.
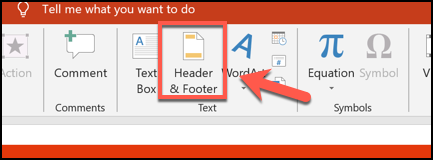
This will bring up the "Header and Footer" options box. To add slide numbers to your PowerPoint slides, click the "Slide Number" checkbox in the "Slides" tab.
Press the "Apply to All" button to add slide numbers to all of your slides.
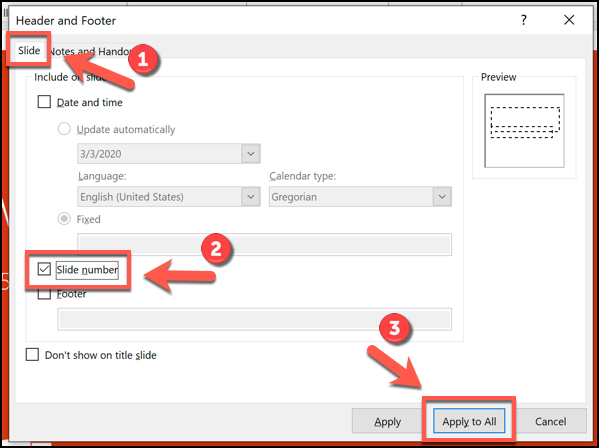
Once applied, your slide numbers will appear on each of your slides in the bottom-right corner. If you've split your PowerPoint presentation into sections, you'll need to repeat this action for each section.
To remove slide numbers from a PowerPoint presentation , you can follow similar steps to those shown above.
Related: How to Remove Slide Numbers from PowerPoint Slides
Press Insert > Header & Footer to bring up the PowerPoint header and footer options. In the "Header and Footer" box, uncheck the "Slide number" checkbox option.
You can remove the page number from only the currently selected slide by clicking "Apply" or to all of your slides by clicking the "Apply to All" button instead.
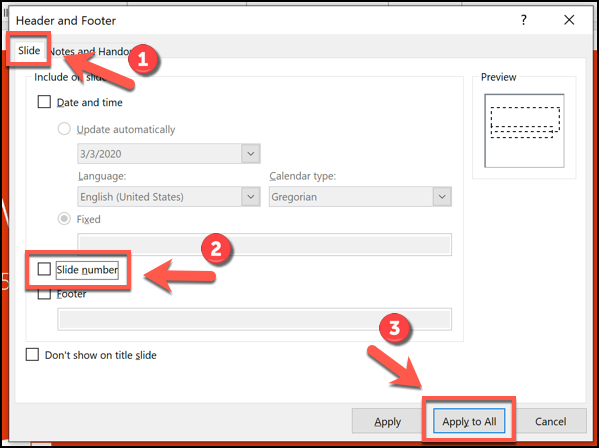
You can format your slide numbers using the PowerPoint Slide Master to make them appear in a different font, size, color, or position.
Related: How to Create a Slide Master in Microsoft PowerPoint
To do this, click View > Slide Master from the ribbon bar.
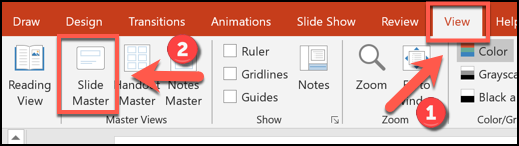
This will load the Slide Master editing screen. You'll see the current position of your page number as a text box in the bottom-right section of the slide.
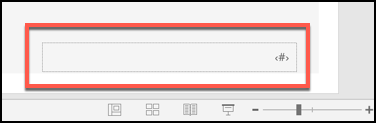
You can move the text box to another position to move your slide number across all of your slides.
To edit the text formatting of the slide number, select the text box and then select the "Home" tab on the ribbon bar.
You can then edit the text formatting options using the available options in the "Font" and "Paragraph" sections.
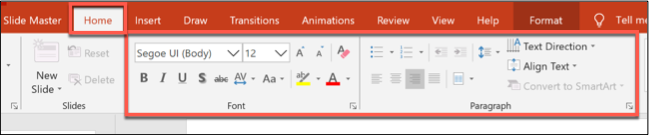
For instance, pressing the "Bold" button will make the slide numbers appear in bold across all slides.
Once you've formatted your slide numbers, return to the "Slide Master" tab on the ribbon bar and then select the "Close Master View" button.
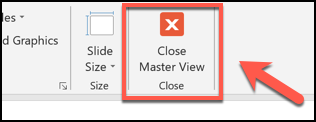
Your slide numbers will update with new formatting across all of your slides, depending on the changes you made.
- Microsoft Office
- Office 2016
Got any suggestions?
We want to hear from you! Send us a message and help improve Slidesgo
Top searches
Trending searches

61 templates

el salvador
34 templates

17 templates

16 templates

49 templates

american history
85 templates
Numbers Lesson for Pre-K
It seems that you like this template, numbers lesson for pre-k presentation, free google slides theme, powerpoint template, and canva presentation template.
One, two, three four five, once I caught a fish alive! How do you teach numbers, counting and simple addition to the youngest students? This adorable Google Slides & PowerPoint template with illustrated numbers comes with loads of ideas, matching and coloring activities and more to help the kids make the connection between the written digit and a number of objects. Easy to edit, almost ready to use and informative and entertaining to look at - what more can you ask?
Features of this template
- 100% editable and easy to modify
- 36 different slides to impress your audience
- Contains easy-to-edit graphics such as graphs, maps, tables, timelines and mockups
- Includes 500+ icons and Flaticon’s extension for customizing your slides
- Designed to be used in Google Slides, Canva, and Microsoft PowerPoint
- 16:9 widescreen format suitable for all types of screens
- Includes information about fonts, colors, and credits of the resources used
How can I use the template?
Am I free to use the templates?
How to attribute?
Attribution required If you are a free user, you must attribute Slidesgo by keeping the slide where the credits appear. How to attribute?

Register for free and start downloading now
Related posts on our blog.

How to Add, Duplicate, Move, Delete or Hide Slides in Google Slides

How to Change Layouts in PowerPoint

How to Change the Slide Size in Google Slides
Related presentations.

Premium template
Unlock this template and gain unlimited access

- English ESL Powerpoints
- General Topics
- Numbers and counting
152 Numbers and counting English ESL powerpoints
Number Talks for Middle School Mental Math Strategies No Prep Slides PowerPoint

- Google Apps™
What educators are saying
Description.
Build your students' number fluency with Number Talks as they learn strategies for mental math with whole numbers, decimals, & fractions! Thousands of teachers have used this resource to help their middle school and high school students learn their math facts and gain efficiency!
These no-prep presentations guide number talks lessons for 5-10 minutes a day. A new strategy is introduced each week with visuals to support the understanding . 36 strategies are included. Your entire year of mental math is planned.
Presentations are included in PowerPoint and Google Slides format.
As students get comfortable and flexible with numbers and operations, they will grow their brains, boost their efficiency, and fuel their fluency.
Weekly Setup:
Day 1: New strategy with animated visual plus guidance for students
Day 2: Strategy reinforced with visual and guidance
Day 3: Practice 3 mixed problems
Day 4: Practice 3 mixed problems
Day 5: Practice 3 mixed problems
Each week, students see a new strategy and get to practice applying it. The strategies build throughout the year.
Strategies include rounding, partial products, same difference, borrowing from an addend, subtracting by parts, adding left to right, subtracting left to right, half & half, double & half, and more!
Skills Addressed:
- Adding whole numbers, fractions, & decimals
- Subtracting whole numbers, integers, fractions, & decimals
- Multiplying whole numbers, fractions, & decimals
- Dividing whole numbers, fractions, & decimals
In the download, you will receive:
- 36 Weeks of Lessons (each with 5 days) in PowerPoint and Google Slides
- Mental Math Overview with a guide to the strategies and answer key
These ready to go lessons are meant for middle school students and up. Even high school students benefit from this practice!
See a sample of the PowerPoints here!
TEACHERS LIKE YOU SAID…
⭐️⭐️⭐️⭐️⭐️ Erin M. says, “I am so happy I purchased this! Last year I felt my students understanding of number sense increased dramatically thanks to this resource. Very well laid out and easy to incorporate. Thank you!”
⭐️⭐️⭐️⭐️⭐️ Jessica Angulo says, “This is my 3rd week of using this and I LOVE it. We got training on "Math talks" a few years ago and I love the idea but was having trouble coming up with daily problems for middle schoolers and this file has problems that are perfect for my kids, it has been SO nice to have these questions already prepped and ready to go . Thank you!”
⭐️⭐️⭐️⭐️⭐️ Lyndsay P. says, “We used this DAILY! I saw a HUGE increase in my students' number sense over the last 8 months. I will CONTINUE to use these next year on a daily basis. So quick and easy with some great strategies for solving problems mentally. Such a huge help in everyday life!”
⭐️⭐️⭐️⭐️⭐️ Sarah E. says, “Can I give more than 5 stars!! I heard your presentation during a conference over the summer and had to try these with my kids. They LOVE these. Many times, they will ask to do multiple days at once. I've seen many of my kids confidence grow when a new strategy clicks . These have been the perfect class starter. I would highly suggest these to any math teacher!”
Check out the preview to see what all is included.
Questions & Answers
Rise over run.
- We're hiring
- Help & FAQ
- Privacy policy
- Student privacy
- Terms of service
- Tell us what you think

IMAGES
COMMENTS
Here are six tips for using numbers in your presentation: 1. Tell your story 2. Less is more 3. Hide numbers in a story 4. Simplify 5. Think like a teacher 6. Show your personality.
Download this Numbers PowerPoint and use it in class today. Below you will find a numbers PPT for teaching numbers 1 to 10 and one for teaching numbers 1 to 20. These numbers PowerPoint lessons are ideal for teaching kids, kindergarten, pre-school students, and other beginner English language learners about the cardinal numbers. Each number ...
The tips for how to present data in presentations were written using Windows and Office 365. If you've got a different operating system or a different version of PowerPoint, your steps may be slightly different. 1. Assess Your Data. Charts come in all shapes and sizes.
Numbers is Different from Images and Words. The first thing you should remember is that numbers is different from images and words. If you present an image, audience could create an association. This is the strong point of using image. The same thing occurs with words. If you choose the right words your presentation will be powerful.
4 Techniques to Transform Numbers. Find Interesting Angles - Useful when the information is routine, repeating or likely to be 'skimmed' over. Use Comparisons - Useful when the numbers are big or abstract or hard to visualise. Use Analogies - Useful when the presentation is complex, boring or technical.
Use the power of your numbers strategically during your presentation. Reveal your numbers point by point as you direct the discussion of the meaning of the numbers. Displaying lots of numbers on a slide is boring and mind-numbing for the audience. Discussing the meaning of the numbers engages your audience. Don't allow numbers to be passively ...
To put that number in perspective… If you have a presentation full of numbers, statistics, ratios, dates, or dollar amounts, consider ways to bring that data to life for your audience. Here are three places to start: #1: Make numbers concrete and relatable. Analogies and comparisons are a simple way to help us remember and understand your ...
The next time your presentation involves numbers, keep in mind that the audience processes numbers and words differently. As the presenter, it's your job to translate abstract numerical data into something the audience can both see and understand. You can continue to improve your communication skills in our Presentation Mentor Online Course.
1. Open the Slide Number dialog box. Now that you have setup (or double-checked) that your slide numbers are set up properly in the Slide Master view, now we can add them here in the Normal View of PowerPoint (woo-hoo). Let's start by opening the Header and Footer dialog box as follows: Navigate to the Insert tab.
In the Insert tab, click the Header & Footer option. In the window that opens up, use the cursor to check the Slide number box. a. If you just want to assign a page number to the current slide, click Apply. b. If you want to insert PowerPoint page numbers on all your slides, click Apply to all. c. If you want to omit the page number on the ...
Free Number Slide Templates for an Engaging Slideshow. Make your data-driven presentations shine with a numbers PowerPoint template. Whether you're a business analyst, researcher, or student, these templates will help you convey your numerical information with clarity and impact. With a range of customizable slides, you can easily organize ...
Refer to the number 2,842,900 as about three million. It's more user-friendly and effective. They offer these two rules for regular, non-scientific situations: Simpler is better; round up with ...
Numbers Numbered Lists Text & Tables. 1-To-9 Text Box List for PowerPoint and Google Slides 9 options. ... Templates If you are searching for free PowerPoint templates and Google Slides themes for your presentations, you have come to the right place. Whether you need free slide templates for personal, educational, or professional use, you will ...
Free Numbers Presentation Templates Make numbers come alive with our free numbers PowerPoint templates and Google Slides! Present data and statistics in a visually engaging way. The best pick for financial reports, analytics presentations, or educational purposes. Vibrant slides with playful hand-drawn digits and sleek data charts to grab ...
Add slide numbers or notes page numbers. On the View tab, in the Presentation Views group, click Normal. On the left of your screen, in the pane that contains the slide thumbnails, click the first slide thumbnail in your presentation. On the Insert tab, in the Text group, click Header & Footer. If you want to add slide numbers, click the Slide ...
Add the date and time. On the left of your screen, in the pane that contains the slide thumbnails, click the first slide thumbnail in your presentation. check box, and then choose the kind of date you want: If you want the date and time to reflect the current date and time each time you open or print the presentation, click , and then select ...
Step-2: Click on the "Slide Number" option. Now, click on the " Insert " tab. Then, from the options, click on the " Slide Number ". This will open a new pop-up window with more options. Step-3: Add the Slide Numbers to the Slides. First, make sure that you enable the "Slide Number" option in the next step.
To add slide numbers to your PowerPoint slides, click the "Slide Number" checkbox in the "Slides" tab. Press the "Apply to All" button to add slide numbers to all of your slides. Once applied, your slide numbers will appear on each of your slides in the bottom-right corner. If you've split your PowerPoint presentation into sections, you'll need ...
Numbers. Counting to ten in F. 120 uses. A selection of English ESL numbers ppt slides.
There are 8 prime numbers between 1 and 20. The number sequence is as follows: 2, 3, 5, 7, 11, 13, 17 and 19. An illustrated PowerPoint to help you teach your Math class the numbers between 1 and 20. Teach the numbers in both their numerical and written form.
Features of this template. Contains easy-to-edit graphics such as graphs, maps, tables, timelines and mockups. Includes 500+ icons and Flaticon's extension for customizing your slides. Designed to be used in Google Slides, Canva, and Microsoft PowerPoint. 16:9 widescreen format suitable for all types of screens.
This brilliant PowerPoint features the numbers 1 to 10 in different formats, a great way of teaching your children different ways of recognizing familiar numbers! Twinkl Key Stage 1 - Year 1, Year 2 Maths Number and Place Value Counting Number Lines Numbers 0-10. Sign in to leave a review. Join. Ashu786 - Verified member since 2016.
ORDINAL NUMBERS PPT. This Powerpoint pres. 20587 uses. Herber. NUMBERS MACHINE. Read numbers >100. 19519 uses. 1mada. Colours and numbers . A ppt presentation I. 18404 uses. carolinaaragn. What number is it. This is a game to re. 15270 uses. jann. Expressing Numbers P. A Powerpoint present. 13907 uses. DedicatedTeacher. Billiard Club - Numb.
These no-prep presentations guide number talks lessons for 5-10 minutes a day. A new strategy is introduced each week with visuals to support the understanding. 36 strategies are included. Your entire year of mental math is planned. Presentations are included in PowerPoint and Google Slides format.