- Add and delete slides Video
- Apply or change a slide layout Video
- Apply Themes to presentations Video
- Get design ideas for slides Video
- Change slide masters Video
- Change the page orientation Video
- Add a watermark to your slides Video
- Organize slides into sections Video
- Add a logo to your slides Video


Add a logo to your slides

Adding a graphic as a watermark behind the text of your slides is a great way to display a logo or other meaningful image. PowerPoint lets you adjust the picture's transparency after you put it on the slide.
To add a logo to all the slides, Select View > Slide Master . Scroll to the top of the thumbnail pane on the left, and select the first item, the slide master.
Select Insert > Shapes , pick a shape and then click and drag to draw the text box on the slide master. It should be about the same size as your logo.
Note: If your logo is circular, use a circle shape.
Right-click on the shape > Format Shape to open the menu.
Under the bucket icon, select Fill > Picture fill > File and insert your logo image. Adjust darkness of the logo with the Transparency slider.
To remove the border around the image, select the logo. Then right-click > Outline > No Outline .
Exit Slide Master . All slides except title pages will have the logo.
Add a background picture (or watermark) to slides
Add a DRAFT watermark to the background of slides

Need more help?
Want more options.
Explore subscription benefits, browse training courses, learn how to secure your device, and more.

Microsoft 365 subscription benefits

Microsoft 365 training

Microsoft security

Accessibility center
Communities help you ask and answer questions, give feedback, and hear from experts with rich knowledge.

Ask the Microsoft Community

Microsoft Tech Community

Windows Insiders
Microsoft 365 Insiders
Was this information helpful?
Thank you for your feedback.

How to Add a Company Logo in PowerPoint? [The CORRECT Way!]
By: Author Shrot Katewa
![logo in powerpoint presentation How to Add a Company Logo in PowerPoint? [The CORRECT Way!]](https://artofpresentations.com/wp-content/uploads/2021/12/Featured-Image-How-to-Add-a-Logo-in-PowerPoint.webp)
Adding a company logo to your PowerPoint presentation can help your audience identify your brand at all times during the presentation. It can be a great way to subtly pitch your brand. But, merely inserting the logo file on the slide may not be the correct way to add the logo to the slide!
To add a logo in PowerPoint, click on the “View” tab and open the “Slide Master”. Go to the “Master Slide”. Click on “Insert”, and then on “Picture”. From the dropdown, click on “Picture from File”. Navigate to the folder to upload the logo. Now, resize the logo and close the slide master.
In this article, we shall take a look at two methods of adding a logo to a PowerPoint presentation. I will also help you understand the type of file that you should use to add a company logo along with a few other ninja tips!
So, without any further delay, let’s get started!
1. What File Type is Needed to Add a Logo to Your Presentation?
First, let’s understand the basics of the type of file that you need to use to add your company’s logo to your PowerPoint presentation.
Here’s a list of a logo file format that you can add in a PowerPoint presentation –
Any common image format will work for PowerPoint. The four file formats mentioned above are quite commonly used logo file formats. My recommendation would be to use the “JPG” file for a logo in your presentation as it reduces the size of your image considerably while maintaining the resolution.
One thing to note here is that logo files also often come with an open file (usually a .cdr, .ai, .PSD, or .eps files). However, such a file format is not suitable for PowerPoint and it won’t work.
Furthermore, the “SVG” file format only works in certain PowerPoint versions. I’ve written a detailed article on using SVG file format in PowerPoint . Be sure to check it out!
Pro Tip! In addition to a normal logo file, it is recommended to ask your designer/corporate team to share the “Inverse” logo as well as the “Black & White” version of the logo in a PNG or JPEG format.
The black and white version of the logo is useful when you have to add the logo over a slide background that is black in color. Likewise, the inverse logo file is super useful when you want to add the logo on top of any colored graphic or a colored slide background!
If you are working in a large corporation, you should reach out to the “Corporate Communications” department in your organization. They are usually responsible for the branding needs of the company.
If you are a small organization or a solo entrepreneur, it is best to reach out to a graphic designer for designing a logo for your company. Be sure to ask them to share the open files, the inverse files as well as the logo in an image format with you at the time of delivery!
2. How to Add a Logo to Your PowerPoint Presentation?
Now that we have understood the basics of the file types that are required for adding a logo to a PowerPoint presentation, let’s understand how to add the logo to the presentation!
If you are more of a visual person and prefer to watch rather than read, check out this video below that shows the process in a step-by-step manner!
For those of you who prefer to learn by reading, you can continue with the steps outlined in the article below.
There are two methods of adding a logo to your presentation. Let’s take a look at both methods one by one –
Method 1 – Adding Logo Directly to the Slide
The easiest way to add a logo to your presentation is by adding it directly to your slides. All you need to do is insert the logo files just as you would add an image to the slide, and then place it to the position of your preference in your presentation.
Here’s a step-by-step process
Step 1 – Click on “Insert Picture”
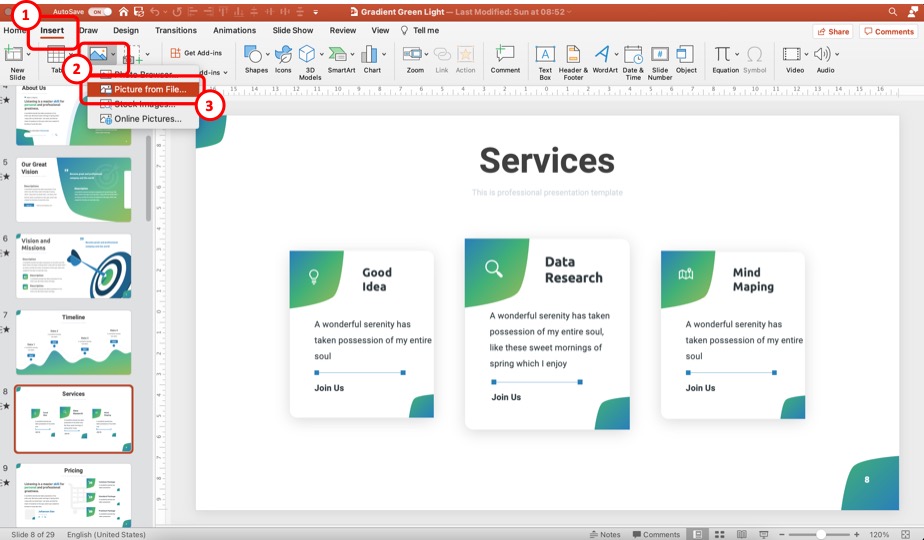
The first step is to insert the logo as a picture in your PowerPoint presentation.
To do that, first, click on the “ Insert ” tab. Then, click on the “ Picture ” option, and from the dropdown, click on the “ Picture from File ” option.
Step 2 – Add the Logo File to the Slide
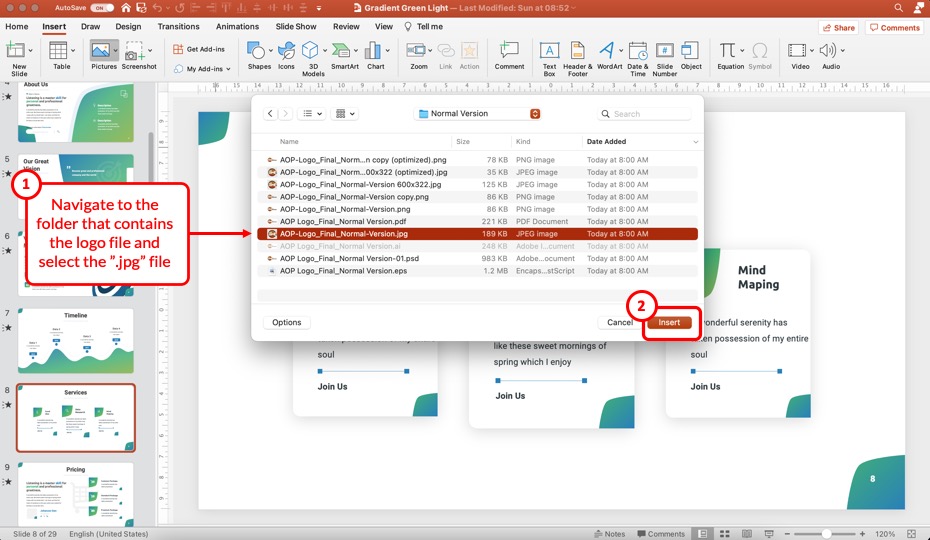
A new window will appear. Navigate to the folder that contains the logo file in an image format.
Then, select the logo file that you wish to add by clicking on it, and then click on “ Insert “.
This will add the logo file to your slides in the presentation.
Step 3 – Resize the Logo on the Slide
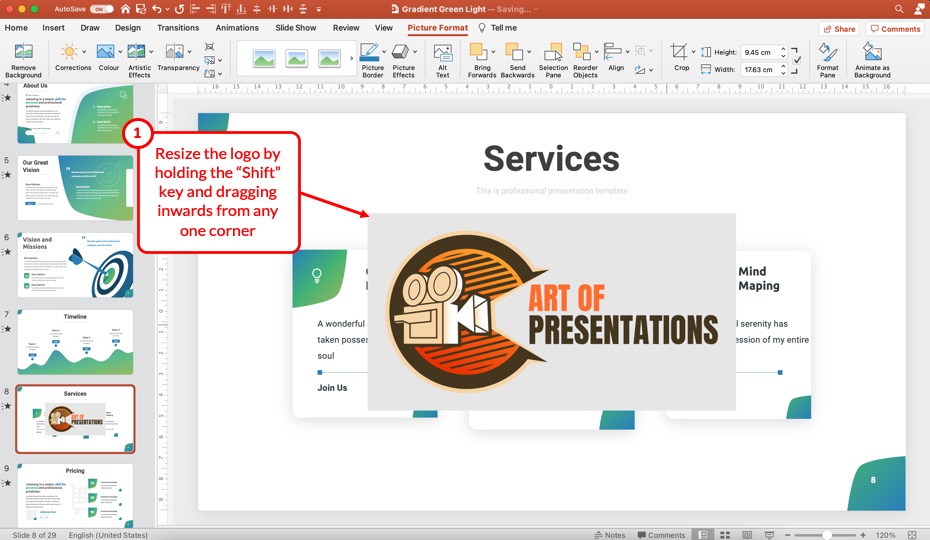
Now, sometimes, we may need to resize the logo file as it can be quite large in size.
To resize the logo image file, hold the “shift” key on your keyboard, and drag the image from any one corner inwards. Doing so will ensure that you maintain the aspect ratio of the image file of the logo.
Step 4 – Reposition the Logo on the Slide
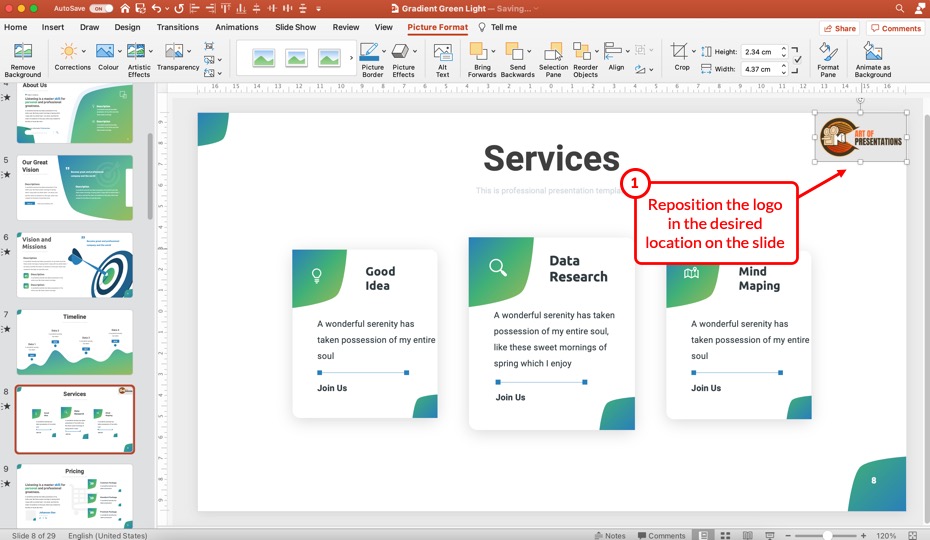
Now, reposition the logo on the slide as per your preference. You can use your mouse to drag the logo file in position.
Alternatively, you can use the align tools in PowerPoint to accurately and easily align the logo in two clicks in a corner on the slide.
Using the logo directly on the slide is quite straightforward. However, there are two drawbacks with this method –
- You can end up easily moving the logo around by mistake since it is present on the slide
- You will have to copy and paste the logo on every single slide individually
To circumvent this issue, it is better to use the next method described below –
Method 2 – Using the Slide Master to Add the Logo File
The next method involves adding the logo to the “Master Slide” or a specific slide layout. You can access the master slide using the slide master view in PowerPoint .
It can seem confusing to access the slide master if you haven’t used it previously. But, don’t worry, just follow the steps mentioned below –
Step 1 – Open the Slide Master View
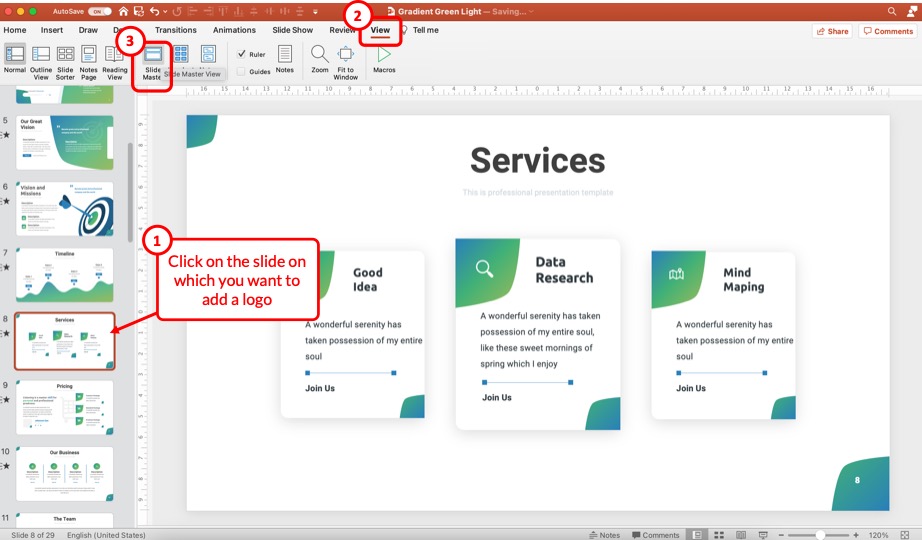
Select the slide on which you want to add the logo. Then, click on the “ View ” tab, and from the ribbon, click on the “ Slide Master ” option.
Step 2 – Click on the “Insert” Tab
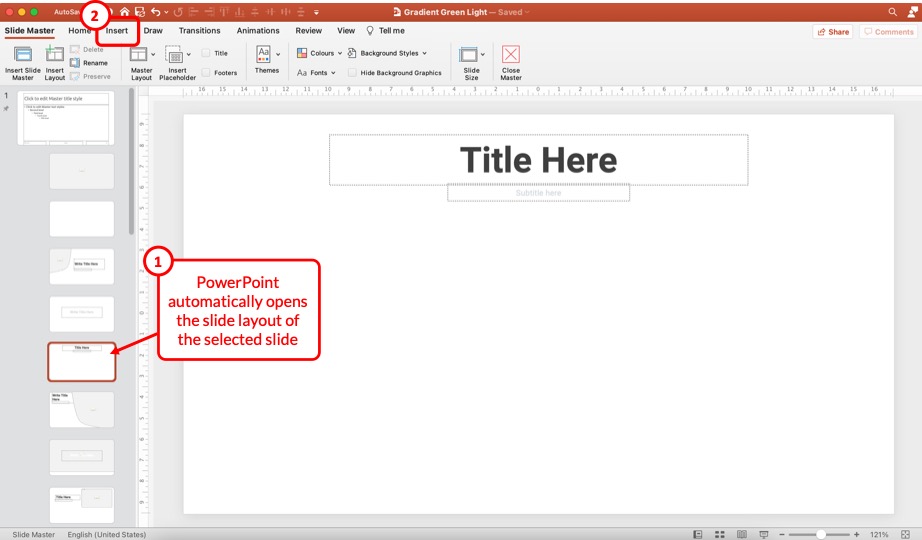
This will open the slide master view in PowerPoint. The next thing that you need to do is click on the slide layout on which you wish to add the logo.
By default, PowerPoint will automatically select the slide layout of the slide that we selected in step 1. You can know which slide is selected by seeing the red border around the slide on the left part of the screen (as shown in the image above).
Now, we need to add the logo file to the slide layout. To do that, first, click on the “ Insert ” tab.
Step 3 – Insert the Logo Image on the Slide
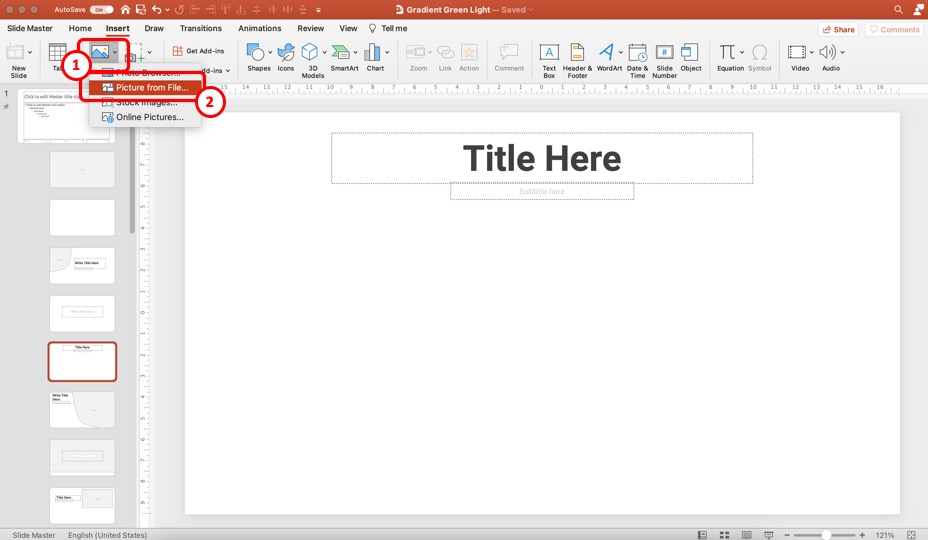
On the “ Insert ” ribbon, click on “Picture” option, and from the dropdown, click on the “ Picture from file ” option.
This will open a new window. Navigate to the respective folder that contains the logo file just as we did in the first method. Once the file is located, select the file by clicking on it. Then, click on “Insert”.
As I mentioned before, it is recommended to go with the “jpg” image format for the logo.
Step 4 – Resize and Reposition the Logo on the Slide
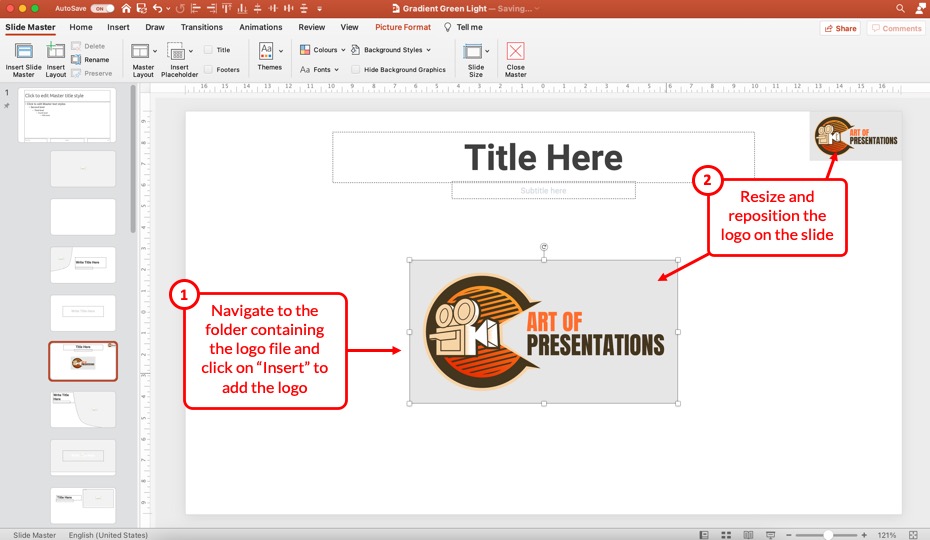
Now, the logo will be added to the slide layout. Simply resize and reposition the image to the corner of the slide like we did in the first method previously.
After that, click on the “ Slide Master ” tab and click on “ Close Master ” to exit the slide master view in PowerPoint.
Step 5 – Verify the Logo in the Normal View
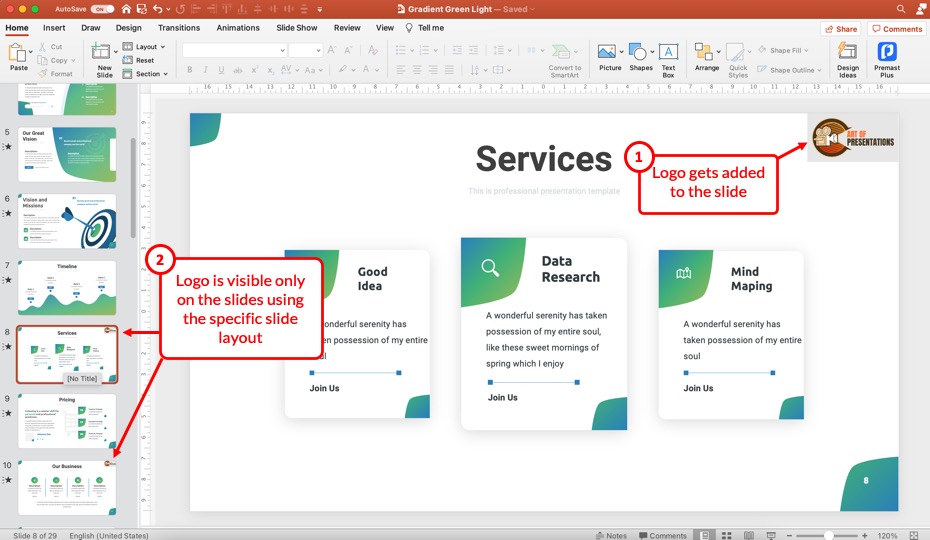
Once you exit the slide master, you will get back to the normal view in PowerPoint.
Here, you’ll notice that the logo is present on the slide where we inserted it on the slide layout.
You might be tempted to think that there is no difference between the first and the second methods described above.
However, if you look closely, you will notice that the logo added to the slide can not be easily selected anymore. So, it won’t move around on the slide by mistake.
Furthermore, all the slides using the slide layout to which we added the logo, will also now have a logo in the same position (this can be benefit or a drawback depending on your situation).
Adding logo to specific slide layouts can be a cumbersome experience in some cases as you may not necessarily want the logo to appear on all slides using the same slide layout sometimes.
Perhaps, the best way to make sure that your presentation looks consistent is to add the logo to all the slides in your presentation.
3. How to Add Logo to All Slides in PowerPoint?
Well, one method is to copy and paste the logo to all the slides in PowerPoint. However, this can take a lot of time and lead to monotonous work especially when you have a few hundred slides!
Furthermore, adding logo to individual slides means that it can end up changing its position and jump around as you see the final slides.
An easier method to add logo to all the slides in PowerPoint is by adding the logo to the “Master Slide” in the slide master view.
Let’s take a look at how this is done –
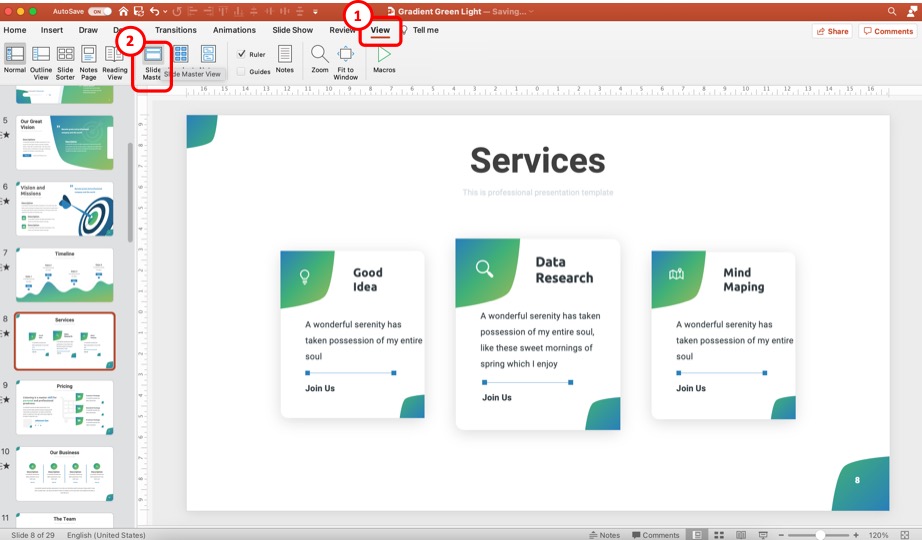
To access the master slide we need to open the slide master view in PowerPoint.
To do that, click on the “ View ” tab, and then click on the “ Slide Master “. Once you open the slide master view, click on the first slide from the slide preview section on the left part of the screen.
You can recognize the master slide as the one that is slighly larger in shape (see the image in step 2)
Step 2 – Open the Master Slide and Add the Logo
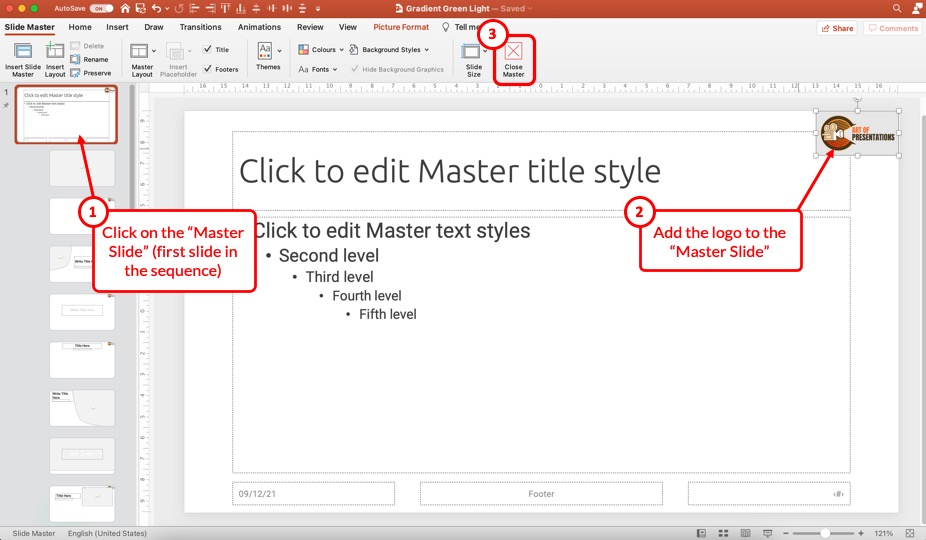
Once you locate the master slide, click on it to open it. The changes that you make on the master slide affect all the slide layouts.
So, add the logo to this slide just as we did in the previous section of this article (follow the process mentioned in section 2). Once the logo is added, resize and reposition the logo.
You will notice that the logo gets added to all the slide layouts below.
Now, exit the slide master by clicking on the “ Close Master ” button.
4. Where Should You Place the Logo on the Slides in PowerPoint?
One question that you may face is where do you position the logo on the slides in PowerPoint?
It is recommended to place the logo on the top-right corner of the screen as this position has the least chances of overlap with other content. You can also place the logo in the footer either in the left or the right corner. However, do not place the logo at the top left corner of the screen.
There is no one-size-fits-all approach here to position the logo on the slide. However, there are a few things to keep in mind when positioning the logo on the slide –
- Keep the logo in the same part of the slide on all slides. You don’t want the logo to jump around when changing the slides. Title slide is an exception to this rule.
- Make sure that the logo is ideally present on all the slides. This is not a necessity but indicates a good design hygiene.
- Once the position is identified, make sure that the logo is of the exact same size and occupies the exact same position on all slides. This will give a professional look to your presentation.
- Ideally, use the master slide to position the logo in your presentation.
5. How to Add the Logo to the Footer in PowerPoint?
Adding the logo to the footer works just the same ways as adding the logo to the slide. However, here’s a step by step process to add the logo to the footer in PowerPoint .
Step 1 – Open the Slide Master View in PowerPoint
First open the slide master view in PowerPoint. Just as we did before, click on the “ View ” tab. Then, click on the “ Slide Master ” option.
Step 2 – Insert the Logo in the Footer on the Master Slide
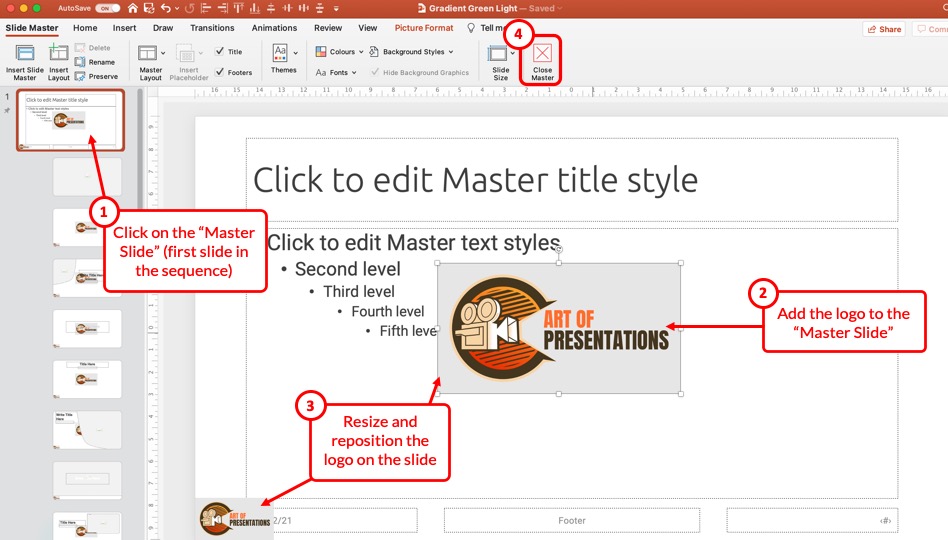
Now, click on the “ Master Slide ” to open it, and add the logo to the master slide (as per the process described previously in the article).
Then, resize and reposition the logo (just as we did before) to the footer of the slide.
After that, exit the slide master view by clicking on the “ Close Master “.
Step 3 – Check the Logo on Footer on Your Slides
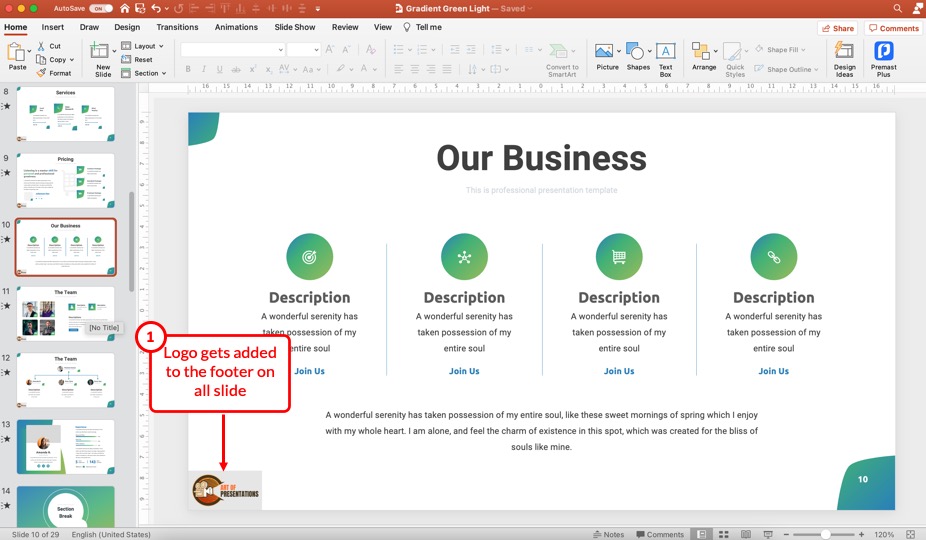
Check to see if the logo is added to the footer of the slide.
You can also directly add the logo to the footer of the slide in the normal view. However, the logo will only be added to just one slide instead of all the slides.
6. How to Make the Logo Background Transparent in PowerPoint?
Sometimes, the logo file contains a colored background in addition to the company logo file (as is the case with my website’s logo file).
But, you can make the image background transparent for the logo file. Here’s what you need to do –
Step 1 – Insert the Logo in Your PowerPoint Presentation
The first step is to insert the logo file in your PowerPoint presentation. You can easily follow the steps that I’ve mentioned in the earlier part of this article to add a logo to the slides.
Step 2 – Open the “Picture Format” Settings
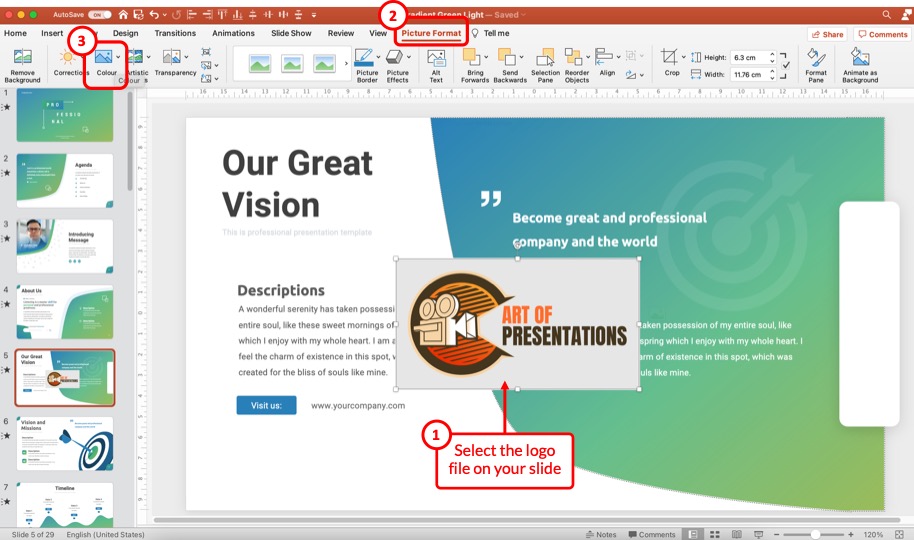
To open the “Picture Format” settings, first, select the logo image by clicking on it. Then, click on the “Picture Format” tab that now appears.
From the ribbon, click on the “ Color ” option. A dropdown menu will appear.
Step 3 – Select the “Set Transparent Color” Option
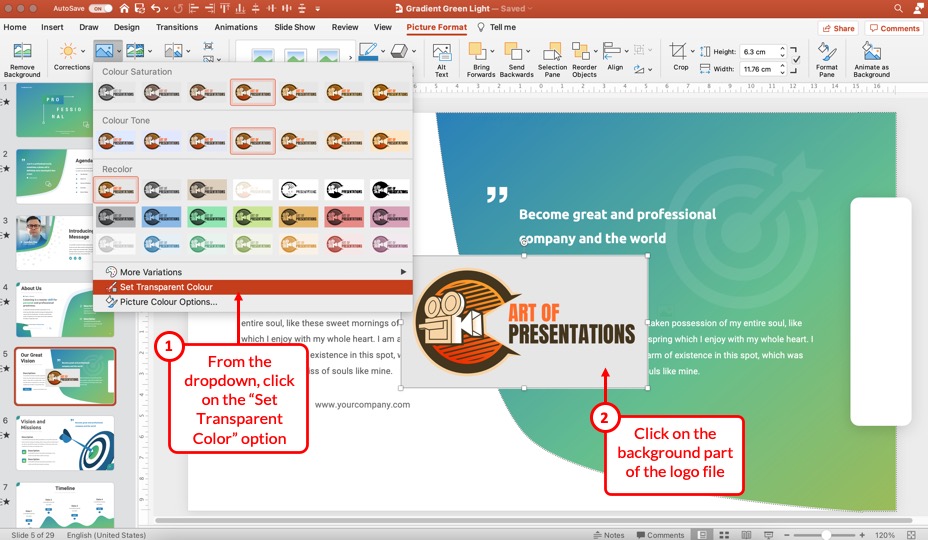
Now, from the dropdown, simply click on the “ Set Transparent Color ” option. You will notice that the mouse cursor changes the shape and becomes a pionted arrow momentarily.
Step 4 – Make the Logo Transparent
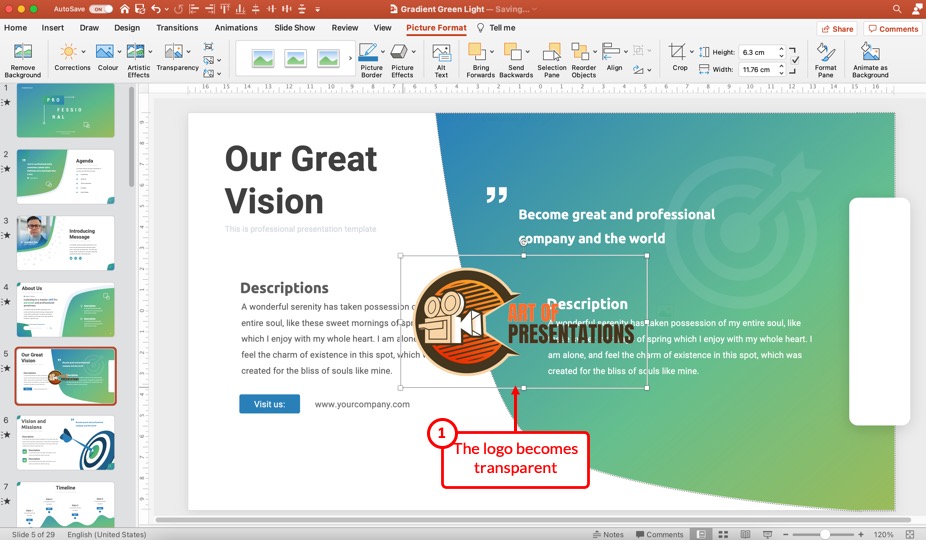
When the cursor changes temporarily, simply click on anywhere in the background of the logo image and you will notice that the logo becomes transparent.
You can now place the logo on top of colored elements on the slide and it will blend in with the overall design of your presentation!
7. How to Change the Logo in PowerPoint File?
Microsoft PowerPoint has a “Change Picture” feature that allows you to replace a picture in the slide. To change the logo from the master slide, at first, you have to click on the “Slide Master” option in the “View” menu and then follow the 4 steps below.
Assuming that your logo is present on the master slide, the first step is to open the slide master view in PowerPoint.
If you haven’t added the logo to the master slide and instead have it present on the normal view, then you can skip the first step. Rest of the steps will still be applicable.
Click on the “ View ” tab. Then, from the ribbon, click on the “ Slide Master ” option to enter the slide master view in PowerPoint.
Step 2 – Select the “Change Picture” Option
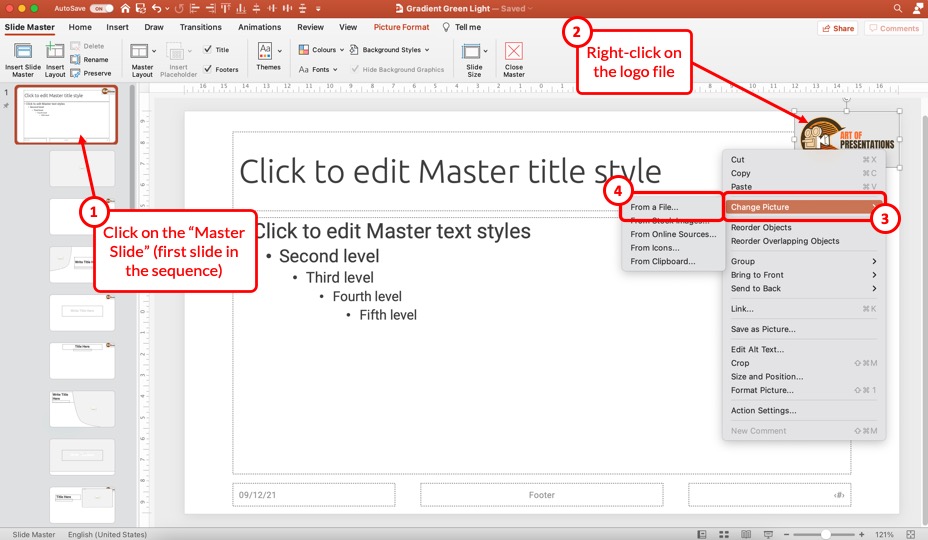
Make sure that you first open the master slide in the slide master view.
Then select the logo file and right-click on it. From the options that appear, click on the “ Change Picture ” option. You will see more options to replace the logo file. For this example, we will upload the other logo from from the computer.
Click on the “ From a File ” option.
Step 3 – Upload the Replacement Logo File
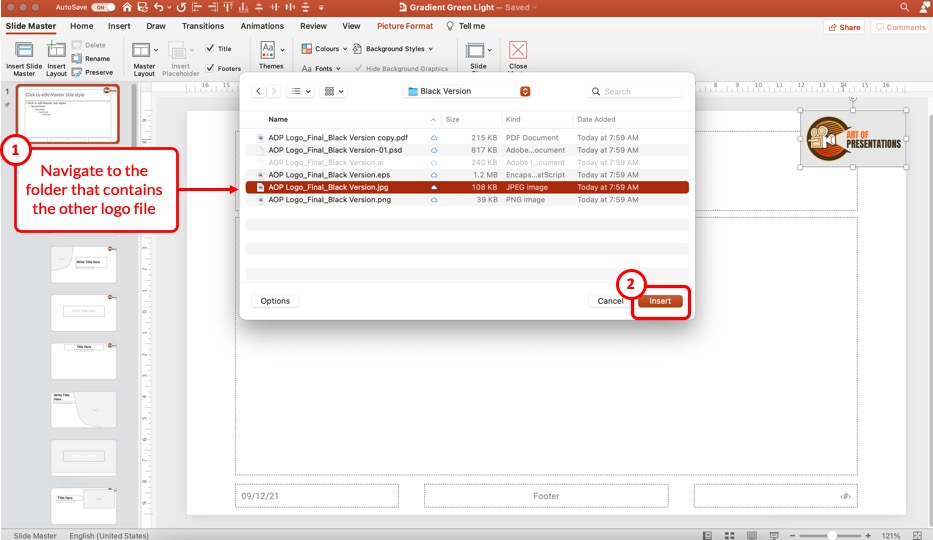
Now, you will be prompted to navigate to the folder that contains the replacement file. Open the specific folder, select the other logo file by clicking on it, and click on “ Insert “.
Step 4 –
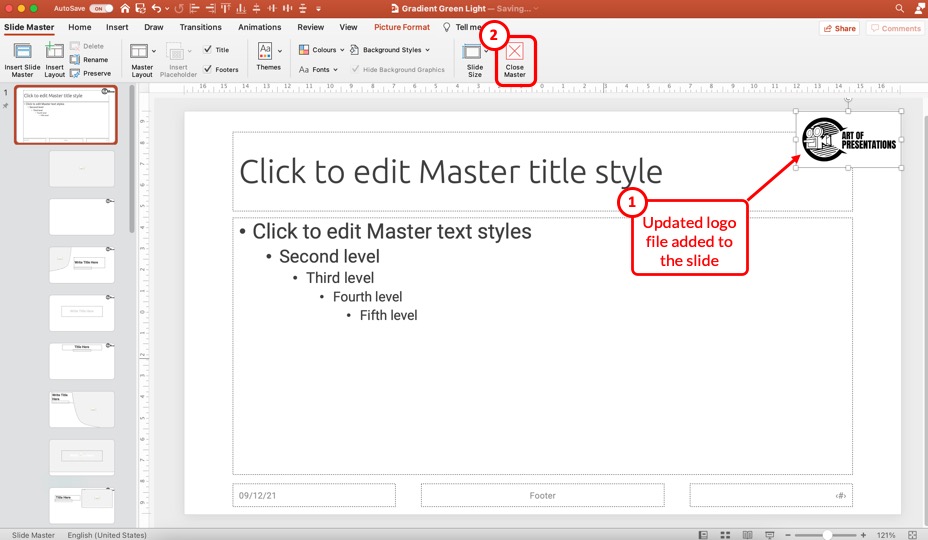
The logo gets replaced with another image to the master slide (as shown in the image above). Once that’s done, simply click on the “ Close Master ” to exit the slide master view in PowerPoint.
8. How to Remove Logo from Slides in PowerPoint?
Now, let’s understand what to do when you receive a presentation and you simply want to remove the logo from the PowerPoint presentation.
To remove the logo from PowerPoint, first, click on the “View” tab. From the ribbon, click on the “Slide Master” option. Then, open the “Master Slide”. Locate the logo on the slide, and press the “Delete” key on your keyboard to remove the logo from all slides in PowerPoint.
Depending on how the logo has been added, the process of removing the logo from the PowerPoint presentation can vary.
If you have added the logo directly in the normal view in the presentation, then chances are that you need to open each slide on which the logo is present and delete the logo individually.
However, if the logo has been added to a specific slide layout, then open the specific slide layout from the slide master. Then, locate and select the logo by clicking on it, and press the “Delete” key to delete the logo from the slide layout.
However, if the logo is added on the master slide, you need to open the master slide from the slide master to delete the logo.
Here are the steps that you need to follow –
As mentioned before in the article, click on the “View” tab, and then click on the “Slide Master” option to open the slide master view in PowerPoint.
Step 2 – Open the “Master Slide” and Delete the Logo
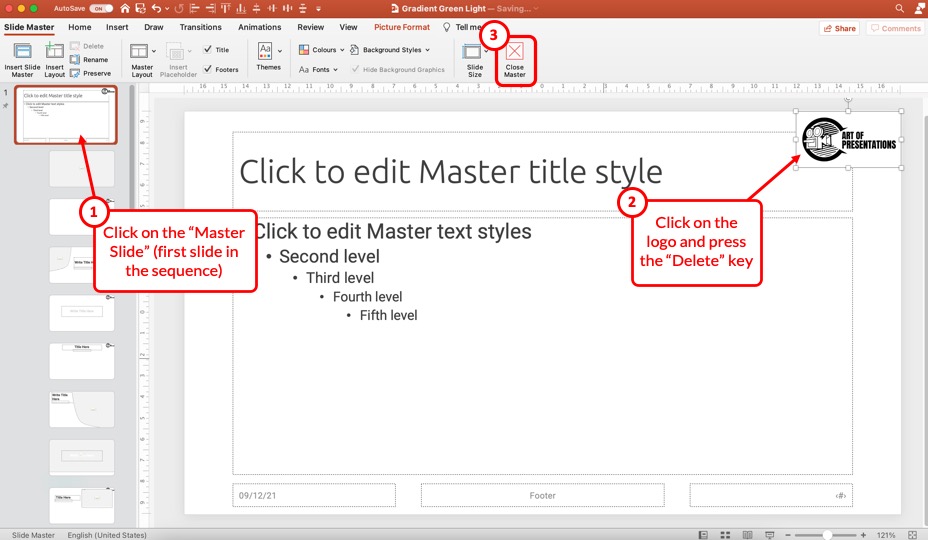
Once you open the slide master view, click on the “ Master Slide “. Then, locate the logo on the slide. Select it by clicking on it. Next, press the “ Delete ” or the “ Backspace ” key on your keyboard to delete the logo file.
Lastly, close the slide master view by clicking on the “ Close Master ” option.
Credit to wayhomestudio (on Freepik) for the featured image of this article (further edited)
Logo Placement in PowerPoint: Where Should It Go?
You’ve designed a slick, sophisticated and professional PowerPoint presentation. But where to put your company logo?
Logos play a key role in effective corporate branding. Still, there are a few things to keep in mind when it comes to how often you use them in PowerPoint presentations and where to place them on slides. The placement of your logo is significant. It can emphasize your key message and even distract from content – something that’s all too often overlooked. In this article, we’ll show you how to place your logo correctly.
How to insert your logo into PowerPoint
Follow these simple steps to insert your logo into PowerPoint:
- Go to the View tab and select Slide Master .

2. Click the slide master slide (the top, larger slide ) in the thumbnail pane.

3. Now select Background Styles from the ribbon.

4. Select Format Background .
5. To retrieve your logo file on your PC and insert it into your PowerPoint, select Picture or texture fill .
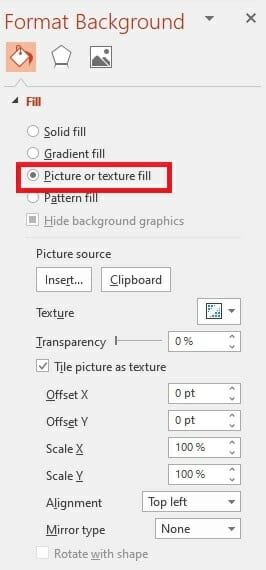
6. Click Insert under Picture source . Select From as File . Navigate to your logo file, select your logo and click Insert .
7. The selected image will now fill the slide master background in the thumbnail pane and all the layout masters below it.
8. Do you want to create a watermark effect? Then drag the Transparency slider in the Format Background menu to set the desired opacity.
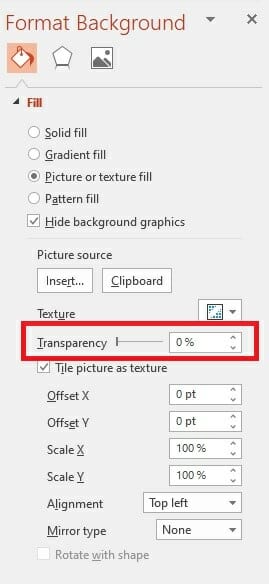
Another option: After step 2, you can add your logo by clicking on the first slide of your slide master and going to Insert > Pictures. This option makes customizing your logo a little bit easier. You can see exactly how to do this here .
Note that in both options, the logo will appear on all your slides. Keep reading to learn how to insert your logo on individual slides only.
Do you really need a logo on every PowerPoint slide?
Especially in business presentations, corporate logos are often found on every slide. But is that really necessary?
Remember, it’s all too easy to ignore something you see over and over again.
This is true not only for information, but also for your logo. A logo that appears on every slide in the same place quickly becomes redundant and reads more like advertising. With logos, “Less is more” are words to live by.
What’s more, we all know that extra elements on slides can quickly distract from the content . Logos need to be used sensible and with forethought. Understanding the purpose of your presentation is key. your logo alone won’t lead to conversions if you want to share content and sell your product.
Our tip: Include the logo at the beginning and at the end of your presentation and avoid placing it on every slide. The only exceptions to this are self-running presentations. In this case, your logo should be visible on every slide.
How to insert your logo on individual PowerPoint slides only
PowerPoint makes it easy place your logo on selected slides . To do this, follow the steps below:
1. Go to View > Slide Master .
2. In the thumbnail pane in Slide Master view, select the master layout or layouts where you want to add your logo. (To make multiple selections, shift-click your selected slides).
3. Click Background Styles .
5. Follow steps 5 and 6 from the tutorial above to add your logo.
6. Your logo will now fill the background of the selected slides.
How to remove a logo from individual PowerPoint slides
To remove your logo from individual slides , follow these instructions:
1. In Slide Master view, shift-click the slides you want to remove the logo from in the thumbnail pane.
2. Check the Hide Background Graphics box in the Format Background pane.
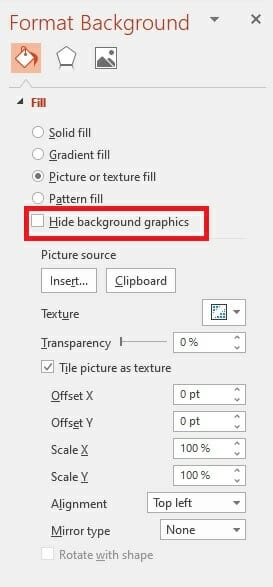
What’s the optimal placement for your PowerPoint logo?
Did you know that the significance of your logo changes depending on its placement ? This is due to line of vision .
Our vision is divided into two types – central vision and peripheral vision:
- Central vision is where you see objects with great sharpness and detail.
- Peripheral vision is indirect vision that allows you view objects that lie outside of the central vision without turning your head.
This means, your audience will have a different perception of your logo depending on where you place it. And, depending on the culture, this perception may differ.
A good example of this is reading direction . In our culture, people read from left to right. This also transfers intuitively to how we view PowerPoint slides.
Reading websites is a bit different, though; we first look at the center of the upper third of the screen. In Western culture, we expect to find the most important and up-to-date information in this area.
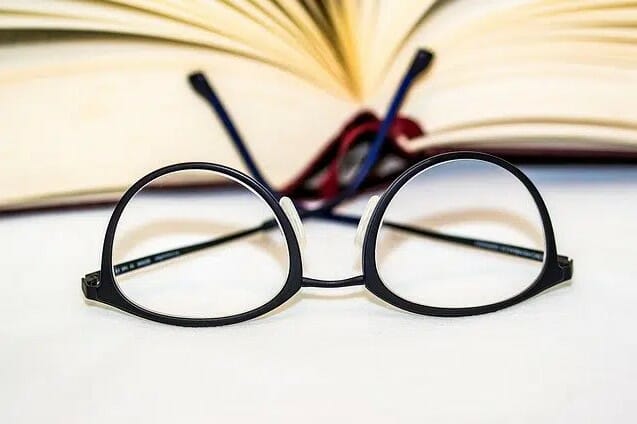
Logos in the upper-left corner of PowerPoint slides

Placing your logo in the upper-left corner signals:
- a company with a dominant corporate brand
- the company (and logo) are the main focus of the presentation
The top-left placement exudes confidence and a strong corporate image – perfect for branding and brand building . This place of importance is mainly due to western culture’’ reading direction. A logo placed in the top left of a slide will be noticed first.
Logos in the lower-left corner of PowerPoint slides

Placing your logo in the lower-left corner of your slide signals:
- the logo is not the primary focus
- slide content is more important
- corporate branding is not the goal of the presentation
This placement is best for discreet branding . The logo is seen after the content, which puts the focus on the content .
Logos in the top-right corner of PowerPoint slides

A logo at the top right of a slide shares similar aspects as a top-left placement but in a less overt way. It signals :
- a dominant corporate image
- the logo and company are primary focuses in the presentation
As with placement in the upper-left corner, the upper-right corner is appropriate for companies looking to communicate a strong image . But unlike the upper-left corner, this placement is a bit more discreet . Western culture’s reading direction means the upper-right corner won’t be the first thing that’s seen.
Logos at the bottom right of slides

Logos in the bottom-right corner of slides signal:
- the logo is more in the background
- the slide content is in focus and has highest priority
- the logo is incidental
Use the right logo placement to serve your company and presentation
Your logo adds emphasis to your presentation and the impact of your company. However, make sure to use your logo thoughtfully and not overload your slides with it.
Think about what you want the logo to convey about your company . If corporate branding is the focus , then opt for the upper section of the slide . If you want the content to be the focus and your logo should play a secondary role, choose the lower section of the slide .
Do you have questions about logo placement or other questions about PowerPoint? Then feel free to contact us by sending an email to [email protected] . We’d be happy to help you!
Share this post
- share
- save

Design Thinking: Problem Solving with a Difference

Why Corporate Mission Statements Are So Important

7 Tips & Learnings from the Apple Keynote
PowerPoint Tips Blog
Helping you with presenting, PowerPoint, and speaking
How to create a logo in PowerPoint
January 18, 2020 by Ellen Finkelstein 14 Comments

If so, you’re in luck, just read on. I’m going to show you how to create this logo — and you can customize it in any way you want.
A logo or product image like this will:
- Add interest to a sales page or training announcement
- Strengthen your branding
- Create a compelling message
So let’s get started!
1. Find an image
Find an image that you want to use. I found this one on Pixabay.com by searching for photos and the keyword “unity.” Look for a striking image that you could crop to a square shape (1:1 aspect ratio). Download it.
2. Insert the image on a slide
Open PowerPoint with the default blank theme. Right-click just off the first slide and choose Layout, Blank to get rid of the placeholders.
Choose Insert, Pictures and navigate to the image you downloaded to insert it.
3. Crop the image

Choose Aspect Ratio, 1:1. If necessary, drag the image inside the crop marks so that you get the part of the image you want. In this case, the center of the image was fine.
Click outside the image to finish the crop.
4. Insert the circle
I used a circle as the boundary for my image, but you could use a rounded rectangle (square) or a square.
If the image is big, drag it from one of the corners to make it smaller and move it to one side of the slide.

With the circle selected, click the Shape Format tab and choose Shape Fill and pick the white color.
Choose Shape Outline and choose a color for the outline. I chose a dark green.
Choose Shape Outline again, then Weight, and choose a thicker weight. I chose 6 pts. but you can choose whatever you want. A thinner weight will look more delicate.
5. Fill the circle with the image

To fill the circle with the image, follow these steps:
- Copy the image to the clipboard.
- Right-click the circle and choose Format Shape. Make sure the Fill & Line icon in the Format Shape pane is selected.
- Under the Fill section, choose Picture or Texture Fill and in the Picture Source section, choose Clipboard.
Presto! The image is inside the circle.
It already looks good but we’re going to add some text.
6. Add the text
On the Home tab in the Drawing section, click the Text Box item and drag on the slide above the circle. Type the text for the top of the circle. In my case, I typed, “PARTNERING MAKES”. You don’t need to make the text all caps, but I decided to. Don’t worry about the text size, font, or color right now.

With the text box selected, on the Home tab, in the Paragraph section, click the Center icon to center the text in the text box. Center the text box itself over the circle by dragging on its boundary. You should see alignment guides when the text box is perfectly centered over the center of the circle.
Duplicate the text box, press and hold Shift, and drag the copy to the bottom of the circle. (Pressing Shift makes sure that the copy moves perfectly vertically.) Replace the text with your bottom text. I typed “YOU STRONGER”.
Try to get the 2 text boxes the same distance from the circle. You’ll see equidistant guides when they are. It doesn’t have to be perfect right now.
7. Curve the text around the circle
Now comes the magic.
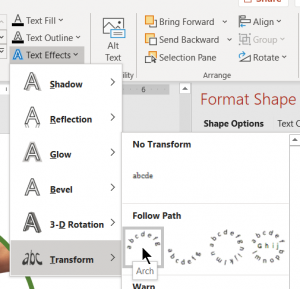
Select the top text box. On the Shape Format tab, choose Text Effects, then Transform, then the Arch option, as you see here. You don’t see much of a difference at first.
Now, drag the bottom-center handle of the text box down, almost to the bottom of the circle. You’ll be able to adjust it later but start with that.
You should see the text arch around the circle with approximately the same curve. Note: You won’t see the effect until you finish the drag process.
At this point, make the following slight adjustments:
- Change the text size, color, and font.
- Drag the text box up or down just a little so the distance from the circle appeals to you.
- Drag the bottom-center handle of the text box so that the curve of the text box more accurately matches that of the circle. This is a trial-and-error process so just keep making those little adjustments.
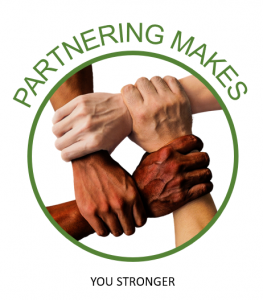
Here is my end result for the top text box.
We’re almost there!
Repeat the process for the bottom text box, but using the Arch Down text transformation and dragging the top-center handle upward. When you do this, the two text boxes will overlap, so as you make adjustments, take care to select the one you want to work with.
8. Turn it into an image
Select all 3 objects. Right-click and choose Save as Picture. Save the image wherever you want. You can now insert it in a sales page, announcement, slide, blog post, social media post — anywhere you insert pictures.
Create your own logo or product image!
Click the “Read later — Download this post as a PDF — Click Here” button on this page to get this post as a PDF — that will help you follow the steps. Then leave a comment when you’ve done this!
Use the comments to ask questions, too.
Related posts:
- Become a master cropper–PowerPoint cropping secrets
- Create iconic people in PowerPoint
- Create your own graphics with bursts and stars
- Create a checklist graphic in PowerPoint
14 Leave a Reply
Hi Ellen, Good stuff, clearly explained. One remark, though, the white fill you describe doesn’t make sense – when you paste the picture from the clipboard (or insert from file) it replaces the fill color. I first thought that I had missed something as I quite regularly use the picture fill, but when I copy-paste a transparent image in the shape on a colored slide background, it becomes clear that the white fill is completely gone. kind regards Gabriel
Thanks for setting out the steps Ellen. The final result looks great!
I love using PPT for graphics, as it’s so quick and easy compared to full-blown tools like Photoshop and Illustrator.
Years ago, I tried using PPT to create my own logo. But (sadly) it wasn’t up to the task, because I used a precise, 2D gradient. (After 9 years, I finally wrote a post explaining why my logo’s a triangle , and why it uses red, green and blue.)

[…] 3. How to create a logo in PowerPoint – Ellen Finkelstein […]
Your brand should be reflected in the font you choose. The roundness of a font makes it friendly, whimsical fonts make it enjoyable, and bold fonts make it impressive.
[…] 1. How to create a logo in PowerPoint – Ellen Finkelstein […]
[…] How to create a logo in PowerPoint – PowerPoint Tips Blog […]
[…] How to create a logo in PowerPoint – Ellen Finkelstein […]
[…] See more on ellenfinkelstein.com […]
[…] How to Create a Logo in PowerPoint (Links to an external site.) […]
- Slide Library
- Slide Library for PowerPoint
- Downloadable slides and shapes
- Slide Library search
- Search Library via shortcut keys
- Slide Library update alerts
- Rename or delete objects
- Share Slide Library
- Save slides or shapes to Slide Library
- Save presentation to Slide Library
- Manage Templates
- View all templates and set default
- Agenda Wizard
- Create Agenda Slides
- Update Agenda Slides
- Agenda Slide Numbering
- Navigate via Agenda
- Table of Contents
- Import Agenda Items
- Save Agenda Format
- Manage Colors
- Color Palette Toolbar
- Customize Color Toolbar
- Apply fill with outline color
- Recolor Charts
- View RGB color values & names
- Theme Color Tints and Shades
- Share Color Palette with team
- Insert Shapes
- Standard PowerPoint shapes
- Callouts / Speech Bubbles
- Hand Drawn Circles
- Harvey Balls
- Create Mini Slides
- Move to Multiple Slides
- Right Facing Centered Triangle
- Status Indicators
- Arrange and Align Shapes
- Select same color or size
- Select shapes by attribute
- Align shapes
- Align to first selected shape
- Choose Align anchor point
- Align using shortcut keys
- Copy paste position multiple shapes
- Straighten Lines
- Swap positions
- Distribute evenly
- Set Horizontal Gaps
- Set Vertical Gaps
- Squeeze or expand gaps
- Remove gaps
- Group Objects by Row
- Group Objects by Column
- Send to back, bring to front
- Send backward, bring forward
- Flip or rotate
- Group, ungroup and regroup
- Edit Shapes
- Same height, same width
- Copy paste position, size
- Resize shapes
- Slice shapes
- Multiply shapes
- Stretch shapes and fill gaps
- Toggle line weight and style
- Change margins toggle
- Chevrons same angle
- Paragraph Styles
- Save Paragraph Styles
- Apply Paragraph Styles
- Use PowerPoint Indent Increase/ Decrease to apply bullet styles
- Reset Paragraph Styles
- Ticks and Crosses bullets
- Paint Formatting
- Advanced Format Painter
- Position & Size Painter
- Table Format Painter
- Style Painter
- Text Format Painter
- Change Shape Painter
- Chart Format Painter
- Angles & Curves Painter
- Animation Painter
- Cycle Accent Colors
- Format Text
- Fit text to textboxes
- Wrap Text Toggle
- Merge Textboxes
- Split Textboxes
- Increase/ Decrease Font size
- Change Text Case
- Color Bold Text
- Delete Text or Replace
- Insert Superscript text
- Format Tables
- Create table from text boxes
- Convert table to text boxes
- Convert text to table
- Insert columns and rows
- Paste Excel data without source formatting
- Paste Excel data into text box tables
- Export Table or Box Table Data to Excel
- Set cell margins
- Express Table layout
- Table stripes
- Autofit columns
- Evenly space columns
- Align shapes over tables
- Harvey Balls for Tables
- Status Indicators for Tables
- Customizable PowerPoint Shortcuts
- Extra PowerPoint shortcuts
- Add PowerPoint shortcuts
- Search shortcut keys
- Reassign PowerPoint shortcuts
- Reset PowerPoint shortcuts
- McKinsey PowerPoint shortcuts
- F4 or Ctrl+Y redo or repeat
- Printable PowerPoint Shortcuts PDF
- How to Print a Custom Shortcuts list
- Search Shortcut Keys
- Searchable PowerPoint Shortcuts list
- Format Toolbar Overview
- Format Toolbar Layout Options
- Lock or Unlock Objects
- Lock objects
- Lock objects to the Slide Master
- Unlock objects
- Proofing Tools
- Check Formatting
- Check Fonts
- Check Template
- Check Slide Layout
- Check Content
- Check Punctuation & Spacing
- Reduce File Size
- Flip Slides
- Set Proofing Language
- Change set language for PowerPoint presentations
- Slide Numbering
- Manage Slide Numbering
- Slide Numbers with totals
- Add words to Slide Numbers
- Change Starting Slide Number
- Skip Slide Numbers on Hidden Slides
- Slide Navigator
- Footers & Footnotes
- Filename Footer
- Enlarge Footnotes
- Refine Slides
- Add summary slide
- Format slide title
- Display No Fly Zone
- Send slide to appendix
- Camouflage mode
- Format Painter
- Set Grayscale
- Format Images
- Compress file size
- Format Charts
- Charts Toolbar
- Config Options
- Customize Settings
- Dark Mode Display
- Review Slides
- Customizable Status Stamps
- Sticky Notes
- Tag slides with filename and page number
- Share Slides
- Email selected slides in PPT or PDF format
- Print selected slides
- Save selected slides
- Slide Library for Teams
- Team Slide Library
- Create multiple Team Slide Libraries
- Synchronize Team Slide Libraries
- Synchronize Team Slide Library to your company Dropbox/ Box/ OneDrive folder
- Updating your Team Slide Library
- Import entire presentation to the Slide Library
- Share Slide Library with a colleague
- Share Custom Settings
- Share Custom Settings with Team
- Getting Started
- Getting started with PPT Productivity add-in for PowerPoint
- Downloadable PowerPoint Elements for Slide Library
- Tutorial - How to Create Custom Paragraph Styles for PowerPoint
- Can I use PPT Productivity on a Mac?
- PPT Productivity Basic Tools Tutorial
- PPT Productivity Plus Tools Tutorial
- New Features
- August 2023 update: Color Toolbar enhancement, new icons and more
- February 2023 update: New Slide Libraries available to download!
- January 2023 Update: Agenda Wizard, Format Painters + More
- How to copy and paste formatting in PowerPoint
- PowerPoint How To
- What are the most popular PowerPoint shortcuts?
- Where are PPT templates stored? Finding templates in PowerPoint
- Pasting data into a PowerPoint table without source formatting?
- Consulting Toolkit
- How to create effective consulting slides using Minto Principles
- Missing the McKinsey PowerPoint Shortcuts?
- Missing the Accenture QPT for PowerPoint?
- Missing the BCG PowerPoint Tools?
- Missing the Bain Toolbox for PowerPoint?
How to add Stamps or Stickers to PowerPoint slides?
- Looking for a Consulting PowerPoint Toolbar?
- Top 10 PowerPoint Hacks / Shortcuts used by strategy consultants
- PowerPoint Tips
How to insert Company Logos in PowerPoint Slides
- January 16, 2023
Company logos are the visual representation of a brand, encapsulating its identity and creating recognition among audiences. Whether you want to insert your company logo to a PowerPoint slide, or the logos of competitors, suppliers or customers. This blog post provides a step by step guide to adding company logos to your PowerPoint presentation. There are also additional tips for users of PPT Productivity's add-in for PowerPoint who can save logos to the PPT Productivity Slide Library Toolbar for PowerPoint.
Choose the Right Logo Format
It's important to have the right file format. Ideally, you should have your logo available in high-resolution vector formats such as SVG, EPS, or AI. These formats allow for scalability without compromising the image quality (note that this is more important if you will be projecting your presentation to a large screen, or if you plan to enlarge the logos to feature prominently on your slides). If you only have a raster image format like PNG or JPEG, ensure it is of sufficient resolution to avoid pixelation when resized.
Inserting a Logo as an Image
The most straightforward method to add a company logo to a PowerPoint slide is by inserting it as an image. To do this:
Step 1. Open your PowerPoint presentation and navigate to the slide where you want to insert the logo.
Step 2. Go to the "Insert" tab in the PowerPoint ribbon.
Step 3. Click on the "Pictures" or "Images" button and locate the logo file on your computer.
Step 4. Select the logo file and click "Insert."

Note that by default, the logo will be inserted in its original size. Resize and reposition it as needed by dragging the corners or using the formatting options in the "Picture Format" tab. If you're adding multiple logos to a slide (eg to show a group of competitor or customer brands), you can use PPT Productivity's same height + same width feature button to make all logos the same size.
Adding a Logo to the Slide Master
If you want the company logo to appear consistently on all slides in your presentation, it's best to add it to the Slide Master. This approach ensures that the logo remains in the same position and maintains its formatting throughout the entire presentation. To do this:
Step 1. Go to the "View" tab in the PowerPoint ribbon. Step 2 . Click on "Slide Master" to access the Slide Master view.
Step 3. Locate the "Master Slide" or "Layout" where you want to add the logo.
Step 4. Insert the logo as an image, following the steps mentioned earlier. e. Resize and reposition the logo as desired, keeping in mind that it will appear on every slide.
Step 5. Once you're done, exit the Slide Master view to return to the normal slide view.

Linking to an External Image
To maintain consistency across multiple presentations or to update the logo universally, you can link your PowerPoint slide to an external image file. This way, any changes made to the logo file will be automatically reflected in all presentations. To do this:
Step 1. Insert the logo as an image using the steps mentioned earlier.
Step 2. Right-click on the inserted logo and select "Format Picture."
Step 3. In the "Format Picture" pane, navigate to the "Picture" or "Image" tab.
Step 4. Click on the small arrow next to the "Insert Picture" option.
Step 5. Choose the "Link to File" option and browse for the logo file on your computer.
Step 6. Select the logo file and click "Insert."
Step 7. Resize and reposition the logo as desired.
However - if you choose to link to an external image file, you must remember to keep the logo file in a consistent location accessible to all presentations, to maintain the link.
Customizing Logo Transparency and Effects
To further enhance the visual appeal of logos you have added to your PowerPoint slides, you can utilize various formatting options. These include:
Adjust Transparency: Right-click on the logo and select "Format Graphic." In the "Format Picture" pane, navigate to the "Picture" or "Image" tab and adjust the transparency slider to the "Picture" or "Image" tab. When you adjust the transparency slider, you can create a subtle through to fully transparent effect.

Apply Picture Effects: In the "Format Picture" pane, explore the "Picture Effects" tab to add shadows, reflections, glows, or other effects to the logo. Choose effects that align with your presentation's overall style and design.
Using PPT Productivity Slide Library to save Logos
If you're a PPT Productivity Power Tools user, you can also save company logos to your Slide Library Toolbar to make it easy to add them to presentations. Once saved in your Slide Library Toolbar, logos (as well as any other saved slides, shapes or images) can be quickly added to any presentation.

Want to see our tools in action?
Book a personalized demo with our PowerPoint professionals

Download 30 Day Free Trial
Download your 30 day free trial - Microsoft Office for Windows
Related productivity tips

Looking for PowerPoint stamps and stickers? Perhaps you’ve come out of one of the top tier ...

Add Sticky Notes to PowerPoint Slides - Four Colors
PPT Productivity PowerPoint add-in has been updated to improve the appearance of our sticky notes ...

Set PowerPoint Proofing Language for all slides or a selection
Easily set all your existing slides to the same language in PowerPoint using PPT Productivity ...
- WordPress Tutorials
- Graphic Design
- Presentations
- Shopify Knowledge Base
- Theme Collections
How to Create PowerPoint Logo: A Step by Step Guide
How to make a vector logo in powerpoint, how to add a powerpoint logo on every slide, bonus: tips on how to make a great powerpoint presentation, final thoughts.
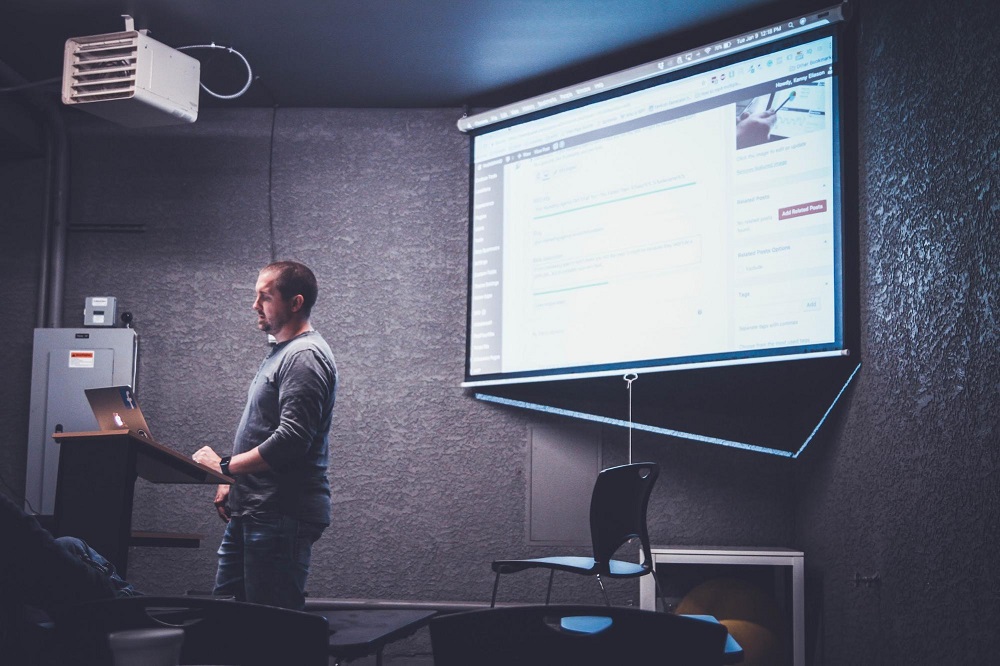
Microsoft PowerPoint is one of the most popular office software. From school projects to business presentations, PowerPoint is always ready to back you up. Indeed, this software is super helpful and simple to use, yet sometimes you might face some challenges, such as creating PowerPoint logos.
Working with vector logos in PowerPoint can be pretty tricky, yet it is completely possible and rather easy if you know how to do it correctly. So today, we are going to figure out how to add and edit PowerPoint vector logos.
Vector logo is basically a small image either in JPG, PNG, GIF, EPS, TIF or SVG format. There are many ways to create a vector image and Microsoft PowerPoint is one such way. So how do you do that? Let’s move on to our guide.
1. Think of the theme
First things first; think of the theme for your logo. It can be your company or organization name or a small picture that represents it. The key factor here is the logic between your logo and the services you provide. In this guide, we are going to create a logo with an organization name.
2. Work on your Powerpoint logo
Once you have come up with your idea, it’s time to make it. So create a PowerPoint file, head to the Insert tab and find “WordArt”. Enter the text you are going to use in your logo and use inbuilt styles to restyle your text according to your desires.
3. Add some glow
Your logo is almost done, but you probably want to make it fancy. Go back to the Insert tab, find “Shapes”, and pick the one you want to use on your logo. You can edit the object to make it fit your needs, or you can resize and rotate it.
4. Make it fancier
In case you are not satisfied with WordArt and Shapes options, you can experiment with PowerPoint illustration tools such as Pictures, SmartArt or Clip Art to make a truly unique and fancy logo.
5. Complete your Powerpoint logo
Well, it seems like your logo is almost ready, and only one simple step stands between you and your fancy logo. The final step is grouping all the elements you used in your logo to make a single item. Select all the elements of your logo, right click, and select “Group”. Done! Now your logo is a single entity.
6. Save your Powerpoint logo
If you want to use your logo more than once (and you probably want to), you have to save it as a picture. Luckily, this is not difficult at all. Just right click on the logo and select “Save as Picture”. Your logo is ready to go.
If you still think that creating a decent logo in PowerPoint is impossible, here are some examples by Anurag Bansal from LinkedIn that will definitely change your mind. So then, go ahead and try to create your very first logo in Microsoft PowerPoint.

Once you finally have your fancy logo, you might want to use it in your PowerPoint presentation. The best way to use your logo in a business presentation is to add it on every slide so it is some sort of a slide design. Here is how you do that:
- Turn on Slide Master mode.
- Head to the Insert tab > Photo > Picture from File and select the logo you just made.
- Rotate your logo on the slide and click on “Insert”.
- Adjust the logo size.
- Switch off Slide Master mode by going to Choose View > Normal.
Now your logo is on every slide.

1. Do not use too much text
Nobody likes reading huge passages on slides, especially those who sit in the last rows and those who have poor eyesight. So think about the people who are going to watch your presentation and use some pictures or infographics instead of huge text passages.
2. Use some GIFs
GIF images can really spice up your presentation a little bit and make it playful and fun, so why not use them? Though, you probably want to give up funny GIFs if you are preparing a presentation for a business meeting.
3. Embed some multimedia
Prove the point of your presentation with some additional tools such as videos. Just embed all the necessary multimedia files into your presentation and use them at the proper moment.
4. Try Custom-shaped images
Another fun way to liven up your PowerPoint presentation is using Custom-shaped images. You can easily crop any picture into a custom shape by clicking on the image, going to “Format” > “Crop” > “Make to Shape”. Then select the shape you like the most and enjoy your super fancy image.
5. Use a lovely PowerPoint template
Finally, the best way to make a truly fancy PowerPoint presentation is to use a pretty template. In fact, there is a huge selection of great PowerPoint templates that can make your presentation the one and only. These templates are quite affordable, too. For instance, TemplateMonster offers a wide variety of cool PowerPoint templates for all occasions, so you will definitely find something lovely there.
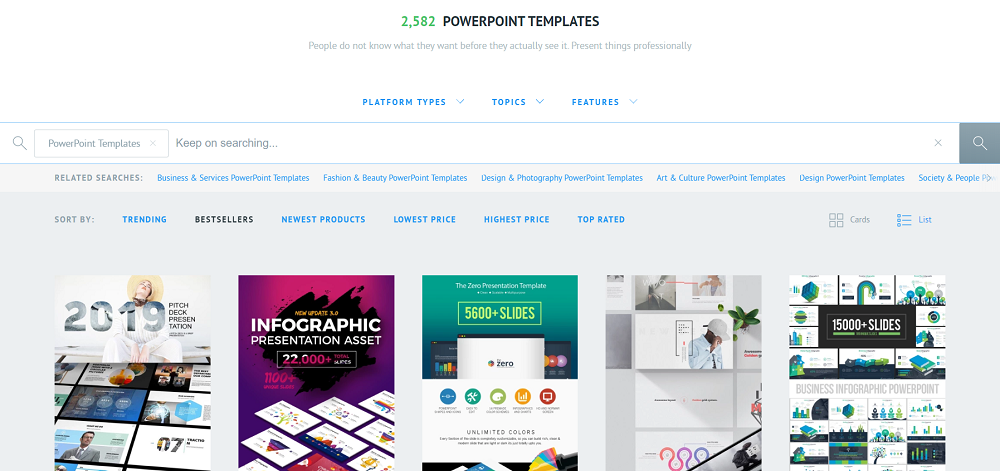
Making a good PowerPoint presentation is demanding, yet possible. Moreover, you can make a fancy presentation using a good template or some PowerPoint features very few people actually use. For instance, most people do not even consider PowerPoint as a software by means of which you can create a logo, yet, as you can see, you can create a pretty decent logo in PowerPoint. So do not underestimate PowerPoint, and create your excellent presentation with your stunning logo.

Powerpoint logo FAQ
A logo is a visual symbol associated with a product, a company, or an idea. They are meant to give the product identity and a visual appearance people can remember.
Click on the “Notes and Handouts” tab and place a check into the box next to “Header.” Type in any header information you wish to display on your slides, and then press the “Apply to All” button. Click the “Picture” icon to open a file browser.
These are the steps you need to follow: Understand why you need a logo Define your brand identity Find inspiration for your design Check out the competition Choose your design style Find the right type of logo Pay attention to color Pick the right typography Communicate with your designer Evaluate your logo options What not to do when designing a logo Integrate your logo design into your brand
To save an object as an image, we first need to select the object to be saved. In this example, we'll select our title. Right-click the object and select “Save as Picture” from the menu that appears. Next, rename your file, select the file type you'd like to use, and then click “Save.”
Free PowerPoint Template [Free Ebook]
By clicking the button you agree to the Privacy Policy and Terms and Conditions .
PowerPoint Slide Sizes: General Information + Instructions for Resizing a Slide
How to Make a Poster in PowerPoint
Design in PowerPoint: Step-by-Step Instructions on How to Create Awesome Slides
How to Design a Logo: 40+ Tutorials from Zero to Hero
Rita Asta is a freelance writer who is fond of popular culture, blogging, modern technologies, e-commerce, web design, social media, video games development, and Sci-Fi. Social Media Accounts: LinkedIn , Facebook .
Get more to your email
Subscribe to our newsletter and access exclusive content and offers available only to MonsterPost subscribers.

Related Posts
Best digital products award 2023 – honored by templatemonster, making a successful presentation: how to print google slides with notes, 15 clever color combinations that make your presentation professional, leave a reply cancel reply.
You must be logged in to post a comment.
Home PowerPoint Templates PowerPoint Themes Logo Presentation PowerPoint Template
Logo Presentation PowerPoint Template
The Logo Presentation PowerPoint Template is a slide deck for logo design showcase before clients or executives. Presenting the results of your hard work is as difficult as the task itself. Your work can be recognized or ignored because of its presentation style. So, we have crafted this modern PPT template for logo graphic design presentation. The slides are simple to edit and contain eye-catching visuals to create a positive impact. It is ideal for logo design agencies, freelancers, and employees to showcase their processes, results, and output before clients or managers. Users can download this slide template with all PowerPoint versions and Google Slides.
Our Logo Presentation PowerPoint Template starts with a cover slide that displays the designed logo. This logo presentation template uses a sample logo with a blue and mustard color scheme. Presenters can mention the website URL, a short description, and the company name on this slide. The whole color scheme of the template is set according to the logo colors; however, users can change it for their logo. The following slide of this logo design PowerPoint template has two editable color-filled text boxes with image placeholders to showcase the designer and client details. Likewise, the next slide displays the requirements summary and draft information. This slide is crucial when presenting the logo before the project managers so they can know the summary of how the task proceeded. Further, the fourth slide is divided into four segments, each displaying the color variants of the logo, e.g., over blue, black, and white. Presenters can copy their logo and paste it over the provided backgrounds.
This logo design template also carries the slides to discuss the logo designing step-wise process. To improve audience engagement, we have created a horizontal timeline diagram divided into two slides. Professionals can mention the first three steps on the initial slide and the rest on the other. The abstract shapes on these slides have meaningful graphic icons to make this presentation engaging and impressive . The last slide before the ending logo slide has a circular diagram indicating the principles of effective logo design. Professionals of logo design agencies can use this slide for logo presentations or any other requirement.
Alternatively, you can download other visually appealing and professional PowerPoint templates or Google PPT slide designs.
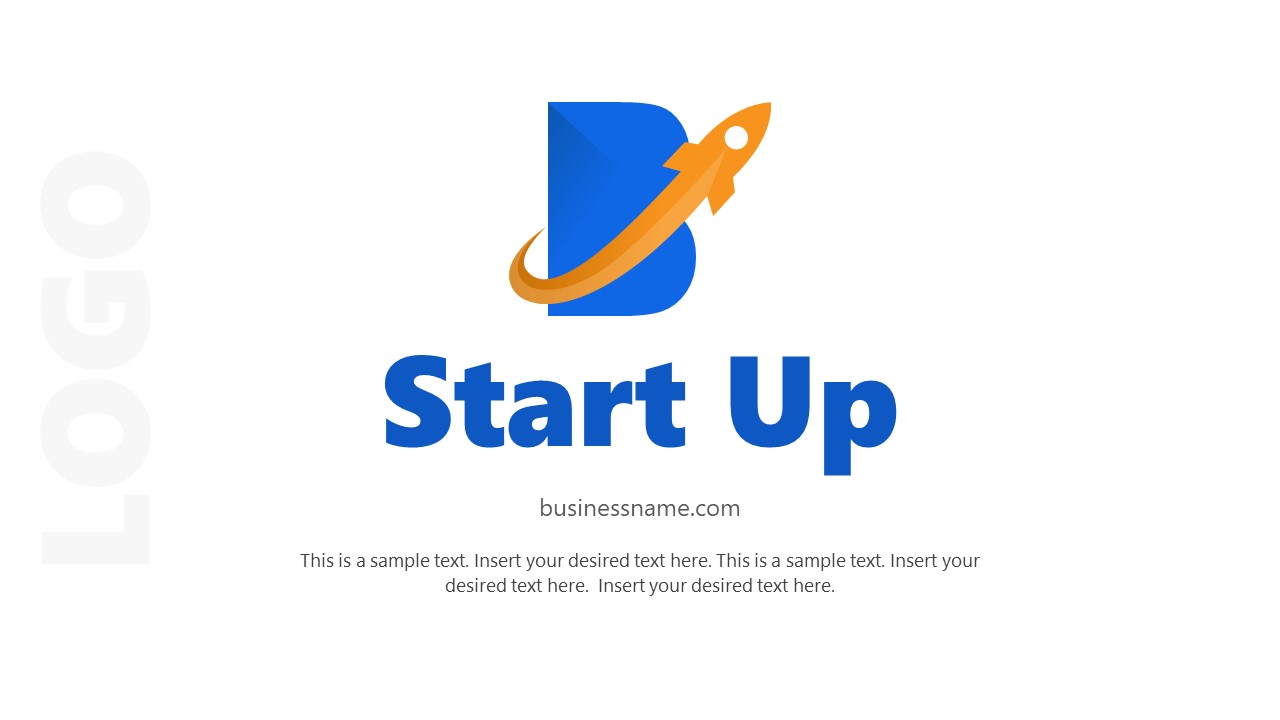
You must be logged in to download this file.
Favorite Add to Collection
Details (9 slides)

Supported Versions:
Subscribe today and get immediate access to download our PowerPoint templates.
Related PowerPoint Templates

Board Deck PowerPoint Template
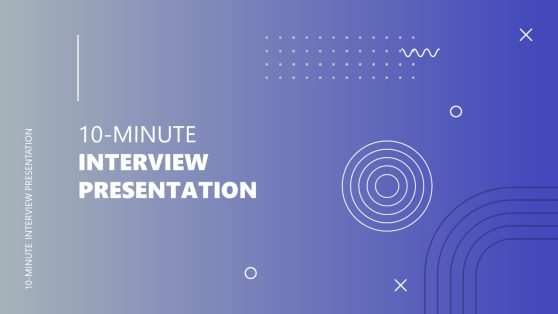
10-Minute Interview Presentation Template
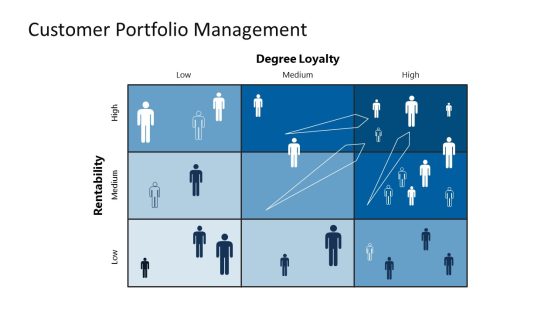
Customer Portfolio Management PowerPoint Diagrams

Global Logistics PowerPoint Template
We’re sorry, but Freepik doesn’t work properly without JavaScript enabled. FAQ Contact
- Notifications
- Go back Remove
- No notifications to show yet You’ll see useful information here soon. Stay tuned!
- Downloads 0/60 What is this?
- My collections
- My subscription
Find out what’s new on Freepik and get notified about the latest content updates and feature releases.
- Logo presentation
- Logo branding
- Business card
- Logo presentation mockup
- Logo presentation template for social media
- Logo mockup logos
Logo Presentation Template Images

- Add to collection
- Save to Pinterest
- brand guide
- brand manual
- brand presentation

- ready print
- colorful card
- colorful business card

- business card

- modern layout
- layout design

- minimal business card
- business name card

- business card template

- abstract card
- corporate card

- customizable

- brand mockup
- branding mockup
- stationery mock up

- gradient design
- logo design
- gradient template

- business card visiting card
- visiting card

- minimalist business card

- office card

- description
- presentation

- corporate mockup
- corporate stationery
- business envelope

- website mockup
- mockup template
- business mockup

- card mockup
- branding identity
- business card mockup

- logo templates

- stationery template
- banner brochure

- envelope design
- a4 envelope

- business identity
- corporate identity
- business set
microsoft powerpoint logo
Download 10000 free Microsoft powerpoint logo Icons in All design styles.
- User documentation
- Notifications
No notifications to show yet
You’ll see useful information here soon. Stay tuned!
- Animated icons
- Interface icons
Are you sure you want to delete this collection?
We’re sorry you canceled your Premium subscription
You can still enjoy Flaticon Collections with the following limits:
- You can choose only 3 collections to keep
- You can only add up to 100 icons per collection
- You can’t add Premium icons to your collection
The advantages of your collections have changed
Keep making the most of your icons and collections
20% OFF our Annual Premium Plan
Select 3 collections to continue:
You have 8 collections, but can only unlock 3 of them
Report download
Please indicate what problem has been found. Thanks!
Base 64 encoded image
Copy the base64 encoded data and insert it in your HTML or CSS document. Need help? Maybe this link can help you
CSS background
Using it for the web? Copy this link in your website:
How to attribute for other media?
Don’t you want to attribute the author?
Going Premium is easy and it also allows you to use more than 15,444,000 icons without attribution. Find out more information here
Select a color from the icon
Choose a new color
Custom palette
- Remove color
- Remove palette
- You have exceeded the number of color samples for this palette
Select a shape
Stroke width
You can only save 3 new edited icons per collection as a free user. Upgrade to save unlimited icons.
Your collection is locked. You can upgrade your account to get an unlimited collection.
You have reached the icons limit per collection (256 icons)
This feature is only available for registered users. Login or register
This icon has a gradient color and cannot be edited.
Group search results
You can group your results by author style, pack, or see all available icons on your screen.
Powerpoint Icons
Display your business presentations with clear representation by applying PowerPoint icons in your cloud folder for your clients to see. Such an icon will bring functionality to your projects, providing clear direction for your Mac users!
- Delete filters
- Add to collection
- Copy to clipboard. Copying this asset counts as a download Copy to clipboard SVG PNG
Set your own limits
Gain access to over 15,444,000 icons in formats SVG, EPS, PSD & BASE64
Download what you want, cancel when you want
Related tags
Collection:
Over 15,444,000 icons for 8.25 USD /month
- No attribution required
- 15.4M icons & stickers in SVG, EPS, PSD & BASE64
- Unlimited downloads
- Browse ad-free
You must attribute the author
How to attribute for other media? How to attribute?
How likely are you to recommend Flaticon to a friend?
How about giving us a rating on Trustpilot
If you can spare a few minutes to leave us a review, we’d be super grateful 😃
Please visit:
Popular Searches
Rolling Stones Presale
AARP daily Crossword Puzzle
Hotels with AARP discounts
Life Insurance
Suggested Links
AARP MEMBERSHIP — $12 FOR YOUR FIRST YEAR WHEN YOU SIGN UP FOR AUTOMATIC RENEWAL
Get instant access to members-only products and hundreds of discounts, a free second membership, and a subscription to AARP the Magazine.
- right_container
Work & Jobs
Social Security
AARP en Español
- Membership & Benefits
- AARP Rewards
- AARP Rewards %{points}%
Conditions & Treatments
Drugs & Supplements
Health Care & Coverage
Health Benefits

AARP Eye Center
Tips to Protect Your Eyesight

AARP Hearing Center
Ways To Improve Your Hearing

Mental Health Resources
Coping with Depression and Anxiety

AARP Smart Guide
Prepare for a Good Night's Sleep
Scams & Fraud
Personal Finance
Money Benefits
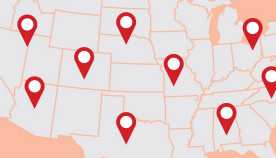
View and Report Scams in Your Area

Take the Charitable Giving Quiz

AARP Money Map
Get Your Finances Back on Track

Budget & Savings
Make Your Appliances Last Longer
Small Business
Age Discrimination

Flexible Work
10 Part-Time Jobs to Beat Inflation

AARP Skills Builder
Online Courses to Boost Your Career

Age Proof Your Resume

Share Your Story
Stand Up to Age Discrimination

Get More out of Your Benefits

When to Start Taking Social Security

10 Top Social Security FAQs

Social Security Benefits Calculator

Medicare Made Easy
Original vs. Medicare Advantage

Enrollment Guide
Step-by-Step Tool for First-Timers

Prescription Drugs
9 Biggest Changes Under New Rx Law

Medicare FAQs
Quick Answers to Your Top Questions
Care at Home
Financial & Legal
Life Balance

LONG-TERM CARE
Understanding Basics of LTC Insurance
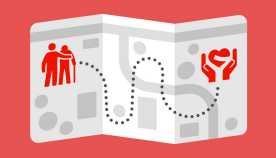
State Guides
Assistance and Services in Your Area

Prepare to Care Guides
How to Develop a Caregiving Plan

How to Find the Right Caregiver
Recently Played
Word & Trivia
Atari® & Retro
Members Only
Staying Sharp
Mobile Apps
More About Games

Right Again! Trivia

Right Again! Trivia – Sports

Atari® Video Games
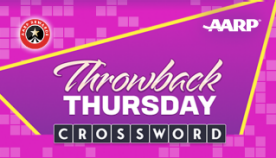
Throwback Thursday Crossword
Travel Tips
Vacation Ideas
Destinations
Travel Benefits
Entertainment & Style
Family & Relationships
Personal Tech
Home & Living
Celebrities
Beauty & Style

Editors' Picks
Best New Shows and Movies

The Weekly Read
Hot New Book Releases
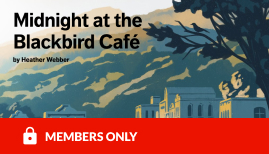
Free Online Novel
Read 'Midnight at the Blackbird Café'

Sex & Intimacy
Make Your Bedroom More Romantic

Grandparenting
4 Ways to Connect With Grandchildren

Making Lasting Memories With Mom

Store Medical Records on Your Phone?

Maximize the Life of Your Phone Battery

Virtual Community Center
Join Free Tech Help Events

10 Things to Clean in 10 Minutes

Home Improvement
Your Home Checklist for Aging in Place

38 Ways to Boost Home's Curb Appeal
Driver Safety
Maintenance & Safety
Trends & Technology

Is Now the Time to Buy an Electric Car?

We Need To Talk
Assess Your Loved One's Driving Skills

AARP Smart Driver Course

Building Resilience in Difficult Times

Tips for Finding Your Calm

Weight Loss After 50 Challenge

Cautionary Tales of Today's Biggest Scams

7 Top Podcasts for Armchair Travelers
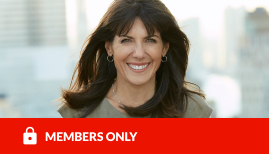
Jean Chatzky: ‘Closing the Savings Gap’

Quick Digest of Today's Top News

AARP Top Tips for Navigating Life

Get Moving With Our Workout Series
AARP Utah Presentations for 2024
Does your community group need a guest speaker? AARP Utah offers fun and educational presentations for free! Skilled AARP volunteers can deliver presentations on a variety of topics for online or in-person workshops. To request a presentation, send an e-mail to: [email protected] Topics include:
![logo in powerpoint presentation 1[1].jpg](https://aarp-states.brightspotcdn.com/5e/e6/4eb7b08b48e195387d219271a46b/11.jpg)
Brain Health: It’s never too late to focus on your brain health! In this interactive session you will learn about the six pillars of brain health and strategies for supporting brain health, and hopefully be inspired by others. This presentation is a good overview for anyone interested in learning more about brain health and will provide you with information based on current research on brain health, lifestyle suggestions, and resources to learn more. Learn about stress management, sleep, and the benefits of just moving around a bit more.
![logo in powerpoint presentation 2[1].jpg](https://aarp-states.brightspotcdn.com/d1/d3/4636de7f4e2aadaa3813fb21da35/21.jpg)
Fraud Watch Network: Have you ever been approached with a fraudulent offer or been a victim of identity theft? The AARP Fraud Watch Network is working to empower you to fight back with proven resources and tools to help you spot and avoid identity theft and fraud. This presentation will arm you with the latest data on fraud trends and provide tips and resources to protect yourself and your family.
![logo in powerpoint presentation 3[1].jpg](https://aarp-states.brightspotcdn.com/99/dc/e666225a4f28b2397c202b86c2d9/31.jpg)
Fraud-Your Identity-Staying Protected & Connected: Identity theft is widespread and varied. While there are many ways for fraudsters to poach your identity, there are also many simple steps you can take to help keep them at bay. This session explores how to review your ID protection checklist and to learn about the steps you can start using today to help protect your identity.
![logo in powerpoint presentation 4[1].jpg](https://aarp-states.brightspotcdn.com/78/2f/bcc3d2dc493793fa77f931772bd7/41.jpg)
Caregiving: Prepare to Care: No matter where you are in your journey of family caregiving – just beginning to anticipate a need, helping to coordinate a big move, or taking care of a family member full-time – having a good framework to help guide both you and your loved one will make the process easier. During this presentation, we will share a framework to help you make plans to care for friends, family members, or loved ones. You will have the opportunity to connect with other family caregivers, exchange tips and advice, and learn about resources available to you and your loved ones.
![logo in powerpoint presentation 5[1].jpg](https://aarp-states.brightspotcdn.com/d9/20/4bc3be3747c88aebbe9b294c1efd/51.jpg)
Social Security: Understanding Your Benefits: Do you understand how Social Security works? Have you ever wondered what the difference between full, early, and delayed benefits are? This Social Security workshop focuses on building an understanding of the implications of Social Security claiming decisions. You will discover what Social Security is and you will also learn how to secure your benefits, as well as explore the future of Social Security.
![logo in powerpoint presentation 6[1].jpg](https://aarp-states.brightspotcdn.com/9d/79/2d36cc3945fd98c0e0bffa17ac40/61.jpg)
Disrupt Aging: We are all aging, every day. The good news is the way we are aging is changing, mostly for the better. Our ability to live longer, healthier, more productive lives is one of mankind’s greatest accomplishments. But the bad news is we don’t see it that way. Attitudes and stereotypes about aging haven’t changed. And many ideas and solutions available to us as we age are out of date. We need to change the conversation about age and aging in this country. It’s time to Disrupt Aging.
![logo in powerpoint presentation 7[1].jpg](https://aarp-states.brightspotcdn.com/97/0c/053fd4d6447c984d68ab516851a2/71.jpg)
AARP Driver Safety Course: The AARP Smart Drive course is a four hour refresher course for drivers 50+ geared especially to safety needs. You will learn evidence-based safe driving strategies and refresh your knowledge of the latest rules and hazards of the road. Participants who complete the course receive a discount on their auto insurance. 9 out of 10 drivers change at least one driving behavior as a result of taking the course.
![logo in powerpoint presentation 8[1].jpg](https://aarp-states.brightspotcdn.com/08/bf/1cc63c684fd5ad7f7b9bc399f3ea/81.jpg)
AARP Utah Tax-Aide Assistance: The AARP Utah Tax-Aide program offers free confidential assistance with preparation of tax returns for low and middle income individuals with special attention for those 60 and older. To find a Tax-Aide site near you go to: aarp.org/taxaide

COMMENTS
To add a logo to all the slides, Select View > Slide Master. Scroll to the top of the thumbnail pane on the left, and select the first item, the slide master. Select Insert > Shapes, pick a shape and then click and drag to draw the text box on the slide master. It should be about the same size as your logo. Note: If your logo is circular, use a ...
Access the Slide Master. To add the logo to my presentation, the best way to do it is to jump over to the View tab, and then choose Slide Master. 2. Edit the Slide Master. When we edit the Slide Master, we're editing the settings that control the overall layout and style of the slide that we're working on.
We'll use them as the basis of our PowerPoint logo. Start out by selecting the Insert menu. From there, we can select Shapes. When you select Shapes, you'll see a wide variety of default shapes you can choose from. Step 2. Create a Shape. For this example, let's start out with a simple circle.
Step 1 - Click on "Insert Picture". The first step is to insert the logo as a picture in your PowerPoint presentation. To do that, first, click on the " Insert " tab. Then, click on the " Picture " option, and from the dropdown, click on the " Picture from File " option. Step 2 - Add the Logo File to the Slide.
SlidesCarnival templates have all the elements you need to effectively communicate your message and impress your audience. Download your presentation as a PowerPoint template or use it online as a Google Slides theme. 100% free, no registration or download limits. Create a professional presentation that showcases your brand with these logo ...
1. Logo Presentation PowerPoint Template. An all-in-one solution that lists the tools required to create a captivating logo presentation. In a clear timeline format, this logo presentation deck can help us structure the story that backs up the logo creation process - ideal for those who prefer to omit hand-drawn illustrations and stick to the final digital files.
How to insert your logo into PowerPoint. Follow these simple steps to insert your logo into PowerPoint: Go to the View tab and select Slide Master. 2. Click the slide master slide (the top, larger slide) in the thumbnail pane. 3. Now select Background Styles from the ribbon. 4.
Your brand identity. 1. Mission and Vision. Including your mission and vision in your brand identity design presentation is vital because it defines your brand's purpose and long-term goals. You should structure these slides with a brief introduction followed by concise mission and vision statements: 2. Brand Purpose.
Find beautiful and engaging PowerPoint templates with Envato Elements: https://elements.envato.com/presentation-templates/compatible-with-powerpoint?utm_ca...
Download it. 2. Insert the image on a slide. Open PowerPoint with the default blank theme. Right-click just off the first slide and choose Layout, Blank to get rid of the placeholders. Choose Insert, Pictures and navigate to the image you downloaded to insert it. 3. Crop the image. You want the image to be a square.
This video will guide you through the correct method of adding a logo to your PowerPoint presentation. If you want to add a logo to all your slides or if you...
Introducing our 100% customizable PowerPoint Logo Templates for your logo presentations. These templates help you showcase your proposed or existing logo design professionally. They are easy to use, and you can easily create a successful logo presentation with detailed instructions. The Logo Presentation Template is designed to tell the story ...
Choose the "View" option from the menu and then "Slide Master". This section allows you to manage all your slides simultaneously. Pick any area of the screen and insert the logo image. Use the mouse to change its size and location until you get the desired result. Exit from "Slide Master" and ensure the logo is placed on each slide.
If you've ever been tempted to just copy and paste your logo on to ever slide of your PowerPoint presentation, don't - there's a much easier way to do it, an...
Step 2. Right-click on the inserted logo and select "Format Picture." Step 3. In the "Format Picture" pane, navigate to the "Picture" or "Image" tab. Step 4. Click on the small arrow next to the "Insert Picture" option. Step 5. Choose the "Link to File" option and browse for the logo file on your computer. Step 6.
2. Work on your Powerpoint logo. Once you have come up with your idea, it's time to make it. So create a PowerPoint file, head to the Insert tab and find "WordArt". Enter the text you are going to use in your logo and use inbuilt styles to restyle your text according to your desires. 3. Add some glow.
The Logo Presentation PowerPoint Template is a slide deck for logo design showcase before clients or executives. Presenting the results of your hard work is as difficult as the task itself. Your work can be recognized or ignored because of its presentation style. So, we have crafted this modern PPT template for logo graphic design presentation ...
Images 100k Collections 161. ADS. ADS. ADS. Page 1 of 100. Find & Download Free Graphic Resources for Logo Presentation Template. 99,000+ Vectors, Stock Photos & PSD files. Free for commercial use High Quality Images.
2. Add Your Company Logo Add your company logo to your PowerPoint agenda slide. (Graphic Source: Envato Elements) Most presentation agendas include the company logo, which is great to add to the first slide. For this tutorial, we will use the griffin graphic from Envato Elements. Let's replace the logo on the first slide with the company logo.
Elevate your online presentations using animated intro and outro logos. Here's how to animate your logo in PowerPoint. 1. Use an SVG (Scalable Vector Graphic...
Download 10000 free Microsoft powerpoint logo Icons in All design styles. Get free Microsoft powerpoint logo icons in iOS, Material, Windows and other design styles for web, mobile, and graphic design projects. These free images are pixel perfect to fit your design and available in both PNG and vector. Download icons in all formats or edit them ...
Powerpoint Icons. Display your business presentations with clear representation by applying PowerPoint icons in your cloud folder for your clients to see. Such an icon will bring functionality to your projects, providing clear direction for your Mac users! 2,251 powerpoint icons. Vector icons in SVG, PSD, PNG, EPS and ICON FONT.
AARP Utah offers fun and educational presentations for free! Skilled AARP volunteers can deliver presentations on a variety of topics for online or in-person workshops. To request a presentation, send an e-mail to: [email protected]. Topics include: Brain Health: It's never too late to focus on your brain health!