for Education
- Google Classroom
- Google Workspace Admin
- Google Cloud

Google Classroom is turning 10. Find out what we've learned and what we're doing next. 🎉
Easily distribute, analyze, and grade student work with assignments for your lms.
Assignments is an application for your learning management system (LMS). It helps educators save time grading and guides students to turn in their best work with originality reports — all through the collaborative power of Google Workspace for Education.
- Get started
- Explore originality reports
Bring your favorite tools together within your LMS
Make Google Docs and Google Drive compatible with your LMS
Simplify assignment management with user-friendly Google Workspace productivity tools
Built with the latest Learning Tools Interoperability (LTI) standards for robust security and easy installation in your LMS
Save time distributing and grading classwork
Distribute personalized copies of Google Drive templates and worksheets to students
Grade consistently and transparently with rubrics integrated into student work
Add rich feedback faster using the customizable comment bank
Examine student work to ensure authenticity
Compare student work against hundreds of billions of web pages and over 40 million books with originality reports
Make student-to-student comparisons on your domain-owned repository of past submissions when you sign up for the Teaching and Learning Upgrade or Google Workspace for Education Plus
Allow students to scan their own work for recommended citations up to three times
Trust in high security standards
Protect student privacy — data is owned and managed solely by you and your students
Provide an ad-free experience for all your users
Compatible with LTI version 1.1 or higher and meets rigorous compliance standards
Product demos
Experience google workspace for education in action. explore premium features in detail via step-by-step demos to get a feel for how they work in the classroom..
“Assignments enable faculty to save time on the mundane parts of grading and...spend more time on providing more personalized and relevant feedback to students.” Benjamin Hommerding , Technology Innovationist, St. Norbert College
Classroom users get the best of Assignments built-in
Find all of the same features of Assignments in your existing Classroom environment
- Learn more about Classroom
Explore resources to get up and running
Discover helpful resources to get up to speed on using Assignments and find answers to commonly asked questions.
- Visit Help Center
Get a quick overview of Assignments to help Educators learn how they can use it in their classrooms.
- Download overview
Get started guide
Start using Assignments in your courses with this step-by-step guide for instructors.
- Download guide
Teacher Center Assignments resources
Find educator tools and resources to get started with Assignments.
- Visit Teacher Center
How to use Assignments within your LMS
Watch this brief video on how Educators can use Assignments.
- Watch video
Turn on Assignments in your LMS
Contact your institution’s administrator to turn on Assignments within your LMS.
- Admin setup
Explore a suite of tools for your classroom with Google Workspace for Education
You're now viewing content for a different region..
For content more relevant to your region, we suggest:
Sign up here for updates, insights, resources, and more.

- Get started with computers
- Learn Microsoft Office
- Apply for a job
- Improve my work skills
- Design nice-looking docs
- Getting Started
- Smartphones & Tablets
- Typing Tutorial
- Online Learning
- Basic Internet Skills
- Online Safety
- Social Media
- Zoom Basics
- Google Docs
- Google Sheets
- Career Planning
- Resume Writing
- Cover Letters
- Job Search and Networking
- Business Communication
- Entrepreneurship 101
- Careers without College
- Job Hunt for Today
- 3D Printing
- Freelancing 101
- Personal Finance
- Sharing Economy
- Decision-Making
- Graphic Design
- Photography
- Image Editing
- Learning WordPress
- Language Learning
- Critical Thinking
- For Educators
- Translations
- Staff Picks
- English expand_more expand_less
Google Classroom - Creating Assignments and Materials
Google classroom -, creating assignments and materials, google classroom creating assignments and materials.

Google Classroom: Creating Assignments and Materials
Lesson 2: creating assignments and materials.
/en/google-classroom/getting-started-with-google-classroom/content/
Creating assignments and materials
Google Classroom gives you the ability to create and assign work for your students, all without having to print anything. Questions , essays , worksheets , and readings can all be distributed online and made easily available to your class. If you haven't created a class already, check out our Getting Started with Google Classroom lesson.
Watch the video below to learn more about creating assignments and materials in Google Classroom.
Creating an assignment
Whenever you want to create new assignments, questions, or material, you'll need to navigate to the Classwork tab.

In this tab, you can create assignments and view all current and past assignments. To create an assignment, click the Create button, then select Assignment . You can also select Question if you'd like to pose a single question to your students, or Material if you simply want to post a reading, visual, or other supplementary material.

This will bring up the Assignment form. Google Classroom offers considerable flexibility and options when creating assignments.
Click the buttons in the interactive below to become familiar with the Assignment form.

This is where you'll type the title of the assignment you're creating.
Instructions
If you'd like to include instructions with your assignment, you can type them here.
Here, you can decide how many points an assignment is worth by typing the number in the form. You can also click the drop-down arrow to select Ungraded if you don't want to grade an assignment.
You can select a due date for an assignment by clicking this arrow and selecting a date from the calendar that appears. Students will have until then to submit their work.
In Google Classroom, you can sort your assignments and materials into topics. This menu allows you to select an existing topic or create a new one to place an assignment under.
Attachments
You can attach files from your computer , files from Google Drive , URLs , and YouTube videos to your assignments.
Google Classroom gives you the option of sending assignments to all students or a select number .
Once you're happy with the assignment you've created, click Assign . The drop-down menu also gives you the option to Schedule an assignment if you'd like it to post it at a later date.
You can attach a rubric to help students know your expectations for the assignment and to give them feedback.
Once you've completed the form and clicked Assign , your students will receive an email notification letting them know about the assignment.
Google Classroom takes all of your assignments and automatically adds them to your Google Calendar. From the Classwork tab, you can click Google Calendar to pull this up and get a better overall view of the timeline for your assignments' due dates.

Using Google Docs with assignments
When creating an assignment, there may often be times when you want to attach a document from Google Docs. These can be helpful when providing lengthy instructions, study guides, and other material.
When attaching these types of files, you'll want to make sure to choose the correct setting for how your students can interact with it . After attaching one to an assignment, you'll find a drop-down menu with three options.

Let's take a look at when you might want to use each of these:
- Students can view file : Use this option if the file is simply something you want your students to view but not make any changes to.
- Students can edit file : This option can be helpful if you're providing a document you want your students to collaborate on or fill out collectively.
- Make a copy for each student : If you're creating a worksheet or document that you want each student to complete individually, this option will create a separate copy of the same document for every student.
Using topics
On the Classwork tab, you can use topics to sort and group your assignments and material. To create a topic, click the Create button, then select Topic .

Topics can be helpful for organizing your content into the various units you teach throughout the year. You could also use it to separate your content by type , splitting it into homework, classwork, readings, and other topic areas.

In our next lesson , we'll explore how to create quizzes and worksheets with Google Forms, further expanding how you can use Google Classroom with your students.
/en/google-classroom/using-forms-with-google-classroom/content/

- Schoology Learning
Using the Google Assignments App
The new Google Assignments app integrates with Google Assignments which enables instructors to create Google Assignments directly in Schoology. Students can work on and submit assignments and the instructor can then provide feedback and grade the submissions, all without leaving Schoology.
With this integration you can:
- Assign Google Docs, Sheets, Slides, and Drawings to students directly in Schoology.
- Enable students to automatically generate their own copy of the assignment to work on and submit.
- Provide feedback and grade assignments.
- Use the built-in originality checker.
- Use rubrics created within the app.
- Select files using the enhanced content selector.
- Use as an alternative to the existing Google Drive Assignments app in Schoology.
- Instructors should continue to use the Google Drive Assignments app if grades are being entered directly in the Schoology gradebook instead of the app. Instructors that wish to use the in-app Google Assignments grading tool can use the new Google Assignments app .
- The Google Assignments app is not supported on the Schoology mobile apps
To use the Google Assignments app, a System Administrator must install the app from the Schoology App Center . Contact the Support Contact at your organization if you do not see the option to use this app in your course. Learn more here: Google Assignments App Administrator Guide . Alternatively, if you are an instructor and a G Suite Admin, you may install the app to use in your Schoology courses.
How to Install the Google Assignments App
Instructors that have G Suite access may install the app to their courses only. System administrators in Enterprise organizations can install the app for the entire organization.
To install the app to your courses:
- Click the App Center icon in the header, then click App Center .
- Find and click the Google Assignments App .
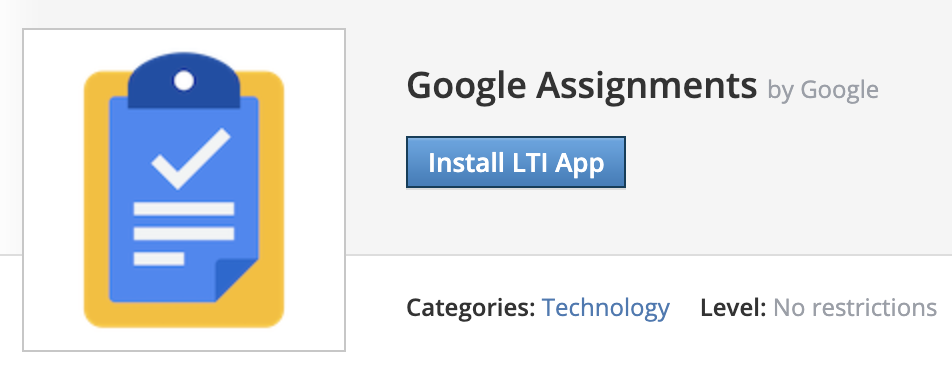
- Click I Agree to the terms and then Continue to continue with the installation.
- To add the app for use in your account, click Install for Me .
- Select the courses you wish to install the app to and select Course admins only .
- Click Install to complete.
- Navigate to your course and click Course Options under the course profile picture.
- Under External Tools , click Google Assignments .
- Enter the Consumer Key and Shared Secret . You can generate the credentials directly from the Assignments admin console.
How to Create an Assignment Using the App
Instructors can create a Google assignment and add files from their Google Drive directly in their course in Schoology.
Create an assignment using the Google Assignments app
- From the Courses menu in the header, select the course in which you're adding the assignment.
- Click the Add Materials button at the top of your course Materials page. You can also access the Add Materials button from within a folder.
- Click Google Assignments from the dropdown menu.
Sign in to your Google account if this is your first time using Google Assignments. Otherwise, click Continue to proceed. Ensure pop-ups are enabled on your browser.
- Instructors and students must be logged into a Google account to work on and submit assignments using the Google Assignments app.
- Third-party cookies must be enabled on the browser.
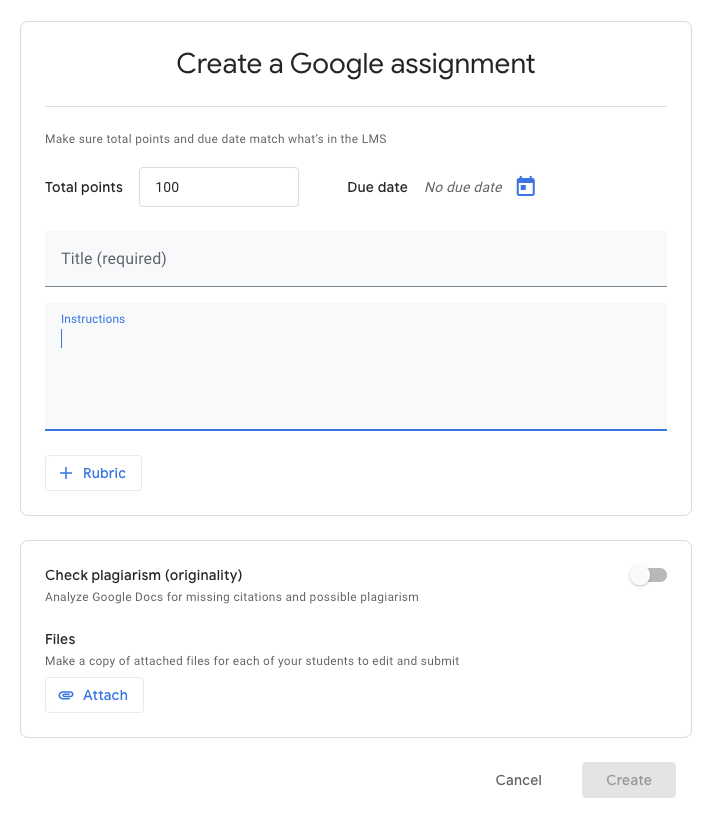
- Enter Total points for the assignment.
- Set a Due Date . See Managing a Google Assignment in Schoology if you want the due date to appear in the course Calendar and Upcoming area.
- Enter a Title .
- Enter Instructions to give students directions they will need to complete the assignment.
- Optional: Select a Rubric from the dropdown menu.
Only rubrics created in the Google Assignments app are supported. Rubrics created in your Schoology account cannot be attached to a Google assignment.
- Optional: Enable originality reports to automatically check for plagiarism and missing citations in submissions. Learn more about originality reports from Google here .
- Select Attach to upload a file from your Google Drive and attach it to the assignment. Each student receives a copy of this file once they open the assignment. Students can then work on the assignment and submit it back to you directly in Schoology.
- Click Create to complete.
Google Permissions & the Google Assignments App
- When a student opens a Google assignment, a folder structure is automatically created in your Google Drive which is used to organize student copies of the file to make it easier for you to keep your Drive organized. It is important that you do not delete any of the new folders or files in your Google Drive.
- A unique copy of the original file is created when a student opens a Google assignment. Each copy is shared with the instructor and the respective student and can then be edited, annotated, and graded directly in Schoology.
- Once a student starts working on a Google assignment, the ownership of the file is automatically transferred to the student. When you receive submissions, edit access is restored to you. When you return an assignment, the student receives edit access.
- Co-teachers have permission to view and grade submissions. Once a co-teacher opens the assignment, the permission to view and edit the file is granted.
Google Drive Folder Hierarchy
The first time you create an assignment using the Google Assignments app, a new folder titled Assignments automatically generates at the root level in your associated Google Drive. With each new assignment you create, new folders populate automatically with the following hierarchy:
- A new folder for the course and section named CourseName: SectionName is added in the Assignments folder.
- A new folder with the assignment name for its title is added to the course/section folder.
- Each time a student makes a copy of the file, it is added to the Assignments folder. The filename is the name you gave it with the student name appended to the beginning. For example, if you created a new assignment called Literary Review in Section 1 of a Language Arts course, the folder structure would be Assignments > Language Arts: Section 1 > Literary Review . If course member Sofia Yingling then creates a copy of the file, it is named Sofia Yingling - Literary Review and placed in the Literary Review folder.
You and your students should not delete any of the folders and files created via the Schoology integration.
- A Templates folder is also generated in each course folder in your Google Drive. This folder contains a copy of all your original documents attached to Google assignments. Do not edit the files in this folder.
- Instructors may move files out of the associated folders in Google Drive. This does not affect the file permissions.
Managing a Google Assignment in Schoology
Once you create a Google assignment, you can manage the assignment settings and access submissions directly in Schoology.
Once a student opens a Google assignment and creates their copy of the assignment, any changes made to the original document will not be reflected in the student copy. However, students who have not yet created their own copy will see the changes once they open the Google assignment.
Click the gear icon to the right of the assignment on the course materials page to complete additional grade setup. Edits made here are reflected in the Schoology gradebook only . You can make updates here as you would with your other Schoology materials:
- Enter a Title for the assignment.
- Set the number of Points the assignment is worth in the course Gradebook.
Set a Due Date to place the assignment in the Course Calendar and Upcoming area.
- Google assignments are not included in Overdue Notifications if a student fails to submit the assignment by the due date as Schoology does not automatically detect submissions from LTI materials.
- Edits made to the points and due date are not reflected within the Google assignment (see Instructor View). We recommend also editing the total points directly in the Google assignment since grading takes place there.
- Select a grading Category from the dropdown. The category defaults to Ungraded .
Select a Scale from the dropdown menu. To learn more about grading scales, see our article on Setting Up Your Gradebook .
Rubrics created in Schoology are not supported in Google assignments. You can only attach a grading scale to a Google assignment.
- Select a grading Period from the dropdown.
Instructor View
The instructor view for Google assignments displays the assignment settings and submissions.
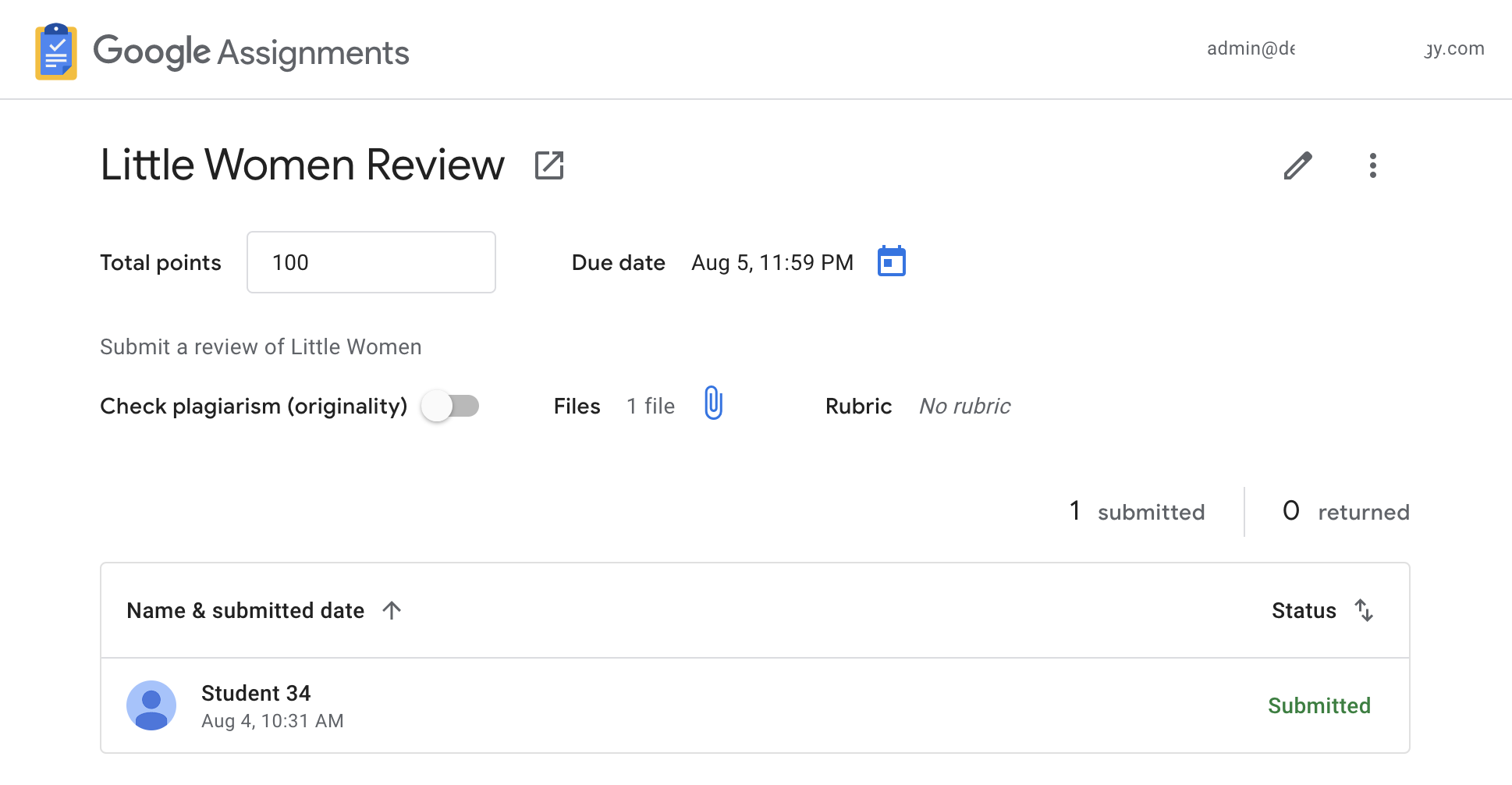
Click the assignment title to open the assignment directly in Google Assignments. From here you may select submissions and return them in bulk:
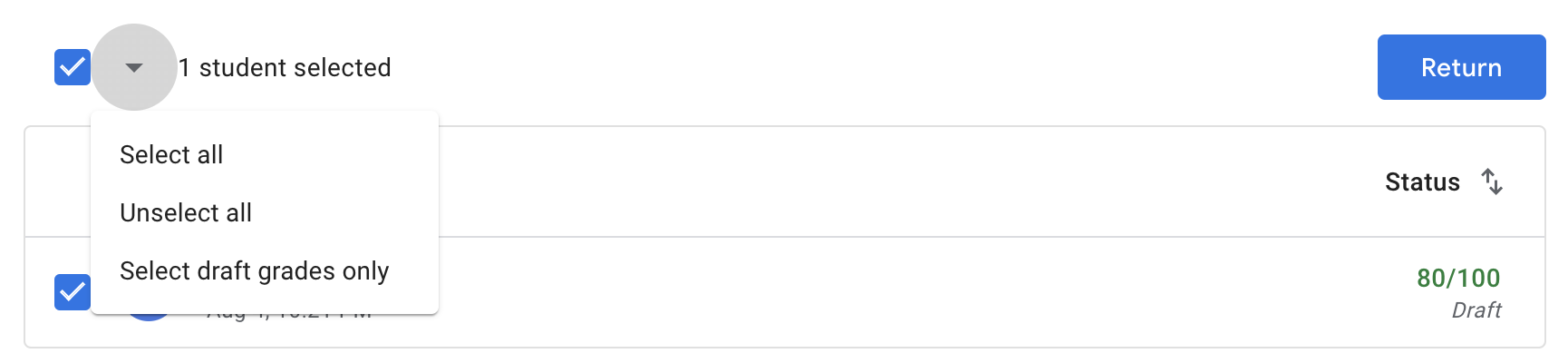
Editing Assignments
As an instructor, you have the ability to edit the assignment settings directly in the Google assignment.
Any edits to the total points, due date, and title directly in the Google assignment do not transfer to the Schoology gradebook or calendar. See Managing a Google Assignment in Schoology to make edits that are reflected in the course Calendar , Gradebook , and Upcoming area.
Make any changes to the following settings directly from the Google Assignments view:
- Total points
- Originality checker
Click the pencil icon to make additional changes to the following:
- Instructions
Viewing Submissions
Any student submissions are displayed with the student's name, submitted date, and submission status:
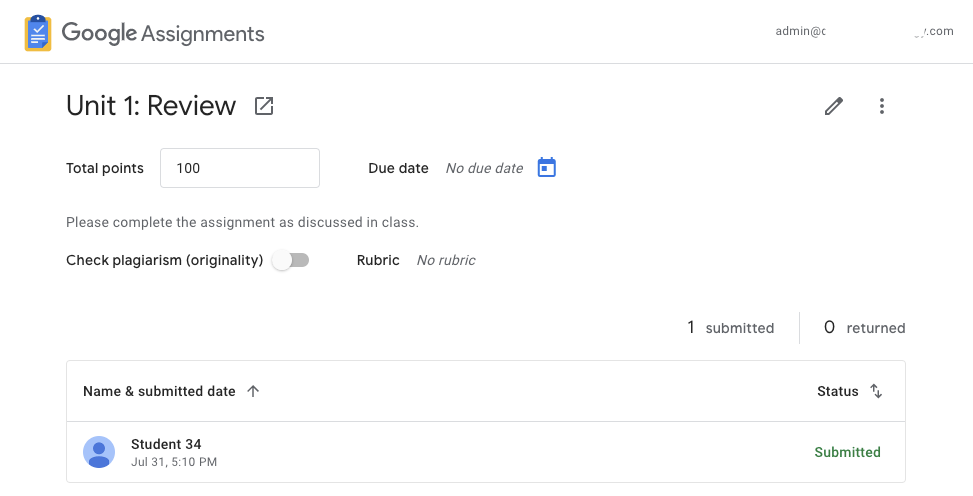
Grading Submissions
Click a student’s name from the submissions list to review, give feedback, and grade the submission.
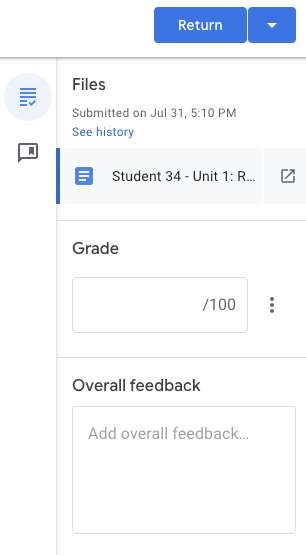
When viewing submissions, instructors can:
- View the timestamp for the submission.
- Enter a grade in the Grade field on the right. Grades appear as a draft until you return the assignment. Grades are automatically transferred to the Schoology gradebook once you return the assignment to the student.
If you enter a grade directly in the Schoology gradebook, this grade is not displayed in the Google assignment. It is recommended to grade directly in the Google assignment.
- Check for plagiarism using the originality checker.
- Add comments directly on the document.
- Enter Overall feedback for the submission.
- Return the assignment to the student for revisions or to submit the grade. The student is notified and can view the grade once it is returned.
When an assignment is returned:
- Ownership of the file returns to the student.
- Google Assignments creates a copy of the graded file and saves it to the instructor's and student's Google Drive.
- Grades are automatically saved to the Schoology gradebook.
Student View
The student view for Google Assignments displays the total points, due date, and any attached files. Students can open the assignment to work on the file and make a submission.
- Students must be logged into their Google account to access the assignment.
- Third-party cookies must be enabled on the browser
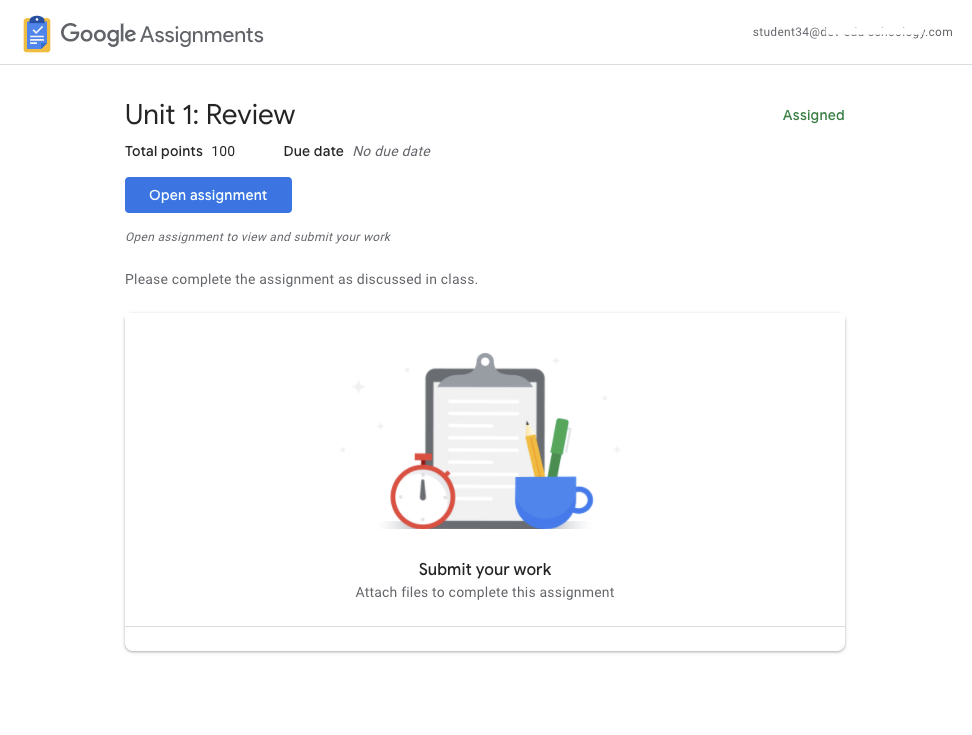
Student Experience
Students accessing a Google assignment may:
- Open the assignment in Google Assignments to work on it and make a submission.
- Add files to the submission.
- Create a new Google Document, Sheet, or Slide.
- Remove any files that are attached to the assignment, including any files added by the instructor.
To view a Google assignment:
- Click the Google assignment from the course materials page.
- Click Open assignment to open in Google Assignments. A copy of the assignment is automatically saved to your Google Drive account to work on.
- Click the file title under Your Files .
- Make any edits or changes before submitting.
Submitting Assignments
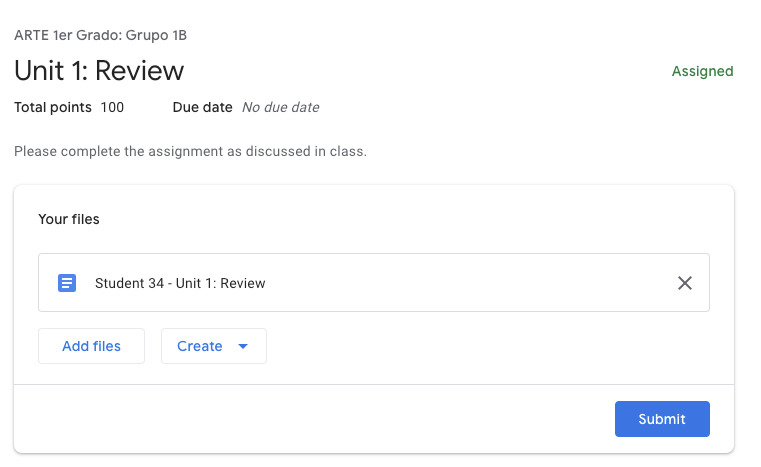
To submit a Google assignment:
- Click Submit .
- Review the files attached and click Submit to confirm.
Once submitted, students may not make any further edits unless the instructor unsubmits the assignment. Students may also unsubmit before the due date. If a student wishes to edit the submission after the due date or if the submission is not unsubmitted, click Request Edit Access in the upper-right of the document.
Frequently Asked Questions
Can co-teachers view and grade submissions?
- Yes. Co-teachers have the ability to view and grade submissions. Once a co-teacher accesses a Google assignment in Schoology, they obtain the permissions to view and grade the submission as the primary teacher does.
Can I move files and submissions out of the folders automatically generated in my Google Drive?
- Yes. You may move files and folders but it is important you do not delete any files.
Is Google Team Drive supported?
- Yes. You may attach shared files to a Google assignment.
Can I attach multiple files to an assignment?
- Yes. You can attach multiple files from your Google Drive to a Google assignment.
Can I copy a Google assignment to another course or save to Resources?
- Google assignments can be copied to another course but they cannot be saved to Resources. Because we are leveraging Google’s permission-sharing capabilities, the Google assignment must be associated with a course section in order to create and distribute student copies and therefore, cannot be saved to Resources.
Are linked sections supported?
- Yes, linked sections are supported. If you create a Google assignment in a linked section, the Google file attachment is accessible from all sections of the course.
Please note, these errors can depend on your browser setup.
If this problem persists, please contact our support.
Canvas Tutorials
- Getting Started in Canvas
- Future Training Calendar
- Files & Pages
- Syllabus & Home Page
- Using Images & Videos in Canvas
- Assignments, Discussions, and Rubrics
- Gradebook, SpeedGrader, Attendance, Peer Review
- Announcements
Google and Google Assignments (LTI 1.3)
- Kaltura (My Media, Media Gallery)
- VoiceThread
- Accessibility Tools
- Copying Courses
- Sakai (WISE) to Canvas
- Best Practices
- Video Tutorials
- Training Session Recordings
Google Assignments is an LTI that allows you to embed Google products within Canvas. You can use this LTI to create assignments that use Google Docs, Sheets, Slides, Drive, and so on. You can also allow students to turn in assignments by linking to files in their Google Drive, which is a good option for large files. Using Google Assignments with Google Docs, Sheets, and Slides allows classes to create interactive files. This can be a good option for classes where students turn in drafts of essays, because Google Assignments allows for the editing functions from Google Docs, along with all of the functions you may be familiar with in the Google Workspace products.
The video below gives you an overview of some key functions in Google Assignments.
You can also use the Google integration with Canvas to add files or Google calendars to your modules, pages, and assignments. Learn more in the tabbed box below the video.
Using Google Assignments
- 1. Creating an assignment and linking your account
- 2a. Rubrics with Google Sheets
- 3. Originality reports
- 4. Feedback
- 5. Uploads and student views
Embedding Google Files
- Embedding Google Calendars
To create a Google Assignment, begin the same way you would for any other assignment in Canvas. When you are ready, go to the "Submission Type" dropdown menu and select "External Tool." Click the "Find" button to search through the various external tools connected to your course.

Be sure to select the " Google Assignments (LTI 1.3) " tool. There is a "Google Drive Cloud Assignment" tool, which is different, and not the same as Google Assignments.

If this is the first time you are using Google Assignments, you will be prompted to link your Google account to Canvas. Select the appropriate account and click the blue "Link" button.

You will see another pop up window confirming that you do want to link this account to Canvas. Click the blue "Link" button.

Next you will see various options to use in setting up your assignment. You can use Google Assignment's plagiarism checker (click the toggle button to turn it on if you want to use this tool). You have the option of using Google Assignments or Canvas SpeedGrader to grade and give feedback on your assignments. You are able to create and attach rubrics with either option, and grades entered in Google Assignment are synced with the Canvas grade book. For this demonstration, I selected the Google Assignments grading option.

If you want to use the Google Assignment grading feature and use a rubric, click the "+" sign beside the Rubric option. You can create a new rubric tailored to this assignment, reuse a rubric that you have already created, or import a rubric from Google Sheets.

You can add as many criterion as you need for your rubric, and you can set the total number of points for each criterion.

Once your rubric has been selected or created, you will see the "Create a Google assignment" page with your rubric listed. Now click the blue "Create" button to create your assignment.

Google Assignments integrates with other Google suite products. If you prefer creating or managing rubrics in a spreadsheet, or if you want to share a rubric that you created in Google Assignments with another instructor, you can follow the directions laid out in Google's directions and the video below.
The link provides directions for exporting and importing a rubric.
- I recommend creating a rubric, exporting it, and then using it as the template for your future rubric spreadsheets to upload.
The video demonstrates the process; the presenter links to a rubric template she has created.
If you choose to use Google Grading (instead of SpeedGrader) for your assignment, you have ability to use Google Assignment's plagiarism checker. When a student uploads their assignment, they have the option to run and view Google's originality report. Google will build the originality report, which takes a few moments.

The Google originality report may be a little strange. I used the Lorem ipsum test as a placeholder in this assignment, and while Google realized that it was not original text, it decided to list various sites that used Lorem ipsum, instead of recognizing it as complete, copied text. However, you can still see a list of sites that use the Lorem ipsum text listed as possible sources.

In Google Assignments, you can use the same editing tools that you have access to in Google files. You can highlight passages to add comments and add in suggested text in editing mode. You can also use emojis if you want.

You can set up assignments so that students upload or link to files in their Google Drives. If you choose this method, be sure to use the "Google Drive (LTI 1.3)" tab.

When the student (or you) has linked to a Google Drive, they can search within in the way they would usually.

This is the screen a student sees when they have successfully submitted a Google Assignment.

You can add Google files like documents, slideshows, or spreadsheets to your modules as module items. This method will be demonstrated below first.
You can embed Google files anywhere you use the rich content editor box, like Pages and Assignments. This method will be demonstrated second.
Adding Google Files as Module Items
This method allows you to embed a file from your Google Drive as a module item – you will not be able to edit the page that results as you would a Canvas page.
To add any type of file from your Google Drive to a module, click the "+" button on the module. Select "External Tool" from the drop down menu in the "Add [item]" menu. Select "Google Drive (LTI 1.3)" from the list.

Give Google permission to link your Drive with Canvas and click the "Select File" button.

Select the file that you want to add to the module and click the "Add" button. If the "Add External Tool" window is open, click the red "Add Item" button.

Your file will appear in the list of module items. Be sure to publish it.

When you click on the link, the file will appear embedded on a Canvas page.

This method can be used for any files you have in your drive (documents, slideshows, spreadsheets, pdfs, images, etc). You will be able to add other materials to this Canvas page alongside your embedded Google file.
Create a new page (or assignment, anything that uses the rich content editor box), and click the Google Drive icon above the text editing box.

This will bring up a pop-up window that asks you to select the Google Drive you want to access.
Confirm the drive you want to access, and another pop-up window will display the files inside your drive.

Select the file you want to embed, then save your Canvas Page. Your file will now appear directly in Canvas.

Embedding a Google Calendar
There are two ways to add a Google calendar to your class. One involves adding it as an item to a module. This will be demonstrated first in this tab.
You can also embed a Google calendar anywhere you use the rich content editor box. I'll demonstrate using a Page. This process requires you to go into the HTML editor, which is not difficult. This will be demonstrated second.
Adding a Calendar as a Module Item
This method allows you to embed a Google calendar as a module item – you will not be able to edit the page that results as you would a Canvas page.
1. Open Google Calendar, locate the calendar you want to add to your course in the list at left. Hover over the calendar and click on the 3 dots that appear to open more options.

2. Click on the "Settings" option on the menu.

3. Scroll down the settings page to locate the "Integrate calendar" section. Copy the code that appears in the "Public URL to this calendar" box.

4. Click the "+" button on the module that you want to add the calendar to, then select "External URL" from the "Add [item] to Class Resources" drop down menu. Paste the URL in the appropriate field and give the page a name. Click the red "Add Item" button at the bottom of this box.

5. The calendar will appear in the module list.

6. As long as you have not checked the "Load in a new tab" box on the Add item page, the calendar will appear as a Canvas page.

Embedding a Calendar
This method allows you to embed a calendar anywhere that you have access to a rich content editor box, like Pages and Assignments. You will be able to add other materials to this Canvas page alongside your embedded Google calendar.
3. Scroll down the settings page to locate the "Integrate calendar" section. Copy the code that appears in the "Embed code" box.

4. Create or open the page in Canvas where you want to embed the calendar. In its editable form, locate the HTML editor button, which looks like "</>", below the content editor box. Click this button to switch to the HTML editor view.

5. Paste the copied embed code from the calendar into the HTML editor. Click the "Save" button to save your work.

6. The calendar will appear in your page as below. If you want to center the calendar, use the rich content editor to highlight the calendar and click the center alignment option as you would to center text.

- << Previous: Announcements
- Next: Canvas LTI Tools >>
- Last Updated: Aug 28, 2024 11:10 AM
- URL: https://libguides.willamette.edu/canvas-tutorials
Willamette University Libraries
for Education
- Google Classroom
- Google Workspace Admin
- Google Cloud
Google Classroom is turning 10. Find out what we've learned and what we're doing next. 🎉
Easily distribute, analyse and mark student work with assignments for your lms.
Assignments is an application for your Learning Management System (LMS). It helps educators save time marking and guides students to turn in their best work with originality reports — all through the collaborative power of Google Workspace for Education.
- Get started
- Explore originality reports
Bring your favourite tools together within your LMS
Make Google Docs and Google Drive compatible with your LMS
Simplify assignment management with user-friendly Google Workspace productivity tools
Built with the latest Learning Tools Interoperability (LTI) standards for robust security and easy installation in your LMS
Save time distributing and marking classwork
Distribute personalised copies of Google Drive templates and worksheets to students
Mark consistently and transparently with rubrics integrated into student work
Add rich feedback faster using the customisable comment bank
Examine student work to ensure authenticity
Compare student work against hundreds of billions of web pages and over 40 million books with originality reports
Make student-to-student comparisons on your domain-owned repository of past submissions when you sign up for the Teaching and Learning Upgrade or Google Workspace for Education Plus
Allow students to scan their own work for recommended citations up to three times
Trust in high security standards
Protect student privacy – data is owned and managed solely by you and your students
Provide an ad-free experience for all your users
Compatible with LTI version 1.1 or higher and meets rigorous compliance standards
Product demos
Experience google workspace for education in action. explore premium features in detail via step-by-step demos to get a feel for how they work in the classroom..
'Assignments enable faculty to save time on the mundane parts of marking and … spend more time on providing more personalised and relevant feedback to students.' Benjamin Hommerding , Technology Innovationist, St. Norbert College
Classroom users get the best of Assignments built-in
Find all of the same features of Assignments in your existing Classroom environment
- Learn more about Classroom
Explore resources to get up and running
Discover helpful resources to get up to speed on using Assignments and find answers to commonly asked questions.
- Visit Help Centre
Get a quick overview of Assignments to help Educators learn how they can use it in their classrooms.
- Download overview
Get started guide
Start using Assignments in your courses with this step-by-step guide for instructors.
- Download guide
Teacher Centre Assignments resources
Find educator tools and resources to get started with Assignments.
- Visit Teacher Centre
How to use Assignments within your LMS
Watch this brief video on how Educators can use Assignments.
- Watch video

Turn on Assignments in your LMS
Contact your institution’s administrator to turn on Assignments within your LMS.
- Admin setup
Explore a suite of tools for your classroom with Google Workspace for Education
You're now viewing content for a different region..
For content that is more relevant to your region, we suggest:
Sign up here for updates, insights, resources, and more.
How to Make an Assignment Tracker in Google Sheets
Introduction to assignment tracking with google sheets.
In the bustling world of academics and professional development, staying organized is paramount. Google Sheets, a powerful and versatile tool, offers a dynamic platform for creating an assignment tracker that can help students, educators, and professionals alike keep tabs on their tasks and deadlines. This article will guide you through the process of setting up a customized assignment tracker in Google Sheets, ensuring that you never miss a beat in your academic or professional journey.
Understanding the Basics of Google Sheets
Key features of google sheets, setting up your assignment tracker.
Creating an assignment tracker in Google Sheets involves several steps, from setting up the initial layout to customizing it to suit your specific needs. Let’s walk through the process step by step.
Step 1: Create a New Google Sheet
Step 2: define your tracker structure, step 3: input your categories as headers.
In the first row of your spreadsheet, input the categories you’ve chosen as column headers. Use the formatting tools to make these headers stand out, such as bolding the text or changing the background color.
Step 4: Utilize Data Validation for Consistency
Step 5: format your tracker for clarity.
Apply conditional formatting to visually distinguish different statuses or priority levels. For example, you could set high-priority tasks to have a red background or completed assignments to be crossed out.
Step 6: Add Formulas for Automation
Incorporate formulas to automate calculations, such as counting the number of assignments due within a week or calculating the average time spent on assignments.
Enhancing Your Assignment Tracker
Integrating google calendar for deadlines.
Link your assignment due dates to Google Calendar for automatic reminders. You can use the Google Sheets add-on “Google Calendar” to sync your due dates directly from your tracker.
Creating Charts for Visual Insights
Visualize your progress with charts. Google Sheets allows you to create pie charts, bar graphs, and more to represent your data graphically.
Sharing and Collaboration
Advanced tips and tricks.
To truly master your assignment tracker, consider these advanced tips and tricks that can save you time and enhance your productivity.
Using Filters to Sort Assignments
Apply filters to your tracker to quickly sort assignments by due date, priority, or status. This can help you focus on the most urgent tasks at hand.
Automating Email Notifications
Linking to additional resources.
Make your tracker a one-stop-shop by linking to relevant documents, resources, or websites directly within your spreadsheet. This can be done by inserting hyperlinks in the “Notes” column or any other relevant section.
Frequently Asked Questions
Can i access my assignment tracker on mobile devices.
Yes, Google Sheets has a mobile app available for both iOS and Android devices, allowing you to access and edit your tracker on the go.
Is it possible to import data from other applications into Google Sheets?
How can i protect my assignment tracker from accidental edits.
You can protect specific cells or sheets within your tracker by using the “Protect sheet” option in the Tools menu. This allows you to set permissions for who can edit certain parts of the spreadsheet.
An assignment tracker in Google Sheets is a dynamic and customizable tool that can revolutionize the way you manage your tasks and deadlines. By following the steps outlined in this article, you can create a tracker that not only keeps you organized but also provides valuable insights into your work habits. With the power of Google Sheets at your fingertips, you’re well-equipped to tackle any project with confidence and efficiency.
How to Copy Formula in Google Sheets Without Changing Reference
Can i convert an excel document to google sheets, can i open a csv file in google sheets.
Your email address will not be published. Required fields are marked *

You're signed out
Sign in to ask questions, follow content, and engage with the Community
- The Product Blog
New! Meet Google Assignments LTI
The content in this blog is over six months old, and the comments are closed. For the most recent product updates and discussions, you're encouraged to explore newer posts from Instructure's Product Managers.

- Subscribe to RSS Feed
- Mark as New
- Mark as Read
- Printer Friendly Page
- Report Inappropriate Content

- LTI Integrations
- google assignments lti

An amazing Instructure Community member!
Community Help
View our top guides and resources:.
To participate in the Instructure Community, you need to sign up or log in:
The 5 Best Free Digital Planner Apps for ADHD in 2024
- Digital planners are essential tools for managing ADHD, offering structure and organization to daily life.
- Popular digital planners like Todoist, Any.do, Google Calendar, Trello, Notion, and Lunatask cater to different needs, from simple task lists to all-in-one project management.
- It's important to choose a planner based on personal preferences, such as ease of use, integration capabilities, and specific ADHD-friendly features.
Adult life comes with its own set of challenges, and for people with ADHD , tackling these alone can be difficult. From forgetting important details to getting easily distracted and struggling with time management, ADHD can significantly impact daily life. However, there are ways to overcome these obstacles.
Digital planners act as a helpful sidekick, providing structure to your daily schedule. Through visuals, cards, to-do lists, and weekly calendars, these planners help people with ADHD stay organized and informed about their daily, weekly, or monthly schedules.
Whether you want to manage class notes, personal planning, or large-scale team projects, our list of the 6 best digital planners has something for everyone. So let’s dive right in!

Table of Contents
Questions to ask before choosing a digital planner for adhd, 1. todoist — the simplest planner, 2. any.do — productivity with style, 3. google calendar — completely free planner, 4. trello — team management made easy, 5. notion — all-in-one planner, 6. lunatask — made for adhd brains, 7. affine — creativity meets productivity, 8. numo — fun adhd planner, bonus: digital planners vs paper planners, goodbye adhd, hello productivity.
Before we get to the actual list, it’s important to ask yourself a few questions to help you choose a digital planner that fits your needs. With so many options available, it can be overwhelming to decide without a clear plan. Do you want something easy to use, a planner that provides everything in one space, or the ability to integrate with your existing apps? Let’s look at a few questions to ask yourself before choosing a digital planner for ADHD.
- Why do you need a digital planner? To help with your studies, manage your daily schedule, or organize an entire team?
- Do you want something simple and easy to grasp, or are you looking for something more complex that offers tons of great features?
- Is integration capability an important feature for you? Which other apps are you planning to integrate with your digital planner?
- Are you a creative person? Do you prefer something monotone or want a canvas to manage your tasks while being creative?
- Does the app give you rewards for motivation? Does feeling a sense of accomplishment help with your ADHD brain?
READ MORE: The 9 Best Alternatives to Doublelist You Need to Try in 2024 ➜
5 Best Digitial Planners For ADHD
Now that you have a rough idea of what you’re looking for in a digital planner, it’s time to get down to business. The following list is curated based on our own personal testing, reviews, and what others have found useful in tackling their ADHD challenges.

As it’s in the name, Todoist is one of the most popular to-do list apps that helps you stay focused and improves your productivity. Todoist comes with a clean interface and allows users to manage their tasks, plan activities, set priorities, add reminders, create custom labels, manage projects, and more. While some features are premium only, the free plan gives you enough room to enjoy the app.
In terms of features, Todoist doesn’t have anything “ Special ” at least in the free plan and that’s not a bad thing. The app does what it’s intended to do and doesn’t constantly prompt you to Upgrade to Premium with every feature you click. A few thoughtful additions include integration with Google Calendar , allowing tasks to sync automatically, and Project templates to help you stay organized.

There aren’t many negatives with the Todoist app; it’s excellent for anyone with ADHD or as a standalone organizational tool. While the premium plan offers additional features, it mainly builds on the basics, so if you can’t afford it, you won’t miss out on anything substantial. Todoist also has its own YouTube channel to help users get acquainted with everything.
- Pricing: Free and Premium Plan starting at $4/month.
- Available Platforms: Android, iOS, Mac, Windows
- Pros: User-friendly interface, plenty of features, no hidden payments.
- Cons: Not entirely free.

Any.do is a to-do list app like Todoist but with a much more modern and fluid design . The app offers pretty much everything you would need to create your daily plan. From an intuitive dashboard to adding notes to grocery lists and a calendar to keep an eye out for what’s next. With the free plan, you do get all the basics but the premium plan does offer a few advanced features, especially the addition of AI .
One standout feature is the Moment option, which presents all your current tasks and helps you plan them effectively. You can assign each task to Today, move it to Later, or choose to delete or mark it as complete. Apart from that, you also have the integration capability with Google and Microsoft Calendar and the ability to add notes and even attachments under your tasks.

Overall, Any.do performs well, and its extremely smooth UI enhances the user experience. However, unlike Todoist, Any.do places a stronger emphasis on upgrading to Premium . The premium plan offers several valuable features, including AI-generated tasks and subtasks, the ability to add team or family members, customized themes, and more.
- Available Platforms: Android, iOS, MacOS, Windows
- Pros: Modern user interface, integration capability, unique features.
- Cons: Premium-only features, fewer customization options.
READ MORE: 25+ Best FREE iPhone Widgets in 2024: The Ultimate List! ➜

Google Calendar might have slipped under your radar, but if you’re looking for a tool to manage everyday tasks, plan events, handle meetings, and provide a simple scheduling solution, there’s no reason not to include Google Calendar in your list.
While Google Calendar is quite basic, it’s ideal for anyone who wants an easy-to-use planner without the hassle of learning every feature. With just a click, you can start creating tasks and events. From adding attachments and locations to inviting people and including Google Meet links, each of your tasks gets the details it needs.

Whether you want to focus on individual tasks or get an overview of your entire schedule, Google Calendar does it all. Additionally, the ability to sync seamlessly between your mobile and laptop devices, along with notifications everywhere, ensures you don’t miss anything. The only drawback is that the new Appointment feature is available only to GoogleOne users.
- Pricing: Free
- Pros: Easy to use, collaboration options, add locations to events, embed Google Meet links.
- Cons: Appointment feature requires a GoogleOne subscription.

Trello is a beginner-friendly, Kanban-based project management tool that helps you visualize tasks through intuitive cards and columns. Its straightforward UI provides a clear overview of what needs to be done. Trello is focused on team managers as it allows them to maintain schedules while efficiently managing multiple boards simultaneously.
For a free tool, Trello has a few interesting features up its sleeves, the two highlights being Power-Ups and Automation . Power-ups are add-ons to your boards and allow you to integrate apps like Gmail , Slack , Microsoft Teams , and more. Automation allows you to automate and speed up your work by setting up specific actions, creating custom buttons, and generating email reports.

Overall, Trello’s drag-and-drop interface, templates, attachment options, and organization system make it an excellent choice for managing multiple tasks and team members. However, one drawback we found is that the option to add more than 10 projects is locked behind a paywall, which may be limiting for larger teams. Despite this, Trello fulfills its role as a simple and easy-to-use management tool quite well.
- Pricing: Free and Premium Plan starting at $5/month.
- Pros: Simple and easy to use, extensions, automation features, drag and drop interface.
- Cons: Limited projects, premium-only features, too much work for simple planning.
READ MORE: 30 Fun & Unique Time Pass Websites to Visit When Bored ➜

Notion is one of the most versatile and popular planning apps in the productivity market. Backed by productivity gurus like Ali Abdaal , Notion combines note-taking, task management, and student planning into a single, user-friendly interface. Whether you are a student, team member, or just someone who wants to keep track of everything, Notion provides a clean space to think, write, and plan .
While one of Notion’s recent marketing points is its AI assistance , unfortunately, this feature comes at a cost. However, the ability to integrate with several apps like IFTTT , Typeform , Zapier , and more adds a level of automation that enhances its functionality. Notion allows you to create workspaces that fit your needs and the vast collection of templates gives you the freedom to be as creative as you want.

Notion has a lot to offer, but unlike apps like Todoist or Trello, which are easy to grasp, Notion does come with a learning curve . However, if you’re willing to invest the time to learn and customize the app, Notion provides unparalleled flexibility and functionality.
- Pricing: Free and Premium Plan starting at $8/month.
- Available Platforms: Android, iOS, iPad, Mac, Windows.
- Pros: Offers something for everyone, a clean interface, integration, and template collection.
- Cons: Takes time to learn, premium-only features.

Lunatask is one of the few planners that not only offers end-to-end encryption but is also designed specifically for people with ADHD. It is an all-in-one digital planner that combines task management, habit tracking, journaling, and more into a single, user-friendly platform. With an ADHD-focused design , Lunatask helps overcome mental clutter and keeps everything you need in one place.
What makes Lunatask great isn’t just a single feature; it’s the combination of intelligent task prioritization, a visual habit tracker, and integrated mood and energy level monitoring that makes Lunatask a worthy contender. By utilizing various productivity techniques like Kanban boards , the Eisenhower Matrix , and Pomodoro timers , Lunatask ensures that it adapts to your behavior and lifestyle.

While Lunatask works great on desktop, the mobile app is still in beta , requiring users to sign up separately. Another area for improvement is the Kanban feature, which could be more intuitive. Despite these minor drawbacks, Lunatask offers a great planning experience and helps you better manage the challenges of ADHD.
- Available Platforms: Windows and MacOS with mobile app in beta
- Pros: All-in-one digital planner, ADHD focused design, implements various productivity techniques.
- Cons: Mobile app is still in beta, Kanban feature needs improvement.
READ MORE: The 7 Best Android Auto Apps of 2024 [Ultimate List] ➜
Honorable Mentions
If you were searching for a planner to manage your team, handle daily tasks, and stay focused, you’ve likely found the right one from the list above. However, if you haven’t or have already tried these options but want something new, creative, and fun, the honorable mentions are just for you.
AFFiNE is an open-source, secure option that allows you to be creative and productive at once. The app offers two view modes: Page and Edgeless . Page mode is similar to a Notion note-taking space with various editing options. But Edgeless takes it to the next level, providing an infinite canvas for brainstorming and mind mapping, offering creativity without costing a penny.

Though the app is fairly new and still has areas that need improvement, AFFiNE has shown significant progress over time. Currently, AFFiNE is only available for desktop users seeking a creative approach to note-taking and task management.
The concept behind Numo is simple: a to-do list to help manage your tasks and maintain routines. What sets it apart is the connection to a community of people with ADHD , where users share experiences, queries, polls, and more. Numo also features a Reward and Karma system similar to Todoist but with better rewards, including unlockable themes and app icons.

However, to unlock the full experience, including joining Teams based on your vibe, accessing Numo Stories, and adding your posts, you’ll need a premium subscription . The good news is that they offer a 30-day free trial , so you can see how these features enhance the overall experience.
When it comes to planning and organizing, both digital planners and paper planners have their unique strengths. Digital planners offer a flexible and convenient experience , allowing you to integrate with other apps, access your plans across multiple devices, and even work offline . With features like reminders, templates, and visual aids, digital planners help you manage your schedule efficiently, ensuring you stay on track without the process feeling monotonous.

On the other hand, paper planners provide a much more personal experience . The act of writing by hand can not only help you journal your thoughts but also allow you to process information more deeply and connect with your tasks on a more meaningful level. Paper planners also eliminate the distractions that come with digital devices , helping some people stay focused and mindful as they plan their days.
Ultimately, the choice between digital and paper planners depends on personal preference and lifestyle. If you value portability and tech integration , digital planners might be the way to go. However, if you appreciate the simplicity and mindfulness of writing things down, a paper planner could be more your style.
READ MORE: The 8 Best Fitness Apps for Android in 2024: Ultimate List ➜
Being productive isn’t just about always doing something important; it’s about managing your tasks and creating a balance between work and personal life. With the help of a digital planner, you can expect to be more focused, time-managed, and productive, all while giving yourself some breathing room.
We hope this article has helped you understand your planner needs and guided you in picking the right one. So, what are you waiting for? There’s a to-do list waiting to be filled!
Other ways to stay focused include breaking tasks into smaller steps, using time management techniques like the Pomodoro method, minimizing distractions by creating a clutter-free workspace, and taking regular breaks to recharge. Mindfulness practices, such as meditation or deep breathing exercises, can also help improve concentration and reduce stress.
Google One is a subscription service that offers expanded storage across Google Drive, Gmail, and Google Photos. It also provides additional benefits like access to Google experts, extra member benefits, and the option to share the plan with family members. Some premium features, such as enhanced security tools and exclusive offers, are also included for subscribers.
Hamid Murtaza
- Multi-Niche Writer |
Related Articles

How to Set Up Recurring Payments On Zelle in 6 Easy Steps

What is Printer Cycle Duty & Why is it Important? [2024]

The 9 Best Alternatives to Doublelist You Need to Try in 2024

How to Factory Reset Beats Solo3 & Solo4 Headphones [2024]

How to Get Rid of Online Blackmailers in 2024 [5 Easy Ways]

Soundbar vs. Speakers: Which is the Best Audio System in 2024?
- Find information about your device
- Rename your device
- Change default apps
- System configuration tools
- Configure startup applications
- Configure Windows startup options
- Enable virtualization

Enable virtualization on Windows
Virtualization lets your Windows device emulate a different operating system, like Android or Linux. Enabling virtualization gives you access to a larger library of apps to use and install on your device. If you upgraded your device from Windows 10 to Windows 11, these steps help you enable virtualization.
Note: Many Windows devices already have virtualization enabled, so you might not need to follow these steps.
Before you begin, determine your device model and manufacturer. You'll need this information later in the process.
Step one: Access the UEFI (or BIOS)
Before you begin, we recommend opening this page on a different device. Here's how to get to the UEFI from Windows:
Save your work and close any open apps
Select Start > Settings > System > Recovery > Advanced startup , then select Restart now
Once your PC restarts, you'll see a screen that displays Choose an option. Select Troubleshoot > Advanced options > UEFI Settings > Restart
Your PC will restart again and you'll be in the UEFI utility. At this step, you might see the UEFI referred to as the BIOS on your PC
Step two: Make changes in the UEFI (or BIOS)
The way the UEFI (or BIOS) appears depends on your PC manufacturer. Once you've enabled virtualization and exited the UEFI, your PC will restart.
Important: Only change what you need to in the UEFI (or BIOS). Adjusting other settings might prevent you from accessing Windows.
Instructions based on your PC manufacturer
Choose your PC manufacturer for specific instructions on enabling virtualization. If you don't see your manufacturer listed, refer to your device documentation.
These are external links to the manufacturers' websites.
|
|
|
|---|---|
| Acer |
|
| Asus | For PCs with AMD processors:
For PCs with Intel processors:
|
| Dell |
|
| HP |
|
| Lenovo |
|
| Microsoft | Virtualization is already enabled on Surface devices. |
Instructions based on your UEFI (or BIOS)
If your PC manufacturer isn't listed or you're unsure who it is, you may be able to find instructions for your UEFI (or BIOS). Choose your UEFI firmware developer for specific instructions on enabling virtualization. If you don't see your firmware developer listed, refer to your device documentation.
| AMI | Refer to your device's firmware documentation |
| Phoenix | Refer to your device's firmware documentation |
Step three: Turn on Virtual Machine Platform in Windows
These instructions might apply if you upgraded your PC from Windows 10 to Windows 11.
Here's how to turn it on:
Select Start , enter Windows features , and select Turn Windows features on or off from the list of results
In the Windows Features window that just opened, find Virtual Machine Platform and select it
Select OK . You might need to restart your PC
For more advanced info or help with troubleshooting, go to Microsoft Docs .

Need more help?
Want more options.
Explore subscription benefits, browse training courses, learn how to secure your device, and more.

Microsoft 365 subscription benefits

Microsoft 365 training

Microsoft security

Accessibility center
Communities help you ask and answer questions, give feedback, and hear from experts with rich knowledge.

Ask the Microsoft Community

Microsoft Tech Community

Windows Insiders
Microsoft 365 Insiders
Was this information helpful?
Thank you for your feedback.

Follow MMAmania.com online:
- Follow MMAmania.com on Twitter
- Follow MMAmania.com on Facebook
Site search
- UFC Results
- UFC Live Stream
- UFC / MMA Schedule
- Community Guidelines
- UFC On ESPN+
Filed under:
- Latest UFC/MMA News
- Upcoming UFC Events
UFC 306 referee, judging assignments set for ‘O’Malley vs. Merab’ at The Sphere
Share this story.
- Share this on Facebook
- Share this on Twitter
- Share this on Reddit
- Share All sharing options
Share All sharing options for: UFC 306 referee, judging assignments set for ‘O’Malley vs. Merab’ at The Sphere
/cdn.vox-cdn.com/uploads/chorus_image/image/73552737/2072521633.0.jpg)
The upcoming UFC 306 pay-per-view (PPV) event will feature a highly-anticipated bantamweight title fight as division king, Sean O’Malley , will defend his title against Merab Dvalishvili inside The Sphere in Las Vegas, Nevada on Sept. 14, 2024.
The Nevada Athletic Commission recently revealed who the third man in the Octagon will be that night, as Herb Dean has drawn the assignment to oversee the 135-pound tilt, according to MMA Fighting . Furthermore, Mike Bell, Sal D’Amato, and Chris Lee have tasked as the judges for that fight.
In the co-main event, Alexa Grasso will defend her women’s flyweight belt against former division queen, Valentina Shevchenko . Calling the shots in the cage for that championship rematch will be Mark Smith, while judges Ben Cartlidge, Eric Colon, and Ron McCarthy will be cageside.
/cdn.vox-cdn.com/uploads/chorus_asset/file/25586143/GVDb_gdW4AAVckS.jpeg)
LIVE! Watch UFC 306 PPV At The Sphere On ESPN+ Here!
NOCHE UFC AT THE SPHERE! Ultimate Fighting Championship (UFC) will stage a once-in-a-lifetime pay-per-view (PPV) extravaganza on Sat., Sept. 14, 2024, to honor Mexican Independence Day during Riyadh Season, an unlikely mashup topped by the Bantamweight main event between reigning champion, Sean O’Malley , and sliced-and-diced No. 1 contender Merab Dvalishvili . In UFC 306’s championship co-headliner, current Flyweight titleholder, Alexa Grasso , will settle her score with fellow Ultimate Fighter (TUF) 32 coach, Valentina Shevchenko, in the final fight of their epic 125-pound trilogy. UFC 306’s PPV main card ( see it here ) will also feature Brian Ortega vs. Diego Lopes , Raul Rosas Jr. vs. Aoriqileng , and so much more! It’s must-watch action from “Sin City!” UFC 306’s start time is scheduled for 6:30 p.m. ET ( Prelims card ) and 10 p.m. ET ( PPV main card ).
Don’t miss a single second of EPIC face-punching action!
- STREAM UFC 305
UFC CEO has not been shy in revealing just how much money he has spent to give fight fans in attendance ( if you can afford it ) and the millions watching on PPV around the globe a thrilling experience, which will be telling the story of Mexican fighters throughout the night seeing as how Sept. 16 is Mexican Independence Day.
Speaking of which, the fact the Mexican Independence Day is two days later is the very reason a big-time boxing match between Canelo Alvarez and Edgar Berlanga is going down the same night at “Noche UFC” in “Sin City” down the street inside T-Mobile Arena. And though White and Co. aren’t too thrilled with the timing, rest assured it has nothing to do with Canelo, but with a certain “MGM douchebag.”
To checkout the latest UFC 306 fight card and rumors for The Sphere click here .
Get the latest gear

- Mike Tyson Autographed Boxing Glove
- UFC Venum Authentic Midnight Edition Jersey
- UFC Long Curved Focus Mitts
- UFC Authentic Adrenaline Fight Week T-Shirt
- UFC Venum Fight Night Replica Full Zip Hoodie
- UFC Venum Authentic Champ Midnight Edition Jersey
- UFC Leather Speed Bag
- UFC Boxing Gloves
More From MMAmania.com
- Midnight Mania: ‘Leave This Sport For The Young Fighters’
- UFC’s ‘Big Ego’ To Blame For Prevention Of Heavyweight Super Fights
- Emery Promised McGregor, BKFC She Wouldn’t Flash Crowd In RIZIN Debut
- Better For Belal? Usman Declared ‘Over The Hill’ And ‘Big Name’
- RIZIN 48: Asakura To Retire, Emery Wants BKFC Title
- Latest Bellator San Diego Fight Card, Rumors
Loading comments...
Sign up for the newsletter sign up for the mma mania daily roundup newsletter, thanks for signing up.
Check your inbox for a welcome email.
Oops. Something went wrong. Please enter a valid email and try again.
- Knowledge Base
- Microsoft Azure
- Virtual Machines
Disable Public IP Address Assignment for VMSS Instances
Trend Micro Cloud One™ – Conformity is a continuous assurance tool that provides peace of mind for your cloud infrastructure, delivering over 750 automated best practice checks.
Ensure that instances running within your Microsoft Azure virtual machine scale set (VMSS) are not configured with public IP addresses. Assigning public IP addresses to individual VMSS instances increases attack surface, making it harder to manage and secure the environment.
Directly assigning public IPs to instances within a virtual machine scale set (VMSS) may pose security risks due to several factors, including an increased attack surface, potential vulnerabilities in individual instances, limited network segmentation, and challenges in management and scalability. Each public IP can serve as an entry point for attackers, making it easier for them to exploit weaknesses or move laterally within the network. To optimize costs and enhance security, Azure VMSS instances typically don't require dedicated public IP addresses. Instead, consider implementing a load balancer with a single public IP address to manage external traffic.
To determine if your Microsoft Azure VMSS instances are configured with public IP addresses, perform the following operations:
Using Azure Portal
01 Sign in to the Azure Management Console.
02 Navigate to All resources blade at https://portal.azure.com/#browse/all to access all your Microsoft Azure cloud resources.
03 Choose the Azure subscription that you want to access from the Subscription equalls all filter box and choose Apply .
04 From the Type equalls all filter box, choose Equals , select Virtual machine scale set , and choose Apply to list only the Azure virtual machine scale sets available in the selected subscription.
05 Click on the name (link) of the virtual machine (VM) scale set that you want to examine.
06 In the navigation panel, choose Instances to access the individual instances deployed within the selected VM scale set.
07 Click on the name (link) of the virtual machine (VM) instance that you want to examine.
08 In the resource navigation panel, under Networking , choose Network settings to access the network settings available for the selected instance.
09 In the Essentials section, check the Public IP address attribute value to determine if the selected instance is using a public IP address. If the Public IP address attribute value is a public IP address, the selected virtual machine (VM) instance is configured with public a IP address.
10 Repeat steps no. 7 – 9 for each individual instance deployed within the selected VM scale set. If one or more instances in the selected Azure virtual machine scale set are configured with public IPs, the scale set is exposing its instances to the public Internet.
11 Repeat steps no. 5 – 10 for each Azure virtual machine scale set available in the selected subscription.
12 Repeat steps no. 3 – 11 for each subscription created in your Microsoft Azure cloud account.
Using Azure CLI
01 Run account list command (Windows/macOS/Linux) with custom output filters to list the IDs of the subscriptions available in your Azure account:
02 The command output should return the requested subscription identifiers (IDs):
03 Run vmss list command (Windows/macOS/Linux) with custom output filters to list the name and the associated resource group of each virtual machine scale set provisioned in the selected Azure subscription:
04 The command output should return the requested virtual machine scale set identifiers:
05 Run vmss list-instance-public-ips command (Windows/macOS/Linux) with the name of the virtual machine scale set that you want to examine as the identifier parameter, to describe the public IP addresses assigned to instances within the selected VM scale set:
06 The command output should return the requested public IP addresses:
07 Repeat steps no. 5 and 6 for each Azure virtual machine scale set deployed in the selected subscription.
08 Repeat steps no. 3 – 7 for each subscription created in your Microsoft Azure cloud account.
Remediation / Resolution
To ensure that VM instances deployed in your virtual machine scale set (VMSS) are not configured with public IP addresses, you have to re-create your VMSS with a different network configuration by performing the following operations:
05 Click on the name (link) of the virtual machine scale set that you want to re-create (i.e. source VM scale set) and gather all the relevant configuration information available for the selected scale set.
06 Navigate to Virtual machine scale sets blade available at https://portal.azure.com/#browse/Microsoft.Compute%2FvirtualMachineScaleSets .
07 Choose Create and perform the following actions to deploy your new virtual machine scale set:
- For Project details , use the Subscription and Resource group controls to choose the Azure subscription and the resource group where you want to deploy your new virtual machine scale set.
- For Scale set details , provide a unique name for the new scale set, select the appropriate region (must match the region of the source VM scale set), and select at least two Availability Zones (AZs) from the Availability zone dropdown list.
- For Orchestration , choose the appropriate orchestration mode and the security type for your new scale set.
- For Scaling , choose the correct scaling mode (must match the scaling mode of the source VM scale set).
- For Instance details , configure the size of the virtual machines (VMs) deployed to the scale set and choose the base operating system or application for these VMs, based on the configuration information collected at step no. 5.
- For Administrator account , choose whether the administrator account will use a username and a password or SSH keys for authentication.
- Choose Next : Spot > to continue the setup process.
- (Optional) For Spot , you can configure the Azure Spot instance settings in order to get significant workload savings. Your applications should be able to tolerate interruptions or infrastructure loss when Microsoft Azure needs the capacity elsewhere. Choose Next : Disks > to continue.
- For Disks , enable the Azure disk storage encryption and configure the scale set disk options. Choose Next : Networking > to continue the setup.
- For Network interface , click on the Edit button (pencil icon) of the provisioned network interface (NIC), choose Disabled under Public IP address to disable the public IP address assignment, and select OK to save the changes. You can also customize the network interface settings at this point to match the source VM scale set NIC configuration.
- For Load balancing , choose Azure load balancer to place the VM instances in the backend pool behind a public load balancer. For Select a load balancer , select an existing load balancer from the load balancers list or choose Create a load balancer to create a new Azure load balancer. The type of the selected load balancer must be Public . To allow traffic from your load balancer, you must update the appropriate port configuration on your network security group associated with your network interface (NIC). Choose Next : Management > to continue.
- For Management , you can configure the monitoring and management options for your VM scale set instances. Choose Next : Health > to continue the setup process.
- For Health , you can enable health monitoring on an application endpoint in order to update the status of the application on that VM instance. This status is required to enable platform managed upgrades such as automatic OS updates and VM instance upgrades. Choose Next : Advanced > to continue the setup.
- For Advanced , add additional configuration, agents, scripts, or applications through VM extensions or cloud-init (must match the configuration of the source VM scale set). Choose Next : Tags > to continue the setup process.
- For Tags , create any required tag sets, according to the source scale set tagging scheme. Choose Next : Review + create > to continue.
- For Review + create , wait for the validation results. Once the review is done and the validation has passed, choose Create to create your new virtual machine (VM) scale set.
08 Migrate any application data from the source virtual machine scale set to the destination Azure virtual machine scale set.
09 To remove the non-compliant scale set from your Azure cloud account in order to eliminate unnecessary costs, navigate back to the Virtual machine scale sets blade, select the VM scale set that you want to remove, and choose Delete .
10 On the Delete Resources panel, enter delete to confirm deletion, and choose Delete . Select Delete for confirmation.
11 Repeat steps no. 5 – 10 for each Azure virtual machine scale set that you want to re-create, available within the selected subscription.
12 Repeat steps no. 3 – 11 for each subscription available in your Microsoft Azure cloud account.
01 Run vmss show command (Windows/macOS/Linux) with the name of the virtual machine (VM) scale set that you want to re-create as the identifier parameter, to describe all the configuration information available for the selected VM scale set:
02 The command output should return the requested information:
03 Run vmss create command (Windows/macOS/Linux) with the configuration information returned at the previous step, as input for the vmss create command parameters, to create a new Azure virtual machine scale set with a public load balancer, specified by the --load-balancer parameter:
04 The command output should return the configuration information available for the new VM scale set:
05 Migrate any application data from the source virtual machine scale set to the destination Azure virtual machine scale set.
06 To remove the non-compliant VM scale set from your Azure cloud account in order to eliminate unnecessary costs, run vmss delete command (Windows/macOS/Linux) with the name of the virtual machine scale set that you want to delete as the identifier parameter (the command does not produce an output):
07 Repeat steps no. 1 – 6 for each Azure virtual machine scale set that you want to re-create, deployed in the selected subscription.
08 Repeat steps no. 1 – 7 for each subscription created in your Microsoft Azure cloud account.
- Azure Official Documentation
- What are Virtual Machine Scale Sets?
- Networking for Azure Virtual Machine Scale Sets
- Guidance for Virtual Machine Scale Sets with Azure Load Balancer
- Azure Command Line Interface (CLI) Documentation
- az account list
- az vmss list-instance-public-ips
- az vmss list
- az vmss show
- az vmss create
- az vmss delete
Related VirtualMachines rules
- Enable Virtual Machine Access using Microsoft Entra ID Authentication (Security)
- Apply Latest OS Patches (Security)
- Disable Public IP Address Assignment for Virtual Machine Scale Sets (Security)
- Enable System-Assigned Managed Identities (Security)
Unlock the Remediation Steps
Free 30-day Trial
Automatically audit your configurations with Conformity and gain access to our cloud security platform.

No thanks, back to article
You are auditing:
Risk Level: High
Search results for
Affiliate links on Android Authority may earn us a commission. Learn more.
Google's new Quick Settings tile for Wallet is rolling out now
Published on August 27, 2024

- Google is pushing out a new Quick Settings tile for Google Wallet as part of the latest Play Services update.
- This tile should be more widely available than the current Quick Access Wallet tile.
We first discovered evidence last month that Google was working on a new Quick Settings tile for Google Wallet . We didn’t have to wait long, as the search giant has just announced that this feature is now available.
Google confirmed that the new Quick Settings Wallet tile is available in the latest Google Play Services update (version 24.33). It’s worth noting that Android devices already offer a Quick Settings tile for Wallet, so what’s happening here?
Since Android 12, Android phones have offered a Quick Settings tile for Google Wallet (known as Quick Access Wallet). However, this is a system-level feature that manufacturers can choose to drop. Meanwhile, the new Quick Settings Wallet tile is independent of the previous solution. This new tile suggests that people can still get quick access to Wallet if manufacturers block the previous solution or if their phones are running an older version of Android that doesn’t support the old tile.
The Play Services update also brings two more changes. The first change introduces “more functionality for transit cards in Wallet.” We’re not sure about the specific functionality added here, but we recently discovered evidence that Wallet will let you assign nicknames to transit cards .
The update also brings digital car key support on Wear OS. This isn’t a surprising addition as the Pixel Watch 3 indeed offers digital car key support.
- Chrome for Developers
Gemini Nano language detection API available for early preview

A language detection API is now available for local experimentation to our early preview program (EPP) participants. With this API, you can determine what language is being used on a web page.
The language detection APIs explainer is available as a proposal for the future development of this exploratory API and other APIs, including a translation API.
Language detection is the first step for translation. Browsers often already have language detection capabilities, and this API will allow web developers to access this technology with a JavaScript API.
As with our other APIs, we'll take your feedback to update the way language detection works, to ensure it meets the needs of developers and users. We hope to learn about the detection quality of summarization, feedback on the API design, and the impact of the current implementation in Chrome Canary.
Once you've signed up and been accepted to the EPP, you'll have access to a demo so you can experiment with this API.
Join the early preview program
As of now, the Prompt API, summarization API, and the language detection API are available for prototyping .
Sign up for the early preview program to gain access to the documentation and demos, stay up-to-date with the latest changes, and discover new APIs.
Except as otherwise noted, the content of this page is licensed under the Creative Commons Attribution 4.0 License , and code samples are licensed under the Apache 2.0 License . For details, see the Google Developers Site Policies . Java is a registered trademark of Oracle and/or its affiliates.
Last updated 2024-08-27 UTC.
- Help Center
- Assignments
- Privacy Policy
- Terms of Service
- Submit feedback
Use Assignments LTI™ with Canvas
Google Assignments and Canvas expanded Google Docs Editors and Google Drive to be compatible with Canvas for file submissions. With Assignments, you can distribute and grade student work, analyze student submissions for plagiarism detection, and use Google Docs and Drive with Canvas.
Features and benefits of Assignments
When admins enable Google Assignments in Canvas settings, you can use its features and benefits.
- Grade in Google’s grading interface or in SpeedGrader™.
- File attachments to an assignment so each student gets their own copy to edit and submit.
- Detect missed citation checks and possible plagiarism with the originality reports feature.
- Students can submit Drive files to Canvas assignments, which instructors can grade in SpeedGrader™.
- Embed Drive files with the Canvas rich text editor.
- Add Drive files to Canvas Modules.
Assignments also provides improvements from Google Apps LTI:
- Officially supported by Google and covered by the Google Workspace for Education Terms of Service.
- Provides an option for admins to require students to use their school-issued Google accounts.
- Uses Learning Tools Interoperability (LTI) 1.3 for stronger security.
- Create a new Canvas assignment.
Students can submit Drive files that you can grade with SpeedGrader™.
For teachers
Allow students to submit drive files with canvas assignments.
- After you create a new Canvas assignment, next to "Submission Type", select Online .
- Under "Online Entry Options", select File Uploads.
Important: You must select File Uploads or the submission will fail.
For students
Turn in assignments.
- Ensure you're signed into your school account.
- Next to "File Upload", click Google Drive.
- To open a Google Drive window, click Select file.
- Select the Drive file.
- Sign in to Canvas.
- Open the course.
- Sign in to your Google Account.
- Click Allow .
- Select the Google Drive file.
- Click Submit.
Open all | Close all
From October 2023, Instructure will no longer support the Google Apps LTI. This means:
- No new installs will be allowed.
- No further development will be made on it.
- No customer support will be available.
Google and Instructure makes sure that Google Assignments LTI 1.3 has the Google Apps LTI functions, and includes:
- Improved security
- Flexibility
- Integrations
Current Google Apps LTI users won’t lose access but should transition over to Google Assignments LTI 1.3.
To use the latest Assignments features, you can install and migrate to Google Assignments LTI 1.3.
No. Currently, you can’t embed a form or select one as a file type for quizzes. To use Forms for quizzes, create a form and share the link with your students. Learn how to create a Google Form.
- Any submitted work for the Google Apps LTI Cloud assignment that you want to migrate will reset.
- If you want to keep your previous submissions, make a copy of the Canvas assignment .
- Find the Canvas assignment you want to migrate to Google Assignments LTI 1.3.
- Click Find .
- If you can’t find this option, request your Canvas administrator to turn on Google Assignments LTI 1.3 .
- Link your Google Workspace for Education account.
- Click Continue .
- Attach the Drive worksheet files.
- Choose your grading tool, then make sure the due date and points are updated.
- Click Create .
Related topics
- Set up Assignments in Canvas
- Set up Assignments in Schoology or another LMS
- Set up Assignments in Blackboard
- Set up Assignments in D2L/Brightspace
- Set up Assignments in Moodle
- Set up Assignments in Sakai
Google, Google Workspace, and related marks and logos are trademarks of Google LLC. All other company and product names are trademarks of the companies with which they are associated.
Need more help?
Try these next steps:.

COMMENTS
Step 1: Instructor creates an assignment. The instructor chooses to use Google Assignments when adding new course material, and configures assignment settings, including: When a student opens the assignment in their LMS, the student can attach files from their Google Drive to their submission, including: Students can also upload files from ...
Easily distribute, analyze, and grade student work with Assignments for your LMS. Assignments is an application for your learning management system (LMS). It helps educators save time grading and guides students to turn in their best work with originality reports — all through the collaborative power of Google Workspace for Education.
In the sidebar, click Assignments Add Assignment. Enter a name and description for your assignment. (Optional) To add a point value and due date, enter the details. Tips: To facilitate grading, total points are imported automatically into Google Assignments. When you set the points to zero, assignments are left ungraded in Google Assignments.
See how Assignments can help you easily distribute, analyze, and grade student work. Learn more. Assignments, an application for your learning management system, gives educators a faster, simpler way to distribute, analyze, and grade student work - all while using the collaborative power of Google Workspace.
About Assignments LTI™. Assignments is an add-on application for learning management systems (LMSs) that helps you distribute, analyze, and grade student work with Google Workspace for Education. Assignments makes Google Docs and Google Drive compatible with your LMS for file submissions. You can use Assignments to save time distributing and ...
As a timesaver when setting up new classwork, you can import and reuse an existing rubric, or create a new one In the Create a Google assignment window, click the + next to Rubric and select Create rubric Type in a title and point value for the first criterion To add more, click Add a criterion at the bottom of the form
As a timesaver when setting up new classwork, you can import and reuse an existing rubric, but here is how to create one In the Create a Google assignment window, click the + next to Rubric and select Create rubric Type in a title and point value for the first criterion To add more, click Add a criterion at the bottom of the form
We'll show you how to create assignments in Google Classroom and share them with your students. There are a few options you can change, like the point value,...
Whenever you want to create new assignments, questions, or material, you'll need to navigate to the Classwork tab. In this tab, you can create assignments and view all current and past assignments. To create an assignment, click the Create button, then select Assignment . You can also select Question if you'd like to pose a single question to ...
This video tutorial walks you through how to set up a Google Assignment assignment in Canvas. Google Assignments allows you to make a copy of a Google Drive ...
(Optional) To add a rubric for this assignment, next to Rubric, click +Rubric and follow the directions at Create or reuse a rubric for an assignment. (Optional) To make individual copies of a file for each student to work on, click Attach then choose the file and click Add. Click Create when you are done adjusting your settings. Once the Assignment is created, you can click on the title and ...
Click the App Center icon in the header, then click App Center. Find and click the Google Assignments App. Click Install LTI App. Opens image in full screen. Open. Click I Agree to the terms and then Continue to continue with the installation. To add the app for use in your account, click Install for Me.
Instructors can add Google Drive files to Modules. However, this article is about how instructors can add and use Google Assignments as an External Tool within Assignments. Go to Assignments and create a new assignment. Name the assignment and set the point value; other parameters are optional* For Submission Type, select External Tool.
If you have created the Google file already, you can attach it to the assignment by clicking the Attach button [2]. To create a Google file, click the Create drop-down menu and create the file type [3]. Select where you would like to grade the assignment: Google Assignments [4] or Canvas SpeedGrader [5].
Google and Google Assignments (LTI 1.3) Google Assignments is an LTI that allows you to embed Google products within Canvas. You can use this LTI to create assignments that use Google Docs, Sheets, Slides, Drive, and so on. ... You can set up assignments so that students upload or link to files in their Google Drives. If you choose this method ...
Admins: Set up Assignments LTI™ Instructors: Create, edit and delete courses and assignments. Instructors: Grade assignments . Students: Submit assignments . About originality reports. Google Drive LTI™ Admins: Set up Drive LTI™ Collaborations in Canvas. Google Meet LTI™ ...
Easily distribute, analyse and mark student work with Assignments for your LMS. Assignments is an application for your Learning Management System (LMS). It helps educators save time marking and guides students to turn in their best work with originality reports — all through the collaborative power of Google Workspace for Education.
On the Canvas Assignment settings page, configure your setting; Select > Save. How to Convert a Google Drive Cloud Assignment to Google Assignments LTI. Find the Canvas assignment you want to migrate to Google Assignments LTI 1.3. Select Assignments from your course navigation menu; On the right of the assignment, select Edit. Next to ...
Step 1: Create a New Google Sheet. Begin by opening Google Sheets and starting a new spreadsheet. You can either use a blank spreadsheet or select from the available templates. For an assignment tracker, a blank spreadsheet is usually the best starting point.
This transition allows Google to maintain its own integration with Canvas, which will result in greater attention and updates than Instructure has historically been able to provide. The existing Google Apps LTI is deprecated and will be removed from Canvas on September 1, 2021. All customers should set up Google Assignments in Canvas as a ...
1. Todoist — The Simplest Planner. As it's in the name, Todoist is one of the most popular to-do list apps that helps you stay focused and improves your productivity. Todoist comes with a clean interface and allows users to manage their tasks, plan activities, set priorities, add reminders, create custom labels, manage projects, and more.
Select Troubleshoot > Advanced options > UEFI Settings > Restart. Your PC will restart again and you'll be in the UEFI utility. At this step, you might see the UEFI referred to as the BIOS on your PC. Step two: Make changes in the UEFI (or BIOS)
The judging and referee assignments for the upcoming UFC 306 pay-per-view (PPV) event inside The Sphere in Las Vegas, Nevada on Sept. 14 have been revealed.
If the vmss list-instance-public-ips command output returns an empty array, i.e. [], there are no public IP addresses assigned to VMSS instances.If the command output returns one or more public IP addresses, as shown in the example above, the instances running within the selected Azure virtual machine scale set (VMSS) are exposed to the public Internet.
Productivity; Create the best experience for your users with the web's best tools.
Create an assignment (details above). Under Due, click the Down arrow . Next to No due date, click the Down arrow . Click a date on the calendar. (Optional) To set a due time, click Time enter a time and specify AM or PM. Note: Work is marked Missing or Turned in late as soon as the due date and time arrive.
Since Android 12, Android phones have offered a Quick Settings tile for Google Wallet (known as Quick Access Wallet). However, this is a system-level feature that manufacturers can choose to drop.
Productivity; Create the best experience for your users with the web's best tools.
Summer was off to a tumultuous start when allegations of child sexual abuse surfaced on a blog dedicated to Christian survivor stories. This time, the man involved had gone on to lead one of ...
Turn in assignments. Ensure you're signed into your school account. Next to "File Upload", click Google Drive. To open a Google Drive window, click Select file. Select the Drive file. Click Add Attach Submit assignment. Embed Drive files with the rich text editor. In the Canvas rich text editor, you can embed a Google Drive file into ...