30 Presentation Terms & What They Mean
Delivering a captivating presentation is an art that requires more than just confidence and oratory skills. From the design of your slides to the way you carry yourself on stage, every little detail contributes to the overall effectiveness of your presentation. For those who wish to master this art, getting familiar with the associated terminology is a great place to start.
In this article, we’ll explore “30 Presentation Terms & What They Mean,” shedding light on the key terms and concepts in the world of presentations. Whether you’re a professional looking to refine your skills, a student aiming to ace your next presentation, or just someone curious about the subject, this guide is sure to provide you with valuable insights.
Dive in as we explore everything from slide decks and speaker notes to body language and Q&A sessions.
Each term is elaborated in depth, giving you a comprehensive understanding of their meanings and applications. This knowledge will not only make you more comfortable with presentations but will also empower you to deliver them more effectively.

19+ Million PowerPoint Templates, Themes, Graphics + More
Download thousands of PowerPoint templates, and many other design elements, with an Envato subscription. It starts at $16 per month, and gives you unlimited access to a growing library of over 19+ million presentation templates, fonts, photos, graphics, and more.

BeMind Minimal Template

Ciri Template

Animated PPT Templates
Fully animated.

Business PPT Templates
Corporate & pro.

Maximus Template

Explore PowerPoint Templates
Table of Contents
- Speaker Notes
- White Space
- Aspect Ratio
- Grid System
- Master Slide
- Infographic
- Data Visualization
- Call-to-Action (CTA)
- Color Palette
- Negative Space
- Storyboarding
- Bullet Points
- Eye Contact
- Body Language
- Q&A Session
1. Slide Deck
A slide deck, in its most basic sense, is a collection of slides that are presented in sequence to support a speech or presentation. The slides typically contain key points, graphics, and other visual aids that make the presentation more engaging and easier to understand.
Beyond merely displaying information, a well-crafted slide deck can tell a story, create an emotional connection, or illustrate complex concepts in a digestible way. Its design elements, including the choice of colors, fonts, and images, play a significant role in how the presentation is received by the audience.
2. Speaker Notes
Speaker notes are a feature in presentation software that allows presenters to add notes or cues to their slides. These notes are only visible to the presenter during the presentation. They can include additional information, reminders, prompts, or even the full script of the speech.
While the audience sees the slide deck, the speaker can use these notes as a guide to ensure they cover all necessary points without memorizing the entire speech. It’s essential to use speaker notes strategically – they should aid the presentation, not become a script that hinders natural delivery.
A template is a pre-designed layout for a slide deck. It typically includes a set design, color scheme, typefaces, and placeholders for content like text, images, and graphs. Templates can significantly reduce the time and effort required to create a professional-looking presentation.
While templates can be incredibly helpful, it’s important to choose one that aligns with the theme, purpose, and audience of the presentation. Customizing the template to match your brand or topic can further enhance its effectiveness.
4. Transition
In the realm of presentations, a transition refers to the visual effect that occurs when you move from one slide to the next. Simple transitions include fade-ins and fade-outs, while more complex ones might involve 3D effects, wipes, or spins.
Transitions can add a touch of professionalism and dynamism to a presentation when used correctly. However, overuse or choosing flashy transitions can be distracting and detract from the content. The key is to use transitions that complement the presentation’s tone and pace without overshadowing the message.
5. Animation
Animation is the process of making objects or text in your slide deck appear to move. This can involve anything from making bullet points appear one by one, to having graphics fly in or out, to creating a simulation of a complex process. Animation can add interest, emphasize points, and guide the audience’s attention throughout the presentation.
While animations can make a presentation more engaging, they must be used judiciously. Excessive or overly complex animations can distract the audience, complicate the message, and look unprofessional. As with transitions, animations should support the content, not detract from it.
6. Multimedia
Multimedia refers to the combination of different types of media — such as text, images, audio, video, and animation — within a single presentation. Incorporating multimedia elements can make a presentation more engaging, cater to different learning styles, and aid in explaining complex ideas.
However, it’s important to ensure that multimedia elements are relevant, high-quality, and appropriately scaled for the presentation. Additionally, depending on the presentation venue, technical considerations such as file sizes, internet speed, and audio quality need to be taken into account when using multimedia.
7. White Space
In the context of presentation design, white space (or negative space) refers to the unmarked portions of a slide, which are free of text, images, or other visual elements. Despite its name, white space doesn’t necessarily have to be white — it’s any area of a slide not filled with content.
White space can give a slide a clean, balanced look and can help draw attention to the most important elements. It can also reduce cognitive load, making it easier for the audience to process information. Good use of white space is often a key difference between professional and amateur designs.
8. Aspect Ratio
Aspect ratio is the proportional relationship between a slide’s width and height. It’s typically expressed as two numbers separated by a colon, such as 4:3 or 16:9. The first number represents the width, and the second represents the height.
The choice of aspect ratio can affect how content fits on the screen and how the presentation appears on different displays. For instance, a 16:9 aspect ratio is often used for widescreen displays, while a 4:3 ratio may be more suitable for traditional computer monitors and projectors.
9. Grid System
The grid system is a framework used to align and layout design elements in a slide. It’s comprised of horizontal and vertical lines that divide the slide into equal sections or grids.
The grid system aids in creating visual harmony, balance, and consistency across slides. It can guide the placement of text, images, and other elements, ensuring that they’re evenly spaced and aligned. It’s an important tool for maintaining a professional and organized appearance in a presentation.
10. Readability
Readability refers to how easy it is for an audience to read and understand the text on your slides. It involves factors such as font size, typeface, line length, spacing, and contrast with the background.
Ensuring good readability is crucial in presentations. If your audience can’t easily read and understand your text, they’ll be more likely to disengage. Large fonts, simple language, high-contrast color schemes, and ample white space can enhance readability.
11. Infographic
An infographic is a visual representation of information, data, or knowledge. They’re used in presentations to communicate complex data in a clear, concise, and engaging way. Infographics can include charts, graphs, icons, pictures, and text.
While infographics can effectively communicate complex ideas, they must be designed carefully. Too much information, confusing visuals, or a lack of a clear hierarchy can make an infographic difficult to understand. It’s important to keep the design simple and focus on the key message.
To embed in a presentation context means to incorporate external content, such as a video, a document, or a website, directly into a slide. When an object is embedded, it becomes part of the presentation file and can be viewed or played without leaving the presentation.
Embedding can be a useful tool to incorporate interactive or supplementary content into a presentation. However, it’s important to remember that it can increase the file size of the presentation and may require an internet connection or specific software to function correctly.
13. Palette
A palette, in terms of presentations, refers to the set of colors chosen to be used throughout the slide deck. This can include primary colors for backgrounds and text, as well as secondary colors for accents and highlights.
The right color palette can help convey the mood of a presentation, reinforce branding, and increase visual interest. It’s important to choose colors that work well together and provide enough contrast for readability. Tools like color wheel or color scheme generators can be helpful in choosing a harmonious palette.
14. Vector Graphics
Vector graphics are digital images created using mathematical formulas rather than pixels. This means they can be scaled up or down without losing quality, making them ideal for presentations that may be viewed on different screen sizes.
Vector graphics often have smaller file sizes than their pixel-based counterparts (raster graphics), which can help keep your presentation file manageable. Common types of vector graphics include logos, icons, and illustrations.
15. Mood Board
A mood board is a collection of images, text, colors, and other design elements that serve as visual inspiration for a presentation. It helps establish the aesthetic, mood, or theme of the presentation before the design process begins.
Creating a mood board can be a valuable step in the presentation design process. It can help you visualize how different elements will work together, communicate your design ideas to others, and maintain consistency across your slides.
16. Hierarchy
In design, hierarchy refers to the arrangement of elements in a way that implies importance. In presentations, visual hierarchy helps guide the viewer’s eye to the most important elements first.
Hierarchy can be created through the use of size, color, contrast, alignment, and whitespace. Effective use of hierarchy can make your slides easier to understand and keep your audience focused on the key points.
17. Stock Photos
Stock photos are professionally taken photographs that are bought and sold on a royalty-free basis. They can be used in presentations to add visual interest, convey emotions, or illustrate specific concepts.
While stock photos can enhance a presentation, it’s important to use them judiciously and choose images that align with your presentation’s tone and content. Overuse of generic or irrelevant stock photos can make a presentation feel impersonal or unprofessional.
18. Sans Serif
Sans serif refers to a category of typefaces that do not have small lines or strokes attached to the ends of larger strokes. Sans serif fonts are often used in presentations because they’re typically easier to read on screens than serif fonts, which have these small lines.
Some popular sans serif fonts for presentations include Helvetica, Arial, and Calibri. When choosing a font for your slides, readability should be a primary consideration.
19. Hyperlink
A hyperlink, or link, is a clickable element in a slide that directs the viewer to another slide in the deck, a different document, or a web page. Hyperlinks can be used in presentations to provide additional information or to navigate to specific slides.
While hyperlinks can be useful, they should be used sparingly and appropriately. Links that direct the viewer away from the presentation can be distracting and disrupt the flow of your talk.
PDF stands for Portable Document Format. It’s a file format that preserves the fonts, images, graphics, and layout of any source document, regardless of the computer or software used to create it. Presentations are often saved and shared as PDFs to ensure they look the same on any device.
While a PDF version of your presentation will maintain its appearance, it won’t include interactive elements like animations, transitions, and hyperlinks. Therefore, it’s best used for distributing slide handouts or when the presentation software used to create the deck isn’t available.
21. Raster Graphics
Raster graphics are digital images composed of individual pixels. These pixels, each a single point with its own color, come together to form the full image. Photographs are the most common type of raster graphics.
While raster graphics can provide detailed and vibrant images, they don’t scale well. Enlarging a raster image can lead to pixelation, where the individual pixels become visible and the image appears blurry. For this reason, raster images in presentations should be used at their original size or smaller.
22. Typeface
A typeface, often referred to as a font, is a set of characters with the same design. This includes letters, numbers, punctuation marks, and sometimes symbols. Typefaces can have different styles and weights, such as bold or italic.
The choice of typeface can significantly impact the readability and mood of a presentation. For example, serif typefaces can convey tradition and authority, while sans serif typefaces can appear modern and clean. The key is to choose a typeface that aligns with the purpose and audience of your presentation.
23. Visual Content
Visual content refers to the graphics, images, charts, infographics, animations, and other non-text elements in a presentation. These elements can help capture the audience’s attention, enhance understanding, and make the presentation more memorable.
While visual content can enhance a presentation, it’s important not to overload slides with too many visual elements, as this can confuse or overwhelm the audience. All visual content should be relevant, clear, and support the overall message of the presentation.
24. Call to Action
A call to action (CTA) in a presentation is a prompt that encourages the audience to take a specific action. This could be anything from visiting a website, signing up for a newsletter, participating in a discussion, or implementing a suggested strategy.
A strong CTA aligns with the goals of the presentation and is clear and compelling. It often comes at the end of the presentation, providing the audience with a next step or a way to apply what they’ve learned.
25. Thumbnails
In presentations, thumbnails are small versions of the slides that are used to navigate through the deck during the design process. They provide an overview of the presentation’s flow and can help identify inconsistencies in design.
Thumbnails are typically displayed in the sidebar of presentation software. They allow you to easily move, delete, or duplicate slides, and can provide a visual check for overall consistency and flow.
26. Aspect Ratio
27. interactive elements.
Interactive elements are components in a presentation that the audience can interact with. These could include hyperlinks, embedded quizzes, interactive infographics, or multimedia elements like audio and video.
Interactive elements can make a presentation more engaging and memorable. However, they require careful planning and should always be tested before the presentation to ensure they work as intended.
28. Placeholders
In the context of presentations, placeholders are boxes that are included in a slide layout to hold specific types of content, such as text, images, or charts. They guide the placement of content and can help ensure consistency across slides.
Placeholders can be especially useful when working with templates, as they provide a predefined layout to follow. However, they should be used flexibly – not every placeholder needs to be used, and additional elements can be added if necessary.
29. Master Slide
The master slide is the top slide in a hierarchy of slides that stores information about the theme and slide layouts of a presentation. Changes made to the master slide, such as modifying the background, fonts, or color scheme, are applied to all other slides in the presentation.
Master slides can help ensure consistency across a presentation and save time when making global changes. However, it’s important to note that individual slides can still be modified independently if necessary.
In presentations, a layout refers to the arrangement of elements on a slide. This includes the placement of text, images, shapes, and other elements, as well as the use of space and alignment.
Choosing the right layout can make your slides look organized and professional, guide the viewer’s eye, and enhance your message. Most presentation software offers a variety of pre-defined layouts, but these can usually be modified to better suit your content and design preferences.
What It Takes to Give a Great Presentation
by Carmine Gallo

Summary .
Never underestimate the power of great communication. It can help you land the job of your dreams, attract investors to back your idea, or elevate your stature within your organization. But while there are plenty of good speakers in the world, you can set yourself apart out by being the person who can deliver something great over and over. Here are a few tips for business professionals who want to move from being good speakers to great ones: be concise (the fewer words, the better); never use bullet points (photos and images paired together are more memorable); don’t underestimate the power of your voice (raise and lower it for emphasis); give your audience something extra (unexpected moments will grab their attention); rehearse (the best speakers are the best because they practice — a lot).
I was sitting across the table from a Silicon Valley CEO who had pioneered a technology that touches many of our lives — the flash memory that stores data on smartphones, digital cameras, and computers. He was a frequent guest on CNBC and had been delivering business presentations for at least 20 years before we met. And yet, the CEO wanted to sharpen his public speaking skills.
Partner Center

- Certifications

PowerPoint Slide Elements: Best Practices and Tips
- December 27, 2022
- 18 Comments

The Learning Hour* – Week 11 : PowerPoint Slide Elements
Posted by Ashish Agarwal

A PowerPoint slide is the fundamental building block of a Presentation. A PowerPoint presentation is simply a collection of different slides arranged in a logical manner to effectively communicate a story.
So then, what are the main components of building a slide? We look at the 5 most important elements which needs to be there on any slide.
1. Slide Title

Always start creating a powerpoint slide with the Slide Title. Think of it as the key message or insight that you would like to present on the slide. Ideally , there should be only 1 main message on each slide. The slide title should be crisp and concise to effectively communicate the key message. It should be written in a powerful way such that the audience understands the message without having to read the main content of the slide. The slide title should present the slide synthesis of the main so what from the content on the slide. Remember, not a summary regurgitating the same facts which are on the slide but helping the audience move from facts to the most important so what from that single slide.
2. Charts/Graphs

There are a number of data related PowerPoint charts that is in-built to represent numerical information. Use them extensively to illustrate numbers and quantitative information. You can choose from a number of chart options like Line Chart, Pie Chart, Waterfall chart, Bubble Chart, etc. Be careful to use the right chart for the right data. Using the right charts for financial data helps to enhance the visual communication of the powerpoint slide.

Gone are the days where you would use a PowerPoint slide to put lots of text on it. No one reads those slides anymore. Instead, use TEXT comments sparingly to only indicate the main point. Choose a big font size of at least 24 to ensure your audience can easily read the slides. If you must use bullets, not more than 3-5 bullets on a slide. You can also use Smart-Arts to represent text based information on the slide. Ensure you follow basic presentation tips that will make the reader engaged with reading the information on your slide.
4. Images/Icons

Use Images and Icons to reinforce a point and not just to jazz up the powerpoint slide. Images are a great way to capture the attention and effectively communicate with the audience. There are a number of websites that allow you to download high quality images and icons. So, make the most of them. Sometimes you many need a paid subscription to access these images but there are lots of free websites as well that will allow you stock images in PowerPoint.
5. Footnotes/Source:

Be sure to add any important footnotes or source on the slide. Footnotes and source complete a slide with any extra information that the audience should be aware of. If there is a source of information that you would want to call out on a slide, footnotes are the best place to put it. They serve to improve the authenticity of the presentation with the right attribution provided.
So as you can see, the above 5 elements are extremely crucial to make a slide in PowerPoint. These 5 elements are part of any slide and if we do each of them well, the overall slide looks compelling and helps us to convey the right piece of information to the audience.
What else do you use? Put your thoughts in the comments below.
Read more about this post on our LinkedIn page as well.
Share This Post:
18 thoughts on “powerpoint slide elements: best practices and tips”.
[…] it much more difficult for you to find specific data once you have it alphabetized. – Use conditional formatting to help highlight certain data – For example, if you track your expenses in Excel, you might […]
[…] Enhanced production value such as superior cinematography, crisp audio-engaging visuals on PowerPoint slides, and polished editing, can elevate the viewer’s experience, making your content more […]
[…] can now add any typeface that you own as an external font so that it can be used anywhere in your PowerPoint slides. Here’s […]
[…] are the most basic elements of a flowchart. These are the square boxes, arrows, circles, and other basic shapes that are used to create […]
[…] font from Times New Roman to something a little more interesting, for example, will make your whole presentation look a lot more […]
[…] example, if you have a PowerPoint slide about your company’s vision, it would be helpful to summarize what your business is trying to […]
[…] is not an easy affair.As a financial analyst, one needs to master the art of tactfully playing with powerpoint slide elements to represent his/her thoughts beautifully through the PowerPoint Presentation. Designing a […]
[…] animations are used to introduce objects onto a PowerPoint slide . To apply Entrance Animation to an object, first select the object. Then click the Animations Tab. […]
[…] In the realm of presentations, every detail matters. From the choice of colours to the arrangement of elements, each component contributes to the overall impact of your message. One often overlooked yet critical aspect of presentation design is alignment. Alignment in PowerPoint refers to the positioning or arrangement of elements in a specific order or configuration. In technology, computing, programming, and communications, alignment often refers to the arrangement of text, images, or other objects on a digital platform. From the outset, it’s evident that proper alignment is vital for visual appeal. Good alignment organizes elements, making them easy to read and aesthetically pleasing. The alignment tools in Microsoft PowerPoint are indispensable for crafting professional and attractive presentations. These tools ensure that objects like text boxes, images, shapes, and charts are consistently and neatly positioned. Proper alignment leads to a cohesive and polished appearance for your powerpoint slide elements. […]
Magnificent website. A lot of helpful info here. I¦m sending it to a few buddies ans additionally sharing in delicious. And of course, thank you for your effort!
Excellent read, I just passed this onto a colleague who was doing some research on that. And he just bought me lunch because I found it for him smile Therefore let me rephrase that: Thank you for lunch!
The following time I learn a weblog, I hope that it doesnt disappoint me as much as this one. I imply, I do know it was my option to learn, however I actually thought youd have one thing fascinating to say. All I hear is a bunch of whining about something that you may repair for those who werent too busy looking for attention.
Your article helped me a lot, is there any more related content? Thanks!
suscipit ea voluptas cupiditate hic qui ut et qui in quia consequatur. sit ab praesentium porro veritatis magnam officia ratione sunt reiciendis enim beatae molestiae rerum ullam occaecati. qui magni
voluptate placeat exercitationem veniam et repellat ut modi quia sit accusantium illo rerum qui ducimus delectus corrupti. autem consequuntur voluptas dolores maxime iusto deserunt ut dolores et perfe
mollitia porro amet rerum repellat necessitatibus et distinctio temporibus temporibus dignissimos qui. dolorem qui adipisci voluptatibus quisquam quidem vel impedit. libero fugit tenetur autem et mole
I don’t think the title of your article matches the content lol. Just kidding, mainly because I had some doubts after reading the article.
Add a Comment Cancel reply
Save my name, email, and website in this browser for the next time I comment.
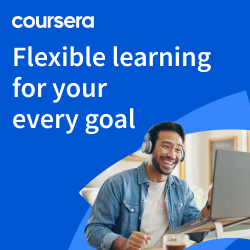
Reset Password
Insert/edit link.
Enter the destination URL
Or link to existing content
Wondering why PowerPoint presentations are called decks? (Now you know)
Hrideep barot.
- Presentation , Public Speaking

Why PowerPoint presentations are called decks , a question that lingered in my mind for a long time until I decided to jump on to finding out exactly why! And here I am to share all that I have learned about why PowerPoint presentations are called decks.
But before we dive deeper into understanding PowerPoint decks, it is very important to refresh our knowledge of some of the basics.
What are presentations?
Presentations are a way of conveying some information, idea, or opinion to your audience either with or without the use of visuals, in most cases PPTs .
While most of the time, we are bound to confuse presentations with PowerPoint presentations, they aren’t the same thing.
Presentations are a much wider spectrum that includes PowerPoint presentations as a part of it.
What are PowerPoint presentations?
PowerPoint presentations are slide decks created on the specific software called Microsoft PowerPoint that was released by Microsoft (duh!) in the year 1987 . PowerPoint helps create easy and effective digital slide decks; since it is so widely used, it has become synonymous with presentations at large.
It is similar to how we call photocopies Xerox!
(pst if you don’t understand the analogy, check out what we are trying to say here )
Why are PowerPoint presentations called decks?
Decks in presentations are a collection of slides (individual pages in PowerPoint) . And since PowerPoint presentations are nothing but a collection of well-laid-out slides, they are called decks.
Now to understand it better, let’s begin with the fundamental structure, shall we?
Assuming you go to PowerPoint right now, what is the first thing you’ll see?
A blank template that would prompt you to add text, right? That is a slide. As you keep adding slides to your PowerPoint, the collection of these slides, in the end, is what we call a deck.
But then again,
Why is it called a PowerPoint deck?
A PowerPoint deck is similar to a deck of cards. In a deck of cards, a deck is composed of 52 cards; Similarly, in PowerPoint, a deck or pile of slides is what is known as a PowerPoint deck.

So, does this mean that the presentation is important only in its entirety and not as individual slides?
Absolutely no!
Just like in a game of cards, the ace carries its importance and so does a card of jack; In PowerPoint decks too, each slide carries with it its unique importance . However, when separated the slides would lose their meaning.
Again, what would you do if you find a queen card lying on your room’s floor? slide it under the bed? I mean it would be ideal considering you don’t know where the rest of the cards are!
Similarly, individual slides gain their meaning when they are compiled with other slides.
This means each slide carries its own different set of information that helps in conveying an idea at the end .
When did PowerPoint presentations become decks?
PowerPoint presentations became decks on the day they came into being, that is in 1987.
Presentations had been made using stacks of papers or sheets filled with information even before digital presentations came into being.
As shocking as it may be, presentations already involved the use of decks in some form or the other from the very initial day of the specification building our communication skills.
While we started with rock paintings or carvings, we can include them as a form of presentation but not as decks.
Later came the use of sheets or paper to deliver information. This was done using flip paper cards .
There is evidence that presentations using flip charts became very common during the 1940s. These sheets or posters would be joined together with the help of metal fasteners. The speaker or presenter would then flip from one page to the other to share information.
Sounds very similar to our digital presentations, doesn’t it? Except we don’t have to tire our arms by flipping pages. We can simply click to move on to the next slide. How convenient!
Coming back to the last bit of our history of slide decks, somewhere in the 90s -2010’s PowerPoint as a software gained major attention from the public. The slide decks started to be created on PowerPoint exclusively and that is how we moved from saying slide decks to PowerPoint decks.
Going over it again
What is a slide deck in powerpoint.
A slide deck in PowerPoint is nothing but a collection of slides in Microsoft PowerPoint.
What is a PowerPoint slide deck?
It is just another way of saying Slide decks in PowerPoint!
Why are PowerPoint slides called decks??
Since PowerPoint gives you a collection of slides or a deck of slides, it is known as decks.
What is the purpose of a Slide deck in a presentation?
Slide decks help the presenter present his/her/their topic more effectively. It aids the presenter in giving the speech by providing prompts or hints to maintain a flow in their speech. On the other hand, it helps the audience visualize as they listen to the speaker.
Out of the many purposes that a slide deck can serve a presenter, here are a few that we would like to address in this article:
- To pitch new ideas or products
- To explain or introduce a concept
- To share one’s opinions or views
1. To pitch new ideas or products
Slide decks happen to be a very crucial part of making pitches to attract your clients, or to make them understand what your product/ services are all about and how they can be beneficial to them.
Some of the ways we can try to win over or convince the client/ customer to agree to your terms are by showing charts or graphs of your previous success rates or giving out statistics on the problem that your company or product provides a solution for.
2. To explain or introduce a concept
Slide decks being used to explain a concept is something that I believe we have all experienced in schools or colleges.
With smart classrooms, the blackboards have found their place in restaurants and cafes and presentations have made their way to now be a widely used way of delivering lectures.
3. To share one’s opinions or views
Be it in conferences or competitions or even in your college when you are presenting on a topic, it is mostly with the purpose of sharing your opinions, views, or findings through slide decks.
How do you create a deck in PowerPoint?
When it comes to creating decks in PowerPoint, there are two things that we need to take a look into, the technical aspects and the aesthetic ones.
When we talk about the technical aspect of creating a deck in PowerPoint, we mean ensuring that you have the software installed in your system, be it a laptop or even your phone.
Head to AppStore or play store and install it.
Though we have been taught how to create PowerPoint presentations since very early days, we still suggest you take a minute and understand the various features offered by the software like the layouts, themes, and more. Having an understanding of some of the basic features can help you in creating a basic template easily!
If, however, you are looking for ways to create a slide deck other than on PowerPont, then head to some of the most resourceful sites that provide you with a number of templates!
A few such sites are Canva , Evanto , and more
Now when we talk about the Aesthetics of creating a PowerPoint, we first need to accept and appreciate the fact that the aesthetics or look of your presentation can add extra points to your entire presentation.
We have a list of 5 tips for the same. And if you follow them, you will surely be able to find an answer to..
Why are PowerPoint presentations effective?
A few tips for creating presentations:
1. Less is more
We have all heard this one a gazillion times and more, especially when it comes to Powerpoint presentations, Less is more!
Provide very precise information in your PowerPoint. To make your points short. You can stick to using the 5 by 5 model . The model suggests that you must not add more than 5 points to a slide. And each point must contain no more than 5 words.
If you still have no idea what you should add, try adding your headings and subheadings in your PowerPoint to make it more on point.

2. Quality over quantity
Again, adding less content doesn’t mean that you compromise on the quality of information that you share through your presentation. Add short points that make sense and add value to your audience or help in putting your point across in the best way possible.
3. Keep the curiosity alive
What does it mean when we say keep the curiosity alive? We mean, try not to share your entire slide to your audience in one go. Add effects or transitions to focus only on the point you are speaking on at that point.
We can say the same in the case of adding too much information to your PowerPoint. Do not add big paragraphs as you shatter your viewer’s curiosity who thanks to you ar enow more engrossed in reading the slides than listening to your presentation.
4. Neutralize your PowerPoint
By neutralizing we mean adding complementing slides to your PowerPoint decks. If you have selected a more dark theme, try neutralizing it with light-toned slides even if it is used as a transition slide.
5. Add visuals as and when possible
Ask yourself, can the information that you have added in your PowerPoint presentation be presented in the form of a graph, a table, or a diagram? If yes, then always choose to do it. Switch to visuals as it not only makes your content crisper but also is more appealing to the viewers.
This brings us to our next point,
Why PowerPoint presentations are not effective?
There are many reasons why PowerPoint can not be very effective. We have listed down about 3 reasons here. Go over them and try to not make the same blunders if you want to be an effective presenter!
1. Tons of Content
Adding more content to your slide may indeed help you remember the content better but it might bore the audience to death.
So just as we discussed, try to add content to your presentations in the form of short pointers. Or least try to make use of keywords and avoid writing entire paragraphs about your topic on the PowerPoint presentation.
An example of what simply copy-pasting a paragraph from your speech to PowerPoint could look like.

2. Poor color/ theme
The last thing we want is for the audience to struggle reading or seeing what we are trying to show them through the presentation. And this situation can possibly happen when there was little to no thought put into either selecting the right theme or use of overlapping colors.
Check out the example below if you want to take a look at what we are talking about!

3. Poor font choice
Another way of making it difficult for your audience to understand your presentation is by using fonts like the one shown in the picture below. Such fonts may surely be a little different, and to some extent aesthetic but it requires lots of effort from the viewers to actually understand what is written on the slide!

Final words
Let us try to summarize the entire blog for you in a couple of lines.
So essentially call it decks, slide decks, or presentation decks, they all mean the same. It is simply a collection of slides. And when such a collection is made on Microsoft’s PowerPoint, what do we call it?
Yes! you guessed it right (Hopefully?)
It is called PowerPoint decks or slide decks on PowerPoint.
There are tons of ways of making a PowerPoint deck. However, focusing on the template, and theme, and adding precise and quality content can help you go a long way.
That’s about it for now! Check out Frantically Speaking for more information on similar topics.
Enroll in our transformative 1:1 Coaching Program
Schedule a call with our expert communication coach to know if this program would be the right fit for you

Go From Passive to Assertive with These 6 Top Tips

Feeling Nervous? Congratulations, You Care

How to Brag Like a Pro as a Speaker

- [email protected]
- +91 98203 57888
Get our latest tips and tricks in your inbox always
Copyright © 2023 Frantically Speaking All rights reserved
The Definition of a Slide (or Slides) in a PowerPoint Presentation

A PowerPoint slide is a single page or screen within a presentation. A presentation consists of multiple slides arranged in a sequence. Each slide typically focuses on one key point and contains related visuals and text.
What is a Slide?
Some key things to know about slides:
Types of Slides
Title slide, agenda slide.
The agenda outlines what you will cover in the presentation. It helps the audience know what to expect.
Content Slides
Summary slide, thank you slide.
The thank you slide wraps up your presentation and provides contact details for follow up.
Anatomy of a Slide
Slide layout.
The theme applies color schemes, fonts, and effects consistently across all the slides.
Visuals like images, charts, diagrams, and icons reinforce your verbal message.
Text gives essential details and context to support the title and visuals. Use concise bullet points rather than paragraphs.
Creating Slides in PowerPoint
PowerPoint makes creating professional slides simple. Here is the basic process:
Presentation Slides vs Presentation Decks
The terms “slide” and “deck” are sometimes used interchangeably, but there is a difference:
Key Takeaways
About the author, vegaslide staff, related posts, how to work on a powerpoint with a group, how to crop images using microsoft powerpoint, how to change the background of powerpoint slides, easily convert powerpoint to keynote.
WHITNEY D. WALTER

PowerPoint Vs. Slide Deck, Slide Deck Meaning & More Simple Terms
Whitney D. Walter
Introduction
The terms “PowerPoint” and “slide deck” are thrown around a lot in the business world. So much so that you might be wondering if they mean the same thing or if there is something inherently different between the two.
The most significant distinction between a PowerPoint and a deck is that a “deck” is simply a collection of slides, whereas the term “PowerPoint” often refers to the final presentation which may be delivered in the form of a speech, video, or other format.
Here are a few examples of how a PowerPoint presentation can be used:
How do you make a good slide deck in powerpoint, what is a slide deck called in google slides, what is microsoft powerpoint.
Let’s start with the basics. Microsoft PowerPoint is a digital presentation tool. It’s a software application that allows users to share information and ideas with others.
- Creating an informational slideshow to share with colleagues or clients. This might include information about a new product, project details, or company updates.
- Developing a presentation to deliver at a conference or other professional event. This could include sharing research findings, pitching a business idea, or promoting a new initiative.
- Creating an educational resource, such as a lesson plan or study guide. This might include slides with information about a topic, along with accompanying questions or activities.
- Designing a sales deck to use when meeting with potential customers or clients. This could include slides outlining the features and benefits of a product or service.
PowerPoint presentations can be created using a variety of methods, including importing images, adding text, and inserting multimedia content.
Anatomy of a PowerPoint

What is a PowerPoint presentation?
You can think of a PowerPoint presentation as a vehicle to share information with others. Some people refer to a presentation as the act of actually presenting a slide deck. This can be in the form of a recorded slideshow, speech, or another delivery method.
Others may refer to presentations simply as the completed Powerpoint deck.
A typical PowerPoint presentation consists of a series of slides, each of which can contain text , images, and other multimedia content. PowerPoint also offers a variety of features, such as animations and transitions, that can help to make your presentation more engaging.
What is a PowerPoint slide deck?
A slide deck is simply a collection of slides. It can be created using PowerPoint or any other presentation software application, like Google Slides.
However, a key difference between a PowerPoint presentation and a slide deck is that a slide deck is not necessarily intended to be presented in a linear fashion. Instead, a slide deck can be used as a reference tool or resource, or it can be presented in a non-linear fashion, such as through an interactive website or app.
Why is it called a slide deck?
At this point, you might be wondering “But why are PowerPoints called decks?”. The term “slide deck” is derived from the old days of presentations when slides were physical transparencies that were loaded into a carousel and projected onto a screen.
These physical slides would be shuffled around to create the presentation, much like a deck of cards. Thus, the term “slide deck” was born.
In modern times, slide decks are usually presented electronically, either as a PowerPoint presentation or as a PDF. However, the term slide deck has stuck and is still used to refer to a presentation, even though there may not be any physical slides involved.
Why should you use PowerPoint slide decks?
A slide deck is an important tool for any presenter. It allows you to organize your thoughts and present them in a visually appealing way.
A well-designed slide deck can engage your audience and help you deliver your message effectively.
Is a deck the same as a PowerPoint?
Honestly, you will hear the terms “deck”, “presentation”, and “PowerPoint” used interchangeably in business settings.
The key difference between a presentation and a deck is that a deck is a collection of slides and a PowerPoint presentation could be given in the form of a speech, video, or other formats.
What is a PowerPoint slide?
A PowerPoint slide is a digital version of a traditional slide that is used to convey information during a presentation.
Unlike a traditional slide, which is typically created using a physical projector and an overhead transparency, a PowerPoint slide is created using software such as Microsoft PowerPoint or Apple Keynote. PowerPoint slides can be shared electronically with others via email or through
Simply put, consider each slide to be a digital page in your overall story.
What is the difference between a slide and a slide deck?
A slide is an individual page in a presentation deck while a slide deck is an entire presentation.
Each slide typically contains one main idea that contributes to the overall message presented with the slide deck.
At this point, you might be wondering how to make a good slide deck.
Here are a few quick tips:
- Start with a strong title slide that will grab attention and set the tone for the rest of the presentation.
- Be sure to include an agenda slide so your audience knows what to expect during the presentation. This helps with audience engagement.
- Use clean slide designs that are easy to read and understand.
- Try to limit each slide to one main point. Use images and graphics to support these points and tell the story.
- End with a strong conclusion that recaps what you covered, includes a call-to-action, provides relevant resources, and leaves your audience with a positive impression.
Creating a great slide deck takes time and effort, but it’s worth it. A well-designed slide deck can help you deliver a powerful presentation that will inform your audience and inspire them to take action.
Other Frequently Asked Questions
What’s the difference between a slide deck and a slide show.
A slide deck is a collection of slides that are typically used to give a presentation, while a slide show is may include media like images and video instead of traditional slides.
Slide decks are often created using PowerPoint or other presentation software, while slide shows can be created using a multitude of other multimedia programs.
There are many similarities between slide decks and slide shows, but there are also some important differences.
One key difference between slide decks and slide shows is that slide decks are usually static, while slide shows are often dynamic.
This means that slide decks typically don’t change much from one presentation to the next, while slide shows can be changed or customized for each individual presentation.
Slide decks are also usually shorter than slide shows, and they typically only include the most important information.
What’s the difference between a slide deck and pitch deck?
As we discussed, a slide deck is a collection of slides. The topic of these slides can be nearly anything under the sun.
A pitch deck is also a collection of multiple slides but the main difference is that all the slides are meant to serve a very specific business-related purpose.
The main idea behind pitch decks is typically to gain interest from investors. This is done by showcasing the potential of your business idea and/or product.
So while a slide deck can be about anything, a pitch deck will always cover information that will be of interest to potential business stakeholders.

The term “slide deck” is also used in reference to other presentation software like Google Slides and Apple’s Keynote .
Now that you know the difference between a PowerPoint presentation and a slide deck, you know that they are powerful tools that can be used to deliver effective presentations and engage your audience.
What tips do you have for creating effective slide decks? How have you used slide decks in your own presentations or business communications? Leave a comment and let me know!
Whitney is a recognized Professional Development Expert, professional speaker, and the founder of Harness Your Power. She holds a Master’s in Business Administration from Florida State University and a Microsoft PowerPoint Specialist certification. She has been featured in Yahoo Finance, AOL, Authority Magazine, Business Insider, Fox and more. Read more.
Similar Posts

Tips for Quick Slide Design
“I’m not creative at all” is one of the most common complaints I hear when discussing PowerPoint design. There’s a misconception going around that you need to be Michelangelo to create good-looking presentations. The ironic thing is that you don’t need to create works of art to make an impact and drive your audience to…

How to Reduce Text on Your PowerPoint Slides
The human brain is a beautiful thing. We can recall distant memories, harness deductive reasoning, and empathize with our fellow humans in a matter of seconds. The funny thing is… It’s also an “ooh squirrel” type of thing. If we find ourselves listening to or looking at something less than interesting we can very quickly…


Solved: How to Add Slide Numbers in PowerPoint
This article provides a step-by-step guide for how to add slide numbers to PowerPoint, as well as how to format and remove slide numbers.

Answered! How To Compress A Video In PowerPoint
Including video and audio files to your PowerPoint is a great way to add interest and excitement to your presentation. It can also help to engage your audience and keep their attention focused on your message. By adding video, you can also add another layer of information and meaning to your presentation. But if you’ve…

Simple Beginner’s Guide: How to Draw On PowerPoint
Looking to create a visually appealing presentation and don’t have time to learn how to use a graphic design program? Learning how to draw on PowerPoint is a great way to add special effects without having to learn a brand new software. In this article, you’ll learn how to use simple tools that are already…

How Using Images in Your PowerPoint Can Keep Your Audience Awake
Before we get into how using images in your PowerPoint can keep your audience awake, I have a confession to make. I’ve been guilty of falling asleep during meetings. Ok, don’t look at me like that! I’m sure I’m not the first person to doze off in the middle of a monthly business review. Be…
Privacy Overview
| Cookie | Duration | Description |
|---|---|---|
| cookielawinfo-checbox-analytics | 11 months | This cookie is set by GDPR Cookie Consent plugin. The cookie is used to store the user consent for the cookies in the category "Analytics". |
| cookielawinfo-checbox-functional | 11 months | The cookie is set by GDPR cookie consent to record the user consent for the cookies in the category "Functional". |
| cookielawinfo-checbox-others | 11 months | This cookie is set by GDPR Cookie Consent plugin. The cookie is used to store the user consent for the cookies in the category "Other. |
| cookielawinfo-checkbox-necessary | 11 months | This cookie is set by GDPR Cookie Consent plugin. The cookies is used to store the user consent for the cookies in the category "Necessary". |
| cookielawinfo-checkbox-performance | 11 months | This cookie is set by GDPR Cookie Consent plugin. The cookie is used to store the user consent for the cookies in the category "Performance". |
| viewed_cookie_policy | 11 months | The cookie is set by the GDPR Cookie Consent plugin and is used to store whether or not user has consented to the use of cookies. It does not store any personal data. |
- Current Students
- Online Only Students
- Faculty & Staff
- Parents & Family
- Alumni & Friends
- Community & Business
- Student Life

- How to Make an Oral Presentation
- Office of Research
Undergraduate Research
- Research Academic Calendar
- Student Support
- Frequently Asked Questions
Steps to Plan Your Presentation

Delivering an effective oral presentation is an essential skill for sharing your research findings with an audience. Tailoring your presentation to your audience, preparing for technical issues, and engaging your listeners with clear, concise content are crucial for the success of your research project. This guide provides comprehensive advice on how to prepare, what to include, and common pitfalls to avoid, ensuring your presentation is impactful and memorable.
For further assistance, contact the Office of Undergraduate Research for individual consultations.
What You Need To Know
Purpose
The purpose of an oral presentation is to share your research with an audience, typically through PowerPoint or Prezi. It is typically a synopsis of your research. If you've conducted a study, you will probably address the following topics:
- Background research on your topic (with citations to past studies)
- The rationale for your study (how does your study address a gap in the literature?)
- Hypotheses/research questions
- Methodology
- Results (graphs are more interesting than tables or words)
- Conclusions (for example, the implications or applications of your research, limitations, future research directions, a concise summary of your main findings, concluding thoughts)
- References and Acknowledgements (such as grant support, a faculty advisor if he/she is not an author on the presentation, assistance from others who are not listed as authors)
If your scholarship is in a different form (e.g., a film analysis, a presentation of a creative work), the structure will likely be a little different, but in all cases, it should be clear to the audience what the main goals of your research are, why it's important to do this work, and what you found in your research.
Preparation
- First, make sure you know how much time you have; it is common for oral presentations at conferences to exceed the time limit. Prepare a presentation that is a little shorter than the allotted time to allow for questions and other comments.
- Think about your audience: Will they understand technical terms, jargon, and acronyms? Will they be mostly undergraduates or professors in the field? You should tailor your presentation to your expected audience.
- Think carefully about your central message. What do you want the audience to know by the end of your presentation? Most people will only remember a few take-home points from your carefully constructed presentation (if that!). There's no point in getting bogged down in minutia that the audience can't really process anyway.
- The most important parts are the beginning (to draw the audience in) and the ending (to wrap up, to inspire). Put some thought into how to make these parts of your presentation have impact.
- Think about your speaking style; can you speak loudly and clearly? Can you modulate your voice appropriately, or do you tend to sound monotone when you give presentations? Consider working on your public speaking skills if it's needed; consider joining Legacy Owls Toastmasters Club for this purpose and check out Toastmasters International public speaking tips .
Plan for the Unexpected
- Will the conference provide computers or do you bring your own laptop?
- Will there be internet available?
- How reliable is the internet?
- Will there be speakers or a way to use audio (if necessary)?
- Back up your presentation in at least two places (e.g., flash drive, Dropbox, email it to yourself).
- When you prepare a presentation on a Mac and then use a PC (or vice versa), be aware that sometimes things look different.
- Bring a printed copy in case the technology fails, or have a tablet/laptop with you.
- Find the room early, and check out the technology so you’re familiar with it.
What to Avoid
It is usually not required that you use visuals for your presentation, but a PowerPoint or Prezi can often help the audience follow along with your research.
If you use PowerPoint or Prezi:
- Avoid the temptation to put too much text on your slides; the audience can get bored or overwhelmed and might not be able to clearly see all the words if you've used a small font (less than 20-pt is considered "small").
- Avoid font types that are hard to read or look unprofessional.
- Avoid putting words on a busy powerpoint background that makes the words hard to read.
- Avoid using font color that doesn't contrast with the background (in other words, your audience can't read gray text on a black background).
- Avoid tables and graphs that have too much information - you can recreate those tables and graphs with just the most important information instead.
Also, consider your verbal and physical presentation:
- Avoid reading your slides to the audience.
- Avoid reading from prepared notes; the audience will maintain interest better if you can speak extemporaneously directly to them. It's also hard to make eye contact with the audience if you are reading.
- Avoid distracting behaviors or verbal tics (“um,” “like,” “uh”).
- Dress appropriately for the occasion.
- Consider your body language (e.g., arms crossed can come across as you not wanting to be there).
Ways to Stand Out
- Embrace a "Presentation Zen" style: simple (not simplistic), clean, and powerful.
- Have interesting, high-resolution images on your slides.
- You could connect your research to recent events (perhaps asking the audience to summarize the recent event).
- You could ask specific questions throughout the presentation.
- You could poll the audience on a topic relevant to your presentation (perhaps even using a free resource such as Socrative or Poll Everywhere ).
- You could insert a powerful quote into your presentation (perhaps at the beginning or end).
- You can show a short video to illustrate something important about your topic.
- The point is not to be gimmicky; the point is to keep your audience interested and engaged (especially when the audience has been listening to oral presentations all day and might be tired). Be aware, though, that different disciplines have different conventions regarding what is and is not appropriate for an oral presentation; be sure to ask your research advisor for advice first.
- Showing enthusiasm for their work
- Being energetic
- Using emphasis on certain words
- Using hand gestures to keep the audience engaged
Handling Audience Questions
- Be sure to leave some time at the end.
- If a questioner is soft-spoken, repeat the question so everyone hears.
- Avoid long, meandering answers.
- Don’t make something up if you don’t know an answer. Offer to look it up and get back to the person, and be open to someone in the audience knowing the answer.
- Give positive reinforcement to questioners (smiling, nodding, “that’s a good question”).
- If someone is attacking you or otherwise being rude, remember that this usually comes from someone who wants to show off or appear smart in front of everyone The other audience members will recognize the rudeness and be on your side! Stay calm, answer as best you can, and acknowledge it when he/she makes a good point (smiling and nodding can disarm an attacker).
- People will often talk to you right afterwards; try to avoid running out right after your presentation if you can help it.
- Audience members may email for a copy of your presentation or to ask further questions; be sure to follow up with them.
Conclusions
If you have been accepted to present your research at a conference, congratulations! This is a great honor, and you should be proud of this accomplishment. If you would like an individual consultation with someone from the Office of Undergraduate Research about your presentation, please do not hesitate to contact us at [email protected] .
Other online resources to check out include:
- Presentation Tips (Prepare, Design, Deliver)
- 18 Tips for Killer Presentations
Contact Info
Kennesaw Campus 1000 Chastain Road Kennesaw, GA 30144
Marietta Campus 1100 South Marietta Pkwy Marietta, GA 30060
Campus Maps
Phone 470-KSU-INFO (470-578-4636)
kennesaw.edu/info
Media Resources
Resources For
Related Links
- Financial Aid
- Degrees, Majors & Programs
- Job Opportunities
- Campus Security
- Global Education
- Sustainability
- Accessibility
470-KSU-INFO (470-578-4636)
© 2024 Kennesaw State University. All Rights Reserved.
- Privacy Statement
- Accreditation
- Emergency Information
- Report a Concern
- Open Records
- Human Trafficking Notice

More Good Stuff:
How hiring a professional can improve your commercial real estate powerpoint presentation.
Ready to transform your commercial real estate PowerPoint presentations into impactful visual narratives that drive results? Partner with KOAD.
5 Tips for Improving Your Upcoming Healthcare PowerPoint Presentation
Creating an engaging healthcare PowerPoint presentation can feel like a daunting task, especially when you're already juggling numerous day-to-day responsibilities.
7 Ways to Make Your Financial Presentation More Effective
With the right strategies and a touch of creativity, you can transform even the most detailed financial data into the best financial PowerPoint presentations.
Tips for Selecting the Right Professional PowerPoint Designer for Your Company Presentation
Transform your design ideas for PowerPoint into a compelling visual narrative that resonates with your audience.
4 Ways a PowerPoint Designer Can Keep Your Presentation Fluid
Implementing PowerPoint design suggestions from an experienced professional can enhance your presentation’s visual appeal and consistency with your desired theme.
Everything You Need to Know About Slide Decks

Whether it’s for a new business proposal or a school assignment, making a great presentation can be difficult. If you’ve ever Googled “how do I make a great presentation?” you may have been hit with tons of information and new lingo.
One of these new words you may have heard in association with presentations is a “slide deck.” In this article, we will go through everything you need to know about slide decks, why they are beneficial, and how you can make a great one for your next presentation!
What’s a Slide Deck?
A slide deck is a collection of slides organized together to form a cohesive presentation. Slide decks are presentation tools that allow presenters to share their ideas with an audience. The slides can be used to showcase text, images, or multimedia content.
Slide decks are typically used for presentations, but they can also be used for other purposes such as training materials or educational materials. They are a versatile tool that can be adapted to meet the needs of any situation.
What is the Difference Between a Slide Deck and a Slideshow?
When it comes to presentations, there is a lot of confusion about the difference between a slide deck and a slideshow. Both terms are often used interchangeably, but there is actually a big distinction between the two.
A slide deck is a collection of slides that are designed to be shown together as a cohesive presentation. A slideshow, on the other hand, is simply a sequence of images that are displayed one after the other.
Slide decks can be used for a variety of purposes, such as pitching an idea to investors, giving a company update to employees, or delivering a TED talk.
Slideshows, on the other hand, can be used for things like sharing vacation photos with friends and family, displaying a portfolio of work, or telling a story.
How Do You Make a Good Slide Deck?
Making a good slide deck can be the difference between a presentation that is well-received and one that falls flat. Here are some tips to help you create an effective slide deck:
1. A Strong Thesis Statement.
Your thesis should be clear and concise, and it should outline the main points you want to make in your presentation.
2. Support Your Information, Don’t Repeat it
Your slides should provide visual aids that help explain your points, not recap what you’ve already said.
3. Keep Your Slides Simple.
Too much text or too many visuals can be overwhelming for viewers. Stick to a few key points per slide, and use typography and images to convey your message.
4. Practice
It’s important to test your slide deck on family and friends before giving your presentation in front of a live audience. This will help you identify any potential problems and make necessary adjustments.
When crafting a presentation, it helps to do some research into exactly what makes a good presentation. Some of that comes from understanding the lingo associated with presentations, like a slide deck. If you have more questions about slide decks and how to make a great presentation, contact Kristian Olson Art and Design .
Ask questions. Get a quote. You know what to do.
Services by Role
Powerpoint presentation designer.
Pardon Our Interruption
As you were browsing something about your browser made us think you were a bot. There are a few reasons this might happen:
- You've disabled JavaScript in your web browser.
- You're a power user moving through this website with super-human speed.
- You've disabled cookies in your web browser.
- A third-party browser plugin, such as Ghostery or NoScript, is preventing JavaScript from running. Additional information is available in this support article .
To regain access, please make sure that cookies and JavaScript are enabled before reloading the page.
An official website of the United States government
The .gov means it’s official. Federal government websites often end in .gov or .mil. Before sharing sensitive information, make sure you’re on a federal government site.
The site is secure. The https:// ensures that you are connecting to the official website and that any information you provide is encrypted and transmitted securely.
- Publications
- Account settings
Preview improvements coming to the PMC website in October 2024. Learn More or Try it out now .
- Advanced Search
- Journal List
- v.19(9); 2019 Sep
Seven tips for giving an engaging and memorable presentation
Effective and memorable presentations should be fun, and informative for the presenters and the learners. Engaging presenters stimulate connections with the audience. Excellent presentations not only provide information, but also give opportunities to apply new ideas during and after the talk to ‘real-life’ situations, and add relevant ‘take-home’ messages. 1 In this article we highlight educational techniques that can be used to enhance the impact of a presentation. Although all these techniques can be incorporated in the modified form into large plenary lectures, we suggest that the ‘think-pair-share’, ‘role-playing’, and ‘flipped classroom’ techniques may be more effective in smaller classroom settings.
Tip 1: Know your audience—before and during your talk
Every audience has a different level of interest, knowledge, and experience. A presentation about asthma should be different when given to patients compared with intensivists. The presenter should have a clear a priori idea of why the learners are coming to this lecture, what may motivate them, and what would be valuable to them . Whenever feasible, an assessment of the audience's needs is helpful for the presenter to focus on meaningful points. Sometimes needs-based assessments are prepared in advance, depending on the lecture or meeting, and this information may be available from the organisers of the meeting. However, if the information is not available beforehand, there are methods for collecting real-time assessments that are themselves engaging to learners. Another benefit of engaging audiences in this way is that an audience response system (ARS) can provide real-time feedback before, during, and after a presentation. 2 ARS can range from low-technology (hand raising), to newer generation ‘iClicker’ devices, or online websites such as Poll Everywhere, which can also be used to collect free-text responses. The audience's responses can help learners reinforce the importance of the topic, and provide a gauge for the presenter to customise subsequent information. Furthermore, research has shown that incorporation of multiple-choice questions to allow for ‘test-taking’ is an effective way of solidifying new knowledge. 2 Advantages of web-based ARS programs are that they are free, user-friendly, and accessible by various mobile devices. The potential disadvantages are reliability of Wi-Fi or cell phone carrier connectivity in a lecture theatre. In the absence of connectivity, an invitation to raise hands can engage participants, although without anonymity.
Tip 2: Tell a story
Stories connect people. A story that is personal to the speaker can evoke memories that are relatable and add concrete meaning to the presentation. 3 Consider starting your presentation with a story that shows why the topic is important to you. In addition, stories focus the audience on the speaker, rather than a slideshow. Even when the stories are not based on personal experiences, they can invoke learners to imagine themselves in similar situations applying knowledge to solve a problem. Descriptions of clinical cases that focus on initial presentations of patients allow learners to imagine seeing that patient and stimulate critical thinking. Experiencing the case vicariously makes the learning more memorable.
Tip 3: Trigger videos
Trigger videos are short (ideally 30 s to 3 min) audiovisual clips that represent a case or problem. Videos can be created using a handheld video recorder or smartphone, and edited using movie-editing software. Alternatively, videos can be found online and incorporated into presentations with appropriate attributions. Chosen well, trigger videos can present a thought-provoking dilemma that encourages discussion and debate. 4 They can alter the dynamics of a presentation. Success requires careful linking or embedding the videos into the presentation, making sure they play on the computer and projector, and confirming appropriate loudness of the audio settings.
Tip 4: Think-pair-share
When introducing a novel concept to a small group, consider using the ‘think-pair-share’ technique. In this technique, learners first think quietly about the challenging idea, then pair with neighbours to discuss, and then share their collective thoughts with the audience. 5 This technique gives the audience time to pause, think, and reflect on educational content. Encouraging the audience to come to work with the knowledge in a collaborative way incorporates experiential learning into your presentation. To be successful, allow for extra time in the presentation, ensure the audience's seating arrangement is conducive to small conversations, and display summarised ideas for referencing throughout the presentation. 5 , 6
Tip 5: Role play
When presenting an abstract concept that is controversial or thought-provoking, the use of scripted actors can be helpful. Both exemplary and poor examples can be demonstrated for topics such as obtaining informed consent, speaking up about safety concerns, or giving difficult feedback. Similarly, small group role-play can allow audience members to practice and experiment with actions and language with their peers. 7 The instructor should introduce the exercise in a way that helps assure psychological safety among learners, with an emphasis on deliberate practice rather than perfect performance.
Tip 6: ‘Flip’ the classroom
In situations where homework is assigned, consider ‘flipping’ the classroom experience where work is prepared by the learners before the teaching session. Preparatory work can comprise reading material or watching videos of lectures or demonstrations. This allows for more active collaborative learning, for example learners can solve a diagnostic challenge together, debate the pros and cons of a controversial topic, or practice skills. 8 The classroom experience is enriched by the interaction of many learners, rather than the perspective of a single presenter.
Tip 7: Applying the ‘take-home message’
Many are familiar with the framework of ‘ tell them what you are going to say, say it, and then summarise what you just said. ’ We advocate an additional component in the conclusion, where learners are challenged to commit to a change in their behaviour as a result of something they just learned: ‘ What is something you can do differently and better tomorrow or with your next patient as a result of this presentation? ’ Incorporating this question in the evaluation of a presentation can help facilitate behaviour change by having the learners write an example. Similarly, incentives can be offered for behaviour change: ‘ We have your email addresses, and with your permission we would like to follow-up with you in 2 weeks to see if you have any stories to share about applying this new information. We'll be collecting the responses and having a raffle to select one person to receive a gift card... ’ Not only does this provide an incentive to experimentation, but it also gives valuable and often heart-warming feedback to the presenter.
Dynamic educational techniques increase the engagement of the audience. We emphasise the importance of connecting with the learners and obtaining a commitment to apply the new knowledge for change and improvement. The extent to which these techniques are used will depend on the level of audience expertise, time constraints, and access to audiovisual aids. When used, they can result in a more memorable experience for both learners and presenters.
Declaration of interest
The authors declare that they have no conflicts of interest.
Biographies
Christine Mai MD MS-HPEd is assistant professor of anesthesia at Harvard Medical School and program director of the Pediatric Anesthesia Fellowship at Massachusetts General Hospital. Her clinical and research interests are in simulation education and graduate medical education.
Rebecca Minehart MD MS-HPEd is assistant professor of anesthesia at Harvard Medical School and program director of the Obstetric Anesthesia Fellowship at Massachusetts General Hospital.
May Pian-Smith MD is associate professor of anesthesia at Harvard Medical School and director of quality and safety for the Department of Anesthesia, Critical Care and Pain Medicine at Massachusetts General Hospital.
Matrix codes: 1H02, 2H02, 3J02

Power Point presentation is a collection of
Power Point presentation is a collection of ________
A. Slides and Handouts
B. Speaker’s notes
C. Outlines
D. All of the above
Answer: Option D
This Question Belongs to Computer Fundamentals >> Power Point
Join The Discussion
Related Questions on Power Point
Which tab is not available on left panel when you open a presentation?
D. All of above are available
Which of the following statements is not true?
A. You can type text directly into a PowerPoint slide but typing in text box is more convenient.
B. From Insert menu choose Picture and then File to insert your images into slides.
C. You can view a PowerPoint presentation in Normal, Slide Sorter or Slide Show view.
D. You can show or hide task pane from View >> Toolbars.
To start Microsoft PowerPoint application
A. Click on Start > Programs > All Programs > Microsoft PowerPoint
B. Hit Ctrl + R then type ppoint.exe and Enter
C. Click Start > Run then type powerpnt then press Enter
D. All of above
Which of the following section does not exist in a slide layout?
D. Animations
More Related Questions on Power Point
Read More: MCQ Type Questions and Answers
- Arithmetic Ability
- Competitive Reasoning
- Competitive English
- Data Interpretation
- General Knowledge
- State GK
- History
- Geography
- Current Affairs
- Banking Awareness
- Computer Fundamentals
- Networking
- C Program
- Java Program
- Database
- HTML
- Javascript
- Computer Science
- Electronics and Communications Engineering
- Electrical Engineering
- Mechanical Engineering
- Civil Engineering
- Chemical Engineering
- Automobile Engineering
- Biotechnology Engineering
- Mining Engineering
- Commerce
- Management
- Philosophy
- Agriculture
- Sociology
- Political Science
- Pharmacy
From Ideas to Impactful Presentations
Free Templates & Infographics for PowerPoint and Google Slides
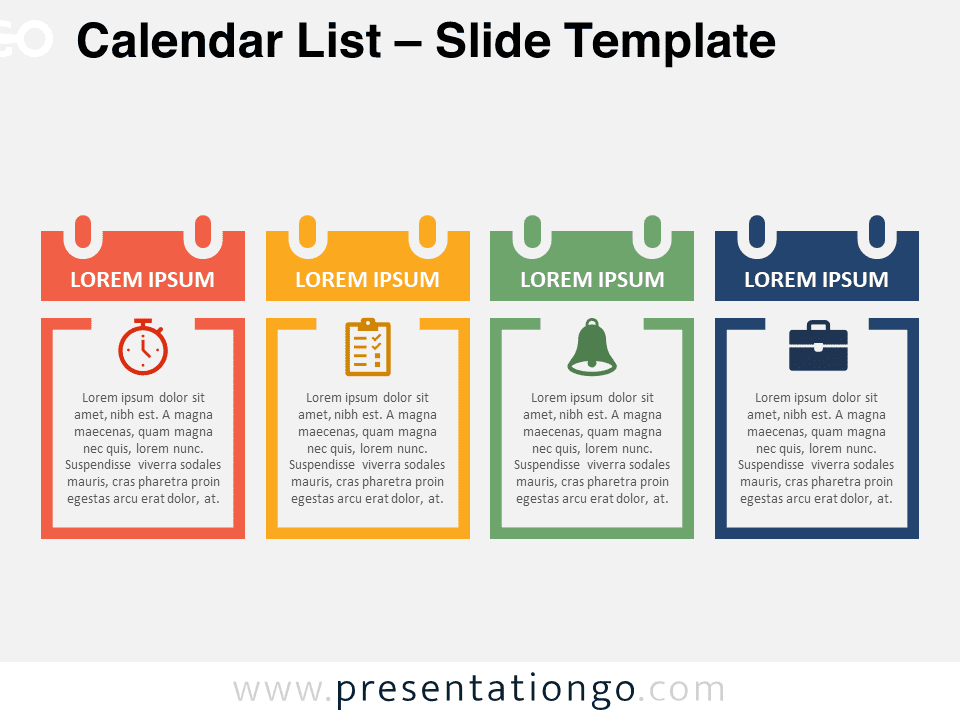
Calendar List
Google Slides , PPTX
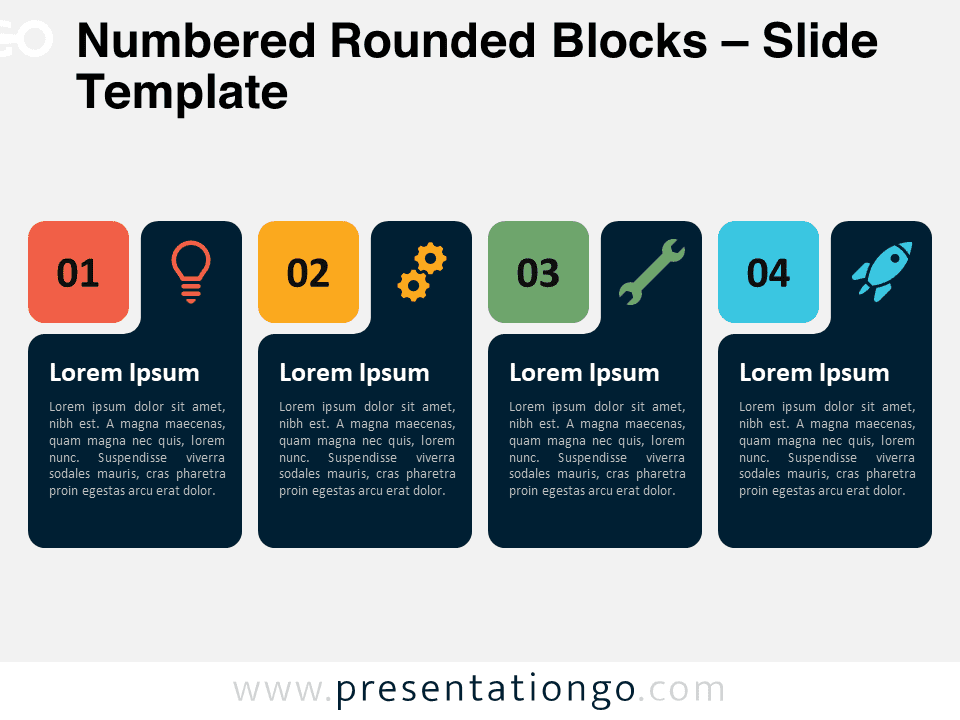
Numbered Rounded Blocks
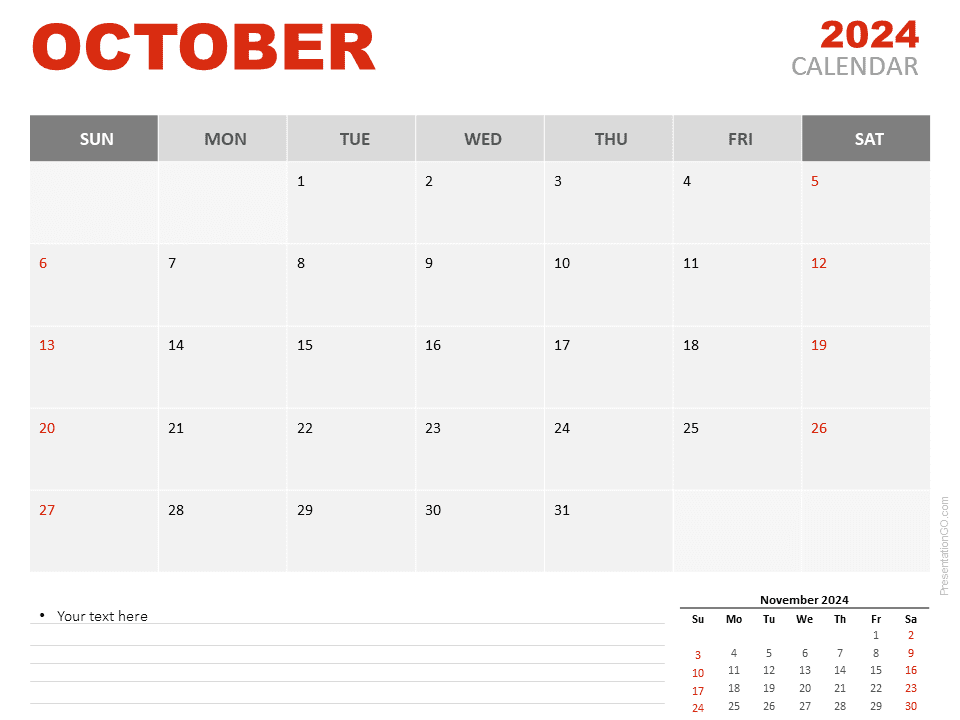
October 2024 Calendar Template
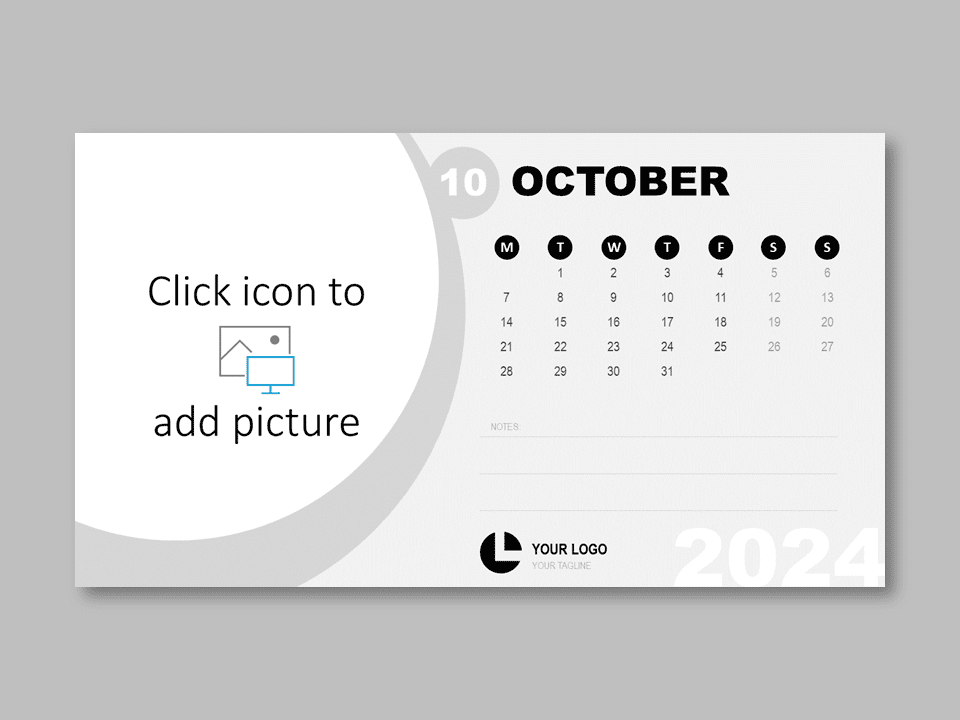
October 2024 Office Calendar
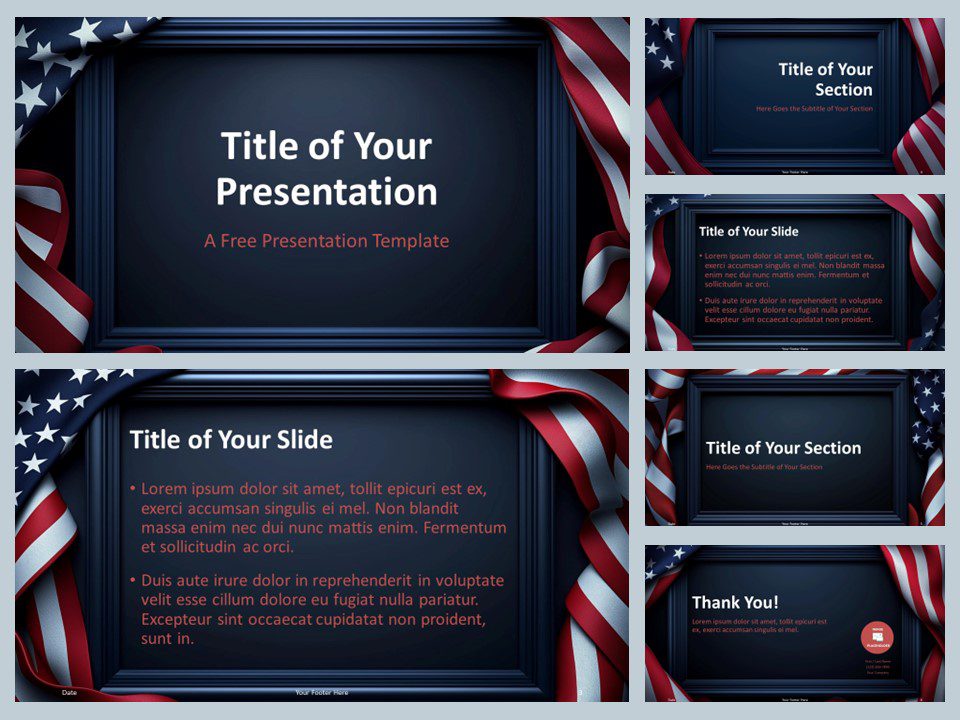
Liberty Frame Template
Google Slides , POTX
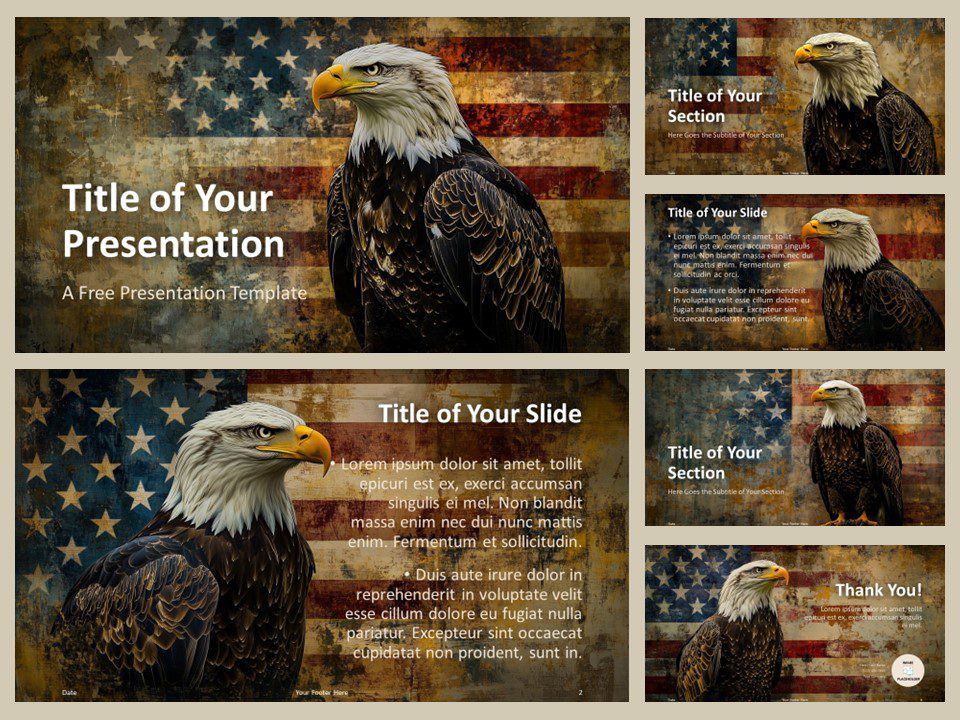
Heritage of Freedom Template
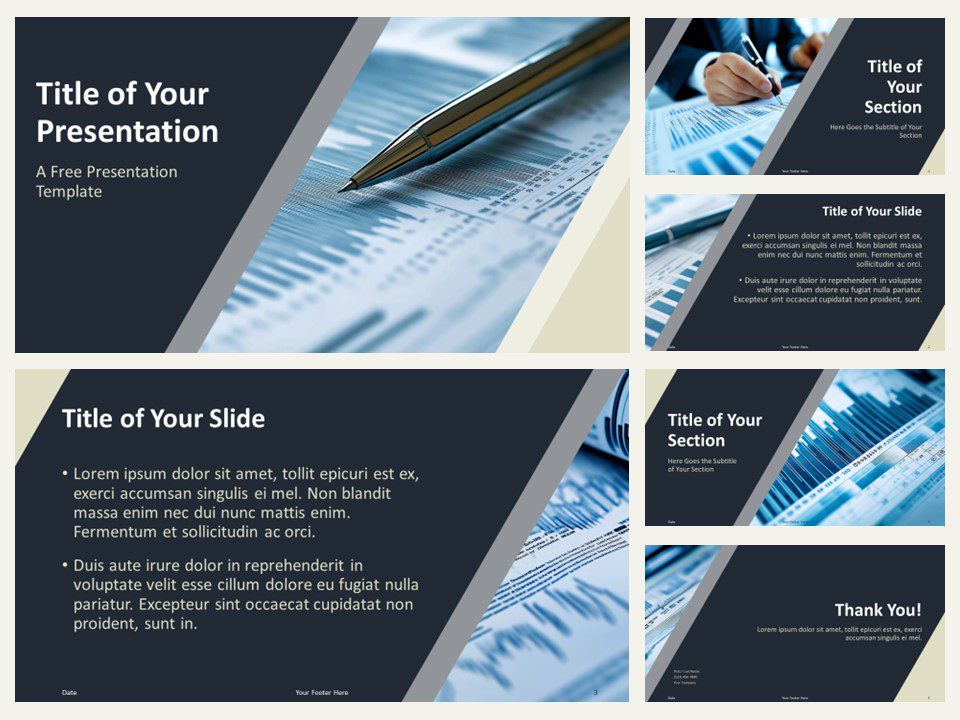
Modern Navy Horizon Template
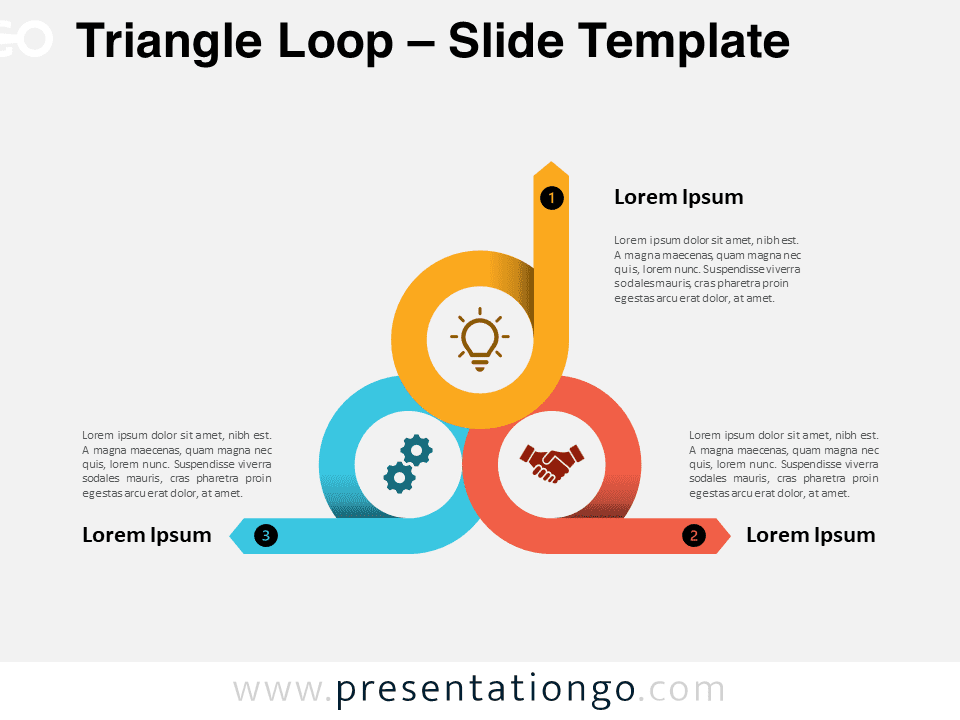
Triangle Loop
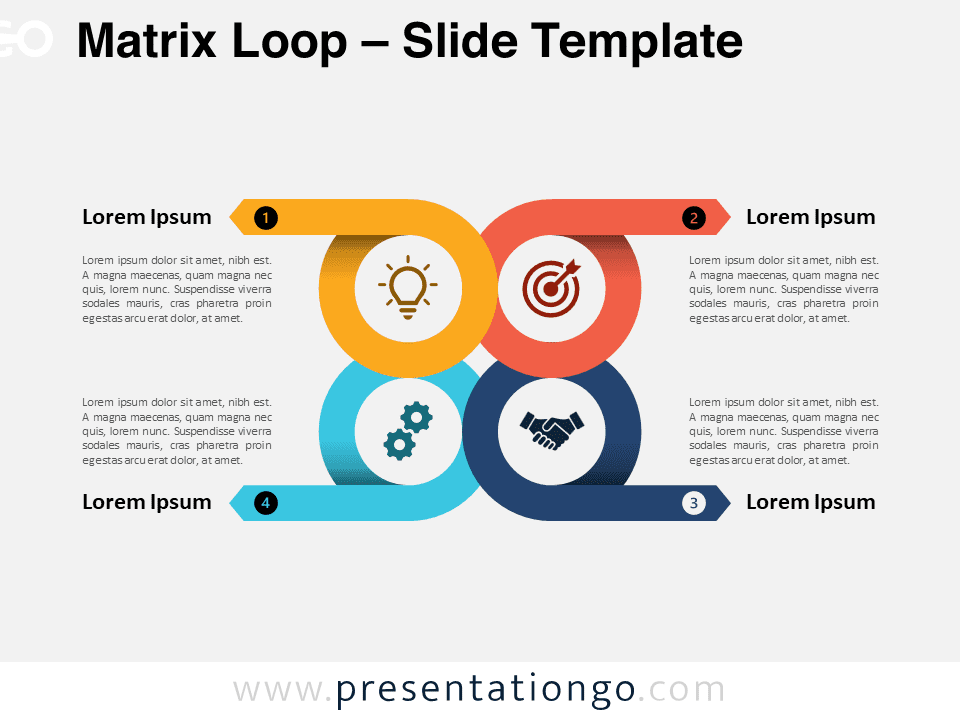
Matrix Loop
Trending templates.
Patriot Day Templates
Back to School Templates
Sport Templates
Ideas & Resources
Uncover a world of innovative ideas, creative insights, and design tips to enhance your PowerPoint and Google Slides presentations.
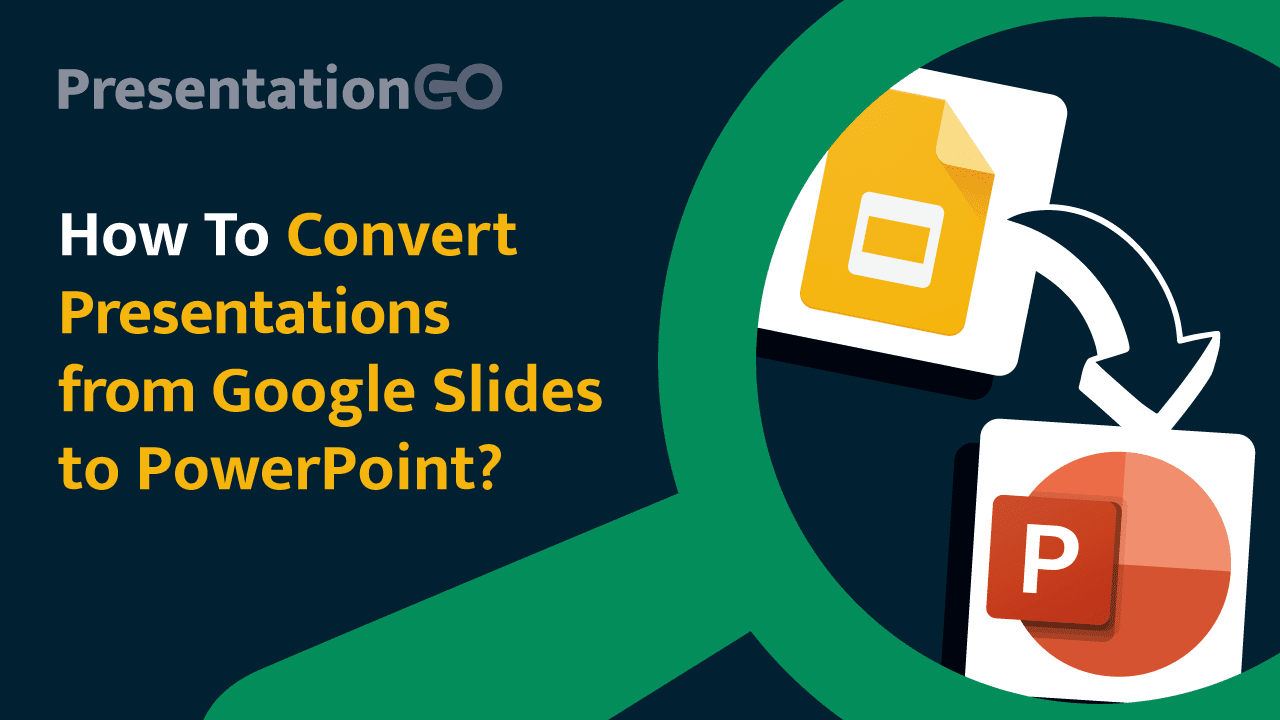
How to Convert Presentations from Google Slides to PowerPoint

Mastering Text Emphasis in Your Presentation: Tips and Techniques

2023 Presentation Design Trends

How to Ace Your Sales Presentation in 10 Steps
Presentationgo – 2,642 free google slides themes and powerpoint templates.
Comprehensive Collection
Explore 2,642 free templates and graphics for captivating presentations, with new content added daily.
Premium-Quality Designs
Expertly crafted graphics by designers and fine-tuned by seasoned presenters for maximum impact.
Effortless Customization
Fully editable graphics for seamless modification, tailored to your specific needs.
Absolutely Free
Experience hassle-free, 100% free downloads without the need for registration – access through a direct link instantly.
PresentationGO is your go-to source for an extensive and ever-expanding library of free templates tailored for PowerPoint and Google Slides . Our collection is rich in diversity, covering a wide spectrum of graphics specifically designed for presentations across various domains, ensuring you find exactly what you need for your next project.
Crafted with premium quality by skilled designers, our unique and exclusive designs are meticulously optimized for slide formats, guaranteeing to elevate the effectiveness of your presentations. With over 2,642 high-quality templates , PresentationGO offers a vast selection that includes themes and backgrounds, charts and diagrams, text and tables, timelines and planning, as well as graphics and metaphors and maps.
Our fully editable graphics and themes are designed for effortless customization , allowing you to tailor each template to meet your unique needs. Available in both standard and widescreen formats and optimized for light and dark backgrounds , our templates ensure your presentations are visually appealing and professional, without the need for additional adjustments.
In conclusion, PresentationGO provides an all-inclusive resource for Google Slides themes and PowerPoint templates , encompassing everything required to create an engaging, visually stunning presentation. Embark on exploring our remarkable collection today to discover the perfect elements that will make your presentation stand out.
Love our templates? Show your support with a coffee!
Thank you for fueling our creativity.
Charts & Diagrams
Text & Tables
Graphics & Metaphors
Timelines & Planning
Best-Ofs & Tips
Terms and Conditions
Privacy Statement
Cookie Policy
Digital Millennium Copyright Act (DMCA) Policy
© Copyright 2024 Ofeex | PRESENTATIONGO® is a registered trademark | All rights reserved.

To provide the best experiences, we and our partners use technologies like cookies to store and/or access device information. Consenting to these technologies will allow us and our partners to process personal data such as browsing behavior or unique IDs on this site and show (non-) personalized ads. Not consenting or withdrawing consent, may adversely affect certain features and functions.
Click below to consent to the above or make granular choices. Your choices will be applied to this site only. You can change your settings at any time, including withdrawing your consent, by using the toggles on the Cookie Policy, or by clicking on the manage consent button at the bottom of the screen.
Thank you for downloading this template!
Remember, you can use it for free but you have to attribute PresentationGO . For example, you can use the following text:
If you really like our free templates and want to thank/help us, you can:
Thank you for your support
- d) Documents
| FREE This question is part of |
| FREE |
Similar Class 5 Doubts
Needed a document for growing with grammer (grammer and composition) publishers green earth and aamod - hindi vyakran publishers educline and golden math-magic {workb0ok) publisher new age international andwork book cum activity book looking around-v publishers arya publishinng related: additional documents & tests for class 5, what is the purpose of the slide master in powerpoint, what is a slide show in powerpoint, which of the following statements are incorrect about the “slide sorter” view in ms-powerpoint(i) it shows a full-screen view of a slide.(ii) it allows you to rearrange the order of slides.(iii) it shows thumbnails of all slides in the presentation.(iv) it allows you to add notes to slides., what is the purpose of the animations feature in powerpoint, top courses for class 5 view all.
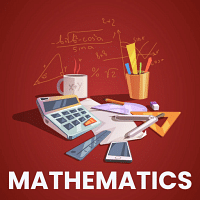
Mathematics for Class 5
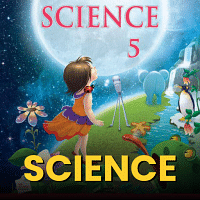
Science Class 5
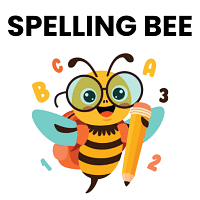
Spelling Bee
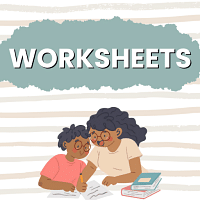
Worksheets with Solutions for Class 5
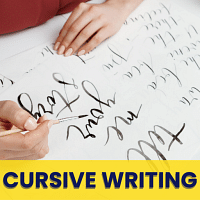
Cursive Writing Course-Improve Your Handwriting
Top courses for class 5.
Suggested Free Tests
Needed a document for growing with grammer (grammer and composition) publis ... more hers green earth and aamod - hindi vyakran publishers educline and golden math-magic {workb0ok) publisher new age international andwork book cum activity book looking around-v publishers arya publishinng related: additional documents & tests for class 5, which of the following statements are incorrect about the “slide sort ... more er” view in ms-powerpoint(i) it shows a full-screen view of a slide.(ii) it allows you to rearrange the order of slides.(iii) it shows thumbnails of all slides in the presentation.(iv) it allows you to add notes to slides..
Share your doubts
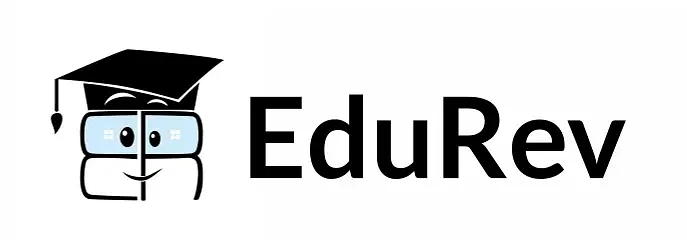
| cation olution |
| Join the 10M+ students on EduRev |
Welcome Back
Create your account for free.

Forgot Password
Unattempted tests, change country, practice & revise.
We use essential cookies to make Venngage work. By clicking “Accept All Cookies”, you agree to the storing of cookies on your device to enhance site navigation, analyze site usage, and assist in our marketing efforts.
Manage Cookies
Cookies and similar technologies collect certain information about how you’re using our website. Some of them are essential, and without them you wouldn’t be able to use Venngage. But others are optional, and you get to choose whether we use them or not.
Strictly Necessary Cookies
These cookies are always on, as they’re essential for making Venngage work, and making it safe. Without these cookies, services you’ve asked for can’t be provided.
Show cookie providers
- Google Login
Functionality Cookies
These cookies help us provide enhanced functionality and personalisation, and remember your settings. They may be set by us or by third party providers.
Performance Cookies
These cookies help us analyze how many people are using Venngage, where they come from and how they're using it. If you opt out of these cookies, we can’t get feedback to make Venngage better for you and all our users.
- Google Analytics
Targeting Cookies
These cookies are set by our advertising partners to track your activity and show you relevant Venngage ads on other sites as you browse the internet.
- Google Tag Manager
- Infographics
- Daily Infographics
- Popular Templates
- Accessibility
- Graphic Design
- Graphs and Charts
- Data Visualization
- Human Resources
- Beginner Guides
Blog Infographics What is an Infographic? Examples, Templates & Design Tips
What is an Infographic? Examples, Templates & Design Tips
Written by: Midori Nediger Oct 12, 2023
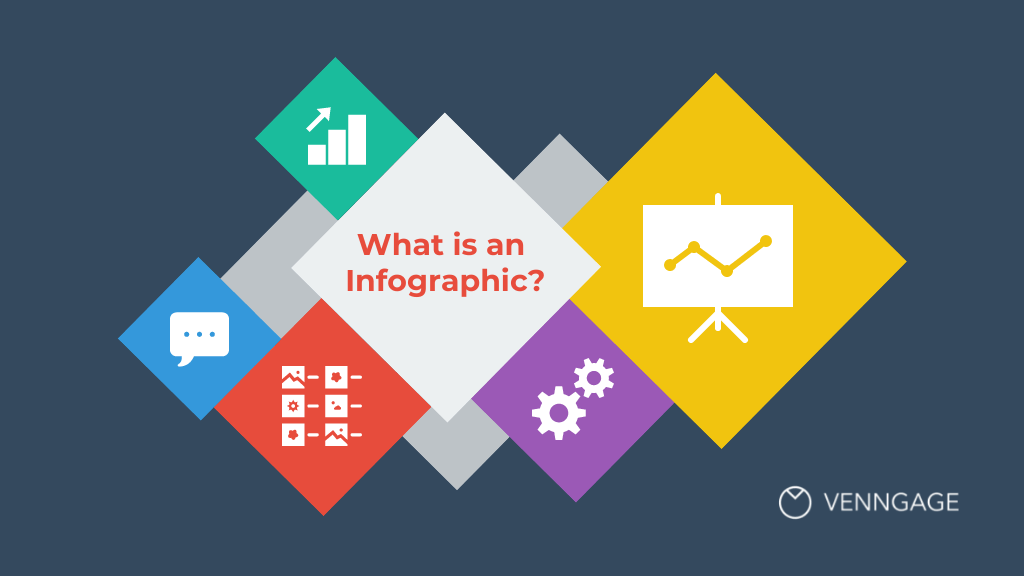
Since infographics exploded onto the graphic design scene about 15 years ago, they’ve become a staple for communication in classrooms, in the workplace, and across the web.
But if you’re new to the world of design, the term “infographic” might still be foreign to you.
You might wonder: what are infographics?
Today, I’ll give you a crash course on infographics and infographic design to answer all of your questions and more. Don’t worry if you’re no designer — I’ll also show you how you can easily customize designs with Venngage’s infographic maker and easy-to-edit infographic templates . Or, if you’re looking for an efficient tool to get started, consider using our AI infographic maker to simplify the process.
Your guide to infographics 101:
What is an infographic.
- Why use infographics?
6 infographic examples for different use cases
How do i create an infographic, what makes an infographic design effective, what are the different types of infographics, what is the importance of using visual elements in an infographic, faqs about creating infographics.
According to the Oxford English Dictionary , an infographic (or information graphic) is “a visual representation of information or data”.
But the meaning of an infographic is something much more specific.
An infographic is a collection of imagery, data visualizations including different types of charts and graphs like pie charts and bar graphs, and minimal text that gives an easy-to-understand overview of a topic.
As in the example below, infographics use striking, engaging visuals to communicate information quickly and clearly.
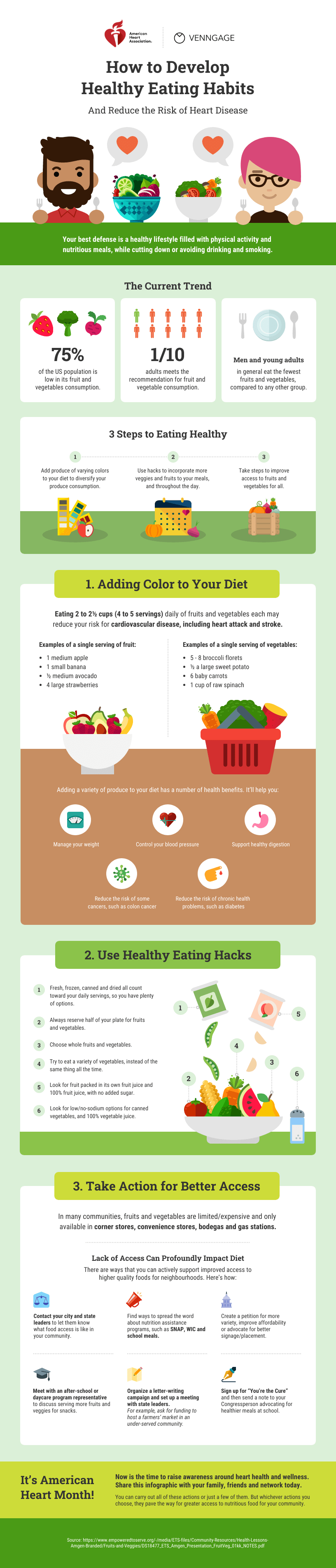
Infographics are a valuable tool for visual communication . The most visually unique, creative infographics are often the most effective because they grab our attention and don’t let go.
But it’s crucial to remember that the visuals in an infographic must do more than excite and engage.
They must help us understand and remember the content of the infographic, as seen in this infographic about employee resignation announcements:
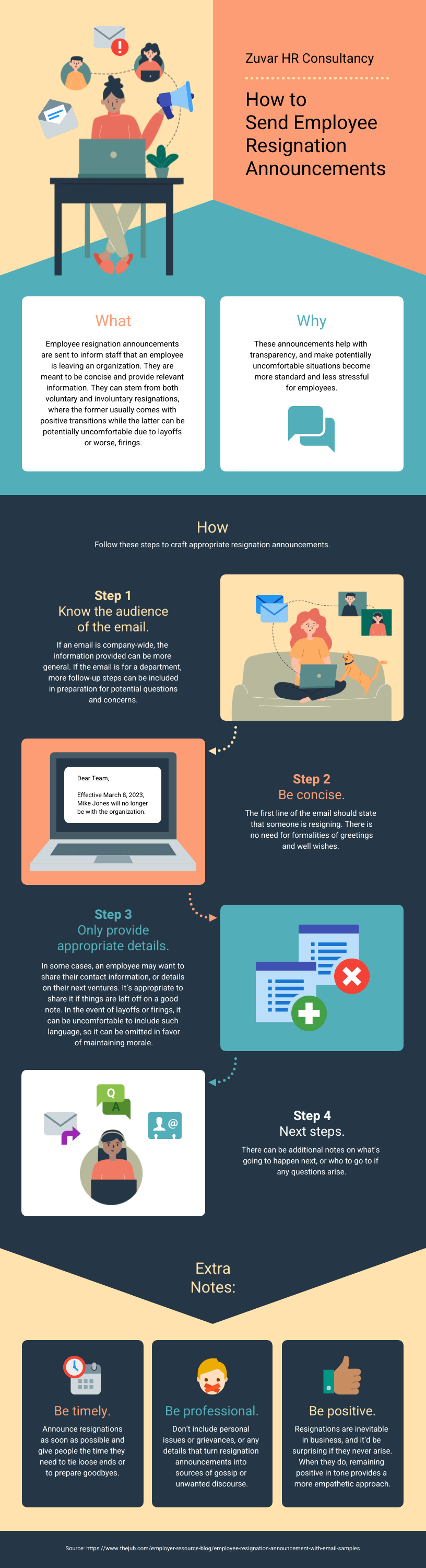
Ready to dive right in and create your first infographic? Check out our ultimate infographic design guide for everything you need to get started.
Why should you use infographics?
Infographics are great for making complex information easy to digest. They can be helpful anytime you want to:
- Provide a quick overview of a topic
- Explain a complex process
- Display research findings or survey data
- Summarize a long blog post or report
- Compare and contrast multiple options
- Raise awareness about an issue or cause
When you need to give someone a really quick rundown on something that can be hard to explain in words alone, an infographic is a good way to go.
Ever noticed infographics can be useful in pretty much any industry? It’s true! They can explain tough topics, show off cool data or just grab your attention, depending on what you’re after.
Here are just some of its use cases:
- Infographics for education
- Infographics for marketing
- Infographics for government
- Infographics for consulting and freelancing
- Infographics for nonprofits
- Infographics for small businesses and entrepreneurs
Education infographics
Educators and trainers use infographics to make content more memorable for students and employees:
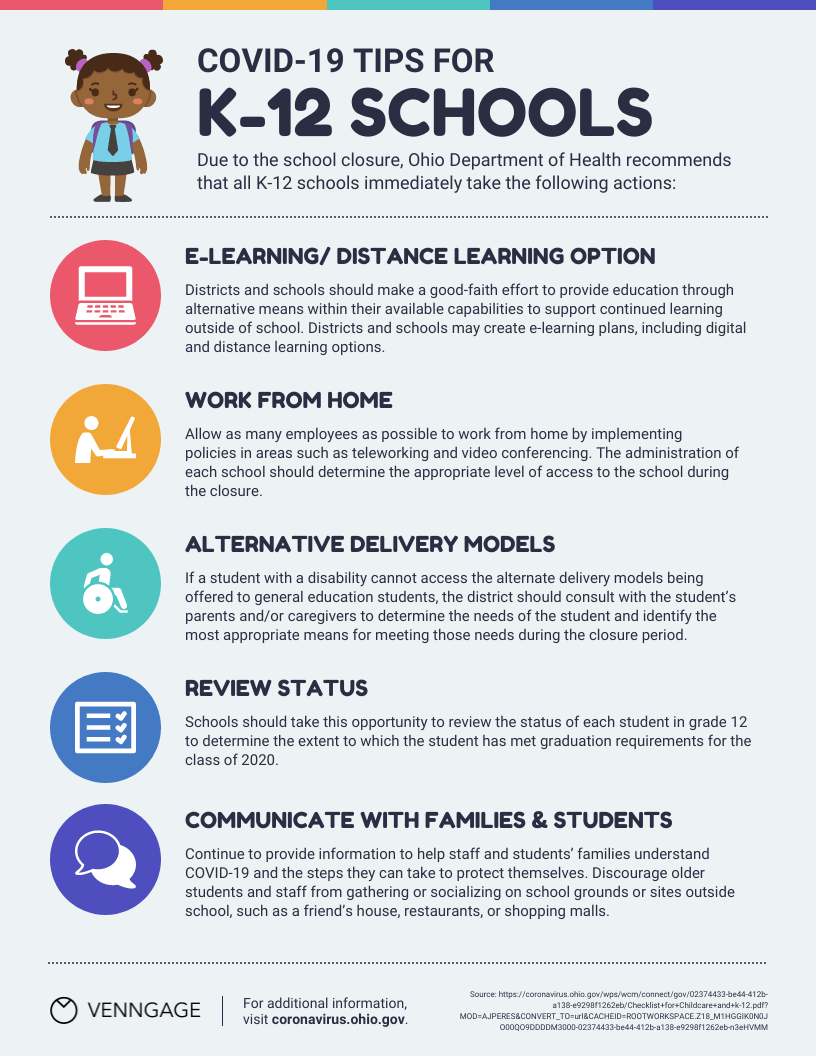
Need to explain a complex process? Our process infographics can help communicate cumbersome processes in a visual way.
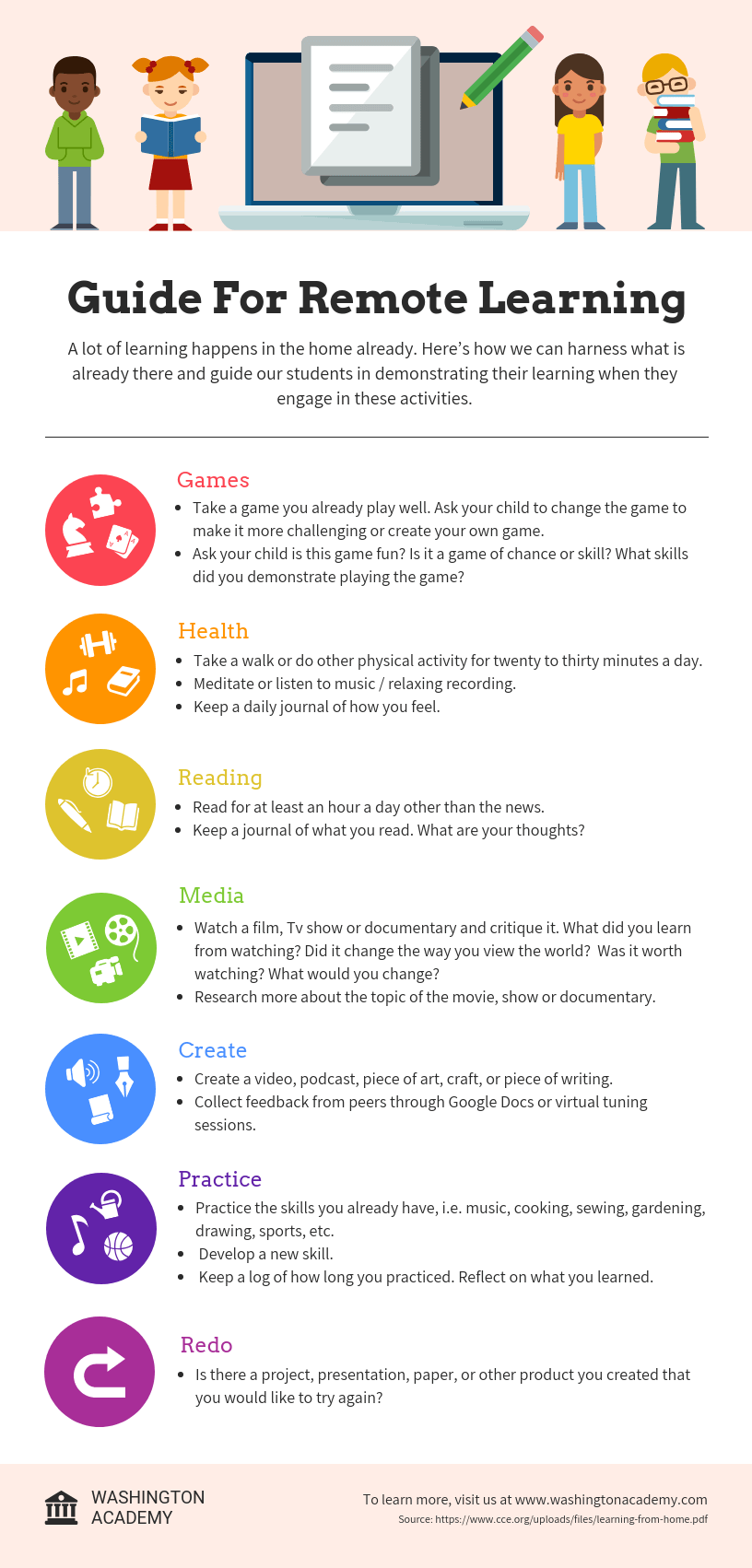
Infographics can be useful whenever you need to communicate information quickly, or any time you want to make an impact with your data or your message.
Marketing infographics
What are infographics used for in marketing?
Marketers use infographics to build brand awareness and boost engagement about topics important to the company, such as this infographic on diversity and inclusion:
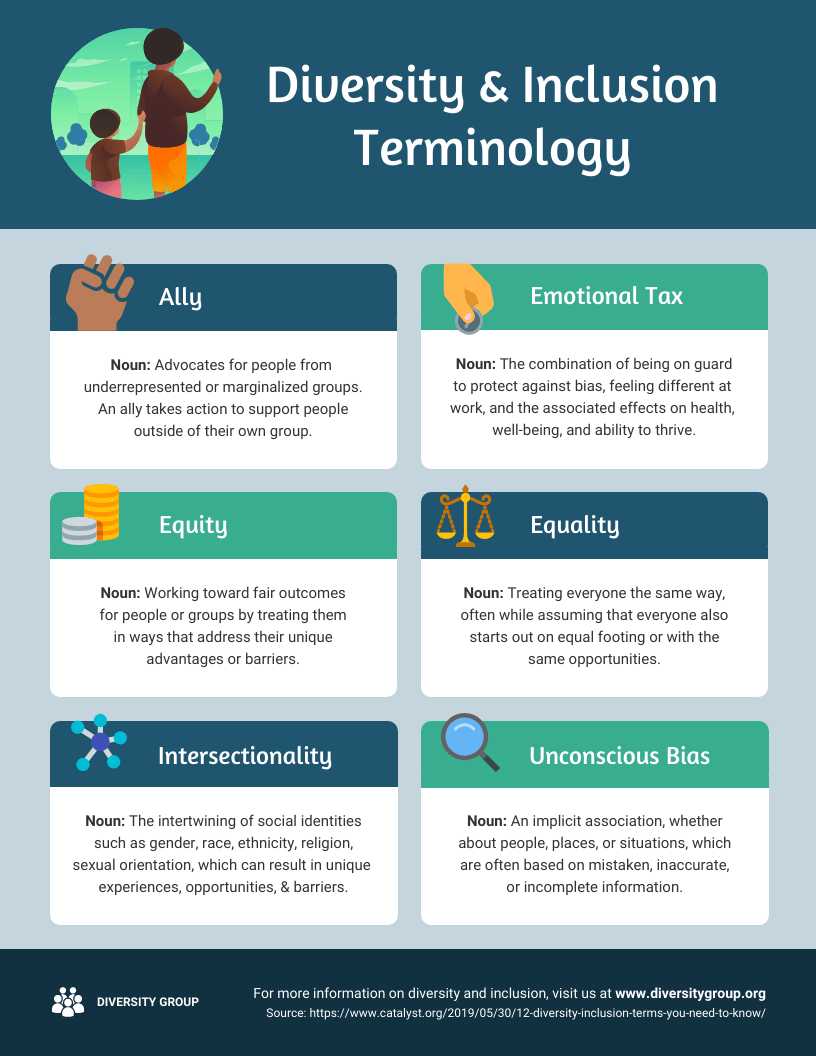
Marketers can use infographics to:
- Showcase your business’s achievements on a landing page or downloadable one-pager
- Send a visually striking newsletter to deliver news, showcase a new product or service or demonstrate thought leadership
- Improve their online courses or course handouts
- Drive interest on social media . Share snippets on Instagram or the full infographic on Pinterest.
- Make a roundup infographic. Collect quotes from influencers, compile them into an infographic and write a blog post on that. Here’s an example: 61 Women In Tech Speak Up [Infographic]
- Summarize key points in a white paper or ebook .
Informational infographic examples, like this one about the effect of excess sodium, are great tools for educating a variety of audiences.
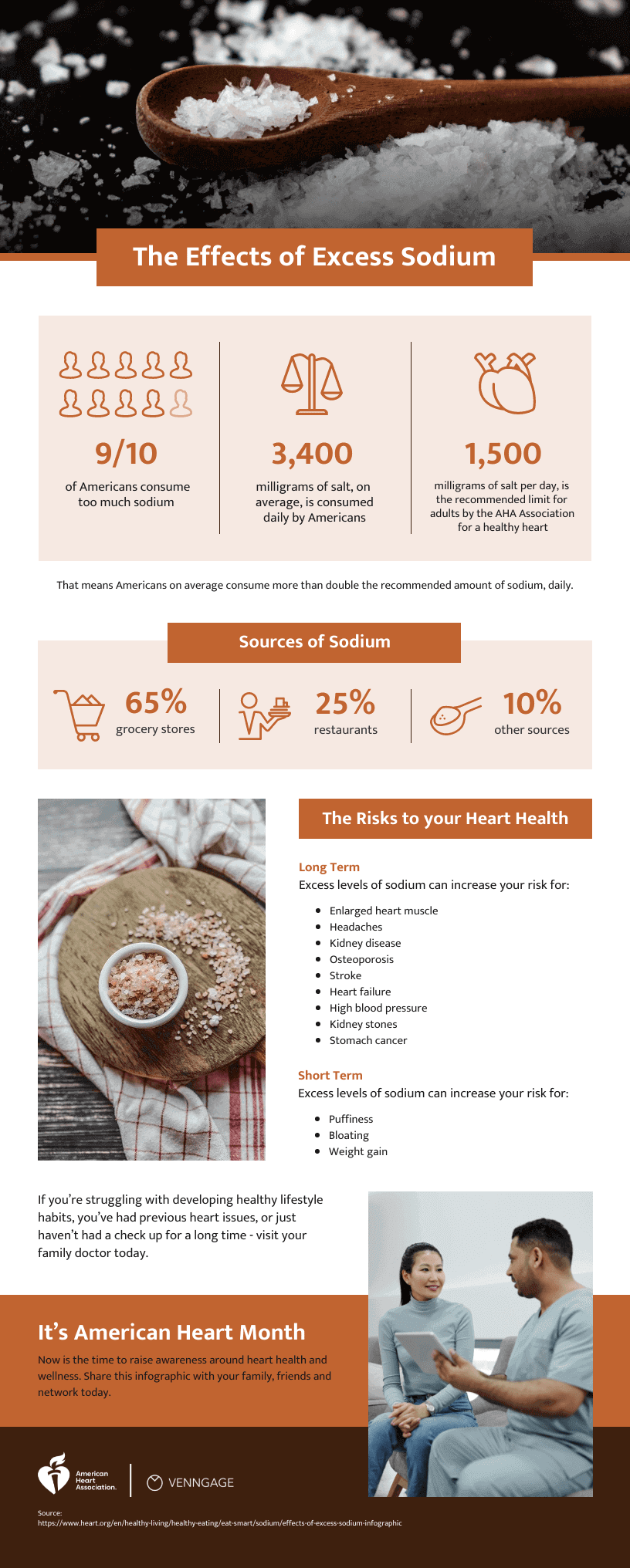
Government infographics
What are infographics used for in the governmental sector? Governments use infographics to share statistics and census data, like in this visual from the Government of Canada :
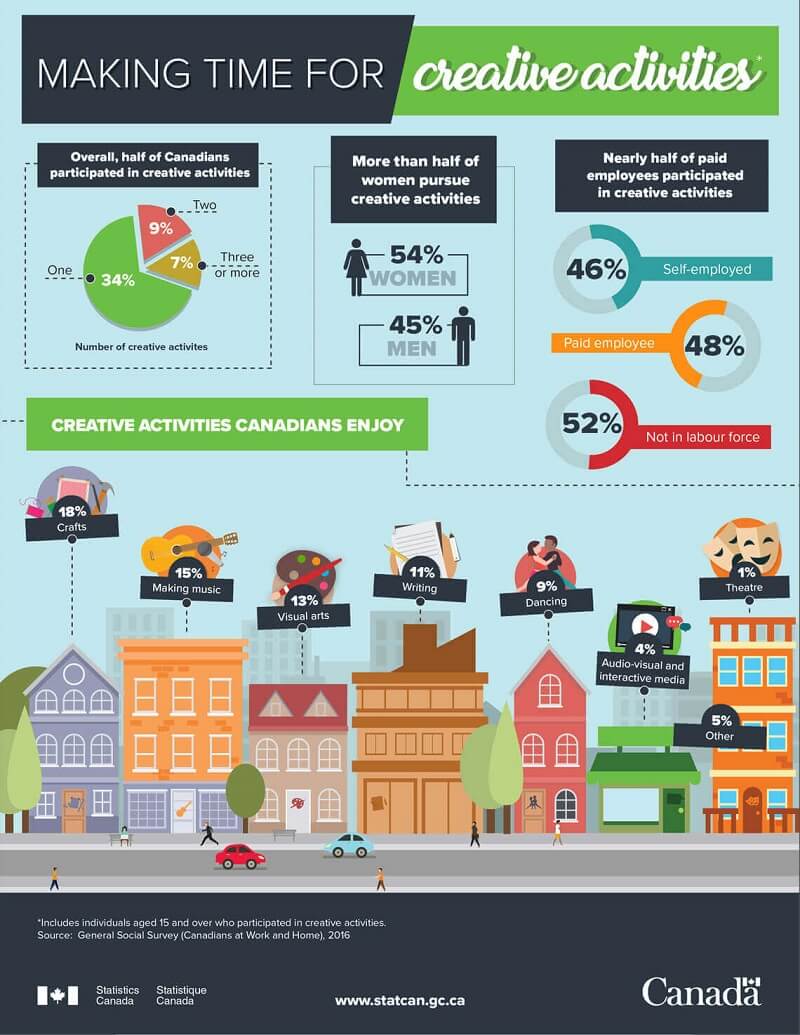
Government can also use infographics to spread useful healthcare information , such as vaccine infographics which promote accurate vaccine information and increase vaccination rates. Here’s an example:
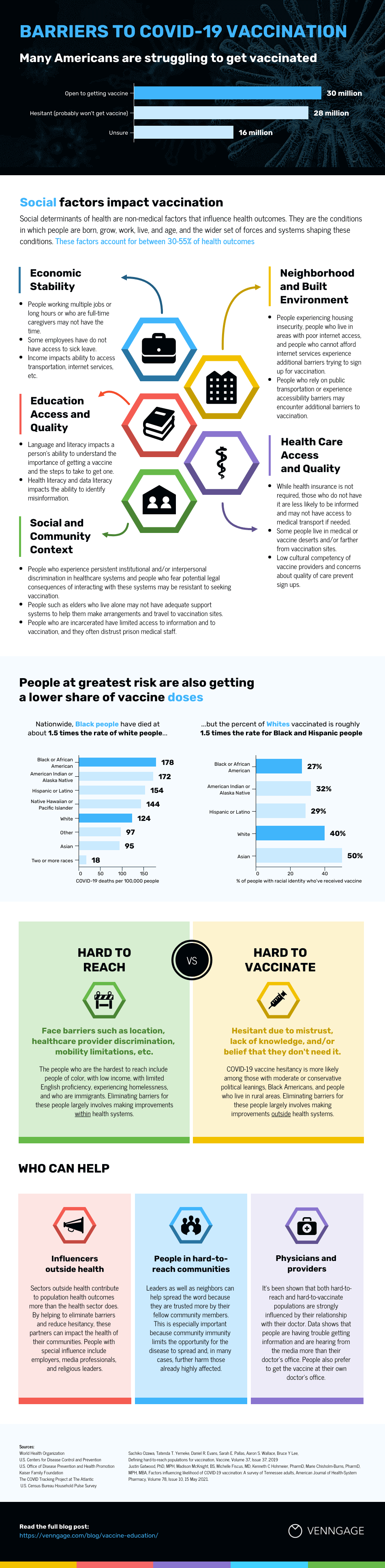
Consulting and freelancer infographics
Consultants use timeline infographics to visualize project timelines and to simplify new or industry-specific topics to their clients:
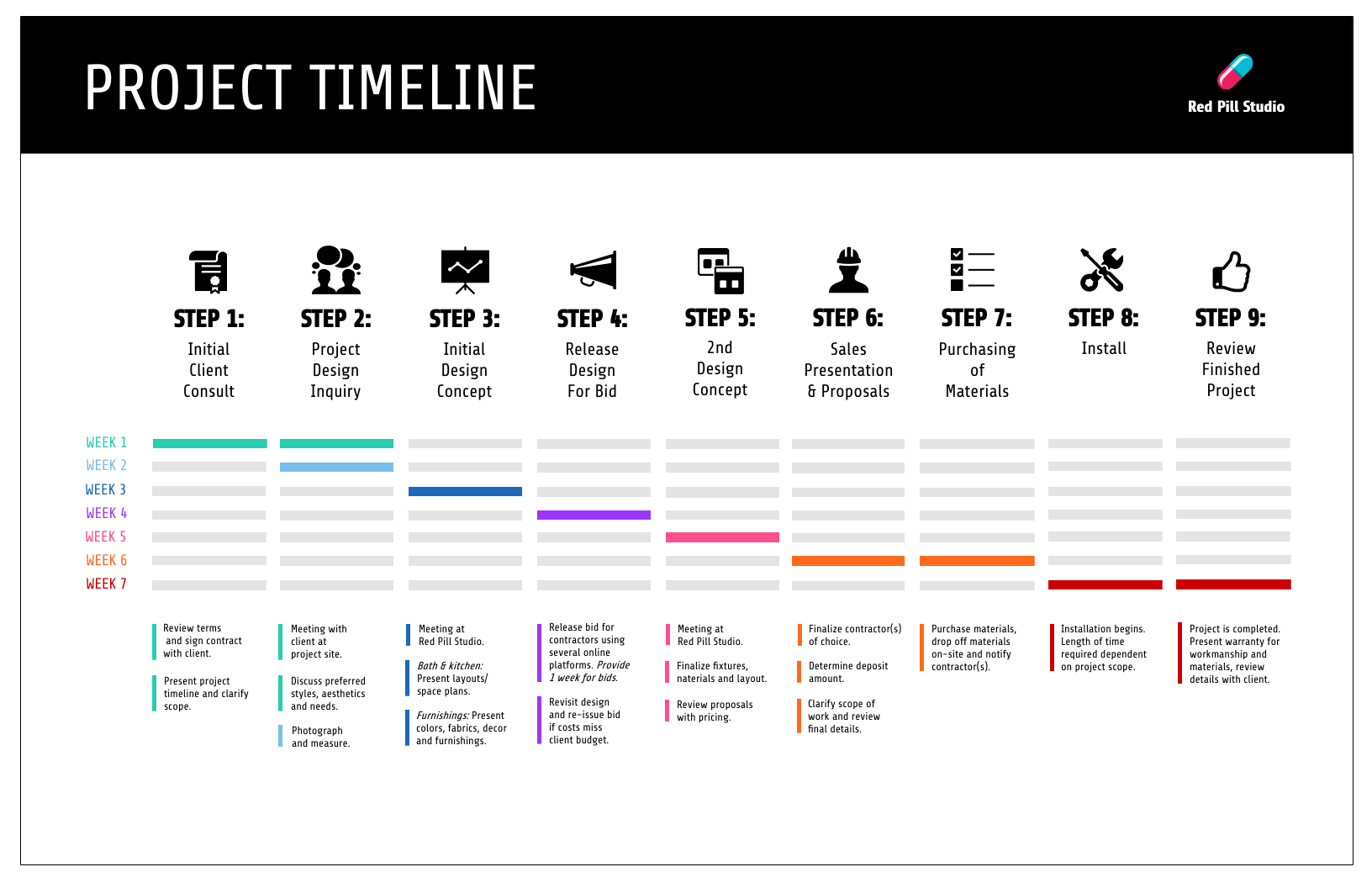
Consultants use infographics to:
- Present data in a fresh way in client presentations
- Strengthen your argument and visualize timelines in client proposals
- Deliver progress reports to clients. Include an infographic in your report to visualize project timelines or progress “by the numbers”
Nonprofit infographics
Nonprofits use infographics to promote events and raise awareness for their causes or to showcase their successful fundraising efforts:
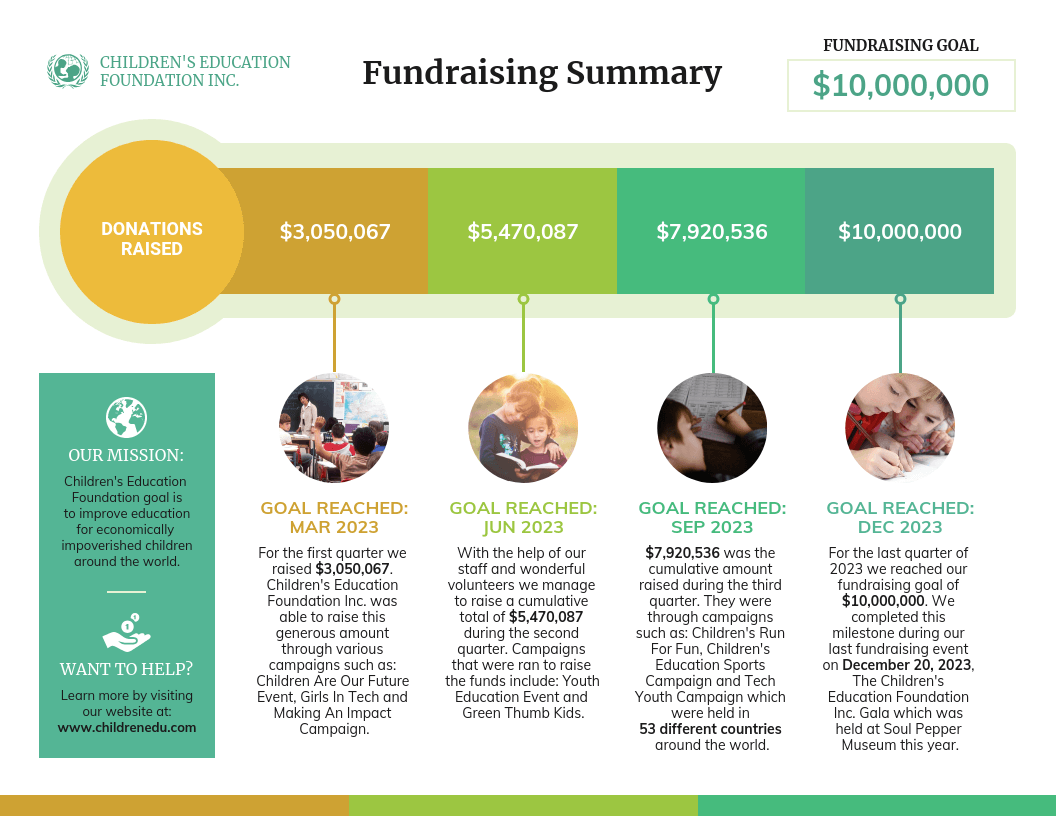
Nonprofits use infographics to:
- Make data and information about a given cause easy to understand. This can be applied to a newsletter , social media campaign , donation page , poster, and more.
- Plan a campaign strategy
- Show the impact of a fundraiser that can be sent to donors in an email
- Highlight results in an annual report
- Showcase successes in an impact report or case study
- Visualize information in crisis communications
Small business and entrepreneurship infographic examples
Small businesses and entrepreneurs use infographics to reach new audiences and increase brand awareness :
This brand style guide cheat sheet is a great infographic example for small businesses. It’s visual and compact, which helps readers absorb the information faster.
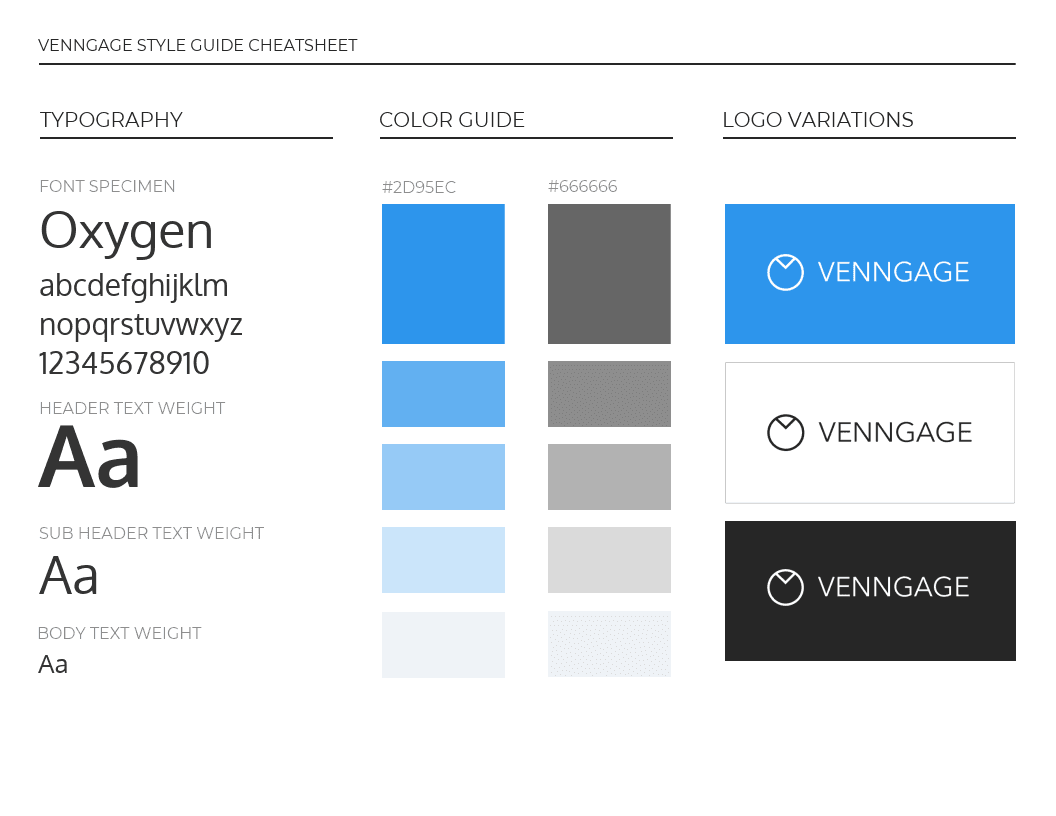
Lists are a common type of document that all businesses have. But long lists can get tedious to read. It’s unlikely that readers will even remember the items on the list.
Businesses can use infographics to visualize lists for better learning retention, like this colorful infographic example below.
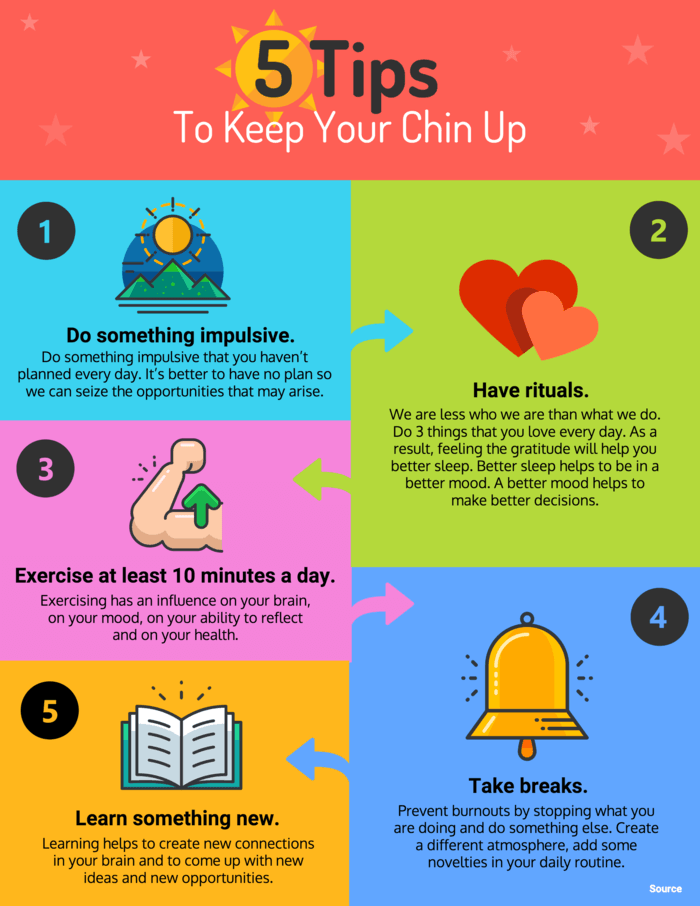
Or this list infographic which discusses three different change styles:
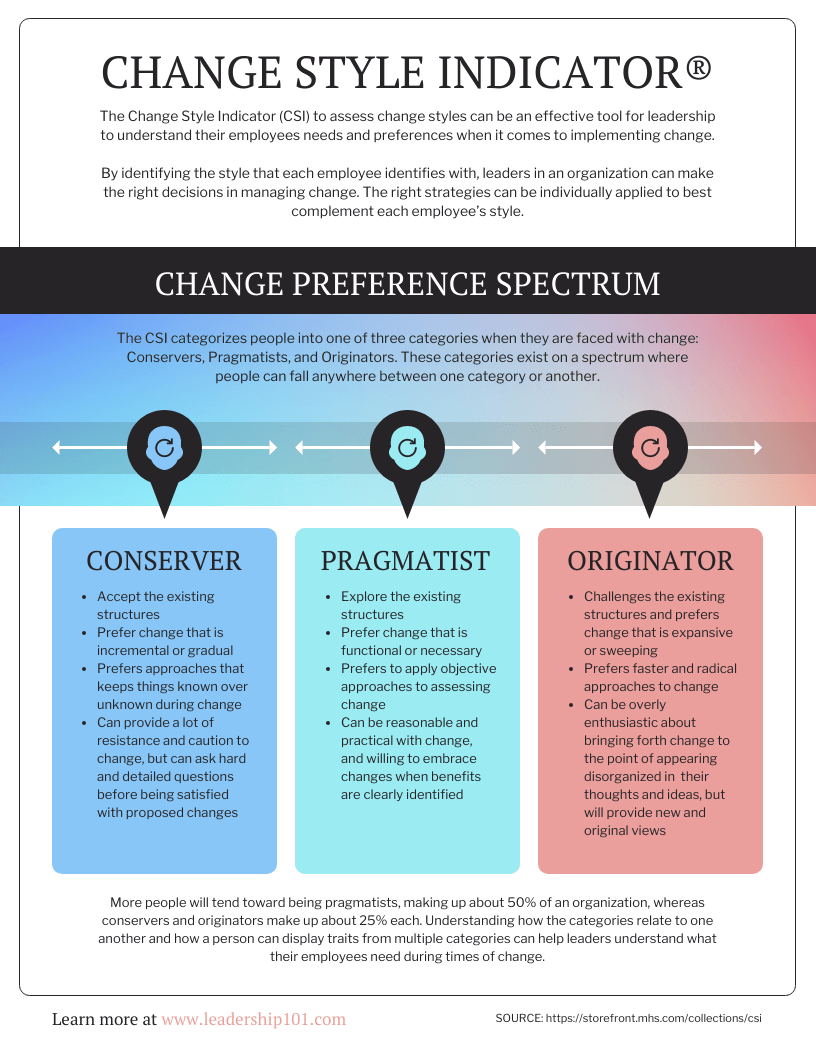
A business may also want to visualize processes and activities. This infographic example on supply chain analysis could easily have been a boring document. Instead, the topic is covered more thoroughly and succinctly in an infographic:
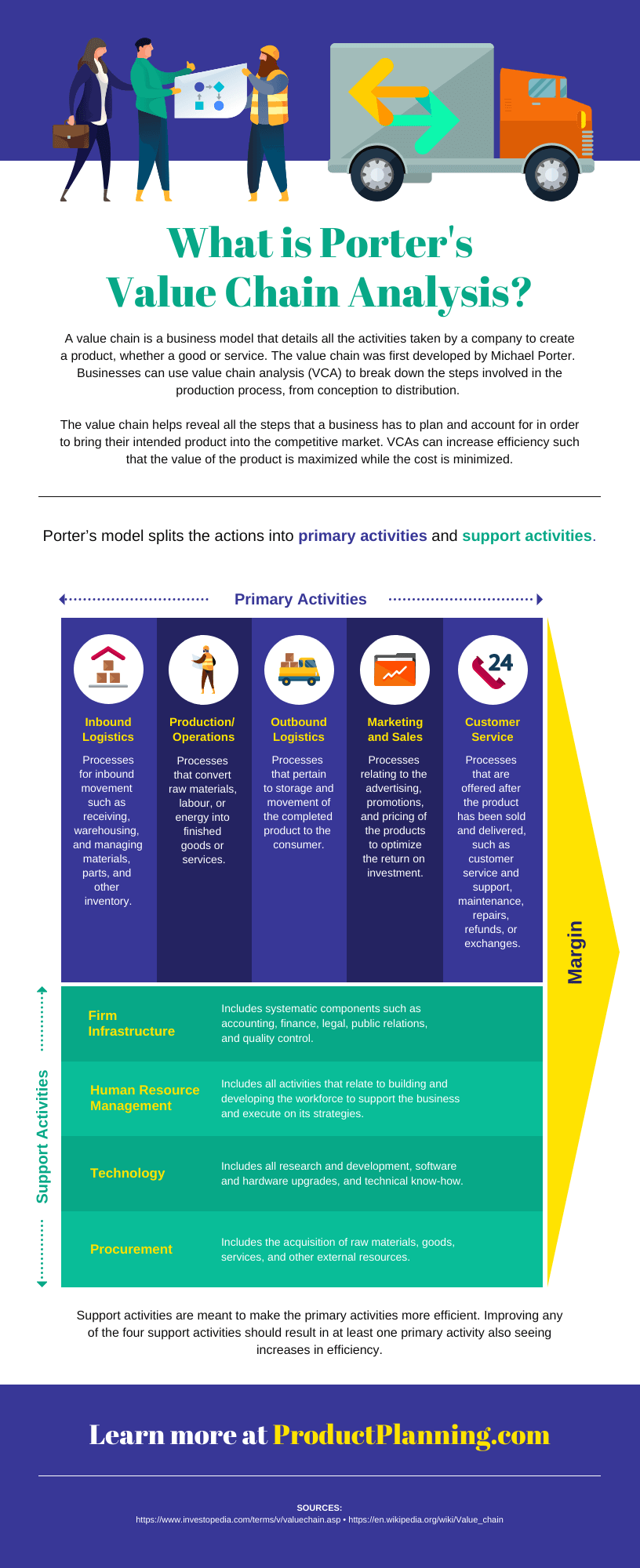
Small businesses and entrepreneurs can use infographics to:
- Create their brand style guide
- Highlight their offerings and past successes in flyers and brochures
- Promote their business or demonstrate thought leadership on social media
- Better showcase products/services and past successes on their website’s sales page or in a downloadable one-pager
- Showcase your company’s history on their website’s about page
- Send creative newsletters
- Create more interesting webinars
If I’ve convinced you that infographics are a tool you should be using, you’re probably wondering how you can create your own infographic.
Our step-by-step guide on how to create an infographic is a great resource to design an infographic.
No matter how excited you are to get started making your very first infographic, you shouldn’t jump into the design process without a game plan.
Instead, start by creating an infographic outline.
- Organize your information with an infographic outline
- Pick an infographic template
- Customize your infographic
1. Organize your information with an infographic outline
The process of creating an outline will help you organize your thoughts and ensure that your content will work in an infographic.
Create an infographic outline from existing content using these 4 steps:
- Determine the key takeaways of your content
- Determine the title, headers, subheaders, and facts
- Consider the length of paragraphs and points
- Include notes for the designer
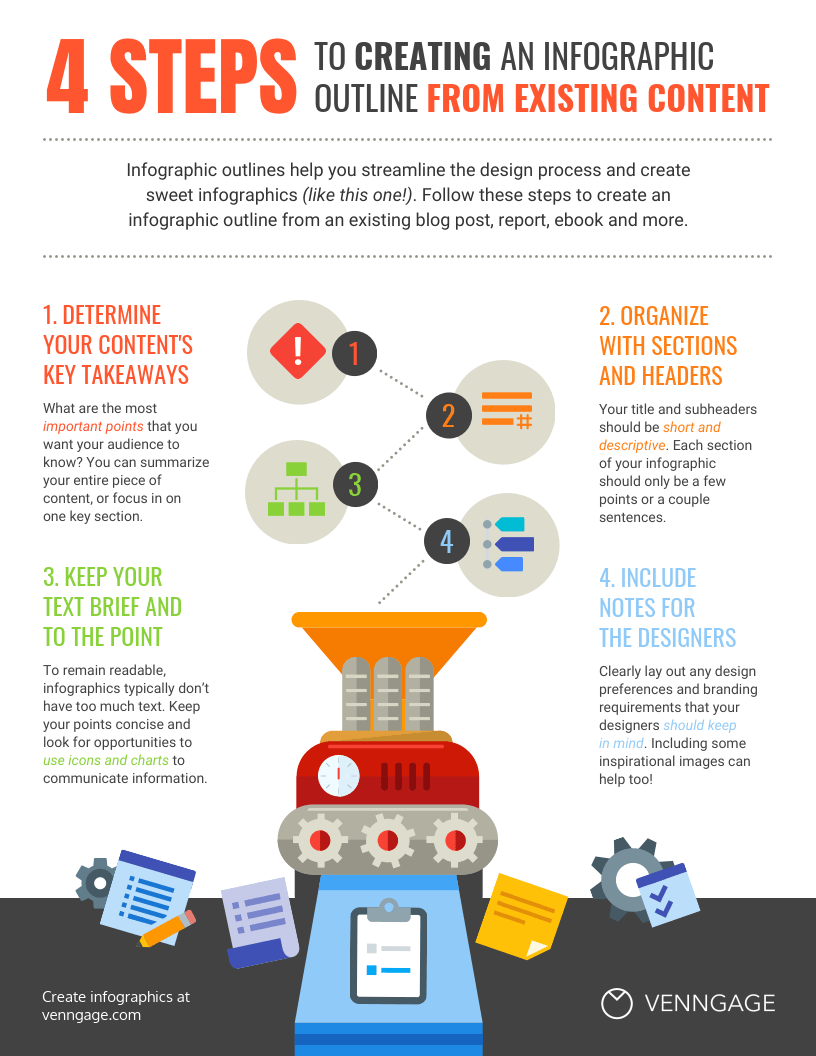
Starting with an outline in this format will ensure that the rest of the design process goes smoothly.
For a more detailed run-down of this process, check out our guide on how to create an infographic outline .
2. Pick an infographic template
Once you’ve got an outline, you’re ready to pick an infographic template .
Pre-made infographic templates (like the one below) can give you the design inspiration you need to get your infographic rolling. Even just using them as a jumping-off point can be helpful.
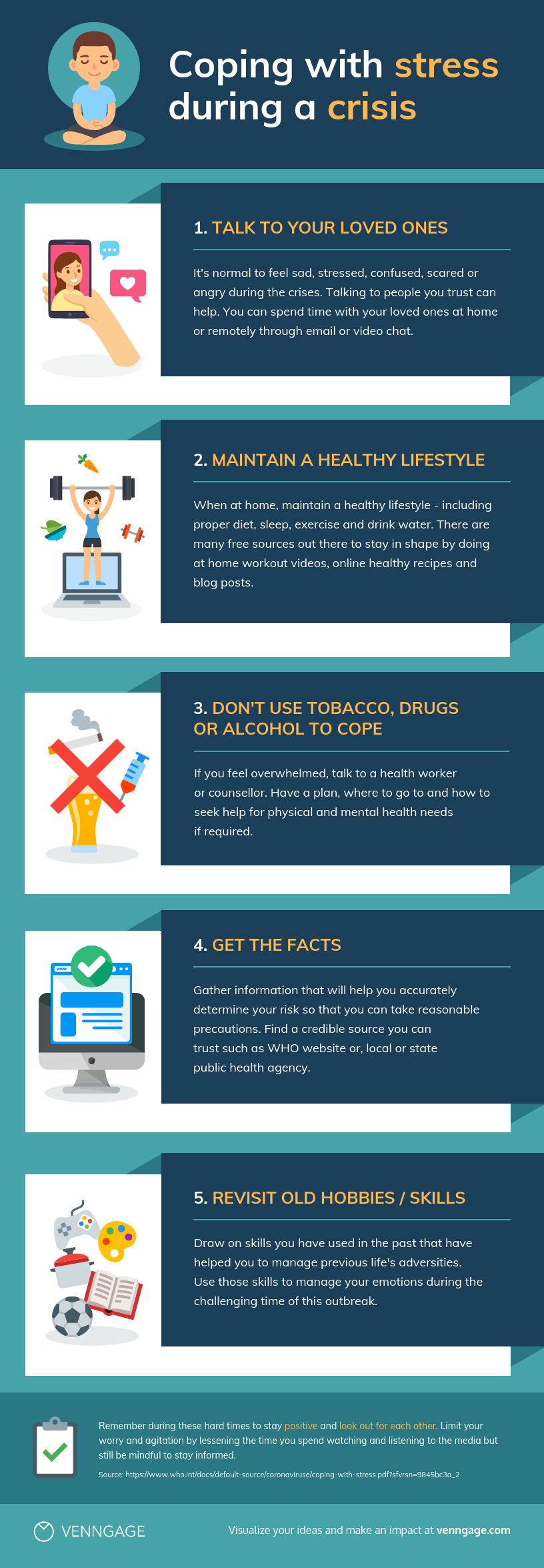
There’s a lot to consider when picking an infographic template, including the colors, fonts, length, size, and style of each template, and how well each of those factors aligns with your content.
But most importantly, you need to pick the right type of infographic template for your content.
3. Customize your infographic
Once you’ve chosen an infographic template, you can start customizing it to your needs. This infographic can be adapted for other types of lists with the Venngage editor.
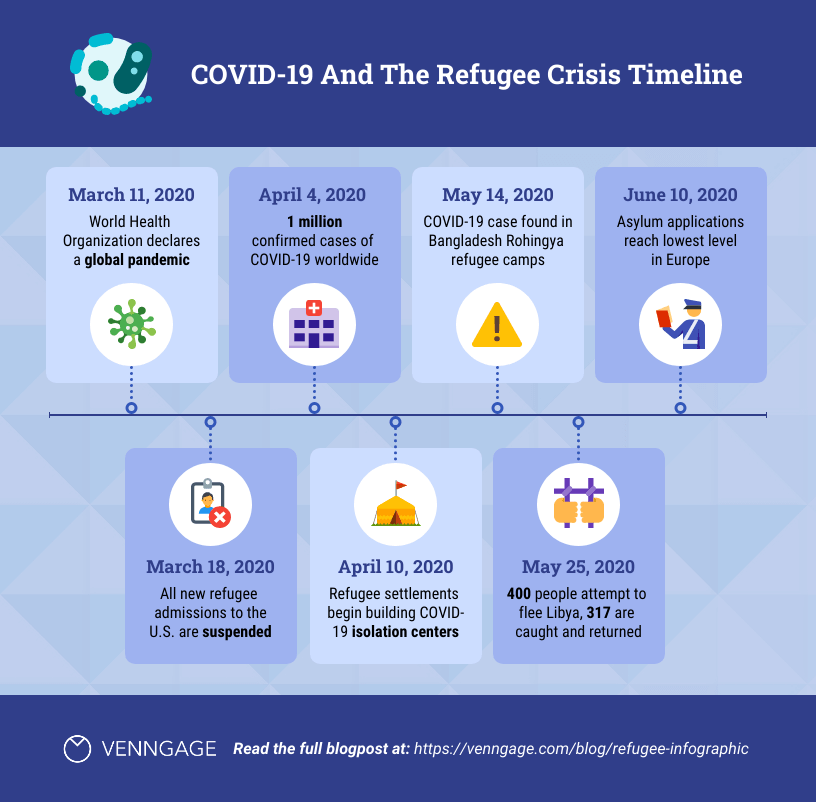
Here are a few ways to adapt the infographic examples in this post:
- Change the background and text colors
- Adjust the text to suit your message
- Add or swap out icons that are relevant to your story
- Add your brand logo in the footer
- Increase or decrease the size of the list
Want more information about creating infographics? This video guide will show you how you can make an infographic in just 5 steps:
When it comes to designing an effective infographic, it’s important to recognize that our brain seeks patterns in visual information to help us make sense of the world.
We can use this idea to structure our information visually and create patterns that will enhance the message that we’re trying to communicate.
Let’s run through some infographic design best practices to help you create infographics that are as effective as they are beautiful.
Also, check out our post on 7 ways to customize your infographic template for more easy hacks on how to make your design pop.
Use lines, borders, and shapes to group related information
Even something as simple as the position and grouping of elements on a page can influence the way our readers understand our graphics.
If we use basic design elements like borders, lines, circles, and squares to visually organize our content, our readers will find it easier to interpret that content.
For example, we can enclose related elements within an outline or a shape. Most infographics, like the sample below, use this tactic to break up the design into multiple sections, making the graphic easier to scan.
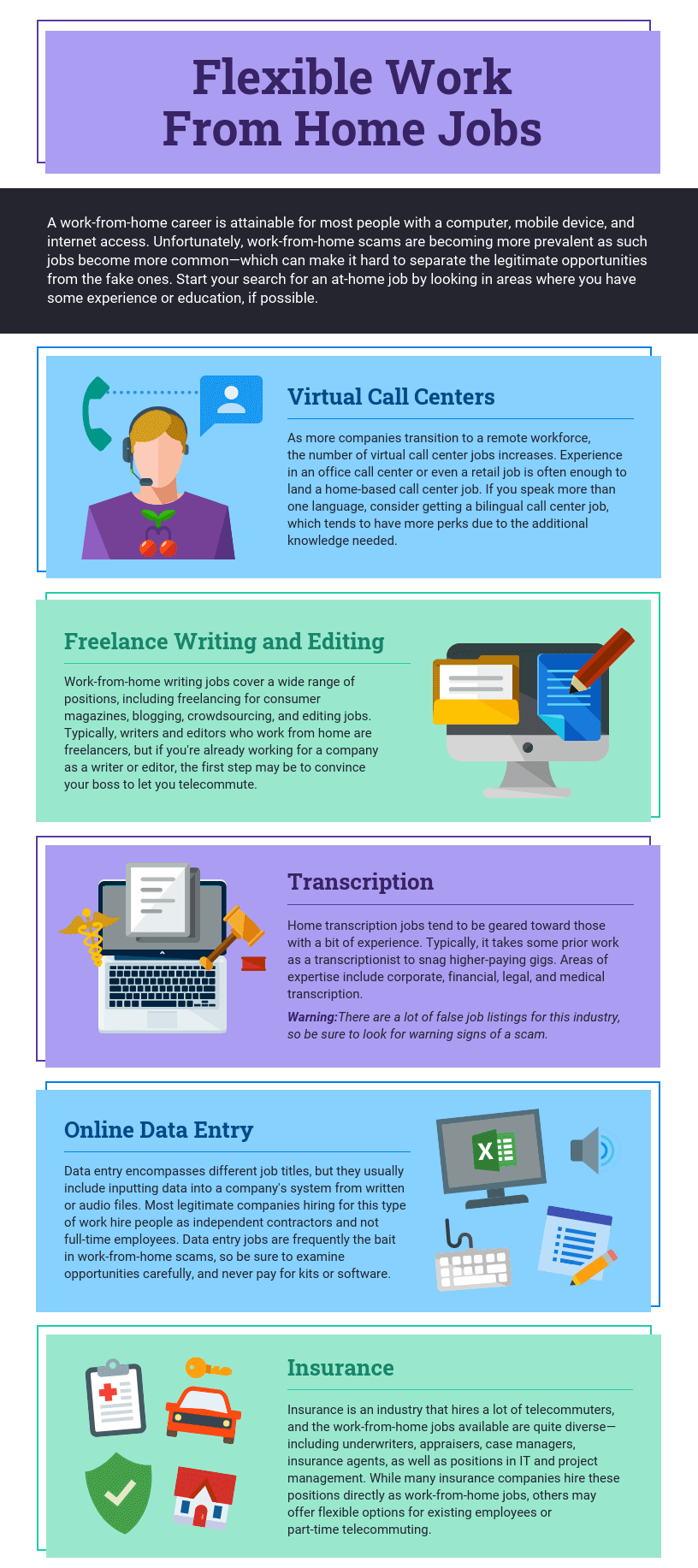
Alternatively, when the structure of the information is the main focus of the infographic (like in an organizational chart or a flow chart ) it can be helpful to explicitly connect related elements with lines. Like in this marketing flow chart infographic:
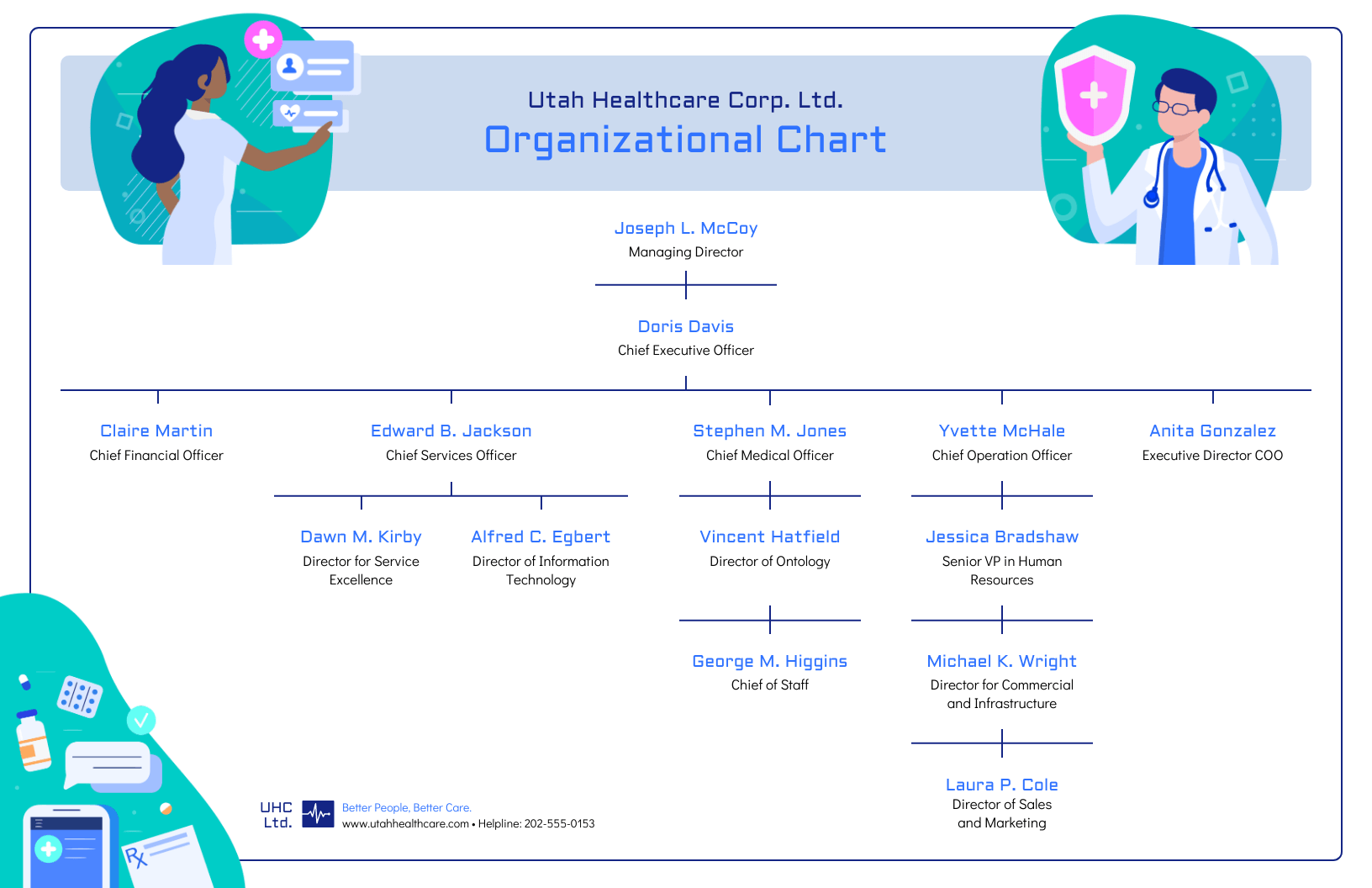
Click the template above to make an organizational chart . Edit the template to your liking — no design experience needed.
Want more tips on organizing your information in an infographic? Check out our step-by-step guide on how to summarize information and present it visually .
Use contrasting colors to guide your readers’ attention
Another major design element to think about is color. We’re naturally inclined to use color to make infographics look pretty, but color can also be used as a powerful communication tool .
Just like lines and borders, colors can be used to indicate information groupings, as seen in the business strategy infographic example below:
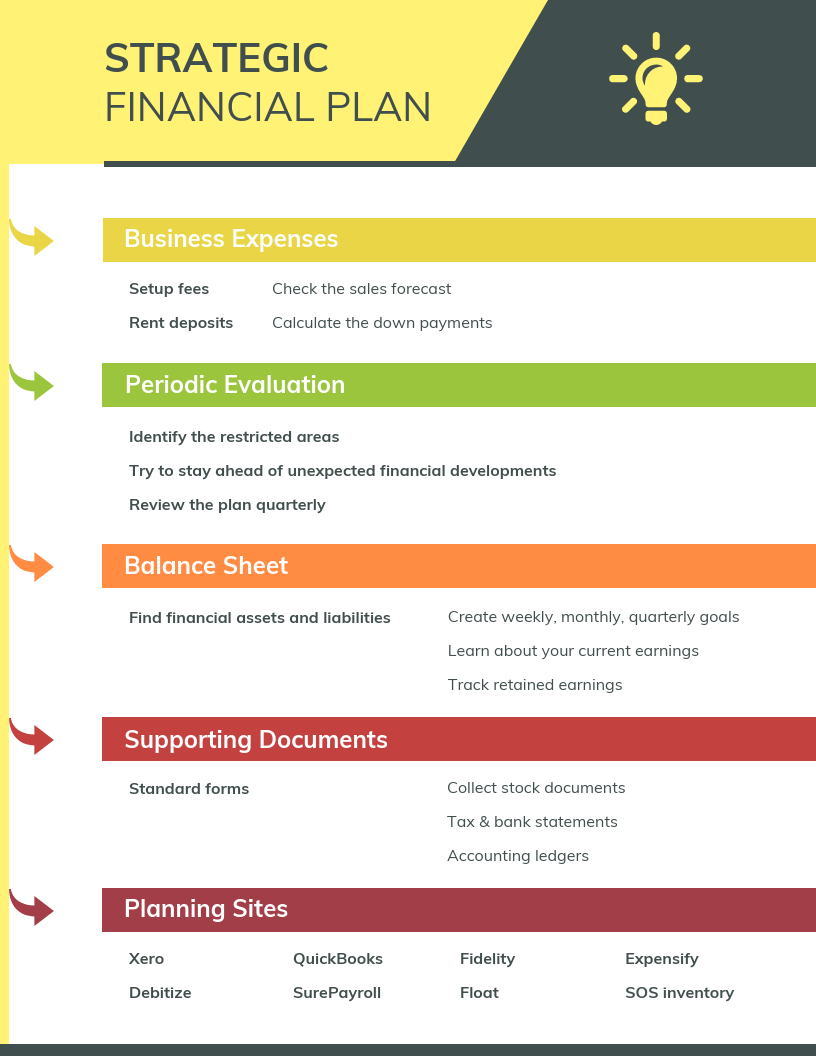
But more importantly, we can use color to draw attention to particular pieces of information and push supporting information into the background.
Pick one color that contrasts with all of the other colors in the graphic, and use it to make the most important information stand out.
Take the infographic below, for example. The bright teal icons contrast with the plain white background to make the icons (the most important visual aspect of the graphic) stand out.
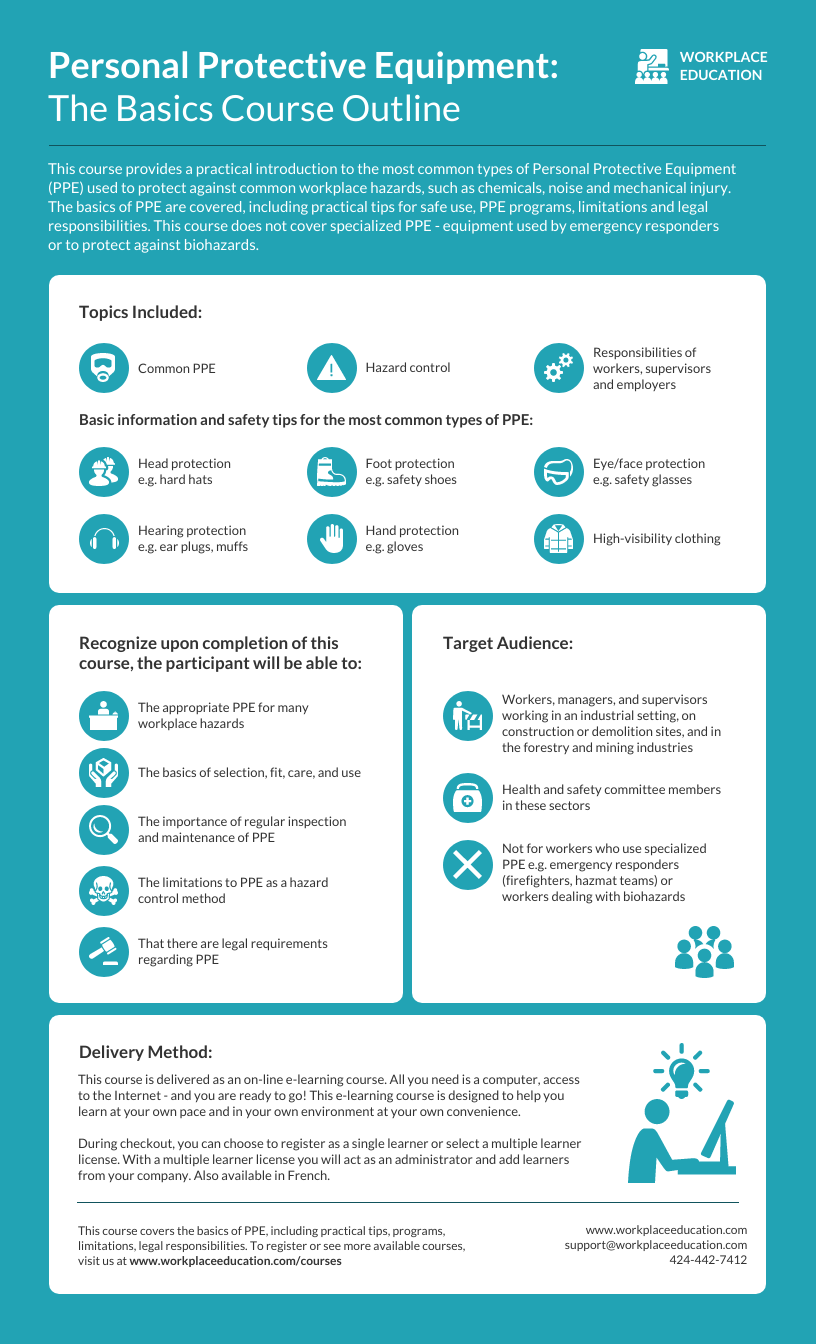
This strategy also happens to be highly trendy. Pops of color are one of the biggest graphic design trends of 2022 .
Need some infographic color scheme inspiration? Check out our guide on how to pick colors for infographics .
Create a text hierarchy with three different font styles
Fonts are one of the first things people notice when they first look at an infographic. If chosen poorly, fonts can ruin an otherwise great infographic.
Our roundup of popular font types will steer you on the right path.
The key to using fonts correctly in infographics is to create a clear text hierarchy with three different font styles–one for the main heading, one for the section headings, and one for the body text.
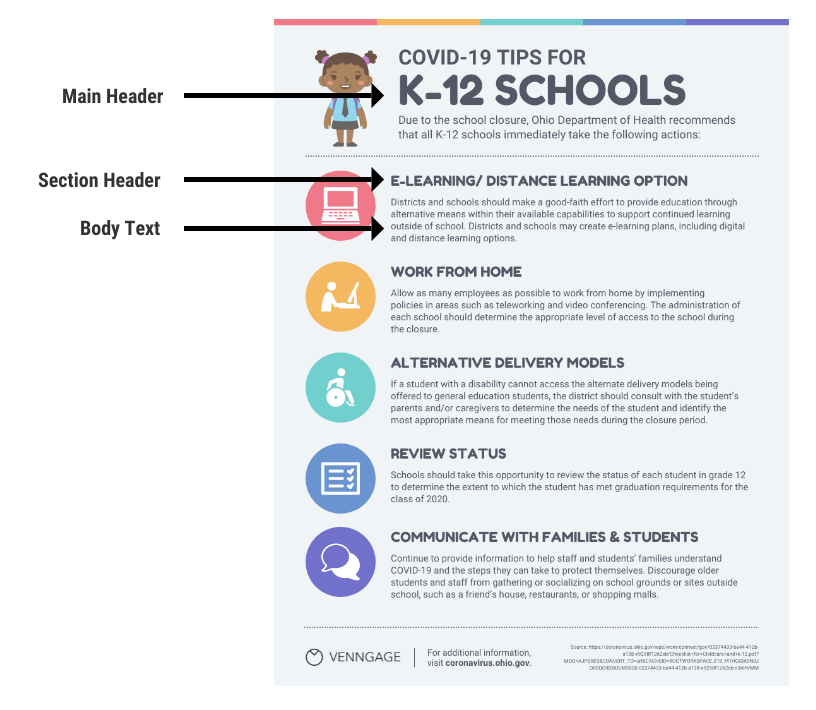
The main header font should be the biggest and can be the most stylized. Think of it as the way to set the mood of your infographic.
The font for the section headers should be a bit smaller and less stylized, but it should still stand out on the page.
Finally, the font for the body text should be the smallest, and not stylized at all. It needs to be as easy to read as possible.
Not sure what a readable font looks like? Here’s a quick reference guide to fonts that are great for body text:
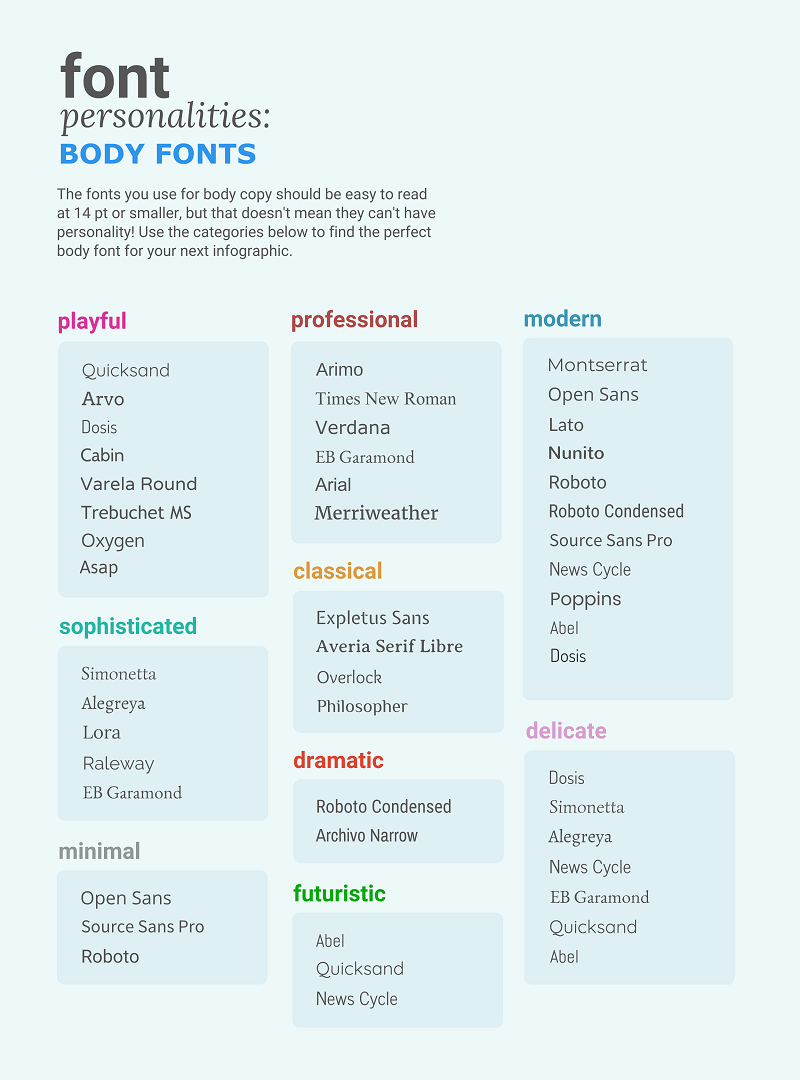
For more infographic font tips and best practices, check out our guide all about choosing infographic fonts .
Use images, icons, and illustrations to make key takeaways memorable
Last but certainly not least, make sure that the focus of your infographic is on visuals like images, symbols , icons, illustrations , and data visualizations like charts and graphs.
Visuals are crucial for making your information engaging and memorable. The best infographics have an equal balance of text and visuals.
The easiest way to make sure you have enough visuals in your graphic is to add an icon to represent each header, as seen in the example below:
Or even better, create visual examples of each main point in the infographic, as seen in this sample infographic from Elle & Company :
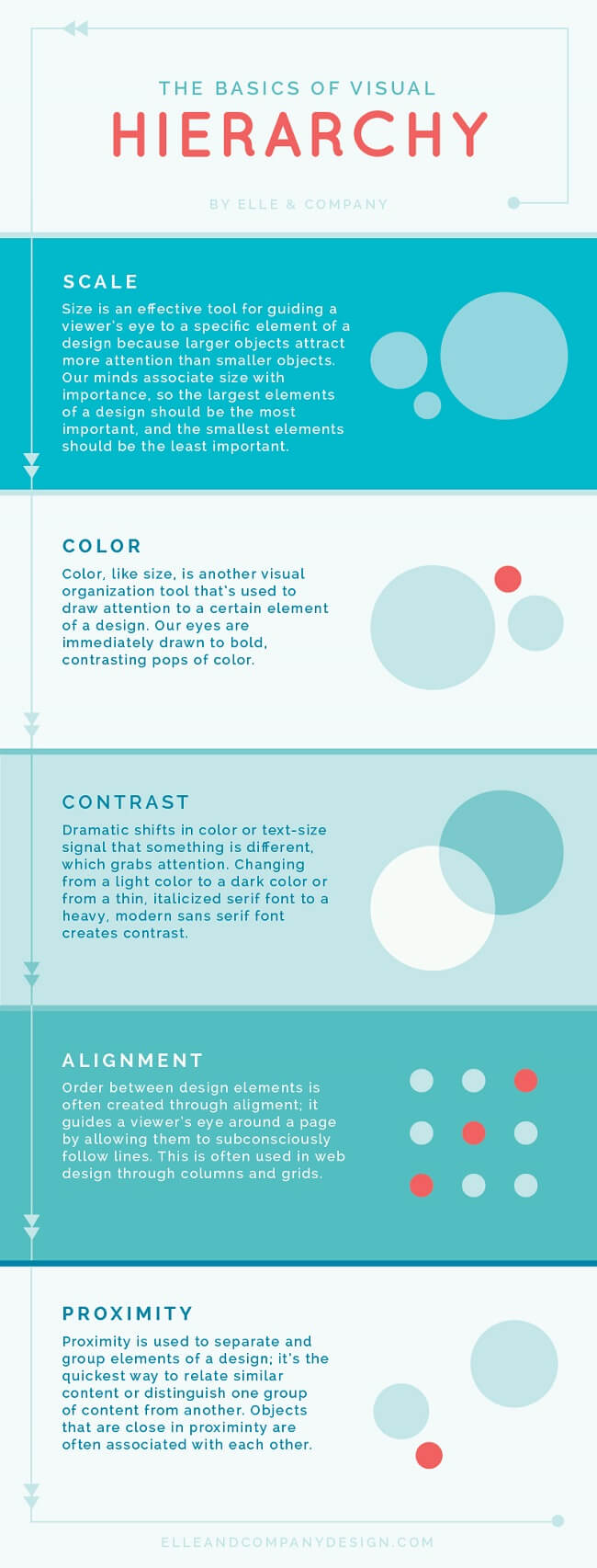
It’s important to have fun with your design, too. It doesn’t need to be strictly business-y and serious.
Infographics are supposed to be engaging and memorable, and illustrations are great story-telling devices.
Making a data-heavy infographic and need help visualizing your data? Check out our guides on designing effective charts and choosing the best charts for your infographic .
At Venngage, we have various infographics types, each serving different purposes and suited for different kinds of data and information. However, here are some 9 common types of infographics :
- Statistical infographics
- Informational infographics
- Timeline infographics
- Process infographics
- Geographic infographics
- Comparison infographics
- Hierarchical infographics
- List infographics
- Resume infographics
This video summarizes these 9 types of infographics and when to use them:
Each type of infographic is tailored to visualize a different type of content.
Informational infographics , for example, are typically more text-heavy than the other types of infographics.
Like this example from Course Hero below, they work best as summative, standalone pieces that provide a high-level explanation of a topic.
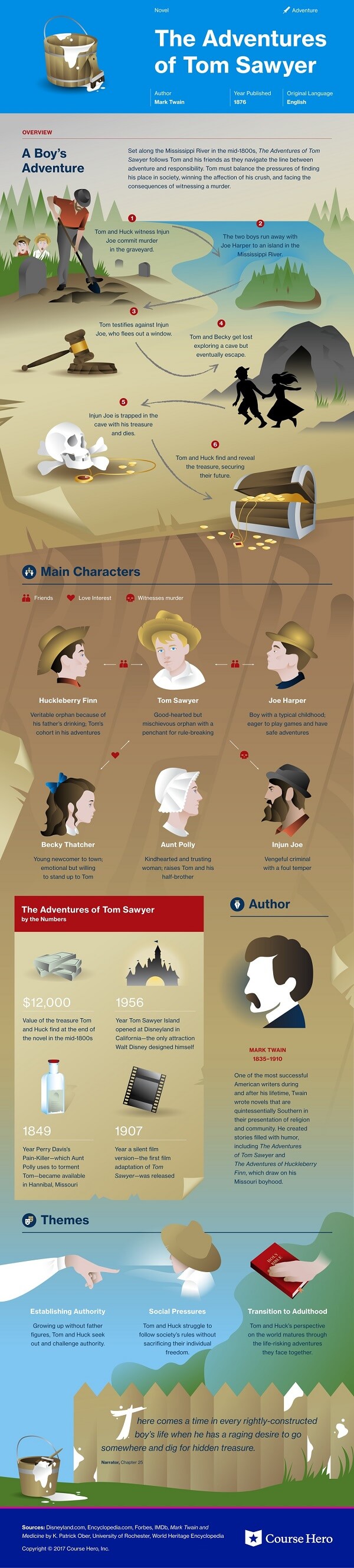
There are also informational infographics that explain something niche, but very simply. These are handy to have as visual references for topics that are new and unfamiliar.
TalentLyft’s infographic on recruitment metrics is a great example – a short and sweet summary of the six key recruitment metrics hiring managers should understand and track.
Statistical infographics, on the other hand, are more focused on numbers and data visualizations, charts, and data, for example:
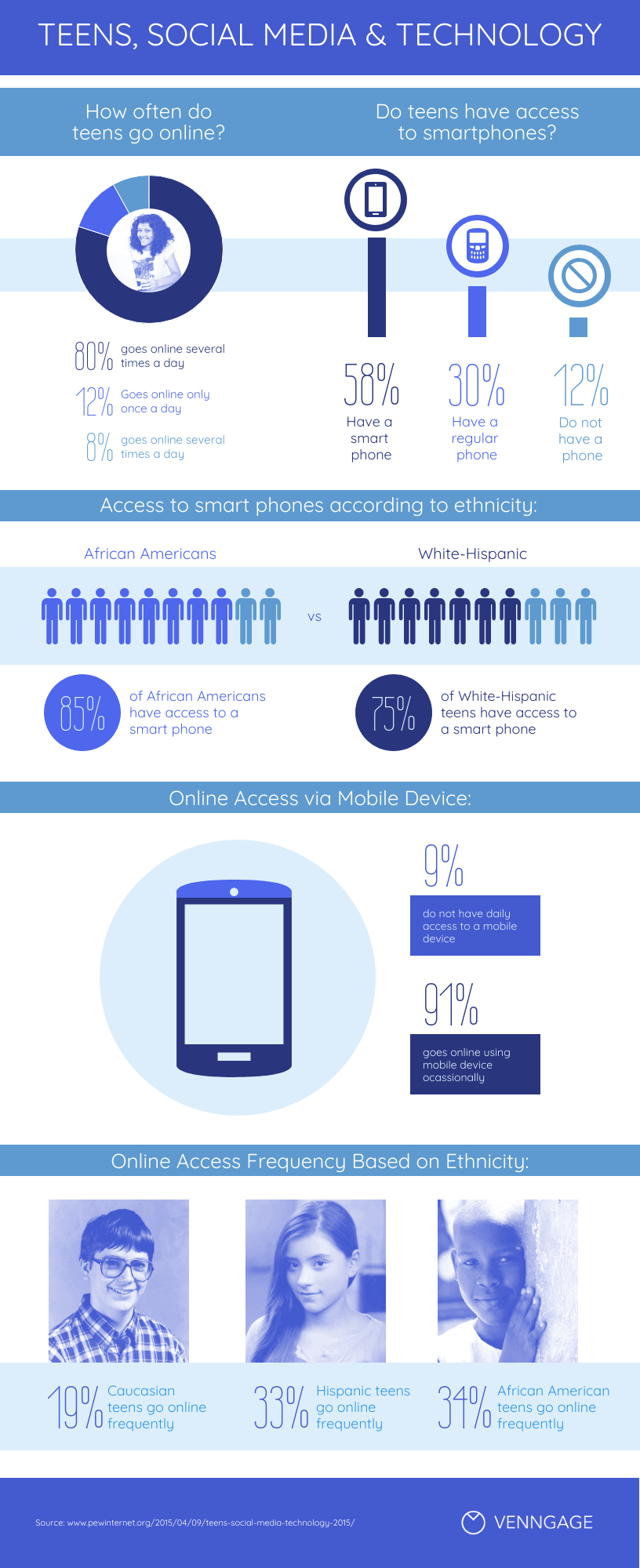
They tend to contain much less text than informational infographics and have less of a narrative flow.
Instead, they make a statement with big numbers and standalone facts, like this infographic from the Internet of Things .
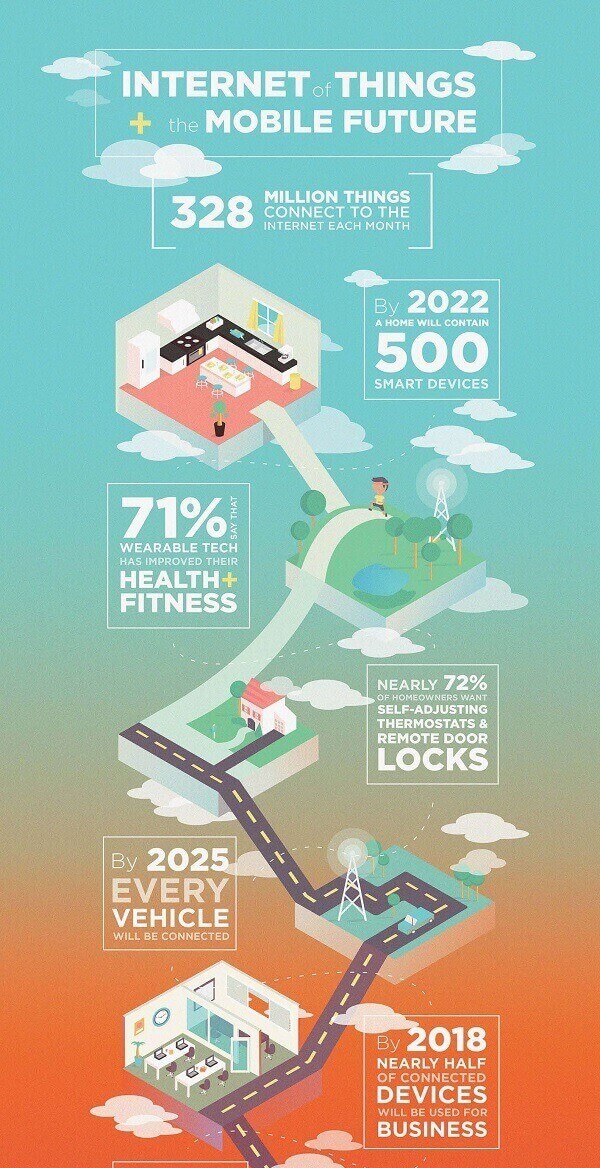
Similarly, this sample infographic from Podia on the “ State of the Side Hustle ” uses numbers and stylization to make its most important points prominent with sparse supporting text.

Choosing the right type of template for your content is one of the keys to a successful infographic.
The use of visual elements in an infographic can help enhance the overall effectiveness of the communication. Here are some key points highlighting the importance of using visual elements in an infographic:
- Enhanced comprehension: Visual elements, such as graphs, charts and illustrations can simplify complex information, making it easier for the audience to understand the data presented.
- Improved retention: Human beings tend to remember visual information more effectively than text alone. By incorporating visual elements, infographics can improve the retention of information, ensuring that the key points are more likely to be remembered by the audience.
- Increased engagement: Visual elements in infographics make the content more engaging and appealing. People are naturally drawn to visuals, and the use of color, images and graphics can capture the audience’s attention, encouraging them to spend more time interacting with the information.
- Facilitated comparison: Infographics often involve the presentation of data sets, comparisons or contrasts. Visual elements can effectively facilitate such comparisons, enabling the audience to discern patterns, trends and differences more easily.
- Universal understanding: Visual elements can transcend language barriers, making infographics a powerful tool for communicating with diverse audiences across different cultural and linguistic backgrounds.
- Aesthetic appeal: Infographics that are well-designed and visually appealing are more likely to be shared and distributed widely, especially in the context of social media and online platforms. Aesthetically pleasing visual elements can attract more attention and help the infographic reach a broader audience.
- Storytelling: Visual elements can contribute to the storytelling aspect of an infographic, allowing for the creation of a narrative that flows logically and is visually engaging. By combining text and visuals, infographics can effectively communicate a compelling story or message.
In summary, the use of visual elements in infographics is critical for conveying complex information in a more accessible and engaging manner, enhancing comprehension, improving retention, and increasing overall audience engagement and appeal.
What does infographic mean?
The word “infographic” is a combination of two words (you guessed it!): “information” and “graphic”.
Simply put, an infographic is a graphic that presents information and/or data — most importantly, in an easy-to-understand way.
What is an infographic example?
An infographic example is a visual representation of information. Infographics examples include a variety of elements, such as images, icons, text, charts, and diagrams to convey messages at a glance.
What is the purpose of an infographic?
The purpose of an infographic is to visually present information and data in a clear and engaging manner, making complex concepts more understandable.
Are infographics limited to one page?
Infographics are not limited to one page and can vary in length. That said, they are often designed to be concise and easily digestible, frequently fitting on a single page for optimal accessibility.
What are infographics used for?
An infographic has numerous uses in different industries. Infographics can be used to convey complicated data in a simple visual format. They are also visual tools to tell stories.
Visual information graphics help people understand information quickly and more accurately.
Infographics can also be used to show changes or comparisons in data, time, and place, as well as statistics, maps, and hierarchies.
What are the five types of infographics?
We’ve mentioned the nine major infographic categories, among which these are the most common types of infographics are:
- Statistical
- Informational
Different types of infographics require specific elements. Timeline infographics need to include the date and time stamps. A comparison infographic usually includes columns and rows.
The infographic examples in this post will help you understand what type you need to use for your message so you can make the right choice.
Do you need quantitative data to make an infographic?
Simple answer: No! You don’t need quantitative data (numbers) to create an infographic. Infographics are meant to convey information in an easy-to-understand way, and that applies whether the information you have on hand is purely qualitative:
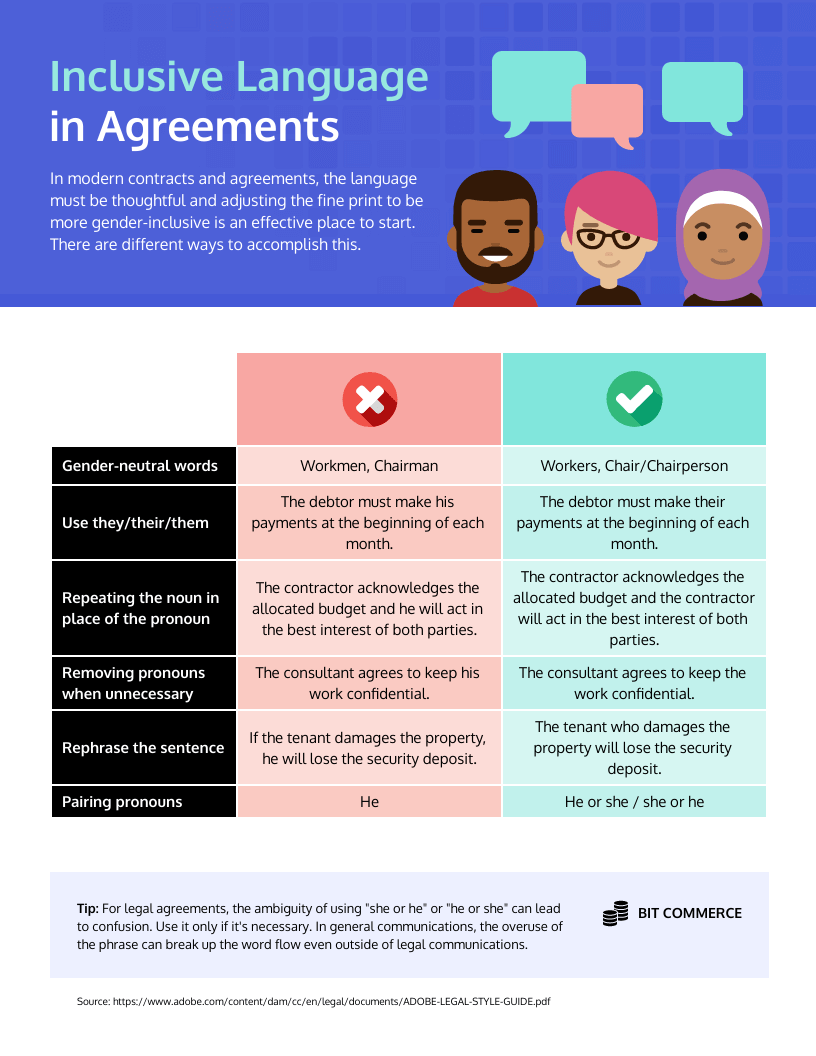
Or quantitative:
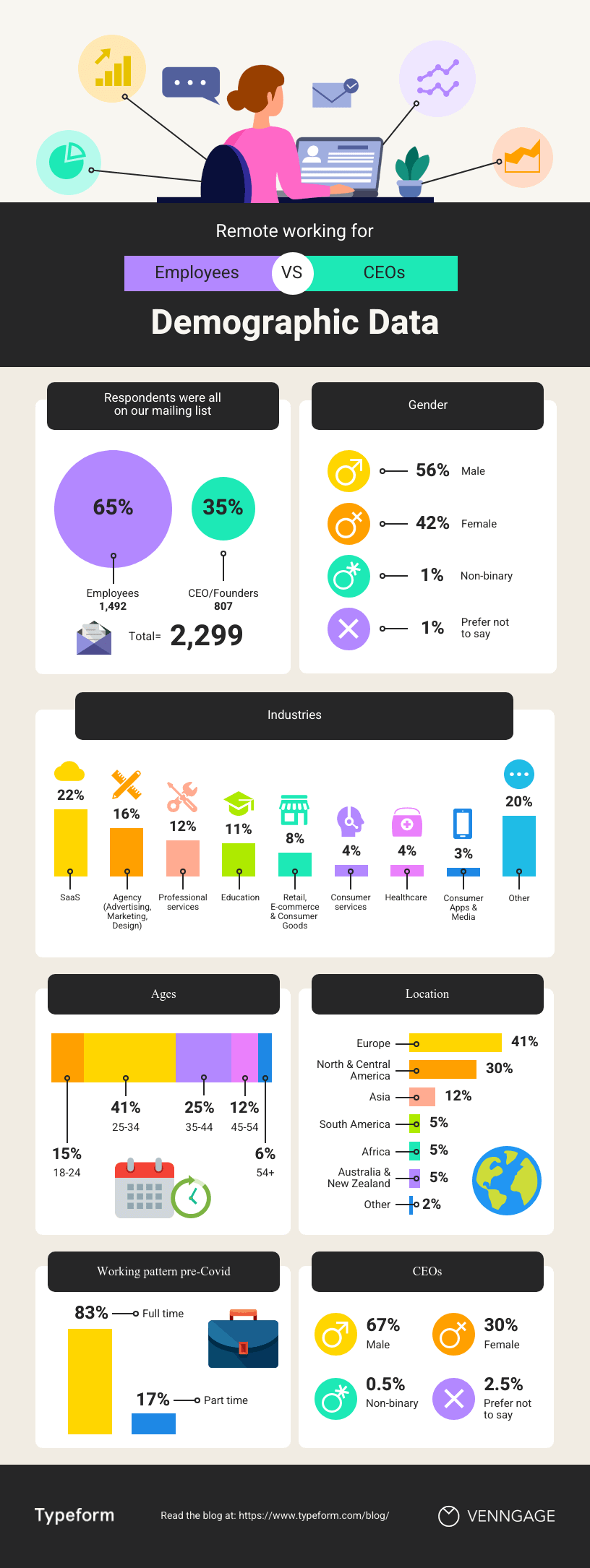
Or a combination of both, like in this infographic example:
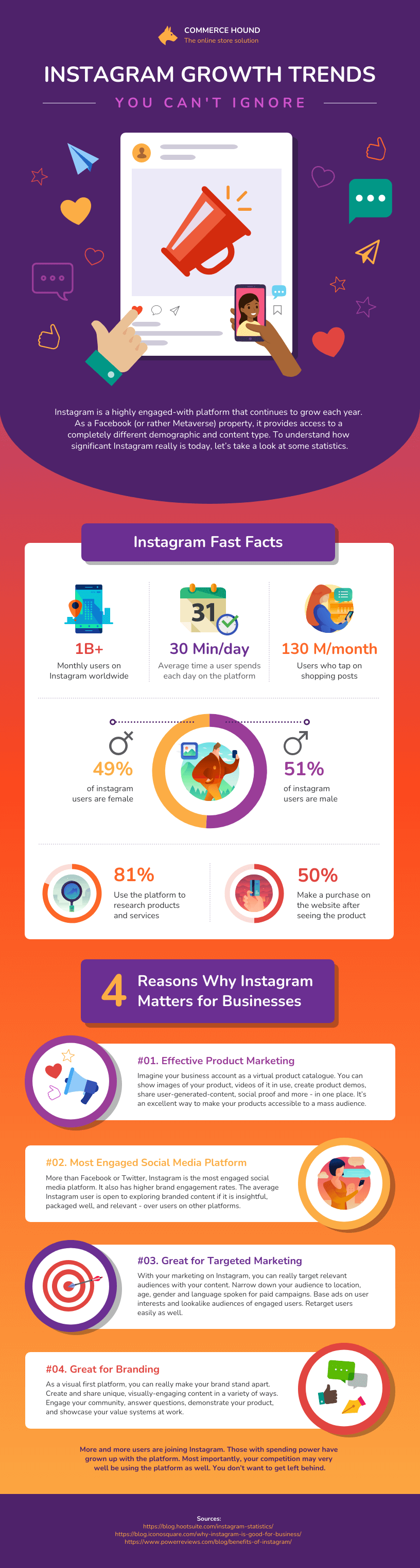
Conclusion : Create an infographic to make the most out of your knowledge and data
The best infographics use a combination of text, images, and data to inform and engage.
If you’re ready to create infographics that strike the perfect balance between fun and educational, make sure you follow these infographic design best practices:
- Use lines, borders, and shapes to group related information.
- Use one contrasting color to draw attention to key information.
- Create a text hierarchy with three different font styles.
- Use images, icons , and illustrations to make key takeaways memorable.
Not a designer? No problem. Create an infographic today using our easy-to-edit templates and simple online editor.
Discover popular designs

Infographic maker

Brochure maker

White paper online

Newsletter creator

Flyer maker

Timeline maker

Letterhead maker

Mind map maker

Ebook maker
- 2024 Sexiest Men Of the Moment
- Of The Essence
- Celebrity News
- If Not For My Girls
- The State Of R&B
- Time Of Essence
- 2024 ESSENCE FASHION HOUSE
- SSENSE X ESSENCE
- 2023 Best In Black Fashion Awards
- Fashion News
- Accessories
- 2024 Best In Beauty Awards
- Girls United: Beautiful Possibilities
- 2024 Travel Awards
- Relationships
- Bridal Bliss
- Lifestyle News
- Health & Wellness
- ESSENCE Eats
- Food & Drink
- Money & Career
- Latest News
- Black Futures
- Paint The Polls Black
- Essence Holiday Gift Guide 2023
- 2024 ESSENCE Fashion House
- 2024 Black Women In Hollywood
- 2024 ESSENCE Hollywood House
- 2024 ESSENCE Film Festival
- 2024 ESSENCE Festival Of Culture
- 2023 Wellness House
- 2023 Black Women In Hollywood
- NaturallyCurly
Diotima Reveals A Subversive And Colorful Collection At Spring/Summer 2025 Presentation

It appears that many individuals who once weren’t privy to the design prowess of Diotima are now waking up. For Rachel Scott’s latest she creates subversive and eloquent spring wear and summer wear. In anticipation of the forthcoming seasons, Scott holds firmly to the codes that are what christened her a standout designer in New York City . Lace is utilized in compelling ways—but what is new this season is the use of circular-shaped details that add life to a skirt and a top this time around.
Low-cut backs and kitschy yet not corny pieces are seen within the line. The use of a baby blue hue is something that lands well—cream which has been used in the past is revived but given new life. This tone of blue is brought to fruition in the form of a cardigan worn with a knitted set consisting of a sleeveless tank and a skirt. A draped cotton jersey dress with a hit of grey also arrives in the previously mentioned tone. In the past, Scott has chosen to not plunge into using red matter-of-factly due to how largely it is associated with Jamaican culture. And yet, a silk red frock with cut-out floral designs makes the cut for Spring/Summer 2025.
To put it plainly this is one of Scott’s most interesting collections yet. Not only is the presentation well attended, but the clothing is imaginative. The designer’s statement pieces within this line include a low-cut dress that appears to have seashells hand-stitched onto it. Another defining look? A white cropped top paired with an eccentric skirt crafted with rows and rows of dowry lace. This is similar to a previously released scallop crocheted dress and top that was designed in black and red—but this use of white feels abstract and special. These are also two terms that are interchangeable with Scott’s play on resortwear.
Diotima is subversive in its approach to women’s ready-to-wear. It’s disruptive because Scott dares to dream bigger when it comes to what is being worn to conjure joy or a feeling of being pleased with what you’re wearing. Her presentation enlarges her universe and it also is another example of her growth, the location near Centre Street was bustling and filled to the brim with onlookers and well-dressed supporters of the brand. Undoubtedly, Diotima is pouring into the spirit of New York Fashion Week each season while churning out vivid creations.

COMPANY INFORMATION Our Company Customer Service Essence Ventures Change Your Address Contact Us Job Opportunities Internships Media Kit SUBSCRIBE Newsletters Give a Gift of ESSENCE Print & Digital App FOLLOW US MORE ON ESSENCE Home Love Celebrity Beauty Hair Fashion ESSENCE festival ESSENCE.com is part of ESSENCE Communications, Inc.
Gigi Goode Takes Control With Her First Fashion Collection
The RuPaul’s Drag Race alum talks creating Glasse and her one-woman presentation.

“I thought I was being clever because Goode has a silent ‘e’ at the end, so I figured Glasse should too,” Gigi Goode tells W over the phone of the name of her first fashion collection, Glasse (with a silent e, if that wasn’t clear). Some of Goode’s fans didn’t pick up on the connection, instead referring to her latest project as “glassy” or “glassé.” But a mispronunciation isn’t taking away from the drag performer-turned-designer’s moment in the sun.
Goode, 26, became known for her style and design skills during RuPaul’s Drag Race season 12, where she showed off a parade of ensembles created by herself and her mom, Kristi Geggie. Since placing second on the program, Goode has pushed her focus more toward design, creating her own wardrobe for red carpets, Instagram posts, and appearances on her World of Wonder-produced show, Avalon TV. Two years ago, though, Goode took her sartorial work to the next level. After creating a diaphanous blue corset and pants set for a trip to Paris, she realized she was on to something. “Little by little, I started making more looks with the same materials,” she says. “After three looks, I was like, ‘I feel like I'm on a roll and I need to keep going.’” Two years later, she had fifteen pieces—and Glasse was born. Goode staged a runway for her debut collection, but no casting was necessary, since the artist modeled all of the designs in a 7-minute presentation video . Now, Goode is looking toward the future: more collections, and more customers other than herself. Below, Goode talks working with her mother on Glasse, her favorite piece from the collection, and the power behind her translucent corsets.
The Boyfriend.

Tell me about your history with fashion. A lot of your knowledge comes from your mom, right?
My mom has been a theatrical costume designer since I was in fifth grade—she really only got into it because I got into theater. But prior to that, she made my Halloween costumes and she was the neighborhood tailor. If anybody needed their prom dress, their suit, their jeans fixed, she did it. She always refused to buy the expensive American Girl Doll outfits and instead showed me how to make them myself on the sewing machine.
So you’ve been designing clothes for a while now, but what prompted you to take that next step and create a full collection?
Before Drag Race , I knew how to sew, but for the most part, I would draw up the sketch and send it to my mom to actually make it. My mom still works with the local theater productions in town. As my career progressed after Drag Race , I would ask her to make me something, and more often than not, she would say, “I don’t have time. I have to make all these pillowcases for the fifth graders to wear.” So I dusted off my sewing machine and reminded myself I could make things on my own. Not only am I able, but sewing is something that gives me so much peace. So, once I had that realization, I began making things that weren’t so camp and weren’t so drag, for lack of better terminology.
What was the inspiration behind the collection?
The initial inspiration was the realization that I had the power to reshape my own body while still seeing my skin underneath. I created this corset pattern that manipulates my body in a way; it kind of affirmed me prior to getting some of my surgeries.
The Trophy.

Is there a standout piece from the collection that you especially love?
They’re all my children, but if a mother tells you she doesn’t have a favorite child, she’s lying. My number-one favorite piece is the gold beaded dress, which I’m calling The Trophy. She is meant to stand on a shelf. She cannot sit, she cannot dance, she cannot walk upstairs. She is fragile, covered in thousands of glass beads.
Let’s talk about the runway show. Why did you decide to model every look yourself?
From a technical standpoint, these looks were made for my body, so who better to wear them than myself? But also, I wanted this collection to showcase, not only my design ability, but also my modeling capabilities. Glasse highlights that I’m a one-woman show. I designed each look and created them by hand. I did all of the hair and makeup. I was the one who brought this show to life. Granted, I’m a one-woman show with ten other supporting gays, but at the core, it was all my work.
Did your mom help at all with the collection?
She did, actually. My mom was in town when I was working on the trench coat, which I titled, The Inspector. We had an assembly line and I was sitting on the floor next to her leg, handing her fabrics or collecting her pins while she was sewing. It felt like when I was a little kid.
She was also the first person who saw each look throughout the process. It was kind of like when you’re a kid and you go to your parent and show them your macaroni art. The work I did is a bit more than macaroni art, but it still gave that same primal, mother-child feeling.
The Inspector.

What’s next for the label?
I’m already working on the next collection right now. I’m also in the process of getting these looks on the divas, on the girls of today, and on the women who are at the forefront of media and pop culture. I already have several custom pieces in the works. I have looks that are going to be appearing in some really major short films and some Emmys situations. It has picked up speed really quickly, which is exactly what I wanted.

IMAGES
VIDEO
COMMENTS
Seven decisions you need to make when creating your next presentation. 1 determine the contact 2determine the theme 3 identify the slide layouts 4 format various text elements such as font size and emphasis five locate graphical elements such as photos and illustrations six determine a storage location seven best method to distribute the ...
3. Template. A template is a pre-designed layout for a slide deck. It typically includes a set design, color scheme, typefaces, and placeholders for content like text, images, and graphs. Templates can significantly reduce the time and effort required to create a professional-looking presentation.
Here are a few tips for business professionals who want to move from being good speakers to great ones: be concise (the fewer words, the better); never use bullet points (photos and images paired ...
Apply the 10-20-30 rule. Apply the 10-20-30 presentation rule and keep it short, sweet and impactful! Stick to ten slides, deliver your presentation within 20 minutes and use a 30-point font to ensure clarity and focus. Less is more, and your audience will thank you for it! 9. Implement the 5-5-5 rule. Simplicity is key.
CREATE THIS PRESENTATION. 2. Persuasive presentation. If you've ever been swayed by a passionate speaker armed with compelling arguments, you've experienced a persuasive presentation. This type of presentation is like a verbal tug-of-war, aiming to convince the audience to see things from a specific perspective.
Informative presentations are often used to present research findings to a specific audience, as it involves reporting the findings and briefing it to the audience.. Hence, almost everywhere where research takes place, be it in an educational context or occupational, can make use of this kind of presentation.. Tips for giving informative presentations
A PowerPoint slide is the fundamental building block of a Presentation. A PowerPoint presentation is simply a collection of different slides arranged in a logical manner to effectively communicate a story. So then, what are the main components of building a slide? We look at the 5 most important elements which needs to be there on any slide. 1.
Rule 2: Spend only 1 minute per slide. When you present your slide in the talk, it should take 1 minute or less to discuss. This rule is really helpful for planning purposes—a 20-minute presentation should have somewhere around 20 slides. Also, frequently giving your audience new information to feast on helps keep them engaged.
PowerPoint presentations are slide decks created on the specific software called Microsoft PowerPoint that was released by Microsoft (duh!) in the year 1987. PowerPoint helps create easy and effective digital slide decks; since it is so widely used, it has become synonymous with presentations at large.
Deck - The entire collection of slides that make up a presentation. So a presentation deck consists of individual slides, just like a deck of playing cards is made up of separate cards. Key Takeaways. A PowerPoint slide is an individual screen within a presentation containing visuals and text to present one key point.
A slide deck is a collection of slides that are typically used to give a presentation, while a slide show is may include media like images and video instead of traditional slides. Slide decks are often created using PowerPoint or other presentation software, while slide shows can be created using a multitude of other multimedia programs.
A collection of slides in a presentation, commonly resembling a deck of cards stacked on top of each other, that is used to enhance an oral presentation. theme. A specific design with coordinating colors, fonts, and special effects such as shadows and reflections. variants.
The collection of slides in a presentation is called a _____ title. The _____ slide introduces the presentation to the audience. 7 x 7. All presentations should follow the _____ rule, which states that maximum number of lines and words per line that each slide should have.
Tailoring your presentation to your audience, preparing for technical issues, and engaging your listeners with clear, concise content are crucial for the success of your research project. This guide provides comprehensive advice on how to prepare, what to include, and common pitfalls to avoid, ensuring your presentation is impactful and memorable.
A PowerPoint presentation is a collection of slides used to inform an audience on a particular topic. Professionals often use PowerPoint presentations for business or educational purposes. Slides within the PowerPoint include text, images, graphics and other elements that help illustrate the subject matter. It's important to create an effective ...
A slide deck is a collection of slides organized together to form a cohesive presentation. Slide decks are presentation tools that allow presenters to share their ideas with an audience. The slides can be used to showcase text, images, or multimedia content. Slide decks are typically used for presentations, but they can also be used for other ...
Symposium. A symposium presentation is a group presentation that is essentially a collection of individual presentations covering a broad topic. The topic is broken up into subtopics, and each group member, one after another, makes a presentation on his or her subtopic. All together, the group covers the topic in its entirety.
Tip 2: Tell a story. Stories connect people. A story that is personal to the speaker can evoke memories that are relatable and add concrete meaning to the presentation. 3 Consider starting your presentation with a story that shows why the topic is important to you. In addition, stories focus the audience on the speaker, rather than a slideshow.
You can show or hide task pane from View >> Toolbars. View Answer. To start Microsoft PowerPoint application. A. Click on Start > Programs > All Programs > Microsoft PowerPoint. B. Hit Ctrl + R then type ppoint.exe and Enter. C. Click Start > Run then type powerpnt then press Enter. D. All of above. View Answer.
Explore 2,350 free templates and graphics for captivating presentations, with new content added daily. Premium-Quality Designs. Effortless Customization. Absolutely Free. Wide collection of free PowerPoint templates and Google Slides themes. Download professional diagrams, charts and maps to create attractive presentations.
The focus of a presentation is on the visual and sequential arrangement of slides.In conclusion, a presentation is a collection of slides arranged in a sequential manner. The slides contain the information, visuals, and graphics that are used to convey the message to the audience. The order and organization of the slides are essential for an ...
Study with Quizlet and memorize flashcards containing terms like The charting feature of PowerPoint assists users in developing a presentation using an outline format and/or importing outlines from word processing programs., PowerPoint users can insert artwork and multimedia effects, including pictures, photos, sounds, and movies, into a presentation., The Ribbon contains tabs, scroll bars ...
An infographic is a collection of imagery, data visualizations including different types of charts and graphs like pie charts and bar graphs, and minimal text that gives an easy-to-understand overview of a topic. As in the example below, infographics use striking, engaging visuals to communicate information quickly and clearly.
Diotima Reveals A Subversive And Colorful Collection At Spring/Summer 2025 Presentation Take a closer look at Rachel Scott's latest creations. The designer has presented another intentional ...
Goode staged a runway for her debut collection, but no casting was necessary, since the artist modeled all of the designs in a 7-minute presentation video. Now, Goode is looking toward the future ...
2xx on September 10, 2024: "All eyes on @melittabaumeister! I attended her presentation in New York last year and was genuinely impressed. Her work blurs the line between fashion and art, often exploring the relationship between the body and clothing through minimalist yet bold designs. I am still fascinated by my memories of her fashion presentation, that was an art performance. The garment ...
The spring 2025 Luar show took place outdoors at Rockefeller Plaza. To set the proper mood, the back part of two cars filled with chucheros flanked the runway on either end. A chuchero is a box ...