

Powerpoint and Macbooks: How to use mirrored Presenter View in a 3 screen setup
Mac + Powerpoint
Using Powerpoint Presenter View for speakers on Corporate Events
When a presenter shows their Powerpoint-presentation from a stage or a studio, they usually want to see the presenter-view while they are talking. Here they can see their slides and presenter-notes.

The presenter-view in Powerpoint for mac.
In corporate events, there are two ways to play the presentation. For smaller events, the presenter can bring their own laptop to the stage and use this to play the presentation. By plugging the laptop straight to the projector, the presenter can see the presenter-view on the internal display, and the actual presentation is shown on the external display.
But for bigger events, the A/V team wants more control of the presentation-computer, so the presentation needs to be played from a computer placed at the Front of House. From there it can feed the projector, the streaming-device, and send the presenter-view to a separate monitor on the stage.
In order to display Presenter View on a separate display using laptops, you normally want to mirror your internal display with the stage monitor. Then both monitors will show the presenter view, and the external display will show the full presentation.

Screen setup when using a laptop placed at FOH to play the presentation. The laptop-display is mirrored with a monitor on the stage, and the projector shows the full presentation
MacBook screen setup for mirrored display
With Macs you can set up the screen-configuration from the Displays settings in System Preferences. (Example below is from Mac OS Ventura)

One of the external displays can mirror the main display.

When you go to “arrange”, the stacked images shows which screens are mirrored.
In Powerpoint, make sure that presenter-view is enabled from the settings. Go to Slide Show from the preferences in the top menu bar.

Go to “Set up slide show” from the Slide Show tab above the edit-window. Select Monitor 2 or Auto as the Slide Show monitor.

You would assume that this would be enough to ensure that the presenter-screen is mirrored and the presentation shown on the external display. But, to our surprise, when we play the presentation, the presenter-view is no longer mirrored on the stage-monitor. Instead, only the desktop is shown:

In PC this works seamlessly. So why doesn’t it work in Mac? And can we solve it? Yes! After years of grey hair and frustration, I think I have finally found a way around this issue:
How to solve the problem – what works for me
- Identify what Powerpoint means by Monitor 2
First you must stop all mirroring on your MacBook. Have your internal display set up as the Main display, and the two connected displays as extended. You will then have 3 separate displays in the display settings

Now go to Powerpoint. In the Slide Show settings, go to Set up slide show. Set the Monitor to Monitor 2, or Automatic. (same as earlier before)

Then play the presentation, and take note of what is the screen where the presentation is displayed. In this example, Monitor 2 from Powerpoint is the stage monitor. This won’t work. (see next step)

2. Make sure that Monitor 2 in Powerpoint is routed to the display where you want to show the presentation
From step 1: If Monitor 2 is the display used to show the presentation to the audience, then you can proceed to step 3. If Monitor 2 is the stage-monitor that you want for presenter-view, then you need to swap the routing of two hdmi-outputs from your Macbook . If you send the hdmi-cables through a hardware switcher, then you can do this internally in the switcher. This would be my preferred way of action as it doesn’t involve any physical unplugging and patching. Also, the Macbook wouldn’t be aware of these changes, so you won’t change any internal mac-settings.

Routing the HDMI-outputs from the Macbook throug video switcher. Pictured is Roland v-1hd

After swapping HDMI cables from the MacBook, we change what is defined as Monitor 2 in Powerpoint
3. Turn on Mirrored screen
Now you can turn the mirror back on, with the stage monitor mirroring the internal display on the mac

We have identified that DAC70 is the stage-monitor, and we set that as mirrored display.
4. Check that the Monitor in Powerpoint is set to Automatic or Monitor 2

Now you are good to go: If you play the presentation, you will get the configuration with presenter view on the stage-monitor

Hurra, it finally works!
Equipment used for testing
To reach the conlusions above, I have tested with these Macs: – 15″ Macbook Pro 2015 – 14″ Macbook Pro 2021 – 15″ MacBook Pro 2018. OS: Monterey. Powerpoint-version: 16
Using this method with APS
Auto Presentation Switcher , gives you more ways to open, display and switch presentations. When opening presentations on Mac with APS, the monitor where the presentation is shown is taken from the Powerpoint settings. So you don’t need any additional preparation to use this method with APS.
Update 5. October 2022:
Since I wrote this text I have used the 3-screen Powerpoint Mac setup on several events. It hasn’t failed me so far. I feel more confident now than before that this article describes how you can use the 3 screen setup with Powerpoint for Mac. However, there is no guarantee that this solution will work for every Mac that has 3 screen outputs. It would be very interesting if more people could test this method, and share how it works for them.
Written by Morten Brekke Stensland
Subscribe to our Newsletter
Be the first to know about the latest news from PresentationTools
Contact & Follow

Company Invoicing
© PresentationTools A/S 2024
Stack Exchange Network
Stack Exchange network consists of 183 Q&A communities including Stack Overflow , the largest, most trusted online community for developers to learn, share their knowledge, and build their careers.
Q&A for work
Connect and share knowledge within a single location that is structured and easy to search.
How can I edit a presentation while in presentation mode?
I'm looking for a way to present to a live audience and incorporate their input into my presentation. With a "static" presentation, you have to keep taking down, editing, and then re-presenting the slide deck. I'm looking for a way to incorporate and save changes directly into the live presentation.
I use Keynote and PowerPoint, so a method to accomplish this with either would be ideal. But I am open to a solution that requires something else.
- microsoft-powerpoint
- presentations
- iwork-keynote
- I would gladly take a hack for PowerPoint or Keynote. That would be the preferred method – Max Phillips Commented Jan 10, 2017 at 21:46
- Would a PDF with fillable forms meet your requirements? It's not clear what sort of input you want to accept. If it's just text, then running a PDF reader in full-screen mode might do what you want. – AFH Commented Jan 10, 2017 at 22:19
- There is no hack. This behavior has been "normal" in Powerpoint at least for quite a while. 99% of people present by duplicating their screen (same thing on projector and their computer) but if you extend your display to the projector Powerpoint by default uses a different mode that has a special view on the computer display an the full-screen slide on the projecting display. And... you can edit in real time, while presenting, with live updates to the slides. – music2myear Commented Jan 10, 2017 at 23:00
3 Answers 3
For Windows:
PowerPoint has had this capability for quite some time. The key is to NOT duplicate your computer screen with the presenting screen ( TV, projector, other screen, etc. I'll use "projector" in this how-to for simplicity purposes. ) The only requirement is that you have some screen besides the projector.
With a Windows computer, when you connect to a projector use the Win + P command and choose the Extend the display. This means that your computer screen and the projector will show different things. You can also do this in Display Settings if you're more familiar with that.
PowerPoint has some intelligence to determine which screen is a projector and which is not, but if you need more control over which screen the presentation is on and which one will be your control screen, in the Slide Show tab you'll find Set Up Slide Show, which includes settings for this.
Another thing to keep in mind is that Presenter View (also an option in the Slide Show tab) can make things a little more difficult, but not much. When using Presenter Mode, the default behavior is for the Presenter Mode window to go full-screen, and you cannot edit in Presenter Mode. However, resizing the Presenter Mode window should allow you to easily bring up the main PowerPoint window, which is where the magic will happen.
So, all that aside, the meat of the solution:
Just edit the darn thing. That's all it takes.
With the presentation running happily away on the projector and the main PowerPoint window up on your computer screen, you can edit as much as you please and your edits will be reflected in real-time in the presentation itself ( Note: I've known about the Presenter Mode and running presentations on multiple monitors for years, but am only testing the specifics of editing in PowerPoint 2016. I do not know how the behavior is different in previous versions. ).
I don't know. I could not find specific documentation of this ability/feature for either Keynote or PowerPoint for Mac. While in Windows the Presenter view can be resized, some suggest this is not an option in Office for Mac.
One work around would be to use the Freeze capability of most projectors to freeze the current image on the screen, then exit the presentation on the computer, edit the slideshow, begin it at that slide again, and then unfreeze the projector image.
- I'm pretty familiar with extended desktop. It's what I work in most of the time. Is this procedure the same on Mac? And what version of PowerPoint are you using? – Max Phillips Commented Jan 11, 2017 at 16:26
- Macs an Keynote have generally encouraged people to use the extended desktop, so I'm not surprised you're more familiar with that mode. Unfortunately, I do not have the ability to test on an Apple computer. I tested this while writing the answer on Office 2016, which is the same version available for Mac. – music2myear Commented Jan 11, 2017 at 16:38
- I just can't figure out how to resize the Presenter Mode window. If I play the show without presenter view it takes over the PowerPoint module, there is no window behind it. – Max Phillips Commented Jan 11, 2017 at 16:44
- Interesting. I know the feature isn't new (or limited) to 2016 because of the answers to this question from 3 years ago: superuser.com/questions/681019/… – music2myear Commented Jan 11, 2017 at 17:04
- I'm trying to find documentation on the Mac versions. – music2myear Commented Jan 11, 2017 at 17:04
For Mac using PowerPoint 16:
Open the presentation you want to show. On the Mac menu bar go to window and click New Window.

This will pop out a duplicate PowerPoint presentation. Drag one of them to the second monitor and run it under setup option: "Browsed by an individual (window)"

You can now edit and add slides on the fly in the window that remains on your main desktop without interrupting the presentation. You can even edit the slide that you are currently showing on the screen and it will update automatically as you change it.
- TIL. Sweet. I'm glad you were able to figure it out. Feel free to mark this as the answer, but I'd also recommend modifying your original question to indicate you're talking about Mac OS, which would help clarify why my answer was not the best. – music2myear Commented Jan 11, 2017 at 23:11
- I want to give credit it where it's deserved. I wasn't trying to steal it. Just wanted to make sure that it was out there for people to find. – Max Phillips Commented Jan 12, 2017 at 4:43
- No worries. We're about the best answers, and sometimes details such as the OS you're limited to help make sure answers that sound like they may have multiple possible answers can be narrowed down to the right one. – music2myear Commented Jan 15, 2017 at 19:23
Windows 7 x64 using PowerPoint 2016
When using two screens make sure to uncheck "Use Presenter View" and start your slideshow

On Screen 1 you will be able to edit text on the fly and even add slides.
On Screen 2 you will see updates in real-time. If a slide is added in Screen 1 then you will need to activate Screen 2 and press the left or right arrows respectively.
You must log in to answer this question.
Not the answer you're looking for browse other questions tagged microsoft-powerpoint presentations iwork-keynote ..
- Featured on Meta
- Bringing clarity to status tag usage on meta sites
- We've made changes to our Terms of Service & Privacy Policy - July 2024
- Announcing a change to the data-dump process
Hot Network Questions
- A man hires someone to murders his wife, but she kills the attacker in self-defense. What crime has the husband committed?
- Specify geo location of web pages (each is different)
- Who is affected by Obscured areas?
- Advice needed: Team needs developers, but company isn't posting jobs
- chess game: loading images for the rooks
- Fourth order BVP partial differential equation
- What is the origin and meaning of the phrase “wear the brown helmet”?
- Who became an oligarch after the collapse of the USSR
- Has technology regressed in the Alien universe?
- What's the sales pitch for waxing chains?
- Are the peer reviewers of a journal article allowed to voice surprise to the editor at a "minor revision" decision?
- Ecuador: what not take into the rain forest due humidity
- For applying to a STEM research position at a U.S. research university, should a resume include a photo?
- Easyjet denied EU261 compensation for flight cancellation during Crowdstrike: Any escalation or other recourse?
- ~1980 UK TV: very intelligent children recruited for secret project
- Sci-fi book with a part-human, part-machine protagonist who lives for centuries to witness robots gain sentience and wage war on humans
- Minimum number of oracle call to solve Simon problem by a (NDTM) non-deterministic Turing machine?
- Making a bracha mentally in case of doubt
- Kyoto is a famous tourist destination/area/site/spot in Japan
- Unexpected behaviour during implicit conversion in C
- Is math a bad discipline for teaching jobs or is it just me?
- What's wrong with my app authentication scheme?
- Uneven Spacing with Consecutive Math Environments
- shell script to match a function in a file and replace it with another function in another file
Unsupported browser
This site was designed for modern browsers and tested with Internet Explorer version 10 and later.
It may not look or work correctly on your browser.
- Presentations
Preparing Your Mac for a Presentation
- Bahasa Indonesia
The days of needing Windows to run an effective presentation are over. With great tools and accessories for running multiple displays — even when one of those displays is a projector — OS X is a great option for your next presentation.
In this tutorial, I will show you how to execute the perfect presentation by preparing your Mac beforehand, choosing the right way to hook up your second display or projecter and ensure nothing will get in the way when things get underway.
Download Our eBook on Making Great Presentations (Free)
We also have the perfect compliment to this tutorial. Quickly grab it before you read on. Download our FREE eBook: The Complete Guide to Making Great Presentations , which will help you write, design, and deliver the perfect presentation.

Choosing a Connection
When you're hosting a presentation with your Mac, there's a strong chance you're going to be opting to use an external display or projector to do so, which means you're going to need a way of hooking your machine up. There's two basic options to do so: wireless, through a system like AirPlay, or using a traditional physical cable.
AirPlay is Apple's protocol for streaming wireless content, introduced in 2010 alongside a new model of Apple TV. AirPlay allows you to stream, to a compatible device, content like music, movies, TV shows and, since 2010, your entire display.
AirPlay Mirroring allows you to mirror your Mac's display on another screen, or projector, that's connected to an AirPlay-compatible device, such as a second or third-generation Apple TV. By choosing to extend your screen, rather than mirror it, you can take full advantage of second-display features such as Presenter View in Keynote, just as if you were using a physical connection.

To set up AirPlay Mirroring, first make sure that both your Mac and the Apple TV (or third-party receiver that supports screen mirroring ) are connected to the same wireless network. Then, open the System Preferences app and choose Displays . At the bottom of this pane, check the box marked Show mirroring options in the menu bar.
If more than one option is available under the Connect To AirPlay Display label, select the device that is connected to the display or project that you want to show your presentation on.

Next, click on the AirPlay icon in your menu bar and choose your preferred option under the Use AirPlay Display To label. Selecting Extend Desktop is recommended, as this will enable second-screen views like Keynote's Presenter View while still showing your presentation as normal on the external display or projector.
When you begin your presentation, it should automatically begin on your newly-connected display.
Cables and Connections
The second option is to use a traditional physical cable to hook up your external display or projector, useful if your presentation is in a location with an unreliable wireless network or if your display doesn't support HDMI, which the Apple TV exclusively uses.

Exactly what cable and/or adapters you need is specific to your setup and differs from venue to venue, display to display. Most displays and projectors will use some form of common display interface such as HDMI or DVI; if your Mac doesn't have a port for this built-in (in which case, you'd simply use a male-to-male cable to hook your Mac up via that port), Apple sells a range of Mini DisplayPort/Thunderbolt adapters . Alternatively, you can choose a compatible adapter from a third-party such as Belkin which may provide a cheaper, yet unofficial, option.
When your Mac is physically tethered to your external display or projector of choice, you can use the Displays pane in your Mac's System Preferences app to modify configurations for resolution and colour. After that, your setup should be good to go and apps like Keynote will automatically use your connected display for your presentation, providing modes like Presenter View on your primary screen.
Do Not Disturb
During most presentations, you're not going to want notifications, alerts and calls to interrupt. OS X has a built-in feature called Do Not Disturb which allows you to toggle notifications on or off universally.
Under most circumstances, you can open Notification Center (by using your configure gesture or by clicking the right-most icon in your Mac's menu bar), scroll up and use the toggle to enable or display Do Not Disturb.
This somewhat hidden feature, introduced with Mountain Lion, hides alerts and banners when turned on. Though manually toggling Do Not Disturb on is an option, you can also automate this process to certain times or, in our case, when you're likely hosting a presentation. First, open System Preferences and then click Notifications . Then, in the Do Not Disturb tab, check the When mirroring to TVs and projectors box. This option will automatically turn Do Not Disturb on when you're mirroring your desktop to an external display or projector, including when you're doing so to run a presentation.

There's a few additional options you can modify here, depending on your specific presentation needs. If you're planning to use FaceTime as part of your presentation, you can check the Allow FaceTime calls from box and choose Favorites from the dropdown field to still allow your favorite contacts to call when Do Not Disturb is active.
Make Great Presentations (Free eBook Download)
We have a helfpul compliment to this tutorial, which will walk you through the complete presentation process. Learn how to write your presentation, design it like a pro, and prepare it to present powerfully.
Download our new eBook: The Complete Guide to Making Great Presentations . It's available for free with a subscription to the Tuts+ Business Newsletter.

The once-accurate adage that Macs aren't useful for work is no longer true. When hosting presentations, your Mac has all a wealthy library of available tools, accessories and applications to help it all run smoothly.
This tutorial has shown you how to get set up your Mac for a presentation, connecting it to your external display and ensuring nothing interrupts the main attraction; now all that's left to do is actually present!

Keyboard shortcuts for Microsoft PowerPoint on Mac
Create a slideshow, switch your view, present your show with ease, and do a lot more with these handy keyboard shortcuts for the PowerPoint app on your Mac.
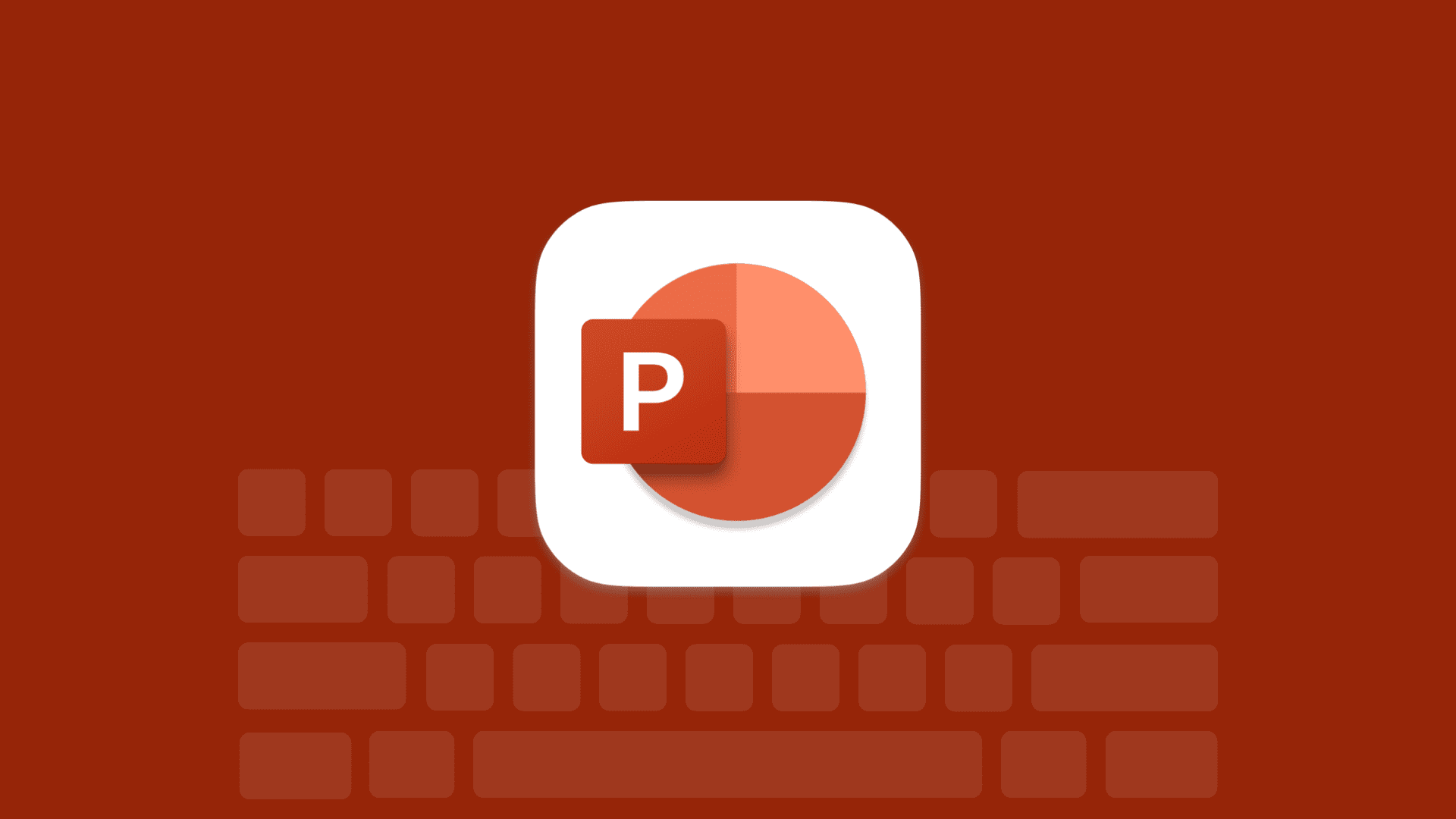
Along with keyboard shortcuts to do things faster in Microsoft Word and Excel , there are those you can use with PowerPoint on your Mac.
Whether putting together a slideshow or presenting one, these shortcuts for Microsoft PowerPoint certainly come in handy.
Create a presentation
When you’re building a slideshow, you want to concentrate on the content and the way it’s presented. These shortcuts let you do that without fumbling for your mouse.
- Create a slideshow : Command + N
- Create a slideshow with a gallery template : Command + Shift + P
- Insert a slide : Command + Shift + N
- Copy a selected slide : Command + Shift + D
- Open a slideshow : Command + O (capital letter “o”)
- Open a recent file : Command + Shift + O (capital letter “o”)
- Move through open slideshows : Command + Tilde (~)
- Close a slideshow : Command + W
- Save a slideshow : Command + S
- Save a slideshow as : Command + Shift + S
- Print a slideshow : Command + P
Change views in PowerPoint
Easily switch the view you’re using from outline to slide sorter to master slide view with these shortcuts.
- Normal view : Command + 1
- Slide Sorter view : Command + 2
- Notes Page view : Command + 3
- Outline view : Command + 4
- Slide Master view : Command + Option + 1
- Handout Master view : Command + Option + 2
- Notes Master view : Command + Option + 3
- Presenter view : Option + Return
- Slide Show view : Command + Shift + Return
- Full screen view : Command + Control + F
Present your slideshow
While presenting your slideshow, you can keep your focus on your audience better with these shortcuts to navigate the show.
- Go to the next slide or animation : N, Page down, Right arrow, Down arrow, or Space bar
- Go to the previous slide or animation : P, Page up, Left arrow, Up arrow, or Delete key
- Go to a slide number : [Slide number] + Return
- Play a show from the first slide : Command + Shift + Return
- Play a show from the current slide : Command + Return
- Display a black screen or return to the show : B, Period (.) , or Shift + B
- Display a white screen or return to the show : W, Comma (,) , or Shift + W
- Display the context menu : Control + Mouse click
- End a slide show : Escape , Command + Period (.) , or Hyphen (-)
There are plenty of additional keyboard shortcuts for PowerPoint that are specific to working with tables, drawings, and objects. For that, head to the Microsoft Office Support site for those tailored to your needs.
On a related note:
- More posts about keyboard shortcuts
- The ultimate list of Mac keyboard shortcuts
- Keyboard shortcuts for Microsoft Outlook on Mac

- Search titles only
Separate names with a comma.
- Search this thread only
- Display results as threads
Useful Searches
- Recent Posts
You are using an out of date browser. It may not display this or other websites correctly. You should upgrade or use an alternative browser .
Turning of presentation mode and having back desktop files on mac
Discussion in ' Parallels Toolbox for Mac ' started by IgorB7 , Jan 20, 2021 .
- #turningoffpresentationmode #hiddendesktopfiles
IgorB7 Bit poster
How can I turn off presentation mode and have back all the desktop files back?
alev Parallels Team
Select Toolbox icon in the macOS menubar, find and click Presentation Mode icon. Or run Presentation Mode app via macOS Spotlight. Whatever is easier for you. This will work as On/Off switch.
But it didn't show back my files on the desktop?
sergk Parallels Developers
Hello, check that the tool 'Hide Desktop Files' are also switched off. For additional information please generate Technical Report and post its ID here ( https://kb.parallels.com/en/124107 ).

EricT19 Bit poster
Hello, I've tried all suggestions to turn off presentation mode and none work. Extremely frustrating and colossal waste of time. any help very much appreciated. thanks.
I figured it out. Had to remove the external display and restart, then add back display to get the "do you want to enable" message.
JimB10 Bit poster
EricT19 said: ↑ Hello, I've tried all suggestions to turn off presentation mode and none work. Extremely frustrating and colossal waste of time. any help very much appreciated. thanks. Click to expand...
Hello, JimB10 said: ↑ Also in this situation. I turned on presentation mode in my MacBook Pro and now can't get out of it. I have tried the advice given above. I have checked the display settings in System Preferences and there isn't anything about Parallels display mode I can turn off. If I just uninstall Toolbox will I get my proper display back? Click to expand...
Share This Page
- No, create an account now.
- Yes, my password is:
- Forgot your password?
- Start the presentation and see your notes in Presenter view Article
- Add speaker notes to your slides Article
- Rehearse and time the delivery of a presentation Article
- Record a slide show with narration and slide timings Article
- Print your PowerPoint slides, handouts, or notes Article
- Create a self-running presentation Article

Start the presentation and see your notes in Presenter view
Using Presenter view is a great way to view your presentation with speaker notes on one computer (your laptop, for example), while only the slides themselves appear on the screen that your audience sees (like a larger screen you're projecting to).
If you're using a newer version of PowerPoint, just connect the monitors and PowerPoint automatically sets up Presenter View for you.
If Presenter view appears on the wrong screen, you can swap the display quickly .
Turn off Presenter view if you prefer not to use it.

Start presenting
On the Slide Show tab, in the Start Slide Show group, select From Beginning .

Use the controls in Presenter view
To move to the previous or next slide, select Previous or Next .

To view all the slides in your presentation, select See all slides .

Tip: You’ll see thumbnails of all the slides in your presentation (as shown below), making it easy to jump to a specific slide in the show.

To view a detail in your slide up close, select Zoom into slide , and then point to the part you want to see.

For more details on zooming in, see Zoom in to part of a slide .
To point to or write on your slides as you present, select Pen and laser pointer tools .

Press the Esc key when you want to turn off the pen, laser pointer, or highlighter.
To hide or unhide the current slide in your presentation, select Black or unblack slide show .

You can use PowerPoint on your smartphone as a remote control to run your presentation and view your speaker notes. See Using a laser pointer on your smartphone when presenting in PowerPoint for more information, including a brief video.
Swap the Presenter view and Slide view monitors
To manually determine which screen shows your notes in Presenter view and which shows only the slides themselves, on the task bar at the top of Presenter view, select Display Settings , and then select Swap Presenter View and Slide Show .

What the notes look like in Presenter view
Tip: You can add notes either while you’re presenting, directly from Presenter view, or as you’re editing your presentation. For information on how to add speaker notes to your presentation see Add speaker notes to your slides.

The notes appear in a pane on the right. If you need to add or delete something, simply click in the text box to edit it. The text wraps automatically, and a vertical scroll bar appears if necessary. You can change the size of the text in the Notes pane by using the two buttons at the lower left corner of the Notes pane:

To change the size of the panes in Presenter View, point your mouse at the vertical line that separates them, then click and drag.
Tip: If you don't need to see the current slide in Presenter View at all, and would like your notes to be larger, drag that vertical separator line all the way to the left.
Turn off Presenter view
If you want Presenter view turned off while you are showing your presentation to others:
On the Slide Show tab of the ribbon, clear the check box named Use Presenter View .

Keep your slides updated
If you're working with a team of people to create your slide deck it may be that changes are being made to the slides right up to the last minute. Traditionally once you've started your presentation your slides wouldn't update. If you're using PowerPoint for Microsoft 365 you have the option to let your slides be updated by your team even as you're presenting so that you always have the up-to-the-minute changes.
You can turn this on by going to the Slide Show tab of the ribbon, selecting Set Up Slide Show , and checking the box for Keep slides updated .

If you've already started your presentation and you want to make sure that setting is on, you can do that from Presenter view. Select the More slide show options button (which looks like three dots) and on the menu make sure Keep Slides Updated is checked.

Using a laser pointer on your smartphone when presenting in PowerPoint
To start using Presenter view, select Slide Show > Presenter View .

To move to the previous or next slide, select the Previous or Next arrow.

To turn off the pen, laser pointer, or highlighter, press the Esc key.
To make the screen black or to un-black the screen, Press b on the keyboard.

Extend your Mac desktop to the second monitor
On the Apple menu, select System Preferences .
Open the Displays app.
Click the Arrangement tab in the dialog box.
Clear the Mirror Displays check box.
By doing this process, you now have a two-monitor setup. You can present a PowerPoint slide show on one screen while having other applications open on the other screen, keeeping those other apps private to yourself.
To manually determine which screen shows your notes in Presenter view and which shows only the slides themselves, on the task bar at the top left of Presenter view, select Swap Displays .
When your computer is connected to a projector and you start Presenter View, it appears on your computer's screen, while only the slides appear on the projector screen.

The notes appear in a pane on the right:
The text wraps automatically, and a vertical scroll bar appears if necessary.
You can edit the text in the Notes pane.
You can change the size of the text in the Notes pane by using the two buttons at the lower left corner of the Notes pane:

You can adjust the size of the current slide, and notes and next slide panels, by using your mouse to grab and drag the vertical line that separates the two panels.
Turn off Presenter view before a presentation begins
On the PowerPoint menu, select Preferences .
In the PowerPoint Preferences dialog box, under Output and Sharing , click Slide Show .

In the Slide Show dialog box, clear the Always start Presenter View with 2 displays check box.

Close the dialog box.
Turn off Presenter view during a presentation
At the top of the Presentation view window, click Use Slide Show .

This button closes Presenter view. As a result, both your personal computer screen and the projector screen show the slide show.
If you're working with a team of people to create your slide deck it may be that changes are being made to the slides right up to the last minute. Traditionally once you've started your presentation your slides wouldn't update. If you're using PowerPoint for Microsoft 365 for Mac you have the option to let your slides be updated by your team even as you're presenting so that you always have the up-to-the-minute changes.
You can turn this on by going to the Slide Show tab of the ribbon, and checking the box for Keep Slides Updated .

Create a self-running presentation
Record your slide show
Keep slides updated

Need more help?
Want more options.
Explore subscription benefits, browse training courses, learn how to secure your device, and more.

Microsoft 365 subscription benefits

Microsoft 365 training

Microsoft security

Accessibility center
Communities help you ask and answer questions, give feedback, and hear from experts with rich knowledge.

Ask the Microsoft Community

Microsoft Tech Community

Windows Insiders
Microsoft 365 Insiders
Was this information helpful?
Thank you for your feedback.
Stack Exchange Network
Stack Exchange network consists of 183 Q&A communities including Stack Overflow , the largest, most trusted online community for developers to learn, share their knowledge, and build their careers.
Q&A for work
Connect and share knowledge within a single location that is structured and easy to search.
How can I work in other applications while using PowerPoint presenter view on mac?
In Windows it is possible to switch between and work with open applications when PowerPoint is open in presenter view. In this mode, the audience sees only the PowerPoint presentation, while you use the other applications.
So the presenter is viewing the presentation via the MacBook and the audience sees it on a projector.
This does not seem possible on the Mac. Does anyone know how this can be achieved?
- 1 Is this on a multiple monitor setup? I do not recall any instances of not seeing when the presenter switches to other applications when also using PowerPoint (in Windows and Mac). The only thing that would make this possible (and that I have seen) is if you had multiple monitors setup as an extended desktop. – Christian Correa Commented Oct 3, 2011 at 20:31
- @ChristianCorrea - try that as an answer? (I'd upvote.) I was about to say the same thing; system prefs, hardware, displays and turn off mirroring. – DanBeale Commented Oct 3, 2011 at 22:01
- @ChristianCorrea, one monitor for the presenter (on MacBook) plus projector for audience. – Reinstate Monica - Goodbye SE Commented Oct 4, 2011 at 4:19
- I too am having the same problem. With my PC laptop I can run multiple programs at the same time and view different ones while my students only see my powerpoint program. I started to switch to using a macbook pro and quickly went back to using my windows laptop because of this. There is no way to have powerpoint work on a mac like it does on a PC. This really stinks and it made me move away from going to a macbook. – user48512 Commented May 1, 2013 at 16:17
9 Answers 9
I am assuming multiple display setup in extended mode (not mirrored). I had this problem as well.
I found that in PowerPoint Mac 2011:
- go to "Slide Show" tab in the ribbon.
- Click "Set Up Show" button.
- Change radio button for "Show type" to "Browsed by an individual (window)".
This will put the presentation into a window, which you can maximize on the presenting screen (for me the 2nd display hooked up). Yes you get the title bar, but otherwise it's effectively full screen. On the primary display (which is still my laptop screen), I can move to different applications without affecting the windowed presentation screen.
Per @DanBeale's suggestion: The way I have seen a presenter switch to an application away from PowerPoint without being displayed on the presentation video output is to do it on a separate screen when you extend your desktop via a projector. This is the same behavior you see on a MacBook when you extend your desktop via an external monitor.
In other words, I do not think that what you are looking for is a PowerPoint feature per se. This behavior should be similar in Windows as well.
For example: Whenever I attach my MacBook to an external video source, say a Vizio television, I typically end up using Apple's mini-DVI to VGA adapter. Using the MacBook's video output port brings up additional options in the Display settings in System Preferences. If I choose to extend my desktop rather than mirror it, then I can use the Vizio television to display anything I want (PowerPoint, Keynote, Hulu over Safari, etc). As I do this, the MacBook's own screen remains free for me to use any way I see fit. This screen is not shown via the television.
You can achieve the same results using a projector rather than a television. Hope this helps.
- 1 When using extended desktops and PowerPoint, presenter mode uses both monitors in full screen, therefore any switch will trigger PowerPoint to close. I have the same issue with doing presentations, and it is a painful experience. Your solution only works if not using the Presenter View, and only having PowerPoint running on the external display, which does not allow you to use Presenter View. – BinaryMisfit Commented Oct 4, 2011 at 6:46
- @Diago is correct, this was not what I'm looking for because I'm specifically using presenter view. – Reinstate Monica - Goodbye SE Commented Oct 4, 2011 at 18:59
Use Command + Option + D to bring up your apple dock at any time...just be sure you have the applications you want to access on your dock. Suggest before you go into slide show presentation mode that you bring up the doc on whichever monitor the participants won't be seeing and leave it there before launching the slides. Once the slides are showing you can access your other applications without participants seeing on the other monitor * for example, presenters view * via your dock.
I got it to work by going to the slide show tab and then going to set up slide show and choosing the Browsed by an individual option, this does put the slide show into a window though, but you can then do whatever on the other screen.
Thanks all. There are still some oddities going om that I chased down. Maybe this would be helpful to others (using MacBook Pro and OS X 10.10.1)
Be sure to have mirror display off in OS via icon bar at top of desktop - monitor picture with triangular stand thingy.
In Powerpoint:
a. Only have one ppt document moved to the extended monitor
b. In THAT ppt, go to Setup Show and assure that BROWSED BY AN INDIVIDUAL is set (note that the option screen comes up on primary monitor)
c. Run slide show, this creates a slide viewer window on the extended desktop
d. Maximize this window on upper left green maximize circle
e. Now, can work on primary while secondary has ppt
f. To advance ppt, move cursor over the projected slide and double click once. Then, will behave as usual once it has focus
g. NOTE: once you leave the presentation, you need to change view to not be full screen via Ctrl-Command-F (or view Exit Full Sreen)
Hope this helps!
After tons of research around the web, I found a way to run other applications while running a Keynote presentation. Within Keynote's preferences, be sure the box for "Allow Expose, Dashboard, and others to use the screen." Next, set up Mission Control (formerly known as Spaces) do have your Keynote window on Desktop-1 and your other application's window on Desktop-2. Now hit "Play". At any point during the presentation, press "F" (to pause the slide show); Command-2 (to switch to your alternate application); Command-1 (to switch back to Keynote); and Space Bar (to resume). Your clients will see only one slide for the duration, and will not see anything you are doing on virtual Desktop-2.
- Could you raise this to reflect Powerpoint? – bmike ♦ Commented Mar 8, 2016 at 1:55
If you follow this tutorial it will show you how to mirror the displays which is not what you want. Since you don't want them mirrored then just uncheck the box. I hope this helps.
http://www.usingmac.com/2008/6/19/setting-mirror-display-for-your-mac
- Thanks, but the issue is that on Windows I can run other applications simultaneously but on a Mac it quits the presentation. I don't think your suggestion helps, please correct me if I'm wrong. – Reinstate Monica - Goodbye SE Commented Jan 8, 2012 at 19:25
- It should not quit the presentation it their any way for you to test it on you machine because I do it all the time. I drag my PowerPoint window to the new display and then I press play. It should just play on that external display. – BDGapps Commented Jan 8, 2012 at 22:41
E. Lu's solution is the only thing I see that accomplishes what Windows PPT 2010 does out of the box: Allow you to show a PPT slideshow on an external screen while you do something else on your primary (MacBook screen).
In Windows, you can "setup show" to display the slides on whatever screen you like and then when you enter slideshow mode only the screen you have designated is used for the slides while your other screen can be used for whatever you like. Of course when you click Page down to advance the slides, PPT (specifically the PPT slideshow) has to have Windows Focus.
There is an option in PowerPoint preferences -> View that says 'always mirror displays when switching to another view or application' - I found that unchecking that kept the very bizarre behavior of my entire Mac desktop being set to mirrored when I used Command-Tab to switch from PPT while in slideshow (with the obligatory presenter view running).
Anyone know how to advance slides manually when in "Browse at a kiosk (full screen)" mode?
I suggest everyone visit Microsoft's Office for Mac page and provide feedback on this - we need a third "old school" option in the "Settings for two displays" ribbon!!
- Hi and welcome to Ask Different. Posting in the answers section is specifically reserved for posting direct answers to the question being asked. The Stack Exchange Q&A format is different from your typical forum, it's not meant for discussion. For more information please see our Help section . Consider deleting this as it will likely continue to attract down votes for not being a direct answer to the question or improving it to be a direct answer. – Ian C. Commented Jun 17, 2014 at 5:05
You can use presenter view but use CMD-Tab to switch between programs on the Mac.
You must log in to answer this question.
Not the answer you're looking for browse other questions tagged mac ms-office ..
- Featured on Meta
- Bringing clarity to status tag usage on meta sites
- We've made changes to our Terms of Service & Privacy Policy - July 2024
- Announcing a change to the data-dump process
Hot Network Questions
- What's wrong with my app authentication scheme?
- Very old fantasy adventure movie where the princess is captured by evil, for evil, and turned evil
- Uneven Spacing with Consecutive Math Environments
- Are the peer reviewers of a journal article allowed to voice surprise to the editor at a "minor revision" decision?
- chess game: loading images for the rooks
- Fitting the 9th piece into the pizza box
- ~1980 UK TV: very intelligent children recruited for secret project
- bin.usr-is-merged, lib.usr-is-merged, sbin.usr-is-merged - what are the folders?
- Extrude Individual Faces function is not working
- In compound nouns is there a way to distinguish which is the subject or the object?
- Minimum number of oracle call to solve Simon problem by a (NDTM) non-deterministic Turing machine?
- Fourth order BVP partial differential equation
- Stabilizing an offset wood bunk bed
- Is it mandatory in German to use the singular in negative sentences like "none of the books here are on fire?"
- Does the ship of Theseus have any impact on our perspective of life and death?
- What's the airplane with the smallest ratio of wingspan to fuselage width?
- How did Jason Bourne know the garbage man isn't CIA?
- What is the origin and meaning of the phrase “wear the brown helmet”?
- Genus 0 curves on surfaces and the abc conjecture
- Advice needed: Team needs developers, but company isn't posting jobs
- shell script to match a function in a file and replace it with another function in another file
- Finite loop runs infinitely
- What is the good errorformat or compiler plugin for pyright?
- Ecuador: what not take into the rain forest due humidity
Keynote User Guide for Mac
- What’s new in Keynote 14.1
- Intro to Keynote
- Intro to images, charts, and other objects
- Create a presentation
- Choose how to navigate your presentation
- Open or close a presentation
- Save and name a presentation
- Find a presentation
- Print a presentation
- Undo or redo changes
- Show or hide sidebars
- Quick navigation
- Change the working view
- Expand and zoom your workspace
- Customize the Keynote toolbar
- Change Keynote settings on Mac
- Touch Bar for Keynote
- Create a presentation using VoiceOver
- Add or delete slides
- Add and view presenter notes
- Reorder slides
- Group or ungroup slides
- Skip or unskip a slide
- Change the slide size
- Change a slide background
- Add a border around a slide
- Show or hide text placeholders
- Show or hide slide numbers
- Apply a slide layout
- Add and edit slide layouts
- Change a theme
- Add an image
- Add an image gallery
- Edit an image
- Add and edit a shape
- Combine or break apart shapes
- Draw a shape
- Save a shape to the shapes library
- Add and align text inside a shape
- Add 3D objects
- Add lines and arrows
- Animate, share, or save drawings
- Add video and audio
- Record audio
- Edit video and audio
- Add live video
- Set movie and image formats
- Position and align objects
- Use alignment guides
- Place objects inside a text box or shape
- Layer, group, and lock objects
- Change object transparency
- Fill shapes and text boxes with color or an image
- Add a border to an object
- Add a caption or title
- Add a reflection or shadow
- Use object styles
- Resize, rotate, and flip objects
- Move and edit objects using the object list
- Add linked objects to make your presentation interactive
- Select text
- Copy and paste text
- Use dictation to enter text
- Use accents and special characters
- Format a presentation for another language
- Use phonetic guides
- Use bidirectional text
- Use vertical text
- Change the font or font size
- Add bold, italic, underline, or strikethrough to text
- Change the color of text
- Change text capitalization
- Add a shadow or outline to text
- Intro to paragraph styles
- Apply a paragraph style
- Create, rename, or delete paragraph styles
- Update or revert a paragraph style
- Use a keyboard shortcut to apply a style
- Adjust character spacing
- Add drop caps
- Raise and lower characters and text
- Format fractions automatically
- Create and use character styles
- Format dashes and quotation marks
- Format Chinese, Japanese, or Korean text
- Set tab stops
- Format text into columns
- Adjust line spacing
- Format lists
- Add a highlight effect to text
- Add mathematical equations
- Add borders and rules (lines) to separate text
- Add or delete a table
- Select tables, cells, rows, and columns
- Add or remove rows and columns
- Move rows and columns
- Resize rows and columns
- Merge or unmerge cells
- Change the look of table text
- Show, hide, or edit a table title
- Change table gridlines and colors
- Use table styles
- Resize, move, or lock a table
- Add and edit cell content
- Format dates, currency, and more
- Create a custom cell format
- Highlight cells conditionally
- Format tables for bidirectional text
- Alphabetize or sort table data
- Calculate values using data in table cells
- Use the Formulas and Functions Help
- Add or delete a chart
- Change a chart from one type to another
- Modify chart data
- Move, resize, and rotate a chart
- Change the look of data series
- Add a legend, gridlines, and other markings
- Change the look of chart text and labels
- Add a chart border and background
- Use chart styles
- Animate objects onto and off a slide
- Animate objects on a slide
- Change build order and timing
- Add transitions
- Present on your Mac
- Present on a separate display
- Present on a Mac over the internet
- Use a remote
- Make a presentation advance automatically
- Require a password to exit a presentation
- Play a slideshow with multiple presenters
- Rehearse on your Mac
- Record presentations
- Check spelling
- Look up words
- Find and replace text
- Replace text automatically
- Set author name and comment color
- Highlight text
- Add and print comments
- Send a presentation
- Intro to collaboration
- Invite others to collaborate
- Collaborate on a shared presentation
- See the latest activity in a shared presentation
- Change a shared presentation’s settings
- Stop sharing a presentation
- Shared folders and collaboration
- Use Box to collaborate
- Create an animated GIF
- Post your presentation in a blog
- Use iCloud Drive with Keynote
- Export to PowerPoint or another file format
- Reduce the presentation file size
- Save a large presentation as a package file
- Restore an earlier version of a presentation
- Move a presentation
- Delete a presentation
- Password-protect a presentation
- Lock a presentation
- Create and manage custom themes
- Transfer files with AirDrop
- Transfer presentations with Handoff
- Transfer presentations with the Finder
- Keyboard shortcuts
- Keyboard shortcut symbols
Add and view presenter notes in Keynote on Mac
Presenter notes can help you recall important points you want to mention during a presentation. The notes don’t appear on the slide, but they can help you remember information about a slide’s graphics, charts, or anything else on the slide.
Add presenter notes to a slide
In the slide navigator , click to select a slide, then type your notes in the white presenter notes area below the slide.
In the slide navigator, the thumbnails for slides with presenter notes have a small square in the top-right corner.
You can also add or edit your notes in the presenter display while playing your presentation in rehearse slideshow mode or on a separate display .
Hide presenter notes
You can hide presenter notes if you want a little more room to work on the slide canvas.
You can also print your presenter notes along with your slides. See Print a presentation to learn more.
MacBook Pro
Best usb-c and thunderbolt displays for mac [august].
USB-C/Thunderbolt display options have really expanded in recent years. While Apple’s Pro Display XDR isn’t the best fit for most Mac users at $5,000+, it also offers the more affordable Studio Display. But there are lots of great choices from LG, Samsung, BenQ, and more. Here are the best USB-C/Thunderbolt displays with many available in the $400-$1,600 range.
Update 8/16/24: You can get 47% off the Samsung 5K ViewFinity S9 . And the Apple Studio Display is currently 19% off .
That amounts to a cool $750 off the ViewFinity S9 and $300 off the Studio Display . Read below for all the specs and details.
Table of contents
Samsung viewfinity s9, benq pd3225u, apple studio display, lg ultrafine displays, benq 27- or 32-inch ergo arm 4k, samsung 32-inch smart monitor m8, lg 32-inch smart monitor, lg 32-inch 32up550-w, holding out.
All the displays below work with a single-cable setup with your MacBook Pro, MacBook Air, and even PCs. The iPad Pro and 2020 iPad Air and later can also be used with any of these USB-C/Thunderbolt displays but with limitations.
Even though Apple’s 6K Pro Display XDR is a fantastic product ( full review ), the reality is that at $5,000+, it’s overkill for many MacBook owners’ needs, budgets, or both.
Fortunately, there are some solid 32-inch+ options from other companies in the $1,000 ballpark that offer a compelling experience. And we’ll also look at some 27-32-inch 4K USB-C displays in the $400-$800 range.
Best USB-C/Thunderbolt displays for Mac: Higher-end options

This is an interesting alternative to Apple’s Studio Display. The Samsung ViewFinity S9 features a 27-inch 5K panel, partial-metal build, 99% DCI-P3, Thunderbolt 4 connectivity, and more.
- Slim metal design (aluminum stand but silver plastic back panel)
- 27-inch IPS 5K panel – 5120 x 2880
- 600 nits brightness
- 60Hz refresh rate
- 5ms response time
- 1000:1 contrast
- Matte display finish
- Built-in color calibration engine
- Average Delta E ≦ 21 color accuracy
- 1x Thunderbolt 4 port, 3x USB-C, 1x mini DisplayPort
- 90W power delivery
- Built-in SlimFit 4K webcam
- Integrated speakers with Adaptive Sound+
- Samsung Smart Hub for use as a TV (remote included)
- Adjustable height, tilt, and pivot
- 100 x 100mm VESA mountable
- Price: $1,599 but often on sale
The ViewFinity S9 5K monitor is available from samsung.com , Amazon , and more.

The 32-inch BenQ PD3225U features Thunderbolt 3, 4K resolution, 98% DCI-P3 color, 85W power delivery for MacBooks, a variety of professional modes, hotkey puck, Mac color matching, Magic Keyboard brightness control, and more.
- 31.5-inch IPS Black panel
- 4K – 3840 x 2160 resolution (140 ppi)
- Anti-glare finish
- 2000:1 contrast
- 16:9 aspect ratio
- Brightness: 400 typical, 400 nits HDR peak
- 99% Rec. 709
- Color modes: Animation, B+W, CAD/CAM, Darkroom, DCI-P3, DICOM, Display P3, HDR, Low Blue Light, M-Book, Rec.709, sRGB, User
- Colors Tonal Control for Mac
- HDR10/Display HDR 400
- Hotkey Puck G2
- Display Pilot 2 for Mac keyboard display brightness control
- 1 x Thunderbolt 3 port with 85W power delivery and daisy chain support
- 2 x HDMI 2.0
- 1 x DisplayPort 1.4
- 3 x USB 3.2
- Headphone jack
- Slim bezels
- 100 x 100mm VESA wall mount
- Price: $1,099
You can get the new Thunderbolt monitor direct from BenQ and Amazon . And now you can find the BenQ PD3220U predecessor at Amazon for $999 .
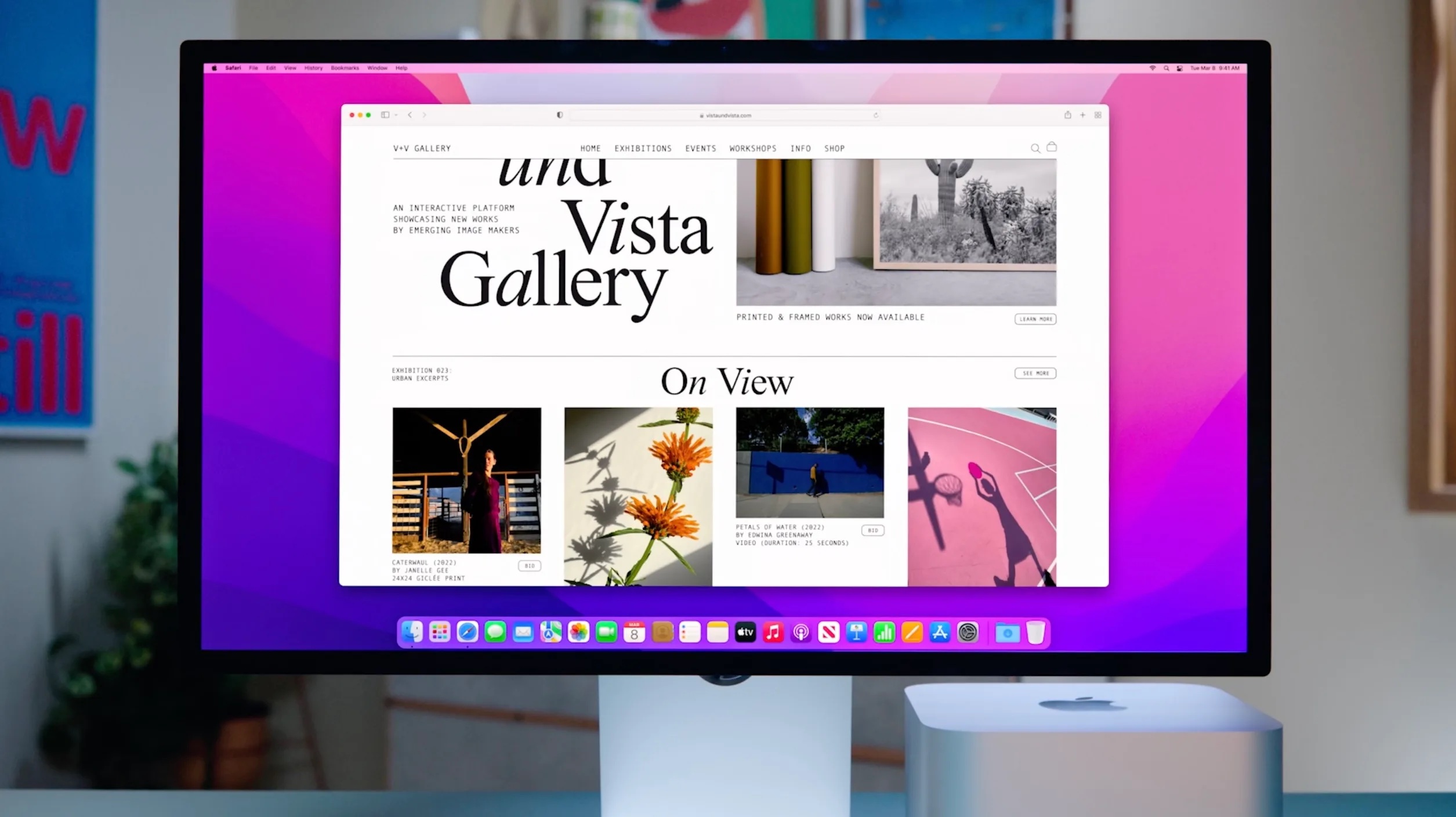
Apple’s Studio Display arrived alongside the new Mac Studio and marks the return to prosumer monitors after letting LG’s UltraFine series serve as its official recommendation since 2016.
Starting at $300 above the LG UltraFine 5K the Studio Display is aimed at those who value Apple’s refined (and metal) build quality.
- 27-inch panel
- 5K 5120 x 2880 resolution
- P3 wide color support
- True Tone support
- 1 Thunderbolt 3 port with 96W power delivery plus 3 USB-C ports
- Built-in 12 MP ultra wide camera with Center Stage support
- 6-speaker system with Spatial Audio support
- Studio-quality 3-mic array
- Aluminum build
- Supports most reference modes as Pro Display XDR except HDR
- Price: $,1599-$2,299 (depending on stand and screen finish)
Studio Display is available from Apple , Amazon , Adorama , and more.
Check out our detailed comparison along with more perspective on the Studio Display:
- Here’s how the new Apple Studio Display compares to the Pro Display XDR and LG UltraFine

While the 27-inch UltraFine display ( reviewed ) is was really the only option on the market to support USB-C/Thunderbolt 3 at a full 5K resolution, the $1,300 price may make this a tough sell for some.
Another trade-off here is chunkier bezels for a built-in webcam. The current models are the 5K 27-inch and the 4K 24-inch UltraFine displays .
At almost half the price, the 24-inch 4K UltraFine is a compelling option for an Apple-endorsed display for those okay with the smaller size. The 24-inch version replaced the 21.5-inch 4K model in May 2019 and retails around $700 . Check out our full review here .
Best budget USB-C/Thunderbolt displays for Macs
Here are some of the best USB-C displays that offer a 4K resolution at around $600 or less.
The new Ergo Arm 4K Designer Monitors from BenQ offer a strong feature set and specs with pricing ranging from $599-749.
- 27- or 32-inch panel at 4K resolution at 3840 x 2160 (anti-glare matte finish)
- 1 x USB-C input/output
- 1 x USB-C output
- 1x HDMI 2.0
- 1x DisplayPort 1.4
- 2x USB-B (USB 3.0 / 3.1/3.2 Gen 1) Input
- 3x USB-A (USB 3.0 / 3.1/3.2 Gen 1) Output
- 1x 3.5mm headphone jack
- KVM switch to control two Macs or PCs with one keyboard/mouse
- 250-350 nits brightness
- 95% DCI P3/99% sRGB
- 178-degree viewing angle
- 5 ms response time
- 2x 2.5W built-in speakers
- Flexible Ergo Arm
- Price: $599 , $649 , $749
The $599 PD2705UA has 65W power deliver instead of 90W like the PD2706UA and PD3205UA. Meanwhile, the PD2706UA is the only one of the three to offer DCI P3 support if that’s an important feature.
You can pick up the new BenQ Ergo Arm 4K Designer Monitors direct , Amazon , and Adorama . Check out our full review for all the fine details .

The successor to last year’s M7, the Smart Monitor M8 offers a compelling package for those that want a 4K resolution, USB-C, and a large screen while spending well under $1,000. It even features a very iMac-like design and four color choices too.
- USB-C with up to 65W charging
- 4K 3840 x 2160 resolution
- 32-inch panel
- HDR10 support
- Included magnetic SlimFit webcam with face tracking
- 400 nits brightness
- 4ms response time
- Built-in 2.2 channel speakers
- Available in white, blue, green, and pink
- Slim bezels and overall slim design
- Doubles as a smart TV, with Apple TV+ built-in and AirPlay 2
- Price: MSRP $699-$729, often available for less
The Smart Monitor M8 is available direct from Samsung and Amazon with the white version normally going for $699.99 and the colored variants selling for $729.99 .
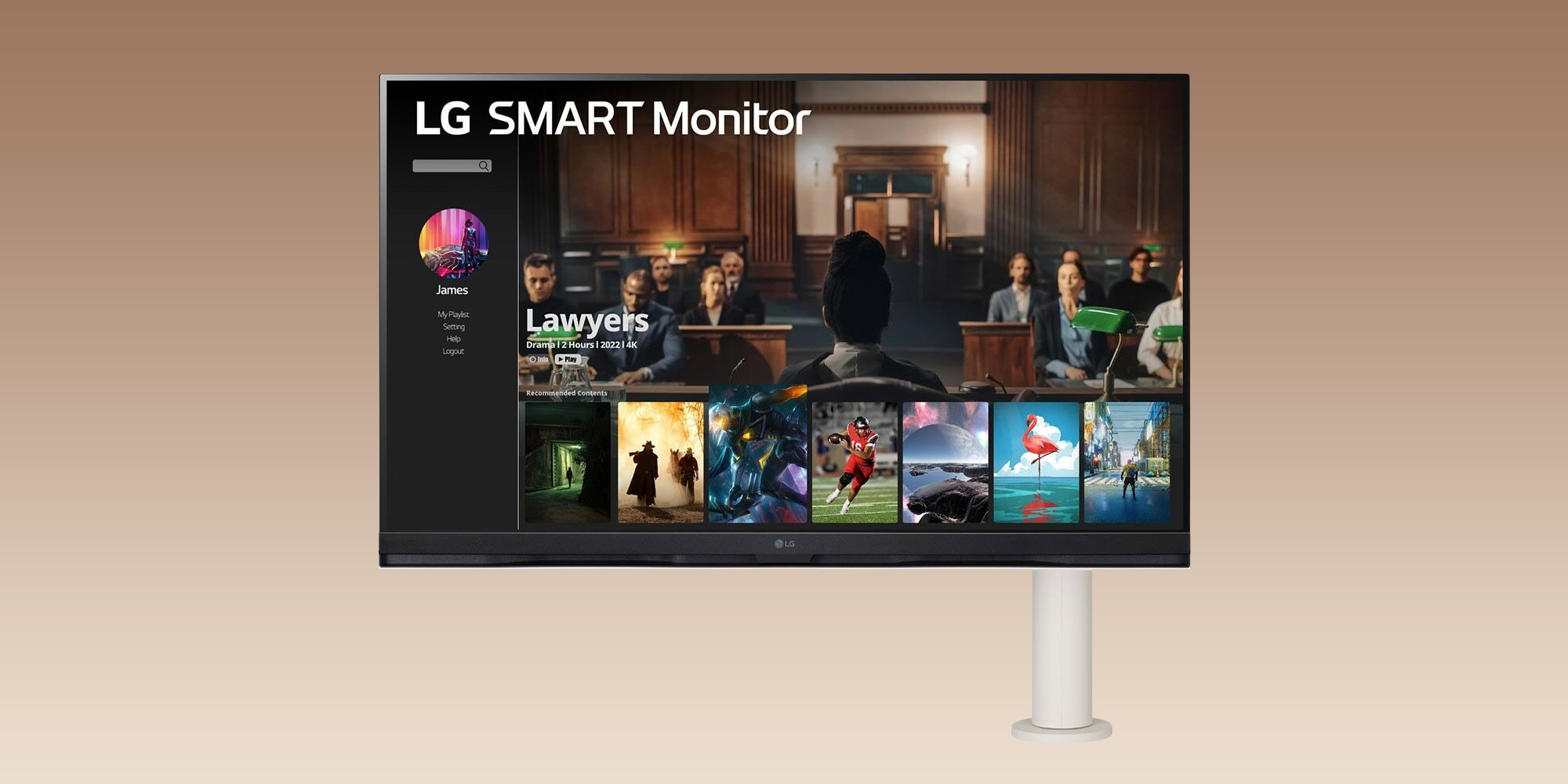
Arriving as a competitor to Samsung’s Smart Monitor M8 above, the new LG Smart Monitor features a compelling list of specs and features for its $500 price.
- Also includes 2x HDMI, 1x USB-A, 1x Ethernet, and 3.5mm audio jack
- 31.5-inch panel
- 65Hz refresh rate
- Clamp-style adjustable stand
- 250 nits brightness
- Doubles as smart TV, with LG’s webOS, AirPlay 2, and HomeKit
- Price: MSRP $499.99
You can find the LG Smart Monitor at Amazon , direct from LG , and Adorama .

This budget option from LG is a more compelling choice than the older 27-inch 4K 27UK850. The 32UP550-W features a 32-inch screen, 4K resolution, USB-C, 96W power delivery, and more.
- 1 x USB-C with 96W power delivery
- 1 x DisplayPort
- 2 x USB 3.0
- 1 x headphone jack
- Up to 350 nits brightness
- 3840 x 2160 resolution
- DCI-P3 at 90%
- MSRP: $449 or less
Top comment by Gustav J Gustav
4K 32" displays have always seemed awkward to me. The pixels are too small for regular mode, and too big for HiDPI mode.
What I'd love to see is a 34" 6880x2880 ultrawide display. It would be a perfect size for HiDPI mode.
Also yes, it's time for 120Hz displays. Let's see some ProMotion on external displays.
This 32-inch affordable 4K USB-C display from LG is available to order on Amazon .
Thinking of waiting? If you feel like you can’t compromise on a 4K resolution but are open to saving some cash by skipping the USB-C/Thunderbolt connectivity, Philips has a 27-inch 4K display for quite a bit less than the price of the other displays on this list. AOC also makes a comparable 27-inch 4K option .
Another option – make use of the great macOS Sidecar feature that lets you use an iPad as a secondary display.
FTC: We use income earning auto affiliate links. More.
Check out 9to5Mac on YouTube for more Apple news:

Apple’s Mac lineup consists of MacBook, MacBoo…

Apple's premium laptop comes in 13- and 16-inch …
Michael is an editor for 9to5Mac. Since joining in 2016 he has written more than 3,000 articles including breaking news, reviews, and detailed comparisons and tutorials.
Michael Potuck's favorite gear

Satechi USB-C Charger (4 ports)
Really useful USB-C + USB-A charger for home/work and travel.

Apple Leather MagSafe Wallet
My slim wallet of choice for iPhone 12

Manage push notifications
Looks like no one’s replied in a while. To start the conversation again, simply ask a new question.
Presentation Mode MacBook Pro
MacPro, Mac OS X (10.6.3)
Posted on Jul 15, 2010 1:53 AM
Loading page content
Page content loaded
Jul 15, 2010 5:35 AM in response to prontosystems

IMAGES
COMMENTS
Press an arrow key. If you scrolled ahead, the thumbnails scroll back to the slide you advanced to. If you're presenting on your Mac, tap the clock or timer. Play a Keynote presentation on a Mac. On MacBook Pro, use the Touch Bar to control a presentation. Set a password to end a self-playing presentation.
Right-click the desktop, choose Screen Resolution, click the Multiple Displays menu, then choose "Extend desktop to this display.". Choose Play > In Fullscreen (from the Play menu at the top of your screen), then click. By default, the slideshow appears on one of the external displays, and the presenter display appears on your Mac and any ...
Click it again to go back. Hold down the Command key while clicking to show the menu. Caffeine does what the user requested, but I would suggest that the question was incomplete. When in presentation mode, you also want to make sure to either shut down the network, or shut down certain apps that use the network.
Make sure that Monitor 2 in Powerpoint is routed to the display where you want to show the presentation. From step 1: If Monitor 2 is the display used to show the presentation to the audience, then you can proceed to step 3. If Monitor 2 is the stage-monitor that you want for presenter-view, then you need to swap the routing of two hdmi-outputs ...
Press Shift and an arrow key (from a selected cell) Insert a line break (soft return) when editing text in a cell. Insert a paragraph break (hard return) when editing text in a cell. Open the formula editor for the selected nonformula cell. Open the formula editor for the cell containing a formula or formatted number.
In PowerPoint, press Option+Return to start Presenter View preview at the current slide. You will see Presenter View on your screen with the slide, your notes, what the next slide/build will be, and a filmstrip of slides at the bottom of the screen. Presenter View takes up the whole screen, so you will not see the controls for your Zoom meeting.
5. For Mac using PowerPoint 16: Open the presentation you want to show. On the Mac menu bar go to window and click New Window. This will pop out a duplicate PowerPoint presentation. Drag one of them to the second monitor and run it under setup option: "Browsed by an individual (window)"
Next, click on the AirPlay icon in your menu bar and choose your preferred option under the Use AirPlay Display To label. Selecting Extend Desktop is recommended, as this will enable second-screen views like Keynote's Presenter View while still showing your presentation as normal on the external display or projector.
It sounds like you entered presentation mode and are having trouble exiting it. I'll be happy to help out. Here's a great resource about using presentation mode on a separate display: Keynote for Mac: Play a presentation on a separate display. You can press Esc (Escape) to exit presentation mode.
These shortcuts let you do that without fumbling for your mouse. Create a slideshow: Command + N. Create a slideshow with a gallery template: Command + Shift + P. Insert a slide: Command + Shift + N. Copy a selected slide: Command + Shift + D. Open a slideshow: Command + O (capital letter "o")
Exit presentation mode. I'm on a MacBook Air M1. Before Keynote 11.2 and Monterey I exited from the presentation mode using the esc key. In 11.2 and Monterey now the esc key doesn't work and, to exit from presentation mode, I have to press command-Q, like quitting the app. In this way the app doesn't quit but I exit from presentation mode.
If you choose Slide Show>Set Up Slide Show and check Browsed by an individual (window), the presentation will appear in a moveable window instead of taking up the whole screen. Author of "OOXML Hacking - Unlocking Microsoft Office's Secrets", ebook now out. John Korchok, Production Manager. [email protected].
Open a PowerPoint and enter Presenter View. Bring your cursor to the right side of the screen and look for it to turn to a vertical bar with a double headed arrow running perpendicular through its center (although you may only see the left most arrow head). While it looks like this, click and drag to the left.
To set how to navigate your presentation, do the following: Open the presentation. In the Document sidebar, click the Document tab. Select one of the following options in the Presentation Type menu: Normal: The presentation changes slides or starts animations when the presenter or viewer presses the Right Arrow or Left Arrow key, or clicks a link.
Select Toolbox icon in the macOS menubar, find and click Presentation Mode icon. Or run Presentation Mode app via macOS Spotlight. Whatever is easier for you. This will work as On/Off switch. alev, Jan 20, 2021. #2.
Start presenting. On the Slide Show tab, in the Start Slide Show group, select From Beginning. Now, if you are working with PowerPoint on a single monitor and you want to display Presenter view, in Slide Show view, on the control bar at the bottom left, select , and then Show Presenter View.
In this mode, the audience sees only the PowerPoint presentation, while you use the other applications. So the presenter is viewing the presentation via the MacBook and the audience sees it on a projector. This does not seem possible on the Mac. Does anyone know how this can be achieved?
Add presenter notes to a slide. , click to select a slide, then type your notes in the white presenter notes area below the slide. in the toolbar, then use the text controls in the sidebar on the right. In the slide navigator, the thumbnails for slides with presenter notes have a small square in the top-right corner.
Presentation Mode in Pages on Mac--IMac, MacBookPro, MacBook Air Is there a presentation mode on Pages for MacOS, as exists on iOS? 1214 1; Keynote presenter problem I just came from a meeting where I presented slides using Keynote. For the first time I tried using the Presenter options, set it up to show the active and next page.
Both in fullscreen mode. That still works today on a Mac. What doesn't seem to work on a Mac is what I did next on a PC. I was able to go from fullscreen to windowed for the presenter screen only. Is there anyway to have the presentation and the presenter view open on two different screens and at least the presenter view not shown in full ...
113,933 points. May 6, 2020 10:54 AM in response to koikoijr. No. Not the same application either due to platform differences. Presentation Mode in Pages on Mac--IMac, MacBookPro, MacBook Air. . Support. Community.
USB-C/Thunderbolt display options have really expanded in recent years. While Apple's Pro Display XDR isn't the best fit for most Mac users at $5,000+, it also offers the more affordable ...
Presentation Mode in Pages on Mac--IMac, MacBookPro, MacBook Air Is there a presentation mode on Pages for MacOS, as exists on iOS? 1230 1 can the three contacted screens in mac mini run independently or they are displaying what is appearing in main screen? can the three contacted screens in mac mini run independently or they are displaying ...
I'm seraching for an option on my MacBook Pro to use it in a presentation mode, which means not the full screen mode entering by pressing cmd+esc. ... MacPro, Mac OS X (10.6.3) Posted on Jul 15, 2010 1:53 AM Me too (34) Me too Me too (34) Me too Reply. 1 reply. Loading page content. Page content loaded. User profile for user: a brody ...