

How To Make a PowerPoint Presentation On Your Phone (Tips & Tricks)
Are you looking for a convenient way to create a presentation on the go? With the help of your phone, you can easily create and share professional-looking PowerPoint presentations.
In this article, we’ll provide tips and tricks on how to make a PowerPoint presentation on your phone.
We’ll cover downloading Microsoft PowerPoint, creating a new presentation, adding content to your presentation, customizing your presentation, saving your presentation, and sharing your presentation.
Plus, we’ll discuss the benefits of making a presentation on your phone.
Read on to learn more!
Table of Contents
Short Answer
Making a PowerPoint presentation on your phone is possible with the right app.
Microsoft PowerPoint for Android and iOS is the official PowerPoint app and works for making presentations on your phone.
You can create and edit presentations, add transitions, animations, and more.
Additionally, you can access PowerPoint presentations from OneDrive, Dropbox, and Box.
Once you’re finished, you can easily share your presentation with others.
Downloading Microsoft PowerPoint
Creating a PowerPoint presentation on your phone is easier than ever with the help of the Microsoft PowerPoint app.
To get started, youll need to download the app on your phone.
The app is available for both iOS and Android devices, and its free to download from the App Store or Google Play Store.
Once the app is downloaded, open it and youll be ready to start making your presentation.
When you first open the app, youll be asked to sign in with your Microsoft account .
If you dont have an account, you can create one for free.
Once youre signed in, youll be taken to the home screen where you can begin creating your presentation.
The app also offers a variety of features to help you make a great presentation.
You can access templates for different types of presentations, or you can start from a blank slide.
Youll also find a range of tools and features to help you customize the presentation.
From adding text, images, and videos, to animating your content and adding transitions and other effects, the app has everything you need to make your presentation look professional and engaging.
With the Microsoft PowerPoint app, making a presentation on your phone is now easier than ever.
So, if youre looking for a quick and easy way to share your ideas, make sure to give it a try.
Creating a New Presentation
Creating a new presentation on your phone using the Microsoft PowerPoint app is easy and straightforward.
After you’ve downloaded and opened the app, simply tap on the ‘Create’ button on the home screen.
This will open up a new blank presentation where you can start adding text, images, videos, and other content.
You can even customize the slides with animations, transitions, and other effects.
When you create a new presentation, you have the choice of two different layouts: a traditional slide-by-slide presentation or a more creative storyboard format. With the storyboard format, you can add multiple slides with different content in each one, and the app will automatically arrange them into a cohesive, eye-catching presentation.
Once you’ve finished creating your presentation, you can save it and share it with anyone you want.
Whether you’re presenting to a group or just sending a few slides to a colleague, the Microsoft PowerPoint app makes it easy to create a professional-looking presentation on your phone.
Adding Content to Your Presentation
Adding content to your presentation is the most important part of creating a successful PowerPoint presentation on your phone.
To start, first choose the layout of your slides you can use a blank slide, a template, or you can customize the layout.
Once you have the layout chosen, you can start adding your content.
Text is the most common type of content to add to a presentation.
To add text, simply tap the text box icon on the top of the screen and start typing.
You can customize the font, size, color, and style of the text to match your presentations theme.
Images, videos, and audio are also important components to a successful presentation.
To add an image, tap the image icon on the top of the screen and select the image you would like to add.
You can also make videos and audio recordings directly in the app.
To do this, tap the video/audio icon and then select the recording option.
Once you have added all of your content, you can customize the presentation with animations, transitions, and other effects.
To add an animation, tap the animation icon and select the type of animation you would like to add.
To add a transition, tap the transition icon and select the type of transition you would like to add.
By adding content, customizing the presentation with animations and transitions, and saving the presentation, you can create an engaging and interesting PowerPoint presentation on your phone.
With the Microsoft PowerPoint app, making a presentation is now easier than ever.
Customizing Your Presentation
Once youve created your slides, its time to customize them to make your presentation look professional and engaging.
The Microsoft PowerPoint app offers a variety of tools to help you do this.
You can use the text and design tools to change the font, size, and color of your text to make your slides more visually appealing.
You can also add animations, transitions, and other effects to make your presentation more dynamic.
For example, you can animate text or images to make them appear on the screen with a dramatic entrance.
You can also add a transition between slides to create a smooth flow from one slide to the next.
The Microsoft PowerPoint app also offers a variety of templates and themes to choose from.
You can select a theme that matches the tone of your presentation, or create your own custom template.
This will give your presentation a cohesive look and help to keep your audience engaged.
When youre finished customizing your presentation, dont forget to save it.
You can save it as a file, or you can even upload it to the cloud to make it easier to share with others.
Now youre ready to share your presentation and impress your audience.
Saving Your Presentation
Once youve finished creating your PowerPoint presentation on your phone, its time to save and share it.
Microsoft PowerPoint makes it easy to save your presentation to the cloud, so that you can access it from any device.
To save your presentation, tap the Save button in the upper right-hand corner of the app.
Youll be prompted to choose a location to save your presentation, such as iCloud Drive or OneDrive.
Select the location of your choice and then tap Save.
You can also save your presentation in a variety of formats, such as PowerPoint, PDF, and JPEG.
To choose a format, tap the Export button in the upper right-hand corner of the app.
Select the format you want and then tap Export.
Your presentation will then be saved to your device in the format you selected.
Once youve saved your presentation, you can easily share it with anyone who has a Microsoft account.
To share your presentation, tap the Share button in the upper right-hand corner of the app.
Youll be prompted to enter the email addresses of the people you want to share your presentation with.
Enter the email addresses of your recipients and then tap Share.
Your presentation will then be shared with the people you specified.
Now that youve saved and shared your presentation, you can rest assured that your ideas and information will be seen by your intended audience.
With the Microsoft PowerPoint app, you can easily create an engaging and professional presentation on your phone.
Sharing Your Presentation
Once you have created your PowerPoint presentation on your phone, you’ll want to share it with others.
Fortunately, sharing a presentation from your phone is a simple process.
With the Microsoft PowerPoint app, you can upload your presentation to the cloud and then share it with anyone you choose.
This allows you to quickly and easily share your presentation with friends, family, colleagues, or anyone else who needs to see it.
You can also save the presentation directly to your phone, and then use an app like Dropbox or Google Drive to upload it.
This makes it easy to share your presentation with anyone you want.
You can also share your presentation directly via email or social media, or embed it in a website or blog post.
With so many options available, you’ll be able to share your presentation with anyone you want in no time.
Benefits of Making a Presentation on Your Phone
Creating a presentation on your phone has many benefits.
For one, its convenient and easy to do.
You can quickly and easily create a presentation wherever you are, without having to lug around a laptop or tablet.
You can also save time by creating the presentation on your phone and then sharing it with anyone you want.
Additionally, the Microsoft PowerPoint app makes the process simple and straightforward.
With the apps intuitive interface, you can easily add text, images, videos, and other content to your presentation.
You can also customize the slides with animations, transitions, and other effects.
Finally, you can save the presentation and share it with anyone you want, allowing you to share your ideas with the world.
With the Microsoft PowerPoint app, creating a presentation on your phone is now easier than ever.
Final Thoughts
Creating a PowerPoint presentation on your phone is a great way to quickly and easily share your ideas with others.
With the Microsoft PowerPoint app, it’s now easier than ever to create a professional-looking presentation in just a few steps.
So why wait? Download the app now and start making presentations on the go!
James Wilson
James Wilson has extensive knowledge in the information technology industry.His second love, besides dealing with computers, is smart home technology. He is continually updating information to better comprehend this problem and has a deep understanding of the apartment’s support system.
Recent Posts
How to Set Up Airtable? Your Comprehensive Guide to Efficiency and Organization
To set up Airtable, start by creating an account on their website. Once logged in, you can begin by building your first base, which is like a spreadsheet but with more customization options. From...
How to Build an Airtable: A Step-by-Step Guide
To build an Airtable, start by creating a new base and selecting a template that fits your needs. Customize your base by adding tables, fields, and views to organize your data effectively. Populate...
- Pitch Decks & Investor Materials
- B2B Graphic Design
- Startup Consulting
- Trainings & Workshops
- Case studies
- Downloadable resources
Presentation Tips: How to make mobile friendly presentations
- Presentation design

Welcome back to our article series on practical and short tips to help you create better presentations.
So far, we’ve tackled the issue of compressing presentations , followed by some tips on how to make a presentation printer friendly. Now we’re going to dive into yet another topic that is often overlooked when creating a presentation and that is making sure your presentation is mobile friendly.
Why is this important?
We’re living in a world where smartphones have become ubiquitous (and for some people, their smartphone is even more than that, as it’s almost become an extension of their body). In 2020, for the first time ever, mobile internet traffic surpassed desktop traffic.
More and more businesses adopt a mobile first approach when it comes to their website, apps and overall user experience of their clients. So why don’t we apply the same logic to presentations too?
Whether we’re sending a presentation through email (either before or after a meeting), holding an online meeting or giving a webinar, high chances that someone from the audience will view it on their mobile device.
So here are some simple tips on how to create your own mobile-friendly presentation.
1. Larger Text Size
This is probably the most important guideline out of all and it makes sense why. If the text size is too small, your presentation is unreadable and people will stop paying attention.
So make sure your text sizes are large enough to be viewed on a mobile screen. But how large is “large enough” you may be wondering?
Well I’ve done this quick experiment with various font sizes on my own phone to test it out.
I put different sized-lines and took the picture from how I would see it. Feel free to judge yourself and see what is the smallest size that your eyes are comfortable with.
As a rule of thumb, I’d go with at least a 60 point size for headlines and a 30-32 point size for body content. You could probably get away with a bit smaller text, but I wouldn’t go smaller than 20 points.
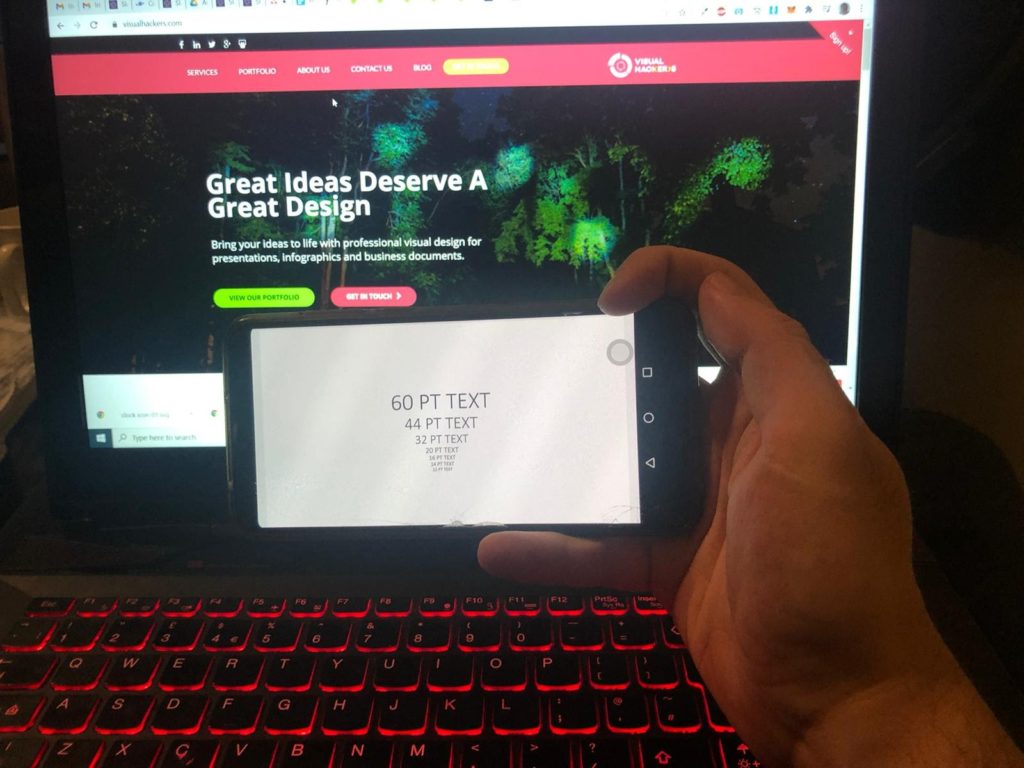
2. Less is more
Due to the small size of mobile devices, you definitely don’t want to overcrowd your slides. Keep them simple, uncluttered and follow the cardinal rule of “1 idea = 1 slide”. I’d take that one step further and say even “1 sub-idea = 1 slide”
What do I mean by that? Well, let’s say you have a slide called “5 Success Factors for X” and typically you’d add all 5 points on your slide, along with some accompanying graphics like icons or numbers or pictures (we hope that by this point, you stopped using bullet points in your presentations).
But in a mobile version, after enlarging your text to be the minimum readable size, you might want to split those 5 points into 2 slides, or even have one success factor per slide.
If you’re worried that your presentation will get too long in this case, then don’t. In the end, your audience will still see the same amount of content in the same amount of time, so why not at least space out that content for a better understanding?
3. Large images
When adding images to your presentation, make sure they are large enough so that the audience doesn’t have to squint to see them.
Ideally the image should occupy the whole slide and work as a background with minimal content on top of it. But if you need to add more than one image, make sure that each image takes up at least a quarter of the slide.
Because of this, I don’t recommend using more than 4 images on your slide, and if you need to use more (for example to showcase multiple products), just remember guideline #2 and split it up across multiple slides.
4. Show & tell, don’t write
As a result of guideline #2, you’d have to keep your slide content to a minimum. When thinking whether to keep a certain word or phrase, think of it from this perspective: is this something I can visually illustrate or represent with an image or icon?
Graphics don’t even have to be a literal representation of the content, but can be more subtle and indirect in order to cover more of the slide content while you explain the context
5. Make a higher contrast
Contrast is one of design’s key principles, and it plays an even bigger role on a smaller screen size.
Make sure your slide content, whether it’s text, graphics, images or charts, has enough contrast between its different parts. Contrast doesn’t refer just to color contrast, but also contrast in size or placement.
A good way to tell if your presentation has enough contrast is to slightly squint your eyes when viewing your presentation on your mobile. If some colors get blended together or if pieces of text look the same when they shouldn’t (eg. a main point and a sub-point), then you have to increase the contrast of those elements.
6. Clean & simple charts & diagrams
Charts and diagrams can easily become overwhelming on small screens if you’re not careful. A standard chart in Powerpoint would have both axes, it would have a legend, a slide title, maybe some data labels or some trend lines and so on. If you have all of these elements, then it can become over cluttered and people won’t be able to properly distinguish them.
Try and think of any unnecessary elements and remove them. Remember that less is more. For example, if you have a bar chart, you should keep either your vertical axis or your data labels, you shouldn’t keep both.
7. No fancy stuff
For the purpose of a simpler and seamless viewing experience, don’t overdo it with animations and transitions. In fact, if they don’t serve a real useful purpose, just take them out completely (I’d argue that 80-90% of animations are useless beyond just being flashy and we rarely use them).
Without animations and transitions you will also make sure that who is viewing the presentation will have a minimum risk of the presentation lagging. Another way to achieve this is to just save your presentation as a PDF and send it like that.
Creating a mobile friendly doesn’t require a huge amount of extra work, you just have to keep these tips in mind from the very beginning.
Following these guidelines will help your presentation stand out from a mobile viewer’s perspective, giving them a better overall experience. And that in turn will better reflect back on you, as you’ll be perceived as a professional that has a high attention to details, cares about the audience and does not let things to chance.
Top articles
- Infographics
- Personal branding
- Pitch deck design
- PowerPoint tutorial
- Public speaking
- Visual communication
Sign up for our monthly newsletter
Leave a reply cancel reply.
Save my name, email, and website in this browser for the next time I comment.
This site uses Akismet to reduce spam. Learn how your comment data is processed .
Cloud Storage
Custom Business Email
Video and voice conferencing
Shared Calendars
Word Processing
Spreadsheets
Presentation Builder
Survey builder
Google Workspace
An integrated suit of secure, cloud-native collaboration and productivity apps powered by Google AI.
Tell impactful stories, with Google Slides
Create, present, and collaborate on online presentations in real-time and from any device.
- For my personal use
- For work or my business
Jeffery Clark
T h i s c h a r t h e l p s b r i d g i n g t h e s t o r y !
E s t i m a t e d b u d g e t
Make beautiful presentations, together
Stay in sync in your slides, with easy sharing and real-time editing. Use comments and assign action items to build your ideas together.
Present slideshows with confidence
With easy-to-use presenter view, speaker notes, and live captions, Slides makes presenting your ideas a breeze. You can even present to Google Meet video calls directly from Slides.
Seamlessly connect to your other Google apps
Slides is thoughtfully connected to other Google apps you love, saving you time. Embed charts from Google Sheets or reply to comments directly from Gmail. You can even search the web and Google Drive for relevant content and images directly from Slides.
Extend collaboration and intelligence to PowerPoint files
Easily edit Microsoft PowerPoint presentations online without converting them, and layer on Slides’ enhanced collaborative and assistive features like comments, action items, and Smart Compose.
Work on fresh content
With Slides, everyone’s working on the latest version of a presentation. And with edits automatically saved in version history, it’s easy to track or undo changes.
Make slides faster, with built-in intelligence
Assistive features like Smart Compose and autocorrect help you build slides faster with fewer errors.
Stay productive, even offline
You can access, create, and edit Slides even without an internet connection, helping you stay productive from anywhere.
Security, compliance, and privacy
Secure by default
We use industry-leading security measures to keep your data safe, including advanced malware protections. Slides is also cloud-native, eliminating the need for local files and minimizing risk to your devices.
Encryption in transit and at rest
All files uploaded to Google Drive or created in Slides are encrypted in transit and at rest.
Compliance to support regulatory requirements
Our products, including Slides, regularly undergo independent verification of their security, privacy, and compliance controls .
Private by design
Slides adheres to the same robust privacy commitments and data protections as the rest of Google Cloud’s enterprise services .
You control your data.
We never use your slides content for ad purposes., we never sell your personal information to third parties., find the plan that’s right for you, google slides is a part of google workspace.
Every plan includes
Collaborate from anywhere, on any device
Access, create, and edit your presentations wherever you are — from any mobile device, tablet, or computer — even when offline.
Get a head start with templates
Choose from a variety of presentations, reports, and other professionally-designed templates to kick things off quickly..
Photo Album
Book Report
Visit the Slides Template Gallery for more.
Ready to get started?
- Help Center
- Google Docs Editors
- Privacy Policy
- Terms of Service
- Submit feedback
- Get started with Google Slides
- Create a presentation
How to use Google Slides
Want advanced Google Workspace features for your business?
Try Google Workspace today!
You can create, view, and edit Google presentations, as well as Microsoft Powerpoint® files, with the Google Slides app for Android. Here are some things to help you use the Google Slides app:
Step 1: Download the Google Slides app
- Open the Play Store .
- In the top search bar, search Google Slides .
- Tap Install . The Google Slides app will appear on your Home screen.
Step 2: Create, view, or edit a presentation
- Insert and arrange text, shapes & lines
- Present slides
View and edit slides
- On your Android phone or tablet, open a presentation in the Google Slides app.
- Swipe up and down to scroll through the slides. You can also pinch to zoom into a slide.
- Tip : You can also double tap the slide you want to edit.
Tip : You can also connect a mouse to your Android device to scroll and click when you use the Google Slides app.
Work with different file formats
You can upload and download files with the Google Slides app for Android.
- Import : You can open and edit PPT, PPTX, and ODP files.
- Export : You can export as PPTX, PDF, TXT, and ODP files. You can also export a current slide as JPEG, PNG, and SVG.
Step 3: Share & work with others
You can share files and folders with people and choose whether they can view, edit, or comment on them.
Need more help?
Try these next steps:.
Using Google products, like Google Docs, at work or school? Try powerful tips, tutorials, and templates. Learn to work on Office files without installing Office, create dynamic project plans and team calendars, auto-organize your inbox, and more.

How to Make Google Slides Presentation for Mobile Phones: 7 Easy Steps

Table of Contents
Are you passionate about creating and presenting your ideas in the best possible manner? If so, you must be aware of the importance of considering mobile users’ convenience. The usage of mobile devices for business and educational purposes is growing exponentially. Thus, optimizing your Google Slides presentation for mobile devices is an essential skill in today’s digital world.
It ensures that your audience can access and comprehend your content effectively. It also enhances accessibility and engagement. Furthermore, recognizing and addressing the unique requirements of mobile viewers demonstrates your commitment to delivering a seamless and inclusive presentation experience.
This blog takes a deep dive into the necessity of mobile-friendly presentations and a step-by-step method for creating outstanding Google Slides presentations specifically for mobile viewers. So, let’s get this party started!
Create a Google Slides Presentation for Mobile Phones in 7 Simple Steps
Follow these seven simple steps and optimize your content and design to a smooth mobile presentation:-
1. Consider Your Audience and Plan Your Content
Tailoring your presentation to your mobile audience’s tastes and preferences is critical. Prioritize brief material, clear images, and simple navigation to fit mobile consumers’ on-the-go reading preferences.
2. Selecting a Mobile-friendly Template
Choosing a template developed exclusively for mobile compatibility establishes the framework for your presentation. Look for templates that have adaptable design components and layouts for different screen widths. You can also use different themes for your presentations, learn more on how to import themes to Google Slides here!
3. Optimize Your Content for Tiny Mobile Screen
Customize your content for small mobile displays by incorporating bullet points, brief paragraphs, and visually appealing images. This approach enhances engagement and clarity, ensuring that your message comes across effectively to your audience.
4. Media Compatibility
One thing you can’t skip if you want your Google Slides tailored to mobile devices is the compatibility of your presentation. Both audio and video elements must be compatible with mobile devices. Furthermore, reducing media files helps speed up download times and eliminate potential playing difficulties on mobile devices.
5. Test Your Presentation
Before finalizing your presentation, test it thoroughly on several mobile devices. This step helps you confirm that all elements appear correctly in your presentation and that the user experience is consistent.
6. Make Final Changes
Incorporate test results and make any required changes to improve the mobile viewing experience. When you do the final review, pay close attention to text sizes and picture placements. Most importantly, ensure overall visual consistency, such as videos , images , etc.
7. Saving and Sharing Options
Choose suitable storing and sharing choices that reflect mobile consumers’ preferences. Consider sending the presentation as a view-only link to enable smooth access from several devices.
How do you use Google Slides step by step?
Google Slides is a user-friendly tool. Start by signing into your Google account. Click on the Google Apps icon and select “Slides”. Click “+ New presentation”, and you’re ready to start creating!
How do you make a slide presentation step by step?
Begin with a clear outline of your content. Add slides for each topic, and use text, images, and multimedia to convey your points. Remember to keep slides uncluttered and easy to read.
How do you write on Google Slides on your phone?
Open the Google Slides app on your phone. Open a presentation and select the slide you want to write on. Tap on the text box to start writing.
How do you make a good Google Slides presentation?
Keep your design clean and simple. Use high-quality images and limit the amount of text on each slide. Make sure your content is clear, concise, and engaging.
How do you make a presentation on mobile?
You can use apps like Google Slides or PowerPoint on your mobile device. These apps allow you to create, edit, and present right from your phone.
How to create a slide show?
In Google Slides, click “+ New presentation”. Add slides and content as needed. When you’re ready, click “Present” to start your slideshow.
How do I make a Google slideshow for students?
Create a new Google Slides presentation. Add educational content and interactive elements like quizzes or discussion prompts. Share the presentation with your students via email or Google Classroom.
Is Google Slides free on phone?
Yes, Google Slides is free to download and use on both Android and iOS devices.
What is Google Slides used for?
Google Slides is used for creating presentations. It’s great for educational, business, or personal use. It allows for collaboration and can be accessed from any device.
What are the 5 basic steps of presentation?
The five basic steps are: (1) Planning your presentation, (2) Designing your slides, (3) Practicing your delivery, (4) Presenting to your audience, and (5) Evaluating and refining for future presentations.
What is PPT full form?
PPT stands for PowerPoint, a popular presentation software developed by Microsoft.
Designing mobile-friendly Google Slides presentations needs careful preparation, attention to detail, and a thorough grasp of mobile user’s convenience. It is also critical to consider the unique features of each platform.
By following the procedures outlined here, you can ensure that your information is visually appealing and appropriate for a diverse variety of mobile consumers.
Skillmachine.net Review: A Comprehensive Look
How to fix network issues in linux: a comprehensive guide, related articles.
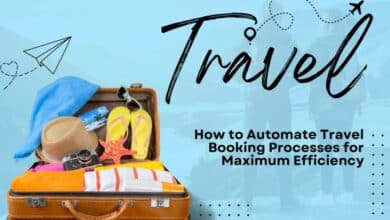
How to Automate Travel Booking Processes for Maximum Efficiency

Innovation in Communication: How PR Firms Stay Ahead of the Curve
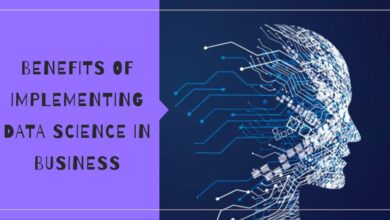
Benefits of Implementing Data Science in Business
![idigitalpreneur .com [peopleperhour] – idigitalpreneur com, fiver .com jobs, bizgurukul .com - 5 idigitalpreneur](https://techmodena.com/wp-content/uploads/2023/12/idigitalpreneur-390x220.jpg)
idigitalpreneur .com [peopleperhour] – idigitalpreneur com, fiver .com jobs, bizgurukul .com
Adblock Detected
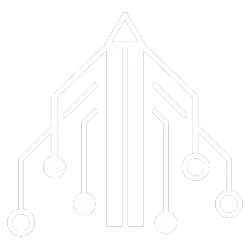
- Google Maps
- Vacuum Cleaner
- Tips and Tricks
- MWC Barcelona 2022
- Write For Us
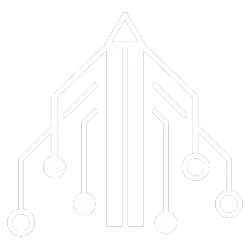
13 Actionable Presentation Tips To Craft Mobile-friendly Presentations
Imagine this scenario: you’ve spent hours, if not days, crafting the perfect presentation. You’ve chosen the right words, created stunning visuals, and rehearsed until you could recite your presentation in your sleep. But when the big day arrives, you realize that your presentation could be more mobile-friendly, and your audience struggles to see your slides on their smartphones.
Many of us can empathize with the exasperating feeling. With more and more people accessing content on mobile devices, creating presentations optimized for mobile viewing is essential. Where do you start? How to make presentation on mobile without sacrificing quality?
You’re not alone if you’re experiencing difficulty with this pain. In fact, many presenters face the challenge of creating a mobile phone presentation that engages their audience and delivers their message effectively. Fortunately, some actionable tips and strategies can help you overcome this hurdle.
In this blog, we’ll explore 13 actionable presentation tips that will help you craft mobile-friendly presentations that captivate your audience. From choosing the right font size to creating responsive designs, we’ll cover everything you need to know to create a mobile phone presentation optimized for mobile viewing. Let’s delve in and explore ways to elevate your presentations to the next level!
Why Make Presentations Mobile-Friendly?
The rise of mobile devices has made it imperative to create mobile-friendly presentations. A mobile-friendly presentation will ensure that the audience can access the presentation on any device, regardless of the screen size, without any difficulty. It will also help the presenter engage with the audience as the content will be easily accessible and more engaging.
From Desktop to Pocket: Tips to Transform Your Presentations for Mobile Devices
Here are some best practices to make your presentations mobile-friendly:
1. Use Simple Fonts
The first tip for making a mobile-friendly presentation is to use simple fonts. Fancy and decorative fonts may look good on a desktop screen but can be hard to read on a smaller mobile screen.
Select a legible font and ensure it is a manageable size. A larger font will make it easier for the audience to read the presentation, even on a small screen.
2. Leverage High-Quality Images
Using high-quality images is crucial for a presentation on mobile phone . Low-quality images can look pixelated and distorted on a smaller screen, making it difficult for the audience to understand the content.
Ensure your pictures are of high quality and can be viewed easily on a mobile device.
3. Keep It Simple
When creating a mobile phone presentation , it is essential to keep it simple. To prevent excessive text, utilize bullet points to break up the content.
Keep the design uncomplicated and limit the use of graphics or animations. The simpler the presentation, the easier it will be for the audience to follow along.
4. Write Shorter Sentences
Using shorter sentences is essential for mobile-friendly presentations. Long, complex sentences can be challenging to read on a smaller screen.
Use shorter sentences to convey your message and ensure the audience can easily understand the content.
5. Use a Responsive Design
Using a responsive design is essential for a mobile-friendly presentation. The content display is optimized for various devices and screen sizes by incorporating a responsive design.
It automatically adjusts the size and layout of the presentation on mobile phone based on the screen size, making it easier for the audience to view the content.
6. Use Contrasting Colors
Using contrasting colors is vital for a phone presentation . By utilizing colors that contrast each other, the text will be more noticeable, resulting in improved content readability for the audience.
Ensure that the colors you use are complementary and easy on the eyes.
7. Make Use of Short Videos
Short videos are an effective means of engaging with your audience through a mobile-friendly format. They serve to interrupt the content and render it more captivating. Certain PPT templates with animation can also help you captivate your audience’s attention.
Ensure the videos are high-quality and easily viewed on a mobile device.
8. Consider Using Easy Navigation
Using easy navigation is essential for a mobile phone presentation . Ensure the representation is easily navigable and the audience can readily locate the information they seek.
Employ a distinct menu or table of contents to assist the audience in navigating the presentation.
9. Test on Different Devices
Before delivering a mobile-friendly presentation, testing it on different devices is essential. This will help ensure that the presentation is accessible and easy to view on different screen sizes and resolutions.
Testing the presentation on mobile beforehand will help you identify any issues or errors and make the necessary changes.
10. Use Interactive Elements
Interactive elements can make a presentation more engaging and interactive for the audience.
Use interactive elements such as polls, quizzes, and surveys to encourage audience participation and make the phone presentation more attractive.
11. Optimize for Speed
Optimizing the presentation for speed is crucial for a mobile-friendly presentation. Audiences can get frustrated and need help following along when presentations load slowly.
Use optimized images, compress the files, and minimize the use of animations to ensure that the presentation on mobile loads quickly.
12. Provide Accessible Links
Providing accessible links is essential for a mobile-friendly presentation.
Make sure that the links you include in the presentation are accessible and can be easily clicked on a mobile device. Make the links stand out and use clear and concise text to describe the link.
13. Use a Clear and Compelling Title
Another tip for how to make a presentation in mobile is to use a clear and compelling title. The presentation’s title should accurately reflect its content and be effective enough to catch the audience’s attention. Use keywords in the title to make it easier for the audience to find the presentation in search engines.
Wrapping It Up
Creating a mobile-friendly presentation is crucial in today’s digital age. You can produce captivating and user-friendly presentations for your audience by implementing the above-mentioned suggestions. It’s crucial to prioritize simplicity, incorporate top-notch visuals, and optimize the presentation’s speed.
Use interactive elements, provide accessible links, and use a clear and compelling title. Prior testing of the presentation on various devices can assist in detecting any problems and ensuring that the presentation is reachable to all.
With these tips, you can have a better idea about how to make presentation on phone that will help you connect with your audience and make an impact.
Related Posts
Indian traditional games spike in popularity amongst youngsters in asia, in 2024, which is better, intel or amd, i have been using android tv for four years and i am clear about the four improvements i would like to see on google tv.
Save my name, email, and website in this browser for the next time I comment.
Type above and press Enter to search. Press Esc to cancel.

5 Simple Rules for Mobile-Friendly PowerPoint Designs
July 23, 2014 / Blog, Features, Insight, PowerPoint Tips mobile-friendly, mobile-viewing, powerpoint designs
Sites like SlideShare and Brainshark enable you to share your PowerPoint decks online, helping you gain a larger audience.
Sharing your content online is an effective marketing technique and it’s something that you should definitely consider. However, your message could easily get garbled if your PowerPoint designs are not optimized for mobile viewing.
Here are some reasons on why you should optimize your layout for mobile, and how to do it:
Why Design Matters
According to a study conducted by Statista Dossier, worldwide mobile internet usage was at 73.4 percent in 2013. If their figures stand, 90 percent of people will be accessing online content through mobile devices by 2017.
Judging by these numbers, and perhaps your own fast-paced lifestyle, it’s likely that your presentation will be viewed through screens a lot smaller than you prepared it on. As a visual aid, your deck should always complement your key points.
Don’t get left behind on the trend. Leverage this to your advantage with mobile-friendly PowerPoint designs.
How to Ensure Mobile-friendly PowerPoint Designs
It doesn’t take a lot of work to make sure that your PowerPoint designs are presentable on mobile devices. All you have to do is follow these five simple rules:
1. Readability
The average screen size of mobile phones is 3.3 inches . That’s significantly less room than the screen on your laptop where you first built your PowerPoint presentation. Keep this in mind while building presentations that you intend to share online. Make sure that the font type and size that you use is extremely readable. You don’t want to have your target audience to squint just to read what you’re trying to say.

2. High-Contrast Colors
Another way to increase the readability of your PowerPoint designs for smaller screens is by using high-contrast colors. Use either a dark background with light-colored text or vice versa. Similarly, avoid using colors that are too bright unless you’re planning to use it as an accent color.
3. Minimal text
Don’t overwhelm your target audience with too much text. Don’t try to discuss too many concepts in one go. Explaining complicated concepts will require more sentences and paragraphs. If you feel like there’s something in your content that needs further explanation, simply link to other resources instead.
4. Powerful images
Visualize your key points with powerful images, but remember to limit yourself to using only 1-2 per slide. Too many images might cause your presentation to lag.
5. Simplicity
Likewise, don’t complicate your PowerPoint designs with too many graphics and animation. You can still add some animations and transitions, but keep them to a minimum. Aim for a seamless viewing experience.
Keep your discussion simple and straight forward. You might as well make an eBook instead of a PowerPoint presentation if you’re planning on a drawn out deck.
Make sure your content is visually appealing and readable, for a better mobile experience. Not sure how to start on your deck’s mobile-friendly layout? Contact our SlideGenius experts today for a free quote !
“ Mobile Internet .” Statista . Accessed July 23, 2014.
Popular Posts
Save your deck: methods to recover an unsaved powerpoint file.

Twitter: Lessons from Social Media

Oscar Speech Sounds A Lot Like…..

Olympians Can Teach Presenters a Thing or Two

Overcoming a Public Speaking Disaster: A Lesson from Michael Bay

The Similarities Between Presentations and Advertisments : Super Bowl Edition
- Presentation Hacks
5 Tips to Create a Mobile Friendly Presentation
- By: Caitlin McGuire
We live in a mobile-based culture. With $1,000 computers in our pockets, the average audience member expects that your presentation is not only available on their mobile device but also optimized for their mobile device.
As a presenter, you’re probably focused on creating an engaging slide deck, but you may not be thinking about how it will look on a mobile device for your audience members on the go. That’s why we’ve put together 5 tips to optimize your slide deck for not just a big screen, but the small screen as well.
Use Larger Fonts While smaller font size may be okay on a large display, it will only get smaller when it’s viewed on a mobile display. By selecting a larger font size, you ensure your audience can read it on the presentation screen and also on the go with their mobile device.
Export as a PDF Viewing a presentation in PowerPoint on a mobile device can be clunky and difficult to navigate. By exporting your presentation as a PDF, your audience can quickly open the file and follow along on their mobile device.
Keep Charts Easy to Read Perhaps the most difficult part of a presentation to view on a mobile device are charts that are complicated and filled with finite data. If you are looking to keep your presentation mobile friendly, be sure to keep your charts easy to read – more data does not always make your points clearer and easier to digest.
Use Visuals When Possible On a mobile device, text can be difficult to read, especially in-depth content. That’s why you should replace text-based content with visual displays whenever possible. Along with giving your audience the ability to comprehend more quickly, you also create a larger retention rate across your audience.
Design in a Mobile Friendly Resolution In regards to screen resolution, each device is a bit different: the resolution for a large display is different than that of a small, mobile device. When designing in a way that is optimized for a mobile device, select the highest resolution you can. This allows your presentation to look great on any display.
As a presenter living in the digital age, optimizing your presentation is a vital part of your design. However, as you create your design, optimizing for mobile may not be at the forefront of your mind. Implementing these 5 tips will not just leave your presentation looking good on the big screen but on the small screen as well. That means your audience can take your presentation with them when they leave, spreading your mission even further and faster than you thought possible.
Unsure of where to start your next presentation design? Contact our team today to find out how we can create a powerful design that will leave your audience wowed.
Caitlin McGuire
Join our newsletter today.
© 2006-2024 Ethos3 – An Award Winning Presentation Design and Training Company ALL RIGHTS RESERVED
- Terms & Conditions
- Privacy Policy
- Diversity and Inclusion
- Skip to primary navigation
- Skip to main content
- Skip to footer

Laura M. Foley Design
Cheat Death by PowerPoint!
How to make a PowerPoint presentation mobile
April 17, 2012 by lmfdesign 2 Comments
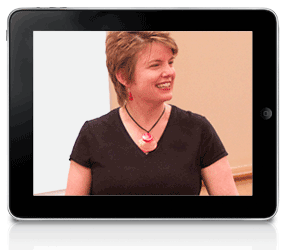
Send your decks to people who ask for them
When people ask you to send your PowerPoint files to them, what they’re really saying is “I want to be able to view your presentation at my own convenience.” And there are much better ways of allowing people to do this than releasing your source files.
For more information, please read Why you should never send your PowerPoint decks to people who ask for them
Export your deck as a video
PowerPoint 2010 makes it easy to export your deck as a video. In the File tab on the ribbon select Save & Send then Create a Video. You can set automatic timing for animations and slide transitions so that your presentation advances automatically. You could even record your voiceover and custom audio and insert the audio files into your deck, timing everything so that they play when they need to. Then you email the video file to people, put it on your website, or post it to…
Uploading your video presentation to YouTube is a great way to get exposure for your message. Creating a YouTube channel gives people another way to find out about what you have to say and can help to position you as a thought leader on your particular subject. Plus, it’s easy to see how many times people have watched your video and which ones are most popular, allowing you to create more content to meet the demand.
Brainshark (for companies) and MyBrainshark (for small businesses and individuals) offer a means to create videos of your PowerPoint files without the bother of setting up automatic timing and coordinating audio with video. Brainsharks, as these videos are called, are used by many companies in a variety of ways: training, sales, tutorials. You can create free or pay-per-view Brainsharks, which could become a nice revenue stream if you are a trainer.
You upload a PowerPoint deck then add your voiceover using a phone, a microphone connected to your computer, or by uploading prerecorded MP3 files. While you’re speaking, you view each slide and click through the animation as you go along just as if you were presenting live, and you can re-record the audio as many times as you want. You can add music to your Brainshark, selecting from among the many free music clips they offer or uploading your own.
It’s also possible to add video to Brainshark, either by uploading video files or embedding them in your deck.
As if this all weren’t cool enough, Brainsharks can include clickable links to websites or your email address and can also include polls.
But wait, there’s more! Once you’ve created a Brainshark, you can upload it to your website or post it to YouTube.
Have you ever used one of these methods to present remotely? How did you do it and was it a success?
Share this:
Genuine software, legally FREE - no cracking required!
Edit Word, Excel, and PPT effortlessly
Read, edit, and convert PDFs with the powerful PDF toolkit.
Microsoft-like interface, easy to use.
Windows • MacOS • Linux • iOS • Android

- Articles of Office solution
6 Best Presentation Apps for Mobile Users: A Complete Guide
Set out on an adventure to find the top mobile-friendly presentation apps. To make sure your next presentation is an exceptional success, learn about the features, advantages, and disadvantages. These apps meet the needs of both professionals and students, simplifying the process of creating presentations.
Best 3 Free Apps for Presentations
WPS Presentation
WPS Presentation, a free app for iOS and Android , offers seamless compatibility with Microsoft PowerPoint and Google Slides. Enjoy free PDF editing tools and access a library of delicate office templates.
Free to download and use
Fully compatible with Microsoft PowerPoint and Google Slides
Free PDF editing tools
Access to a library of delicate office templates, WPS Template
WPS AI is an artificial intelligence (AI) writing assistant that can help you with tasks such as writing emails, generating content, and translating languages.
Key Features of WPS AI:
Smart Document Analysis
WPS AI analyzes your documents to extract key information, identify writing patterns, and suggest improvements.
Efficient Formatting Assistant
WPS AI simplifies document formatting tasks, saving you time and effort.
Intelligent Content Recommendations
WPS AI goes beyond basic spell checking and grammar correction.
Rating: ⭐⭐⭐⭐⭐( 4.5 Stars )
User-friendly
excellent compatibility
free PDF editing
Limited advanced features
Google Slides
Google Slides on mobile is the app version for both iOS and Android devices. It's a user-friendly application that lets you create, edit, and share presentations directly from your smartphone or tablet. With features like collaborative editing and cloud-based storage on Google Drive, users can easily work on presentations in real-time and access them from any device with internet connectivity. Google Slides on mobile offers templates and seamless integration with other Google Workspace apps, making it a convenient and accessible tool for creating dynamic presentations on the go.
Cloud-based collaboration
Offline editing and presenting
Integration with Google Drive
Rating: ⭐⭐⭐⭐( 4.6 Stars )
Collaborative editing
seamless integration with Google Drive
Limited offline features
Apple Keynote
Apple Keynote is presentation software made by Apple for Mac and iOS devices. It's part of the iWork suite, focusing on design and multimedia. Keynote offers templates, smooth animations, and collaboration features for visually appealing presentations. Widely used for business and education, it integrates seamlessly with other Apple devices and software through iCloud.
Seamless integration with Apple devices
Powerful design tools
Smooth animations and transitions
Rating: ⭐⭐⭐⭐⭐( 4.7 Stars )
Powerful features for Apple users
Ease of use
Impressive in-line video features
Free to Apple users
Limited compatibility with non-Apple devices
Top 3 Paid Apps for Presentations
Microsoft PowerPoint
Microsoft PowerPoint on mobile is the app version for iOS and Android . It lets you create and edit presentations on your smartphone or tablet. The app brings PowerPoint's features to your fingertips, allowing you to design slides, add text and multimedia, and present ideas on the go. It supports collaboration, cloud storage, and compatibility with presentations on other devices, offering flexibility and accessibility. Ideal for those who need to work on or deliver presentations using their mobile devices.
Professional design tools
Integration with Microsoft Office
Wide range of templates
Rating: ⭐⭐⭐⭐⭐ ( 4.5 Stars )
Microsoft Powerpoint: $ 159.99
Microsoft 365 with PowerPoint: $ 6.99 per month
Most feature-rich of any presentation app
Supports collaboration
Excellent presenter tools
Professional-grade features
Premium pricing
Prezi on mobile is the app version of the dynamic presentation software, available for iOS and Android . Users can create, edit, and deliver engaging presentations directly from their smartphones or tablets, bringing the unique Prezi style to mobile devices. The app supports viewing and collaborating on presentations created on other devices, offering flexibility for on-the-go presentations.
Dynamic presentation style
Unique storytelling features
Rating: ⭐⭐⭐⭐( 4.0 Stars )
Standard Version: $ 5 per month
Plus Version: $ 15 per month
Premium Version: $ 16 per month
Dynamic presentations,
Unique storytelling
Helps non-artistic types make professional materials
Ample selection of beautiful templates
Easy to use
Learning curve for new users
Templates don’t allow for a lot of customization
Limited export options
Canva's mobile app, for iOS and Android , brings graphic design to your fingertips. Create presentations and visuals effortlessly on the go with a user-friendly interface and a rich template library. Ideal for quick and professional designs, the app offers versatility for various projects. Accessible from smartphones or tablets, Canva on mobile ensures convenient design capabilities anytime, anywhere.
Versatile design platform
Extensive library of templates
Collaboration features
Canva Standard Version: Free
Canva Pro Version: RM 249.90 per year
Canva For Teams: RM 598 per year for first 5 people
Versatile design
Extensive template library
Excellent value for both free and paid versions
Ease to Use
Some features require a subscription
Only Available for Online use
Additional information: Prices for premium apps may vary. Users should check the respective app stores for the most up-to-date pricing information.
User Feedback for the 6 Presentation Apps:
Every Apps have their own advantages. From the user feedback, it's clear that Apple Keynote is ideal for macOS and iOS users looking for a sleek design. Prezi stands out for its dynamic presentations, making it ideal for professional business settings. Google Slides excels at collaborative editing, whereas WPS Presentation is fully compatible with Microsoft PowerPoint. Microsoft PowerPoint is praised for its professional-grade features, and Canva is a versatile design platform.
Comparison Table:
How to Download Free Presentation Templates Online:
Follow these steps to download free presentation templates online:
Step 1: Visit WPS Template Website
Step 2: Browse the template library or search template using search bar
Step 3: Select and click on your desired template.
Step 4: Press the "Download" button.
Step 5: Open the template in your chosen presentation app.
Use Word, Excel, and PPT for FREE, No Ads.
Edit PDF files with the powerful PDF toolkit.
Microsoft-like interface. Easy to learn. 100% Compatibility.
Boost your productivity with WPS's abundant free Word, Excel, PPT, and CV templates.
Q1: Which is the best online app for presentation?
WPS Docs is our recommandation for you! Discover the power of online presentations with WPS Docs, offering a comprehensive and user-friendly platform for creating and sharing engaging presentations.
Q2: What is the most commonly used presentation app today?
Microsoft PowerPoint remains the leading choice for creating impactful presentations, known for its versatile features in text formatting, audio, and video integration.
Q3: How frequently do these presentation apps receive updates?
Updates frequency varies among apps. Generally, major presentation apps like Microsoft PowerPoint, Google Slides, and Canva receive regular updates. These updates may include bug fixes, performance enhancements, and occasionally introduce new features. Users are encouraged to keep their apps updated to benefit from the latest improvements.
In conclusion, your unique needs will determine which presentation app is best for you. Both Google Slides and WPS Presentation are fantastic free choices that suit various tastes. While Microsoft PowerPoint, Prezi, and Canva offer premium features for professional presentations, Apple Keynote excels for users of Apple devices. There is an app made just for you, regardless of your preferences for professional-grade features, design versatility, or teamwork. It highlights the features and seamless compatibility of WPS Office, making it a formidable competitor in the presentation app market.
- 1. How to Use Google Slides: PC & Mobile [A Complete Guide]
- 2. How to Make Spreadsheet Editable for Multiple Users in Excel - A Step-By-Step Guide
- 3. How to Print a Booklet in PDF without Hassle: Users Guide!
- 4. Best Free Spreadsheet Softwares for Mac Users The Beginners Guide
- 5. How Can Multiple Users Update an Excel Spreadsheet Simultaneously [An Easy Guide]
- 6. How To Use AVERAGEIF Function in Excel: A Comprehensive Guide for Excel Users

15 years of office industry experience, tech lover and copywriter. Follow me for product reviews, comparisons, and recommendations for new apps and software.
404 Not found

- Virtual Reality
- Video-Based Learning
- Screen Capture
- Interactive eLearning
- eLearning Resources
- Events and Announcements
- Adobe Learning Manager
- Adobe Connect
- Recent Blogs
- VR projects
- From your computer
- Personalize background
- Edit video demo
- Interactive videos
- Software simulation
- Device demo
- System audio / narration
- High DPI / Retina capture
- Responsive simulation
- Full motion recording
- Advanced actions
- Conditional actions
- Standard actions
- Execute Javascript
- Shared actions
- Learning interactions
- Drag and Drop interactions
- eLearning Community
- Tutorials/Training
- Deprecated features
- Support questions
- New version
- Reviews/Testimonials
- Sample projects
- Adobe eLearning Conference
- Adobe Learning Summit
- Customer meetings
- Announcements
- Adobe Captivate Specialist Roadshows
- Account settings
- Active fields
- Activity modules
- Adobe Captivate Prime
- Auto enrollment using learning plans
- Automating user import
- LMS Branding
- Certifications
- Classroom trainings
- Content curation
- Content storage
- Course level reports
- Create custom user groups
- Customize email templates
- Default fields
- eLearning ROI
- Employee as learners
- Extended eLearning
- External learners
- Fluidic player
- Gamification and badges
- getAbstract
- Harvard ManageMentor
- Integration with Adobe Connect and other video conferencing tools
- Integration with Salesforce and Workday
- Integration with third-party content
- Integrations
- Internal and external users
- Internal server
- Learner dashboard
- Learner transcripts
- Learning objects
- Learning plan
- Learning programs
- Learning styles
- LinkedIn Learning
- LMS implementation
- Managing user groups
- Multi tenancy
- Multi-scorm-packager
- Overview of auto-generated user groups
- Prime integration
- Self-Paced trainings
- Set up announcements
- Set up external users
- Set up gamification
- Set up internal users
- Single sign-on
- Social learning
- Tincan/xAPI
- Types of course modules
- Virtual classroom trainings
- Accessibility
- Adobe Connect Mobile
- Breakout Rooms
- Case Studies
- Collaboration
- Connectusers.com
- Customer Stories
- Product updates
- Social Learning
- Virtual Classrooms
- Virtual Conferences
- Virtual Meetings
- Unified Communications
- Free Projects
- Learning Hub
- Discussions
- Mobile Learning
- Save as responsive Follow
When it comes to software, a redundant interface is a good thing. A redundant interface allows you more than one way to do something. Captivate has two methods where you can create a slide show that is mobile friendly.
There is a lot of content that has been written using PowerPoint. Adobe Captivate does a pretty good job when you want to import PowerPoint into your learning. There are two methods of doing this. This blog will quickly show you the two methods.
Create From PowerPoint
The first step is to create the Captivate file from a PowerPoint file. As Figure 1 shows, this is a simple click from the opening dialog box.
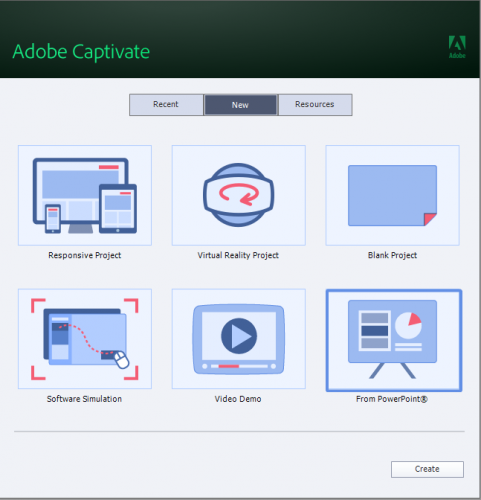
Figure 1 – Click the From PowerPoint option and click the Create button
A dialog box opens up where you can select the PowerPoint file. This is followed by a second dialog box that allows you to select which slides you want to import and if they will be advanced by a mouse click or automatically. Once this is done, Captivate will create a slide for each slide from the PowerPoint slide deck.
When you look at the file though, it’s not mobile friendly. So the next step is to click on File > Save as Responsive as shown in Figure 2.
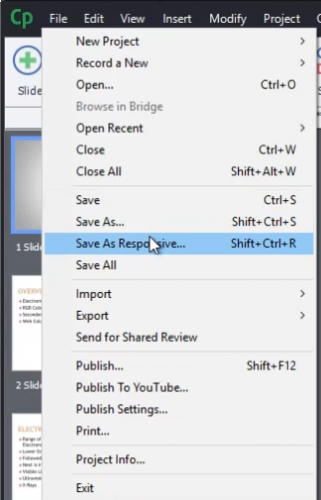
Figure 2 – Save as Responsive makes the Captivate File mobile friendly
Import PowerPoint
The second method will also work in producing the same results. Start off by creating a Responsive Project as shown in Figure 3.
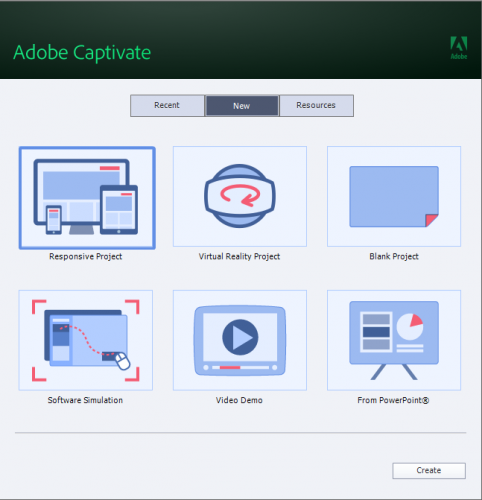
Figure 3 – Select Responsive Project and click the Create button
Once the project has been created, click on the Slides button and choose PowerPoint Slide as shown in Figure 4.
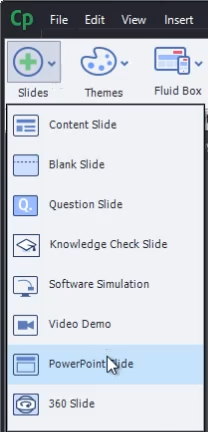
Figure 4 – Inserting a PowerPoint Slide
Again, you’re presented with a dialog box to choose your PowerPoint file. Then you can select the slides you want within the selected slide deck.
If a majority of your content is coming from a PowerPoint slide deck, it may be best to use the first method to create your Captivate project. If your project has a Captivate based navigation, then the second method may be best as you can insert specific slides in predefined areas of the project.
The key I find is that Adobe Captivate has created a redundant method of importing PowerPoint and you as the developer can choose which method works best for you.

Ok, I followed the first method and created a PowerPoint Captivate project and imported by PP slides. I’m working on a Mac, so I can’t do the second method and create a Responsive Project and then import the PP. I selected maintain aspect ratio when I created the project, and when I use the layout preview in the Captivate project the slides maintain aspect ratio. But when I do a project preview and adjust the size, the slides get squished in from the sides, instead of maintaining their shape. Why is that? Is it just a fault of the preview and the project is fine? Or do I have a setting wrong?
You must be logged in to post a comment.

Set up your presentation in Keynote
Learn how to choose a theme, add slides, and change the look and aspect ratio of your presentation on your iPhone, iPad, Mac, or online at iCloud.com.
iPhone or iPad
Use Keynote on iPhone or iPad
Learn how to choose a theme, add content, change the look of a slide, and more.
Choose a theme and add content
To create a Keynote presentation, first choose a theme. Themes contain predesigned slide layouts, which you can use as a starting point for your presentation.
Tap Choose a Theme, then tap a theme.
To add your own text, double-tap placeholder text.
Change the slide size
You can change the slide size to fit screens with different aspect ratios. Any existing content might be moved to accommodate the new aspect ratio.
Open your presentation in Keynote.
Tap Presentation Options, then tap Presentation Setup.
Tap Slide Size at the bottom of the window, tap a new size, then tap Done.
If you choose Custom, enter the slide dimensions, then tap Done.
Change the look of a slide
To quickly change the look of a slide, you can apply a different slide layout to it. When you change a slide's layout, any content you've already added appears in the new layout.
Select one or more slides.
Swipe to see all slide layouts, then tap one to apply it.
Change the look of your entire presentation
To quickly change the look of your entire presentation, you can choose a new theme at any time. If you added content, it's placed in the slides of the new theme. Any customizations you've made, like changing the color of text, appear in the new theme.
Tap Themes at the bottom of the window.
Tap a theme or swipe to see more themes.
When you're finished, tap Done.
Edit slide layouts
To quickly make changes to multiple slides in your presentation at once, you can edit slide layouts. You can change the layout of a slide, add text, images, and objects. Changes to slide layouts affect the slides in your presentation that use the same slide layout.
Tap on the background of a slide, then tap Edit Slide Layout in the menu that appears.
In the sidebar, tap a slide that you want to edit.
Choose what you want to do — rearrange content, add text, images, and objects.
When you’re done editing slide layouts, tap Done in the upper-right corner.
Use Keynote for Mac
In Keynote, choose File > New, then double-click the theme you want to use in the theme chooser. If the theme chooser doesn't appear, hold the Option key, choose File > New from Theme Chooser, then double-click the theme you want to use.
To add your own text, double-click placeholder text.
You can change the slide size to fit screens or projectors with different aspect ratios. Any existing content might be moved to accommodate the new aspect ratio.
Choose a slide size from the Slide Size pop-up menu.
If you chose Custom Slide Size, enter the slide dimensions, then click OK.
To change the look of your entire presentation, choose a new theme at any time. If you added content, it's placed in the slides of the new theme.
Click Change Theme.
Double-click a new theme.
To make sure the customizations that you've made (like text color) appear in the new theme, select “Keep your style changes.”
You can always undo a theme change if you preferred your previous theme.
To quickly make changes to multiple slides in your presentation at once, you can edit slide layouts.
From the menu bar, choose View > Edit Slide Layouts.
In the sidebar, select a slide layout that you want to edit.
When you’re done editing slide layouts, click Done in the lower-right corner.
Changes to slide layouts affect the slides in your presentation that use the same slide layout.
Keynote for iCloud
You can choose a theme when you create a new Keynote presentation online at iCloud.com.
Double-click a theme. The presentation opens in a new tab or window in your browser.
To add your own text to a slide, double-click the placeholder text.
To add your own image to a slide, drag an image from your computer to the placeholder image.
If you want to change the look of slides, slide size, or the theme after initially creating your presentation in Keynote for iCloud, open your presentation in Keynote on your iPhone, iPad, or Mac.

Related topics
Explore Apple Support Community
Find what’s been asked and answered by Apple customers.
Contact Apple Support
Need more help? Save time by starting your support request online and we'll connect you to an expert.

- SUGGESTED TOPICS
- The Magazine
- Newsletters
- Managing Yourself
- Managing Teams
- Work-life Balance
- The Big Idea
- Data & Visuals
- Reading Lists
- Case Selections
- HBR Learning
- Topic Feeds
- Account Settings
- Email Preferences
How to Make a “Good” Presentation “Great”
- Guy Kawasaki

Remember: Less is more.
A strong presentation is so much more than information pasted onto a series of slides with fancy backgrounds. Whether you’re pitching an idea, reporting market research, or sharing something else, a great presentation can give you a competitive advantage, and be a powerful tool when aiming to persuade, educate, or inspire others. Here are some unique elements that make a presentation stand out.
- Fonts: Sans Serif fonts such as Helvetica or Arial are preferred for their clean lines, which make them easy to digest at various sizes and distances. Limit the number of font styles to two: one for headings and another for body text, to avoid visual confusion or distractions.
- Colors: Colors can evoke emotions and highlight critical points, but their overuse can lead to a cluttered and confusing presentation. A limited palette of two to three main colors, complemented by a simple background, can help you draw attention to key elements without overwhelming the audience.
- Pictures: Pictures can communicate complex ideas quickly and memorably but choosing the right images is key. Images or pictures should be big (perhaps 20-25% of the page), bold, and have a clear purpose that complements the slide’s text.
- Layout: Don’t overcrowd your slides with too much information. When in doubt, adhere to the principle of simplicity, and aim for a clean and uncluttered layout with plenty of white space around text and images. Think phrases and bullets, not sentences.
As an intern or early career professional, chances are that you’ll be tasked with making or giving a presentation in the near future. Whether you’re pitching an idea, reporting market research, or sharing something else, a great presentation can give you a competitive advantage, and be a powerful tool when aiming to persuade, educate, or inspire others.
- Guy Kawasaki is the chief evangelist at Canva and was the former chief evangelist at Apple. Guy is the author of 16 books including Think Remarkable : 9 Paths to Transform Your Life and Make a Difference.
Partner Center
Got any suggestions?
We want to hear from you! Send us a message and help improve Slidesgo
Top searches
Trending searches

46 templates

suicide prevention
8 templates

49 templates

18 templates

41 templates
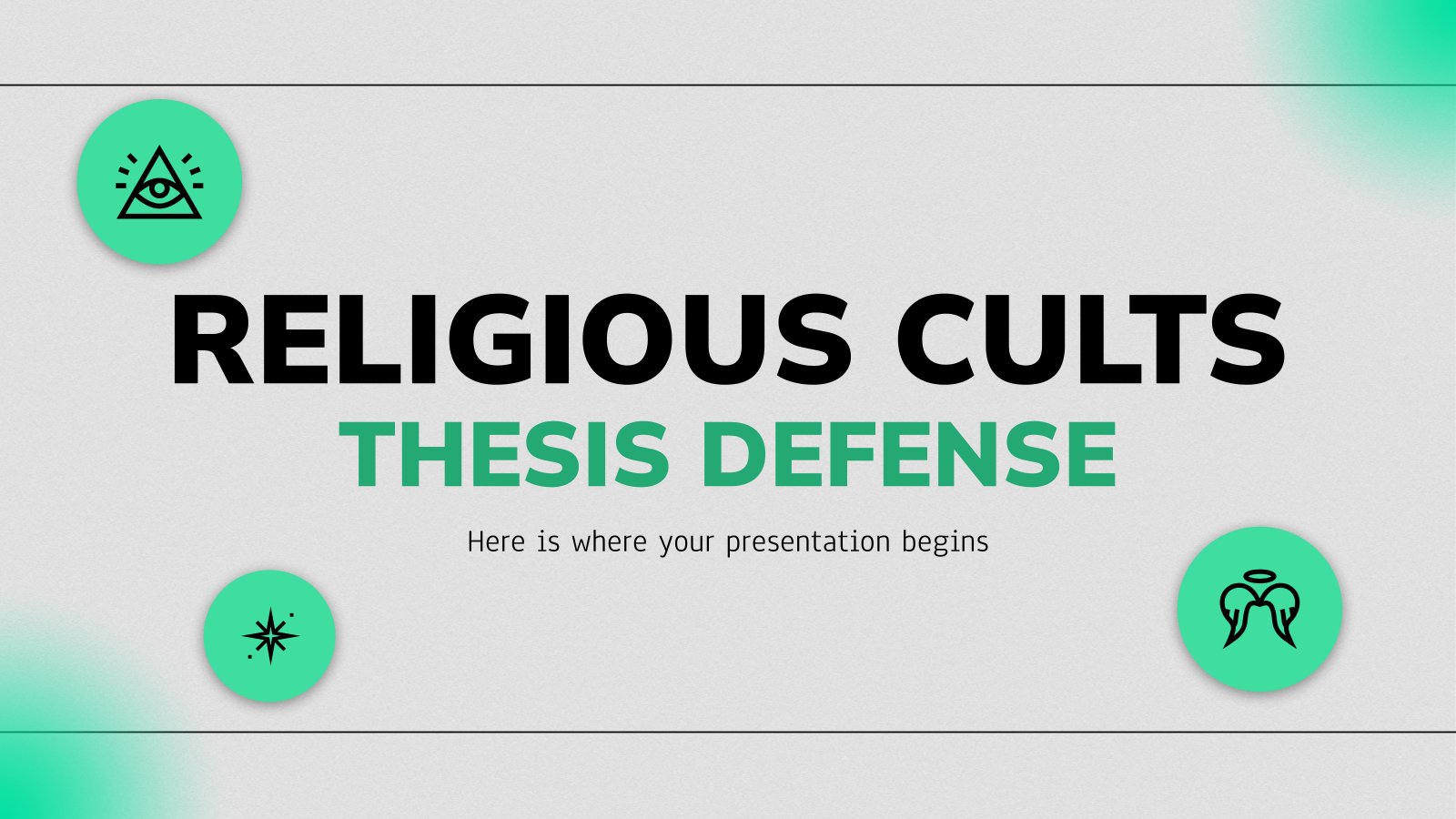
29 templates
Modern Phone App
Modern phone app presentation, free google slides theme and powerpoint template.
You'll love this template! It's been designed in such a way that the presentation itself is like a mobile app, with clickable buttons that take you to a different slide. Take advantage of this peculiar appearance and use it as a mockup of an app you want to develop. Your higher-ups will be super impressed!
Features of this template
- 100% editable and easy to modify
- 30 different slides to impress your audience
- Contains easy-to-edit graphics such as graphs, maps, tables, timelines and mockups
- Includes 500+ icons and Flaticon’s extension for customizing your slides
- Designed to be used in Google Slides and Microsoft PowerPoint
- Uses a custom aspect ratio
- Includes information about fonts, colors, and credits of the free resources used
How can I use the template?
Am I free to use the templates?
How to attribute?
Attribution required If you are a free user, you must attribute Slidesgo by keeping the slide where the credits appear. How to attribute?
Related posts on our blog.

How to Add, Duplicate, Move, Delete or Hide Slides in Google Slides

How to Change Layouts in PowerPoint

How to Change the Slide Size in Google Slides
Related presentations.
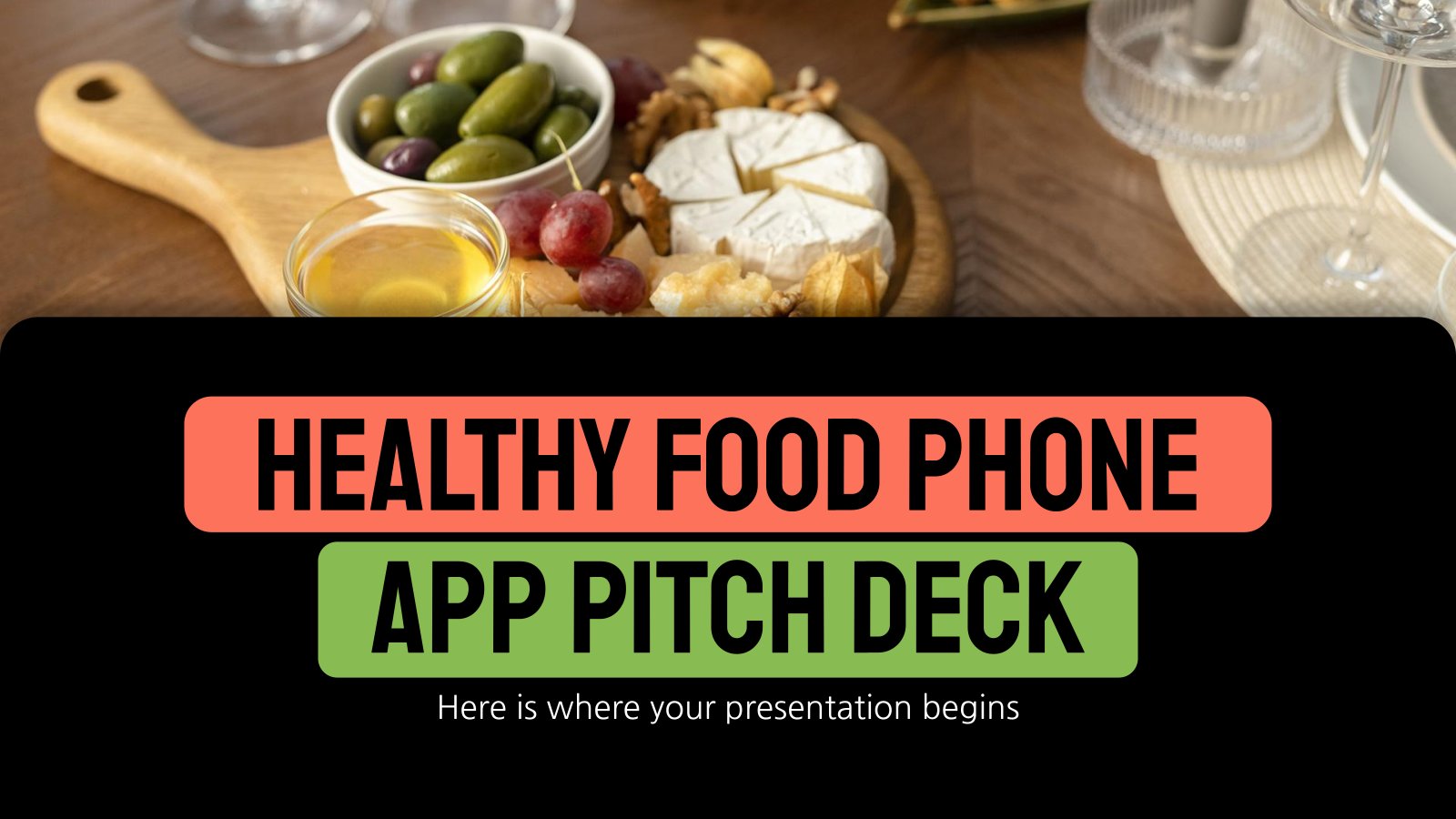
Premium template
Unlock this template and gain unlimited access
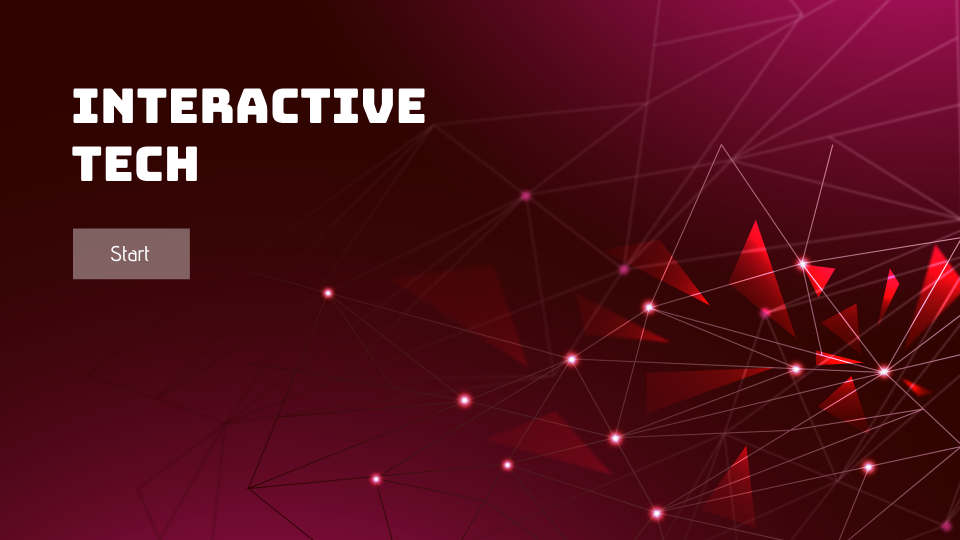
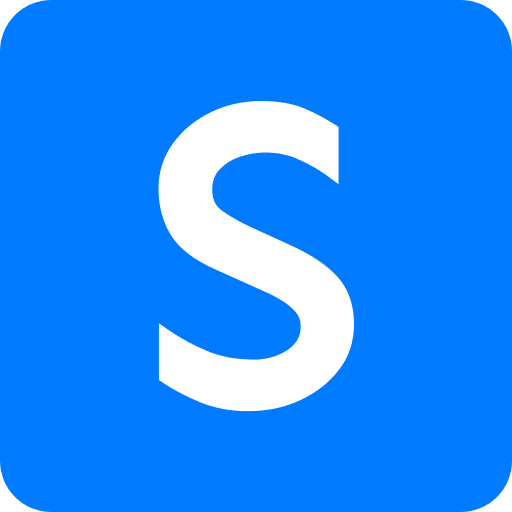
500+ business plans and financial models
14 Slides for your Mobile App Pitch Deck
- November 17, 2023
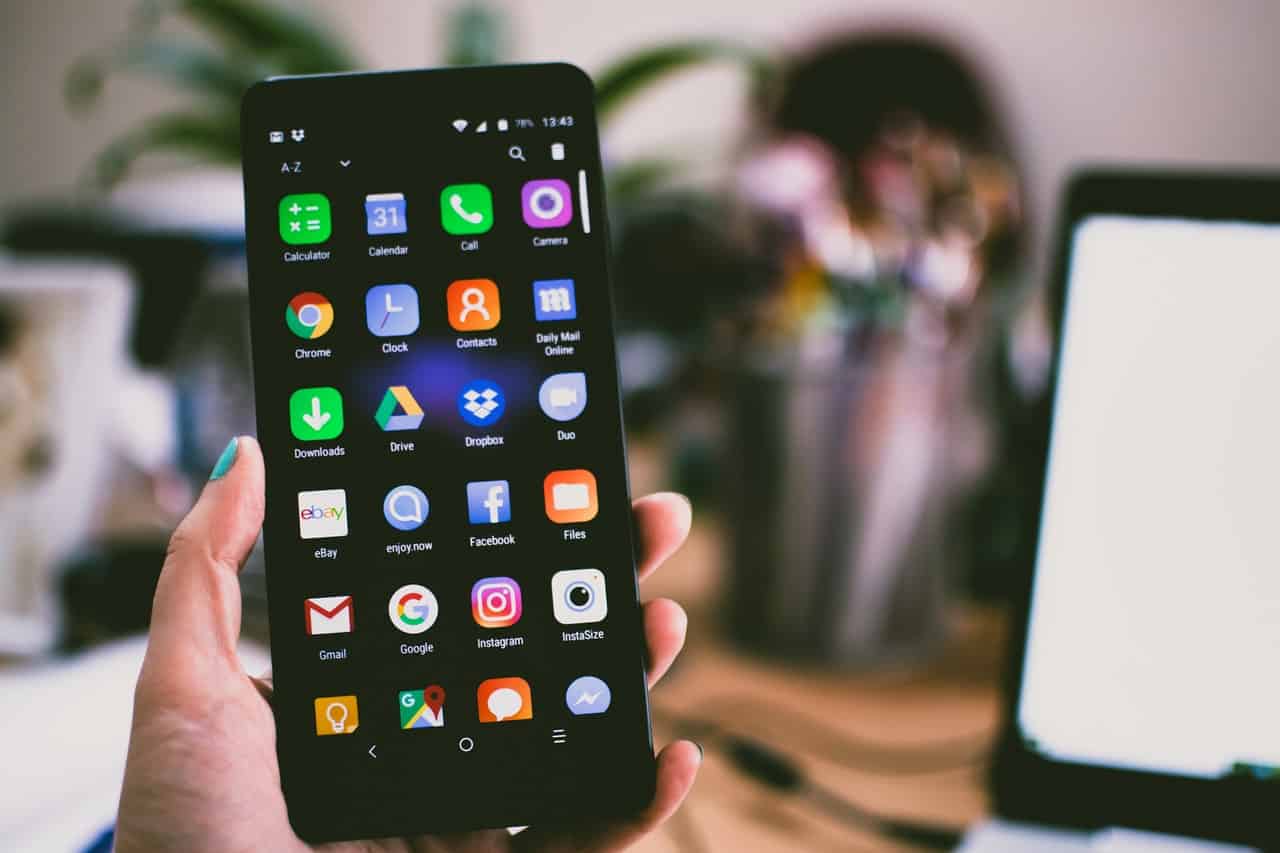
Mobile apps are continuing their impressive steady growth globally: app installs were up 31% year-on-year in the first quarter of 2021 . Gaming, health, social, ecommerce and fintech are a few examples of the many industries that are shaken by mobile applications.
Most mobile apps aren’t boostrapped yet: due to the level of upfront investment in product development, most mobile apps need to raise multiple funding rounds from investors.
Whilst every business is unique, we strongly recommend to follow a clear structure vetted by dozens of high-profile VC firms globally. Having a powerful and clear pitch deck will maximise your chances of raising capital from potential investors.
In this article we walk you through the 14 slides you must have in your Mobile app pitch deck and what they should include. Read on.
Which slides should you include?
Every business is unique. Yet, venture capital firms and investors alike all agree on a common structure which we have laid out opposite.
Your Mobile App pitch deck will likely be slightly different depending on whether you are pre-seed, seed or Series A+. Indeed, if you are pre-revenue for instance, you might not have early traction at all.
Another example is for pre-seed startups which haven’t yet found product-market fit: they might not have a clear roadmap nor a tech stack.
As rule of thumb, the more advanced your startup is the more content you should have in your pitch deck .
Beware of endless, repetitive presentations: have clear titles, separate slides for each different topic.
We have laid out below a verified, clear structure you should follow for your Mobile App pitch deck. The structure is valid for any type of Mobile App startup: pre-seed to Series A+.
Slide 1: Title
This is the front page of your presentation.
Make sure your product or value proposition is clear from the outset: use a screenshot of your mobile application for instance.
Slide 2: The Problem
This is the “why” of your business.
The greatest businesses are solving big problems, yet they aren’t necessarily obvious . For instance, if your mobile app aims to connect sports enthusiasts with athletes so they can watch dedicated short training videos, make it clear here. Your mobile app is breaking the ice wall between inaccessible and famous athletes and their fans.
Ideally you would list the 2/3 friction points you aim to fix. For instance, digitalisation usually fixes multiple problems at once: it is fast, seamless and accessible (vs. slow, prone to errors and non-readily available / accessible solutions).
Slide 3: The Solution
Your startup builds and commercialises a product and/or a service which solves the problem laid out on slide 2. This slide should not explain in detail your product nor how it works. Instead, focus on the benefits for your customers .
Ideally, you should compare the pain points explained on slide 2 (the problem) to the benefits your solution brings to your customers. That way, it is crystal clear to investors your solution really adds value to potential customers .
Following our mobile app example above, the benefits could be:
- Accessibility to world-class athletes tricks and trainings
- Engage with like-minded sports communities (you would share experiences and tips between fans)
- Monetisation opportunity for tier 2 athletes who can give dedicated paid lessons for instance
Slide 4: Market Opportunity
Here, you need to clearly identify 2 very important metrics:
- Market size : how big is your market?
- Market growth: how fast does your market grow?
If you are operating in a niche market, chances are that you will face some challenges: the information might not be publicly available. In any case, you should be able to make a high-level estimation of your market. Read our article on market sizing and how to estimate TAM, SAM and SOM for your startup .
When looking for these metrics, you have multiple sources of information: public reports, specialised press, etc. Even public companies publish press releases and annual reports including some of their proprietary market estimates so be sure to look there too.
Slide 5: Competition
This slide must show 2 different things:
How fragmented is your market?
Are there 3 big players sharing 90% market share or thousands of small players? Here, refer to public market reports and your own understanding of the competitive landscape .
A few questions you could ask yourself, among others:
- Who are your competitors?
- Are they local, regional, national or global?
- Do they have mobile and/or desktop applications?
Where do you position yourself vs. competition?
Is your solution a game changer other competitors don’t have (yet)? Do you have competitors with similar products/services?
Ideally, you would create a small table with, for each type of competitors (e.g. mobile apps, web apps players, etc.) the main characteristics they share or not. For instance, do they all a global presence? Do they cover all the products you offer? Do they offer both a desktop and mobile app, or just mobile app? What is their relative price positioning (expensive vs. accessible)?
Slide 6: Product
Explain what your product is and how it works. For instance: is the registration / onboarding seamless or needs approval (e.g. KYC for fintech apps)? Is your app collaborative (e.g. chatbox, messaging) or not?
What about your tech stack?
If you are a tech startup, it’s always good to include details about your tech stack.
Be careful not to go into too many specifics though: investors aren’t always engineer by training. Do not put things like the programming language you have chosen (e.g. React Native, Python) or the database provider (Firebase, MongoDB). Save it for the voice-over or the appendix instead.
Instead, include things such as:
- whether you have a white-labelled solution or a proprietary back-end / database
- how many full time front/back-end engineers you have
- how much you invested already in your tech
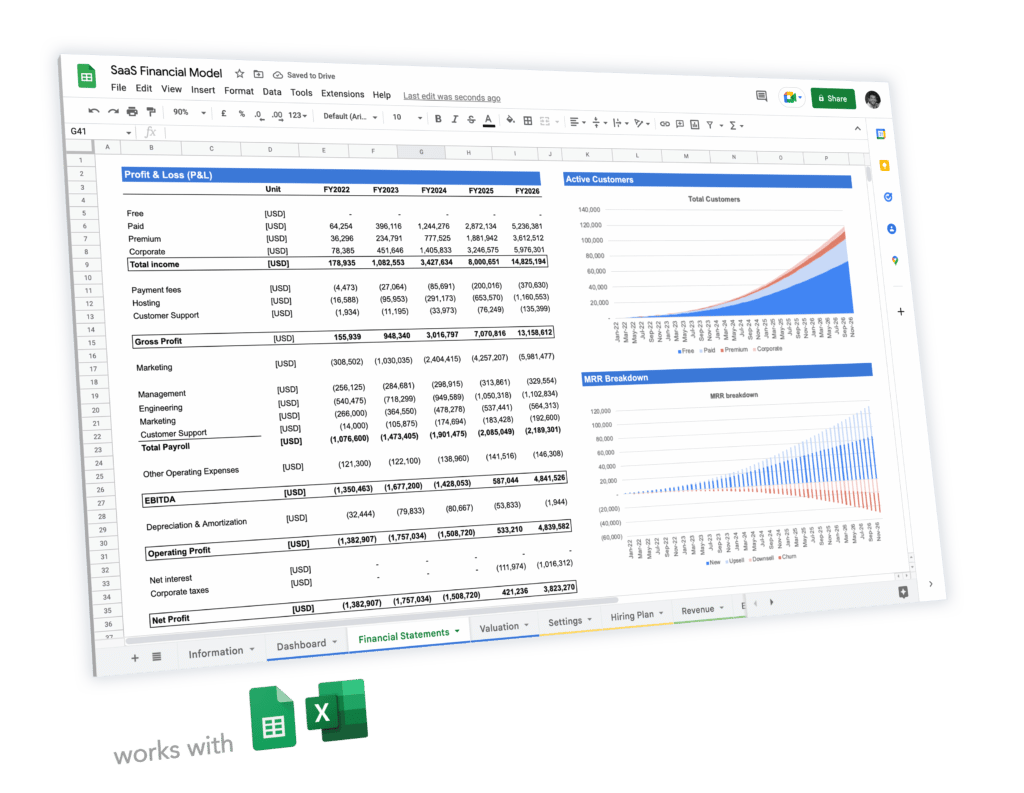
Expert-built financial model templates for tech startups
Slide 7: Revenue Model
This slide is very important. Now that we have clearly identified the problem you are solving and the benefits of your solution, let’s have a closer look at how you generate revenue.
Mobile app are generating revenues from a number of sources, usually there are 3 main sources:
- Subscription revenue : you offer a tiered system, freemium or not (free plan) users need to pay for (monthly or annual billing cycle)
- Ads revenue : you display ads on your app (e.g. gaming) and earn revenue for each “ impression “. For example, you could entice users to subscribe to a paid plan to get rid of ads. As such, you would only earn ads revenue for selected subscription plan(s).
- Affiliate revenue : if your mobile app allows transactions between sellers and buyers (e.g. gaming, marketplace), you earn a commission every time a product is being transacted. The commission can be 100% (“credits” in game apps) or a lower percentage (if you act as intermediary between a external seller and one of your user)
Slide 8: Go-to-market
This slide explains how you acquire users (or downloads) . Typically, acquisition for mobile apps is 2 fold:
- Paid marketing : any paid digital marketing campaigns (pay-per-click or per-impressions), whether it is search to your landing page (e.g. Google Ads), social media (e.g. Facebook Ads), referrals or simply pay-per-click on Appstore (e.g. Apple Search Ads)
- Organic growth : you generate downloads without paying for it. For mobile apps, we typically use the term “virality” instead (refer to our article here on the most important metrics for mobile app businesses for a refresher). In other words, people download your application because of network effects (friends recommendations, invitations) hence these downloads are “free”
Once you have clearly explained your acquisition strategy and what tools you are using (e.g. Apple Search Ads for paid search, social media and content for organic growth), ideally you can show, among others:
- Your average Customer Acquisition Cost
- Cost-per-Install
- Your monthly paid ads budget
- The number of followers you have on social media
- Your newsletter count
Slide 9: Traction
Only include this slide if you already have some early traction. Traction can be revenues for instance, but not necessarily (e.g. if you have sign-ups, free users, etc.).
As rule of thumb, the more historical performance you have, the more details you should give. For instance, if you start generating revenues 12 months ago and experienced a steady growth until then, include a bar chart of your revenues over the past 12 months.
Instead, if you have limited financial performance and/or numbers have been quite volatile, include today’s numbers instead. For instance, how many active users do you have today? What’s your month-over-month user growth? What is your MAU rate as a percentage of total users? Etc.
For a complete list of the 9 most important metrics for Mobile App businesses, refer to our article here .
Slide 10: Team
This slide is one of the most important: investors invest in great teams before anything else.
The slide can either include the co-founding team only, but can also include key professionals and/or advisors as well.
Include key team members if they add real value.
Likewise, only include advisors only if they are relevant to your industry. Do you have angel investors with significant experience who advise you on strategy? Do you have a PhD who acts as advisor to your Health Tech mobile app startup (on regulation and market access matters for instance)?
For the team members’ details, keep it simple: name, position, years of experience and/or previous companies is more than enough.
Note: add a clickable link to the respective Linkedin profiles so investors can refer to a more exhaustive resume for your team members (if relevant)
Slide 11: Roadmap
The roadmap slide tells investors where you are going and how is product going to evolve in the future. You can either keep it high-level (e.g. your long-term strategy) or more detailed (e.g. the pipeline of the near-future product features).
Investors do not just invest in your product as it is today. For example, you might only have developed a MVP with limited features for early-adopters while your product could be tweaked and serve a much larger customer base in the future.
Note: if you choose to include your product pipeline, keep it very simple. Your mobile app pitch deck isn’t your product manager’s presentation to engineers. Instead of features, focus on the additional benefits and customer segments you might target as such. For instance, if you plan to launch a messaging feature, focus on the fact it will open new growth opportunities (e.g. network effects).
Slide 12: Financial Plan
Along with your product and the team, this slide is highly important. Unfortunately, many startups overlook the importance of financial projections in their Mobile App pitch deck.
Think about your audience: investors (venture capital firms or angel investors) are financially literate individuals . As such, they invest in your business to generate returns. Logically, they care a lot about your financials and more especially, the expected financial performance of your business .
Do not expect investors to make up their own plan for your startup if you haven’t. As CEO, founder or entrepreneur alike, you should have a clear idea of where you are going .
Note: you might be wondering how much it actually cost to build a mobile app. For more information on how much app development actually costs, read our article here .
As rule of thumb, the more advanced your startup is, the more granularity you should include here. Pre-seed startups might keep it short (1 slide) yet we recommend seed and Series A+ startups to include 2 slides instead.
Common mobile app metrics you should include in your financial plan slide are:
- Active users (e.g. MAUs for instance)
- ARPU and ARPPU
- LTV and CAC
Note: when presenting your financials, we recommend for pre-seed startup to show 3 years. Instead, seed and Series A+ startups should include 5 years projections as investors will likely ask for it for their own return analyses purposes.
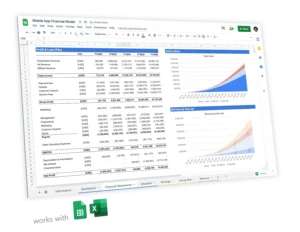
Mobile App Financial Model Template
Download an expert-built 5-year Excel financial model for your pitch deck
Slide 13: Funding Ask
All pitch decks have a clear goal: raising capital from investors.
This slide is where you clearly state your ask: how much are you raising?
Read our article on how to determine how much you should raise for you startup . Disclaimer: while raising too little creates obvious problems, raising too much isn’t necessarily better.
On top of the amount, a good practice is to include a pie chart of where you will spend that money over a given period (your runway). Will you spend the bulk of it in product development to build your MVP? Or will you use a large portion in sales & marketing to commercialise your product and find product-market fit?
Our financial model templates all include a cash burn dashboard where you can easily assess how much you should raise, and where you will spend your money. We also included charts ready to be pasted onto your Mobile App pitch deck. See how to use our cash burn dashboard here .
Slide 14: Contact
The last slide of your presentation. It has 2 main goals, this is where:
- You open the floor to questions from your audience when you are pitching
- You provide contacts (email and telephone) for investors who would only receive the PDF version of your presentation
Privacy Overview

Google Slides: How to delete a text box
G oogle Slides is Google's version of Microsoft Office. It gives you tools to create effective presentations and collaborate with others in minutes. Google Slides works across a variety of devices, including contemporary Android tablets , and it's free. Sometimes, the creative process can go awry, and a redundant text box could ruin your thought process. This guide explains how to remove a text box in Google Slides.
Delete a Google Slides text box
Deleting a text box in Google Slides is straightforward. However, the process differs slightly depending on the device you use. Below are the steps for deleting a text box on the web and the Android app.
Delete a Google Slides text box on the web
On your web browser, go to Google.com and follow the steps below.
- Click Go to Slides .
- Go to the upper-left corner and choose Blank presentation .
- Choose a slide with a text box in it.
- Right-click the text box you want to delete.
- Choose Delete from the menu that appears. The slide is now gone.
- Left-click the Undo button at the top of the screen to revert your changes.
Alternatively, when you open Google Slides:
- Right-click the slide that you want to delete.
- Choose Edit from the menu in the upper-left corner.
- Select Delete from the menu that appears.
Delete a Google Slides text box using the mobile app for Android or iOS
We've used an Android for this part of the tutorial, but iPhone users should be able to follow along easily.
Google Slides is also available on the App Store and Google Play Store, so you can create or edit your presentation from your phone or tablet Deleting a text box in Google Slides in the mobile app is a bit different, though just as simple.
- Open the Google Slides app and open your presentation. Close
- Tap the slide and tap Edit slide . Close
- Tap the desired text box. A menu appears at the top.
- Tap Delete to remove the text box from your slide.
Alternatively:
- Tap and hold the text box. Close
- Tap the trash bin in the upper-right corner of the screen.
Regardless of the option you use, the text box disappears.
The best Google Slides templates for work, school, and home
Everyone loves a presentation with less text and more pictures.
Adding text to your Google Slides is a great way to make your presentation more informative. Adding too much can distract from its purpose. Removing a text box takes no more than a click. You can also improve your presentation with Google Slides templates and themes .

Skip to Content
Expert to share how to use your voice for more power
- Share via Twitter
- Share via Facebook
- Share via LinkedIn
- Share via E-mail
Presentation titled ‘SPEAK: Vocal Empowerment for Students and Educators’ is set for April 29
Your voice can be a path to power, a CU Boulder expert argues, and she will explain how in a public presentation this month.
Chelsea Hackett , a university research associate, will give a presentation titled “SPEAK: Vocal Empowerment for Students and Educators,” on Monday, April 29, at 3 p.m. via Zoom .

Chelsea Hackett, a university research associate, will give a presentation titled “SPEAK: Vocal Empowerment for Students and Educators,” on Monday, April 29, at 3 p.m. via Zoom .
The event is free and open to everyone, but registration is required at this link . The event is sponsored by Be Well , the College of Arts and Sciences' wellness initiative, and is part of its regular Let’s CU Well series of programs.
During the session, Hackett will explore “how to support your voice both within and outside of the classroom. This focuses on three aspects of voice: social/emotional, physical and civic.
“During this interactive hour, you will learn tangible skills to keep your voice healthy, and to practice getting comfortable being uncomfortable so that you can speak about issues that are important to you!”
Hackett is a 2010 CU Boulder theatre performance graduate and PhD graduate of New York University. She is now a research associate at CU Boulder’s Renée Crown Wellness Institute .
She is the co-founder and executive director of SPEAK , a nonprofit that focuses on vocal empowerment for young women and girls. In addition, she is an interdisciplinary artist, researcher and creative consultant.
SPEAK, which Hackett founded with Beth Osnes , a CU Boulder professor of theatre, aims to “support and celebrate the voices of all young women and girls.”
The organization envisions a world in which all young women and girls are “heard, valued, and affirmed, a world that benefits from their unique contributions, one where they are safe to express themselves fully, and are free to co-author an equitable, survivable, and thrive-able future.”
When: 3 p.m. Monday, April 29
Where: Zoom , free but registration required
The nonprofit says vocal empowerment “is the ability to express yourself the way you want in any context.” The group’s approach to vocal empowerment addresses three aspects of of voice: physical, which draws from theater and voice and speech pathology; social/emotional, which uses meditations, journal activities and games to help young women and girls explore their internal voices, ideas and emotions; and civic, through which women and girls are encouraged to share their thoughts about vital issues with their communities.
“By combining theatre with voice speech pathology, Dr. Beth Osnes and I have worked to charter a new, creative and trans-disciplinary endeavor we call Vocal Empowerment that is designed for use primarily by young women to become agents of change in their communities, their nations and the world," Hackett says. "This work supports youth in speaking about issues that are important to them, such as sexual violence prevention, climate change and racial justice.”
Did you enjoy this article? Subcribe to our newsletter.
Related Articles

Forging a thoughtful path to a mindful future

Seminar to tackle misconceptions, highlight benefits of protein

Making it so
- Let's CU Well
- Renee Crown Wellness Institute
- Office of the Vice President for Research
- Location Location
- Contact Contact
- Offices and Divisions
- News & Publications
- Research News
Weekly Research Update Special Edition: Discover USC 2024

Join us tomorrow for Discover USC 2024
Discover USC, the University of South Carolina’s annual showcase of research, scholarship, leadership and creativity takes place tomorrow, Friday, April 19 at the Columbia Metropolitan Convention Center.
Presentations will begin at 9:30 a.m. and end at 2:30 p.m. There will be presentations from undergraduate and graduate students, medical scholars and postdoctoral scholars in every discipline from arts to engineering. Entrance to Discover USC is free and we encourage faculty, staff, administrators, students, family members and friends to join us.
Remember to use our hashtag #DiscoverUSC2024 when posting about your day at Discover USC!
Get the Discover USC mobile guide on the Guidebook app today
All Discover USC participants and visitors are encouraged to download the official Discover USC 2024 Guide on the Guidebook app. The 2024 Guide is available now, and has everything you need to navigate Discover USC 2024 and get event day updates from organizers. Download the Guidebook app and search for “Discover USC 2024 Official Guide” to join and access event details. With the guide, you can:
- View all the details on Discover USC 2024 presentations.
- Search all presentations by presenter name(s), title, keywords found anywhere in the abstract or title, mentor name(s), poster number and more.
- Refer to general information about the day, including the schedule with locations for each presentation session and information on free shuttles.
- Receive event-day updates and reminders from organizers.
- Wifi at the Columbia Metropolitan Convention Center will likely experience heavy traffic at the event tomorrow, so be sure to get the guide before you arrive to avoid possible slow download times.
Glimpse the impact of research at Discover USC

18 April 2024
Challenge the conventional. Create the exceptional. No Limits.

IMAGES
VIDEO
COMMENTS
To choose a format, tap the Export button in the upper right-hand corner of the app. Select the format you want and then tap Export. Your presentation will then be saved to your device in the format you selected. Once youve saved your presentation, you can easily share it with anyone who has a Microsoft account.
💻 Download Templates Here: https://www.patreon.com/tylerstanczak🔥 PowerPoint Course (Discount): https://rebrand.ly/PowerPointCourse💌 Help me keep doing wh...
Start with a presentation template. Use the 20/30 rule when designing presentations. Prioritize visual appeal in design. The importance of organization. Form a brand identity. The power of color in brand identity. Emphasize data with charts, graphics and infographics. Utilize icons to add dynamics to your presentation.
Whether we're sending a presentation through email (either before or after a meeting), holding an online meeting or giving a webinar, high chances that someone from the audience will view it on their mobile device. So here are some simple tips on how to create your own mobile-friendly presentation. 1. Larger Text Size.
Access, create, and edit your presentations wherever you are — from any mobile device, tablet, or computer — even when offline. Get a head start with templates
In this video Ed will show us how to create mobile first presentations with Canva. The world is quickly moving to mobile first and it is therefore really imp...
26,442 templates. Create a blank Mobile-First Presentation. Cream Neutral Minimalist New Business Pitch Deck Presentation. Presentation by Take Care Creative. Beige Scrapbook Art and History Museum Presentation. Presentation by Noisy Frame. Beige Pastel Minimalist Thesis Defense Presentation.
Step 2: Create, view, or edit a presentation. Swipe up and down to scroll through the slides. You can also pinch to zoom into a slide. Edit a slide: Tap on the slide Edit slide. Tip: You can also double tap the slide you want to edit. View comments: Tap on the slide View comment. Add comments: Tap on the slide Add comment.
Follow these seven simple steps and optimize your content and design to a smooth mobile presentation:-. 1. Consider Your Audience and Plan Your Content. Tailoring your presentation to your mobile audience's tastes and preferences is critical. Prioritize brief material, clear images, and simple navigation to fit mobile consumers' on-the-go ...
12. Provide Accessible Links. Providing accessible links is essential for a mobile-friendly presentation. Make sure that the links you include in the presentation are accessible and can be easily clicked on a mobile device. Make the links stand out and use clear and concise text to describe the link. 13.
All you have to do is follow these five simple rules: 1. Readability. The average screen size of mobile phones is 3.3 inches. That's significantly less room than the screen on your laptop where you first built your PowerPoint presentation. Keep this in mind while building presentations that you intend to share online.
Keep Charts Easy to Read. Perhaps the most difficult part of a presentation to view on a mobile device are charts that are complicated and filled with finite data. If you are looking to keep your presentation mobile friendly, be sure to keep your charts easy to read - more data does not always make your points clearer and easier to digest.
PowerPoint 2010 makes it easy to export your deck as a video. In the File tab on the ribbon select Save & Send then Create a Video. You can set automatic timing for animations and slide transitions so that your presentation advances automatically. You could even record your voiceover and custom audio and insert the audio files into your deck ...
Canva. Canva. Canva's mobile app, for iOS and Android, brings graphic design to your fingertips. Create presentations and visuals effortlessly on the go with a user-friendly interface and a rich template library. Ideal for quick and professional designs, the app offers versatility for various projects.
Think of all the presentations you've had to sit through where the speaker used unreadable or boring slides with the same, tired design over and over. We've got a term for that: death by PowerPoint. Microsoft's presentation software has long been a standard but if you want to make an impact on your audience, you've got to break the mold.
You can create presentation right upon your mobile device and get them ready on offer on your computer, which can be handy. You can software the app from the Apple Web Store to $9.99. It does ankommen on most Macs and Macbooks automatically, but you'll have to purchase this used your smartphone instead chart. Training: Watch or lern wherewith ...
Download your presentation as a PowerPoint template or use it online as a Google Slides theme. 100% free, no registration or download limits. Use these mobile templates to create dynamic presentations that showcase the latest technology trends. No Download Limits Free for Any Use No Signups.
The first step is to create the Captivate file from a PowerPoint file. As Figure 1 shows, this is a simple click from the opening dialog box. Figure 1 - Click the From PowerPoint option and click the Create button. A dialog box opens up where you can select the PowerPoint file.
#google #HowXT #ppt #pptinmobile #pptcreateinmobile #mobiletips #pptmakeinmobile #powerpointThis video tutorial will help you How to make PowerPoint presenta...
In the presentation manager, click the Create Presentation button. Double-click a theme. The presentation opens in a new tab or window in your browser. To add slides, click the Add button in the slide navigator, then click a slide layout. To add your own text to a slide, double-click the placeholder text.
When in doubt, adhere to the principle of simplicity, and aim for a clean and uncluttered layout with plenty of white space around text and images. Think phrases and bullets, not sentences. As an ...
Create Engaging Mobile Presentations with a Minimal Effort. Try VistaCreate's mobile presentation maker and easily create top-quality designs for any purpose. Make use of the powerful design toolkit for your mobile app presentations and bring your creative ideas to life! Get started. Start free trial.
Free Google Slides theme and PowerPoint template. You'll love this template! It's been designed in such a way that the presentation itself is like a mobile app, with clickable buttons that take you to a different slide. Take advantage of this peculiar appearance and use it as a mockup of an app you want to develop. Your higher-ups will be super ...
Download your presentation as a PowerPoint template or use it online as a Google Slides theme. 100% free, no registration or download limits. Create stunning mobile app presentations with these templates. Showcase your design and features effortlessly. No Download Limits Free for Any Use No Signups.
This is the front page of your presentation. Make sure your product or value proposition is clear from the outset: use a screenshot of your mobile application for instance. Slide 2: The Problem. This is the "why" of your business. The greatest businesses are solving big problems, yet they aren't necessarily obvious. For instance, if your ...
Delete a Google Slides text box on the web. On your web browser, go to Google.com and follow the steps below. Click Go to Slides. Go to the upper-left corner and choose Blank presentation. Choose ...
Your voice can be a path to power, a CU Boulder expert argues, and she will explain how in a public presentation this month. Chelsea Hackett, a university research associate, will give a presentation titled "SPEAK: Vocal Empowerment for Students and Educators," on Monday, April 24, at 3 p.m. via Zoom.
Get the Discover USC mobile guide on the Guidebook app today. ... Search all presentations by presenter name(s), title, keywords found anywhere in the abstract or title, mentor name(s), poster number and more. Refer to general information about the day, including the schedule with locations for each presentation session and information on free ...