Subject Explorer
School Subjects
Math & Science
Business & Technology
Electives & Health
Board & Administration
Teaching & Learning
Audio/Video Lectures
Books & Documents
Classifieds
Jobs & Resources
Discussions
Language & Literature

Practice Projects for Microsoft Word

Word 9 Table
In this practice project for Word, students create a document with a title and table. The table has two columns that have different font alignment and incluces various fonts. …

Word 8 Formatting Text
In this practice project for Word, students create a document using a different size and color font for the title than the rest of the paragraph. …

Word 7 Bullets
In this practice project for Word, students create a document with two different types of bullets showing points and subpoints. …

Word 6 Letter
In this practice project for Word, students create a letter. Included in the letter is a heading on the right, indented paragraphs, and the closing and signiture near the middle of the document. …

Word 5 Text And Outline
In this practice project for Word, students create a document that contains several paragraphs of text and also includes an outline with key points and subpoints. …

Word 4 Modified Text
In this practice project for Word, students create a document with the heading on the right, a boldfaced, centered title, and indented paragraphs. The document is double-spaced. …
Word 3 Basic Text
In this practice project for Word, students create a document with the heading on the right, a boldfaced title that is centered, and several paragraphs that are indented. …

Word 22 Preset Headings
In this practice project for Word, students create a document using the preset headings to create a title bar. The document has different alignment and font, blanks, and a short outline. …

Word 21 Formatting Options
In this practice project for Word, students create a document that shows some different effects that can be used with the same font. …

Word 20 Numbered List
In this practice project for Word, students create a document that includes a centered title followed by a numbered list. …

Word 2 Heading 2
In this practice project for Word, students create a document that has a centered title, a heading in the upper right corner, and indented paragraphs. …

Word 19 Advanced Table
In this practice project for Word, students create a document with a table showing a school schedule. The blocks in the table are different sizes and will take individual work within the blocks to …

Word 18 Columns
In this practice project for Word, students create a document with a header and two colomns. The columns include boldfaced and italic font and different alignment. …

Word 17 Columns
In this practice project for Word, students create a document with two identical columns in landscape orientation. Included in each are indented lines and different alignment and font. …

Word 16 Lesson Notes Handout
In this practice project for Word, students create a document like a student handout. This includes an outline with several levels, blanks for students to write on, and different font. …

Word 15 Lesson Notes
In this practice project for Word, students create a document with a header and two outlines. Students are asked to use the automatic numbering and outlining features in Word. They must use different …

Word 14 Table
In this practice project for Word, students create a scoresheet using a table. Students must use different sizes, colors and styles of font, including different alignment. …

Word 13 Outline
In this practice project for Word, students create an outline using the automatic outline in Word, including many levels of subpoints. …

Word 12 Formatting
In this practice project for Word, students create a document with a centered title in all capitals, the first letter of each word slightly larger than the rest. Throughout the document the font is …

Word 11 Formatting
In this practice project for Word, students create a document similar to a test or quiz. They must include points and subpoints, blanks, boldfaced text, tabs, and spacing. …
Resource Type:
Pass it on:
Leave a Reply
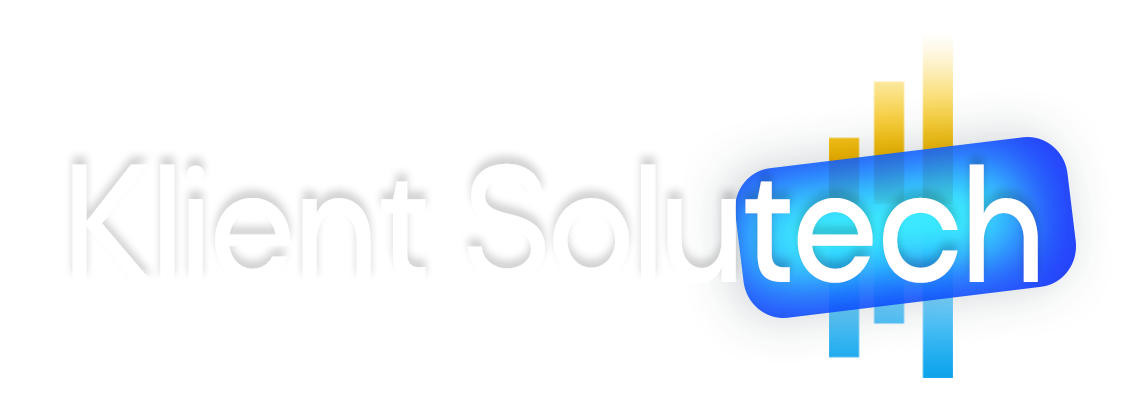
22 Basic Microsoft Word practice exercises for beginners
- May 23, 2017

Microsoft Word Exercises for Practice: – This article is very important for a basic computer course, for college and school students learning Microsoft Word online and offline. In this, you will get the best ideas on how to learn and practice Microsoft Word. And you can explore the capabilities of Microsoft Word as a business software in this post.
The best way to learn anything is by doing exercises and creating samples of existing materials from experts. It’s ok that you know about Bold, Italic, Page Layout, Insert Menu, View options, etc. but it’s great if you can use such options in creating anything in Microsoft Word.
I mean tools are the same, but the field, seed, and process are changed. So, Can you do that with the same tools? I know farmers do it daily.
So, let’s explore how to learn Microsoft Word. Microsoft Word Exercises ideas that I think every student around the world should practice.
Microsoft Word practice exercises for beginners:
1. create and design admission/enquiry forms etc..
To create this kind of form, you need to use shapes, text boxes, colors, formatting options, tables, and horizontal lines in MS Word. This is a very good exercise to practice because it will give you an idea of how to use such options practically on various official documents that we use in our daily official life.
These days many people do not create forms and charts usually they download them. That makes the forms boring. And often you see similar kinds of formats in forms. But as a student or teacher or small business owner if you learn to create such forms not only do you expand your thinking and creativity but you can also utilize this ability in business and job.
See a sample in the image below.

2. Create bills/leaflets/brochures. See the sample below.
Everyone has various designs of bills such as your refrigerator shopping bill, computer bill, electricity bills, and various other kinds of bills. So you can practice in Microsoft Word to create that type of bill format. It’s good for practice in which you will learn the Insert menu option, text adjustment between the table, page size, and text boxes.

3. Design E-book cover pages / Magazine front/ books front/back page using the cover page option in Insert Menu.
This practice is an advance. But try to find the books and magazine cover pages. And try to make it similar in MS Word. Imagine if you’re the designer, how you will design the same content or front page. You will learn while practicing this about the Cover Page option in MS Word or you can design without using that option. The benefit of learning this is about understanding the various practical uses of Microsoft Word in our daily lives.

4. Create Business Cards using Shapes, text, and colors.
People use Adobe Photoshop, Corel Draw, and websites to create business cards nowadays automatically and manually. You can also use that. But it’s about mastering MS Word options and skills. When you create and design anything in Microsoft Word. Your basic computer skills become strong. That helps you in the future when you start working on a Computer or MS Office or MS Word. Also, basic computer skills are very important before doing any degree course in IT. So, Design the business cards similarly you see in the below sample picture.

This is an advanced exercise, but if you do it and create cards then the options you’ve learned during your computer courses in MS Word remain forever in your brain.
Related: Importance of MS Word in Education
5. Use smart art and create organizational charts and showcase relations:
Smart Art is one of the favorite options in Microsoft Word. Smart art is used to draw diagrams that are used to showcase the content visually that will be easy to understand and manage. As you see below the smart art image Hierarchy Diagram is used to create an organizational chart or structure of the Telecom company.
This is the best method to understand and teach certain things to students, teachers, parents, and companies. You will see such organizational charts in the company’s office and government head offices.

Radial Cluster:
I have created this radial cluster diagram and organizational chart using Smart Art in Microsoft Word to showcase the difference between Managed WordPress Hosting and Shared Hosting” in one of the latest published posts. You can practice and create a similar chart to showcase the relation or useability differences.

Structural Chart:

I hope that you can see (if not zoom in the browser using (Ctrl+ + ) both WordPress hosting and shared hosting smart images that are created in Microsoft Word.
When you practice MS Word Option to create the above diagram or any other, you get many problems. Those problems were not there while you were learning MS Word. These are the problems such as font size adjustment, lines adjustment, etc. colors, shape adjustment, etc. when you use tools or Word applications to communicate your point of view.
So, when you solve these problems by yourself or with the help of your computer course instructor it will be great for your computer knowledge and MS Office skills. Because when you solve the problem you learn very important working lessons in MS Word. This is why you’re learning.
Related: Steps to create a simple business plan using templates in Word App
6. Make book content page or index page
This is another idea in which you need to create an index or content page of the book. In this process, you will learn about the first-line indent, hanging indent, and the perfect use of the ruler bar in Microsoft Word.
And also about a page number, and a hyperlink (if it is an eBook). You can discuss this article with your computer teachers, to allow us or provide us with similar things to practice on.

7. Try to create a similar Header and footer that you’re seeing in the Book
This is the most important option and thousands of students find it difficult to use the header and footer. It’s easier to learn header and footer one time but if you’re not practicing it in various ways or the things such as books header and footer, it’s tough for you to explain it to others.
That’s why I am suggesting you try using the different styles of header and footer. And you will get such an example from the books.

8. Insert the Image into the shape
This is a little easy. But you must know easier things more than difficult things. Because in interviews especially related to IT, people ask easier questions than difficult ones.
So, practicing even on small things is also beneficial. You don’t know when it will be helpful for you in the future.
So, insert an image into the shape. Take and draw a shape from the Illustration menu, place it on a page a little higher in size, and then double-click on the shape. Go to the shape fill option and click on the picture. As an example, you can see the following image.

Related: – Top 10 powerful uses of Microsoft Word.
9. Practice hyperlinking and creating links between Word document texts to D: /, Play songs from Microsoft Word text, and create links between internal and external files.
This is the most important option in Microsoft Word. Most of the processes on the internet contain links. The hyperlink is the starting point in which you learn how things are connected.
It’s also a great option for Web Designers or web designing teachers to teach “How website links work” by using the hyperlink as an example.
As you can see in the image below, I am displaying the connection between the play song text to the location of the song.
Now you need to select the text in which have written the play song and then insert a hyperlink (Ctrl+K) and in the hyperlink address, put the path of the song. After that press, the Ctrl button and click on the blue link, so now any song that you selected will start playing.

Here is my complete article based on the Hyperlink option: – Hyperlink Example within Microsoft Word Document
10. Design a Happy Birthday Message by using Word Art and print it.
I think it’s the easiest thing for you. You can use the Word Art option for this. You can create the best wishes message in MS Word. After that, you can print. And give it to the person. It’s about creating small things at home. This is also a good way to make kids interested in learning the computer.
Also good for students and kids to create fun things and print or give them as a gift to parents. So, they will enjoy your creativity.

11. Create a chart and show the product price comparison between years:
The chart option is very important in Microsoft Word and Excel. However, the use of the chart option and any other option in MS Word depends on the demand for a certain content type.
For example, you’re writing a book or making notes about something in which you have to write and explain the price comparison between 3-4 years. Then you can use the chart for visualizations to analyze the data.
In visual format or the chart, it’s easier for people to understand, what you mean. Also, it gets more views or focus than the content.

So, try to create the chart you’re seeing in the above image.
12. Get the newspaper and see the text-based advertisement and Design
Design and create text or image-based advertisements that you saw in the newspaper. Designing such an advertisement will be a very beneficial role for Microsoft Word students or people learning Advanced Microsoft Word skills. Advertisement designs contain high-quality images, text, and layouts. And these designs are created by experts. When students practice expert material and create similar or better than that.
I think that movement is great for learners and teachers. So, try to create as many as you like. It will make you master MS Word. And I think doing exercises after completing the class topic is the best way to learn MS Word.

13. Take a double-column book or newspaper and design or create a similar paragraph style in the Word document .
Not all often type or create content in a double column. I know computer teachers can teach you such options. But they will not be able to explain the deepest or professional uses of such options for certain reasons.
So, I will suggest that you use the column option and find the newspaper similarly as you see below and create or type the text as you’re seeing in the newspaper. And if you’re having a problem, ask your teachers. So, when your teachers teach you how to do that thing or this thing, it will be great for your knowledge.
14. Create a letterhead or identity card of any company or institution that you have and insert the Watermark with that company name in the document.

You can create an identity card, visiting card or birthday card in MS Word. As you’re seeing below this is an example of cards and letterheads. But you can find such things. And practice your MS Word knowledge in creating an identity card, and letterhead.
This will give you an idea of how to adjust the text in different shapes and areas. Also, this is a good exercise in which you learn after printing, what size you need to adjust on the page. And when you do that, you learn very precious things in MS Word.
In this video tutorial, you will get basic ideas to create a letterhead. You will get ideas to insert letterhead content in the header and footer, you will also learn how you can use watermarks in letterhead, and how to print and adjust content on the page. The video tutorial is in Hindi, but even if you’re not familiar with the Hindi language, you can still learn and watch it for practice ideas:
Step by Step Guide to create printable letterhead in Microsoft Word and Google Docs
15. Decorate a Word document with a page border, and content border, add patterns, and write beautiful text in it.
This is the easiest page layout option, in which you can learn about page borders in MS Word, text borders, color or shading on the page, and pattern.
These options are very beautiful when you’re creating eBooks, making notes, and doing anything that requires the following type of style. See the image below and try to create something similar to this one.

16. Insert Images and Practice on Format Menu and Image Options.
You can use image options and style to decorate, retouch, and adjustment of colors and brightness in MS Word. As you can see, I have created various styles and image effects. These are easy to create.
But to learn more advanced effects later in other professional software, you need to learn and practice such things during your basic computer course.

17. Insert a template or download the new template in Microsoft Word from the Internet and edit those templates with your content.
There are 100+ templates almost for anything in the Microsoft Word Template option. The top benefit of using the template is that if you don’t know how to create or design a certain thing then you can just download the template and replace the existing text with your text. And it’s done.
This is the most important option that you should learn because it’s tough when you don’t know how to design or create anything, so try to practice on 10+ templates and see what it will look like.

Related: Uses and features of Microsoft Word.
18. Practice Typography
Write 10 lines or 10 sentences and then change the font, style, color, and size of each sentence. make each one different from than previous and next..
Fonts are the face of the text. The following image displays various fonts and styles. Just create similarly. During the practice, you will learn which font will be better for the specific text. Just write 10 lines and differentiate each one.

19. Create a Tenant management form in Hindi or your native language.
We use computers or technology mainly for two reasons the one is Innovation and the second is problem-solving. There are various ways of solving problems using computers. Some problems are solved immediately or some take time. For example, you can create an accounts management software to manage business incoming, outgoings, cash flow, balance, and taxes.
Similarly, there are software and mobile apps to manage tenants. I have created this form for my office space owner. He wanted a simple solution that they could follow and manage easily. They are not that much familiar with apps and other digital methods. I told them about digital options. But they want something that can be taken care of easily and also send tenants’ details for police verification when needed.
So we created the following form and this is also an example of immediate problem-solving using a computer and Microsoft Word. Now after printing one copy of this, they can photocopy it as per the number of tenants they want to manage.

So as beginners, you can try to create a similar form by using the Table feature in Microsoft Word. For the best practice 1st create and decide on columns on rough physical paper and the details that you want. You can create a better form than this and I expect that from you.
And for Hindi or your native language, even if you do not have Hindi font or French or Spanish font on your computer or in Microsoft Word. You can use Google Translate for this, convert the word into Hindi or Spanish, and then copy and paste it into the form table column.
20. Practice to design a brochure for an event
When you try creating this brochure design in Microsoft Word, you’ll learn basic and advanced techniques. This includes using image effects, grouping shapes, adding colorful bullets, and creating textures. These skills are valuable, especially if you plan to work with Word or as a virtual assistant. But even as a Word beginner, practicing these exercises is essential for building your Word skills.

Here you can watch a free video tutorial to learn brochure design : Brochure Design Practice in Microsoft Word | Word Exercise for Beginners | Hindi Tutorial
21. Learn and Practice creating business card designs in Microsoft Word
Today, there are plenty of software options available for creating business cards, such as online tools, Adobe InDesign, Corel Draw, Photoshop, Canva, and more. However, making a printable business card may seem straightforward but does involve some technicalities and creative flair.
As a student, it’s beneficial to tackle challenging and intricate design tasks in Microsoft Word, like this business card project. This practice will help you strive for excellence and mastery of Word skills. Consider it your 21st exercise towards becoming a Word expert.
Here you can watch a complete and detailed video tutorial on this: How to Create Modern Business Card Design in MS Word | Step-by-Step Detailed Tutorial
22. Practice to create a professional-looking certificate design
Practicing certificate design and Microsoft Word is essential because it empowers you with valuable digital skills that are increasingly relevant in today’s technology-driven world. By honing your proficiency in Microsoft Word, you not only gain the ability to create professional certificates but also enhance your competence in document formatting, layout design, and image manipulation. These skills have broad applications across various personal and professional tasks, making you more adaptable and capable in a digital environment.
Furthermore, practicing certificate design offers you a practical avenue for skill development while producing tangible outcomes. It allows you to create certificates for courses, achievements, or even for your own business, helping you develop an eye for aesthetics, attention to detail, and the ability to produce polished documents. Overall, this practice not only enhances your digital competence but also provides you with a versatile skill set that can significantly benefit your personal and professional growth.
By creating and practicing below certificate design below, you will be able to explore various design options to create a professional-looking certificate. This is just a sample but along with this design, you can take it’s design to the next level.

If you want to learn how you can do it please follow this step tutorial: How to create a professional-looking certificate design in Word | Step-by-Step Tutorial in Hindi
I think if you practice Microsoft Word by working on these exercises then it will be enough to make you above average among all the students around the world doing basic computer courses or learning Microsoft Word.
Because after learning Microsoft Word, you have to work with professionals or in companies. And almost all official works are related directly and indirectly to the above exercises.
So, this is the best method to learn Microsoft Word by doing exercises. And this is about practical knowledge.
I hope these Microsoft Word Exercises ideas will be helpful for you. To learn more visit: Top 10 Basic and Advanced Microsoft Word skills
How useful was this post?
Click on a star to rate it!
Average rating / 5. Vote count:
No votes so far! Be the first to rate this post.
We are sorry that this post was not useful for you!
Let us improve this post!
Tell us how we can improve this post?
Vijay Sharma
Hi, Welcome to my personal blog, Klient Solutech, where I share insights, strategies, trends, and observations on the dynamic world of Technology, Digital Marketing and Web Development.
Related Posts
Simple process to create engaging presentations in powerpoint.
- November 21, 2023
How to learn Microsoft Office Online at Home
- October 9, 2023
5 Best CRM Software to build intact customer relationships
- July 7, 2023
good practical please send more practical in winword. Thanks
These are good Practical exercises. Please send list of practicals of MS Word in Vocational IT NSQF level-1 subject code-402 class IX
please send a book which covers exercises like this
Great content! Thanks for putting this out there!
This is very nice
I have recently joined a Private Computer classes at the age of 53. Can you guide me through WORD, EXCEL, POWERPOINT & INTERNET
Is it possible for you send step by step Assignments for all the above 4 courses, so that I can evaluate whether I am learning properly or not ?
Hi, That’s a very good concern as a student “whether I am learning properly or not” I think 80% students ignore this. I will contact you by email. Age is not a problem. I expect you have strong reason or specific task or goals to learn all these three + internet in this age. Yes, I can evaluate through giving you assignment and testing it.
Leave a Reply Cancel Reply
Your email address will not be published. Required fields are marked *
Name *
Email *
Save my name, email, and website in this browser for the next time I comment.
Post Comment
Templates for college and university assignments
Include customizable templates in your college toolbox. stay focused on your studies and leave the assignment structuring to tried and true layout templates for all kinds of papers, reports, and more..

Keep your college toolbox stocked with easy-to-use templates
Work smarter with higher-ed helpers from our college tools collection. Presentations are on point from start to finish when you start your project using a designer-created template; you'll be sure to catch and keep your professor's attention. Staying on track semester after semester takes work, but that work gets a little easier when you take control of your scheduling, list making, and planning by using trackers and planners that bring you joy. Learning good habits in college will serve you well into your professional life after graduation, so don't reinvent the wheel—use what is known to work!
- Skip to main content
- Skip to secondary menu
- Skip to primary sidebar
- Skip to footer
Erin Wright Writing
Writing-Related Software Tutorials
How to Use Microsoft Word (10 Core Skills for Beginners)
By Erin Wright
Do you want to learn how to use Microsoft Word quickly? This tutorial teaches ten core skills for beginners.
Table of Contents
How to Start a New Document
How to change the font, size, and color, how to change the alignment, line spacing, and indentations, how to add headings, how to change the margins, how to add images, how to add page numbers, how to add headers and footers, how to run the editor (spelling and grammar check), how to save and print your file.
Please note that this is a quick start guide. I have in-depth tutorials for most of these topics for those who would like to learn more.
Watch all the steps shown here in real time!
Explore more than 250 writing-related software tutorials on my YouTube channel .
The images below are from Word for Microsoft 365. These steps are similar in Word 2021, Word 2019, and Word 2016.
We will cover these ten core skills in Word for Mac in a separate tutorial.
- Open Word on your computer.
When Word opens, you will be in the Home screen of the Backstage view.
- Select Blank document to start a new document. (Alternatively, select Open if you want to open an existing Word document.)

When the new document opens, you will be in the Home tab in the ribbon , and your cursor will automatically be placed towards the top, left-hand corner of the page, ready to type.

You can change the font, size, and color before or after you type text. However, if you want to change existing text, first left-click, hold, and drag with your mouse to select the text.

- Select the Home tab in the ribbon if you are not already there (see figure 2).
- Select the menu arrow to open and choose from the (A) Font , (B) Font Size , or (C) Font Color menus in the Font group.

If you selected existing text, that text will change immediately. If you haven’t selected existing text, all new text will feature the choices you just made.
Further Reading: How to Change the Font, Font Size, and Font Color in Microsoft Word
Like the font choices shown above, you can change the alignment, line spacing, and indentations before or after you type text. However, if you want to change existing text, first left-click, hold, and drag with your mouse to select the text.
- Select the Home tab, if you are not already there (see figure 2).
- Select the Align Left , Center , Align Right , or Justify button to position the text on the page.

- Select the Line and Paragraph Spacing menu arrow and then choose a spacing option from the drop-down menu.

- Select the Decrease Indent or Increase Indent buttons to adjust the indent as necessary.

Further Reading: How to Adjust Line Spacing in Microsoft Word and Three Ways to Indent Paragraphs in Microsoft Word
You can turn existing text into a heading or choose a heading level before typing the heading text.
- Select the Home tab if you are not already there (see figure 2).
- Select a heading level from the Styles group.

- If the heading level you want isn’t visible, select the More button.

- Select a heading level from the menu that appears over the Styles group.

Further Reading: How to Create and Customize Headings in Microsoft Word
You can change the page margins for your entire Word document at once.
- Select the Layout tab in the ribbon.

- Select the Margins button and then select an option from the drop-down menu.

Further Reading: How to Adjust the Page Margins in Microsoft Word
- Place your cursor where you want to insert the image.
- Select the Insert tab in the ribbon, select the Pictures button, and then select the location of the image:
- This Device lets you choose an image stored on your computer or network server.
- Stock Images lets you choose stock images, icons, cutout people, stickers, and illustrations. The full stock image library is only available to users signed into Word for Microsoft 365.
- Online Pictures lets you search for images through Bing, Microsoft’s search engine.

For this tutorial, we will insert an image stored on the device.
- (For “This Device” option only) Locate and select the image in the Insert Picture dialog box and then select the Insert button.

Your image should now appear in your Word document.
- (Optional) Select one of the resizing handles and then drag the image to a new size.

- (Optional) Select the Layout Options button and then choose how the image is positioned with the surrounding text:
A. In Line with Text
E. Top and Bottom
F. Behind Text
G. In Front of Text
The effect of each option will depend on the size of your image and the density of your text. So, you may need to experiment with several options to find the one most suited to your content.

Further Reading: How to Insert and Modify Images in Microsoft Word
- Select the Insert tab in the ribbon (see figure 13).
- Select the Page Number button and then select a location from the drop-down menu, followed by a design from the submenu.
- Select the Close button to close the Header and Footer tab. (This tab only appears when the Header and Footers areas are active.)

Further Reading: How to Add Page Numbers in Microsoft Word
- Select the Header or Footer button and then select a design from the drop-down menu.

- Type your text into the placeholders.

- Select the Close button to close the Header and Footer tab (see figure 18).
Further Reading: How to Insert Headers and Footers in Microsoft Word
In Word for Microsoft 365, the spelling and grammar check is called the Editor. Your spelling and grammar options will depend on which version of Word you are using. Therefore, your interface may look different than the images shown below.
- Select the Review tab in the ribbon and then select the Editor button. (Older versions of Word will have a Check Document button, instead.)

- Select the corrections or refinements category you want to review in the Editor pane.

- If Word finds a possible error, select a recommendation or select Ignore Once or Ignore All .

Word will automatically move to the next issue within the category.
- Select a new category or select the closing X to close the Editor.

What Is the Difference between the Editor Button and the Spelling and Grammar Button?
You may notice a Spelling and Grammar button next to the Editor button in the Review tab. This button provides a quick way to check only spelling or spelling and grammar without checking the additional refinements reviewed by the Editor.

Further Reading: How to Use the Editor in Word for Microsoft 365
I recommend saving your file before printing just in case there is a disruption during the printing process.
- Select the File tab in the ribbon.

- Select the Save tab in the Backstage view.

- Select the location where you want to save the File.

- Type a name in the File Name text box and then select the Save button.

- Once you have saved your document to a specific location, you can then select the Save icon if you make changes to the document later.

- To print, reselect the File tab (see figure 26) and then select the Print tab in the Backstage view.

- Ensure the correct printer is selected and turned on, enter the number of copies into the text box, and then select the Print button.

From there, follow any additional dialog boxes provided by your printer.
Updated November 26, 2023
- Microsoft Word Tutorials
- Adobe Acrobat Tutorials
- PowerPoint Tutorials
- Writing Tips
- Editing Tips
- Writing-Related Resources

Want to create or adapt books like this? Learn more about how Pressbooks supports open publishing practices.
Word Practice 1

Here is a video demonstrating the skills in this practice. Please note it does not exactly match the instructions:
Complete the following Practice Activity and submit your completed project.
For our first assignment in Word, we will create a flyer to be printed or posted online. The flyer will advertise a volunteer opportunity for Health Sciences students at Paradise Valley Community College. Key skills in this practice are inserting text and pictures, textboxes, formatting text and footers.
- Start Word. Click Blank Document .
- Show formatting marks by navigating to the Home Tab, Paragraph Group, and selecting the Show/Hide icon. This is a Toggle Button . This means it has two modes, on and off. To turn it on, click it once, to turn it off, click it again.
- Show the ruler by navigating to the View tab, Show Group, and selecting the Ruler Check Box . A Check Box is a type of input control . A checkboxes value is only included in the submitted data if the checkbox is currently checked. In other words, when the box is checked, the value is included.
- Navigate to the File Tab to enter Backstage View. In backstage view, select File, then Save As. Click the Browse button. In the Save As dialog box , navigate to your file structure from the previous chapter, then open the Word folder. In the Name field, type Yourlastname_Yourfirstname_Word_Practice_1 as the file name, and then save.
- Type Volunteer Opportunity Available and press Enter twice.
- Type the following text: This fall, Paradise Valley Community College is offering a unique volunteer opportunity for Health Sciences students . Press spacebar.
- Navigate to the Insert Tab, Text group, and choose the Object arrow. Then choose text from file. In the Insert File dialog box, browse to the location where you saved the files from Canvas. Select the file Text_Word_Practice1. Click OK. The text will automatically update your document.
- Select all of the text in the document. On the Home Tab, Font Group, ensure the Font is Calibri and font size is 12.
- Select the title, Volunteer Opportunity Available, including the paragraph mark. On the Home Tab, Font Group, select the arrow next to Text Effects and Topography . In the third row, third column, a pply the Fill: Blue, Accent color 5; Outline: White, Background color 1; Hard Shadow: Blue, color 5 text effect.
- With the title still selected, change the font size to 36.
- On the Home Tab, Paragraph Group, choose Center to align the title centered on the page.
- On the Home Tab, Font Group, change the font color to Blue, Accent 1 for the title.
- With the title still selected, on the Home Tab, in the Font Group, choose the arrow next to the Text Effect and Typography icon. Apply a Shadow and under Inner, click Inside: Right text effect.
- Position the insertion point at the beginning of the paragraph that begins with This Fall.
- On the Insert tab, Illustrations group, choose Pictures . Navigate to your saved files from Canvas and choose the HSPicture_Word_Practice1 image.
- Be sure the picture is selected, and apply the Square text wrapping option.
- Using the sizing handle at the lower right hand corner of the picture, drag up and to the left until the bottom of the graphic is aligned at approximately 3.5 inches on the vertical ruler.
- Click Undo to return the picture to its original size. The Undo icon is located in the quick access toolbar in the upper left hand corner.
- On the Picture Tools, Format tab, in the size group, change the shape width to 4”.
- On the Quick Access Toolbar , click the Save icon. Then, compare your document to the image below.

- Ensure the picture is still selected. Display the Layout dialog box by selecting the Layout Options shortcut menu, then choose see more. In the Layout dialog box for the picture, make sure the Position tab is selected.
- Set the horizontal alignment to Left, relative to Margin.
- Set the vertical alignment to Top, relative to Line. Select OK to close the dialog box.
- With the picture selected, apply the Soft Edges 10 Point picture effect. This is on the Picture Tools Format Tab, Picture Styles group, under Picture Effects, Soft Edges.
- With the picture selected, on the Picture Tools, Format tab, in the Adjust Group choose the Artistic Effects arrow. Apply the Pastels Smooth artistic effect. Dese lect the picture .
- On the Design Tab, in the Page Background Group, select Page Borders. Add a page border selecting the:
- Shadow setting
- Triple Lines style
- Blue, Accent 1 color
- Whole document
- Position the insertion pointer at the blank paragraph below the title and press Enter six times.
- On the Insert Tab, in the Illustrations group, choose Shapes . Insert a Rounded Corners Rectangle shape at the left margin at approximately 1.5 inches on the top ruler. Click once to insert a 1-inch by 1-inch Rounded Rectangle, or use the drag and drop feature.
- On the Drawing Tools, Format Tab in the Size group, Change the shape height to approximat ely 1.8 and the shape width to 6.4.
- Select the Rectangle shape and type the following text: For more information, please contact Grace Smith at 602-787-6714. Or, email [email protected]
- Italicize the text, change the font to Calibri and increase the font size to 16. Deselect the text.
- Select the same text as above and explore the mini-toolbar , by clicking the Font Color button arrow and under Theme Colors, click on Blue, Accent 5, Darker 50%.
- With the shape still selected, go to the Drawing Tools, Format Toolbar, the Shape Styles Group. Select the arrow next to Shape Outline and under Theme Colors, click on Blue, Accent 5, Darker 50%. Change the weight to 3pt.
Compare your document to the image below.

- Using the keyboard shortcut CTRL+END , navigate to the end of your document. If your keyboard does not have these keys, click to put your insertion point after the period on opportunity. Hit enter 3 times.
- Your insertion point should be approximately at the 8” mark on the side ruler. On the Insert tab, in the text group, click the arrow next to the textbox and draw a text box at approximately the 1”mark on the vertical ruler. Draw a text box by dragging down to create a text box that is approximately 1.5 inches high by 4.5 inches wide. Type the following in the text box: Volunteering is an excellent way to gain service hours. Service hours are required for entry into some Health sciences programs, and looks great on your resume. Dedicating your time as a volunteer helps you make new friends, expand your network, and boost your social skills.
- Select and Drag the textbox, by clicking and holding on the outer edge, until the horizontal green alignment guide displays above the first blank paragraph mark and the vertical green alignment guide displays in the center of the page. To be more precise:
- In the Layout dialog box on the Position Tab for the text box set the horizontal alignment to Centered, relative to Margin.
- Set the Vertical alignment by typing .25 in the Absolute position box and selecting Below Paragraph .
- On the Size tab, type 1.5 in the Absolute Height box and 4.5 in the Absolute Width box. Then, click OK.
- With the textbox still selected, on the Drawing Tools, Format Tab, in the Shape Styles group Apply the Colored Outline – Blue, Accent 1 shape style.
- Under Shape Effects , apply the Offset Center outer shadow shape effect to the text box.
- Select the text in the text box, change the font size to 13 italics, and center the text.
- Save the document. Compare your document to the image below.

- On the Insert tab, in the Header & Footer Group, choose Edit Footer. On the Header & Footer Design Toolbar, in the Insert Group, choose Document Info. Use Document Info to insert the file name in the footer. Select the File Name Field . The File Name should display in the lower left hand footer of the document. Do not type it in, rather use the Document Info Field.
- In Backstage view, click on Show All Properties, and type the following:
- In the Tags box: trainee, flyer, internship
- In the Subject box: Your course name and section number
- In the Author box: Your first and last name
- Turn off formatting marks. As a reminder, formatting marks are on the Home Tab, Paragraph Group.
- Take a moment to compare your document to the image below and make any modification based on what you have learned.
- Using Find and Replace, (Home tab | Editing | Replace), change all instances of pvcc and Paradise Valley to spscc or South Puget Sound.

- Zoom in to view the document in a larger size. Zoom is located in the lower right hand corner of the Word window.
- Save again, and ensure you have your file saved in a safe location. Take note of that location because you will need to find your file to upload it for grading.
- Submit the file for grading per your instructor’s instructions.
A starting point for creating a new document in Microsoft Word
Characters that display on the screen but do not print, indicating where the Enter key, the Spacebar, and Tab key were pressed, also called non printing characters
A button that can be turned on and off by clicking it once to turn on, and clicking again to turn it off
A small box which can be clicked to indicate a check is turned on or off to indicate an on or off response
Allows the user specify the drive, directory, and name of a file to save their file
Decorative formats, such as shadowed or colors that make text stand out
Images or graphics that are stored locally on a computer or flash drive and can be uploaded to a document to add visual interest
The manner in which text displays around an object
Located above the Ribbon (top-left) and provides access to commonly used features and commands, such as Save and Undo/Redo, and is customizable
Picture formatting options that control the manner in which text wraps around a picture or other object
Formats applied to images that make pictures resemble sketches or paintings
A decorative border that appears outside the margins on each page and can be solid, dashed, or an artistic style
Lines, arrows, starts, banners, ovals, rectangles, and other basic shapes with which you can illustrate an idea, a process or a workflow
Appears whenever you right-click text in Word, Excel or PowerPoint and provides a quick-access version of the Font group on the Home tab, plus a few extra buttons from other groups
Allows you to apply preset colors and effects to quickly change the appearance of your shape
Allows you to change the outline color, weight (thickness), and style of a the outline surrounding a shape
One or more keys used to perform a menu function or other common functions
A moveable, resizable container for text or graphics
A green vertical or horizontal line that displays when you are moving or sizing an object to assist with proper placement
A grouping of coordinating effects that can be applied to a shape including shadows, glows, reflections, soft edges, bevels, and three-dimensional (3-D) rotations
Placeholders that store and display data, and can perform simple tasks like returning the page number or current date and time
Any word, phrase, or number string related to the file that may help you locate the file later
Intro to Microsoft Office Copyright © 2021 by Abby Rusu & Maricopa Millions is licensed under a Creative Commons Attribution 4.0 International License , except where otherwise noted.
Share This Book
9 Microsoft Word Tips to Edit Your College Assignment Faster
Struggling to edit your college assignments efficiently? Here are some useful Microsoft Word tips to accelerate your editing process and save time.
Assignments at the college and university levels are research-heavy, and you’re often expected to produce write-ups with a significant number of pages. Just when you think you’re done with producing the required word count, the next step is equally challenging and time-consuming: editing.
From keyboard shortcuts to simple, built-in features such as Find and Replace and the automatic table of contents, here are several tips you can use to edit and format your college assignment more efficiently in Microsoft Word.
1. Leave Paragraph Spacing as Your Last Step
Let’s first start on the right track. When you have a 3,000-word essay or report ahead, it’s tempting to set double-spacing when you only write a few sentences or a paragraph at most. It gives the comforting illusion that you have done more work than you actually have.
But to be more efficient at the final editing stage, it’s best to leave paragraph spacing as your last step. This way, you save time because you don’t have to scroll up and down much more than you need to while navigating through different sections and pages of your text.
2. Learn to Utilize Keyboard Shortcut Keys
Keyboard shortcuts make editing and formatting much faster compared to using a mouse. For example, when you use your mouse to select some words, you’ll probably miss a letter or two and have to re-highlight, or overshoot and include a period when you don’t need to.
In this case, you can select text accurately by using Ctrl + Shift , and the left and right arrow keys in Windows. There are many more Microsoft Word keyboard shortcuts that will enable you to get most editing done on the keyboard, without having to switch to your mouse or trackpad. Don’t underestimate the amount of time you save with this method!
3. Hide the Headers and Footers
When you’re reading through a continuous body of text, the blank headers and footers may feel disruptive. To have a smoother reading and editing experience, hide the headers and footers to join all the pages together.
Hover your cursor over the gray space between your current page and the next, then double-click. When you need to use the headers and footers in Microsoft Word again, unhide them by hovering your cursor over the page separator line and double-click.
4. Collapse the Headings and Subheadings
For long report-style assignments, you’ll likely split your content into headings and subheadings. As you move from one section to the next, or jump between sections to rewrite and edit, make it easier to scroll through your text by collapsing the headings.
Hover over the heading title, then click the triangle icon that appears next to it to hide the content. If you want to hide all headings at once, right-click on any heading, and select Expand/Collapse > Collapse All Headings .
5. Automatically Sort References by Alphabetical Order
The works cited list is an essential section in any higher education assignment and is usually sorted by alphabetical order. You’ve likely added references to the list as you cite them in your essay, but when it comes to sorting at the end, it’s unfeasible and time-consuming to sort them manually. You can simply sort them automatically in Microsoft Word.
Select all your references and go to the Home tab. Under the Paragraph section, click the Sort icon (A and Z, with a downward arrow). In the Sort by field, choose Paragraphs . In the Type field, select Text . Then, select Ascending and click OK . The list will now be sorted by alphabetical order.
However, you might notice a couple of outliers. For example, when some references start with symbols instead of a letter, they will all likely be pushed to the very top. These are the few ones you’ll then need to manually reinsert into your list correctly.
6. Use Find and Replace to Avoid Spelling Mistakes
Whether they’re textbooks or journal articles, every student has probably encountered authors with surnames that are a little tricky to spell. Typing the name over and over for each in-text citation is prone to human error. To avoid misspellings, you can use Find and Replace.
First, use a unique abbreviation as a placeholder when you write your assignment. I recommend including a number in this abbreviation. This is because if your abbreviation only consists of letters, there’s a chance that this short combination of letters may have appeared elsewhere, as a part of a word, in your essay.
Once you’re done with the body content, it’s time to replace the abbreviation with the actual surname. In the Home tab, click Replace in the Editing tab. In the Find what field, type your abbreviation. In the Replace with field, type the actual author's name. Then, click Replace All . All your abbreviations will now be replaced with the correct author surname.
7. Insert Your Picture Into an Invisible Table
If you haven’t quite got the hang of formatting pictures in Microsoft Word, here’s a simple alternative that helps guarantee your image won’t cause your text to break up at weird places: insert your picture into an invisible table.
Go to the part of the text where you want your picture to appear. Press Enter to go to a new paragraph. Head to the Insert tab, click Table , and select one box to create a 1x1 table. With the cursor inside your table, click Pictures > Insert Picture > This Device to upload your picture into the document.
You can resize your picture within the table. Once you’re satisfied, highlight the table, go to the Table Design tab, click Borders > No Border . The black table border will then disappear. Your picture now appears to be perfectly fitted between two paragraphs of text.
8. Have an Overview of Multiple Page at Once
When you’re almost done editing, it’s best to scroll through all the pages to make sure there are no odd blank pages, separate sections, or incorrect image displays. But if you have more than 20 pages worth of content, scrolling through that much content quickly is just dizzying.
Instead, go to the View tab. In the Zoom section, click Multiple Pages . This zooms out your Microsoft Word document , so you can view two or three pages at once. You can also click the Zoom slider at the bottom right to zoom out even more and view more pages at once.
9. Automatically Create a Table of Contents
One of the final assignment components is the table of contents. If you’ve been manually keying in each heading, typing a line of periods that end with the heading’s corresponding page number, and double-checking the said page number yourself, it’s time to let Microsoft Word handle the task.
First, make sure you have applied the correct style to your headings. You can check this by clicking on each heading and see which style is selected in the Home tab. Then, number the pages of your Microsoft Word document .
Finally, go to the blank page where you want to insert your Table of Contents. Head to the References tab, click on Table of Contents , and select one of the Automatic Tables . Microsoft Word instantly generates a table of contents for you.
Improve Your Editing Process in Microsoft Word
By applying the above tips, you can revise your assignment more quickly and effectively without burdening yourself with eye fatigue. Cut down on the excessive scrolling and other manual tasks that can be done automatically by Microsoft Word.
Plus, saving time on editing means you have even more time to proofread and review your essays thoroughly, enabling you to produce higher-quality essays and reports.

- Get started with computers
- Learn Microsoft Office
- Apply for a job
- Improve my work skills
- Design nice-looking docs
- Getting Started
- Smartphones & Tablets
- Typing Tutorial
- Online Learning
- Basic Internet Skills
- Online Safety
- Social Media
- Zoom Basics
- Google Docs
- Google Sheets
- Career Planning
- Resume Writing
- Cover Letters
- Job Search and Networking
- Business Communication
- Entrepreneurship 101
- Careers without College
- Job Hunt for Today
- 3D Printing
- Freelancing 101
- Personal Finance
- Sharing Economy
- Decision-Making
- Graphic Design
- Photography
- Image Editing
- Learning WordPress
- Language Learning
- Critical Thinking
- For Educators
- Translations
- Staff Picks
- English expand_more expand_less
Word - Getting Started with Word
Word -, getting started with word, word getting started with word.

Word: Getting Started with Word
Lesson 1: getting started with word, introduction.
Microsoft Word is a word processing application that allows you to create a variety of documents , including letters, resumes, and more. In this lesson, you'll learn how to navigate the Word interface and become familiar with some of its most important features, such as the Ribbon , Quick Access Toolbar , and Backstage view .
Watch the video below to become more familiar with Word.
About this tutorial
The procedures in this tutorial will work for all recent versions of Microsoft Word , including Word 2019 , Word 2016 , and Office 365 . There may be some slight differences, but for the most part these versions are similar. However, if you're using an earlier version , you may want to refer to one of our other Word tutorials instead.
The Word interface
When you open Word for the first time, the Start Screen will appear. From here, you'll be able to create a new document , choose a template , and access your recently edited documents . From the Start Screen , locate and select Blank document to access the Word interface.

Click the buttons in the interactive below to learn more about the Word interface.
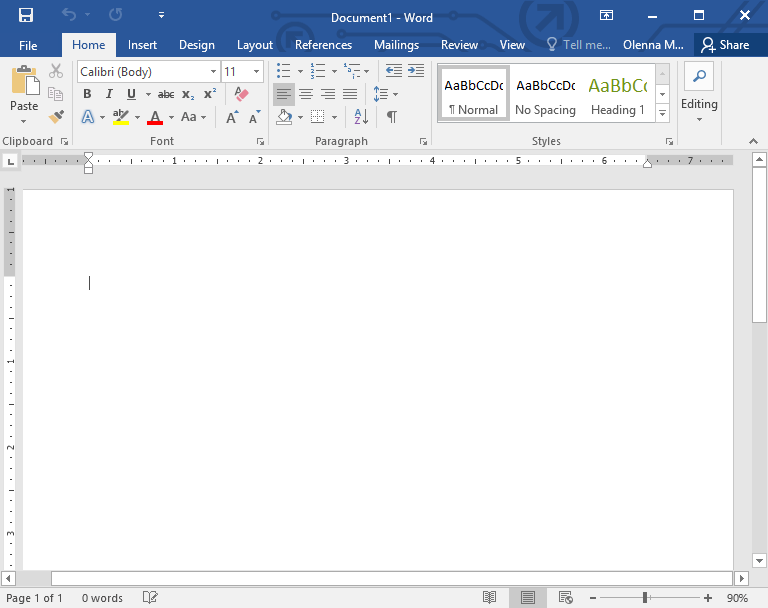
Microsoft Account
From here, you can access your Microsoft account information, view your profile, and switch accounts.
The Tell me bar allows you to search for commands, which is especially helpful if you don't remember where to find a specific command.
Command Group
Each group contains a series of different commands . Simply click any command to apply it. Some groups also have an arrow in the bottom-right corner, which you can click to see even more commands.
Quick Access Toolbar
The Quick Access Toolbar lets you access common commands no matter which tab is selected. By default, it includes the Save , Undo , and Redo commands.
The Ruler is located at the top and to the left of your document. It makes it easier to make alignment and spacing adjustments .
Click and drag the vertical scroll bar to move up and down through the pages of your document.
Zoom Control
Click and drag the slider to use the zoom control. The number to the right of the slider bar reflects the zoom percentage .
Document Views
There are three ways to view a document: Read Mode displays your document in full-screen mode. Print Layout is selected by default. It shows the document as it would appear on the printed page. Web Layout shows how your document would look as a webpage.
The Ribbon contains all of the commands you will need to perform common tasks in Word. It has multiple tabs , each with several groups of commands.
Document Pane
This is where you'll type and edit text in the document.
Page and Word Count
From here, you can quickly see the number of words and pages in your document.
Working with the Word environment
All recent versions of Word include the Ribbon and the Quick Access Toolbar , where you'll find commands to perform common tasks in Word, as well as Backstage view .
Word uses a tabbed Ribbon system instead of traditional menus. The Ribbon contains multiple tabs , which you can find near the top of the Word window.

Each tab contains several groups of related commands . For example, the Font group on the Home tab contains commands for formatting text in your document.

Some groups also have a small arrow in the bottom-right corner that you can click for even more options.

Showing and hiding the Ribbon
If you find that the Ribbon takes up too much screen space, you can hide it. To do this, click the Ribbon Display Options arrow in the upper-right corner of the Ribbon, then select the desired option from the drop-down menu:

- Auto-hide Ribbon : Auto-hide displays your document in full-screen mode and completely hides the Ribbon from view. To show the Ribbon, click the Expand Ribbon command at the top of screen.
- Show Tabs : This option hides all command groups when they're not in use, but tabs will remain visible. To show the Ribbon, simply click a tab.
- Show Tabs and Commands : This option maximizes the Ribbon. All of the tabs and commands will be visible. This option is selected by default when you open Word for the first time.
To learn how to add custom tabs and commands to the Ribbon, review our Extra on Customizing the Ribbon .
Using the Tell me feature
If you're having trouble finding a command you want, the Tell Me feature can help. It works just like a regular search bar. Type what you're looking for, and a list of options will appear. You can then use the command directly from the menu without having to find it on the Ribbon.

The Quick Access Toolbar
Located just above the Ribbon, the Quick Access Toolbar lets you access common commands no matter which tab is selected. By default, it shows the Save , Undo , and Redo commands, but you can add other commands depending on your needs.
To add commands to the Quick Access Toolbar:

The R uler is located at the top and to the left of your document. It makes it easier to adjust your document with precision. If you want, you can hide the Ruler to create more screen space.
To show or hide the Ruler:

Backstage view
Backstage view gives you various options for saving, opening a file, printing, and sharing your document. To access Backstage view, click the File tab on the Ribbon .

Click the buttons in the interactive below to learn more about using Backstage view.
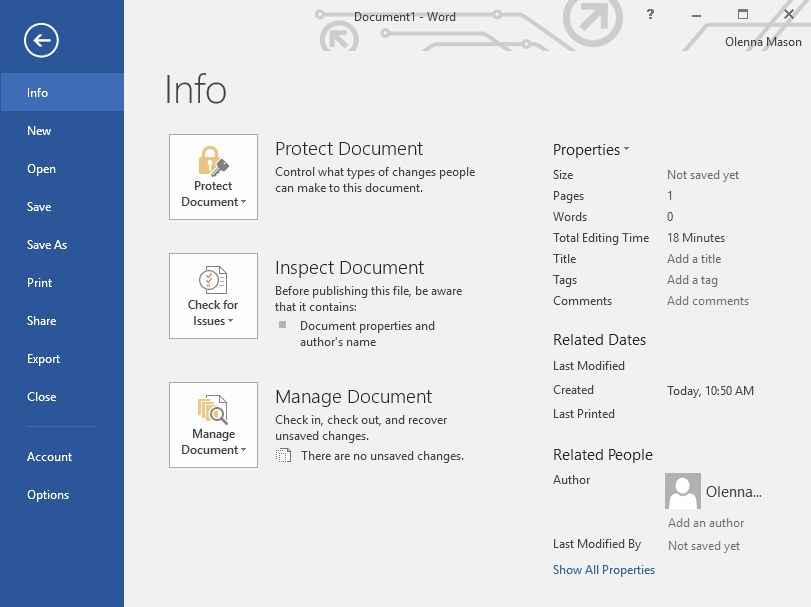
From here, you can open documents saved to your computer or to your OneDrive.
Save and Save As
You'll use Save and Save As to save documents to your computer or to OneDrive.
From the Print pane, you can change the print settings and print your document. You can also see a preview of your document.
From here, you can export your document in another file format, such as PDF/XPS .
Click here to close the current document.
From here, you can invite people to view and collaborate on your document.
Return to Word
You can use the arrow to close Backstage view and return to Word.
From the Account pane, you can access your Microsoft account information, modify your theme and background, and sign out of your account.
Here, you can change various Word options . For example, you can control the spelling and grammar check settings, AutoRecover settings, and language preferences.
The information pane will appear whenever you access Backstage view. It contains information on the current document. You can also inspect the document to remove personal info and protect it to keep others from making further changes.
From here, you can create a new blank document , or you can choose from a large selection of templates .
Document views and zooming
Word has a variety of viewing options that change how your document is displayed. You can choose to view your document in Read Mode , Print Layout , or Web Layout . These views can be useful for various tasks, especially if you're planning to print the document. You can also zoom in and out to make your document easier to read.
Switching document views
Switching between different document views is easy. Just locate and select the desired document view command in the bottom-right corner of the Word window.

Zooming in and out
To zoom in or out, click and drag the zoom control slider in the bottom-right corner of the Word window. You can also select the + or - commands to zoom in or out by smaller increments. The number next to the slider displays the current zoom percentage , also called the zoom level .

- Open Word , and create a blank document .
- Change the Ribbon Display Options to Show Tabs .
- Using Customize Quick Access Toolbar , add New , Quick Print , and Spelling & Grammar.
- In the Tell me bar , type Shape and press Enter .
- Choose a shape from the menu, and double-click somewhere on your document.
- Show the Ruler if it is not already visible.
- Zoom the document to 120%.
- Change the Document view to Web Layout .
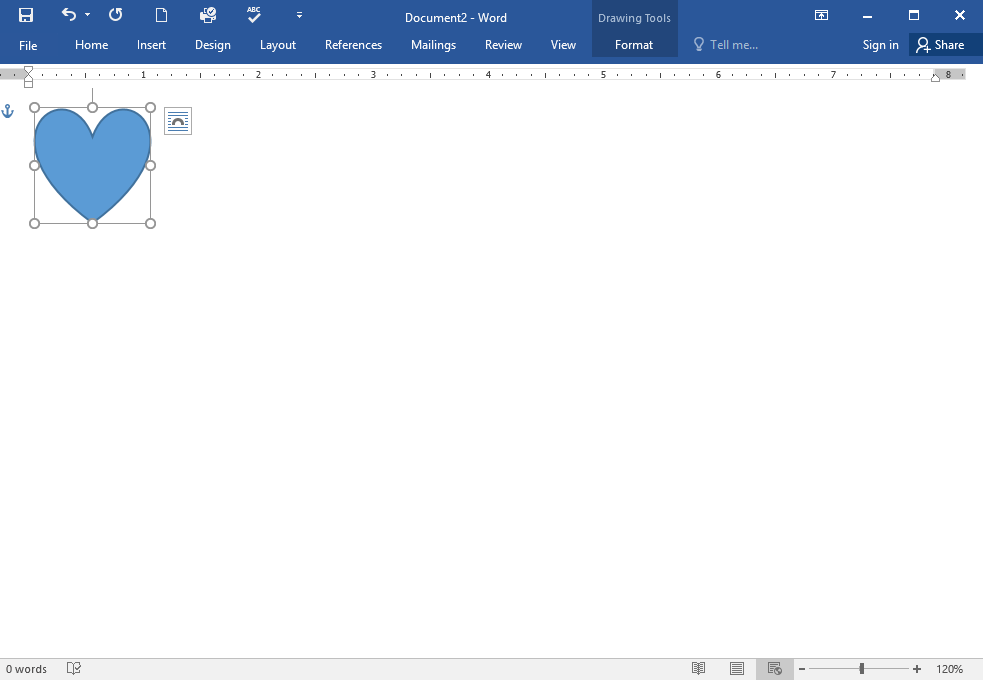
Change the Ribbon Display Options back to Show Tabs and Commands , and change the Document View back to Print Layout .
/en/word/understanding-onedrive/content/
- WordPress.org
- Documentation
- Learn WordPress
- Members Newsfeed
20 Microsoft Word Activities for Middle School Students
- Middle School Education
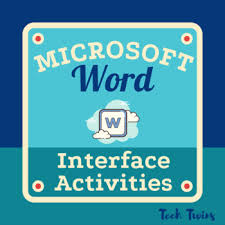
1. Introduction to Microsoft Word: Begin by teaching students the basics of opening and closing documents, along with formatting text and paragraphs. This will give them a solid foundation for using Word in the future.
2. Font Exploration: Allow students to experiment with different fonts, sizes, and colors to create unique and eye-catching designs.
3. Personal Biography: Students can write a brief personal biography or autobiography, practicing their formatting skills, such as headers, bullet points, and indentation.
4. Themed Brochure: Students create a brochure for a fictitious event or destination utilizing images, text boxes, and different formatting options.
5. Creating Tables: Teach students to create tables in Word for organizing data or creating simple charts.
6. Collaborative Storytelling: Assign groups of students to create a shared story using Word’s collaboration feature, adding a sentence or paragraph one at a time.
7. Label Making: Instruct students to design their own labels or stickers using Word’s template library.
8. Interview Questions: Have students create a list of questions for an imaginary interview with their favorite celebrity, then format the document professionally.
9. Newspaper Article Writing: Students write a short newspaper-style article about an event occurring at their school or community.
10. Creative Book Cover Design: Using Word’s formatting tools and images from various sources, students design their own book covers inspired by their favorite stories.
11. Recipe Cards: Students type up and format a family recipe on card-sized documents that can be printed out later in class.
12. Class Newsletter: Assign different sections to groups of students who collaborate on creating a monthly class newsletter using Word templates and features like columns and page breaks.
13. Letter Writing: Teach students the proper format for writing personal letters or business correspondence while using Word’s various font choices and layout options.
14. Poetry Anthology: Have each student type up one of their own poems and combine them all into a professionally formatted anthology using Word.
15. Infographic Creation: Encourage students to create visually appealing infographics with Word’s Shapes, Clip Art, and SmartArt tools.
16. Market Research Survey: Students develop a survey in Word, utilizing tables or checkboxes for data gathering.
17. Reading Log: Have students create and maintain a reading log, documenting the books they’ve read and their thoughts or ratings.
18. Vocabulary Lists: Students can practice new vocabulary by creating weekly word lists complete with definitions, part of speech, and an example sentence.
19. Creating Forms: Teach students how to create fillable forms within Word, incorporating checkboxes, text boxes, drop-down lists, and more.
20. Resume and Cover Letter Tutorial: Provide students with guidance on crafting a resume and cover letter using Microsoft Word templates while cultivating valuable career skills for the future.
Related Articles

Starting at a new school can be an exciting yet nerve-wracking experience…

Introduction: As middle schoolers transition into more independence, it's crucial that they…
1. Unpredictable Growth Spurts: Middle school teachers witness students entering their classrooms…

Pedagogue is a social media network where educators can learn and grow. It's a safe space where they can share advice, strategies, tools, hacks, resources, etc., and work together to improve their teaching skills and the academic performance of the students in their charge.
If you want to collaborate with educators from around the globe, facilitate remote learning, etc., sign up for a free account today and start making connections.
Pedagogue is Free Now, and Free Forever!
- New? Start Here
- Frequently Asked Questions
- Privacy Policy
- Terms of Service
- Registration
Don't you have an account? Register Now! it's really simple and you can start enjoying all the benefits!
We just sent you an Email. Please Open it up to activate your account.
I allow this website to collect and store submitted data.
Search for: Search Button
How to Assign Tasks in Microsoft Word
People working on a shared Word document can now assign tasks ‘To Do’ within the document, then mark a task as resolved or even reassign it. Here’s how Assign Tasks works and who gets it.
Assigning Tasks is an extension of the existing Comments feature for shared documents. When you use an @mention for someone else in your team or group, a new ‘Assign to:’ option appears like this.
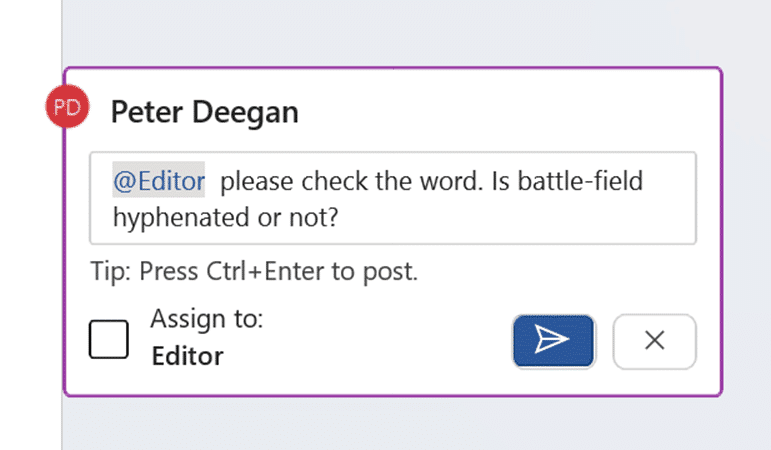
Check that box and the comment becomes a task as well, listed above the comment.
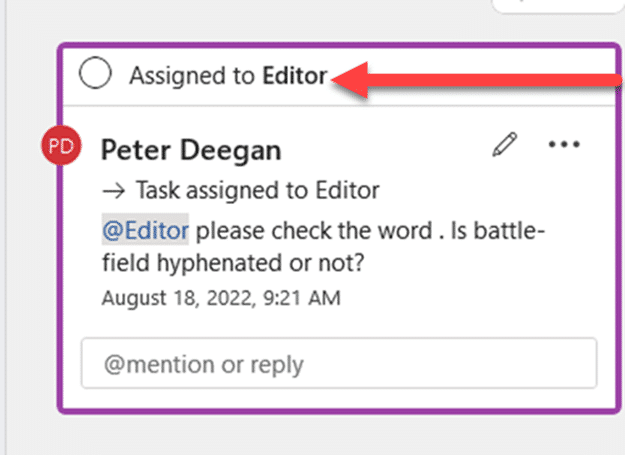
The person assigned the task gets an automatic email to notify:
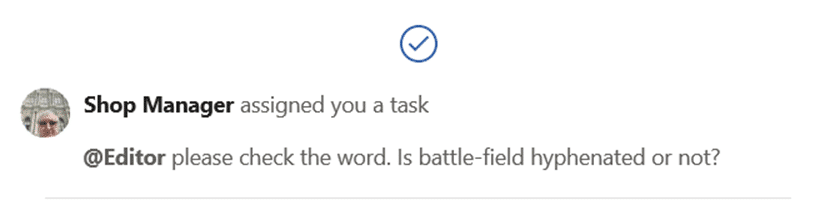
Assign a task to yourself by @mentioning your own name then assigning the task.
Task is separate from the comment thread
Keep in mind that the task is separate from the comment thread, even though it doesn’t seem that way.
A Task can be marked as ‘Resolved’ while the comment messages continues.
Resolve or Complete a Task
Each Task can be marked as ‘resolved’ separately from the thread itself by clicking on the circle “Assigned to”.
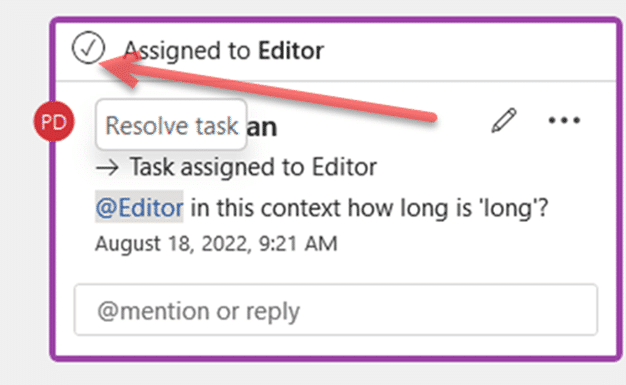
The task then shows as completed with a comment added showing who tagged ‘completed’.
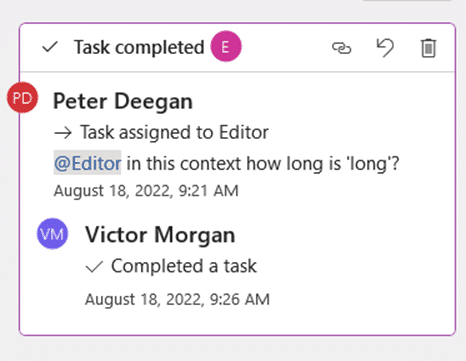
Reopen or resume a Task
If the task still needs work, click the Undo button to Reopen the task.
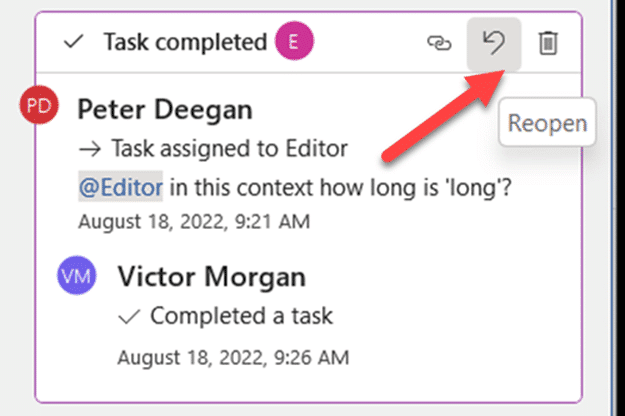
Or click the Trash Can icon to delete the task entirely.
Reassign a Task
A task can be reassigned to someone else. Add another comment with a new @mention, that will create an optional ‘Reassign to’ prompt.
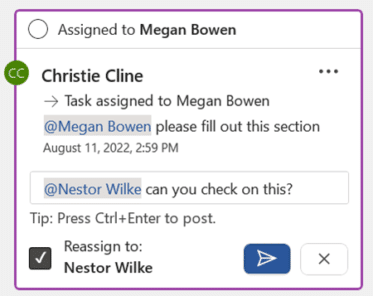
More to come?
Tasks in Word docs seems like just the start of another extension of Microsoft 365 integrations.
There are already plans for Assign Tasks in upcoming Excel. PowerPoint can’t be far behind.
We were surprised that assigned tasks aren’t added to the person’s Microsoft To Do app. Or even just a link in the email to add the task to To Do. Surely that’s on Microsoft’s own development To Do list?
A summary list of assigned tasks should appear in the document. Perhaps a list of comments that can be filtered to show tasks, completed or not.
With better ‘in document’ task displays, there should be room for solo users to make their own ‘To Do’ list within a document. A great way to manage content in a long or complex doc.

Who gets it?
The Word document has to be saved on OneDrive or Sharepoint, according to Microsoft. We could only get Assign Tasks working on SharePoint, at the time of testing.
Assign Tasks is currently in Word on the web plus two beta releases
- Word 365 for Windows v2206 build 15321.10000 and later
- Word 365 for Mac, v16.66 build 22090700 and later
As usual, it’ll spread to preview and public releases in coming months.
The same feature is also in development for Excel 365 on the web plus for Windows and Mac.
One person Comments in Word Dictate your comments into a Word document Like👍button now in Word Comments
About this author
Office-Watch.com
Office 2021 - all you need to know . Facts & prices for the new Microsoft Office. Do you need it? Office LTSC is the enterprise licence version of Office 2021.
Office 2024 what's known so far plus educated guesses. Microsoft Office upcoming support end date checklist.
Latest from Office Watch
- Immersive Reader in Word for Windows, Mac and iPad
- Presenter Coach makes for better PowerPoint presentations
- Word changes a Paste Text option
- Paste Text Only gets a Word shortcut and confusion
- Try a faster Microsoft 365 secure login
- Use free Copilot to summarize Word documents
- Ear 👂 symbol in Word, Excel, PowerPoint and Outlook
- Great image Resize options now in Windows
- Making pictures smaller - some more options.
- Use the Force with your PowerPoint & online backgrounds
- Star Wars look in Word and PowerPoint
- Happy Star Wars Day - with Microsoft Office
- How to save an Outlook attachment without knowing it
- Two ways to pay for Copilot with Microsoft Office
- PowerPoint trim video reaches the web
- PowerPoint video audio compression tricks and traps
- What is ‘grounding’ in Copilot?
- Import EML MSG and OFT files with Outlook (new)
- The Outlook setting everyone should check
- Microsoft Teams is changing its name to … Teams

Sep 21, 2022
Facilitate collaboration by assigning tasks in Word
Rubba Ashwas
- Add our blog to your RSS feed reader" href="/rss/blog.xml" data-bi-name="RSS Subscription" data-bi-id="rss_feed" data-bi-bhvr="120" data-bi-socchn="RSSSubscription" title="Microsoft 365 Insider Blog RSS" target="blank" class="d-inline-block">
Hi, Office Insiders! My name is Rubba Ashwas and I’m a Product Manager on the Word team. I’m excited to share that you can now assign tasks with @mentions in documents in Word for Windows and Word for Mac!
Assign tasks
This feature allows you and your team to conveniently create and assign tasks directly from within your Word document using @mentions in comments. The people you assign the tasks to will receive email notifications, letting them know they need to take action.
Many of you have enjoyed using the feature in Word for the web. We’re thrilled to now be bringing it to Word for Windows and Word for Mac.
How it works
- Open an existing document saved to OneDrive or SharePoint.
- Highlight the text that contains the information you want to comment on and select the New Comment button,
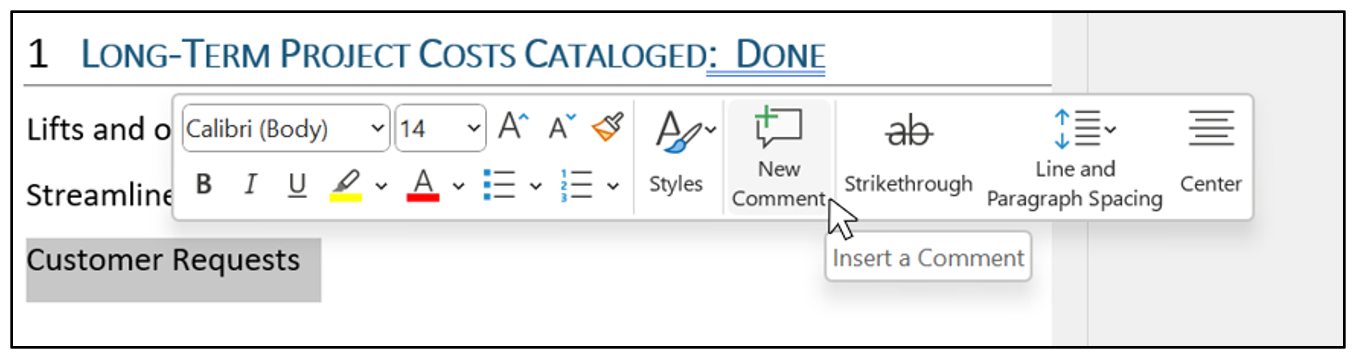
- Write your comment and type @ followed by the name of the team member you want to tag.
- Select the Assign to check box to convert your comment into a task.
- Click the blue arrow or press Ctrl + Enter to post your comment.
Scenarios to try
- Reassign a task: Type @ followed by the name of the team member you want to reassign the task to in the response field, select the Reassign to check box, and then click the blue arrow or press Ctrl + Enter . The person to whom you reassigned the task will be notified via email that they’ve been assigned the task.
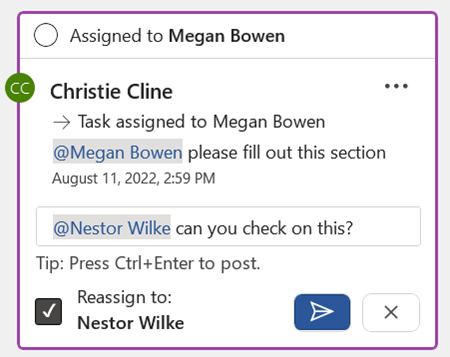
- Resolve a task: Hover over the circle at the top of the comment and click the Resolve task button.
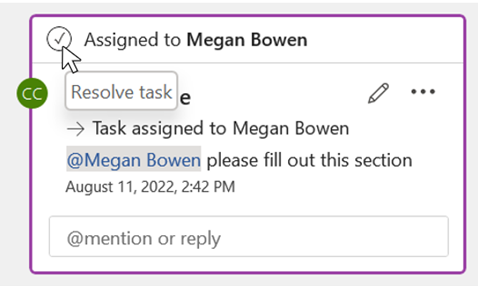
- Reopen a resolved task: In the right-hand margin or in Comments pane, click the comment that was closed, and then click the Reopen button.
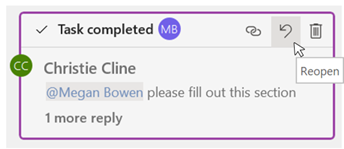
Availability
This feature is available in Word for the Web, and to Insiders running the following Beta Channel builds:
- Windows: Version 2206 (Build 15321.10000) or later
- Mac: Version 16.66 (Build 22090700) or later
Don’t have it yet? It’s probably us, not you.
Features are released over some time to ensure things are working smoothly. We highlight features that you may not have because they’re slowly releasing to larger numbers of Insiders. Sometimes we remove elements to further improve them based on your feedback. Though this is rare, we also reserve the option to pull a feature entirely out of the product, even if you, as an Insider, have had the opportunity to try it.
We are actively working on this feature, and your feedback is key to guiding future improvements. You can submit comments by clicking Help > Feedback. Please tag your feedback with #AssignTasks so that we can easily find input about the feature.
Learn what other information you should include in your feedback to ensure its actionable and reaches the right people. We are excited to hear from you!
Sorry, JavaScript must be enabled to use this app.
14 Best Steps on How to Make an Assignment on MS Word

Nowadays, it is very common for students to complete their assignments using Microsoft Word. Thus, they look up how to make an assignment on MS Word. Because of the numerous options provided by MS Word, it might be difficult for a beginner to handle. All you have to do is become familiar with MS Word’s options before moving on to the assignment.
Here in this blog, we will explain 14 best steps you need to follow in order to know how to make an assignment on MS word.
How to make an assignment on MS word
Table of Contents
Yes, we understand that completing an assignment is challenging for most students. Because some of them are worried about completing the task like write my paper , and even if they aren’t worried, they don’t know how to use Microsoft Word effectively, which can be disastrous for many. Similarly, we are publishing this blog to teach you how to make an assignment in Microsoft Word.
Yes, we understand that completing an assignment is challenging for most students. Because some of them are worried about completing the task, and even if they aren’t worried, they don’t know how to use Microsoft Word effectively, which can be disastrous for many. This blog is being published to teach you how to make an assignment in Microsoft Word.
1. Setting the layout of the page for your assignment
On the Toolbar, select the Page Layout tab. Likewise, Page Setup options will appear.
2. Set Margins
Set the margins as follows (Standard measure for the margin):
- Bottom: 2.5cm
- Left: 2.5cm (or 3.2cm)
- Right: 2.5cm (or 3.2cm)
3. Setting Orientation of the page
- Orientation: Portrait
4. Setting Size
- Set to A4 unless otherwise specified.
5. Setting styles
Go Back to the Home tab, You will find the Styles options in the right of the toolbar you will need to use these steps to set the headings and paragraph text for your work.
6. For Headings
Always use the first three headings (Heading 1,2 and 3)
- H1: Arial 14 pt bold
- H2: Arial 12 pt bold, italics
- H3: Arial 10.5-11 pt bold
And the text type should be Normal text
- Times New Roman 12 pt (or equivalent)
7. To set the headings styles for your work, you will have to
- Click the small Styles icon/button.
- Select/highlight the style to modify (e.g. ‘H1’), and then right-click >Modify. Likewise, the Modify Style dialog box will appear.
- Under Formatting, You can change the font style and size as per your need.
- Click OK.
8. Setting up your assignment as the one document
Also, your Work, including the title page and references ( not the Assignment Attachment form*), must be aggregated as a single word (.docx) report.
Therefore, it is simpler to make one record, embed your significant headings, and enter the content from that point. But, if you decide to make separate documents while setting up your task (for example, a different record for references), you will need to copy and paste the final contents into the one-word document and finalize the formatting there.
*The assignment attachment structure is either submitted electronically as a different document or attached to a submitted printed copy.
If you face any issues related to PowerPoint or find it difficult to complete your PowerPoint homework, use our PowerPoint PPT Homework Help by Experts .
9. Inserting section breaks, page breaks, and page numbers
The document has two sections
Section 1 Contains
- The title page
- Table of contents
Section 2 Contains
- The remainder of the assignment.
There are then page breaks within each section i.e
(e.g. between ‘Abstract’ and ‘Table of contents’; ‘Conclusion’ and ‘References’).
To insert the Section break (i.e. make two sections)
- Position your cursor at the end of the Table of contents. (Just have this as a heading; the actual table will be added at the end.)
- From the toolbar at the top of your document, open the Page Layout tab and select Breaks>Section Breaks>Next Page. Under Section break types, select ‘Next page’. This has now divided the assignment into two sections.
Now to insert the page breaks
- Place your cursor at the foot of the title (cover) page.
- Select the Page Layout tab>Breaks>Page Breaks>Page. This has now created a page break between the title page and Abstract.
- Place the cursor at the foot of the Abstract page and repeat to make the break between the Abstract and Table of contents.
- Place a page break between the Conclusion in the next section.
10. Now to add the page numbers
For section 1:.
- Place your cursor within the title page. Click on the Insert tab and then select Page Number in the Header & Footer set of options.
- Select Top of Page>Plain Number 3 (‘right’ alignment). Do not close the Header and Footer just yet.
- Check the box for Different First Page. (This will remove the page number from the title page.)
- In the Header & Footer group of options to the left of the toolbar, select Page Number>Format Page Numbers. Select i, ii, iii .. from the Number format
- Drop-down list. Under Page numbering, click the Start at the radio button (if not already activated) and select i. Click OK.
- Close the Header and Footer. [This will paginate slightly differently from the example, with Abstract on page ii. ]
For section 2:
- Go to the start of section 2 (i.e. beginning at the ‘Introduction’) and double click on the existing page number. This will open the Header settings options.
- In the Header & Footer options section on the toolbar, select Page Number>Format Page Numbers.
- Make sure the ‘Show number on the first page is selected (i.e. the box is ticked).
- Select 1, 2, 3 from the Number format drop-down list. Under Page numbering, Click on the Start at the radio button and set the start on page 1.
11. Inserting the Table of contents
- Move the cursor under the ‘Table of contents’ heading.
- Check the checkboxes for ‘Show page numbers’ and ‘Right align page numbers’.In the (last) Show levels box, set it to either just ‘1’ (i.e. list only the heading 1 level headings) or ‘2’ (to show both H1, and H2 headings).
- To update the table anytime, right-click on the table and it’s almost done.
12. The title page
Follow these steps as the model for your work:
- Assignment title: Arial 28 pt, italics, centered
- (Assignment number): Arial 18 pt, italics, centered
- Other details: Times New Roman 14 pt, left-justified; single tab spacing for items on the one line.
13. Word count
Show the word count properly for the body of your assignment, because it’s’ important.
- Place your cursor on the Introduction title, hold the Shift key down, and got to the end of the Conclusion.
- And then Tools>Word Count and record the number of words.
14. Spelling and Grammar Check
Always keep an eye on spelling and sentence structure and Before you get a printed copy of your task,
What you have to do is
- Run the word spell and sentence structure, and carefully look at your Work. (Tools>Spelling and Grammar.)
- Ensure the Dictionary Language is set to English (Australia, UK, Canada).
Get the Best Excel Assignment Help Now
6 Tips On How To Make an Assignment First Page Best
8 Best Steps On How to Write An Assignment Report
4 Tips on How to Write an Assignment Introduction
6 Tips on How to Make An Assignment For High School
To this end, now you know the 14 best steps on how to make an assignment on MS Word in detail. Many times students are worried about their assignments but we are here to assist you with all your problems. You can contact our experts anytime if you have an issue with MS Office assignment help.
As a result, Our computer science assignment help experts are available for you to provide help 24/7.
Related Posts

How to Hire someone to do my Statistics Homework for Me?
Students ask to do my statistics homework for me. Although there are many online tutors or statistics homework service providing websites available to help you…

How to Get Good Grades in Exams Tips by Experts
Here in this blog, Codeavail professional experts will help you to understand how to get good grades in Exams. Notice that not all the material…

- school Campus Bookshelves
- menu_book Bookshelves
- perm_media Learning Objects
- login Login
- how_to_reg Request Instructor Account
- hub Instructor Commons
Margin Size
- Download Page (PDF)
- Download Full Book (PDF)
- Periodic Table
- Physics Constants
- Scientific Calculator
- Reference & Cite
- Tools expand_more
- Readability
selected template will load here
This action is not available.

16.8: Assignment- Microsoft Word
- Last updated
- Save as PDF
- Page ID 18706
\( \newcommand{\vecs}[1]{\overset { \scriptstyle \rightharpoonup} {\mathbf{#1}} } \)
\( \newcommand{\vecd}[1]{\overset{-\!-\!\rightharpoonup}{\vphantom{a}\smash {#1}}} \)
\( \newcommand{\id}{\mathrm{id}}\) \( \newcommand{\Span}{\mathrm{span}}\)
( \newcommand{\kernel}{\mathrm{null}\,}\) \( \newcommand{\range}{\mathrm{range}\,}\)
\( \newcommand{\RealPart}{\mathrm{Re}}\) \( \newcommand{\ImaginaryPart}{\mathrm{Im}}\)
\( \newcommand{\Argument}{\mathrm{Arg}}\) \( \newcommand{\norm}[1]{\| #1 \|}\)
\( \newcommand{\inner}[2]{\langle #1, #2 \rangle}\)
\( \newcommand{\Span}{\mathrm{span}}\)
\( \newcommand{\id}{\mathrm{id}}\)
\( \newcommand{\kernel}{\mathrm{null}\,}\)
\( \newcommand{\range}{\mathrm{range}\,}\)
\( \newcommand{\RealPart}{\mathrm{Re}}\)
\( \newcommand{\ImaginaryPart}{\mathrm{Im}}\)
\( \newcommand{\Argument}{\mathrm{Arg}}\)
\( \newcommand{\norm}[1]{\| #1 \|}\)
\( \newcommand{\Span}{\mathrm{span}}\) \( \newcommand{\AA}{\unicode[.8,0]{x212B}}\)
\( \newcommand{\vectorA}[1]{\vec{#1}} % arrow\)
\( \newcommand{\vectorAt}[1]{\vec{\text{#1}}} % arrow\)
\( \newcommand{\vectorB}[1]{\overset { \scriptstyle \rightharpoonup} {\mathbf{#1}} } \)
\( \newcommand{\vectorC}[1]{\textbf{#1}} \)
\( \newcommand{\vectorD}[1]{\overrightarrow{#1}} \)
\( \newcommand{\vectorDt}[1]{\overrightarrow{\text{#1}}} \)
\( \newcommand{\vectE}[1]{\overset{-\!-\!\rightharpoonup}{\vphantom{a}\smash{\mathbf {#1}}}} \)
Microsoft Word Assignments
Follow the instructions on the accompanying links to complete the assignments:
- Part A: Do As You’re Told
- Part B: Outline
- Part C: Flyer
- Introduction to Computer Applications and Concepts Microsoft Word Week 1 Assignments. Authored by : Melissa Stange. Provided by : Lord Fairfax Community College. Located at : http://www.lfcc.edu/ . License : CC BY: Attribution

Assignments
Create an assignment in Microsoft Teams
Assign quizzes in Microsoft Teams
Turn in an assignment in Microsoft Teams
View and navigate your assignments (student)
View and navigate your assignments (educator)
Manage assignments on a mobile device
Grade, return, and reassign assignments
Delete an assignment in Microsoft Teams
Add a tag to your assignment
Adjust assignment settings in your class team
Assign work to multiple classes at once
Create group assignments or assign to individual students
Create and manage grading rubrics in Microsoft Teams
Collaborate with other educators on a form or quiz
Edit an assignment in Microsoft Teams
Schedule work to assign later
Save an assignment as a draft in Microsoft Teams
Repost an assignment in Microsoft Teams
Add MakeCode activities to assignments in Microsoft Teams
Send weekly assignment summaries to parents and guardians
Turn-in celebrations in Microsoft Teams assignments
Use Turnitin with Microsoft Teams
Edit Word documents in Teams for Education
Use OneNote Class Notebook in Teams
Review student work in Class Notebook
Provide written, audio, or video feedback in Class Notebook
Deleting and restoring a OneNote Class Notebook that's linked to a Microsoft Teams assignment
Assign quizzes from Microsoft Teams without affecting individual Forms limits

Need more help?
Want more options.
Explore subscription benefits, browse training courses, learn how to secure your device, and more.

Microsoft 365 subscription benefits

Microsoft 365 training

Microsoft security

Accessibility center
Communities help you ask and answer questions, give feedback, and hear from experts with rich knowledge.

Ask the Microsoft Community

Microsoft Tech Community

Windows Insiders
Microsoft 365 Insiders
Was this information helpful?
Thank you for your feedback.
28+ Best Free Assignment Cover Page Formats for MS Word
What is an assignment cover page, key elements for a comprehensive front page.
- Institution Details: Begin by prominently featuring the name of your school, college, or institute. This establishes credibility and provides context for your assignment.
- Personal Information: Include your own name to indicate authorship and ownership of the assignment. This adds a personal touch and facilitates easy identification.
- Assignment Title: Clearly state the title of your assignment, conveying its purpose and focus. A concise and informative title sets the tone for your work.
- Course Information: Specify the relevant course title or code to indicate the academic context in which your assignment was completed. This assists in proper categorization and organization.
- Instructor’s Name: Acknowledge the teacher or professor who will be evaluating your assignment by including their name. This demonstrates respect and professionalism.
- Due Date: Clearly indicate the deadline or due date for the assignment submission. This ensures timely assessment and helps you stay organized.
What are the basic tips?
- Font style : It is always in the best interest to use bold, simple, and clear text instead of using fancy text fonts and styles. This helps the reader understand things in a better way. Moreover, the usage of pictures behind texts must be avoided as it creates poor visibility for the reader when reading the text printed on it.
- Presentation: Presentation plays an important role in expressing what you need to convey to someone and how you need to communicate it. Presenting the title page in the most effective manner is essential as this leaves an impression on the teacher reading the assignment. It also acts as a decisive tool for the teacher whether or not he/ she interestingly goes through the whole document.
- Spell Check: Before handing over the assignment, one should take a brief review of all the spelling and also look for any grammatical errors.
- Avoid plagiarism: A student must always be honest in what he writes. He should avoid copying material or texts from anywhere.
- Personal detail: One should never forget to mention his/her name. The font size used for writing the name must be bigger so that it makes the name visible to the teacher.
Advantages of an Impressive Assignment Cover Page
- Showcasing Professionalism: By meticulously designing your cover page, you demonstrate a strong commitment to professionalism. This attention to detail reflects positively on your work ethic and sets you apart as a dedicated student.
- Creating a Positive Impression: A well-crafted front page sets the tone for your assignment, capturing the attention of your teacher or professor. It establishes a positive first impression, arousing their interest and encouraging them to delve further into your work.
- Enhancing Visual Appeal: A visually appealing cover page enhances the overall presentation of your assignment. With carefully chosen fonts, colors, and layouts, you create an engaging and aesthetically pleasing introduction that captivates the reader’s attention.
- Communicating Pertinent Information: It provides a concise summary of essential details, such as the assignment title, your name, and the due date. This ensures clarity and facilitates seamless identification and organization of your work.
- Reflecting a Professional Attitude: By dedicating time and effort to creating an impressive cover page, you exemplify a professional attitude towards your academic pursuits. This level of dedication and care leaves a lasting impression on your teacher or professor.
Download Free Cover Page Templates
#1 – best format.
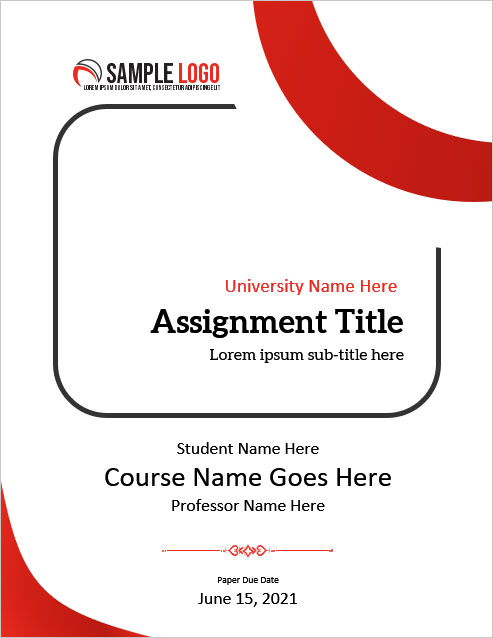
#2 – Assignment Cover Page for Case Study
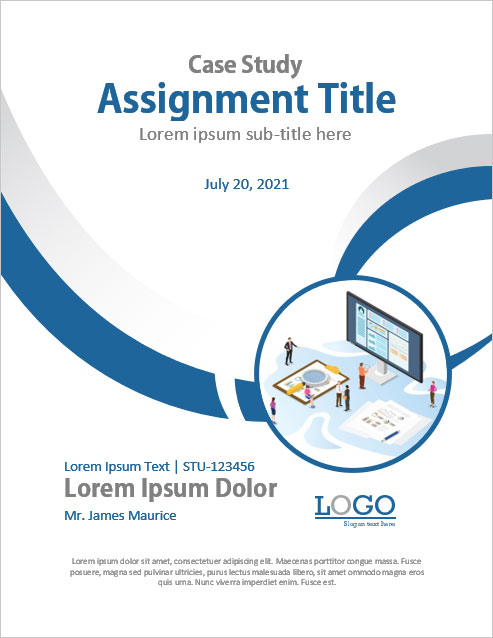
#3 – Best Design for Critical Review
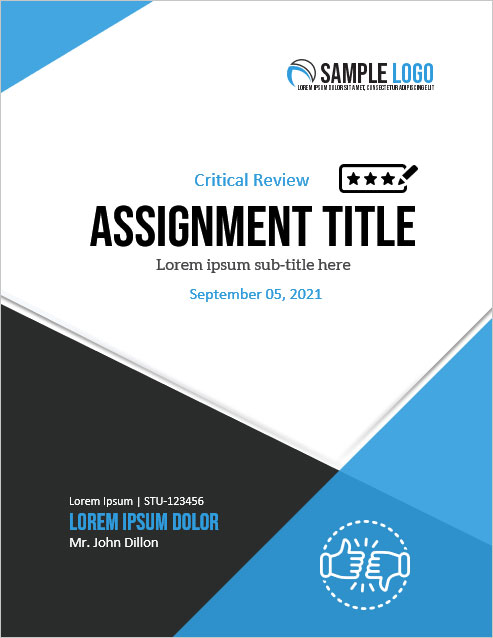
#4 – For Any Kind of Educational Assignment
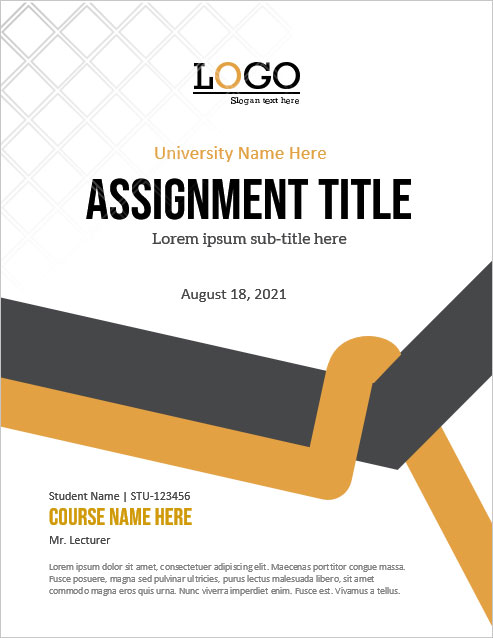
Video Tutorial
#5 – essay assignment.
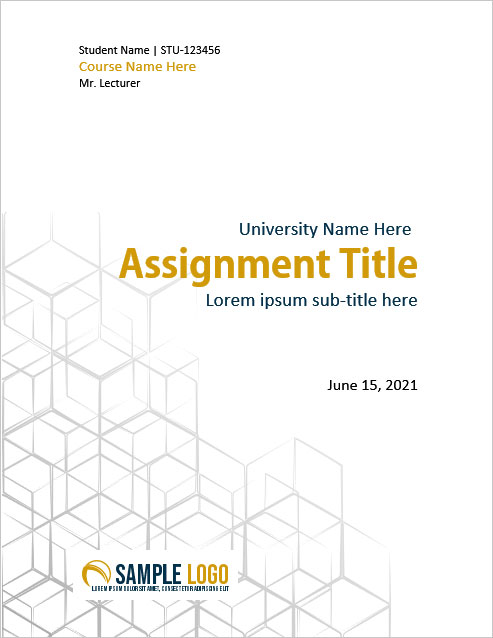
#6 – Syllabus Assignment
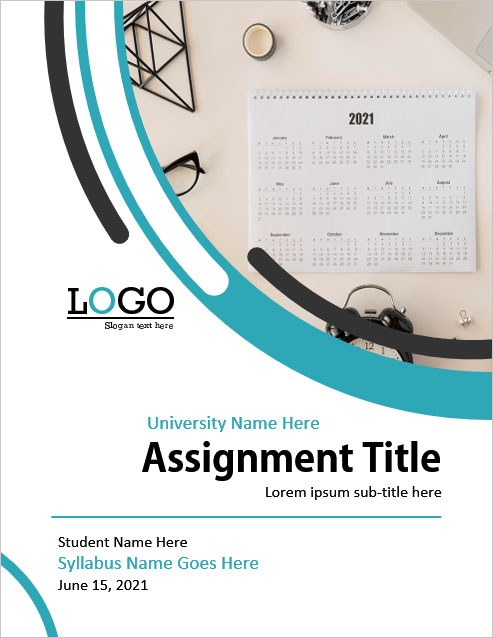
#7 – Cover Page For University Assignments
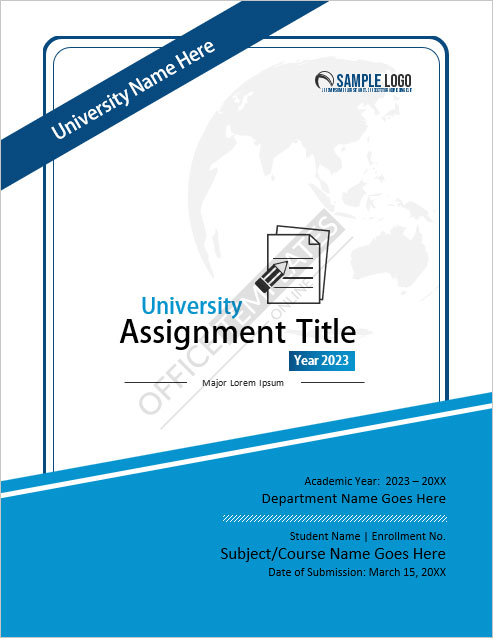
#14 – Cover Page for Business Assignment
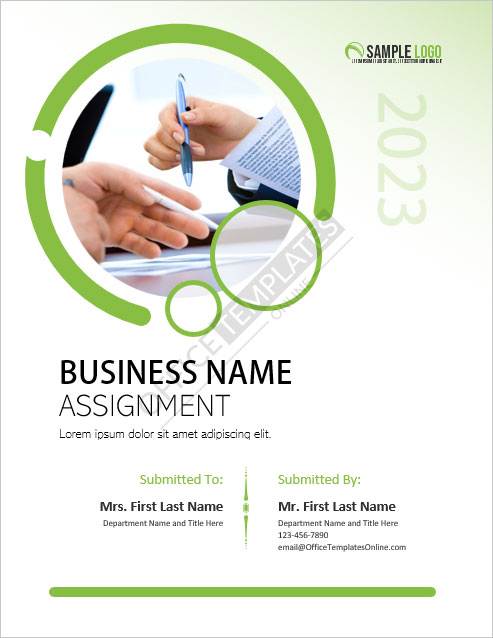
#16 – Academic
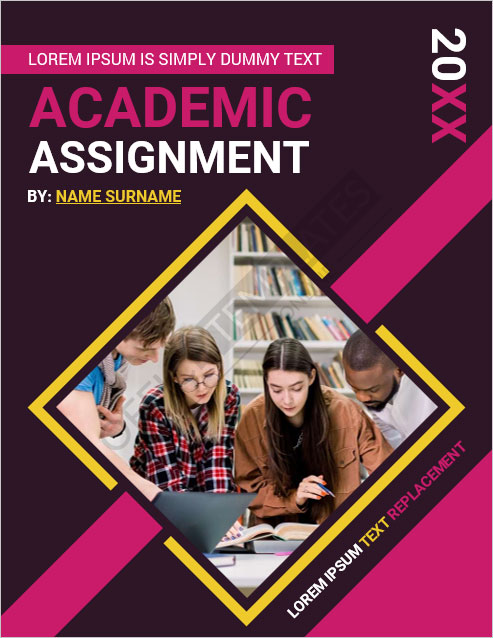
#17 – Generic Cover Page for any Assignment
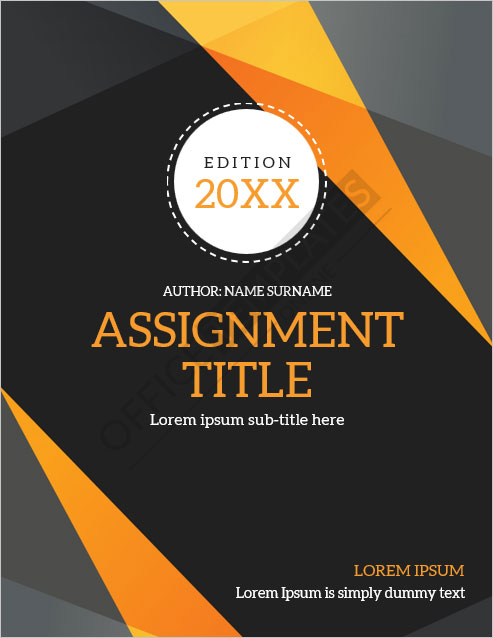
#18 – Biology Assignment
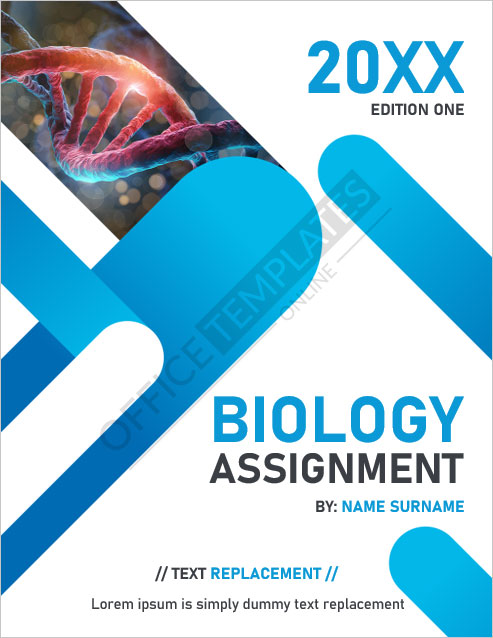
#19 – For Chemistry Projects
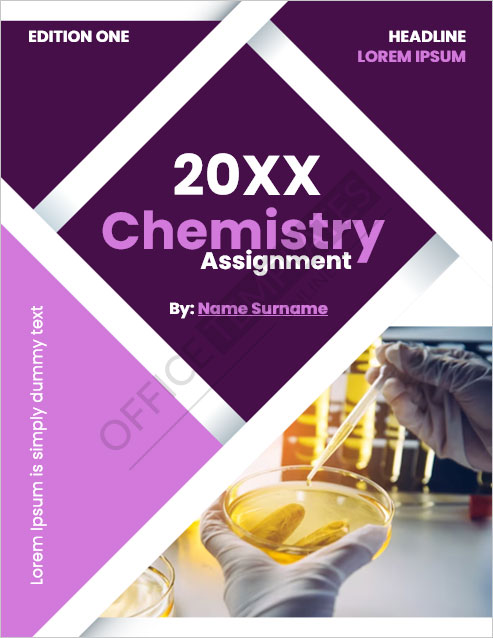
#20 – Cover Page for Computer Projects
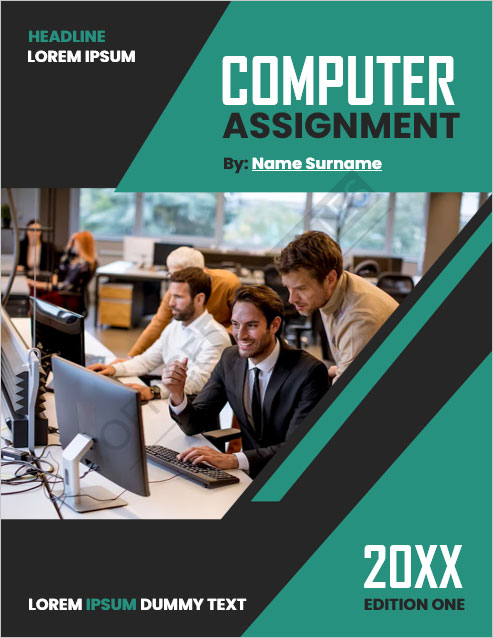
#21 – For Engineering-Related Assignments
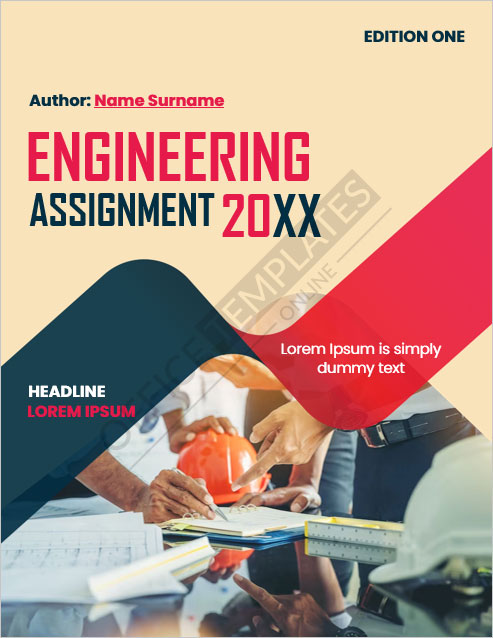
#22 – For English Assignment
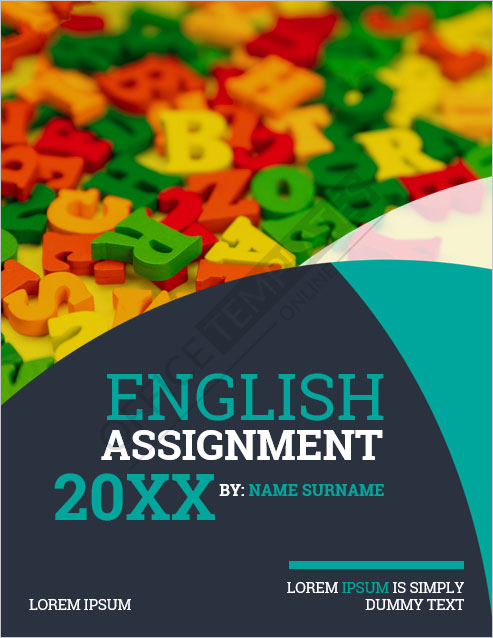
#23 – For Geography Projects
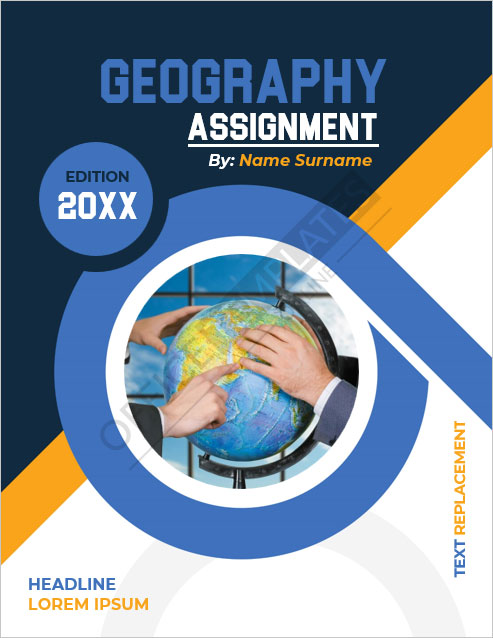
#24 – Mathematics
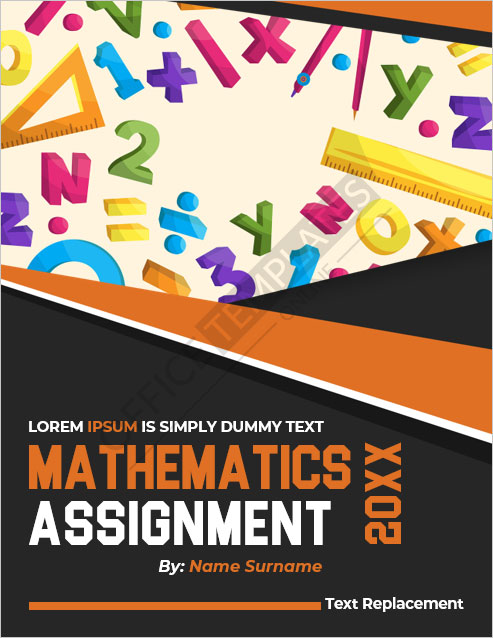
#25 – Physics
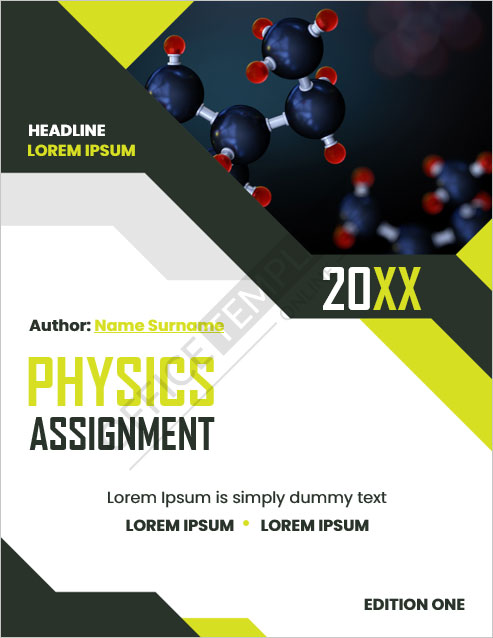
#26 – Cover Page for School Assignments
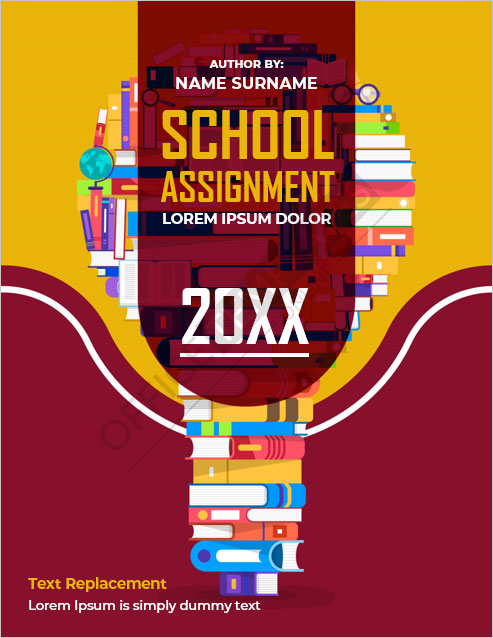
#27 – Best for Science Projects
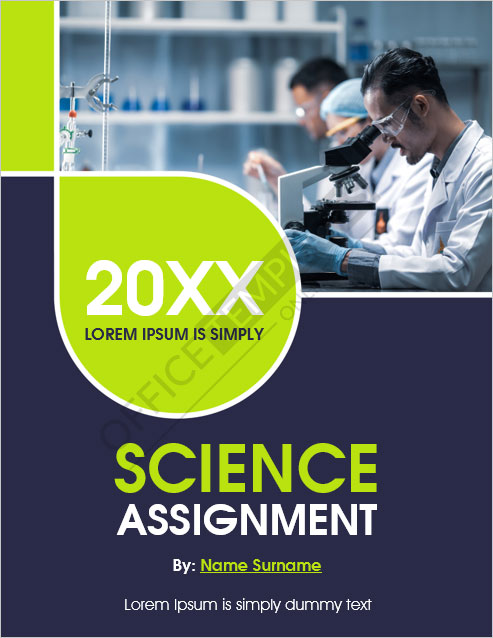
#28 – For Social Study Assignment
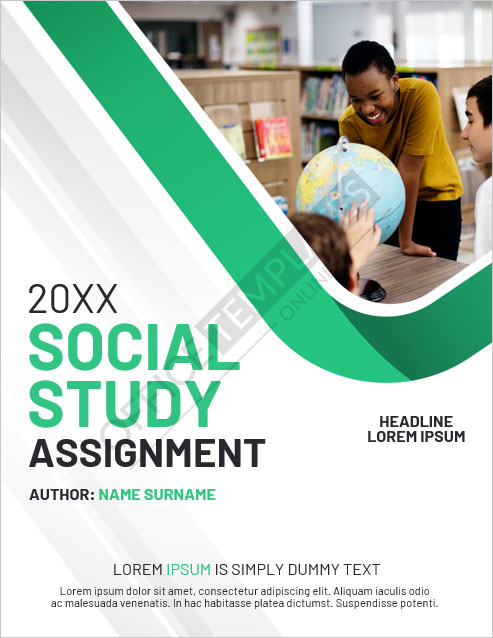
Versatile Designs and Layouts for Every Purpose
- Assignment Types: Our templates are designed specifically for different types of assignments, such as case studies, critical reviews, essays, syllabi, and business projects. Each template is tailored to suit the requirements and objectives of its respective assignment type.
- Academic Disciplines: Our collection includes templates suitable for various academic disciplines like biology, chemistry, computer science, engineering, English, geography, mathematics, physics, and social studies. Each template aligns with the themes and aesthetics of its corresponding discipline.
- Purposes: Whether you are a student, educator, or professional, our templates serve multiple purposes. They can be used for university assignments, school projects, research papers, or any academic or professional endeavor that requires a polished cover page.
- Designs, Layouts, and Styles: Our templates offer a diverse range of designs, from minimalistic and clean to visually captivating and sophisticated. You can choose from different layouts that creatively arrange text, images, and graphics. Our templates cater to a variety of styles, ensuring there is something for everyone’s preferences.
User-Friendly Customization: Make It Your Own
- Easy Modifications: We believe in keeping things simple. With just a few clicks, you can effortlessly modify our templates to suit your specific requirements. Change colors, fonts, and layouts with ease, and watch your cover page transform before your eyes.
- Colors and Themes: Infuse it with the perfect color scheme and themes that truly represent your assignment. Our templates offer a wide range of options, so you can find the ideal palette and theme that resonate with your content.
- Font Selection: The right font can make all the difference. Choose from our diverse selection of fonts to enhance the visual appeal and readability. From elegant and professional to modern and bold, we have fonts to suit every style.
- Layout Flexibility: It should reflect your unique presentation style. With our templates, you have the freedom to experiment with different layouts, arranging titles, subtitles, images, and text blocks in a way that best suits your assignment.
Benefits of Using Professionally Designed Templates: Make an Impact with Ease
- Time and Effort Saving: Our professionally designed templates eliminate the need to start from scratch. With pre-designed layouts, styles, and graphics, you can save valuable time and effort in creating visually appealing front pages. Simply customize the template to suit your assignment’s requirements, and you’re ready to impress.
- Consistency and Professionalism: Using our templates ensures consistency in your assignment submissions. The standardized design elements and formatting guidelines help maintain a professional appearance throughout your work. Presenting your assignments with a polished title page enhances the overall quality and credibility of your content.
- Visual Appeal: A visually appealing title page grabs attention and sets the tone for your assignment. Our templates are thoughtfully crafted by design professionals, incorporating aesthetically pleasing elements, color schemes, and typography. By leveraging these designs, you can effortlessly create eye-catching cover pages that captivate your professors or readers.
- Positive Impression: First impressions matter, and a well-designed cover page leaves a positive impact on professors and readers alike. Showcasing your assignment in a professional and visually appealing manner demonstrates your dedication and attention to detail. It sets the stage for an engaging reading experience, encouraging your audience to delve deeper into your work.
- User-Friendly Customization: Our templates are designed to be easily customizable, allowing you to add your personal touch without technical expertise. You can modify text, colors, images, and other elements to align with your assignment’s theme and requirements. This flexibility ensures that your cover page reflects your unique style while maintaining a professional look.
Tips for Maximizing the Impact: Make Your Cover Page Stand Out
- Choose Colors Wisely: Select colors that complement your assignment’s theme and evoke the desired emotions. Vibrant colors can grab attention, while muted tones create a sense of elegance. Maintain consistency with your assignment’s overall design and avoid using too many colors that may distract from the main message.
- Opt for Legible Fonts: Use clear and readable fonts to enhance the accessibility and professionalism of your cover page. Avoid overly decorative or complex fonts that may hinder readability. Opt for fonts that align with your assignment’s tone and maintain consistency throughout the document.
- Incorporate Relevant Graphics: Graphics can enhance the visual appeal of your cover page and reinforce the assignment’s subject matter. Choose images or icons that are directly related to the topic or convey the assignment’s main concept. Ensure that the graphics are high-quality and appropriately sized to maintain clarity.
- Organize Information Effectively: Arrange the information in a logical and visually appealing manner. Use headings, subheadings, and bullet points to break down content and make it easier to read. Highlight key details such as the assignment title, your name, course information, and submission date.
- Maintain Simplicity: While it’s important to make it visually appealing, avoid cluttering it with excessive elements. Keep the design clean and uncluttered, allowing the key information to stand out. Remember, simplicity often has a greater impact than complexity.
- Preview and Proofread: Before finalizing, preview it to ensure that all elements are properly aligned and visually balanced. Proofread the content to eliminate any spelling or grammatical errors. A polished and error-free cover demonstrates your attention to detail and professionalism.
← Previous Article
Next Article →
You may also like
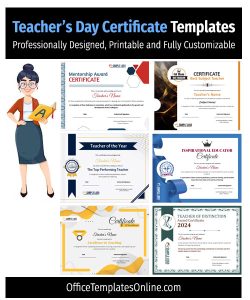
- Mother’s Day Cards
- Doctor Prescription Pad Formats
- Printable ID Cards
- Creative Resume Formats for Freshers
- Modern Resume Templates
- Best Cover Page Formats
- Printable Report Cards
- Business Proposal Templates
- 22 Raffle Ticket Templates
- Free Certificate Templates
Search the database of 10,000+ templates, designs & formats for Microsoft Office.
- Crafted with Love: Free Mother’s Day Cards to Warm Mom’s Heart
- Stand Out from the Crowd: 6+ Free Fact Sheet Templates
- Make Your Mark: Free Printable Dog Name Tags for Every Tail-Wagger!
- 7+ Free Stunning Easter Templates for Joyful Celebrations
- 9+ Free Admit-One Ticket Templates: Flexible and Easy to Edit
- Get Cooking with Style: 8+ Free Customizable Recipe Card Templates
- 11+ Free Mortgage Flyer Templates to Elevate Your Marketing
- Enhance Your Events with 20+ Unique and Free Ticket Voucher Templates
- Relaxation Redefined: Explore Free 8+ Spa Voucher Templates
- 24+ Free Employment Verification Letter Templates
- Free 5+ Best Christmas Wishlist Templates for Joyful Giving
- 5+ Best FREE Wedding Timeline Templates for a Magical Celebration
- Certificates
- Cover Pages
- Educational
- Event Templates
- Invoices & Receipts
- Letterheads
- Office Related
- Personal Use
- 137+ Professional Reports – MS Word & Excel
- 70+ Printable & Editable ID Card Designs
- 59+ Proposal Formats
- 31+ Best Flyer Designs & Formats
- 100+ Cover Page Templates
- 22+ Free Letterhead Designs and Formats
- 24+ Free Resume Designs & for Freshers and Professionals
- 136+ Printable Certificate Templates
- 55+ Quotations & Invoices
- Create FREE PDF Calendar Online
Free Microsoft Word Project Management Templates: Project Plans, Charters, Schedules & More
By Kate Eby | June 9, 2023
- Share on Facebook
- Share on LinkedIn
Link copied
Project management templates help you organize information, outline essential components, and enhance operations. We’ve gathered the top project management templates in Microsoft Word for project managers, project sponsors, and team members.
Microsoft Word project management templates save project managers time and effort by providing frameworks for project plans, charters, schedules, timelines, and status reports. They provide a reliable blueprint, ensuring that important project elements are included and organized effectively, while also offering customization options for unique project requirements. Additionally, these templates facilitate collaboration and communication with team members and stakeholders, streamlining the project management process and enhancing project efficiency.
Included on this page, you’ll find an advanced Microsoft Word project plan template , a simple Microsoft Word project charter template , a Microsoft Word project proposal template , a simple Microsoft Word project status report templat e, and more.
Simple Microsoft Word Project Plan Template
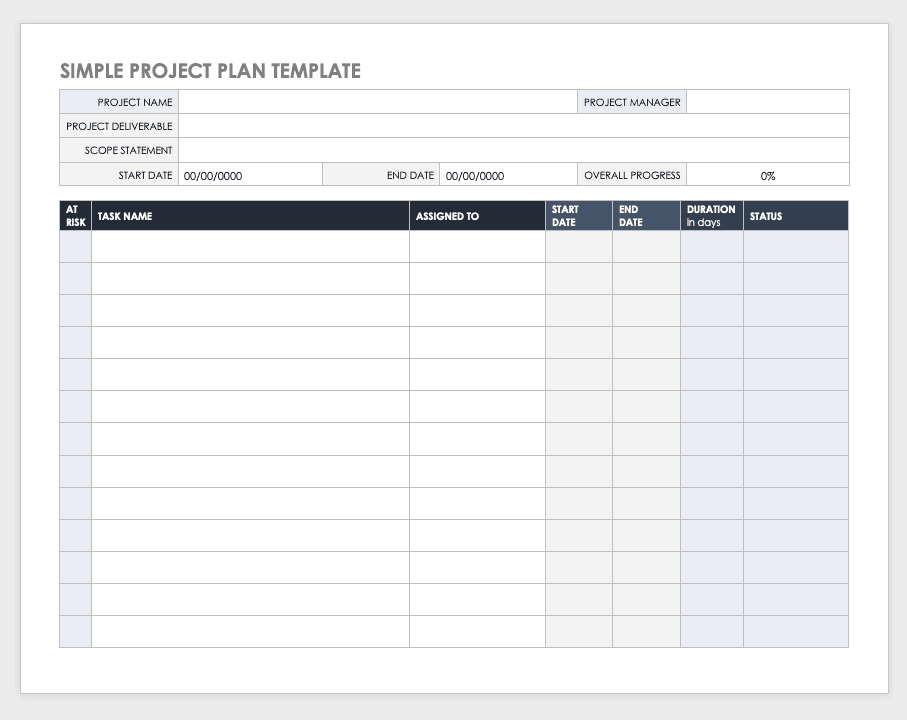
Download the Simple Project Plan Template for Microsoft Word
Use this simple Microsoft Word project plan template to clearly organize project details, tasks, and timelines. The template streamlines the project-planning process, providing space to clearly define and document important aspects such as tasks, goals, milestones, risks, and resource allocation. This customizable template helps you track overall project progress and facilitates easy collaboration with team members and stakeholders in one shareable, centrally located document.
To learn more about optimizing your project plans, see this collection of free Microsoft Word project plan templates .
Advanced Microsoft Word Project Plan Template
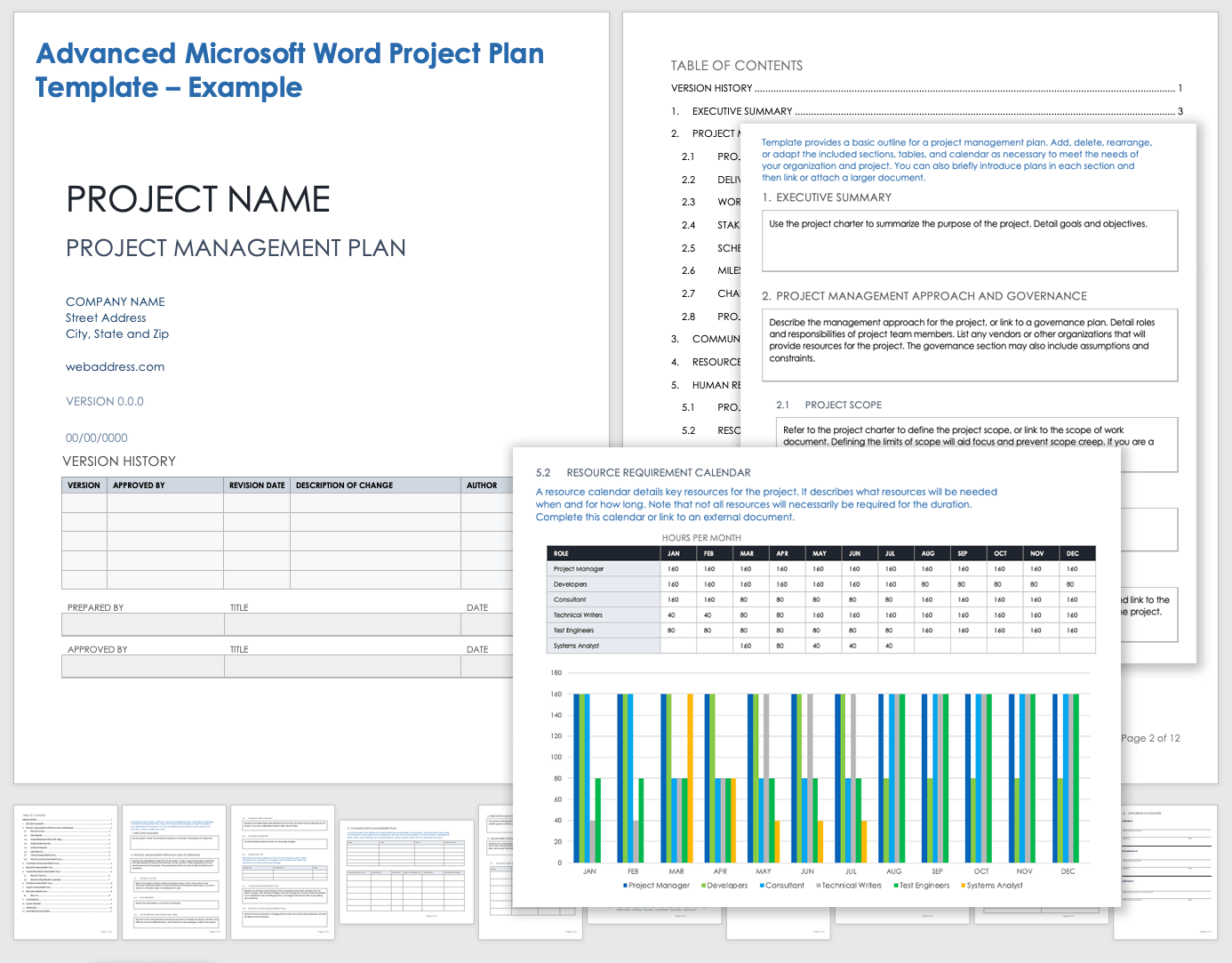
Download the Advanced Project Plan Template With Example Data for Microsoft Word Download the Blank Advanced Project Plan Template for Microsoft Word
Exceed project expectations with this advanced Microsoft Word project plan template. The template enables you to detail your project’s scope, deliverables, and work breakdown structure (WBS). Additionally, it facilitates stakeholder analysis by setting a schedule baseline, listing milestones, creating communications and resource-management plans, ensuring quality, managing risks, and more. Use this template for comprehensive project planning, effective communication, and seamless collaboration to increase the likelihood of project success. Download the template with pre-filled example data for additional guidance, or build your project plan from scratch using a blank template.
Simple Microsoft Word Project Charter Template
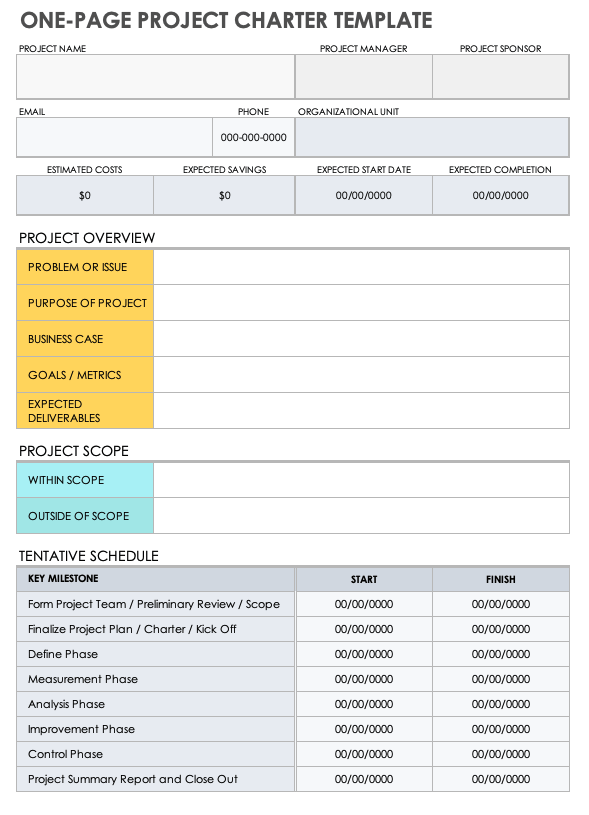
Download the Simple Project Charter Template for Microsoft Word
A project charter serves as a crucial document that defines your project's objectives, scope, stakeholders, and key constraints. It acts as a foundational document that authorizes the project and provides a roadmap for successful project planning and execution. Use this simple Microsoft Word project charter template to create a concise and comprehensive project charter. The template enables you to provide a clear project overview by outlining the problem or issue that your project aims to address, as well as its purpose, business case, goals, metrics (such as KPIs), expected deliverables, scope, and tentative schedule. Customize the sections with project-specific information to ensure that you address all key project elements, resulting in efficient project initiation and stakeholder alignment.
For more resources and detailed information, see this useful collection of Microsoft Word project charter templates .
Advanced Microsoft Word Project Charter Template
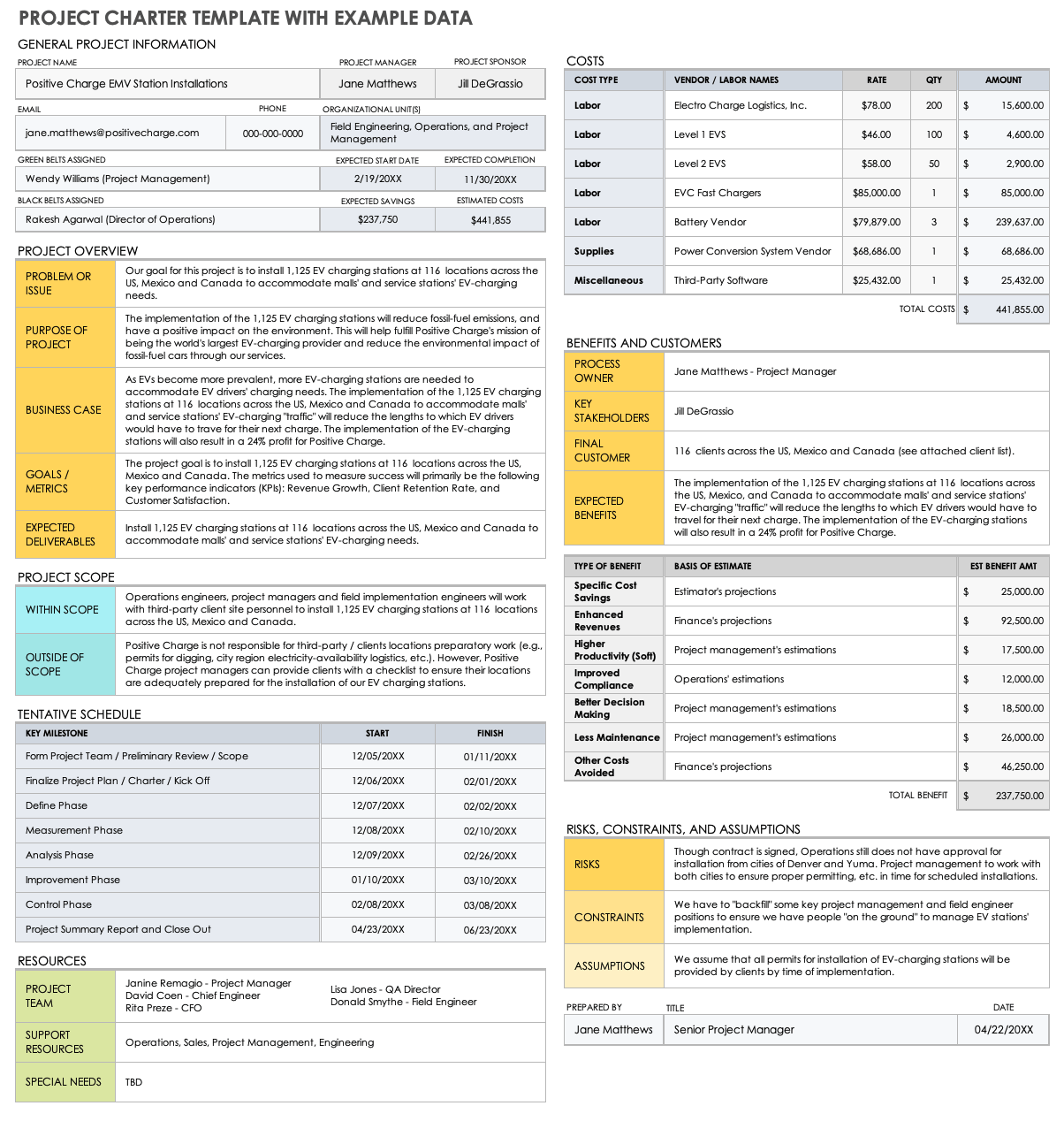
Download the Advanced Project Charter Template With Example Data for Microsoft Word Download the Blank Advanced Project Charter Template for Microsoft Word
Optimize your project planning process with this advanced Microsoft Word project charter template. Unlike basic models, this template offers several advantages, including plenty of space to outline project scope, schedule, resources, costs, benefits, customers, risks, constraints, and assumptions. This template is available in both blank and sample-text versions and can be easily edited to fit your project needs, saving valuable time in your project documentation.
Microsoft Word Project Proposal Template
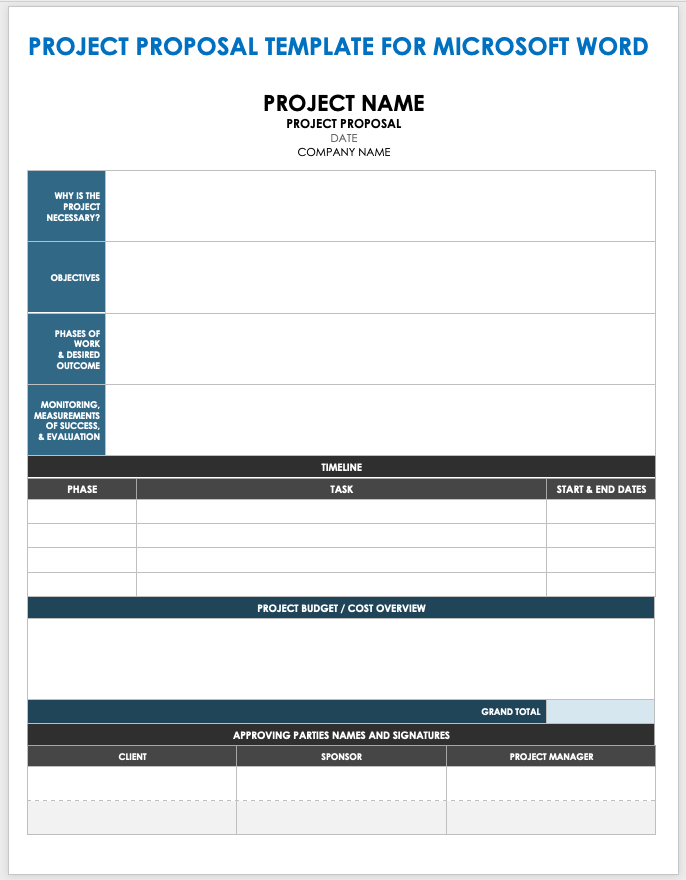
Download the Project Proposal Template for Microsoft Word
For a persuasive and well-organized project proposal, look no further than this Microsoft Word project proposal template. The template simplifies the presentation of project ideas, objectives, phases, deliverables, timeline, budget details, and measurements of success. This dynamic template is a crucial tool for effectively communicating the value of your proposed project to stakeholders or potential clients.
Simple Microsoft Word Project Status Report Template
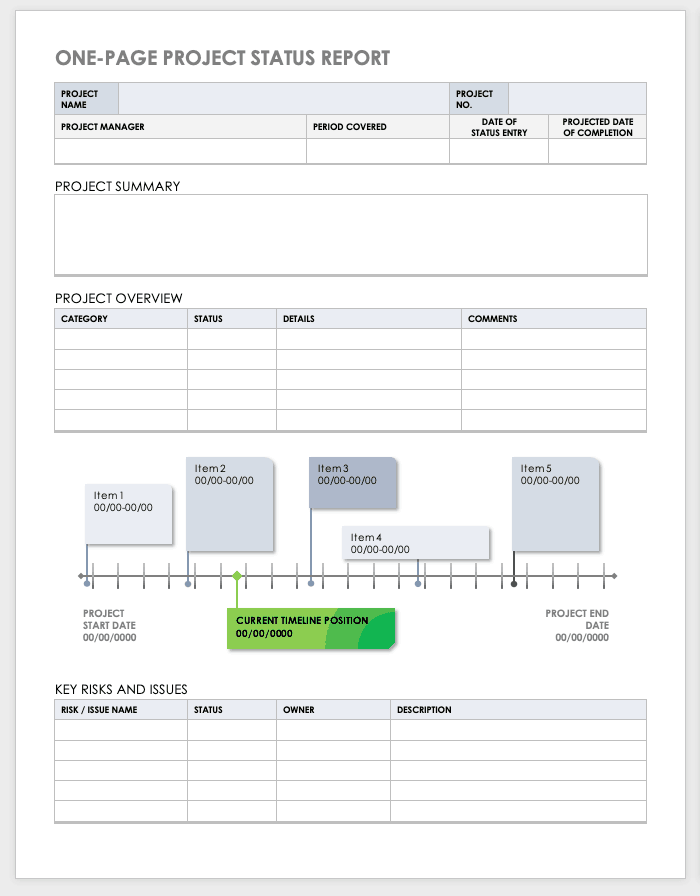
Download the Simple Project Status Report Template for Microsoft Word
Effectively communicate your project’s status to project stakeholders and team members by using this streamlined Microsoft Word project status report template. This single-page template offers a clear and concise format for summarizing your project, reporting project progress, listing tasks, and highlighting key project risks and issues. With a visually rich timeline and user-friendly design, this template enables efficient updates and customization, ensuring consistent generation and timely sharing of project status reports.
Advanced Microsoft Word Project Status Report Template
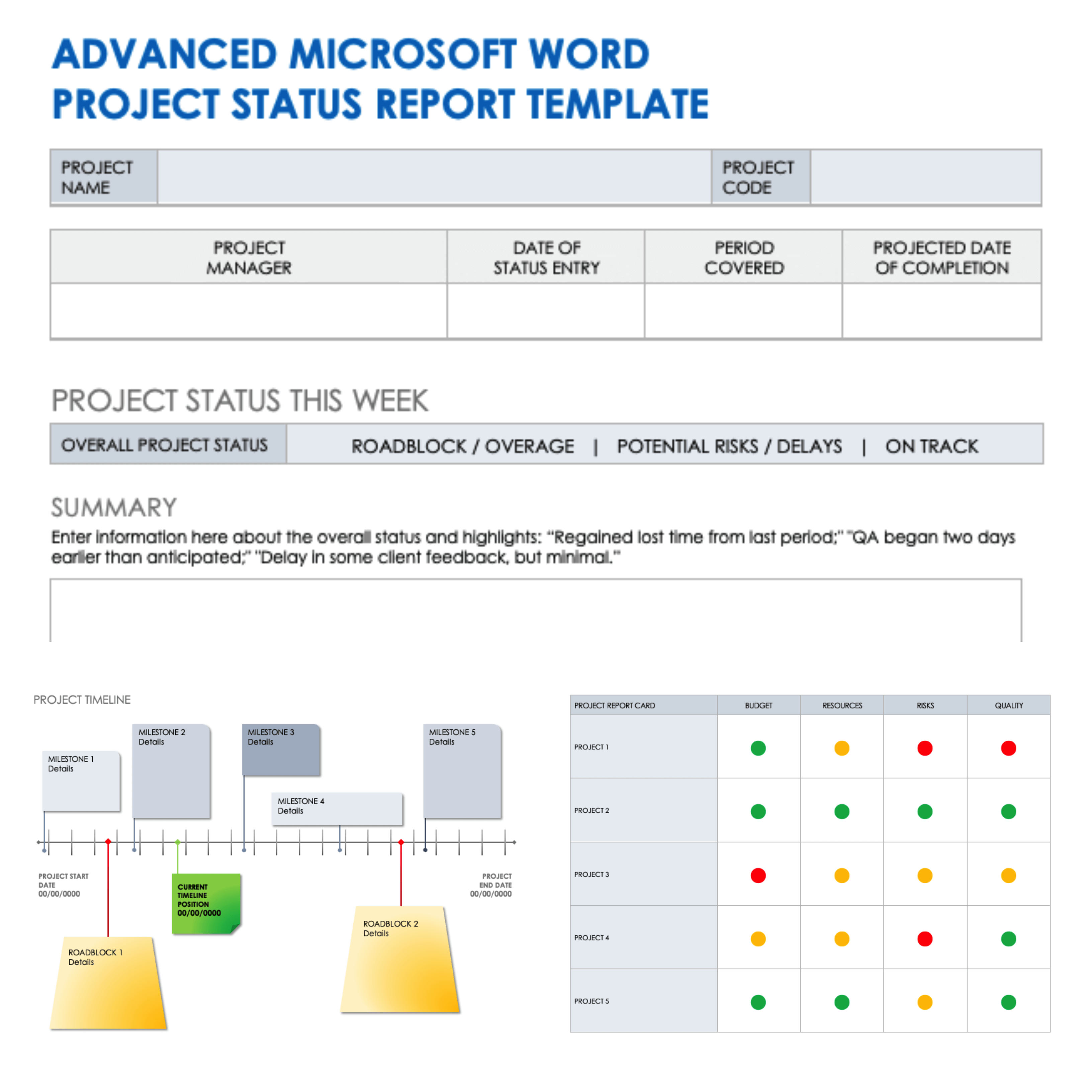
Download the Advanced Project Status Report Template for Microsoft Word
Enhance your project reporting with this advanced Microsoft Word project status report template. It provides a comprehensive and visually appealing format to showcase project progress, milestones, and challenges. The template's advanced features, including an interactive project timeline and project report card, enable active stakeholder engagement and effective communication with team members and project sponsors. Additionally, with customizable sections and pre-designed elements, this template saves time and ensures consistency and professionalism in documenting project statuses.
Microsoft Word Gantt Chart Template
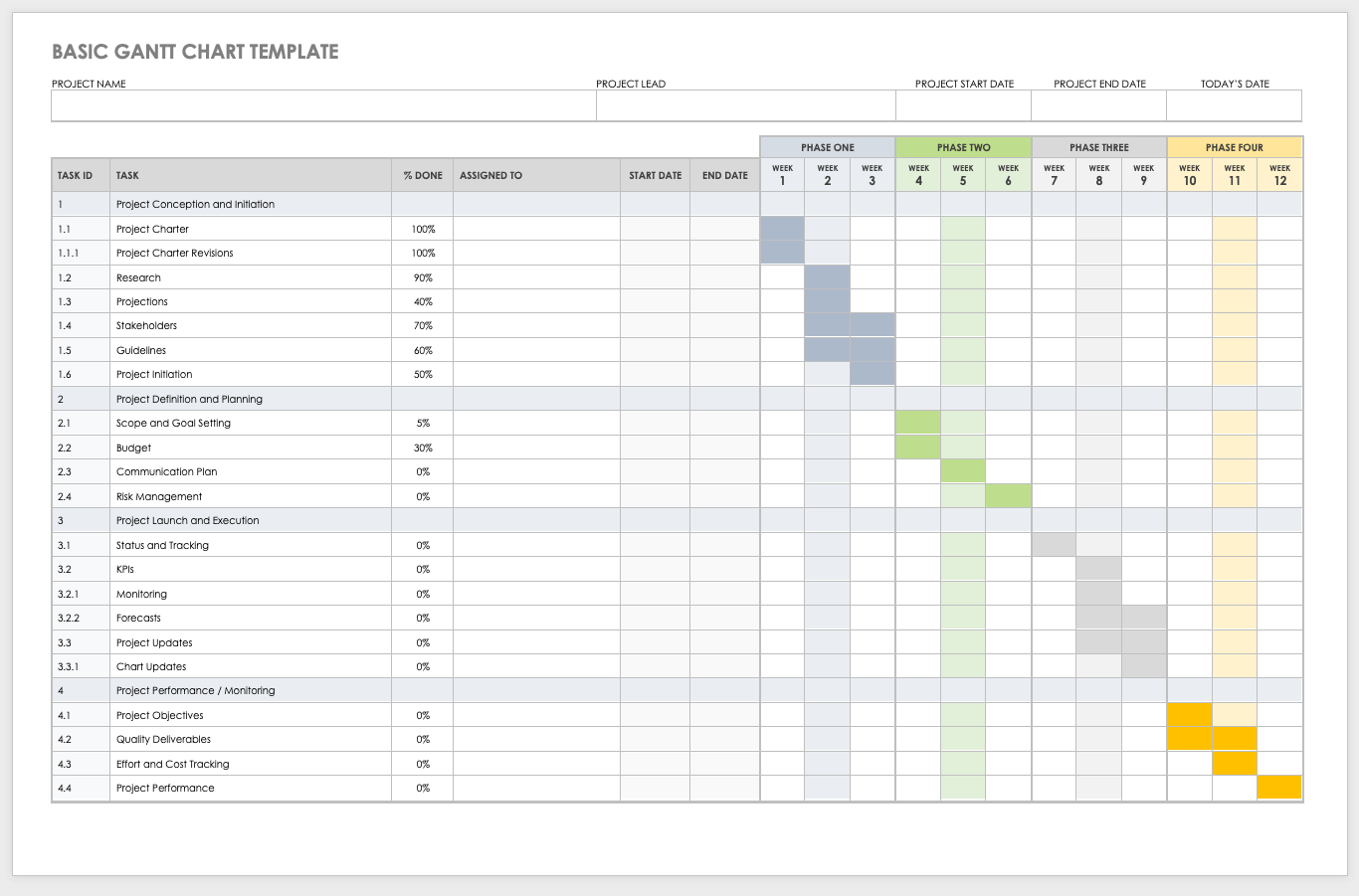
Download the Gantt Chart Template for Microsoft Word
Use this Microsoft Word Gantt chart template to visually represent project tasks, timelines, assignees, and progress in a clear, organized manner. This template simplifies project planning and tracking by allowing users to easily input and modify project tasks, durations, and milestones. Using phase-by-phase swimlanes, you and your team can effectively monitor project progress and easily share the Gantt chart with stakeholders.
Download one of these free Gantt chart templates in Microsoft Word to help ensure that your project is on track.
Microsoft Word Project Timeline Planning Template
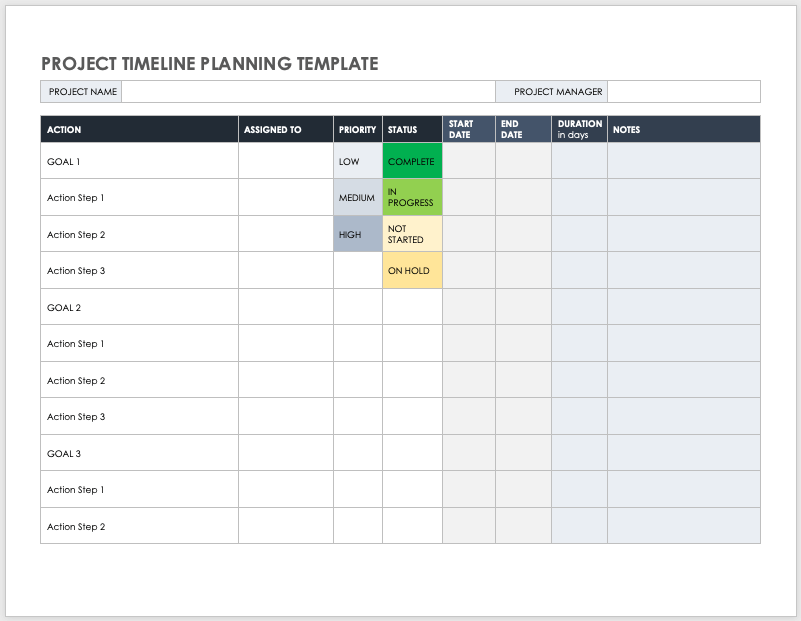
Download the Project Timeline Planning Template for Microsoft Word
Use this Microsoft Word project timeline planning template to create a time-based framework for visualizing and organizing project tasks, priorities, statuses, and deadlines in chronological order. The template offers easy customization and editing options, enabling users to tailor the timeline to their specific project needs. By utilizing this template, project managers can effectively plan and communicate project schedules, track progress, and ensure timely completion of tasks, facilitating efficient project management.
Try one of these free Microsoft Word project timeline templates to help your project team accomplish tasks, reach key milestones, and complete deliverables.
Microsoft Word Project Scope Template
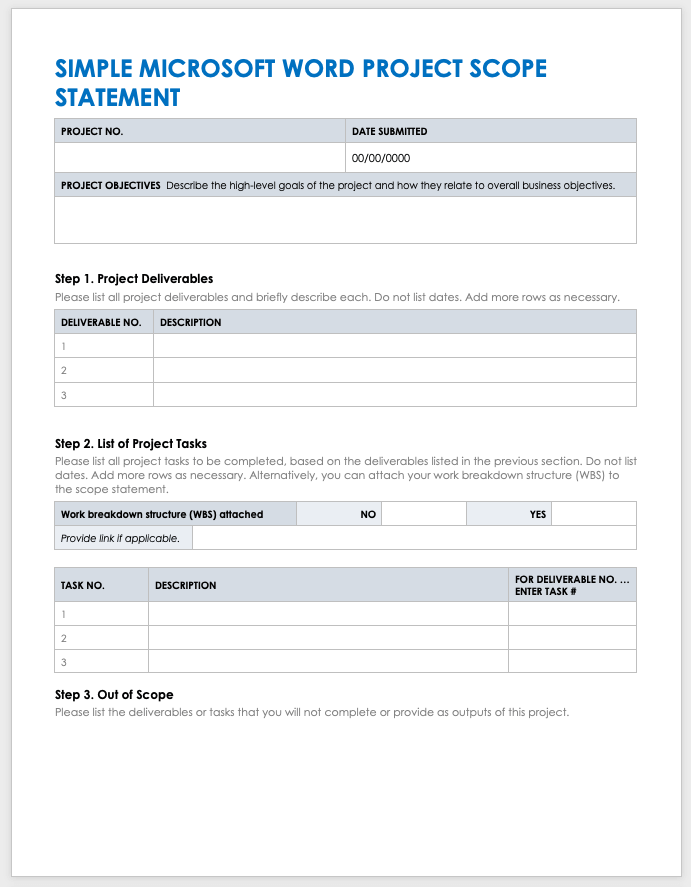
Download the Project Scope Template for Microsoft Word
Easily capture your project’s scope with this comprehensive Microsoft Word project scope template. The template offers a standardized format for defining and documenting project scope, including objectives, deliverables, tasks, out-of-scope items, assumptions, and constraints. Use this template to promote clarity and consensus among project stakeholders, mitigating the risk of scope creep and misunderstandings.
For additional tips and resources, including templates available in other formats, see this comprehensive collection of free project scope-of-work templates for Microsoft Word .
Microsoft Word Project Schedule Template
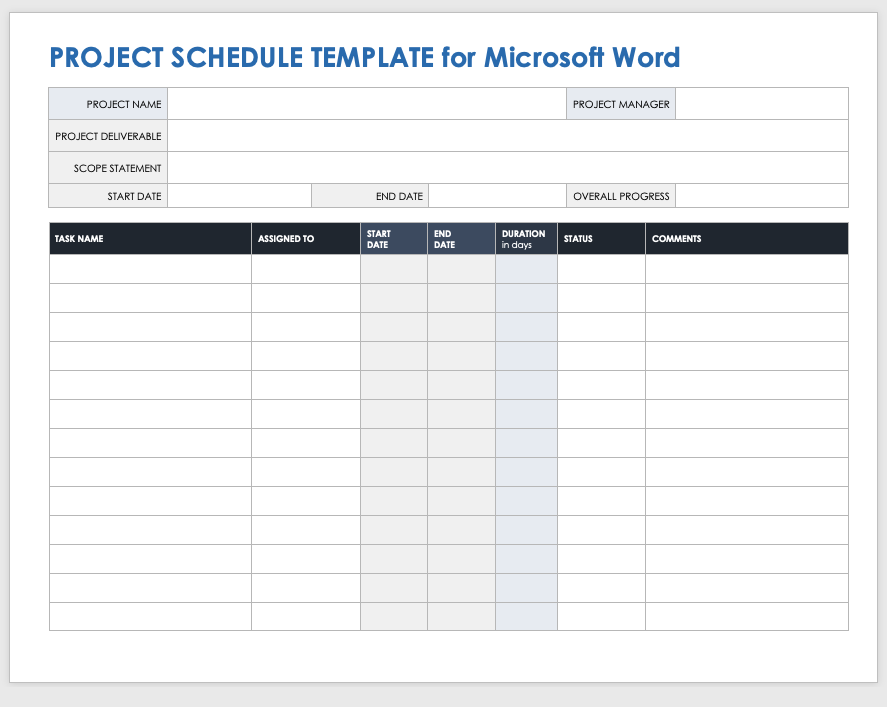
Download the Project Schedule Template for Microsoft Word
Keep your stakeholders informed about your project’s schedule and progress with this Microsoft Word project schedule template. The template provides a structured format for planning, organizing, and tracking project tasks and timelines. It also aids project managers in visualizing task statuses, project dependencies, resource allocation, and effective timeline management. Additionally, users can easily customize the template to fit specific project requirements, resulting in a well-organized and efficient project schedule.
Microsoft Word Project Brief Template
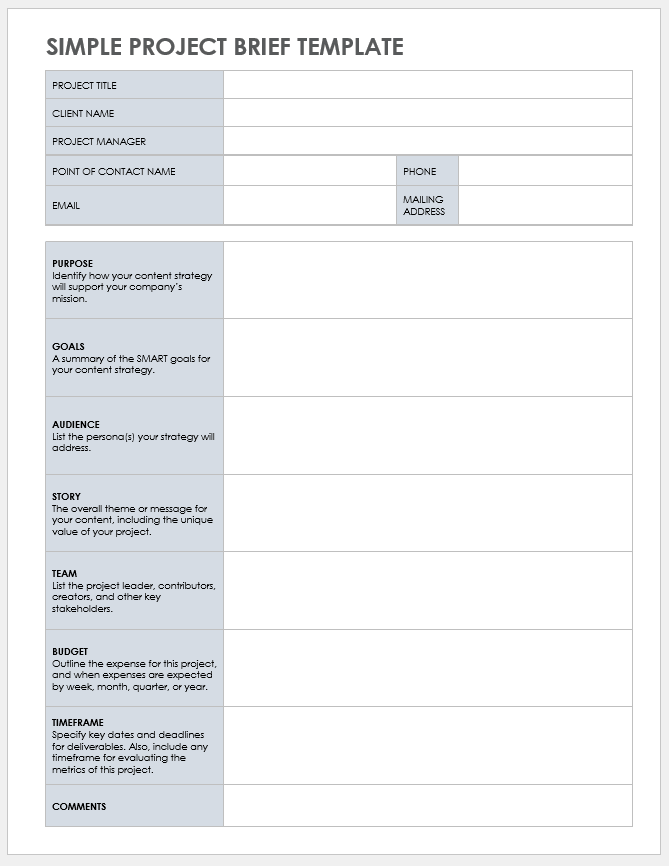
Download the Project Brief Template for Microsoft Word
Use this Microsoft Word project brief template to establish clear project objectives, scope, deliverables, and stakeholders in a standardized layout. The template facilitates concise communication of key project details and helps align stakeholders on project expectations. It also helps teams clarify their project’s purposes, goals, audience, story, team, budget, and timeframe. Finally, this template is fully editable, allowing for easy tailoring to specific project requirements, which saves time and ensures consistency in documenting project briefs.
Microsoft Word Project Approval Form Template
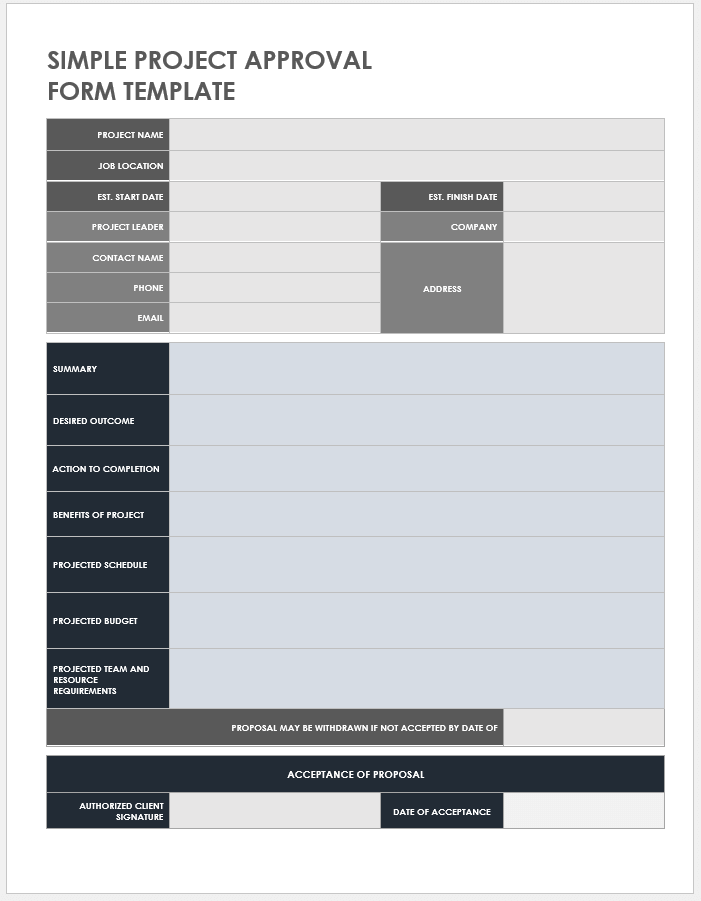
Download the Project Approval Form Template for Microsoft Word
Streamline the approval process for your project proposals with this Microsoft Word project approval form template. It provides a structured format to capture key project information, such as desired outcomes, actions for completion, project benefits, projected schedule, budget, and resource requirements. Utilizing this template ensures the accurate and efficient capture of all necessary information so that project sponsors and other stakeholders are more likely to accept your project proposal.
Microsoft Word Project Initiation Template
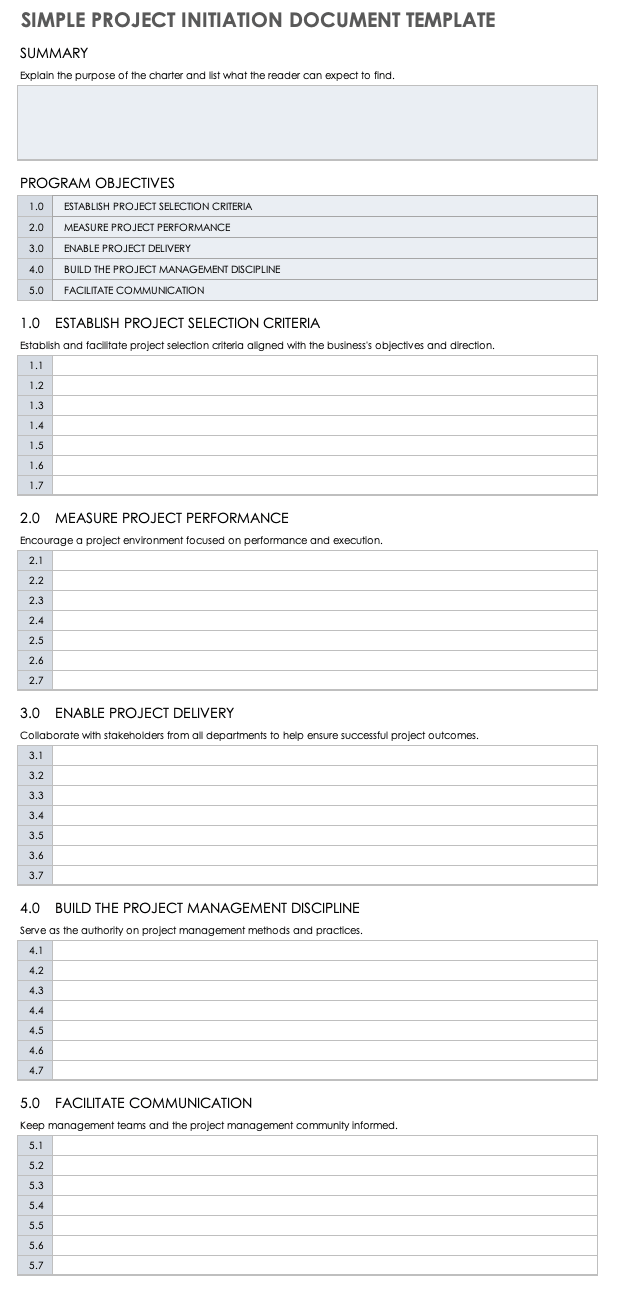
Download the Project Initiation Template for Microsoft Word
Ensure clear project direction and alignment among team members and stakeholders with this Microsoft Word project initiation template. To kick-start your project, simply fill in the template’s sections, including Program Objectives, Establish Project Selection Criteria, Measure Project Performance, Enable Project Delivery, Build the Project Management Discipline, and Facilitate Communication . This customizable template allows for easy customization to fit specific project requirements, saving time and effort during the project initiation phase.
Take Hold of Your Project Plans With Real-Time Work Management in Smartsheet
From simple task management and project planning to complex resource and portfolio management, Smartsheet helps you improve collaboration and increase work velocity -- empowering you to get more done.
The Smartsheet platform makes it easy to plan, capture, manage, and report on work from anywhere, helping your team be more effective and get more done. Report on key metrics and get real-time visibility into work as it happens with roll-up reports, dashboards, and automated workflows built to keep your team connected and informed.
When teams have clarity into the work getting done, there’s no telling how much more they can accomplish in the same amount of time. Try Smartsheet for free, today.
Discover a better way to streamline workflows and eliminate silos for good.
- Smart Assessor
Safeguarding
- Accessibility
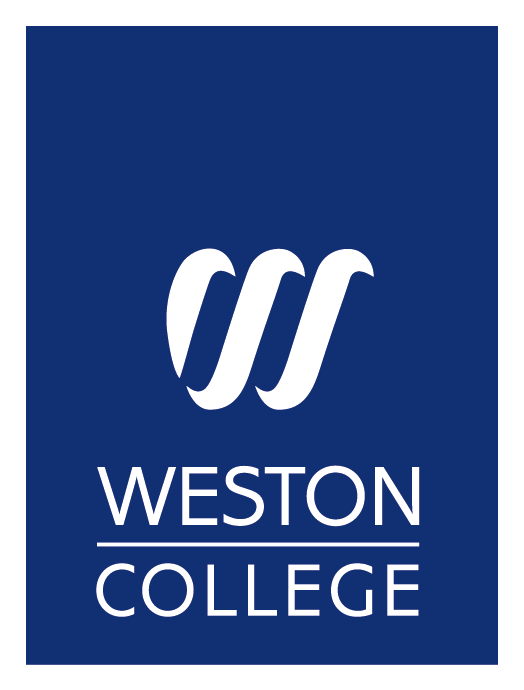
Level 3
Children and young people's workforce, ncfe cache diploma.
This is an advanced course which is designed to help learners build the knowledge and skills needed when working with children and young people from birth to 19 years. It covers a diverse range of job roles and occupational areas in the learning and development Support Services.
Adults undertaking this course must be working in an educational setting and have experience of working with children with special educational needs and ideally learners who have EHCP’s or MHCP’s.
A selection of the Topics covered
Promote communication in health, social care or children’s and young people’s setting.
Engage in personal development in health, social care or children’s and young people’s settings.
Promote equality and inclusion in health, social care or children’s and young people’s settings.
Understand child and young person development.
Promote child and young person development
Health and Safety
Partnership Working
Progression
Education Support workers
Children and families support workers
Children and family court advisory and support services advisors
Progression to further study for youth work
Professional assistant in social care
Family centre workers
Foster careers
Community care officer in social care.
Learning Mentor
Degree, SEND courses, teacher training.
Assessment Method
You will be assessed via practical work-based assessments and ongoing course work. You’ll also be allocated a workplace assessor who will help you to build a portfolio of evidence, assess your practical skills and give you feedback and guidance on your professional development and progress.
Entry Requirements
English language grade 4 and above is a requirement due to the ongoing course work and research needed throughout this assignment. It is an online course, so a computer or laptop is needed to access the classes and the online portfolio. An understanding of ICT systems such as word, teams is useful.
Additional Support
Our dedicated team of experts is on hand to provide you with tailored advice and support to help you make the right decisions about your future career and course choices. Whether you need help developing your employability skills, exploring your options, or deciding which course to take, we're here to help you achieve your goals.
We also offer a free Career Coach programme, which provides a detailed careers assessment to help you discover your strengths and interests. You can then discuss your results with one of our advisors, who can point you in the right direction and recommend courses that will help you achieve your career aspirations.
Plus, as a Microsoft College, all of our students and apprentices get FREE access to LinkedIn Learning. This is an amazing online platform that offers expert-led courses to help you develop your business, technology-related, and creative skills. At Weston College, we're dedicated to helping you achieve success in your career, whatever your goals may be. So why not take that first step today and join our adult community of learners? We can't wait to help you unlock your full potential!
Financing Your Course
At Weston College, we believe that learning should be accessible to everyone. That's why we offer a range of adult courses that could be free or significantly discounted. Apply online today and our friendly team will be in touch to see how we can ensure you can enrol and get the best price for your course. Don't let finances hold you back from pursuing your passion and advancing your career. Apply now and let us help you achieve your goals.
Category & Subject Area
i An interview is required for this course.
Financial Information
Most people qualify for FREE tuition and material fees due to discounts we offer. Click on the icon(s) below to find out what you’ll need to pay.
Fees Information
Level 2 qualifications.
This course may be Free* if you live in the South West of England and:
- receive Jobseeker’s Allowance (JSA), including those receiving National Insurance credits only
- receive Employment and Support Allowance (ESA)
- receive Universal Credit and your take home pay, as recorded on your Universal Credit statement (disregarding Universal Credit payment and other benefits) is less than £345 a month (learner is sole adult in the benefit claim) or £552 a month (learner has a joint benefit claim with their partner)
- are released on temporary licence, studying outside a prison environment, and not funded by the Ministry of Justice
- You are employed, or self-employed, and earn less than £18,525.00 annual gross salary.
Level 3 Qualifications
This course is Free* if:
The qualification you have chosen to study is part of the Legal Entitlements list and you are aged 19-23 at the start of your course and you do not already have a qualification at Level 3 or higher. From April 2021, any adult aged 24 and over who wants to achieve their first full level 3 qualification will be able to access certain courses we run for free.
The full fee is payable if:
- this is not your first full level 3
- the qualification you wish to study isn’t on the approved list of level 3 qualifications the College can run for free.
However, you may qualify for an Advanced Learner Loan .
Apprenticeships - Information for Employers
The cost of apprenticeships will be split into 30 funding bands ranging from £1,500 to £27,000. The prices will depend on the type of apprenticeship and the level it is taught at, and are negotiable with your training provider.
For 98% of employers, the reforms mean that employing an apprentice will be better value for money than ever before. Small businesses will only have to pay 5% of the training costs, with the Government picking up the remaining 95%. In some cases, the Government will fully fund apprenticeships for small businesses.
Click here for more information about how the reforms and levy will affect your company.
Advanced Learner Loans
You may be eligible to apply for an Advanced Learner Loan from Student Finance England, to fund the cost of your course. For further information and to check eligibility, please follow the links below:
- www.weston.ac.uk/supporting-you/financial-support
Spreading the Costs
If the cost you have to pay for a course is over £120 and lasts for 24 weeks or more, you may be able to spread the cost.
To do this you will be asked for a 25% deposit at enrolment, plus any examination fees payable. You will then be invoiced for the remaining fee and provided with information on taking the instalment option where applicable.
Enhanced Learning Credits
Weston College is an approved provider of courses under the Ministry of Defence's Enhanced Learning Credits (ELC) scheme. Enhanced Learning Credits are designed to promote lifelong learning amongst members of the Armed Forces and ex-service personnel. ELCs provide a financial contribution towards a first full Level 3 qualification (Certificates and Diplomas), a first Foundation Degree, a first full undergraduate degree or national equivalents.
Sorry, no help exists for Hinkley Point Courses.
Please see here for more details about Hinkley Point.
Other Important information
While every care has been made to ensure the accuracy of our prospectuses and website, errors may occur from time to time resulting in incorrect information / fees being shown / printed.
Fees quoted online and in our prospectuses are for the current academic year only, and are subject to change – two and three-year courses will have fees to pay again in subsequent years.
You may still need to buy a uniform/kit which is your professional start-up kits or pay professional/personal memberships and all students will need to provide a National Insurance number and up-to-date proof of benefits, if applicable, at the time of enrolment.
Please click here for our current term dates.
If you are 16-18 years old on the 31st August in the current academic year, this course is usually Free.
Students who are EU/EEA or Swiss Citizens who have lived in the UK before 1 January 2021 who do not have indefinite leave to enter or remain in the UK or haven’t applied for the EU Settlement Scheme and been granted pre-settled or settled status – please contact the College Registrar on 01934 411 531 for advice on appropriate UKVI student visa fees before you enrol.
Full refunds will be payable if we need to cancel a course.
Tuition fee refunds are payable if you change your mind within 14 days of enrolling on your course and before the start of the course (10% of tuition fee or £25 administration fee whichever is larger will be charged).
If you change your mind about a course before it starts or during the first three weeks, we will happily transfer you to an alternative course - you may need to pay any difference in fees or have a credit note issued to you if the course is cheaper.
If you wish to withdraw from a course you can request a credit note for the remaining proportion of the tuition fees to a maximum of 50% of tuition fees paid (a £25 administration fee will be charged). Credit notes are valid for one calendar year.
There are different terms and conditions for Higher Education courses - please call 01934 411 409 for further details.
Discretionary Learner Support Fund
This is a College-administered fund which can support some costs associated with attending qualification courses. It is mean-tested against gross household income and limited in its amount per learner. For further information please contact Student Services on 01934 411 571.
Got a question?
Whatever you'd like to know, we're here to help...
Register your interest
Marketing Permissions
We will contact you when this course becomes available, we would also love to keep you informed of other/similar courses you may be interested in. You can unsubscribe at any time. Your personal information will be processed in line with our privacy notice available on our policy page . Is this ok (please tick)?
By submitting this form you are consenting to Weston College recording and processing the personal information on this form, for any purposes of the college associated with the provision of advice and guidance to potential students on the range of courses available to them, college facilities and any other associated information. In accordance with the Data Protection Act 2018, the information will only be used for the above mentioned purposes.
You will need to complete a full enrolment form prior to starting your course.
Apply or find out more
Once we have your booking we would love to keep you informed of other, similar events you may be interested in. You can unsubscribe at any time. Your personal information will be processed in line with our privacy notice available on our policy page . Is this ok (please tick)?
LATEST NEWS


IMAGES
VIDEO
COMMENTS
Word 11 Formatting. ★★★★★. Kendall Myers November 15, 2017. In this practice project for Word, students create a document similar to a test or quiz. They must include points and subpoints, blanks, boldfaced text, tabs, and spacing. …. 1 2.
Microsoft Word practice exercises for beginners: 1. Create and Design Admission/Enquiry Forms etc. To create this kind of form, you need to use shapes, text boxes, colors, formatting options, tables, and horizontal lines in MS Word.
Work smarter with higher-ed helpers from our college tools collection. Presentations are on point from start to finish when you start your project using a designer-created template; you'll be sure to catch and keep your professor's attention. Staying on track semester after semester takes work, but that work gets a little easier when you take control of your scheduling, list making, and ...
Microsoft Word is an effective tool in the classroom. The platform can assist in student learning, organizing, and the development of 21st-century skills. These skills develop critical thinking, collaboration, communication, and creativity. Microsoft Word helps develop and cultivate these skills in a variety of ways. Students can use Microsoft Word to explore new content or …
Select Blank document to start a new document. (Alternatively, select Open if you want to open an existing Word document.) Figure 1. Blank document and Open buttons. When the new document opens, you will be in the Home tab in the ribbon, and your cursor will automatically be placed towards the top, left-hand corner of the page, ready to type.
Navigate to the File Tab to enter Backstage View. In backstage view, select File, then Save As. Click the Browse button. In the Save As dialog box, navigate to your file structure from the previous chapter, then open the Word folder. In the Name field, type Yourlastname_Yourfirstname_Word_Practice_1 as the file name, and then save.
From keyboard shortcuts to simple, built-in features such as Find and Replace and the automatic table of contents, here are several tips you can use to edit and format your college assignment more efficiently in Microsoft Word. 1. Leave Paragraph Spacing as Your Last Step. Let's first start on the right track.
Are you a student or a teacher struggling with creating assignments in MS Word? Look no further! In this video, we'll provide you with a comprehensive guide ...
1. Getting Started with Word Get to know the Ribbon, Quick Access Toolbar, and Backstage view to produce Word documents. 2. Understanding OneDrive Learn all about working with your Microsoft account and OneDrive. 3. Creating and Opening Documents Learn all about opening existing documents and creating new ones. 4.
The Word interface. When you open Word for the first time, the Start Screen will appear. From here, you'll be able to create a new document, choose a template, and access your recently edited documents. From the Start Screen, locate and select Blank document to access the Word interface. Click the buttons in the interactive below to learn more ...
Switch to Editing view: click Edit Document > Edit in Word for the web. Type and format text, add pictures, adjust the layout of the page, and more. For more advanced editing, click Open in Word. Work together on the same doc. To work together in Word for the web, you edit a document as you normally would.
A quick tutorial on formatting your assignments in the online version of Microsoft Word 365. This is very different in the Desktop version - please see my ot...
Work with 3D models Download template > More resources. Other versions. Word for Mac Help. Additional help. Word help. Word keyboard shortcuts. LinkedIn Learning. Templates. Word templates. ... By pressing submit, your feedback will be used to improve Microsoft products and services.
Microsoft Office has a variety of predesigned templates within specific categories. A. Open Templates 1. Select the File tab, and then click on the New option. 2. The Available Templates window will appear. V. Window Options The Microsoft Word application allows you to customize setting and preferences as you work within your Word document.
How to make an assignment on MS Word on PC or Laptop easily.To make an assignment attractive, good & acceptable you must have to follow these simple steps.1....
Note: Features and information in this guide apply to Word as available through Microsoft 365. Create a document. Select File > Home. Select Blank document, select one of the templates, or open a Recommended or Recent file. Open a document. Select File > Open, and select the document you want. If your file's saved to OneDrive and you're working ...
5. Creating Tables: Teach students to create tables in Word for organizing data or creating simple charts. 6. Collaborative Storytelling: Assign groups of students to create a shared story using Word's collaboration feature, adding a sentence or paragraph one at a time. 7.
When you use an @mention for someone else in your team or group, a new 'Assign to:' option appears like this. Check that box and the comment becomes a task as well, listed above the comment. The person assigned the task gets an automatic email to notify: Assign a task to yourself by @mentioning your own name then assigning the task.
How it works. Open an existing document saved to OneDrive or SharePoint. Write your comment and type @ followed by the name of the team member you want to tag. Select the Assign to check box to convert your comment into a task. Click the blue arrow or press Ctrl + Enter to post your comment.
13. Word count. Show the word count properly for the body of your assignment, because it's' important. Place your cursor on the Introduction title, hold the Shift key down, and got to the end of the Conclusion. And then Tools>Word Count and record the number of words. 14. Spelling and Grammar Check.
Microsoft Word Assignments. Follow the instructions on the accompanying links to complete the assignments: Part A: Do As You're Told; Part B: Outline; Part C: Flyer; CC licensed content, Original. Introduction to Computer Applications and Concepts Microsoft Word Week 1 Assignments.
Microsoft applications and systems including Access, Excel, OneNote, Outlook, PowerPoint, SharePoint, Windows, and Word. A former small business owner and recovering workaholic, she has worked for over 36 years with Microsoft and Microsoft technologies and for over 26 years in the training and certification industry.
MS Word is a popular word-processing program used primarily for creating documents such as letters, brochures, learning activities, tests, quizzes and students' homework assignments. There are many simple but useful features available in Microsoft Word to make it easier for study and work.
Turn-in celebrations in Microsoft Teams assignments. Use Turnitin with Microsoft Teams. Edit Word documents in Teams for Education. Use OneNote Class Notebook in Teams. Review student work in Class Notebook. Provide written, audio, or video feedback in Class Notebook. Deleting and restoring a OneNote Class Notebook that's linked to a Microsoft ...
Download Free Cover Page Templates. Explore our collection of 23 beautifully designed cover page templates in Microsoft Word format. These templates feature captivating colors and layouts that are sure to make a lasting impression. Simply click on the preview image of each template and download it for free.
Check out a sample of the 505 Microsoft Word jobs posted on Upwork. Find freelance jobs ». Microsoft Word Jobs. Bullet sub bullet alignment the right way and save template in wo…. Fixed-price ‐ Posted 3 days ago. $20. Fixed-price. Intermediate. Experience level.
Microsoft Word project management templates save project managers time and effort by providing frameworks for project plans, charters, schedules, timelines, and status reports. They provide a reliable blueprint, ensuring that important project elements are included and organized effectively, while also offering customization options for unique ...
Microsoft Project is project management software product, developed and sold by Microsoft.It is designed to assist a project manager in developing a schedule, assigning resources to tasks, tracking progress, managing the budget, and analyzing workloads.. Microsoft Project was the company's third Microsoft Windows-based application. Within a few years after its launch, it became the dominant PC ...
PowerBuddy for Learning is the personal assistant for teaching and learning. PowerBuddy makes educators' lives easier by helping them easily create high-quality assignments and instructional content. Students benefit from an always-available personalized assistant to support them in the way they choose to learn. Learn More
English language grade 4 and above is a requirement due to the ongoing course work and research needed throughout this assignment. It is an online course, so a computer or laptop is needed to access the classes and the online portfolio. An understanding of ICT systems such as word, teams is useful. Additional Support