- Slidesgo School
- PowerPoint Tutorials

How to Combine Multiple PowerPoints into One

PowerPoint is one of the most widespread and widely used Microsoft tools in the world, allowing you to make high quality presentations in a simple, fast and super visual way. Maybe that's why presentations have triumphed in the world of business and education!
Whether you're a professional or a student, you surely must have had to make more than one presentation throughout your career. That's a piece of cake when you have Slidesgo and its templates! In this post we want to lend you a hand and help you become a true master of this program: today you will learn how to combine different PowerPoint presentations .
How to merge PowerPoint presentations
If you want to join two or more different presentations in the same file, you want to add some extra slides or you need to merge the collaborative work of different teams, all you have to do is follow these steps:
- Open the first presentation. For this example we are going to use the template Minimalist Grayscale Pitch Deck .
- Go to the Start menu > New Slide. Click on the drop-down, not on the button. A menu will open with different options, select "Reuse slides".
- A menu will open on the right with recommended presentations. To add yours, click on Browse. We are going to add slides from the presentation Investment Business Plan .
- Go to the place in the presentation where you want the new content to appear.
- Choose which slides you want to add and add them one by one by clicking Insert Slide. You can also add the whole presentation by clicking on Insert All.
Pro tip : We recommend that you keep the "Use source formatting" checkbox checked. This feature makes the presentation you are adding keep its original style instead of adapting to the layout of the new one.
Simple, isn't it? There is also another method, just as quick and easy, using the ancient technique known as "copy and paste". It consists of the following:
- Open the presentation where you want the new slides to appear.
- Open the other presentation and choose the slides you want to add. You can select more than one by pressing Control and clicking on them or you can select all of them by pressing Control + E. For this example we are going to add three slides from the Business Plan with Elegant Backgrounds template.
- Right click and press copy or press Control + C.
- Now go to the first presentation, choose the location and right click > Paste or press Control + V. Remember to select "Keep source formatting", this will keep the slides from losing their layout.
Now that you know how to put together your favorite presentations and slides, take a look at our website and download the ones that best suit your needs. You can choose resources from different designs and put them together to create the perfect presentation.
Do you find this article useful?
Related tutorials.

New feature available: edit our templates with Canva
Whenever you need to create, Slidesgo is there. We’re continually enhancing your presentation design process with templates that are primed to impress for any occasion. And in order to let your ideas flow best, comfort is key. How could Slidesgo help you with this? By making you feel right at home with our resources, no matter your preferred platform.You spoke, and we listened. Now, your favorite slides can be accessed on a new platform: Canva! This new format adds to our existing options (PowerPoint and Google Slides), expanding your ways to utilize our first-rate presentation content. We’ve started with a selection of Canva-ready...

How to print PowerPoint notes
Crafting an impactful PowerPoint slideshow and delivering a captivating presentation are distinct skills. The first focuses on designing appealing visuals to convey a clear message, while the second involves employing effective presentation techniques to ensure the audience grasps the idea. The content of this article will help you with the latter part of this process, guiding future presenters on how to print PowerPoint with speaker notes to enhance your presentations success and effectiveness.

Discover Our Online Presentation Software for Free
We have great news for you today! If you’ve been a Slidesgo fan for years (or months, or weeks, or days, or mere hours, we welcome everyone!), you’ll probably know for now that our templates are available mostly in two formats: for use in Google Slides and PowerPoint.Google Slides is a free tool, since you only need a Google account in order to use it. PowerPoint, on the other hand, is part of the Microsoft Office suite, so it’s not a free program, but that didn’t stop it from being one of the most popular options in the world!What if we...

Webinar: Presentation Audit
With more than 15,000 templates released on Slidesgo and a user base composed of millions of people, we estimate that the total number of presentations created adds up to… um, a lot! Our team of professional designers work very hard to provide you with editable slides so that the only thing you need to do is, well, customize the elements to your liking. Starting from any given template, the results may vary a lot depending on the person who edited the contents.Have you ever wondered “Is my presentation good enough?” and wished that an expert on presentations looked at your template...
How to Combine PowerPoints: A Step-by-Step Guide
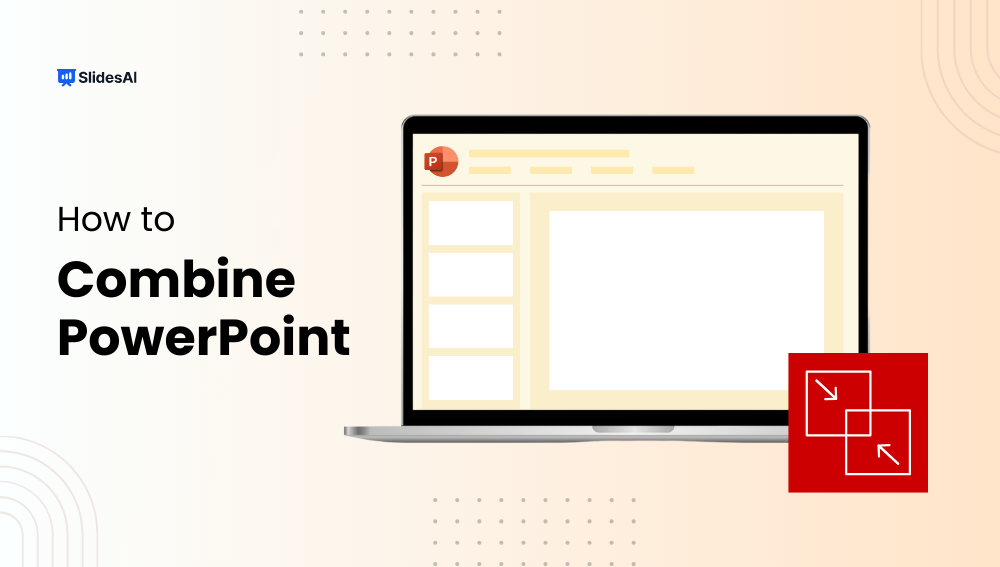
Table of Contents
If you’re in sales, customer service, or work independently, you probably use similar slides in different presentations. But redoing them every time can be a hassle. That’s why learning to merge PowerPoint slides can be super useful.
When you merge slides in PowerPoint, you can take slides from other presentations and put them into one new presentation. This helps you update content, reinforce ideas, or include important information from previous presentations.
It’s pretty easy to do. Let us show you how to merge multiple PowerPoint presentations into one.
How to Combine Powerpoints ?
Here are five ways to combine PowerPoint slides:
- Copy and Paste Slides
- Reuse PowerPoint Slides
- Use Insert Object to Merge PowerPoint Files (Limited Functionality)
- Drag and Drop Slides
- Merge with Compare Function
Method 1: Copy and Paste Slides
The easiest way to put together multiple PowerPoint slides is by copying and pasting. Here’s how you can merge two PowerPoint presentations using this method:
1. Open both presentations: Launch Microsoft PowerPoint and open the two presentations you want to merge.
2. Navigate to the slides to copy: In the presentation containing the slides you want to transfer, go to the slide thumbnail pane on the left side of the window.
3. Select slides: Click on the desired slide(s) to copy. You can hold down the Ctrl key to choose multiple non-consecutive slides or Shift for consecutive slides.
4. Copy slides: Right-click on the selected slides and choose “Copy” from the context menu. Alternatively, use the keyboard shortcut Ctrl+C.
5. Navigate to the destination presentation: Switch to the other presentation where you want to insert the copied slides.
6. Choose insertion location: Click on the slide thumbnail where you want the copied slides to appear after. This will determine their order in the final presentation.
7. Paste slides: Right-click on the chosen location and select “Paste” from the context menu. You can also use Ctrl+V.
8. Adjust formatting (optional): If the pasted slides don’t match the formatting of your destination presentation, you can manually adjust them using the options in the “Home” and “Format” tabs.
Method 2: Reuse PowerPoint Slides
You can also combine PowerPoint slides using the “Reuse” option. It’s straightforward and lets you choose which slides you want to add and where you want them. Here’s how you do it:
1. Open the target presentation: Launch PowerPoint and open the presentation where you want to include slides from another presentation.
2. Access the “Reuse Slides” pane: Go to the “Home” tab in the ribbon. Click on the “New Slide” button and select “Reuse Slides” from the dropdown menu.
3. Browse for the source presentation: In the “Reuse Slides” pane on the right, click on “Browse” and locate the presentation containing the slides you want to reuse. Select the file and click “Open.”
4. Choose slides to reuse: In the “Reuse Slides” pane, you’ll see thumbnails of all slides from the source presentation. Click on the checkbox(es) next to the slides you want to include.
5. Insert the slides: Click on the “Insert” button at the bottom of the “Reuse Slides” pane. The selected slides will be inserted at the current location in your target presentation.
Method 3: Use Insert Object to Merge PowerPoint Files
Note: This method has limitations. It inserts the entire source presentation as an object within the target presentation. You cannot edit the content of the inserted slides directly, only their position and size.
2. Go to the “Insert” tab: Click on the “Insert” tab in the ribbon.
3. Navigate to “Object”: In the “Insert” tab, click on the “Object” button.
4. Select “Create from File”: In the “Insert Object” window, choose the “Create from File” option.
5. Browse for the source presentation: Click on “Browse” and navigate to the presentation containing the slides you want to insert. Select the file and click “Open.”
6. Insert the presentation (as an object): Click “OK” in the “Insert Object” window. The entire source presentation will be inserted as an object on the current slide of your target presentation.
Method 4: Drag and Drop Slides
Another simple way to merge PowerPoint presentations is by dragging and dropping slides. This is handy if you’re working on different presentations or collaborating on a project. Here’s how to do it:
1. Open Both Presentations: Launch the presentations containing the slides you want to merge.
2. Arrange Side-by-Side: Resize and position the presentation windows so you can view both presentations simultaneously.
3. Select and Drag: In the presentation you’re copying from, click and hold the thumbnail of the desired slide in the left-side navigation pane.
4. Drop into New Location: Drag the selected slide thumbnail and release it onto the preferred position within the other presentation’s navigation pane. The slide will be copied to the new location.
5. Repeat for Additional Slides: Continue dragging and dropping any other slides you want to transfer between presentations.
Method 5: Merge with Compare Function
This feature helps you merge your slides while keeping the formatting consistent. Here’s how to use it:
1. Open Destination Presentation: Open the presentation where you want to merge all the slides from another presentation.
2. Access Compare Function: Click on the “Review” tab from the top menu bar. Locate the “Compare” button within the “Compare” section and click on it.
3. Browse for Source Presentation: A new window will appear. Click the “Browse” button and navigate to select the presentation containing the slides you want to merge.
4. Choose Merge Option: From the “Compare” dropdown menu, select the “Merge” option.
5. Review and Select Slides (Optional): A new pane will appear on the right, displaying slides from both presentations. You can choose to include or exclude specific slides from the merge process using the checkboxes beside each slide.
6. Complete the Merge: Click the “Merge” button at the bottom of the pane. This will combine all selected slides from the second presentation into the first presentation.
Closing Thoughts
Learning to merge PowerPoint slides is a useful skill that can save you time and effort. With the different methods we covered, you can easily combine content from various presentations, keep formatting consistent, and create strong presentations that get your point across. So, the next time you’re putting together a presentation, remember that merging slides can be a valuable tool.
Frequently Asked Questions
Will the overall look change if i put ppt slides together.
Usually, the look stays the same. But you can choose to keep the style or not when you merge them.
How can I put many locked PowerPoints into one?
To do this, you need to unlock the PowerPoints first. Then, open each one and go to File > Info > Protect Presentation > Encrypt with Password. Delete the password, click OK, and now you can mix the slides into one presentation.
Can I make one PDF from several PowerPoints?
Yes! Just copy and paste the slides from each PowerPoint into one big presentation or use the Reuse Slide option. After that, save it as a PDF by going to File > Save as > PDF or File > Save & Send > Create PDF/XPS Document > Publish .
Save Time and Effortlessly Create Presentations with SlidesAI

How to Merge Files in Powerpoint: A Step-by-Step Guide
Merging files in PowerPoint is a handy skill to have when you’re looking to combine information from different presentations or when you’re collaborating with others on a project. It might sound like a tricky task, but it’s actually pretty straightforward. In just a few simple steps, you can have all your slides together in one impressive presentation.
Step by Step Tutorial: How to Merge Files in PowerPoint
Before we dive into the steps, let’s understand what we’re about to do. Merging files in PowerPoint is all about bringing slides from different presentations into one. This can be very useful when you’re working on a group project or need to consolidate information. So, let’s get started!
Step 1: Open Your Main PowerPoint Presentation
Open the PowerPoint presentation where you want to add slides from another presentation.
When you’ve opened your main PowerPoint file, make sure it’s the one where you want all the merged slides to end up. Think of it as the ‘mother ship’ that’s about to welcome all the ‘little ship’ slides into its deck.
Step 2: Select the Slides You Want to Merge
Go to the “Home” tab, click on “New Slide,” and then choose “Reuse Slides” from the drop-down menu.
A pane will appear on the right side of the PowerPoint window. This is where you’ll be able to browse and select the slides you want to add to your main presentation.
Step 3: Browse and Choose the Presentation File
Click on “Browse” and then “Browse File” to select the PowerPoint file you want to merge with your main presentation.
You’ll need to navigate to the location of the PowerPoint file you want to merge. Once you find it, click on it and then click “Open” to bring up the slides in the Reuse Slides pane.
Step 4: Insert the Slides
Click on each slide you want to insert into your main presentation or check “Keep source formatting” and click “Insert All.”
You can select individual slides by clicking on them or insert all the slides from the secondary presentation. If you want to maintain the original design and formatting of the inserted slides, make sure to check “Keep source formatting.”
Step 5: Save Your Merged PowerPoint
Save your newly merged PowerPoint presentation by clicking on “File” and then “Save As.”
After you’ve merged all the slides you need, don’t forget to save your presentation. You can choose to overwrite the original file or save it as a new file with a different name.
After completing these steps, you’ll have a single PowerPoint presentation with slides from different files merged together. Now, you’ll be able to present all your information seamlessly without having to switch between different files.
Tips: Making the Most of Merging Files in PowerPoint
- Ensure that the presentation you’re adding slides to is saved before you start merging, just in case something goes awry.
- Use the “Keep source formatting” option if you want to retain the original design of the slides you’re merging. This is especially helpful if they come from a presentation with a different theme or layout.
- Consider the sequence of the slides. Make sure they are in the order that best supports your presentation’s flow.
- If you’re merging files from multiple team members, check for consistency in font, size, and color to maintain a professional look.
- It’s a good idea to review the final presentation to check for any formatting issues or duplications that may have occurred during the merge.
Frequently Asked Questions
How do i merge powerpoint presentations with different themes.
To merge presentations with different themes, use the “Keep source formatting” checkbox when inserting the slides. This will preserve the original theme and formatting of the slides being merged.
Can I merge multiple PowerPoint files at once?
While you can’t select multiple files to merge simultaneously, you can repeat the process of merging for each file you want to add to your main presentation.
What happens if I don’t select “Keep source formatting”?
If you don’t select “Keep source formatting,” the inserted slides will adopt the theme and formatting of your main presentation, which might change their original look.
Can I merge specific slides from a presentation?
Yes, you can choose individual slides to merge by clicking on them in the “Reuse Slides” pane instead of selecting “Insert All.”
Will animations and transitions be preserved when merging slides?
Yes, if you check “Keep source formatting,” animations and transitions should be preserved. However, it’s always good to double-check the final presentation.
- Open your main PowerPoint presentation.
- Select “Reuse Slides” from the “New Slide” drop-down menu.
- Browse and choose the PowerPoint file you want to merge.
- Click on individual slides or “Insert All” to merge.
- Save your newly merged presentation.
Merging files in PowerPoint is a straightforward process that can save you a ton of time and hassle. Whether you’re pulling together a group project or consolidating your work, knowing how to merge presentations effectively can make you the PowerPoint guru among your peers. Remember to save your work frequently, check for consistency, and review your final presentation for any mishaps that might have occurred during the merging process. With this new skill in your back pocket, you’re ready to tackle any presentation challenge that comes your way. Happy merging!

Matt Jacobs has been working as an IT consultant for small businesses since receiving his Master’s degree in 2003. While he still does some consulting work, his primary focus now is on creating technology support content for SupportYourTech.com.
His work can be found on many websites and focuses on topics such as Microsoft Office, Apple devices, Android devices, Photoshop, and more.
Share this:
- Click to share on Twitter (Opens in new window)
- Click to share on Facebook (Opens in new window)
Related Posts
- How to Merge Cells in Google Sheets: A Step-by-Step Guide
- How to Merge Cells in Excel 2010: A Step-by-Step Guide
- How to Download a Google Slides Presentation as a Powerpoint File
- How to Merge Multiple Word Files in Word 2010: A Step-by-Step Guide
- How to Do a Powerpoint Google Slides Presentation Conversion
- How to Merge Cells in Word 2016 Tables: A Step-by-Step Guide
- How to Merge Layers in Photoshop CS5: A Step-by-Step Guide
- How to Insert Slides from Another Presentation: Powerpoint 2024 Guide
- Merge CSV Files Into One Large File on Windows 7: A Step-by-Step Guide
- How to Convert Powerpoint to Google Slides: A Tech Solution
- How to Rotate a Powerpoint Slide Presentation
- Can You Save a Powerpoint as a Video in Powerpoint 2013? Find Out Here!
- How to Make Google Slides Vertical (5 Quick Steps)
- How to Delete Multiple Slides in Google Slides: A Step-by-Step Guide
- How to Merge Contacts on an iPhone 6: A Step-by-Step Guide
- How to Add a Hyperlink on Google Slides
- How to Print 4 Slides Per Page in Google Slides: A Step-by-Step Guide
- How to Save Powerpoint as PDF with Notes: A Step-by-Step Guide
- Can You Download Google Slides Files?
- How to Compress Audio and Video in Powerpoint 2010: A Step-by-Step Guide
Get Our Free Newsletter
How-to guides and tech deals
You may opt out at any time. Read our Privacy Policy

How to combine and merge PowerPoint-presentations

In my work as an AV-technician on conference and events, I receive Powerpoint presentations from speakers that represents different companies. My job is to make sure that these are displayed on the projector/screen at the right moment exactly as they were made. To simplify this task, we made Auto Presentation Switcher (APS) which lets you open and display new presentations using keyboard-shortcuts and network-commands. But you may ask, isn’t this something that can be done from within PowerPoint? How can we merge and switch PowerPoint presentations without using third-party software?
And yes, as it turns out, Powerpoint has methods for combining slides and linking presentations. Today we will show different ways to work with multiple PowerPoint presentations for live events, and focus on 3 methods:
- Paste and reuse slides
- Switch presentations with APS
- Use hyperlinks
After reading this blogpost, you should be a master of combining and merging PowerPoint-presentations. This can solve a lot of problems if you work as an event-producer or AV-technician on live events.
1. Paste and reuse Powerpoint slides
Some event-organizers want to have all the slides from the different speakers in one master-presentation. Then they can control everything from one presentation-clicker, and never exit the presentation during the show.
To create this presentation, you can paste the slides you need into one master-presentation. Or you can use the Reuse Slides method, which is an option in Powerpoint to import multiple slides. When pasting and reusing slides, there is one pitfall that you should be aware of, which can easily be overlooked: By default, if you bring slides from one presentation into another, PowerPoint can automatically make those slides look like the new presentation, by applying the destination theme to them. If you want the pasted slides to look identical to the original, you need to apply the option “Keep Source Formatting”
Pasting and reusing slides on Mac
This video shows how to paste slides and keep source formatting when using Mac:
There is an easier way to import multiple slides: using the “Reuse Slides” method. However, when I tested this for Mac, I couldn’t find a way to keep the source formatting. Notice in the video below that the popup-square for the theme-options doesn’t appear after reusing the slides. So, unless I did something fundamentally wrong here, the “reuse slides” method on Mac can´t be used in my workflow. The reused slides wont be identical to the originals.
Paste and reuse slides on PC
It seems that these things work better on Windows: When I paste slides, the formatting-options appear as an option before the slide is inserted, making it harder to miss:

And when re-using slides, the “keep original formatting” is chosen as the default option:
This is one example where the PC version of PowerPoint is more developed than the Mac counterpart. If your workflow relies heavily on combining slides from different presentations, I recommend using the Windows version.
2. Use APS to switch between different PowerPoint presentations
The method of pasting and reusing slides takes time, and it’s easy to screw up the formatting. And, if the presentations have different aspect-ratio of let’s say 16:9 and 4:3, then combining the slides becomes more difficult. For these reasons, I think its a good idea to have alternative solutions for working with multiple Powerpoint presentations. One of the reasons we made APS was to solve this problem of quickly and seamlessly displaying content from different presentations. With APS, you don’t need to edit the presentations at all, instead you get shortcuts and network-commands to open and display new presentations. And with the seamless switching method , the audience wont notice the switch: The transitions will look the same as if you progress to the next slide.
3. Link PowerPoint presentations with internal hyperlinks
If you don’t want to use a third-party program like APS to switch presentations, you can try the internal solution presented by Powerpoint: Hyperlinks. This lets you create buttons in a slide that jumps to another presentation. This video shows how it’s done:
The Hyperlink-button switches seamlessly to the next presentation. When pushing “escape”, you go back to the presentation with the hyperlink. I recently had a discussion on Reddit where the user u/SteveRindsberg explained how he used Hyperlinks to display different Powerpoint presentations: He has one presentation which only consists of one slide with hyperlinks to all the other speaker-presentations. The hyperlink-slide acts as a remote control. To exit the speaker-presentations and return to the hyperlink-slide, he push “escape”. In this setup, the presentation with the hyperlink is always in slideshow-mode but hidden behind the speaker-presentations started from the hyperlink. I think this is a sound method, and a viable alternative to APS. However, in my biased opinion, being the founder of APS, I do want to point out some advantages of using APS compared to using hyperlinks:
- Easier preparation. With APS you just need to sort the presentations in a folder. Creating a master-slide with the hyperlinks can be more intimidating if you don’t know Powerpoint very well.
- You get more ways to trigger the command to switch presentations. The commands can be controlled from Companion and Stream Deck, making APS compatible with professional A/V networks. With Hyperlinks you can only start the presentations by pushing the links with the mouse
- Switching presentations with APS are seamless, whereas with the Hyperlink-method there is no way to avoid displaying the slide with all the hyperlinks. Arguably, you can use a video-switcher to smooth out the transitions, but with APS these things are taken care of within the computer.
Summary: The best way to combine and merge Powerpoint presentations for professional live A/V
In this blogtext we have shown different ways you can merge slides and switch presentations, and if you are a professional A/V technician working with presentations, I think its useful to know all of them:
- Pasting and reusing slides can be a good solution if you have time to prepare this, and the organizer wants to have all the slides in one presentation
- APS works great to quickly and seamlessly switch between different presentations with a minimum of preparation
- Hyperlinks works well if you are experienced with Powerpoint, you like to have a page with links to all your presentations, and you don’t need the seamless transitions between the presentations.
As always, bring different tools to your arsenal, and be prepared for any request the client might have. But before we finish this text I want to repeat one thing: If you decide to paste slides or reuse slides, remember to turn on the setting for Keep Source Formatting. Otherwise the speakers can be in for a surprise when they see the presentation on the projector.
Subscribe to our Newsletter
Be the first to know about the latest news from PresentationTools
Contact & Follow

Company Invoicing
© PresentationTools A/S 2024

Copy and paste a slide master from one presentation to another
You can copy a slide master (and all its associated layouts) you like from one presentation into another.
Copy the slide master from the first presentation
Open both presentations: the one you want to copy a slide master from, and the one you want to paste the slide master into.
In the presentation that has the slide master you want to copy, on the View tab, select Slide Master .
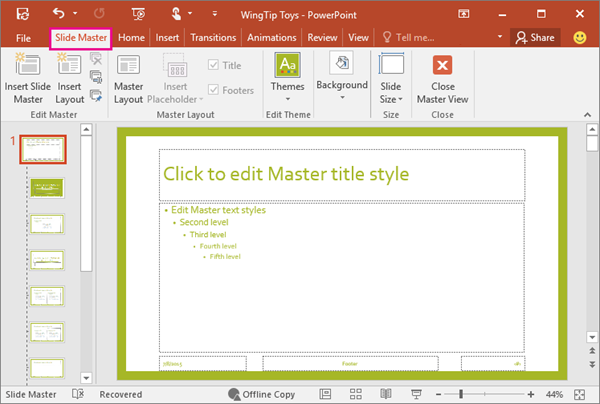
In the slide thumbnail pane, right-click the slide master, and then select Copy .
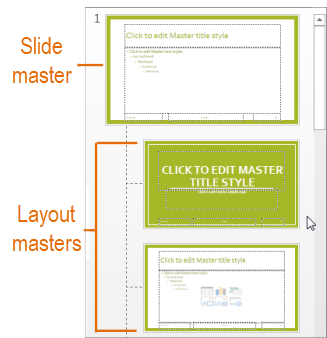
In the thumbnail pane, the slide master is represented by the larger slide image with a numeral next to it, and the related layout masters are the smaller items subordinate to it (as illustrated above).
Many presentations contain more than one slide master, so you may have to scroll to find the one that you want.
Paste the slide master into the new presentation
On the View tab, select Switch Windows , and then select the presentation that you want to paste the slide master to.
On the View tab, select Slide Master .
In the thumbnail pane, right-click the slide master, and then, under Paste , do one of the following;

When you're finished, select Close Master View .

Need more help?
Want more options.
Explore subscription benefits, browse training courses, learn how to secure your device, and more.

Microsoft 365 subscription benefits

Microsoft 365 training

Microsoft security

Accessibility center
Communities help you ask and answer questions, give feedback, and hear from experts with rich knowledge.

Ask the Microsoft Community

Microsoft Tech Community

Windows Insiders
Microsoft 365 Insiders
Was this information helpful?
Thank you for your feedback.
- August 9, 2023
How to Merge Multiple PowerPoint Presentations
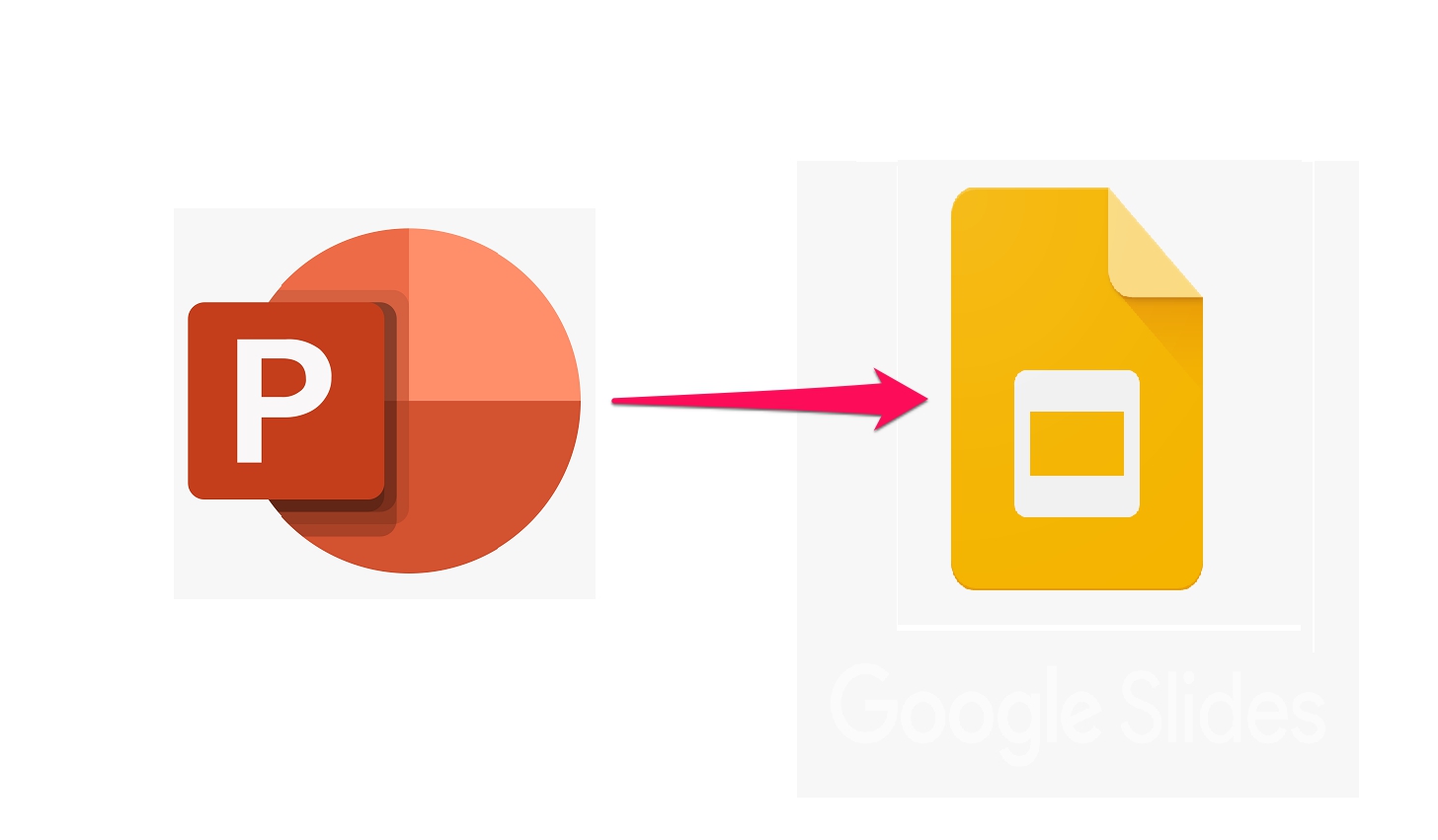
It can prove to be a valuable technique to merge PowerPoint slides for any presentation. Whether you are collaborating on a project with others or simply want to streamline your work, combining multiple slides into one can save time and create a more cohesive presentation. To merge PowerPoint slides, first, you will want to gather all the slides you want to include in your final product. Then, open a new PowerPoint presentation and use the “Insert” option to add the slides one by one. Once all the slides are added, you can rearrange them in the order you prefer, add any necessary transitions or animations, and make any final adjustments. The result will be a polished and professional presentation that effectively communicates your message to your audience. With the ability to merge PowerPoint slides, you can take your presentations to the next level and create a more engaging and impactful experience for your viewers.
Ways to Merge Multiple PowerPoints
There are a few different methods you can use to merge PowerPoints such as:
- Open both Presentations: First, open both presentations you want to merge. Make sure you have both presentations visible on your screen, ideally side by side.
- Select the Slides: Navigate to the presentation you want to copy slides from and select the slides you want to copy. You can select to merge PowerPoint slides at once by holding down the “Ctrl” key and clicking on each slide.
- Copy the Slides: Once you have selected the slides you want to copy, right-click on any of the selected slides and choose “Copy” from the drop-down menu. Alternatively, you can press “Ctrl+C” on your keyboard to copy the slides.
- Paste the Slides: Navigate to the presentation you want to paste the slides into and right-click on the slide where you want to insert the copied slides. Choose “Paste” from the drop-down menu or press “Ctrl+V” on your keyboard. The copied slides will be inserted into the presentation, starting from the slide you selected.
- Repeat as Necessary: If you want to copy more slides from the same presentation or a different one, repeat steps 2 to 4 until you have inserted all the slides you need.
- Use the “Reuse Slides” Feature The “Reuse Slides” feature in PowerPoint is a useful tool that allows you to merge PowerPoints or slides into one. It helps you avoid the hassle of manually copying and pasting content from different presentations, thus saving you time and effort. Here’s how to use the “Reuse Slides” feature in an attempt to merge PowerPoint slides . First, open the presentation you want to add the new slides to and go to the “Home” tab. Click on the “New Slide” dropdown menu, and select “Reuse Slides” from the bottom of the menu. A sidebar will appear on the right side of your screen, displaying options to merge PowerPoint slides from other presentations. Click on the “Browse” button to search for the presentation you want to merge PowerPoints with. Once you’ve found it, select the slides you want to add by checking the boxes next to them and click on the “Insert” button to add them to your presentation. You can also choose to keep the original formatting of the slides or use the formatting of the presentation you’re adding them to. After you’ve inserted the slides, you can rearrange them as needed. To do this, simply click and drag the slide thumbnails to the desired location in your presentation. You can also edit the content of the slides, add new slides, or delete unwanted slides. When you’re finished with your process to merge PowerPoints, save the new presentation as a separate file to avoid overwriting the original files. In summary, the “Reuse Slides” feature is a powerful tool that can save you time and effort when you merge PowerPoints. It allows you to add slides from other presentations, keep the original formatting, and rearrange the slides as needed.
- Merge Presentations Using the “Combine” Feature Attempting to merge PowerPoints using the combine feature is a convenient way to create a single presentation from multiple PowerPoint files. First, open the PowerPoint files that you want to merge. Then, create a new blank presentation to which you will add the slides from the other presentations. Next, select the “Insert” tab from the ribbon menu and click the “Insert Slides” button. A drop-down menu will appear, and you should choose the “Reuse Slides” option. This will open the “Reuse Slides” pane on the right side of the screen. Here, you can browse and select the slides that you want to add to your new presentation. You can also choose to keep the source formatting or use the destination formatting for the slides you are adding. Once you have selected all the slides you want to include in your new presentation, click the “Insert All Slides” button at the bottom of the pane. This will add all the selected slides to your new presentation, finalizing the process to merge PowerPoint slides. In conclusion, merging PowerPoint files using the combine feature is a straightforward process that can save you time and effort when creating a presentation. By following the steps outlined above, you can easily merge PowerPoint slides from multiple presentations into a single file, without having to manually copy and paste each slide. Whether you are creating a new presentation from scratch or want to add additional slides to an existing one, the combine feature in PowerPoint makes it easy to merge PowerPoints and organize your slides for a professional and polished presentation.
- Use a Third-Party Tool Using a third-party tool to merge PowerPoint slides is an alternative approach to combining multiple presentations. One such tool is the “Slide Merge” add-in, which allows you to easily merge PowerPoints into a single presentation. First, you will need to download and install the add-in onto your computer. Once installed, open the PowerPoint files that you want to merge and activate the Slide Merge add-in by selecting it from the “Add-Ins” tab in the ribbon menu. Next, select the “Merge Slides” option from the Slide Merge menu. This will open a new window where you can select to merge PowerPoints. You can add files one by one or select a folder containing multiple PowerPoint files. Once you have added all the files, you can choose whether to merge all the slides or only selected slides from each presentation. You can also select the order in which the slides will appear in the merged presentation. Once you have made your selections, click the “Merge” button to create the new presentation. The Slide Merge add-in will automatically create a new PowerPoint file with all the selected slides merged in the order you specified. The resulting presentation will include a table of contents slide with hyperlinks to each section of the presentation. In summary, using a third-party tool like the Slide Merge add-in can simplify the process to merge PowerPoint slides by automating many of the steps involved. This approach can save time and effort compared to manually copying and pasting slides from multiple presentations. Additionally, the Slide Merge add-in offers additional features like the ability to select specific slides for merging and the automatic creation of a table of contents. Final Word In conclusion, the process to merge PowerPoints can be highly beneficial for individuals and organizations alike. By combining multiple presentations into one cohesive document, users can create a more comprehensive and streamlined presentation. This can save time, reduce redundancy, and improve the overall effectiveness of the presentation. Whether you are creating a presentation for work, school, or personal use, merging PowerPoint slides can help you create a more polished and professional final product. And with the availability of both built-in PowerPoint features and third-party tools, the process to merge PowerPoint slides has never been easier or more accessible.

The Art of Persuasion A Presentation Blueprint for Investors
Consider a world in which your innovative idea, passion, and unwavering determination to succeed are brought to life by the power of presentation. The stage
Send Us A Message
Get in contact, [email protected], +1 718 412 1251, new york, ny 10028, united states, quick links.
- Our Services
- Our Portfolio
OUR SERVICES
- Company Profile
- Business Presentation
- Product Presentation
Creating Multiple Master Slides
By default, every slide in a presentation has an associated set of up to four master slides. For most presentations, as we noted earlier, this configuration is perfectly adequate.
In some cases, however, you might want to associate certain slides in your presentation with a different set of masters than the standard Slide Master. For example, if you and a classmate or colleague are collaborating on a presentation, you might want to set up a "point/counterpoint" presentation, where your "point" slides all have one look, but your colleague's "counterpoint" slides are different. The main part of the presentation would flip-flop between point and counterpoint slides, with each set of slides showing a different graphics designon the point slides, a woman facing to the right; on the counterpoint slides, a man facing left. To create this design, you would establish one set of masters for the point slides, and another set of masters for the counterpoint slides.
To create a second Slide Master, use either of these options:
Right-click any empty space below the current crop of masters and choose New Slide Master from the shortcut menu (or, alternatively, choose Insert, New Slide Master). This option produces a completely blank master that doesn't incorporate any elements from the design you've used.
Right-click an existing Slide Master and choose Copy; then point to any empty space below the existing masters, right-click, and choose Paste. The new master slide is a perfect copy of the original, including design elements. For the new slide, PowerPoint adds a number and an underscore to the beginning of the name; if your presentation uses the Blends design, the new Slide Master is called 1_Blends Slide Master.
When you create a new presentation from scratch, all the slides are associated with one set of masters. If you want to use a second (or third, or fourth. . .) set of masters, you have to manually associate the slides in your presentation with the additional masters. The following steps assume you've already created a second Slide Master to use in your presentation:
Working with multiple masters can be a daunting and potentially confusing adventure, and we recommend it for experts only. For new slides, PowerPoint continues to use the original masters. If you change designs, slides created using the additional masters do not reflect the background, fonts, and colors of the new design.

Contribute to the Microsoft 365 and Office forum! Click here to learn more 💡
April 9, 2024
Contribute to the Microsoft 365 and Office forum!
Click here to learn more 💡
- Search the community and support articles
- Microsoft 365 and Office
- Search Community member
Ask a new question
Automatically alternate master slides on new pages
I have set up three master slides for the internal pages of a presentation, each with a different footer image.
I want the footer design to rotate through them. Specifically, I'd like the masters pages to rotate in this order 1,2,3,1,2,3,1,2,3 as the presentation progresses.
The document will be large. Is there a way to get it to alternate through the three master pages automatically? Or do I have to select and change each page manually? This would mean that if I added a page anywhere, they would all be out of order and have to be changed again.
I am on an Apple computer, and sometimes, not all menu options are offered in the Apple Office versions. I can find a PC if I need to do it there.
- Subscribe to RSS feed
Report abuse
Reported content has been submitted
Replies (1)
- Microsoft Agent |
Thanks for using Microsoft products and posting in the community.
I confirmed on our test machine that the PowerPoint itself does not support your current needs.We fully understand the inconvenience the issue has caused It's a good suggestion for us, you may file a report through File -> Feedback and share more about your issue there. The development team regularly reviews submissions and can take action.
In the meantime, perhaps you can program a VBA question to meet your needs, but the Microsoft Answers forums do not support VBA. it is more suitable for posting on Stack Overflow ( English only ). Thank you for your understanding.
Please use vba tags and other related tags to post VBA programming questions to Stack Overflow .
Thank you for your time and patience on this issue.
Best Regards,
Arthur - MSFT | Microsoft Community Support Specialist
Was this reply helpful? Yes No
Sorry this didn't help.
Great! Thanks for your feedback.
How satisfied are you with this reply?
Thanks for your feedback, it helps us improve the site.
Thanks for your feedback.
Question Info
- Out of scope
- Norsk Bokmål
- Ελληνικά
- Русский
- עברית
- العربية
- ไทย
- 한국어
- 中文(简体)
- 中文(繁體)
- 日本語
Just $59.95 for a limited time (normally $99.95).

Combine Slides from Multiple PowerPoint Templates
Combining slides from multiple ppt templates is easy.
We've had questions about the possibility of combining several of our PowerPoint templates into one presentation . So, How do you mix and match slides from different animated templates to make consistent presentations?
It's straightforward to do if you use PowerPoint 2010 or newer. We've put together a video tutorial about how to quickly copy slides from one template to combine slides from various templates.
The video will show you how to:
1. Open both the source and destination presentations in PowerPoint
2. Find the slides that you want to copy over from the source presentation
3. Select and copy those slides in PowerPoint
4. Paste those slides into your destination presentation
5. Adjust the slide layouts as needed
6. Save your new, combined presentation
Hello, this is Judd with presenter media and this video tutorial I'll show you how to download PowerPoint templates from presenter media, load them in PowerPoint and combine multiple slides from multiple templates to make a presentation. So let's get started up in the top menu navigation, go to the far left, where it says PowerPoint templates. When I'm also over that I'll get a dropdown menu of [00:00:30] subcategories I can select, but I'm going to click right into PowerPoint templates by clicking the top navigation category, PowerPoint OFS. When I do that, it opens the PowerPoint templates library, and I can click through multiple pages to find and look at templates, or I can go to the search up here and click on filters and select templates and type in my search keyword here and find template templates [00:01:00] that way. But for this video, I'm just going to go to the first page and find a template I want to use. Uh, I like this one right here. So, I click on the thumbnail for that template. And it takes me to the close-up preview page with the video here that I can, fast forward through. If I want to see the animation inside the, the template and when I'm ready to download, I can click [00:01:30] download PowerPoint template, the screen button right here, or I can scroll down and from template downloads, I can download this P PTX here as well. Some templates have, uh, multiple versions for download, say for keynote or, or an older version of PowerPoint. So it's backwards compatible, but this one just has, has one download. So I'll download that and save it to my downloads [00:02:00] on my computer. And I'm going to go back to PowerPoint templates. So, I'll click on this bread crumb link here to get back to PowerPoint templates, and I'm going to look download another template. So, I'll click on this one here to bring up the closeup page and I'll just download by clicking on the green button here and save to my computer. So, I have two templates downloaded to my computer, and I'm going to open PowerPoint now [00:02:30] and go to file open browse, and then go to downloads on my computer. That's where I save my templates and I'm going to open the first template I downloaded and up here, you'll see, it says protected view. You just need to click enable editing to get started, and I'm going to delete [00:03:00] a lot of these slides out of here. So if, if I hold control on my keyboard, I should be able to click multiple slides. So yeah, you see that multiple slides are highlighted, and I can, I can jump over slides. So, uh, so when I delete it, this, this slide will stay. So, if I hit delete on the keyboard, I'm now left with the three slides I want, and I'm going to load slides from the other [00:03:30] template. I, I download it. So, if I go file open, go browse, and I'm going to load this neon triangles template. And it loads as a separate, uh, PowerPoint template. So I have two different windows open. I have The template that I'm using and the template that I'm going to copy slides from. So holding control, [00:04:00] I will click the slides that I want. Let's see, we'll try these. So once I have the slides selected that I want, uh, I'll right, click on the slides and go copy. And then I'll go over to the template that I was working on before and right, click on any slide and click paste. I'm going to use this first option. It's called use destination [00:04:30] theme. Okay. Speaker 1: And it has loaded in, and now it's using the theme colors for this, this template, but you see the, the background is white and that's not, that's not what we're looking for. And to change that, I'm just going to click on the background, make sure I select the background. So down in this corner, click, uh, format background, [00:05:00] and over here on the right options, we'll load up and I'm going to first, I'm going to go to the, to this top slide and right click on the background. Cause I want to see what color this background is using. So I click into color and you can see that it's using, it's kind of highlighted right there, this little square and the theme colors, which is the first accent color in the theme colors. So, there's, there's [00:05:30], these, these text colors are the first ones. And then there's six accent, accent colors, 1, 2, 3, 4, 5, 6, right here that each template will use and pull colors from. So what's happening with this one is the background color is just set to the wrong theme. So if I, uh, format background, go over to the right here and click on that, [00:06:00] it's just set to a white. So, I'm going to find that that color that was selected on the, the slides before this one. So if I go over five, that should be the first accent you can see that says accent one. And I think it was the second one up here and I click on that and nothing happens. So, I'm just going to go down here and say, apply to all. And that's going to set that color for all the slides in this template. [00:06:30] And when I do that, you can see that it now has that same color background for all the slides and they all look like they fit together and go together to make a complete presentation. So, and then in this presentation you can go in and, uh, select a picture, right? Click change picture. I can add one from this device or from stock images that a, , [00:07:00] PowerPoint provides. So let's say I want a, a golf ball in there. Oh, there we go. So I got my, my picture of a, uh, golf ball and a wave. So, go golfing and then go swim in the ocean. So, let's see, I think that's about all for loading PowerPoint templates into PowerPoint and combining slides. If you want to stick around, I'm going to load another, download another template, bring [00:07:30] it into PowerPoint and do it all over again. So, if you want to watch this again to kind of refresh your, your mind and, and see it done again, just, uh, just stick with me here and, and we will, we'll go through the same steps. So, if I go to back to presenter media, go back into the PowerPoint templates library, and I'm going to stay on this front page just for, uh, time wise. [00:08:00] And I'm going to select this, uh, professional template design and let's see. Yeah, I'm going to open or download the template here, save it to my computer, go back into PowerPoint, go file. Open browse. And I'm still in my downloads folder. So it should be the first download. Yep. Right there, [00:08:30] open and enable editing. And let's see, I'm just going to choose the first two slides under the title slide. So holding control, I can click and select multiple slides, right? Click on the slide and choose copy. Now I will go over [00:09:00] to the presentation I'm using to combine multiple slides in and right. Click on a sliding and choose paste and use destination theme, which is the first option in the paste options. And yeah, it looks good. You can see that the background came in and changed, uh, perfectly. , unlike the other, other template we used, [00:09:30] that means that the, the, if I right click on the background here and go for my background, what it did was it was set to use, , the same, uh, accent color as the, the presentation or the template we started with. So we started with this, this template. , this one did not have the correct background, so we just changed [00:10:00] it if you remember, and this one actually was set to the right background. So it just kind of came in, uh, perfectly. So, yeah, that's how you combine multiple slides and PowerPoint. And how did, that's how you download our, our templates from ER media. And that's how you make a, a presentation, uh, very quick, very slick and yeah. Saving a lot of time on design. So, , start playing around [00:10:30] by combining multiple slides and, and making some great animated templates. We'll see you on the next video. Bye. Bye.
Note For Combining Several Animated Templates Into One Presentation.
Combining multiple PowerPoint templates can be a great way to make your presentation more attractive. You can find different templates PresenterMedia that will help you to create a more professional-looking presentation. Just be sure to choose templates that are compatible with each other, and that will work well together.
Remember that the more animated templates you combine, your presentation may become more significant in size. For example, using several templates with embedded video files will increase your presentation's size. Keep this in mind, as it could be a problem if you are distributing the completed presentation.
The process is quite simple and only takes a few minutes once you know where to look and what to do. We hope you find this helpful! The process is quite simple and only takes a few minutes once you know where to look and what to do.
If you have any other questions, please don't hesitate to leave a comment below. You can start downloading PowerPoint templates and start combing multiple PowerPoint slides for yourself.

Categories:
Recent posts:.
- March 2024 Suggestions
- Save and Link a PPSX File in PowerPoint
- PresenterMedia February 2024 Newsletter - Graphics, Updates, News
- New Artwork and Illustrations for February
- Improvements Update: SlideClips Video Maker | February 2024
- PresenterMedia January 2024 Newsletter - Graphics, Updates, News
- January 2024 Suggestions
- How to Convert PPTX to Google Slides and Enhance Your Presentations
- December 2023 Suggestions
- Help! Images have black background in PowerPoint | Get the Fix

Your presentations are going to be amazing! See Plans and Pricing

© 2009-2021 Eclipse Digital Imaging, Inc.
Quality PowerPoint Templates , Animations, videos, and 3D Clipart. PowerPoint® is a registered trademark of Microsoft Corporation.
Notification Title!
This is the message.
TechRepublic
Account information.
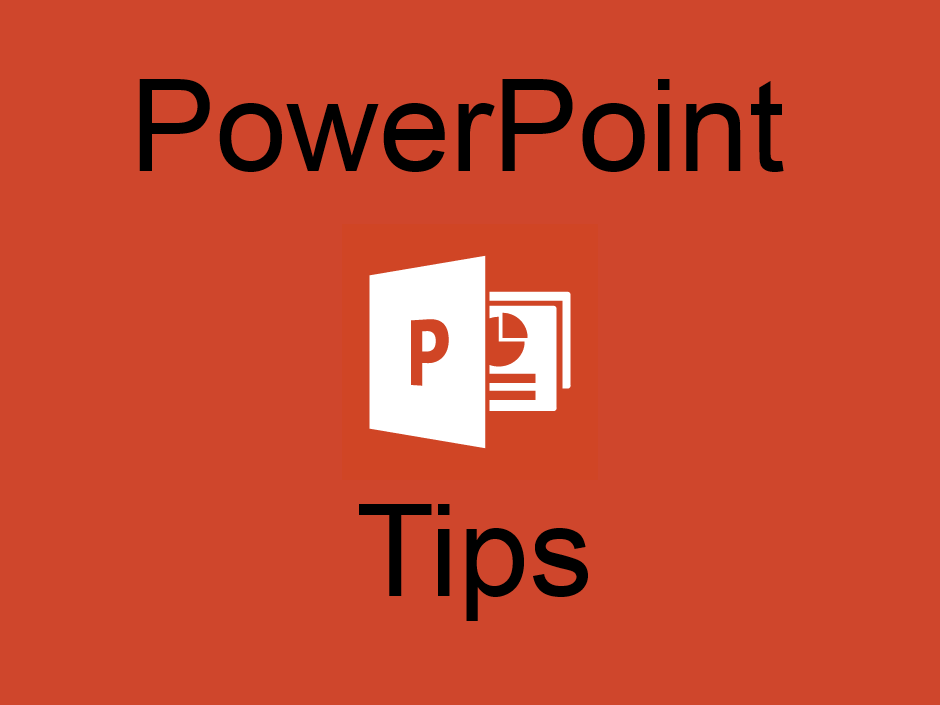
Share with Your Friends
Two ways to consolidate PowerPoint slides and save time
Your email has been sent

Trying to create a presentation quickly is unpleasant, because they take time! If you’re lucky, you can piece together parts of other presentations, add a few new slides, and save the day. In this article, I’ll show you two ways to use what already exists to create new presentations. Even when you’re not pressed for time, you’ll want to use these time-saving features:
Reuse Slides
Custom slide show.
PowerPoint’s Reuse Slides feature lets you quickly add slides from one presentation into another. In addition, you can use the Custom Slide Show to define multiple shows within the same presentation file.
There’s no demonstration file for this article; I’ll be working with two templates, Open House and Classroom Expectations. You can work with these two templates or existing presentations of your own. In addition, I’m working with PowerPoint 2013, but PowerPoint 2007 and 2010 support both features.
Repurposing content is an efficient way to work by reusing what you already have. Why recreate what you already have? You could cut and paste slides from one presentation into another, but that’s a bit awkward at best. Fortunately, there’s an easier way–Reuse Slides. I’ll illustrate this feature’s value by adding a slide from the PowerPoint template Classroom Expectations.pptx into the Open House.pptx template as follows:
- Open Open House.pptx (or any presentation) in Normal view.
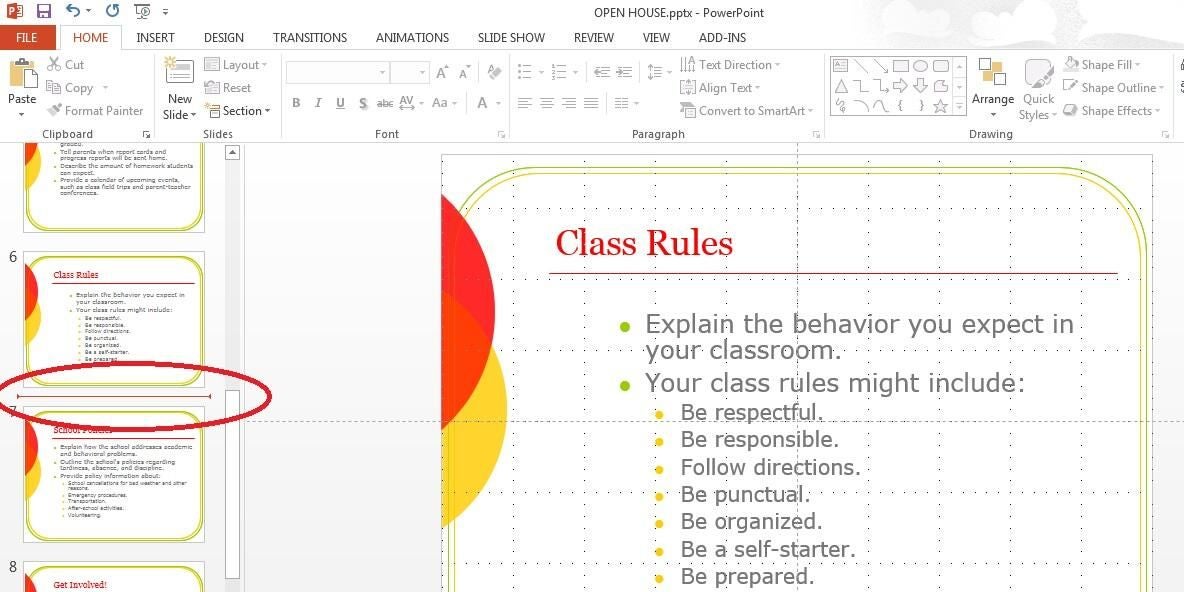
- Click the Open A PowerPoint File link.
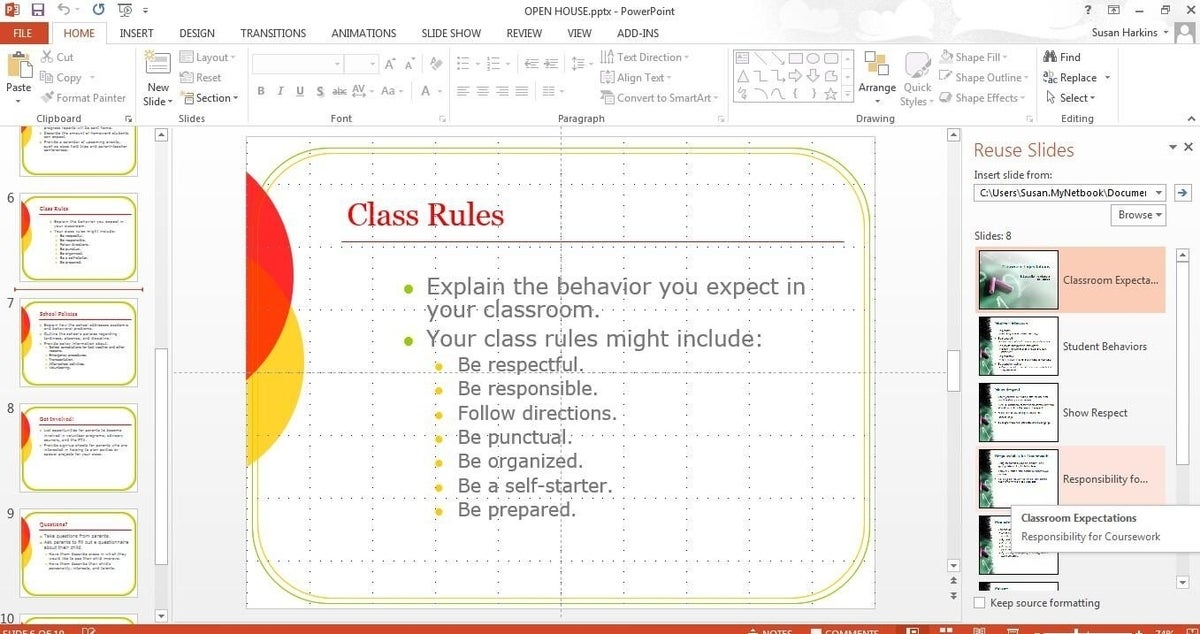
I kept the original formatting so you could more easily see the inserted slide. If you enable the Keep source formatting option and change your mind, do the following:
- Click the Design tab.
- Click the appropriate theme in the gallery.
That’s it! Next, I’ll show you how to turn one presentation file into many presentations.
You can create several presentations, but if you’re reusing many of the same slides, you might consider consolidating all of your slides into one presentation. Then, you can use the Custom Slide Show feature to run different shows. Working with one file is certainly easier than working with several.
Once you have all the slides you need in one presentation file, you’re ready to start building your custom shows. Fortunately, the process is simple, as you’ll see:
- I added the remaining slides from the Class Expectations template to the Open House template using Reuse Slides, but you can work with any presentation. With the Open House.pptx (or any) presentation open, click the Slide Show tab.
- In the Start Slide Show group, click Custom Slide Show and choose Custom Shows.
- In the resulting dialog, click New.
- In the Slide show name control, enter a meaningful name, such as Open House Custom Show.
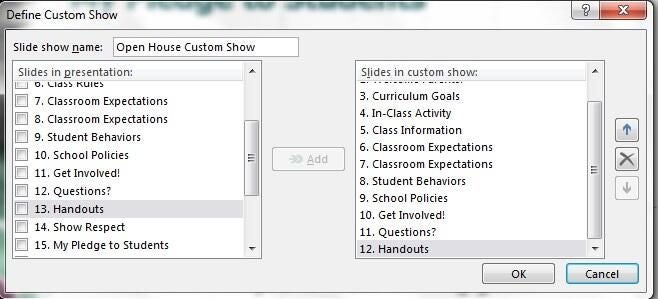
This custom slide show contains all of the original Open House.pptx slides plus the Student Behaviors slide from the Class Expectations.pptx presentation file. Repeat this same process to create a second slide show for students, as shown in Figure F . Notice that this show contains only the slides that were in the original Class Expectations.pptx presentation file. After adding the appropriate slides, I used the Up button (to the right) to reposition the first and second slides. To run a custom show, choose the show from the Custom Slide Show drop-down.
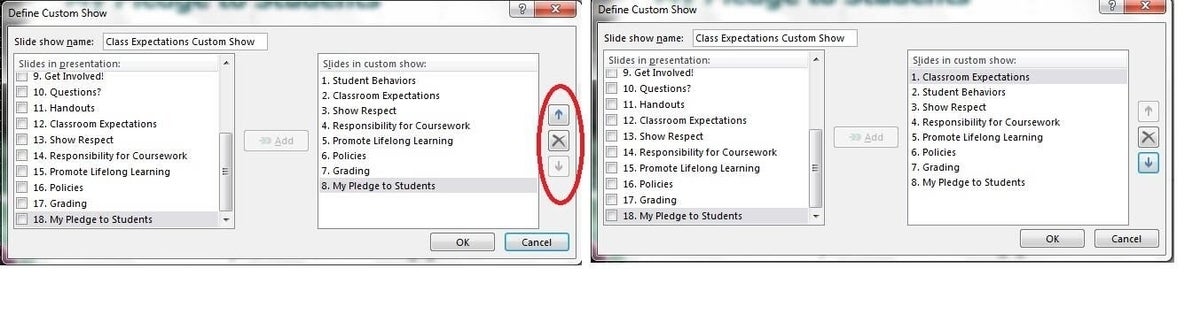
Create a second custom slide show.
Working smarter.
The examples are simple on purpose, but you can see how convenient both of these features are. With just a few clicks, you can add existing slides into another presentation. The alternatives would be to recreate slides or to open multiple presentations and cut and paste. In addition, maintaining a single presentation for different groups is certainly easier than maintaining multiple files. Be careful when creating custom shows that contain confidential or proprietary information–you don’t want to accidentally display information to the wrong audience!
Send me your question about Office
I answer readers’ questions when I can, but there’s no guarantee. When contacting me, be as specific as possible. For example, “Please troubleshoot my workbook and fix what’s wrong” probably won’t get a response, but “Can you tell me why this formula isn’t returning the expected results?” might. Please mention the app and version that you’re using. I’m not reimbursed by TechRepublic for my time or expertise, nor do I ask for a fee from readers. You can contact me at [email protected].
Subscribe to the Microsoft Weekly Newsletter
Be your company's Microsoft insider by reading these Windows and Office tips, tricks, and cheat sheets. Delivered Mondays and Wednesdays
- Use Word 2010's new Navigation pane to efficiently browse and organize documents
- Office Q&A: Random time values, conditional formatting, and a PivotTable solution
- How to generate sequentially numbered documents using Publisher
- Three ways to return the average age for a group using Excel

Create a TechRepublic Account
Get the web's best business technology news, tutorials, reviews, trends, and analysis—in your inbox. Let's start with the basics.
* - indicates required fields

Sign in to TechRepublic
Lost your password? Request a new password
Reset Password
Please enter your email adress. You will receive an email message with instructions on how to reset your password.
Check your email for a password reset link. If you didn't receive an email don't forgot to check your spam folder, otherwise contact support .
Welcome. Tell us a little bit about you.
This will help us provide you with customized content.
Want to receive more TechRepublic news?
You're all set.
Thanks for signing up! Keep an eye out for a confirmation email from our team. To ensure any newsletters you subscribed to hit your inbox, make sure to add [email protected] to your contacts list.
- Slide Library
- Slide Library for PowerPoint
- Downloadable slides and shapes
- Slide Library search
- Search Library via shortcut keys
- Slide Library update alerts
- Rename or delete objects
- Share Slide Library
- Save slides or shapes to Slide Library
- Save presentation to Slide Library
- Manage Templates
- View all templates and set default
- Agenda Wizard
- Create Agenda Slides
- Update Agenda Slides
- Agenda Slide Numbering
- Navigate via Agenda
- Table of Contents
- Import Agenda Items
- Save Agenda Format
- Manage Colors
- Color Palette Toolbar
- Customize Color Toolbar
- Apply fill with outline color
- Recolor Charts
- View RGB color values & names
- Theme Color Tints and Shades
- Share Color Palette with team
- Insert Shapes
- Standard PowerPoint shapes
- Callouts / Speech Bubbles
- Hand Drawn Circles
- Harvey Balls
- Create Mini Slides
- Move to Multiple Slides
- Right Facing Centered Triangle
- Status Indicators
- Arrange and Align Shapes
- Select same color or size
- Select shapes by attribute
- Align shapes
- Align to first selected shape
- Choose Align anchor point
- Align using shortcut keys
- Copy paste position multiple shapes
- Straighten Lines
- Swap positions
- Distribute evenly
- Set Horizontal Gaps
- Set Vertical Gaps
- Squeeze or expand gaps
- Remove gaps
- Group Objects by Row
- Group Objects by Column
- Send to back, bring to front
- Send backward, bring forward
- Flip or rotate
- Group, ungroup and regroup
- Edit Shapes
- Same height, same width
- Copy paste position, size
- Resize shapes
- Slice shapes
- Multiply shapes
- Stretch shapes and fill gaps
- Toggle line weight and style
- Change margins toggle
- Chevrons same angle
- Paragraph Styles
- Save Paragraph Styles
- Apply Paragraph Styles
- Use PowerPoint Indent Increase/ Decrease to apply bullet styles
- Reset Paragraph Styles
- Ticks and Crosses bullets
- Paint Formatting
- Advanced Format Painter
- Position & Size Painter
- Table Format Painter
- Style Painter
- Text Format Painter
- Change Shape Painter
- Chart Format Painter
- Angles & Curves Painter
- Animation Painter
- Cycle Accent Colors
- Format Text
- Fit text to textboxes
- Wrap Text Toggle
- Merge Textboxes
- Split Textboxes
- Increase/ Decrease Font size
- Change Text Case
- Color Bold Text
- Delete Text or Replace
- Insert Superscript text
- Format Tables
- Create table from text boxes
- Convert table to text boxes
- Convert text to table
- Insert columns and rows
- Paste Excel data without source formatting
- Paste Excel data into text box tables
- Export Table or Box Table Data to Excel
- Set cell margins
- Express Table layout
- Table stripes
- Autofit columns
- Evenly space columns
- Align shapes over tables
- Harvey Balls for Tables
- Status Indicators for Tables
- Customizable PowerPoint Shortcuts
- Extra PowerPoint shortcuts
- Add PowerPoint shortcuts
- Search shortcut keys
- Reassign PowerPoint shortcuts
- Reset PowerPoint shortcuts
- McKinsey PowerPoint shortcuts
- F4 or Ctrl+Y redo or repeat
- Printable PowerPoint Shortcuts PDF
- How to Print a Custom Shortcuts list
- Search Shortcut Keys
- Searchable PowerPoint Shortcuts list
- Format Toolbar Overview
- Format Toolbar Layout Options
- Lock or Unlock Objects
- Lock objects
- Lock objects to the Slide Master
- Unlock objects
- Proofing Tools
- Check Formatting
- Check Fonts
- Check Template
- Check Slide Layout
- Check Content
- Check Punctuation & Spacing
- Reduce File Size
- Flip Slides
- Set Proofing Language
- Change set language for PowerPoint presentations
- Slide Numbering
- Manage Slide Numbering
- Slide Numbers with totals
- Add words to Slide Numbers
- Change Starting Slide Number
- Skip Slide Numbers on Hidden Slides
- Slide Navigator
- Footers & Footnotes
- Filename Footer
- Enlarge Footnotes
- Refine Slides
- Add summary slide
- Format slide title
- Display No Fly Zone
- Send slide to appendix
- Camouflage mode
- Format Painter
- Set Grayscale
- Format Images
- Compress file size
- Format Charts
- Charts Toolbar
- Config Options
- Customize Settings
- Dark Mode Display
- Review Slides
- Customizable Status Stamps
- Sticky Notes
- Tag slides with filename and page number
- Share Slides
- Email selected slides in PPT or PDF format
- Print selected slides
- Save selected slides
- Slide Library for Teams
- Team Slide Library
- Create multiple Team Slide Libraries
- Synchronize Team Slide Libraries
- Synchronize Team Slide Library to your company Dropbox/ Box/ OneDrive folder
- Updating your Team Slide Library
- Import entire presentation to the Slide Library
- Share Slide Library with a colleague
- Share Custom Settings
- Share Custom Settings with Team
- Getting Started
- Getting started with PPT Productivity add-in for PowerPoint
- Downloadable PowerPoint Elements for Slide Library
- Tutorial - How to Create Custom Paragraph Styles for PowerPoint
- Can I use PPT Productivity on a Mac?
- PPT Productivity Basic Tools Tutorial
- PPT Productivity Plus Tools Tutorial
- New Features
- August 2023 update: Color Toolbar enhancement, new icons and more
- February 2023 update: New Slide Libraries available to download!
- January 2023 Update: Agenda Wizard, Format Painters + More
- How to copy and paste formatting in PowerPoint
- PowerPoint How To
- What are the most popular PowerPoint shortcuts?
- Where are PPT templates stored? Finding templates in PowerPoint
- Pasting data into a PowerPoint table without source formatting?
- Consulting Toolkit
- How to create effective consulting slides using Minto Principles
- Missing the McKinsey PowerPoint Shortcuts?
- Missing the Accenture QPT for PowerPoint?
- Missing the BCG PowerPoint Tools?
- Missing the Bain Toolbox for PowerPoint?
- How to add Stamps or Stickers to PowerPoint slides?
- Looking for a Consulting PowerPoint Toolbar?
- Top 10 PowerPoint Hacks / Shortcuts used by strategy consultants
- PowerPoint Tips
How to Fix Multiple Slide Masters in PowerPoint?
- March 23, 2023
In general, there is no need to have multiple Slide Masters in a PowerPoint presentation. Design teams will sometimes create PowerPoint Templates with multiple masters, but it's not best practice. Usually it occurs because the teams responsible do not use the PowerPoint templates themselves to actually create presentations. Creating PowerPoint Templates with multiple slide masters can cause unnecessary issues when using the templates - particularly impacting presentation file size and the consistency of the presentation.
If your PowerPoint Presentation or Template contains multiple masters, the easiest way to fix this is by deleting the Slide Masters that are not required. But you need to take care when doing this, to make sure your presentation is not using the slide masters that you plan to delete.
This post provides some explanation of how multiple slide masters in PowerPoint occur and troubleshooting steps to remove the multiple slide masters.
How do PowerPoint Templates end up with multiple slide masters ?
As previously mentioned, a PowerPoint template may end up with multiple slide masters when a designer creates the template and adds them intentionally. Another cause of multiple master slides in the same PowerPoint Template is when slides have been pasted in from other PowerPoint documents and the PowerPoint Keep Source Formatting option has been selected (in order to preserve the source formatting, PowerPoint adds the template slide master from the added slide, to the Slide Master of the presentation it is pasted into).
To avoid inadvertently adding additional Slide Masters to PowerPoint presentations, it's recommended to select the ‘Use Destination theme’ option when pasting slides from other PowerPoint decks (unless you require the pasted slides to have the same font and color scheme as their original presentation).
How do I remove PowerPoint Slide Masters that are not part of my Presentations Template?
To check whether your PowerPoint presentation has multiple slide masters, go to 'Layout' either on the PowerPoint Home tab (or the PPT Productivity tab if you use PPT Productivity PowerPoint add in ). Click to reveal the dropdown menu. Here you will see a thumbnail list of all the PowerPoint Slide Master layouts contained in your presentation.

If you’ve discovered that your presentation has multiple PowerPoint Masters that need to be removed, go to the View tab on the top ribbon and select Slide Master .
In Slide Master view , you will see a list of all the master layouts included in your template on the left hand side (refer to the screenshot example below).

If any of the slides in your PowerPoint presentation are currently using a layout from any group of Master Slides, you will not be able to delete the Slide Master. However you can solve this by updating the slides using the slide masters to apply a different slide layout before you proceed.
I'll explain later in this article how to change the layout of an existing PowerPoint slide (scroll down for assistance on this), but for now, lets assume none of the PowerPoint Master Slide layouts you need to remove are being used by slides in in your presentation.
To remove one or more Slide Masters from your Presentation Template, while still in Slide Master View, select the Parent Master slide (i.e the first slide in the group) thumbnail from the left hand side of your Master Slides, Right mouse click and select 'Delete Master' from the dropdown menu.

The 'Parent' and any 'Child Slides' will be removed from your Presentation Template. (To learn more about Parent and Child Slides read our article 'Difference between PowerPoint Templates, Themes, and Layouts?' )
Continue to delete all unused / superfluous Slide Masters until you only have one set of Master Layouts remaining in your PowerPoint Presentation Template.
Removing multiple PowerPoint slide masters should greatly reduce the file size of your presentation - for large PowerPoint presentations, this can make it much easier to email. To further reduce the file size of your PowerPoint presentation, you may also wish to remove unused Child layouts from your PowerPoint Template. To do this, click on each individual PowerPoint Master Slide Layout, i.e. the 'Child' Layout not the 'Parent', then right click and select 'Delete Layout'. Only the selected Child Layout will be removed from your PowerPoint Template, not the whole group of slide layouts.

How do I change a PowerPoint slide layout to delete the Slide Master?
If some of your PowerPoint Slides use a Layout from a set of Master Layouts that need to be removed from you PowerPoint Presentation Template, you will need to first change the layout of the slide before you can delete the Master Layout. This is because you cannot delete a Slide Master that is being used by one or more slides in your PowerPoint presentation.
Sometimes it will be obvious which slides are using an incorrect Master Layout - for example when the colors and fonts are different from your PowerPoint presentation's theme. However sometimes the theme of both Master Layouts may be similar - for example if your company updated a PowerPoint Template using similar colors and font styles to the previous version, or if someone has used the incorrect PowerPoint Slide Master Layout to begin with and then updated the colors manually to mimic the rest of the presentation's theme.
To find which slides are using each Master Layout in PowerPoint, start by going to Slide Master view . Next, hover the cursor over the Slide Master thumbnail. A small dialogue box will appear with the Layout name and the slides that are have this layout applied.
In the example image below, you can see that a Slide Layout name 'Title and Content Layout' is being used by slide #3 in my PowerPoint presentation.

To update or change the Layout of a slide, in Normal View select the slide that is based on the Layout from the incorrect Slide Master Layout. For example, Slide #3 in my presentation in the images shown above and below.

Next, from the 'Layout' dropdown menu on the top PowerPoint ribbon, choose a Layout from the correct set of PowerPoint Slide Masters. It's generally best to choose a PowerPoint Layout which is similar to the current Layout used for your slide, to avoid unnecessary editing once the Slide Layout is updated.
For example, in the screenshot below I've chosen to change the Layout of slide #3 in my PowerPoint presentation from a 'Title and Content' Layout to the 'Title and Text' Layout in my PowerPoint Template Slide Master.

Click on the correct PowerPoint Slide Layout. Your Slide's Theme and Layout will automatically update and will now reflect the correct Slide Master Layout. The PowerPoint theme of the selected Slide Layout will also update the colors and fonts.

Once you have updated all PowerPoint Slide Layouts that are based on the duplicate PowerPoint Slide Masters, you can go ahead and delete the Slide Masters. To delete the unwanted Slide Masters (while still in Slide Master View), select the Parent Master slide (i.e the first slide in the group) thumbnail from the left hand side of your Master Slides, then right mouse click and select 'Delete Master' from the dropdown menu.
Is there an easier way to remove Multiple Slide Masters from PowerPoint presentations?
Our team is currently working on a new Slide Proofing tool that will automatically detect and remove Multiple Slide Masters from PowerPoint Presentations (due for release August 2023). If you would like to be one of the first to receive this new feature, please contact us to be added to the Beta list.

Want to see our tools in action?
Book a personalized demo with our PowerPoint professionals

Download 30 Day Free Trial
Download your 30 day free trial - Microsoft Office for Windows
Related productivity tips

How to hide slide numbers on PowerPoint Title Slide?
Want to hide the page or slide number on your PowerPoint Title slide, but display slide numbers on ...

Can I change PowerPoint starting slide number?
Do you want to start your PowerPoint Slide number / page numbers at zero or another number? By ...

Troubleshooting PowerPoint Slide Numbering: How to fix common issues
Looking for how to add slide numbers in PowerPoint? Trying to work out what to do when PowerPoint ...
Merge Files
Save to desired format: PDF, DOC, DOCX, XLSX, PPTX, TEX, HTML and others
Merging PDFs...
Merge PPT files for Free
Combine several PPT files and save in many formats including images.
Please wait your files are in process
Would you like to report this error to Aspose forum, so that we can examine and resolve the issue? You will get the notification by email when the error is fixed. Report form
Your error has been posted successfully.
Your files have been processed successfully.
Send result to:
Share file:
Merge PPT files to many format online
Our PPT merger allows you to combine several PPT files online for free. Merge PPT or any other supported file formats. No third-party software installation is required. Web-based application is fast, robust, easy-to-use and absolutely free.
Merge multi-format files
Conveniently merge your multi-format documents including DOC, PDF, DOCX, PNG,JPG, HTML, TXT and many more.
Save to desired format
Save your merged documents to PDF, JPEG, HTML and many other supported formats.
Free online quick merge operation
Lightning fast merge operations for your selected documents.
Combine to a single format
Merge documents belonging to different file formats into a single output format.
Merge image files
Ability to merge various popular image file formats easily.
Reorder merged files
Arrange and reorder the merged files as required.
How to merge PPT files
- Upload PPT files to merge them online for free.
- Specify the parameters and press the "MERGE" button to merge PPT.
- Download the merged PPT to view instantly or send a link to email.
How to merge Microsoft PowerPoint and other files?
Just use our online merger . It is fast, easy to use and entirely free. It is designed to quickly merge documents and images online.
Which formats does your merger support?
How many files can i merge at a time, what is the maximum allowed file size for merging, how can i get the merged result, for how long are my files stored on your servers, are my files safe on your servers, why does the merging process run so long, learn about different file formats.
Indulge yourself into learning more about well-known document and image file formats.
PowerPoint Presentation
A file with PPT extension represents PowerPoint file that consists of a collection of slides for displaying as SlideShow. It specifies the Binary File Format used by Microsoft PowerPoint 97-2003. A PPT file can contain several different types of information such as text, bulleted points, images, multimedia and other embedded OLE objects. Microsoft came up with newer file format for PowerPoint, known as PPTX, from 2007 onwards that is based on Office OpenXML and is different from this binary file format.
The most popular file formats to merge
We support a variety of document, web, e-book and image file formats, including PDF, DOC, DOCX, RTF, ODT, HTML, Markdown, PNG, JPG, TIFF, BMP, MOBI, CHM, WPS, TXT and many more.
Report form
Only you and the support team will have access to your files.
Send us your feedback
Send the download link to, bookmark this app.
- 日本語
- ไทย
- عربي
- Suomalainen
- Български
- Français
- 한국어
- Український
- Català
- ქართველი
- اردو
- Ελληνικά
- Tiếng Việt
- Čeština
- فارسی
- Қазақ
- Íslenska
- Português
- Русский
- Slovák
- हिन्दी
- Español
- Slovenščina
- 简体中文

How to Merge Two Presentations in PowerPoint
Last updated on December 26th, 2023
As a professional presenter, you may find yourself in a situation in which you have to merge two Presentations and combine them into a single one. If you want to avoid copying each slide one by one into the new presentation, you can learn here how to combine two presentations in PowerPoint. Learn how to merge two presentations on the go.
How to Merge Two Presentations into One
To merge slides in PowerPoint and combine the slides of a PPT presentation into a single file, follow the steps below:
- Open the base PPT presentation, which you wish to export the slides from.
- In the Slides Tab of your Interface, Select all the Slides you wish to merge with the second presentation. You can either use CTRL+A, to select every slide.
- Click “Copy” from the ribbon or you can click on a Slide and Press Ctrl+C, to copy the Slides you wish to merge.
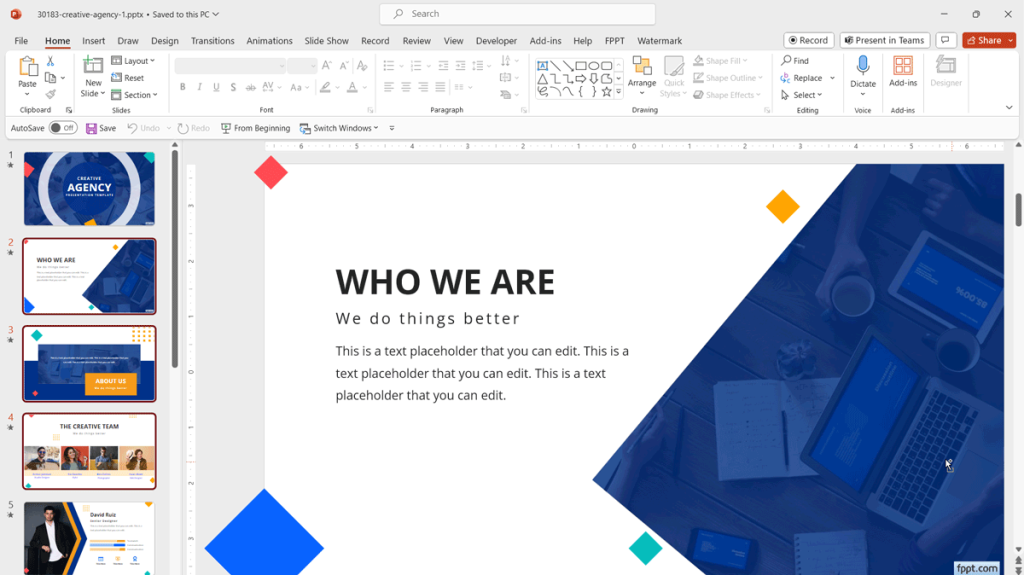
- Open the Second Presentation and Select on a Slide below which, You wish to import the selected Slides from the previous Presentations.
- Select “Paste” from the ribbon or you can click on a Slide and Press Ctrl+V, to paste the Slides, you’ve copied previously.
- You can re-arrange the Slides to position them in your desired order.
Using Re-Use Slides Feature
Alternatively, you can use this other approach to merge and combine presentations. The Reuse slides feature in PowerPoint allows you to insert slides from another presentation into the current presentation.
To use reuse slides in PowerPoint to merge presentations into a single PowerPoint file, follow the steps below:
- Create a new Presentation or open your First Presentation.
- From Home ribbon, Select the “New slide” tab and then Reuse slides .
- In the next Window, You can browser for the Presentation from which you wish to import the slides from. You can either import all of them at once or in multiple steps.
- Click OK . Now, In the Slide Finder, You can choose your desired slides to import. You can click Insert All to select every slide. Just Hold Down the Shift Key and drag it along downwards to select them quickly.
- In the similar way, you can import slides from multiple Presentations. Then, you can arrange the slides and take of the slide order you desire.
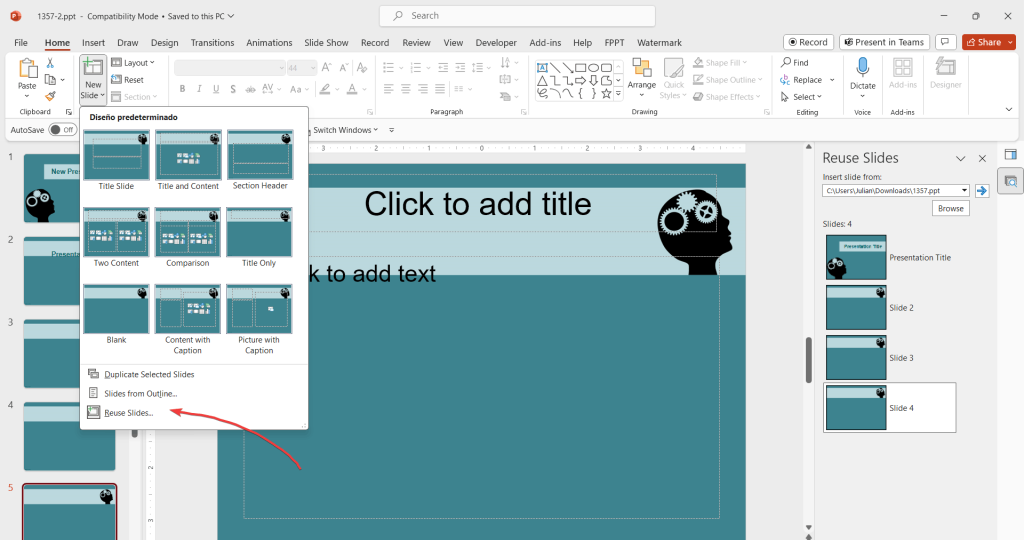
You can use the either way to Merge Multiple Presentations in PowerPoint. You can use a different approach if you need to merge charts in your data presentations. We explain how to combine charts in PowerPoint with a straightforward approach.
Leave a Comment Cancel reply
Your email address will not be published. Required fields are marked *
Save my name, email, and website in this browser for the next time I comment.
Sign up to our newsletter
We will send you our curated collections to your email weekly. No spam, promise!
- Microsoft Power Automate Community
- Welcome to the Community!
- News & Announcements
- Get Help with Power Automate
- General Power Automate Discussion
- Using Connectors
- Building Flows
- Using Flows
- Power Automate Desktop
- Process Mining
- Power Automate Mobile App
- Translation Quality Feedback
- Connector Development
- Power Platform Integration - Better Together!
- Power Platform Integrations (Read Only)
- Power Platform and Dynamics 365 Integrations (Read Only)
- Community Connections & How-To Videos
- Webinars and Video Gallery
- Power Automate Cookbook
- 2021 MSBizAppsSummit Gallery
- 2020 MSBizAppsSummit Gallery
- 2019 MSBizAppsSummit Gallery
- Community Blog
- Power Automate Community Blog
- Community Support
- Community Accounts & Registration
- Using the Community
- Community Feedback
Merge PowerPoint slides
- Subscribe to RSS Feed
- Mark Topic as New
- Mark Topic as Read
- Float this Topic for Current User
- Printer Friendly Page
- All forum topics
- Previous Topic
- Mark as New
- Report Inappropriate Content
Solved! Go to Solution.
- Button flows

View solution in original post
Helpful resources

Community Roundup: A Look Back at Our Last 10 Tuesday Tips
As we continue to grow and learn together, it's important to reflect on the valuable insights we've shared. For today's #TuesdayTip, we're excited to take a moment to look back at the last 10 tips we've shared in case you missed any or want to revisit them. Thanks for your incredible support for this series--we're so glad it was able to help so many of you navigate your community experience! Getting Started in the Community An overview of everything you need to know about navigating the community on one page! Community Links: ○ Power Apps ○ Power Automate ○ Power Pages ○ Copilot Studio Community Ranks and YOU Have you ever wondered how your fellow community members ascend the ranks within our community? We explain everything about ranks and how to achieve points so you can climb up in the rankings! Community Links: ○ Power Apps ○ Power Automate ○ Power Pages ○ Copilot Studio Powering Up Your Community Profile Your Community User Profile is how the Community knows you--so it's essential that it works the way you need it to! From changing your username to updating contact information, this Knowledge Base Article is your best resource for powering up your profile. Community Links: ○ Power Apps ○ Power Automate ○ Power Pages ○ Copilot Studio Community Blogs--A Great Place to Start There's so much you'll discover in the Community Blogs, and we hope you'll check them out today! Community Links: ○ Power Apps ○ Power Automate ○ Power Pages ○ Copilot Studio Unlocking Community Achievements and Earning Badges Across the Communities, you'll see badges on users profile that recognize and reward their engagement and contributions. Check out some details on Community badges--and find out more in the detailed link at the end of the article! Community Links: ○ Power Apps ○ Power Automate ○ Power Pages ○ Copilot Studio Blogging in the Community Interested in blogging? Everything you need to know on writing blogs in our four communities! Get started blogging across the Power Platform communities today! Community Links: ○ Power Apps ○ Power Automate ○ Power Pages ○ Copilot Studio Subscriptions & Notifications We don't want you to miss a thing in the community! Read all about how to subscribe to sections of our forums and how to setup your notifications! Community Links: ○ Power Apps ○ Power Automate ○ Power Pages ○ Copilot Studio Getting Started with Private Messages & Macros Do you want to enhance your communication in the Community and streamline your interactions? One of the best ways to do this is to ensure you are using Private Messaging--and the ever-handy macros that are available to you as a Community member! Community Links: ○ Power Apps ○ Power Automate ○ Power Pages ○ Copilot Studio Community User Groups Learn everything about being part of, starting, or leading a User Group in the Power Platform Community. Community Links: ○ Power Apps ○ Power Automate ○ Power Pages ○ Copilot Studio Update Your Community Profile Today! Keep your community profile up to date which is essential for staying connected and engaged with the community. Community Links: ○ Power Apps ○ Power Automate ○ Power Pages ○ Copilot Studio Thank you for being an integral part of our journey. Here's to many more Tuesday Tips as we pave the way for a brighter, more connected future! As always, watch the News & Announcements for the next set of tips, coming soon!

Calling all User Group Leaders and Super Users! Mark Your Calendars for the next Community Ambassador Call on May 9th!
This month's Community Ambassador call is on May 9th at 9a & 3p PDT. Please keep an eye out in your private messages and Teams channels for your invitation. There are lots of exciting updates coming to the Community, and we have some exclusive opportunities to share with you! As always, we'll also review regular updates for User Groups, Super Users, and share general information about what's going on in the Community. Be sure to register & we hope to see all of you there!
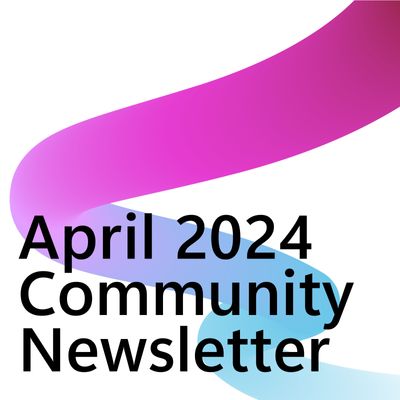
April 2024 Community Newsletter
We're pleased to share the April Community Newsletter, where we highlight the latest news, product releases, upcoming events, and the amazing work of our outstanding Community members. If you're new to the Community, please make sure to follow the latest News & Announcements and check out the Community on LinkedIn as well! It's the best way to stay up-to-date with all the news from across Microsoft Power Platform and beyond. COMMUNITY HIGHLIGHTS Check out the most active community members of the last month! These hardworking members are posting regularly, answering questions, kudos, and providing top solutions in their communities. We are so thankful for each of you--keep up the great work! If you hope to see your name here next month, follow these awesome community members to see what they do! Power AppsPower AutomateCopilot StudioPower PagesWarrenBelzDeenujialexander2523ragavanrajanLaurensMManishSolankiMattJimisonLucas001AmikcapuanodanilostephenrobertOliverRodriguestimlAndrewJManikandanSFubarmmbr1606VishnuReddy1997theMacResolutionsVishalJhaveriVictorIvanidzejsrandhawahagrua33ikExpiscornovusFGuerrero1PowerAddictgulshankhuranaANBExpiscornovusprathyooSpongYeNived_Nambiardeeksha15795apangelesGochixgrantjenkinsvasu24Mfon LATEST NEWS Business Applications Launch Event - On Demand In case you missed the Business Applications Launch Event, you can now catch up on all the announcements and watch the entire event on-demand inside Charles Lamanna's latest cloud blog. This is your one stop shop for all the latest Copilot features across Power Platform and #Dynamics365, including first-hand looks at how companies such as Lenovo, Sonepar, Ford Motor Company, Omnicom and more are using these new capabilities in transformative ways. Click the image below to watch today! Power Platform Community Conference 2024 is here! It's time to look forward to the next installment of the Power Platform Community Conference, which takes place this year on 18-20th September 2024 at the MGM Grand in Las Vegas! Come and be inspired by Microsoft senior thought leaders and the engineers behind the #PowerPlatform, with Charles Lamanna, Sangya Singh, Ryan Cunningham, Kim Manis, Nirav Shah, Omar Aftab and Leon Welicki already confirmed to speak. You'll also be able to learn from industry experts and Microsoft MVPs who are dedicated to bridging the gap between humanity and technology. These include the likes of Lisa Crosbie, Victor Dantas, Kristine Kolodziejski, David Yack, Daniel Christian, Miguel Félix, and Mats Necker, with many more to be announced over the coming weeks. Click here to watch our brand-new sizzle reel for #PPCC24 or click the image below to find out more about registration. See you in Vegas! Power Up Program Announces New Video-Based Learning Hear from Principal Program Manager, Dimpi Gandhi, to discover the latest enhancements to the Microsoft #PowerUpProgram. These include a new accelerated video-based curriculum crafted with the expertise of Microsoft MVPs, Rory Neary and Charlie Phipps-Bennett. If you’d like to hear what’s coming next, click the image below to find out more! UPCOMING EVENTS Microsoft Build - Seattle and Online - 21-23rd May 2024 Taking place on 21-23rd May 2024 both online and in Seattle, this is the perfect event to learn more about low code development, creating copilots, cloud platforms, and so much more to help you unleash the power of AI. There's a serious wealth of talent speaking across the three days, including the likes of Satya Nadella, Amanda K. Silver, Scott Guthrie, Sarah Bird, Charles Lamanna, Miti J., Kevin Scott, Asha Sharma, Rajesh Jha, Arun Ulag, Clay Wesener, and many more. And don't worry if you can't make it to Seattle, the event will be online and totally free to join. Click the image below to register for #MSBuild today! European Collab Summit - Germany - 14-16th May 2024 The clock is counting down to the amazing European Collaboration Summit, which takes place in Germany May 14-16, 2024. #CollabSummit2024 is designed to provide cutting-edge insights and best practices into Power Platform, Microsoft 365, Teams, Viva, and so much more. There's a whole host of experts speakers across the three-day event, including the likes of Vesa Juvonen, Laurie Pottmeyer, Dan Holme, Mark Kashman, Dona Sarkar, Gavin Barron, Emily Mancini, Martina Grom, Ahmad Najjar, Liz Sundet, Nikki Chapple, Sara Fennah, Seb Matthews, Tobias Martin, Zoe Wilson, Fabian Williams, and many more. Click the image below to find out more about #ECS2024 and register today! Microsoft 365 & Power Platform Conference - Seattle - 3-7th June If you're looking to turbo boost your Power Platform skills this year, why not take a look at everything TechCon365 has to offer at the Seattle Convention Center on June 3-7, 2024. This amazing 3-day conference (with 2 optional days of workshops) offers over 130 sessions across multiple tracks, alongside 25 workshops presented by Power Platform, Microsoft 365, Microsoft Teams, Viva, Azure, Copilot and AI experts. There's a great array of speakers, including the likes of Nirav Shah, Naomi Moneypenny, Jason Himmelstein, Heather Cook, Karuana Gatimu, Mark Kashman, Michelle Gilbert, Taiki Y., Kristi K., Nate Chamberlain, Julie Koesmarno, Daniel Glenn, Sarah Haase, Marc Windle, Amit Vasu, Joanne C Klein, Agnes Molnar, and many more. Click the image below for more #Techcon365 intel and register today! For more events, click the image below to visit the Microsoft Community Days website.

Tuesday Tip | Update Your Community Profile Today!
It's time for another TUESDAY TIPS, your weekly connection with the most insightful tips and tricks that empower both newcomers and veterans in the Power Platform Community! Every Tuesday, we bring you a curated selection of the finest advice, distilled from the resources and tools in the Community. Whether you’re a seasoned member or just getting started, Tuesday Tips are the perfect compass guiding you across the dynamic landscape of the Power Platform Community. We're excited to announce that updating your community profile has never been easier! Keeping your profile up to date is essential for staying connected and engaged with the community. Check out the following Support Articles with these topics: Accessing Your Community ProfileRetrieving Your Profile URLUpdating Your Community Profile Time ZoneChanging Your Community Profile Picture (Avatar)Setting Your Date Display Preferences Click on your community link for more information: Power Apps, Power Automate, Power Pages, Copilot Studio Thank you for being an active part of our community. Your contributions make a difference! Best Regards, The Community Management Team

Hear what's next for the Power Up Program
Hear from Principal Program Manager, Dimpi Gandhi, to discover the latest enhancements to the Microsoft #PowerUpProgram, including a new accelerated video-based curriculum crafted with the expertise of Microsoft MVPs, Rory Neary and Charlie Phipps-Bennett. If you’d like to hear what’s coming next, click the link below to sign up today! https://aka.ms/PowerUp
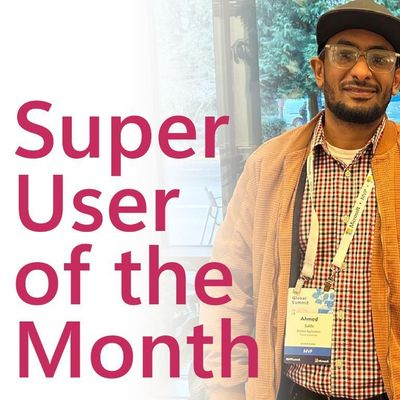
Super User of the Month | Ahmed Salih
We're thrilled to announce that Ahmed Salih is our Super User of the Month for April 2024. Ahmed has been one of our most active Super Users this year--in fact, he kicked off the year in our Community with this great video reminder of why being a Super User has been so important to him! Ahmed is the Senior Power Platform Architect at Saint Jude's Children's Research Hospital in Memphis. He's been a Super User for two seasons and is also a Microsoft MVP! He's celebrating his 3rd year being active in the Community--and he's received more than 500 kudos while authoring nearly 300 solutions. Ahmed's contributions to the Super User in Training program has been invaluable, with his most recent session with SUIT highlighting an incredible amount of best practices and tips that have helped him achieve his success. Ahmed's infectious enthusiasm and boundless energy are a key reason why so many Community members appreciate how he brings his personality--and expertise--to every interaction. With all the solutions he provides, his willingness to help the Community learn more about Power Platform, and his sheer joy in life, we are pleased to celebrate Ahmed and all his contributions! You can find him in the Community and on LinkedIn. Congratulations, Ahmed--thank you for being a SUPER user!


Powerpoint Assist
Tips for Powerpoint by Regina Griffin
How To Combine Two Videos Into One In PowerPoint
Looking to elevate your PowerPoint presentations? Combine two videos in PowerPoint for a seamless and visually engaging presentation. Follow this guide to merge two videos, add visual interest, and troubleshoot common issues.
Utilize PowerPoint software and your video files to enhance presentations and engage your audience. Begin this tutorial by teacher Regina Griffin from Oregon, US.
Key Takeaways:
- Combine two videos in PowerPoint to create a seamless and visually engaging presentation.
- All you need is the Powerpoint software and video files to easily combine videos.
- Follow a simple step-by-step guide and troubleshoot common issues to successfully combine videos in PowerPoint.
Why Combine Videos in PowerPoint?
Combining videos in PowerPoint enhances the overall visual appeal and engagement of your presentation.
Integrating videos into your PowerPoint slides can take your presentation to the next level, making it more captivating and memorable for your viewers. By seamlessly embedding video content, you create a multi-dimensional experience that not only conveys information but also entertains and engages. This is particularly effective in scenarios such as educational lectures, where visual aids can significantly enhance learning retention.
In business settings, incorporating videos into training sessions can make complex concepts more digestible and engaging for employees.
For product presentations and marketing events, the use of videos in PowerPoint can bring products and services to life, showcasing their features dynamically and compellingly. Whether you are telling a personal story or promoting a brand, the combination of visuals and videos can create a powerful narrative that resonates with your audience.
Create a Seamless Presentation
Creating a seamless presentation by combining videos in PowerPoint ensures a cohesive flow of content, keeping the audience engaged and informed throughout the entire session.
When crafting a presentation, one of the key goals is to capture and maintain the audience’s attention. By seamlessly integrating videos into your slides, you can create a dynamic and visually stimulating experience that complements your message. This mix of multimedia not only enhances the overall viewing experience but also helps convey complex information in a more digestible manner.
The use of videos in presentations can add variety and break the monotony of a slide-based format. It enables you to illustrate concepts, demonstrate processes, or showcase products with greater clarity and impact.
Add Visual Interest
Adding visual interest to your PowerPoint presentation through combined videos enhances audience engagement and improves information retention.
Visual elements play a crucial role in capturing the audience’s attention and creating a lasting impact. When integrated strategically, videos can convey complex information in a more digestible format, keeping the viewers interested and active. By leveraging visual storytelling techniques, presenters can tap into the power of creativity to spark curiosity and encourage audience participation. Combining videos not only adds depth and variety to the presentation but also stimulates different senses, making the content more immersive and memorable .
What You Need to Combine Videos in PowerPoint
To combine videos in PowerPoint , you will require PowerPoint software and the video files you intend to merge into your presentation.
Once you have these prerequisites ready, open your PowerPoint presentation. Click on the slide where you want to insert the video. Navigate to the ‘Insert’ tab on the PowerPoint ribbon, then select ‘Video’ from the ‘Media’ group. Choose ‘Video on My PC’ if the video file is saved on your computer, or ‘Online Video’ to add a video from the web.
After selecting your video file, click ‘Insert’ to embed it into the slide. You can resize and reposition the video by dragging its corners or edges. To format the video, right-click on it and choose ‘Format Video’ to access options for adjusting playback settings, style, and more.
PowerPoint Software
Having the PowerPoint software installed on your device is crucial for combining videos effortlessly and customizing your presentations with multimedia elements.
PowerPoint software offers a range of powerful features for seamless video integration. You can easily merge video files, embed them directly into your slides, or edit them within the presentation itself. Recording narration over slides provides a personal touch, engaging your audience further. Adding smooth transitions between slides and videos enhances the flow and professionalism of your presentation. It’s essential to ensure that the video formats you use are compatible with PowerPoint to avoid any technical glitches during your presentation.
Video Files
Collecting the video files you wish to combine in PowerPoint is essential to ensure a smooth integration process and seamless playback during your presentations.
When preparing video files for PowerPoint, it is crucial to select the appropriate format and quality to enhance visual appeal and prevent compatibility issues. Choosing the right resolution and aspect ratio is key to ensuring that the videos display correctly on various devices and screen sizes.
Before embedding the videos, consider converting them to PowerPoint-compatible formats like MP4 to ensure broad support and smooth playback. Optimizing the file size is also important to prevent lagging or buffering during your presentation.
Step-by-Step Guide to Combining Videos in PowerPoint
Mastering the art of combining videos in PowerPoint involves several key steps, from inserting the videos to editing and arranging them on your slides effectively.
To start, locate the slide where you want to insert the video and click on ‘Insert’ in the menu bar. From there, choose ‘Video’ and select the desired video file from your computer. Once inserted, you can resize and reposition the video box on the slide as needed.
Next, to ensure seamless playback, right-click on the video and select ‘Playback Settings.’ Adjust the options such as ‘Start’ and ‘Stop’ playing at specific times and loop the video if necessary. Optimize the video playback by selecting the appropriate playback quality based on your presentation requirements.
Inserting the First Video
The first step in combining videos in PowerPoint is to insert the initial video file onto your slide, ensuring it aligns with your presentation narrative and timing.
When inserting the video, consider the flow of your presentation and how the video fits into the overall theme. Choose a video file that complements your content and enhances your message.
- Resize the video by clicking on the corner handles and dragging to adjust the dimensions. This ensures it doesn’t overpower other elements on the slide.
- Position the video with care, placing it where it enhances understanding or engages the audience without distracting from your main points.
- Set playback options such as autoplay, loop, or specific start and end times to synchronize the video with your narrative seamlessly.
Inserting the Second Video
After inserting the first video, proceed to add the second video to your PowerPoint slide, ensuring a seamless transition between multiple video clips.
Begin by selecting the slide where you want to insert the second video. Click on the ‘Insert’ tab and choose ‘Video’ from the options.
You can either upload a video file from your computer or select an online video by entering its URL. Once the video is inserted, you may need to resize and position it to fit your slide layout. Consider using the ‘Align’ tool to ensure proper positioning.
Arranging the Videos on the Slide
Once all videos are inserted, carefully arrange them on the slide layout to create a cohesive visual structure and enhance the overall presentation flow.
Strategically placing videos within the slide design can significantly impact the audience’s engagement and retention. Consider aligning them either in a neat row for a sequential viewing experience or clustered strategically to draw attention to specific points.
- Resize the videos proportionally to maintain clarity without distortion or pixelation.
- Organize the playback sequence to ensure a smooth transition between video segments and support the narrative coherence.
By following these tips, you can achieve an effective integration of multimedia elements into your presentation design.
Editing the Videos
Edit the combined videos in PowerPoint to enhance visual quality, adjust playback settings, and incorporate additional effects for a polished and professional presentation.
PowerPoint offers a range of video editing capabilities that allow you to refine your combined clips effortlessly. One handy feature is the ability to trim videos directly within the software, ensuring your final product is concise and impactful. You can also crop videos to remove any unwanted elements and focus on the essential content.
By applying effects such as filters, transitions, and animations, you can add depth and visual interest to your videos. Adjusting the playback speed can help control the pace of the presentation, emphasizing key points and maintaining viewer engagement.
Troubleshooting Common Issues
Encountering playback issues or synchronization errors with combined videos in PowerPoint? Learn how to troubleshoot common problems and ensure a seamless presentation experience.
If you find that your merged videos are not playing smoothly or in sync in PowerPoint, one common solution is to ensure that all video files are in compatible formats. Converting them to a universally supported format like MP4 can help resolve playback issues. Check the resolution and frame rate of the videos to ensure they match the presentation settings.
Another frequent issue users face is poor video quality after merging in PowerPoint. To address this, consider compressing the videos before adding them to the presentation. Utilizing third-party video editing software or online tools can help maintain video quality while reducing file size for smoother playback.
Videos Not Playing
If your videos are not playing in PowerPoint, check for file compatibility, updates, and software configurations to resolve playback issues efficiently.
File compatibility: The most common reason for videos not playing in PowerPoint is a lack of compatibility. Ensure your video format is supported by PowerPoint, such as MP4 or WMV.
Software updates: Outdated versions of PowerPoint or codecs can cause playback problems. Make sure both your PowerPoint software and video codecs are up to date.
System configurations: Sometimes, system settings or hardware limitations can impact video playback. Check your system requirements against the video’s specifications to ensure smooth integration with PowerPoint.
Videos Not in Sync
When videos are out of sync in your PowerPoint presentation, adjust timing, playback settings, or transition effects to realign the video clips for a seamless viewing experience.
To adjust the timing of your video clips, click on the video on the slide and then navigate to the ‘Playback’ tab on the PowerPoint ribbon. Here, you can fine-tune the start and end times to ensure they align correctly. Consider adjusting the playback options such as volume, looping, and autoplay to enhance the viewing experience.
Transition effects can also play a crucial role in smoothing out the transition between slides with videos, so experiment with different effects to find the most suitable one.
Mastering the art of combining videos in PowerPoint offers endless possibilities for enhancing presentations, engaging audiences, and delivering impactful content across various sectors and scenarios.
One of the key benefits of incorporating videos into PowerPoint presentations is the ability to create dynamic and visually engaging content that captures the audience’s attention effortlessly. By seamlessly integrating videos into slides, presenters can enhance the overall storytelling experience and convey complex concepts more compellingly.
The diverse applications of video integration in PowerPoint extend to educational lectures, where instructors can incorporate multimedia elements to make learning more interactive and engaging. In the realm of business presentations, videos add a professional touch, making pitches and reports more persuasive and memorable.
Additional Tips and Tricks
Explore these additional tips and tricks to elevate your video combining skills in PowerPoint, from advanced animation techniques to seamless export options for sharing your presentations.
Understanding how to incorporate animations into your PowerPoint presentations can truly enhance the visual appeal and engagement levels of your audience. Utilize effects such as entrance, exit, and motion paths to bring your content to life. Optimizing video playback settings ensures the smooth running of videos without any disruptions. By adjusting settings like quality, autoplay, and looping, you can create a seamless viewing experience. Regarding exporting your final presentations, consider saving them in different formats to cater to various sharing platforms efficiently. Troubleshooting any complex issues that may arise during the integration of videos is crucial for maintaining a cohesive presentation. Ensure compatibility by checking file formats, codecs, and hardware requirements.
Frequently Asked Questions
1. What are the steps to combine two videos into one in PowerPoint? – The first step is to insert both videos onto your PowerPoint slide. – Next, click on the first video and go to the “Format” tab. – Under the “Video Tools” section, click on the “Playback” tab. – In the “Video Options” section, check the box that says “Play Full Screen.” – Repeat the same steps for the second video. – Finally, go to the “Transitions” tab and select the “Fade” transition to smoothly combine the two videos into one.
Can I edit the videos before combining them in PowerPoint?
– Yes, you can! Powerpoint has a built-in video editor that allows you to trim, crop, and even add effects to your videos. Simply click on the video, go to the “Format” tab, and select the “Video Tools” section to access the editing options.
What if I want to add a third video to the combined video?
– You can add as many videos as you want to your PowerPoint slide. Just repeat the steps of inserting and formatting the videos, and then drag and drop them onto the same slide. You can even rearrange the order of the videos by clicking and dragging them to the desired position.
Is it possible to add background music to the combined video?
– Yes, it is possible. PowerPoint allows you to insert audio files onto your slides. Simply go to the “Insert” tab, click on “Audio,” and select “Audio on My PC.” Then, choose the background music you want to add and adjust its playback options to your liking.
What video file formats are supported in PowerPoint?
– PowerPoint supports most video file formats, such as MP4, WMV, and AVI. However, it is recommended to use the MP4 format for better compatibility across different devices and operating systems.
Can I preview the combined video before presenting it?
– Absolutely! PowerPoint allows you to play your presentation in “Presentation” mode, which allows you to preview how the combined video will look and play in real-time. This way, you can make any necessary adjustments before presenting to your audience.
Similar Posts
How to change master header in powerpoint.
Looking to enhance the design and personalization of your PowerPoint presentations? Changing master headers can help you achieve consistency and make your slides more engaging. In this step-by-step guide by teacher Regina Griffin from Oregon, US, you will learn how to easily change master headers in PowerPoint. From opening your presentation to applying changes to…
How To Animate In PowerPoint Without Clicking
Are you looking to take your PowerPoint presentations to the next level? In this tutorial by Oregon-based teacher Regina Griffin, we will explore the world of PowerPoint animation. These animated effects in a PowerPoint slide show not only capture the attention of the audience but also help in emphasizing key points effectively. From adding animation…
How To Add Line Under Header In PowerPoint
Are you looking to enhance the visual appeal of your PowerPoint presentations? Adding lines under headers can help organize and emphasize key information. In this tutorial by teacher Regina Griffin from Oregon, US, you will learn step-by-step instructions on how to add lines under headers in PowerPoint. She shares valuable tips to create a cohesive…
How To Copy Design From One Slide To Another In PowerPoint
Enhance your PowerPoint presentations with visually appealing designs by copying the design from one slide to another. We discuss the benefits of this technique, step-by-step instructions on how to copy design from one slide to another in PowerPoint, common mistakes to avoid, and valuable tips and tricks to make the process seamless. Join teacher Regina…
How To Remove Footer In PowerPoint
Are you looking to clean up your PowerPoint presentation by removing the footer? We will explore why some people choose to remove the footer, the different methods to do so, and what to consider before making this change. The choice to remove footers in PowerPoint is a reflection of individual style and presentation goals. From…
How To Group Animations In Powerpoint
Looking to take your PowerPoint presentations to the next level? One way to create more dynamic and engaging slides is by grouping animations. This helps to organize and simplify your animations, creating a cohesive and polished look. In this tutorial by Regina Griffin, a teacher from Oregon, US, we will show you step-by-step how to…

IMAGES
VIDEO
COMMENTS
To add yours, click on Browse. We are going to add slides from the presentation Investment Business Plan. Go to the place in the presentation where you want the new content to appear. Choose which slides you want to add and add them one by one by clicking Insert Slide. You can also add the whole presentation by clicking on Insert All.
Here's how you do it: 1. Open the target presentation: Launch PowerPoint and open the presentation where you want to include slides from another presentation. 2. Access the "Reuse Slides" pane: Go to the "Home" tab in the ribbon. Click on the "New Slide" button and select "Reuse Slides" from the dropdown menu. 3.
Select either "Insert Slide" or "Insert All Slides" to merge your presentation slides. 2. Compare. The compare function in PowerPoint merges all the slides of two presentations together with one uniform formatting. Here are the steps to merge your presentations completely: Open your main presentation.
Step 3: Browse and Choose the Presentation File. Click on "Browse" and then "Browse File" to select the PowerPoint file you want to merge with your main presentation. You'll need to navigate to the location of the PowerPoint file you want to merge. Once you find it, click on it and then click "Open" to bring up the slides in the ...
2. Use APS to switch between different PowerPoint presentations. The method of pasting and reusing slides takes time, and it's easy to screw up the formatting. And, if the presentations have different aspect-ratio of let's say 16:9 and 4:3, then combining the slides becomes more difficult.
This video guides about how to combine slides from multiple PowerPoint presentations into one. Merging slides in PowerPoint allows you to seamlessly integrat...
Open both presentations: the one you want to copy a slide master from, and the one you want to paste the slide master into. In the presentation that has the slide master you want to copy, on the View tab, select Slide Master. In the slide thumbnail pane, right-click the slide master, and then select Copy. Notes: In the thumbnail pane, the slide ...
Paste the Slides: Navigate to the presentation you want to paste the slides into and right-click on the slide where you want to insert the copied slides. Choose "Paste" from the drop-down menu or press "Ctrl+V" on your keyboard. The copied slides will be inserted into the presentation, starting from the slide you selected. Repeat as ...
1. In Normal view, click the Design button on the Formatting toolbar. This brings up the Slide Design pane. All existing master slides appear at the top of the Apply a Design Template box, under the heading Used In This Presentation. 2. Select the slides that you want to associate with the second set of masters. 3.
After merge PPT slides, sometimes you wil... You want to know how to merge 2 or more presentation slides PowerPoint into one. So, I make this video to help you.
🖥️🔗 Merge PowerPoint Presentations | Latest GuideNeed to combine multiple PowerPoint presentations into one? This latest guide provides step-by-step instru...
I have set up three master slides for the internal pages of a presentation, each with a different footer image. I want the footer design to rotate through them. Specifically, I'd like the masters pages to rotate in this order 1,2,3,1,2,3,1,2,3 as the presentation progresses. The document will be large. Is there a way to get it to alternate ...
The video will show you how to: 1. Open both the source and destination presentations in PowerPoint. 2. Find the slides that you want to copy over from the source presentation. 3. Select and copy those slides in PowerPoint. 4. Paste those slides into your destination presentation.
With the Open House.pptx (or any) presentation open, click the Slide Show tab. In the Start Slide Show group, click Custom Slide Show and choose Custom Shows. In the resulting dialog, click New ...
To remove one or more Slide Masters from your Presentation Template, while still in Slide Master View, select the Parent Master slide (i.e the first slide in the group) thumbnail from the left hand side of your Master Slides, Right mouse click and select 'Delete Master' from the dropdown menu. Parent Slide Master Multiple Masters in PowerPoint.
A file with PPT extension represents PowerPoint file that consists of a collection of slides for displaying as SlideShow. It specifies the Binary File Format used by Microsoft PowerPoint 97-2003. A PPT file can contain several different types of information such as text, bulleted points, images, multimedia and other embedded OLE objects.
In the Slides Tab of your Interface, Select all the Slides you wish to merge with the second presentation. You can either use CTRL+A, to select every slide. Click "Copy" from the ribbon or you can click on a Slide and Press Ctrl+C, to copy the Slides you wish to merge. Open the Second Presentation and Select on a Slide below which, You wish ...
Merge PowerPoint slides. 10-22-2019 07:42 AM. Dear community. I'd like to merge multiple slides together. Ideally, flow would go through all the slides I've prepared in a library and creates a new file/presentation out of it. I've been trying to do that with Get-content, create file and update file, but nothing seems to really give what I need.
Navigate to the 'Insert' tab on the PowerPoint ribbon, then select 'Video' from the 'Media' group. Choose 'Video on My PC' if the video file is saved on your computer, or 'Online Video' to add a video from the web. After selecting your video file, click 'Insert' to embed it into the slide.
We have some set of (powerpoint) pptx files which are targeted for different audiences. I was thinking of merging different slide sets based on target audiance. I want to know if it's possible to . Merge multiple powerpoint files into one ; If a single file is changed, i want the same change to reflect into the merged file