Brightspace Support


Assignment Submission Type Overview
Instructors have several submission type options when they create an assignment in the Assignment tool. These types are File submission , Text submission , On paper submission , and Observed in person . Below you will find definitions for these submission types so that you may better understand which type to select when creating your assignments.

File submission: This submission type is the default when you create an assignment. This type requires students to submit a document in order to complete the assignment. If a student only types text into the comment box of the submission page and does not attach a document, Brightspace will not allow them to submit.

Text submission: This type of submission provides students with a text box to type a response. Nothing else is required.

On paper submission: This type of submission allows instructors to receive student submissions in person (on paper) and still provide a grade through Brightspace. Students are not able to submit anything to this type of assignment, but they can still receive feedback and a grade from the instructor. The instructor also has the option of uploading the paper assignment back to the student when they provide their feedback and grade.
Observed in person: Similarly to the “On paper submission” type, this submission type does not allow students to submit anything through Brightspace. If students make a presentation in class but are not submitting anything, this submission type would allow instructors to assign a grade and provide feedback through Brightspace.

Understanding Assignments
What this handout is about.
The first step in any successful college writing venture is reading the assignment. While this sounds like a simple task, it can be a tough one. This handout will help you unravel your assignment and begin to craft an effective response. Much of the following advice will involve translating typical assignment terms and practices into meaningful clues to the type of writing your instructor expects. See our short video for more tips.
Basic beginnings
Regardless of the assignment, department, or instructor, adopting these two habits will serve you well :
- Read the assignment carefully as soon as you receive it. Do not put this task off—reading the assignment at the beginning will save you time, stress, and problems later. An assignment can look pretty straightforward at first, particularly if the instructor has provided lots of information. That does not mean it will not take time and effort to complete; you may even have to learn a new skill to complete the assignment.
- Ask the instructor about anything you do not understand. Do not hesitate to approach your instructor. Instructors would prefer to set you straight before you hand the paper in. That’s also when you will find their feedback most useful.
Assignment formats
Many assignments follow a basic format. Assignments often begin with an overview of the topic, include a central verb or verbs that describe the task, and offer some additional suggestions, questions, or prompts to get you started.
An Overview of Some Kind
The instructor might set the stage with some general discussion of the subject of the assignment, introduce the topic, or remind you of something pertinent that you have discussed in class. For example:
“Throughout history, gerbils have played a key role in politics,” or “In the last few weeks of class, we have focused on the evening wear of the housefly …”
The Task of the Assignment
Pay attention; this part tells you what to do when you write the paper. Look for the key verb or verbs in the sentence. Words like analyze, summarize, or compare direct you to think about your topic in a certain way. Also pay attention to words such as how, what, when, where, and why; these words guide your attention toward specific information. (See the section in this handout titled “Key Terms” for more information.)
“Analyze the effect that gerbils had on the Russian Revolution”, or “Suggest an interpretation of housefly undergarments that differs from Darwin’s.”
Additional Material to Think about
Here you will find some questions to use as springboards as you begin to think about the topic. Instructors usually include these questions as suggestions rather than requirements. Do not feel compelled to answer every question unless the instructor asks you to do so. Pay attention to the order of the questions. Sometimes they suggest the thinking process your instructor imagines you will need to follow to begin thinking about the topic.
“You may wish to consider the differing views held by Communist gerbils vs. Monarchist gerbils, or Can there be such a thing as ‘the housefly garment industry’ or is it just a home-based craft?”
These are the instructor’s comments about writing expectations:
“Be concise”, “Write effectively”, or “Argue furiously.”
Technical Details
These instructions usually indicate format rules or guidelines.
“Your paper must be typed in Palatino font on gray paper and must not exceed 600 pages. It is due on the anniversary of Mao Tse-tung’s death.”
The assignment’s parts may not appear in exactly this order, and each part may be very long or really short. Nonetheless, being aware of this standard pattern can help you understand what your instructor wants you to do.
Interpreting the assignment
Ask yourself a few basic questions as you read and jot down the answers on the assignment sheet:
Why did your instructor ask you to do this particular task?
Who is your audience.
- What kind of evidence do you need to support your ideas?
What kind of writing style is acceptable?
- What are the absolute rules of the paper?
Try to look at the question from the point of view of the instructor. Recognize that your instructor has a reason for giving you this assignment and for giving it to you at a particular point in the semester. In every assignment, the instructor has a challenge for you. This challenge could be anything from demonstrating an ability to think clearly to demonstrating an ability to use the library. See the assignment not as a vague suggestion of what to do but as an opportunity to show that you can handle the course material as directed. Paper assignments give you more than a topic to discuss—they ask you to do something with the topic. Keep reminding yourself of that. Be careful to avoid the other extreme as well: do not read more into the assignment than what is there.
Of course, your instructor has given you an assignment so that they will be able to assess your understanding of the course material and give you an appropriate grade. But there is more to it than that. Your instructor has tried to design a learning experience of some kind. Your instructor wants you to think about something in a particular way for a particular reason. If you read the course description at the beginning of your syllabus, review the assigned readings, and consider the assignment itself, you may begin to see the plan, purpose, or approach to the subject matter that your instructor has created for you. If you still aren’t sure of the assignment’s goals, try asking the instructor. For help with this, see our handout on getting feedback .
Given your instructor’s efforts, it helps to answer the question: What is my purpose in completing this assignment? Is it to gather research from a variety of outside sources and present a coherent picture? Is it to take material I have been learning in class and apply it to a new situation? Is it to prove a point one way or another? Key words from the assignment can help you figure this out. Look for key terms in the form of active verbs that tell you what to do.
Key Terms: Finding Those Active Verbs
Here are some common key words and definitions to help you think about assignment terms:
Information words Ask you to demonstrate what you know about the subject, such as who, what, when, where, how, and why.
- define —give the subject’s meaning (according to someone or something). Sometimes you have to give more than one view on the subject’s meaning
- describe —provide details about the subject by answering question words (such as who, what, when, where, how, and why); you might also give details related to the five senses (what you see, hear, feel, taste, and smell)
- explain —give reasons why or examples of how something happened
- illustrate —give descriptive examples of the subject and show how each is connected with the subject
- summarize —briefly list the important ideas you learned about the subject
- trace —outline how something has changed or developed from an earlier time to its current form
- research —gather material from outside sources about the subject, often with the implication or requirement that you will analyze what you have found
Relation words Ask you to demonstrate how things are connected.
- compare —show how two or more things are similar (and, sometimes, different)
- contrast —show how two or more things are dissimilar
- apply—use details that you’ve been given to demonstrate how an idea, theory, or concept works in a particular situation
- cause —show how one event or series of events made something else happen
- relate —show or describe the connections between things
Interpretation words Ask you to defend ideas of your own about the subject. Do not see these words as requesting opinion alone (unless the assignment specifically says so), but as requiring opinion that is supported by concrete evidence. Remember examples, principles, definitions, or concepts from class or research and use them in your interpretation.
- assess —summarize your opinion of the subject and measure it against something
- prove, justify —give reasons or examples to demonstrate how or why something is the truth
- evaluate, respond —state your opinion of the subject as good, bad, or some combination of the two, with examples and reasons
- support —give reasons or evidence for something you believe (be sure to state clearly what it is that you believe)
- synthesize —put two or more things together that have not been put together in class or in your readings before; do not just summarize one and then the other and say that they are similar or different—you must provide a reason for putting them together that runs all the way through the paper
- analyze —determine how individual parts create or relate to the whole, figure out how something works, what it might mean, or why it is important
- argue —take a side and defend it with evidence against the other side
More Clues to Your Purpose As you read the assignment, think about what the teacher does in class:
- What kinds of textbooks or coursepack did your instructor choose for the course—ones that provide background information, explain theories or perspectives, or argue a point of view?
- In lecture, does your instructor ask your opinion, try to prove their point of view, or use keywords that show up again in the assignment?
- What kinds of assignments are typical in this discipline? Social science classes often expect more research. Humanities classes thrive on interpretation and analysis.
- How do the assignments, readings, and lectures work together in the course? Instructors spend time designing courses, sometimes even arguing with their peers about the most effective course materials. Figuring out the overall design to the course will help you understand what each assignment is meant to achieve.
Now, what about your reader? Most undergraduates think of their audience as the instructor. True, your instructor is a good person to keep in mind as you write. But for the purposes of a good paper, think of your audience as someone like your roommate: smart enough to understand a clear, logical argument, but not someone who already knows exactly what is going on in your particular paper. Remember, even if the instructor knows everything there is to know about your paper topic, they still have to read your paper and assess your understanding. In other words, teach the material to your reader.
Aiming a paper at your audience happens in two ways: you make decisions about the tone and the level of information you want to convey.
- Tone means the “voice” of your paper. Should you be chatty, formal, or objective? Usually you will find some happy medium—you do not want to alienate your reader by sounding condescending or superior, but you do not want to, um, like, totally wig on the man, you know? Eschew ostentatious erudition: some students think the way to sound academic is to use big words. Be careful—you can sound ridiculous, especially if you use the wrong big words.
- The level of information you use depends on who you think your audience is. If you imagine your audience as your instructor and they already know everything you have to say, you may find yourself leaving out key information that can cause your argument to be unconvincing and illogical. But you do not have to explain every single word or issue. If you are telling your roommate what happened on your favorite science fiction TV show last night, you do not say, “First a dark-haired white man of average height, wearing a suit and carrying a flashlight, walked into the room. Then a purple alien with fifteen arms and at least three eyes turned around. Then the man smiled slightly. In the background, you could hear a clock ticking. The room was fairly dark and had at least two windows that I saw.” You also do not say, “This guy found some aliens. The end.” Find some balance of useful details that support your main point.
You’ll find a much more detailed discussion of these concepts in our handout on audience .
The Grim Truth
With a few exceptions (including some lab and ethnography reports), you are probably being asked to make an argument. You must convince your audience. It is easy to forget this aim when you are researching and writing; as you become involved in your subject matter, you may become enmeshed in the details and focus on learning or simply telling the information you have found. You need to do more than just repeat what you have read. Your writing should have a point, and you should be able to say it in a sentence. Sometimes instructors call this sentence a “thesis” or a “claim.”
So, if your instructor tells you to write about some aspect of oral hygiene, you do not want to just list: “First, you brush your teeth with a soft brush and some peanut butter. Then, you floss with unwaxed, bologna-flavored string. Finally, gargle with bourbon.” Instead, you could say, “Of all the oral cleaning methods, sandblasting removes the most plaque. Therefore it should be recommended by the American Dental Association.” Or, “From an aesthetic perspective, moldy teeth can be quite charming. However, their joys are short-lived.”
Convincing the reader of your argument is the goal of academic writing. It doesn’t have to say “argument” anywhere in the assignment for you to need one. Look at the assignment and think about what kind of argument you could make about it instead of just seeing it as a checklist of information you have to present. For help with understanding the role of argument in academic writing, see our handout on argument .
What kind of evidence do you need?
There are many kinds of evidence, and what type of evidence will work for your assignment can depend on several factors–the discipline, the parameters of the assignment, and your instructor’s preference. Should you use statistics? Historical examples? Do you need to conduct your own experiment? Can you rely on personal experience? See our handout on evidence for suggestions on how to use evidence appropriately.
Make sure you are clear about this part of the assignment, because your use of evidence will be crucial in writing a successful paper. You are not just learning how to argue; you are learning how to argue with specific types of materials and ideas. Ask your instructor what counts as acceptable evidence. You can also ask a librarian for help. No matter what kind of evidence you use, be sure to cite it correctly—see the UNC Libraries citation tutorial .
You cannot always tell from the assignment just what sort of writing style your instructor expects. The instructor may be really laid back in class but still expect you to sound formal in writing. Or the instructor may be fairly formal in class and ask you to write a reflection paper where you need to use “I” and speak from your own experience.
Try to avoid false associations of a particular field with a style (“art historians like wacky creativity,” or “political scientists are boring and just give facts”) and look instead to the types of readings you have been given in class. No one expects you to write like Plato—just use the readings as a guide for what is standard or preferable to your instructor. When in doubt, ask your instructor about the level of formality they expect.
No matter what field you are writing for or what facts you are including, if you do not write so that your reader can understand your main idea, you have wasted your time. So make clarity your main goal. For specific help with style, see our handout on style .
Technical details about the assignment
The technical information you are given in an assignment always seems like the easy part. This section can actually give you lots of little hints about approaching the task. Find out if elements such as page length and citation format (see the UNC Libraries citation tutorial ) are negotiable. Some professors do not have strong preferences as long as you are consistent and fully answer the assignment. Some professors are very specific and will deduct big points for deviations.
Usually, the page length tells you something important: The instructor thinks the size of the paper is appropriate to the assignment’s parameters. In plain English, your instructor is telling you how many pages it should take for you to answer the question as fully as you are expected to. So if an assignment is two pages long, you cannot pad your paper with examples or reword your main idea several times. Hit your one point early, defend it with the clearest example, and finish quickly. If an assignment is ten pages long, you can be more complex in your main points and examples—and if you can only produce five pages for that assignment, you need to see someone for help—as soon as possible.
Tricks that don’t work
Your instructors are not fooled when you:
- spend more time on the cover page than the essay —graphics, cool binders, and cute titles are no replacement for a well-written paper.
- use huge fonts, wide margins, or extra spacing to pad the page length —these tricks are immediately obvious to the eye. Most instructors use the same word processor you do. They know what’s possible. Such tactics are especially damning when the instructor has a stack of 60 papers to grade and yours is the only one that low-flying airplane pilots could read.
- use a paper from another class that covered “sort of similar” material . Again, the instructor has a particular task for you to fulfill in the assignment that usually relates to course material and lectures. Your other paper may not cover this material, and turning in the same paper for more than one course may constitute an Honor Code violation . Ask the instructor—it can’t hurt.
- get all wacky and “creative” before you answer the question . Showing that you are able to think beyond the boundaries of a simple assignment can be good, but you must do what the assignment calls for first. Again, check with your instructor. A humorous tone can be refreshing for someone grading a stack of papers, but it will not get you a good grade if you have not fulfilled the task.
Critical reading of assignments leads to skills in other types of reading and writing. If you get good at figuring out what the real goals of assignments are, you are going to be better at understanding the goals of all of your classes and fields of study.
You may reproduce it for non-commercial use if you use the entire handout and attribute the source: The Writing Center, University of North Carolina at Chapel Hill
Make a Gift

Search Utah State University:
Assignment submission types in canvas.
Canvas lets you decide the way you want students to submit their assignments. You specify the submission type in the Submission Type box when you create the assignment. Assignment settings always remember and display the settings created or edited in the previous assignment in the course.
On This Page
No Submission
External tool.
Choose No Submission when you do not want students to submit an assignment in Canvas. You can use this assignment type to create extra columns in the Gradebook, or when you want to create an assignment that involves multiple scores.

Choose Online when you want students to submit their assignments in Canvas. When you use the online submission type, you can specify online entry options.

Text Entry : Students can submit their assignment directly in the Rich Content Editor .
Website URLs : Students can submit a URL that fulfills the assignment.
Media Recordings : Students can submit an audio or video recording that fulfills the assignment. They can either record new media or upload existing media.
File Uploads : Students can upload a file to fulfill the assignment. Note that if your institution has enbled Google Docs as a submission type, students can connect to Google Docs as a web service to submit an assignment as a Google Doc, Google Sheet, or Google Slide. However, these files will convert to their Microsoft counterpart file type—Word, Excel, and PowerPoint, respectively.
If you want to only allow certain types of files for assignment submissions, click the Restrict Upload File Types check box and manually enter a list of accepted extensions in the Allowed File Extensions box. In the case of an odd or unusual file type, try adding it to your course to confirm the file is accepted before requesting students to submit the file type.
Select On Paper when you want students to submit an assignment to you but not through Canvas. When you choose this assignment type, Canvas creates a column in the Gradebook for grading purposes. However, you must enter the grades manually.

Choose External Tool when you want students to submit their assignments using an external app (LTI) enabled for your course. You must enter a URL for the external tool.

- Help Center
- Privacy Policy
- Terms of Service
- Submit feedback
- Announcements
Turn in an assignment
This article is for students.
You turn in your work online in Classroom. Depending on the type of assignment and attachments, you’ll see Turn in or Mark as Done .
Any assignment turned in or marked done after the due date is recorded as late.
Important:
- You can only submit an assignment before the due date.
- If you need to edit an assignment you submitted, unsubmit the assignment before the due date, make your changes, and resubmit.
- Attach one or more files to your assignment.
- Upload photos from a camera roll.
- Open and work on files you own in Google Docs, Slides, Sheets, and Drawings and then attach them to your assignment.
Turn in an Assignment Using Google Classroom (Web)
Go to classroom.google.com and click Sign In.
Sign in with your Google Account. For example, [email protected] or [email protected] . Learn more .
- Select the attachment or enter the URL for a link and click Add .
- Click the file and enter your information.
The status of the assignment changes to Turned in .
Important : If you get an error message when you click Turn in , let your instructor know.
Turn in a quiz
- Click the form and answer the questions.
- Click Submit . If the form is the only work for the assignment, the status of the assignment changes to Turned in .
- If there's more work to do for the assignment, click Open assignment .
Turn in an assignment with an assigned doc
If your teacher attached a document with your name in the title, it’s your personal copy to review and edit. As you work, your teacher can review your progress before you click Turn in .
- Click the image with your name to open the assigned file.
- Enter your work.
- On the document or in Classroom, click Turn in and confirm.
Important: If you get an error message when you click Turn in , let your instructor know.
Mark an assignment as done
Important: Any assignment turned in or marked done after the due date is recorded as late, even if you previously submitted the work before the due date.
Unsubmit an assignment
Want to make changes to an assignment that you already turned in? Just unsubmit the work, make the changes, and turn it in again.
Important: Any assignment turned in or marked done after the due date is marked late, even if you previously submitted the work before the due date. If you unsubmit an assignment, be sure to resubmit it before the due date.
- Click Unsubmit and confirm. Note : This assignment is now unsubmitted. Turn it in again before the due date.
Related articles
- See your work for a class
- How attachments are shared in Classroom
- Work with a doc assigned to you
- Google Docs Help Center
- Use a screen reader with Classroom on your computer
Was this helpful?
Need more help, try these next steps:.
Submit to an assignment
Before getting started.
- To submit a paper to an assignment on Turnitin, the user must log in and upload a file to an existing assignment.
- Assignments in Turnitin cannot accept student submissions until the assignment start date and time has passed.
- Assignments may also reject submissions after the due date and time set by the instructor.
- This action opens a pop-up window showing assignment preference information, including start and due dates/times as well as other assignment information or special instructions.
After the submission has completed, a digital receipt is displayed in your browser window. A copy is also sent via email. It is important to use a valid email address to receive this copy of the digital receipt. Save the receipt and the submission ID it contains, as this is proof of a completed submission. If the digital receipt is not shown on screen after submission, return to the class portfolio page and view the assignment to ensure the paper submission completed correctly. Submissions can be checked and viewed by clicking on the title of the paper under the title column to the right of the assignment name.
Log in to turnitin.com (or turnitinuk.com if you're in the UK).
Psst! See Logging in if you can't quite remember how to log in toTurnitin.
- Once you've logged in, you should see your homepage listing the classes you enrolled in .
- Click the name of the class where you'd like to upload a file. This will take you to your Class Homepage for that class.
Click the Submit button to the right of the assignment name. This will take you to the file submission page.
On the file submission page, make sure the phrase next to the Submit: heading says "Single File Upload." If it says "Cut and Paste Upload," use the dropdown menu (the down arrow) next to Submit: to switch to "Single File Upload." This will allow you to upload your file rather than using the Cut and paste file submission feature.
- Enter a title for the submission.
- Click the What can I submit? link to review the types of files and file sizes Turnitin can accept.
- the computer you're using OR
- Dropbox OR
- Google Drive
- Click one of the submission buttons (computer, Dropbox , or Google Drive).
- Select the file you want to upload.
- Click the Upload button on the file submission page.
- Review the preview panel (and congratulate yourself on getting your paper done).
- Then, you must click the Confirm button to officially upload the file to the assignment.
If you have multiple assignments due, do not submit from the same browser using separate tabs. This may cause a failed upload for one, some, or all of the assignments.
Was this page helpful?
We're sorry to hear that., need to contact a human.

- Turnitin.com
- Release Notes
- Known Issues
- Privacy and Security
- System Status
Table of Contents
Finding your assignments, initial dialog box, resubmissions, variable-length submissions, online assignment submissions, code submissions, submitting a pdf, submitting individual images, submitting an online assignment, submitting code, submission notifications.
- Student Center
Submitting an Assignment
- Log in to the Gradescope website on your computer, phone, or tablet. You’ll be taken to your Dashboard as soon as you log in.
- On your Dashboard , select the course you’d like to view. This will take you to the list of assignments in that course that you’re able to submit. On this list, you will see the status of the assignment, the release date, and the due date. If your instructor has enabled late submissions for the assignment, you’ll also see a late due date.
- Click on the assignment to open it and start submitting your work. Now, continue to the next sections of this guide for how to enter your answers or upload different types of files.
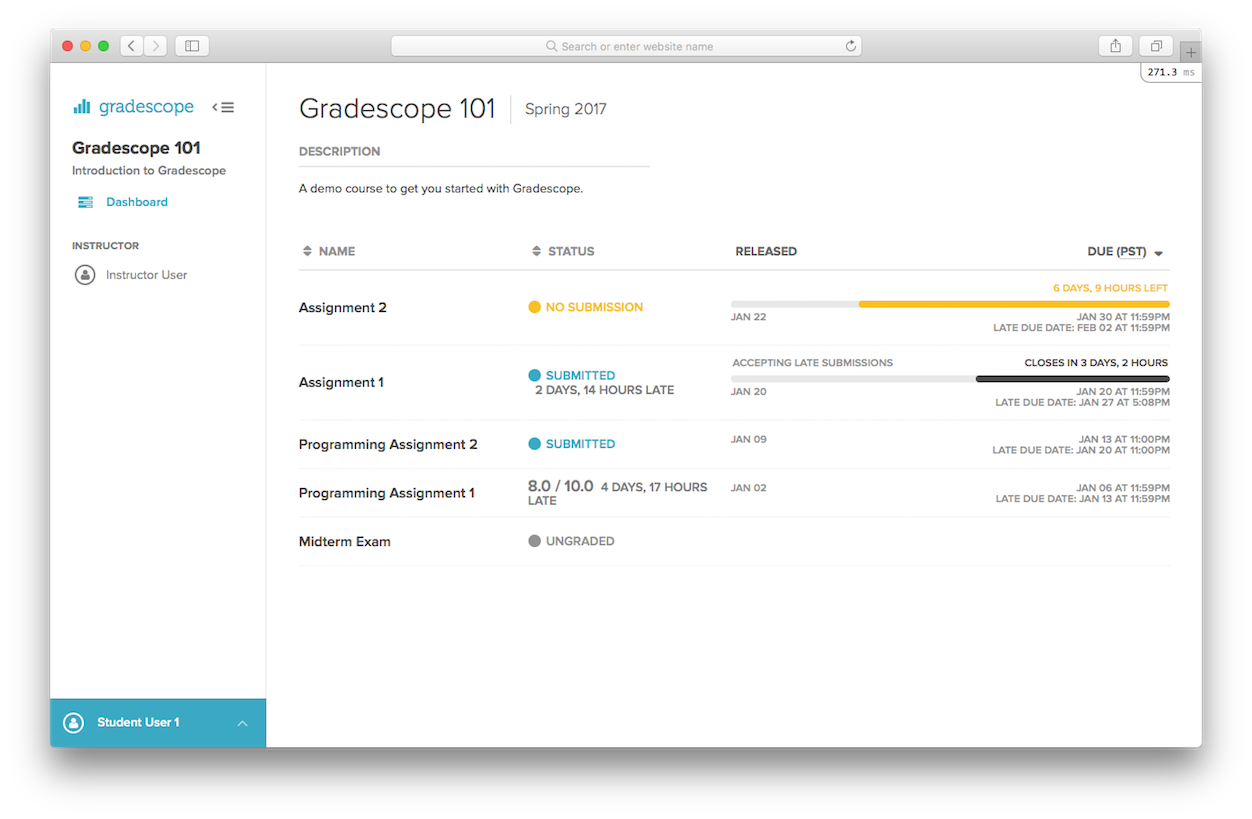
Understanding timed assignments
For any assignment other than a Programming Assignment, your instructor can set a time limit on your work. This means you will only have a set number of minutes to upload your files or enter your answers from the moment you start the assignment or see the questions. Here are some things you should know about working on a timed assignment.
- You'll know your assignment is timed if you see a dialog box about time limits when you first open the assignment.
- Read the dialog box carefully. It tells you how many minutes you have to work and the latest date/time you can begin working to have the full time available before the assignment due date and the late due (if your instructor set one).
- Only select Start Assignment in the dialog box when you’re ready to begin.
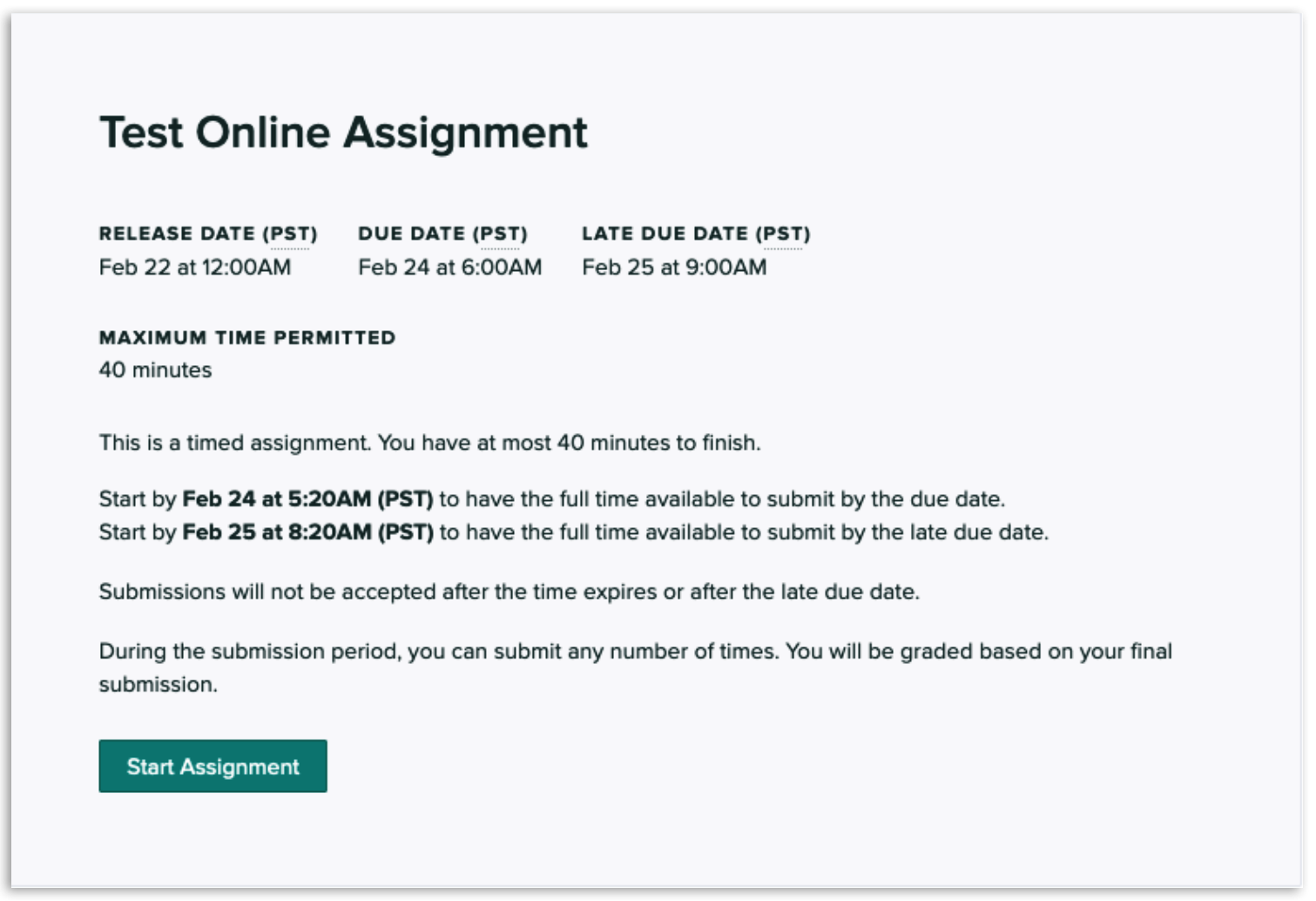
On-screen timers
- While you work, there will be a timer on your screen showing you how long you have left.
- You can hide and re-reveal the timer if you'd like.
- Time limit is < 3 minutes: no notifications
- Time limit is < 10 minutes: notification at halfway
- Time limit is < 20 minutes: notification at 5 minutes remaining
- Time limit is < 60 minutes: notifications at halfway and 5 minutes remaining
- Time limit is > 60 minutes: notifications at halfway, 15 minutes remaining, and 5 minutes remaining
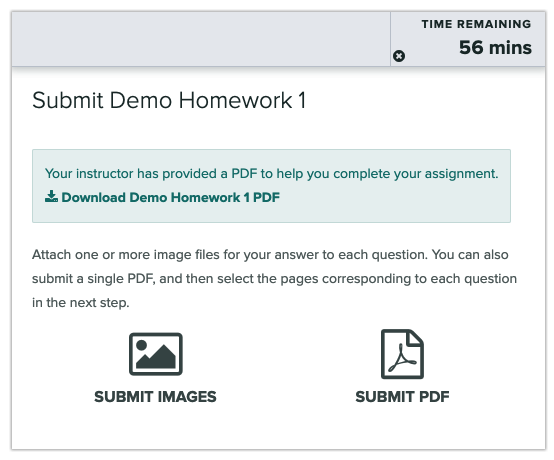
- In most cases, you can re-upload or re-enter response(s) as many times as you’d like until the time limit runs out or the due date passes.
- The timer will continue counting down even if you leave the Gradescope site.
Understanding submission types
In most cases, your instructor will allow you to turn in a variable-length submission for written assignments. This means your answers may span across any number of pages and responses may not be located in the same place on each page. If your instructor will accept a variable-length submission, when you open or start the assignment, you’ll have two options for submitting your work:
- Individual images , one or more per question
- One PDF that contains the whole submission; Gradescope will ask you to mark where each answer is

Fixed-length submissions (templated)
In some cases, such as when you’re turning in a worksheet, your instructor may want your responses fixed to particular locations on each page of the document you submit. This is called a fixed-length or templated submission. Because your instructor already knows where your responses will be, you only need to upload your completed PDF and will not be asked to indicate which page(s) contain the answers to each question. If your instructor would like a templated submission, when you open or start the assignment, you’ll only have one option for submitting your work:
- One PDF that contains the whole submission
Your instructor can also set up what’s called an Online Assignment. Online Assignments let your instructor give you a mix of questions with some that ask you to enter your answers online in Gradescope and others that ask you to upload images or files containing your answers. Here are the ways you could be asked to give your answers in an Online Assignment :
- Short answer: you enter your response on Gradescope using a word, number/equation, or a few words. Responses are auto-graded as ‘correct’ or ‘incorrect’ based on an instructor-provided correct answer.
- Free response: you enter your response on Gradescope using multiple lines or paragraphs
- Multiple choice: you select the single correct answer from a group of options on your screen
- Select all: you select all the correct answers from a group of options on your screen
- File upload: you answer the question outside of Gradescope and then upload a file or image of the answer
In addition to creating written and online assignments, your instructor can also set up programming assignments that allow you to submit code. For programming assignments, you’ll have three options for submitting your work:
- Drag and drop your code file(s) into Gradescope
- Submit a GitHub repository
- Submit a Bitbucket repository
Submitting to your assignment
Depending on the assignment type, the steps to submit may differ. Some initial tips for file uploaded assignments:
- Download the Gradescope mobile app and submit your assignment from there.
- Select whether you are uploading images or PDF.
- Search for your images or PDF from the files on your computer then select Open.
- Once your file(s) are uploaded, you can submit to your assignment.
- After you have the PDF of your work ready and you've selected the assignment (and clicked Start Assignment if it’s timed), a dialog box will appear where you can start uploading your work. Assignment templates : If your instructor has allowed it, you may also have a link to view, download, and print a PDF version of your assignment questions, instructions, or a bubble sheet that you can use to complete your work.
- When you’re ready, click Submit PDF > Select PDF > locate the file > Upload PDF . You can only submit one PDF file per assignment. After you upload, your instructor’s assignment settings determine what you see on your screen next. If you’re taken to a page that asks you to assign questions and pages, go to Step 3 . If a success message pops up, you’re done! Sit back and relax or go to Step 5 to resubmit.
- On your screen, you should see a list of the questions/problems in your assignment and thumbnails of your PDF page(s). For each question, click the question on the left and the PDF page(s) that contains the answers on the right. Assigning pages : You can use the SHIFT key to select multiple questions at a time. You can assign multiple questions to the same page and multiple pages to one question. If each question is on its own page in your PDF, use the Assign Pages Sequentially button in the bottom action bar to quickly assign these pages. See the video at the beginning of this section for an example of how to properly mark your PDF.
- Now, click Submit . When your submission is successful, you will be sent to a new page to view your submission, you’ll see a success message on your screen, and you’ll receive an email. If your submitted file looks good, you see the success message, and you get the confirmation email, you’re done!
- If you need to, select the Resubmit button in the bottom right corner of your screen below your submission. Then, repeat the steps above as many times as needed before the assignment due date passes or the time limit runs out (if your instructor set one). Your instructor or TA will only see your most recent submission when they grade the assignment. All your past submissions are in your Submission History .

- After you select the assignment you’re turning in, a dialog box will appear. In the dialog box, click Submit Images . You will be taken to a list of questions for your assignment.
- Click on Select images for the first question and choose the images that correspond to the question. Repeat this until you have submitted images for all the questions in the assignment.
- Once you have finished adding images to all questions, click on Submit Assignment to complete the assignment submission.
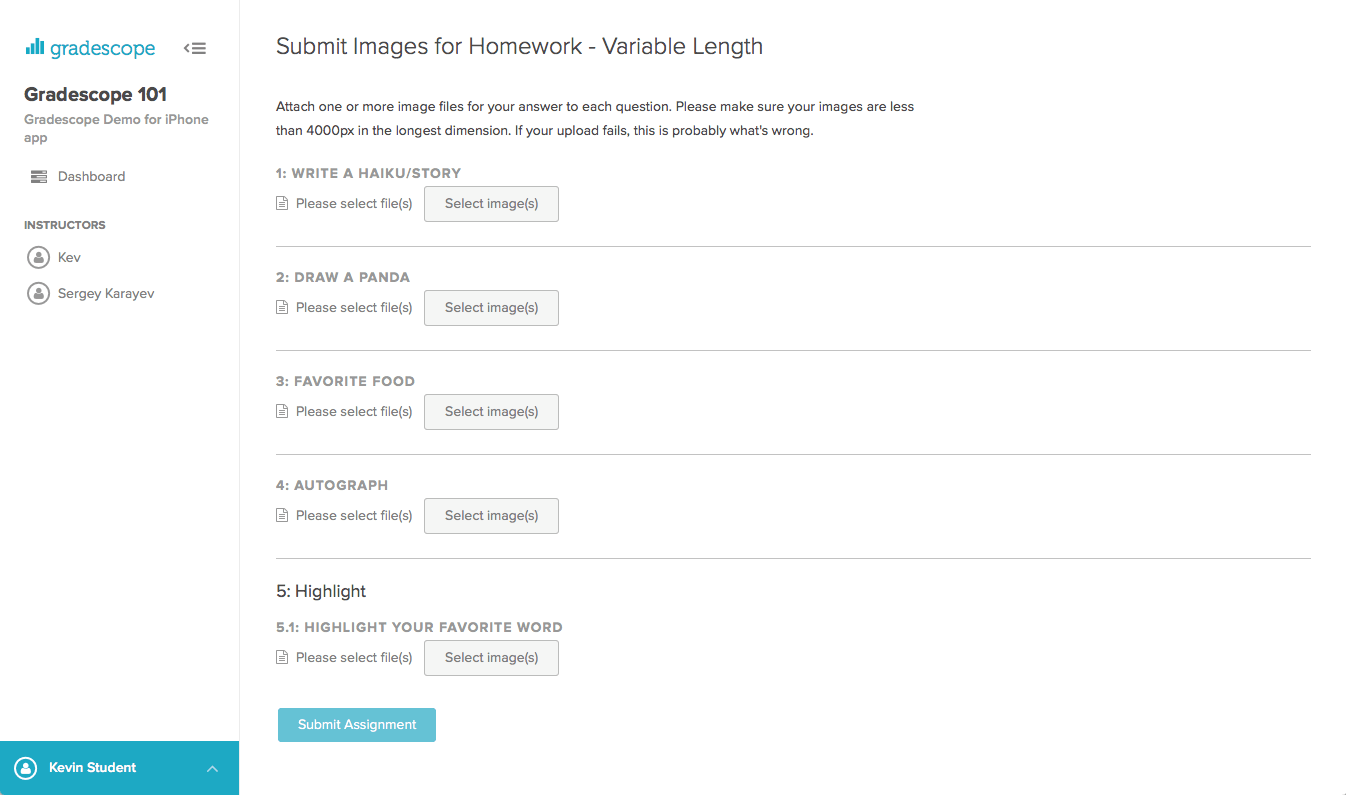
- Not timed: If you see and can start answering your questions, your assignment is not timed and there are no additional security measures. Continue to Step 2 .
- Timed: If you see a dialog box about time limits, your assignment will be timed. Read the dialog box to find the due date, the latest date/time you can begin working, and a Maximum Time Permitted field with how many minutes you will have to complete the assignment. While you work, there will be a timer that you can hide on your screen showing how many minutes are left. When you’re ready to open the assignment and start the timer, click the Start Assignment button.
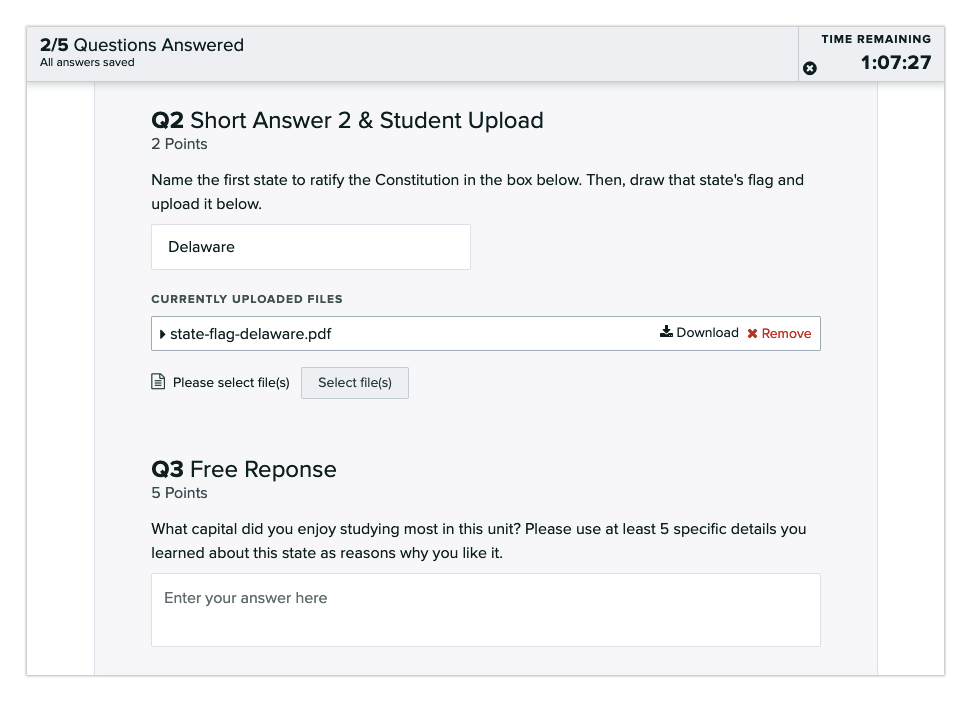
- N ot timed: You will need to click the Submit Answer button as you finish each question. You’ll see a timestamp next to each answer you submit. Along the top of your screen, you can also track how many questions you’ve answered or started, but haven’t submitted. Any answers you haven’t submitted will have an asterisk next to them in your assignment.
- T imed: Your answers will be autosaved as you complete them. You will not have a button to submit each one.
- When you’re finished with the assignment, select View Your Submission to check your work. During the allotted time (if you instructor set a time limit) and submission period, you can resubmit (by selecting Resubmit ) or update your answers as many times as you need to. You will be graded based on your final answer for each question.

- After you select the Programming Assignment you’re turning in, a dialog box will appear.
- When the dialog box appears, either drag and drop your code file(s) into Gradescope OR submit a GitHub or Bitbucket repository. If you choose to submit from GitHub or Bitbucket, you will first need to link your account if you have not already. You will then be prompted to choose the repository and branch. You can upload as many files as you’d like, including files of different types.
- Once you’ve chosen your file or repository and branch, select the Upload button. When your upload is successful, you’ll see a confirmation message on your screen, and you’ll receive an email.
- Next, if your instructor has set up a code autograder for the assignment, wait a few minutes for the instructor’s autograder to grade your code file. When your results appear, scroll down to view any failed tests. Note that some autograder test cases may only appear after the due date for the assignment passes or may be hidden from student view. In these cases, you will not see a total assignment score on Gradescope.
- If there are any errors, you can edit your code and click Resubmit at the bottom of your screen to resubmit your code file. Assignments can be resubmitted as many times as you’d like before the deadline, although some instructors may limit the number of times you can resubmit as part of their autograders.
- If you'd like to re-activate an older submission, you can do so by selecting the assignment name and clicking Submission History at the bottom of the page. Then, select the submission you want to activate and click Activate. Your instructor will see the score for the active submission by default, but note that they can view and activate any other submission that you submitted to the assignment from the Submission History.
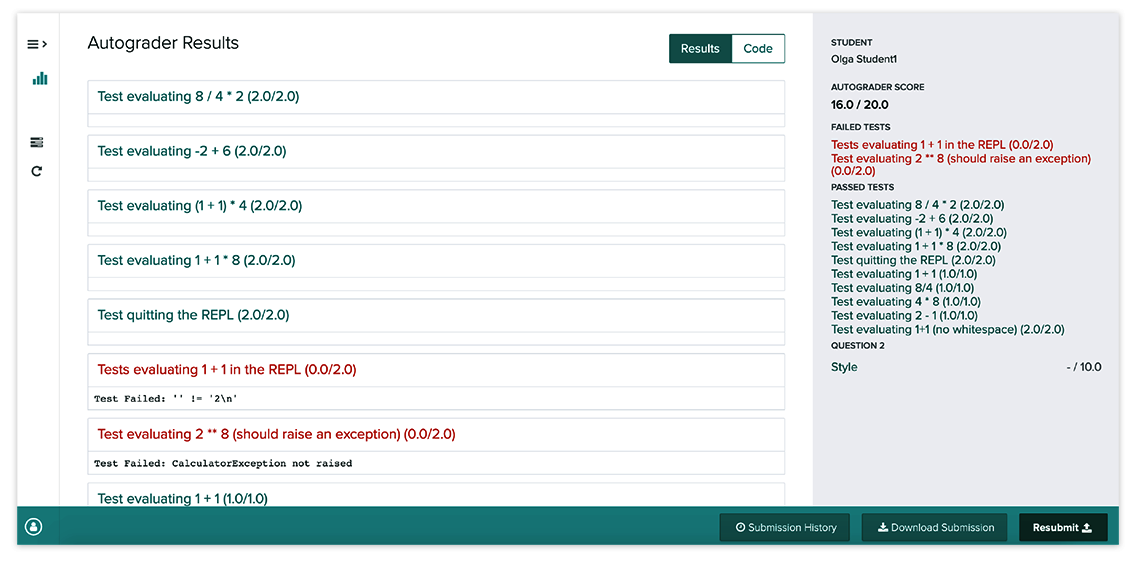
Except in the case of Online Assignments, when you submit your work, you will receive an automated email from Gradescope that includes the date and time you turned in the assignment, the assignment due date, the late due date (if your instructor set one), and a link to your submission. The email also reminds you that you can resubmit work as many times as you need to until the due date passes or the timer runs out (if your assignment is timed).
Was this article helpful?
Scanning work on a mobile device, submitting after the deadline, related articles, i tried to submit, but it said i ran out of time, clicking the upload/submit button doesn’t do anything.

How To Write an Email For Submission Of Assignment
Welcome to this informative article that will guide you on how to write an effective email for the submission of your assignment. If you’re unsure about how to draft an email for submitting your assignment, this article is here to help you!
Table of Contents
What To Do Before Writing the Email
Before you start writing the actual email, it’s important to take a few preparatory steps to ensure that your email is clear, concise, and professional:
- Gather all necessary information related to your assignment, such as the due date, submission guidelines, and any specific instructions given by your instructor.
- Review your assignment to ensure it meets the requirements and makes sense.
- If your instructor has provided a specific email address or subject line to use, make note of it.
- Consider attaching your assignment in the appropriate format if required.
What to Include In the Email
When composing your email for assignment submission, it’s important to include the following parts:
Subject Line
Choose a subject line that clearly indicates the purpose of your email. For example, “Assignment Submission – [Course Name]”. This helps the recipient identify the email’s content quickly.
Begin your email with a polite and professional greeting, such as “Dear Professor [Last Name],” or “Hi [Instructor’s Name],”. Use the appropriate salutation based on your relationship with the recipient.
Introduction
Introduce yourself briefly and mention the course or assignment you are submitting. This provides context for the recipient.
In the body of the email, mention any relevant details or specific instructions provided by your instructor. Clearly state that you are submitting your assignment and acknowledge the due date. If there are any additional comments or questions related to the assignment, include them here.
End your email with a courteous closing, such as “Thank you,” or “Best regards,” followed by your full name and contact information. This shows professionalism and makes it easy for the recipient to respond if necessary.
Email Template – Assignment Submission
Subject: Assignment Submission – [Course Name] Dear Professor/Instructor [Last Name], I hope this email finds you well. I am writing to submit my assignment for the [Course Name]. The assignment is attached in the required format. I have completed the assignment as per the given guidelines and it is ready for submission. The due date for the assignment is [Due Date]. If you have any further instructions or clarifications, please let me know. Thank you for your time and consideration. I look forward to hearing from you soon. Best regards, [Your Full Name] [Your Contact Information]
Writing an effective email for the submission of an assignment is essential to ensure clarity and professionalism. By following the steps outlined in this article, you can confidently compose your email and increase the likelihood of a positive response. Remember to always be polite, concise, and include all necessary information. Good luck with your assignment!
Additional tips:
- Double-check all the information before sending the email to avoid any errors or omissions.
- Use a professional email address and avoid using casual or inappropriate language.
- If there is a specific email format recommended by your institution, consult it for guidance.

Documentation
Note: You are currently viewing documentation for Moodle 2.0. Up-to-date documentation for the latest stable version is available here: Assignment submissions .
Assignment submissions
- Assignment settings
- Using Assignment
- Assignment FAQ
To view the submitted assignment, the teacher should click on the assignment activity they wish to review. Then click on "View 'x' submitted assignments" link in the upper right corner.
- 1 Overview of submissions page
- 2.1 Basic grading assignments
- 2.2 Quick grading assignments
- 3 Tutorial on feedback and grading
Overview of submissions page
The submissions page contains a table with headings:
- First name and Surname (along with the photograph)
- Grade (for the submitted assignment)
- Comment (the feedback information you have written in the feedback field while grading the assignment)
- Last modified (Student) (the date of the last modification of the assignment by the student)
- Last modified (Teacher) (the date of the last modification of the assignment by the teacher)
- Status (with which you can move to the page where you grade the submitted assignment or, in case it's been graded, update the grade and/or the comment)
- Final grade
Above the table there is an alphabetical index, which helps you narrow down the number of students shown on one page only to those whose surname (or name) starts with the same letter. That is particularly helpful in case of a large number of course participants.
The list of submissions may be sorted by clicking on a particular heading. Clicking twice on the same heading sorts the list in the opposite order. If the table is too large then columns may be collapsed by clicking on the Hide icon next to a particular column heading.
By default, 10 submissions are shown per page, though this may be changed at the bottom of the page.
Grade submission
Basic grading assignments.
To grade or mark a submission, click on the Grade link opposite a particular student's name. A new window will open containing a feedback area.
Once you've reviewed the student's assignment, pick the grade for the assignment from the dropdown list. (You set the scale when you created the assignment.) Below the grade scale, you can type comments regarding their work. When you're done, click "Save changes" or "Save and show next".
Quick grading assignments
You may prefer to use "quick grading" by checking the box at the bottom of the submissions page. This enables you to quickly grade multiple assignments all on one page, rather than one by one in a new window. Simply add the grades and comments then when you're done, click "Save all my feedback" at the bottom of the page.
Tutorial on feedback and grading
- Click directly on the assignment whose submissions you wish to mark.
- Click on View submitted assignments (top right)
- I find it useful to set the submissions per page quite large so as not to have to keep opening new pages to see more students.
- Normally you have to click on Grade on the right to open a new page where you can view the submission and enter marks and type some feedback text. If you Allow quick grading you can do this on the same line as the submission is listed.
- Save preferences if you change either of these. For the rest of this, I will assume that you have enabled Allow quick grading.
- On the line across for each person, if they have submited, you will see a link to a file. If you click on the file it will either open in a new browser window (if your browser is capable of viewing the document), or it will ask you if you wish to save to disc or open using the appropriate application program.
- Once you have viewed their submission, you can then indicate a mark from the drop down list, and/or enter your comments in the box.
- You can do this for many students, however the marks are not stored until you select Save all my feedback either at the top or the bottom of the list of student. It is advisable not to leave too long a time before doing this. After you do this, all students who you left feedback for are sent an email to let them know that there is feedback available for them.
- You might note that if you have a long list of students you can sort in many ways, firstname, lastname etc by clicking on the blue link at the top of each column. A useful way is to sort by "Last modified Student" (get the arrow pointing upwards - ie. latest first) which will show the most recently submitted. If you allow more than one submission it is also useful to compare "Last modified student" date with "Last modified Lecturer" date as you can spot who has resubmitted since you last commented.
- Peer Review Assignment Type (contributed module)
- Using Moodle Deleting Submitted Assignments forum discussion
- Using Moodle Indication of submitted work... forum discussion
- More from M-W
- To save this word, you'll need to log in. Log In
Definition of submission
- subordination
Examples of submission in a Sentence
These examples are programmatically compiled from various online sources to illustrate current usage of the word 'submission.' Any opinions expressed in the examples do not represent those of Merriam-Webster or its editors. Send us feedback about these examples.
Word History
Middle English, from Anglo-French, from Latin submission-, submissio act of lowering, from submittere
14th century, in the meaning defined at sense 1a
Dictionary Entries Near submission
submissionist
Cite this Entry
“Submission.” Merriam-Webster.com Dictionary , Merriam-Webster, https://www.merriam-webster.com/dictionary/submission. Accessed 18 May. 2024.
Kids Definition
Kids definition of submission, medical definition, medical definition of submission, legal definition, legal definition of submission, more from merriam-webster on submission.
Nglish: Translation of submission for Spanish Speakers
Britannica English: Translation of submission for Arabic Speakers
Britannica.com: Encyclopedia article about submission
Subscribe to America's largest dictionary and get thousands more definitions and advanced search—ad free!

Can you solve 4 words at once?
Word of the day.
See Definitions and Examples »
Get Word of the Day daily email!
Popular in Grammar & Usage
More commonly misspelled words, your vs. you're: how to use them correctly, every letter is silent, sometimes: a-z list of examples, more commonly mispronounced words, how to use em dashes (—), en dashes (–) , and hyphens (-), popular in wordplay, the words of the week - may 17, birds say the darndest things, a great big list of bread words, 10 scrabble words without any vowels, 12 more bird names that sound like insults (and sometimes are), games & quizzes.

- Cambridge Dictionary +Plus
Meaning of submission in English
Your browser doesn't support HTML5 audio
submission noun ( GIVING )
- bounce something off someone
- co-sponsorship
- make noises idiom
- on the table idiom
- proposition
- put ideas into someone's head idiom
- put someone to something idiom
- put something in
- put something up
- resubmission
submission noun ( ACCEPTING )
- Achilles heel
- at a low ebb idiom
- be (only) flesh and blood idiom
- be someone's poodle idiom
- helplessness
- house of cards idiom
- sitting duck
- sitting target
- soft target
submission | Intermediate English
Submission noun ( accepting authority ), submission noun ( giving something ), submission | business english, examples of submission, translations of submission.
Get a quick, free translation!

Word of the Day
If you are on hold when using the phone, you are waiting to speak to someone.

Searching out and tracking down: talking about finding or discovering things

Learn more with +Plus
- Recent and Recommended {{#preferredDictionaries}} {{name}} {{/preferredDictionaries}}
- Definitions Clear explanations of natural written and spoken English English Learner’s Dictionary Essential British English Essential American English
- Grammar and thesaurus Usage explanations of natural written and spoken English Grammar Thesaurus
- Pronunciation British and American pronunciations with audio English Pronunciation
- English–Chinese (Simplified) Chinese (Simplified)–English
- English–Chinese (Traditional) Chinese (Traditional)–English
- English–Dutch Dutch–English
- English–French French–English
- English–German German–English
- English–Indonesian Indonesian–English
- English–Italian Italian–English
- English–Japanese Japanese–English
- English–Norwegian Norwegian–English
- English–Polish Polish–English
- English–Portuguese Portuguese–English
- English–Spanish Spanish–English
- English–Swedish Swedish–English
- Dictionary +Plus Word Lists
- submission (GIVING)
- submission (ACCEPTING)
- submission (ACCEPTING AUTHORITY)
- submission (GIVING SOMETHING)
- Business Noun
- Translations
- All translations
To add submission to a word list please sign up or log in.
Add submission to one of your lists below, or create a new one.
{{message}}
Something went wrong.
There was a problem sending your report.
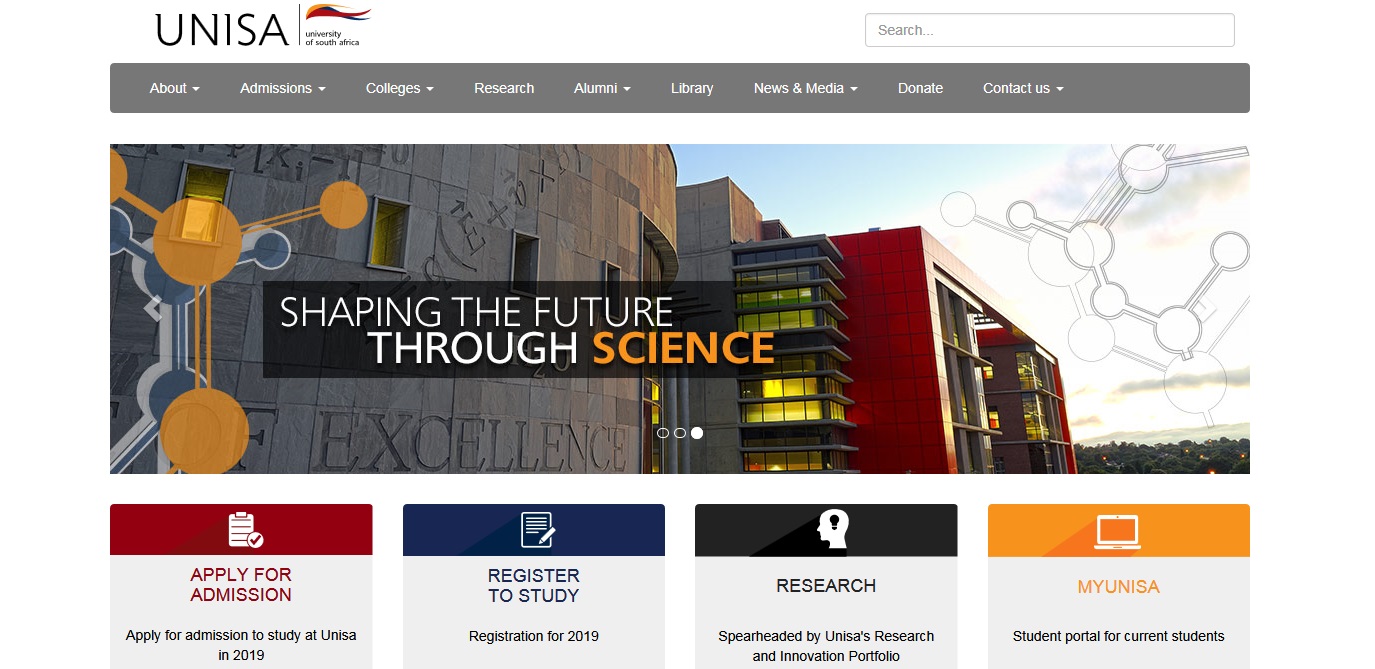

You're signed out
Sign in to ask questions, follow content, and engage with the Community
- Canvas Student
- Student Guide
- How do I upload a file as an assignment submission...
- Subscribe to RSS Feed
- Printer Friendly Page
- Report Inappropriate Content
How do I upload a file as an assignment submission for a course using Assignment Enhancements?
in Student Guide
Note: You can only embed guides in Canvas courses. Embedding on other sites is not supported.
Community Help
View our top guides and resources:.
To participate in the Instructurer Community, you need to sign up or log in:

IMAGES
VIDEO
COMMENTS
Assignment Submission Type Overview Instructors have several submission type options when they create an assignment in the Assignment tool. These types are File submission, Text submission, On paper submission, and Observed in person. Below you will find definitions for these submission types so that you may better understand which type to select when creating your...
Not all file types may be available for your assignment, depending on the assignment submission type set by your instructor. Not all of your assignments may be submitted online. If you cannot see the Submit Assignment link, your instructor may want you to submit your assignment in a different way or the availability date has passed.
After clicking Start Assignment, you will see tabs that indicate different submission types. To upload one or more files as your submission, click the File Upload tab. To upload a file from your device, click the Upload File button. Click the Choose File or Browse button to select a file to upload. A pop-up window will display in your browser.
When you change a due time on an assignment, the seconds value defaults to 0 unless the minutes value is set to 59, in which case, the seconds are also set to 59. For example, if you set a due date of September 19 at 4:15 pm, any student submission made at or after September 19 at 4:15:01 is marked late.
Submit an assignment. Your instructor provides all the information and files you need to complete an assignment. Be mindful of the time. If your instructor put a time limit on the assignment, you can keep track of how much time is left. A countdown appears at the top left of your screen and warns you as the time limit gets closer.
An assignment can look pretty straightforward at first, particularly if the instructor has provided lots of information. That does not mean it will not take time and effort to complete; you may even have to learn a new skill to complete the assignment. Ask the instructor about anything you do not understand.
Submit an assignment. When you finish your assignment, you must select Submit. If you don't, your instructor won't receive your completed assignment. If your instructor hasn't allowed multiple attempts, you may submit your assignment only once. Before you select Submit, be sure that you have attached any required files.
Website URLs: Students can submit a URL that fulfills the assignment. Media Recordings: Students can submit an audio or video recording that fulfills the assignment. They can either record new media or upload existing media. File Uploads: Students can upload a file to fulfill the assignment. Note that if your institution has enbled Google Docs ...
assignment deadlines and thus procrastination on assignment completion and submission may feel justified by the student. Lin (2016) argues that females in particular are facing additional barriers as adult learners enrolled in college due to commitments of multiple roles and insufficient social and family support.
Submit a Google Doc for an Assignment: This assignment must be submitted as a Google Doc. For example, this option would be used when students are required to collaborate on a paper using the Collaboration tool and Google Docs. On Paper: Assignments can also be delivered to the instructor On Paper. On Paper Assignments are usually evaluated by ...
Submitting a multiple-choice assignment via myUnisa is simple, fast and reliable. Just follow the step-by-step instructions on the screen. There are three ways to check that your assignments have been successfully submitted: When you submit an assignment, you will receive a clear status message. If the message reads "Assignment received in good ...
Click the class Classwork.; Click the quiz View instructions.; Click the form and answer the questions. Click Submit. If the form is the only work for the assignment, the status of the assignment changes to Turned in.; If there's more work to do for the assignment, click Open assignment.; Turn in an assignment with an assigned doc
Click the Submit button to the right of the assignment name. This will take you to the file submission page. On the file submission page, make sure the phrase next to the Submit: heading says "Single File Upload." If it says "Cut and Paste Upload," use the dropdown menu (the down arrow) next to Submit: to switch to
If your instructor allows file uploads as a submission type, you can upload a file from your computer as an assignment submission. Canvas converts specific file types as previews and supports certain media file uploads. Files uploaded using the Rich Content Editor count toward your user storage quot...
Download the Gradescope mobile app and submit your assignment from there. PDF or images are on my computer: Select whether you are uploading images or PDF. Search for your images or PDF from the files on your computer then select Open. Once your file (s) are uploaded, you can submit to your assignment.
Subject: Assignment Submission - [Course Name] Dear Professor/Instructor [Last Name], I hope this email finds you well. I am writing to submit my assignment for the [Course Name]. The assignment is attached in the required format. I have completed the assignment as per the given guidelines and it is ready for submission.
General information. Unisa wants its students to succeed in their studies and to come to their examinations properly prepared. This is why we insist on all our students submitting a certain number of assignments per course before being allowed to take an examination. Assignments questions and due dates will be made available to you on myModules.
Grade submission Basic grading assignments. To grade or mark a submission, click on the Grade link opposite a particular student's name. A new window will open containing a feedback area. Once you've reviewed the student's assignment, pick the grade for the assignment from the dropdown list. (You set the scale when you created the assignment.)
submission: [noun] a legal agreement to submit to the decision of arbitrators.
SUBMISSION meaning: 1. the act of giving something for a decision to be made by others, or a document formally given in…. Learn more.
Assignment of Lease means the Assignment of Lease to be executed by the Seller and the Purchaser at the Closing with respect to each parcel of Leased Real Property listed on Section 3.14 (b) of the Disclosure Schedule, substantially in the form of Exhibit 1.01 (b). Define Assignment Submission. means the materials created or submitted by a ...
UNISA Assignments Submission. User Name: Password: University of South Africa UNISA Assignments Submission. User Name: Password ...
Click the Upload option [2]. If your instructor only allows File submissions, the Upload File tool displays in place of the Choose a submission type section. Notes: If the Upload submission type does not display, your instructor has restricted this submission type. Not all of your assignments may be submitted online.