
- Onsite training
3,000,000+ delegates
15,000+ clients
1,000+ locations
- KnowledgePass
- Log a ticket
01344203999 Available 24/7

What is PowerPoint: A Comprehensive Guide for Beginners
What is PowerPoint? This blog provides the essence of PowerPoint, a versatile presentation software by Microsoft. Discover its features, uses, and the art of crafting compelling slideshows. Whether you're a student, professional, or simply curious, explore the power of PowerPoint and learn how to create impactful presentations effortlessly.

Exclusive 40% OFF
Training Outcomes Within Your Budget!
We ensure quality, budget-alignment, and timely delivery by our expert instructors.
Share this Resource
- Microsoft Dynamics 365 Fundamentals (ERP) MB920
- Microsoft Access Training
- Microsoft Dynamics 365 Fundamentals (CRM) MB910
- Microsoft Word Course
- Microsoft Dynamics 365 Marketing MB220

According to Glassdoor , a PowerPoint designer's average salary in the UK is about £37,811 annually. In this blog, you will learn What is PowerPoint, its key features, its benefits, and how to use it, as well as learn some tips for creating effective presentations.
Table of contents
1) What is PowerPoint?
2) Understanding the PowerPoint Interface
3) Key Features of PowerPoint
4) How to use PowerPoint to create a presentation?
5) Benefits of PowerPoint
6) Tips for Creating Effective PowerPoint Presentations
7) Conclusion
What is PowerPoint?
PowerPoint is a versatile and popular presentation software developed by Microsoft (MS). It is a part of the Microsoft Office Suite and offers various features and tools to create visually appealing and engaging presentations. MS PowerPoint allows users to combine text, graphics, multimedia elements, and animations to convey information effectively .
Evolution of PowerPoint

Understanding the PowerPoint Interface
The PowerPoint interface provides a user-friendly environment for creating and editing presentations. Familiarising yourself with its essential components will help you navigate the software efficiently. Here's a breakdown of the MS PowerPoint interface:
1) Ribbon : The Ribbon is located at the top of the MS PowerPoint window and consists of multiple tabs, such as Home, Insert, Design, Transitions, and more.
2) Slides pane : The Slides pane is on the left side of the PowerPoint window. It displays thumbnail images of your presentation slides, allowing you to navigate and rearrange them easily. You can add, delete, duplicate, or hide slides from this pane.
3) Notes pane : The Notes pane is located below the Slides pane. It provides space for adding speaker notes or additional information related to each slide.
4) Slide area : The Slide area occupies the central part of the PowerPoint window. It displays the selected slide, where you can add and arrange content such as text, images, charts, and multimedia elements .
5) Task panes : Task panes are additional panels on the PowerPoint window's right side. They offer various functionalities such as formatting options, slide layouts, animations, etc. Task panes can be opened or closed based on your specific needs.
Understanding the MS PowerPoint interface will help you navigate the software effectively and make the most of its features. Whether you are creating slides, adding content, or applying formatting, having a good grasp of the interface ensures a smooth and productive experience .
Key Features of PowerPoint
When it comes to creating captivating and professional presentations, MS PowerPoint stands out as versatile and feature-rich software. Its array of tools and functionalities enables users to bring their imagination and ideas to life. Moreover, it also helps engage their audience effectively .

1) Slide Templates : PowerPoint provides a collection of pre-designed templates that make it easy to create visually appealing slides.
2) Slide Master : The Slide Master feature allows users to define the overall layout, font styles, and colour scheme for the entire presentation .
3) Animations and transitions : PowerPoint offers various animation effects and slide transitions to add visual interest and captivate the audience .
4) Multimedia integration : Users can embed images, videos, and audio files directly into their presentations, enhancing the overall impact .
5) Collaboration tools : MS PowerPoint allows multiple users to work on a presentation simultaneously, making it ideal for team projects and remote collaboration .
6) Presenter View : The Presenter View feature gives presenters access to speaker notes, a timer, and a preview of upcoming slides, enabling a seamless presentation experience .
These features collectively contribute to PowerPoint's versatility and make it a powerful tool for developing engaging and impactful presentations.
How to use PowerPoint to create a presentation?
Creating a presentation in PowerPoint is a straightforward process. Whether it's simple animations or explainer videos learning H ow to use PowerPoint is an extremely valuable skill. Here's a step-by-step guide on how to create a presentation:
1) Launch PowerPoint and choose a template or start with a blank slide.
2) Add slides by clicking "New Slide" or using the shortcut key (Ctrl + M).
3) Customise slide content by entering text and inserting visuals.
4) Rearrange slides for a logical flow by dragging them in the slide navigation pane.
5) Apply slide transitions for visual effects in the "Transitions" tab.
6) Add animations to objects in the "Animations" tab.
7) Preview your presentation by clicking "Slide Show".
8) Save your presentation and choose a format (.pptx or .pdf).
9) Share your presentation via email, cloud storage, or collaboration tools.
By following these steps, you can create a well-structured and visually appealing presentation in Microsoft PowerPoint. Remember to keep your content concise, use engaging visuals, and practice your presentation skills to deliver an impactful presentation .
Benefits of PowerPoint

1) Visual appeal : Microsoft PowerPoint allows you to create visually appealing presentations with its wide range of design tools and features. You can use templates, themes, and customisable layouts to make your slides visually engaging and professional .
2) Easy to use : PowerPoint has a user-friendly interface, making it accessible to users of all levels. The intuitive tools and straightforward navigation make it easy to create, edit, and deliver presentations efficiently .
3) Flexibility : PowerPoint provides flexibility in terms of content creation. You can include various types of content, such as text, images, charts, graphs, videos, and audio files, to enhance your message and engage your audience effectively.
4) Organisation and structure : PowerPoint offers features to help you organise and structure your content. You can create multiple slides, use slide masters for consistent formatting, and arrange the sequence of slides to create a logical flow .
5) Presenter tools : PowerPoint includes built-in presenter tools that aid in delivering presentations smoothly. You can use presenter view to see your notes and upcoming slides while your audience sees only the presentation. Additionally, features like slide transitions and animations add visual interest and help you control the flow of information .
6) Collaboration and sharing : PowerPoint allows for easy collaboration and sharing of presentations. Several users can simultaneously work on the same presentation, making it convenient for team projects. You can also share your presentations via email, cloud storage, or online platforms, ensuring easy access for viewers .
7) Integration with other tools : PowerPoint can seamlessly integrate with other Microsoft Office applications, such as Word and Excel. You can import data and charts from Excel or copy and paste content between different Office applications, saving time and effort .
8) Presenter-audience interaction : PowerPoint provides features that facilitate interaction between the presenter and the audience. You can include interactive elements like hyperlinks, buttons, and quizzes to engage your audience and make your presentations more dynamic.
9) Portable and accessible : PowerPoint presentations can be saved in various formats, such as .pptx or .pdf, making them easily accessible on different devices. This portability allows you to deliver presentations on laptops, tablets, or even projectors without compatibility issues .
10) Time and effort savings : PowerPoint simplifies the process of creating presentations, saving you time and effort. The pre-designed templates, slide layouts, and formatting options enable you to create professional-looking presentations efficiently .
Unleash your creativity to deliver captivating presentations that leave a lasting impact with our Microsoft PowerPoint Masterclass – Sign up now!
Tips for Creating Effective PowerPoint Presentations

1) Simplicity is key : Keep your slides clean and uncluttered. Use concise bullet points and simple visuals to convey your message effectively .
2) Visuals matter : Incorporate relevant, high-quality visuals such as images, charts, and diagrams to enhance understanding and engagement .
3) Limit text : Avoid overwhelming your audience with excessive text on slides. Use brief phrases or keywords to communicate key points .
4) Choose legible fonts : Opt for clear and readable fonts that are easy to read, even from a distance. Maintain consistency in font styles throughout your presentation .
5) Consistent design : Maintain a consistent design theme, including colours, fonts, and layout, to create a visually appealing and professional presentation.
6) Emphasise important points : Use visual hierarchy techniques, such as font size, colour, and formatting, to draw attention to essential information .
7) Use transitions and animations sparingly : Incorporate slide transitions and animations thoughtfully, focusing on enhancing content and transitions without distracting the audience .
8) S lide notes for guidance : Utilise the slide notes feature to include additional details, explanations, or reminders for a well-prepared and confident presentation.
9) Practice and time yourself : Rehearse your presentation to ensure smooth delivery and stay within the allocated time. Practice helps you refine your content and delivery.
10) Engage the audience : Encourage audience participation through interactive elements, questions, or discussions to foster engagement and make your presentation more memorable.
By implementing these tips, you can create effective MS PowerPoint presentations that capture attention, communicate information clearly, and engage your audience effectively.
Conclusion
We hope this blog has helped you understand What is PowerPoint and how it can help you. It offers powerful features with a user-friendly interface for creating visually appealing presentations. With its tools for organising information, incorporating text and visuals, and delivering impactful content, PowerPoint is a valuable tool for beginners to communicate their ideas effectively .
Master the art of effective communication and productivity and unlock your potential with our comprehensive Microsoft Office Training – Sign up now!
Frequently Asked Questions
Upcoming office applications resources batches & dates.
Thu 16th May 2024
Thu 6th Jun 2024
Thu 4th Jul 2024
Thu 8th Aug 2024
Thu 5th Sep 2024
Thu 10th Oct 2024
Thu 7th Nov 2024
Thu 5th Dec 2024
Get A Quote
WHO WILL BE FUNDING THE COURSE?
My employer
By submitting your details you agree to be contacted in order to respond to your enquiry
- Business Analysis
- Lean Six Sigma Certification
Share this course
Our biggest spring sale.

We cannot process your enquiry without contacting you, please tick to confirm your consent to us for contacting you about your enquiry.
By submitting your details you agree to be contacted in order to respond to your enquiry.
We may not have the course you’re looking for. If you enquire or give us a call on 01344203999 and speak to our training experts, we may still be able to help with your training requirements.
Or select from our popular topics
- ITIL® Certification
- Scrum Certification
- Change Management Certification
- Business Analysis Courses
- Microsoft Azure Certification
- Microsoft Excel Courses
- Microsoft Project
- Explore more courses
Press esc to close
Fill out your contact details below and our training experts will be in touch.
Fill out your contact details below
Thank you for your enquiry!
One of our training experts will be in touch shortly to go over your training requirements.
Back to Course Information
Fill out your contact details below so we can get in touch with you regarding your training requirements.
* WHO WILL BE FUNDING THE COURSE?
Preferred Contact Method
No preference
Back to course information
Fill out your training details below
Fill out your training details below so we have a better idea of what your training requirements are.
HOW MANY DELEGATES NEED TRAINING?
HOW DO YOU WANT THE COURSE DELIVERED?
Online Instructor-led
Online Self-paced
WHEN WOULD YOU LIKE TO TAKE THIS COURSE?
Next 2 - 4 months
WHAT IS YOUR REASON FOR ENQUIRING?
Looking for some information
Looking for a discount
I want to book but have questions
One of our training experts will be in touch shortly to go overy your training requirements.
Your privacy & cookies!
Like many websites we use cookies. We care about your data and experience, so to give you the best possible experience using our site, we store a very limited amount of your data. Continuing to use this site or clicking “Accept & close” means that you agree to our use of cookies. Learn more about our privacy policy and cookie policy cookie policy .
We use cookies that are essential for our site to work. Please visit our cookie policy for more information. To accept all cookies click 'Accept & close'.

ONLINE TOOL NEW

- Manufacturing
HELP SUPPORT

- ChatGPT & AI HOT
- PDF Editing Tips
- PDF Annotating Tips
- PDF Converting Tips
- PDF Reading Tips
- PDF Software Comparison
- Explore All Articles >>
- PDF Tips on macOS
- PDF Encryption Tips
- PDF Compressing Tips
- PDF Creating Tips
- PDF Printing Tips
- PDF Tips on Mobile
- PDF Knowledge
- Merge & Split PDF
- Organize PDF Pages
- Template Articles
Hooray! Only one step away!
Download UPDF and sign in your account, you'll get access to all features for free!
PDF vs. PPT & The Best AI Toolkit to Handle Their Conversion
Table of content
People use PDFs to present information in document form and PPTs to make the presentation to deliver the message. Both file formats are used for presenting and saving the content, and they are differentiated on the basis of the purpose of use. PPT is used to make slide-based presentations for educational and business purposes. On the other hand, PDF is used to maintain the format and layout of files across all devices and platforms.
This article will help you understand the difference between the PDF vs. PPT format. Furthermore, the article describes the steps to convert the PDF into PPT format and vice versa according to user preference. So, download the UPDF PDF converter to carry out this PDF to PPT conversion and vice versa.
Windows • macOS • iOS • Android 100% secure
Part 1: What is PDF?
PDF is the abbreviation of Portable Document Format, a reliable file format created by Adobe to present and exchange documents. No matter what hardware, software, or operating system you use to view the document, it is an easy and versatile file format. Additionally, these documents contain business logic, form fields, video, audio, and buttons.
The purpose of PDF is to enable users to capture and send electronic versions of documents from any application for viewing and printing. Also, when you combine text, graphics, spreadsheets, and more in a single file, then PDF preserves all data in its original format.
Part 2: What is PPT?
When comparing PDF vs. PowerPoint, PPT is an easy-to-use presentation graphics software that allows users to create multimedia presentations. It helps you to interpret data and present information through a combination of graphical slides. Moreover, the PowerPoint program has built-in templates to make visually appealing presentations for different purposes.
Users can even design the presentation from scratch with the help of PPT, depending on their requirements. The PPT file is an engaging way to present information and deliver the message to the audience. You can add text, art, and video to the slides to make the presentation more interesting and engaging for the audience.
Part 3: PDF vs. PPT

PDF and PPT are both useful file formats that serve different purposes for users in an easy way. You can use the PDF file format to view and share the document and PPT to create dynamic presentations. The purpose of both formats is different. Therefore, there is a difference between PDF and PPT. Furthermore, the PPT vs. PDF is explained in the table format based on other metrics to understand their difference.
Part 4: How to Convert PDF to PPT Format?
As we discussed in detail, PPT vs PDF gives a clear idea of the difference between these file formats. UPDF is the tool that makes PDF and PPT documents accessible to the user to view and read the content. Other than that, you can convert the PDF to any editable format, including PPT, with the help of the convert feature of the tool. With this feature of UPDF, the user can convert the PDF to any image file type for editing purposes.
In addition, users can transform scanned PDFs into editable or searchable formats with OCR. This robust PDF toolkit also provides the Batch Convert feature to help you convert multiple PDFs into PPTs and vice versa at once without wasting any time. Download the UPDF to explore the convert feature and use it to convert PDF into other formats and vice versa. Here are the easy-to-follow steps to convert PDF into the PPT format:
Step 1: Launch the UPDF to Import the PDF File for Conversion
First of all, launch the UPDF in your system to get your hands on the tool and explore its advanced features. You can import the PDF file by clicking the "Open File" option on the tool's main interface. Also, to import the PDF file in the UPDF, you can drag and drop the required PDF file to open it quickly. Another method is to right-click the desired PDF file in your system and open it with UPDF to get access to the PDF.
Step 2: Convert the PDF into PPT Format via Export PDF Feature
After opening the PDF file, hit the "Export PDF" icon on the right side of the editing interface to access the conversion options. Then click on the "PowerPoint" option from this menu to convert the PDF file into PPT format.

Step 3: Change the Settings to Optimize the Output File
Now, you can choose the custom page ranges from the "Page Range" option while converting from PDF to PPT. After this, select the language for the converted format from the "Document Language" option and finalize the changes. When you are done with the settings, hit the "Export" button to save the file.

Extract Tip: Convert Multiple PDFs into PPT Files
To convert multiple PDFs into PPT files, you can access the "Convert" feature from the "Batch" tool of UPDF. Afterward, press the "Add Files" button and import all the PDF files you want to convert into PPT format. In order to complete the process, select "PowerPoint" in Output Format, and hit the "Apply" button from the bottom right corner of the screen. Last, choose the location to save converted PowerPoint files.

To use the convert feature, download the UPDF on your computer for easy conversions. Moreover, you can upgrade this PDF converter to the Pro version for limitless functionality.
Part 5: How to Convert PPT to PDF Formats
You become familiar with the fact that PDF can preserve the layout better than other file formats from the above PowerPoint vs. PDF table. Users can convert the PPT into PDF with the help of UPDF to maintain the layout of the PPT presentation and share it with others. By converting the PPT into PDF, you can save and print the presentation without the need to change the file format. Therefore, a detailed guide on how to convert the PPT to PDF format is given below.
- After opening the UPDF toolkit on your system, click the "File" tab in the top left corner.
- Now, hover over the "Create" option to access the options for creating the PDF file.
- Then, hit the "PDF from PowerPoint" option from the drop-down list to convert PPT to PDF format.

If you want to convert PowerPoint files into PDFs simultaneously, you have to select and open them all together. Afterward, UPDF will start creating separate PDF files for each PPT file and open them in different tabs.
Thus, PDF and PPT are the two file formats that are used by the users depending on their requirements. You can use PPT for visually appealing presentations and PDF for viewing and printing documents. Additionally, the PPTX vs. PDF is defined based on different metrics such as layout, editing, printing, accessibility, and searchability. These metrics clear out the difference between PDF vs. PPT and the reason for their popularity.
UPDF is a multipurpose tool that can convert PDF into PowerPoint for editing and PPT to PDF to preserve the layout. Users can try out the export PDF and other features of UPDF by downloading it into their system. Moreover, you can check this MakeUseOf article to get a detailed review of this PDF conversion tool.

Staff Editor

- How to Send PDF to Email - The Ultimate Step-by-Step Guide You Can't Miss
- [Latest] How to Write/Edit/Customize a Blank Resume PDF in 2024
- What is a Certificate Authority? The Top 5 Certificate Authorities You Should Consider
- 5 Preview Apps for Windows: Fast and Powerful
- Dive Deep into Brainstorming: Discover the Top 5 Tools to Unleash Your Ideas and Creativity!
- UPDF Giveaway: Get UPDF License & Pro Benefits for Free
- The Best Christmas Card Makers to Make Your Holiday Special

- Adobe Won't Let Me Sign? Solved With 6 Effective Fixes
Finding the Best Calibre Alternatives for Windows, Mac, iOS, and Android.
- Exploring the Best Goodreads Alternatives: Top 5 Platforms for Book Lovers
- Top 5 Library Genesis Alternatives (Reviewed)
- How to Track Changes in PDF? Automatically and Manually
- ICR VS OCR: Everything You Need to Know
- Prevent PDFs from Opening in Chrome: How to Disable Chrome PDF Viewer

Edit, Convert, OCR, Annotate, AI Chat with PDF in One App

- How to Character Count PDF? (6 Effective Ways)
- What Is A Flatten PDF? Understanding Whats, Whens And Hows
- Your Go-To Resource for Learning How to Edit PDF Metadata Effectively!
- Top 5 Useful File Managers on Windows 10/11
- What is a Legal Brief? Your Quick Guide to Legal Clarity
- How to Save Twitter Thread to PDF? (3 Best Ways)

- Easy-to-follow Process to Make PDF Clear Online and Offline
- The Top 5 Keynote for Windows Alternatives That You Need to Try
- 5 Great Pages Alternatives for Mac and Windows You Should Try
- How to Fix Adobe's The Document Could Not Be Printed Issue? 6 Effective Methods
- How to Sharpen a Blurry PDF Online and Offline for Improved Readability
- Top 10 Internet Archive Alternatives You Should Know
- How to Dsownload PDFs from a Website? (Easy Guide)

- Google Bard vs. Bing Chat GPT: Which Is the Best AI Search Engine?
- How To Change PDF Default Viewer? Conferring All Operating Systems
- All Essential Information Related to Why is My PDF So Big
Apple's Far Out Event: What to Expect in Terms of Announcements
- 10+ Excel Tips and Tricks for Beginners and Advanced Users
- Search For Word In PDF: Find Text In Windows, Mac & Google Chrome

- How to Use Adobe Acrobat Measure Tool? (Simple and Easy Guide)
- Top 4 Anna's Archive Alternatives: You Will Like
- Can’t Remove Signature from PDF? Fixed Now!
- Mastering Obsidian: Expert Tips for Efficient PDF Export
- Google Docs Update: Now Markup in Google Docs on Android with Handwritten Notes
- Streamline your Writing Process in 2024 with the Top 5 Mac Markdown Editors
- Why Are My PDF Files Greyed Out on iPhone? (Fixed with Effective Ways)

How To View PDF Metadata? An All-Encompassing Guide

9 Effective Ways to Fix PDF Preview Pane Not Working in Windows 10/11 File Explorer

How to Merge Two or Multiple Excel Files Into One [2024 Guide]

Join the Partner Program
* Company Name
How can we help?

Get limited time coupons !
We use cookies to ensure you get the best experience on our website. Continued use of this website indicates your acceptance of our privacy policy .

Presentation Guru
Powerpoint vs. pdf: which is the best way to deliver your presentation.

[This article contains affiliate links. For more information, see our disclosures here .]
Giving a presentation is a daily occurrence for many of us. From travelling sales people pitching in high pressure environments, to teachers imparting knowledge in a fun way to children, presentations are vital to communication. Millions are taking place each day.
Although PowerPoint might immediately spring to your mind when a presentation needs to be created, it isn’t the only way to tell your story. Many business people and speakers prefer to go down the PDF route, creating their slides in a programme like PowerPoint, but then ditching it before the presentation begins.
For years, clients and colleagues of all the PowerPoint presentation design agencies I’ve been involved with have been asking for my opinion on what is the best method to use when standing up to present; PowerPoint or PDF?
Although I’m very much in the PowerPoint camp when it comes to designing a winning presentation, I thought it would be helpful to weigh up the benefits each method possesses over the other in terms of presenting.
The benefits of presenting with PowerPoint
Not a word I use lightly. PowerPoint trumps PDF delivery in all aspects of attention-grabbing. With PowerPoint, animations can be added within slides, 3D models can come alive, and morphing techniques can be applied between different slides to add a lot of visual interest.
Transitions
PowerPoint allows smooth and customisable transitions between slides . Not only do they add a touch of motion and visual flair to your presentations, speakers can get creative and use a transition which compliments their presentation’s theme or style. Transitions also allow on-screen content to appear at different times, creating a sense of depth and layers.
A video can be added to a PowerPoint presentation as easily as an image. Video can be used in many ways and, if used right, can be extremely powerful and engaging. PowerPoint can not only play a video clip, but also allow the presenter to include looping video backgrounds which are slick and engaging.
By running your presentation deck on the software in which it was created, the user has a greater degree of control when it comes to presenting. PowerPoint files can be saved in ‘show mode’ meaning they open automatically at slide one, in full screen. Features like ‘ Zoom ’ can also be employed to create a non-linear presentation, so the speaker can jump from section to section at will, being more flexible.
Just as with control, if your editing programme is already up and running, as PowerPoint would be if you were using it, you can fix things there and then. Say you notice a spelling error at the last minute or feel that your audience would benefit from seeing more images or stats: hop in, make your changes, and hit save. You’re good to go.
The benefits of presenting with PDF
Not everyone has powerpoint.
Let’s face it, PowerPoint might be a tool that most business professionals have access to, but it is still a paid-for service. If you find yourself having to present on someone else’s hardware, and they don’t have PowerPoint installed, PDF works brilliantly as the file format will open in just about anything; imaging software, Acrobat, and web browsers.
If your presentation contains sensitive data that is intended for certain eyes only, you might want to consider protecting it with a password. PDF files can be encrypted very securely, and they can also be set to expire after a certain amount of time, with account logins providing extra peace of mind.
Font and layout preservation
Getting creative in PowerPoint might involve employing unique fonts for your slides. However, if you must email your presentation to someone who doesn’t have those fonts installed, it’ll look, well… bad. PDFs overcome this issue by preserving exactly what you intended in the original design, and no matter how they are opened, all the elements will be there waiting for you.
The more complex a PowerPoint presentation, the larger the overall file will be. This isn’t usually a problem, if the file is running on a modern machine with plenty of processing power. However, attempt to run your massive presentation on an older, slower computer and there could be issues. PDFs eliminate that problem via the compression they go through when being created, resulting in a smooth-running slideshow.
Emergencies
No matter how you’ve built your presentation, or how you intend to present it, having the deck backed-up as a PDF is a great idea… just in case. Knowing you have your presentation sitting on a flash drive on your keychain will be reassuring, just in case everything goes wrong – from lack of PowerPoint software, to old, troublesome machines. Plug it in and you’re off.
So… which is it?
PowerPoint, definitely.
Well, kind of. Look, as someone who has both built and given presentations in PowerPoint for more than 20 years now, I can attest to the software’s versatility and power. Personally, I’d be heart-broken if all that hard work and effort I had put into my slide deck, adding transitions and animations, building layers of content, was lost in a PDF file.
I can appreciate that not all presentations require that level of creative involvement. However, creative elements, no matter how small, demonstrate a level of investment and commitment to the story being told that the overall effect will be more impressive. PDF really can’t convey that, not in my opinion.
Having said that, the pros I offered about presenting with PDF shouldn’t be ignored. They highlight legitimate problems that I and people I know have encountered over the years while using PowerPoint.
Essentially it comes down to this: what control do you have over your presentation?
If you are using your own laptop, screen and/or projector, and you are confident with your tech and your ability to overcome technical problems, PowerPoint all the way. It’s your machine, and it’s probably the computer on which you built the presentation in the first place, so you know it will work fine.
But if you’re in unknown territory, where you aren’t sure how you are expected to present, that final pro from the PDF list will come into play. A decently quick flash drive containing a PDF version of your slide deck (more on that below), plugged into someone else’s computer, will eliminate a lot of awkwardness and faffing about.
Converting from PowerPoint
Creating a PDF from a PowerPoint file is easy. It’s a simple case of ‘Save As…’ and selecting PDF. However, in converting to the PDF format, you will lose all your stylish transitions and animations. That might not matter to many people, especially those who are there to present hard data and stats. But if your presentation has been designed to be artistic and to show off your creativity, consider what changes could be made to the deck before you convert.
If the loss of transitions between slides negatively impacts the overall aesthetic, could something be done? Perhaps the layout and position of objects on each slide could be changed to soften those jarring slide changes that PDFs suffer from.
Don’t just convert to PDF without thinking: test how the finished file will work and play, then create another, edited version of your PowerPoint presentation and convert from that.
And for the love of God, rehearse with the new PDF presentation just as you would with your PowerPoint.
Converting to PowerPoint
If you have a pre-existing presentation saved in PDF format, but you want to convert it to PowerPoint to both edit and present with the software, things are slightly trickier. PowerPoint can’t open a PDF file and conveniently paste each page into a separate slide. However, there are programmes that can.
Adobe Acrobat DC is a solid piece of software that fans and users of PDF files might already own. Converting to PowerPoint is a relatively simple process involving exporting the file as ‘Microsoft PowerPoint’. Once done, you’ll be left with a .ppt file that can be opened in PowerPoint and edited.
A web-based and free solution is smallpdf.com . This site allows you to upload a PDF, both from your computer or from the cloud, to be immediately converted to PowerPoint. You then simply download the resulting .ppt file and open it. Despite being a free online tool, Smallpdf will preserve the editability of text and images, so you can very quickly make changes. A very similar site, and one to also try, is ilovepdf.com .
Another option to consider is Able2Extract . Although this is a paid-for piece of software, the trial version gives you enough time to convert your PDF file to PowerPoint in a similar manner to Acrobat. This link also takes you to their free online tool which is completely anonymous, without limits, quick and easy to use. That way you can try Able2Extract’s PDF to PowerPoint without even downloading the free trial of the software. Open the PDF, export to .ppt, and once the file is ready, fire up PowerPoint. Then you can begin editing and adding some of that razzmatazz I mentioned earlier.
PowerPoint might be the most powerful and versatile way to present a story, but it’s important to remember that the presenter is as unique and as individual as the stories being told. Each of us needs to find our own way of presenting. As much as I champion it, I’m glad that there are options other than PowerPoint when it comes to sharing our ideas. Find the one that suits you best.
- Latest Posts

Lyndon Nicholson
Latest posts by lyndon nicholson ( see all ).
- 5 Presentation Tasks You Really Should Outsource to the Experts - 28th June 2019
- PowerPoint vs. PDF: Which Is the Best Way to Deliver Your Presentation? - 15th January 2019

Your email address will not be published. Required fields are marked *
Follow The Guru

Join our Mailing List
Join our mailing list to get monthly updates and your FREE copy of A Guide for Everyday Business Presentations

The Only PowerPoint Templates You’ll Ever Need
Anyone who has a story to tell follows the same three-act story structure to...

How to get over ‘Impostor Syndrome’ when you’re presenting
Everybody with a soul feels like an impostor sometimes. Even really confident and experienced...
Turn your PPT or PPTX files into a PDF document instantly.
Select converter:, how to convert ppt to pdf free.
- Select your PowerPoint from your computer.
- Our online PPT to PDF converter will turn your PPT or PPTX into a PDF in seconds.
- Download your new PDF and save it to your computer. When the conversion is done, your PPT, PPTX, and PDF files will be automatically deleted.
The Best PPT to PDF Converter
Our free PDF converter is the best solution for converting PowerPoint to PDF files. With our easy-to-use PowerPoint to PDF converter, you can quickly convert your PowerPoint presentations to PDF format while preserving the precise formatting and layout of your slides.
A suite of useful tools
Our easy-to-use tools make it possible to merge PDFs, split PDFs, compress PDFs, and even delete PDF pages. With several helpful online tools ready for you to use, editing your files has never been easier.
Consider a membership
You can continue to use our online PowerPoint to PDF converter for free, or sign up for a paid subscription for instant and limitless access to our full suite of tools. Added benefits include converting multiple PPT or PPTX files at the same time and unlimited file sizes.
Easy online access
As long as you can access the Internet, you can turn PPT and PPTX files to PDF whenever you need them, and you can access our other file conversion tools, too. Additionally, our PowerPoint to PDF converter works on any device or OS, like Mac or Windows, that can upload and download files.
All PPT, PPTX, and PDF files uploaded to our server will be encrypted using 256-bit SSL Encryption at the time of download. This is done to help combat against anyone who may want to view your data. Additionally, we will not share or sell your data to anyone else.
Automatic file deletion
After your PowerPoint file has been successfully converted, our PPT to PDF converter automatically deletes any remaining PPT, PPTX, or PDF documents, just in case you forgot to delete them manually to ensure your data remains secure.
- Faster conversions
- Unlimited conversions
- Unlimited file size
- Advanced features
Please wait or sign up to convert the next file.
You need the PRO version to use the full functionality of the PDF Converter.

Insert PDF file content into a PowerPoint presentation
Content from a PDF file might be what you need for your presentation, but it’s not as easy to get content out of a PDF file as it is from many other document types. There are two options, which depend on how you want to use the PDF content:
To show content from a PDF on a slide Take a picture of the part of a PDF that you want, and paste it on your slide.
To keep a PDF file as a support document for your presentation Insert the entire PDF into the presentation as an object that you can open and view during your presentation.
Note: Unfortunately, inserting PDF content is not possible when editing a presentation in PowerPoint for the web. You need PowerPoint 2013 or a newer version to follow these steps.
Insert PDF file content as a picture
Open the PDF that you want to insert a picture of, and then switch to PowerPoint.
Do not minimize your PDF window, and make sure it's the last window you have open before moving to the next step.
Make sure everything that you want to capture as a picture is visible in your PDF window. You may need to decrease the zoom level in your PDF to see everything you want to capture.
In PowerPoint, select the slide that you want to add the content to, and then, go to Insert > Screenshot .
Note: Depending on your window size, the Screenshot button may appear different.
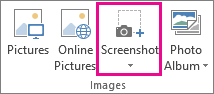
Your PDF file should be the first thumbnail image in the Available Windows list.
Below the thumbnail images, select Screen Clipping . PowerPoint minimizes and shows the window with the PDF file.
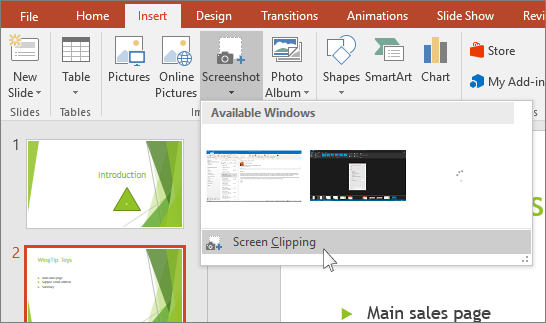
When you stop dragging, the selected area appears on the PowerPoint slide as a picture. You can move it, resize it, crop it, and format it as you like by selecting it and using the Picture Tools Format tab.
Insert a PDF file as an object
Make sure the PDF file that you want to insert is not currently open on your computer.
In PowerPoint, select the slide that you want to add the file to, and then select Insert > Object .

In the Insert Object box, select Create from file , and then enter the PDF file location; or select Browse , find the PDF file, and then select OK .
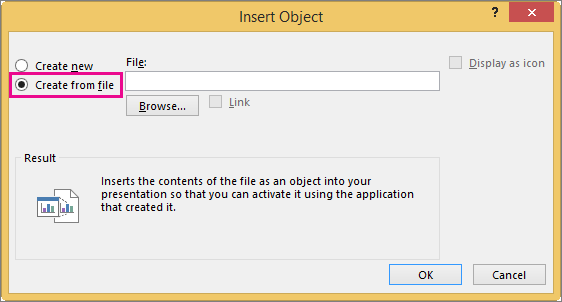
This makes the PDF file part of the presentation file. The quality of the PDF file is reduced with this method, but you can open the full PDF file by double-clicking the image when viewing or editing in Normal view.
Note: If you receive an error when trying to insert your PDF file as an object, make sure you do not have the PDF file open.
Open the PDF from a Slide Show
To open the inserted PDF file during a Slide Show, attach an action to it.
In Normal view, on the slide with the PDF file, select the PDF file’s icon or image, and then on the Insert > Links > Action .
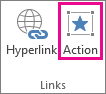
In the Action Settings box, select the Mouse Click tab if you want to open the PDF with a click, or the Mouse Over tab if you want it to open when you move the pointer over the PDF file icon.
Select Object action , and select Open in the list.
Top of Page
Insert a vector graphic instead
Microsoft 365 subscribers can insert scalable vector graphics (.svg files) in PowerPoint. For details, see Edit SVG images in Office .
Save PowerPoint presentations as PDF files
Insert a screenshot or screen clipping

Need more help?
Want more options.
Explore subscription benefits, browse training courses, learn how to secure your device, and more.

Microsoft 365 subscription benefits

Microsoft 365 training

Microsoft security

Accessibility center
Communities help you ask and answer questions, give feedback, and hear from experts with rich knowledge.

Ask the Microsoft Community

Microsoft Tech Community

Windows Insiders
Microsoft 365 Insiders
Was this information helpful?
Thank you for your feedback.
How to Save PowerPoint as PDF Files?
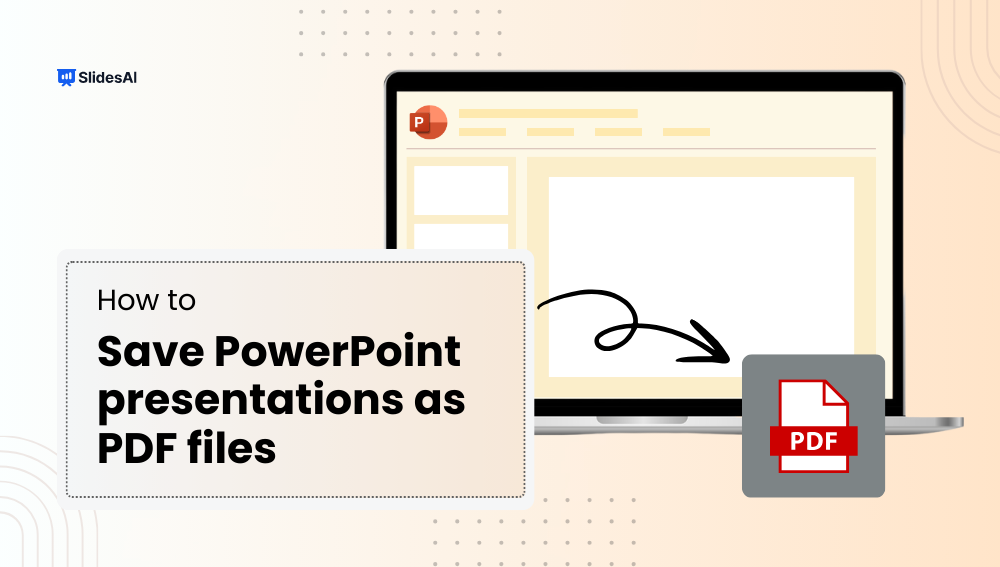
Table of Contents
Giving a good presentation can really help you stand out in business meetings. After all, who doesn’t want to make a great first impression on clients or bosses? Using PowerPoint presentations is a common way to communicate in business, whether you’re meeting face-to-face or online.
But sometimes, when we send presentations online, people might not have the right software to open them. That’s why it’s a good idea to turn your PPT into a PDF. This way, everyone can see your presentation, even if they don’t have PowerPoint on their device.
What are the Benefits of Saving PowerPoint Presentation as a PDF?
There are several benefits to converting your PowerPoint file to PDF:
- Content and Formatting Security : Saving as a PDF locks your content and formatting in place, preventing unauthorized changes while still allowing others to view the presentation.
- Universal Compatibility : PDF format ensures that anyone can view your presentation, even if they don’t have Microsoft PowerPoint installed on their device.
- Cross-Platform Functionality : Whether you’re using a Mac or Windows computer, saving as a PDF ensures compatibility across different operating systems.
- Easy Sharing : PDFs typically have smaller file sizes, making them convenient for emailing and sharing presentations with others.
- Accessibility and Convenience : PDFs can be opened on any computer or mobile device, ensuring accessibility for recipients without PowerPoint software.
How to Save PowerPoint as PDF files?
There are 3 methods to Save PowerPoint as PDF files
- Using the Save As Feature (For presentations without speaker notes)
- Using the Export Feature (With more control over output)
- Using Print to PDF (For Presentations with speaker notes)
Method 1: Using the Save As Feature (For presentations without speaker notes)
- Open your PowerPoint presentation.
- Click the File tab in the top left corner.
- Select Save As .
- In the Save As dialogue box, navigate to the location where you want to save your PDF.
- Click the dropdown menu next to Save as type .
- Choose PDF from the list of file formats.
- (Optional) You can rename your file by typing a new name in the File name box.
- Click Save .
Method 2: Using the Export Feature (With more control over output)
1. Open your PowerPoint presentation.
2. Click the File tab.
3. Select Export .
4. In the Export menu, click either:
- Create PDF/XPS Document (This offers more options for customization)
- Change File Type > PDF (This is a quicker option with fewer customization choices)
5. For “Create PDF/XPS Document” :
A Publish as PDF or XPS dialogue box will appear. Choose a location to save your file and a filename (similar to steps 4-7 in Method 1).
You can customize the output using the following options:
- Optimize for : Choose between “Standard” (better quality) or “Minimum size” (smaller file size).
- Publish what : Select which slides you want to include (all, current slide, or a custom range).
- Publish handouts : Choose how many slides you want per page.
- Click Publish when finished customizing.
6. For “Change File Type” > “PDF” :
- A simplified dialogue box will appear. Choose a location and filename (similar to steps 4-7 in Method 1).
- This method offers limited customization options.
- Click Save to proceed.
Method 3: Using Print to PDF (For Presentations with speaker notes)
- Click the File tab.
- Select Print .
- In the Printer settings, select Microsoft Print to PDF . Note: If you don’t see “Microsoft Print to PDF” as an option, you may need to install it. You can usually find it through your Windows settings or by searching online for the latest version.
- In the Print Layout section, select “Notes pages”
- Click Print .
- In the Save As dialogue box, choose a location and filename for your PDF.
How To Save PowerPoint As PDF on MacOS?
There are two main methods to save your PowerPoint presentation as a PDF on macOS using Microsoft PowerPoint:
Method 1: Save As
- Click on the “File” menu in the top menu bar.
- Select “Save As…” from the dropdown menu.
- In the “Save As” window, choose a location to save your PDF.
- Important Step: In the “File format” dropdown menu, select “PDF” (*.pdf).
- Optionally, you can give your PDF a different name in the “File name” box.
- Click “Save” and your presentation will be converted to a PDF file.
Method 2: Export
- Select “Export…” from the dropdown menu.
- In the “Export” window, click on the “File Format” menu.
- Choose “PDF” from the list of file formats.
- Click “Save” and your presentation will be exported as a PDF file.
Closing Thoughts
We hope this guide has equipped you with the knowledge to effortlessly convert your PowerPoint presentations into PDFs. By following these simple steps, you can ensure your presentations are accessible and flawlessly formatted for anyone to view, regardless of their device or software. Now go forth and share your presentations with confidence!

Frequently Asked Questions
Are there any limitations to using pdfs.
While PDFs offer many benefits, they may not be suitable for collaborative editing like PowerPoint files.
Can I add hyperlinks to a PDF?
Yes, you can add hyperlinks to a PDF using PDF editing software.
Will converting to PDF affect the quality of my images and graphics?
No, converting to PDF should not affect the quality of your images or graphics.
Can I edit a PDF after saving my PowerPoint as PDF?
Yes, you can edit a PDF using specialized software like Adobe Acrobat or online PDF editors.
Can I control how the notes appear in the PDF?
Yes, using the “Export as PDF” method allows more control. With “Handouts,” you can choose how many slides appear per page with notes next to them. With “Notes,” each slide and its corresponding notes will be on separate pages.
Save Time and Effortlessly Create Presentations with SlidesAI


- Kerala PSC Exams
- Kerala PSC Notification
- Kerala PSC Exam Calender
- Kerala PSC Previous Question papers
- KAS Previous Year Question papers
- Kerala PSC VEO Notification
- Kerala Police SI
- Kerala PSC LDC Notification
- Kerala PSC LP/UP Assistant
- Kerala PSC Village Field Assistant Notification
- Kerala PSC LD Typist Notification
- Kerala PSC Food Safety Officer
- Kerala PSC Excise Inspector Notification
- Kerala PSC BDO Notification
- Kerala PSC CPO Notification
- Kerala PSC LGS Notification
- Karnataka PSC
- IBPS PO Notification
- IBPS Clerk Notification
- SBI PO Notification
- SBI Clerk Notification
- SBI SO Notification
- SBI Apprentice Notification
- Canara Bank PO Notification
- Indian Bank PO Notification
- RBI Assistant Notification
- RBI Office Attendant Notification
- IBPS RRB Notification
- IBPS RRB Office Assistant Notification
- Spoken English
- Stock Market
- Digital Marketing
- Accounting Course
- Quantity Survey
- Oil and Gas
- Yoga Teaching
- Data Science Malayalam
- Data Science Training in Kochi
- Data Science Training in Trivandrum
- Data Science Course in Calicut
- Data Science Training in Thrissur
- Full Stack Development Malayalam
- Full Stack Development Hindi
- Full Stack Development Tamil
- Full Stack Development Telugu
- Full Stack Development Kannada
- Stock Market Course in Malayalam
- Stock Market Course in Tamil
- Stock Market Course in Kannada
- Options Trading Course
- Spoken English Course in Malayalam
- Spoken English Course in Hindi
- Spoken English Course in Telugu
- Spoken English Course in Tamil
- Spoken English Course in Kannada
- Python Programming Course
- Software Testing Course
- Quantity Surveying Course
- Performance Marketing Course
- Accounting Course in Malayalam
- Accounting Course in Tamil
- Tally Course
- Taxation Course
- UAE Accounting
- Full Stack Developer Course in Kochi
- Full Stack Developer Course in Trivandrum
- Full Stack Developer Course in Calicut
- Full Stack Developer Course in Pune
- Full Stack Developer Course in Bangalore
- Full Stack Developer Course in Hyderabad
- Full Stack Developer Course in Chennai
- Full Stack Developer Course in Indore
- Full Stack Developer Course in Jaipur
- Full Stack Developer Course in Coimbatore
- Digital Marketing Course in Kochi
- Digital Marketing Course in Trivandrum
- Digital Marketing Course in Calicut
- Digital Marketing Course in Kollam
- Digital Marketing Course in Thrissur
- Digital Marketing Course in Kottayam
- Digital Marketing Course in Kannur
- SAP FICO Course
- SAP MM Course
- Montessori Teacher Training in Calicut
- Montessori Teacher Training in Kochi, Ernakulam
- Montessori Teacher Training in Trivandrum
- Montessori Teacher Training in Kollam
- Montessori Teacher Training in Malayalam
- Montessori Teacher Training in Kannada
- German Language Course
- OET Coaching
- Nurses Recruitment Abroad
- ChatGPT Course
- Forex Trading Course
- Yoga Teacher Training Course
- Oil and Gas Course
- Karnataka TET
- Aptitude Questions
- KPSC Degree Level Exam Preparation
- Kerala PSC 12th Level Exam Preparation
- Kerala PSC 10th Level Exam Preparation
- KAS Coaching
- Kerala PSC LDC Coaching
- Kerala PSC Fireman Coaching
- KSFE Assistant Exam Preparation
- Kerala PSC SI Exam Coaching
- Khadi Board LDC Exam Preparation
- University LGS Exam Preparation
- University Assistant Exam Coaching
- KPSC Scientific Officer Exam Coaching
- KPSC Probation Officer Grade II
- KPSC Food Safety Officer Coaching
- KWA Sanitary Chemist Coaching
- KTET Coaching
- SET Coaching
- LP/UP Assistant Exam Coaching
- HSST Exam Preparation
- HSA Exam Preparation
- Kerala PSC Lecturer in Diet Coaching
- Kerala PSC Industries Extension Officer Coaching
- KPSC LSGD AE Exam Coaching
- KPSC Civil Engineering Exam Coaching
- KPSC Mechanical Engineering Exam Coaching
- KPSC Electrical Engineering Exam Coaching
- KPSC Electronics Engineering Exam Coaching
- IELTS Training Online
- IBPS SO Online Coaching
- IBPSC PO Online Coaching
- IBPSC Clerk Online Coaching
- SBI PO Coaching
- SBI Clerk Online Coaching
- RBI Grade B Coaching
- RBI Assistant Coaching
- CSEB Exam Coaching
- Kerala Bank Clerk Exam Coaching
- Kerala Bank Office Attendant Exam Coaching
- JCI Exam Coaching
- UPSC Online Coaching
- SSC JE Online Coaching
- SSC CGL Coaching
- SSC CGL AAO Coaching
- SSC CGL CBI Inspector Coaching
- SSC CHSL Coaching
- SSC MTS Coaching
- RRB RPF Exam Coaching
- RRB NTPC Exam Coaching
- RRB JE Online Coaching
- RRB ALP Exam Coaching
- RRB Technician Exam Coaching
- CAT Online Coaching
- GATE Online Coaching
- EMRS Coaching
- CTET Exam Online Coaching

- HTML Tutorial
- DSA Tutorials
- HTML Tutorial for Beginners in Hindi
- Python Tutorial for Beginners in Hindi
- GIT and GITHUB Tutorial for Beginners in Hindi
- JavaScript Tutorial in Tamil
- HTML Tutorial For Beginners in Telugu
- CSS Tutorial for Beginners in Telugu
- Bootstrap Tutorial for Beginner in Telugu
- HTML Tutorial For Beginners in Kannada
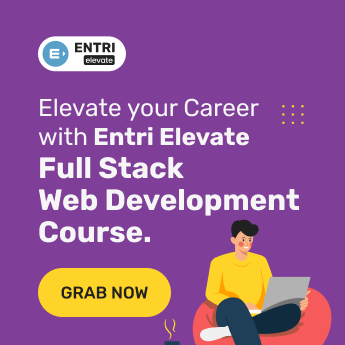
MS Power Point – Introduction, Features, Notes PDF
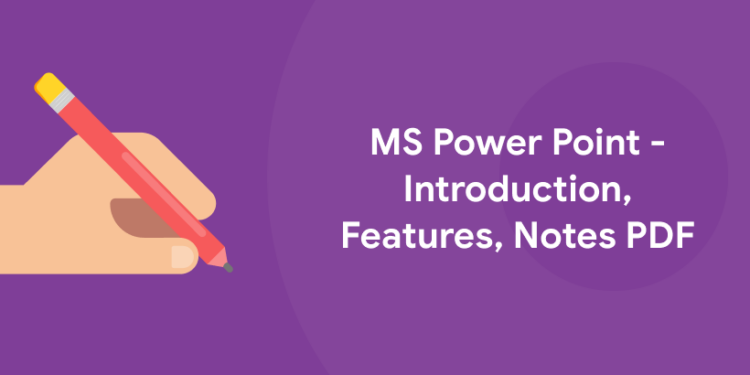
Table of Contents
MS Office PowerPoint is a presentation software application that allows users in the preparation of professional, high-impact, dynamic presentations. The building blocks of a PowerPoint presentation are slides. Slides, help to focus on visuals as well along with the user. In this article, we will be discussing in detail the functions and features of MS PowerPoint.
Looking for a Data science and Machine learning Career? Explore Here!!
MS Power Point – Introduction
Given below are some of the important things that one must know about the development of Microsoft PowerPoint:
- The program was developed by Robert Gaskins and Dennis Austin, in a software company named Forethought, Inc.
- It was released on 20/04/1987, and after 3 months it was acquired by Microsoft.
- The first version when introduced by Microsoft was MS PowerPoint 2.0 which was released in 1990.
- It is a presentation-based application that uses images, videos, graphics, etc. to make a presentation more attractive and interesting.
- The Powerpoint presentation is are saved as “.ppt”files.
- A PowerPoint presentation comprising slides and other attributes is also known as PPT.
Eventually, with every version, the program was more creative and more interactive. Various other features were introduced in PowerPoint which significantly increased the requirement and use of this MS Office program.
MS PowerPoint Practical Application
MS PowerPoint is used in various fields few of them are mentioned below:
- Business: Introduction of products, services, offerings ·
- Sales and Marketing Department: Sales and marketing materials are largely designed on PowerPoint. ·
- Finance Department: To display yearly projections and budgets. ·
- Data Presentation: One can generate create diagrams, derive graphs or charts with massive data. ·
- Stationary Material: One can create certificates, calendars
- Educational Slideshows: They may be used in classrooms for teaching purposes.
- Presentations: It could be used for any family functions like weddings, anniversaries, family reunions, birthdays, etc.
Features of MS PowerPoint
Some of the features are discussed below:
PowerPoint Design Ideas
- It can be found in the “ Design ” tab in the PowerPoint Ribbon.
- You can choose the desired design for your PPT.
- MS PowerPoint animations helps you to emphasize certain points of your present
- Entrance Animation
- Emphasis Animation
- Exit Animations
- Each animation category gives you a list of additional options to choose from.
Slide Transitions
- While animation allows you to animate elements within your slide, transitions allows you to change how slides change from one to another.
- This can have a remarkable impact on a slide’s first impressions.
- Some of the most important transitions are:
- There are two main ways of adding images.
- You could either add an image from your Personal Computer or you can embed an image from the internet.
Merge Shapes
- MS PPT allows you to merge shapes. This is because you might not always have the exact shape that you are looking for.
- Videos can be easily added from the storage on your Personal Computer.
- Videos can also be selected from the internet.
- With the feature to add icons into your presentations, it just gives you some freedom to add a personal touch to the presentation.
PowerPoint Notes for Presentation
- Note features help you remember what to say for each slide which is a great way to stay on topic.
- Your presentation can be made in such a way that the notes do not appear on the slides but they still appear on your PC or Mac.
Morph Transition
- By using Morph Transition, you can make elements move between slides giving a video like feel to your PPT!
- Charts are used in presentations to illustrate data in an easy-to-understand way for your audience.
- Charts can be linked to external data sources or even excel sheets.
- The charts also easily getup dated automatically in PPT when the data is edited in excel.
Removing Background from Images
- With Microsoft PowerPoint, you can remove a background from your image
Video Editing (Basic)
- It allows you to trim, cut portions of a video out, and even add
- It works as a basic video editor.
Export PowerPoint as Video
- The entire presentation can be exported as videos in Microsoft PowerPoint.
Add Audio Narration
- MS PowerPoint allows you to add audio narration to your presentation.
Adding Comments to Slides
- Comment feature is more relevant to the person who reviews a presentation rather than the person who creates it.
Click on the link for complete notes on MS PowerPoint : MS PowerPoint PDF Download .

Famida is an experienced educator with over a decade of teaching experience, specializing in grades 8 to 12, business management (BBM), and electronics engineering. Holding a Master's degree in Electronics and Communication Engineering, she has also trained interns in IoT. For the past four years, Famida has been writing articles for Entri, focusing on exam preparation tips, question papers, and study plans. She also creates practice questions for the Entri app and provides support to users. Additionally, Famida's writing skills extend to parenting and personal blogs, as well as curriculum development.
Related Posts
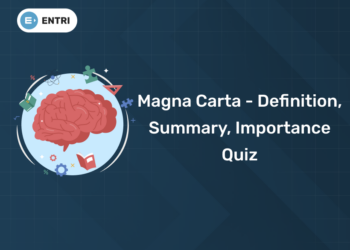
Magna Carta – Definition, Summary, Importance, Quiz PDF
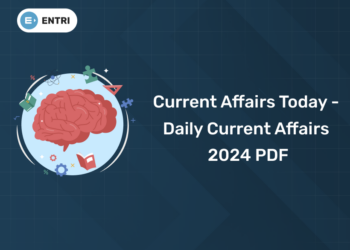
Current Affairs Today 2024 – Download Daily Current Affairs PDF
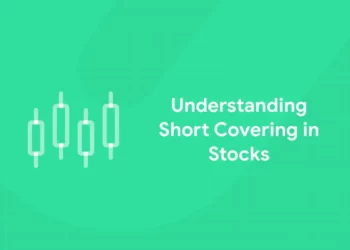
Understanding Short Covering in Stocks

UPSC NDA Selection Process 2022

Latest Posts
- Nature and Scope of Science and Technology – Notes, Quiz PDF
- Kunjali Marakkar – History, Quiz, Free PDF
- Full Stack Developer Salary for Freshers and Experienced in 2024
- GATE 2025 Registration, Exam Dates, Eligibility, Exam Pattern, Result
- First English Civil War 1642 – Cause, Facts, Summary, Quiz PDF
Trending Posts
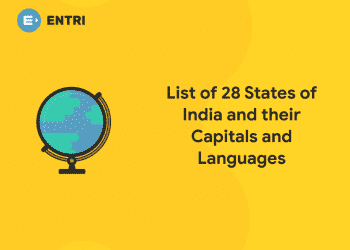
List of 28 States of India and their Capitals and Languages 2024 – PDF Download
List of government banks in india 2024: all you need to know, tnpsc group 2 posts and salary details 2022, new map of india with states and capitals 2024, ksda recruitment 2023 apply online for 9264 fda sda posts – qualification.
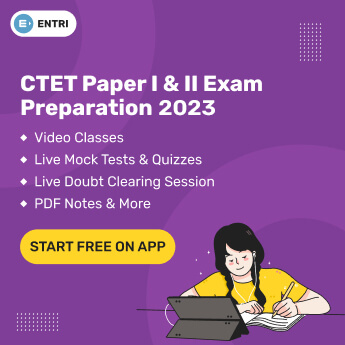
- Data Science Course
- Full Stack Developer Course
- Data Science Course in Malayalam
- Full Stack Developer Course in Malayalam
- Full Stack Developer Course in Hindi
- Full Stack Developer Course in Tamil
- Full Stack Developer Course in Telugu
- Full Stack Developer Course in Kannada
- Practical Accounting Course
- Stock Market Course
- Become a teacher
- Login to Entri Web
Spoken English Courses
- Spoken English Course
- Spoken English Course for Housewives
- Spoken English Course for Working Professionals
- Spoken English Course for School Students
- Spoken English Course for College Students
- Spoken English Course for Job Seekers
- AI Powered Spoken English Course
Quick Links
- Entri Daily Quiz Practice
- Current Affairs & GK
- News Capsule – eBook
- Preparation Tips
- Kerala PSC Gold
- Entri Skilling
Other Courses
- OET Coaching Classes
- Nurse Recruitment Abroad
- Montessori Teachers Training
- Oil and Gas Course Online
- Digital Marketing Course
- German Language A1 Course
- German Language A2 Course
- German Language B1 Course
- German Language B2 Course
Popular Exam
- Railway RRB Exam
- Tamil Nadu PSC
- Telangana PSC
- Andhra Pradesh PSC
- Staff Selection Commission Exam
© 2023 Entri.app - Privacy Policy | Terms of Service
- Kerala Bank Exam Coaching
Prepare PDFs for presentation
Adobe Acrobat
- Acrobat User Guide
- Access Acrobat from desktop, mobile, web
- Introducing the new Acrobat experience
- What's new in Acrobat
- Keyboard shortcuts
- System Requirements
- Workspace basics
- Opening PDFs
- Navigating PDF pages
- Viewing PDF preferences
- Adjusting PDF views
- Enable thumbnail preview of PDFs
- Display PDF in browser
- Access files from Box
- Access files from Dropbox
- Access files from OneDrive
- Access files from SharePoint
- Access files from Google Drive
- Acrobat and macOS
- Acrobat notifications
- Grids, guides, and measurements in PDFs
- Asian, Cyrillic, and right-to-left text in PDFs
- Overview of PDF creation
- Create PDFs with Acrobat
- Create PDFs with PDFMaker
- Using the Adobe PDF printer
- Converting web pages to PDF
- Creating PDFs with Acrobat Distiller
- Adobe PDF conversion settings
- Edit text in PDFs
- Edit images or objects in a PDF
- Rotate, move, delete, and renumber PDF pages
- Edit scanned PDFs
- Enhance document photos captured using a mobile camera
- Optimizing PDFs
- PDF properties and metadata
- Links and attachments in PDFs
- Page thumbnails and bookmarks in PDFs
- PDFs converted to web pages
- Setting up PDFs for a presentation
- PDF articles
- Geospatial PDFs
- Applying actions and scripts to PDFs
- Change the default font for adding text
- Delete pages from a PDF
- Scan documents to PDF
- Enhance document photos
- Troubleshoot scanner issues when scanning using Acrobat
- PDF forms basics
- Create a form from scratch in Acrobat
- Create and distribute PDF forms
- Fill in PDF forms
- PDF form field properties
- Fill and sign PDF forms
- Setting action buttons in PDF forms
- Publishing interactive PDF web forms
- PDF form field basics
- PDF barcode form fields
- Collect and manage PDF form data
- About forms tracker
- PDF forms help
- Send PDF forms to recipients using email or an internal server
- Combine or merge files into single PDF
- Add headers, footers, and Bates numbering to PDFs
- Crop PDF pages
- Add watermarks to PDFs
- Add backgrounds to PDFs
- Working with component files in a PDF Portfolio
- Publish and share PDF Portfolios
- Overview of PDF Portfolios
- Create and customize PDF Portfolios
- Share and track PDFs online
- Mark up text with edits
- Preparing for a PDF review
- Starting a PDF review
- Hosting shared reviews on SharePoint or Office 365 sites
- Participating in a PDF review
- Add comments to PDFs
- Adding a stamp to a PDF
- Approval workflows
- Managing comments | view, reply, print
- Importing and exporting comments
- Tracking and managing PDF reviews
- Saving PDFs
- Convert PDF to Word
- Convert PDF to JPG
- Convert or export PDFs to other file formats
- File format options for PDF export
- Reusing PDF content
- Enhanced security setting for PDFs
- Securing PDFs with passwords
- Manage Digital IDs
- Securing PDFs with certificates
- Opening secured PDFs
- Removing sensitive content from PDFs
- Setting up security policies for PDFs
- Choosing a security method for PDFs
- Security warnings when a PDF opens
- Securing PDFs with Adobe Experience Manager
- Protected View feature for PDFs
- Overview of security in Acrobat and PDFs
- JavaScripts in PDFs as a security risk
- Attachments as security risks
- Allow or block links in PDFs
- Sign PDF documents
- Capture your signature on mobile and use it everywhere
- Send documents for e-signatures
- Create a web form
- Request e-signatures in bulk
- Collect online payments
- Brand your account
- About certificate signatures
- Certificate-based signatures
- Validating digital signatures
- Adobe Approved Trust List
- Manage trusted identities
- Basic PDF printing tasks
- Print Booklets and PDF Portfolios
- Advanced PDF print settings
- Print to PDF
- Printing color PDFs (Acrobat Pro)
- Printing PDFs in custom sizes
- Create and verify PDF accessibility
- Accessibility features in PDFs
- Reading Order tool for PDFs
- Reading PDFs with reflow and accessibility features
- Edit document structure with the Content and Tags panels
- Creating accessible PDFs
- Cloud-based auto-tagging
- Creating PDF indexes
- Searching PDFs
- Add audio, video, and interactive objects to PDFs
- Adding 3D models to PDFs (Acrobat Pro)
- Displaying 3D models in PDFs
- Interacting with 3D models
- Measuring 3D objects in PDFs
- Setting 3D views in PDFs
- Enable 3D content in PDF
- Adding multimedia to PDFs
- Commenting on 3D designs in PDFs
- Playing video, audio, and multimedia formats in PDFs
- Add comments to videos
- Print production tools overview
- Printer marks and hairlines
- Previewing output
- Transparency flattening
- Color conversion and ink management
- Trapping color
- PDF/X-, PDF/A-, and PDF/E-compliant files
- Preflight profiles
- Advanced preflight inspections
- Preflight reports
- Viewing preflight results, objects, and resources
- Output intents in PDFs
- Correcting problem areas with the Preflight tool
- Automating document analysis with droplets or preflight actions
- Analyzing documents with the Preflight tool
- Additional checks in the Preflight tool
- Preflight libraries
- Preflight variables
- Keeping colors consistent
- Color settings
- Color-managing documents
- Working with color profiles
- Understanding color management
Before you begin
We're rolling out a new, more intuitive product experience. If the screen shown here doesn’t match your product interface, select help for your current experience .

Enhance PDF Presentations with full-screen mode and page transitions
Full-screen mode allows you to set PDFs for Presentations, filling the entire screen and hiding Acrobat's menu bar, toolbar, and window controls.
You can establish consistent initial views for your documents or collections of documents.
Page transitions can be added to create visual effects as viewers navigate through the document.
Set initial view
When users open your PDF document or Portfolio, they see the initial view. You can s et the initial view to your desired magnification level, page, and layout.
In Acrobat Pro, Action wizards enable changing default settings for multiple documents.
To set the initial view:
- From the dialog, select the Initial View tab.
- Navigation tab - Determines which panels are displayed in the navigation pane.
- Page layout - Determines how the document pages are arranged.
- Magnification - Sets the zoom level for the document after it's opened. The default uses the magnification set by the user.
- Open to page - Specifies the page that appears when the document opens.
- Window Options - Determines how the window adjusts in the screen area when a user opens the document. These options apply to the document window itself in relationship to the screen area of the user’s monitor.
- Interface Options - Determines which parts of the interface—the menu bar, the toolbars, and the window controls—are hidden.
- Select Open in Full Screen mode check box.
- For the Navigation tab, select Page Only .
- For Page layout, select Single Page .
- Set Open to page to the page where you want to start the presentation.
- Select Ok .
- Save and reopen the file to view the effects.
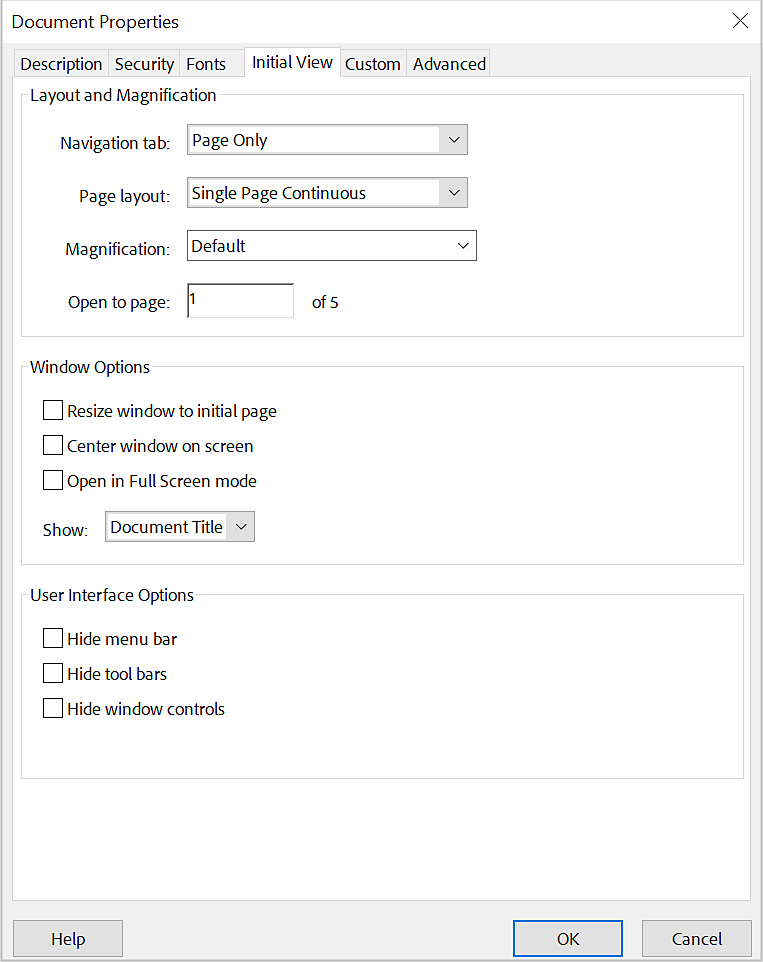
In full-screen mode, users can press the "Esc" key to exit if their preferences permit it. However, users can only execute commands or choose tools using keyboard shortcuts. To maintain functionality, consider setting up page actions within the document.
Two factors can alter page layout and magnification:
Selecting Default for the Magnification and Page Layout options will follow the user's settings in the Page Display preferences.
If you hide the menu bar and toolbars, users can only use commands or select tools with keyboard shortcuts. Consider creating page actions that temporarily conceal interface controls while the page is visible. See Add actions with page thumbnails .
Add page transitions
You can create engaging effects when advancing pages by using page transitions. Acrobat Pro's Actions wizard allows you to set page transitions for multiple documents.
From the All tools menu, select Organize pages > Page transitions .
Or select the desired page thumbnails in the Page thumbnails panel, then choose Page transitions from the Options menu.
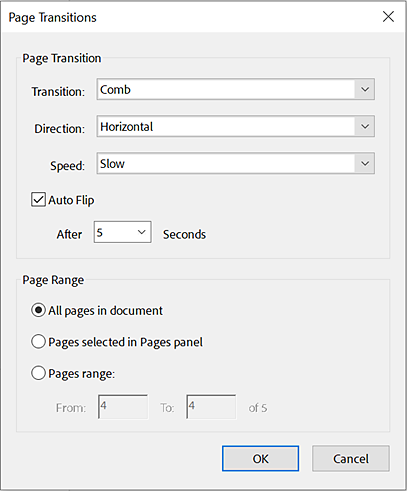
In the Page transitions dialog, pick a transition effect from the Transition menu. These effects are identical to the ones in the Full Screen preferences.
Select the direction and speed of the transition effect. Options vary based on the transition.
Select Auto Flip and enter the time interval in seconds for automatic page turning. If this option isn't selected, users must turn pages using keyboard commands or the mouse.
Specify the Page Range to which the transitions should apply.
If the 'Ignore All Transitions in the Full Screen' setting is enabled in Document preferences, users won't see the page transitions. Acrobat also supports PowerPoint's page transitions and bullet fly-ins.
More like this
- View document properties
- Set the page layout and orientation
- Convert PDF files to PowerPoint online
Get help faster and easier
Quick links
Legal Notices | Online Privacy Policy
Share this page
Language Navigation
How to Insert a PDF into PowerPoint Document.

Present your PDFs seamlessly on PowerPoint. Learn how to insert a PDF into a PowerPoint deck with Adobe .
When you’re giving a presentation, whether it’s virtual or in person, you’ll want to make sure that it goes as smoothly as possible. Presenting can be stressful enough without adding extra steps to it.
If you need to display and talk through a PDF document during your presentation, trying to find the file while pausing your slideshow can be challenging, distracting and waste precious time. Luckily, there’s a way around this – you can insert a PDF directly into your Microsoft PowerPoint presentation with Adobe’s useful tools.
Make your presentation appear fluid and professional and find out how to insert a PDF into PowerPoint with our helpful guide.
What You’ll Learn.
How to insert a pdf into powerpoint., how to insert multiple pdfs into powerpoint..
- Inserting a PDF into a PowerPoint. The Benefits.
There are many ways you can insert a PDF into a PowerPoint to enhance your presentation and showcase some eye-catching data:
Be sure to finalise your PDF.
First and foremost, before you embed a PDF into a PowerPoint, your document needs to be ready to present. This is because you can’t go back and edit your PDF within PowerPoint, so be sure to finalise and proofread your document before you add it to your deck.
Adobe Acrobat online services offer you a range of professional PDF editing tools to re-arrange , sign and share your files securely . Access your PDFs from anywhere on any device on your Adobe cloud.
Inserting a PDF into PowerPoint as an Object.
One way to import a PDF to PowerPoint is by inserting it as an object. This creates a shortcut within the presentation, quickly and seamlessly opening the file with your PDF reader so you don’t have to find it manually while you present.
Here’s how to do it:
- Open your presentation deck in Microsoft PowerPoint.
- Navigate to the slide you wish to insert your PDF into.
- From the top toolbar, click the Insert tab.

- Find the Text section and select Object. You can hover your mouse over each icon to help you find it.

- From the Object window, click Create from File.
- Click Browse to find your PDF.
- Select OK to add your PDF to the slide as an object. It will look like an image, which you can arrange how you like.

How to Open a PDF as an Object from a Slide Show.
So, your PDF is looking great in your presentation, but how does it work during the slide show? To open the document as a high-quality file with your PDF reader, you’ll need to assign an action to it.
- Select Insert from the top toolbar.
- Click the PDF image so it becomes highlighted.

- In the Links section of the Insert toolbar, click Action.

- From the Actions Settings box, choose whether you want to open it with a Mouse Click or with Mouse Over (which will open the PDF by hovering your mouse over the image).
- Select Object action, and make sure Open is selected.

- Click OK to accept your changes.
Now, when you click your PDF image in Slide Show mode, it will automatically open your document with your PDF reader.
Add a PDF to PowerPoint as an Image.
If you don’t need to view your document in a PDF reader during your presentation, you can also insert a PDF into PowerPoint as an image.
To do this, simply complete the steps to insert the PDF as an object, but don’t assign an action to it.
Alternatively, you can also insert a single page of your PDF as a screenshot image. Just follow these instructions for similar results:
- Open the PDF file in your PDF reader and select the page you wish to insert to PowerPoint.
- Launch PowerPoint and find the slide that you’d like to insert the PDF image into.
- Select Insert > Screenshot . This tool lets you take a screenshot of any open window on your computer.

- Select the window with your PDF reader. PowerPoint will automatically insert a screenshot of that window into the slide.
- Use the Picture Format tab to crop and resize the image to your liking.
Insert PDF into PowerPoint as a PPT File.
Finally, if you’d prefer to integrate your PDF document into your PowerPoint in the form of presentation slides, there is another way to achieve this. You can embed a PDF into PowerPoint by converting it into a PPT (PowerPoint) file.
You can quickly convert any PDF file to PPT using Acrobat online:
- Head to Adobe Acrobat online services and select Convert PDF to PowerPoint .

- Drag and drop your PDF file into the drop zone or click Select a file to find your PDF.
- Download your new PowerPoint file.
To embed the slides into an existing PowerPoint presentation, open your PowerPoint deck and select Home > New Slide > Reuse Slides. You can locate your new PDF to PPT file by selecting Browse > Choose Content.
As a side note, it’s also possible to convert your PPT to PDF quickly and easily using Adobe’s online tool. This makes it easier to share with others after the presentation.
If you have multiple PDFs to display in your PowerPoint presentation, there’s a simple solution. Just repeat the process above with each PDF file to achieve your desired results.
You can also assign an action to multiple objects in a single presentation, so you can open each one in your PDF reader while you present your deck.
Alternatively, you can insert your PDF files as images, or convert them to PPT files, and arrange them in your presentation however you like.
Presenting data has never been so easy!
Related content.
- How to Add and Remove Highlights in PDF
- How to Compress a PDF to 1MB or Less
- How to Remove Signatures from PDF
Purdue Online Writing Lab Purdue OWL® College of Liberal Arts
Welcome to the Purdue Online Writing Lab

Welcome to the Purdue OWL
This page is brought to you by the OWL at Purdue University. When printing this page, you must include the entire legal notice.
Copyright ©1995-2018 by The Writing Lab & The OWL at Purdue and Purdue University. All rights reserved. This material may not be published, reproduced, broadcast, rewritten, or redistributed without permission. Use of this site constitutes acceptance of our terms and conditions of fair use.
The Online Writing Lab at Purdue University houses writing resources and instructional material, and we provide these as a free service of the Writing Lab at Purdue. Students, members of the community, and users worldwide will find information to assist with many writing projects. Teachers and trainers may use this material for in-class and out-of-class instruction.
The Purdue On-Campus Writing Lab and Purdue Online Writing Lab assist clients in their development as writers—no matter what their skill level—with on-campus consultations, online participation, and community engagement. The Purdue Writing Lab serves the Purdue, West Lafayette, campus and coordinates with local literacy initiatives. The Purdue OWL offers global support through online reference materials and services.
A Message From the Assistant Director of Content Development
The Purdue OWL® is committed to supporting students, instructors, and writers by offering a wide range of resources that are developed and revised with them in mind. To do this, the OWL team is always exploring possibilties for a better design, allowing accessibility and user experience to guide our process. As the OWL undergoes some changes, we welcome your feedback and suggestions by email at any time.
Please don't hesitate to contact us via our contact page if you have any questions or comments.
All the best,
Social Media
Facebook twitter.
Free Scenario Analysis Templates
By Courtney Patterson | March 31, 2024
- Share on Facebook
- Share on LinkedIn
Link copied
We’ve compiled the most insightful scenario analysis templates for strategic planners, business analysts, project managers, and executive decision-makers. Utilize these templates to guide your strategic foresight and long-term planning. Included on this page, you’ll find a scenario analysis presentation template , a financial scenario analysis template , an operational risk scenario analysis template , and more. You’ll also learn about the different types of scenario analysis templates — including when to use each — and how to do a scenario analysis .
Excel Simple Scenario Analysis Spreadsheet Template
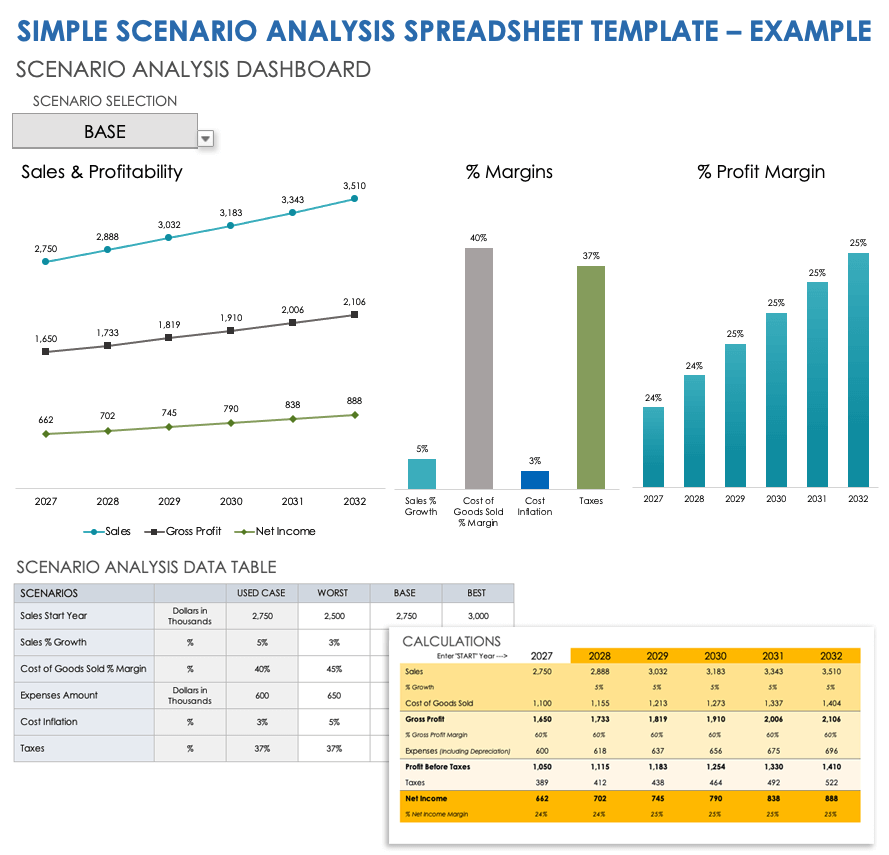
Download the Sample Simple Scenario Analysis Spreadsheet Template for Excel
Download the Blank Simple Scenario Analysis Spreadsheet Template for Excel
When to Use This Template: This simple scenario analysis spreadsheet template, with or without sample data, is ideal when you need a quick assessment of straightforward scenarios. It's perfect for team leaders and small business owners who are in the early stages of project planning or dealing with time-sensitive, smaller-scale projects. Notable Template Features: This template stands out for its user-friendly design and focus on the essential elements of a scenario analysis — without overcomplicating the process. Key features include easy-to-fill sections for scenario description, impact assessment, and outcome visualization, making it an accessible tool for quick decision-making. Explore these free scenario planning templates and examples to systematically evaluate and prepare for potential futures, enhancing your strategic decision-making process.
Simple Scenario Analysis Presentation Template
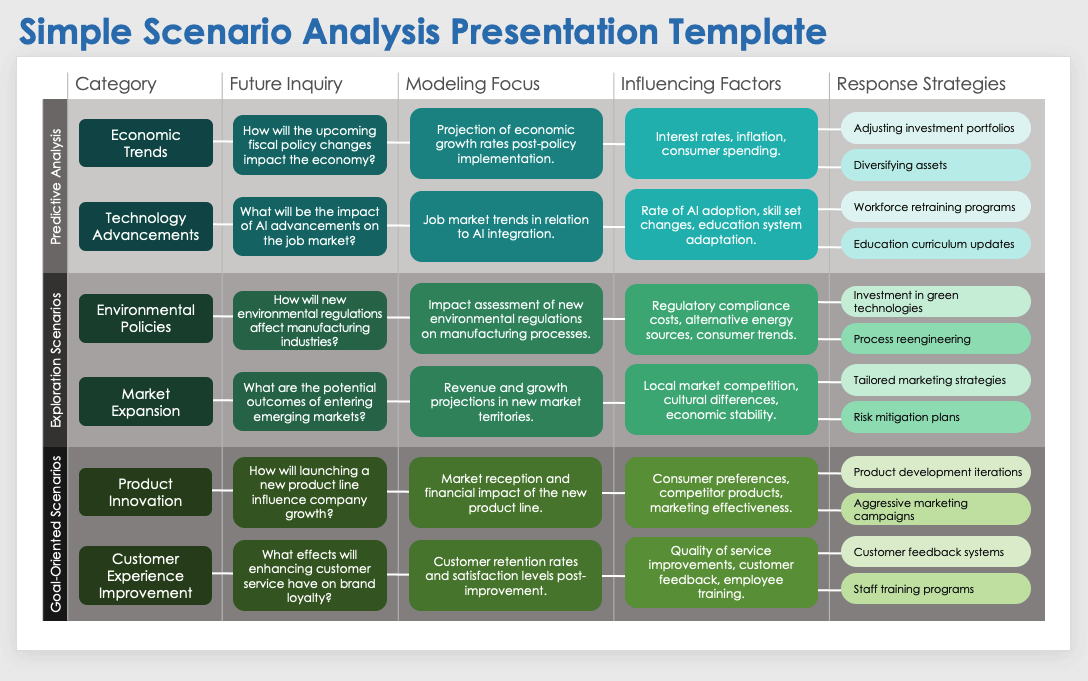
Download a Sample Simple Scenario Analysis Template for
PowerPoint | Google Slides
Download a Blank Simple Scenario Analysis Template for
When to Use This Template: Opt for this simple scenario analysis presentation template when you need to communicate straightforward scenario analyses to your team or stakeholders. With or without sample data, the template is particularly useful for team leaders and small business owners who must present basic scenario outcomes clearly during meetings or strategy sessions. Notable Template Features: This template offers a streamlined format perfect for presentations. Key features include intuitive slide layouts for outlining scenarios and their impacts, along with visual aids to enhance understanding. The template is designed to convey scenario analysis effectively without overwhelming your audience.
Business Analysis Scenario Template
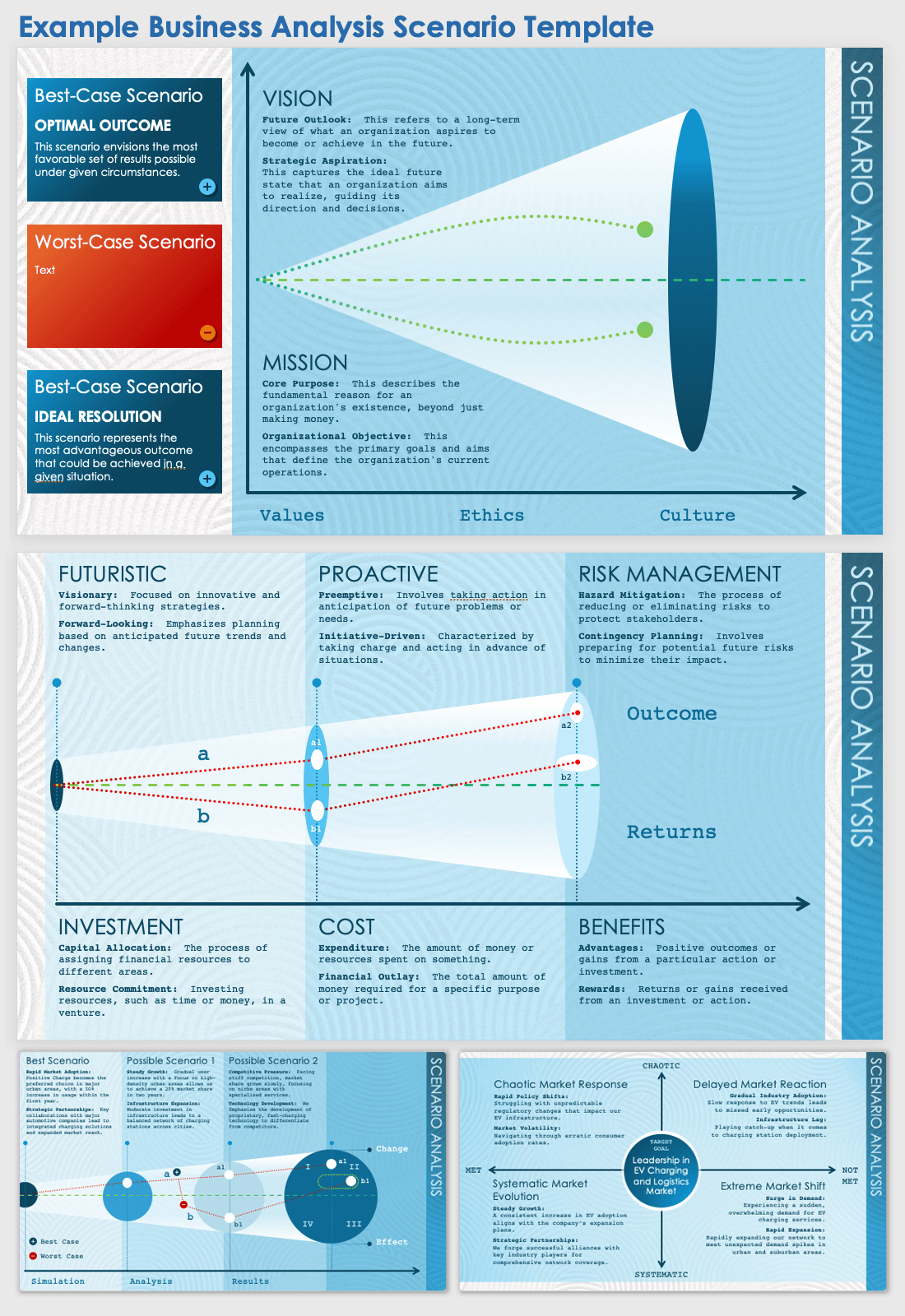
Download a Sample Business Analysis Scenario Template for
Download a Blank Business Analysis Scenario Template for
When to Use This Template: Employ this business analysis scenario template with or without sample data to present a detailed assessment of complex business scenarios, such as shifts in market dynamics or competitive landscapes, to your team or stakeholders. It's particularly useful for business analysts and corporate strategists who need to convey business environment analyses during strategic planning meetings or executive briefings. Notable Template Features: This template features comprehensive slide layouts that facilitate a clear, thorough exploration of various business scenarios. Its standout attributes include dedicated sections for detailing market trends, competitive analysis, and strategic implications, complemented by engaging visual elements. To prioritize tasks and projects efficiently, download one of these free priority matrix templates , tailored to help you align your focus with your most impactful activities.
Financial Scenario Analysis Template
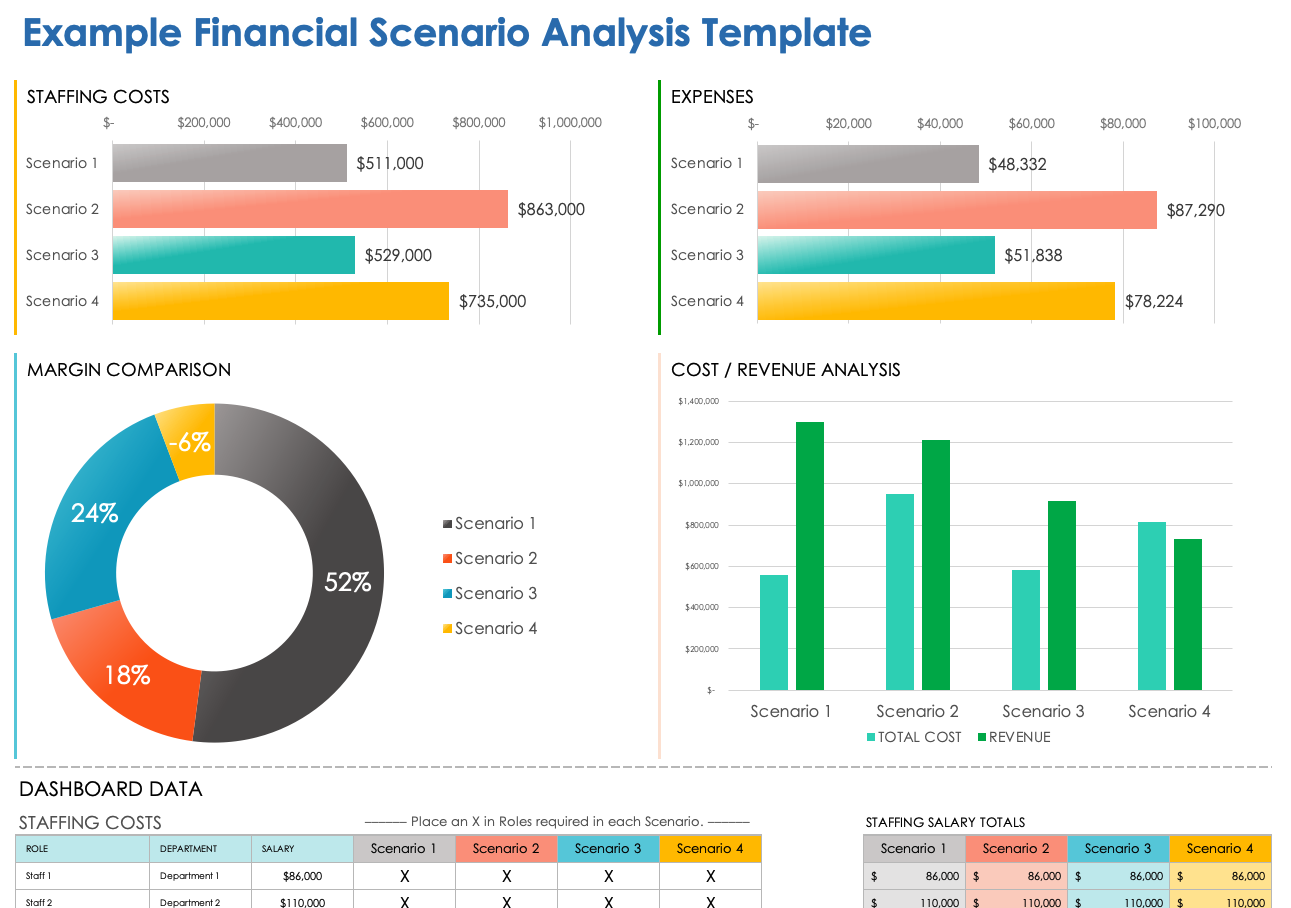
Download a Sample Financial Scenario Analysis Template for
Excel | Google Sheets
Download a Blank Financial Scenario Analysis Template for
When to Use This Template: Utilize this financial scenario analysis template with or without sample data when you need to examine the impact of different market conditions or economic trends on your company's financial standing. It's particularly beneficial for financial analysts and CFOs engaged in critical financial planning and forecasting. Notable Template Features: This template is equipped with detailed slides to help you develop diverse financial outcomes. It features specialized sections for analyzing changes in revenue, costs, and profitability under different scenarios, with graphical elements to represent financial data. The design facilitates clear communication of complex financial forecasts, making it a valuable tool for presentations.
Operational Risk Scenario Analysis Template
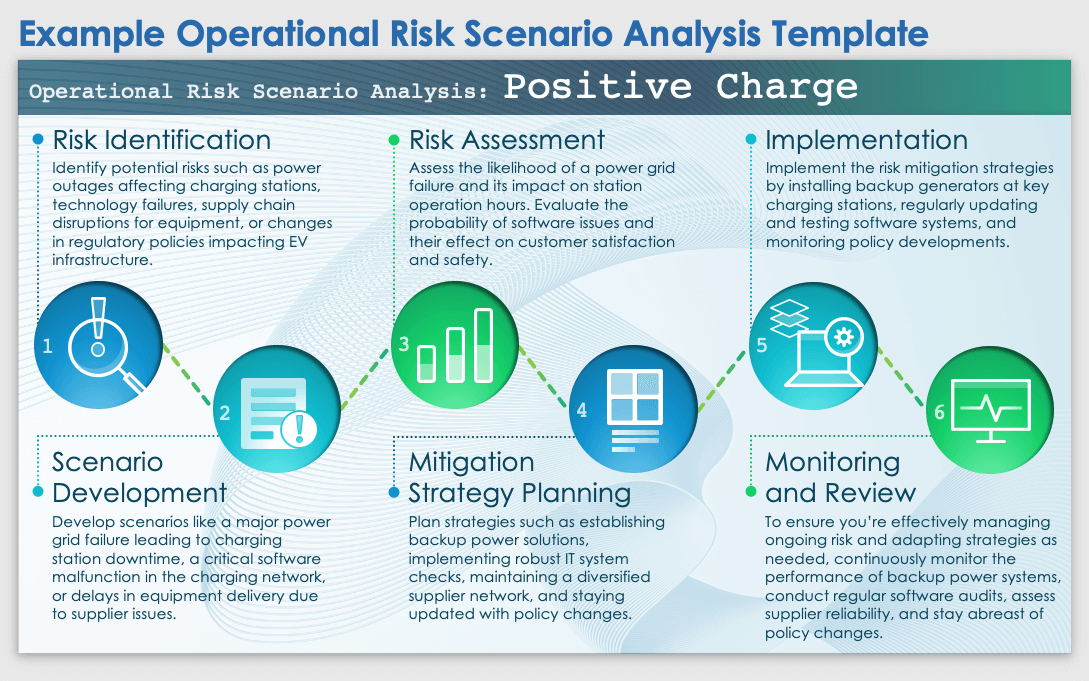
Download a Sample Operational Risk Scenario Analysis Template for
Download a Blank Operational Risk Scenario Analysis Template for
When to Use This Template: This operational risk scenario analysis template with or without sample data is best for risk managers and operations managers who need to identify and assess risks that could disrupt daily operations. It’s an essential tool during risk assessment meetings or operational planning sessions. Notable Template Features: This template is designed to help you systematically outline and analyze operational risks. It includes sections for assessing the likelihood and potential impact of each risk, as well as for planning mitigation strategies. The template’s structured format aids in creating actionable contingency plans, making it an indispensable tool for comprehensive operational risk management. To plan for your team's future needs, explore these free workforce planning templates , designed to help your organization strategically manage and optimize its human resources.
Scenario Analysis Axis Template
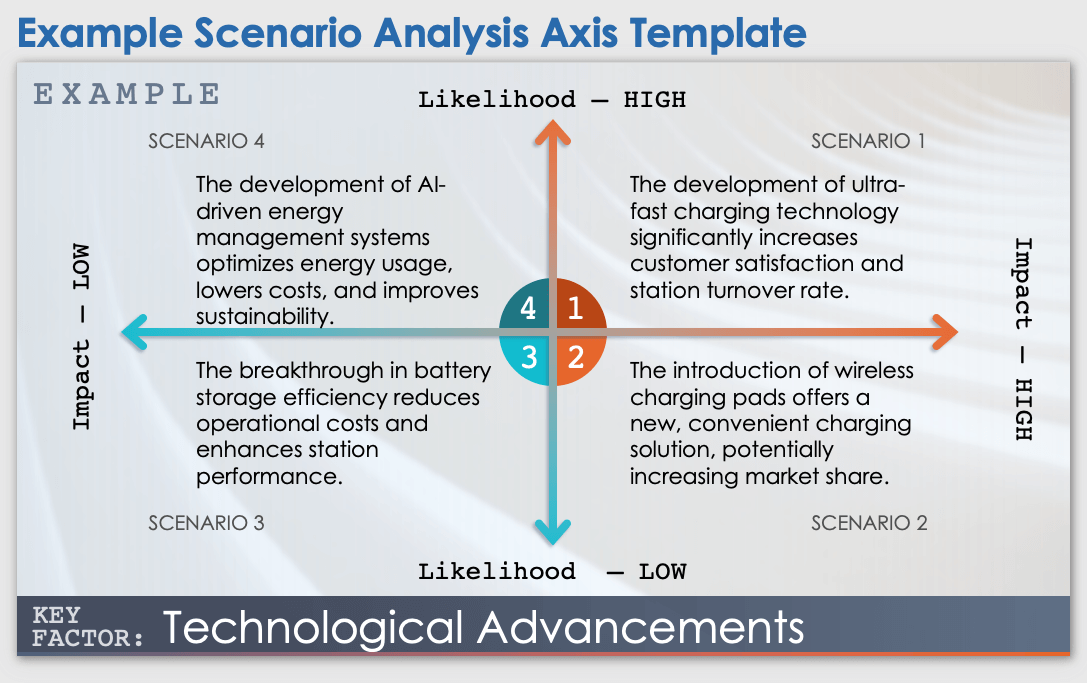
Download a Sample Scenario Analysis Axis Template for
Microsoft Word | PowerPoint
Download a Blank Scenario Analysis Axis Template for
When to Use This Template: Turn to this scenario analysis axis template when you need a visual tool to compare and contrast different scenarios. With or without sample data, the template is particularly useful for strategic planners and project managers who need to present options to stakeholders and evaluate them based on factors such as risk and reward. Notable Template Features: This template stands out for its two-dimensional axis system, which enables users to plot scenarios intuitively. It allows you to compare different outcomes based on key variables, enhancing the clarity of strategic discussions. Its straightforward visual design facilitates deeper understanding and more informed decision-making in complex project environments. Utilize one of these free decision matrix templates to streamline your decision-making process, ensuring your team effectively evaluates and prioritizes options based on critical criteria.
Analysis Scenario Planning Template
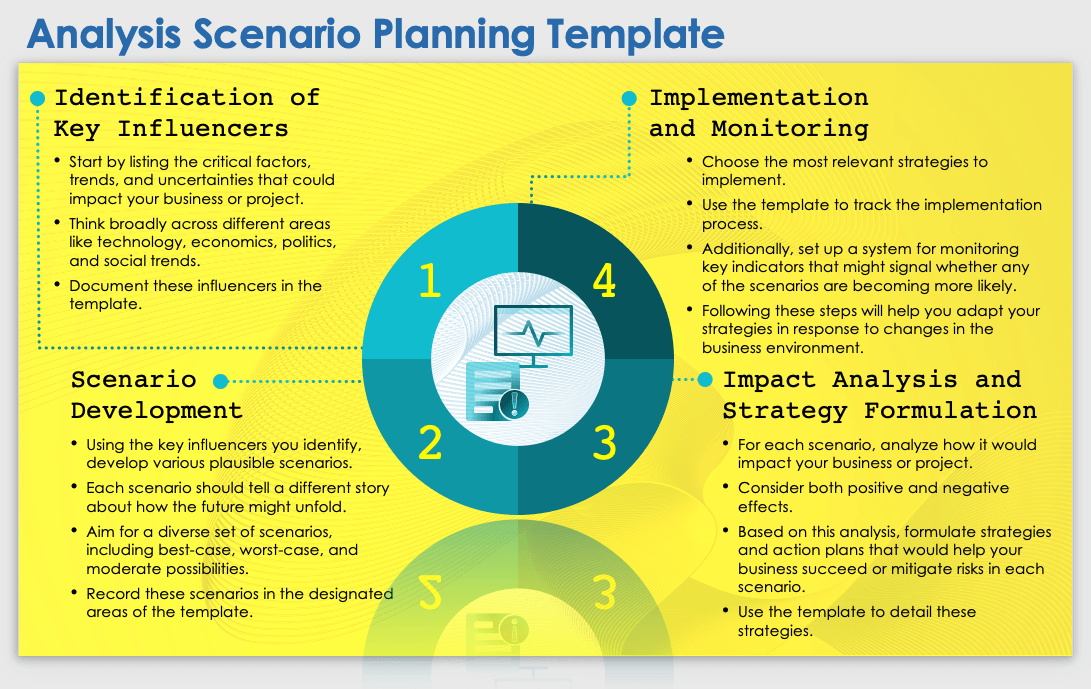
Download the Analysis Scenario Planning Template for
Excel | PowerPoint
When to Use This Template: This analysis scenario planning template is ideal for senior executives and strategic planners when crafting long-term strategies. It is particularly valuable in strategy sessions focused on mapping out the future direction of the business, taking into account diverse potential scenarios that could unfold. Notable Template Features: This template is tailored to facilitate the exploration of scenarios with the potential to affect the business's long-term trajectory. It helps senior decision-makers visualize various scenarios and their impacts to understand the full range of possible outcomes. The layout is structured to encourage comprehensive and forward-thinking strategy development, making it a key asset for high-level strategic planning.
Scenario Analysis XY Axis Template
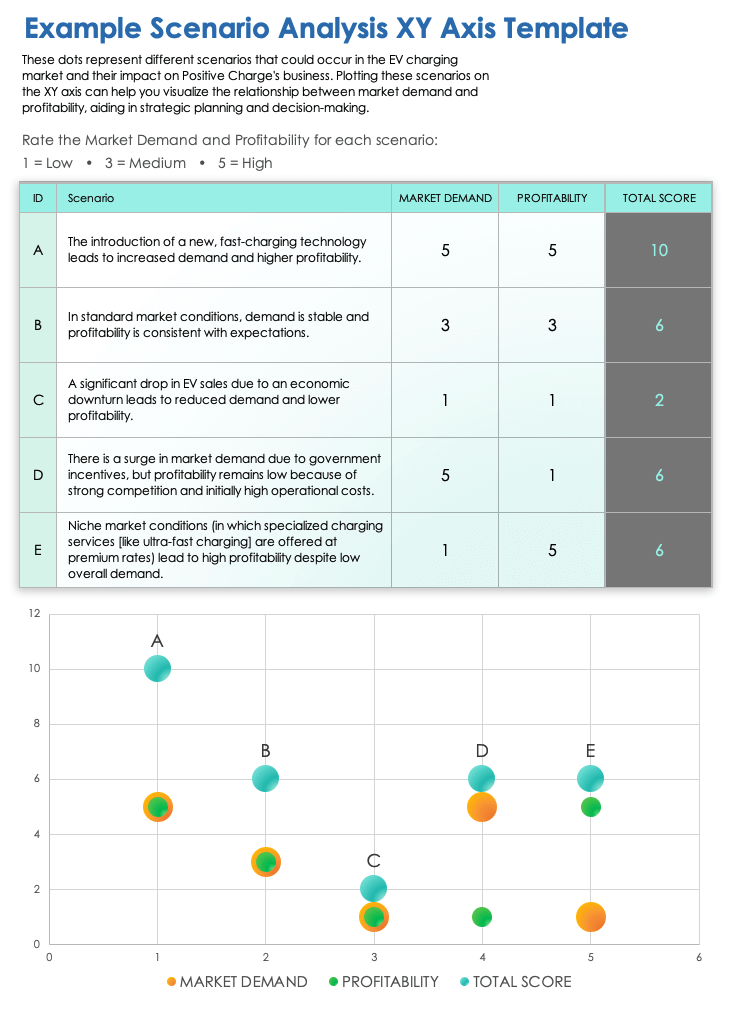
Download a Sample Scenario Analysis XY Axis Template for
Excel | Google Sheets
Download a Blank Scenario Analysis XY Axis Template for
When to Use This Template: Data analysts and strategic planners, in particular, should select this scenario analysis XY axis template for in-depth comparative analysis. This template, with or without sample data, is an effective tool for examining scenarios based on specific, distinct variables, enhancing the depth of strategic insights and risk assessments. Notable Template Features: Characterized by its dual-axis system, this template compares scenarios based on two key variables. Its design offers clear visual representations that aid in understanding complex strategic relationships and risks. The template is especially beneficial for translating sophisticated data into accessible, actionable insights.
Types of Scenario Analysis Templates
The types of scenario analysis templates that businesses use vary, depending on their needs. They include simple templates for quick assessments and specialized templates focusing on financial outcomes, what-if situations, and long-term planning. These tools help businesses make strategic decisions. Here's a breakdown of the different types of scenario analysis templates:
- Simple Scenario Analysis Template: This user-friendly template assists in basic scenario planning, suitable for small-scale or introductory assessments.
- Simple Scenario Analysis Presentation Template: Formulated to effectively communicate and visualize the potential impacts of straightforward future scenarios, this template aids in decision-making and strategic planning discussions.
- What-If Scenario Analysis Template: Focusing on hypothetical situations, this template enables businesses to walk through various possible futures and their impacts.
- Business Analysis Scenario Template: Tailored for comprehensive scenario planning in business contexts, this detailed template incorporates market, competitive, and strategic factors.
- Financial Scenario Analysis Template: An essential tool for financial analysts and CFOs, this template examines how different scenarios impact revenue, costs, and the overall financial health of the business.
- Operational Risk Scenario Analysis Template: This template helps users identify and analyze risks to business operations under various scenarios.
- Scenario Analysis Axis Template: With a two-axis layout to plot and compare different scenarios, this template is often used for visual and comparative analysis.
- Analysis Scenario Planning Template: Designed for long-term strategic planning, this template helps businesses prepare for and adapt to future scenarios.
- Scenario Analysis XY Axis Template: For nuanced comparative analysis, this template plots scenarios according to two distinct variables that might be scaled differently, such as risk versus reward.
Each type of scenario analysis template serves a unique purpose, from straightforward assessments to complex strategic planning, helping businesses prepare for various outcomes.
How to Do a Scenario Analysis
Perform a scenario analysis by developing a range of possible events and using a template to understand their impacts on your business. A scenario analysis template enables you to organize your data, visualize different outcomes, and make rational decisions. Scenario analysis is a strategic planning method used to make flexible long-term plans. Here's how to conduct a scenario analysis:
- Define Objectives Start by clarifying what you want to achieve with the scenario analysis. This could be understanding the impact of a new product launch, market expansion, or changes in the regulatory environment on your business.
- Identify Key Drivers for Change Determine the external forces that could impact your objectives. These might include technological advancements, economic trends, legislative changes, or social dynamics.
- Gather Data Collect relevant data on each key driver. This includes historical data, current trends, and expert forecasts. The quality of your scenario analysis depends significantly on the accuracy and relevancy of the data you use.
- Develop Scenarios Using the identified drivers, construct a range of plausible future scenarios. Typically, you should create at least three: one positive (optimistic), one negative (pessimistic), and one neutral (most likely) scenario.
Use a Template to Capture Your Findings Use a template, such as this article’s simple scenario analysis spreadsheet template to structure your findings. A template helps you organize your scenarios, drivers, and data into a clear format that enables you to visualize different outcomes. It can display key metrics on an easy-to-read dashboard to help with your analysis.
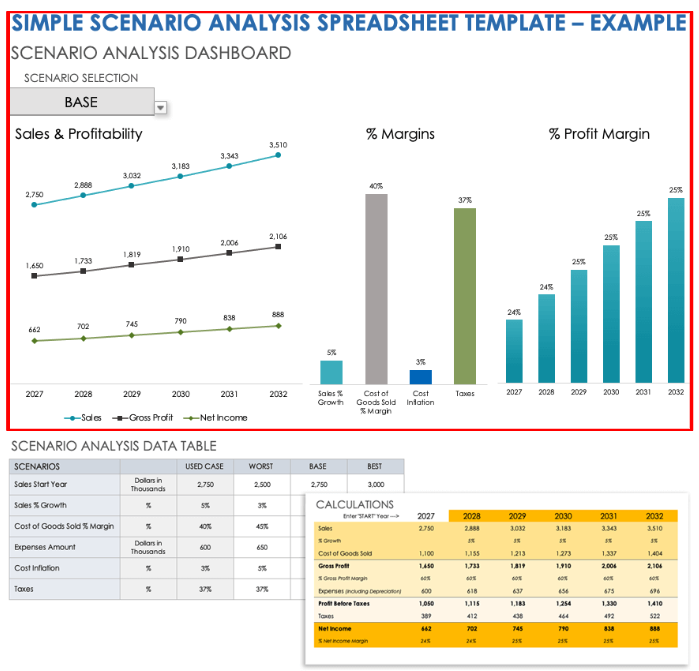
Enter Your Data In the template’s Scenario Analysis Data Table , enter your data and select the corresponding scenario condition from the drop-down menu to populate the charts in the Scenario Analysis Dashboard section.
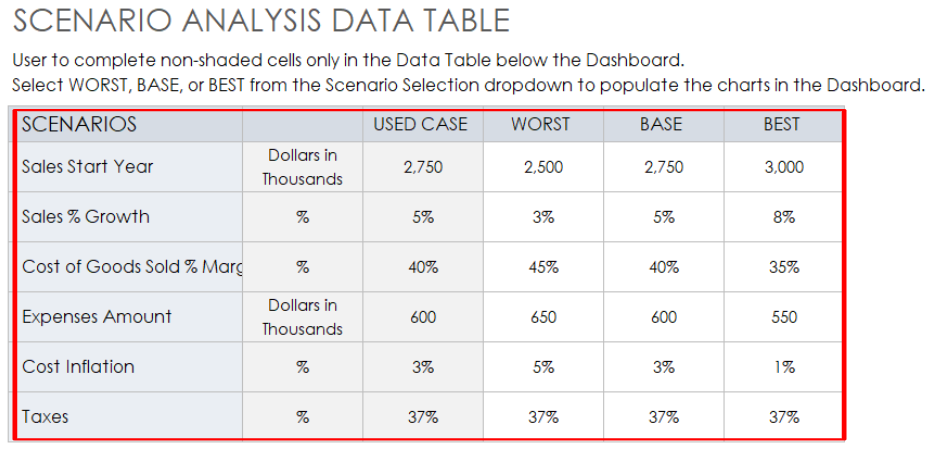
Analyze Impacts For each scenario, evaluate the potential impacts on your business by checking the Calculations section of the template. Consider how each scenario could affect your strategic objectives, operations, financial performance, and competitive position.
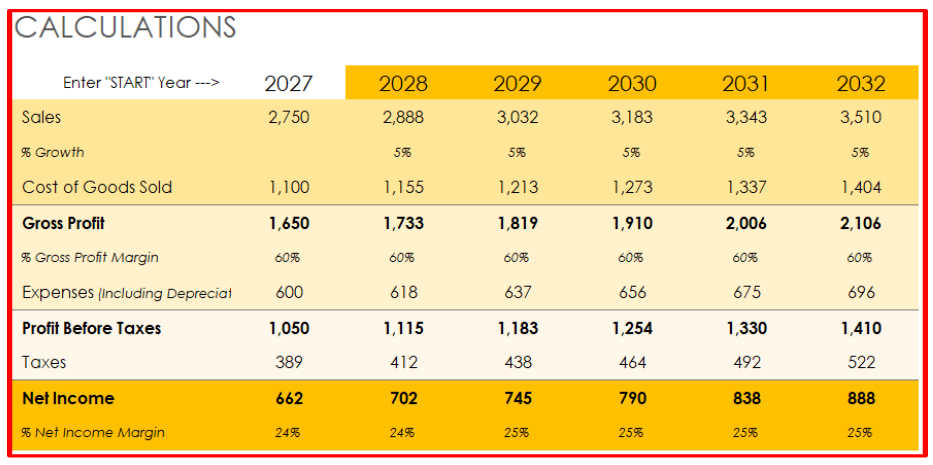
- Develop Strategies and Contingency Plans Based on the analysis, devise strategies that would succeed across multiple scenarios. Prepare contingency plans for specific scenarios to mitigate risks or capitalize on opportunities.
- Monitor and Update Scenario analysis is not a one-time activity. Regularly monitor the external environment for signs that a particular scenario might be unfolding. Update your scenarios and plans as necessary to remain aligned with the changing landscape.
By following these steps and utilizing a structured template, you can perform a comprehensive scenario analysis that helps your business navigate uncertainties with greater confidence and strategic agility.
Strengthen Your Long-Term Planning and Strategic Foresight with Smartsheet
Empower your people to go above and beyond with a flexible platform designed to match the needs of your team — and adapt as those needs change.
The Smartsheet platform makes it easy to plan, capture, manage, and report on work from anywhere, helping your team be more effective and get more done. Report on key metrics and get real-time visibility into work as it happens with roll-up reports, dashboards, and automated workflows built to keep your team connected and informed.
When teams have clarity into the work getting done, there’s no telling how much more they can accomplish in the same amount of time. Try Smartsheet for free, today.
Discover a better way to streamline workflows and eliminate silos for good.

COMMENTS
"Death by PowerPoint" PowerPoint Presentation Guidelines • Highlight key points or reinforce what the facilitator ... include only key words and phases for visual, reinforcement • In order for your presentation to fit on most screens, text and images should be placed within 95% of the PowerPoint slide. This "action safe" area is ...
The first slide PowerPoint will provide you with is the "Title Slide". This slide will introduce viewers to your presentation and each slide following that will contain the actual material you wish to cover throughout your presentation. Click in the center of the slide where it says "Click to add Title".
People can view the slides even if they don't have PowerPoint, but they can't make changes to it. Select File > Export. Click Create PDF/XPS Document, then click Create PDF/XPS. In the Publish as PDF or XPS dialog box, choose a location to save the file to. If you want it to have a different name, enter it in the File name box.
A PowerPoint presentation is made up of a series of slides, which contain the information you want to communicate with the audience. This information can include text, pictures, charts, video, sound, and more. This class covers the essentials of using PowerPoint, including getting started, adding slides, adding
PowerPoint is a versatile and popular presentation software developed by Microsoft (MS). It is a part of the Microsoft Office Suite and offers various features and tools to create visually appealing and engaging presentations. MS PowerPoint allows users to combine text, graphics, multimedia elements, and animations to convey information ...
PPT is used to present information in an organized manner to an individual or group. Using clip art, sound clips, movie clips, graphs, organization charts, imported Web screens, and many other features, you can easily create a presentation that will impress your audience and convey your message clearly and professionally.
Microsoft PowerPoint is a presentation design software that is part of Microsoft 365. This software allows you to design presentations by combining text, images, graphics, video, and animation on slides in a simple and intuitive way. Over time, PowerPoint has evolved and improved its accessibility to users.
File: Microsoft PowerPoint 2019 Fundamentals Page 7 of 41 November 1, 2019 D. Presentation Slides Slides in a presentation are similar to pages in a word processing document. All slides and graphics are saved in one file (example: keys.xppt). Use the PowerPoint file to present the information in the following ways:
Part 3: PDF vs. PPT. PDF and PPT are both useful file formats that serve different purposes for users in an easy way. You can use the PDF file format to view and share the document and PPT to create dynamic presentations. The purpose of both formats is different. Therefore, there is a difference between PDF and PPT.
Select a chart type from the list on the left side of the Insert Chart dialog box. Next, choose a sub-type from the icons to the right and click OK. You'll now see a split screen; PowerPoint is on the left and Microsoft Excel has just launched and appears to the right, with sample chart data displayed.
PowerPoint to create and present slide presentations and printed materials. The content of the book is designed to be useful for people who have previously used earlier ver-
Microsoft PowerPoint is an electronic presentation program that helps people present a speech using a collection of slides. A PowerPoint presentation is a collection of slides that can be used to create oral presentations. This is the standard first sli de of a PowerPoint presentation: Inserting a New Slide . Home << New Slide
File size. The more complex a PowerPoint presentation, the larger the overall file will be. This isn't usually a problem, if the file is running on a modern machine with plenty of processing power. However, attempt to run your massive presentation on an older, slower computer and there could be issues. PDFs eliminate that problem via the ...
Keep the background consistent and subtle. Use only enough text when using charts or graphs to explain the concept. Clearly label the graphic. Keep the design clean and uncluttered. Leave empty space around the text and graphics. Use quality clipart and use it sparingly. The graphic should relate to and enhance the topic of the slide.
To keep your colors consistent and easy to access, save a color palette in PowerPoint. Click the Design tab and under Variants, click the down arrow (1). On the dropdown menu click Colors (2) and Customize Colors (3). In the Create New Theme colors dialogue click one of the color slots (4).
The Assertion-Evidence Model of Slide Design. 1) Clearly assert the slide's main idea in a complete sentence. a. Appears at the top of the slide. b. Contains one distinct point. c. Flows logically from previous slide. 2) Reinforce the argument with visual evidence. a.
Simply follow these three steps: Navigate to Acrobat online services and launch the Convert PDF to PowerPoint tool. Drag and drop your PDF file into the converter or click Select A File to locate it. Download your presentation once the converter has finished. You can now open the slideshow as you would any ordinary PowerPoint presentation.
With PowerPoint on your PC, Mac, or mobile device, you can: Create presentations from scratch or a template. Add text, images, art, and videos. Select a professional design with PowerPoint Designer. Add transitions, animations, and cinematic motion. Save to OneDrive, to get to your presentations from your computer, tablet, or phone.
Be neat. 2. Avoid trying to cram too much into one slide. y Don't be a slave to your slides. 3. Be brief. y use keywords rather than long sentences. 4. Avoid covering up slides.
The Best PPT to PDF Converter. Our free PDF converter is the best solution for converting PowerPoint to PDF files. With our easy-to-use PowerPoint to PDF converter, you can quickly convert your PowerPoint presentations to PDF format while preserving the precise formatting and layout of your slides.
In PowerPoint, select the slide that you want to add the file to, and then select Insert > Object. In the Insert Object box, select Create from file, and then enter the PDF file location; or select Browse, find the PDF file, and then select OK. This makes the PDF file part of the presentation file. The quality of the PDF file is reduced with ...
How To Present a PDF Like a PowerPoint Presentation. Open your PDF document with your PDF reader. Click "View" and choose "Enter Full Screen" or "Slideshow.". Present as you usually would and navigate using the arrow keys. Press the "ESC" (escape) key to exit the slideshow when finished. There are a few limitations to presenting ...
Open your PowerPoint presentation. Click the File tab in the top left corner. Select Save As. In the Save As dialogue box, navigate to the location where you want to save your PDF. Click the dropdown menu next to Save as type. Choose PDF from the list of file formats. (Optional) You can rename your file by typing a new name in the File name box ...
MS Power Point - Introduction, Features, Notes PDF. MS Office PowerPoint is a presentation software application that allows users in the preparation of professional, high-impact, dynamic presentations. The building blocks of a PowerPoint presentation are slides. Slides, help to focus on visuals as well along with the user.
For Presentations: Select Open in Full Screen mode check box. For the Navigation tab, select Page Only. For Page layout, select Single Page. Set Open to page to the page where you want to start the presentation. Select Ok. Save and reopen the file to view the effects.
Open the PDF file in your PDF reader and select the page you wish to insert to PowerPoint. Launch PowerPoint and find the slide that you'd like to insert the PDF image into. Select Insert > Screenshot. This tool lets you take a screenshot of any open window on your computer. Select the window with your PDF reader.
CODE . Title: PowerPoint Presentation Author: Diana Diaz Created Date: 5/8/2024 9:40:17 AM
Mission. The Purdue On-Campus Writing Lab and Purdue Online Writing Lab assist clients in their development as writers—no matter what their skill level—with on-campus consultations, online participation, and community engagement. The Purdue Writing Lab serves the Purdue, West Lafayette, campus and coordinates with local literacy initiatives.
PowerPoint | Google Slides When to Use This Template: Opt for this simple scenario analysis presentation template when you need to communicate straightforward scenario analyses to your team or stakeholders. With or without sample data, the template is particularly useful for team leaders and small business owners who must present basic scenario ...
Organizational Structure and Governance PowerPoint Presentation Template. Instructions for Completion: Please include specific information using this PowerPoint template as a guide and responding to the specific requests listed within the template. The presentation focuses on various aspects of your organization as they relate to the operation ...