
We explain and teach technology, solve tech problems and help you make gadget buying decisions.

How to Create Presentations in Canva
Parth Shah is an evergreen freelance writer covering how-tos, app guides, comparisons, listicles, and troubleshooting guides on Android, iOS, Windows, Mac, and smart TV platforms. He has over five years of experience and has covered 1,500+ articles on GuidingTech and Android Police. In his free time, you will see him binge-watching Netflix shows, reading books, and traveling.
Canva recently introduced new tools to create docs, whiteboards, videos, websites, and presentations. As such, you no longer need to rely on traditional software solutions like Google Slides, PowerPoint, or Keynote to create an upcoming business presentation. You can easily create presentations in Canva using its familiar suite of editing tools.

Canva offers real-time collaboration, several export options, a present tool, AI add-ons, and much more to make a professional PPT. Canva also lets you make instant presentations with pre-filed slides. Without further ado, let’s get started.
Pick Up an Aspect Ratio and Template
Before you start, make sure to pick a relevant aspect ratio for your presentation. If it’s a traditional PPT, go with a 16:9 aspect ratio. If you plan to show your PPT on mobile, use the 9:16 aspect ratio.
Tablet users can start with a 4:3 aspect ratio. Canva also offers some ready-to-use templates to get started. We highly recommend starting with a template to save some time.

You can also filter templates via style, theme, feature, and color. For example, you can check company, marketing, corporate, marketing, school, and other templates. Most templates are free to use, while some may require a Canva Premium subscription.
Under templates, you also find an option to create instant presentations. You can enter a prompt and check Canva’s suggestions to get started.

Customize a Page With Editing Features
Once you pick up a template, you have the option to add all pages to your presentations. You can click ‘Apply all pages’ and check every slide at the bottom. You can always select a slide and hit delete to remove it from your presentation.

Canva lets you change every aspect of the template with different text styles, filters, and image editing tools. You can change color, tweak transparency, copy style, and more.

We suggest spending some time with editing tools to customize your Canva presentation and add some personal touches.
Add Graphics, Stickers, and Images
Your presentation will not seem as interesting without graphics, stickers, images, and videos. Unlike Google Slides or PowerPoint, you don’t need to import media files to Canva to complete your slides. You can easily add relevant elements from the sidebar.
Step 1: Open a slide in your Canva presentation.
Step 2: Select Elements from the sidebar. Add graphics, icons, stickers, tables, videos, and more.
Step 3: You can explore the AI image generator and turn your creative ideas into images and videos with a single click.

You can add simple descriptions and even turn generated images into videos. Canva also offers a long list of graphics packs in several categories. The possibilities are endless here. It’s up to you to make a compelling slide using useful tools.
Tweak Page Animation
Once you create a page, tweak its animation to make a smooth transition between pages.
Step 1: Select a slide in Canva.
Step 2: Click Animate at the top.
Step 3: Check basic, exaggerated, photo movement, and other animation types from the left sidebar.

You can also tweak the animation intensity, which is great.
Add Presenter Notes
Do you plan to present your Canva PPT on a video conference? You can add notes to each slide so they appear during the Presenter view (more on that later).
When you create a PPT, select a slide and hit Notes at the bottom. Enter your notes that you want to remember or talk about during a video meeting.

Collaborate and Edit in Real Time
Similar to Google Slides and Microsoft PowerPoint, Canva lets you share and edit a presentation in real time. You can take inputs from your colleagues and create a share-worthy presentation in no time.
Step 1: When you are done making changes to your presentation, click Share at the top.
Step 2: Enter people, groups, or your team. Expand the collaboration link menu and select Anyone with the link.
Step 3: Expand the permission menu and select Can edit.

You can also share a link with view or comment-only permission. Select the Copy link and share it with your co-workers.
Enable Presenter View
Presenter view is a thoughtful touch from Canva to give presentations over a Google Meet or Teams call.
You can open a presentation in Canva and select Present at the top. Click Presenter View and check two windows opening up on your computer.

One window shows your presentation with notes open on the sidebar. Another window displays the current slide you are sharing with others over a call.

Download and Share Your Presentation
As expected, Canva gives several options to share and export your presentation. When you complete your presentation, click Share in the top-right corner and expand Download.
You can convert a presentation to PDF, PPTX (Microsoft PowerPoint compatible), MP4, JPG, PNG and SVG formats. Check our dedicated post if you wish to print your Canva presentation .

Use Canva Like a Pro
Canva has done a solid job, granting users access to rich tools to create a convincing presentation. We can’t wait to see how the Australian startup enhances our PPT experience with AI features in the future. Speaking of which, we would love to see a feature similar to ‘Design Ideas from Microsoft PowerPoint’ on Canva. Do let us know if you use Canva for presentations in the comments below.
Was this helpful?
Last updated on 07 January, 2024
The above article may contain affiliate links which help support Guiding Tech. However, it does not affect our editorial integrity. The content remains unbiased and authentic.

The article above may contain affiliate links which help support Guiding Tech. The content remains unbiased and authentic and will never affect our editorial integrity.
DID YOU KNOW
More in Internet and Social
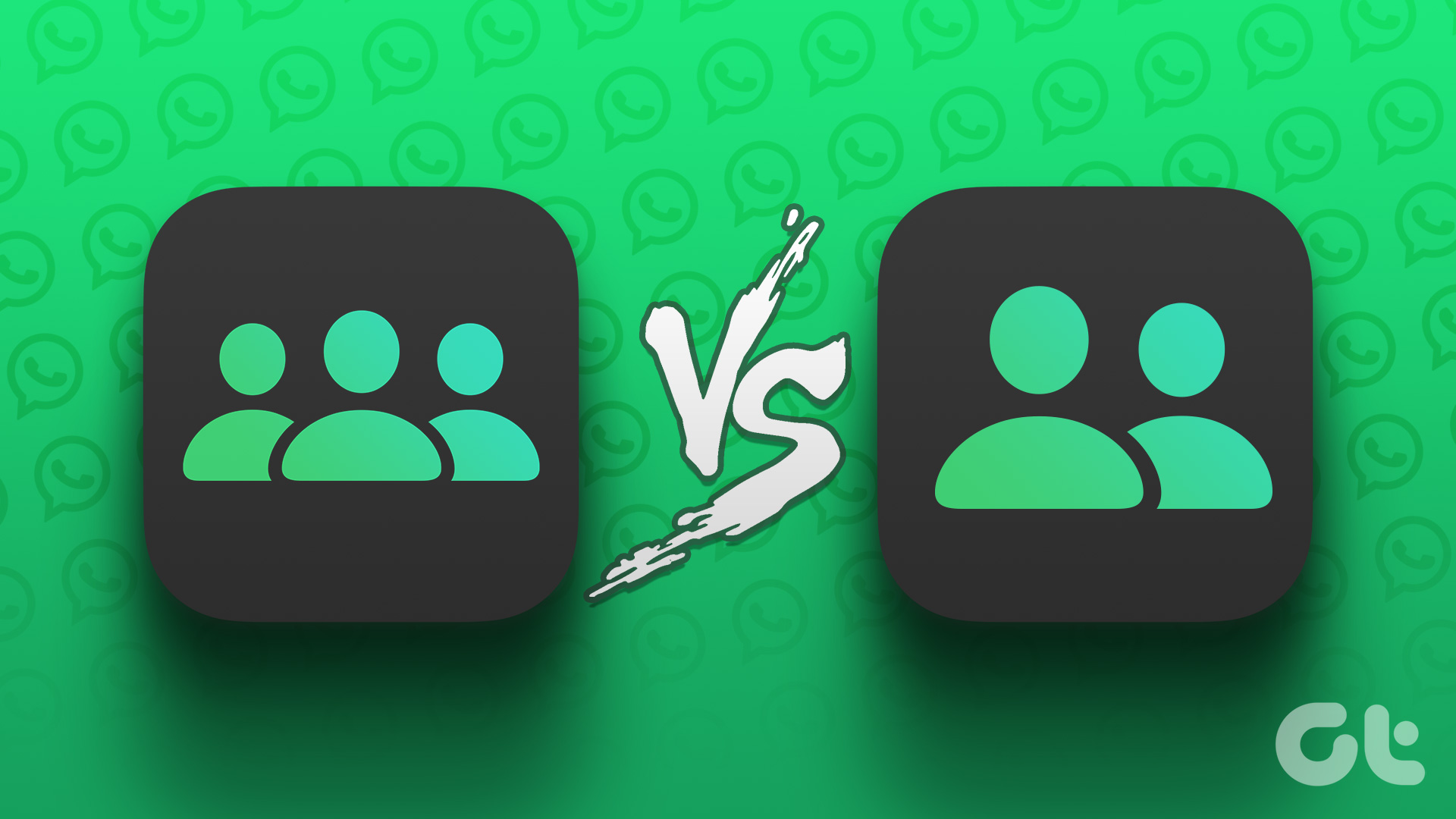
WhatsApp Groups vs. Communities: Understand the Differences

Top 9 Ways to Fix ‘No Internet Connection’ Error on TikTok
Join the newsletter.
Get Guiding Tech articles delivered to your inbox.
How Do You Put a Video in a Canva Presentation?

Are you looking to add a video to your Canva presentation? Adding multimedia elements like videos can greatly enhance your presentations and make them more engaging for your audience. In this tutorial, we will guide you through the process of adding a video to your Canva presentation with ease.
Step 1: Upload Your Video
The first step is to upload the video that you want to include in your Canva presentation. To do this, follow these simple steps:
- Step 1: Open Canva and log in to your account.
- Step 2: Click on the "Uploads" tab located on the left sidebar.
- Step 3: Click on the "Upload an image or video" button.
- Step 4: Select the video file from your computer and click "Open".
Step 2: Add Video to Your Presentation
Once you have uploaded your video, you can easily add it to your Canva presentation using the following steps:
- Step 1: Open the Canva presentation where you want to insert the video.
- Step 2: Click on the "Elements" tab located on the left sidebar.
- Step 3: Scroll down and click on the "Videos" section.
- Step 4: You will see a list of pre-made video templates. Choose one that suits your needs or click on "Uploads" if you want to use your own uploaded video.
- Step 5: Drag and drop the selected video template onto your presentation slide.
Step 3: Customize the Video
Now that you have added the video to your Canva presentation, you can customize it to fit your requirements. Here are some customization options:
- Option 1: Resize the video: Click on the video element and drag the corners to resize it.
- Option 2: Change the video duration: Click on the video element and adjust the duration using the settings panel on the right side.
- Option 3: Add captions or subtitles: Click on the video element and click on "Captions" in the settings panel. You can either upload a .srt file or manually add captions.
Step 4: Preview and Present Your Video
You're almost done! Before presenting your Canva presentation with the added video, make sure to preview it to ensure everything is in order. To preview your presentation, follow these steps:
- Step 1: Click on the "Present" button located at the top right corner of Canva.
- Step 2: Navigate through your slides by using arrow keys or clicking on them.
Congratulations! You have successfully learned how to add a video to your Canva presentation. Now you can create stunning presentations that incorporate multimedia elements effortlessly. With Canva's user-friendly interface and powerful features, your presentations are bound to leave a lasting impression on your audience!
The availability of certain features may vary based on your Canva subscription plan. Make sure to check the feature availability before proceeding.

About the author:

Related posts
How Do I Put a YouTube Video Into a Canva Presentation? Have you ever wondered how to add a YouTube video to your Canva presentation? Well, you're in luck! In this tutorial, we will guide you through the... October 4, 2023 canva -->
How Do You Make a Canva Presentation? Creating visually appealing presentations is essential for grabbing your audience's attention and effectively conveying your message. One popular... October 4, 2023 canva -->
How Do You Insert a Table in Canva Presentation? What is a table? Tables are a powerful visual tool used in presentations to display data in an organized and structured manner. They consist of... April 10, 2023 canva -->
How Do You Present a Canva Presentation? Creating visually appealing and engaging presentations is crucial in today's digital age. With the rise of remote work and virtual meetings, having... September 24, 2023 canva -->
How Do I Embed a YouTube Video in Canva Presentation? Embedding a YouTube video into a Canva presentation is easier than you may think! Canva has prioritized making their platform easy to use and that... January 17, 2023 canva -->
How Do You Add Audio to Canva Presentation? Adding audio to your Canva presentation can enhance the overall experience for your audience. Whether you want to include background music,... October 4, 2023 canva -->
How Do You Make a Canva Video Presentation? Are you looking to create a captivating video presentation? Look no further than Canva! With its user-friendly interface and extensive library of... October 4, 2023 canva -->
How Do You Edit a Video in Canva News? How Do You Edit a Video in Canva News? Canva News is a powerful online tool that allows you to create and edit videos with ease. Whether you're a... October 4, 2023 canva -->
How Do You Use Canva for a Presentation? Canva is a powerful graphic design tool that can be used for various purposes, including creating stunning presentations. With its user-friendly... October 2, 2023 canva -->
How Do I Edit a Video in Canva Studio? Are you looking to edit a video in Canva Studio? You've come to the right place! Canva Studio is a powerful online design tool that allows you to... October 2, 2023 canva -->
You haven't yet saved any bookmarks. To bookmark a post, just click .

How to Use Canva Presentations
Make visually appealing presentations that'll stand out among others using Canva.

Canva, a graphic design platform, is gaining a lot of traction as a design tool. Its basic premise – it’s just as easy to use for non-designers. You don’t need to be an expert in graphic designing to use Canva, and that is one of the main reasons behind its popularity.
With design becoming one of the hottest commodities for just about every field, Canva makes it accessible to everyone. Whether you’re an entrepreneur, a marketer, influencer, or a blogger, you can use Canva to make fetching content for social media, posters, graphics, design your own business cards even. If you’ve got even a little eye for design, Canva can help you cut down on the costs of hiring professional designers.
But did you know you can also use it to make just as engaging and stimulating presentations? Whether you want to make presentations for a professional environment or personal use (like a birthday surprise), Canva Presentations have got you covered. Let’s dive right into it!
Getting Started
Canva offers a web app you can immediately start using on your desktop without having to download anything. Unfortunately, the web app is your only option as there is no desktop app. So you need an internet connection to work with Canva as it stores all your work on its servers.
Canva also has a mobile app for iPhone and Android, which you can use on the go. But when getting started, using the web app is the best course of action.
Go to canva.com and create a free account. Click the ‘Sign Up’ button to create a new account.

You can sign up with your Google account, Facebook account, or your email address.

Canva has a freemium structure, so you can use it for free with limited features or get a Pro or Enterprise subscription for complete access. It also offers a 30-day free trial to its Pro features, so you can try it out before deciding whether you want to convert to a paid user.
Now, from the Canva home page, click the ‘Presentations’ button under the Design anything banner. If you can’t find the option, you can also search for ‘Presentation’ from the search bar.

There are plenty of size options to choose from when creating a presentation. Let’s stick with the standard size ‘1920 x 1080 px’ here.

One of the things that makes Canva so easy to use for everyone is the sheer number of templates. The assortment of templates in existence ensures that you’ll find something to match your needs. But if not, you can also start with a blank slate and create your presentation from scratch.

For this guide, we are selecting a template for the presentation. Before selecting a template, you can see what it has to offer by clicking the three-dot menu and selecting ‘Preview this template’.

Click ‘Use this template’ to select the template if you like it or go back and select another.

Editing the Presentation
The template will load into the editing interface. Canva has an eerily easy editing interface. Let’s navigate the interface first. Below the slide is the thumbnail view where you can see all the slides in thumbnails side by side.

To turn off the thumbnail view, click the on/ off toggle (arrow).

Click the grid view button to switch views.

The grid view is helpful when there are a lot of slides in your presentation. Using grid view, you can get an overview of them all. You can also rearrange the slides by dragging and dropping slides into a new position. Click the ‘Grid View’ button again to switch back.

Click the ‘Notes’ option to add notes to the presentation that you can use for reference while presenting.

The name of the presentation can be edited from the top-most toolbar.

Now, on the left is the toolbar that houses all the tools for editing the design elements in the presentation.

When you’re using a template, almost all of the elements can be selected and edited. You can delete an element, change color, font (for text). To select an element, hover over it. The part of that element will be highlighted in blue. Click it to select it.

Another toolbar will appear above the slide with editing options specific to the element you have selected. Depending on the element, you can change it’s color, font, font size.

When you click the color option, a palette for document colors will appear above, followed by available default colors. For free users, only limited color options are available. If you have a Brand Kit (available only for Canva Pro users), that palette will also appear here.

Click on the ‘Elements’ option on the left toolbar to add elements like photos, videos, graphics, audio, charts, etc. to your presentation.

To add photos, videos, or audio from your computer, click the ‘Uploads’ button. Then, click the ‘Upload media’ button to select content. Any media you previously uploaded will also be available here.

You can also add animations to individual elements or the entire page. Select an element and click the ‘Animate’ button.

‘Element animations’ will open. To switch to page animations, click the ‘Page Animations’ tab.

Presenting your Presentation
Once your presentation is complete comes the main part – presenting it. Canva offers a lot of options for your finished presentation. You can present it right from Canva or publish or download it for various platforms.
To publish it elsewhere or download it, click the ‘three-dot’ menu on the top-right corner.

A list of options will appear. You can download it onto your computer, or as a PowerPoint presentation, share a link to the presentation, publish it as a website, embed it on your website, and much more. You can also record it while presenting with a voiceover.

To present straight from Canva, click the ‘Present’ button.

Click the drop-down menu below ‘Type’ and select how you want to present it.

There are three options to choose from: ‘Standard’ – where you present at your own pace, ‘Autoplay’ – where the presentation advances automatically, and ‘Presenter View’ – where you can view your notes and upcoming slides, but the rest of the people cannot. Presenter View is best used when you’re presenting on a projector.

After selecting the type, click the ‘Present’ button.

Bonus Tips for your Presentation
While presenting the presentation on Canva, you can add special effects to enhance the performance with some keyboard shortcuts. All you need to do is press the associated key with each effect to bring it into action. Press the same key to stop it. You can also press multiple keys to add 2 or more special effects. With these effects, your presentation is bound to stand out to your audience and be memorable.
Drumroll : Add a drumroll before a slide by pressing the key ‘D’ before a big reveal.

Confetti : Add a shower of confetti to celebrate something with the key ‘C’ .

Countdown : Add a countdown from ‘1-9’ by pressing one of the keys.

Quiet : Bring a 🤫 emoji to screen to hush your audience with the ‘Q’ key.

Bubbles : Press down the ‘O’ key to bring bubbles on the screen.

Blur : Build tension and add drama to the atmosphere by blurring the screen with the key ‘B’.

Presentations are a huge part of professional life, whether you’re presenting to your clients, doing a webinar, promoting your brand, to name a few. With Canva, you can make presentations that’ll leave a long-lasting impact but won’t take long to make.

How to Use Gemini Code Assist in VS Code

How to Code Using AI

Microsoft Copilot Pro Review: There is a lot of Unrealized Potential
Get all the latest posts delivered straight to your inbox., member discussion.

How to Fix "Premium Images Can't Be Exported On Their Own" Error in Canva

How to Use Magic Switch in Canva to Instantly Convert Your Designs

How to Use Soundraw AI Music Generator in Canva

How to Use Magic Studio in Canva to Transform Your Ideas into Videos

How to Make Artistic QR Code in Canva using Mojo AI
- Presentation Design

Creating a Presentation Video with Canva
- By: Amy Boone
Dynamic animation and videos are a hot trend in presentation design these days. But what if you’ve never created a presentation video before?
Today we’re going to show you how to create a customized Canva video in 5 simple steps. Then, on our next blog, we’ll show you how to embed that video into your PowerPoint presentation. Let’s get started.
Step 1: Gather The Elements for Your Presentation Video
Let’s say you are asked to give a presentation at your company’s end of the month meeting. Your boss asks you to include a short video congratulating the two recent college graduates on your team. The first thing you need to do is gather the elements you want to use in your video. That includes digital picture or video files from the graduates.
Step 2: Log Into Canva
Once you have the pictures and video files you want to use, log into Canva (it’s free!), and click on the video icon at the top of the page near the center. Once you click on videos, you can enter “graduation” in the search bar on the left to pull up graduation video templates.
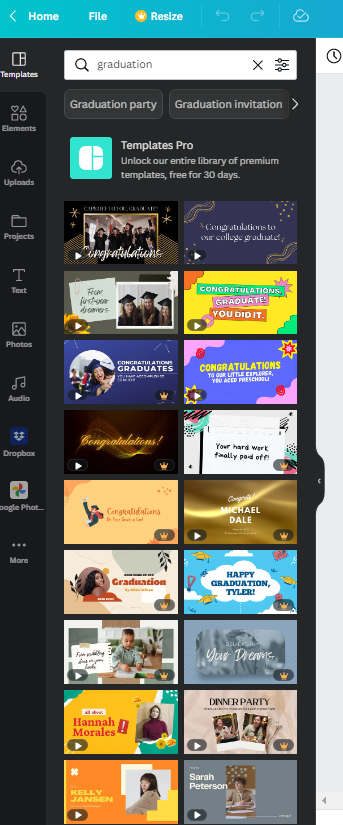
Step 3: Customize Your Presentation Video
In this step, you’ll make the video your own, changing the elements you don’t like and incorporating the ones you gathered in the first step. For example, I want to change the template font with one that is easier to read. And I want to switch up the wording a bit. These are easy changes to make since Canva’s workspace is pretty user-friendly.
Next, I need to add the two pictures of the company graduates. In my video timeline at the bottom of the screen, I’ll click on the circle in between the pages and select “add page.” I’ll do this twice to create two separate pages, one for each graduate.
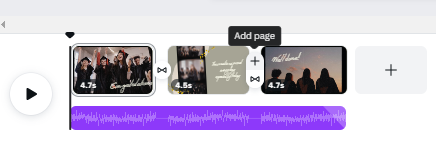
From here, I copied some of the background elements that were used in the template (the shapes that look like ripped paper) and I simply inserted the pictures in front of those. I chose to animate the photos with the “photo zoom” function in the animate menu so that there is slight movement when the pictures appear.
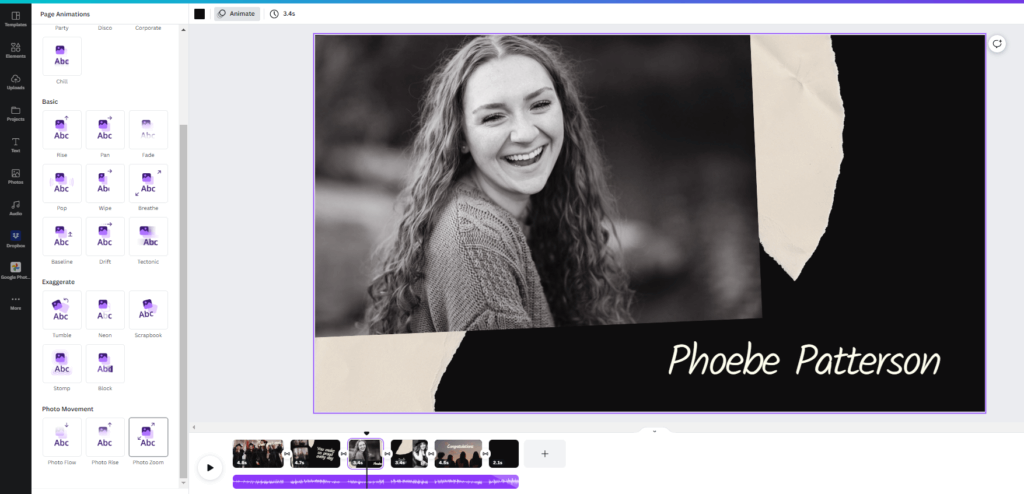
Step 4: Add Transitions
Once you have all of the pages and elements of your video in place, it’s time to make the video flow smoothly. You’ll find the transition options right below the “add page” button in between the pages. There’s no one right transition. It really depends on the template you’ve chosen and the elements you’ve used in the video. Just keep in mind that the best transitions are the ones that don’t draw too much attention to themselves. For this video, I chose the dissolve transition.
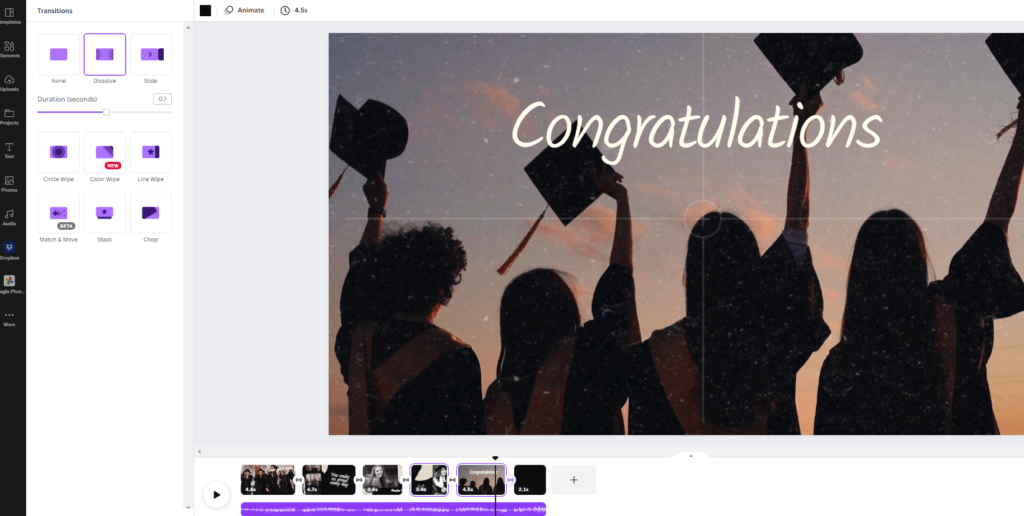
Step 5: Add Music
Finally, it’s time to add music. Most Canva video templates will come with audio already attached. However, it’s easy to change your audio track. You can use some of the royalty-free audio already in Canva’s library by clicking on the audio link in the left menu bar. Or you can upload free tunes from a website like Bensound.com. If your video requires you do voiceover work, you can record yourself and upload the audio file just like you did the photo files. Canva gives you the option to have multiple audio tracks, so you can include both music and voiceover narration.
The last thing you’ll want to do in this step is to drag your audio file a little bit into the blank, black slide and set it to fade out. You do this by clicking on the purple audio bar under the video timeline and then clicking “audio effects.”
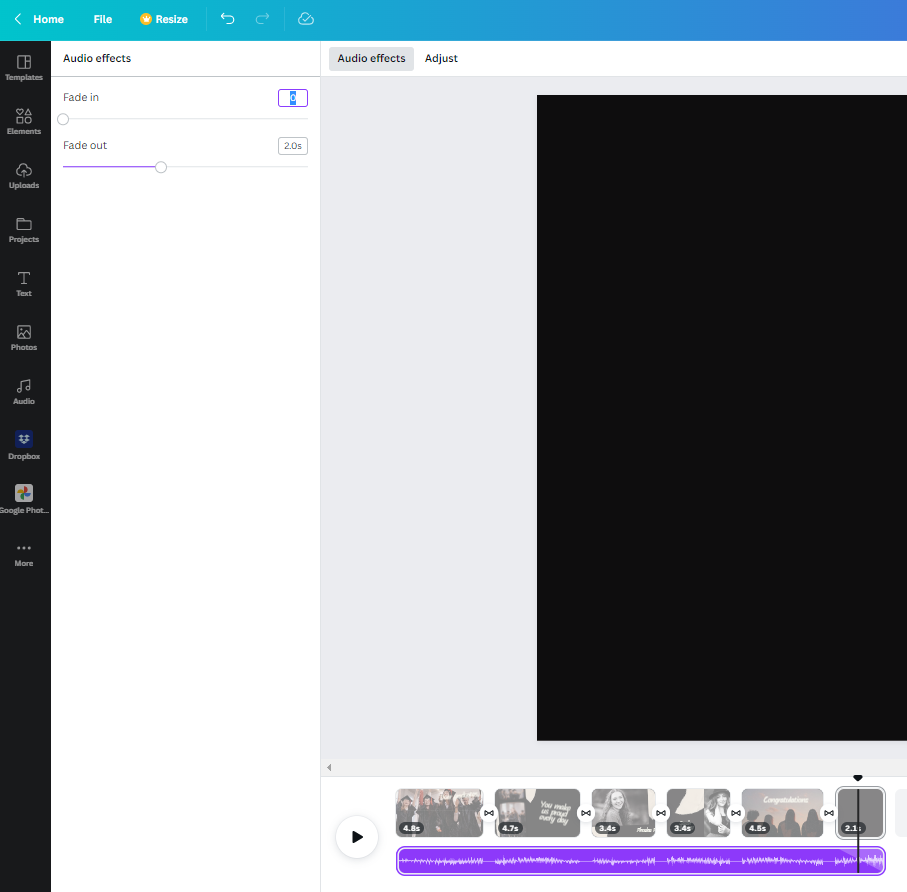
You’ve now created a customized presentation video using both stock and personal files with Canva video (watch out Cannes film festival!). And hang tight, because on our next blog, we’re going to show you how to embed your newly created video into your PowerPoint presentation. Stay tuned.
We are passionate about dynamic presentation design. Ready to learn more?
Join our newsletter today!
© 2006-2024 Ethos3 – An Award Winning Presentation Design and Training Company ALL RIGHTS RESERVED
- Terms & Conditions
- Privacy Policy
- Diversity and Inclusion
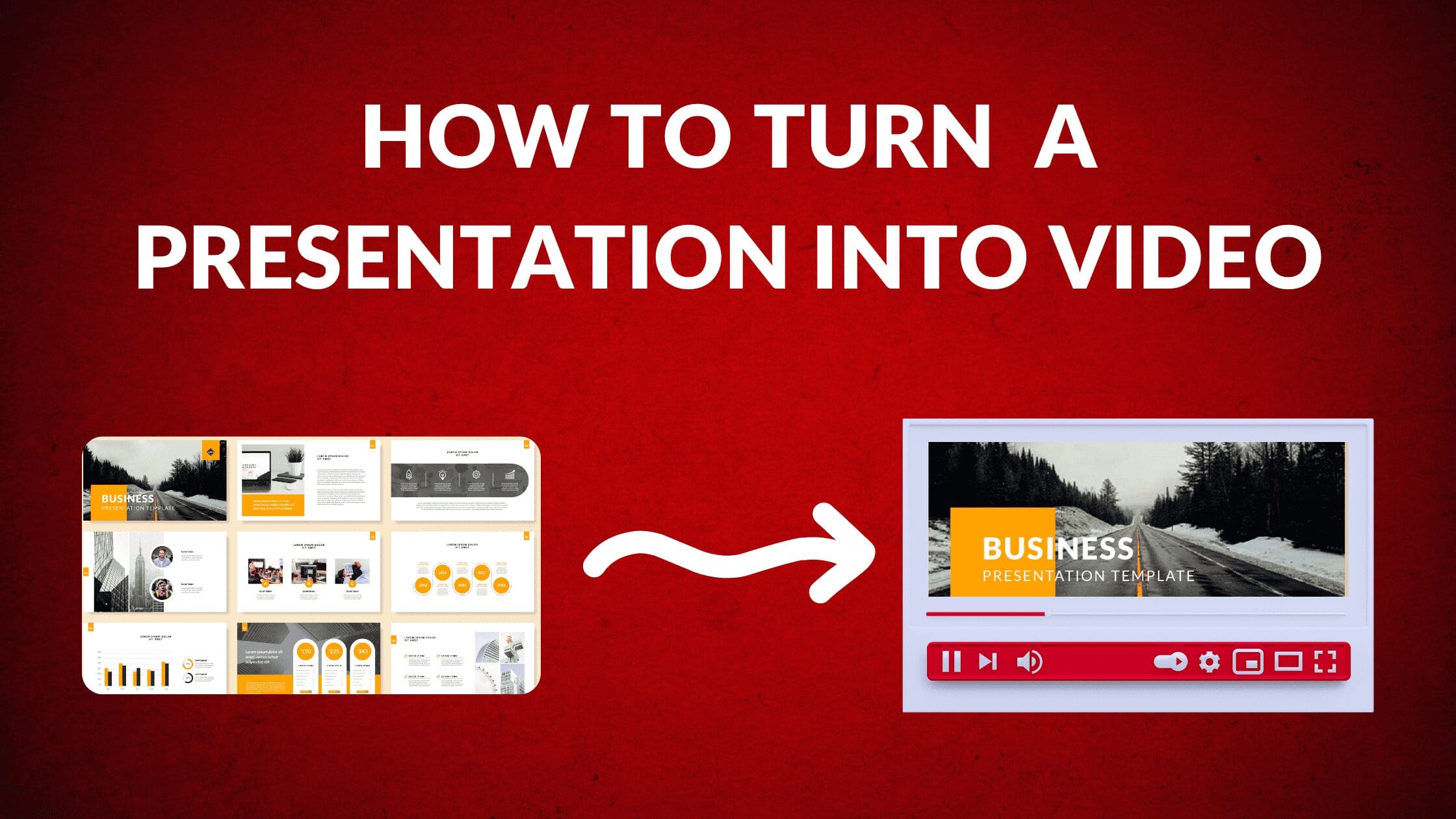
Written by Casey Botticello
Disclosure : Some of the links below are affiliate links, meaning that at no additional cost to you, I will receive a commission if you click through and make a purchase. For more information, read our full affiliate disclosure here .
Great graphic design is the secret super power behind many content creators. However, for many content creators, graphic design is either too time consuming to tackle or too expensive when outsourced to professional designers. Luckily, Canva has made creating your own custom designs much easier. In this tutorial, our team of design experts will cover how to turn a presentation into a video, in Canva. This has many useful applications. Content creators can turn ordinary presentations into courses, webinars, or narrated educational material.
How to Turn a Presentation into a Video in Canva
1. click on presentation option on canva’s homepage.
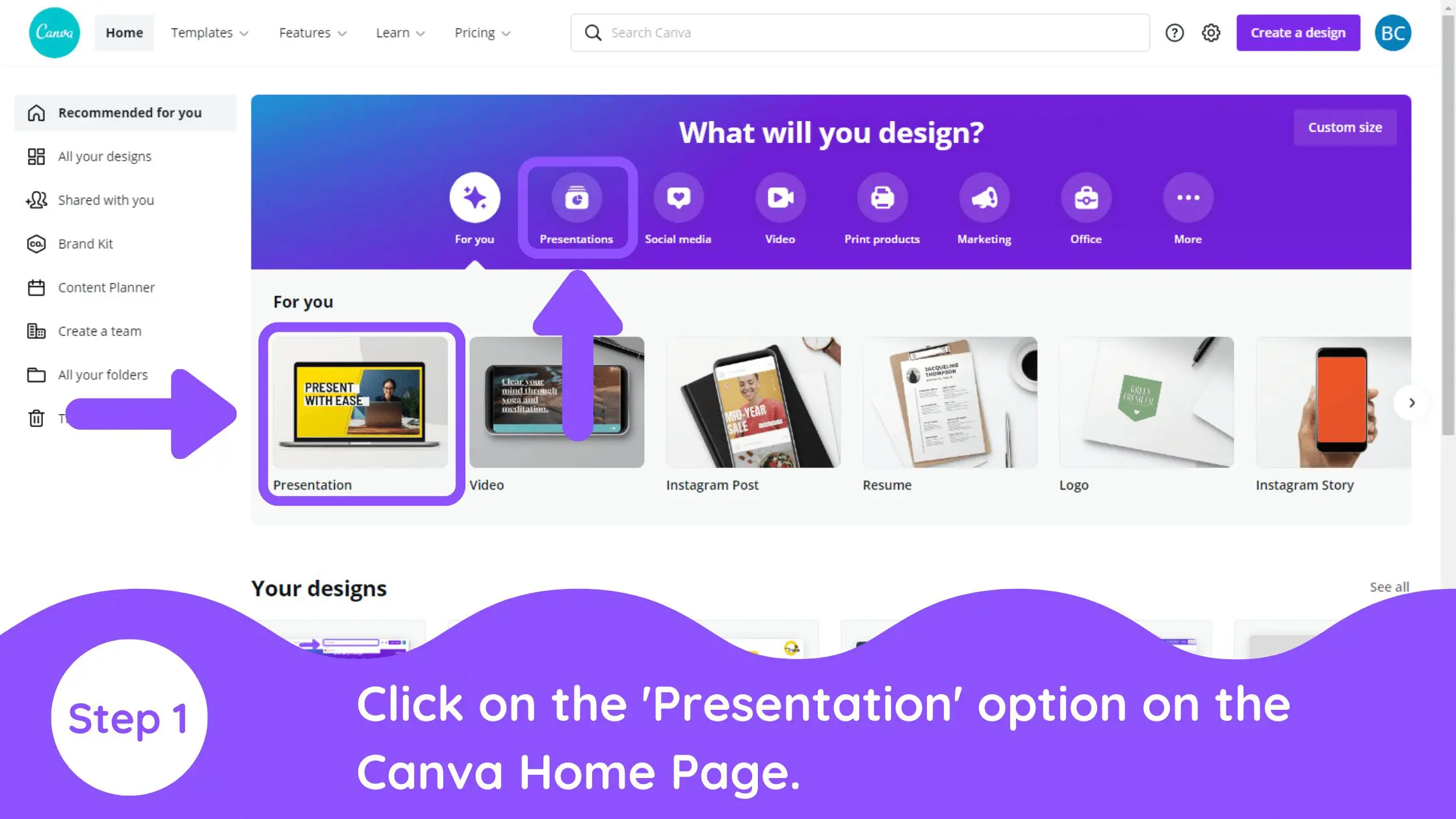
Go to the Canva homepage and search for ‘Presentation’. This will allow you to see so many ready-to-use templates. Some of the templates are free while others are for ‘Pro’ users only. You can use this link to get a free 30 day trial of Canva Pro!
2. Edit Slides
Let’s say we are making for an aesthetic mood board for your traveling photography business. All you need to do is select the appropriate mood board template for it. You can also choose any of the templates and customize them according to your requirements.
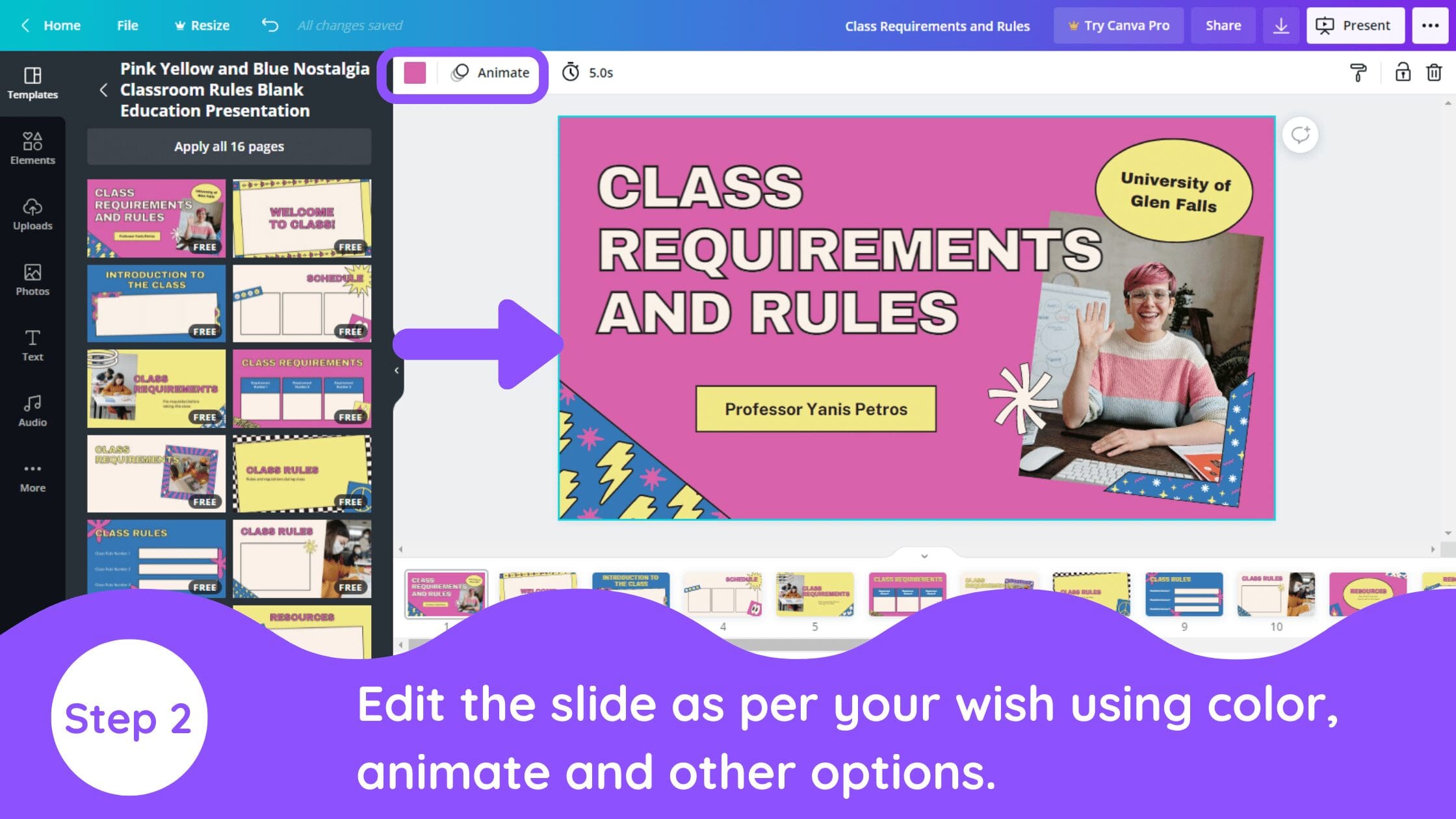
3. Add Presentation Notes
Once you are happy with your presentation, you can also add notes at the bottom of the page. You can add important bullet points or the script in the notes. It will help you to remember the important things while presenting it.
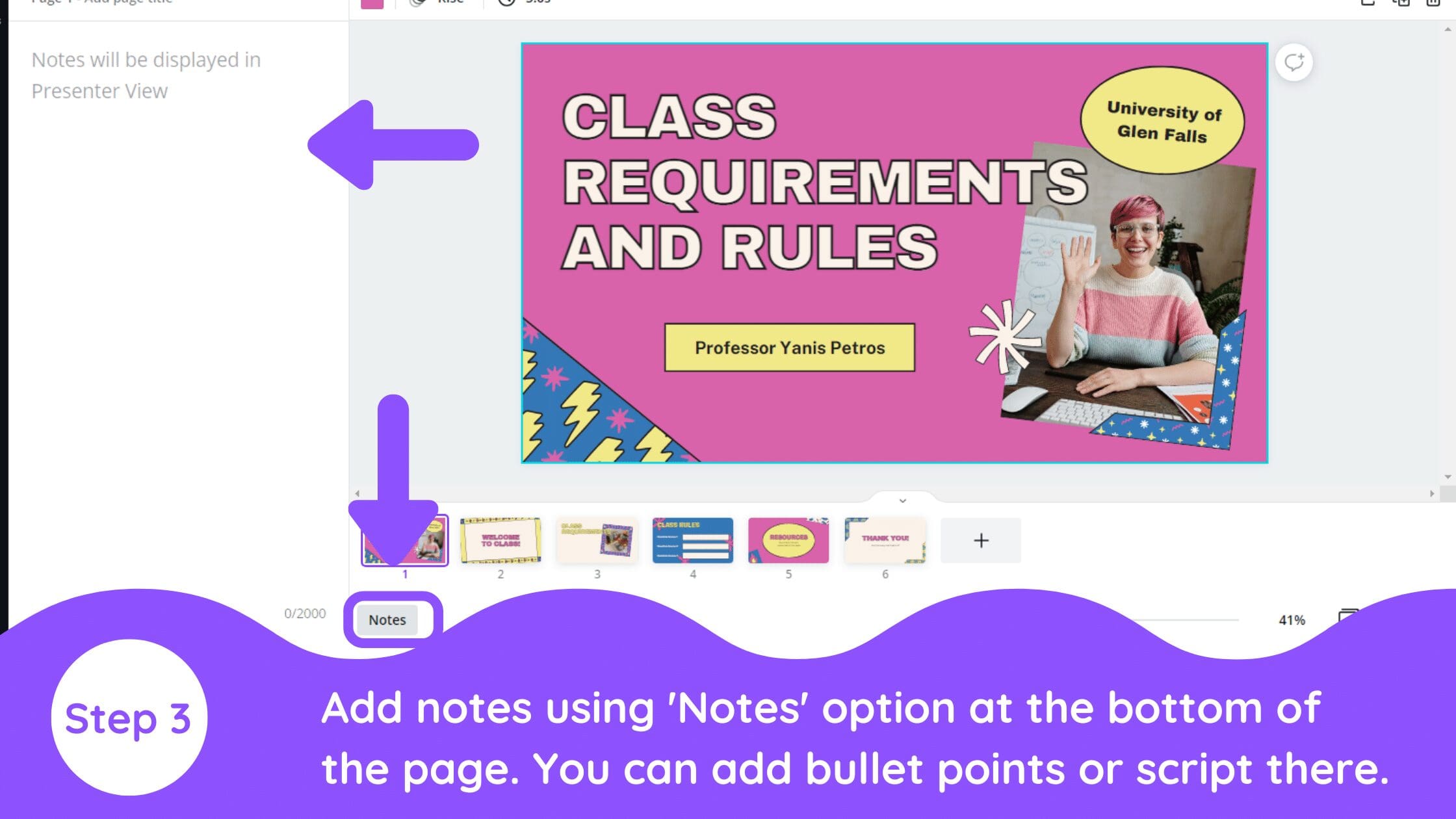
4. Use Present and Record Feature
After adding the notes, your presentation is ready to record. So all you need to do is go to the three dots menu and select ‘Present & Record’.
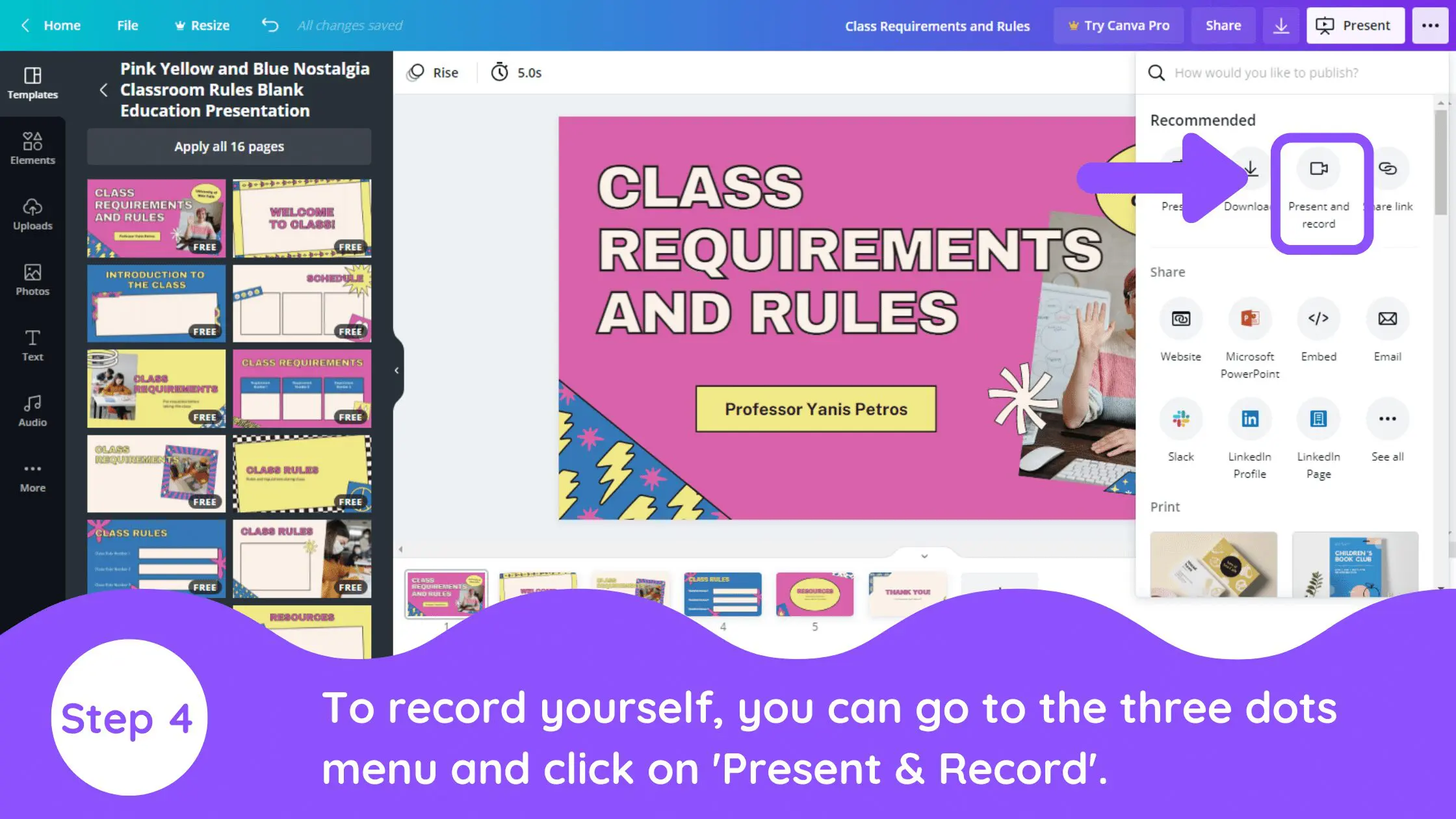
5. Activate Webcam or Microphone
You can also ‘Pause’ and ‘Resume’ your recording in case you want to move from the WebCam. This will record your screen and yourself in the circular webcam at the bottom of the page.
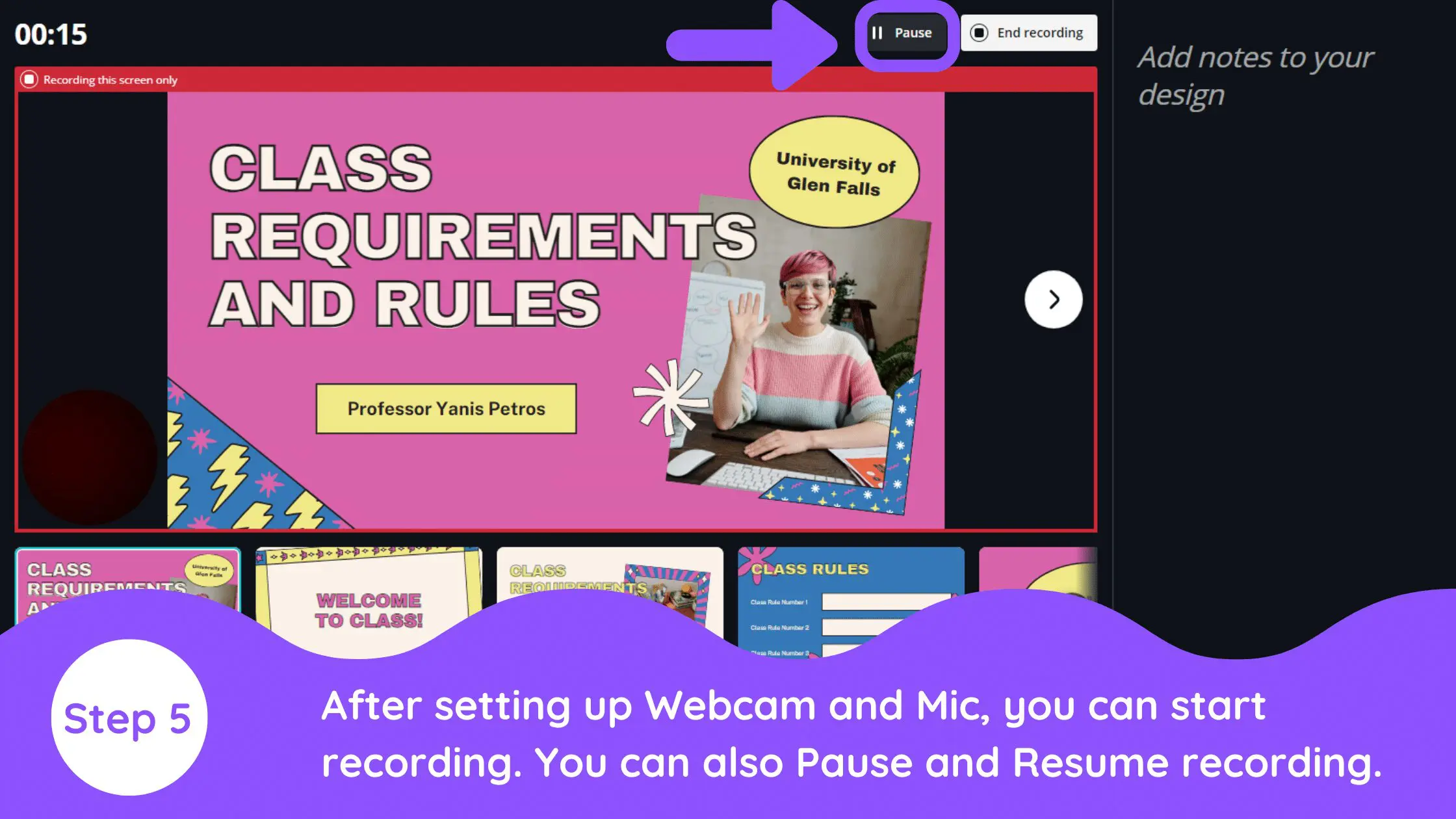
6. Share Link or Download Video
After recording, you can use the ‘Copy Link’ option to get a sharable link. You can also download the recorded presentation. You can use a shareable link in emails or directly send the downloaded recording.
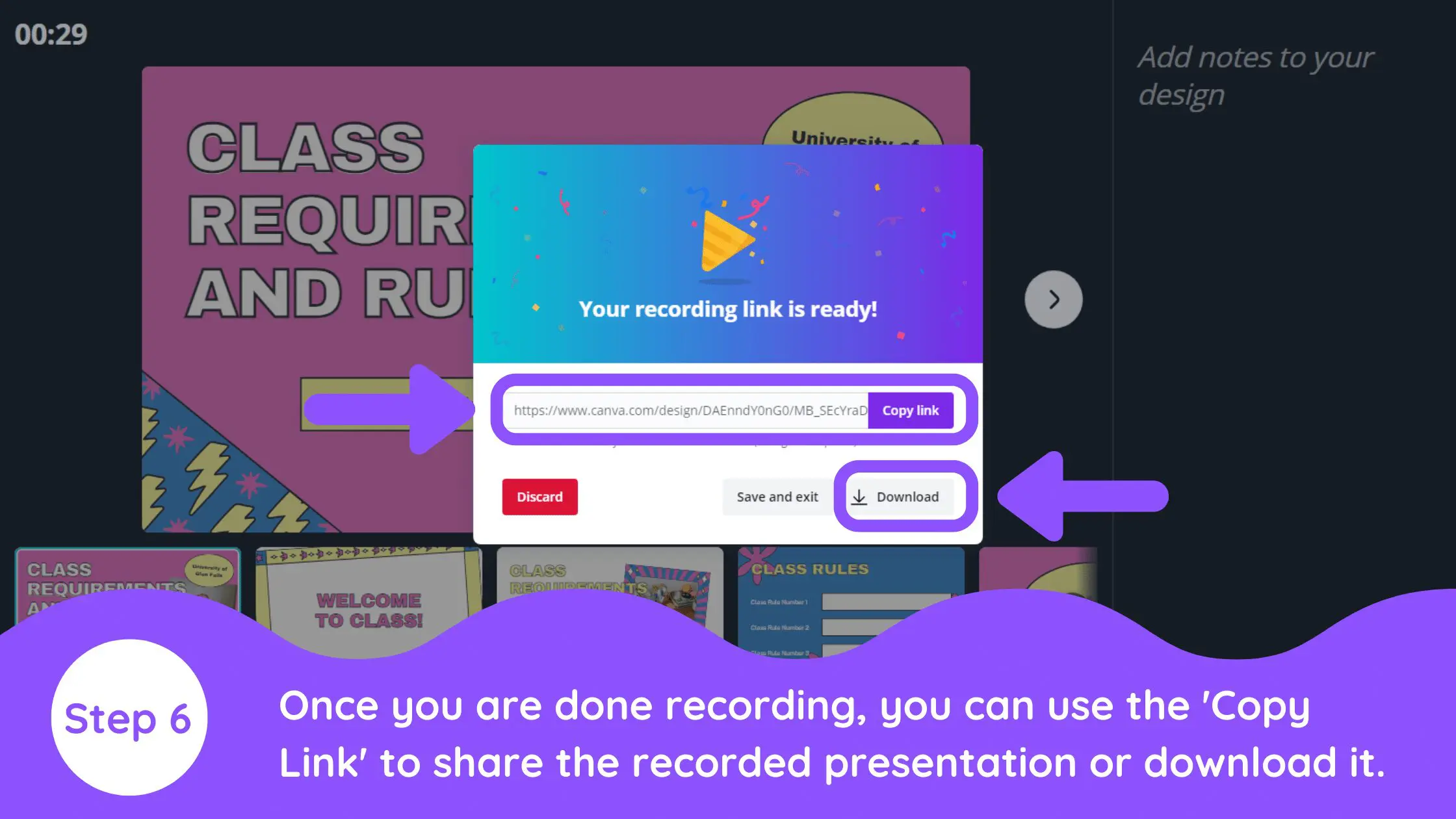
7. View Final Product (with You Face Appearing in the Circular Cam)
The results will look as shown below. You can see yourself in the circular cam at the bottom corner of the page.
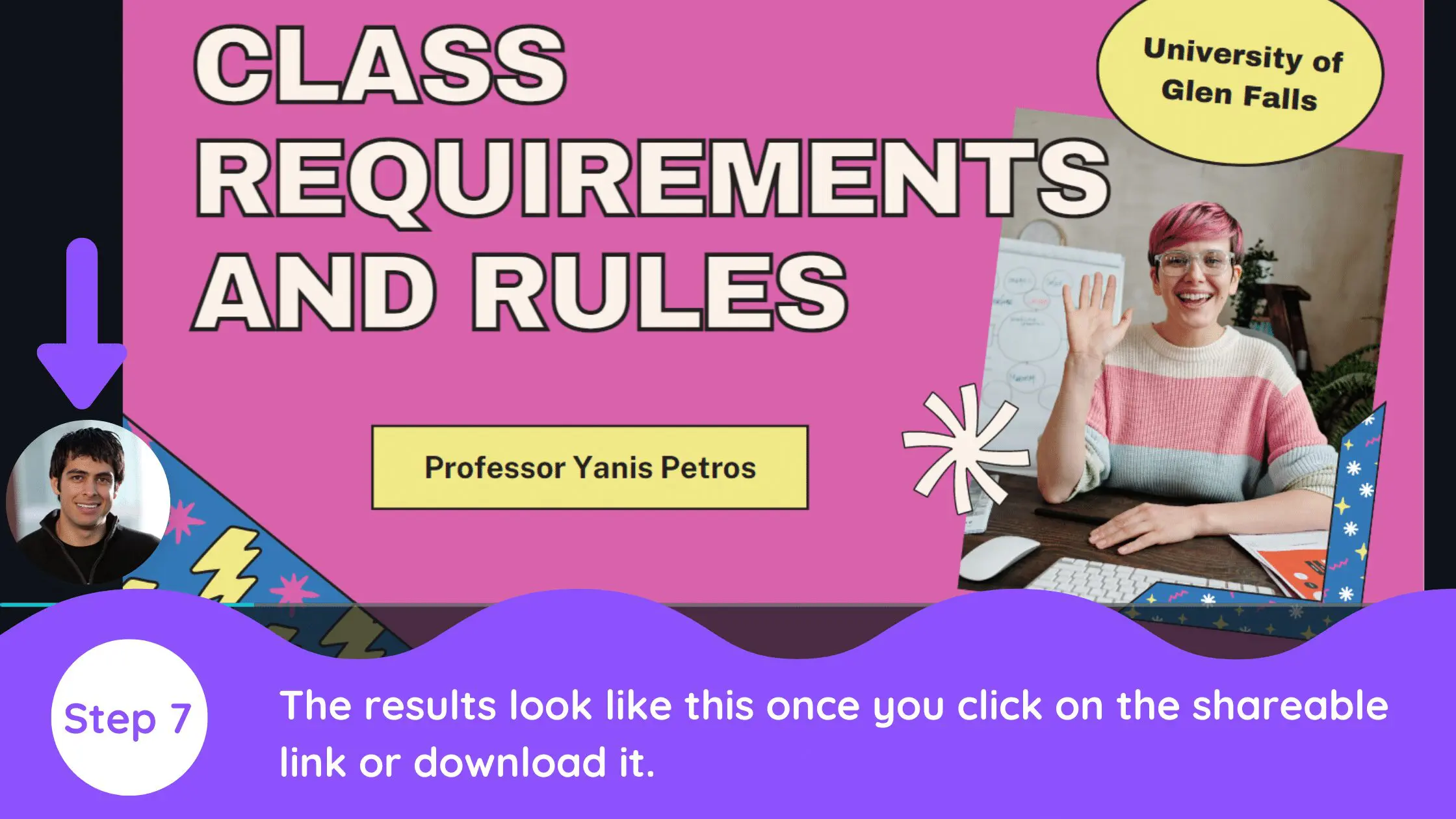
Canva is an amazing graphic design tool, and I hope you found this tutorial covering how to turn a presentation into a video in Canva, useful! Click here to read our comprehensive Canva Guide. If you haven’t tried CanvaPro, click here to try it for free for 30 days through our exclusive offer! Below are several related Canva tutorials that you might find useful.
Related Articles

Latest Posts
- Journey by Mediavine Review
- Mediavine vs. Raptive
- March 2024 Niche Site Report
- How to Configure Your Mediavine Ad Settings to Optimize RPM
- Why Was My Blog Rejected by Mediavine?
How to Create Video Presentation in Canva
Home » Blog » How to Create Video Presentation in Canva

Founder of CanvaTemplates.com & Professional Graphic Designer
Jake Tucker
Canva Templates is reader supported. When you buy through links on our site, we may earn an affiliate commission. Learn more
Creating a video presentation can be a daunting task, especially for those without a background in video editing. Fortunately, Canva offers a user-friendly and accessible way to create engaging and professional-looking video presentations. With Canva, users can easily incorporate multimedia elements, such as images, videos, and music, to create a dynamic and engaging presentation.
To get started with creating a video presentation in Canva, users can choose from a wide range of templates specifically designed for this purpose. These templates provide a framework for users to build upon, making it easy to create a visually appealing and cohesive presentation. Once a template has been selected, users can add their own content, including text, images, and videos, to create a personalized and engaging presentation.
One of the standout features of Canva’s video presentation maker is the ability to record talking heads that can be embedded on slides. This feature allows presenters to include a personal touch to their presentations, making it easier to connect with their audience. With Canva’s user-friendly interface and powerful multimedia capabilities, creating a video presentation has never been easier.
Understanding Canva
Overview of canva.
Canva is a user-friendly graphic design platform that allows users to create a variety of visual content, including presentations, social media graphics, and marketing materials. The platform offers a wide range of customizable templates, as well as a drag-and-drop interface that makes it easy for even novice designers to create professional-looking designs.
In addition to its design capabilities, Canva also offers a suite of collaboration tools that allow multiple users to work on a design project simultaneously. This makes it an ideal platform for teams and organizations that need to create and share visual content on a regular basis.
Benefits of Using Canva
There are several benefits to using Canva for creating video presentations. First and foremost, the platform is incredibly user-friendly, making it easy for even non-designers to create high-quality visual content. Additionally, Canva offers a wide range of customizable templates that can be easily adapted to suit your specific needs.
Another major benefit of using Canva is its collaboration tools, which make it easy for multiple users to work on a design project simultaneously. This can be especially useful for teams and organizations that need to create and share visual content on a regular basis.
Overall, Canva is a powerful and versatile tool that can be used to create a wide range of visual content, including video presentations. Whether you’re a professional designer or a novice user, Canva offers a user-friendly platform that can help you create high-quality visual content quickly and easily.
Related Posts:
- Canva History: From Startup to Multi Billion-Dollar Design Empire
- Can You Use Canva Offline?
- Benefits of Using Canva Templates
- Canva Brand Review (Logo, Color Schemes, Digital Strategies in 2023)
- Canva vs. Templett
Setting Up Your Canva Account
To create video presentations in Canva, the first step is to set up a Canva account. The process is simple and straightforward. Users can sign up with their email address or social media accounts like Facebook or Google. Once signed up, users can start using Canva’s free features or upgrade to a paid subscription for more advanced features.
After signing up, users can customize their profile by adding a profile picture, bio, and other information. This is helpful for networking and collaborating with other Canva users. Users can also adjust their account settings, such as language preferences, notification settings, and more.
Canva offers various pricing plans, including a free plan and paid plans with more features. Users can upgrade to a paid plan at any time and cancel anytime without penalty. Canva also offers discounts for students and nonprofits.
Overall, setting up a Canva account is quick and easy, and users can start creating video presentations right away.
- Does Canva Have a Lifetime Subscription?
- How to Contact Canva Customer Support
- How to Get a Canva Student Discount
- How to Cancel Your Canva Subscription
- Why Can’t I Login to Canva? Causes of Canva Login Errors
Navigating Canva Interface
Creating a video presentation in Canva is a breeze. The platform is easy to navigate, even for beginners. This section will provide an overview of the Canva interface and how to use its tools to create a stunning video presentation.
Dashboard Overview
Upon logging in to Canva, users are taken to the dashboard. The dashboard provides access to all the user’s designs, templates, and folders. Users can create a new design by clicking the “Create a design” button on the top right corner of the screen. Canva offers a wide variety of design types, including video presentations, social media posts, posters, and more.
The left-hand side of the dashboard displays the user’s folders and designs. Users can organize their designs into folders for easy access. The right-hand side displays the most popular templates and designs. Users can browse through the templates and choose the one that best suits their needs.
Using Canva Tools
Canva offers a wide range of tools to make designing easy. The toolbar on the left-hand side of the screen provides access to all the tools. Users can add text, images, videos, and other elements to their designs. Canva also offers a range of filters, effects, and animations to make designs more visually appealing.
Canva’s design editor is intuitive and easy to use. Users can drag and drop elements onto the canvas, resize them, and move them around. The editor also allows users to align elements, group them, and adjust their transparency.
Overall, Canva’s interface is user-friendly and intuitive, making it easy for anyone to create a video presentation. With its range of tools and templates, users can create stunning designs in no time.
- How to Adjust Canva Design Orientation
- Canva Color Wheel
- Canva Rulers, Guides, & Gridlines
- How to Create Canva Graphs
- Canva Color Palette Generator
Creating Your First Video Presentation

Creating a video presentation in Canva is a breeze. With a wide selection of templates, images, and videos to choose from, you can create a professional-looking presentation in no time. Below are some steps to help you get started.
Selecting the Right Template
The first step in creating a video presentation in Canva is to choose the right template. Canva has a wide variety of templates to choose from, including business, education, and personal templates. Once you have selected a template, you can customize it to suit your needs.
Adding and Editing Text
After selecting a template, you can add and edit text to your presentation. Canva offers a wide variety of fonts and text styles to choose from, so you can create a unique look for your presentation. You can also adjust the size and color of the text to make it stand out.
Incorporating Images and Videos
Canva allows you to incorporate images and videos into your presentation. You can upload your own images and videos, or choose from Canva’s library of stock images and videos. Canva also offers a variety of filters and effects to enhance your images and videos.
Using Audio in Canva
Canva allows you to add audio to your presentation. You can upload your own audio files, or choose from Canva’s library of music and sound effects. Canva also offers a variety of audio editing tools, including fade in and fade out effects.
- How to Paint in Canva: Digital Art Creation with Canva’s Paint Tool
- How to Insert a Link in Canva
- What to Do If Your Canva Images Won’t Download
- How to Draw a Curved Line in Canva
- How to Wrap Text in Canva
Advanced Canva Features
Canva offers a range of advanced features that can help users take their video presentations to the next level. Here are some of the most notable features:
Using Canva Pro
Canva Pro is a paid subscription that offers additional features to enhance the video presentation experience. With Canva Pro, users have access to over 75 million premium stock photos, videos, and graphics. This allows users to create more unique and professional-looking video presentations. Additionally, Canva Pro users can create custom templates, save brand colors and fonts, and collaborate with team members.
Collaborating in Canva
Collaborating with team members is made easy with Canva’s collaboration features. Users can invite team members to view and edit their video presentations in real-time. This allows for seamless collaboration and feedback throughout the video presentation creation process. Canva also offers a comments feature, allowing team members to leave feedback directly on specific elements within the video presentation.
Publishing and Sharing
Once a video presentation is complete, Canva offers a variety of options for publishing and sharing. Users can download their video presentation as an MP4 file, which can then be uploaded to video hosting platforms such as YouTube or Vimeo. Canva also offers a built-in presentation mode, allowing users to present their video presentations directly within Canva. Additionally, Canva allows users to share their video presentations directly to social media platforms such as Facebook and Twitter.
- Best Canva Apps
- Are Canva Images Copyright Free?
- Canva Live: What is it and How Can Presenters Use it?
- Canva for Education vs Canva Pro: What’s the Difference?
- How to Use Canva with WordPress
Tips and Best Practices
Design tips.
When creating a video presentation in Canva, it is important to keep the design visually appealing and consistent. Here are some design tips to consider:
- Use a consistent color scheme throughout the presentation to create a cohesive look.
- Choose fonts that are easy to read and stick to a maximum of two different fonts throughout the presentation.
- Use high-quality images and graphics to make the presentation more engaging.
- Keep the design simple and avoid cluttering the slides with too much information.
- Use Canva’s pre-made templates as a starting point to save time and ensure a professional-looking design.
Presentation Tips
In addition to the design, there are some presentation tips to keep in mind when creating a video presentation in Canva:
- Start with a strong opening that captures the audience’s attention and clearly states the purpose of the presentation.
- Use clear and concise language to convey the message effectively.
- Break the presentation into sections or chapters to make it easier to follow.
- Use images and graphics to illustrate key points and keep the audience engaged.
- End the presentation with a clear call-to-action that encourages the audience to take action.
By following these tips and best practices, you can create a video presentation in Canva that is both visually appealing and engaging.
- Should You Use Canva on Your Resume (List Canva as a Skill on Resume)?
- Best Sites for Free Stock Photos for Canva
- Why Is Canva Being So Slow? Tips to Improve Performance

IMAGES
VIDEO
COMMENTS
Head on to the recording studio. Access the "Present and record" option on the editor's top-right side or click on the three-dot menu to select it among recommended actions. Select "Go to recording studio" and set up your camera and microphone. Start recording with your notes in Presenter's View and have the options to pause and ...
️Try Canva with my affiliate link: https://partner.canva.com/c/2078063/619765/10068 Learn how to make a video presentation in Canva quickly and easily. It's...
I've made the switch! Presentations on Canva are SUPER EASY and convenient to put together. In this Canva tutorial video, I'll show you how to put a great lo...
Follow this simple step to turn your slideshows into videos in Canva. Watch to the end of the video to learn how to get Canva Pro for free!Here's a video on ...
Step 2: Choose a Video Presentation Template. Once you're signed in, click on the "Create a design" button on the top right corner of the screen. In the search bar, type "video presentation" and press enter. Canva will show you a wide range of video presentation templates to choose from.
In this video, you'll learn how to use the CANVA PRESENT AND RECORD FEATURE as well as how to edit videos in Canva. Canva video editing can be done but with...
via GIPHY. First, go to Canva and create a new design and select "Presentation". Select a template to begin designing your presentation, or create your own from scratch. Once you're done, click on Present and Record. Once you click on "Present and Record", you will see a window asking if you'd like to head to the "recording studio".
Step 1: Open a slide in your Canva presentation. Step 2: Select Elements from the sidebar. Add graphics, icons, stickers, tables, videos, and more. Step 3: You can explore the AI image generator ...
Canva is a versatile, user-friendly design platform that enables you to create a wide range of content, from social media posts to presentations and videos.This guide will walk you through the ...
Step 2: Add Video to Your Presentation. Once you have uploaded your video, you can easily add it to your Canva presentation using the following steps: Step 1: Open the Canva presentation where you want to insert the video. Step 2: Click on the "Elements" tab located on the left sidebar. Step 3: Scroll down and click on the "Videos" section.
Drumroll : Add a drumroll before a slide by pressing the key 'D' before a big reveal. Confetti : Add a shower of confetti to celebrate something with the key 'C'. Countdown : Add a countdown from '1-9' by pressing one of the keys. Quiet : Bring a 🤫 emoji to screen to hush your audience with the 'Q' key.
Step 2: Log Into Canva. Once you have the pictures and video files you want to use, log into Canva (it's free!), and click on the video icon at the top of the page near the center. Once you click on videos, you can enter "graduation" in the search bar on the left to pull up graduation video templates.
In this episode, learn how to create Canva Talking Presentations™ Simply start inspired with a Presentation Template, set up the recording studio, start reco...
How to Turn a Presentation into a Video in Canva. 1. Click on Presentation Option on Canva's Homepage. Go to the Canva homepage and search for 'Presentation'. This will allow you to see so many ready-to-use templates. Some of the templates are free while others are for 'Pro' users only. You can use this link to get a free 30 day trial ...
Users can create a new design by clicking the "Create a design" button on the top right corner of the screen. Canva offers a wide variety of design types, including video presentations, social media posts, posters, and more. The left-hand side of the dashboard displays the user's folders and designs.
Do you need to create a beautiful video presentations for your business? Maybe even some video lessons for your online course?I have a simple and FREE way th...
Supercharge your slides with Canva. Add dynamic GIF's, captivating videos, and stylish photo frames directly from Canva's royalty-free asset library effortlessly. Share or export anywhere, be it PPT or Google Slides. ... Export your results to PPT and Google Slides . Canva allows you to export to a perfect PPT or Google Slide when you are done.
In this video Hadas will show us how to create videos with Canva that will catch your audience's attention! She will be talking about different ways to add a...
Here is a guide on using Canva to craft your high-quality presentation:1. Access Canva's platform and select a presentation template that aligns with your co...
Parcourez la galerie de modèles pour créer une vidéo de présentation gratuite et vous trouverez facilement un thème qui correspond au concept que vous avez en tête. Considérez la plateforme tout-en-un de Canva comme votre créateur de présentations gratuit, avec des modèles uniques et personnalisables en fonction de vos besoins.