Cloud Storage
Custom Business Email
Video and voice conferencing
Shared Calendars
Word Processing
Spreadsheets
Presentation Builder
Survey builder
Google Workspace
An integrated suit of secure, cloud-native collaboration and productivity apps powered by Google AI.

Tell impactful stories, with Google Slides
Create, present, and collaborate on online presentations in real-time and from any device.
- For my personal use
- For work or my business
Jeffery Clark
T h i s c h a r t h e l p s b r i d g i n g t h e s t o r y !
E s t i m a t e d b u d g e t
Make beautiful presentations, together
Stay in sync in your slides, with easy sharing and real-time editing. Use comments and assign action items to build your ideas together.
Present slideshows with confidence
With easy-to-use presenter view, speaker notes, and live captions, Slides makes presenting your ideas a breeze. You can even present to Google Meet video calls directly from Slides.
Seamlessly connect to your other Google apps
Slides is thoughtfully connected to other Google apps you love, saving you time. Embed charts from Google Sheets or reply to comments directly from Gmail. You can even search the web and Google Drive for relevant content and images directly from Slides.
Extend collaboration and intelligence to PowerPoint files
Easily edit Microsoft PowerPoint presentations online without converting them, and layer on Slides’ enhanced collaborative and assistive features like comments, action items, and Smart Compose.
Work on fresh content
With Slides, everyone’s working on the latest version of a presentation. And with edits automatically saved in version history, it’s easy to track or undo changes.
Make slides faster, with built-in intelligence
Assistive features like Smart Compose and autocorrect help you build slides faster with fewer errors.
Stay productive, even offline
You can access, create, and edit Slides even without an internet connection, helping you stay productive from anywhere.
Security, compliance, and privacy
Secure by default
We use industry-leading security measures to keep your data safe, including advanced malware protections. Slides is also cloud-native, eliminating the need for local files and minimizing risk to your devices.
Encryption in transit and at rest
All files uploaded to Google Drive or created in Slides are encrypted in transit and at rest.
Compliance to support regulatory requirements
Our products, including Slides, regularly undergo independent verification of their security, privacy, and compliance controls .
Private by design
Slides adheres to the same robust privacy commitments and data protections as the rest of Google Cloud’s enterprise services .
You control your data.
We never use your slides content for ad purposes., we never sell your personal information to third parties., find the plan that’s right for you, google slides is a part of google workspace.
Every plan includes
Collaborate from anywhere, on any device
Access, create, and edit your presentations wherever you are — from any mobile device, tablet, or computer — even when offline.
Get a head start with templates
Choose from a variety of presentations, reports, and other professionally-designed templates to kick things off quickly..
Photo Album
Book Report
Visit the Slides Template Gallery for more.
Ready to get started?

2024 Work Trend Index: Learn how AI is reshaping work.
Microsoft PowerPoint

Copilot in PowerPoint
Turn your inspiration into stunning presentations. Get it now when you add Copilot Pro or Copilot for Microsoft 365 to your Microsoft 365 subscription.
Turn your inspiration into stunning presentations
Turn a spark of inspiration into personalized presentations with Copilot in PowerPoint. Copilot will turn existing Word documents into presentations, create new presentations from simple prompts or outlines, or find the best places for impactful imagery—and will help you leave audiences dazzled with skillful storytelling.

Designing slides has never been easier
Create well-designed, impactful slides with the help of Designer and Ideas in PowerPoint.
3D isn't just for the movies
Now you can easily insert 3D objects and embedded animations directly into PowerPoint decks from your own files or a library of content.

Interact naturally using voice, touch, and ink
Easily ink onto a slide, then convert handwritten notes into text and make hand-drawn shapes perfect in seconds.
Nail your next presentation
With Presenter Coach, practice your speech and get recommendations on pacing, word choice, and more through the power of AI.

Be on the same page
Always know where you are in the editing process. With the while you were away feature, track recent changes made by others in your decks.
Task management with PowerPoint and Microsoft 365
Tell your story with captivating presentations.
Originally starting from Free now starting from Free
Sharing and real-time collaboration
PowerPoint for the web
Basic templates, fonts, icons, and stickers
Dictation and voice commands
Works on web, iOS, and Android™
5 GB of cloud storage
Microsoft 365 Personal
Originally starting from $6.99 now starting from $6.99
$6.99 $6.99
(Annual subscription–auto renews) 1
PowerPoint for the web and PowerPoint desktop app for offline use
Premium templates, fonts, icons, and stickers with thousands of options to choose from
Dictation, voice commands, and transcription
Advanced spelling and grammar, in-app learning tips, use in 20+ languages, and more
1 TB (1000 GB) of cloud storage
Premium desktop, web, and mobile apps
Advanced security
Ad-free experience
Works on Windows, macOS, iOS, and Android™
Copilot Pro available as an add-on. *
Microsoft 365 Family
Originally starting from $9.99 now starting from $9.99
$9.99 $9.99
One to six people
Up to 6 TB of cloud storage, 1 TB (1000 GB) per person
Premium desktop, web, and mobile apps
Advanced security
Microsoft Powerpoint
One person
Microsoft 365 Apps for business
Originally starting from $8.25 now starting from $8.25
$8.25 $8.25
Available for up to 300 employes
Desktop versions of Word, Excel, PowerPoint, and Outlook
1 TB of cloud storage per user
Anytime phone and web support
Microsoft 365 Business Standard
Originally starting from $12.50 now starting from $12.50
$12.50 $12.50
Everything in Microsoft 365 Apps for business, plus:
Web, and mobile versions of Word, Excel, PowerPoint, and Outlook
Custom business email ([email protected])
Chat, call, and video conference with Microsoft Teams
10+ additional apps for your business needs (Bookings, Planner, Microsoft Forms, and others)
Automatic spam and malware filtering
Webinars with attendee registration and reporting
New: Collaborative workspaces to co-create using Microsoft Loop
New: Video editing and design tools with Clipchamp
Copilot for Microsoft 365 available as an add-on. **
Add Copilot to your Microsoft plan
Achieve more than ever using AI integrated with Word, Excel, PowerPoint, Outlook, and other Microsoft 365 apps.

Get the PowerPoint mobile app
Ready to create great presentations with Microsoft 365?
See more from microsoft powerpoint.
Collaborate on shared projects
Get commonly used Office features and real-time co-authoring capabilities through your browser.
Jumpstart your design
Show your style and professionalism with templates, plus save time. Browse PowerPoint templates in over 40 categories.
Connect with experts
See what’s new and get classic tips and editors' tricks to help you create, edit, and polish presentations like a pro.
Read about slide presentations
6 slide presentation software tips to impress, host large-scale virtual presentations, how to make a slide show, what’s new in powerpoint.
- [1] Once your paid subscription begins, cancelation policies vary based on your status as a new customer, product, and domain selections on Microsoft. Learn more. Cancel your Microsoft 365 subscription any time by going to the Microsoft 365 admin center. When a subscription is canceled, all associated data will be deleted. Learn more about data retention, deletion, and destruction in Microsoft 365 . Microsoft PowerPoint with a Microsoft 365 subscription is the latest version of PowerPoint. Previous versions include PowerPoint 2016, PowerPoint 2013 , PowerPoint 2010 , PowerPoint 2007 , and PowerPoint 2003. iTunes, iPhone, and iPad are registered trademarks of Apple Inc., registered in the U.S. and other countries. Android is a trademark of Google Inc.
- [*] Copilot Pro benefits are currently available on web, Windows, and macOS and iPadOS. A Microsoft 365 Personal or Family subscription is required to access Copilot in select apps, including Word, Excel, PowerPoint, OneNote, and Outlook. Excel features are currently in preview in English only. Microsoft 365 Personal or Family and Copilot Pro are not available in the same transaction and must be purchased in two separate transactions.
- [**] Copilot for Microsoft 365 may not be available for all markets and languages. To purchase, enterprise customers must have a license for Microsoft 365 E3 or E5 or Office 365 E3 or E5, and business customers must have a license for Microsoft 365 Business Standard or Business Premium.
Follow Microsoft 365
- Create and open Article
- Share and collaborate Article
- Add and format Article
- Design Article
- Give a presentation Article

Create and open
Create and open a powerpoint presentation.
Start collaborating with these quick instructions on how to create, share, and edit presentations on your own or with your team.
To convert your Google Slides to PowerPoint, go to File > Download > Microsoft PowerPoint (.pptx). Then open the file in PowerPoint. See more at Get started with Sheets .
Note: Features and information in this guide apply to PowerPoint as available through Microsoft 365.
Create a new presentation
Open PowerPoint.
Select Blank presentation , or select one of the themes.
Select More themes to view the gallery and search for more.

Add a slide
Select the slide you want your new slide to follow.
Select Home > New Slide .
Select Layout and the you type want from the drop-down.

When you save your files to the cloud, you can share and collaborate with others.
Select File > Save As .
Select a OneDrive folder and name the file.
After you save once to OneDrive, AutoSave is enabled that saves your file automatically, every few seconds, as you work.

Rename a presentation
Select the file name on the title bar.
In the menu that appears you can rename the file, select a new location to move it to, or see the version history for the file.

When you're online, AutoSave is always on and saves your changes as you work. If at any time you lose your Internet connection or turn it off, any pending changes will sync as soon as you’re back online.

At the top of your Microsoft Office apps on Windows you'll find the Search box. This powerful tool helps you look up PowerPoint commands, get Help, or search the Web.

Need more help?
Want more options.
Explore subscription benefits, browse training courses, learn how to secure your device, and more.

Microsoft 365 subscription benefits

Microsoft 365 training

Microsoft security

Accessibility center
Communities help you ask and answer questions, give feedback, and hear from experts with rich knowledge.

Ask the Microsoft Community

Microsoft Tech Community

Windows Insiders
Microsoft 365 Insiders
Was this information helpful?
Thank you for your feedback.
- PRO Courses Guides New Tech Help Pro Expert Videos About wikiHow Pro Upgrade Sign In
- EDIT Edit this Article
- EXPLORE Tech Help Pro About Us Random Article Quizzes Request a New Article Community Dashboard This Or That Game Popular Categories Arts and Entertainment Artwork Books Movies Computers and Electronics Computers Phone Skills Technology Hacks Health Men's Health Mental Health Women's Health Relationships Dating Love Relationship Issues Hobbies and Crafts Crafts Drawing Games Education & Communication Communication Skills Personal Development Studying Personal Care and Style Fashion Hair Care Personal Hygiene Youth Personal Care School Stuff Dating All Categories Arts and Entertainment Finance and Business Home and Garden Relationship Quizzes Cars & Other Vehicles Food and Entertaining Personal Care and Style Sports and Fitness Computers and Electronics Health Pets and Animals Travel Education & Communication Hobbies and Crafts Philosophy and Religion Work World Family Life Holidays and Traditions Relationships Youth
- Browse Articles
- Learn Something New
- Quizzes Hot
- This Or That Game
- Train Your Brain
- Explore More
- Support wikiHow
- About wikiHow
- Log in / Sign up
- Computers and Electronics
- Presentation Software
- PowerPoint Presentations
Simple Steps to Make a PowerPoint Presentation
Last Updated: April 28, 2024 Fact Checked
Creating a New PowerPoint
Creating the title slide, adding a new slide, adding content to slides, adding transitions, testing and saving your presentation.
This article was co-authored by wikiHow staff writer, Darlene Antonelli, MA . Darlene Antonelli is a Technology Writer and Editor for wikiHow. Darlene has experience teaching college courses, writing technology-related articles, and working hands-on in the technology field. She earned an MA in Writing from Rowan University in 2012 and wrote her thesis on online communities and the personalities curated in such communities. This article has been fact-checked, ensuring the accuracy of any cited facts and confirming the authority of its sources. This article has been viewed 4,324,966 times. Learn more...
Do you want to have your data in a slide show? If you have Microsoft 365, you can use PowerPoint! PowerPoint is a program that's part of the Microsoft Office suite (which you have to pay for) and is available for both Windows and Mac computers. This wikiHow teaches you how to create your own Microsoft PowerPoint presentation on a computer.
How to Make a PowerPoint Presentation
- Open the PowerPoint app, select a template and theme, then like “Create.”
- Click the text box to add your title and subtitle to create your title slide.
- Click the “Insert” tab, then “New Slide” to add another slide.
- Choose the type of slide you want to add, then add text and pictures.
- Rearrange slides by dragging them up or down in the preview box.
Things You Should Know
- Templates make it easy to create vibrant presentations no matter your skill level.
- When adding photos, you can adjust their sizes by clicking and dragging in or out from their corners.
- You can add animated transitions between slides or to individual elements like bullet points and blocks of text.

- If you don't have a Microsoft Office 365 subscription, you can use the website instead of the desktop app. Go to https://powerpoint.office.com/ to use the website version.
- You can also use the mobile app to make presentations, though it's easier to do this on a computer, which has a larger screen, a mouse, and a keyboard.

- If you don't want to use a template, just click the Blank option in the upper-left side of the page and skip to the next part.

- Skip this step if your selected template has no themes available.

- If you're creating a PowerPoint presentation for which an elaborate title slide has been requested, ignore this step.

- You can change the font and size of text used from the Home tab that's in the orange ribbon at the top of the window.

- You can also just leave this box blank if you like.

- You can also click and drag in or out one of a text box's corners to shrink or enlarge the text box.

- On a Mac, you'll click the Home tab instead. [1] X Research source

- Clicking the white slide-shaped box above this option will result in a new text slide being inserted.

- Title Slide
- Title and Content
- Section Header
- Two Content
- Content with Caption
- Picture with Caption

- Naturally, the title slide should be the first slide in your presentation, meaning that it should be the top slide in the left-hand column.

- Skip this step and the next two steps if your selected slide uses a template that doesn't have text boxes in it.

- Text boxes in PowerPoint will automatically format the bulk of your text for you (e.g., adding bullet points) based on the context of the content itself.
- You can add notes that the Presentation will not include (but you'll still be able to see them on your screen) by clicking Notes at the bottom of the slide.

- You can change the font of the selected text by clicking the current font's name and then clicking your preferred font.
- If you want to change the size of the text, click the numbered drop-down box and then click a larger or smaller number based on whether you want to enlarge or shrink the text.
- You can also change the color, bolding, italicization, underlining, and so on from here.

- Photos in particular can be enlarged or shrunk by clicking and dragging out or in one of their corners.

- Remember to keep slides uncluttered and relatively free of distractions. It's best to keep the amount of text per slide to around 33 words or less. [2] X Research source

- Slide content will animate in the order in which you assign transitions. For example, if you animate a photo on the slide and then animate the title, the photo will appear before the title.
- Make your slideshow progress automatically by setting the speed of every transition to align with your speech as well as setting each slide to Advance . [3] X Trustworthy Source Microsoft Support Technical support and product information from Microsoft. Go to source

- If you need to exit the presentation, press Esc .

- Windows - Click File , click Save , double-click This PC , select a save location, enter a name for your presentation, and click Save .
- Mac - Click File , click Save As... , enter the presentation's name in the "Save As" field, select a save location by clicking the "Where" box and clicking a folder, and click Save .
Community Q&A
- If you save your PowerPoint presentation in .pps format instead of the default .ppt format, double-clicking your PowerPoint presentation file will prompt the presentation to open directly into the slideshow view. Thanks Helpful 5 Not Helpful 0
- If you don't have Microsoft Office, you can still use Apple's Keynote program or Google Slides to create a PowerPoint presentation. Thanks Helpful 0 Not Helpful 0

- Your PowerPoint presentation (or some features in it) may not open in significantly older versions of PowerPoint. Thanks Helpful 1 Not Helpful 2
- Great PowerPoint presentations avoid placing too much text on one slide. Thanks Helpful 0 Not Helpful 0
You Might Also Like

- ↑ https://onedrive.live.com/view.aspx?resid=DBDCE00C929AA5D8!252&ithint=file%2cpptx&app=PowerPoint&authkey=!AH4O9NxcbehqzIg
- ↑ https://www.virtualsalt.com/powerpoint.htm
- ↑ https://support.microsoft.com/en-us/office/set-the-timing-and-speed-of-a-transition-c3c3c66f-4cca-4821-b8b9-7de0f3f6ead1#:~:text=To%20make%20the%20slide%20advance,effect%20on%20the%20slide%20finishes .
About This Article

- Send fan mail to authors
Reader Success Stories
Artis Holland
Sep 22, 2016
Is this article up to date?
Oct 18, 2016
Jul 23, 2016
Margery Niyi
Sep 25, 2017
Jul 21, 2016

Featured Articles

Trending Articles

Watch Articles

- Terms of Use
- Privacy Policy
- Do Not Sell or Share My Info
- Not Selling Info
wikiHow Tech Help Pro:
Level up your tech skills and stay ahead of the curve
Critical PowerPoint Shortcuts – Claim Your FREE Training Module and Get Your Time Back!

How to Make a PowerPoint Presentation (Step-by-Step)
- PowerPoint Tutorials
- Presentation Design
- January 22, 2024
In this beginner’s guide, you will learn step-by-step how to make a PowerPoint presentation from scratch.
While PowerPoint is designed to be intuitive and accessible, it can be overwhelming if you’ve never gotten any training on it before. As you progress through this guide, you’ll will learn how to move from blank slides to PowerPoint slides that look like these.

Table of Contents
Additionally, as you create your presentation, you’ll also learn tricks for working more efficiently in PowerPoint, including how to:
- Change the slide order
- Reset your layout
- Change the slide dimensions
- Use PowerPoint Designer
- Format text
- Format objects
- Play a presentation (slide show)
With this knowledge under your belt, you’ll be ready to start creating PowerPoint presentations. Moreover, you’ll have taken your skills from beginner to proficient in no time at all. I will also include links to more advanced PowerPoint topics.
Ready to start learning how to make a PowerPoint presentation?
Take your PPT skills to the next level
Start with a blank presentation.
Note: Before you open PowerPoint and start creating your presentation, make sure you’ve collected your thoughts. If you’re going to make your slides compelling, you need to spend some time brainstorming.
For help with this, see our article with tips for nailing your business presentation here .
The first thing you’ll need to do is to open PowerPoint. When you do, you are shown the Start Menu , with the Home tab open.
This is where you can choose either a blank theme (1) or a pre-built theme (2). You can also choose to open an existing presentation (3).
For now, go ahead and click on the Blank Presentation (1) thumbnail.

Doing so launches a brand new and blank presentation for you to work with. Before you start adding content to your presentation, let’s first familiarize ourselves with the PowerPoint interface.
The PowerPoint interface

Here is how the program is laid out:
- The Application Header
- The Ribbon (including the Ribbon tabs)
- The Quick Access Toolbar (either above or below the Ribbon)
- The Slides Pane (slide thumbnails)
The Slide Area
The notes pane.
- The Status Bar (including the View Buttons)
Each one of these areas has options for viewing certain parts of the PowerPoint environment and formatting your presentation.
Below are the important things to know about certain elements of the PowerPoint interface.
The PowerPoint Ribbon

The Ribbon is contextual. That means that it will adapt to what you’re doing in the program.
For example, the Font, Paragraph and Drawing options are greyed out until you select something that has text in it, as in the example below (A).

Furthermore, if you start manipulating certain objects, the Ribbon will display additional tabs, as seen above (B), with more commands and features to help you work with those objects. The following objects have their own additional tabs in the Ribbon which are hidden until you select them:
- Online Pictures
- Screenshots
- Screen Recording
The Slides Pane

This is where you can preview and rearrange all the slides in your presentation.
Right-clicking on a slide in the pane gives you additional options on the slide level that you won’t find on the Ribbon, such as Duplicate Slide , Delete Slide , and Hide Slide .

In addition, you can add sections to your presentation by right-clicking anywhere in this Pane and selecting Add Section . Sections are extremely helpful in large presentations, as they allow you to organize your slides into chunks that you can then rearrange, print or display differently from other slides.

The Slide Area (A) is where you will build out your slides. Anything within the bounds of this area will be visible when you present or print your presentation.
Anything outside of this area (B) will be hidden from view. This means that you can place things here, such as instructions for each slide, without worrying about them being shown to your audience.

The Notes Pane is the space beneath the Slide Area where you can type in the speaker notes for each slide. It’s designed as a fast way to add and edit your slides’ talking points.
To expand your knowledge and learn more about adding, printing, and exporting your PowerPoint speaker notes, read our guide here .
Your speaker notes are visible when you print your slides using the Notes Pages option and when you use the Presenter View . To expand your knowledge and learn the ins and outs of using the Presenter View , read our guide here .

You can resize the Notes Pane by clicking on its edge and dragging it up or down (A). You can also minimize or reopen it by clicking on the Notes button in the Status Bar (B).
Note: Not all text formatting displays in the Notes Pane, even though it will show up when printing your speaker notes. To learn more about printing PowerPoint with notes, read our guide here .
Now that you have a basic grasp of the PowerPoint interface at your disposal, it’s time to make your presentation.
Adding Content to Your PowerPoint Presentation
Notice that in the Slide Area , there are two rectangles with dotted outlines. These are called Placeholders and they’re set on the template in the Slide Master View .
To expand your knowledge and learn how to create a PowerPoint template of your own (which is no small task), read our guide here .

As the prompt text suggests, you can click into each placeholder and start typing text. These types of placeholder prompts are customizable too. That means that if you are using a company template, it might say something different, but the functionality is the same.

Note: For the purposes of this example, I will create a presentation based on the content in the Starbucks 2018 Global Social Impact Report, which is available to the public on their website.
If you type in more text than there is room for, PowerPoint will automatically reduce its font size. You can stop this behavior by clicking on the Autofit Options icon to the left of the placeholder and selecting Stop Fitting Text to this Placeholder .
Next, you can make formatting adjustments to your text by selecting the commands in the Font area and the Paragraph area of the Home tab of the Ribbon.

The Reset Command: If you make any changes to your title and decide you want to go back to how it was originally, you can use the Reset button up in the Home tab .

Insert More Slides into Your Presentation
Now that you have your title slide filled in, it’s time to add more slides. To do that, simply go up to the Home tab and click on New Slide . This inserts a new slide in your presentation right after the one you were on.

You can alternatively hit Ctrl+M on your keyboard to insert a new blank slide in PowerPoint. To learn more about this shortcut, see my guide on using Ctrl+M in PowerPoint .
Instead of clicking the New Slide command, you can also open the New Slide dropdown to see all the slide layouts in your PowerPoint template. Depending on who created your template, your layouts in this dropdown can be radically different.

If you insert a layout and later want to change it to a different layout, you can use the Layout dropdown instead of the New Slide dropdown.
After inserting a few different slide layouts, your presentation might look like the following picture. Don’t worry that it looks blank, next we will start adding content to your presentation.

If you want to follow along exactly with me, your five slides should be as follows:
- Title Slide
- Title and Content
- Section Header
- Two Content
- Picture with Caption
Adding Content to Your Slides
Now let’s go into each slide and start adding our content. You’ll notice some new types of placeholders.

On slide 2 we have a Content Placeholder , which allows you to add any kind of content. That includes:
- A SmartArt graphic,
- A 3D object,
- A picture from the web,
- Or an icon.
To insert text, simply type it in or hit Ctrl+C to Copy and Ctrl+V to Paste from elsewhere. To insert any of the other objects, click on the appropriate icon and follow the steps to insert it.
For my example, I’ll simply type in some text as you can see in the picture below.

Slides 3 and 4 only have text placeholders, so I’ll go ahead and add in my text into each one.

On slide 5 we have a Picture Placeholder . That means that the only elements that can go into it are:
- A picture from the web

To insert a picture into the picture placeholder, simply:
- Click on the Picture icon
- Find a picture on your computer and select it
- Click on Insert
Alternatively, if you already have a picture open somewhere else, you can select the placeholder and paste in (shortcut: Ctrl+V ) the picture. You can also drag the picture in from a file explorer window.

If you do not like the background of the picture you inserted onto your slide, you can remove the background here in PowerPoint. To see how to do this, read my guide here .
Placeholders aren’t the only way to add content to your slides. At any point, you can use the Insert tab to add elements to your slides.
You can use either the Title Only or the Blank slide layout to create slides for content that’s different. For example, a three-layout content slide, or a single picture divider slide, as shown below.

In the first example above, I’ve inserted 6 text boxes, 3 icons, and 3 circles to create this layout. In the second example, I’ve inserted a full-sized picture and then 2 shapes and 2 text boxes.
The Reset Command: Because these slides are built with shapes and text boxes (and not placeholders), hitting the Reset button up in the Home tab won’t do anything.
That is a good thing if you don’t want your layouts to adjust. However, it does mean that it falls on you to make sure everything is aligned and positioned correctly.
For more on how to add and manipulate the different objects in PowerPoint, check out our step-by-step articles here:
- Using graphics in PowerPoint
- Inserting icons onto slides
- Adding pictures to your PowerPoint
- How to embed a video in PowerPoint
- How to add music to your presentation

Using Designer to generate more layouts ideas
If you have Office 365, your version of PowerPoint comes with a new feature called Designer (or Design Ideas). This is a feature that generates slide layout ideas for you. The coolest thing about this feature is that it uses the content you already have.
To use Designer , simply navigate to the Design tab in your Ribbon, and click on Design Ideas .

NOTE: If the PowerPoint Designer is not working for you (it is grey out), see my troubleshooting guide for Designer .
Change the Overall Design (optional)
When you make a PowerPoint presentation, you’ll want to think about the overall design. Now that you have some content in your presentation, you can use the Design tab to change the look and feel of your slides.
For additional help thinking through the design of your presentation, read my guide here .
A. Picking your PowerPoint slide size
If you have PowerPoint 2013 or later, when you create a blank document in PowerPoint, you automatically start with a widescreen layout with a 16:9 ratio. These dimensions are suitable for most presentations as they match the screens of most computers and projectors.
However, you do have the option to change the dimensions.
For example, your presentation might not be presented, but instead converted into a PDF or printed and distributed. In that case, you can easily switch to the standard dimensions with a 4:3 ratio by selecting from the dropdown (A).
You can also choose a custom slide size or change the slide orientation from landscape to portrait in the Custom Slide Size dialog box (B).

To learn all about the different PowerPoint slide sizes, and some of the issues you will face when changing the slide size of a non-blank presentation, read my guide here .
B. Selecting a PowerPoint theme
The next thing you can do is change the theme of your presentation to a pre-built one. For a detailed explanation of what a PowerPoint theme is, and how to best use it, read my article here .
In the beginning of this tutorial, we started with a blank presentation, which uses the default Office theme as you can see in the picture below.

That gives you the most flexibility because it has a blank background and quite simple layouts that work for most presentations. However, it also means that it’s your responsibility to enhance the design.
If you’re comfortable with this, you can stay with the default theme or create your own custom theme ( read my guide here ). But if you would rather not have to think about design, then you can choose a pre-designed theme.
Microsoft provides 46 other pre-built themes, which include slide layouts, color variants and palettes, and fonts. Each one varies quite significantly, so make sure you look through them carefully.
To select a different theme, go to the Design tab in the Ribbon, and click on the dropdown arrow in the Themes section .

For this tutorial, let’s select the Frame theme and then choose the third Variant in the theme. Doing so changes the layout, colors, and fonts of your presentation.

Note: The theme dropdown area is also where you can import or save custom themes. To see my favorite places to find professional PowerPoint templates and themes (and recommendations for why I like them), read my guide here .
C. How to change a slide background in PowerPoint
The next thing to decide is how you want your background to look for the entire presentation. In the Variants area, you can see four background options.

For this example, we want our presentation to have a dark background, so let’s select Style 3. When you do so, you’ll notice that:
- The background color automatically changes across all slides
- The color of the text on most of the slides automatically changes to white so that it’s visible on the dark background
- The colors of the objects on slides #6 and #7 also adjust, in a way we may not want (we’ll likely have to make some manual adjustments to these slides)

Note: If you want to change the slide background for just that one slide, don’t left-click the style. Instead, right-click it and select Apply to Selected Slides .
After you change the background for your entire presentation, you can easily adjust the background for an individual slide.

Inside the Format Background pane, you can see you have the following options:
- Gradient fill
- Picture or texture fill
- Pattern fill
- Hide background
You can explore these options to find the PowerPoint background that best fits your presentation.
D. How to change your color palette in PowerPoint
Another thing you may want to adjust in your presentation, is the color scheme. In the picture below you can see the Theme Colors we are currently using for this presentation.

Each PowerPoint theme comes with its own color palette. By default, the Office theme includes the Office color palette. This affects the colors you are presented with when you format any element within your presentation (text, shapes, SmartArt, etc.).

The good news is that the colors here are easy to change. To switch color palettes, simply:
- Go to the Design tab in the Ribbon
- In the Variants area, click on the dropdown arrow and select Colors
- Select the color palette (or theme colors) you want
You can choose among the pre-built color palettes from Office, or you can customize them to create your own.
As you build your presentation, make sure you use the colors from your theme to format objects. That way, changing the color palette adjusts all the colors in your presentation automatically.
E. How to change your fonts in PowerPoint
Just as we changed the color palette, you can do the same for the fonts.

Each PowerPoint theme comes with its own font combination. By default, the Office theme includes the Office font pairing. This affects the fonts that are automatically assigned to all text in your presentation.

The good news is that the font pairings are easy to change. To switch your Theme Fonts, simply:
- Go to the Design tab in the Ribbon
- Click on the dropdown arrow in the Variants area
- Select Fonts
- Select the font pairing you want
You can choose among the pre-built fonts from Office, or you can customize them to create your own.
If you are working with PowerPoint presentations on both Mac and PC computers, make sure you choose a safe PowerPoint font. To see a list of the safest PowerPoint fonts, read our guide here .
If you receive a PowerPoint presentation and the wrong fonts were used, you can use the Replace Fonts dialog box to change the fonts across your entire presentation. For details, read our guide here .
Adding Animations & Transitions (optional)
The final step to make a PowerPoint presentation compelling, is to consider using animations and transitions. These are by no means necessary to a good presentation, but they may be helpful in your situation.
A. Adding PowerPoint animations
PowerPoint has an incredibly robust animations engine designed to power your creativity. That being said, it’s also easy to get started with basic animations.
Animations are movements that you can apply to individual objects on your slide.

To add a PowerPoint animation to an element of your slide, simply:
- Select the element
- Go to the Animations tab in the Ribbon
- Click on the dropdown arrow to view your options
- Select the animation you want
You can add animations to multiple objects at one time by selecting them all first and then applying the animation.
B. How to preview a PowerPoint animation

There are three ways to preview a PowerPoint animation:
- Click on the Preview button in the Animations tab
- Click on the little star next to the slide
- Play the slide in Slide Show Mode
To learn other ways to run your slide show, see our guide on presenting a PowerPoint slide show with shortcuts .
To adjust the settings of your animations, explore the options in the Effect Options , Advanced Animation and the Timing areas of the Animation tab .

Note: To see how to make objects appear and disappear in your slides by clicking a button, read our guide here .
C. How to manage your animations in PowerPoint

The best way to manage lots of animations on your slide is with the Animation Pane . To open it, simply:
- Navigate to the Animations tab
- Select the Animation Pane
Inside the Animation Pane, you’ll see all of the different animations that have been applied to objects on your slide, with their numbers marked as pictured above.
Note: To see examples of PowerPoint animations that can use in PowerPoint, see our list of PowerPoint animation tutorials here .
D. How to add transitions to your PowerPoint presentation
PowerPoint has an incredibly robust transition engine so that you can dictate how your slides change from one to the other. It is also extremely easy to add transitions to your slides.
In PowerPoint, transitions are the movements (or effects) you see as you move between two slides.

To add a transition to a PowerPoint slide, simply:
- Select the slide
- Go to the Transitions tab in the Ribbon
- In the Transitions to This Slide area, click on the dropdown arrow to view your options
- Select the transition you want
To adjust the settings of the transition, explore the options in the Timing area of the Transitions tab.
You can also add the same transition to multiple slides. To do that, select them in the Slides Pane and apply the transition.
E. How to preview a transition in PowerPoint

There are three ways to preview your PowerPoint transitions (just like your animations):
- Click on the Preview button in the Transitions tab
- Click on the little star beneath the slide number in the thumbnail view
Note: In 2016, PowerPoint added a cool new transition, called Morph. It operates a bit differently from other transitions. For a detailed tutorial on how to use the cool Morph transition, see our step-by-step article here .
Save Your PowerPoint Presentation
After you’ve built your presentation and made all the adjustments to your slides, you’ll want to save your presentation. YOu can do this several different ways.

To save a PowerPoint presentation using your Ribbon, simply:
- Navigate to the File tab
- Select Save As on the left
- Choose where you want to save your presentation
- Name your presentation and/or adjust your file type settings
- Click Save
You can alternatively use the Ctrl+S keyboard shortcut to save your presentation. I recommend using this shortcut frequently as you build your presentation to make sure you don’t lose any of your work.

This is the standard way to save a presentation. However, there may be a situation where you want to save your presentation as a different file type.
To learn how to save your presentation as a PDF, see our guide on converting PowerPoint to a PDF .
How to save your PowerPoint presentation as a template
Once you’ve created a presentation that you like, you may want to turn it into a template. The easiest – but not technically correct – way, is to simply create a copy of your current presentation and then change the content.
But be careful! A PowerPoint template is a special type of document and it has its own parameters and behaviors.
If you’re interested in learning about how to create your own PowerPoint template from scratch, see our guide on how to create a PowerPoint template .
Printing Your PowerPoint Presentation
After finishing your PowerPoint presentation, you may want to print it out on paper. Printing your slides is relatively easy.

To open the Print dialog box, you can either:
- Hit Ctrl+P on your keyboard
- Or go to the Ribbon and click on File and then Print

Inside the Print dialog box, you can choose from the various printing settings:
- Printer: Select a printer to use (or print to PDF or OneNote)
- Slides: Choose which slides you want to print
- Layout: Determine how many slides you want per page (this is where you can print the notes, outline, and handouts)
- Collated or uncollated (learn what collated printing means here )
- Color: Choose to print in color, grayscale or black & white
There are many more options for printing your PowerPoint presentations. Here are links to more in-depth articles:
- How to print multiple slides per page
- How to print your speaker notes in PowerPoint
- How to save PowerPoint as a picture presentation
So that’s how to create a PowerPoint presentation if you are brand new to it. We’ve also included a ton of links to helpful resources to boost your PowerPoint skills further.
When you are creating your presentation, it is critical to first focus on the content (what you are trying to say) before getting lost inserting and playing with elements. The clearer you are on what you want to present, the easier it will be to build it out in PowerPoint.
If you enjoyed this article, you can learn more about our PowerPoint training courses and other presentation resources by visiting us here .
🔒 Unlock the PowerPoint Shortcuts Trusted by Industry Leaders KKR, American Express, HSBC, and More!
Join over 114,880 professionals from diverse fields including consulting, investment banking, advertising, marketing, sales, and business development who have supercharged their PowerPoint game with our proven methods.
✅ Customize compelling presentations effortlessly.
✅ Master time-saving techniques for faster deck creation.
✅ Boost your career prospects with top-notch PowerPoint skills.
Get FREE access to the Critical PowerPoint Shortcuts module of our premium training course by entering your name and email below.
DISCLAIMER: PC Users Only!
We respect your privacy and will keep your info safe and confidential.
About The Author
Popular Tutorials
- How to Strikethrough Text (l̶i̶k̶e̶ ̶t̶h̶i̶s̶) in Word, Excel & PowerPoint
- How to Make Animated Fireworks in PowerPoint (Step-by-Step)
- Strikethrough Shortcut (l̶i̶k̶e̶ ̶t̶h̶i̶s̶) for Word, Excel & PowerPoint
- How to Create a Flash Card Memory Game in PowerPoint (Like Jeopardy)
- Keyboard Shortcuts Not Working: Solved
PowerPoint Tutorial Categories
- Strategies & Opinions
- Shortcuts & Hacks
- Pictures, Icons, Videos, Etc.
- New Features
- Miscellaneous
- Charts & Data Viz
We help busy professionals save hours and gain peace of mind, with corporate workshops, self-paced courses and tutorials for PowerPoint and Word.
Work With Us
- Corporate Training
- Presentation & Template Design
- Courses & Downloads
- PowerPoint Articles
- Word Articles
- Productivity Resources
Find a Tutorial
- Free Training
- For Businesses
We help busy office workers save hours and gain peace of mind, with tips, training and tutorials for Microsoft PowerPoint and Word.
Master Critical PowerPoint Shortcuts – Secure Your FREE Training Module and Save Valuable Time!
⌛ Master time-saving expert techniques.
🔥 Create powerful presentations.
🚀 Propel your career to new heights.
We value your privacy – we keep your info safe.
Discover PowerPoint Hacks Loved by Industry Giants - KKR, AmEx, HSBC!
Over 114,880 professionals in finance, marketing and sales have revolutionized their PPT skills with our proven methods.
Gain FREE access to a full module of our premium PowerPoint training program – Get started today!
We hate spam too and promise to keep your information safe.
You are currently viewing a placeholder content from Facebook . To access the actual content, click the button below. Please note that doing so will share data with third-party providers.

151+ Interesting Computer Presentation Topics For Students
In the dynamic world of technology, effective communication is key, and mastering the art of computer presentations is more crucial than ever. Whether you’re a student looking for captivating topics for your next presentation, a professional aiming to enhance your presentation skills, or simply someone intrigued by the intersection of technology and communication, this blog is tailored for you. Explore diverse computer presentation topics, from the latest software innovations to strategies for creating visually compelling slides. Join us on a journey of discovery and empowerment in the realm of computer presentations. Let’s turn your ideas into impactful presentations!
Table of Contents
About Computer Presentation Topic
Selecting an engaging computer presentation topic is crucial for captivating your audience. The chosen topic should resonate with the audience’s interests, incorporate current trends, and possess interdisciplinary appeal. Whether you’re addressing elementary students or higher education classes, tailoring the topic to the educational level is essential. Integrating technology trends, such as artificial intelligence, virtual reality, and cybersecurity, adds a modern touch. Successful presentations involve overcoming challenges like stage fright and technical glitches, while effective delivery includes mastering body language, vocal modulation, and humor. Stay updated with future trends to keep your presentations innovative and impactful.
Benefits of Choosing Computer Presentation Topics
Choosing the right computer presentation topics offers a multitude of benefits for presenters and their audiences:
- Capturing Audience Attention: Intriguing topics immediately grab the audience’s interest, creating a positive first impression and setting the tone for an engaging presentation.
- Encouraging Active Participation: Interesting topics inspire audience involvement, fostering a dynamic environment where questions are asked, discussions arise, and participants actively contribute to the presentation.
- Enhancing Learning and Retention: Well-chosen topics promote effective learning by making the material memorable. Engaged audiences are more likely to retain information and apply it beyond the presentation.
- Building Presenter Confidence: Presenting on a topic that excites you boosts confidence, making it easier to connect with the audience and deliver a compelling presentation.
- Creating Memorable Experiences: Choosing intriguing topics ensures that your presentation leaves a lasting impression on the audience, increasing the likelihood that they’ll remember and appreciate your message.
Also Read: Botany Research Topics
List of Computer Presentation Topics For Students
Here is a complete list of computer presentation topics for students in 2024:
Artificial Intelligence (AI)
- Machine Learning Algorithms for Image Recognition
- Natural Language Processing in Virtual Assistants
- Ethics in AI: Bias Detection and Mitigation
- Reinforcement Learning in Autonomous Systems
- Explainable AI: Making Complex Models Understandable
- AI in Healthcare: Predictive Diagnosis Models
- Robotics and AI Integration for Industrial Automation
- AI-powered Chatbots for Customer Service
- AI-based Fraud Detection in Financial Transactions
- Sentiment Analysis using Deep Learning Techniques
- AI-driven Personalized Learning Systems
Cybersecurity
- Blockchain Technology for Secure Transactions
- Cyber Threat Intelligence and Analysis
- Biometric Authentication Systems
- Quantum Cryptography: The Future of Secure Communication
- IoT Security Challenges and Solutions
- Ransomware Detection and Prevention Strategies
- Threat Hunting in Network Security
- Cloud Security Best Practices
- Social Engineering Awareness and Training
- Endpoint Security in a Remote Work Environment
- Security Challenges in Smart Cities
Data Science
- Predictive Analytics for Business Forecasting
- Big Data and Healthcare Analytics
- Data Privacy in the Era of Big Data
- Recommender Systems for E-commerce Platforms
- Time Series Analysis for Stock Market Prediction
- Data Visualization with Augmented Reality
- Fraud Detection using Machine Learning
- Ethical Considerations in Data Science
- Social Media Analytics for Market Insights
- Predicting Disease Outbreaks with Epidemiological Models
- Geospatial Analysis for Urban Planning
Internet of Things (IoT)
- Smart Home Automation Systems
- Industrial IoT for Smart Factories
- IoT-enabled Environmental Monitoring
- Wearable Technology for Health Tracking
- Smart Agriculture: IoT Applications in Farming
- Connected Cars and Vehicular Communication
- IoT-based Energy Management Systems
- Retail IoT: Enhancing Customer Experience
- Security Challenges in IoT Devices
- Smart Cities: Enhancing Urban Living with IoT
- IoT in Education: Interactive Learning Environments
Cloud Computing
- Serverless Computing: Architecture and Applications
- Hybrid Cloud Solutions for Enterprise IT
- Edge Computing and Its Impact on Cloud Services
- Cloud-native Development Best Practices
- Multi-cloud Management Strategies
- Cost Optimization in Cloud Computing
- Cloud Security and Compliance
- DevOps in a Cloud Environment
- Containerization with Docker and Kubernetes
- Cloud-based Data Warehousing
- Disaster Recovery Planning in the Cloud
Mobile App Development
- Cross-platform Mobile App Development with Flutter
- Augmented Reality Apps for Enhanced User Experience
- Mobile Health Apps for Remote Patient Monitoring
- Progressive Web Apps (PWAs) and Their Advantages
- Mobile Gaming: Trends and Future Developments
- Location-based Services in Mobile Applications
- Accessibility in Mobile App Design
- Mobile Wallets and Digital Payment Solutions
- Internet of Things (IoT) Integration in Mobile Apps
- Mobile App Security Best Practices
- Voice Recognition in Mobile Applications
Human-Computer Interaction (HCI)
- User Experience (UX) Design Principles
- Gamification in Interface Design
- Accessibility Technologies for Differently-abled Users
- Virtual Reality (VR) for Immersive User Experiences
- Usability Testing and User Feedback Analysis
- Gesture-based Interfaces in Computing
- Emotional Design in User Interface
- Cognitive Load Reduction in Interface Design
- Human-Centered Design for Healthcare Applications
- Ethical Considerations in HCI Research
- Cross-cultural Aspects of User Interface Design
Software Engineering:
- Agile Development Methodologies in Software Engineering
- Continuous Integration and Continuous Deployment (CI/CD)
- Test-Driven Development (TDD) Practices
- Microservices Architecture: Design and Implementation
- Software Design Patterns and Their Applications
- Code Quality Metrics and Analysis Tools
- DevSecOps: Integrating Security into DevOps Practices
- Scalability in Software Systems
- Software Maintenance and Legacy Code Refactoring
- User Acceptance Testing (UAT) Strategies
- Software Project Management Best Practices
Computer Graphics and Visualization:
- 3D Modeling and Animation Techniques
- Virtual Reality (VR) for Architectural Visualization
- Data Visualization for Business Intelligence
- Augmented Reality (AR) in Educational Materials
- Computer-generated Imagery (CGI) in Film Production
- Interactive Infographics for Information Presentation
- Visual Analytics for Complex Data Sets
- Real-time Rendering in Video Games
- Geometric Algorithms for Computer Graphics
- Motion Capture Technology in Animation
- Computer Vision for Image Recognition
Computer Networks
- Software-Defined Networking (SDN) Applications
- Edge Computing in Network Architecture
- 5G Technology and Its Implications
- Internet Protocol Security (IPsec) Implementation
- Network Function Virtualization (NFV)
- Wi-Fi 6 and the Future of Wireless Networking
- Peer-to-Peer (P2P) Networks and Applications
- Network Traffic Analysis for Security
- Quantum Networking: Concepts and Challenges
- Network Performance Optimization Strategies
- Mobile Edge Computing in 5G Networks
E-Learning and Educational Technology
- Adaptive Learning Systems for Personalized Education
- Gamified Learning Platforms for Student Engagement
- Virtual Labs for Science Education
- Learning Analytics: Data-driven Insights in Education
- Augmented Reality (AR) in Educational Settings
- Blockchain in Education: Credential Verification
- Online Assessment and Proctoring Solutions
- Artificial Intelligence in Educational Chatbots
- Mobile Learning Apps for Skill Development
- Virtual Reality (VR) Field Trips in Education
- Social Learning Platforms for Collaborative Education
Quantum Computing
- Quantum Algorithms for Optimization Problems
- Quantum Cryptography and Key Distribution
- Quantum Machine Learning Models
- Quantum Error Correction Techniques
- Quantum Supremacy and Its Implications
- Topological Quantum Computing
- Quantum Computing in Drug Discovery
- Quantum Computing for Financial Modeling
- Quantum Internet: Connecting Quantum Nodes
- Quantum Simulation for Physical Phenomena
- Quantum Cloud Computing Services
- Biodiversity Monitoring using Technology
Biotechnology and Computational Biology
- Computational Drug Design and Discovery
- Genomic Data Analysis for Precision Medicine
- Bioinformatics Tools for DNA Sequencing Analysis
- Protein Structure Prediction Algorithms
- Systems Biology Approaches in Biotechnology
- Computational Modeling of Biological Systems
- Metagenomics and Microbiome Analysis
- Computational Epidemiology for Disease Modeling
- CRISPR-Cas9: Computational Challenges and Solutions
- Synthetic Biology and Computational Design
- Computational Neurobiology and Brain Modeling
Social Media and Networking
- Sentiment Analysis of Social Media Content
- Social Network Analysis for Influencer Marketing
- Deep Learning for Fake News Detection
- Recommender Systems in Social Media Platforms
- Ethical Implications of Social Media Algorithms
- Virality Prediction in Online Content
- Social Media Analytics for Business Strategy
- User Behavior Modeling in Online Communities
- Privacy Concerns in Social Media Data Mining
- Augmented Reality Filters in Social Media
- 1Impact of Social Media on Mental Health
Green Computing and Sustainability
- Energy-Efficient Computing Technologies
- Sustainable Data Centers and Green IT Practices
- E-waste Management in the Digital Age
- Carbon Footprint Analysis of Cloud Services
- Renewable Energy Integration in Computing Systems
- Green Software Development Practices
- Sustainable IT Policies for Organizations
- Eco-Friendly Hardware Design Principles
- Environmental Impact Assessment in Tech Projects
- Circular Economy Approaches in Electronics
Explore these diverse “Computer Presentation Topics” across various categories to inspire and inform your next compelling project or presentation. Each topic promises to unravel the fascinating intersections of technology and its diverse applications in our rapidly evolving digital landscape.
Future Trends in Computer Presentation Topics
The landscape of computer presentation topics is continually evolving, and staying ahead of future trends is key to delivering impactful presentations:
Emerging Technologies Influence Topics
Future presentations will likely delve into cutting-edge technologies such as artificial intelligence , augmented reality, and blockchain, shaping the landscape of discussion topics.
Interactive and Immersive Presentations
Expect a shift towards more interactive and immersive presentations, leveraging technologies like virtual reality to engage audiences on a deeper level.
Sustainability and Ethical Tech Discussions
With increasing awareness, future presentations may focus on sustainable practices and ethical considerations in technology, reflecting the industry’s evolving values.
Integration of Smart Devices
As smart devices become more prevalent, presentations may explore topics related to seamless integration and collaboration between various technologies.
Adapting to Remote and Hybrid Settings
Future trends will likely involve addressing challenges and opportunities associated with remote or hybrid presentation settings, emphasizing effective communication in a digitally connected world.
In conclusion, mastering the art of computer presentation topics involves a dynamic interplay of creativity, technology, and effective communication. By selecting intriguing topics, presenters can capture the audience’s attention, encourage participation, and leave a lasting impression. Embracing emerging trends such as interactive presentations, ethical tech discussions, and seamless integration of smart devices prepares presenters for the evolving landscape. Overcoming challenges, refining delivery techniques, and staying attuned to audience needs are essential aspects of successful presentations. As technology advances, so too must presentation approaches, ensuring that speakers continue to inspire, educate, and connect with their audiences in the ever-changing world of computer presentations.
1. Can I suggest a presentation topic?
Yes! We welcome your ideas. If you have a compelling computer presentation topic in mind, share it with us through the contact page. Your input matters!
2. Are the computer presentation topics suitable for all skill levels?
Certainly! Our topics cater to a broad audience, accommodating both beginners and seasoned professionals. Whether you’re starting your journey or seeking advanced insights, there’s something for everyone.
Leave a Comment Cancel Reply
Your email address will not be published. Required fields are marked *
Save my name, email, and website in this browser for the next time I comment.
Presentation on computer

Description on basic computer, Input and output devices. Read less

Recommended
More related content, what's hot, what's hot ( 20 ), viewers also liked, viewers also liked ( 20 ), similar to presentation on computer, similar to presentation on computer ( 20 ), recently uploaded, recently uploaded ( 20 ).
- 1. PRESENTATION ON COMPUTER
- 2. CONTENT 1. Introduction 2. Classification of Computer 3. Hardware 4. Software 5. Input Devices 6. Output Devices 7. Usage of Computer
- 3. INTRODUCTION The term computer is derived from the word compute. A computer is an electronic device that takes data and instruction as an input from the user, processes data, and provide useful information known as output. This cycle of operation of a computer is known as the input- process-output cycle and as in shown in figure.
- 4. CLASSIFICATION OF COMPUTER Computer is classified into several categories depending on their computing ability and processing speed. These include Microcomputer Minicomputer Mainframe Computer Supercomputer
- 5. MICROCOMPUTER The term microcomputer is generally synonymous with personal computer, or a computer that depends on a microprocessor. Microcomputers are designed to be used by individuals, whether in the form of PCs, workstations or notebook computers. A microcomputer contains a CPU on a microchip, a memory system (typically ROM and RAM), a bus system and I/O ports, typically housed in a motherboard.
- 6. MINICOMPUTER A minicomputer is a medium-sized computer that is more powerful than the microcomputer. An important distinction between the microcomputer and a minicomputer is that a minicomputer is usually design to serve multiple users simultaneously. A system that support multiple users is called a multiterminal, time-sharing system. Minicomputer are the popular computing systems among research and business organizations today. They are move expensive than microcomputer.
- 7. MAINFRAME COMPUTER Mainframe computer are those computer, which help in handling the information processing of various organization like banks, insurance companies, hospitals and railways. Mainframe computer placed on a central location and are connected to several user terminals, which can act as access stations and may be located in a same building. Mainframe computer is larger and expensive in comparison to other workstations.
- 8. SUPER COMPUTER Supercomputer are the most powerful and expensive computers available. Supercomputers are primarily used for complex scientific application, which need a higher level of processing. Some of these application include weather forecasting, climate research, molecular modeling used for chemical compounds, aeroplane simulation and nuclear fusion research.
- 9. HARDWARE The electronic device is known as hardware. Computer Hardware is the physical part of the computer system, the machinery and equipment. Parts of the computer “you can feel” Internal hardware devices include motherboards, hard drives, and RAM. External hardware devices include monitors, keyboards, mice, printers, and scanners. The internal hardware parts of a computer are often referred to as components, while external hardware devices are usually called peripherals. Together, they all fall under the category of computer hardware.
- 10. SOFTWARE Software is a collection of computer programs and related data that provide the instructions for telling a computer what to do and how to do it. In other words, software is a conceptual entity which is a set of computer programs, procedures, and associated documentation concerned with the operation of a data processing system. We can also say software refers to one or more computer programs and data held in the storage of the computer for some purposes
- 11. INPUT DEVICES Input device captures information and translates it into a form that can be processed and used by other parts of your computer.
- 12. OUTPUT DEVICES Output devices take information within your computer and present it to you in a form that you can understand.
- 13. USAGE OF COMPUTER Computer is the best companion of our daily life • Network attached storage • Media Server • Graphics design • On-line banking • Gaming • Social Networking • Knowledge sharing • Science
Navigation Menu
Search code, repositories, users, issues, pull requests..., provide feedback.
We read every piece of feedback, and take your input very seriously.
Saved searches
Use saved searches to filter your results more quickly.
To see all available qualifiers, see our documentation .
- Notifications
This Python project enables gesture-based control of presentations. By leveraging computer vision and hand tracking techniques, users can interact with presentation slides using hand gestures. Prior to usage, presentation files need to be converted to PNG format with consistent dimensions.
GeekyVishwas/Hand-Gesture-Based-Presentation-Control
Folders and files, repository files navigation.
Step 1: install all the modules Step 2: Convert Your presetations slides into png file format Step 3: Change the paths in the code according to your file directory/path Step 4: Run the main.py file
For controling slides follow the steps given below: For Changing to next slide - use little finger above the green line in the frame For Changing to previous slide - use your thumb above the green line in the frame For Pointing Out something in the slide - use two fingers i.e your index finger along with your middle finger For underlining something in the slide - use only index finger For erasing the last underlines or marks - use three fingers i.e ypur index finger, your middle finger and your ring finger all together
- Python 100.0%
Got any suggestions?
We want to hear from you! Send us a message and help improve Slidesgo
Top searches
Trending searches

11 templates
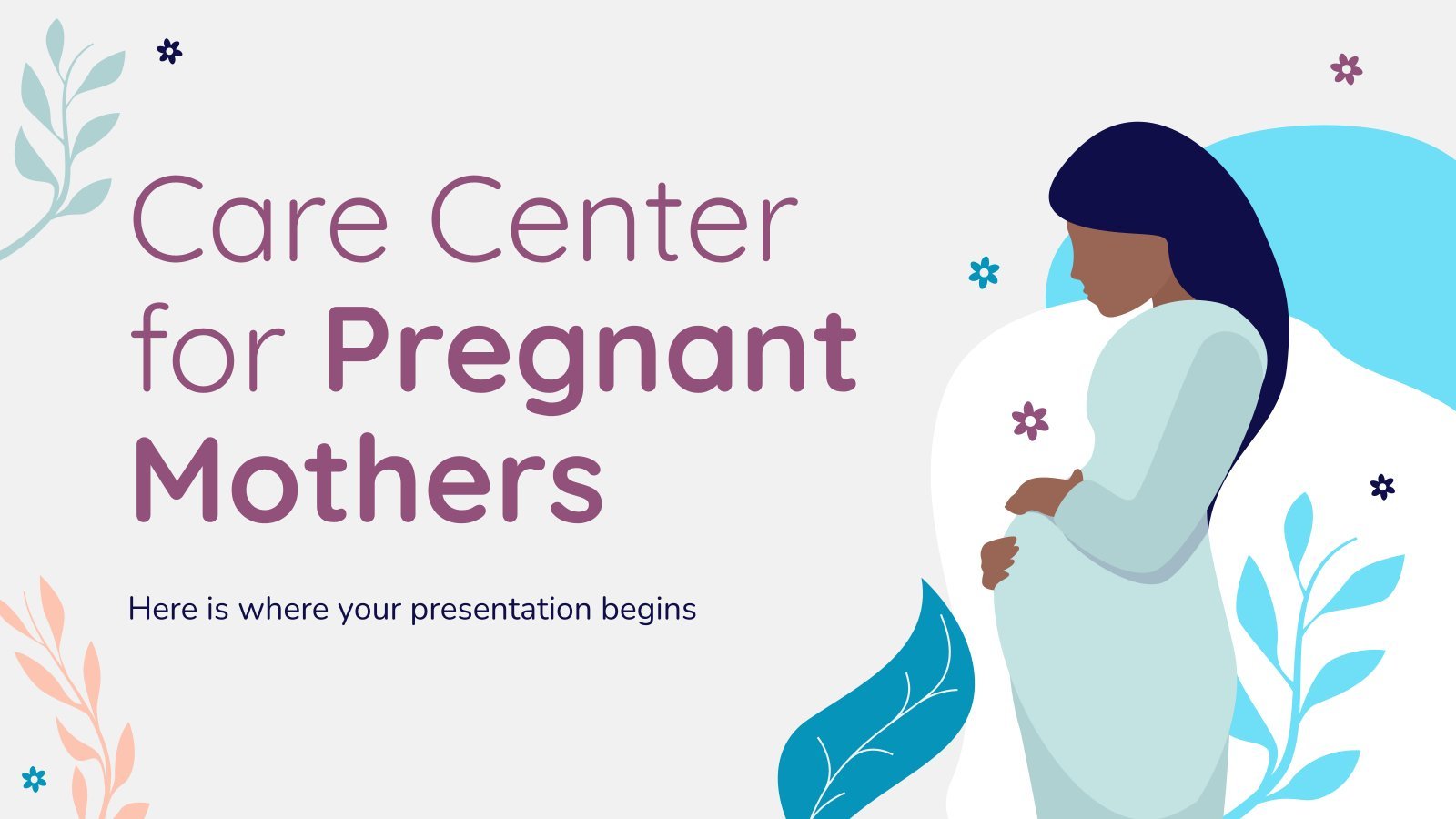
165 templates

computer network
73 templates

28 templates

teacher appreciation

islamic history
36 templates
Computer Workshop for Beginners
Computer workshop for beginners presentation, free google slides theme, powerpoint template, and canva presentation template.
Many people’s jobs, public administration, friendships, art…almost everything is computer- or internet based these days, but there are still loads of people who have just been passed over by this development, be it for lack of access or comprehension. Ready to explain to this clientele how those weird, scary computer thingies can actually be your friend? A noble endeavor, and to help you we have created a light and fun Google Slides & PowerPoint template (with a desktop layout, of course) so your workshop will be easily comprehensible. Download it and make your beginners’ computer workshop amazing!
Features of this template
- 100% editable and easy to modify
- 30 different slides to impress your audience
- Contains easy-to-edit graphics such as graphs, maps, tables, timelines and mockups
- Includes 500+ icons and Flaticon’s extension for customizing your slides
- Designed to be used in Google Slides, Canva, and Microsoft PowerPoint
- 16:9 widescreen format suitable for all types of screens
- Includes information about fonts, colors, and credits of the resources used
How can I use the template?
Am I free to use the templates?
How to attribute?
Attribution required If you are a free user, you must attribute Slidesgo by keeping the slide where the credits appear. How to attribute?
Related posts on our blog.

How to Add, Duplicate, Move, Delete or Hide Slides in Google Slides

How to Change Layouts in PowerPoint

How to Change the Slide Size in Google Slides
Related presentations.
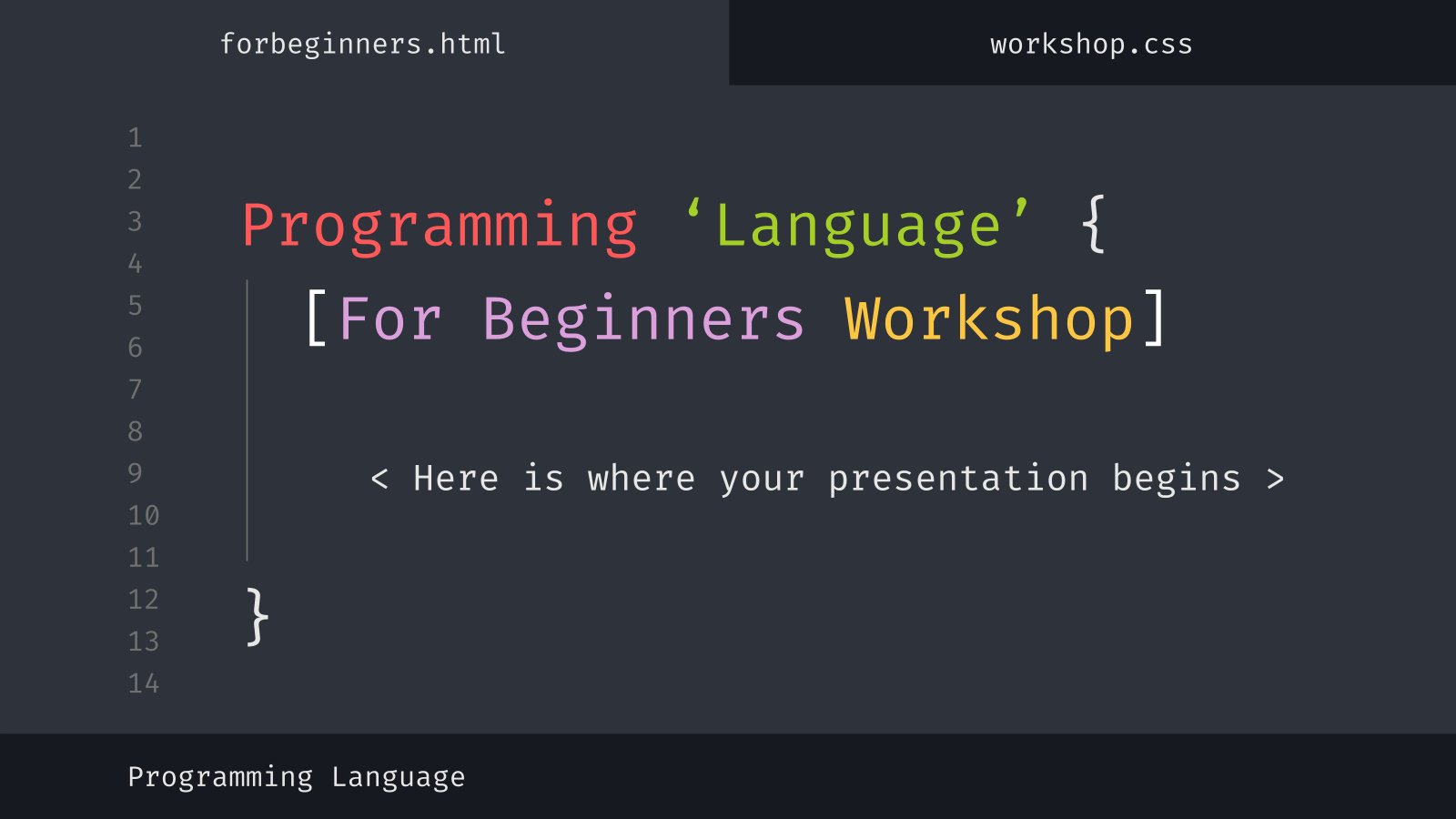
Premium template
Unlock this template and gain unlimited access
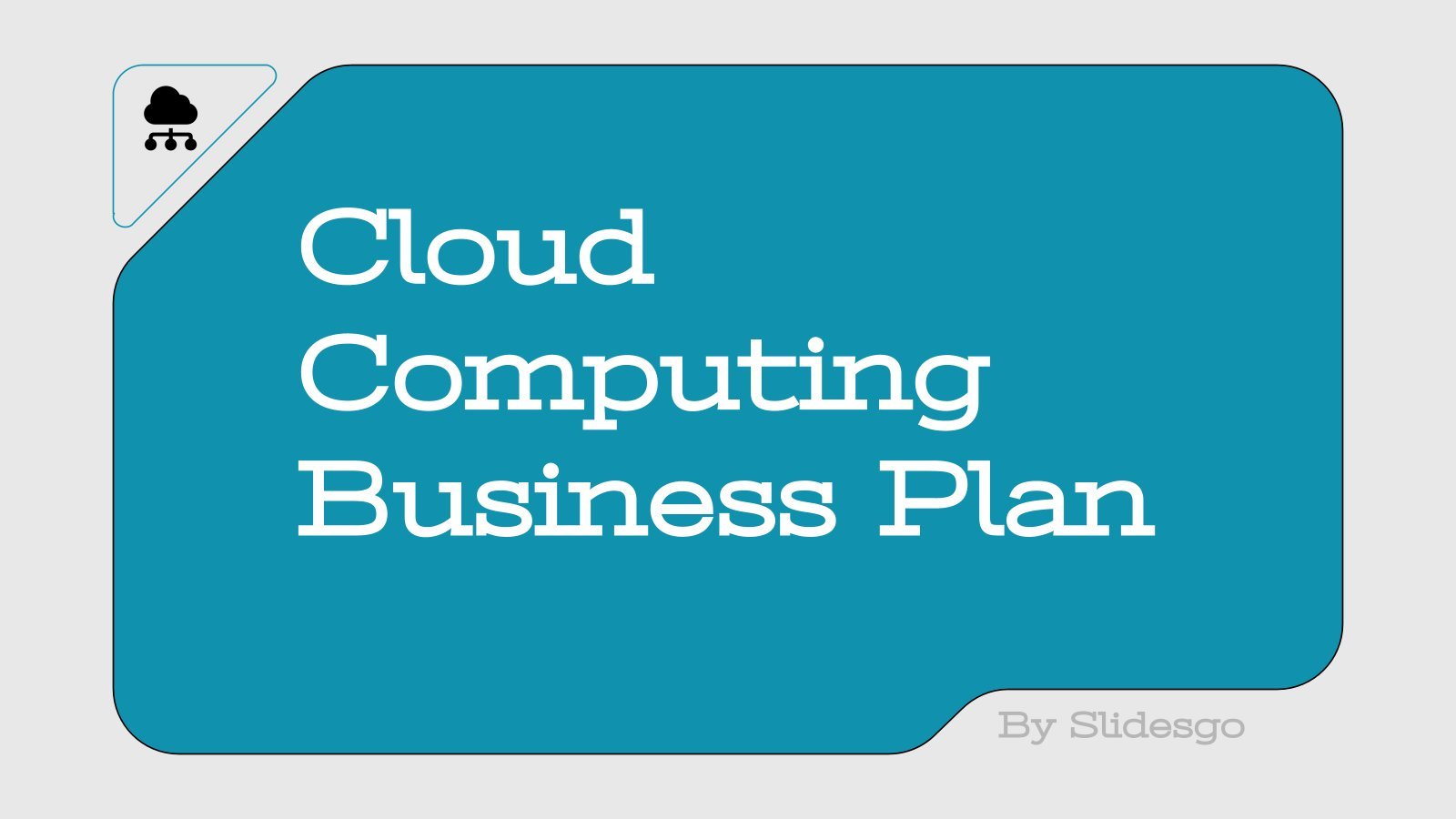

Hochul apologizes for claiming black children don’t know the meaning of ‘computer’
G ov. Kathy Hochul (D-NY) has apologized for a comment she made during a presentation on Monday, in which she claimed black children do not know what the word computer means.
The New York governor had been speaking at the Milken Institute Global Conference to discuss Empire AI , an initiative that aims to make New York a leader in artificial intelligence research. During her discussion, she said this initiative aims to make AI more equitable in the state, as there are "young black kids growing up in the Bronx" who do not know the meaning of the word "computer."
Hochul has since explained that she misspoke.
"While discussing my commitment to expanding economic opportunity for communities of color, I misspoke and I regret it," Hochul said in a statement, which her office gave to the Washington Examiner. "Of course black children in the Bronx know what computers are — the problem is that they too often lack access to the technology needed to get on track to high-paying jobs in emerging industries like AI. That’s why I've been focused on increasing economic opportunity since Day One of my Administration, and will continue that fight to ensure every New Yorker has a shot at a good-paying job."
Hochul’s comment received backlash from many users on social media, including some lawmakers in the state. New York State Assembly member Karines Reyes wrote on X that she was “deeply disturbed” by Hochul’s statement.
CLICK HERE TO READ MORE FROM THE WASHINGTON EXAMINER
“Our children are bright, brilliant, extremely capable, and more than deserving of any opportunities that are extended to other kids,” Reyes wrote. “Do better.”
Assembly member John Zaccaro Jr. also criticized the governor’s comment, which he said “troubled” him.


IMAGES
VIDEO
COMMENTS
Access, create, and edit your presentations wherever you are — from any mobile device, tablet, or computer — even when offline. Get a head start with templates Choose from a variety of ...
The Best Slideshow Creation Apps. The slideshow format is the classic presentation option, and the best two apps in this category are Microsoft PowerPoint and Apple Keynote, which is a part of the ...
Create a presentation. Open PowerPoint. In the left pane, select New. Select an option: To create a presentation from scratch, select Blank Presentation. To use a prepared design, select one of the templates. To see tips for using PowerPoint, select Take a Tour, and then select Create, . Add a slide.
One person. Sharing and real-time collaboration. PowerPoint for the web and PowerPoint desktop app for offline use. Premium templates, fonts, icons, and stickers with thousands of options to choose from. Dictation, voice commands, and transcription. Advanced spelling and grammar, in-app learning tips, use in 20+ languages, and more.
In the last versions of this design presentation software, PowerPoint added the Recording tab. As its name says, it allows you to record all your presentation slides. This ribbon has advanced commands, so the most common action for a PowerPoint beginner is to take a screenshot or record the screen sequentially. 10. Help Tab. Finally, there is ...
In PowerPoint, you can create a presentation from scratch, or from a theme with built-in graphics, fonts, and placeholders for your text, images, and content...
Create a blank presentation. Open PowerPoint. Select one of the Blank Presentation and start typing. Note: Microsoft 365 subscribers will find Design Ideas based on the words you type. You can browse and select a new look.
Create a new presentation. Open PowerPoint. Select Blank presentation, or select one of the themes. Select More themes to view the gallery and search for more. Add a slide. Select the slide you want your new slide to follow. Select Home > New Slide. Select Layout and the you type want from the drop-down.
Free online presentation maker. Try our new tool to edit this selection of templates for people that want to let their creativity run free. Create interactive resources easily, quickly and without the need for any software. A really useful tool for teachers and students. Move the content, add images, change colors and fonts or, if you prefer ...
Open the PowerPoint app, select a template and theme, then like "Create.". Click the text box to add your title and subtitle to create your title slide. Click the "Insert" tab, then "New Slide" to add another slide. Choose the type of slide you want to add, then add text and pictures. Rearrange slides by dragging them up or down in ...
Presentations can be created on the computer and on mobile devices. Price Tag. Haiku Deck can be tried for free with one available presentation. The Public plan is USD 7.99 a month, Pro plans are USD 9.99 a month billed annually and USD 19.99 billed monthly, and Premium plans are USD 29.99 a month. ...
To do that, simply go up to the Home tab and click on New Slide. This inserts a new slide in your presentation right after the one you were on. You can alternatively hit Ctrl+M on your keyboard to insert a new blank slide in PowerPoint. To learn more about this shortcut, see my guide on using Ctrl+M in PowerPoint.
With Visme's Presenter Studio, you can record your presentation and share it with your audience. Record your screen, audio, and video, or switch off your camera for an audio-only presentation. Present asynchronously on your own time, at your own pace. Let your colleagues watch it at their convenience. Create Your Presentation.
Choose a design from our presentation templates or create your own from scratch. Customize your presentation with colors, fonts, and key information. Add animations, videos, images, illustrations. Use assets and other media content from your Brand Kit (Pro) to stay consistent with your business or school brand.
In computing, a presentation program (also called presentation software) is a software package used to display information in the form of a slide show. It has three major functions: [1] an editor that allows text to be inserted and formatted. a method for inserting and manipulating graphic images and media clips.
Learn everything you need to know to get started using Microsoft PowerPoint! You'll learn all the basics plus more, including: how to choose a design theme...
Archived from the original on October 8, 2015. Retrieved August 25, 2017. Microsoft PowerPoint, virtual presentation software developed by Robert Gaskins and Dennis Austin for the American computer software company Forethought, Inc. The program, initially named Presenter, was released for the Apple Macintosh in 1987.
Download the Cloud Computing Computer Science Bachelor's Degree presentation for PowerPoint or Google Slides. The education sector constantly demands dynamic and effective ways to present information. This template is created with that very purpose in mind. Offering the best resources, it allows educators or students to efficiently manage their ...
Sports Presentation. 26,943 templates. Create a blank Presentation. Cream Neutral Minimalist New Business Pitch Deck Presentation. Presentation by Take Care Creative. Brown and Beige Aesthetic Vintage Group Project Presentation. Presentation by hanysa. Beige and Brown Organic Vintage Group Project Presentation. Presentation by Noisy Frame.
Robotics and AI Integration for Industrial Automation. AI-powered Chatbots for Customer Service. AI-based Fraud Detection in Financial Transactions. Sentiment Analysis using Deep Learning Techniques. AI-driven Personalized Learning Systems. See also Top 151 Chemistry Project Topics for BSC Students.
AI presentation maker. When lack of inspiration or time constraints are something you're worried about, it's a good idea to seek help. Slidesgo comes to the rescue with its latest functionality—the AI presentation maker! With a few clicks, you'll have wonderful slideshows that suit your own needs. And it's totally free!
Presentation on computer. Apr 5, 2014 • Download as PPT, PDF •. 114 likes • 370,205 views. Nausad Ahamed. Description on basic computer, Input and output devices. Engineering Technology. Slideshow view. Download now. Presentation on computer - Download as a PDF or view online for free.
This Python project enables gesture-based control of presentations. By leveraging computer vision and hand tracking techniques, users can interact with presentation slides using hand gestures. Prior to usage, presentation files need to be converted to PNG format with consistent dimensions. 1 star 0 forks Branches Tags Activity.
Blue Technology Illustration Education School Cute Workshop Computer Editor's Choice Internet Computing Editable in Canva. Yes, computers can be your friend! Be at ease running your beginners' computer workshop with this fun Google Slides & PPT template with a desktop layout!
Gov. Kathy Hochul (D-NY) has apologized for a comment she made during a presentation on Monday, in which she claimed black children do not know what the word computer means. The New York governor ...
Here's a recap of the top highlights from this year's conference. Takeaways from our CEO. With Empower officially in its 10 th year, CEO Ed Jennings shared how work has evolved over the last decade, and where it's heading in the future. Point solutions that once aided businesses are now creating new instances of Gray Work and data fragmentation. . Businesses now operate in a world where ...