
Apr 6, 2021

Try presenting in Teams meetings from PowerPoint
- Add our blog to your RSS feed reader" href="/rss/blog.xml" data-bi-name="RSS Subscription" data-bi-id="rss_feed" data-bi-bhvr="120" data-bi-socchn="RSSSubscription" title="Microsoft 365 Insider Blog RSS" target="blank" class="d-inline-block">
Hello Office Insiders, I’m Lishan Yu, a program manager on the PowerPoint team. You might have heard that we announced the PowerPoint Live in Teams feature at Microsoft Ignite last month. Today, I’m excited to show you how to check out this new experience, and start presenting in Teams meetings from PowerPoint.
Presenting in Teams meetings
Presenting in a meeting used to be as simple as clicking Slide Show in your PowerPoint deck. Nowadays, even though you may not be in the same room as your audience, we believe your flow to present should be as easy and intuitive – clicking the Present in Teams button in PowerPoint is the only step you need to take to present the deck in your Teams meeting!
How it works
Give the feature a try next time you need to present in a Teams meetings:
- Join a Teams meeting or an ad-hoc Teams call.
- Open your presentation in PowerPoint for Windows.
- Click the Present in Teams button in the top right corner.

Scenarios to try
Ready to take the PowerPoint Live feature for a spin? Try some of the scenarios below.
As a presenter :
- After clicking the Present in Teams button in PowerPoint, notice that you can see both the chat and your content at the same time in Teams (and don’t feel like you’re missing out on the discussion).
- Take advantage of features like grid review and slide notes to present more effectively.
As an audience member :
- If you joined late, move back through the deck and quickly catch up without having to ask the presenter to stop and recap what was already shared.
- Interact with and experience the richness of the content being presented such as better video quality, live web links, and more.
- Make any adjustments you need to more fully enjoy the presentation (i.e., use high-contrast mode).
Requirements
In order to try out the feature, you will need to:
- Have the latest Teams desktop app installed.
- Store the presentation on OneDrive for Business or SharePoint.
- Join a Teams meeting before clicking the Present in Teams button in PowerPoint for Windows.
- Be using an Office 365 E3/A3, Office 365 E5/A5, or Microsoft 365 for Government license.
Availability
This feature is rolling out over the next several days to Insiders running Beta Channel Version 2104 (Build 13926.20000) and later.
We’d love your feedback, so please let us know how you think. To get in touch, do either of the following:
- Inside the app, select the Help button in the top-right corner of the app.
- Respond to this post or tweet at @OfficeInsider .
Learn what other information you should include in your feedback to ensure it’s actionable and reaches the right people. We’re excited to hear from you!
Sign up for the Office Insider newsletter and get the latest information about Insider features in your inbox once a month!
Sorry, JavaScript must be enabled to use this app.
The right way to present a PowerPoint file during a Microsoft Teams meeting

Check out Matt's book!
This is the field guide every Microsoft Teams user out there has been waiting for, covering Teams, chat, meetings, files, and more!
Subscribe to our newsletter!
Stay in the know with goings-on in Office 365, SharePoint, Microsoft Teams and more. It only takes a second, plus it's free!
Get the Periodic Table as a Poster

You can have your PPT cake and eat it too
PowerPoint is likely one of the most popular apps shared during a Teams meeting. There’s a reason when you bring up the share options, PowerPoint takes up more than a third of it. People present slides all the time. But are they using PowerPoint to its potential when they use Teams? Most people do not. To view a video version of this post (lots of video demos!), press play below. (You should watch it, actually.)
PowerPoint has a lot of really great features and while this isn’t a PowerPoint best practices post, I do really appreciate PowerPoint for many of its professional features, like smooth transitions (Morph can be amazing), slide notes, non-distracting animations, screen annotations, and especially presenter view.
Well, if you’ve ever tried to present a slide deck in Teams, you’ll know that some of these features can be hard to find depending on which method you use to share your slides. There are three main sharing options and these are the only three I’ll cover today.
The three options—and I’m going to stick to this naming convention throughout the post—are The Teams Built-In Share, Desktop Window Share, and Presenter View Share.
TL;DR: For the most part, you want Presenter View Share. Launch your slideshow like you would normally. Alt-Tab to your meeting and share the window (not the screen) , Alt-Tab back to your presentation, right-click, and select Use Presenter View . That's it! Below is a more in-depth review of this way and the most common other ways to share slide decks during a Teams meeting.

Teams Built-In Share
Teams Built-In Share is the first option we’re going to discuss and it uses the built-in PowerPoint option. The sharing drawer shows you all your recent PowerPoint files. Though note that they’re only ones you’ve accessed in SharePoint or OneDrive; you don’t see anything from your local device or other cloud locations like Google Drive. Whether you know it or not, this method makes use of PowerPoint for the web—or formerly known as PowerPointOnline—so you’re getting the “Lite” version of PowerPoint when you present. That can work in many situations, especially if your slides are simple and straight forward.
There are a couple major upsides to this method. First, everything stays right in Teams and you have full control of your computer and its screen, unlike normal presentation mode with PowerPoint, where it completely takes over your screen. The other is that your viewers can actually choose to jump ahead or backward in your slides at their own pace without impacting what others see, which is a benefit you don’t get from any otherPowerPoint sharing option. You can disable this if you want to keep them on the slide you’re presenting, though. I generally don’t like people being able to jump slides on their own; it's usually more a distraction than a benefit. So for me, this isn’t a compelling feature.
The major downsides to this method are that you’re stuck with PowerPoint Lite: animations and transitions are sometimes really poor—and yes, animations and transitions are incredibly powerful for your message when they’re used correctly. But more importantly to me, you don’t get presenter view, so no annotations, no notes, and you have absolutely no idea which slide or animation is coming up next (unless you practice your slides a lot, but let's be real: you probably cobbled them together right before the meeting). Those downsides are the reason that I never use this method, even if it is right up in my face when I want to share a slide deck in Teams. The only way you’ll find me using Teams Built-In Share is once presenter view is built into PowerPoint for the web.
Desktop Window Share
Desktop Window Share, the second option, is a nice little hack for sharing your presentation from the desktop app, complete with all the slick transitions and animations you’d like. You won’t get presenter view with this method, but you will get safety and comfort of all the full-fledged features in the desktop app and it won’t take up your whole screen while you’re presenting. Though it will include a little chrome in the top toolbar.
This method is similar to what people use when they set up kiosks for people to browse at expos or stores, except in this case, it doesn’t take up the whole screen. To present this way, you need to toggle a setting. Jump into the Slide Show tab in PowerPoint and click Set Up Slide Show . Select Browsed by an individual and click OK.
Now when you present this slideshow, it’ll show your entire slide in its own window, without the rest of PowerPoint showing. It’s like a mini PowerPoint presenter mode. To share this window, jump to your Teams meeting, click Share , and select PowerPoint under the Window section. Handy.
Presenter View Share
Note: This feature seems to have been recently removed from PowerPoint on macOS; I haven't been able to test it on Windows to confirm any impact there. I've reached out to Microsoft for some explanation or insights on this. I'll provide an update when I have one.
And lastly, Presenter View Share is my favorite way to present a slide deck during a Teams meeting and it’s really the subject of this post. Presenter View Share gives you all the features of the desktop app—because that’s what you’re using—including presenter view. That means you get notes and annotations, can see the upcoming slide, and can jump around slides as much as you want.
This technique is actually stupidly simple, but it’s not obvious at all. To share your presentation this way, it works best if you’re only using one monitor. If you have a second monitor, I’d actually recommend disconnecting it. And that’s coming from someone who always uses two monitors. The reason for that is the feature isn't available when you have two monitors because you'll already have presenter view on one of them and you can't share PowerPoint as a window when you have two monitors because the app takes up two windows and becomes essentially disqualified from being shared as a window (the only way to share the slides is by sharing the whole screen, which is less private).
First, have your PowerPoint file open and start the presentation the way you normally would. Now, Alt-Tab (Command-Tab on Mac) back to your Teams meeting and share the PowerPoint window—not the whole screen. Alt-Tab back to PowerPoint. And here’s where the magic happens: right-click on your slide and click Use Presenter View . And that’s it!

Wait, you’re worried that the people on the other end are seeing presenter view? They’re not. In fact, they didn’t even see you right-click because the menu isn’t part of the window. For them, nothing happened. While on your side, you just went from low fi to high fi in a matter of two clicks. From here you can do all the stuff you want through presenter mode and everyone on the other end will only see slides.
So, why do I like this method the most? Because I get to have my cake and eat it too! Sure, the slides take up my whole screen, but that doesn’t stop me from jumping around my device all I want. Alt-Tab is your best friend. If you’re not an Alt-Tab person now, you will be moving forward, because it’s a great little trick for jumping between apps.
That means I can be taking notes about a potential customer in my OneNote app during a demo without them knowing. Or I can check in on the meeting itself to see if someone’s raised their hand or said something I need to respond to. All they’ll ever see is the current slide—even if you see another app on top of it—because all I’m sharing with them is the PowerPoint window.
Edit: Some folks have reported they can actually use two monitors and still are able to share the single presented-view of PowerPoint. I can't confirm this because on Mac, the Use Presenter View isn't available when you have two screens (the option is not available in the right-click menu). That said, if you use multiple monitors, you're a power user. So take 2 minutes to check with a colleagues to test if it still works in your situation to pull this off, but with the multiple monitors you're used to. So if one of your original thoughts was, "I can't not use two monitors", test before you knock it. 🙂

Frankly, I’ll never look back on any other presentation options again. At least until Teams Built-In Share—remember, I really mean PowerPoint for the Web when I say this—finally transitions from PowerPoint Lite to a full-fledged version of PowerPoint. Once that day comes, I may convert. But for now, I’m sticking to the desktop app because it’s a beast.
But what do you think? How do you present slides during Teams meetings? What tips do you have when you’re presenting? Share them in a comment below so others can learn some of your tips and hacks for better meetings in Teams.

Recent blog posts

Periodic Table of Microsoft 365 - 2022 Edition

Send a link to a Power App in an email or communication

Publish a Power App to a SharePoint page
Obviously you have an opinion, so share it.
[email protected] jumpto365, Inc. PO Box 1960 PMB 24057 Wilmington, DE 19899
- Infographics
- Periodic Table
- Periodic Table Poster
- Other Tables
- Recipes by jumpto365
- Reuse Requirements
- Privacy Policy
- Terms of Service
- Billing Portal
Tools & Service Descriptions (preview)
Integrations (alpha).

Practice Online Presentations
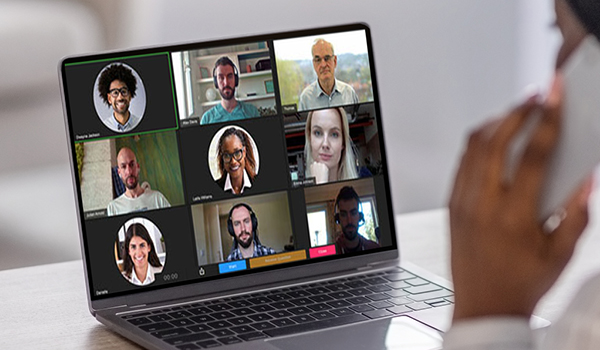
About the Exercise
As more and more companies accommodate remote workers, and with the growth in employees working from home, the need for effective virtual presentation skills has skyrocketed.
This online exercise allows you to practice your presentation skills over web-conferencing tools such as Zoom, Webex, and Microsoft Teams, by recreating the look and feel of them with a virtual audience.
After each practice session, you'll receive feedback on your performance, including on your pace, filler words, pitch, listenability, and more. You can repeat the practice session as often as you like to improve your skills.
Topics covered
- Presentation Skills
- Web-conferencing tools
- Confident Communication
Accessing the exercise
The online presentation exercise can be accessed from your web browser, no installation or download is required.
Start Learning Today!
How-To Geek
How to practice your presentations with powerpoint's presenter coach.
Rehearsing presentations gets easier with PowerPoint.
Quick Links
How the presenter coach helps you with your presentations, what you'll need, how to launch the presenter coach in powerpoint, reading your rehearsal report.
Microsoft PowerPoint now has a Presenter Coach to let you rehearse your presentations before going to the audience. This coach gives you a detailed report telling you how well you did and suggesting areas for improvement. Here's how to use it.
Consider the Presenter Coach in PowerPoint as a trusted friend who listens to you practice performing your presentations . This coach reviews your entire presentation and creates a report detailing your performance.
For example, it will grade you on how fast you speak and how much you use filler words like "um" and "ah." It will also inform you of words you might want to avoid and encourage you not to simply read the words on your slides aloud.
Basically, if you need a second opinion on your presenting style, this is a great way to get it.
Related: 8 Tips to Make the Best PowerPoint Presentations
To use the Presenter Coach in PowerPoint, you must have:
- a Microsoft account or a Microsoft 365 work or school account
- a working internet connection
- a microphone (so that PowerPoint can listen to what you're saying)
Also, the Presenter Coach only works if you use the English language in PowerPoint. Other languages are not yet supported as of April 2021.
PowerPoint's Presenter Coach works for any presentation. You can use it with your commercial, educational, and even family presentations.
To start using this feature, open your presentation with PowerPoint.
In the PowerPoint window, click the "Slide Show" tab on the ribbon at the top of the window.
If you don't see the Slide Show tab, you're probably in Slide Master View. Close this view by selecting "Slide Master" at the top and then clicking "Close Master View."
In the Slide Show tab, click "Rehearse with Coach" to open PowerPoint's Presenter Coach.
Your presentation will open in fullscreen mode. To activate the Presenter Coach, click "Start Rehearsing" in the bottom-right corner of your window. Optionally, enable "Show real-time feedback" if you want the coach to give you tips while you're still presenting.
Now, begin your presentation like you normally would. If you enabled the real-time feedback option, you'll see some tips appear in the bottom-right corner of your window.
Press "Esc" when you're done presenting to exit fullscreen mode. PowerPoint will now open your rehearsal report.
It's important to read and analyze the Presenter Coach's report properly. This will help you find areas for improvement and see whether you're doing well.
The report will vanish as soon as you close the report window. To save the report, take a screenshot of it.
Here's what each section in the report tells you about your presentation:
- Summary : Summary tells you the amount of time you spent practicing your presentation. It also shows the number of slides you rehearsed.
- Fillers : In the Fillers section, you'll see the filler words (umm, ah) that you used during your presentation. Using these filler words makes you sound less confident, and you should try to avoid using them.
- Sensitive Phrases : Sensitive Phrases highlights culturally sensitive phrases that you used in your presentation, which you might want to avoid. It considers the following areas sensitive: disability, age, gender, race, sexual orientation, mental health, geopolitical topics, and profanity.
- Pace : The Pace section tells you the pace of your presentation. If you were too fast or too slow, you'll find that information here.
- Originality : Microsoft suggests that you avoid reading out the text written in your presentation slides, as this makes your presentation boring. Instead, you should use original content in your speech. The Originality section informs you if you only read the text from your slides.
Now that you know where you need to improve, click the "Rehearse Again" button at the top of the report to re-present your presentation. When you're done, PowerPoint will make another report detailing your new presentation performance.
Related: How to Add Music to Your PowerPoint Presentation
Like what you're reading?
How to create a great thesis defense presentation: everything you need to know
Get your team on prezi – watch this on demand video.
Anete Ezera April 13, 2024
Ready to take on your thesis defense presentation? It’s not just about wrapping up years of study; it’s your moment to share your insights and the impact of your work. A standout presentation can make all the difference. It’s your chance to highlight the essentials and really connect with your audience.
This is where Prezi comes into play. Forget about flipping through slide after slide. With Prezi, you craft a narrative that pulls your audience in. It simplifies the complex, ensuring your key points hit home. Let’s explore how Prezi can help transform your thesis defense into a successful presentation.

What is a thesis defense presentation and why are they needed?
Whether you’re preparing for a master’s thesis defense or a Ph.D. thesis defense, this final step in your academic journey is the one with the most significance, as it dramatically influences your final grade. It’s also your chance to display the dedication and effort you’ve put into your research, a way to demonstrate how significant your work is.
So, why is this such a big deal? A good presentation helps convince your teachers that your research is solid and makes a difference in your field. It’s your time to answer questions, show that your research methods were sound, and point out what’s new and interesting about your work. In the end, a great thesis defense presentation helps you finish strong and makes sure you leave a lasting impression as you wrap up this chapter of your academic life.
Best practices for making a successful thesis defense presentation
In order to craft a standout thesis defense presentation, you need to do more than just deliver research findings. Here are some key strategies to ensure success, and how Prezi can play a crucial role in elevating your presentation.
Start with a strong introduction
Kick-off with an engaging introduction that lays out your research question, its significance, and your objectives. This initial segment grabs attention and sets the tone. Using Prezi’s zoom feature can make your introduction pop by visually underscoring key points, helping your audience grasp the importance of your work right from the start.
Organize your presentation clearly
A coherent structure is essential for guiding your audience through your thesis defense presentation. Prezi can help by offering a map view of your content’s layout upfront, providing a clear path through your introduction, methodology, results, and conclusion. This clarity keeps your audience engaged and makes your arguments easier to follow.
Incorporate multimedia elements
Adding multimedia elements like videos, audio clips, and animations can greatly improve the appeal of your thesis defense presentation. Prezi supports the seamless integration of these elements, allowing you to bring your research to life in a more vibrant and engaging way. Videos can serve as powerful testimonials or demonstrations, while animations can help illustrate complex processes or changes over time. This variety keeps your audience engaged and helps convey your message in a more exciting way.

Simplify complex data
Your findings need to be presented in a way that’s easy for your audience to understand. Prezi shines here, with tools that transform intricate data into clear, engaging visuals. By implementing charts and graphs into your presentation, you can make your data stand out and support your narrative effectively.

Engage your audience
Make your thesis defense a two-way conversation by interacting with your audience. Whether it’s through questions, feedback, or direct participation, engagement is key. Prezi allows for a flexible presentation style, letting you navigate sections in response to audience input, creating a dynamic and engaging experience.
Highlight key takeaways
Emphasize the key takeaways of your research throughout your presentation to ensure your audience grasps the most critical aspects of your work. With Prezi, you can use spotlighting and strategic zooming to draw attention to these takeaways, making them stand out. This method helps reinforce your main points, ensuring they stick with your audience long after your presentation concludes. By clearly defining what your audience should remember, you guide their understanding and appreciation of your research’s value and implications.
Practice makes perfect
Confidence in delivery comes from thorough practice. Familiarize yourself with every aspect of your thesis defense presentation, including timing, voice control, and gestures. Prezi Video is a great tool for rehearsing, as it allows you to blend your presentation materials with your on-camera performance, mirroring the live defense setting and helping you polish your delivery.

End with a lasting impression
Conclude your presentation powerfully by summarizing your main findings, their implications, and future research directions. Prezi’s ability to zoom out and show the big picture at your conclusion helps reinforce how each section of your presentation contributes to your overall thesis, ensuring your research leaves a memorable impact on your audience.
By using these tips and taking advantage of what Prezi offers, you can make your thesis defense presentation really stand out. It’ll not only hit the mark with your audience but also clearly show why your research matters.
Meeting tight deadlines with Prezi
Facing a looming deadline for your thesis defense presentation? Prezi offers smart solutions to help you create a polished and engaging presentation quickly, even if it feels like you’re down to the wire.
A closer look at Prezi AI features
Prezi AI is a standout feature for those pressed for time. It assists in structuring your presentation efficiently, suggesting design elements and layouts that elevate your content. This AI-driven approach means you can develop a presentation that looks meticulously planned and executed in a fraction of the time it would normally take. The result? A presentation that communicates the depth and value of your research clearly and effectively, without the last-minute rush being evident. Here’s what Prezi AI can do:
- Streamlined creation process: At the core of Prezi’s efficiency is the AI presentation creator . Perfect for those last-minute crunch times, it’s designed to tackle tight deadlines with ease.
- Easy start: Kick off your presentation creation with just a click on the “Create with AI” button. Prezi AI guides you through a smooth process, transforming your initial ideas or keywords into a structured and visually appealing narrative.
- Visual impact: There’s no need to dive deep into design details. Simply provide some basic input, and Prezi AI will craft it into a presentation that grabs and holds your audience’s attention, making your thesis defense visually compelling.
- AI text editing: Spending too much time fine-tuning your message? Prezi AI text editing features can help. Whether you need to expand on a concept, clarify complex terms, or condense your content without losing impact, Prezi AI streamlines these tasks.
- Content refinement: Adjust text length for deeper explanation, simplify language for better understanding, and ensure your presentation’s content is precise and to the point. Prezi AI editing tools help you refine your message quickly, so you can focus on the essence of your research.
Using Prezi Video for remote thesis defense presentations
For remote thesis defenses, Prezi Video steps up to ensure your presentation stands out. It integrates your on-screen presence alongside your presentation content, creating a more personal and engaging experience for your audience. This is crucial in maintaining attention and interest, particularly in a virtual format where keeping your audience engaged presents additional challenges. Prezi Video makes it seem as though you’re presenting live alongside your slides, helping to simulate the in-person defense experience and keep your audience focused on what you’re saying.

Using these advanced Prezi features, you can overcome tight deadlines with confidence, ensuring your thesis defense presentation is both impactful and memorable, no matter the time constraints.
The Prezi experience: what users have to say
Prezi users have shared compelling insights on how the platform’s unique features have revolutionized their presentations. Here’s how their experiences can inspire your thesis defense presentation:
Storytelling with Prezi
Javier Schwersensky highlights the narrative power of Prezi: “This is a tool that is going to put you ahead of other people and make you look professional and make your ideas stand out,” he remarks. For your thesis defense, this means Prezi can help you craft a narrative that not only presents your research but tells a story that captures and retains the committee’s interest.
Flexibility and creativity
Tamara Montag-Smit appreciates Prezi for its “functionality of the presentation that allows you to present in a nonlinear manner.” This flexibility is key in a thesis defense, allowing you to adapt your presentation flow in real time based on your audience’s engagement or questions, ensuring a more dynamic and interactive defense.
The open canvas
Vitek Dočekal values Prezi’s open canvas , which offers “creative freedom” and the ability to “create a mind map and determine how to best present my ideas.” For your thesis defense, this means Prezi lets you lay out and show off your work in a way that makes sense and grabs your audience’s attention, turning complicated details into something easy and interesting to follow.
Engagement and retention
Adam Rose points out the engagement benefits of Prezi: “Being able to integrate videos is extremely effective in capturing their attention.” When you need to defend a thesis, using Prezi to include videos or interactive content can help keep your committee engaged, making your presentation much more memorable.
These real insights show just how effective Prezi is for crafting truly influential presentations. By incorporating Prezi into your thesis defense presentation, you can create a defense that not only shows how strong your research is but also leaves a lasting impression on your audience.
Thesis defense presentations for inspiration
Prezi is much more than a platform for making presentations; it’s a place where you can find inspiration by browsing presentations that other Prezi users have made. Not only that, but Prezi offers numerous templates that would be useful for thesis defense presentations, making the design process much easier. Here are a few examples that you may find helpful:
Research project template by Prezi
This Prezi research project template stands out as an ideal choice for thesis defense presentations due to its well-structured format that facilitates storytelling from start to finish. It begins with a clear introduction and problem statement, setting a solid foundation for the narrative. The inclusion of sections for user research, interviews, demographics, and statistics allows for a detailed presentation of the research process and findings, which are crucial when defending a thesis.
Visual elements like user mapping and journey maps help make complex information understandable and engaging, which is crucial for maintaining the committee’s attention. Additionally, addressing pain points and presenting prototypes showcases problem-solving efforts and practical applications of the research. The template culminates in a conclusion that ties everything together, emphasizing the research’s impact and future possibilities. Its comprehensive yet concise structure makes it an excellent tool for communicating the depth and significance of your work in a thesis defense.
Civil rights movement Prezi
This Prezi on the Civil Rights Movement exemplifies an effective thesis defense presentation by seamlessly blending structured content, multimedia enhancements, and dynamic navigation. It organizes information into coherent sections like “About,” “Key Events,” and “Key People,” offering a comprehensive view ideal for a thesis presentation. The strategic use of videos adds depth, providing historical context in a dynamic way that text alone cannot, enhancing the audience’s engagement and understanding.
Furthermore, Prezi’s open canvas feature brings the narrative to life, allowing for a fluid journey through the Civil Rights Movement. This method of presentation, with its zooming and panning across a virtual canvas, not only captivates but also helps to clarify the connections between various elements of the research, showcasing how to effectively communicate complex ideas in a thesis defense.
AI-assisted history template
This AI-assisted presentation template stands out as a great choice for thesis defense presentations, especially for those rooted in historical research. By merging striking visuals with rich, informative content, you can use this template to craft a narrative that breathes life into past events, guiding the audience on an engaging journey through time. Its sequential storytelling approach, empowered by Prezi AI , ensures a smooth transition from one historical point to the next, demonstrating the depth and continuity of your research. This template showcases Prezi AI’s capability to enhance narrative flow. By integrating advanced visuals and text, it captivates audiences and makes it an invaluable tool for presenting complex historical theses in a clear, compelling way.
Master your final grade with a Prezi thesis defense presentation
Preparing for a thesis defense, whether for a master’s or Ph.D., is a pivotal moment that significantly influences your final grade. It’s your platform to demonstrate the dedication behind your research and its importance in your field. A well-executed presentation convinces your educators of your research’s validity and your ability to bring fresh perspectives to light.
To craft a successful thesis defense presentation, Prezi’s innovative features can be a game-changer. Prezi can empower you to transform presentations into captivating stories and provide you with the flexibility and creative freedom needed to make your presentation an outstanding success. Incorporating videos or utilizing Prezi’s non-linear presentation style can keep your committee engaged and emphasize your research’s significance.
Prezi also serves as a hub of inspiration, offering templates perfect for thesis defenses. From structured research project templates to dynamic historical narratives, Prezi provides tools that communicate your thesis’s depth and significance effectively, ensuring you leave a memorable impact on your audience. So, it’s time to revamp your thesis defense presentation and change it from dull to inspirational with Prezi.

Give your team the tools they need to engage
Like what you’re reading join the mailing list..
- Prezi for Teams
- Top Presentations
The Definitive Voice of Entertainment News
Subscribe for full access to The Hollywood Reporter
site categories
Ty burrell to star in roku comedy ‘tightrope’ from ep bryan cranston.
The show is a reworking of a short-lived 1950s detective drama.
By Rick Porter
Rick Porter
Television Writer
- Share this article on Facebook
- Share this article on Twitter
- Share this article on Flipboard
- Share this article on Email
- Show additional share options
- Share this article on Linkedin
- Share this article on Pinit
- Share this article on Reddit
- Share this article on Tumblr
- Share this article on Whatsapp
- Share this article on Print
- Share this article on Comment

Ty Burrell and Bryan Cranston are set to walk a Tightrope! for the Roku Channel.
The two Emmy winners are teaming up for a comedic reworking of a short-lived detective drama from the late 1950s (exclamation point very much included). Burrell will star in and executive produce the six-episode series, while Cranston is an executive producer.
Related Stories
Sandra lee is back on tv -- and still concerned about your grocery bill, roku picks up food competition series 'best bite wins,' hosted by josh peck (exclusive).
Tightrope! aired for one season in 1959-60 on CBS. The drama starred Mike Connors as an undercover police officer who infiltrated various criminal organizations. The Roku show will “reshape the drama of the vintage 1950s series into a slapstick comedy, where Burrell plays a lone wolf detective following cases city to city while he searches for his long-lost love who got away.”
“I was inspired by the on-the-nose old drama series of the ‘50s to mess with the whole thing and create a new version of a lunatic comedy, never seen before in a TV series,” Cranston said in a statement. “ Tightrope! is a result of a fever dream, and conceived over a bowl of chili at Chasen’s, savvy?”
Village Roadshow Television is producing the series with Cranston’s Moonshot Entertainment and Burrell’s Blue Whale Productions.
“We’re thrilled to have Ty Burrell and Bryan Cranston join us at Roku for this imaginative, funny series,” said Roku Media president Charlie Collier. “What a joy to welcome Ty and Bryan to the Roku Originals lineup, along with the Moonshot and Desert Whale teams and our partners at Village Roadshow Television. We’re pleased to add Tightrope! to our growing originals slate to delight our audiences.”
Added Burrell, “I’m so thrilled to be working with Bryan and Roku Originals on this bonkers (in the best way) idea of a show.”
Cranston and Moonshot Entertainment’s James Degus executive produce with Burrell. Adam Small and Fax Bahr ( Mad TV ) will exec produce and direct.
THR Newsletters
Sign up for THR news straight to your inbox every day
More from The Hollywood Reporter
Bette midler calls sitcom ‘bette’ a “big, big mistake”, rich cohen nonfiction book ‘the fish that ate the whale’ lands at passage pictures, jon stewart pops up on ‘jimmy kimmel live’ during night off from ‘daily show’, katt williams outdraws tom brady in netflix rankings, ariana madix debuts as ‘love island usa’ host with ‘barbie’-inspired teaser, nate bargatze relives rejection from ‘late show’ in conversation with david letterman.
- How to Login
- Use Teams on the web
- Join a meeting in Teams
- Join without a Teams account
- Join on a second device
- Join as a view-only attendee
- Join a breakout room
- Join from Google
- Schedule a meeting in Teams
- Schedule from Outlook
- Schedule from Google
- Schedule without registration
- Add a dial-in number
- See all your meetings
- Invite people
- Add co-organizers
- Hide attendee names
- Tips for large Teams meeting
- End a meeting
- Manage your calendar
- Show your screen
- Share slides
- Share sound
- Mute and unmute
- Spotlight a video
- Multitasking
- Raise your hand
- Live reactions
- Take meeting notes
- Access wiki meeting notes
- Laser pointer
- Cast from a mobile device
- Cast from a desktop
- Apply a video filter
- Use a green screen
- Join as an avatar
- Customize your avatar
- Use emotes, gestures, and more
- Get started with immersive spaces
- Use in-meeting controls
- Spatial audio
- Overview of Microsoft Teams Premium
- Intelligent productivity
- Advanced meeting protection
- Engaging event experiences
- Change your background
- Change your layout
- Meeting themes
- Audio settings
- Reduce background noise
- Voice isolation in Teams
- Mobile data usage
- Mute notifications
- Meeting controls
- Instant meeting
- Use breakout rooms
- Live transcription
- Language interpretation
- Live captions
- End-to-end encryption
- Presenter modes
- Call and meeting quality
- Meeting attendance reports
- Using the lobby
- Change participant settings
- Record a meeting
- Meeting recap
- Play and share a meeting recording
- Delete a recording
- Edit or delete a transcript
- Get started
- Schedule a live event
- Invite attendees
- organizer checklist
- For tier 1 events
- Produce a live event
- Produce a live event with Teams Encoder
- Use RTMP-In
- Best practices
- Moderate a Q&A
- Allow anonymous presenters
- Attendee engagement report
- Recording and reports
- Attend a live event in Teams
- Participate in a Q&A
- Use live captions
- Schedule a webinar
- Customize a webinar
- Publicize a webinar
- Manage webinar registration
- Manage what attendees see
- Change webinar details
- Manage webinar emails
- Cancel a webinar
- Manage webinar recordings
- Webinar attendance report
- Switch to town halls
- Get started with town hall
- Attend a town hall
- Schedule a town hall
- Customize a town hall
- Host a town hall
- Town hall insights
- Manage town hall recordings
- Cancel a town hall
- Can't join a meeting
- Camera isn't working
- Microphone isn't working
- My speaker isn’t working
- Audio quality is poor
- Volume is too low
- Turn off automatic video
- Breakout rooms issues
- Immersive spaces issues
- Meetings keep dropping

Share slides in Microsoft Teams meetings with PowerPoint Live
PowerPoint Live in Teams gives both the presenter and audience an inclusive and engaging experience, combining the best parts of presenting in PowerPoint with the connection and collaboration of a Microsoft Teams meeting.

When you’re the presenter, you have a unique view that lets you control your presentation while staying engaged with your audience, seeing people’s video, raised hands, reactions, and chat as needed.
And if you’re an audience member, you can interact with the presentation and personalize your viewing experience with captions, high contrast slides, and slides translated into your native language.
Here’s how it works:
Tip: Are you an audience member? Jump down to learn more about how you can interact during the presentation.
Presenter view

Present your slides

If you're in PowerPoint for the web, select Present > Present in Teams .
Your slides will appear in the Teams meeting, with your Notes next to them.
Navigate through the slides

Use the navigation arrows to go forward and backward.
Use the thumbnail strip to jump ahead or backwards.
Select Go to slide to see a grid view of all slides in the presentation. Select one to jump to it.
Stay connected to the audience
One of the benefits of using PowerPoint Live to present instead of sharing your screen is that you have quick access to all your meeting tools you need to engage with the audience and to read the room in one view. This is especially true if you’re presenting from a single screen.
Turn Chat on or off to view what your audience is saying.
See audience reactions and raised hands in real-time.
Change the Layout of your presentation and choose how your live camera feed appears in your presentation, like Standout or Cameo . It helps the audience read your non-verbal cues and keeps them engaged.
Use the Laser pointer , Pen , Highlighter , or Eraser to clearly reference items on your slides.
Audience view
As an audience member, you’re able to personalize your experience without affecting anyone else. Try these options to find what works best for you:

Note: If presenters don't want people to be able to independently navigate through a PowerPoint file they are sharing, use the Private view toggle to turn it off.
Click any hyperlink on slides to get more context right away.
Interact with videos on slides to adjust the volume or jump to a timestamp and consume it at your own pace.
Use a screen reader to get full access to the slide content.

Switch to a high contrast view to make the slides easier to view if you have low vision. Select More options > View slides in high contrast .
Your viewing experience will be at a higher fidelity, letting you see crisp text and smooth animations. PowerPoint Live also requires significantly less network bandwidth than typical sharing, making it the best option when network connectivity is a problem.
Independent magnifying and panning
You can zoom in and pan on a presentation slide without affecting what others see. Use your mouse, trackpad, keyboard, touch, or the Magnify Slide option as applicable.
To zoom in or out on a slide, do any one of the following:
Hover over the slideshow and pinch or stretch on trackpad.
Pinch or use the stretch touch gesture (on a touch-enabled device).
Press the + or – keys.
Hover over slide, hold down Ctrl key and scroll with mouse wheel.
In the More Actions menu, click the + or – buttons.
To pan around your slide, do any one of the following:
Press the arrow keys.
Click and drag using a mouse.
Click and drag on a trackpad.
Use one finger to touch and drag (on touch-enabled device).
When done zooming and panning, press Esc to reset your screen.
Important:
PowerPoint Live is not supported in Teams live events, CVI devices, and VTC devices.
If you're using Teams on the web, you’ll need Microsoft Edge 18 or later, or Google Chrome 65 or later, to see the presenter view.
Presenter view is hidden by default for small screen devices but can be turned on by selecting More options below the current slide and then Show presenter view (or by selecting the sharing window and then pressing Ctrl+Shift+x).
Meetings recordings won’t capture any videos, animations, or annotation marks in the PowerPoint Live session.
When you share from Teams, the PowerPoint Live section lists the most recent files you've opened or edited in your team SharePoint site or your OneDrive. If you select one of these files to present, all meeting participants will be able to view the slides during the meeting. Their access permissions to the file outside of the meeting won't change.
If you select Browse and choose to present a PowerPoint file that hasn't been uploaded to Teams before, it will get uploaded as part of the meeting. If you're presenting in a channel meeting, the file is uploaded to the Files tab in the channel, where all team members will have access to it. If you're presenting in a private meeting, the file is uploaded to your OneDrive, where only the meeting participants will be able to access it.

Need more help?
Want more options.
Explore subscription benefits, browse training courses, learn how to secure your device, and more.

Microsoft 365 subscription benefits

Microsoft 365 training

Microsoft security

Accessibility center
Communities help you ask and answer questions, give feedback, and hear from experts with rich knowledge.

Ask the Microsoft Community

Microsoft Tech Community

Windows Insiders
Microsoft 365 Insiders
Was this information helpful?
Thank you for your feedback.

IMAGES
VIDEO
COMMENTS
Turn on Meeting Coach. Share your PowerPoint deck. For instructions on how to start sharing, read Share PowerPoint slides in a Teams meeting. Beneath the current slide, select Meeting Coach. Near the top of the screen, you'll see suggestions for improving your delivery.
Have you ever wanted to try out meeting features before a meeting? Use Meet now for a safe place to rehearse your presentation and practice using meeting fea...
Are you new and need an introduction to Microsoft Teams? This first video in our Microsoft Teams Tips series will help you to practice using Microsoft Teams ...
In this step-by-step tutorial, learn how to best present Microsoft PowerPoint slides in Microsoft Teams.⌚ Timestamps0:00 Introduction1:58 Example of the prob...
Here are 5 tips to get the most out of your presentations in Microsoft Teams. 1. Presenter View on. We all love to take a peek at our notes from time to time and doing so on a Teams meeting is ...
Use a presenter mode. After your meeting starts, at the upper-right corner of Teams, select Share content to choose a Presenter mode and other options. Meeting presenter modes and options. Under Presenter mode, choose the mode that you want. Also, be sure that your camera is turned on. Before starting the presentation, select Customize and ...
Give the feature a try next time you need to present in a Teams meetings: Join a Teams meeting or an ad-hoc Teams call. Open your presentation in PowerPoint for Windows. Click the Present in Teams button in the top right corner. Scenarios to try. Ready to take the PowerPoint Live feature for a spin? Try some of the scenarios below. As a presenter:
First, have your PowerPoint file open and start the presentation the way you normally would. Now, Alt-Tab (Command-Tab on Mac) back to your Teams meeting and share the PowerPoint window—not the whole screen. Alt-Tab back to PowerPoint. And here's where the magic happens: right-click on your slide and click Use Presenter View.
In this step-by-step tutorial you will learn 5 presentation tips for Microsoft Teams that will make you a more confident presenter at your next virtual meeti...
In this article I am using the Teams app in Windows 10. The seven options are: Share your entire screen/desktop. Share the Slide Show window. Share the editing window with a clean look. Run the Slide Show in a window and share that window. Use the PowerPoint sharing option in Teams. Use Presenter View to show the audience your slides while you ...
QUICK LINKS: 00:28 — Video playback challenges when sharing your desktop. 01:24 — The solution using web streaming. 01:58 — Using PowerPoint Live to share and synchronize video playback. 02:22 — Demo: adding online videos using PowerPoint on the web. 03:34 — Demo: Microsoft Teams meeting experience for the presenter and other participants. 04:29 — Demo: Using PowerPoint desktop to ...
This online exercise allows you to practice your presentation skills over web-conferencing tools such as Zoom, Webex, and Microsoft Teams, by recreating the look and feel of them with a virtual audience. After each practice session, you'll receive feedback on your performance, including on your pace, filler words, pitch, listenability, and more ...
Presentation skills are the abilities and qualities necessary for creating and delivering a compelling presentation that effectively communicates information and ideas. They encompass what you say, how you structure it, and the materials you include to support what you say, such as slides, videos, or images. You'll make presentations at various ...
To activate the Presenter Coach, click "Start Rehearsing" in the bottom-right corner of your window. Optionally, enable "Show real-time feedback" if you want the coach to give you tips while you're still presenting. Now, begin your presentation like you normally would. If you enabled the real-time feedback option, you'll see some tips appear in ...
In this step-by-step tutorial, learn about 3 new presentation tricks that will make your next MS Teams meeting even better. Standout while presenting in fron...
A coherent structure is essential for guiding your audience through your thesis defense presentation. Prezi can help by offering a map view of your content's layout upfront, providing a clear path through your introduction, methodology, results, and conclusion. This clarity keeps your audience engaged and makes your arguments easier to follow.
Bryan Cranston. are set to walk a. Tightrope! for the. Roku. Channel. The two Emmy winners are teaming up for a comedic reworking of a short-lived detective drama from the late 1950s (exclamation ...
Plan and schedule a live event. Fun stuff for chats. Video Conferencing. Training: Watch these videos to help your school, work, or organization use Microsoft Teams to video conference, work remotely, and become proficient using Teams.
Present your slides. If you're already in a Teams meeting, select Share and then under the PowerPoint Live section, choose the PowerPoint file you're wanting to present. If you don't see the file in the list, select Browse OneDrive or Browse my computer. If your presentation is already open in PowerPoint for Windows or Mac, go to the file ...