- Skip to main content

PDF Slideshow maker
Create a PDF Slideshow within minutes. Enhance your presentation with our PDF editing tool.
Create now ⟶
Online PDF slideshow maker. Present a PDF as a Slideshow
Pdf file into a slideshow.
You need to present a slideshow, but you only have a PDF file to work with? Don’t worry; we’ve got you covered! Now you can present your PDF as a slideshow without using complicated tools or spending precious time editing. All you have to do is try our PDF online editing tool for free!
Fast and easy PDF Slideshow
Create a PDF slideshow within minutes with our drag-and-drop tool. No need to learn any complicated software or install new programs. All you have to do is upload your PDF, edit the slides, and you’re done.
Edit anytime, anywhere
Are you on the go, and you forgot to save the presentation on your laptop? Don’t panic! Our online tool safely stores all your content in the cloud so you can access and edit it anytime. From any device using Windows, Mac, Android, or iOS.
How to Create a PDF Slideshow :
- Upload your PDF file to Xara Cloud.
- Sign up or sign in to have it ready for the next edits.
- Your file will open on Xara Cloud right away.
- Edit the slides on the PDF file.
- Publish and share your slideshow.
Try Xara PDF editor ⟶

All the tools to turn a static PDF into an editable document
99.9% import accuracy for a flawless doc., authentic in-line text editing to change text in seconds., one click image replacement., automatic font replacement across entire doc., auto-format to image size., apply your business brand automatically., export to various formats including commercial-grade print quality., share and collaborate with others., we can do what others can't, for free..
- Word to PDF
- PDF to Word
- Add Comments NEW
- Reorder Pages
- Delete Pages
Image & Logo
- Edit Image & logo TOP
- Add Image & logo
- Delete Image & logo
- Add Comments
- Slideshow NEW
The 7 Best Tools to Present and Share Your PDF Files Online
PowerPoint is seen to be boring. Presenting with PDF files can be a quicker and easier alternative. Here are seven selected tools to present & share your PDF files online.
PDF files are the standard format when sharing documents, and it's easy to see why. They open on all operating systems, they can be password-protected, copy-and-edit-restricted, and you can even prevent others from printing them out.
PDF files aren’t affected by viruses, so you can pretty much always open them with confidence. A PDF file opens almost instantly, you can easily embed videos, as well as pictures, sound files, and other media. Take that, Microsoft Word!
As with any other type of file, a PDF is only as good as your ability to share it with others. Here are our top picks for the best free PDF hosting out there.
PDF Hosting for Beginners: The Run-Down
Many websites are now able to host PDFs online. The PDF file remains open inside of a widget; you can scroll through it right in your browser. From Supreme Court rulings to America's favorite recipe for chocolate cake, you're likely to find all kinds of PDFs after a quick Google search.
Other tools enable you to easily convert other files to the PDF format. For example, if you have a PowerPoint presentation, you can export it as a PDF to share. You might even end up with better-looking slides in the process.
Which PDF-hosting sites are the best? Which one should you be using? Read on to see some that you might already know and use, along with a few new ones, as well.
We'll start off with perhaps the most well-known way to host a PDF online. Scribd is now positioning itself as a monthly subscription service for eBooks and audiobooks—in fact, you can't even crack in without forfeiting your credit card information first.
Thankfully, you're still able to search Scribd's archives without paying. If you use the search function with a documents-only filter enabled, you'll see many PDFs hosted here. You can search within these documents, share them on social media, rate them, and even download them for yourself in some cases.
Scribd Features
- Documents can be public or private.
- You can upload multiple files at once.
- You can upload revisions smoothly.
- You can upload cloud-based files from Google Docs, Facebook, and Gmail, too.
- You can set reader permissions and decide if your content can be copy and pasted from the site, if people can leave comments and reviews on your work, and even whether or not your PDF is available to download.
- If your document is in another format, you can convert it to PDF.
- You can embed a PDF file (Either yours or someone else's) on your website.
- Scribd makes your content readable on iPhone, iPad, Android, and other mobile devices.
2. Google Drive
Google Drive is absolutely fantastic , and one really cool feature is the ability to upload documents and then re-download them as a PDF file.
Google Drive can help you publish your PDF documents publicly, which can then be shared to a wider audience. You can also embed the file on your website; access can be revoked at any time.
Google Drive Features
- Convert multiple formats into a PDF file.
- Publish your documents to the public.
- Revoke access at any time.
- Embed a PDF file on your website or blog.
- Edit the original file and see the published file updated automatically.
- Control who can edit the PDF file.
Box is so underrated , probably due to its well-known rivals, Dropbox, OneDrive, and Google Drive. If you can find it in your heart to give Box a shot, however, you might be pleasantly surprised. One of these features is the ability to embed PDF files inside of a widget, just like these other options.
Box Features
- Choose your own custom URL for the widget.
- Customize the look of the widget's size and color.
- Protect the shared link with a password .
- Set a date for the link to expire.
- Enable or disable download permission for your documents.
Beamium offers a drag-and-drop interface; uploading PDF files is quick and easy. It works as a great virtual alternative to PowerPoint. You upload your slides as a single PDF file and are then given a unique presentation code. You can send this URL to everyone that you would like to share your PDF presentations with.
Attendees then go to the Beamium site, enter the code, and see what you've uploaded in real-time as you present it. You shuffle from slide to slide from home, and your invited viewers watch right along, just like a real PDF presentation. You can even activate a small, digital laser pointer, college professor-style.
Beamium Features
- Simple and appealing service.
- Your files stay hosted on the Beamium site for 14 days if you register for an account.
- Browser-based, cross-platform, and no software to download.
- Presentations are displayed in full-screen.
Related: How to Compress a PDF File
5. Publitas
If you're looking for a stable way to monetize your publication, a Dutch company called Publitas aims to serve. It's a site that will host your PDF publications and allow customers to buy them through an online checkout system. You can also upload PDFs that are free to read and download as well.
There are different pricing tiers—a free plan, and four paid plans. The free plan is extremely generous, though, so you may never need to upgrade.
Publitas Features
- Extremely intuitive to use.
- Touch-optimized for mobile devices and tablets.
- You can add links to other parts of the publication, as well as additional media.
6. F lipsnack
Flipsnack is a service that lets you create an online flip book out of your PDF. You can edit the pages of your file with an incredibly diverse suite of design tools as well.
If you need a template, you'll be covered here. Their interface gives you many layers to work with; designing an interactive e-com catalog, for example, is super easy. You can create clickable buttons, image pop-ups, and even conditional discounts.
Flipsnack Features
- A Wix-like design studio lets you build each layout from scratch.
- Pages can be rearranged and redesigned after being uploaded.
- Easy-to-customize templates.
- Built-in image editor.
- Media integration—audio, video, hyperlinks, and even forms.
Slides is yet another site for creating slide presentations from uploaded PDF documents. Each page will become a slide. You can then add text, more images, tables, graphs, and other media.
Each file uploaded is public, unless you pay for the Pro plan. A small luxury, but, in some cases, well-worth the premium.
Slides Features
- No need to download anything. Everything is done in-browser.
- Optimized for mobile devices and tablets.
- Slides can be embedded on the web.
- You can download slides to view offline.
- Presentations can be remote-controlled by a touch-enabled device.
Related: Are Free PDF Editors Worthwhile?
Host a PDF Online for Your Next Big Presentation
Putting on the show of a lifetime doesn't have to be a pain. These services make sharing PDFs online easy and convenient. Some of them even rival PowerPoint in their ability to create a live presentation out of your PDF.
In our digital world of remote offices and classrooms, the ability to share PDFs effectively is unquestionable. If you're working on a budget, any of the above will help you get your files where they need to go, totally free.

How to Present a PDF like a PowerPoint

With Adobe Acrobat Reader, you can present a regular PDF in similar fashion to a PowerPoint presentation.
Format presentation
- Under the "Edit" tab, click "Preferences".
- Under the "Full Screen Navigation" Section, you can loop the presentation by checking the "Loop after last page" option.
- You can also set the "speed" of the presentation with the "Advance every [ ] seconds" option.
- It is recommended to leave the "Escape key exits" option checked in order to quit the presentation early.
Present PDF
- Under the "View" tab, click "Full Screen Mode". This will start the presentation.
- In order to end the presentation before it's finished, press Esc .
Share This Post
- Setting up PDFs for a presentation
- Acrobat User Guide
- Access Acrobat from desktop, mobile, web
- What's new in Acrobat
- Keyboard shortcuts
- System Requirements
- Workspace basics
- Opening PDFs
- Navigating PDF pages
- Viewing PDF preferences
- Adjusting PDF views
- Enable thumbnail preview of PDFs
- Display PDF in browser
- Access files from Box
- Access files from Dropbox
- Access files from OneDrive
- Access files from SharePoint
- Access files from Google Drive
- Acrobat and macOS
- Acrobat notifications
- Grids, guides, and measurements in PDFs
- Asian, Cyrillic, and right-to-left text in PDFs
- Overview of PDF creation
- Create PDFs with Acrobat
- Create PDFs with PDFMaker
- Using the Adobe PDF printer
- Converting web pages to PDF
- Creating PDFs with Acrobat Distiller
- Adobe PDF conversion settings
- Edit text in PDFs
- Edit images or objects in a PDF
- Rotate, move, delete, and renumber PDF pages
- Edit scanned PDFs
- Enhance document photos captured using a mobile camera
- Optimizing PDFs
- PDF properties and metadata
- Links and attachments in PDFs
- Page thumbnails and bookmarks in PDFs
- Action Wizard (Acrobat Pro)
- PDFs converted to web pages
- PDF articles
- Geospatial PDFs
- Applying actions and scripts to PDFs
- Change the default font for adding text
- Delete pages from a PDF
- Scan documents to PDF
- Enhance document photos
- Troubleshoot scanner issues when scanning using Acrobat
- PDF forms basics
- Create a form from scratch in Acrobat
- Create and distribute PDF forms
- Fill in PDF forms
- PDF form field properties
- Fill and sign PDF forms
- Setting action buttons in PDF forms
- Publishing interactive PDF web forms
- PDF form field basics
- PDF barcode form fields
- Collect and manage PDF form data
- About forms tracker
- PDF forms help
- Send PDF forms to recipients using email or an internal server
- Combine or merge files into single PDF
- Add headers, footers, and Bates numbering to PDFs
- Crop PDF pages
- Add watermarks to PDFs
- Add backgrounds to PDFs
- Working with component files in a PDF Portfolio
- Publish and share PDF Portfolios
- Overview of PDF Portfolios
- Create and customize PDF Portfolios
- Share and track PDFs online
- Mark up text with edits
- Preparing for a PDF review
- Starting a PDF review
- Hosting shared reviews on SharePoint or Office 365 sites
- Participating in a PDF review
- Add comments to PDFs
- Adding a stamp to a PDF
- Approval workflows
- Managing comments | view, reply, print
- Importing and exporting comments
- Tracking and managing PDF reviews
- Saving PDFs
- Convert PDF to Word
- Convert PDF to JPG
- Convert or export PDFs to other file formats
- File format options for PDF export
- Reusing PDF content
- Enhanced security setting for PDFs
- Securing PDFs with passwords
- Manage Digital IDs
- Securing PDFs with certificates
- Opening secured PDFs
- Removing sensitive content from PDFs
- Setting up security policies for PDFs
- Choosing a security method for PDFs
- Security warnings when a PDF opens
- Securing PDFs with Adobe Experience Manager
- Protected View feature for PDFs
- Overview of security in Acrobat and PDFs
- JavaScripts in PDFs as a security risk
- Attachments as security risks
- Allow or block links in PDFs
- Sign PDF documents
- Capture your signature on mobile and use it everywhere
- Send documents for e-signatures
- About certificate signatures
- Certificate-based signatures
- Validating digital signatures
- Adobe Approved Trust List
- Manage trusted identities
- Basic PDF printing tasks
- Print Booklets and PDF Portfolios
- Advanced PDF print settings
- Print to PDF
- Printing color PDFs (Acrobat Pro)
- Printing PDFs in custom sizes
- Create and verify PDF accessibility
- Accessibility features in PDFs
- Reading Order tool for PDFs
- Reading PDFs with reflow and accessibility features
- Edit document structure with the Content and Tags panels
- Creating accessible PDFs
- Creating PDF indexes
- Searching PDFs
- Add audio, video, and interactive objects to PDFs
- Adding 3D models to PDFs (Acrobat Pro)
- Displaying 3D models in PDFs
- Interacting with 3D models
- Measuring 3D objects in PDFs
- Setting 3D views in PDFs
- Enable 3D content in PDF
- Adding multimedia to PDFs
- Commenting on 3D designs in PDFs
- Playing video, audio, and multimedia formats in PDFs
- Add comments to videos
- Print production tools overview
- Printer marks and hairlines
- Previewing output
- Transparency flattening
- Color conversion and ink management
- Trapping color
- PDF/X-, PDF/A-, and PDF/E-compliant files
- Preflight profiles
- Advanced preflight inspections
- Preflight reports
- Viewing preflight results, objects, and resources
- Output intents in PDFs
- Correcting problem areas with the Preflight tool
- Automating document analysis with droplets or preflight actions
- Analyzing documents with the Preflight tool
- Additional checks in the Preflight tool
- Preflight libraries
- Preflight variables
- Keeping colors consistent
- Color settings
- Color-managing documents
- Working with color profiles
- Understanding color management
Defining initial view as Full Screen mode
Full Screen mode is a property that you can set for PDFs used for presentations. In Full Screen mode, PDF pages fill the entire screen, and the Acrobat menu bar, toolbar, and window controls are hidden. You can also set other opening views, so that your documents or collections of documents open to a consistent view. In either case, you can add page transitions to enhance the visual effect as the viewer pages through the document.
To control how you navigate a PDF (for example, advancing pages automatically), use the options in the Full Screen panel of the Preferences dialog box. These preferences are specific to a system—not a PDF document—and affect all PDFs that you open on that system. Therefore, if you set up your presentation on a system you control, you can control these preferences.

Define an initial view
When a user opens your PDF document or PDF Portfolio , they see the initial view of the PDF. You can set the initial view to the magnification level, page, and page layout that you want. If your PDF is a presentation, you can set the initial view to Full Screen mode. In Acrobat Pro you can create Action Wizards to change default settings for multiple documents.
After you define the initial view of the PDF, you can add page transitions to selected pages or the entire document.
Acrobat supports page transitions and bullet fly-ins from PowerPoint.
Define the initial view
- Choose File > Properties.
- In the Document Properties dialog box, click Initial View.
Select the options that you want, and then select OK. Save and reopen the file to see the effects.
Define the initial view as Full Screen mode
When setting the initial view of a PDF to Full Screen mode, you must define how the document opens.
- Choose File > Properties.
- In the Document Properties dialog box, select Initial View.
Choose Page Only from the Navigation Tab menu.
Choose Single Page from the Page Layout menu.
Set Open To Page to the page on which you want to start the presentation.
Users can exit Full Screen mode by pressing Esc if their preferences are set this way. However, in Full Screen mode, users cannot apply commands and select tools unless they know the keyboard shortcuts. You may want to set up page actions in the document to provide this functionality.
Initial View options for document properties
The Initial View options in the Document Properties are organized into three areas: Layout And Magnification , Window Options, and User Interface Options .
Layout And Magnification
Determines the appearance of the document.
Two conditions can affect page layout and magnification. 1) Someone has already set an individual PDF to a different initial view in File > Properties. 2) You have the option Restore Last View Settings When Reopening Documents selected in Edit > Preferences > Document category.
Navigation Tab
Determines which panels are displayed in the navigation pane.
Page Layout
Determines how document pages are arranged.
Magnification
Sets the zoom level for the document after it's opened. Default uses the magnification set by the user.
Open To Page
Specifies the page that appears when the document opens.
Setting Default for the Magnification and Page Layout options uses the individual users’ settings in the Page Display preferences.
Window Options
Determine how the window adjusts in the screen area when a user opens the document. These options apply to the document window itself in relationship to the screen area of the user’s monitor.
Resize Window To Initial Page
Adjusts the document window to fit snugly around the opening page, according to the options that you selected under Document Options.
Center Window On Screen
Positions the window in the center of the screen area.
Open In Full Screen Mode
Maximizes the document window and displays the document without the menu bar, toolbar, or window controls.
Show File Name
Shows the filename in the title bar of the window.
Show Document Title
Shows the document title in the title bar of the window. The document title is obtained from the Description panel of the Document Properties dialog box.
User Interface Options
Determine which parts of the interface—the menu bar, the toolbars, and the window controls—are hidden.
If you hide the menu bar and toolbars, users cannot apply commands and select tools unless they know the keyboard shortcuts. You may want to set up page actions that temporarily hide interface controls while the page is in view. (See Add actions with page thumbnails .)
Add page transitions
You can create an interesting effect that occurs each time a page advances by using page transitions.
You can also set page transitions for a group of documents using the Actions wizard in Acrobat Pro .
Choose Tools > Organize Pages > More > Page Transitions.
In the Set Transitions dialog, choose a transition effect from the Transition menu. These transition effects are the same as effects set in the Full Screen preferences.
- Choose the direction in which the transition effect occurs. Available options depend on the transition.
- Choose the speed of the transition effect.
- Select Auto Flip, and enter the number of seconds between automatic page turning. If you do not select this option, the user turns pages using keyboard commands or the mouse.
Select the Page Range that you want to apply transitions to.
If users select Ignore All Transitions in the Full Screen preferences, they do not see the page transitions.
More like this
- View document properties
- Set the page layout and orientation
- Convert PDF files to PowerPoint online
Get help faster and easier
Quick links
Legal Notices | Online Privacy Policy
Share this page
Language Navigation

Insert PDF file content into a PowerPoint presentation
Content from a PDF file might be what you need for your presentation, but it’s not as easy to get content out of a PDF file as it is from many other document types. There are two options, which depend on how you want to use the PDF content:
To show content from a PDF on a slide Take a picture of the part of a PDF that you want, and paste it on your slide.
To keep a PDF file as a support document for your presentation Insert the entire PDF into the presentation as an object that you can open and view during your presentation.
Note: Unfortunately, inserting PDF content is not possible when editing a presentation in PowerPoint for the web. You need PowerPoint 2013 or a newer version to follow these steps.
Insert PDF file content as a picture
Open the PDF that you want to insert a picture of, and then switch to PowerPoint.
Do not minimize your PDF window, and make sure it's the last window you have open before moving to the next step.
Make sure everything that you want to capture as a picture is visible in your PDF window. You may need to decrease the zoom level in your PDF to see everything you want to capture.
In PowerPoint, select the slide that you want to add the content to, and then, go to Insert > Screenshot .
Note: Depending on your window size, the Screenshot button may appear different.
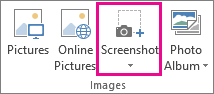
Your PDF file should be the first thumbnail image in the Available Windows list.
Below the thumbnail images, select Screen Clipping . PowerPoint minimizes and shows the window with the PDF file.
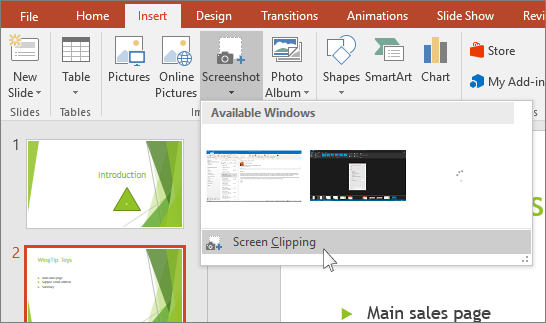
When you stop dragging, the selected area appears on the PowerPoint slide as a picture. You can move it, resize it, crop it, and format it as you like by selecting it and using the Picture Tools Format tab.
Insert a PDF file as an object
Make sure the PDF file that you want to insert is not currently open on your computer.
In PowerPoint, select the slide that you want to add the file to, and then select Insert > Object .

In the Insert Object box, select Create from file , and then enter the PDF file location; or select Browse , find the PDF file, and then select OK .
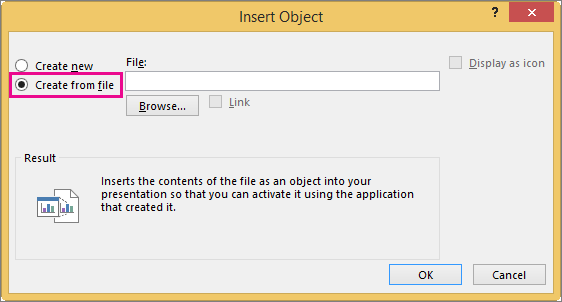
This makes the PDF file part of the presentation file. The quality of the PDF file is reduced with this method, but you can open the full PDF file by double-clicking the image when viewing or editing in Normal view.
Note: If you receive an error when trying to insert your PDF file as an object, make sure you do not have the PDF file open.
Open the PDF from a Slide Show
To open the inserted PDF file during a Slide Show, attach an action to it.
In Normal view, on the slide with the PDF file, select the PDF file’s icon or image, and then on the Insert > Links > Action .
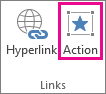
In the Action Settings box, select the Mouse Click tab if you want to open the PDF with a click, or the Mouse Over tab if you want it to open when you move the pointer over the PDF file icon.
Select Object action , and select Open in the list.
Top of Page
Insert a vector graphic instead
Microsoft 365 subscribers can insert scalable vector graphics (.svg files) in PowerPoint. For details, see Edit SVG images in Office .
Save PowerPoint presentations as PDF files
Insert a screenshot or screen clipping

Need more help?
Want more options.
Explore subscription benefits, browse training courses, learn how to secure your device, and more.

Microsoft 365 subscription benefits

Microsoft 365 training

Microsoft security

Accessibility center
Communities help you ask and answer questions, give feedback, and hear from experts with rich knowledge.

Ask the Microsoft Community

Microsoft Tech Community

Windows Insiders
Microsoft 365 Insiders
Was this information helpful?
Thank you for your feedback.
- Compress PDF
- PDF Converter
- PDF Scanner
- Delete PDF Pages
- Extract PDF Pages
- Number Pages
- AI PDF Summarizer
- PDF to Word
- PDF to Excel
- Word to PDF
- Excel to PDF
- Protect PDF
- Flatten PDF
- › PDF to PPT
PDF to PPT Converter
Add PDF , image , Word , Excel , and PowerPoint files
Supported formats:
Convert your PDFs to PowerPoint presentations—free and easy to use. No watermarks, just converting PDF to PPT in seconds.
- Online conversion without software
- Free, fast, and secure conversion
- Simple drag & drop interface
How To Convert PDF to PowerPoint Online:
- Drag & drop your file into the toolbox above.
- Smallpdf will process your PDF file right away.
- Once the conversion is done, download your PPT.
PDF to PPT Blog Articles
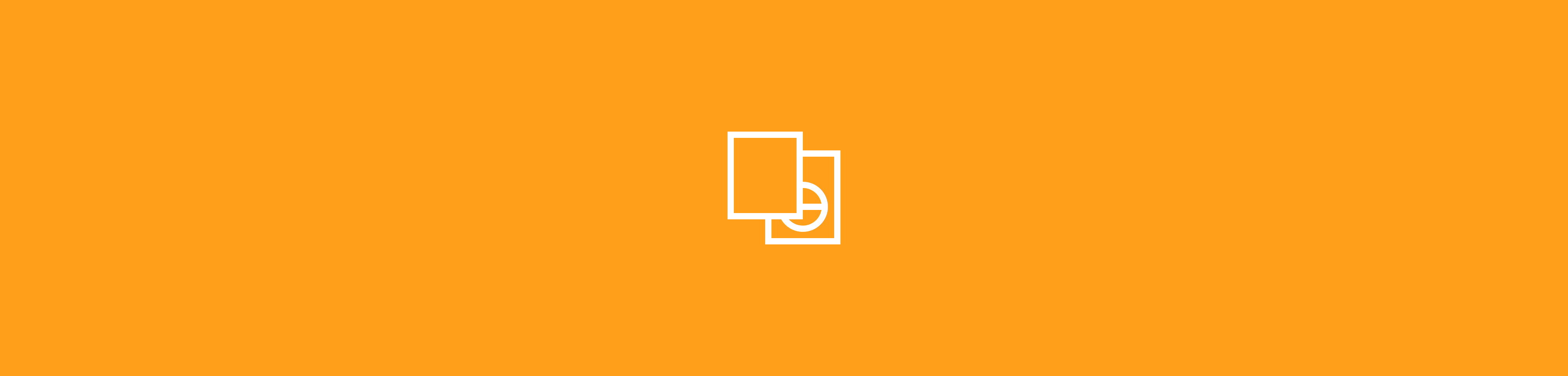
Create Interactive Presentation Online
Sometimes you need more than words and static images to convey ideas. Online digital presentation tools such as Flipsnack allow you to add video, sound and other rich media to your slides. Also, the animated HTML5 page flip effect lends a nice touch to your digital presentation, making it more appealing. Get started for free.
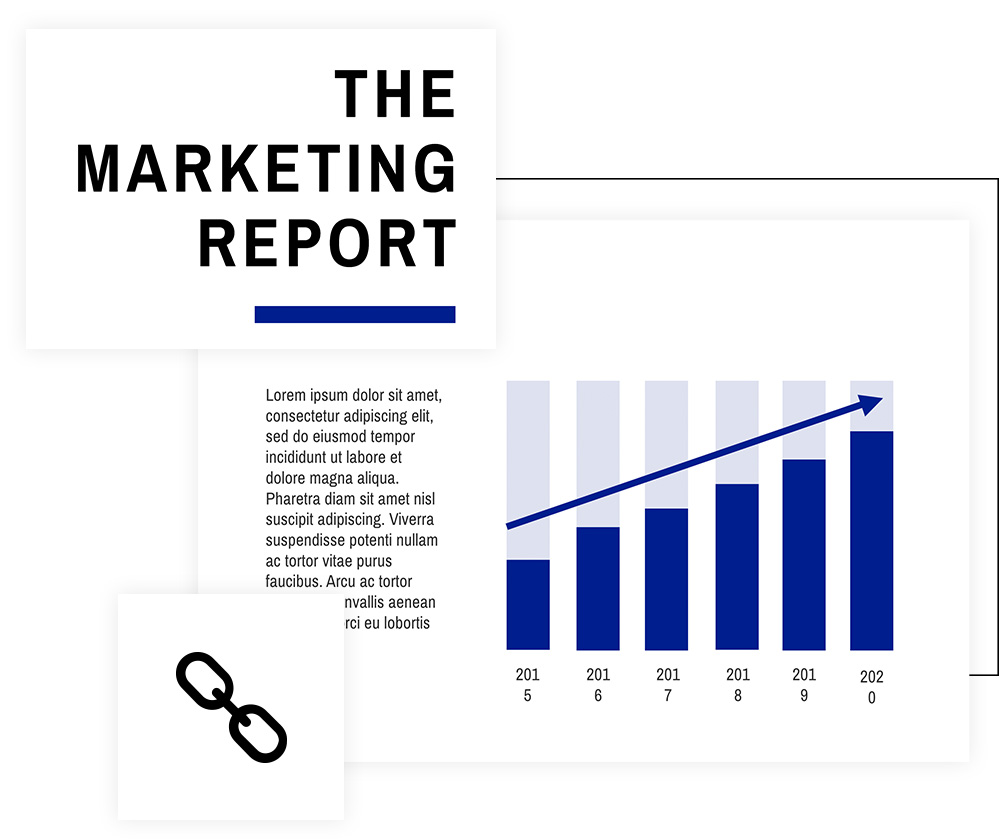
Interactive presentations in 3 easy steps
Flipsnack is an easy to use online digital presentation tool that allows you to create presentations within minutes. You can use the online editor to create your digital presentation from scratch or just upload and publish if you already have one designed.
Make the presentation outside Flipsnack and import it as PDF or design in with our tool.
Add video, audio, tags and captions to create a truly interactive presentation online.
You can publish your presentation privately or set it public, so that anyone can view it.
That classic slideshow presentation look
PowerPoint slideshows are made up of horizontal slides, and display one at a time. If you want to get that same functionality with Flipsnack, you can! Use a presentation style template (or upload a PDF with horizontal pages) and tick the box for “single page view”. It’s that easy!
Communicate your message through charts
There are times when you need more than words to deliver your message. This is where charts come in handy. Choose between line, bar, or pie charts to visually represent data in your presentations.

Digital presentation templates
Beautiful designs for corporate and business presentations
Our software is packed with everything you need to create interactive multimedia presentations, including professional templates. Now you can make an animated presentation by customizing our ready-made page templates. Express your creativity by mixing pages from various templates to create a unique presentation. It’s easy and fun!
Advanced features for professional presentations
Mobile friendly
Professional
Presentation ideas and examples.
Check the examples below to see what you can do with our tool, and to get inspired. These examples were created by other Flipsnack users, but you can use them as presentation ideas for your future projects. Don’t they look extra special?
Frequently asked questions
1. what is a digital presentation.
As the name suggests, a digital presentation is a virtual presentation that doesn't require the use of paper or other physical materials. As technology advances, the need for digital presentations is ever-growing, and that's because it's easier and faster to use an online digital tool, such as Flipsnack, to turn your idea into a virtual presentation.
2. What is the use of a digital presentation?
The purpose of a digital presentation is to help you strengthen your message. Presentations combine text with pictures and graphs to make information easier to understand and remember for your audience.
3. What are the 6/six types of presentations?
Depending on your needs, presentations can come in many forms. Below you will find six of the most common uses of presentations: • Informative • Educational • Progress and achievements • Inspirational or motivational • Persuasive • Problem solving
4. Where can I make a presentation?
Flipsnack’s intuitive Drag & Drop Studio is the ideal location for you to start creating your next digital presentation. Start your creative journey from scratch, or simply choose from one of our professionally designed templates.
What else to try:
Flipsnack empowers you to create a variety of on-brand digital publications, from magazines to online catalogs, and more. Try it today!
Ecommerce catalogs
Digital newsletters

No more boring slideshows
Try our online presentation software for free
This website uses cookies
The cookies we use on Flipsnack's website help us provide a better experience for you, track how our website is used, and show you relevant advertising. If you want to learn more about the cookies we're using, make sure to check our Cookie policy
We use essential cookies to make our site work for you. These allow you to navigate and operate on our website.
Performance
We use performance cookies to understand how you interact with our site. They help us understand what content is most valued and how visitors move around the site, helping us improve the service we offer you.
Advertising
We use marketing cookies to deliver ads we think you'll like. They allow us to measure the effectiveness of the ads that are relevant for you.

How To Create A PDF Presentation?
When you see a PowerPoint presentation not displaying the content the way it had been created, it can be very frustrating for you. However, there is an ultimate solution for you. Adobe developed Portable Document Format (PDF) to ensure that the documents created and sent by you can be viewed without distortion. When received from a sender, the purpose is to help the receiver view a document as it is. Therefore, in order to make sure that your work is viewed the way it should be, you can make a PDF version of the presentation.
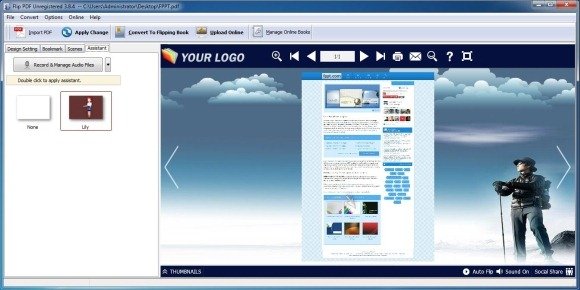
Below are a few methods by which you can create PDF presentations:
- Convert MS Office Documents to PDF: To create PDF versions of your files, there are a lot of fantastic applications that have built in support. For instance, Microsoft Office provides this feature to export files to PDF, including PowerPoint presentations.
- Use PDF Converters: When you are using a Microsoft operating system and you’re in built software does not support direct exporting of PDF documents, then there are still a lot of options available for you. There are utilities you can buy such as: 123 File Convert which builds itself into Microsoft Office , plus offers extended capabilities such as: the automatic transition of whole sets of files from PDF into Word format and vice-versa. You can also use various PDF writers for this purpose such as Bullzip PDF Printer .
- PDF Printer Drivers For Legacy Operating Systems: There are various methods to convert the presentation into a PDF format. The most important thing that you need to remember in the process is that it should be your issue only as a last step. Since, you are going to show the document in Portable Format, you should have the confidence that what you develop for the screen can be represented effectively for your co-workers and customers. If you want your Windows Operating System 2000 or XP to function the way Mac does then just print a PDF. For this, you can use the PDF Printer Driver which is a pseudo device that purports to be a printer while creating a PDF file on your PC. No doubt, apps do not know the difference and so it works with all the software running on your computer system.
- Convert PDF Files To Booklets: You can also use applications like Flip PDF to convert your ordinary documents into stunning booklets for PDF presentations.
- Display Presentations With PDF Presenter: Another fine PDF presentation tool that you can use is PDF Presenter , which provides a comprehensive set of features to present PDF documents as presentations with annotation features.
Hence, the next time you make a presentation, do consider converting it into the Portable Document Format and certainly you will not have to juggle with the issue of Microsoft applications not displaying the document properly.
Leave a Comment Cancel reply
Your email address will not be published. Required fields are marked *
Save my name, email, and website in this browser for the next time I comment.
Sign up to our newsletter
We will send you our curated collections to your email weekly. No spam, promise!
Free presentation tools
Convert PDF to PPT
Use our free PDF to PPT tool to read a PDF document and convert it into a professionally-designed slide deck in minutes.
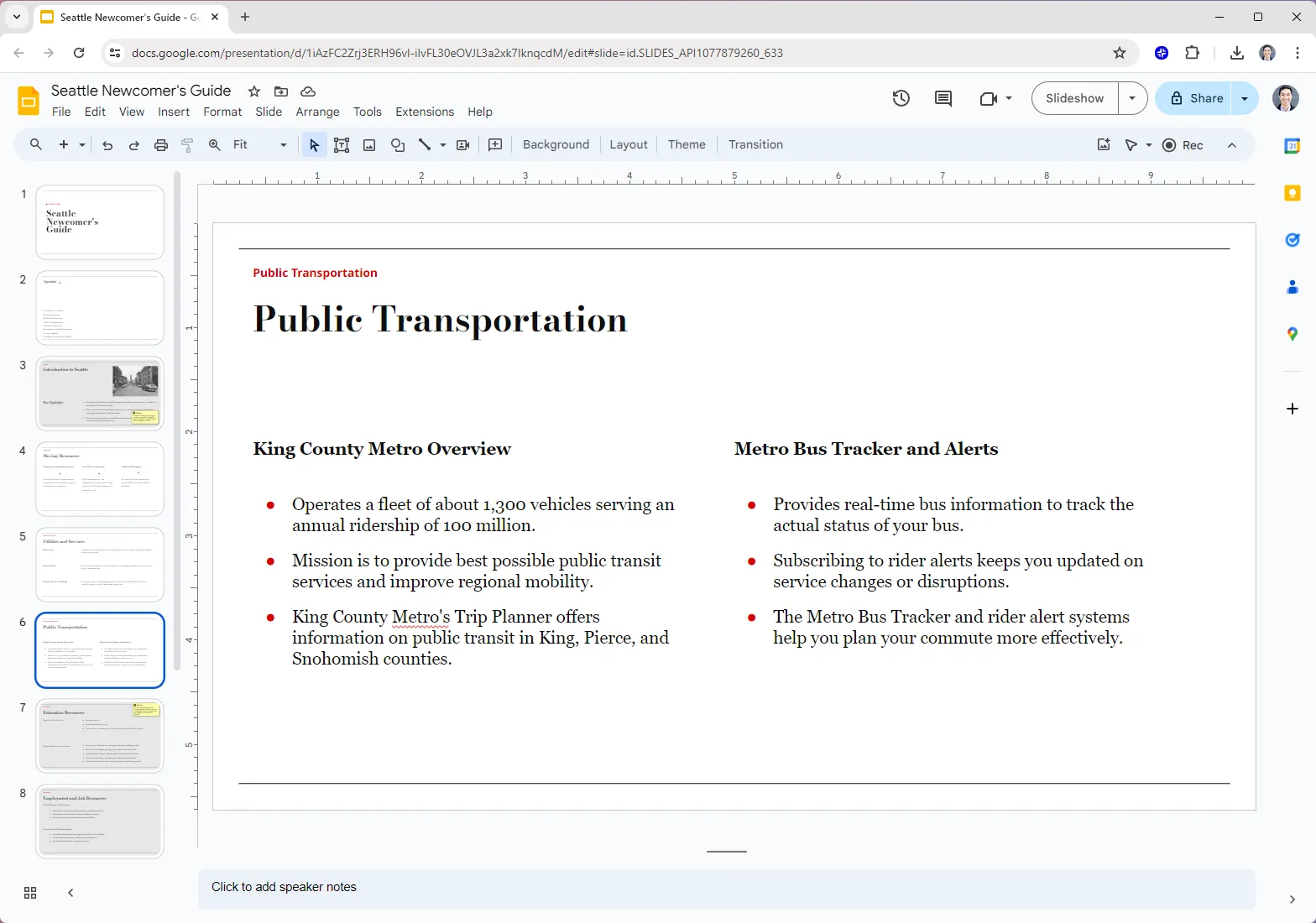
Editorial Presentation Template
Minimalist template inspired by print media. For use in Plus AI.
.png)
Forest Floor Presentation Template
Muted, mossy green template. For use in Plus AI.
.png)
Mallorca Colorful Presentation Template
A bright and retro template for personal and professional use. Compatible with Plus AI.
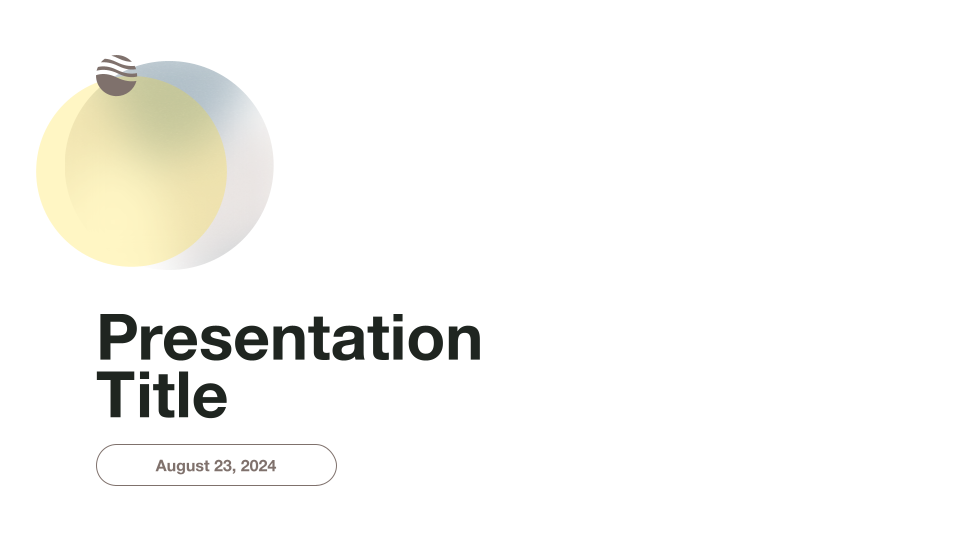
Minimalist Light Professional Presentation Template
A bright and airy professional template for use with Plus AI.
.png)
Modernist Professional Presentation Template
Clean and modern template for business presentations. For use in Plus AI.
.png)
Retro Analog Presentation Template
Brutalism-inspired, unusual slide designs. For use with Plus AI.
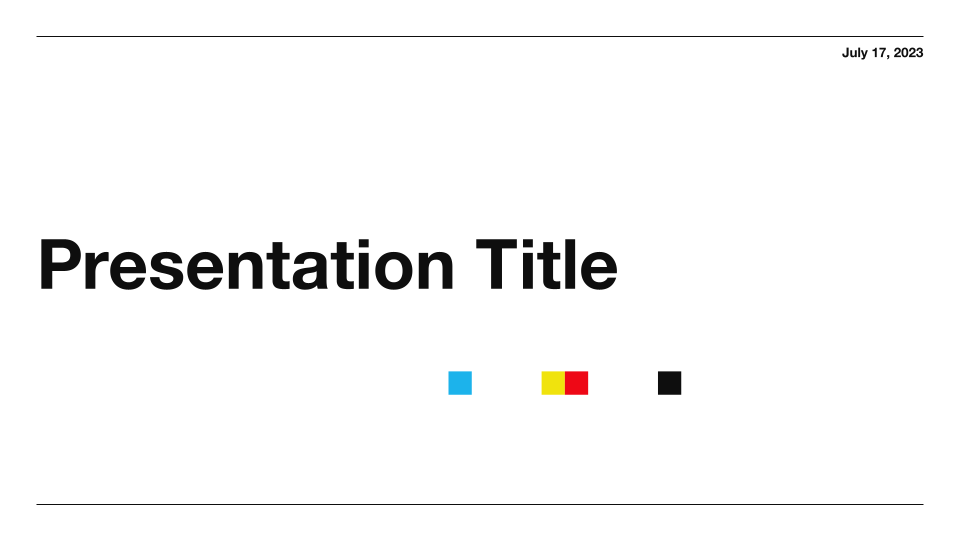
Swiss Light Professional Presentation Template
A clean and modern template for use with Plus AI
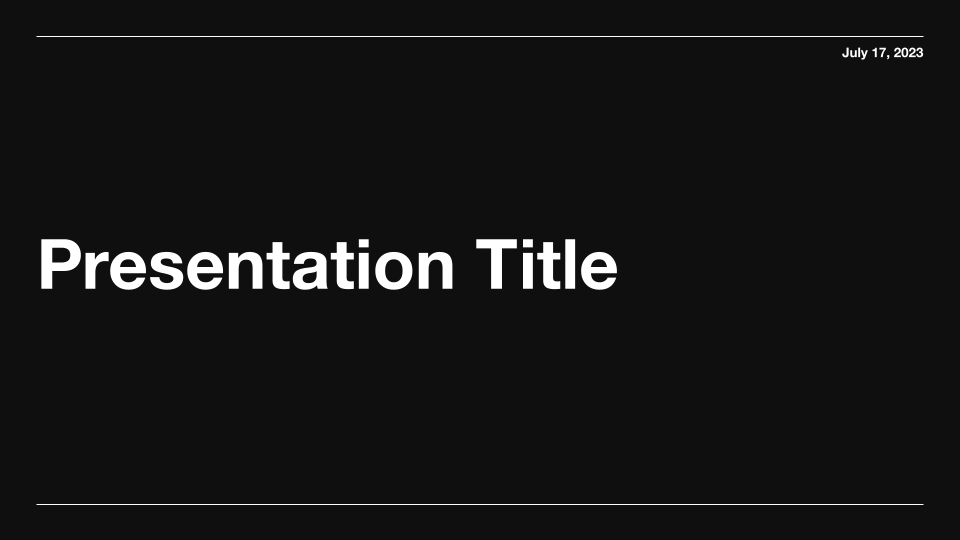
Swiss Dark Professional Presentation Template
A clean and modern dark-mode template for use with Plus AI
.png)
Sunnyside Education Presentation Template
A bright and cheerful education-friendly template. For use with Plus AI
.png)
Unicorn Gradient Background Template
Unicorn Gradient Background Template. For use with Plus AI.
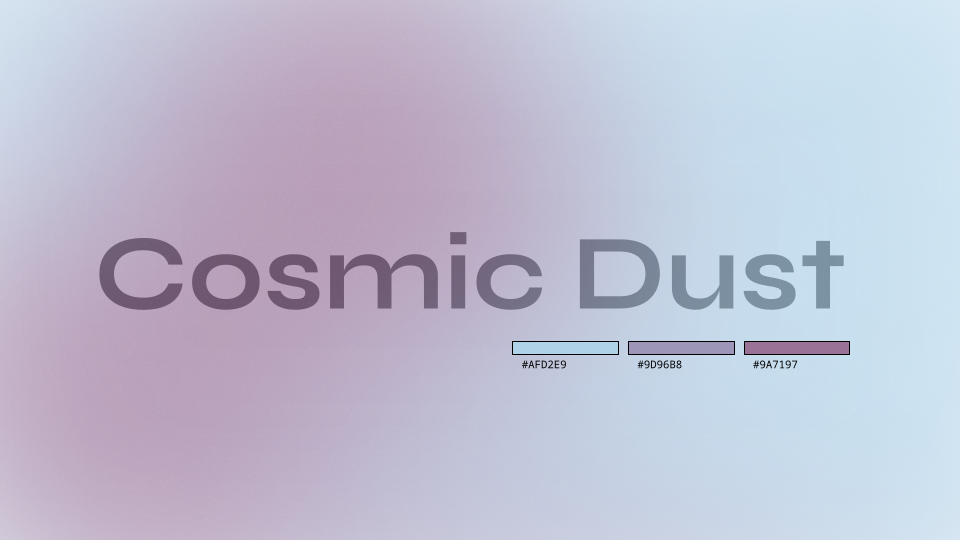
Cosmic Dust Gradient Background Template
A gradient background template with a moody aesthetic. For use with Plus AI.
PDF to PPT converter features
Can i convert a pdf to ppt.
Yes, but you need to determine what type of PDF and presentation you want.
If you want to read and interpret the content of a PDF to create slides from scratch, try Plus AI's PDF to PPT tool.
If you just want existing slides in a PDF file to show up as slides in a PowerPoint file, you can try a tool like Adobe's PDF converter.
How do I convert a PDF to Google Slides?
Install Plus AI from the Google Workspace Marketplace, select document to presentation , and upload your PDF. Note: This works best when you are converting a text PDF into a presentation.
Can I import a PDF to Google Slides?
No, you cannot import a PDF document into Google Slides.
You can upload a PDF document to Google Drive and open it via Google Docs, but it will break your formatting and slide layouts.
How can I show my PDF as a presentation?
Open your PDF, click View -> Full Screen or Slideshow. Press Esc to exit slideshow mode.
Alternatively, you can convert your PDF to a presentation file and use the native presentation software.
How do I import a PDF to PowerPoint?
In PowerPoint, click Insert -> Object -> File, and select your PDF file.
However, this will only make your PDF an "attachment" in PowerPoint. If you want the slides themselves to appear as regular slides, you need to convert your PDF to a PowerPoint file first.
Can I convert a PDF to PowerPoint without formatting issues?
Unfortunately, there are nearly always some formatting issues when converting documents between different file types.
Get more with Plus AI for Enterprise
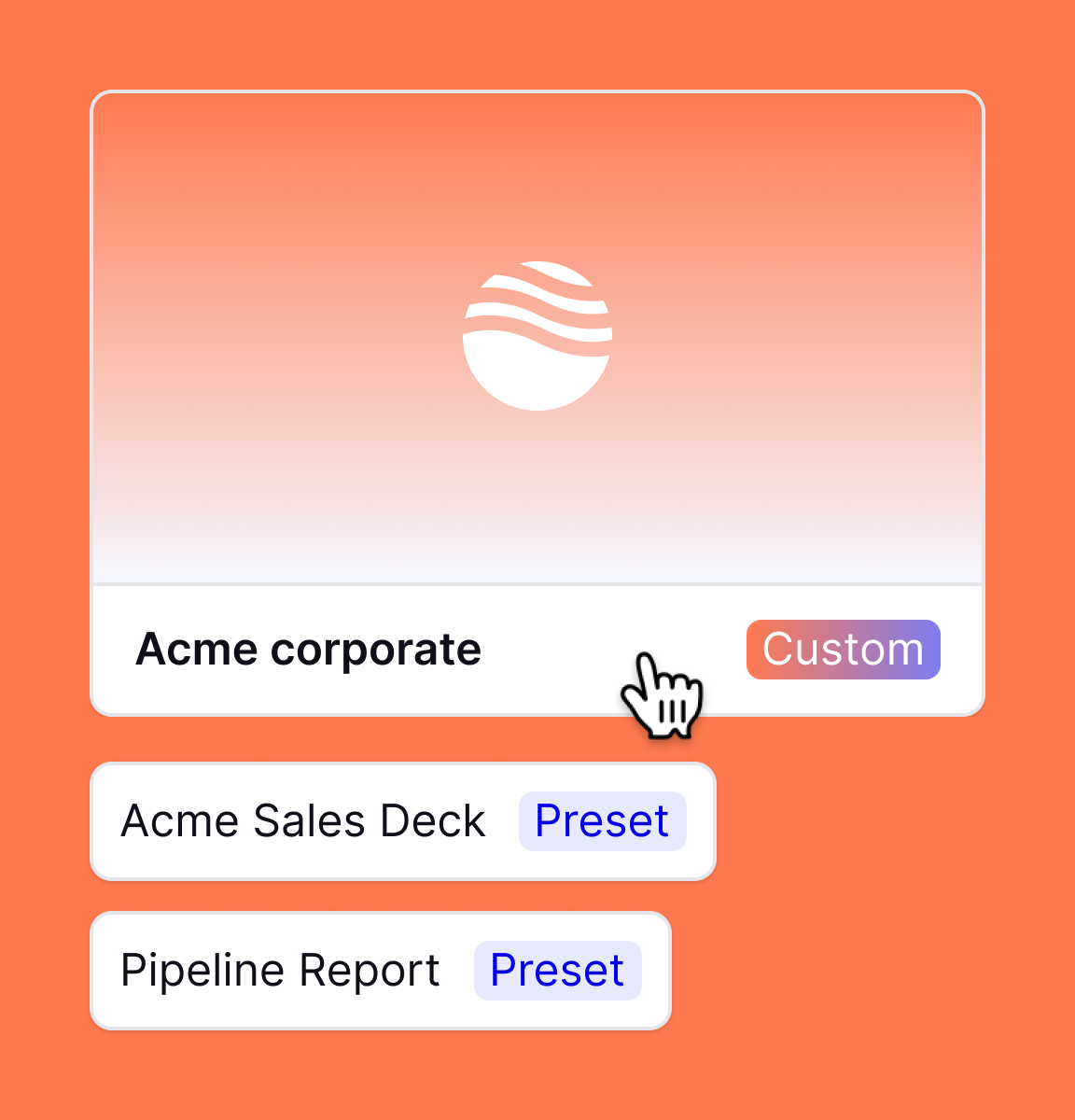
Make Your Presentations Pop: Create Effective PDFs for Presentations.
Creating and sharing a presentation is an essential part of any business meeting or discussion. But there are times when a presentation, even in all its interactive, illustrative, and engaging glory, just isn’t enough. That’s where PDFs come to the fore.
Why? PDFs can be easily accessed, printed, shared across devices, and allow for a convenient viewing experience. PDFs are ideal for creating valuable handouts or reference materials that complement your presentations and your audience can refer to them again after your presentation is over.
What you’ll learn
- The benefits of putting your presentations into PDF format
- Tips for designing presentation documents to convert to PDF
- Making PDF presentation documents visually appealing
- Creating accessible and responsive PDFs that engage users
- Optimizing presentation PDFs or a better user experience

PDFs for presentations have benefits.
The benefits of creating or converting your presentation content into Portable Document Format (PDF) are many for both you and your audience. PDFs add value to high quality-presentations across industries because they are:
- Easy to share and distribute electronically, which can save you time and money. And because they’re compressed, PDF file sizes are typically smaller than other types of file formats.

- Compatible with different operating systems and devices, meaning your presentation content can be accessed by you, and your audience, no matter what device they are using, or where they are, with a PDF reader .
- Access controlled by password protection and other security features if privacy and security is important for your work and/or the nature of your content.
Design a PDF presentation that pops.
To create a great-looking presentation in PDF, the key is to simplify your design and use consistent fonts, images, and formatting choices to keep your document looking professional and cohesive. By following these tips, you’ll create high-quality PDFs that are easy for your audience to read, understand, and navigate.

- Fonts: Consider using a single font family for body text and titles that matches your other branding and colours. This gives the impression of consistency in your messaging, content, and delivery.
- Headers and footers: Use bold and clear headers and footers in your presentation to grab the reader’s attention when needed. Again, use fonts and colours to match your branding.
- Visuals: Include visuals, such as charts, diagrams, photos, or other graphic elements, in logical places to break up large blocks of text, illustrate your point, and add interest to your document.
Make your presentation PDFs engaging.
Optimize your presentation PDFS as much as possible to increase the likelihood of user engagement — especially if you want your audience to finding it an outstanding experience that stays with them, or they will refer back to.
- Layout: Create an efficient layout for a presentation PDF. Be consistent in your use of fonts and heading styles that are easy to read.
- Text: Summarize key points with bullet points and write smallish blocks of text.
- Visual: Bring your document to life with visuals. Images, charts, graphs, and other visual representations help you convey your message in a different way and connect with your audience.
- Interactive: Enhance your content and get your audience engaged by including interactive elements such as links and image or page animations to your PDFs.
- Compression: Compress your PDFs to reduce document file size and loading time. This will help make it effortless to send, share, and open your content.
- Accessible: Make sure your PDFs are optimized and accessible and for mobile devices. This will ensure that users can navigate and read your PDF presentation easily on different types of mobile devices.

Follow best practices for creating accessible and responsive PDFs.
There are a few best practice tips to keep in mind for creating accessible and responsive PDFs:
- Optimize your file size to help with quick upload download times. You can use the PDF Optimizer in Acrobat Pro to compress images, remove items and elements that are not needed, or use features like the Reduce File Size command, and Compress PDF in Acrobat .
- Use navigation features so your readers can find what they want quickly and easily - bookmarks, heading styles, and hyperlinks can all help people get around your document and find information quickly.
- Add alternative text to the image settings in your document. Alt text gives a brief description of what the image is. Screen reader software reads the alt-text loud, and the text loads onto the page to give context as a back-up if an image does fail to load.
- Include multimedia such as video, audio, and/or interactive elements such as questions and note fields or forms that people can complete. These elements can help keep viewers interested and engaged throughout the document.
- Remember to tweak your security settings and password protection as needed for your audience.
Be engaging, accessible, and responsive with presentation PDFs!
Presentations are a great way to communicate your ideas — having an accompanying PDF version will help your message and ideas stick. PDFs are easily accessible, universally supported, and scalable for any platform. Neat and professional, they can help both you and your intended audience work with the information you are sharing efficiently and effectively — saving everyone time and money. Follow through on some of the tips we’ve given here, and you’ll be able to create craft powerful PDFs that are sure to impress your clients and boost your presentation power.
Frequently asked questions.
Are there any other tips or tricks i can use to make my pdfs more visually appealing.
If you’re looking to make your PDFs more visually appealing, there are several tips and tricks you can use.
- Use high-resolution images and graphics in your PDFs to create a beautiful finish. Vector graphics can add to a crisp and professional look.
- Always use colours and fonts that match and are consistent with your brand. You want your presentation to look as if it is part of your company’s overall product range and create that feeling of familiarity for your readers.
- Take advantage of the various layout options available in PDF software —you’re your design software if you are converting to PDF — to create attractive page designs. Use features such as columns, margins, headers, and footers. Format your document in a way that is pleasing to the eye.
Are there any potential downsides to using PDFs for presentations?
For diehard fans of InDesign or PowerPoint slide presentations, creating a presentation only in PDF may take a little getting used to. However, this is easily remedied by continuing to create your presentation deck in your preferred software, and then using features such as convert PowerPoint to PDF . Job done.
Presentations often include, or refer to other documents or attachments, that might not be a part of the main presentation. You can include links other information in your PDFs. You can also merge PDF documents if you want to append more information to your presentation.
Convert PDF to POWERPOINT
Convert your pdfs to powerpoint. powered by solid documents ..
Optical Character Recognition converts non-selectable text from scanned documents into editable Office files.
Supported languages: English, Danish, Dutch, Finnish, French, German, Italian, Norwegian, Polish, Portuguese, Russian, Spanish, Swedish and Turkish
Converting PDF to POWERPOINT...
Top searches
Trending searches

68 templates

cybersecurity
6 templates
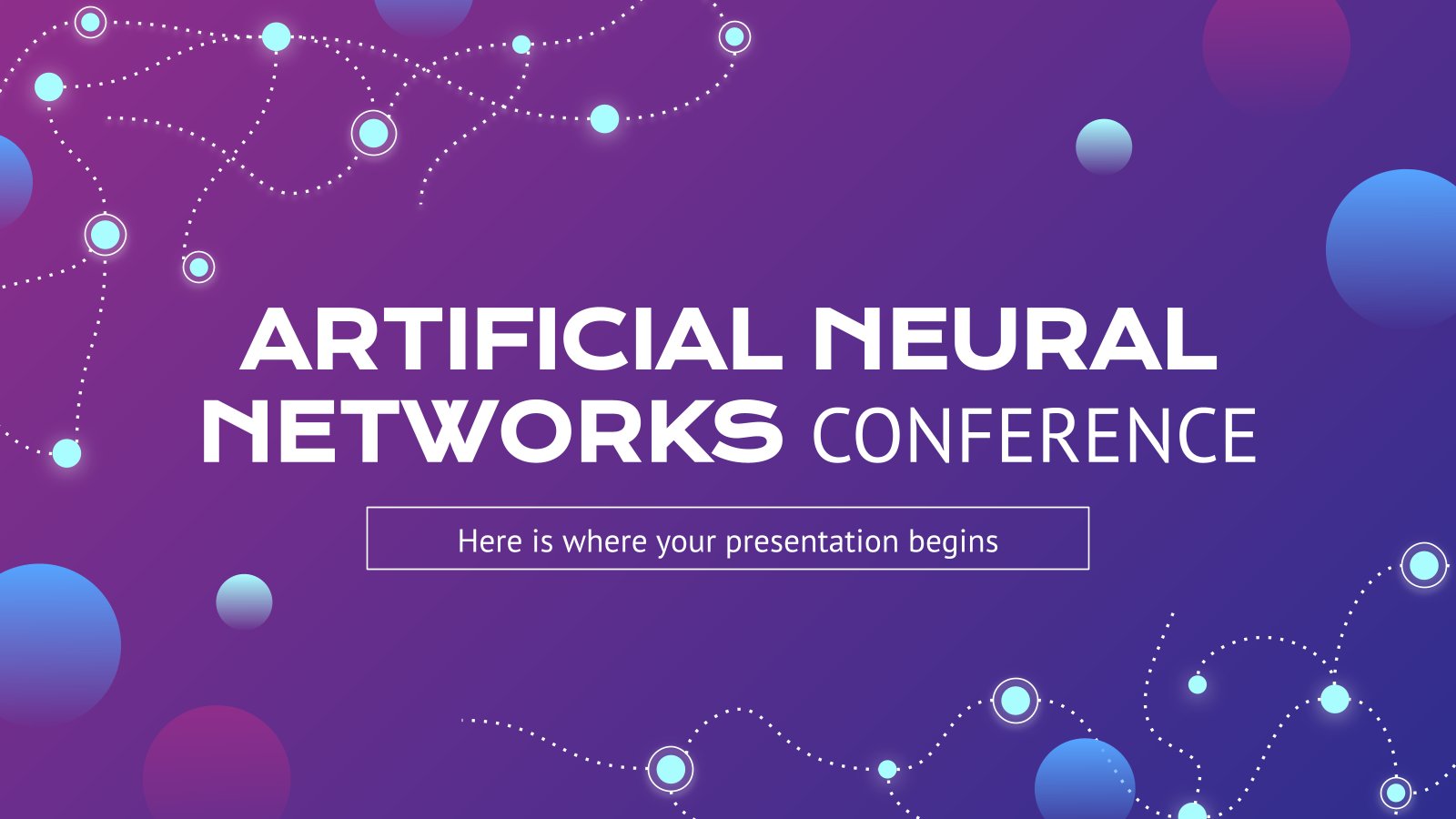
19 templates
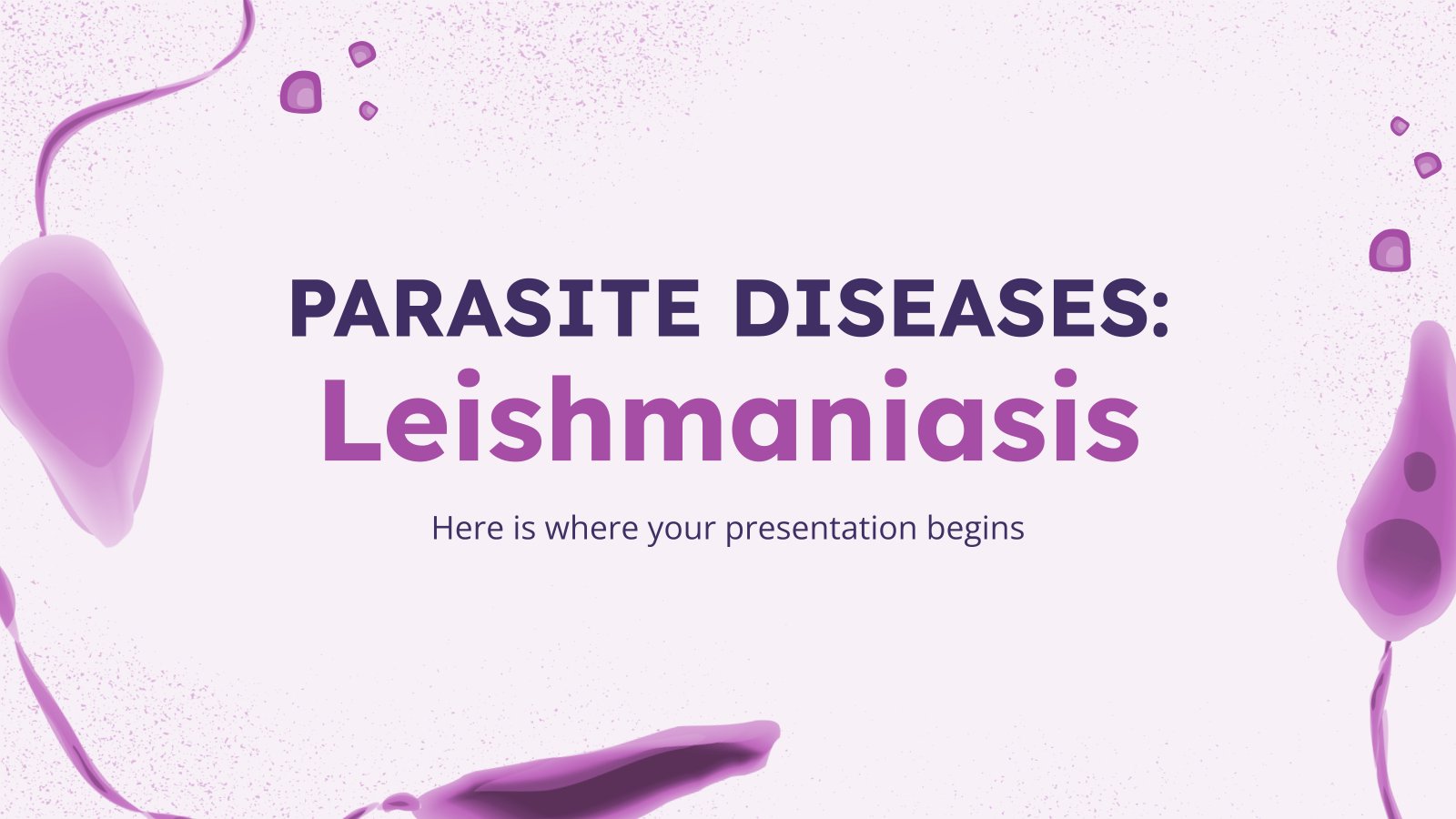
58 templates

18 templates

physiotherapy
14 templates
Create your presentation
Writing tone, number of slides.

AI presentation maker
When lack of inspiration or time constraints are something you’re worried about, it’s a good idea to seek help. Slidesgo comes to the rescue with its latest functionality—the AI presentation maker! With a few clicks, you’ll have wonderful slideshows that suit your own needs . And it’s totally free!

Generate presentations in minutes
We humans make the world move, but we need to sleep, rest and so on. What if there were someone available 24/7 for you? It’s time to get out of your comfort zone and ask the AI presentation maker to give you a hand. The possibilities are endless : you choose the topic, the tone and the style, and the AI will do the rest. Now we’re talking!
Customize your AI-generated presentation online
Alright, your robotic pal has generated a presentation for you. But, for the time being, AIs can’t read minds, so it’s likely that you’ll want to modify the slides. Please do! We didn’t forget about those time constraints you’re facing, so thanks to the editing tools provided by one of our sister projects —shoutouts to Wepik — you can make changes on the fly without resorting to other programs or software. Add text, choose your own colors, rearrange elements, it’s up to you! Oh, and since we are a big family, you’ll be able to access many resources from big names, that is, Freepik and Flaticon . That means having a lot of images and icons at your disposal!

How does it work?
Think of your topic.
First things first, you’ll be talking about something in particular, right? A business meeting, a new medical breakthrough, the weather, your favorite songs, a basketball game, a pink elephant you saw last Sunday—you name it. Just type it out and let the AI know what the topic is.
Choose your preferred style and tone
They say that variety is the spice of life. That’s why we let you choose between different design styles, including doodle, simple, abstract, geometric, and elegant . What about the tone? Several of them: fun, creative, casual, professional, and formal. Each one will give you something unique, so which way of impressing your audience will it be this time? Mix and match!
Make any desired changes
You’ve got freshly generated slides. Oh, you wish they were in a different color? That text box would look better if it were placed on the right side? Run the online editor and use the tools to have the slides exactly your way.
Download the final result for free
Yes, just as envisioned those slides deserve to be on your storage device at once! You can export the presentation in .pdf format and download it for free . Can’t wait to show it to your best friend because you think they will love it? Generate a shareable link!
What is an AI-generated presentation?
It’s exactly “what it says on the cover”. AIs, or artificial intelligences, are in constant evolution, and they are now able to generate presentations in a short time, based on inputs from the user. This technology allows you to get a satisfactory presentation much faster by doing a big chunk of the work.
Can I customize the presentation generated by the AI?
Of course! That’s the point! Slidesgo is all for customization since day one, so you’ll be able to make any changes to presentations generated by the AI. We humans are irreplaceable, after all! Thanks to the online editor, you can do whatever modifications you may need, without having to install any software. Colors, text, images, icons, placement, the final decision concerning all of the elements is up to you.
Can I add my own images?
Absolutely. That’s a basic function, and we made sure to have it available. Would it make sense to have a portfolio template generated by an AI without a single picture of your own work? In any case, we also offer the possibility of asking the AI to generate images for you via prompts. Additionally, you can also check out the integrated gallery of images from Freepik and use them. If making an impression is your goal, you’ll have an easy time!
Is this new functionality free? As in “free of charge”? Do you mean it?
Yes, it is, and we mean it. We even asked our buddies at Wepik, who are the ones hosting this AI presentation maker, and they told us “yup, it’s on the house”.
Are there more presentation designs available?
From time to time, we’ll be adding more designs. The cool thing is that you’ll have at your disposal a lot of content from Freepik and Flaticon when using the AI presentation maker. Oh, and just as a reminder, if you feel like you want to do things yourself and don’t want to rely on an AI, you’re on Slidesgo, the leading website when it comes to presentation templates. We have thousands of them, and counting!.
How can I download my presentation?
The easiest way is to click on “Download” to get your presentation in .pdf format. But there are other options! You can click on “Present” to enter the presenter view and start presenting right away! There’s also the “Share” option, which gives you a shareable link. This way, any friend, relative, colleague—anyone, really—will be able to access your presentation in a moment.
Discover more content
This is just the beginning! Slidesgo has thousands of customizable templates for Google Slides and PowerPoint. Our designers have created them with much care and love, and the variety of topics, themes and styles is, how to put it, immense! We also have a blog, in which we post articles for those who want to find inspiration or need to learn a bit more about Google Slides or PowerPoint. Do you have kids? We’ve got a section dedicated to printable coloring pages! Have a look around and make the most of our site!

- SUGGESTED TOPICS
- The Magazine
- Newsletters
- Managing Yourself
- Managing Teams
- Work-life Balance
- The Big Idea
- Data & Visuals
- Reading Lists
- Case Selections
- HBR Learning
- Topic Feeds
- Account Settings
- Email Preferences
How to Make a “Good” Presentation “Great”
- Guy Kawasaki

Remember: Less is more.
A strong presentation is so much more than information pasted onto a series of slides with fancy backgrounds. Whether you’re pitching an idea, reporting market research, or sharing something else, a great presentation can give you a competitive advantage, and be a powerful tool when aiming to persuade, educate, or inspire others. Here are some unique elements that make a presentation stand out.
- Fonts: Sans Serif fonts such as Helvetica or Arial are preferred for their clean lines, which make them easy to digest at various sizes and distances. Limit the number of font styles to two: one for headings and another for body text, to avoid visual confusion or distractions.
- Colors: Colors can evoke emotions and highlight critical points, but their overuse can lead to a cluttered and confusing presentation. A limited palette of two to three main colors, complemented by a simple background, can help you draw attention to key elements without overwhelming the audience.
- Pictures: Pictures can communicate complex ideas quickly and memorably but choosing the right images is key. Images or pictures should be big (perhaps 20-25% of the page), bold, and have a clear purpose that complements the slide’s text.
- Layout: Don’t overcrowd your slides with too much information. When in doubt, adhere to the principle of simplicity, and aim for a clean and uncluttered layout with plenty of white space around text and images. Think phrases and bullets, not sentences.
As an intern or early career professional, chances are that you’ll be tasked with making or giving a presentation in the near future. Whether you’re pitching an idea, reporting market research, or sharing something else, a great presentation can give you a competitive advantage, and be a powerful tool when aiming to persuade, educate, or inspire others.
- Guy Kawasaki is the chief evangelist at Canva and was the former chief evangelist at Apple. Guy is the author of 16 books including Think Remarkable : 9 Paths to Transform Your Life and Make a Difference.
Partner Center
How-To Geek
6 ways to create more interactive powerpoint presentations.
Engage your audience with cool, actionable features.
Quick Links
- Add a QR code
- Embed Microsoft Forms (Education or Business Only)
- Embed a Live Web Page
- Add Links and Menus
- Add Clickable Images to Give More Info
- Add a Countdown Timer
We've all been to a presentation where the speaker bores you to death with a mundane PowerPoint presentation. Actually, the speaker could have kept you much more engaged by adding some interactive features to their slideshow. Let's look into some of these options.
1. Add a QR code
Adding a QR code can be particularly useful if you want to direct your audience to an online form, website, or video.
Some websites have in-built ways to create a QR code. For example, on Microsoft Forms , when you click "Collect Responses," you'll see the QR code option via the icon highlighted in the screenshot below. You can either right-click the QR code to copy and paste it into your presentation, or click "Download" to add it to your device gallery to insert the QR code as a picture.
In fact, you can easily add a QR code to take your viewer to any website. On Microsoft Edge, right-click anywhere on a web page where there isn't already a link, and left-click "Create QR Code For This Page."
You can also create QR codes in other browsers, such as Chrome.
You can then copy or download the QR code to use wherever you like in your presentation.
2. Embed Microsoft Forms (Education or Business Only)
If you plan to send your PPT presentation to others—for example, if you're a trainer sending step-by-step instruction presentation, a teacher sending an independent learning task to your students, or a campaigner for your local councilor sending a persuasive PPT to constituents—you might want to embed a quiz, questionnaire, pole, or feedback survey in your presentation.
In PowerPoint, open the "Insert" tab on the ribbon, and in the Forms group, click "Forms". If you cannot see this option, you can add new buttons to the ribbon .
As at April 2024, this feature is only available for those using their work or school account. We're using a Microsoft 365 Personal account in the screenshot below, which is why the Forms icon is grayed out.
Then, a sidebar will appear on the right-hand side of your screen, where you can either choose a form you have already created or opt to craft a new form.
Now, you can share your PPT presentation with others , who can click the fields and submit their responses when they view the presentation.
3. Embed a Live Web Page
You could always screenshot a web page and paste that into your PPT, but that's not a very interactive addition to your presentation. Instead, you can embed a live web page into your PPT so that people with access to your presentation can interact actively with its contents.
To do this, we will need to add an add-in to our PPT account .
Add-ins are not always reliable or secure. Before installing an add-in to your Microsoft account, check that the author is a reputable company, and type the add-in's name into a search engine to read reviews and other users' experiences.
To embed a web page, add the Web Viewer add-in ( this is an add-in created by Microsoft ).
Go to the relevant slide and open the Web Viewer add-in. Then, copy and paste the secure URL into the field box, and remove https:// from the start of the address. In our example, we will add a selector wheel to our slide. Click "Preview" to see a sample of the web page's appearance in your presentation.
This is how ours will look.
When you or someone with access to your presentation views the slideshow, this web page will be live and interactive.
4. Add Links and Menus
As well as moving from one slide to the next through a keyboard action or mouse click, you can create links within your presentation to direct the audience to specific locations.
To create a link, right-click the outline of the clickable object, and click "Link."
In the Insert Hyperlink dialog box, click "Place In This Document," choose the landing destination, and click "OK."
What's more, to make it clear that an object is clickable, you can use action buttons. Open the "Insert" tab on the ribbon, click "Shape," and then choose an appropriate action button. Usefully, PPT will automatically prompt you to add a link to these shapes.
You might also want a menu that displays on every slide. Once you have created the menu, add the links using the method outlined above. Then, select all the items, press Ctrl+C (copy), and then use Ctrl+V to paste them in your other slides.
5. Add Clickable Images to Give More Info
Through PowerPoint's animations, you can give your viewer the power to choose what they see and when they see it. This works nicely whether you're planning to send your presentation to others to run through independently or whether you're presenting in front of a group and want your audience to decide which action they want to take.
Start by creating the objects that will be clickable (trigger) and the items that will appear (pop-up).
Then, select all the pop-ups together. When you click "Animations" on the ribbon and choose an appropriate animation for the effect you want to achieve, this will be applied to all objects you have selected.
The next step is to rename the triggers in your presentation. To do this, open the "Home" tab, and in the Editing group, click "Select", and then "Selection Pane."
With the Selection Pane open, select each trigger on your slide individually, and rename them in the Selection Pane, so that they can be easily linked to in the next step.
Finally, go back to the first pop-up. Open the "Animations" tab, and in the Advanced Animation group, click the "Trigger" drop-down arrow. Then, you can set the item to appear when a trigger is clicked in your presentation.
If you want your item to disappear when the trigger is clicked again, select the pop-up, click "Add Animation" in the Advanced Animation group, choose an Exit animation, and follow the same step to link that animation to the trigger button.
6. Add a Countdown Timer
A great way to get your audience to engage with your PPT presentation is to keep them on edge by adding a countdown timer. Whether you're leading a presentation and want to let your audience stop to discuss a topic, or running an online quiz with time-limit questions, having a countdown timer means your audience will keep their eye on your slide throughout.
To do this, you need to animate text boxes or shapes containing your countdown numbers. Choose and format a shape and type the highest number that your countdown clock will need. In our case, we're creating a 10-second timer.
Now, with your shape selected, open the "Animations" tab on the ribbon and click the animation drop-down arrow. Then, in the Exit menu, click "Disappear."
Open the Animation Pane, and click the drop-down arrow next to the animation you've just added. From there, choose "Timing."
Make sure "On Click" is selected in the Start menu, and change the Delay option to "1 second," before clicking "OK."
Then, with this shape still selected, press Ctrl+C (copy), and then Ctrl+V (paste). In the second box, type 9 . With the Animation Pane still open and this second shape selected, click the drop-down arrow and choose "Timing" again. Change the Start option to "After Previous," and make sure the Delay option is 1 second. Then, click "OK."
We can now use this second shape as our template, as when we copy and paste it again, the animations will also duplicate. With this second shape selected, press Ctrl+C and Ctrl+V, type 8 into the box, and continue to do the same until you get to 0 .
Next, remove the animations from the "0" box, as you don't want this to disappear. To do this, click the shape, and in the Animation Pane drop-down, click "Remove."
You now need to layer them in order. Right-click the box containing number 1, and click "Bring To Front." You will now see that box on the top. Do the same with the other numbers in ascending order.
Finally, you need to align the objects together. Click anywhere on your slide and press Ctrl+A. Then, in the Home tab on the ribbon, click "Arrange." First click "Align Center," and then bring the menu up again, so that you can click "Align Middle."
Press Ctrl+A again to select your timer, and you can then move your timer or copy and paste it elsewhere.
Press F5 to see the presentation in action, and when you get to the slide containing the timer, click anywhere on the slide to see your countdown timer in action!
Now that your PPT presentation is more interactive, make sure you've avoided these eight common presentational mistakes before you present your slides.

IMAGES
VIDEO
COMMENTS
Simply follow these three steps: Navigate to Acrobat online services and launch the Convert PDF to PowerPoint tool. Drag and drop your PDF file into the converter or click Select A File to locate it. Download your presentation once the converter has finished. You can now open the slideshow as you would any ordinary PowerPoint presentation.
How To Convert PPT to PDF Online: Drag & drop or click "Upload file" to import your PPT. We'll do the grunt work to convert it to PDF format. If needed, continue working with your new PDF file. When you're done, click "Download" to save your PDF.
How To Present a PDF Like a PowerPoint Presentation. Open your PDF document with your PDF reader. Click "View" and choose "Enter Full Screen" or "Slideshow.". Present as you usually would and navigate using the arrow keys. Press the "ESC" (escape) key to exit the slideshow when finished.
Select File > Export. Click Create PDF/XPS Document, then click Create PDF/XPS. In the Publish as PDF or XPS dialog box, choose a location to save the file to. If you want it to have a different name, enter it in the File name box. Optionally, if you want to change what the final PDF file is like, do any of the following: At Optimize for ...
Convert PPT to PDF. Select a Microsoft PowerPoint file (PPTX or PPT) to convert to PDF. Adobe Acrobat online services improve PDF workflows, including converting PPT to PDF. Discover the ease of using an online Microsoft PowerPoint to PDF converter!
To save your presentation as a PDF using the Save As option, follow these steps: Open your presentation in PowerPoint. Click Save As under the File menu. Find and click PDF under the file type dropdown menu. To make sure your notes are visible in the final PDF, select More Options underneath the file type dropdown menu. Click the Options button.
Fast and easy PDF Slideshow. Create a PDF slideshow within minutes with our drag-and-drop tool. No need to learn any complicated software or install new programs. All you have to do is upload your PDF, edit the slides, and you're done.
Enable or disable download permission for your documents. 4. Beamium. Beamium offers a drag-and-drop interface; uploading PDF files is quick and easy. It works as a great virtual alternative to PowerPoint. You upload your slides as a single PDF file and are then given a unique presentation code.
Convert PDF to PPT for free. Once you've added finishing touches, click Share > More on the upper right corner of the editor. Under Save, choose Microsoft PowerPoint, then select the pages you want to convert. Click Download to finalize converting your PDF to PPT.
Fortunately, there are two easy ways that you can essentially present a PDF like it's a PowerPoint presentation. One is to open your PDF in full screen. The other is to convert the PDF file into a PowerPoint presentation. Both are simple to achieve. Here's how: Present a PDF in full-screen mode as if it were a PowerPoint presentation.
Present PDF. Under the "View" tab, click "Full Screen Mode". This will start the presentation. In order to end the presentation before it's finished, press Esc. Need to present a PDF like a PowerPoint slideshow? Learn how in a few easy steps.
When a user opens your PDF document or PDF Portfolio, they see the initial view of the PDF.You can set the initial view to the magnification level, page, and page layout that you want. If your PDF is a presentation, you can set the initial view to Full Screen mode. In Acrobat Pro you can create Action Wizards to change default settings for multiple documents.
In PowerPoint, select the slide that you want to add the file to, and then select Insert > Object. In the Insert Object box, select Create from file, and then enter the PDF file location; or select Browse, find the PDF file, and then select OK. This makes the PDF file part of the presentation file. The quality of the PDF file is reduced with ...
Use Canva's free PDF maker to create, translate, and add a professional polish to your presentation. Supplement your data with images, graphics, and other kinds of content presented in an appealing layout. Compress your document into a shareable size without compromising its quality.
Transform PDF documents to make them more visual and compelling with Canva's free online PDF editor, designed for seamless collaboration. Or simply make that last-minute tweak! Upload your PDF. Edit PDFs with ease using our free online PDF editor. Edit text, add comments, annotate, fill & sign forms, transform docs into designs.
PDF to PPT Converter. Choose Files. or drop files here. Convert your PDFs to PowerPoint presentations—free and easy to use. No watermarks, just converting PDF to PPT in seconds. Online conversion without software. Free, fast, and secure conversion. Simple drag & drop interface.
Sometimes you need more than words and static images to convey ideas. Online digital presentation tools such as Flipsnack allow you to add video, sound and other rich media to your slides. Also, the animated HTML5 page flip effect lends a nice touch to your digital presentation, making it more appealing. Get started for free. Create presentation.
Below are a few methods by which you can create PDF presentations: Convert MS Office Documents to PDF: To create PDF versions of your files, there are a lot of fantastic applications that have built in support. For instance, Microsoft Office provides this feature to export files to PDF, including PowerPoint presentations.
Yes, but you need to determine what type of PDF and presentation you want. If you want to read and interpret the content of a PDF to create slides from scratch, try Plus AI's PDF to PPT tool. If you just want existing slides in a PDF file to show up as slides in a PowerPoint file, you can try a tool like Adobe's PDF converter.
Layout: Create an efficient layout for a presentation PDF. Be consistent in your use of fonts and heading styles that are easy to read. Text: Summarize key points with bullet points and write smallish blocks of text. Visual: Bring your document to life with visuals. Images, charts, graphs, and other visual representations help you convey your ...
Convert your PDFs to POWERPOINT. Powered by Solid Documents. Select PDF file. or drop PDF here. Turn your PDF presentations to editable Powerpoint PPT and PPTX slideshows. Work with the most accurate PDF to Powerpoint converter.
AI presentation maker. When lack of inspiration or time constraints are something you're worried about, it's a good idea to seek help. Slidesgo comes to the rescue with its latest functionality—the AI presentation maker! With a few clicks, you'll have wonderful slideshows that suit your own needs. And it's totally free!
Here are some unique elements that make a presentation stand out. Fonts: Sans Serif fonts such as Helvetica or Arial are preferred for their clean lines, which make them easy to digest at various ...
Engage your audience with cool, actionable features. 2. Embed Microsoft Forms (Education or Business Only) If you plan to send your PPT presentation to others—for example, if you're a trainer sending step-by-step instruction presentation, a teacher sending an independent learning task to your students, or a campaigner for your local councilor sending a persuasive PPT to constituents—you ...
General Motors is committed to putting every driver in an electric vehicle on a scale previously unseen and bringing the world to an all-electric future.
can consider as they make decisions about CPS subcategories and/or controls for these units. • The units on this map may be likely to be in the medium-term or long-term CPS subcategories. Notes: - Units retiring prior to 2032 are not subject to the CPS rule
EGUs would need to make changes to comply with the revised mercury emission standard of 1.2 lb/TBtu. Plant Name. ORIS ID. Potentially Impacted by final mercury (Hg) Standard for Lignite-Fired EGUs or fPM Standard. State. ... PowerPoint Presentation Author: Vasu, Amy Created Date:
This presentation also provides certain revenues and expenses excluding the impact of foreign exchange ("Ex-FX"). We calculate foreign exchange impacts by converting our current-period local currency financial results using the prior period average currency rates and comparing these adjusted amounts to our current-period results. Ex-FX ...
"By working with D-Wave and adopting quantum technology as part of our tech stack, we believe we can uncover an even greater collection of data-driven