Convert POWERPOINT to PDF
Make ppt and pptx slideshows easy to view by converting them to pdf..
Converting POWERPOINT to PDF...

How-To Geek
How to save microsoft powerpoint presentations as pdf files.
If your client can't view your presentation because they don't have PowerPoint, send it to them as a PDF.
Quick Links
Save powerpoint files as pdfs.
If you want to share your presentation with someone that doesn’t have Microsoft PowerPoint, you can save and share the file as a PDF. You can also adjust the way the slides appear on the PDF. Here's how.
When you save a PowerPoint presentation as a PDF file, the layout, format, fonts, and images of the presentation will remain the same. This lets users without access to PowerPoint view the presentation (though they are unable to edit it).
First, open the PowerPoint presentation to be saved as a PDF. Select the “File” tab and then click the “Export” option in the left-hand pane.
You’ll then be at the “Create PDF/XPS Document” tab. Here, select “Create PDF/XPS.”
Related: What Is an XPS File and Why Does Windows Want Me to Print to One?
Window’s File Explorer will appear. Select the location in which you would like to save your new file. You can see that the “Save as type” is now PDF. You can also rename the file as you like.
You may also notice the “Optimize for” options at the bottom-right of the window:
- Standard: This is a high-quality version of the document, ideal for when you only plan to publish it online or print it out.
- Minimum Size: This is a lower-quality version of the document. It’s also suitable for publishing online, but ideal for when you need to send the document as an email attachment, as it reduces the size of the file .
You can also set specific options to adjust how the file appears. To do this, click the “Options” button underneath.
The “Options” window will appear, and you have several options to choose from. Here’s a brief overview of what’s available:
- Range: Export all slides, the current slide, or a selection of slides from your presentation.
- Publish Options: You can choose to export only comments, handouts, or outline view here by selecting the “Publish What” option. You’re also able to dictate how many slides appear on each page, flip the slides horizontally or vertically, or give the slides a frame.
- Include Non-printing Information: Include document properties or structure tags.
- PDF Options: Make the document PDF/_A compliant.
Once you’ve adjusted the options, click “OK.”
Finally, back at Windows File Explorer, click “Publish.”
Your PDF is now ready to share.
- Setting up PDFs for a presentation
Adobe Acrobat
- Acrobat User Guide
- Access Acrobat from desktop, mobile, web
- What's new in Acrobat
- Keyboard shortcuts
- System Requirements
- Workspace basics
- Opening PDFs
- Navigating PDF pages
- Viewing PDF preferences
- Adjusting PDF views
- Enable thumbnail preview of PDFs
- Display PDF in browser
- Access files from Box
- Access files from Dropbox
- Access files from OneDrive
- Access files from SharePoint
- Access files from Google Drive
- Acrobat and macOS
- Acrobat notifications
- Grids, guides, and measurements in PDFs
- Asian, Cyrillic, and right-to-left text in PDFs
- Overview of PDF creation
- Create PDFs with Acrobat
- Create PDFs with PDFMaker
- Using the Adobe PDF printer
- Converting web pages to PDF
- Creating PDFs with Acrobat Distiller
- Adobe PDF conversion settings
- Edit text in PDFs
- Edit images or objects in a PDF
- Rotate, move, delete, and renumber PDF pages
- Edit scanned PDFs
- Enhance document photos captured using a mobile camera
- Optimizing PDFs
- PDF properties and metadata
- Links and attachments in PDFs
- Page thumbnails and bookmarks in PDFs
- Action Wizard (Acrobat Pro)
- PDFs converted to web pages
- PDF articles
- Geospatial PDFs
- Applying actions and scripts to PDFs
- Change the default font for adding text
- Delete pages from a PDF
- Scan documents to PDF
- Enhance document photos
- Troubleshoot scanner issues when scanning using Acrobat
- PDF forms basics
- Create a form from scratch in Acrobat
- Create and distribute PDF forms
- Fill in PDF forms
- PDF form field properties
- Fill and sign PDF forms
- Setting action buttons in PDF forms
- Publishing interactive PDF web forms
- PDF form field basics
- PDF barcode form fields
- Collect and manage PDF form data
- About forms tracker
- PDF forms help
- Send PDF forms to recipients using email or an internal server
- Combine or merge files into single PDF
- Add headers, footers, and Bates numbering to PDFs
- Crop PDF pages
- Add watermarks to PDFs
- Add backgrounds to PDFs
- Working with component files in a PDF Portfolio
- Publish and share PDF Portfolios
- Overview of PDF Portfolios
- Create and customize PDF Portfolios
- Share and track PDFs online
- Mark up text with edits
- Preparing for a PDF review
- Starting a PDF review
- Hosting shared reviews on SharePoint or Office 365 sites
- Participating in a PDF review
- Add comments to PDFs
- Adding a stamp to a PDF
- Approval workflows
- Managing comments | view, reply, print
- Importing and exporting comments
- Tracking and managing PDF reviews
- Saving PDFs
- Convert PDF to Word
- Convert PDF to JPG
- Convert or export PDFs to other file formats
- File format options for PDF export
- Reusing PDF content
- Enhanced security setting for PDFs
- Securing PDFs with passwords
- Manage Digital IDs
- Securing PDFs with certificates
- Opening secured PDFs
- Removing sensitive content from PDFs
- Setting up security policies for PDFs
- Choosing a security method for PDFs
- Security warnings when a PDF opens
- Securing PDFs with Adobe Experience Manager
- Protected View feature for PDFs
- Overview of security in Acrobat and PDFs
- JavaScripts in PDFs as a security risk
- Attachments as security risks
- Allow or block links in PDFs
- Sign PDF documents
- Capture your signature on mobile and use it everywhere
- Send documents for e-signatures
- About certificate signatures
- Certificate-based signatures
- Validating digital signatures
- Adobe Approved Trust List
- Manage trusted identities
- Basic PDF printing tasks
- Print Booklets and PDF Portfolios
- Advanced PDF print settings
- Print to PDF
- Printing color PDFs (Acrobat Pro)
- Printing PDFs in custom sizes
- Create and verify PDF accessibility
- Accessibility features in PDFs
- Reading Order tool for PDFs
- Reading PDFs with reflow and accessibility features
- Edit document structure with the Content and Tags panels
- Creating accessible PDFs
- Creating PDF indexes
- Searching PDFs
- Add audio, video, and interactive objects to PDFs
- Adding 3D models to PDFs (Acrobat Pro)
- Displaying 3D models in PDFs
- Interacting with 3D models
- Measuring 3D objects in PDFs
- Setting 3D views in PDFs
- Enable 3D content in PDF
- Adding multimedia to PDFs
- Commenting on 3D designs in PDFs
- Playing video, audio, and multimedia formats in PDFs
- Add comments to videos
- Print production tools overview
- Printer marks and hairlines
- Previewing output
- Transparency flattening
- Color conversion and ink management
- Trapping color
- PDF/X-, PDF/A-, and PDF/E-compliant files
- Preflight profiles
- Advanced preflight inspections
- Preflight reports
- Viewing preflight results, objects, and resources
- Output intents in PDFs
- Correcting problem areas with the Preflight tool
- Automating document analysis with droplets or preflight actions
- Analyzing documents with the Preflight tool
- Additional checks in the Preflight tool
- Preflight libraries
- Preflight variables
- Keeping colors consistent
- Color settings
- Color-managing documents
- Working with color profiles
- Understanding color management
Defining initial view as Full Screen mode
Full Screen mode is a property that you can set for PDFs used for presentations. In Full Screen mode, PDF pages fill the entire screen, and the Acrobat menu bar, toolbar, and window controls are hidden. You can also set other opening views, so that your documents or collections of documents open to a consistent view. In either case, you can add page transitions to enhance the visual effect as the viewer pages through the document.
To control how you navigate a PDF (for example, advancing pages automatically), use the options in the Full Screen panel of the Preferences dialog box. These preferences are specific to a system—not a PDF document—and affect all PDFs that you open on that system. Therefore, if you set up your presentation on a system you control, you can control these preferences.

Define an initial view
When a user opens your PDF document or PDF Portfolio , they see the initial view of the PDF. You can set the initial view to the magnification level, page, and page layout that you want. If your PDF is a presentation, you can set the initial view to Full Screen mode. In Acrobat Pro you can create Action Wizards to change default settings for multiple documents.
After you define the initial view of the PDF, you can add page transitions to selected pages or the entire document.
Acrobat supports page transitions and bullet fly-ins from PowerPoint.
Define the initial view
- Choose File > Properties.
- In the Document Properties dialog box, click Initial View.
Select the options that you want, and then select OK. Save and reopen the file to see the effects.
Define the initial view as Full Screen mode
When setting the initial view of a PDF to Full Screen mode, you must define how the document opens.
- Choose File > Properties.
- In the Document Properties dialog box, select Initial View.
Choose Page Only from the Navigation Tab menu.
Choose Single Page from the Page Layout menu.
Set Open To Page to the page on which you want to start the presentation.
Users can exit Full Screen mode by pressing Esc if their preferences are set this way. However, in Full Screen mode, users cannot apply commands and select tools unless they know the keyboard shortcuts. You may want to set up page actions in the document to provide this functionality.
Initial View options for document properties
The Initial View options in the Document Properties are organized into three areas: Layout And Magnification , Window Options, and User Interface Options .
Layout And Magnification
Determines the appearance of the document.
Two conditions can affect page layout and magnification. 1) Someone has already set an individual PDF to a different initial view in File > Properties. 2) You have the option Restore Last View Settings When Reopening Documents selected in Edit > Preferences > Document category.
Navigation Tab
Determines which panels are displayed in the navigation pane.
Page Layout
Determines how document pages are arranged.
Magnification
Sets the zoom level for the document after it's opened. Default uses the magnification set by the user.
Open To Page
Specifies the page that appears when the document opens.
Setting Default for the Magnification and Page Layout options uses the individual users’ settings in the Page Display preferences.
Window Options
Determine how the window adjusts in the screen area when a user opens the document. These options apply to the document window itself in relationship to the screen area of the user’s monitor.
Resize Window To Initial Page
Adjusts the document window to fit snugly around the opening page, according to the options that you selected under Document Options.
Center Window On Screen
Positions the window in the center of the screen area.
Open In Full Screen Mode
Maximizes the document window and displays the document without the menu bar, toolbar, or window controls.
Show File Name
Shows the filename in the title bar of the window.
Show Document Title
Shows the document title in the title bar of the window. The document title is obtained from the Description panel of the Document Properties dialog box.
User Interface Options
Determine which parts of the interface—the menu bar, the toolbars, and the window controls—are hidden.
If you hide the menu bar and toolbars, users cannot apply commands and select tools unless they know the keyboard shortcuts. You may want to set up page actions that temporarily hide interface controls while the page is in view. (See Add actions with page thumbnails .)
Add page transitions
You can create an interesting effect that occurs each time a page advances by using page transitions.
You can also set page transitions for a group of documents using the Actions wizard in Acrobat Pro .
Choose Tools > Organize Pages > More > Page Transitions.
In the Set Transitions dialog, choose a transition effect from the Transition menu. These transition effects are the same as effects set in the Full Screen preferences.
- Choose the direction in which the transition effect occurs. Available options depend on the transition.
- Choose the speed of the transition effect.
- Select Auto Flip, and enter the number of seconds between automatic page turning. If you do not select this option, the user turns pages using keyboard commands or the mouse.
Select the Page Range that you want to apply transitions to.
If users select Ignore All Transitions in the Full Screen preferences, they do not see the page transitions.
More like this
- View document properties
- Set the page layout and orientation
- Convert PDF files to PowerPoint online
Get help faster and easier
Quick links
Legal Notices | Online Privacy Policy
Share this page
Language Navigation
- Billing Plan
- Payment Method
- Notifications
- OCR Converter
- Video Converter
- Audio Converter
- E-book Converter
- Image Converter
- Archive Converter
- Vector Converter
- Document Converter
- Video to MP3
- PDF Converter
- Image to PDF
- Image to Word
- Unit Converter
- Time Converter
- Video Compressor
- Image Compressor
- GIF Compressor
- MP3 Compressor
- WAV Compressor
- Compress PDF
- Compress JPEG
- Compress PNG
- Video to GIF
- WEBM to GIF
- APNG to GIF
- GIF to APNG
- Video Trimmer
- API Job Builder
- API Documentation
- File Conversion API
- Image Conversion API
- Audio Conversion API
- Document Conversion API
- PDF Conversion API
- MP4 Conversion API
- Video Conversion API
- JPG to PDF API
- Video to MP3 API
- HEIC to JPG API
- PDF to JPG API
- Webp to PNG API
- PDF to WORD API
- MP4 to MP3 API
- Webp to JPG API
- WORD to PDF API
- HTML to PDF API
- Website Screenshot API
- Video Compression API
- Compress PDF API
- Image Compression API
PPT to PDF Converter
Convert PPT to PDF online, for free.
- From Device
- From Dropbox
- From Google Drive
- From OneDrive

Drop any files here!
- Reset all options
- Apply from Preset
- Save as Preset
How to Convert PPT to PDF?
- Click the “Choose Files” button to select your PPT files.
- Click the “Convert to PDF” button to start the conversion.
- When the status change to “Done” click the “Download PDF” button
Easy to Use
Simply upload your PPT files and click the convert button. You can also batch convert PPT to PDF format. There is no software to install, it works on any web browser. Plus, no annoying registration requirements!
Best Quality
Our tool uses Microsoft Office software to render and convert your files in the highest quality. We preserve your original file layout during the conversion process so that your output file looks the same as the input file.
Free & Secure
Our PPT to PDF Converter is free and works on any web browser. We guarantee file security and privacy. Files are protected with 256-bit SSL encryption and automatically delete after a few hours.
- MP4 Converter
- MP3 Converter
- HEIC to JPG
Document & Ebook
- PDF to Word
- EPUB to PDF
- EPUB to Mobi
Archive & Time
- Pound to KG
- KG to Pound
- Feet to Meter
- Collage Maker
- Image Resizer
- Color Picker
Mobile Apps
- Collage Maker Android
- Collage Maker iOS
- Image Converter Android
- Image Converter iOS
© FreeConvert.com v2.24 All rights reserved (2024)
- Bahasa Indonesia
The 7 Best Tools to Present and Share Your PDF Files Online
PowerPoint is seen to be boring. Presenting with PDF files can be a quicker and easier alternative. Here are seven selected tools to present & share your PDF files online.
PDF files are the standard format when sharing documents, and it's easy to see why. They open on all operating systems, they can be password-protected, copy-and-edit-restricted, and you can even prevent others from printing them out.
PDF files aren’t affected by viruses, so you can pretty much always open them with confidence. A PDF file opens almost instantly, you can easily embed videos, as well as pictures, sound files, and other media. Take that, Microsoft Word!
As with any other type of file, a PDF is only as good as your ability to share it with others. Here are our top picks for the best free PDF hosting out there.
PDF Hosting for Beginners: The Run-Down
Many websites are now able to host PDFs online. The PDF file remains open inside of a widget; you can scroll through it right in your browser. From Supreme Court rulings to America's favorite recipe for chocolate cake, you're likely to find all kinds of PDFs after a quick Google search.
Other tools enable you to easily convert other files to the PDF format. For example, if you have a PowerPoint presentation, you can export it as a PDF to share. You might even end up with better-looking slides in the process.
Which PDF-hosting sites are the best? Which one should you be using? Read on to see some that you might already know and use, along with a few new ones, as well.
We'll start off with perhaps the most well-known way to host a PDF online. Scribd is now positioning itself as a monthly subscription service for eBooks and audiobooks—in fact, you can't even crack in without forfeiting your credit card information first.
Thankfully, you're still able to search Scribd's archives without paying. If you use the search function with a documents-only filter enabled, you'll see many PDFs hosted here. You can search within these documents, share them on social media, rate them, and even download them for yourself in some cases.
Scribd Features
- Documents can be public or private.
- You can upload multiple files at once.
- You can upload revisions smoothly.
- You can upload cloud-based files from Google Docs, Facebook, and Gmail, too.
- You can set reader permissions and decide if your content can be copy and pasted from the site, if people can leave comments and reviews on your work, and even whether or not your PDF is available to download.
- If your document is in another format, you can convert it to PDF.
- You can embed a PDF file (Either yours or someone else's) on your website.
- Scribd makes your content readable on iPhone, iPad, Android, and other mobile devices.
2. Google Drive
Google Drive is absolutely fantastic , and one really cool feature is the ability to upload documents and then re-download them as a PDF file.
Google Drive can help you publish your PDF documents publicly, which can then be shared to a wider audience. You can also embed the file on your website; access can be revoked at any time.
Google Drive Features
- Convert multiple formats into a PDF file.
- Publish your documents to the public.
- Revoke access at any time.
- Embed a PDF file on your website or blog.
- Edit the original file and see the published file updated automatically.
- Control who can edit the PDF file.
Box is so underrated , probably due to its well-known rivals, Dropbox, OneDrive, and Google Drive. If you can find it in your heart to give Box a shot, however, you might be pleasantly surprised. One of these features is the ability to embed PDF files inside of a widget, just like these other options.
Box Features
- Choose your own custom URL for the widget.
- Customize the look of the widget's size and color.
- Protect the shared link with a password .
- Set a date for the link to expire.
- Enable or disable download permission for your documents.
Beamium offers a drag-and-drop interface; uploading PDF files is quick and easy. It works as a great virtual alternative to PowerPoint. You upload your slides as a single PDF file and are then given a unique presentation code. You can send this URL to everyone that you would like to share your PDF presentations with.
Attendees then go to the Beamium site, enter the code, and see what you've uploaded in real-time as you present it. You shuffle from slide to slide from home, and your invited viewers watch right along, just like a real PDF presentation. You can even activate a small, digital laser pointer, college professor-style.
Beamium Features
- Simple and appealing service.
- Your files stay hosted on the Beamium site for 14 days if you register for an account.
- Browser-based, cross-platform, and no software to download.
- Presentations are displayed in full-screen.
Related: How to Compress a PDF File
5. Publitas
If you're looking for a stable way to monetize your publication, a Dutch company called Publitas aims to serve. It's a site that will host your PDF publications and allow customers to buy them through an online checkout system. You can also upload PDFs that are free to read and download as well.
There are different pricing tiers—a free plan, and four paid plans. The free plan is extremely generous, though, so you may never need to upgrade.
Publitas Features
- Extremely intuitive to use.
- Touch-optimized for mobile devices and tablets.
- You can add links to other parts of the publication, as well as additional media.
6. F lipsnack
Flipsnack is a service that lets you create an online flip book out of your PDF. You can edit the pages of your file with an incredibly diverse suite of design tools as well.
If you need a template, you'll be covered here. Their interface gives you many layers to work with; designing an interactive e-com catalog, for example, is super easy. You can create clickable buttons, image pop-ups, and even conditional discounts.
Flipsnack Features
- A Wix-like design studio lets you build each layout from scratch.
- Pages can be rearranged and redesigned after being uploaded.
- Easy-to-customize templates.
- Built-in image editor.
- Media integration—audio, video, hyperlinks, and even forms.
Slides is yet another site for creating slide presentations from uploaded PDF documents. Each page will become a slide. You can then add text, more images, tables, graphs, and other media.
Each file uploaded is public, unless you pay for the Pro plan. A small luxury, but, in some cases, well-worth the premium.
Slides Features
- No need to download anything. Everything is done in-browser.
- Optimized for mobile devices and tablets.
- Slides can be embedded on the web.
- You can download slides to view offline.
- Presentations can be remote-controlled by a touch-enabled device.
Related: Are Free PDF Editors Worthwhile?
Host a PDF Online for Your Next Big Presentation
Putting on the show of a lifetime doesn't have to be a pain. These services make sharing PDFs online easy and convenient. Some of them even rival PowerPoint in their ability to create a live presentation out of your PDF.
In our digital world of remote offices and classrooms, the ability to share PDFs effectively is unquestionable. If you're working on a budget, any of the above will help you get your files where they need to go, totally free.

How to Present a PDF like a PowerPoint

With Adobe Acrobat Reader, you can present a regular PDF in similar fashion to a PowerPoint presentation.
Format presentation
- Under the "Edit" tab, click "Preferences".
- Under the "Full Screen Navigation" Section, you can loop the presentation by checking the "Loop after last page" option.
- You can also set the "speed" of the presentation with the "Advance every [ ] seconds" option.
- It is recommended to leave the "Escape key exits" option checked in order to quit the presentation early.
Present PDF
- Under the "View" tab, click "Full Screen Mode". This will start the presentation.
- In order to end the presentation before it's finished, press Esc
Share This Post
- Compress PDF
- PDF Converter
- PDF Scanner
- Delete PDF Pages
- Extract PDF Pages
- PDF Annotator
- Number Pages
- AI PDF Summarizer
- PDF to Word
- PDF to Excel
- Word to PDF
- Excel to PDF
- Protect PDF
- Flatten PDF
We make PDF easy.
All the tools you’ll need to be more productive and work smarter with documents.
Most Popular PDF Tools
21 tools to convert, compress, and edit PDFs for free. Try it out today!
Convert PDFs to editable Word documents
Combine multiple PDFs into one unified document
Transform JPG, PNG, BMP, GIF, and TIFF images to PDF
Create your signature, sign your PDF and request people to sign
Add text, shapes, images and freehand annotations to your PDF
Reduce the size of your PDF without losing quality
Keep Your Simple Tasks Simple
Smallpdf is the first and only PDF software you’ll love. We have all the tools you’ll need to start, manage, and finish your work with digital documents.
Work Directly on Your Files
Do more than just view PDFs. Highlight and add text, images, shapes, and freehand annotations to your documents. You can connect to 20 other tools to enhance your files further.
Digital Signatures Made Easy
Fill in forms, e-sign contracts, and close deals in a few simple steps. You can also request e-signatures and track your document every step of the way.
Create the Perfect Document
File too big? Compress it. Need a specific format? Convert it. Things getting chaotic? Merge and split files, or remove excess pages. Smallpdf has it all.
Manage Documents—All in One Place
No more working across multiple apps! Save time by storing, managing, and sharing files across devices—straight from our web platform.
Get It on Mobile
Create PDF scans, organize documents, and share files from all your connected devices with the Smallpdf Mobile App—wherever you are.

Plans & Pricing
Get unlimited access to Smallpdf tools for you and your team with pricing that’s right for you.
Why Choose Smallpdf?
People trust us.
Over a billion users have used our service to simplify their work with digital documents.
Businesses Trust Us
We’re one of the highest-rated PDF software on major B2B software listing platforms: Capterra, G2, and TrustPilot.
Our Partners Trust Us
Unlock bonus features with the Smallpdf Chrome Extension, Google Workspace, and Dropbox App—all free to use.
24/7 Customer Support
Get all the help you need with our round-the-clock customer support.
256-Bit TLS Encryption
We use 256-bit TLS encryption for secure information transfer.

Security Standards
Your safety is our priority. Smallpdf is ISO/IEC 27001 certified and GDPR, CCPA, and nFADP compliant.
Try Smallpdf for Free
Start your 7-day free trial and get unlimited access to all Smallpdf tools to convert, compress, e-sign, and more.
Presentation Template in PDF
Don't Have Time to Create a Business Plan, Proposal, or Project Presentation Slide Page? Then, Check Out Template.net's Free Presentation Templates in Pdf. Each Template Has Professional Design. They're 100% Editable and Printable. We Also Have Poster Presentation Design, Research Poster Template, and PowerPoint Templates for You. Download a Template Now!
- Microsoft PowerPoint (PPT)
- Presentation
- Presentation Agenda
- Presentation Background
- Presentation Design
- Presentation Layout
- Presentation Outline
- Project Presentation
- Lesson Presentation
- Marketing Presentation
- Math Presentation
- Medical Presentation
- Meeting Presentation
- Minimalist Presentation
- Music Presentation
- New Year's Day Presentation
- Organization Presentation
- Photography Presentation
- Printable Art Presentation
- Process Presentation
- Product Presentation
- Professional Presentation
- IT and Software Presentation
- Promotion Presentation
- School Presentation
- Science Presentation
- Social Studies Presentation
- St. Patrick's Day Presentation
- Standard Presentation
- Startup Presentation
- Teaching Presentation
- Technology Presentation
- University Presentation
- Valentine's Day Presentation
- Presentation Roadmap
- Chinese New Year Presentation
- Art Presentation Lesson
- Art Presentation School
- Art Presentation Student
- Art Presentation Teacher Resource
- Art Presentation Teaching
- For Students Presentation
- Advertising Agency Presentation
- Agency Presentation
- Art Presentation
- Basic Presentation
- Business Plan Presentation
- Business Presentation
- Campaign Presentation
- Art Presentation Education
- Company Presentation
- Education Presentation
- Event Presentation
- Food Presentation
- Freelance Presentation
- Freelancer Presentation
- Game Presentation
- Graduation Presentation
- Health Presentation
- History Presentation
- HR Presentation
- Infographic Presentation
When doing a presentation, incorporating a professional slideshow is integral. And so, allow us to help create your materials quickly with our easily editable Presentation Templates. You can put your slides together by spending just a bit of time and effort with customization. And our samples are available in PDF if you need content that’s simple to edit and convenient to share. Don’t delay and download now—make creative slides for presentations about business, education, technology, and more!
How to Make Presentation Materials in PDF
As an article from Chron (a business-focused resource) explains, using digital slides in a presentation provides the audience with clear concise visuals while also conveying your passion for the given subject matter. For this reason, creating professional and engaging content is crucial—whether it’s about business training, project funding, or education improvement.
If you need easily shareable materials for a presentation, then creating them as PDF files is always a good option. So, read our tips (below) on how to prepare your content that’s fit for distribution!
1. Create Simple Yet Striking Visuals
Before you can make your content, you need an application that lets you add text, images, charts, and graphics. Some good examples are Google Docs and Apple Pages .
When it comes to a presentation’s visuals, it can easily get oversaturated with details. With too much to take in, audiences will have a harder time following along. Keep things simple when incorporating illustrations, logos, backgrounds, etc.
2. Use Colors to Make Information Pop
Visuals are imperative for good presentation content. Part of this involves making key details stand out in your images. To do so, incorporate colors that contrast yet still complement each other. For example, in a photo dominated by subdued grey tones, use a bright blue or red to outline important elements.
3. Incorporate Charts to Summarize Data
If your presentation involves explaining numerical values and other intricate details, then using charts is always sound advice. With professionally prepared infographics, your audience can easily interpret your data with just a few glances.
4. Be Creative With Your Writing
Written content is also critical to your presentation. Keep your dialogue concise and quick to digest, making your points easy to understand. And adding a few creative lines helps retain your audience’s attention and interest, like “Keep the College Mind Alive” or “Business and Technology as One.”
And there you have our tips! Now you have a better grasp on presentation design for a meeting or conference!
Frequently Asked Questions
What are some tips for better presentation delivery.
When doing a presentation, incorporate the following:
- Be confident
- Create emphasis through your vocals
- Summarize key takeaways in your conclusion
What are some skills or traits for verbal communication?
For verbal interaction in your presentation, keep the following in mind:
- Active listening
- Enunciation
What are the main phases of a presentation?
The main phases in a presentation are as follows:
- Preparation
- Follow-up
How many presentation templates can I acquire from Template.net?
You can acquire over 300 presentation templates from Template.net.
Which applications are compatible with Template.net’s presentation templates?
The following are compatible:
- Adobe Illustrator
- Adobe Photoshop
- Apple Keynote
- Apple Pages
- Google Docs
- Google Slides
- Microsoft PowerPoint
- Microsoft Word
Get Instant Access to 20,000+ PDF Templates
- Access to 1 Million+ Templates & Tools
- 500,000+ Microsoft 365 Templates including Excel, Powerpoint, Publisher, Outlook & PDF
- Unlimited access to Design & Documents AI editors
- Professionally Made Content and Beautifully Designed
- Instant Download & 100% Customizable
- Draft and add content
- Rewrite text
- Chat with Copilot
- Create a summary
- Copilot in Word on mobile devices
- Frequently asked questions
- Create a new presentation
- Add a slide or image
- Summarize your presentation
- Organize your presentation
- Use your organization's branding
- Copilot in PowerPoint for mobile devices
- Draft an Outlook email message
- Summarize an email thread
- Suggested drafts in Outlook
- Email coaching
- Get started with Copilot in Excel
- Identify insights
- Highlight, sort, and filter your data
- Generate formula columns
- Summarize your OneNote notes
- Create a to-do list and tasks
- Create project plans in OneNote

Create a new presentation with Copilot in PowerPoint
Note: This feature is available to customers with a Copilot for Microsoft 365 license or Copilot Pro license.
Create a new presentation in PowerPoint.

Select Send . Copilot will draft a presentation for you!
Edit the presentation to suit your needs, ask Copilot to add a slide , or start over with a new presentation and refine your prompt to include more specifics. For example, "Create a presentation about hybrid meeting best practices that includes examples for team building.”
Create a presentation with a template
Note: This feature is only available to customers with a Copilot for Microsoft 365 (work) license. It is not currently available to customers with a Copilot Pro (home) license.
Copilot can use your existing themes and templates to create a presentation. Learn more about making your presentations look great with Copilot in PowerPoint .

Enter your prompt or select Create presentation from file to create a first draft of your presentation using your theme or template.

Edit the presentation to suit your needs, ask Copilot to add a slide , organize your presentation, or add images.
Create a presentation from a file with Copilot
Note: This feature is only available to customers with a Copilot for Microsoft 365 (work) license. It is not currently available to customers with a Copilot Pro (home) license.

With Copilot in PowerPoint, you can create a presentation from an existing Word document. Point Copilot in PowerPoint to your Word document, and it will generate slides, apply layouts, create speaker notes, and choose a theme for you.

Select the Word document you want from the picker that appears. If you don't see the document you want, start typing any part of the filename to search for it.
Note: If the file picker doesn't appear type a front slash (/) to cause it to pop up.
Best practices when creating a presentation from a Word document
Leverage word styles to help copilot understand the structure of your document.
By using Styles in Word to organize your document, Copilot will better understand your document structure and how to break it up into slides of a presentation. Structure your content under Titles and Headers when appropriate and Copilot will do its best to generate a presentation for you.
Include images that are relevant to your presentation
When creating a presentation, Copilot will try to incorporate the images in your Word document. If you have images that you would like to be brought over to your presentation, be sure to include them in your Word document.
Start with your organization’s template
If your organization uses a standard template, start with this file before creating a presentation with Copilot. Starting with a template will let Copilot know that you would like to retain the presentation’s theme and design. Copilot will use existing layouts to build a presentation for you. Learn more about Making your presentations look great with Copilot in PowerPoint .
Tip: Copilot works best with Word documents that are less than 24 MB.
Welcome to Copilot in PowerPoint
Frequently Asked Questions about Copilot in PowerPoint
Where can I get Microsoft Copilot?
Copilot Lab - Start your Copilot journey

Need more help?
Want more options.
Explore subscription benefits, browse training courses, learn how to secure your device, and more.

Microsoft 365 subscription benefits

Microsoft 365 training

Microsoft security

Accessibility center
Communities help you ask and answer questions, give feedback, and hear from experts with rich knowledge.

Ask the Microsoft Community

Microsoft Tech Community

Windows Insiders
Microsoft 365 Insiders
Find solutions to common problems or get help from a support agent.

Online support
Was this information helpful?
Thank you for your feedback.
WPS PDF - Convert and Edit Your PDF Files Freely
WPS PDF tools allow you to convert PDF files to and from Word, Excel PowerPoint, and image files online for free. You can also view, edit, read, and collaborate on PDF files on multiple platforms. You can also download WPS PDF for free to easily experience PDF file editing features such as adding comments, filling in forms, signing contracts, and printing files.
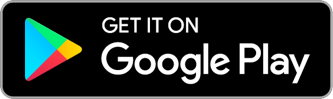
Great Alternative To Adobe PDF
Key features for wps office pdf, pdf convert, pdf organize, pdf compress, cloud collaboration, pdf protect, more free features, features under development.
Edit PDF Like Word
Edit PDF content and make beautiful annotations Insert links, page numbers, comments, and shapes
Powerful PDF Tools Across All Platforms
Desktop application all-in-one office suite for windows pc or mac, mobile app the complete office suite for android & iphone, online web free pdf productivity solution on the cloud..
Free to try WPS PDF toolkits with powerful editing and converting features.
1. For the Windows system on PC: Get the installation package in EXE format. WPS Office is available for Windows 7/8/9/10/11. 2. For the MacOS or Linux system: Click "Free Download" to get the installation package for the corresponding system.
1. For phones with the Android system: Go to Google Play and get the WPS Office installation package in apk format. 2. For iPhones with the iOS system: Go to Apple Store and search for WPS Office. 3. PDF Editor Pro: Download it from Google Play or Apple App Store.
Online PDF tools: Use free online PDF tools to merge, compress, create, edit and convert PDFs. Quick and easy. No installation or registration required. Turn images, ebooks, and documents to PDFs in a secure manner and vice versa.
Create PDF from the file
Create blank pdf, edit&manage pdf, compress pdf, organize pdf, convert pdf, pdf to word, word to pdf, pdf to excel, excel to pdf, pdf to picture, picture to pdf, other useful features, picture to text (ocr), extract text in pictures, pdf cloud collaboration, batch pdf printing, batch pdf printing for mutiple pdf files, pdf template, desktop application, all-in-one office suite for windows pc or mac, faq online for pdf, what is the best free pdf tool.
WPS PDF Blog offers quality articles with recommended top PDF tools (available online or offline) for users to choose:
7 Best Free PDF Tools for Beginners
4 Best Free PDF Converter Apps for Mobile and Laptop
3 Best Free PDF Tools for Editing
3 Best Free PDF Editors for Android Smartphones
Get the Best Free PDF Converters 2022 Online
How can I edit a PDF without Adobe?
There are 2 easy alternative methods for editing PDF files if you haven't downloaded Adobe:
Convert your PDF file into an editable format
1. Go to pdf.wps.com and choose an editable format (Word or Excel or PPT) that you like.
2. Select the PDF file that you want to edit.
3. Convert your PDF file to Word or Excel or PowerPoint online.
4. Click "OK" and go to edit the (Word or Excel or PowerPoint) file.
Download the all-in-one WPS Office app
1. WPS PDF is one of the service tools of WPS Office (including Writer, Spreadsheet, Presentation, and PDF), and the PDF edition is available across desktop, web and mobile platforms.
2. All file formats of WPS Office are compatible with Microsoft and Adobe.
Is the PDF to Word conversion free of charge?
Yes. It is a 100% free online tool, and each user can convert files 5 times free of charge.
1. Go to WPS PDF website pdf.wps.com , then users can find the PDF to Word tool page.
2. Go to the WPS PDF website pdf.wps.com , find Free PDF Converter, and choose PDF to Word.
Trust by users around the world
This is by far one of the best esign apps I have ever used. Simple, easy, and free. You can easily fill in check mark boxes and sign a signature and line it up. I finished filling out my document in 3 mins and was able to save and print it as a PDF which could be downloaded to my PC Windows system and phone with no ads. I would suggest this app to everyone.
I like WPS. It is a competitive free office suite, at no cost! WPS Office also has a PDF editor and viewer option, with a number of features including PDF to Word, PDF to Excel, and Merge PDF. I mostly use the viewer.
On PDF, WPS is capable of converting and editing a PDF file. You can convert to other formats (Word, Excel, PowerPoint, JPG), edit text, change font, change image, put a signature and do much more. You can also print files from other file formats like .doc or .xls to PDFs. You can do these even while offline.
Find the Free Fesources and Solutions
Meet our professional services, support 7*24, stay in advanced and quick to improve, get expert tutorials, tips, and tricks online to help you operate writer in, wps pdfを無料でダウンロードし、より多くの機能を見つけることができます。.
複数のPDFファイルを選択し、オンラインで1つのPDFファイルにマージします。
PDFファイルを数秒で編集可能なWordドキュメントに変換します(doc、docx形式)
ソフトウェアをダウンロードすることなく、オンラインでPDFファイルを編集可能なExcelスプレッドシートに変換します
サイズ制限なしでオンラインでPDFファイルを編集可能なPowerPointプレゼンテーションに変換します
オンラインですべてのページを単一のPDFファイルから分離したり、ページを複数のPDFファイルに抽出したりします。
レイアウトを維持しながら、無償でWord (doc、docx)ファイルを共有しやすいPDFファイルに変換します
無償でExcelスプレッドシート(xls、xlsx)を読みやすいPDFファイルに変換します
無償でPowerPointプレゼンテーション(ppt、pptx)を、見やすく共有しやすいPDFファイルに変換します
無償で画像(JPG、JPEG、PNG、BMP)をPDFファイルに変換し、PDFの向きと余白を簡単に調整します
PDFファイルの複数ページを管理します(ページを追加、削除、または再配置)
3つの圧縮方法を使用してオンラインでPDFファイルのサイズを縮小します
オンラインで電子署名を作成してPDFファイルに挿入し、電子署名を保護します
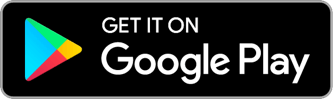
How to save a PowerPoint as a PDF with notes.

Want to share your PowerPoint as a PDF but don’t want to lose your notes? Learn how to turn a PowerPoint into a PDF with all your notes still intact.
PDFs maintain their formatting no matter what device you use. If you want to share your PowerPoint presentation with others, it’s always best to save it as a PDF. Luckily, you can use a few different methods to keep your extensive notes intact.
How to save a PowerPoint presentation as a PDF.
PowerPoint offers two different ways to save your presentation as a PDF , even including your notes. You can do this using the Save As option or the File Export option. To save your presentation as a PDF using the Save As option, follow these steps:
- Open your presentation in PowerPoint.
- Click Save As under the File menu.
- Find and click PDF under the file type dropdown menu.
- To make sure your notes are visible in the final PDF, select More Options underneath the file type dropdown menu.
- Click the Options button.
- Select “Notes pages” under the “Publish what” dropdown menu. This will show your notes and slides on the final PDF.
- Adjust any other desired settings, including checking the box next to “Include comments” if there are comments you want to include in your file.
- Click Save.
To save your PowerPoint presentation as a PDF using the File Export option, use these steps:
- Click Export under the File menu.
- Click Create Adobe PDF, or click Create PDF/XPS Document if Adobe Acrobat is not yet installed.
- Click Options.
- If using Acrobat, check the box next to Convert Speaker Notes. Then click OK.
- If using the built-in PDF converter, select “Notes pages” from the “Publish what” dropdown menu.
- Click OK, then click Publish.
How to print PowerPoint as a PDF with notes.
Before printing your PowerPoint as a PDF, you have to save it as one. The first way to save your PowerPoint as a PDF with notes is to use the right save options. Once you’re ready to export your presentation, follow these steps:
- Click File on the top toolbar, then Print.
- Choose Show Details.
- Under the Layout dropdown menu, click Notes.
- Select Save as PDF from the PDF dropdown menu.
This will “print” your PowerPoint as a PDF with all your notes included. You should be able to view and share your presentation and read all your notes without worrying about formatting issues. The print as PDF option works wonders in this instance. Then from there, you can simply open the PDF version of your presentation and select File > Print.
Printing speaker notes for your PowerPoint.
It’s important to stay focused on your audience while you’re presenting. But you don’t want to get distracted and miss giving important details either. You can connect with your audience and make sure you cover everything by printing out the speaker notes you’ve typed on your slides.
Hand the printed papers out in advance and let your listeners read along with you. Or use them for yourself to keep your presentation on track. Either way, the process is simple with these few steps:
- Select Print from the File menu.
- Select the correct printer.
- In Settings, select Notes Pages from the first dropdown menu under Slides. This will display one slide and its accompanying notes on each printed page.
- Click Print.
Convert your PowerPoint to a PDF online.
Another way to convert a PowerPoint presentation to a PDF is to use an online PDF editor like Adobe Acrobat online services. Just follow these easy steps:
- Visit the Acrobat online services PPT to PDF converter tool .
- Upload your PowerPoint file.
- Let the software do its magic.
- Download the new PDF.
These easy steps convert your PowerPoint to a PDF without you needing to download any additional software. Once saved, you’re free to share your presentation (and notes) with any device.
Discover what more you can do with Adobe Acrobat online services to simplify saving and sharing your PowerPoint presentations.


COMMENTS
Learn how to present a PDF document using PDF presentation mode, PowerPoint conversion, or PDF reader window. Find tips and resources for creating engaging and visually appealing slideshows.
Learn how to export your PowerPoint slides as PDF files for easy sharing and viewing. Choose from different options to optimize the quality, size, range, and order of your PDF output.
Be neat. 2. Avoid trying to cram too much into one slide. y Don't be a slave to your slides. 3. Be brief. y use keywords rather than long sentences. 4. Avoid covering up slides.
Use this free online tool to transform your PowerPoint presentations into PDF documents for easy sharing and storage. No software needed, no file size restrictions, no ad watermarks, and no registration.
For Presentations: Select Open in Full Screen mode check box. For the Navigation tab, select Page Only. For Page layout, select Single Page. Set Open to page to the page where you want to start the presentation. Select Ok. Save and reopen the file to view the effects.
Convert PPT to PDF with an easy online tool. Turn any Microsoft PowerPoint presentation into a PDF file. Convert a PPT or PPTX file to PDF for free with Adobe Acrobat online services.
Use this free service to turn your PowerPoint files into PDFs securely and easily. Sign in to access more Acrobat tools, such as editing, compressing, signing and storing PDFs.
Learn to present a PDF in full-screen mode or save it as a PowerPoint file for easy presenting. Smallpdf offers a free online tool to convert PDF to PPT with OCR and other features.
Make PPT and PPTX slideshows easy to view by converting them to PDF. Select POWERPOINT files. or drop POWERPOINT slideshows here. Convert your Powerpoint spreadsheets to PDF. Convert your Powerpoint to PDF online, easily and free.
This lets users without access to PowerPoint view the presentation (though they are unable to edit it). First, open the PowerPoint presentation to be saved as a PDF. Select the "File" tab and then click the "Export" option in the left-hand pane. You'll then be at the "Create PDF/XPS Document" tab. Here, select "Create PDF/XPS.".
Microsoft PowerPoint is a presentation design software that is part of Microsoft 365. This software allows you to design presentations by combining text, images, graphics, video, and animation on slides in a simple and intuitive way. Over time, PowerPoint has evolved and improved its accessibility to users.
In PowerPoint, select the slide that you want to add the file to, and then select Insert > Object. In the Insert Object box, select Create from file, and then enter the PDF file location; or select Browse, find the PDF file, and then select OK. This makes the PDF file part of the presentation file. The quality of the PDF file is reduced with ...
When a user opens your PDF document or PDF Portfolio, they see the initial view of the PDF.You can set the initial view to the magnification level, page, and page layout that you want. If your PDF is a presentation, you can set the initial view to Full Screen mode. In Acrobat Pro you can create Action Wizards to change default settings for multiple documents.
PPT to PDF converter. Best way to convert PPT to PDF online at the highest quality. This tool is free, secure, and works on any web browser.
Planning. Know your subject. Develop a theme. List the key concepts and points to convey. Begin to think about ways of illustrating the key points. Max of 1 slide per minute, 4 key points in. 45 minute presentation. 3. Structure of presentation.
Enable or disable download permission for your documents. 4. Beamium. Beamium offers a drag-and-drop interface; uploading PDF files is quick and easy. It works as a great virtual alternative to PowerPoint. You upload your slides as a single PDF file and are then given a unique presentation code.
Oral presentations typically involve three important steps: 1) planning, 2) practicing, and 3) presenting. 1. Planning Oral presentations require a good deal of planning. Scholars estimate that approximately 50% of all mistakes in an oral presentation actually occur in the planning stage (or rather, lack of a planning stage).
Make your presentation PDFs engaging. Optimize your presentation PDFS as much as possible to increase the likelihood of user engagement — especially if you want your audience to finding it an outstanding experience that stays with them, or they will refer back to. Layout: Create an efficient layout for a presentation PDF.
Format presentation. Under the "Edit" tab, click "Preferences". Under the "Full Screen Navigation" Section, you can loop the presentation by checking the "Loop after last page" option. You can also set the "speed" of the presentation with the "Advance every [ ] seconds" option. It is recommended to leave the "Escape key exits" option checked in ...
Try Smallpdf for Free. Start your 7-day free trial and get unlimited access to all Smallpdf tools to convert, compress, e-sign, and more. Smallpdf - the platform that makes it super easy to convert and edit all your PDF files. Solving all your PDF problems in one place - and yes, free.
How to Make Presentation Materials in PDF. As an article from Chron (a business-focused resource) explains, using digital slides in a presentation provides the audience with clear concise visuals while also conveying your passion for the given subject matter. For this reason, creating professional and engaging content is crucial—whether it ...
Select the Copilot button in the Home tab of the ribbon. Enter your prompt or select Create presentation from file to create a first draft of your presentation using your theme or template. Copilot will replace your current presentation with a new one. If needed, save a copy first and rerun the steps above. If you already have a copy, confirm ...
Future Outreach Events. January 11, 2024: District 8, A&E Outreach for On-Call PPM Services (08APPM24) March 5, 2024: Mandatory Pre-Bid Meeting for 08-1J860 March 12, 2024: Mandatory Pre-Bid Meeting for 08-1J850 March 13, 2024: CMAA Owners' Night -Networking Event for Design, Construction, and Consulting Communities.
These presentation guidelines are salient under the following conditions: • when approval for new or expanded programs is requested, and • when new funding is required (which is not available at an MAU in the current or future budget years when use of funding is contemplated, or when funding is required that is not reallocated), and
WPS PDF is an office service tool of WPS Office (including Writer, Spreadsheet, Presentation, and PDF), a perfect alternative to Adobe Acrobat, iLovepdf, Smallpdf, Foxit, and other PDF softwares. WPS PDF provides a one-stop PDF solution, including converting, editing, and signing PDF files.You can manage and collaborate on PDF files in one place.
To save your presentation as a PDF using the Save As option, follow these steps: Open your presentation in PowerPoint. Click Save As under the File menu. Find and click PDF under the file type dropdown menu. To make sure your notes are visible in the final PDF, select More Options underneath the file type dropdown menu. Click the Options button.
205 Jefferson St. Jefferson City, MO 65101 Map. Mailing Address: P.O. Box 480 Jefferson City, MO 65102-0480. Contact Us Main Line: 573-751-4212 Educator Certification: 573-751-0051
Presentation will be available 72 hours before WGM. Author: Sergio Torres Callejas Created Date: 5/17/2024 8:37:59 AM ...
VDOM DHTML e>Document Moved. Object Moved. This document may be found here.
Worldwide net sales and revenues decreased 12 percent, to $15.235 billion, for the second quarter of 2024 and decreased 9 percent, to $27.420 billion, for six months. Net sales were $13.610 billion for the quarter and $24.097 billion for six months, compared with $16.079 billion and $27.481 billion last year.