- Create a presentation Article
- Add and format Article
- Design a presentation Article
- Share and collaborate Article
- Give a presentation Article
- Set up your mobile apps Article
- Learn more Article


Create a presentation
Create a presentation in powerpoint for the web.

With PowerPoint for the web running in your web browser, you can:
Create presentations that include images, videos, transitions, and animations.
Get to your presentations from your computer, tablet, or phone.
Share and work with others, wherever they are.
If you're using the desktop version of PowerPoint on a Windows PC, see the PowerPoint Quick Start .
If you're using the desktop version of PowerPoint on a Mac, see Office for Mac Quick Start Guides and PowerPoint for Mac Help .
Create, open, and name a presentation
Go to powerpoint.office.com .

Select New blank presentation , open a Recent file, select one of the themes , or start with a presentation template .
To name the presentation, select the title at the top and type a name.
If you need to rename the presentation, select the title and retype the name.

Add a slide
Select the slide you want your new slide to follow.
Select Home > New Slide .
Select Layout and the you type want from the drop-down.

When working in PowerPoint for the web, your work is saved every few seconds. You can select File > Save a Copy to create a duplicate copy in another location.
Or choose File > Download As to save a copy to your device.

When you're online, AutoSave is always on and saves your changes as you work. If at any time you lose your Internet connection or turn it off, any pending changes will sync as soon as you’re back online.

Need more help?
Want more options.
Explore subscription benefits, browse training courses, learn how to secure your device, and more.

Microsoft 365 subscription benefits

Microsoft 365 training

Microsoft security

Accessibility center
Communities help you ask and answer questions, give feedback, and hear from experts with rich knowledge.

Ask the Microsoft Community

Microsoft Tech Community

Windows Insiders
Microsoft 365 Insiders
Was this information helpful?
Thank you for your feedback.

15 PowerPoint Tips & Tricks To Improve Your Presentations
Creating a presentation in PowerPoint will be significantly easier if you know a few tips and tricks. We’ve shown you how to change the size of your slides, insert a PDF , add music , and how to make your PowerPoint more engaging.
Whether you’re brand new to creating PowerPoint presentations or you’re a pro, you can improve further by incorporating new PowerPoint design ideas.
1. How to Lock an Image in PowerPoint
Locking an image in a PowerPoint presentation will prevent the image’s proportions or aspect ratio from getting distorted or out of scale.
To lock an image in PowerPoint, follow the steps below:
- Right-click on the image and select Size and Position .

- Check the box labeled Lock aspect ratio .
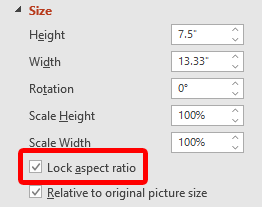
It’s also possible to lock an image or object so it cannot be resized or moved around the slide at all. This feature may be missing from most PowerPoint desktop versions. You might be able to right-click on an image, shape, or object and select Lock .
If you don’t see that option, one workaround is to place objects into the master slide. To learn how, read how to edit master slides in PowerPoint .
2. Loop a Slideshow in PowerPoint
If you plan on continuously running a PowerPoint slide show, you can set the slideshow to loop instead of having to restart it manually.
- Open the PowerPoint you want to loop.
- Select the Slide Show tab.
- Select the Set Up Slide Show button.
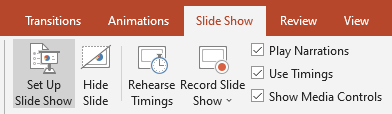
- Check the box labeled Loop continuously until ‘Esc.’
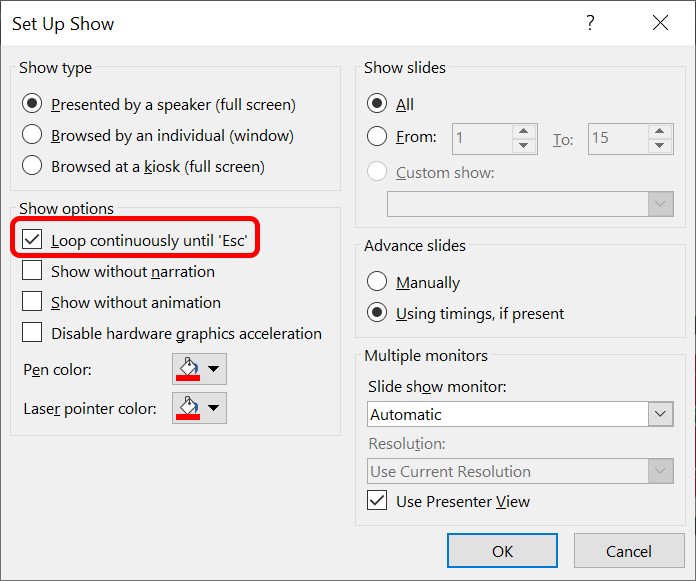
- Select the OK button.
You’ll need to press the Esc key to end the looped PowerPoint presentation. Clicking on the final slide in your deck or pressing the right arrow key on your keyboard will cause the slideshow to restart.
3. How to Reduce the Size of a PowerPoint
PowerPoint files can become large if you’ve inserted high-resolution images or media files. We’ve got a few PowerPoint tips and tricks that can help reduce the size of your PowerPoint file.
- Embed only the font characters used in your presentation by selecting File > Options > Save in the menu on the left.
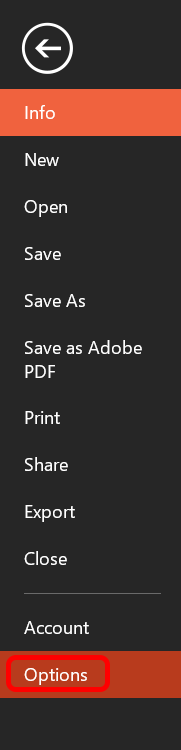
- If you’ve chosen to embed fonts in the file, select the Embed only the characters used in the presentation option.

- Select File > Options > Advanced .
- Under Image Size and Quality , check the box labeled Discard editing data .
- To further reduce the size of your PowerPoint, uncheck the box labeled Do not compress images in file and opt for a lower default resolution for your images.

- In the Picture Format tab, select the Compress Pictures button. You can choose whether to apply compression options to all images or only the picture you’ve chosen.
- Check the box labeled Delete cropped areas of pictures , and select Use default resolution . Press OK .
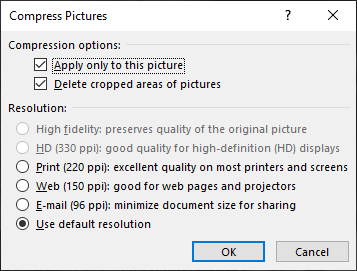
By reducing the size of your PowerPoint file, you’ll make the file easier to store and email.
4. How to Add and Print PowerPoint Notes
Add speaker notes to help the presenter remember what to say during the presentation by selecting the Notes button at the bottom of the PowerPoint. Type a script or just a few notes as reminders.
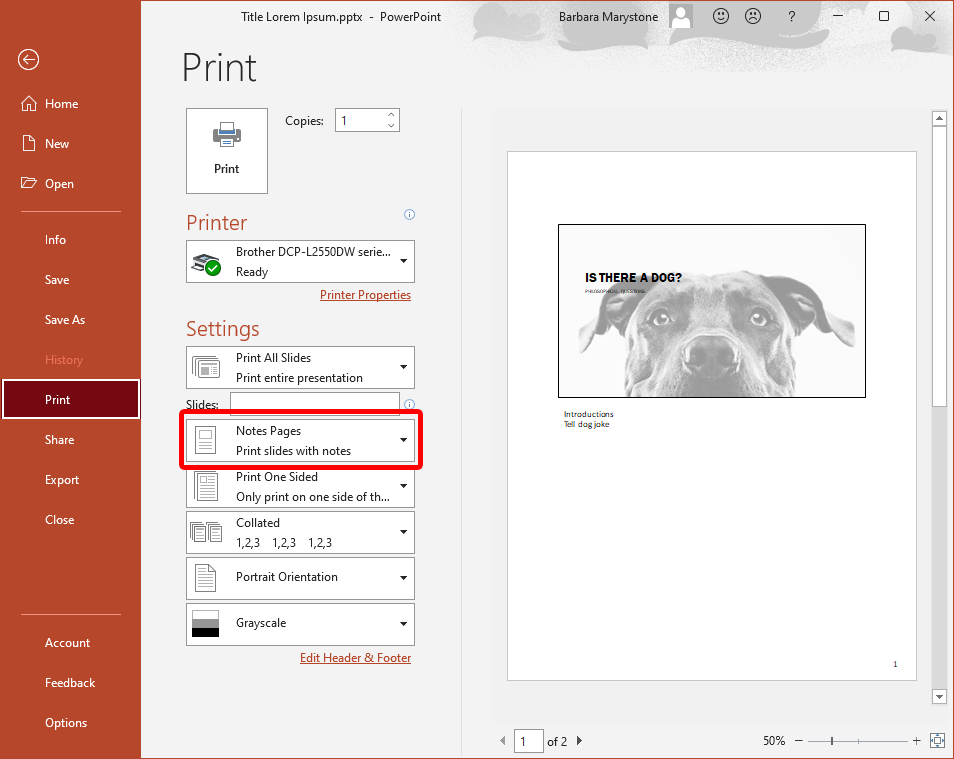
To print the presentation with the notes, select Notes Pages in the Settings section of the Print dialog box.
5. How to Edit PowerPoint Backgrounds
To add, remove, or edit a background graphic from your slides using the PowerPoint desktop app, you’ll need to select Slide Master from the View menu. Then, on the left, select the slide master or one of the layouts that appears below it: Right-click and select Format Background . Check a box labeled Hide background graphics .
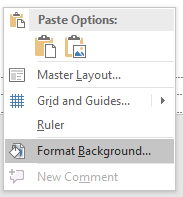
If you’re using PowerPoint in a browser, you might have noticed there is no slide master. When you use the online version, you can directly add, remove, or edit any graphics that appear on a slide.
6. How to Link to Another Slide in the Presentation
Linking to another slide in the same presentation can be helpful if you anticipate the need to skip part of your presentation due to time constraints or refer back to a previous slide. It is as simple as adding a hyperlink.
- Select the text, image, or shape you want to use as a link.
- Select Insert > Link or right-click and select Hyperlink .
- In the Insert Hyperlink dialog box, under Link to , select Place in This Document .
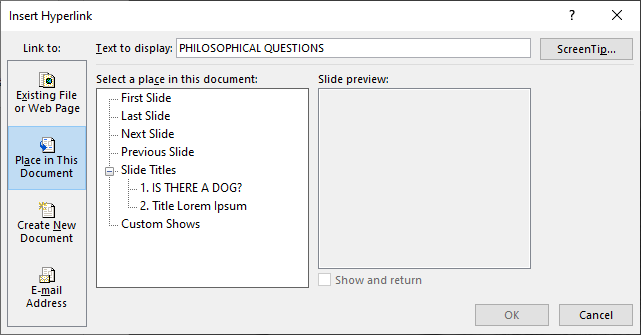
- Choose which slide you want to link to and press the OK button.
7. Stay Consistent by Using the Format Painter
Consistency is a hallmark of a well-designed PowerPoint presentation. For example, slide headings should have the same color, font, and font size throughout the deck. Using the format painter makes standardizing all the headings and element labels in your presentation quick and easy.
- Select the content that has the formatting you like.
- In the Home tab, select the Format Painter .
- Next, select something else, and the formatting of the first element will automatically be applied.
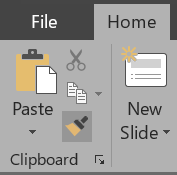
Simple. To apply formatting to multiple elements, double-click the Format Painter and repeat step #3 above until you’ve applied the formatting to all the elements you want. Press the Esc key to stop using the Format Painter.
8. Look Smart with SmartArt
PowerPoint’s built-in SmartArt feature will help take your presentations to the next level. With SmartArt, you can convert plain, boring text to engaging graphics.
- Select the text you want to convert into a graphic.
- On the Home tab, select Convert to SmartArt .
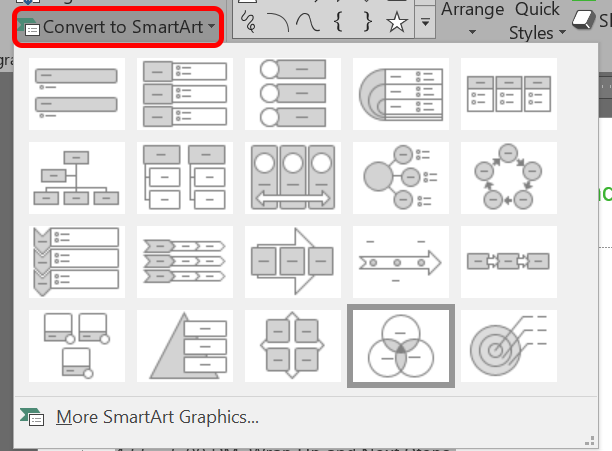
- Select the option you like the most. As you move your mouse over the different options, you’ll see what your text looks like converted to that SmartArt option.
- If you’d like a SmartArt option that allows you to add pictures, select More SmartArt Graphics .
- In the menu on the left, select Picture .
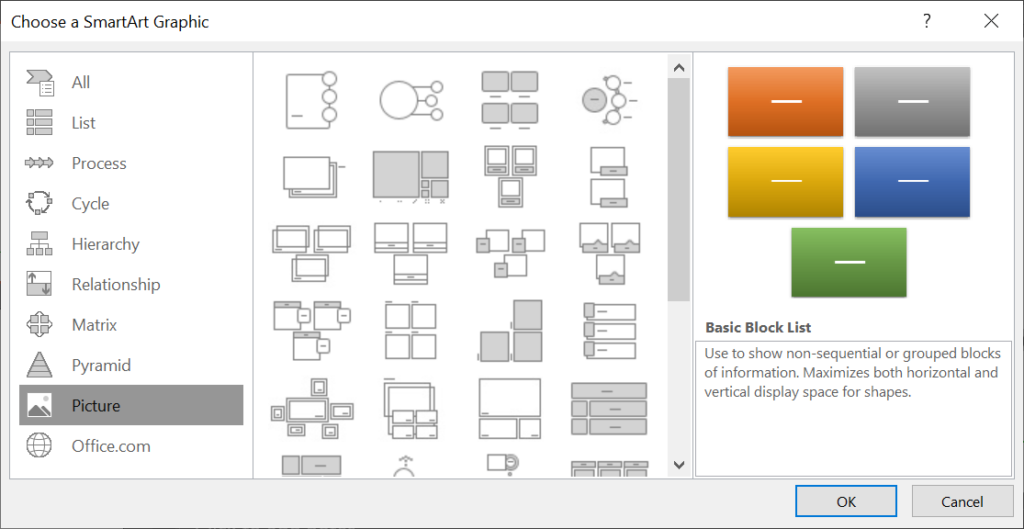
- Select the option you like best.
- To add an image, select an image icon in a SmartArt element and choose whether to insert an image from a file on your computer or from an online source like Bing.
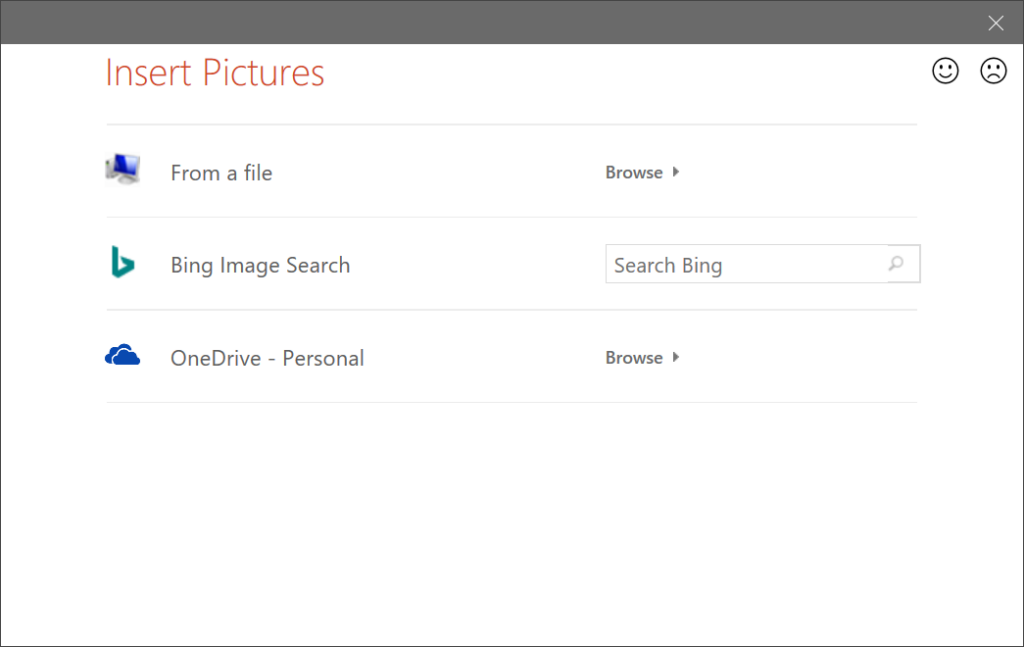
The SmartArt gallery has dozens of options to choose from. One of them is bound to make your slide more engaging.
9. Align Your Objects
You’ve used the Format Painter to ensure your formatting is consistent throughout your presentation. While you’re at it, make sure all your objects are perfectly aligned using PowerPoint’s Align tool.
- Select the objects you want to align by holding down Shift as you select each object.
- In the Format tab, select Align .
- Choose how you want the selected object to align.
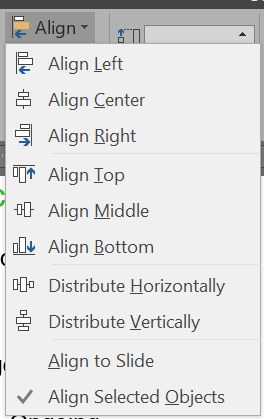
- To distribute three or more objects evenly, select the objects, and then select Align and either Distribute Horizontally or Distribute Vertically .
Being intentional about how objects on your slides are aligned goes a long way to making a professional-looking presentation.
10. How to Use Picture Layout
When you’re working with a slide with one or more images, try using PowerPoint’s built-in Picture Layout tool. It’s SmartArt for images.
- Select all the images on the slide (hold down Shift to select multiple images).
- In the Picture Tools menu, select Format > Picture Layout .
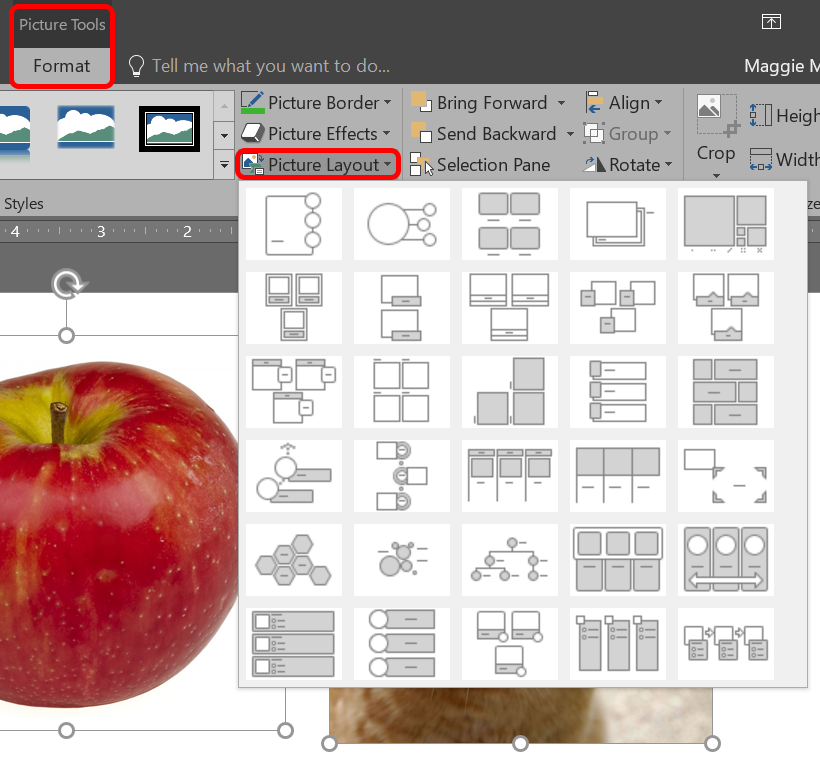
- Mouse over the options to find the Picture Layout you like best, and select it.
If you decide you don’t want to use a Picture Layout, you can convert your images back to Shapes by selecting Design > Convert > Convert to Shapes .
11. Be Sparing with the Slide Transitions
Once you discover that you can add animations between slides, you might be tempted to try them all. However, you should remember the cardinal rule of PowerPoint presentations: less is more. If you absolutely must use a transition, stick to the simple ones like Cut and Fade .
- Select a slide.
- From the Transitions tab, select a transition.
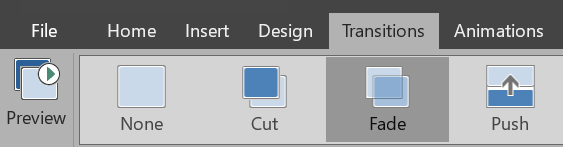
- Select Effect Options if it’s available to choose additional settings for the transition.
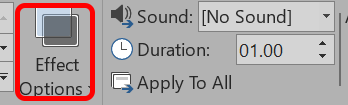
- Select Preview to see the transition in action.
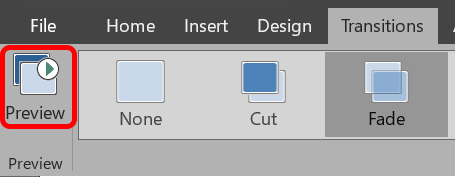
12. Use Animations Wisely
While you’re toning down your slide transitions, make sure you’re using animations judiciously, too. Animating text or objects on a slide can help the flow of your presentation, but too many animations can be distracting. Be discerning about when and where you use them.
To add animations and effects:
- Select the text or object you want to animate.
- On the Animations tab, select an animation.
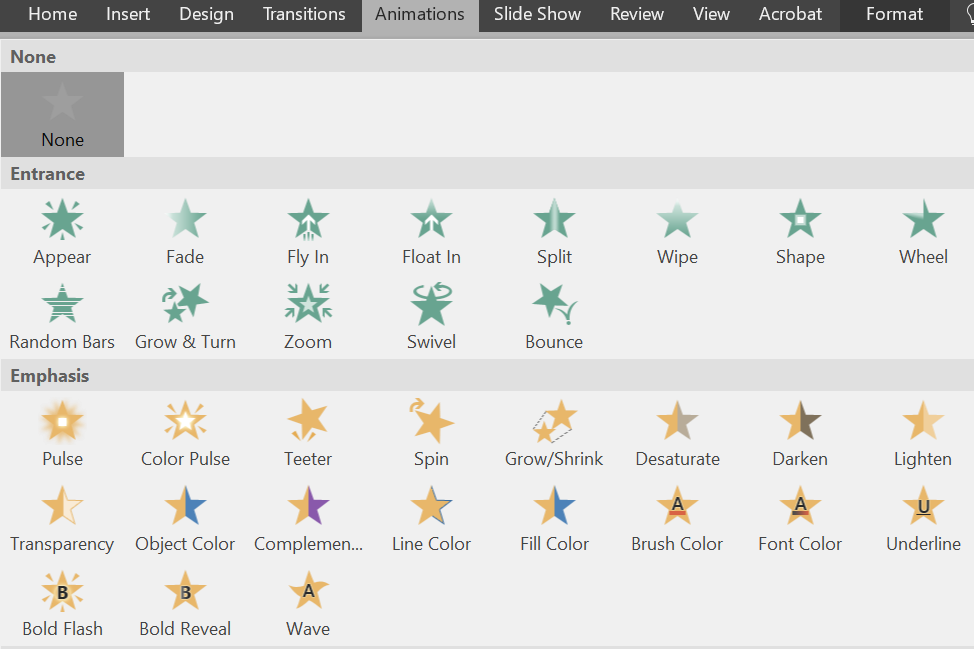
- Next, select Effect Options to choose an effect. Note, the Effect Options will be different depending on which animation you have selected.
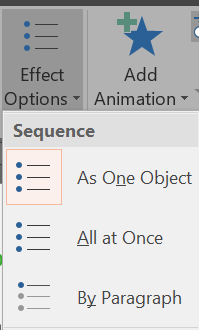
You can select different ways to start the animations. In the Timing section of the Animations tab, choose when to start the animation.
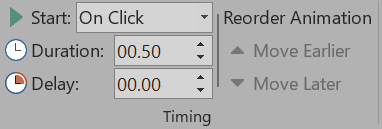
- On click . This option will start the animation when you click the slide.
- With previous . Choose this option if you want the animation to play at the same time as the previous animation in the sequence.
- After previous . The animation will begin immediately after the prior one concludes.
- Duration . This option allows you to make an effect last longer or shorter.
- Delay . Add some time before an effect begins.
To change the order your animations play:
- Select an animation marker on a slide (or toggle on the Animation Pane by selecting it in the Advanced Animation section of the Animation tab and select an animation in the list.)
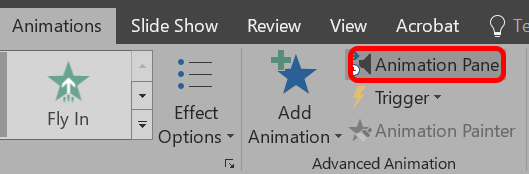
- In the Timing section of the Animation tab, select either Move Earlier or Move Later .
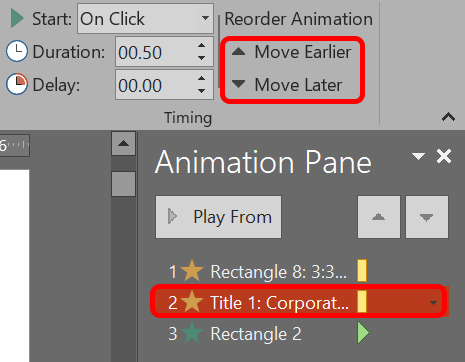
To add an animation to a group of objects:
- Press Ctrl and select multiple objects.
- Select Format > Group > Group to create a group.
- Choose an animation from the Animations tab.
If you use them the right way, animations can make your presentation clearer and easier for viewers to understand.
13. K.I.S.S.

PowerPoint slides are most effective when they’re simple. When you include only the most important information on your slides, you make it easier for people to digest and remember your message. You can always say more about the topic, but don’t pack the slide with more content than you need. After all, your audience should be listening more than reading.
14. Seek Out High Quality Templates, Images, and Graphics
When you keep it simple, that means using images and graphics that look good. We’ve rounded up some great stock photo sites and places to get beautiful PowerPoint templates .
15. Export the Presentation as a Video
When you’re happy with your presentation, export it as a video:
- Select File > Export .
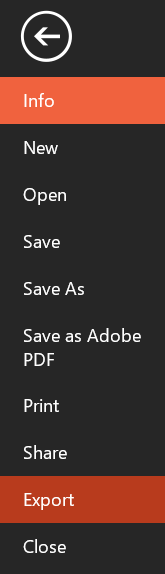
- Choose Create a video .
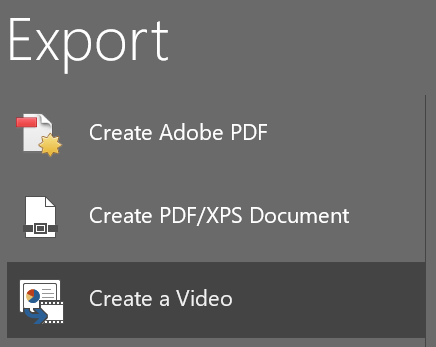
- Select the quality of the video and whether to use recorded timings and narrations.
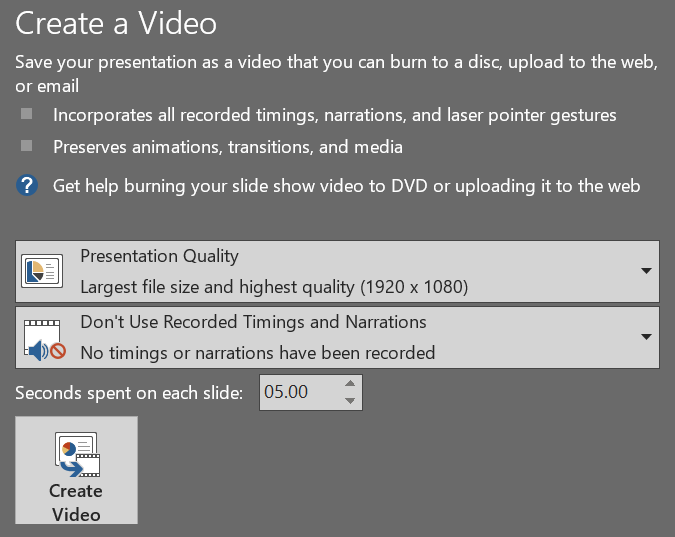
- Set the duration of each slide.
- Select the Create Video button.
- Navigate to the folder where you want to save the video file.
- Select the Save button.
By implementing these tips and tricks, you’ll take your presentations to the next level!
However, perhaps despite all the tips and tricks you’ve learned, you’ve decided to swear off the software entirely. So many PowerPoint presentations have put audience members to sleep that we now have a term for it: “death by PowerPoint.” In that case, say goodbye to Powerpoint, and check out these seven alternatives to PowerPoint that you can use online.
Maggie Marystone is a freelance technology writer, human rights worker, and storyteller based in Chicago. Read Maggie's Full Bio
Read More Posts:

Leave a Reply
Your email address will not be published. Required fields are marked *
How-To Geek
6 ways to create more interactive powerpoint presentations.
Engage your audience with cool, actionable features.
Quick Links
- Add a QR code
- Embed Microsoft Forms (Education or Business Only)
- Embed a Live Web Page
- Add Links and Menus
- Add Clickable Images to Give More Info
- Add a Countdown Timer
We've all been to a presentation where the speaker bores you to death with a mundane PowerPoint presentation. Actually, the speaker could have kept you much more engaged by adding some interactive features to their slideshow. Let's look into some of these options.
1. Add a QR code
Adding a QR code can be particularly useful if you want to direct your audience to an online form, website, or video.
Some websites have in-built ways to create a QR code. For example, on Microsoft Forms , when you click "Collect Responses," you'll see the QR code option via the icon highlighted in the screenshot below. You can either right-click the QR code to copy and paste it into your presentation, or click "Download" to add it to your device gallery to insert the QR code as a picture.
In fact, you can easily add a QR code to take your viewer to any website. On Microsoft Edge, right-click anywhere on a web page where there isn't already a link, and left-click "Create QR Code For This Page."
You can also create QR codes in other browsers, such as Chrome.
You can then copy or download the QR code to use wherever you like in your presentation.
2. Embed Microsoft Forms (Education or Business Only)
If you plan to send your PPT presentation to others—for example, if you're a trainer sending step-by-step instruction presentation, a teacher sending an independent learning task to your students, or a campaigner for your local councilor sending a persuasive PPT to constituents—you might want to embed a quiz, questionnaire, pole, or feedback survey in your presentation.
In PowerPoint, open the "Insert" tab on the ribbon, and in the Forms group, click "Forms". If you cannot see this option, you can add new buttons to the ribbon .
As at April 2024, this feature is only available for those using their work or school account. We're using a Microsoft 365 Personal account in the screenshot below, which is why the Forms icon is grayed out.
Then, a sidebar will appear on the right-hand side of your screen, where you can either choose a form you have already created or opt to craft a new form.
Now, you can share your PPT presentation with others , who can click the fields and submit their responses when they view the presentation.
3. Embed a Live Web Page
You could always screenshot a web page and paste that into your PPT, but that's not a very interactive addition to your presentation. Instead, you can embed a live web page into your PPT so that people with access to your presentation can interact actively with its contents.
To do this, we will need to add an add-in to our PPT account .
Add-ins are not always reliable or secure. Before installing an add-in to your Microsoft account, check that the author is a reputable company, and type the add-in's name into a search engine to read reviews and other users' experiences.
To embed a web page, add the Web Viewer add-in ( this is an add-in created by Microsoft ).
Go to the relevant slide and open the Web Viewer add-in. Then, copy and paste the secure URL into the field box, and remove https:// from the start of the address. In our example, we will add a selector wheel to our slide. Click "Preview" to see a sample of the web page's appearance in your presentation.
This is how ours will look.
When you or someone with access to your presentation views the slideshow, this web page will be live and interactive.
4. Add Links and Menus
As well as moving from one slide to the next through a keyboard action or mouse click, you can create links within your presentation to direct the audience to specific locations.
To create a link, right-click the outline of the clickable object, and click "Link."
In the Insert Hyperlink dialog box, click "Place In This Document," choose the landing destination, and click "OK."
What's more, to make it clear that an object is clickable, you can use action buttons. Open the "Insert" tab on the ribbon, click "Shape," and then choose an appropriate action button. Usefully, PPT will automatically prompt you to add a link to these shapes.
You might also want a menu that displays on every slide. Once you have created the menu, add the links using the method outlined above. Then, select all the items, press Ctrl+C (copy), and then use Ctrl+V to paste them in your other slides.
5. Add Clickable Images to Give More Info
Through PowerPoint's animations, you can give your viewer the power to choose what they see and when they see it. This works nicely whether you're planning to send your presentation to others to run through independently or whether you're presenting in front of a group and want your audience to decide which action they want to take.
Start by creating the objects that will be clickable (trigger) and the items that will appear (pop-up).
Then, select all the pop-ups together. When you click "Animations" on the ribbon and choose an appropriate animation for the effect you want to achieve, this will be applied to all objects you have selected.
The next step is to rename the triggers in your presentation. To do this, open the "Home" tab, and in the Editing group, click "Select", and then "Selection Pane."
With the Selection Pane open, select each trigger on your slide individually, and rename them in the Selection Pane, so that they can be easily linked to in the next step.
Finally, go back to the first pop-up. Open the "Animations" tab, and in the Advanced Animation group, click the "Trigger" drop-down arrow. Then, you can set the item to appear when a trigger is clicked in your presentation.
If you want your item to disappear when the trigger is clicked again, select the pop-up, click "Add Animation" in the Advanced Animation group, choose an Exit animation, and follow the same step to link that animation to the trigger button.
6. Add a Countdown Timer
A great way to get your audience to engage with your PPT presentation is to keep them on edge by adding a countdown timer. Whether you're leading a presentation and want to let your audience stop to discuss a topic, or running an online quiz with time-limit questions, having a countdown timer means your audience will keep their eye on your slide throughout.
To do this, you need to animate text boxes or shapes containing your countdown numbers. Choose and format a shape and type the highest number that your countdown clock will need. In our case, we're creating a 10-second timer.
Now, with your shape selected, open the "Animations" tab on the ribbon and click the animation drop-down arrow. Then, in the Exit menu, click "Disappear."
Open the Animation Pane, and click the drop-down arrow next to the animation you've just added. From there, choose "Timing."
Make sure "On Click" is selected in the Start menu, and change the Delay option to "1 second," before clicking "OK."
Then, with this shape still selected, press Ctrl+C (copy), and then Ctrl+V (paste). In the second box, type 9 . With the Animation Pane still open and this second shape selected, click the drop-down arrow and choose "Timing" again. Change the Start option to "After Previous," and make sure the Delay option is 1 second. Then, click "OK."
We can now use this second shape as our template, as when we copy and paste it again, the animations will also duplicate. With this second shape selected, press Ctrl+C and Ctrl+V, type 8 into the box, and continue to do the same until you get to 0 .
Next, remove the animations from the "0" box, as you don't want this to disappear. To do this, click the shape, and in the Animation Pane drop-down, click "Remove."
You now need to layer them in order. Right-click the box containing number 1, and click "Bring To Front." You will now see that box on the top. Do the same with the other numbers in ascending order.
Finally, you need to align the objects together. Click anywhere on your slide and press Ctrl+A. Then, in the Home tab on the ribbon, click "Arrange." First click "Align Center," and then bring the menu up again, so that you can click "Align Middle."
Press Ctrl+A again to select your timer, and you can then move your timer or copy and paste it elsewhere.
Press F5 to see the presentation in action, and when you get to the slide containing the timer, click anywhere on the slide to see your countdown timer in action!
Now that your PPT presentation is more interactive, make sure you've avoided these eight common presentational mistakes before you present your slides.
Home Blog Business Business Presentation: The Ultimate Guide to Making Powerful Presentations (+ Examples)
Business Presentation: The Ultimate Guide to Making Powerful Presentations (+ Examples)

A business presentation is a purpose-led summary of key information about your company’s plans, products, or practices, designed for either internal or external audiences. Project proposals, HR policy presentations, investors briefings are among the few common types of presentations.
Compelling business presentations are key to communicating important ideas, persuading others, and introducing new offerings to the world. Hence, why business presentation design is one of the most universal skills for any professional.
This guide teaches you how to design and deliver excellent business presentations. Plus, breaks down some best practices from business presentation examples by popular companies like Google, Pinterest, and Amazon among others!
3 General Types of Business Presentations
A business presentation can be given for a number of reasons. Respectively, they differ a lot in terms of content and purpose.
But overall, all types of business presentations can be classified as:
- Informative
- Persuasive
- Supporting
Informative Business Presentation
As the name suggests, the purpose of an informative presentation is to discern the knowledge you have — explain what you know. It’s the most common type of business presentation out there. So you have probably prepared such at least several times.
Examples of informative presentations:
- Team briefings presentation
- Annual stakeholder report
- Quarterly business reviews
- Business portfolio presentation
- Business plan presentation
- Project presentation
Helpful templates from SlideModel:
- Business plan PowerPoint template
- Business review PowerPoint template
- Project proposal PowerPoint template
- Corporate annual report template
Persuasive Business Presentation
The goal of this type of presentation is to persuade your audience of your point of view — convince them of what you believe is right. Developing business presentations of this caliber requires a bit more copywriting mastery, as well as expertise in public speaking . Unlike an informative business presentation, your goal here is to sway the audience’s opinions and prompt them towards the desired action.
Examples of persuasive presentations:
- Pitch deck/investor presentations
- Sales presentation
- Business case presentation
- Free business proposal presentation
- Business proposal PowerPoint template
- Pitch deck PowerPoint template
- Account Plan PowerPoint template
Supporting Business Presentation
This category of business PowerPoint presentations is meant to facilitate decision-making — explain how we can get something done. The underlying purpose here is to communicate the general “action plan”. Then break down the necessary next steps for bringing it to life.
Examples of supporting presentations:
- Roadmap presentation
- Project vision presentation
- After Action Review presentation
- Standard operating procedure (SOP) PowerPoint template
- Strategy map PowerPoint template
- After action review (ARR) PowerPoint template
What Should Be Included in a Business Presentation?
Overall, the content of your business presentation will differ depending on its purpose and type. However, at the very minimum, all business presentations should include:
- Introductory slide
- Agenda/purpose slide
- Main information or Content slides
- Key Takeaways slides
- Call-to-action/next steps slides
We further distill business presentation design and writing best practices in the next section (plus, provide several actionable business PowerPoint presentation examples!).
How to Make a Business Presentation: Actionable Tips
A business presentation consists of two parts — a slide deck and a verbal speech. In this section, we provide tips and strategies for nailing your deck design.
1. Get Your Presentation Opening Right
The first slides of your presentation make or break your success. Why? By failing to frame the narrative and set the scene for the audience from the very beginning, you will struggle to keep their interest throughout the presentation.
You have several ways of how to start a business presentation:
- Use a general informative opening — a summative slide, sharing the agenda and main points of the discussion.
- Go for a story opening — a more creative, personal opening, aimed at pulling the audience into your story.
- Try a dramatic opening — a less apparent and attention-grabbing opening technique, meant to pique the audience’s interest.
Standard Informative Opening
Most business presentation examples you see start with a general, informative slide such as an Agenda, Problem Statement, or Company Introduction. That’s the “classic” approach.
To manage the audience’s expectations and prepare them for what’s coming next, you can open your presentation with one or two slides stating:
- The topic of your presentation — a one-sentence overview is enough.
- Persuasive hook, suggesting what’s in it for the audience and why they should pay attention.
- Your authority — the best technique to establish your credibility in a business presentation is to share your qualifications and experience upfront to highlight why you are worth listening to.
Opening best suited for: Formal business presentations such as annual reports and supporting presentations to your team/business stakeholders.
Story Opening
Did you ever notice that most TED talks start with a quick personal story? The benefit of this presenting technique is that it enables speakers to establish quick rapport and hold the listener’s attention.
Here’s how Nancy Duarte, author of “Slide:ology: The Art and Science of Creating Great Presentations” book and TED presenter, recommends opening a presentation:
You know, here’s the status quo, here’s what’s going on. And then you need to compare that to what could be. You need to make that gap as big as possible, because there is this commonplace of the status quo, and you need to contrast that with the loftiness of your idea.
Storytelling , like no other tool, helps transpose the audience into the right mindset and get concentrated on the subject you are about to discuss. A story also elicits emotions, which can be a powerful ally when giving persuasive presentations. In the article how to start a presentation , we explore this in more detail.
Opening best suited for: Personal and business pitches, sales presentations, other types of persuasive presentations.
Dramatic Opening
Another common technique is opening your presentation with a major statement, sometimes of controversial nature. This can be a shocking statistic, complex rhetoric question, or even a provocative, contrarian statement, challenging the audience’s beliefs.
Using a dramatic opening helps secure the people’s attention and capture their interest. You can then use storytelling to further drill down your main ideas.
If you are an experienced public speaker, you can also strengthen your speech with some unexpected actions. That’s what Bill Gates does when giving presentations. In a now-iconic 2009 TED talk about malaria, mid-presentation Gates suddenly reveals that he actually brought a bunch of mosquitoes with him. He cracks open a jar with non-malaria-infected critters to the audience’s surprise. His dramatic actions, paired with a passionate speech made a mighty impression.
Opening best suited for: Marketing presentations, customer demos, training presentations, public speeches.
Further reading: How to start a presentation: tips and examples.
2. Get Your PowerPoint Design Right
Surely, using professional business PowerPoint templates already helps immensely with presentation deck design since you don’t need to fuss over slide layout, font selection, or iconography.
Even so, you’ll still need to customize your template(s) to make them on brand and better suited to the presentation you’re about to deliver. Below are our best presentation design tips to give your deck an extra oomph.
Use Images, Instead of Bullet Points
If you have ever watched Steve Jobs’s presentations, you may have noticed that he never used bullet-point lists. Weird right? Because using bullet points is the most universal advice in presentation design.

But there’s a valid scientific reason why Jobs favored images over bullet-point texts. Researchers found that information delivered in visuals is better retained than words alone. This is called the “ pictorial superiority effect ”. As John Medina, a molecular biologist, further explains :
“Hear a piece of information, and three days later you’ll remember 10% of it. Add a picture and you’ll remember 65%.”
So if your goal is to improve the memorability of your presentation, always replace texts with images and visualizations when it makes sense.
Fewer Slides is Better
No matter the value, a long PowerPoint presentation becomes tiring at some point. People lose focus and stop retaining the information. Thus, always take some extra time to trim the fluff and consolidate some repetitive ideas within your presentation.
For instance, at McKinsey new management consultants are trained to cut down the number of slides in client presentations. In fact, one senior partner insists on replacing every 20 slides with only two slides . Doing so prompts you to focus on the gist — the main business presentation ideas you need to communicate and drop filler statements.
Here are several quick tips to shorten your slides:
- Use a three-arc structure featuring a clear beginning (setup), main narrative (confrontation), ending (resolution). Drop the ideas that don’t fit into either of these.
- Write as you tweet. Create short, on-point text blurbs of under 156 symbols, similar to what you’d share on Twitter.
- Contextualize your numbers. Present any relevant statistics in a context, relevant to the listeners. Turn longer stats into data visualizations for easier cognition.
Consistency is Key
In a solid business presentation, each slide feels like part of the connecting story. To achieve such consistency apply the same visual style and retain the same underlying message throughout your entire presentation.
Use the same typography, color scheme, and visual styles across the deck. But when you need to accentuate a transition to a new topic (e.g. move from a setup to articulating the main ideas), add some new visual element to signify the slight change in the narrative.
Further reading: 23 PowerPoint Presentation Tips for Creating Engaging and Interactive Presentations
3. Make Your Closure Memorable
We best remember the information shared last. So make those business presentation takeaways stick in the audience’s memory. We have three strategies for that.
Use the Rule of Three
The Rule of Three is a literary concept, suggesting that we best remember and like ideas and concepts when they are presented in threes.
Many famous authors and speakers use this technique:
- “Duty – Honor – Country. Those three hallowed words reverently dictate what you ought to be, what you can be, and what you will be” . Gen. Douglas MacArthur.
- “Life, Liberty, and the Pursuit of Happiness” are the unalienable rights of all humans that governments are meant to protect.” Thomas Jefferson
The Rule of Three works because three is the maximum number of items most people can remember on their first attempt. Likewise, such pairings create a short, familiar structure that is easy to remember for our brains.
Try the Title Close Technique
Another popular presentation closing technique is “Title Close” — going back to the beginning of your narrative and reiterating your main idea (title) in a form of a takeaway. Doing so helps the audience better retain your core message since it’s repeated at least two times. Plus, it brings a sense of closure — a feel-good state our brains love. Also, a brief one-line closure is more memorable than a lengthy summary and thus better retained.
Ask a Question
If you want to keep the conversation going once you are done presenting, you can conclude your presentation with a general question you’d like the audience to answer.
Alternatively, you can also encourage the members to pose questions to you. The latter is better suited for informational presentations where you’d like to further discuss some of the matters and secure immediate feedback.
Try adding an interactive element like a QR code closing your presentation with a QR code and having a clear CTA helps you leverage the power of sharing anything you would like to share with your clients. QR codes can be customized to look alike your brand.
If you are looking for a smoother experience creating presentations on the fly, check out the AI PowerPoint maker —it offers everything you can ask forfrom presentation design in a couple of clicks.
12 Business Presentation Examples and What Makes Them Great
Now that we equipped you with the general knowledge on how to make a presentation for business, let’s take a look at how other presenters are coping with this job and what lessons you can take away from them.
1. N26 Digital Bank Pitch Deck

This is a fine business pitch presentation example, hitting all the best practices. The deck opens with a big shocking statement that most Millennials would rather go to the dentist than step into a bank branch.
Then it proceeds to discuss the company’s solution to the above — a fully digital bank with a paperless account opening process, done in 8 minutes. After communicating the main product features and value proposition, the deck further conceptualizes what traction the product got so far using data visualizations. The only thing it lacks is a solid call-to-action for closing slides as the current ending feels a bit abrupt.
2. WeWork Pitch Deck

For a Series D round, WeWork went with a more formal business presentation. It starts with laying down the general company information and then transitions to explaining their business model, current market conditions, and the company’s position on the market.
The good thing about this deck is that they quantify their business growth prospects and value proposition. The likely gains for investors are shown in concrete numbers. However, those charts go one after another in a row, so it gets a bit challenging to retain all data points.
The last part of their presentation is focused on a new offering, “We Live”. It explains why the team seeks funds to bring it to life. Likewise, they back their reasoning with market size statistics, sample projects, and a five-year revenue forecast.
3. Redfin Investor Presentation

If you are looking for a “text-light” business presentation example, Redfin’s investor deck is up to your alley. This simple deck expertly uses iconography, charts, and graphs to break down the company’s business model, value proposition, market share, and competitive advantages over similar startups. For number-oriented investors, this is a great deck design to use.
4. Google Ready Together Presentation
This isn’t quite the standard business presentation example per se. But rather an innovative way to create engaging, interactive presentations of customer case studies .

The short deck features a short video clip from a Google client, 7-11, explaining how they used the company’s marketing technology to digitally transform their operations and introduce a greater degree of marketing automation . The narrated video parts are interrupted by slides featuring catchy stats, contextualizing issues other businesses are facing. Then transitions to explaining through the words of 7-11 CMO, how Google’s technology is helping them overcome the stated shortcomings.
5. Salesforce Business Presentation Example
This is a great example of an informational presentation, made by the Salesforce team to share their research on customer experience (CX) with prospects and existing customers.

The slide deck errs on the lengthier side with 58 slides total. But bigger topics are broken down and reinforced through bite-sized statistics and quotes from the company leadership. They are also packaging the main tips into memorable formulas, itemized lists, and tables. Overall, this deck is a great example of how you can build a compelling narrative using different statistics.
6. Mastercard Business Presentation
This slide deck from Mastercard instantly captures the audience’s attention with unusual background images and major data points on the growth of populations, POS systems, and payment methods used in the upcoming decade.

Perhaps to offset the complexity of the subject, Mastercard chose to sprinkle in some humor in presentation texts and used comic-style visuals to supplement that. However, all their animations are made in a similar style, creating a good sense of continuity in design. They are also using colors to signify the transition from one part of the presentation to another.
In the second part, the slide deck focuses on distilling the core message of what businesses need to do to remain competitive in the new payments landscape. The team presents what they have been working on to expand the payment ecosystem. Then concludes with a “title close” styled call-to-action, mirroring the presentation title.
7. McKinsey Diversity & Inclusion Presentation
This fresh business slide deck from McKinsey is a great reference point for making persuasive business presentations on complex topics such as D&I. First, it recaps the main definitions of the discussed concepts — diversity, equity, and inclusion — to ensure alignment with the audience members.

Next, the business presentation deck focuses on the severity and importance of the issue for businesses, represented through a series of graphs and charts. After articulating the “why”, the narrative switches to “how” — how leaders can benefit from investment in D&I. The main points are further backed with data and illustrated via examples.
8. Accenture Presentation for the Energy Sector
Similar to McKinsey, Accenture keeps its slide deck on a short. Yet the team packs a punch within each slide through using a mix of fonts, graphical elements, and color for highlighting the core information. The presentation copy is on a longer side, prompting the audience to dwell on reading the slides. But perhaps this was meant by design as the presentation was also distributed online — via the company blog and social media.

The last several slides of the presentation deck focus on articulating the value Accenture can deliver for their clients in the Energy sector. They expertly break down their main value proposition and key service lines, plus quantify the benefits.
9. Amazon Web Services (AWS) Technical Presentation
Giving an engaging technical presentation isn’t an easy task. You have to balance the number of details you reveal on your slides to prevent overwhelm, while also making sure that you don’t leave out any crucial deets. This technical presentation from AWS does great in both departments.

First, you get entertained with a quick overview of Amazon’s progress in machine learning (ML) forecasting capabilities over the last decade. Then introduced to the main tech offering. The deck further explains what you need to get started with Amazon Forecast — e.g. dataset requirements, supported forecasting scenarios, available forecasting models, etc.
The second half of the presentation provides a quick training snippet on configuring Amazon SageMaker to start your first project. The step-by-step instructions are coherent and well-organized, making the reader excited to test-drive the product.
10. Snapchat Company Presentation
Snapchat’s business model presentation is on a funkier, more casual side, reflective of the company’s overall brand and positioning. After briefly recapping what they do, the slide deck switches to discussing the company’s financials and revenue streams.

This business slide deck by Snap Inc. itself is rather simplistic and lacks fancy design elements. But it has a strong unified theme of showing the audience Snapchat’s position on the market and projected vector of business development.
11. Visa Business Acquisition Presentation

If you are working on a business plan or M&A presentation for stakeholders of your own, this example from Visa will be helpful. The presentation deck expertly breaks down the company’s rationale for purchasing Plaid and subsequent plans for integrating the startup into their business ecosystem.
The business deck recaps why the Plaid acquisition is a solid strategic decision by highlighting the total addressable market they could dive into post-deal. Then it details Plaid’s competitive strengths. The slide deck then sums up all the monetary and indirect gains Visa could reap as an acquirer.
12. Pinterest Earnings Report Presentation

Annual reports and especially earnings presentations might not be the most exciting types of documents to work on, but they have immense strategic value. Hence, there’s little room for ambiguities or mistakes.
In twelve slides, this business presentation from Pinterest clearly communicates the big picture of the company’s finance in 2021. All the key numbers are represented as featured quotes in the sidebar with diagrams further showcasing the earning and spending dynamics. Overall, the data is easy to interpret even for non-finance folks.
To Conclude
With these business presentation design tips, presentation templates , and examples, you can go from overwhelmed to confident about your next presentation design in a matter of hours. Focus on creating a rough draft first using a template. Then work on nailing your opening slide sequence and shortening the texts in the main part of your presentation when needed. Make sure that each slide serves a clear purpose and communicates important details. To make your business presentation deck more concise, remove anything that does not pertain to the topic.
Finally, once you are done, share your business presentation with other team members to get their feedback and reiterate the final design.

Like this article? Please share
Business Presentations, Corporate Presentations, Design, Design Inspiration, Examples, Executive Reports, Inspiration, Presentation Ideas Filed under Business
Related Articles

Filed under Design , Presentation Ideas • May 1st, 2024
The Power of Mind Map Note Taking for Presenters
Add a new tool to your repertoire of presentation skills by mastering the art of mind map note taking. An ideal process to facilitate content retention.

Filed under Design • April 23rd, 2024
How to Create the Perfect Handouts for a Presentation
Learn how to create effective handouts for presentations and the recommended structure for handouts with this guide.

Filed under Google Slides Tutorials • April 23rd, 2024
How to Align Objects in Google Slides
Optimize your layouts by learning how to align objects in Google Slides presentations. Step-by-step guide with screenshots.
Leave a Reply
Microsoft PowerPoint: How to Use It to Teach
Microsoft PowerPoint is a powerful teaching tool and this is how it can help your classroom
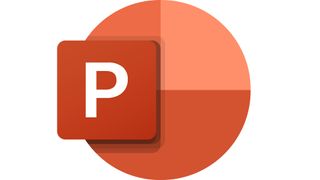
Recent updates
This article was updated in October 2023
Microsoft PowerPoint is a powerful slide-based presentation tool that can be used by teachers and students as a way of communicating digitally. This comes as part of the Microsoft Office 365 package so, if your institution uses that, you may already have access to this power tool.
This lets you create presentations from scratch or -- helpfully -- using templates that allow you to input the data you need to end up with a professional finish, fast. Since the software is cloud-based, it can allow you to jump between devices while working on a single project that's also easy to access and share.
Of course there is some very direct competition from Google, which is free. So can Microsoft justify the price that goes with its PowerPoint tool?
Read on to find out everything you need to know about Microsoft PowerPoint for education.
- Best Digital Tools for Teachers
- What is Google Classroom?
What is Microsoft PowerPoint?
Microsoft PowerPoint is a slideshow presentation tool; in fact, it was one of the first and is still one of the most famous and widely used. Mainly aimed at business use, PowerPoint is crammed full of powerful features.
For schools already using the Microsoft ecosystem of software, this is a very easy tool to integrate and allows for simple sharing of presentations with students, other teachers, and parents. Go beyond the Microsoft world though and that can become more difficult unless you're using the online specific version of PowerPoint, as opposed to the more feature-rich full software – but more on that in the cost section below.
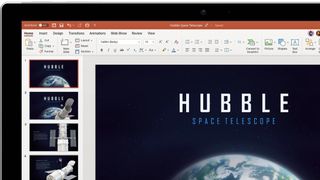
Microsoft PowerPoint can be used from scratch but also offers a broad library of templates that allow for quick and easy construction of presentations with a high-quality finish. That means the end result can be more engaging and can take far less time and effort to create, both for teachers and students.
Tech & Learning Newsletter
Tools and ideas to transform education. Sign up below.
Collaboration, in real-time, is also an option in the case of the online version of PowerPoint, making this useful as a place for students to work together even when physically distanced.
What's new in Microsoft PowerPoint?
In recent months Microsoft has announced a slew of updates. This is nothing new, but for education specifically, these are the points that are of interest.
Microsoft had added an enhanced Teleprompter view in Recording Studio. This includes an auto scroll feature that allows teachers to easily refer to a script while keeping eye contact in the video recording.
Tasks are a new addition to PowerPoint, which allow teachers to annotate points on student work, so as to assign an action for them to carry out in their work.
Reactions are a useful new feature that let you react to something without having to type words -- letting students know you've seen it, without opening up more dialogue or costing you time.
How does Microsoft PowerPoint work?
Microsoft PowerPoint follows the layout you may have experienced before in Word or Excel. You start with a selection of template options, or a blank start, which brings you into the editing mode. This has the slides down the left of the screen with a larger central part showing the current slide. Above that are the options in word and icon formats.
Editing is very easy, as when you select a section of the slide, that element will then be available to customize with prompts popping up to help. Drag-and-drop is also an option for moving items about or adding images into your slides, for example.

So the basic use of Microsoft PowerPoint is simple enough, however, there are lot of options. This could be daunting except Microsoft offers plenty of support so you can dive into those options to explore more. The Microsoft 365 support center has how-to articles, step-by-step video tutorials, an active community forum, and even a 24/7 live chat support team.
Once you're happy with your presentation, you can share it using a simple link, or you can present it to the class in the room or digitally by simply hitting the play icon. This also lets you see one screen, behind the scenes if you like, while the students just see the slides as each comes up – ideal if you want to keep notes and answers hidden.
What are the best Microsoft PowerPoint features?
Microsoft PowerPoint ease of use makes it a great tool for education. The ability to drag and drop images, music, video, files, and more into the slide and have the software do the work of converting and fitting it is an often underrated feature.
Collaboration is a great feature that allows students to work together on projects. Since students can see one another's changes, live, they don't need to be in the same room or in communication to work effectively together. Of course, having a bit of a plan of who does what also helps avoid any overlap.
Thanks to the wide use of Microsoft tools, there is a broad array of devices on which PowerPoint will work, from desktop computers and laptops to tablets and smartphones. It also plays nice with lots of projectors and smartboards, making presentations in varying locations an easy option, all using digital content stored in the cloud.
Microsoft PowerPoint offers great 3D support, making it a useful tool for sharing images, renders, and more. From physical objects in design or science class to virtual interactive maps, there's lots you can integrate into a Microsoft PowerPoint slide.
How much does Microsoft PowerPoint cost?
Microsoft charges for PowerPoint in varying ways, including a free option.
The Office 365 A1 plan gets you a host of online (slightly limited) versions of the apps, including PowerPoint, for free . This also comes with Outlook, Word, Excel, OneNote, Exchange, OneDrive, SharePoint, Teams, and more.
Step up to the Office 365 A3 plan , at $3.25 per user per month for staff or $2.50 per student , and you get all the above. You also get access to the full desktop apps as well as additional management and security tools.
Go for the top Office 365 A5 plan and it's $8 per user per month for staff and $6 per student . This gets you all the above plus "best-in-class intelligent security management", advanced compliance and analytics systems.
Microsoft PowerPoint Best Tips and Tricks
Work together Create a project on the big screen, as a class, to work out how to use the software and work through any issues as a class.
Collaborate Set up groups for projects and have them work collaboratively to see how this tool can function across the cloud to enhance teamwork and the end results.
Try templates Encourage students to work with the templates to find ways to expressing what they need in the most time efficient way possible.
Luke Edwards is a freelance writer and editor with more than two decades of experience covering tech, science, and health. He writes for many publications covering health tech, software and apps, digital teaching tools, VPNs, TV, audio, smart home, antivirus, broadband, smartphones, cars and much more.
Free Classes from Google and Adobe That Certify Educators Have Basic AI Literacy
Edtech Show & Tell: May 2024
Catchy Words: How to Use It to Teach
Most Popular
- Editor's Choice: Tech Gifts for Mom
- New! iPad Air 6 Details
How to Fix Audio Playback Issues in PowerPoint Presentations
Having trouble with sound or music with a presentation? Try these tips
- Brock University
Although there are various reasons why music or other audio might not play correctly in a PowerPoint presentation , compatibility is the most common cause. Learn how to troubleshoot and resolve audio playback issues in PowerPoint.
Instructions in this article apply to PowerPoint 2019, PowerPoint 2016, PowerPoint 2013, PowerPoint 2010, and PowerPoint for Microsoft 365.
Make Sure the File Format Is Supported
If you are not using one of the following supported audio file formats, consider converting it to a recommended format and then reinserting it in the presentation.
The following audio file formats are supported in PowerPoint:
- AIFF Audio file, .aiff
- AU Audio file, .au
- MIDI file, .mid or .midi
- MP3 Audio file, .mp3
- Advanced Audio Coding—MPEG-4 Audio file, . m4a, .mp4
- Windows Audio file, .wav
- Windows Media Audio file, .wma
Optimize Media
Optimizing your audio media for compatibility is the best way to resolve audio playback issues when you share your PowerPoint presentation.
Go to File .
Select Info .
Select Optimize Compatibility .
If Optimize Compatibility appears, your media format may have compatibility issues on another device. If it doesn't appear, there are no compatibility issues and the presentation is ready to be shared.
Wait while PowerPoint optimizes your audio. Once it's done, select Close .
Compress Audio Files
Embedding audio files rather than linking to them will guarantee playback. This increases the size of your presentation, but compressing your audio files helps save space.
Choose Info .
Select Compress Media .
Choose the audio quality option you want to apply and wait while PowerPoint compresses your media files .
Select Close when the process is complete.
Get the Latest Tech News Delivered Every Day
- How to Add Music to PowerPoint
- How to Reduce PowerPoint File Size
- Troubleshooting Audio Problems With PowerPoint
- How to Save Sounds From PowerPoint Slideshows
- How to Fix PowerPoint Sound and Photo Problems
- How to Save PowerPoint Presentations as PDF Files
- Why Doesn't the Music or Sound Play in My PowerPoint Presentation?
- Create a Wedding PowerPoint Presentation
- Edit Music, Sound, or Other Audio Settings in PowerPoint
- Adding Sounds, Music or Narration to PowerPoint Slide Shows
- How to Apply Security in PowerPoint Presentations
- How to Do a Voiceover on PowerPoint
- 7 Best Free Audio Converter Software Programs
- How to Change a Black-and-White Picture to Color in PowerPoint
- How to Add Audio to PowerPoint
- How to Insert PDF Files Into PowerPoint Presentations
Got any suggestions?
We want to hear from you! Send us a message and help improve Slidesgo
Top searches
Trending searches


teacher appreciation
11 templates

memorial day
12 templates

9 templates
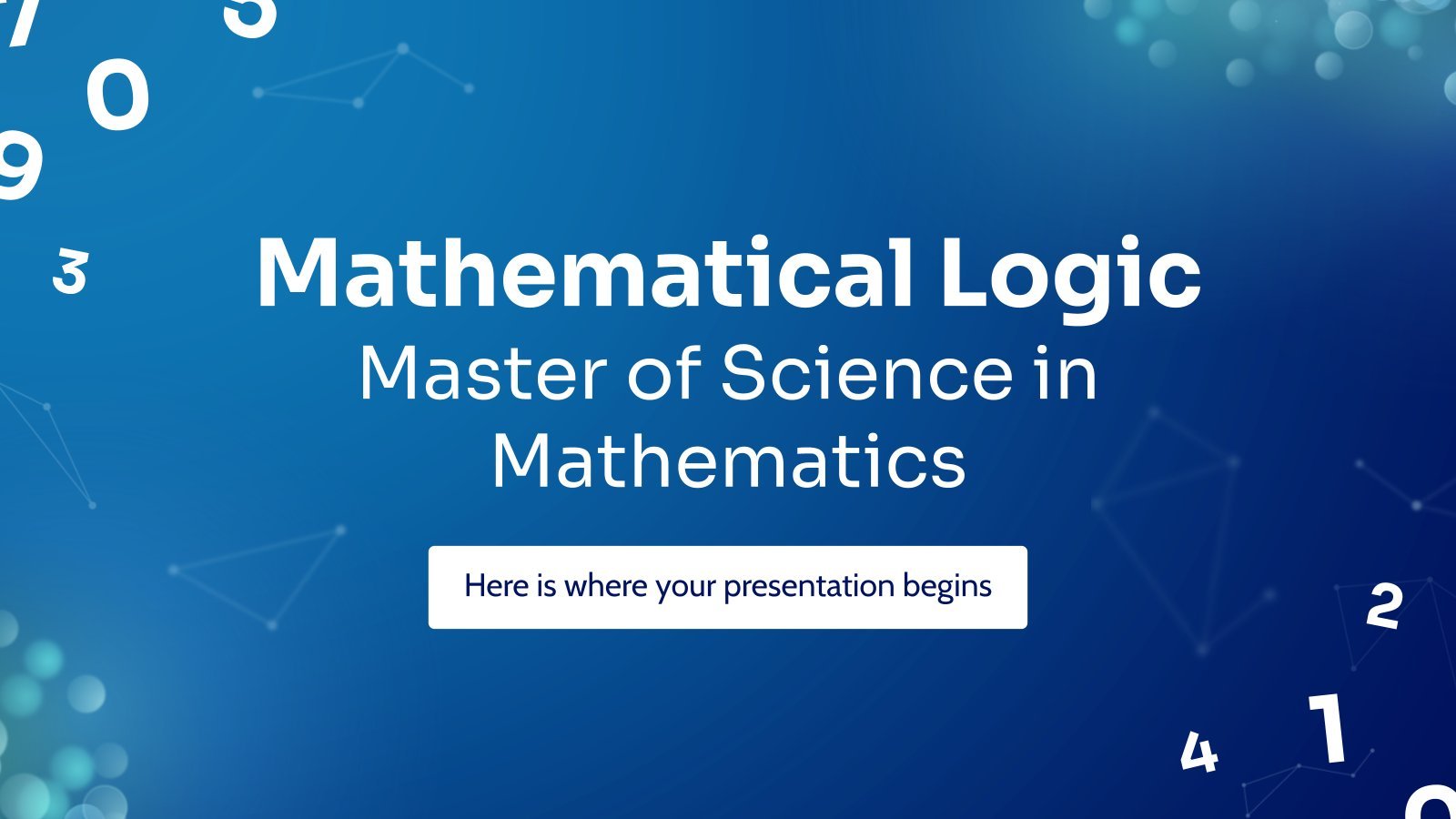
55 templates

summer vacation
24 templates

islamic history
36 templates
School Presentation templates
Use the best school powerpoint templates and google slides themes to engage your students and educators with your presentations. all slide designs are easy to edit and 100% free to use..

Notebook Lesson
These are the last days before the Summer break! We know that there are some pending lessons that you need to prepare for your students. As they may be thinking about their friends and their holidays, catch their attention with this cool template!
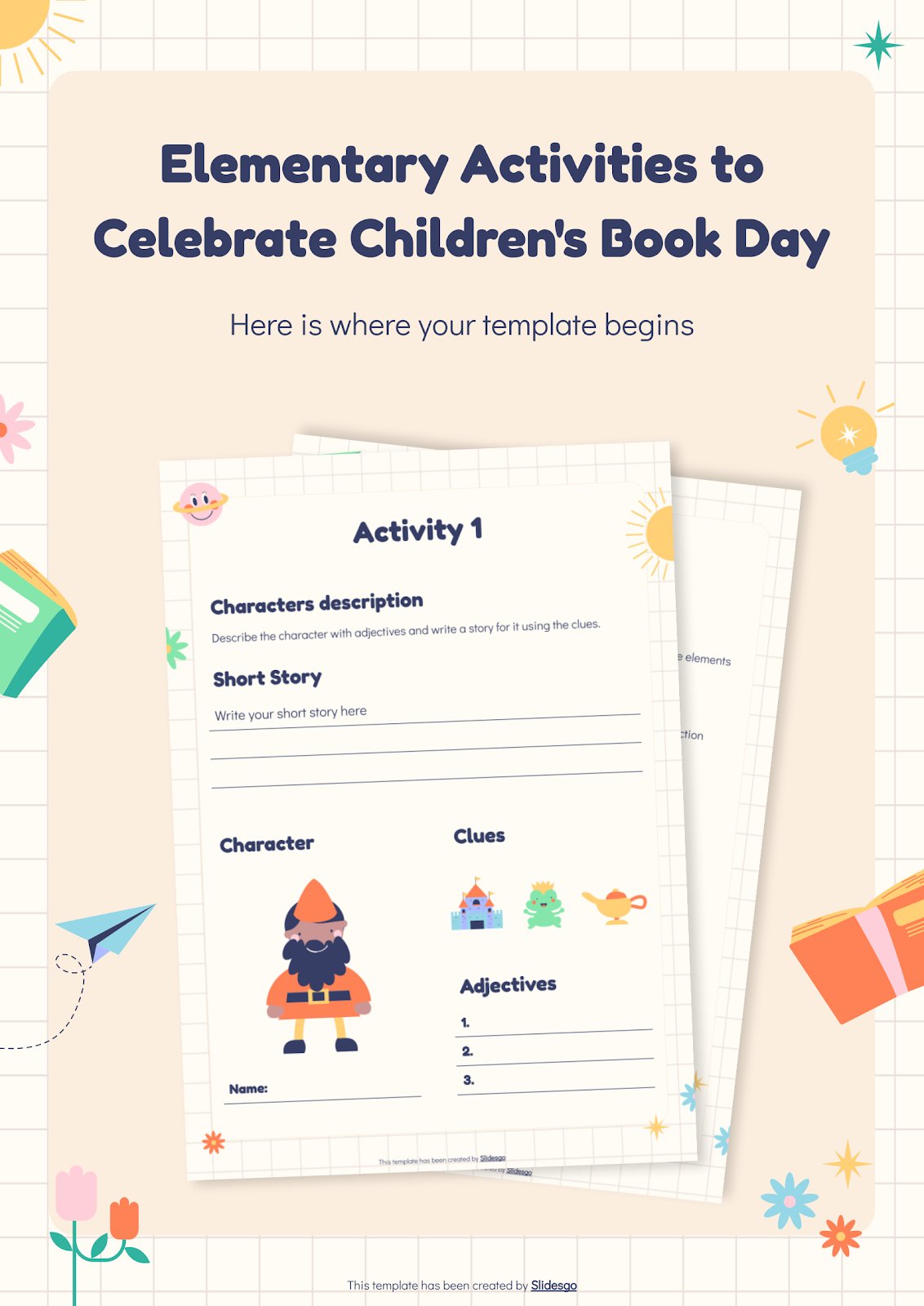
Elementary Activities to Celebrate Children's Book Day
Download the "Elementary Activities to Celebrate Children's Book Day" presentation for PowerPoint or Google Slides. High school students are approaching adulthood, and therefore, this template’s design reflects the mature nature of their education. Customize the well-defined sections, integrate multimedia and interactive elements and allow space for research or group projects—the...
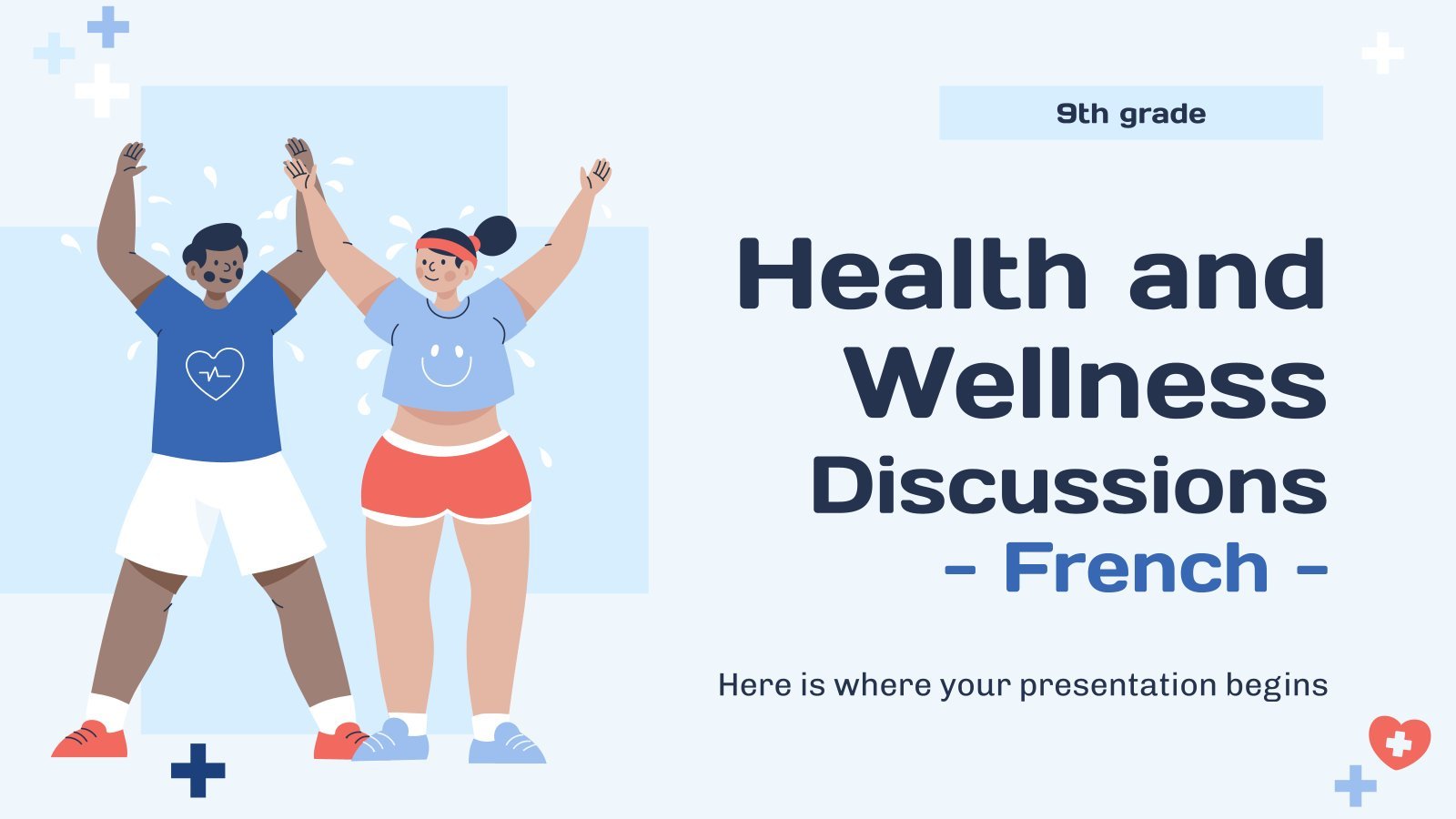
Health and Wellness Discussions - French - 9th Grade
Download the "Health and Wellness Discussions - French - 9th Grade" presentation for PowerPoint or Google Slides. High school students are approaching adulthood, and therefore, this template’s design reflects the mature nature of their education. Customize the well-defined sections, integrate multimedia and interactive elements and allow space for research or...
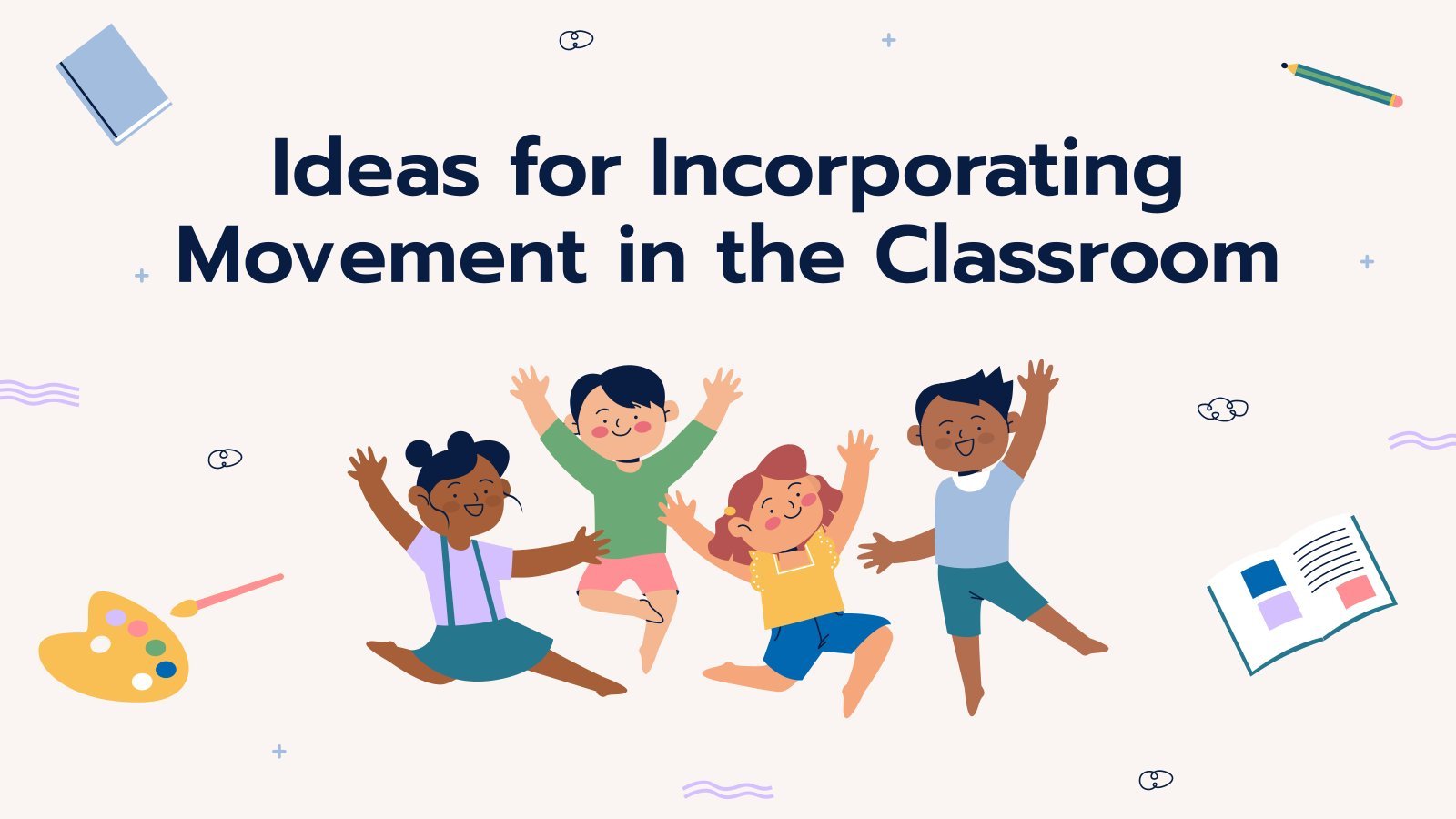
Premium template
Unlock this template and gain unlimited access
Ideas for Incorporating Movement in the Classroom
Download the "Ideas for Incorporating Movement in the Classroom" presentation for PowerPoint or Google Slides and teach with confidence. Sometimes, teachers need a little bit of help, and there's nothing wrong with that. We're glad to lend you a hand! Since Slidesgo is committed to making education better for everyone,...
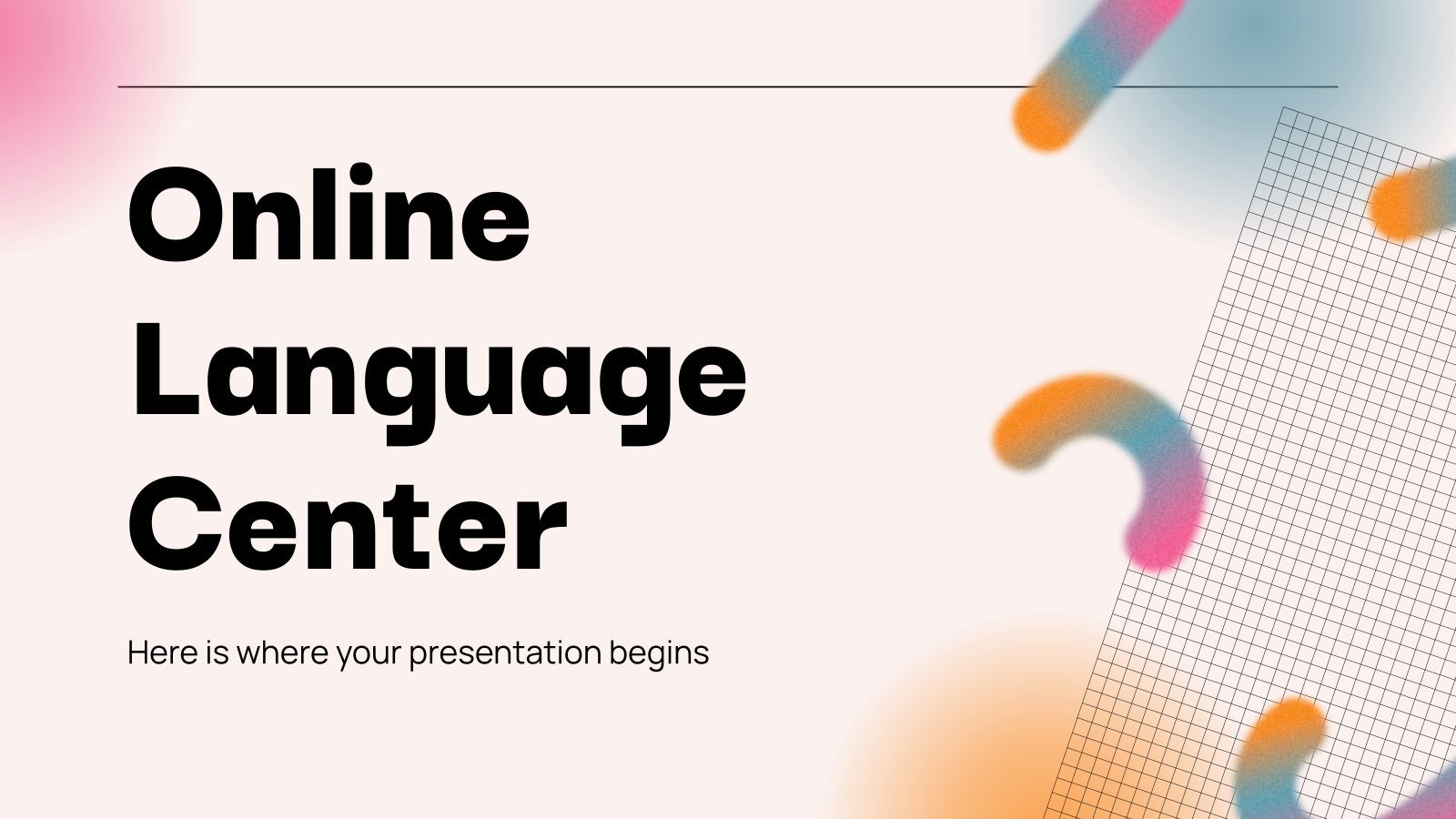
Online Language Center
Download the Online Language Center presentation for PowerPoint or Google Slides. Are you looking for a way to make your school or academy stand out among the competition? This template is designed to showcase all the fantastic aspects of your center. With perfect slides that allow you to easily add...

Social Justice and Activism - Spanish - 12th Grade
Download the "Social Justice and Activism - Spanish - 12th Grade" presentation for PowerPoint or Google Slides. High school students are approaching adulthood, and therefore, this template’s design reflects the mature nature of their education. Customize the well-defined sections, integrate multimedia and interactive elements and allow space for research or...

Dividing Integers
Download the "Dividing Integers" presentation for PowerPoint or Google Slides and teach with confidence. Sometimes, teachers need a little bit of help, and there's nothing wrong with that. We're glad to lend you a hand! Since Slidesgo is committed to making education better for everyone, we've joined hands with educators....

Ballpoint Pen Planner
The ballpoint pen is considered one of the most important inventions of history. Did you know that Ladislao Biro, its inventor, got the idea from a group of children that were playing in the street? They were rolling a ball trough a puddle, and it would leave a trace. That...
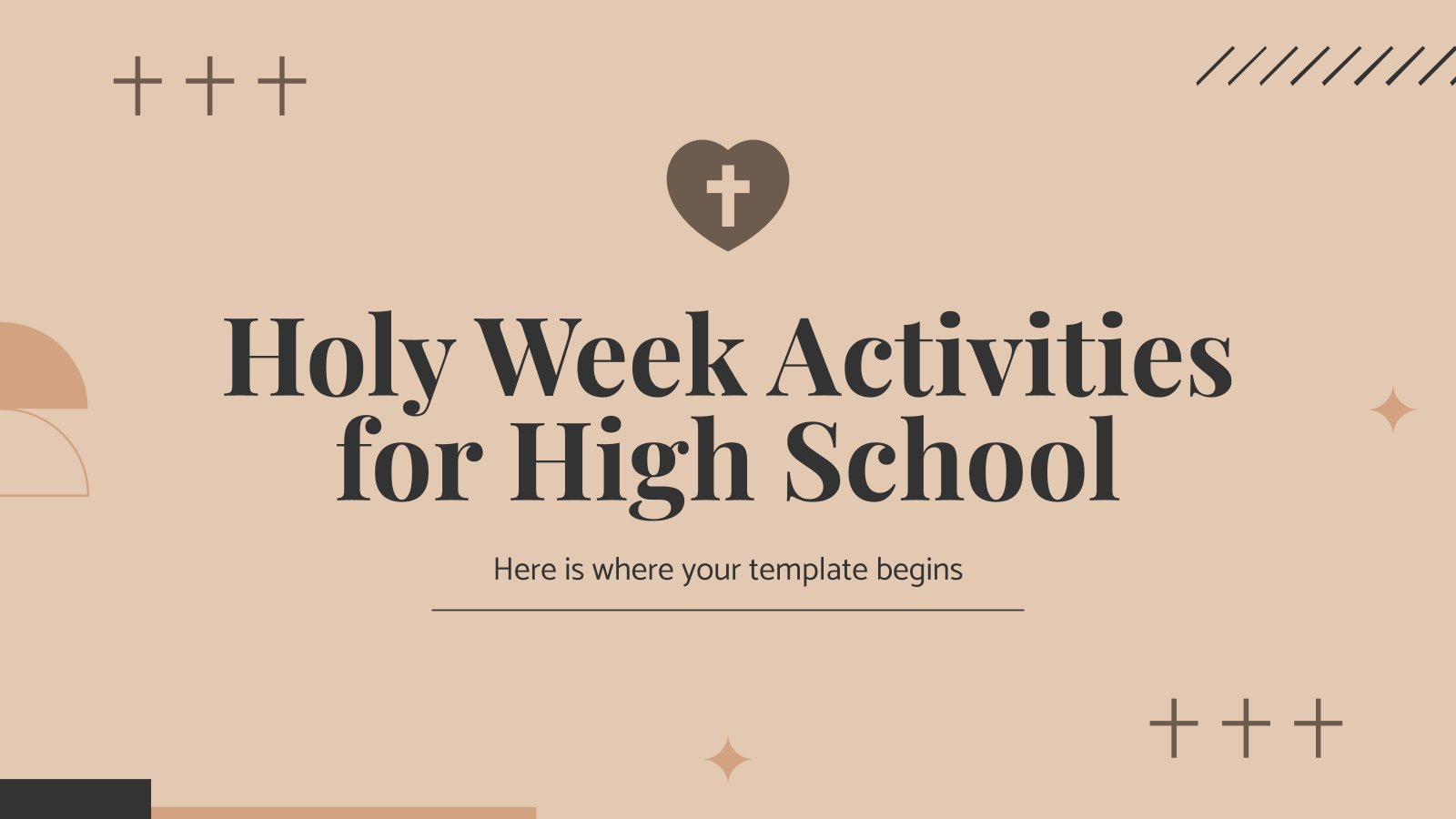
Holy Week Activities for High School
Download the "Holy Week Activities for High School" presentation for PowerPoint or Google Slides. High school students are approaching adulthood, and therefore, this template’s design reflects the mature nature of their education. Customize the well-defined sections, integrate multimedia and interactive elements and allow space for research or group projects—the possibilities...
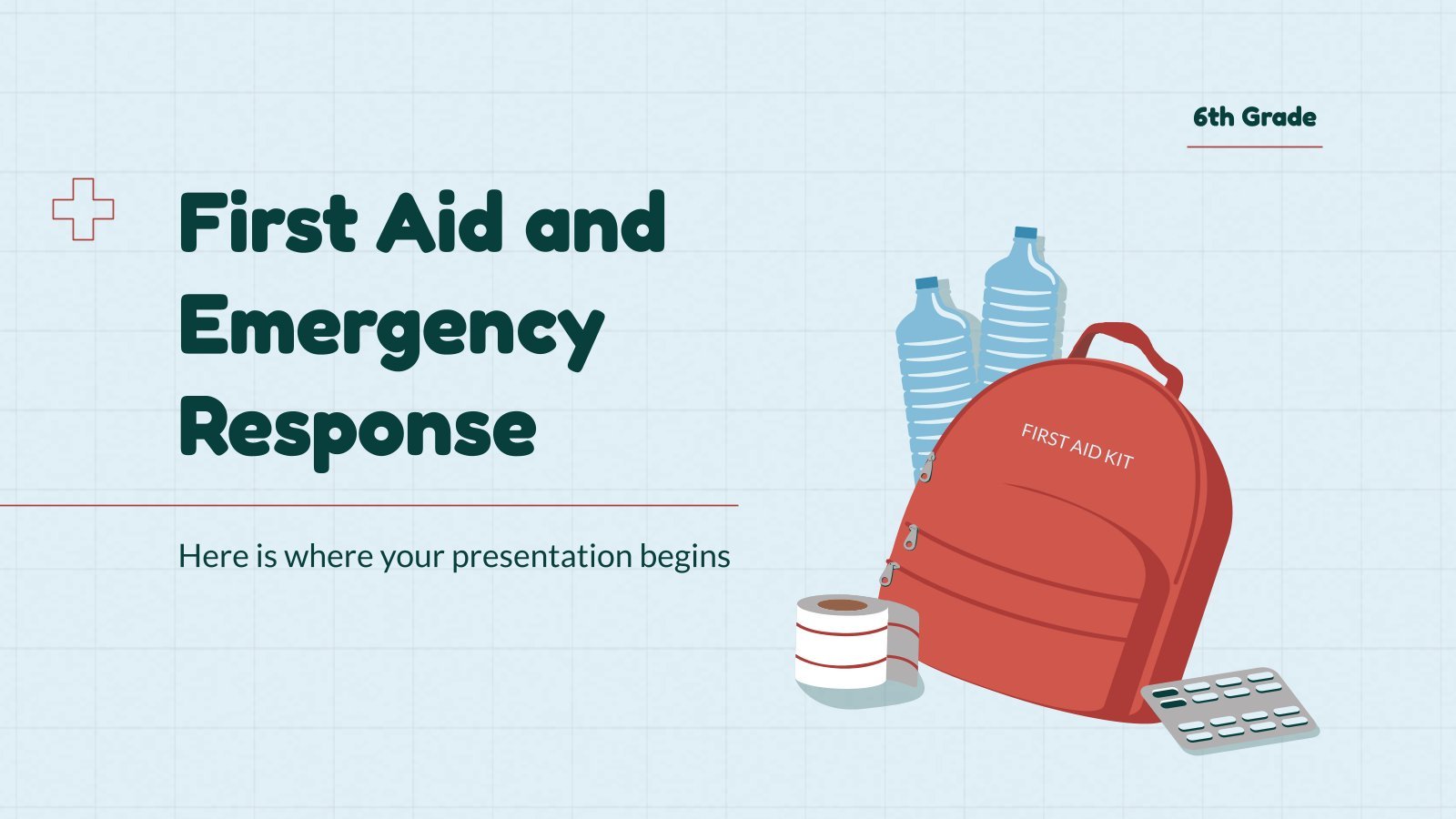
First Aid and Emergency Response - 6th Grade
Download the "First Aid and Emergency Response - 6th Grade" presentation for PowerPoint or Google Slides. If you’re looking for a way to motivate and engage students who are undergoing significant physical, social, and emotional development, then you can’t go wrong with an educational template designed for Middle School by...
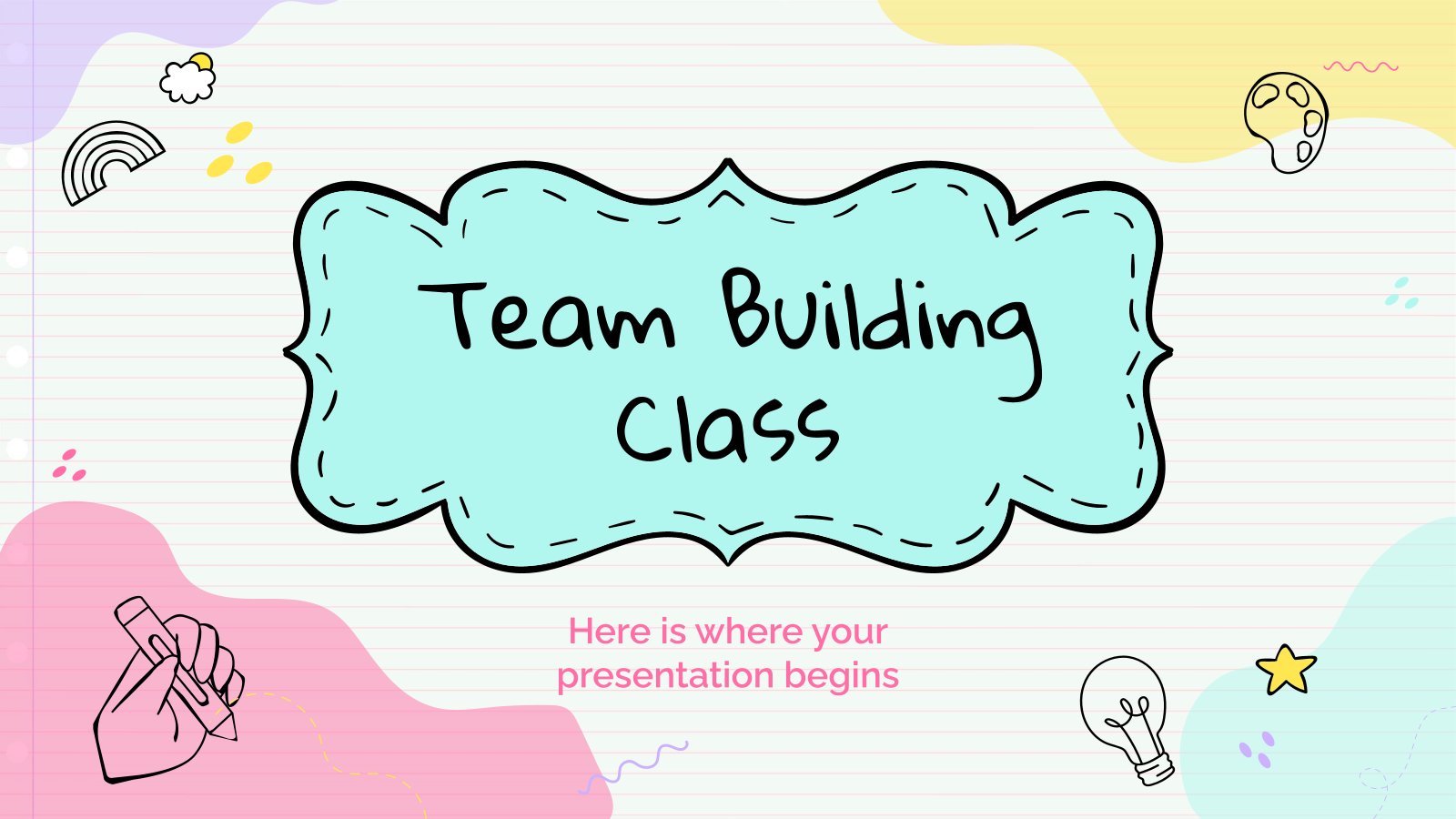
Team Building Class for Elementary
Your students spend most of their days at school, so building a good atmosphere in the class is vital for their happiness. Why don’t you dedicate a day to team building activities? This will help new students make friends and older students create deeper relationships with their classmates. It that...
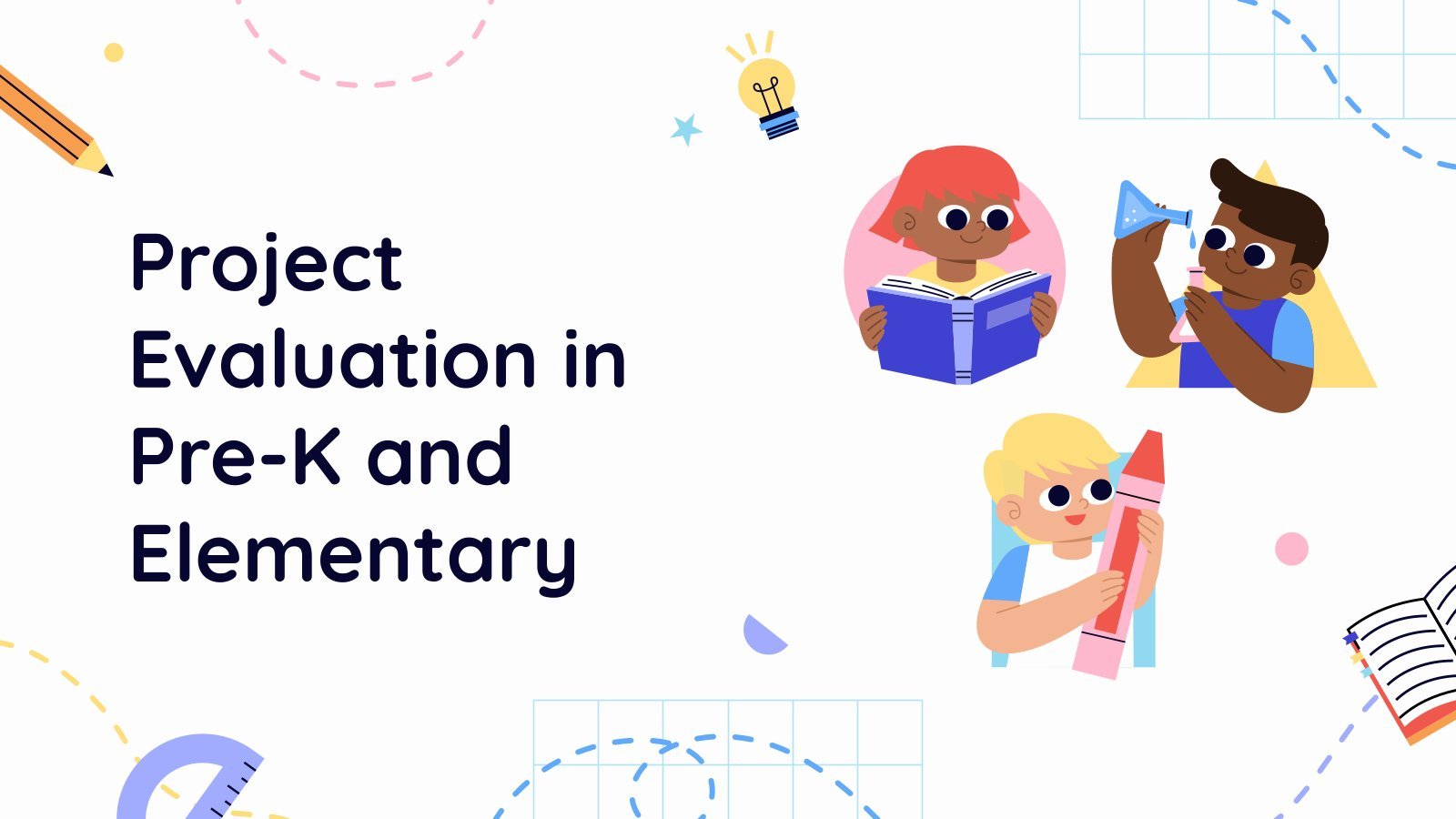
Project Evaluation in Pre-K and Elementary
Download the "Project Evaluation in Pre-K and Elementary" presentation for PowerPoint or Google Slides and prepare to receive useful information. Even though teachers are responsible for disseminating knowledge to their students, they also embarked on a learning journey since the day they decided to dedicate themselves to education. You might...
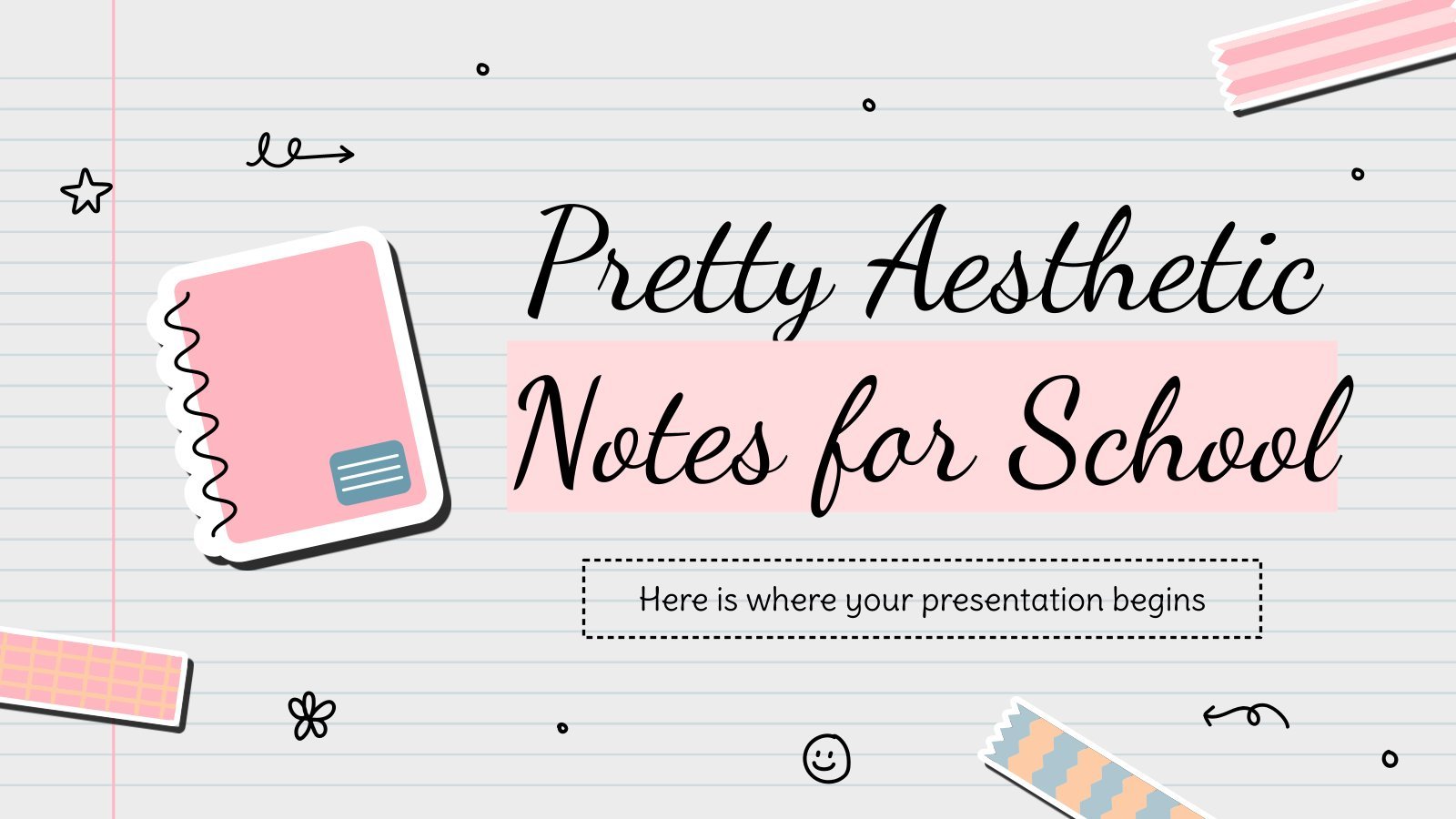
Pretty Aesthetic Notes for School
You've seen many notebooks. Now, you'll see the ultimate one! Well, we may be exaggerating a bit, but we're very proud of the aesthetics of this new template! Each slide looks like a page of a notebook, complete with doodles, some stickers and a handwritten font for the titles. It's...
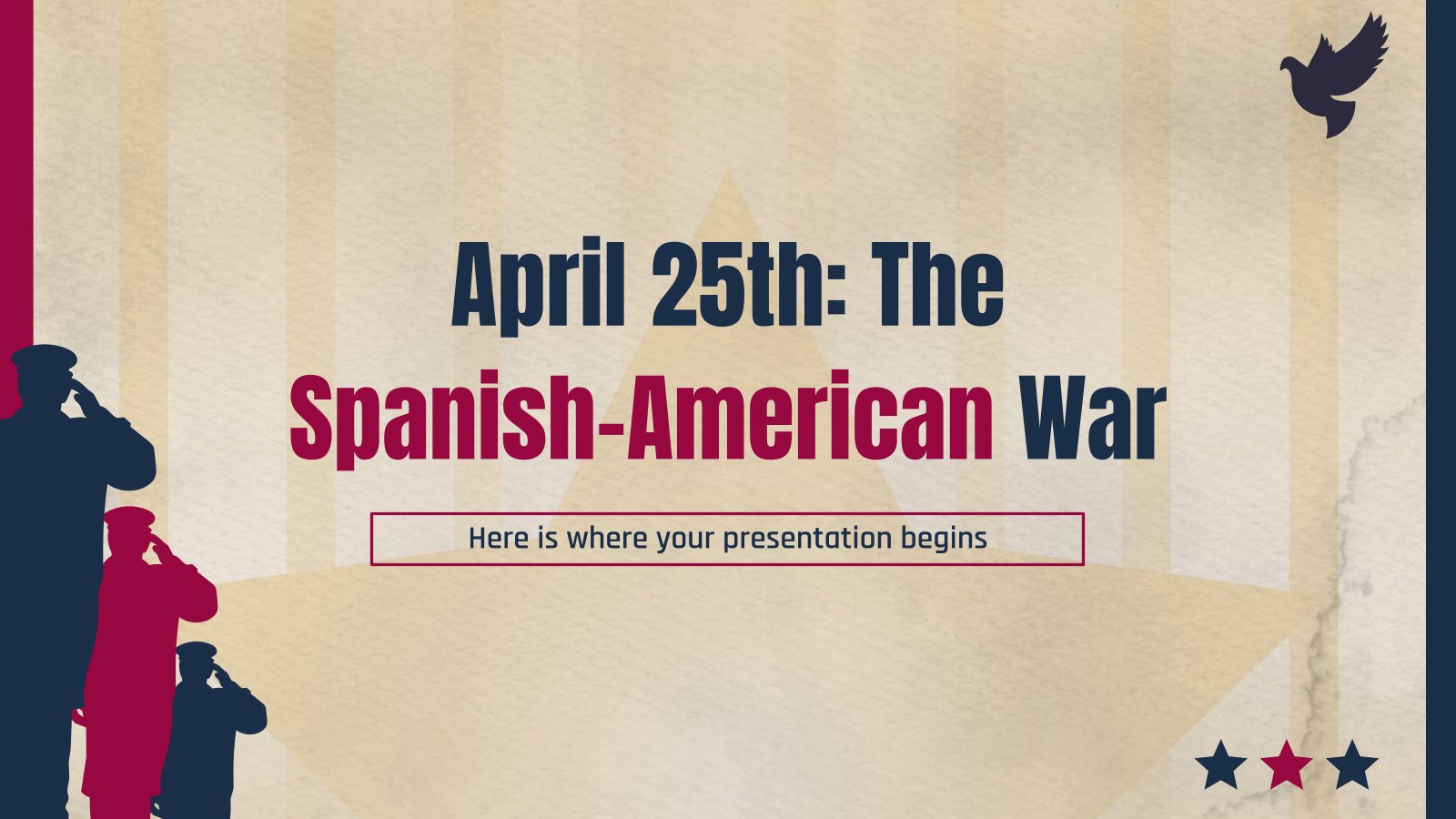
April 25th: The Spanish-American War
Download the "April 25th: The Spanish-American War" presentation for PowerPoint or Google Slides. The education sector constantly demands dynamic and effective ways to present information. This template is created with that very purpose in mind. Offering the best resources, it allows educators or students to efficiently manage their presentations and...
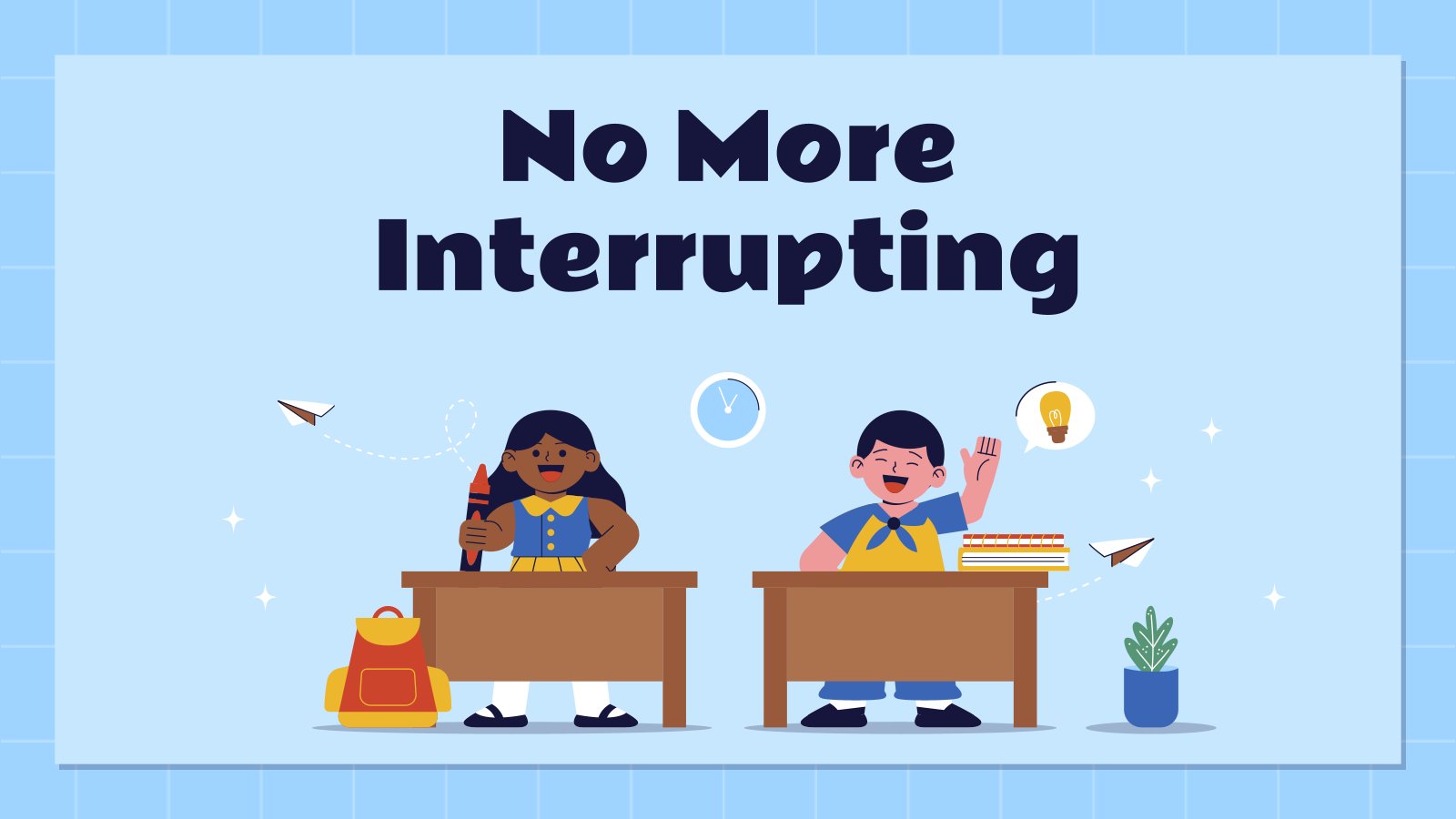
No More Interrupting
Download the "No More Interrupting" presentation for PowerPoint or Google Slides and teach with confidence. Sometimes, teachers need a little bit of help, and there's nothing wrong with that. We're glad to lend you a hand! Since Slidesgo is committed to making education better for everyone, we've joined hands with...

Multiplying Integers
Download the "Multiplying Integers" presentation for PowerPoint or Google Slides and teach with confidence. Sometimes, teachers need a little bit of help, and there's nothing wrong with that. We're glad to lend you a hand! Since Slidesgo is committed to making education better for everyone, we've joined hands with educators....

Elegant Education Pack for Students
The way in which we study has changed drastically in the last year, that's why we need to be more organized than ever. In Slidesgo we want to help your students and have designed this elegant template full of resources for your classes. We added everything you could possibly ask...

Meet Our Professors
The beginning of the school year is always synonymous with nerves for teachers and students. To break the ice, why not introduce your professors in a different way? We propose you this original template with a dark background and abstract and colorful shapes. It features doodle-style illustrations related to teaching,...
- Page 1 of 159
Great presentations, faster
Slidesgo for Google Slides :
The easy way to wow

Register for free and start editing online
Presentations that move audiences
Refine, enhance, and tailor your content quicker than ever before.
Prezi is good for business
Keep teams engaged and customers asking for more
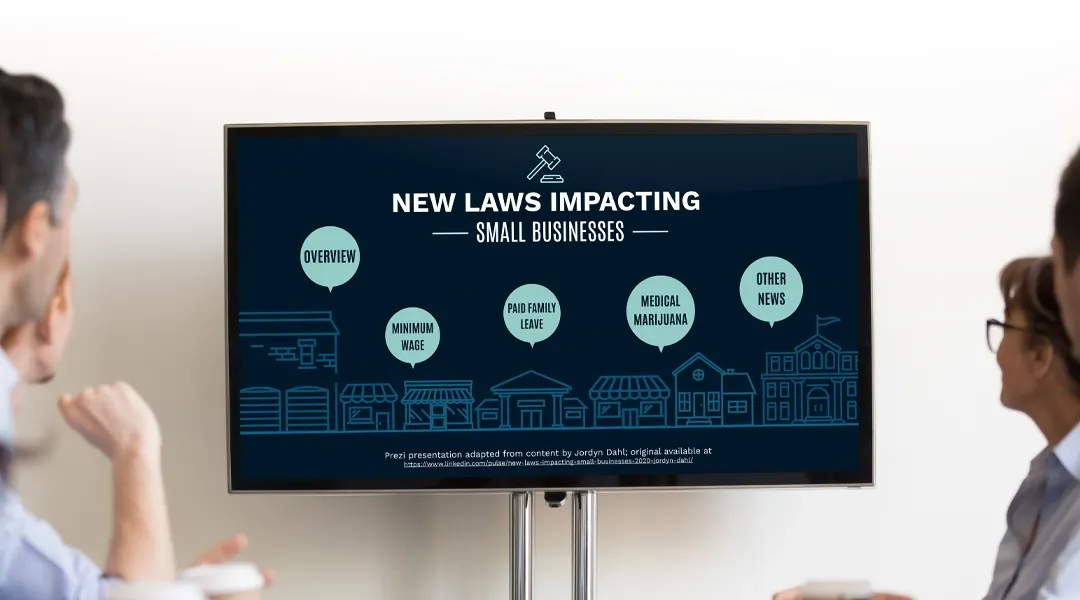
Prezi is smart for education
Make lessons more exciting and easier to remember
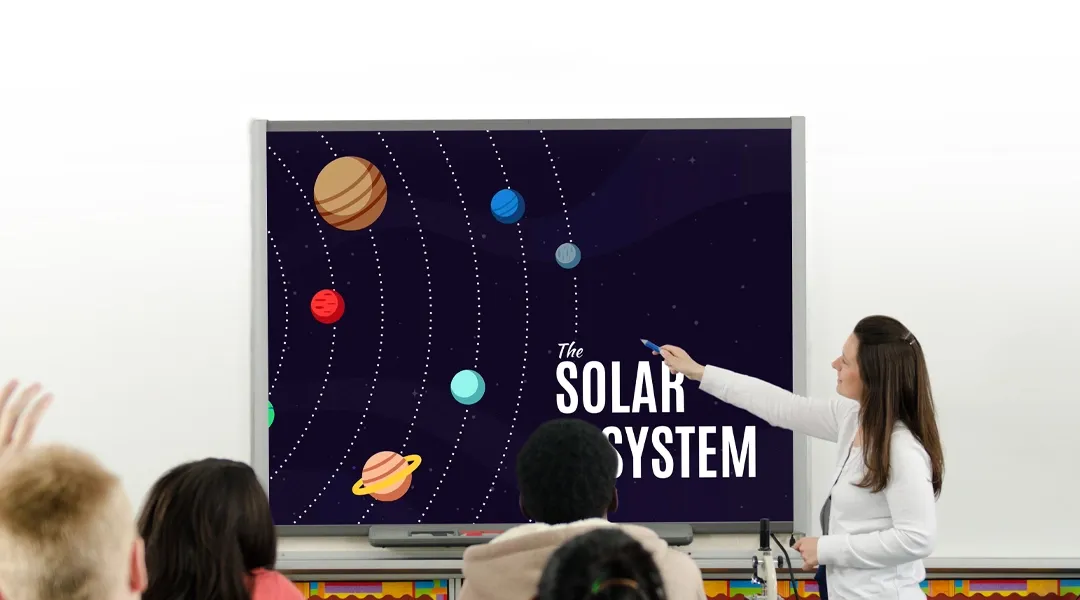
Millions of people — from students to CEOs — use Prezi to grab attention, stand out, and capture imaginations
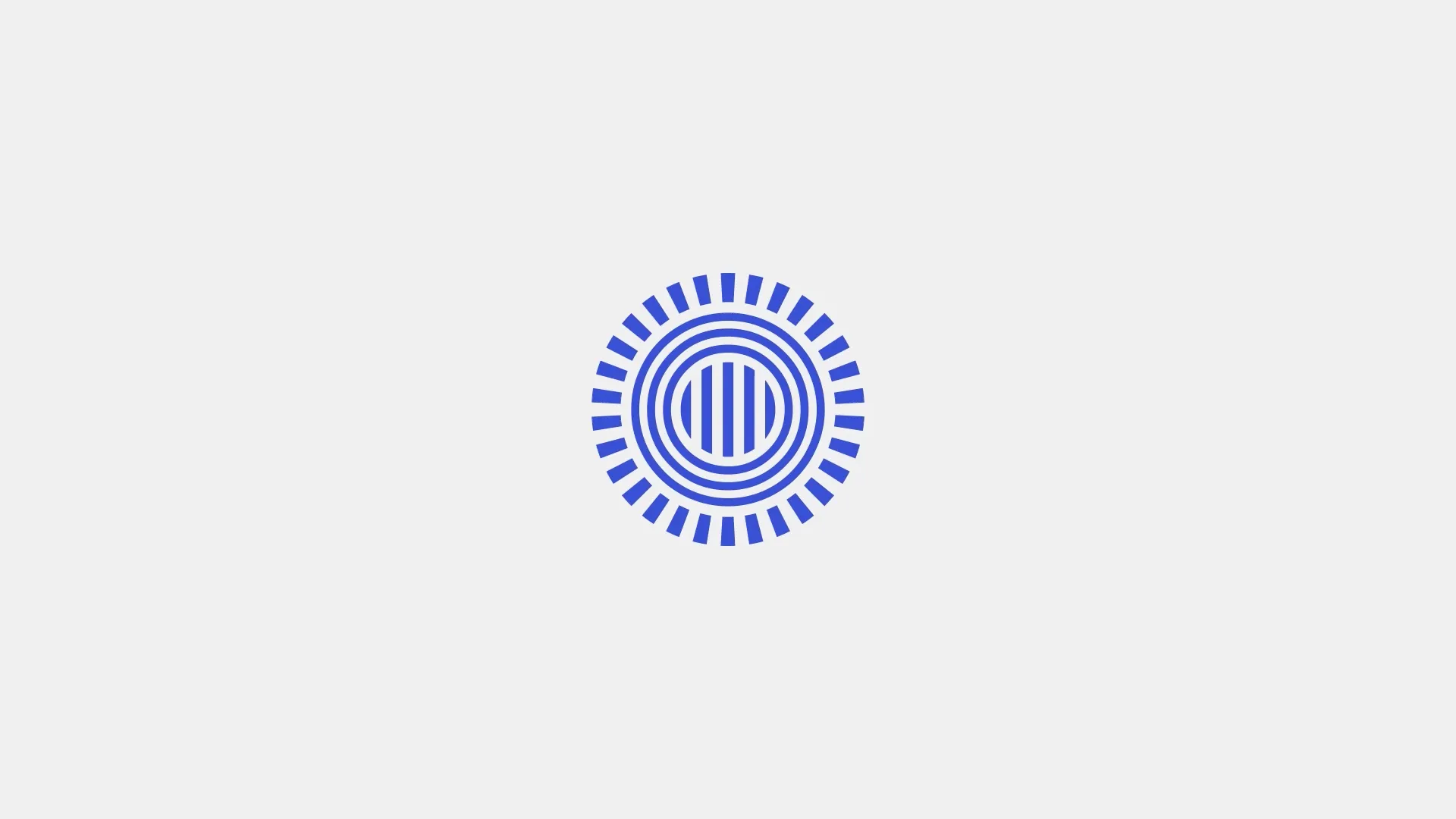
The most engaging presentations happen on Prezi
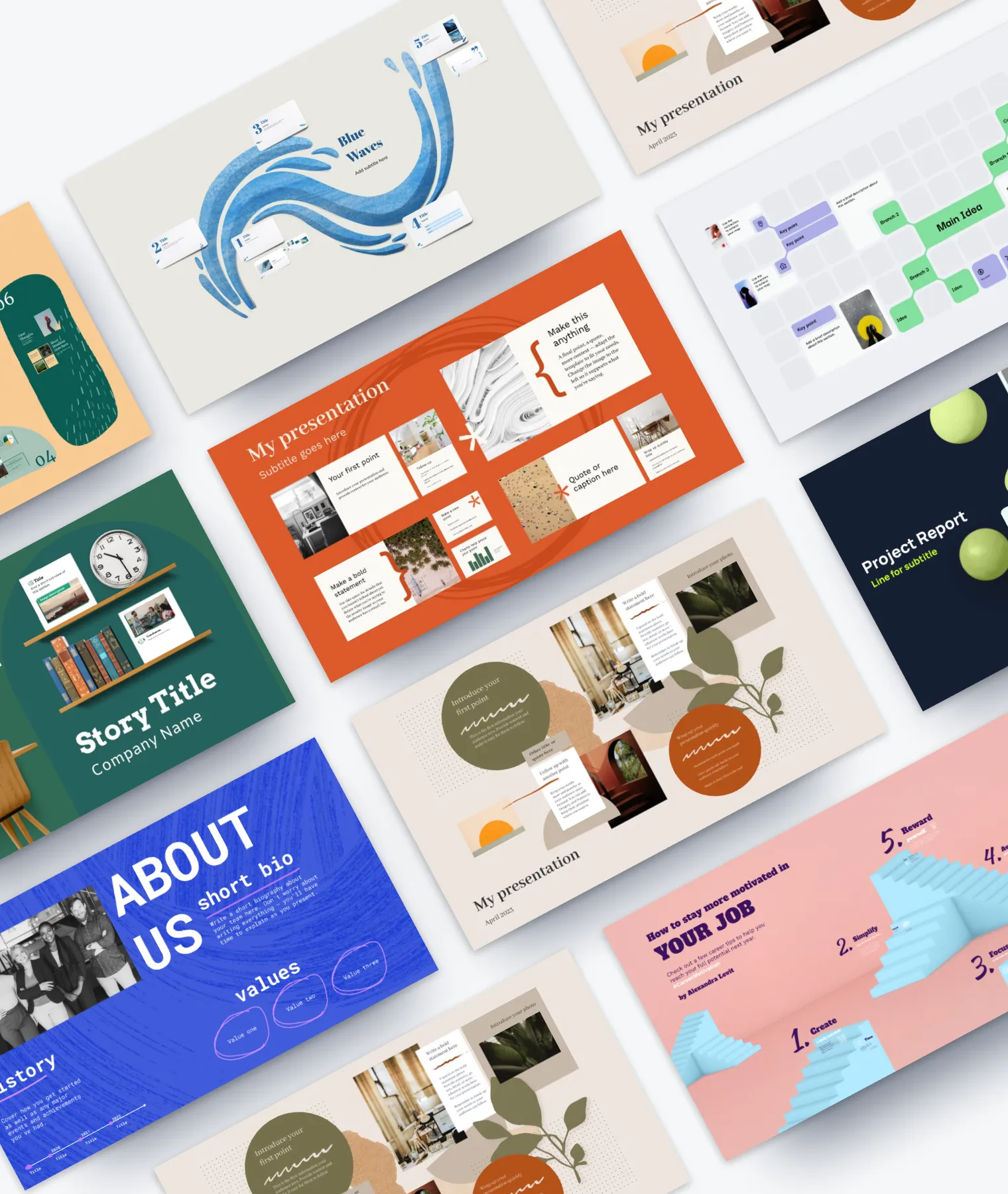
Create with confidence
Professionally designed templates.
Choose from hundreds of modern, beautifully made templates.
Millions of reusable presentations
Focus on your own creativity and build off, remix, and reuse presentations from our extensive content library.
Real creative freedom
Open canvas.
Create, organize, and move freely on an open canvas. Create seamless presentations without the restrictions of linear slides.
Ready-made asset libraries
Choose from millions of images, stickers, GIFs, and icons from Unsplash and Giphy.
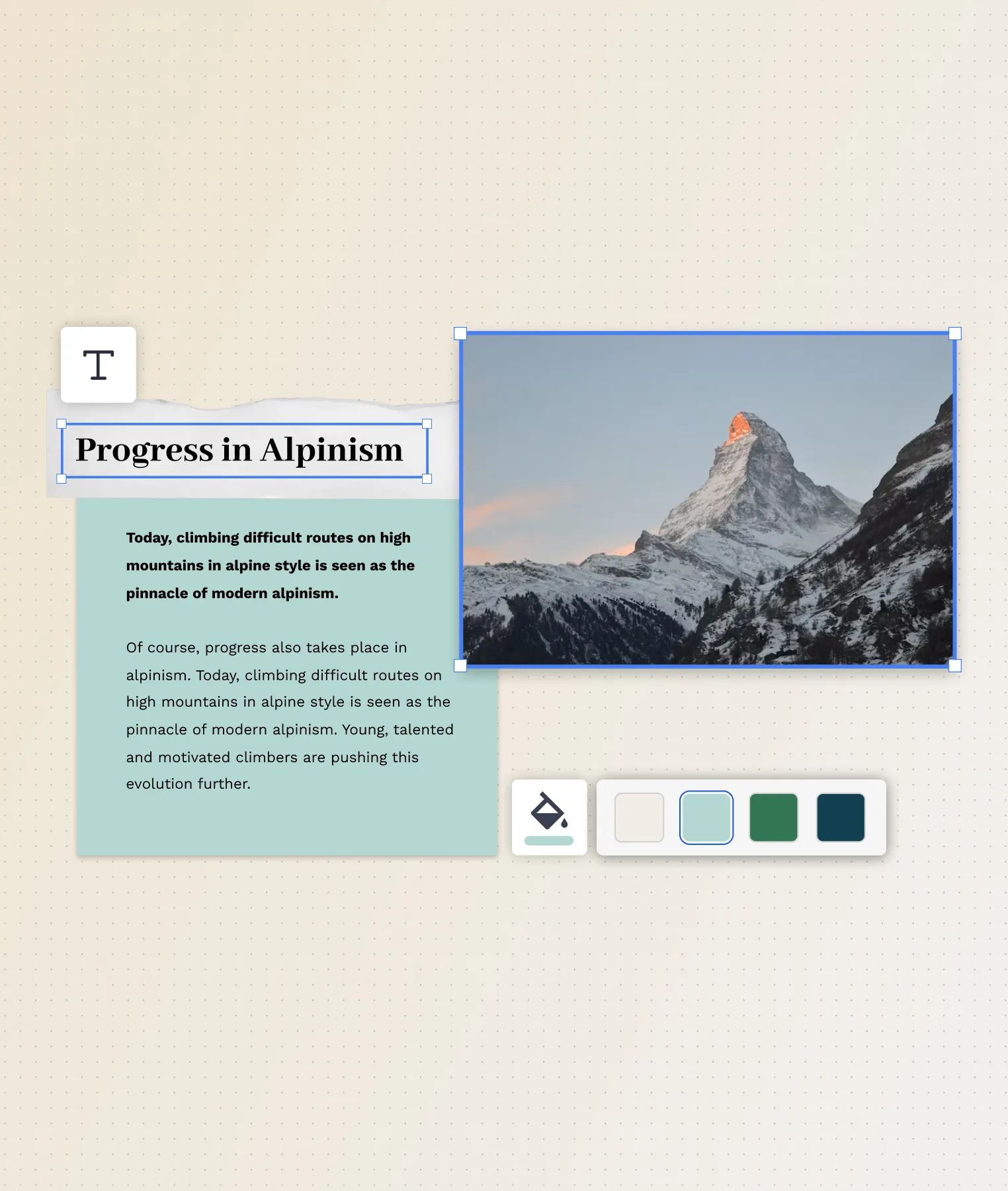
A presentation that works for you
Present in-person.
Have the confidence to deliver a memorable presentation with presenter notes and downloadable presentations.
Present over video conference
Keep your audience engaged by putting yourself in the center of your presentation.
Your own ideas, ready to present faster
Prezi AI is your new creative partner. Save time, amplify your ideas, and elevate your presentations.
The specialists on visual storytelling since 2009
From TED talks to classrooms. In every country across the world. Prezi has been a trusted presentation partner for over 15 years.
*independent Harvard study of Prezi vs. PowerPoint
See why our customers love us
Prezi is consistently awarded and ranks as the G2 leader across industries based on hundreds of glowing customer reviews.
Prezi powers the best presenters to do their best presentations

- - Apps Productivity
- - Apps Images & Graphics
- - Apps Video & Audio
- - Apps Messaging
- - Apps Education
- - Apps Games
- - Apps Utilities
- - Apps Programming
- - Our Android apps
- - Android Utilities
- - Our IOS apps
- - iPhone & iPad Graphics
- - iPhone & iPad Utilities
- - Our Chrome extensions
- - Web Extensions Images & Graphics
- - Web Extensions Video & Audio
- - Quick Links
- - Documentation
- - Free pictures
- - Free graphics
- - Free videos
- - Create documents with ChatGPT
- - Create images with ChatGPT
- - Word templates
- - Word Resume templates
- - 2023 Monthly Word Calendar templates
- - 2024 Monthly Word Calendar templates
- - Excel templates
- - Powerpoint templates
- - Image templates
- - Test any Chrome extensions
- - Edit PDF files
- - Merge PDF files
- - Split PDF files
- - Rotate PDF files
- - Add page numbers to PDF
- - Delete PDF pages
- - Convert PDF to Word
- - Convert PDF to Excel
- - Add watermark to PDF
- - Run OffiDocs free
- - Run OffiDocs without ads

- Skip to content
Free editor online | DOC > | XLS > | PPT >
Free Microsoft PowerPoint Online for Presentations
Create new online ppt presentation.
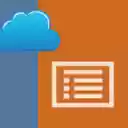
Create Presentations with PowerPoint
The official app
Distributed by OffiDocs
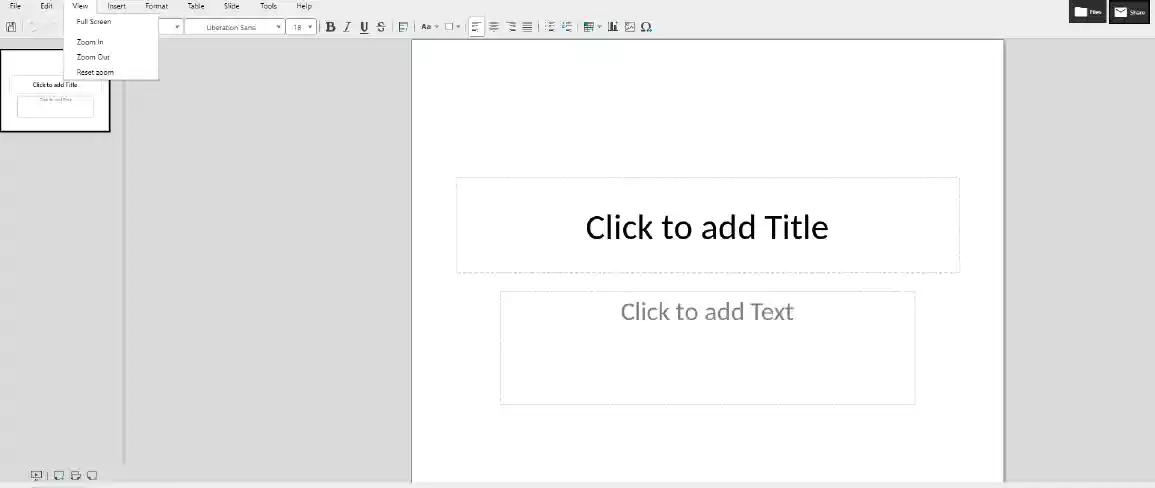
Good presentations contain informative and valid information. It does not matter if you are making a presentation for your school assignment or office task, the data it contains plays a vital role. After useful data, the second most important thing which matters is the way you present your data to your audience. It is always recommended to create your presentations with a powerful tool that contains maximum features to make amazing presentations. Luckily Powerpoint Online developed by OffiDocs offers all useful features to create an informative presentation. As compared to all other softwares, PowerPoint presents data in most professional way.
There are various types of presentations such as informative, instructional arousing, persuasive, decision-making, etc. For each type of presentation, you need a specific template. There are a number of PowerPoint templates available on OffiDocs which you can use for free according to your requirement. Our software offers all the features which latest version of PowerPoint contains.
PowerPoint Online Features
There are multiple features that our online software offers. Some of the important features are mentioned below:
1. File: You can open or save your file directly with Google Drive. Once you have finished creating your presentation, download powerpoint files in any available format (.pdf, .ppt, pptx, .odp).
2. Edit: Basic editing is always required for PowerPoint presentations. You can copy, paste, undo, redo, select all, cut, repair, find & replace with OffiDocs Powerpoint Online.
3. View: Some people like to work on full screen. In this online software, you have full access to work on full-screen mode. It also offers zoom-In, zoom-Out, and reset options.
4. Insert: Presentations require images and videos to keep it attractive. You can add your required visual content in presentation to keep it interesting. Insert option also allows to add hyperlinks, charts, comments and special characters within presentation.
5. Format: If you want to add any objects and shapes in presentation, you can do it with format option.
6. Slide: With slide you can, add, delete or duplicate slides which makes it easy to edit data on the slides
7. Tools: With tool option, spell checker can be turned on. There won’t be any spelling mistake if spell checker would be turned on.
8. Help: Under help option you would find keyword shortcuts which you can use to speed up your overall task.
10/20/30 Rule in Presentation
The 10/20/30 rule in PowerPoint is very interesting. This rule suggests, do not use more than 10 slides in a presentation. The presentation should not take more than 20 minutes. Lastly, font should not be less than 30.
YouTube Tutorial
Here is a short tutorial related to PowerPoint Online by OffiDocs team. Watch this tutorial if you have any confusion that how to use the software online for free. This tutorial will guide you to use the software online to make amazing presentations.
Supported Formats
Format supported is the standard .odp but OffiPPT can also open some formats among the list depicted in the LibreOffice official documentation:
- Microsoft PowerPoint 97/2000/XP (.ppt)
- Microsoft PowerPoint 2007 (.pptx)
- LibreOffice ODF presentation (.odp)
- OpenOffice ODF presentation (.odp)
Additional Advantages
Creating presentation was never easy but PowerPoint makes it like a piece of cake. We highly recommend to use our free tool to create professional presentations without downloading any complex software. You can create informative and interactive presentations within half an hour or less with the help of PowerPoint Online.
SlideShare Presentation
Use Office Templates

Free Images
- Backgrounds
- Illustrations

Copyright ©2024 OffiDocs Group OU. All Rights Reserved. OffiDocs® is a registered trademark.
Managed by OffiDocs Group OU | VPS hosting by OnWorks | OffiDocs IT Security .

How To Get Free Access To Microsoft PowerPoint
E very time you need to present an overview of a plan or a report to a whole room of people, chances are you turn to Microsoft PowerPoint. And who doesn't? It's popular for its wide array of features that make creating effective presentations a walk in the park. PowerPoint comes with a host of keyboard shortcuts for easy navigation, subtitles and video recordings for your audience's benefit, and a variety of transitions, animations, and designs for better engagement.
But with these nifty features comes a hefty price tag. At the moment, the personal plan — which includes other Office apps — is at $69.99 a year. This might be the most budget-friendly option, especially if you plan to use the other Microsoft Office apps, too. Unfortunately, you can't buy PowerPoint alone, but there are a few workarounds you can use to get access to PowerPoint at no cost to you at all.
Read more: The 20 Best Mac Apps That Will Improve Your Apple Experience
Method #1: Sign Up For A Free Microsoft Account On The Office Website
Microsoft offers a web-based version of PowerPoint completely free of charge to all users. Here's how you can access it:
- Visit the Microsoft 365 page .
- If you already have a free account with Microsoft, click Sign in. Otherwise, press "Sign up for the free version of Microsoft 365" to create a new account at no cost.
- On the Office home page, select PowerPoint from the side panel on the left.
- Click on "Blank presentation" to create your presentation from scratch, or pick your preferred free PowerPoint template from the options at the top (there's also a host of editable templates you can find on the Microsoft 365 Create site ).
- Create your presentation as normal. Your edits will be saved automatically to your Microsoft OneDrive as long as you're connected to the internet.
It's important to keep in mind, though, that while you're free to use this web version of PowerPoint to create your slides and edit templates, there are certain features it doesn't have that you can find on the paid version. For instance, you can access only a handful of font styles and stock elements like images, videos, icons, and stickers. Designer is also available for use on up to three presentations per month only (it's unlimited for premium subscribers). When presenting, you won't find the Present Live and Always Use Subtitles options present in the paid plans. The biggest caveat of the free version is that it won't get any newly released features, unlike its premium counterparts.
Method #2: Install Microsoft 365 (Office) To Your Windows
Don't fancy working on your presentation in a browser? If you have a Windows computer with the Office 365 apps pre-installed or downloaded from a previous Office 365 trial, you can use the Microsoft 365 (Office) app instead. Unlike the individual Microsoft apps that you need to buy from the Microsoft Store, this one is free to download and use. Here's how to get free PowerPoint on the Microsoft 365 (Office) app:
- Search for Microsoft 365 (Office) on the Microsoft Store app.
- Install and open it.
- Sign in with your Microsoft account. Alternatively, press "Create free account" if you don't have one yet.
- Click on Create on the left side panel.
- Select Presentation.
- In the PowerPoint window that opens, log in using your account.
- Press Accept on the "Free 5-day pass" section. This lets you use PowerPoint (and Word and Excel) for five days — free of charge and without having to input any payment information.
- Create your presentation as usual. As you're using the desktop version, you can access the full features of PowerPoint, including the ability to present in Teams, export the presentation as a video file, translate the slides' content to a different language, and even work offline.
The only downside of this method is the time limit. Once the five days are up, you can no longer open the PowerPoint desktop app. However, all your files will still be accessible to you. If you saved them to OneDrive, you can continue editing them on the web app. If you saved them to your computer, you can upload them to OneDrive and edit them from there.
Method #3: Download The Microsoft PowerPoint App On Your Android Or iOS Device
If you're always on the move and need the flexibility of creating and editing presentations on your Android or iOS device, you'll be glad to know that PowerPoint is free and available for offline use on your mobile phones. But — of course, there's a but — you can only access the free version if your device is under 10.1 inches. Anything bigger than that requires a premium subscription. If your phone fits the bill, then follow these steps to get free PowerPoint on your device:
- Install Microsoft PowerPoint from the App Store or Google Play Store .
- Log in using your existing Microsoft email or enter a new email address to create one if you don't already have an account.
- On the "Get Microsoft 365 Personal Plan" screen, press Skip For Now.
- If you're offered a free trial, select Try later (or enjoy the free 30-day trial if you're interested).
- To make a new presentation, tap the plus sign in the upper right corner.
- Change the "Create in" option from OneDrive - Personal to a folder on your device. This allows you to save the presentation to your local storage and make offline edits.
- Press "Set as default" to set your local folder as the default file storage location.
- Choose your template from the selection or use a blank presentation.
- Edit your presentation as needed.
Do note that PowerPoint mobile comes with some restrictions. There's no option to insert stock elements, change the slide size to a custom size, use the Designer feature, or display the presentation in Immersive Reader mode. However, you can use font styles considered premium on the web app.
Method #4: Use Your School Email Address
Office 365 Education is free for students and teachers, provided they have an email address from an eligible school. To check for your eligibility, here's what you need to do:
- Go to the Office 365 Education page .
- Type in your school email address in the empty text field.
- Press "Get Started."
- On the next screen, verify your eligibility. If you're eligible, you'll be asked to select whether you're a student or a teacher. If your school isn't recognized, however, you'll get a message telling you so.
- For those who are eligible, proceed with creating your Office 365 Education account. Make sure your school email can receive external mail, as Microsoft will send you a verification code for your account.
- Once you're done filling out the form, press "Start." This will open your Office 365 account page.
You can then start making your PowerPoint presentation using the web app. If your school's plan supports it, you can also install the Office 365 apps to your computer by clicking the "Install Office" button on your Office 365 account page and running the downloaded installation file. What sets the Office 365 Education account apart from the regular free account is that you have unlimited personal cloud storage and access to other Office apps like Word, Excel, and Outlook.
Read the original article on SlashGear .


Powerpoint Templates
Icon Bundle
Kpi Dashboard
Professional
Business Plans
Swot Analysis
Gantt Chart
Business Proposal
Marketing Plan
Project Management
Business Case
Business Model
Cyber Security
Business PPT
Digital Marketing
Digital Transformation
Human Resources
Product Management
Artificial Intelligence
Company Profile
Acknowledgement PPT
PPT Presentation
Reports Brochures
One Page Pitch
Interview PPT
All Categories

Benefits Of Using Office Automation System
The following slide emphasizes benefits such as increased accuracy, security, time reduction, task organization, a centralized data platform, automation of repetitive tasks, and fostering an innovative culture. It effectively communicates the advantages of employing an office automation system for enhanced efficiency and productivity.

- Add a user to your subscription for free
You must be logged in to download this presentation.
Do you want to remove this product from your favourites?
PowerPoint presentation slides
The following slide emphasizes benefits such as increased accuracy, security, time reduction, task organization, a centralized data platform, automation of repetitive tasks, and fostering an innovative culture. It effectively communicates the advantages of employing an office automation system for enhanced efficiency and productivity. Introducing our premium set of slides with Benefits Of Using Office Automation System Ellicudate the seven stages and present information using this PPT slide. This is a completely adaptable PowerPoint template design that can be used to interpret topics like Increased Accuracy, Reduced Resources And Time, Organizing Tasks So download instantly and tailor it with your information.

People who downloaded this PowerPoint presentation also viewed the following :
- Diagrams , Business , Strategy , Icons , Business Slides , Flat Designs , Linear Process Diagrams , Process Management
- Increased Accuracy ,
- Reduced Resources And Time ,
- Organizing Tasks
Benefits Of Using Office Automation System with all 10 slides:
Use our Benefits Of Using Office Automation System to effectively help you save your valuable time. They are readymade to fit into any presentation structure.
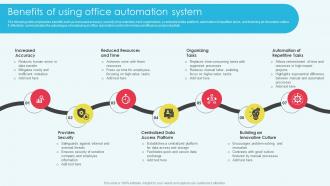
Ratings and Reviews
by Domenic Spencer
March 28, 2024
by Clark Ruiz
March 27, 2024


- Office Products
- Office Electronics
- Presentation Products
- Presentation Remotes

Enjoy fast, free delivery, exclusive deals, and award-winning movies & TV shows with Prime Try Prime and start saving today with fast, free delivery
Amazon Prime includes:
Fast, FREE Delivery is available to Prime members. To join, select "Try Amazon Prime and start saving today with Fast, FREE Delivery" below the Add to Cart button.
- Cardmembers earn 5% Back at Amazon.com with a Prime Credit Card.
- Unlimited Free Two-Day Delivery
- Streaming of thousands of movies and TV shows with limited ads on Prime Video.
- A Kindle book to borrow for free each month - with no due dates
- Listen to over 2 million songs and hundreds of playlists
- Unlimited photo storage with anywhere access
Important: Your credit card will NOT be charged when you start your free trial or if you cancel during the trial period. If you're happy with Amazon Prime, do nothing. At the end of the free trial, your membership will automatically upgrade to a monthly membership.
Return this item for free
Free returns are available for the shipping address you chose. You can return the item for any reason in new and unused condition: no shipping charges
- Go to your orders and start the return
- Select the return method

Image Unavailable

- To view this video download Flash Player
2 in 1 USB Type C Presentation Clicker with Laser Pointer, Wireless Presenter for PowerPoint Presentation PPT Clicker, 2.4GHz Presenter Remote Slide Advancer with Bright Red Laser Pointer
Q91-Green light
DP100-Digital Spotlight Clicker TYPE C
DM100-Air Mouse 2in1 USB C
X140-2in1 Type C
DG200-Green Light and USB Type C
X232-2in1 USB TYPE C
Q259-Air mouse
DG300-Green Light

Purchase options and add-ons
- 【2 IN 1 USB and Type C receiver for Presentation】Come with a unique dual-head design, USB & TYPE-C can meet all your need. There is a magnetic slot for storage this receiver, very reliable for your presentations
- 【Multi-features PowerPoint remote】Laser Pointer Presentation Remote serves all the basic functions of page up/down, full/black screen, and add extra functions of hyperlink, volume control, switch windows; It makes slides so much easier for presentation.Not for tv /lcd screen
- 【Long Wireless Control Range】The maximum distance range of the wireless remote control is 164FT, you never being stuck at computer when teaching or presenting in larger rooms and auditoriums, you can speak from a distance while guiding the audience with a focal point. With bright laser light, you can highlight the key areas of the slide to attract the attention of the audience
- 【Widely Compatible】Plug & Play, no need to install software; Clicker for laptop presentations supports Systems: Windows 2003 / XP / Vista / 7 / 8 / 10, Mac OS, Linux, Android; Supports Software: PowerPoint, Google Slides, Keynote, Prezi, PDF, MS Word, ACD See etc. Computer clicker for presentations supports devices: Macbook air, Macbook pro, Surface pro, PC, Computer etc.
- 【1-Year Warranty & More Details】, ①PPT Clicker One-piece magnetic usb storage, not easy to lose usb ②Soft and large rubber buttons, no noisy button pressing ③ 2 in 1 usb/type c design, meet all your need! ④ Bumped-buttons design for operating without looking down at it. What you get: 1 x presentation remote with receiver, 1x user manual
Frequently bought together

Similar items that may ship from close to you

Compare with similar items
Product description.

From the brand

TITIANCOOL is a developer of consumer products for the Office Products, Electronics, and more.
Our mission is to provide customers with the best products and services!
Keep your audience in the palm of your hand.
Say goodbye to boring presentations.
Looking for specific info?
Videos for this product.

Click to play video

Honest review on presentation clicker with light pointer!

2-in-1 Wireless Presenter Remote Review
A Few of Mei's Favorite Things

Easy Setup for first time identify Macbook
TITIANCOOL-Direct

Reliable Clicker for your presentation! Works perfect!

2 in 1 USB C/USB Presentation Remote and Wide Compatibility
Product information, warranty & support, customer reviews.
Customer Reviews, including Product Star Ratings help customers to learn more about the product and decide whether it is the right product for them.
To calculate the overall star rating and percentage breakdown by star, we don’t use a simple average. Instead, our system considers things like how recent a review is and if the reviewer bought the item on Amazon. It also analyzed reviews to verify trustworthiness.
Customers say
Customers like the ease of use and battery life of the remote control. They mention it's easy to plug and play, and has a rechargeable battery. Some are happy with the weight and responsiveness. That said, opinions are mixed on performance, value, buttons, and quality.
AI-generated from the text of customer reviews
Customers find the product easy to use. They say it's simple, easy to connect to the computer, and ready to use, making teaching with PowerPoint a breeze. They also say it makes teaching with PP a snap. However, some customers are disappointed that the product is not ergonomic.
"got it on time, very light weight, can hold in your shirt pocket, very easy to use , best part rechargeable battery." Read more
" Product easily connected to the computer . The USB receiver has integrated storage in the battery compartment, which is very nice...." Read more
"Clicker is great and easy to use for powerpoint presentations . However, the inverted up and down arrows are a little annoying to get used to...." Read more
"...It was easy to teach my co-presenter how to use it. Changing slides was easy .I am disappointed that it is not ergonomic...." Read more
Customers like the battery life of the remote. They say it's rechargeable, takes replaceable batteries, and is a battery-conserving product. Some say it works well and charges quickly.
"...weight, can hold in your shirt pocket, very easy to use, best part rechargeable battery ." Read more
"...The rechargeable nature of this remote is awesome . It's not USB-C, instead micro USB but still an awesome feature...." Read more
"...I attempted to charge it, but it failed to pick up any charge whatsoever...." Read more
"Works well, charges quickly , wish it had a carry bag.Used for powerpoint presentations. Does its job fine." Read more
Customers like the responsiveness of the office electronics. They mention it's a good presentation tool, great presentation clicker, and easy style when doing presentations. They say it'll help engage students and deter behavioral issues.
"...For me this is the easiest style when doing presentations - I will be doing many as I've joined toastmasters...." Read more
"...This is helpful for engaging students and deterring behavioral issues...." Read more
"It is rechargeable, has great range and it works. Great tool for presentations ...." Read more
"...Three problems:(1) The wireless is very weak. It doesn't "click " if you are just a few steps away from the computer, or if something is in the..." Read more
Customers like the weight of the laser pointer. They mention that it's super slim, easy to use, and light weight. Some say that it can be held in their shirt pocket and that it packs easy in their computer bag.
"got it on time, very light weight, can hold in your shirt pocket , very easy to use, best part rechargeable battery." Read more
"...I have big hands and this thing is light as a feather and VERY slim . It is almost like holding a pencil in your hand...." Read more
"This was a really nice clicker. I liked the slim design and the buttons were very responsive...." Read more
"I bought this for our events team when we have presentations. Super slim , love that the dongle clicks into the base, it worked great, and the dual..." Read more
Customers are mixed about the performance of the remote control. Some mention that it works well, while others say that it stopped working after about 6 months.
" Use for teaching and works great " Read more
"Was looking for a presentation clicker with a bright laser. This one is prefect !" Read more
"The only problem I've had with the laser pointer is it doesn't work well when you're using a large screen TV versus a projection screen...." Read more
"...arrow would be used to go back, but once you figure that out, the rest works well ." Read more
Customers are mixed about the quality of the remote control. Some mention it has a nice feel, good features, and a strong laser pointer. However, others say that it feels cheap, is not very sturdy, and the buttons are not well made.
"I use this every week without fail. Ole reliable !" Read more
"...away after trying to use it a couple times because it was just frustratingly bad .Three problems:(1) The wireless is very weak...." Read more
"...Works as expected, good looking, low price, replaceable AAA battery, good laser , responsive, both USB and USBC dongle...." Read more
"...to hold, and the green laser pointer is bright and clearly visible on the screen ...." Read more
Customers have mixed opinions about the value of the laser pointer. Some mention that it's well worth the low price, while others say that it was a waste of money.
"...Pros: Works as expected, good looking, low price , replaceable AAA battery, good laser, responsive, both USB and USBC dongle...." Read more
"...However, my experience with this product has been quite disappointing , and I am left frustrated with its performance...." Read more
"OK, I bought this to replace a logitech R800 I had lost. It was cheap ! And the usb-c idea is nice...." Read more
"... Nice product ." Read more
Customers are mixed about the buttons. Some mention the slim design and the buttons are very responsive, while others say they're backwards, weird, and too close together.
"This was a really nice clicker . I liked the slim design and the buttons were very responsive...." Read more
"...Cons: Too light, cheap feeling, easy to fumble, next/ previous buttons reverse from normal , battery not included." Read more
"...Other than that, great clicker ." Read more
"...Lets you navigate in between screens which is really nice play button so that way it just shows on the whole screen your presentation...." Read more
Reviews with images

- Sort reviews by Top reviews Most recent Top reviews
Top reviews from the United States
There was a problem filtering reviews right now. please try again later..
- Amazon Newsletter
- About Amazon
- Accessibility
- Sustainability
- Press Center
- Investor Relations
- Amazon Devices
- Amazon Science
- Sell on Amazon
- Sell apps on Amazon
- Supply to Amazon
- Protect & Build Your Brand
- Become an Affiliate
- Become a Delivery Driver
- Start a Package Delivery Business
- Advertise Your Products
- Self-Publish with Us
- Become an Amazon Hub Partner
- › See More Ways to Make Money
- Amazon Visa
- Amazon Store Card
- Amazon Secured Card
- Amazon Business Card
- Shop with Points
- Credit Card Marketplace
- Reload Your Balance
- Amazon Currency Converter
- Your Account
- Your Orders
- Shipping Rates & Policies
- Amazon Prime
- Returns & Replacements
- Manage Your Content and Devices
- Recalls and Product Safety Alerts
- Conditions of Use
- Privacy Notice
- Consumer Health Data Privacy Disclosure
- Your Ads Privacy Choices
Make Creative Slides, in WPS Presentation
Wps presentation is a free powerpoint editor for effortless slide creation, editing, saving, and sharing. seamlessly handle powerpoint presentations across multiple platforms with full compatibility with microsoft office. available for pc windows, mac, linux, android, and ios devices..

See How Easy to Do with WPS Presentation
Tell best stories with pro templates, discover an extensive collection of over 100,000 professional & beautiful templates in wps office., empower yourself to deliver compelling presentations that impress and inspire your audience. step onto the stage with confidence and make your message heard.

Friendly UI, Free Alternative to Microsoft PowerPoint
Embark a seamless and intuitive presentation experience with wps presentation's user-friendly interface, carefully designed to resemble powerpoint., discover the comfort and simplicity of navigation, allowing you to effortlessly create, edit, and format your slides with absolute confidence..

Compatible with .PPT, .PPTX Files
Wps presentation is compatible with 20 file formats, including .ppt, .pptx, .pps, .pot, .pptm, .potx, .potm, and more., with wps presentation, effortlessly maintain the integrity of your slides, animations, formatting, charts, and other elements, ensuring seamless preservation throughout your work..

File Management and Sharing, Anywhere
Wps presentation smoothly synchronizes powerpoint files across a range of devices: pc windows, mac, linux, android, iphone, ipad, and multiple cloud platforms., you can share a powerpoint with others and collaborate in real-time, track edits, versions, and contributors for seamless teamwork during your presentations..

Popular Features of WPS Presentation

WPS Office's Presentation Tools offer batch font settings, custom text formats, and easy insertion of pictures to multiple slides. Create stunning and engaging presentations effortlessly with these powerful features
See What Our Users Have to Say
Rated as Leader
Editor's Rating: Excellent
Google Play
Editor's Choice&Top Developer

WPS Presentation works seamlessly! It just as fine as Microsoft Powerpoint, with changes in the document getting reflected quickly.

WPS Office is a solid office productivity suite that provides a good alternative to Microsoft Office at zero cost!

I prepare my presentations the way I want, easily convert them into pdf. I also suggest my students to use WPS and every user seems very happy using WPS.
Free All-in-One Office Suite
Wps office offers more than just the presentation feature for free powerpoint slides editing. it also provides powerful tools for word documents, excel spreadsheets, and pdf documents, allowing you to handle a wide range of file formats seamlessly on pc windows, mac, linux, android and ios devices..

What Else You May Want to Know
- Yes, you can use WPS Presentation for free. The free version of WPS Presentation covers most features and provides free templates suitable for daily presentation needs.
- However, for access to premium templates and advanced features like OCR (Optical Character Recognition) and premium templates, a premium subscription is required. The premium subscription offers additional functionality and tools to elevate your presentation creation experience.
- Yes, WPS Presentation is designed to be user-friendly and easy to adapt to. Its interface closely resembles Microsoft PowerPoint, allowing you to effortlessly edit existing presentations or create new ones. With its intuitive tools and familiar layout, WPS Presentation ensures a smooth and straightforward user experience.
- Yes, you can save your presentations and other files from WPS Presentation directly to Google Drive. WPS Presentation offers seamless integration with Google Drive, enabling you to effortlessly save and sync your files to the cloud storage service. This feature allows you to access your presentations from any device and collaborate with others efficiently.
- The primary distinctions between WPS Presentation and Microsoft PowerPoint are the cost and accessibility. WPS Presentation is available for free, while Microsoft PowerPoint often requires a costly subscription or purchase.
- WPS Presentation offers seamless cloud integration with services like Google Drive, facilitating convenient presentation storage, synchronization and collaboration.
- Additionally, WPS Presentation not only supports PC Windows, Mac, Android, and iOS devices like Microsoft PowerPoint, but also extends its compatibility to Linux, an option not covered by Microsoft PowerPoint.
- Hot Topics:
Get start with WPS Presentation to edit PowerPoint slides for free!

IMAGES
VIDEO
COMMENTS
Notes: If you're using the desktop version of PowerPoint on a Windows PC, see the PowerPoint Quick Start.. If you're using the desktop version of PowerPoint on a Mac, see Office for Mac Quick Start Guides and PowerPoint for Mac Help.
Add speaker notes to help the presenter remember what to say during the presentation by selecting the Notes button at the bottom of the PowerPoint. Type a script or just a few notes as reminders. To print the presentation with the notes, select Notes Pages in the Settings section of the Print dialog box. 5.
Then, with this shape still selected, press Ctrl+C (copy), and then Ctrl+V (paste). In the second box, type 9. With the Animation Pane still open and this second shape selected, click the drop-down arrow and choose "Timing" again. Change the Start option to "After Previous," and make sure the Delay option is 1 second.
Examples of informative presentations: Team briefings presentation. Annual stakeholder report. Quarterly business reviews. Business portfolio presentation. Business plan presentation. Project presentation. Helpful templates from SlideModel: Business plan PowerPoint template.
This cinema PowerPoint template includes 30 creative slides with modern layouts. It provides an attractive way to present your movie-themed presentation. It uses free web fonts and includes vector icons. Here's more about what it includes: PPTX files. 30+ total slides. aspect ratio 16:9. free web fonts. vector icons.
Plenty of integrations. Our PowerPoint plug-in means you paid users can easily import their go-to presentations. The Mentimeter app for Zoom is now available and can be downloaded and used for a seamless Zoom experience. Mentimeter is likewise available on the Microsoft Teams marketplace. Interactivity is now available for more Teams calls.
Microsoft PowerPoint is a powerful slide-based presentation tool that can be used by teachers and students as a way of communicating digitally. This comes as part of the Microsoft Office 365 package so, if your institution uses that, you may already have access to this power tool. This lets you create presentations from scratch or -- helpfully ...
Learn how to add or record audio, such as music, narration, or sound bites, to your Microsoft PowerPoint presentation. Find out more at: https://msft.it/6008...
Sales teams often use persuasive presentations to win clients. 5. Problem-solution presentation. A problem-solution presentation aims to aid in decision-making efforts by describing a problem or a challenge and presenting an audience with a solution or a set of solutions.
Optimizing your audio media for compatibility is the best way to resolve audio playback issues when you share your PowerPoint presentation. Go to File . Select Info . Select Optimize Compatibility . If Optimize Compatibility appears, your media format may have compatibility issues on another device. If it doesn't appear, there are no ...
Hello PowerPoint Users.! I am a PowerPoint designer using office 365 latest version in all my Graphic design Illustrations. These PowerPoint tutorials will t...
Download the "Healthy Relationships and Consent Education - 12th Grade" presentation for PowerPoint or Google Slides. High school students are approaching adulthood, and therefore, this template's design reflects the mature nature of their education. Customize the well-defined sections, integrate multimedia and interactive elements and allow ...
Prezi has been a trusted presentation partner for over 15 years. 180+ countries. 140,000,000+ 140M+ people who ️ Prezi. 25%. more effective than slides* 40%. more memorable* *independent Harvard study of Prezi vs. PowerPoint See why our customers love us. Prezi is consistently awarded and ranks as the G2 leader across industries based on ...
Once you have finished creating your presentation, download powerpoint files in any available format (.pdf, .ppt, pptx, .odp). 2. Edit: Basic editing is always required for PowerPoint presentations. You can copy, paste, undo, redo, select all, cut, repair, find & replace with OffiDocs Powerpoint Online. 3. View: Some people like to work on full ...
Search for Microsoft 365 (Office) on the Microsoft Store app. Install and open it. Sign in with your Microsoft account. Alternatively, press "Create free account" if you don't have one yet. Click ...
Access our PowerPoint Ebooks and become a brilliant presentation designer. 13 hours ago SlideTeam added 1070 new products (e.g. Completely Researched Decks, Documents, Slide Bundles, etc) , which included 16050 slides in total in the past 24 hours.
in Office Presentation Pointers . 3 offers from $12.99. USB-A/USB-C Presentation Clicker for PowerPoint Presentations Pointer, Wireless Presenter Remote, Google Slide Advancer Projector Smart Board Slideshow PPT Clicker for Mac/Laptop/Computer/Office.
Bộ ứng dụng văn phòng toàn diện, miễn phí. WPS Office không chỉ cung cấp tính năng Presentation để chỉnh sửa trang chiếu PowerPoint miễn phí. Ứng dụng này còn có nhiều công cụ mạnh mẽ cho tài liệu Word, bảng tính Excel và tài liệu PDF, cho phép bạn xử lý nhiều định dạng ...