8 Google Classroom tips every teacher should know
Apr 17, 2024
[[read-time]] min read
Google Classroom offers a suite of tools for teachers to tailor lessons, engage students, monitor progress, and provide support.
- General summary
Google Classroom offers a range of features to enhance teaching and learning. Teachers can tailor lessons, encourage feedback with rubrics, and gain insights into student progress using analytics. Practice sets provide real-time feedback and support, while interactive questions for YouTube videos enhance learning. Importing and sharing resources saves time, and flexible assignment options cater to diverse needs. Screencast allows teachers to record lessons with embedded videos and automatic transcripts. These tips empower educators to create personalized and engaging learning experiences for their students.
- Bullet points
- Tailor lessons: Create assignments for specific students or groups.
- Encourage feedback: Use rubrics to set expectations and grade assignments.
- Get early insights: Use analytics to monitor student progress and identify areas for improvement.
- Offer support: Use practice sets to provide students with additional support and resources.
- Help students learn at their own pace: Use interactive questions for YouTube videos to engage students and track their progress.
- Import and share: Share practice sets, video activities, and classes with other teachers.
- Add flexibility: Give students more time to submit assignments or mark assignments as excused.
- Record your screen: Use Screencast to create video lessons and provide students with a personalized learning experience.
- Shakespeare-ish
In Google's realm, a Classroom doth reside, Where teachers thrive, with knowledge as their guide. Eight tips revealed, to aid their noble quest, To teach and guide, with passion and zest.
Tailor lessons, to each student's need, With rubrics clear, their progress shall proceed. Analytics deep, insights they shall bestow, To intervene and help their students grow.
Practice sets, with AI's guiding hand, Support they offer, where students stand. YouTube's videos, with questions interspersed, Engage young minds, their learning is immersed.
Import and share, resources rich and vast, Collaboration blooms, the future unsurpassed. Flexibility in grading, a teacher's grace, Screencast's recordings, a diverse embrace.
With these tips in hand, teachers shall soar, In Google's Classroom, learning evermore.

Explore other styles:

Get the most out of Google Classroom with these top tips and tricks to help teachers and students adapt to new ways of learning — and succeeding — in the classroom.
1. Tailor your lessons for your students
In most classrooms, students have different preferences, levels and abilities when it comes to learning. While an article might work for some, a video could be better for others. Meeting students where they are is essential to helping them learn, but isn’t always easy to scale.
Classroom can help get the right lesson to the right student. Under the “Classwork” tab, click “Create” to create an assignment for your students. Select which students in the class will receive it by unselecting “All students” and choosing the specific students for that lesson. From there, create as many assignments as you need for groups or individuals. In the next few months, we will be making this even easier by enabling educators to create groups of students to organize their class and deliver personalized instruction. Educators can create or update student groups right from the assignment creator so they no longer need to manually find each individual student (available with the Google Workspace for Education Plus edition or Teaching & Learning Upgrade).
2. Encourage a feedback loop with rubrics
When creating an assignment, you can make, reuse or import a rubric so students can understand expectations and their grades. This information makes it easier to have a conversation with students based on their assignments. You can even share rubrics with other educators to save time or weigh certain criteria differently. Simply choose the “Create rubric” option when creating your next assignment. Students will see the rubric before turning in their work, and you’ll be able to grade against the rubric when returning it to them.
3. Get early insights into student learning
With Classroom analytics , you can get a birds-eye view of how your class and students are doing. You can see how students are performing in terms of grades, assignment completion rates, how many missing assignments they have, or how often they’re accessing Classroom on their own. As we add more analytics capabilities to this page, you’ll get more insights about how to support all your students, when you might need to intervene, and how you can differentiate your instruction. To view analytics for your class, click the “Analytics” icon on a class card on the homepage or in the header bar in a class. Available with the Google Workspace for Education Plus edition or Teaching & Learning Upgrade.
4. Use practice sets to offer support where students need it, at scale
Practice sets help teachers provide students with a way to engage more deeply with a subject when they need a little extra support. Unlike the experience of a static worksheet or PDF, students can see in real time whether they got an answer correct. Teachers can also provide a bank of resources specific to each problem for when students get stuck, like a text hint (“Remember to isolate the variable”) or a YouTube video that reviews the underlying concepts to the problem. Students can show their work using the keyboard or stylus, with teachers receiving snapshots of that work each time a student attempts a problem.
It’s easy to get started with practice sets. First, import an existing Google Form or PDF to instantly transform it into an interactive practice set, or start fresh by creating your first problem. Add a problem question (multiple choice, or short answer, or something else) and tag each problem with a learning skill. AI will suggest learning skills and additional resources as you build your practice sets. An insights dashboard shows how students performed on every practice set assignment, with helpful details and insights like how many tries it took for each student to arrive at the correct answer, or how many students struggled with a particular question. Available with the Google Workspace for Education Plus edition or Teaching & Learning Upgrade.
5. Help students learn at their own pace with interactive questions for YouTube videos
YouTube is a common learning tool in Classroom today and with interactive questions for YouTube videos , it’s never been easier to use. Add questions at any timestamp and the video will pause and prompt students to answer. They’ll receive real-time feedback and can go back and rewatch segments to help them arrive at the right solutions. Like with practice sets, you’ll get an insights dashboard with details about how students engaged with the video. Soon, educators will be able to test out AI-suggested questions, making interactive videos a snap. Available with the Google Workspace for Education Plus edition or Teaching & Learning Upgrade
6. Don’t start from scratch — import and share
Want to share practice sets, video activities and classes with a fellow teacher or use something you loved from a previous year? No problem. Enable link sharing for your practice set, video activity or an entire classwork page to share directly with other teachers in your organization. From there, they can import classwork or make a copy of your practice sets or video activities to use for their students. Available with the Google Workspace for Education Plus edition or Teaching & Learning Upgrade.
7. Add flexibility to your assignments and grading
Give students one last shot to get in any missing assignments, or disable submissions after the due date. On your dashboard, go into “Assignments” and uncheck “Close submissions after the due date.” You can always go in and add a final due date to close out the assignment for good when you’re ready.
There might be times when you want to have more control over what counts toward a student’s final grade. By marking an assignment as “excused,” you can prevent it from counting toward the average in times when you don’t want it to. Under the “Grades” tab, click the three dots and select “Excused.”

8. Record your screen with Screencast to meet your class’s diverse needs
If you’re using Classroom on a Chromebook, take advantage of the Screencast app. Screencast allows you to record your screen with your own video embedded, so your students can see you and your screen. Screencast provides an automatic transcript and AI-enabled editing tools. Don’t love how a specific 14 seconds came out? Simply trim it away by deleting the transcript text.
Once you have that video lesson recorded there are endless possibilities to provide students with an effective and personalized experience. For example, upload your recording as an unlisted YouTube video and assign it as an interactive questions video in Classroom. Pause after key moments of the lesson to prompt your students with questions and get insights about their performance and engagement, all while helping them learn at their own pace.
Related stories

How Chromebooks can support your school's Earth Day goals

Growth Academy’s new AI program to help startups build educational tools

10 Chromebook features teachers will love

Meet the young Canadian innovators of Google’s Code Next program

5 ways Google for Education helps teachers and students stay safer online

New Chromebooks, features and controls for educators
Let’s stay in touch. Get the latest news from Google in your inbox.
The Tech Edvocate
- Advertisement
- Home Page Five (No Sidebar)
- Home Page Four
- Home Page Three
- Home Page Two
- Icons [No Sidebar]
- Left Sidbear Page
- Lynch Educational Consulting
- My Speaking Page
- Newsletter Sign Up Confirmation
- Newsletter Unsubscription
- Page Example
- Privacy Policy
- Protected Content
- Request a Product Review
- Shortcodes Examples
- Terms and Conditions
- The Edvocate
- The Tech Edvocate Product Guide
- Write For Us
- Dr. Lynch’s Personal Website
- The Edvocate Podcast
- Assistive Technology
- Child Development Tech
- Early Childhood & K-12 EdTech
- EdTech Futures
- EdTech News
- EdTech Policy & Reform
- EdTech Startups & Businesses
- Higher Education EdTech
- Online Learning & eLearning
- Parent & Family Tech
- Personalized Learning
- Product Reviews
- Tech Edvocate Awards
- School Ratings
How To Teach Phonics: Everything You Need to Know
Reading groups: everything you need to know, product review of the ultenic p30 grooming kit, reading anxiety in children: everything you need to know, iep meetings and parent-teacher conferences: everything you need to know, college disability services and accommodations: everything you need to know, spam vs. phishing: how are these unwanted messages different, how to charge your iphone properly, encouraging your teenager to read: everything you need to know, 8 ways to service an air conditioner, google classroom tip #43: 48 ways to manage student assignments.

Along with instruction and assessment, assignments form the foundation of the teaching and learning process. They provide opportunities for students to practice the skills and apply the knowledge that they have been taught in a supportive environment. It also helps the teacher gauge how well students are learning the material and how close they are to mastery.
Because of the nature of assignments, managing them can get hectic. That’s why its best to use a platform like Google Classroom to help you manage assignments digitally. In today’s tip, we will discuss 48 ways that you can use Classroom to manage student assignments.
- Assignment Status – Easily check how many students turned in an assignment as well as how many assignments have been graded by going to the Classwork tab and clicking on the title of the assignment.
- Assign to Multiple Classes – Post an assignment to multiple classes by using the “for” drop-down menu when creating an assignment.
- Brainstorm – Use Google Docs, Sheets, Slides, or Drawings to brainstorm for class assignments.
- Calendar of Due Dates – Link a Google Calendar with due dates for assignments, tests, and other important dates into Classroom.
- Check Homework – Classroom makes checking homework easy with a quick glance at the assignment page. If more detailed grading is needed, just access the grading interface for the assignment.
- Choice Boards – Give students a choice in how they demonstrate what they know by creating a choice board and uploading it as an assignment. Choice boards allow students to choose between several assignments and can be created directly in Classroom, using Google Docs, or with third-party apps.
- Co-Teach Classes – Invite others to co-teach in your Classroom. Each teacher is able to create assignments and post announcements for students.
- Create Questions Before a Socratic Seminar – Create an assignment for students to develop questions before a Socratic seminar. During the collaborative process, students can eliminate duplicate questions.
- Detention Assignment Sheet – Create a detention assignment sheet using Google Docs. The assignment sheet can then be shared with the detention teacher and individual students privately through Classroom.
- Differentiate Assignments – Assign work to individual students or groups of students in Classroom.
- Differentiate by Product – Differentiate by product in Classroom by providing a challenge, variety, or choice or by using a continuum with assignments.
- Digital Portfolios – Students can create digital portfolios of their work by uploading documents, pictures, artifacts, etc. to Classroom assignments.
- Directions Document – Use Google Docs to create instruction documents for assignments in Classroom.
- Distribute Student Work/Homework – Use Classroom to distribute student assignments or homework to all students, groups of students, or individual students.
- Diversify Student Submissions – Create alternative submission options for students through the assignment tool. For example, one group of students may be required to submit a Google Doc while another group is required to submit a Slides presentation.
- Do-Now Activities – Use Classroom to post Do-Now Activities.
- Draft Assignments – Save posts as drafts until they are ready for publishing.
- Feedback Before Student Submits – Provide feedback to students while their assignment is still a work in progress instead of waiting until submission. This will help the student better understand assignment expectations.
- Get Notified of Late Assignments – Select notification settings to get notified each time an assignment is turned in late.
- Global Classroom – Partner with international teachers to create a co-teaching classroom without borders where students can work on collaborative assignments.
- Graphic Organizers – Upload graphic organizers for students to collaborate on assignments and projects.
- Group Collaboration – Assign multiple students to an assignment to create a collaborative group. Give students editing rights to allow them access to the same document.
- HyperDocs – Create and upload a hyperdoc as an assignment.
- Link to Assignments – Create links to assignments not created in Classroom.
- Link to Class Blog – Provide the link to a class blog in Classroom.
- Link to Next Activity – Provide a link to the next activity students must complete after finishing an assignment.
- Make a Copy for Each Student – Chose “make a copy for each student” when uploading assignment documents to avoid students having to share one copy of the document. When a copy for each student is made, Classroom automatically adds each student’s name to the document and saves it to the Classroom folder in Google Drive.
- Move to Top/Bottom – Move recent assignments to the top of the Classwork feed so students can find new tasks more quickly.
- Multiple File Upload – Upload multiple files for an assignment in one post.
- Naming Conventions for Assignments – Create a unique naming system for assignments so they can be easily found in the Classroom folder in Google Drive.
- Offline Mode – Change settings to allow students to work in offline mode if internet connections are weak. Once an internet connection is established, students can upload assignments to Classroom.
- One Student One Sheet – In Google Sheets, assign one tab (sheet) per student for the student to complete the assignment.
- One Student One Slide – In Google Slides, assign one slide to each student to present findings on a topic or to complete an assignment.
- Organize Student Work – Google Classroom automatically creates calendars and folders in Drive to keep assignments organized.
- Peer Tutors – Assign peer tutors to help struggling students with assignments.
- Protect Privacy – Google Classroom only allows class members to access assignments. Also, it eliminates the need to use email, which may be less private than Classroom.
- Provide Accommodations – Provide accommodations to students with disabilities in Google Classroom by allowing extra time to turn in assignments, using text to speech functions, and third-party extensions for colored overlays.
- Reorder Assignments by Status – Instead of organizing assignments by student first or last name, organize them by status to see which students have or have not turned in work.
- Reuse Posts – Reuse post from prior assignments or from other Classrooms.
- See the Process – Students don’t have to submit their assignments for you to see their work. When you chose “make a copy for each student” for assignments, each student’s work can be seen in the grading tool, even if it’s not submitted. Teachers can make comments and suggestions along the way.
- Share Materials – Upload required materials such as the class syllabus, rules, procedures, etc. to a Class Resources Module, or upload assignment materials within the assignment.
- Share Resources – Create a resource list or a resource module for students.
- Share Solutions to an Assignment – Share solutions to an assignment with a collaborator or students after all assignments have been turned in.
- Stop Repeating Directions – By posting a directions document to assignments, the need to continually repeat directions is lessened, if not eliminated altogether. Keep in mind that some students will still need directions to read orally or clarified.
- Student Work Collection – Use Classroom to collect student work from assignments.
- Summer Assignments – Create summer assignments for students through Classroom.
- Templates – Create templates for projects, essays, and other student assignments.
- Track Assignments Turned In – Keep track of which students turned in assignments by going to the grading tool.
What did we miss?
Using Amazon Alexa for Classroom Management
10 things everyone should know about today’s ....
Matthew Lynch
Related articles more from author, google classroom tip #23: digital annotation, how do i differentiate assignments to individual learners in google classroom, what can i do with google classroom, how do i create a class in google classroom.
Pixel 3 camera test: Google’s phone delivers again

Google Helped Spark a Phone Revolution by Doing a Simple but Radical Thing

- Get started with computers
- Learn Microsoft Office
- Apply for a job
- Improve my work skills
- Design nice-looking docs
- Getting Started
- Smartphones & Tablets
- Typing Tutorial
- Online Learning
- Basic Internet Skills
- Online Safety
- Social Media
- Zoom Basics
- Google Docs
- Google Sheets
- Career Planning
- Resume Writing
- Cover Letters
- Job Search and Networking
- Business Communication
- Entrepreneurship 101
- Careers without College
- Job Hunt for Today
- 3D Printing
- Freelancing 101
- Personal Finance
- Sharing Economy
- Decision-Making
- Graphic Design
- Photography
- Image Editing
- Learning WordPress
- Language Learning
- Critical Thinking
- For Educators
- Translations
- Staff Picks
- English expand_more expand_less
Google Classroom - Creating Assignments and Materials
Google classroom -, creating assignments and materials, google classroom creating assignments and materials.

Google Classroom: Creating Assignments and Materials
Lesson 2: creating assignments and materials.
/en/google-classroom/getting-started-with-google-classroom/content/
Creating assignments and materials
Google Classroom gives you the ability to create and assign work for your students, all without having to print anything. Questions , essays , worksheets , and readings can all be distributed online and made easily available to your class. If you haven't created a class already, check out our Getting Started with Google Classroom lesson.
Watch the video below to learn more about creating assignments and materials in Google Classroom.
Creating an assignment
Whenever you want to create new assignments, questions, or material, you'll need to navigate to the Classwork tab.

In this tab, you can create assignments and view all current and past assignments. To create an assignment, click the Create button, then select Assignment . You can also select Question if you'd like to pose a single question to your students, or Material if you simply want to post a reading, visual, or other supplementary material.

This will bring up the Assignment form. Google Classroom offers considerable flexibility and options when creating assignments.
Click the buttons in the interactive below to become familiar with the Assignment form.

This is where you'll type the title of the assignment you're creating.
Instructions
If you'd like to include instructions with your assignment, you can type them here.
Here, you can decide how many points an assignment is worth by typing the number in the form. You can also click the drop-down arrow to select Ungraded if you don't want to grade an assignment.
You can select a due date for an assignment by clicking this arrow and selecting a date from the calendar that appears. Students will have until then to submit their work.
In Google Classroom, you can sort your assignments and materials into topics. This menu allows you to select an existing topic or create a new one to place an assignment under.
Attachments
You can attach files from your computer , files from Google Drive , URLs , and YouTube videos to your assignments.
Google Classroom gives you the option of sending assignments to all students or a select number .
Once you're happy with the assignment you've created, click Assign . The drop-down menu also gives you the option to Schedule an assignment if you'd like it to post it at a later date.
You can attach a rubric to help students know your expectations for the assignment and to give them feedback.
Once you've completed the form and clicked Assign , your students will receive an email notification letting them know about the assignment.
Google Classroom takes all of your assignments and automatically adds them to your Google Calendar. From the Classwork tab, you can click Google Calendar to pull this up and get a better overall view of the timeline for your assignments' due dates.

Using Google Docs with assignments
When creating an assignment, there may often be times when you want to attach a document from Google Docs. These can be helpful when providing lengthy instructions, study guides, and other material.
When attaching these types of files, you'll want to make sure to choose the correct setting for how your students can interact with it . After attaching one to an assignment, you'll find a drop-down menu with three options.

Let's take a look at when you might want to use each of these:
- Students can view file : Use this option if the file is simply something you want your students to view but not make any changes to.
- Students can edit file : This option can be helpful if you're providing a document you want your students to collaborate on or fill out collectively.
- Make a copy for each student : If you're creating a worksheet or document that you want each student to complete individually, this option will create a separate copy of the same document for every student.
Using topics
On the Classwork tab, you can use topics to sort and group your assignments and material. To create a topic, click the Create button, then select Topic .

Topics can be helpful for organizing your content into the various units you teach throughout the year. You could also use it to separate your content by type , splitting it into homework, classwork, readings, and other topic areas.

In our next lesson , we'll explore how to create quizzes and worksheets with Google Forms, further expanding how you can use Google Classroom with your students.
/en/google-classroom/using-forms-with-google-classroom/content/
Disable submissions after a due date in Google Classroom
What’s changing.

Getting started
- Admins: There is no admin control for this feature.
- End users: Visit the Help Center to learn more about creating an assignment.
Rollout pace
- Rapid Release and Scheduled Release domains : Gradual rollout (up to 15 days for feature visibility) starting on July 27, 2023
Availability
- Available to all Google Workspace customers and users with personal Google Accounts
Resources
- Google Help: Create an assignment
Filter by product
- Accessibility
- Admin console
- Cloud Search
- Directory Sync
- Drive for desktop
- Education Edition
- G Suite for Education
- G Suite for Government
- Google Apps Script
- Google Calendar
- Google Chat
- Google Classroom
- Google Cloud Directory Sync
- Google Docs
- Google Drawings
- Google Drive
- Google Forms
- Google Hangouts
- Google Keep
- Google Maps
- Google Meet
- Google Meet Hard
- Google Meet Hardware
- Google Photos
- Google Sheets
- Google Sites
- Google Slides
- Google Tasks
- Google Vault
- Google Voice
- Google Workspace
- Google Workspace Add-ons
- Google Workspace for Education
- Google Workspace Marketplace
- Google Workspace Migrate
- Marketplace
- Microsoft Exchange
- Microsoft Outlook
- Premier Edition
- Rapid Release
- Rapid Releases
- Scheduled Release
- Security and Compliance
- Weekly Recap
- What's New
Filter by date
Subscribe by feed, subscribe by email, localized google workspace updates, useful links, join the official community for google workspace administrators.
In the Google Cloud Community, connect with Googlers and other Google Workspace admins like yourself. Participate in product discussions, check out the Community Articles, and learn tips and tricks that will make your work and life easier. Be the first to know what's happening with Google Workspace.
______________
Learn about more Google Workspace launches
On the “What’s new in Google Workspace?” Help Center page, learn about new products and features launching in Google Workspace, including smaller changes that haven’t been announced on the Google Workspace Updates blog.
- Skill Assessments
- AI Course Builder
- Free Courses
- Google Classroom: Teachers
Grade, Return, and Delete Assignments

Start Free Trial
Or log in with:
How to Grade, Return, and Delete Assignments in Google Classroom

After you create assignments, they show up for students on the Classwork page. It's their responsibility to complete and turn them in by the due date. You can check the progress of an assignment on the Classwork page by clicking the assignment. This gives you an at-a-glance view of how many students have turned it in and how many additional students it's assigned to. When it’s time to review and grade assignments, you’ll do that from the Grades page.
Grade and Return Assignments
Here you see a table with each assignment listed at the top and separate cells to add a grade for every student in the class. If the assignment is past the due date, it displays as Missing for any students who didn't turn it in.
- Click the More button in the cell where you want to enter a grade.

The completed assignment opens in a new browser tab. You can add a comment to the file using the icon on the left side of the Files pane. Or, view the file in a new browser tab without any of the grading options by clicking the icon to the right of the file name in the Files pane.
- Add a grade for the assignment.
- (Optional) Add a comment and click Post .

The dialog box notifies you that the student will now be able to view their grade.

Once the assignment is graded, you can close the tab with the assignment to return to the gradebook.
Delete Assignments
If an assignment is no longer needed, simply delete it. Deleting an assignment removes it, along with any associated grades or comments, from Classroom. However, any files or attachments created in Google Drive will still remain. You’ll need to manually delete those in Drive if you don’t want to retain copies.
Be aware that deleting an assignment is permanent. There is no way to undo the deletion.
- On the Grades page, click the More button for an assignment.

The dialog box notifies you that any grades and comments associated with the assignment will also be deleted.

FREE Quick Reference
Free to distribute with our compliments; we hope you will consider our paid training.
- LinkedIn-ready certificate
- Skill assessments
- Bite-sized, interactive lessons
- Saved progress
- Insider Reviews
- Tech Buying Guides
- Personal Finance
- Insider Explainers
- Sustainability
- United States
- International
- Deutschland & Österreich
- South Africa

- Home ›
- tech ›
- how-to »
How to submit an assignment in Google Classroom, or retract a submission, on a computer or mobile device

- You can submit an assignment in Google Classroom under the "Classwork" section on the desktop site or mobile app.
- To submit an assignment in Google Classroom, you must first "View assignment" and then select the "Add or create" option under the "Your work" menu.
- Links and Google Drive attachments, including a document, slide, sheet, drawing, or PDF file, can all be uploaded and submitted in Google Classroom.
- You can upload multiple files, unsubmit assignments, and leave notes for your instructor in Google Classroom.
You've logged in to Google Classroom , have joined a class, and accessed class materials. Now, it's time to submit an assignment.
To submit an assignment in Google Classroom, you'll first need to navigate to the "Classwork" section. You can then find your assignment and attach your work.
From there, it's as easy as turning it in. Google Classroom also allows users to unsubmit their assignments if you need to make changes or leave a private comment for a teacher about the status of your work.

It's important to note that if you don't click "Turn in" after you attach your work, it won't be submitted. To verify the status of your assignment, double-check to see if it is labeled as "Turned in."
When submitting assignments to Google Classroom on mobile, you'll also need to make sure you have the iPhone or Android app installed. You can search and download Google Classroom through the app store on your phone.
Here's how to submit an assignment on Google Classroom.
How to submit an assignment in Google Classroom on desktop
1. Open your web browser and go to classroom.google.com .
2. Select your class.

4. Click on an assignment, then select "View Assignment."
5. Under "Your Work," choose "Add or Create."
6. From there, click "Google Drive" to attach a document you've already created and saved in your Drive by selecting it from the file window that appears. If you have multiple documents, attach them all this way.
- Note: You can add a link to a Drive document or attach a file from your computer. You may also start an assignment here by creating a new document, slide, sheet, or drawing on this page.
7. To leave a private comment for your teacher, enter it in the appropriately labeled text box on the right. Then click the small triangular "paper airplane" icon to post it.
8. Next, click "Turn in" or "Mark as done" to confirm your submission and change the assignment status to "Turned in."
- Note: If your teacher has assigned a collaborative document that you worked on or another kind of outside assignment, you may see "Mark as done" instead of "Turn in."
How to unsubmit an assignment in Google Classroom on desktop
If you've submitted a document, but find that you need to edit out errors or add in missing content, Google Classroom offers a way to retract your submission. Navigate to the page you turned your assignment in, click "Unsubmit," and confirm. You can always turn it in again by following the above steps.
How to submit an assignment in Google Classroom on the mobile app
1. Open the Google Classroom app on your device.
2. Tap on your class.
3. Choose "Classwork" from the bottom of the app screen.
4. Select the assignment and expand the "Your work" card.
5. Tap "Add attachment" in the "Your work" card.
6. From there, click "Drive" to attach a document you've already created in Drive.
7. Tap "Turn in" or "Mark as done" and re-confirm.
How to unsubmit an assignment in Google Classroom on iPhone or Android
If you turned in the wrong thing or need to go back and add something to the assignment, you can unsubmit it. Navigate to the assignment, expand the "Your work" card, tap "Unsubmit," and confirm. You can always turn it in again the same way you did first.
Related coverage from Tech Reference :
How to create a google classroom on a computer or mobile device, how to log in to google classroom and access your course materials on a computer or mobile device, how to join a google classroom meeting from a link or code on any device, how to find your google classroom code on the desktop website or mobile app, so you can share it with your students, how to leave a google classroom on any device and unenroll yourself from the course.

- Current Location in Google
- Hide Whatsapp Messages
- Phone is hacked or not
- Whatsapp Deleted Messages
- Download photos from Whatsapp
- Instagram Messages
- How to lock facebook profile
- Unfollowed on Instagram
- Best printers for Home
- Best Mixer Grinder
- Best wired Earphones
- Best 43 Inch TV in India
- Best Wi Fi Routers
- Best Vacuum Cleaner
- Best Home Theatre in India
- Smart Watch under 5000
- Best Laptops for Education
- Best Laptop for Students

- Advertising
- Write for Us
- Privacy Policy
- Policy News
- Personal Finance News
- Mobile News
- Business News
- Ecommerce News
- Startups News
- Stock Market News
- Finance News
- Entertainment News
- Economy News
- Careers News
- International News
- Politics News
- Education News
- Advertising News
- Health News
- Science News
- Retail News
- Sports News
- Personalities News
- Corporates News
- Environment News
- Raj Kundra Scam
- Top 10 Richest people
- Cibil Score vs Cibil Report
- Top 10 Largest Economies
- Lucky Color for 2023
- How to check pan and Aadhaar
- Deleted Whatsapp Messages
- How to restore deleted messages
- 10 types of Drinks
- Instagram Sad Face Filter
- Unlimited Wifi Plans
- Recover Whatsapp Messages
- Google Meet
- Check Balance in SBI
- How to check Vodafone Balance
- Transfer Whatsapp Message
- NSE Bank Holidays
- Dual Whatsapp on Single phone
- Phone is hacked or Not
- How to Port Airtel to Jio
Copyright © 2024 . Times Internet Limited. All rights reserved.For reprint rights. Times Syndication Service.
Technology integration blog for teachers
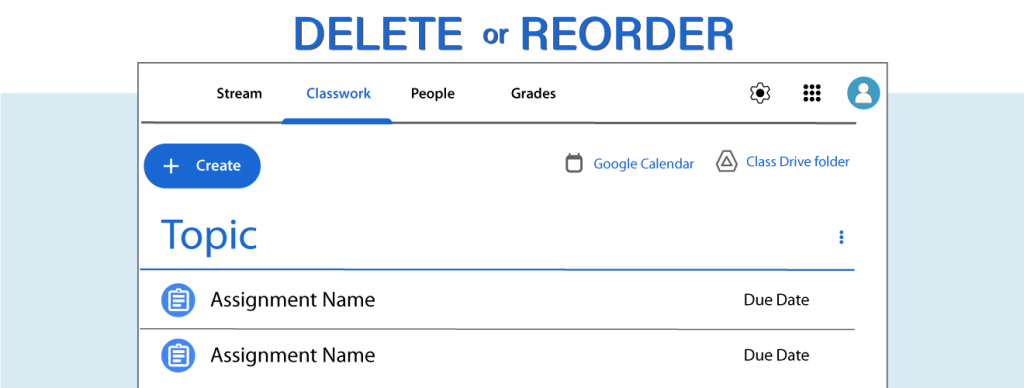

How to Delete or Reorder Assignments in Google Classroom
Good news – you can delete or reorder assignments in your Google Classroom. Often when you are building a course or preparing for a class you can make a mistake – and then not know how to undo it. It is easy to panic, fearing that your students are going to see the wrong information. Or worse, you start to worry that things are such a mess you need to delete the entire class and just start over.
It may not be obvious how to delete or reorder assignments once created in Google Classroom . However, these instructions will guide you through the steps. If you have some time, it is also a good idea to read our recent article, Be Stress Free With a Google Classroom Test Class , which encourages teachers to play around before creating their first “real” class.
How to Delete an Assignment in Google Classroom
If you make a mistake and you want to remove an assignment, this can be done from the Grades tab. The Grades tab contains an electronic grading book that organizes class assignments in a table. It can be used to calculate class average, track student progress, and record grades…it can also be used to remove unwanted assignments.
IMPORTANT! If you cannot see any assignments under the Grades tab, this is because you have no students in the class yet. To resolve this issue, join a “fake” student to the class . Now you will be able to see the assignments.
- From the Grades tab, click the More button beside the assignment you want to remove.
- Select Delete .
- A notification states that any grades and comments will also be deleted. Click Delete .
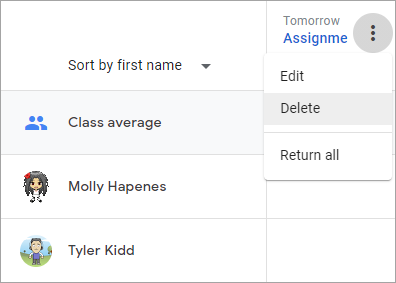
How to Reorder an Assignment in Google Classroom
The Classwork tab organizes assignments. It is best to keep the posts sequenced by due date. Sometimes, if you are building a course in advance, you might forget to create an assignment and need to add it later. Alternatively, you might be in the middle of instruction and realize your students need an extra review. Thankfully, ordering assignments on the Classwork tab is simple.
IMPORTANT! If you cannot reorder your assignment, this is because it is not listed under a Topic heading . To learn more refer to the tip below.
- Select the Classwork tab.
- Beside the desired assignment, click the More button.
- Select Move up or Move down .
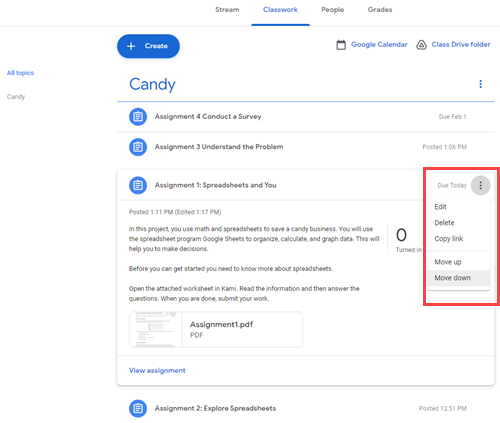
TIP – Categorize each Assignment by Topic Assignments can only be sequenced within a Topic. It is a good idea to organize assignments by Topic if you plan to teach multiple curriculum units throughout the school year to the same class. If your Assignment is not categorized by a topic it is not too late: 1. Select the Assignment. 2. Click the More button and select Edit. 3. From the right pane, select an existing topic or create a new one. 4. Click Save .
How to submit an assignment in Google Classroom, or retract a submission, on a computer or mobile device
- You can submit an assignment in Google Classroom under the "Classwork" section on the desktop site or mobile app.
- To submit an assignment in Google Classroom, you must first "View assignment" and then select the "Add or create" option under the "Your work" menu.
- Links and Google Drive attachments, including a document, slide, sheet, drawing, or PDF file, can all be uploaded and submitted in Google Classroom.
- You can upload multiple files, unsubmit assignments, and leave notes for your instructor in Google Classroom.
You've logged in to Google Classroom , have joined a class, and accessed class materials. Now, it's time to submit an assignment.
To submit an assignment in Google Classroom, you'll first need to navigate to the "Classwork" section. You can then find your assignment and attach your work.
From there, it's as easy as turning it in. Google Classroom also allows users to unsubmit their assignments if you need to make changes or leave a private comment for a teacher about the status of your work.
It's important to note that if you don't click "Turn in" after you attach your work, it won't be submitted. To verify the status of your assignment, double-check to see if it is labeled as "Turned in."
When submitting assignments to Google Classroom on mobile, you'll also need to make sure you have the iPhone or Android app installed. You can search and download Google Classroom through the app store on your phone.
Here's how to submit an assignment on Google Classroom.
How to submit an assignment in Google Classroom on desktop
1. Open your web browser and go to classroom.google.com .
2. Select your class.
3. At the top of your dashboard, choose "Classwork."
4. Click on an assignment, then select "View Assignment."
5. Under "Your Work," choose "Add or Create."
6. From there, click "Google Drive" to attach a document you've already created and saved in your Drive by selecting it from the file window that appears. If you have multiple documents, attach them all this way.
- Note: You can add a link to a Drive document or attach a file from your computer. You may also start an assignment here by creating a new document, slide, sheet, or drawing on this page.
7. To leave a private comment for your teacher, enter it in the appropriately labeled text box on the right. Then click the small triangular "paper airplane" icon to post it.
8. Next, click "Turn in" or "Mark as done" to confirm your submission and change the assignment status to "Turned in."
- Note: If your teacher has assigned a collaborative document that you worked on or another kind of outside assignment, you may see "Mark as done" instead of "Turn in."
How to unsubmit an assignment in Google Classroom on desktop
If you've submitted a document, but find that you need to edit out errors or add in missing content, Google Classroom offers a way to retract your submission. Navigate to the page you turned your assignment in, click "Unsubmit," and confirm. You can always turn it in again by following the above steps.
How to submit an assignment in Google Classroom on the mobile app
1. Open the Google Classroom app on your device.
2. Tap on your class.
3. Choose "Classwork" from the bottom of the app screen.
4. Select the assignment and expand the "Your work" card.
5. Tap "Add attachment" in the "Your work" card.
6. From there, click "Drive" to attach a document you've already created in Drive.
7. Tap "Turn in" or "Mark as done" and re-confirm.
How to unsubmit an assignment in Google Classroom on iPhone or Android
If you turned in the wrong thing or need to go back and add something to the assignment, you can unsubmit it. Navigate to the assignment, expand the "Your work" card, tap "Unsubmit," and confirm. You can always turn it in again the same way you did first.
Related coverage from Tech Reference :
How to create a google classroom on a computer or mobile device, how to log in to google classroom and access your course materials on a computer or mobile device, how to join a google classroom meeting from a link or code on any device, how to find your google classroom code on the desktop website or mobile app, so you can share it with your students, how to leave a google classroom on any device and unenroll yourself from the course.
On February 28, Axel Springer, Business Insider's parent company, joined 31 other media groups and filed a $2.3 billion suit against Google in Dutch court, alleging losses suffered due to the company's advertising practices.
Watch: Veterinarians debunk 15 dog myths
- Main content
STEM Technologies
- Bloxels (Pixel Press)
- Cubelets (Modular Robotics)
- Kai’s Clan
- BirdBrain Technologies
- Snap Circuits
- Squishy Circuits
- Wonder Workshop
3D Printing
- Full Spectrum Laser
- Matter and Form
Hands-on Learning
- Breakout EDU
- Maplewoodshop
Instructional Software
- iBlocks Project-Based Learning
- Tech-tivities
- STEM Activity Packs
Professional Development
- Onsite and Virtual Professional Development
- OTIS for educators
- Digital Teacher Certifications
- Effective Instructional Leadership and Supervision
- Educator Resource Center
- Teq Essentials
Educational Technology
Smart boards.
- SMART Board 6000S
- SMART Board MX
- SMART Board RX/QX
- SMART Boards for Business
- All SMART Products
Active Learning Spaces
- Active Floor
- Modular Furniture
- Audio Enhancement
- Clear Digital
- EPIC System
- FrontRow Audio
- Lumio by SMART
- SMART Podium 624
- Solutions for Safe Hybrid Learning
- The SAFE System
- Wall Mounts and Mobile Stands
- Support and Service
- Funding/Grants Help
- The Complete Thought
- Upcoming Events
- Media Downloads
- Visit OTISpd.com
Hydroponics
We’re here to help you every step of the way. find exactly what you need to meet the demands of your school or district using our product filters..
All Teq products and services can categorized using the filters below. Use the dropdown menus below to create a customized search for more specific solution.
6 Tips for Managing Assignments and Submissions in Google Classroom
Patricia umhafer pd specialist, blog on november 30 2021.
Google Classroom is a fantastic platform for disseminating information as well as for pushing out assignments and receiving submissions. However, if not organized, it can be very overwhelming for both teachers and students. Here are some tips for managing and organizing those assignments and submissions.
- Understand and use Drive folders First, let’s take a second to clarify how Classroom Drive folders work. When a class is created in Classroom, a Drive folder for that class is simultaneously created. Only the teacher has access to this folder, so anything added to the folder will not be seen by the students. Similarly, when students are added to the class, a personal drive folder is created for each of them. The teacher does not have access to the student folder, only to the documents turned in. When a student submits an assignment digitally, Classroom automatically creates a subfolder in the teacher’s class drive folder, pre-labeled with the name of the assignment. All student submissions will be stored in this folder, labeled with the student name. This is great for organization! From there, you can choose to leave it and have the folder organized by assignment, or move the submission to a folder shared with your student.
- Create naming conventions Creating a naming convention helps you and your students to easily identify what the document is, and makes it easily searchable. I recommend using the following: Unit or Period number – Name of Unit – Type of Document . A document using this naming convention might look something like this: “2nd Period ELA – Poetry – e.e.cummings Reading”. Of course, it is always best for you to create something you can remember and your students will understand, so feel free to use any naming convention that works best for you, just remember to keep it consistent.
- Number assignments By numbering assignments, you are now giving students a quick reference. Instead of typing out or saying the whole title, you can just say, “please see and turn in assignment #5.” This will also help you keep track of what has been turned in. You can choose to number just the assignments that will be turned in, or all assignments.
- Create topics Creating topics in Google Classroom is like creating folders in Google Drive. By creating a “Week” topic, students can easily see what is expected of them for the week. Another suggestion is to create a “Day” topic. In the “Day” topic, you can put things like attendance forms, Do Nows, exit tickets, and anything else the student will need that day. Other suggestions are creating unit topics, assignment type topics, or subject topics.
- Disable stream assignment alerts Another great tip is to disable the assignment alerts in the stream. You can do this by going to the settings gear and selecting “Classwork On The Stream” and “Hide Notifications”. This will keep the stream clear and you can use it just for class announcements. Of course, make sure to remind your students to check the “Classwork” tab, or pin that as an announcement on the top of the stream.
- Use due dates The last tip is to create due dates. If you set a due date, after that date has passed, students will no longer be able to edit or submit the assignment. This prevents you from receiving late assignments or constant edits. This is also a great way to set clear expectations and accountability.
By keeping assignments and submissions organized, you will be saving you and your students’ time and it will help keep expectations clear. Be sure to check out our accompanying OTIS course, Managing submissions and Assignments in Google Classroom for resources and tips to get you started.
For more tips, tricks, and tools for teaching in and out of the classroom, check out more articles on the Teq Talk blog.
We also offer virtual professional development, training, and remote learning support for educators with OTIS for educators . Explore the technology, tools, and strategies that can spark student success — no matter where teaching or learning are happening.
0 thoughts on “ 6 Tips for Managing Assignments and Submissions in Google Classroom ”
Leave a reply cancel reply.
You must be logged in to post a comment.
Related Articles & Other Recommended Reading

4 Surefire Ways to Reignite Student Engagement After a Holiday Break The holiday season is upon us, and that means the first half of the school year is coming to its unofficial close. Students and teachers alike are excited to start the much-needed break from school. For students, it’s a time to break away from their ordinary routines, and not have to worry about tests, quizzes, […]

Using Piper to Introduce CS and Boost Student Confidence Looking to try something new and different in your classroom? Look no further than Piper Inc. to bring both physical building and digital learning to your students! Piper’s inaugural product is a build-it-yourself computer kit that focuses on electrical circuitry and coding. Piper is the brainchild of Cofounder and Co-CEO, Shree Bose, who won the first ever Google Science Fair in […]

Combining Tech and Learning at NYSCATE 2023 We are so excited to be attending The New York State Association for Computers and Technologies in Education (NYSCATE) 2023 annual conference. Taking place from November 18-21, 2023 at the Joseph A. Floreano Riverside Convention Center in Rochester, NY, this premier event is a must-see for all things education technology. Come see what Teq has […]
for Education
- Google Classroom
- Google Workspace Admin
- Google Cloud
Easily distribute, analyze, and grade student work with Assignments for your LMS
Assignments is an application for your learning management system (LMS). It helps educators save time grading and guides students to turn in their best work with originality reports — all through the collaborative power of Google Workspace for Education.
- Get started
- Explore originality reports
Bring your favorite tools together within your LMS
Make Google Docs and Google Drive compatible with your LMS
Simplify assignment management with user-friendly Google Workspace productivity tools
Built with the latest Learning Tools Interoperability (LTI) standards for robust security and easy installation in your LMS
Save time distributing and grading classwork
Distribute personalized copies of Google Drive templates and worksheets to students
Grade consistently and transparently with rubrics integrated into student work
Add rich feedback faster using the customizable comment bank
Examine student work to ensure authenticity
Compare student work against hundreds of billions of web pages and over 40 million books with originality reports
Make student-to-student comparisons on your domain-owned repository of past submissions when you sign up for the Teaching and Learning Upgrade or Google Workspace for Education Plus
Allow students to scan their own work for recommended citations up to three times
Trust in high security standards
Protect student privacy — data is owned and managed solely by you and your students
Provide an ad-free experience for all your users
Compatible with LTI version 1.1 or higher and meets rigorous compliance standards
Product demos
Experience google workspace for education in action. explore premium features in detail via step-by-step demos to get a feel for how they work in the classroom..
“Assignments enable faculty to save time on the mundane parts of grading and...spend more time on providing more personalized and relevant feedback to students.” Benjamin Hommerding , Technology Innovationist, St. Norbert College
Classroom users get the best of Assignments built-in
Find all of the same features of Assignments in your existing Classroom environment
- Learn more about Classroom
Explore resources to get up and running
Discover helpful resources to get up to speed on using Assignments and find answers to commonly asked questions.
- Visit Help Center
Get a quick overview of Assignments to help Educators learn how they can use it in their classrooms.
- Download overview
Get started guide
Start using Assignments in your courses with this step-by-step guide for instructors.
- Download guide
Teacher Center Assignments resources
Find educator tools and resources to get started with Assignments.
- Visit Teacher Center
How to use Assignments within your LMS
Watch this brief video on how Educators can use Assignments.
- Watch video
Turn on Assignments in your LMS
Contact your institution’s administrator to turn on Assignments within your LMS.
- Admin setup
Explore a suite of tools for your classroom with Google Workspace for Education
You're now viewing content for a different region..
For content more relevant to your region, we suggest:
Sign up here for updates, insights, resources, and more.
- PC & Mobile
- Google Docs
How to Turn in Assignments in Google Classroom
Lee Stanton Lee Stanton is a versatile writer with a concentration on the software landscape, covering both mobile and desktop applications as well as online technologies. Read more December 21, 2023
Google Classroom makes it easier for teachers to create, share, and grade assignments. Better still, students can easily submit their work on the platform.

If you’re wondering how to submit assignments on Google Classroom, you’re in the right place. This article will explain everything you need to know.
Google Classroom – How to Turn in Assignments
Google Classroom lets students submit assignments via various devices such as PCs, Android phones, and iPhones. The platform also offers an organized way for teachers to collect and view submissions.
Here’s how to turn in assignments on Google Classroom:

Turn in Assignments on Mobile
It’s easy to submit Google Classroom assignments using a mobile device, whether you’re working with an Android or iPhone. The procedure is generally the same for both systems.

To submit a file, include a Google Drive file, link, or photo from your camera roll. Alternatively, you can create a new Google Doc, Slide, Sheet, or PDF. In addition to its other features, the Classroom app has an inbuilt scanner that allows you to convert several pictures into one PDF for assignment submission.

- The mobile app allows learners to submit their homework assignments before the due date using the core functionality of their smartphones. Open the Classroom app, go to the assignment, and attach your work. Tap on turn-in to submit the completed assignment and change its status to “turned-in.”
Attach Files From Google Drive
Here’s how to attach a file from Google Drive to your Google Classroom assignment:

Now you can add images, spreadsheets, videos, and documents from your files located from Google Dive straight into Google classroom assignments. This will save you from having to download them first and then re-upload to access your work.
To Attach a New Google Doc
To attach a new Google document, slide presentation, spreadsheet, or drawing to your assignment, do the following:

This way, you can generate many Google files. Al of which can be included as attachments in one Classroom task to keep your work organized.
Attach a Link to Your Assignment Submission in Google Classroom
You can attach a link to a website or other online resource for your assignment submission in Google Classroom. This allows you to provide supplementary materials from the web to support your work.

The link will now be attached to your assignment submission. Your teacher can click the link to access the online resource you provided
Submit an Assigned Document
If the teacher attaches a document with your name in the title, that should be your personal copy to edit and review. You can click “Turn in” after your teacher reviews your progress.

Once submitted, this changes an assignment’s status from Not Done to Done.
How do you locate the specific assignment you want to turn in?
To find a particular assignment in Google Classroom, click on your class from the main page. This will bring up all materials. Under the Classwork tab, you can find the assignment. Assignments are listed with the most recent at the top. Clicking on the title or image shows where your work can be added.
How do you submit an assigned document in Google Classroom?
When assigned a document by your teacher, open it from the assignment page by clicking on the image of your name. Edit the file and save changes before turning it in either through the Turn in button on the doc or the submission page of assignments.
How can I submit my assignment using a mobile device such as an Android or an iPhone?
To turn in the assignment using a smartphone, launch the Classroom app from your mobile device, go to the specific assignment, attach any files, and click on Turn in .
Where are the directions for the assignments posted on Google Classroom?
Open the Classwork page and go to Assignments. Once you have done so, assignment details will pop up. Above it is a link entitled View instructions which will lead you to a full set of teacher’s instructions.
Can I attach files from Google Drive to an assignment in Google Classroom?
To attach Google Drive files, click Add or create under Your work . Go to Google Drive , then pick your file. Finally, click Add so that you can have the file attached.
The Key to Successful Assignment Submissions
The efficiency of Google Classroom depends on how well you navigate the submission process. Students who want to complete their assignments in good time will benefit most from this process. After all, handing in assignments on time is part of being a good student who values the teacher’s feedback.
Are you a student or an educator? Have you been impressed with Google Classroom? Let us know in the comments section.
Related Posts

Disclaimer: Some pages on this site may include an affiliate link. This does not effect our editorial in any way.

Lee Stanton January 11, 2024

Lee Stanton December 12, 2023
Send To Someone
Missing device.
Please enable JavaScript to submit this form.
- Help Center
- Privacy Policy
- Terms of Service
- Submit feedback
- Announcements

IMAGES
VIDEO
COMMENTS
This help content & information General Help Center experience. Search. Clear search
Create an assignment (details above). Under Due, click the Down arrow . Next to No due date, click the Down arrow . Click a date on the calendar. (Optional) To set a due time, click Time enter a time and specify AM or PM. Note: Work is marked Missing or Turned in late as soon as the due date and time arrive.
Check out this quick tip on how to close assignments in Google Classroom
Bullet points. 8 Google Classroom tips every teacher should know. Tailor lessons: Create assignments for specific students or groups. Encourage feedback: Use rubrics to set expectations and grade assignments. Get early insights: Use analytics to monitor student progress and identify areas for improvement. Offer support: Use practice sets to provide students with additional support and resources.
Click the class Classwork.; Click the quiz View instructions.; Click the form and answer the questions. Click Submit. If the form is the only work for the assignment, the status of the assignment changes to Turned in.; If there's more work to do for the assignment, click Open assignment.; Turn in an assignment with an assigned doc
Give students editing rights to allow them access to the same document. HyperDocs - Create and upload a hyperdoc as an assignment. Link to Assignments - Create links to assignments not created in Classroom. Link to Class Blog - Provide the link to a class blog in Classroom. Link to Next Activity - Provide a link to the next activity ...
Creating an assignment. Whenever you want to create new assignments, questions, or material, you'll need to navigate to the Classwork tab. In this tab, you can create assignments and view all current and past assignments. To create an assignment, click the Create button, then select Assignment . You can also select Question if you'd like to ...
A video walkthrough to show students how to turn in an assignment to their teacher in Google Classroom, how to add something from your Google Drive to an ass...
Delete Assignments. Is an assignment a no take needed, just delete it. Deleting an assignment removes thereto, along equal any associated grades other comments, from Classroom. However, any documents conversely attachments creates in Google Drive willing still leave.
This help content & information General Help Center experience. Search. Clear search
Following the recent announcement of grading periods in Google Classroom, we're introducing another feature that enables teachers to customize grading in Classroom.The new option to disable submissions after a due date allows teachers to stop accepting submissions for an assignment past the due date.
We'll show you how to create assignments in Google Classroom and share them with your students. There are a few options you can change, like the point value,...
Once the assignment is graded, you can close the tab with the assignment to return to the gradebook. Delete Assignments. If an assignment is no longer needed, simply delete it. Deleting an assignment removes it, along with any associated grades or comments, from Classroom. However, any files or attachments created in Google Drive will still remain.
To submit an assignment in Google Classroom, You can submit an assignment in Google Classroom under the "Classwork" section on the desktop site or mobile app. Home Notifications Newsletters Next Share
Now you will be able to see the assignments. From the Grades tab, click the More button beside the assignment you want to remove. Select Delete. A notification states that any grades and comments will also be deleted. Click Delete. Delete an assignment from the Grades tab.
Select "Classwork" from the menu. 4. Click on an assignment, then select "View Assignment." Click "View assignment" after selecting the assignment you want to submit for. Sophie Putka/Business ...
This help content & information General Help Center experience. Search. Clear search
Here are some tips for managing and organizing those assignments and submissions. Understand and use Drive folders. First, let's take a second to clarify how Classroom Drive folders work. When a class is created in Classroom, a Drive folder for that class is simultaneously created. Only the teacher has access to this folder, so anything added ...
Do you want to prevent your students from turning in late work on Google Classroom? Learn how to set deadlines, close assignments, and manage late submissions in this thread. You can also find answers to common questions and share your feedback with other educators.
Easily distribute, analyze, and grade student work with Assignments for your LMS. Assignments is an application for your learning management system (LMS). It helps educators save time grading and guides students to turn in their best work with originality reports — all through the collaborative power of Google Workspace for Education. Get ...
Turn on the Google Classroom app. Check an assignment. Add additional files if necessary. Include any private comments and click/tap the Turn In button to send them out via email for assessment ...
This help content & information General Help Center experience. Search. Clear search
Not your computer? Use a private browsing window to sign in. Learn more about using Guest mode