Blog > Editable Country & world map templates for PowerPoint Presentations

Editable Country & world map templates for PowerPoint Presentations
09.24.20 • #powerpoint #template.
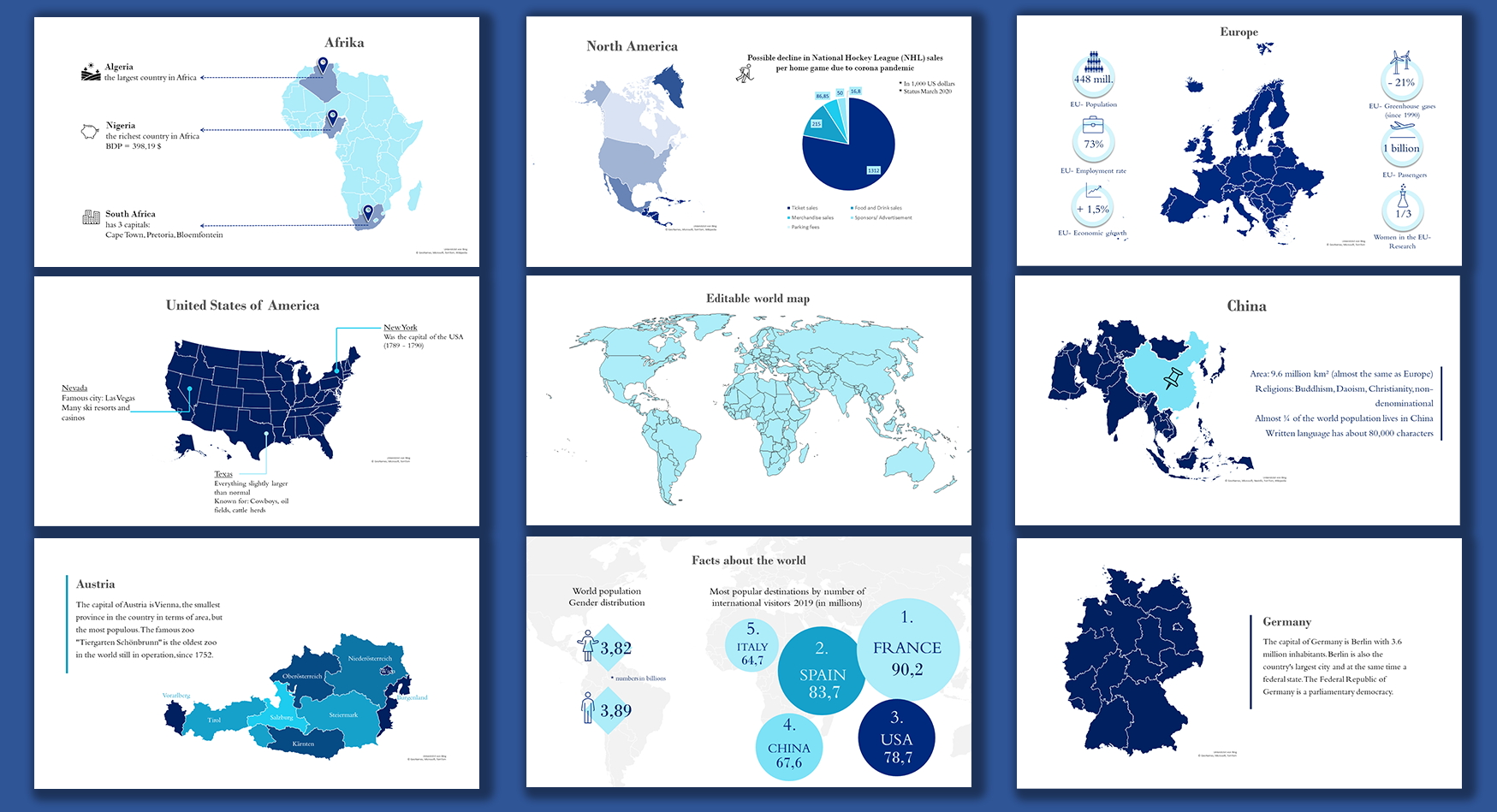
Exactly for that reason, we have prepared a complete PowerPoint filled with different world and country maps to download. This template serves you mappings to use right away, but also shows you how to add text, pictogram's and data to your presentation maps, in an interesting way. Of course you can change any of those slides to your preferences by adjusting the colours, forms, layouts and so on. Read our instruction to learn how to edit maps in PowerPoint. Map chart are a relatively new feature of PowerPoint - it's only available since Office 2019 or Office 365! If you also want to use your mappings in older versions of PowerPoint , the compatibility mode could be a nice solution. Office offers this mode to make it easier to work with different versions of PowerPoint without creating many problems. Click here to get more information on the official Microsoft site.
Our map template and finished PowerPoint:
- has editable mappings
- is free to use
- combines information and graphics on each slide
- is informative and clear
PowerPoint Maps Template:
Here we give you an instruction to edit the mappings of our PowerPoint template or create your own mappings for your presentation.
- insert maps
- edit layout
- select colours
- map for advanced users
Insert maps
Recently PowerPoint created the feature of creating a map in the program itself. This tool is very powerful but since it's quite new, some bugs occur from time to time. Nevertheless, here is how you quickly add a map to your slides:
- Click in the menu bar on Insert > Chart .
- A window pops up. Select Map and click OK .
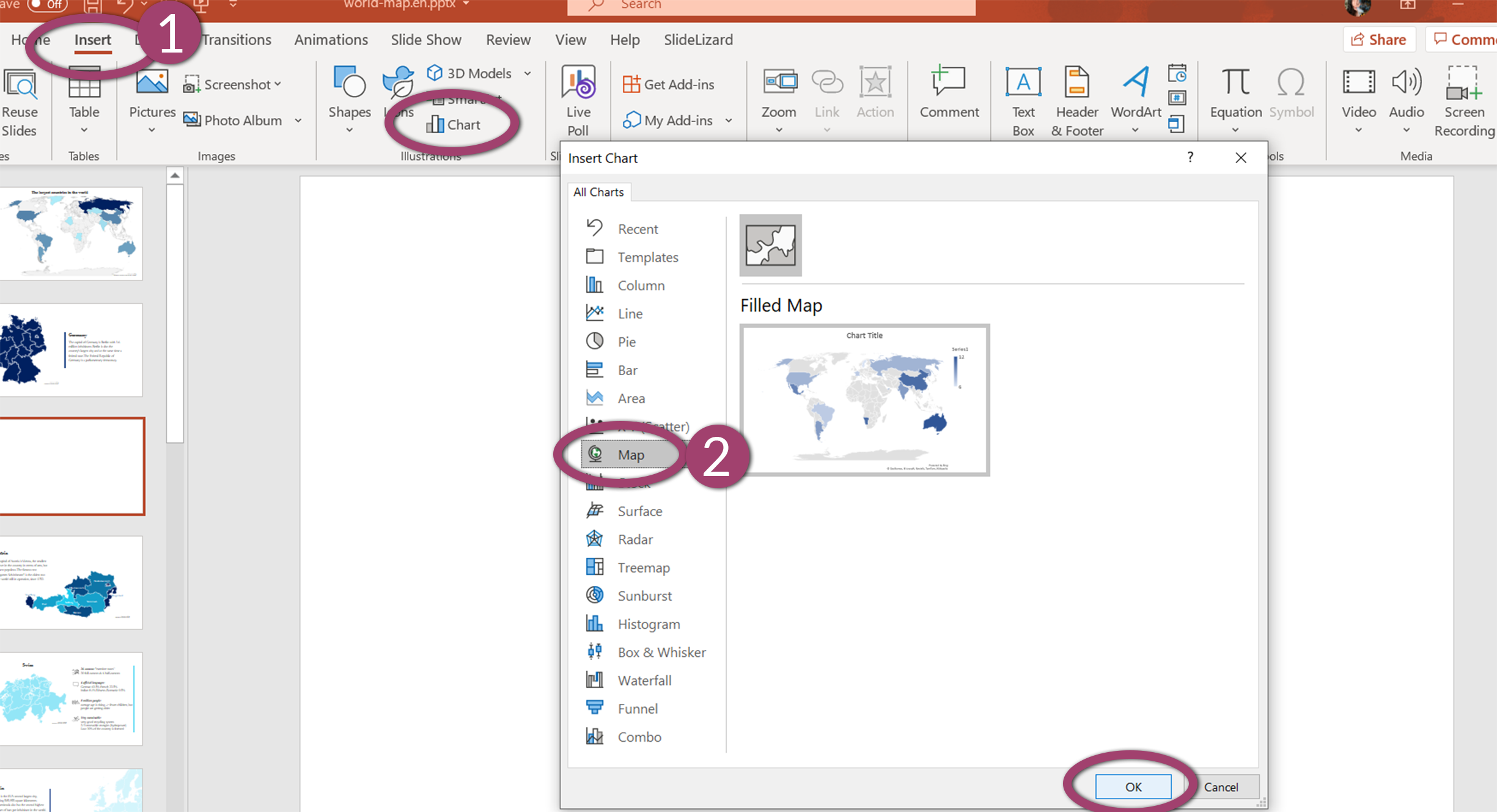
- PowerPoint creates a default world map and opens a table in which you can write any other country names and values. PowerPoint will automatically change the map as soon as you change values.
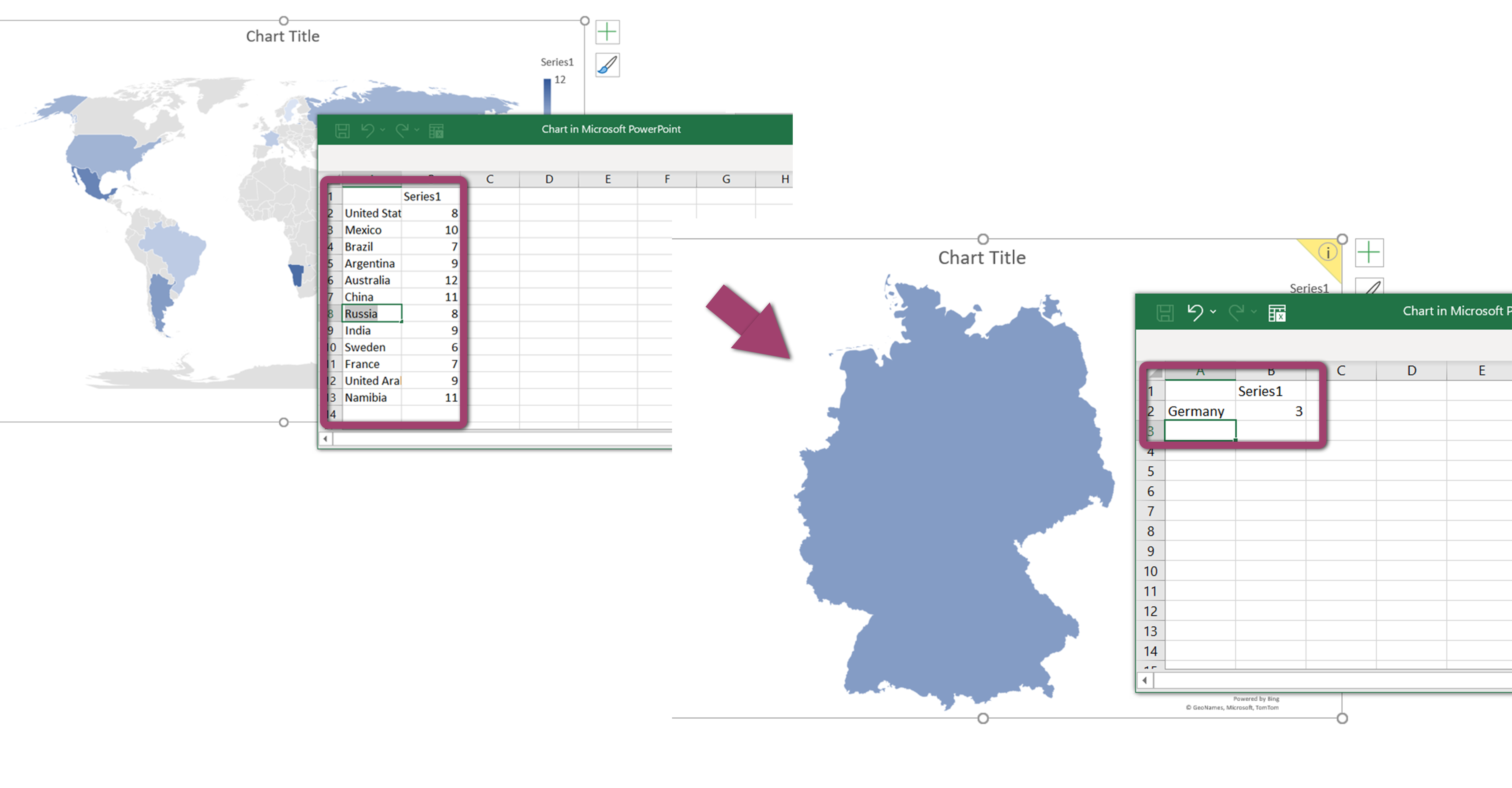
- When you are finished, click on the X of the Excel table to close it. Attention! Until now, PowerPoint allows only 13 different countries. If you add more, they will get ignored. You can add names of continents, countries, regions and postcodes.
- To re-open the Excel table and change anything later as well: Right click on the map and choose "Edit Data" or click on the map and choose Chart Design > Edit Data in the menu ribbon.
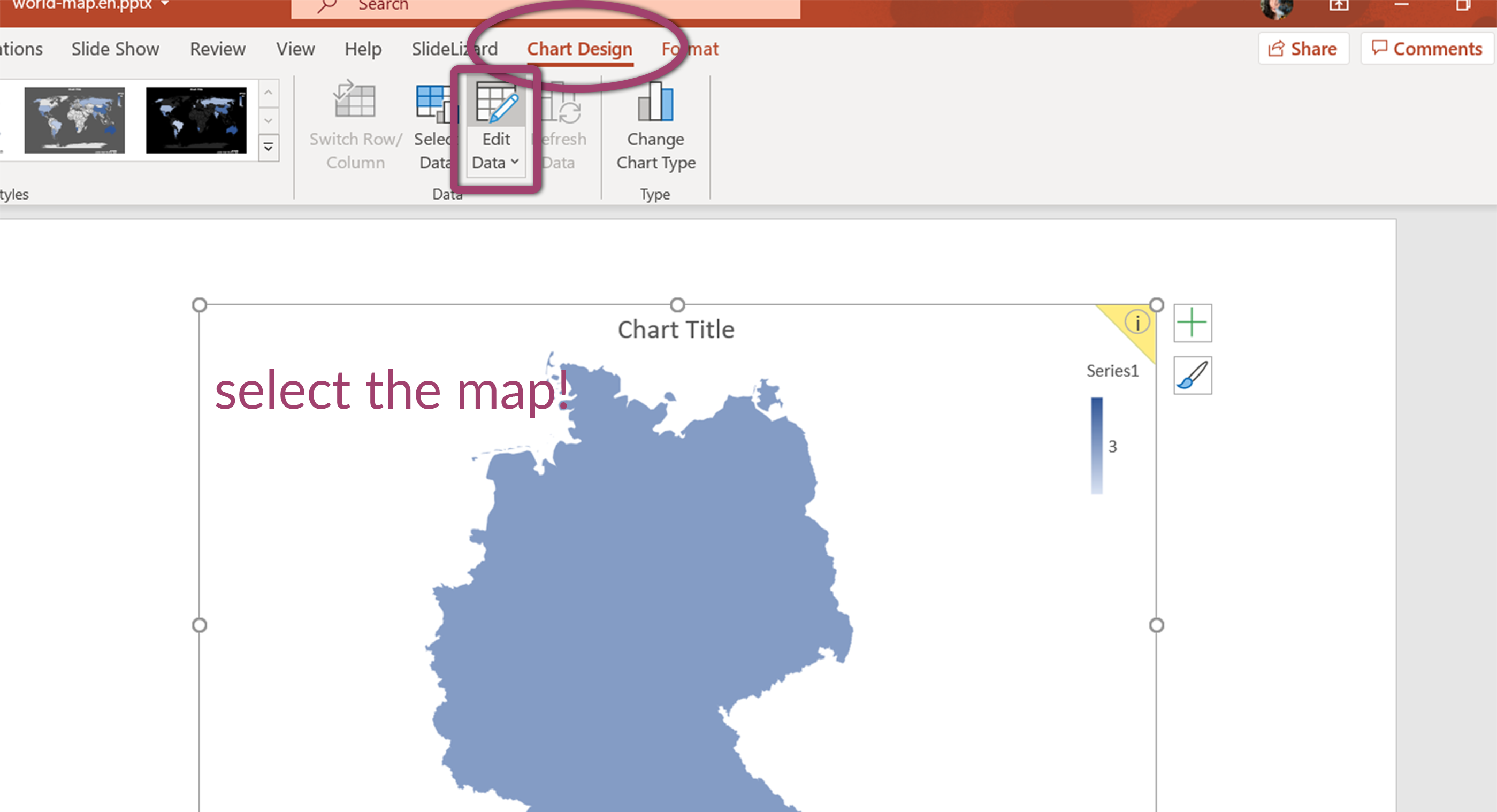
Edit the layout of the map to your preferences
As said before, PowerPoint lets us choose between mapping the world or only a continent, focus on a country or using postcodes to draw regions and areas. Keep in mind, that combining different levels might not always work, for example when a city is too small to be seen on a world map.
You can add, remove or change chart elements by selecting the map and clicking on the plus symbol in the right, upper corner. Here you can choose between showing the title, data labels or legend and on which position they should appear.
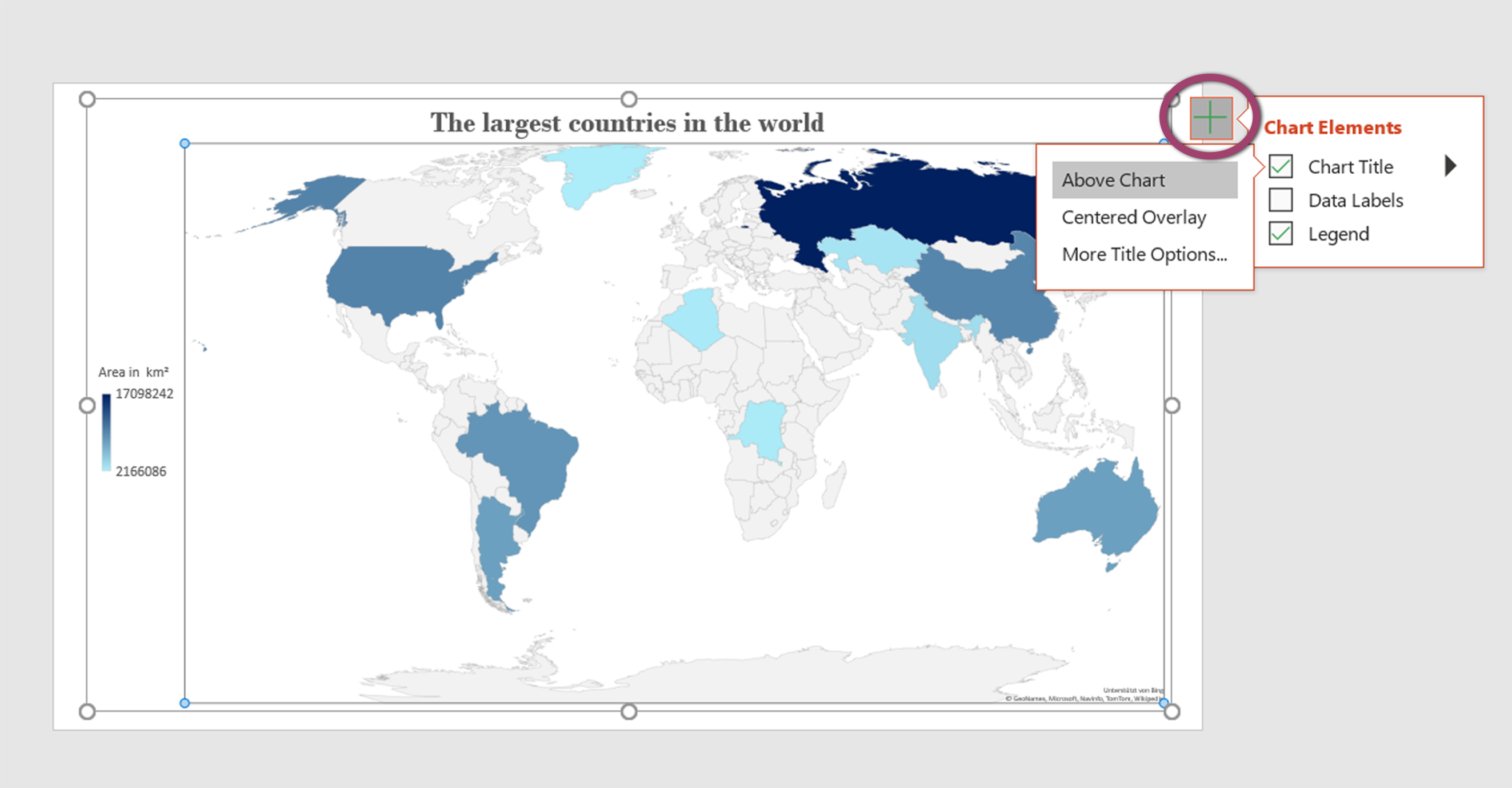
Moreover, you can use the Design and Format Tabs in the menu to get to the editing tools or double click onto the map. Pay attention on which part of graphic you click on, since the formatting task pane refers to exactly those objects. (Format Chart Area, Format Plot Area or Format Data Series)
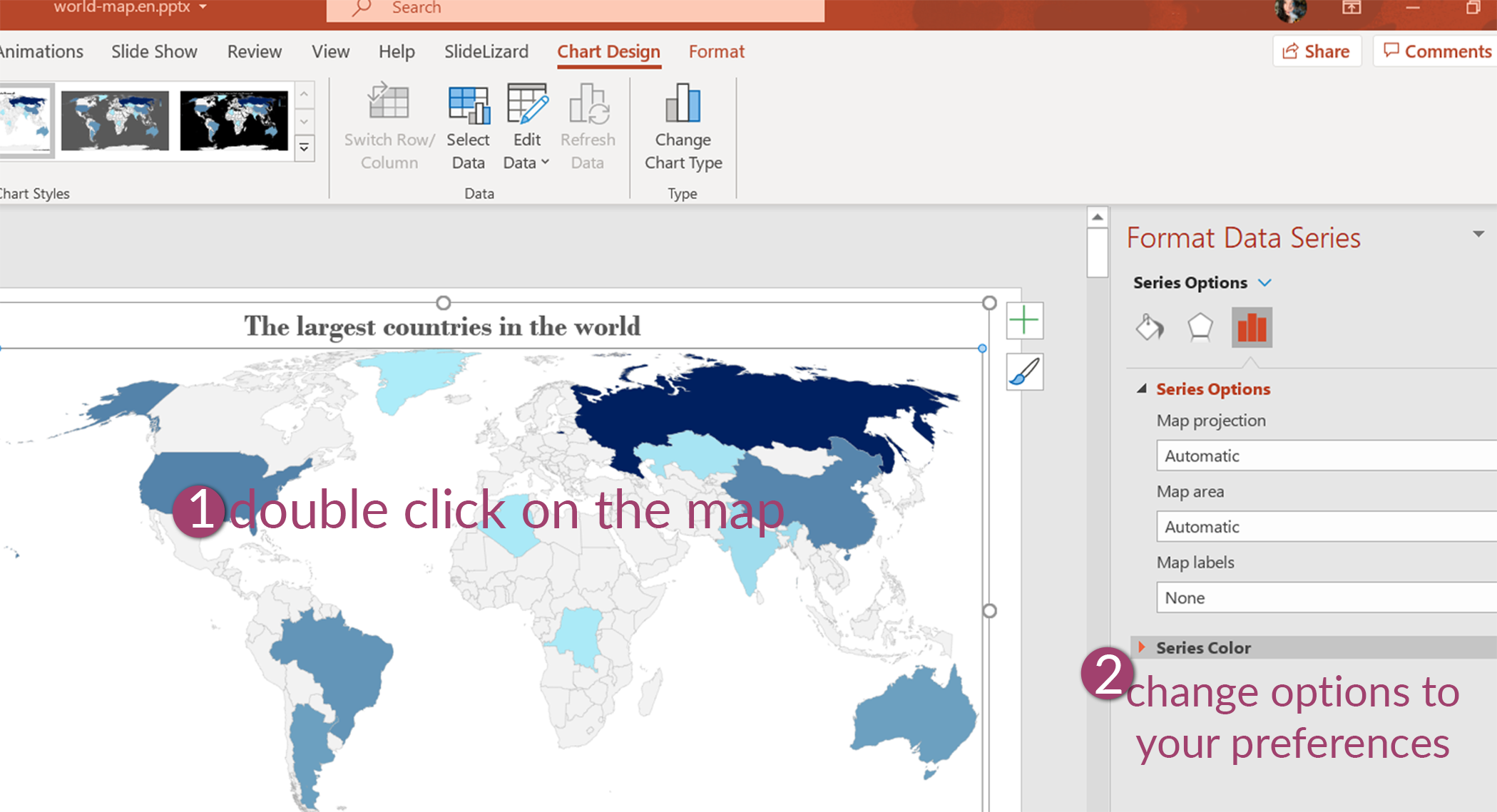
To move the map, just click on it and drag it by the graphics border to your desired place. To resize it: Click on its corners and move the mouse. (click Shift at the same time, to maintain the graphics proportions)
PowerPoint offers numerous ways to edit your map, so play around with the tools to create your favourite graphic. For example, you can hide countries without a data value or change the map projection. (The proportions of world maps)

Select your favourite colours
Think about the colour scheme for your whole PowerPoint presentation. A specific scheme for all slides makes the whole presentation easier to follow and your slides will perfectly harmonize together. There are different ways to change your graphics colour depending on, if you want to include the data to your colour plan or if you want to adjust each colour manually.
Use a default colour scheme:
- First, select your map
- Go to Design and click on Change Colours
- Here you can use any of those schemes which consider the inserted data and can go from the brightest to the darkest colour
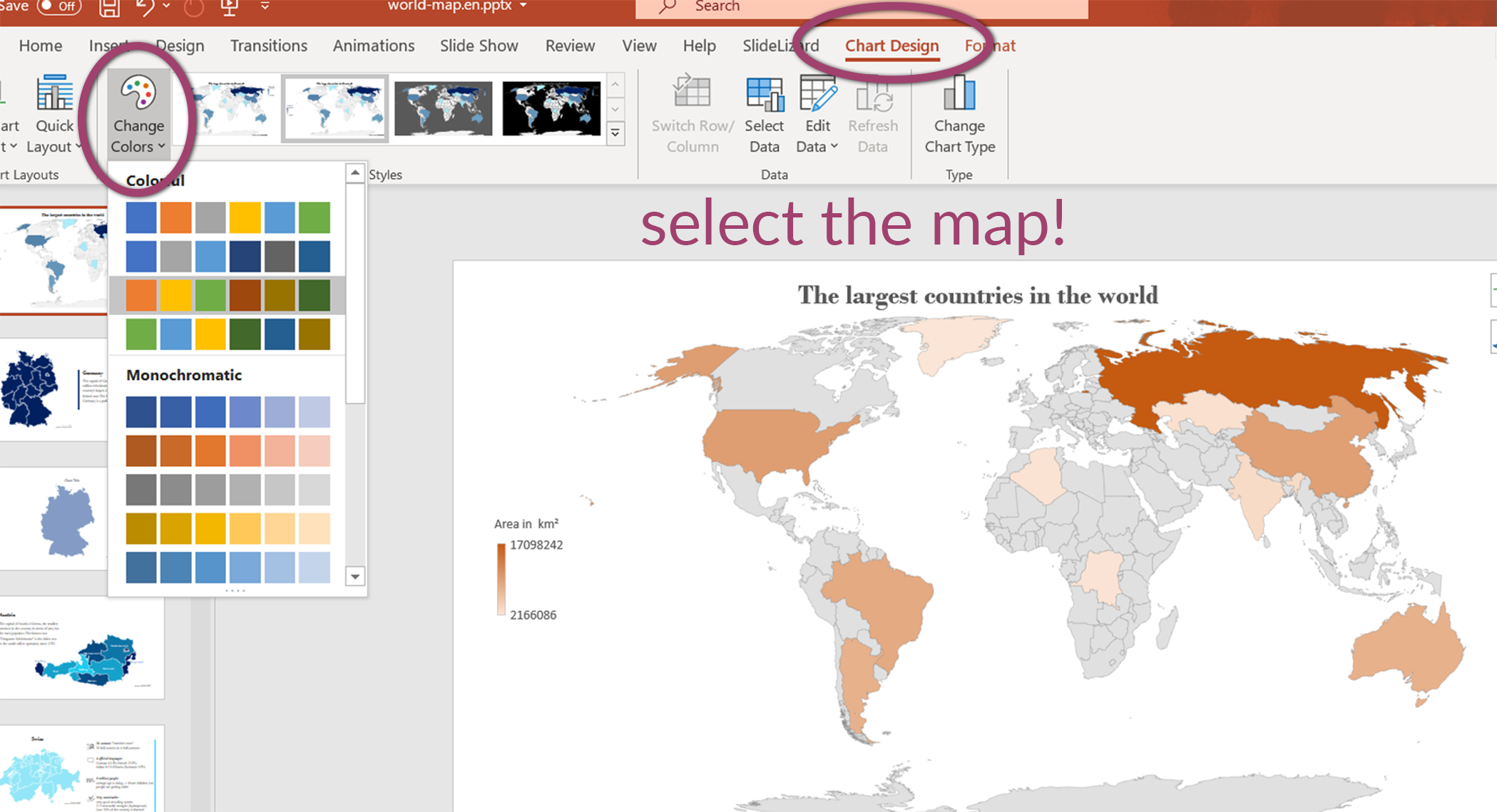
Task pane: Format Data Series:
- Double click onto the map to open the Format Data Series menu
- Open the Series Colour tool and choose your minimum and maximum colour of decision
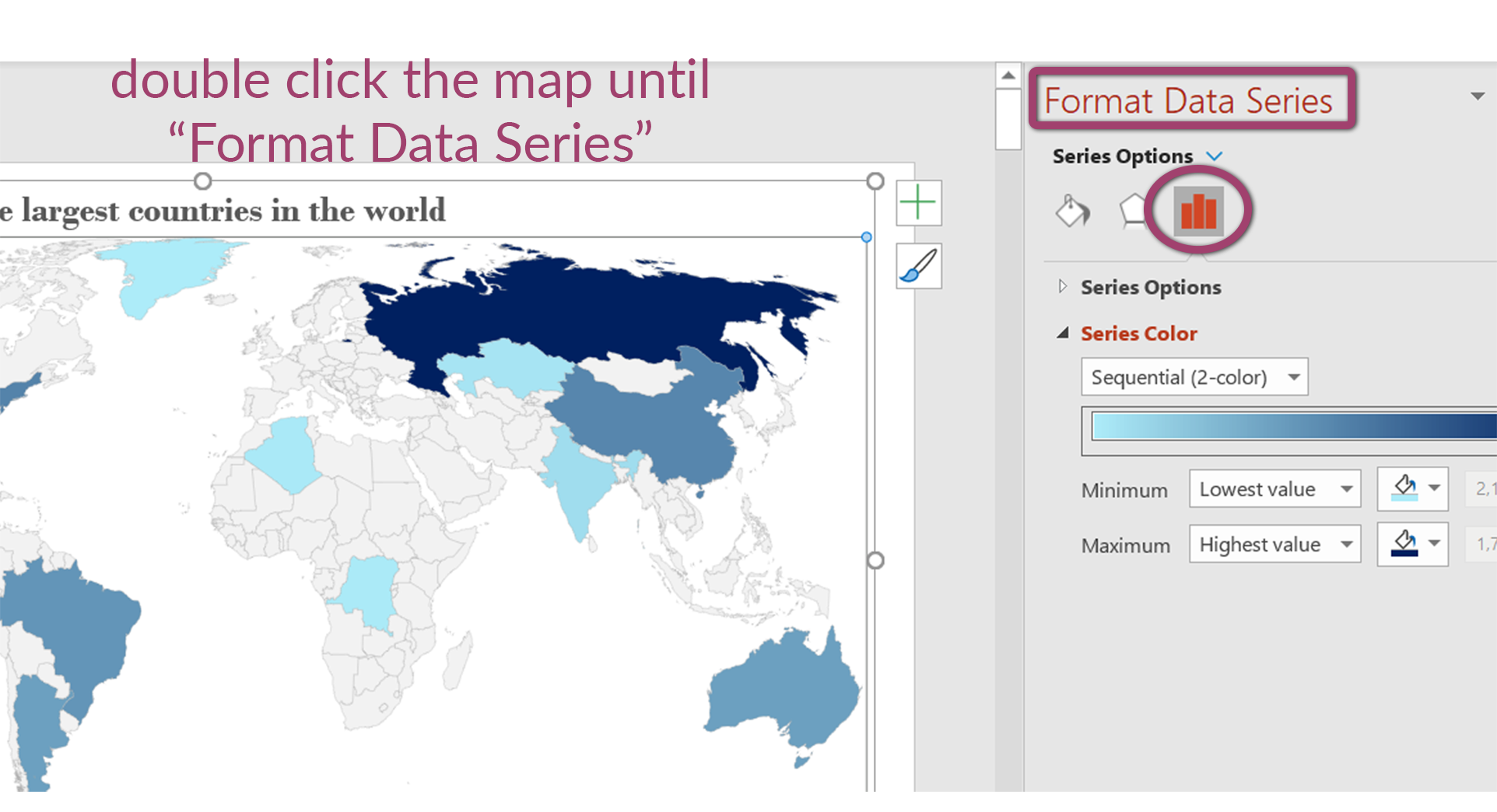
Individual colours:
- Select individual countries or parts (they have to be highlighted)
- Choose Fill and optionally Outline . You can also change the "weight" and "dashes"" of the outline
- If you click onto the maps background, you can also change the background colour of the map (makes sense for an island)
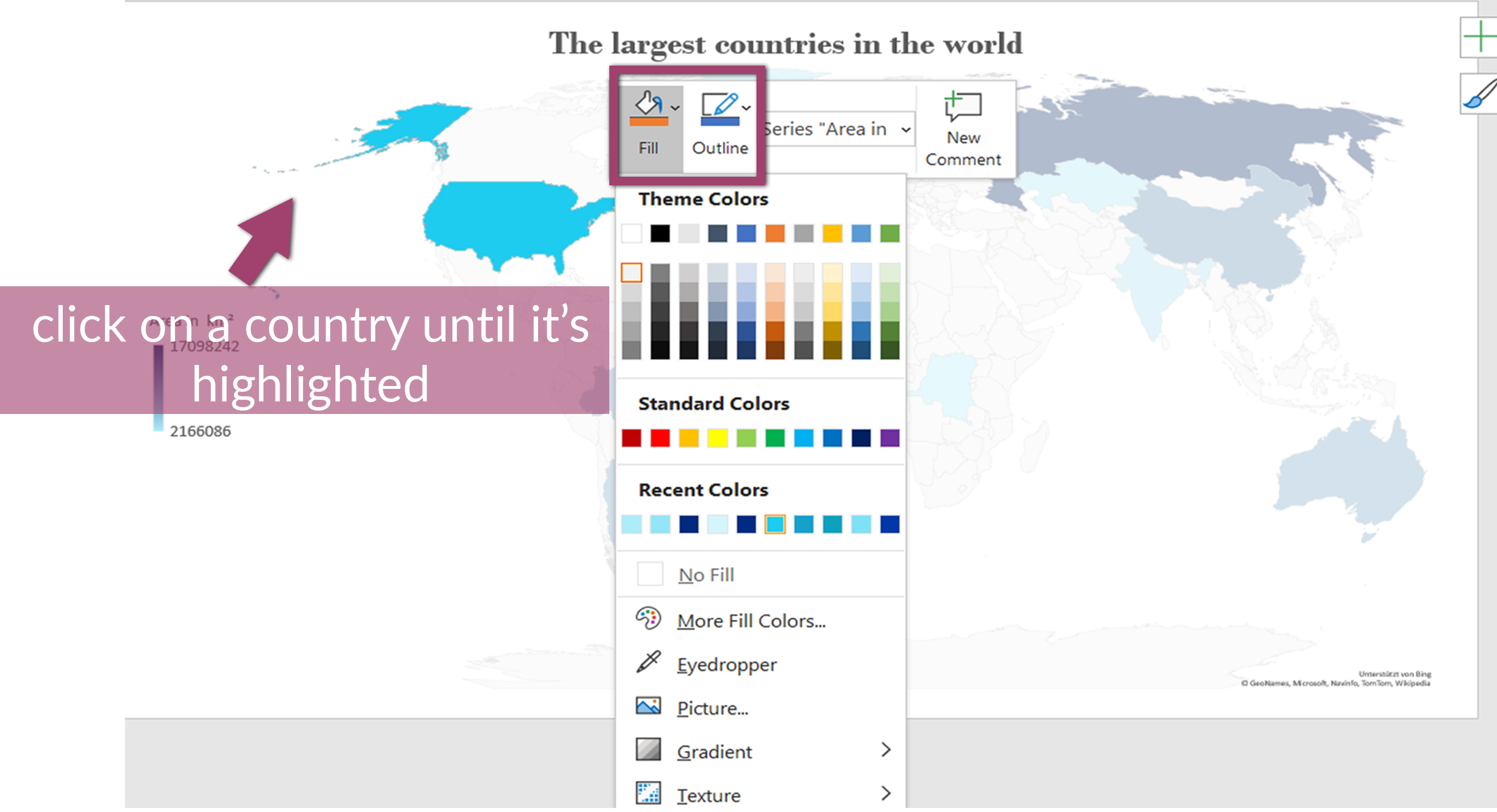
Fill all parts with the same colour
- If you have only one country, it makes sense to fill it with a single colour. This can be done with the method explained before (Individual colours) or by selecting your map and going to the chart menu Format > Shape Fill
- As before, you will find the same tools and options to change your objects, colour, outline or even effect (shadow,...)
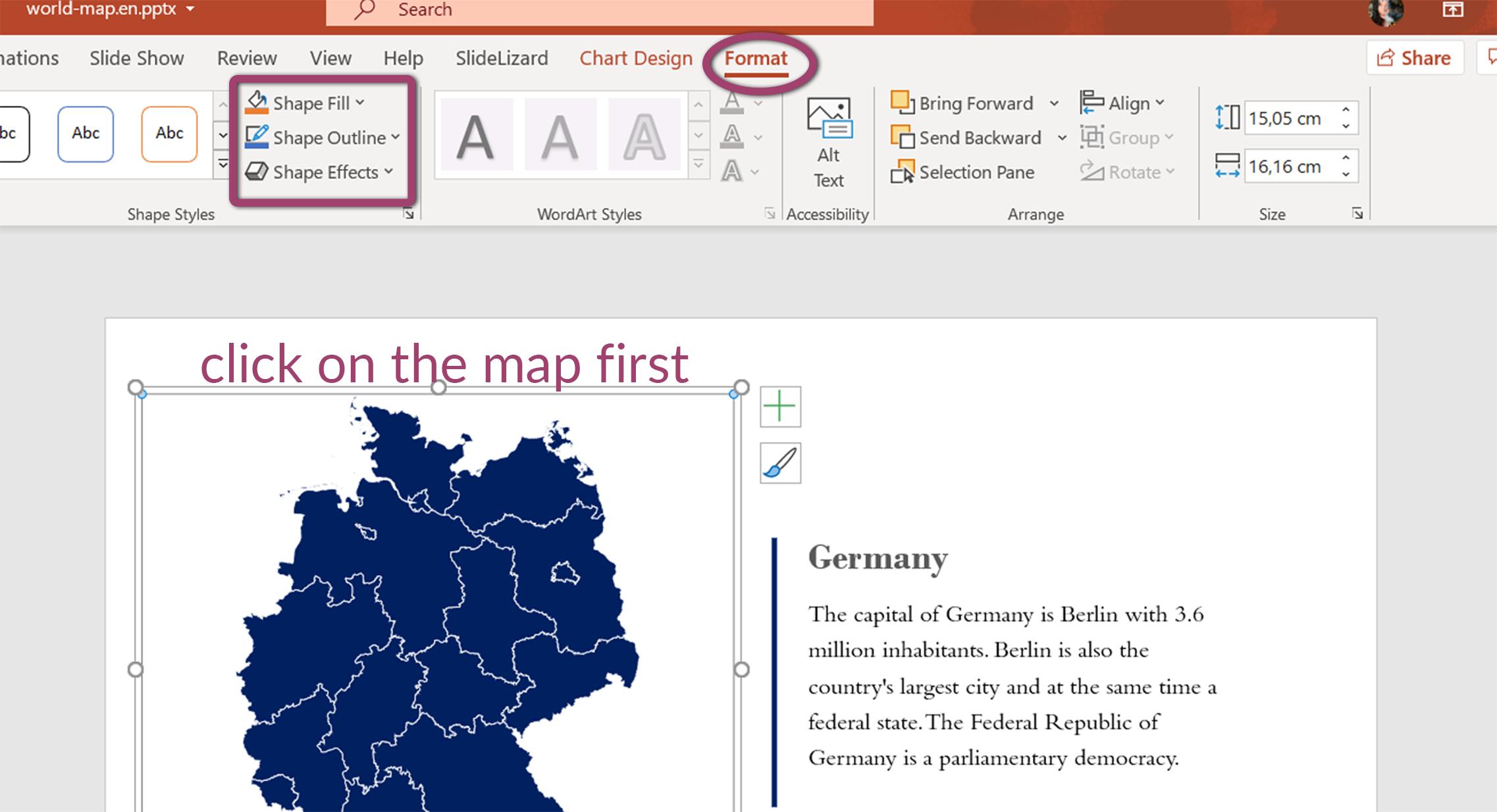
With SlideLizard CREATOR , you can automatically update colours and images in all your presentations. Manage your slides in a central library and automatically synchronise slide changes with all your presentations. You can also organise your slides with tags and folders to find them as quickly as possible.
Tips for PowerPoint maps and charts
- Since you can only add 13 individual countries to a map, PPT quickly comes to its limits. Use Excel if you want to create more complex maps and copy the finished map to your slides.
- If you insert a country's name into the table, PPT ignores the lines between each states and draws only the large country. To add the lines, simply insert two federal- state names instead of the country's name and it will draw each single state.
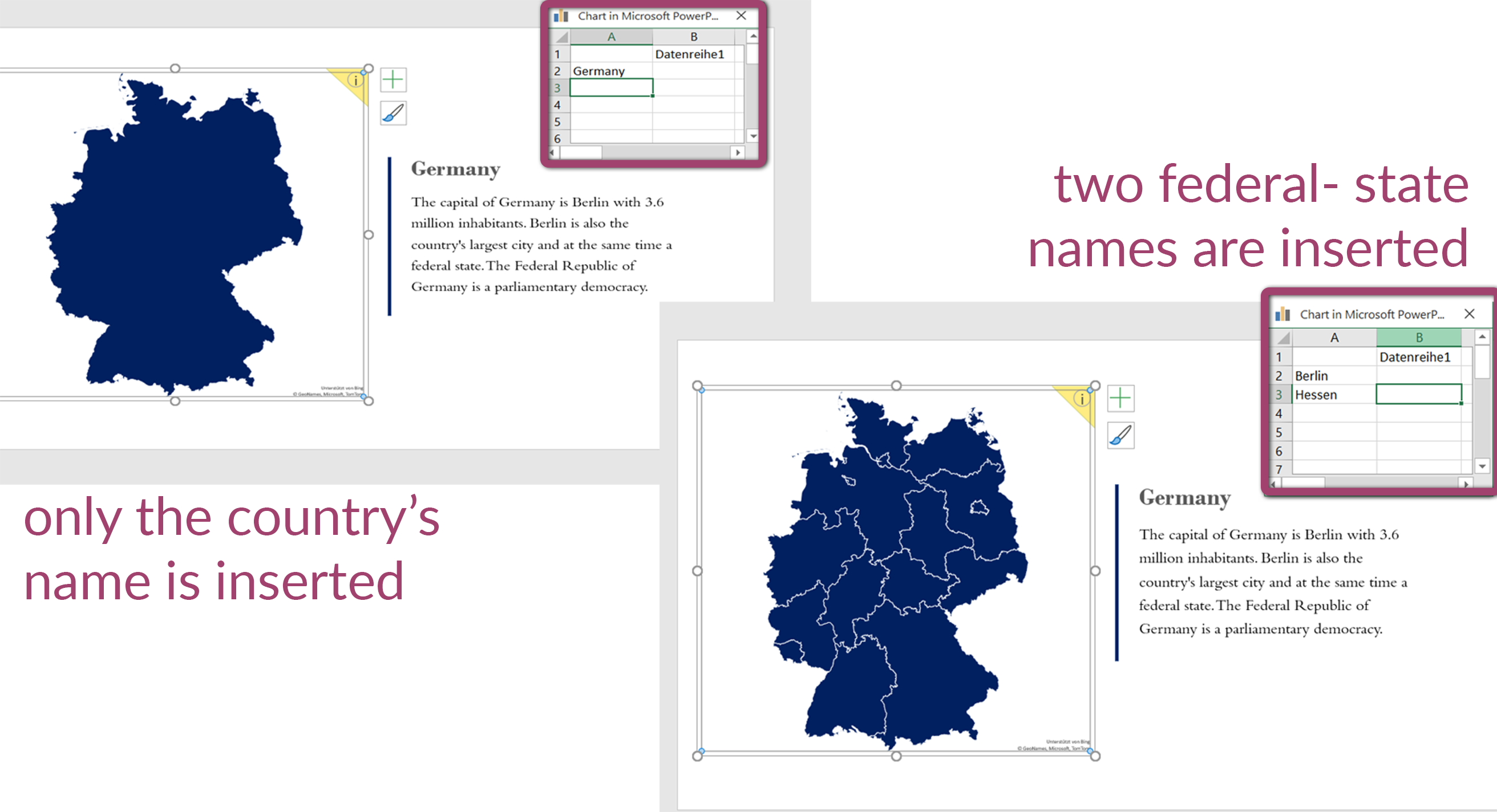
- The feature of drawing maps is relatively new, PowerPoint sometimes has problems to draw the map. You might have to delete a graphic and start again but the result will pay, so don't give up! Save your project from time to time to avoid the loss of a lot of work.
Our advanced map with even more options
Last but not least, we present you a map for advanced PPT- mapping- users. You can find this map on the last slide of our downloadable PowerPoint presentation . This graphic is an SVG- file, which means that you can grab and move each country of the world map to any place you want. Moreover, you can change it's colour again (the same way as before) and delete or resize them as well.
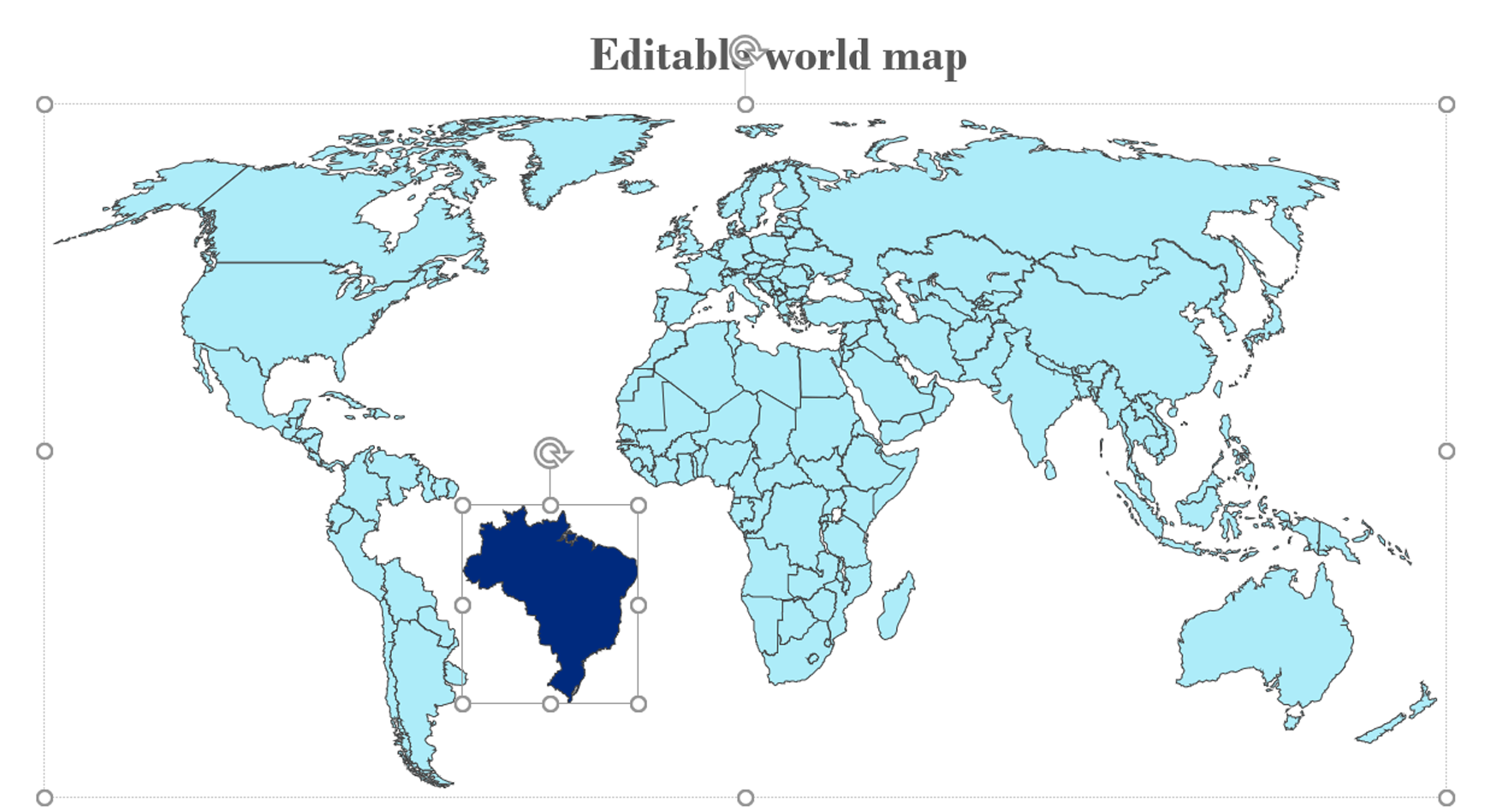
If you want to find a specific country or make some objects unseen, there's an easy way to do so:
- Go to the Home > Drawing menu and click on Arrange
- Select the last option Selection Pane
- A tool bar will pop up. Here you can click on the right "eye" symbols to hide or un-hide one of the countries.
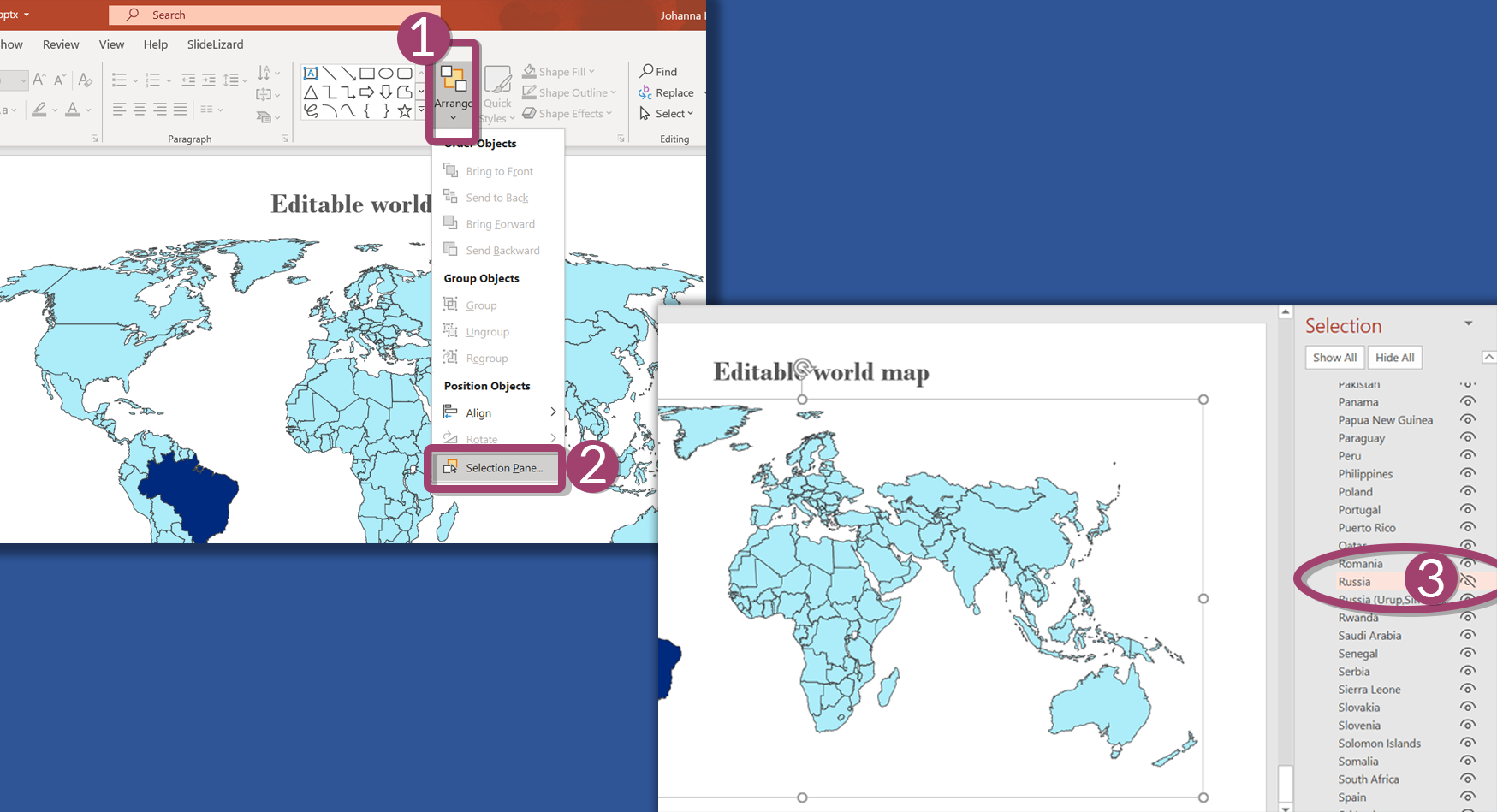
That was it! Have a lot of fun at creating your map or using our finished ones!
How can I insert maps in PowerPoint?
With the help of PowerPoints map function you can create maps directly in PowerPoint and edit them as you like. We have created some country and world map templates which you can download here for free. You can read here everything around maps in PowerPoint.
Related articles
About the author.

Johanna Liang
Johanna is part of the design and marketing team at SlideLizard. There she gives free rein to her creative vein and realizes creative ideas in blogs, texts and design work.

Get 1 Month for free!
Do you want to make your presentations more interactive.
With SlideLizard you can engage your audience with live polls, questions and feedback . Directly within your PowerPoint Presentation. Learn more

Top blog articles More posts

How to use the morph transition in PowerPoint

How to add a Countdown Timer in PowerPoint

Get started with Live Polls, Q&A and slides
for your PowerPoint Presentations
The big SlideLizard presentation glossary
B2B means Business to Business. B2B events are between at least two companys. They help to build interpersonal relationships, which are important for a successful company.
Formal Communication
formal communication should be used for speeches or at work
Online Communication
Online communication is communication over the internet. Online communication is often anonymous and over social media platforms you can communicate with people around the world.
Audience Response System (ARS)
Audience Response Systems (ARS) are technical solutions that are used in presentations in order to increase the interaction between the presenter and the audience. There are various forms of ARS that offer different features.
Be the first to know!
The latest SlideLizard news, articles, and resources, sent straight to your inbox.
- or follow us on -
We use cookies to personalize content and analyze traffic to our website. You can choose to accept only cookies that are necessary for the website to function or to also allow tracking cookies. For more information, please see our privacy policy .
Cookie Settings
Necessary cookies are required for the proper functioning of the website. These cookies ensure basic functionalities and security features of the website.
Analytical cookies are used to understand how visitors interact with the website. These cookies help provide information about the number of visitors, etc.
Browse our extensive collection of world map templates for PowerPoint and Google Slides presentations. This category offers a wide range of editable global maps, allowing you to create visually appealing presentations that showcase the interconnected nature of our world. These high-quality templates are perfect for conveying complex information in a visually engaging and easy-to-understand way.
World map templates are suitable for various presentation topics, such as global business strategies, international market analysis, environmental issues, cultural diversity, and political dynamics. Customize the templates to fit your presentation’s objectives and captivate your audience with clear, informative visuals that highlight your global perspective.
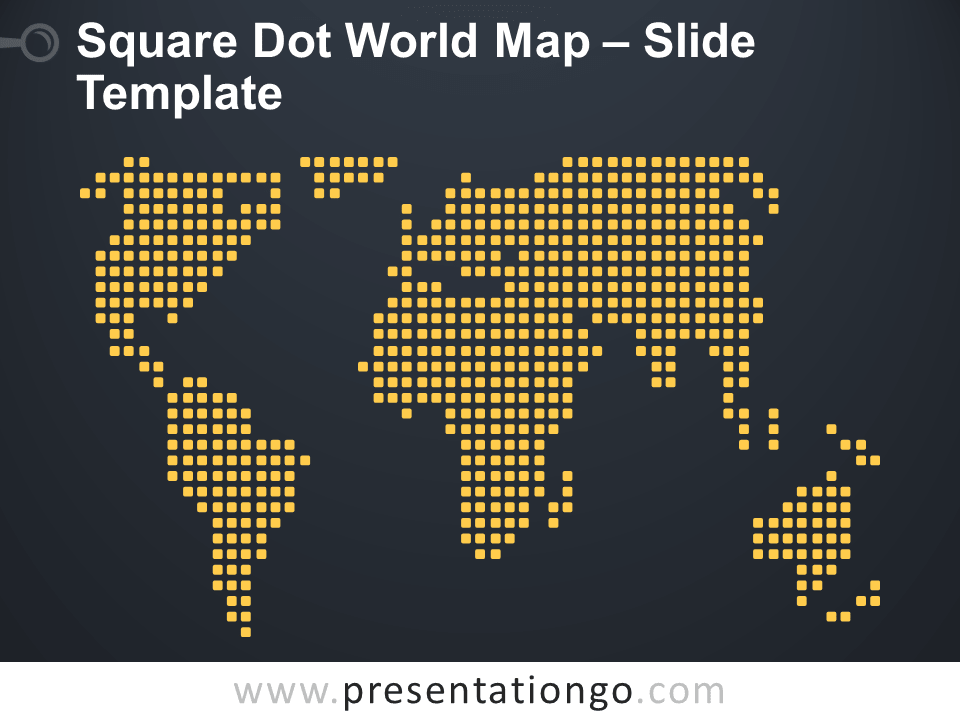
Square Dot World Map for PowerPoint and Google Slides
Google Slides , PPTX
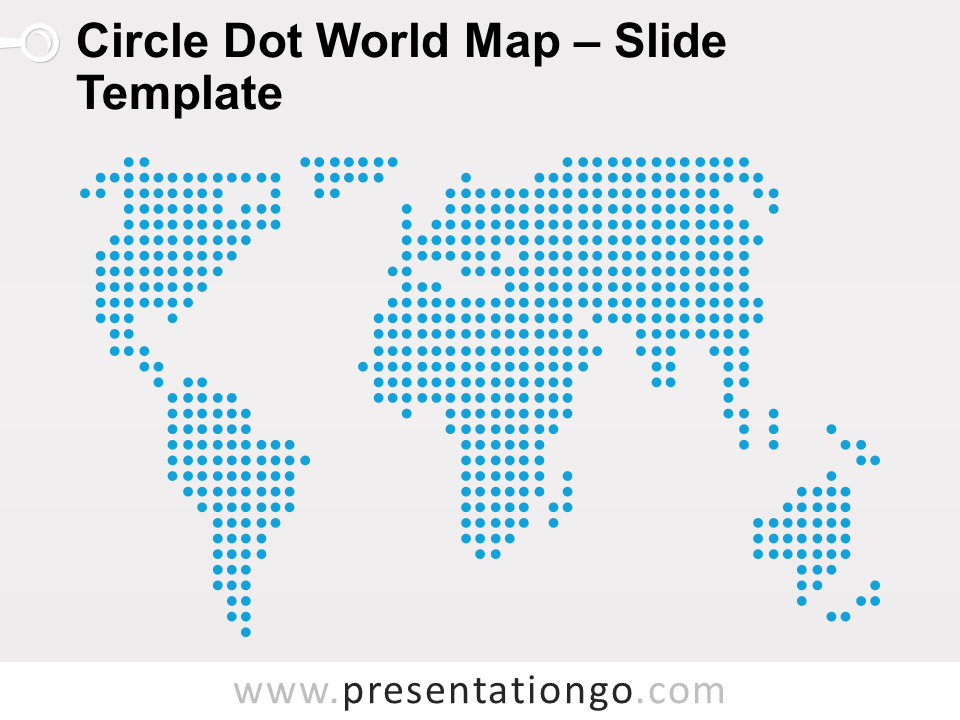
Circle Dot World Map for PowerPoint and Google Slides
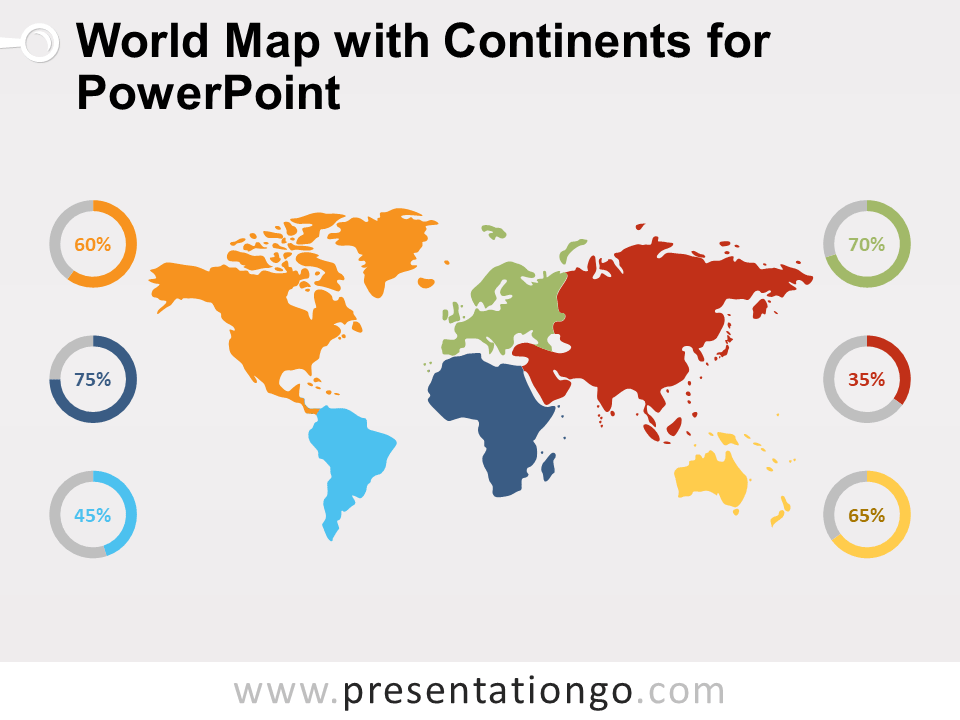
World Map with Continents for PowerPoint
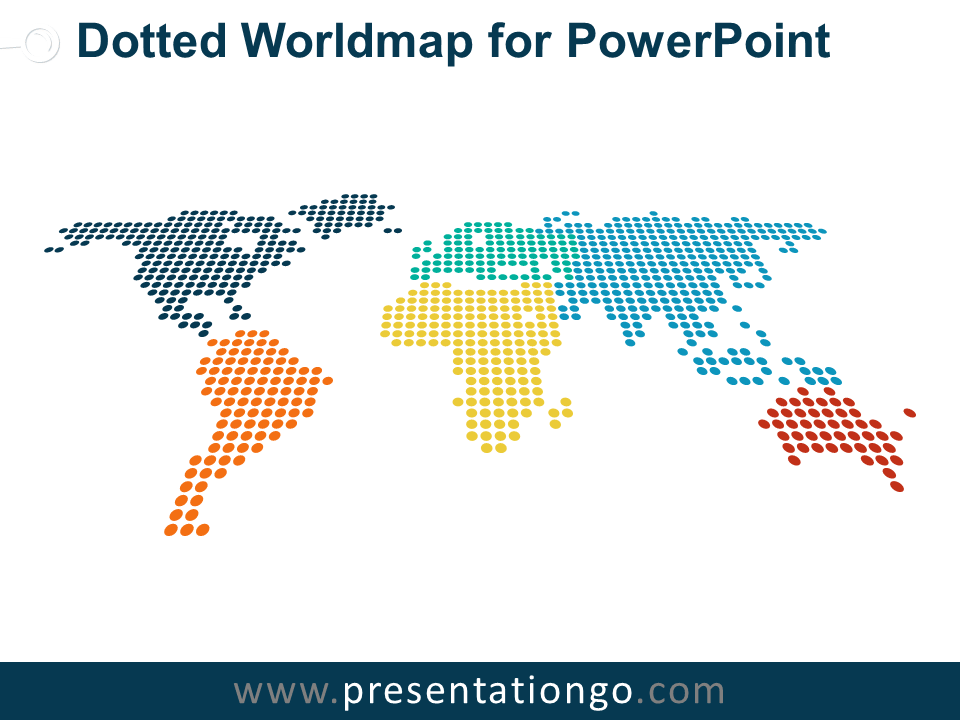
Dotted Worldmap for PowerPoint
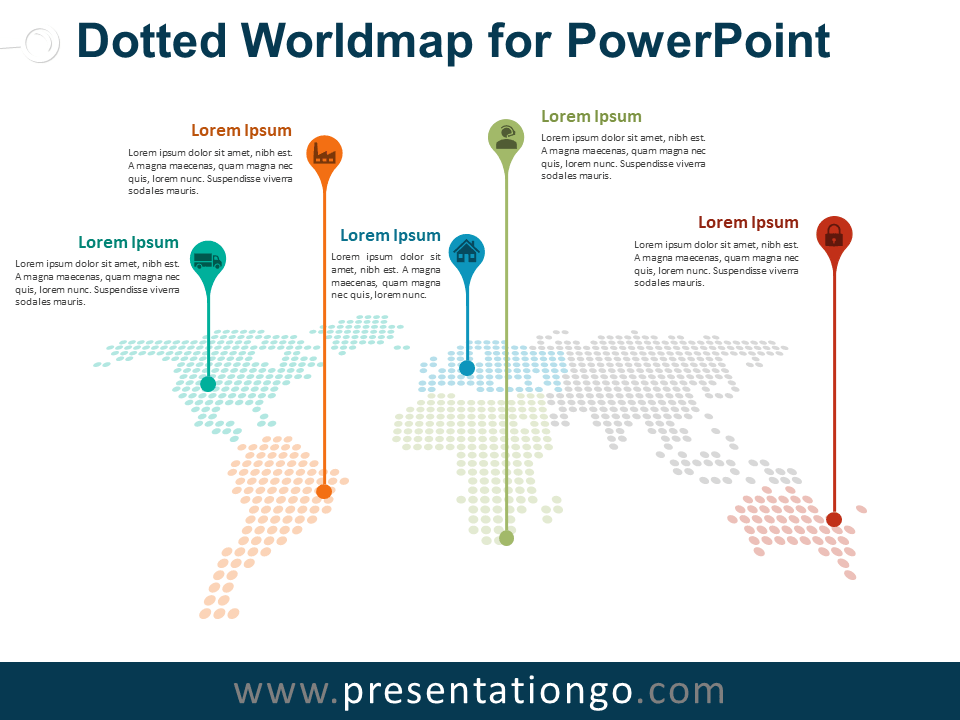
Dotted Worldmap w/ Pins for PowerPoint
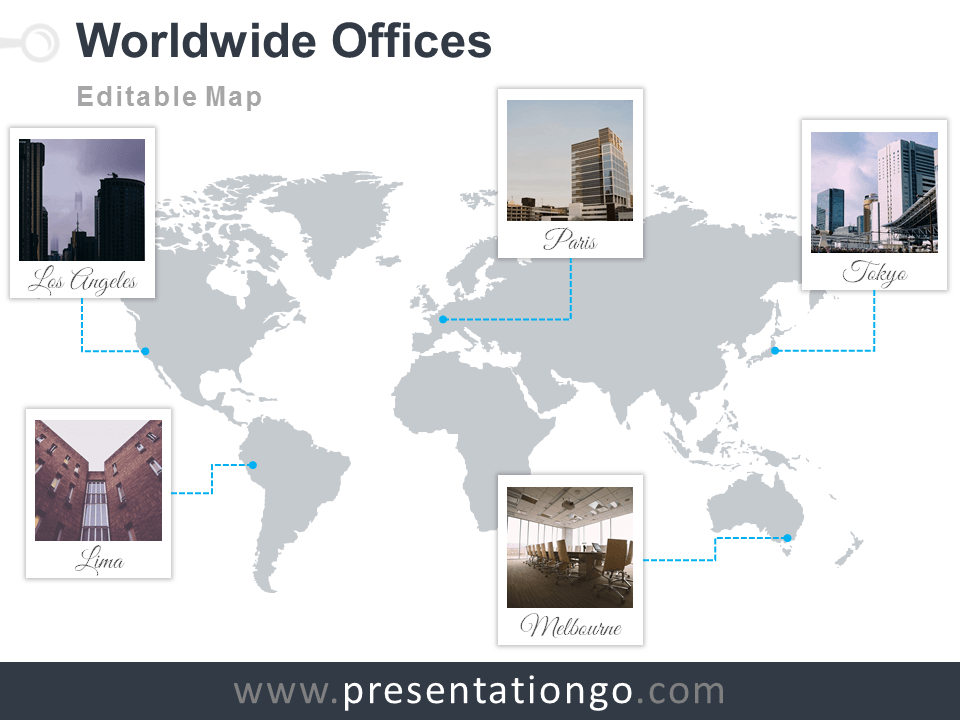
World Map Offices PowerPoint Template
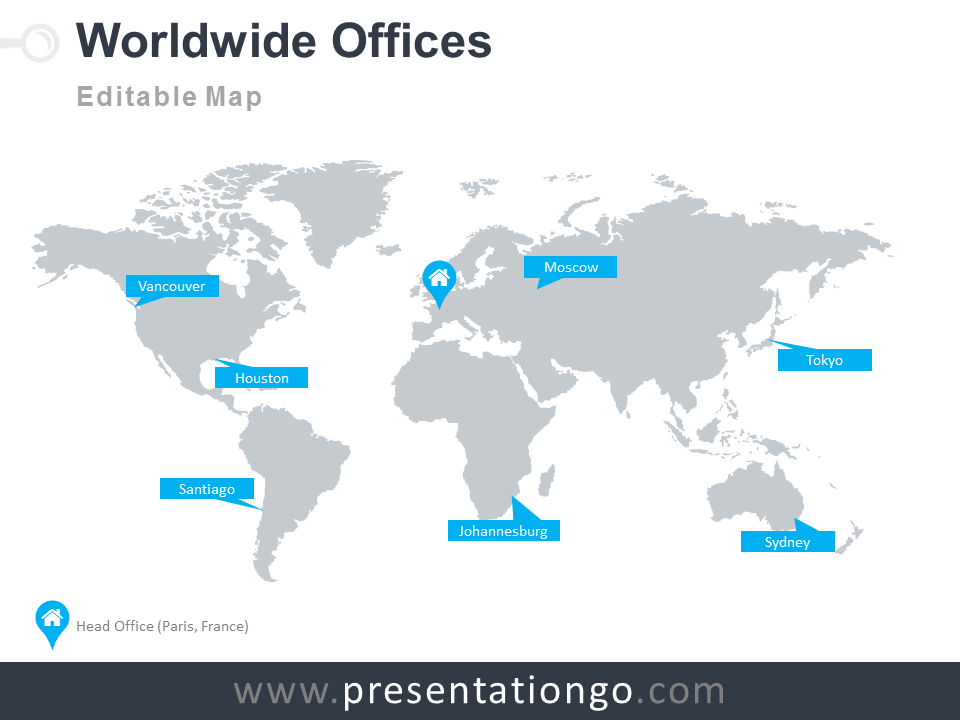
Worldwide Offices PowerPoint Worldmap
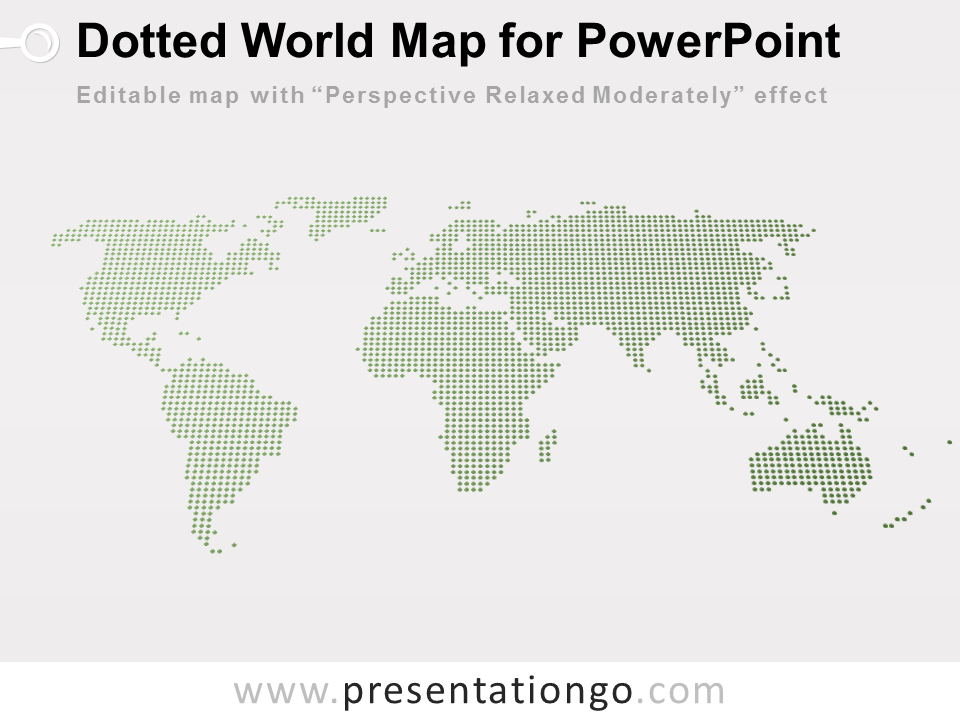
3D Perspective Dotted World Map PowerPoint
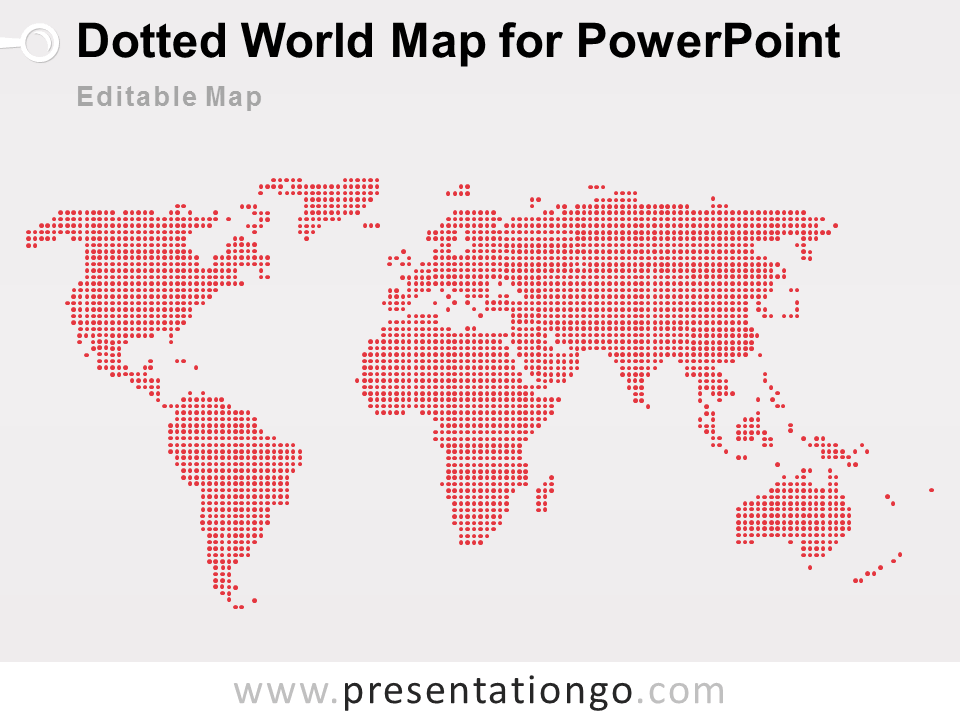
Dotted World Map PowerPoint
Search templates by categories, search templates by colors.
Love our templates? Show your support with a coffee!
Thank you for fueling our creativity.
Charts & Diagrams
Text & Tables
Graphics & Metaphors
Timelines & Planning
Best-Ofs & Tips
Terms and Conditions
Privacy Statement
Cookie Policy
Digital Millennium Copyright Act (DMCA) Policy
© Copyright 2024 Ofeex | PRESENTATIONGO® is a registered trademark | All rights reserved.

To provide the best experiences, we and our partners use technologies like cookies to store and/or access device information. Consenting to these technologies will allow us and our partners to process personal data such as browsing behavior or unique IDs on this site and show (non-) personalized ads. Not consenting or withdrawing consent, may adversely affect certain features and functions.
Click below to consent to the above or make granular choices. Your choices will be applied to this site only. You can change your settings at any time, including withdrawing your consent, by using the toggles on the Cookie Policy, or by clicking on the manage consent button at the bottom of the screen.
Thank you for downloading this template!
Remember, you can use it for free but you have to attribute PresentationGO . For example, you can use the following text:
If you really like our free templates and want to thank/help us, you can:
Thank you for your support
You’re using an older browser version. Update to the latest version of Google Chrome , Safari , Mozilla Firefox , or Microsoft Edge for the best site experience.
- eLearning Blog
- eLearning Basics
- Instructional Design
- Corporate Training
- Course Selling
- Manufacturing
- Products iSpring Suite iSpring Learn
- Use Cases Onboarding Compliance Training Induction Training Product Training Channel Partner Training Sales Training Microlearning Mobile Learning
- Company About Us Case Studies Customers Partnership Course Development Contact Us
- Knowledge Hub Knowledge Hub Academy Webinars Articles Guides Experts on iSpring
- Language EN English Français Deutsch Español Italiano Nederlands Português Polski 中文 日本語 العربية Indonesia
- Shopping Cart
How to Create an Interactive Map in PowerPoint [Template Inside]

Table of Contents

3. Select Map in the list of charts, and then click OK .

4. You’ll see a world map inserted into the slide and an Excel spreadsheet pop-up in which you can enter the data you need (e.g., countries, states, provinces) and the color saturation for each map object on a numerical scale. The higher the number, the more saturated the color.

As an example, let’s try to map the countries around the globe with the largest population in mid-2022 (from Statista ). To do this, enter the countries’ names and their populations:

Note : By default, a PowerPoint map has 12 rows for adding locations in an Excel spreadsheet. If you need to display more geographic objects, you can easily expand this limit to the number of locations you need. Our table has 21 rows, so we need to expand to 21.
5. To do that, click on Select Data in the Design tab. In the opened window, expand the number of countries to the required ones in the line “=Sheet1!$A$1:$B$ [your number] ” and click on OK .

6. Perfect! All the countries are displayed on the map and colored according to their populations.

7. Now you can add a map title. Click on Chart Title above the map and enter its name:

Perfect! The interactive map is ready.
In PowerPoint, when you select Map from the Charts section, the default setting displays a world map. However, you have the flexibility to focus on a more specific region.
For example, if you want to create a color-coded U.S. map on, let’s say, the number of automobile registrations in different states, you can easily narrow your map down to just this one country:
1. To do that, once the world map is inserted into your slide, go ahead and delete any filled-in lines that appear by default in the Excel pop-up.
2. Type in the names of U.S. states along with the corresponding numerical data. As you begin to enter the names of the U.S. states, PowerPoint will recognize that your focus is on a single country and will automatically adjust to display a map solely of the United States.

3. Don’t forget to expand the number of rows to the number you need. We’re going to display 35 U.S. states, so we need to expand the number of rows to 36 (1 header row and 35 data rows). To do this, as we did in the previous example, click on Select Data , type “36,” and click on OK :

Fantastic! The color-coded U.S. map is ready:

PowerPoint offers a range of customization options to tweak the appearance of your map, including changing the map layout and color palette. To do that, simply go to the Design tab on the PowerPoint ribbon and select the options you wish to modify:

By clicking on the “ + ” symbol located to the right of the map, you’ll reveal additional editing settings that enable you to display data directly on the map, add shadows, move the map legend, fill in the background, and more. For our example, we added some shadows and labeled the states to enhance the visual impact. Here’s the result:

Sometimes you might need to add a map to your presentations very quickly and display a certain location in an interactive manner. Filling out Excel spreadsheets can take hours and is sometimes absolutely unnecessary. So, you may want to just insert the actual geographic map.
In this section, you’ll learn how to do that with a couple of clicks using iSpring Suite , the robust PowerPoint-based authoring tool:
1. To begin, download iSpring Suite . The software has a 14-day free trial, so you can explore its features without any commitment. Simply install it on your computer to get started.
2. Once the software is installed, the iSpring Suite tab automatically appears in the PowerPoint ribbon.
3. Select a PowerPoint presentation slide to which you want to add a map and click on the Web Object button in the Insert section. This option allows you to insert any web page, whether it is your website, an article, or a training manual published on the web. To display a geographic location, you can insert a Google Map.

4. Go to the Google Maps website and find a specific location you want to display on your map. Press the Share button → Embed a map → and click on Copy HTML .

5. Go back to your presentation. In the Insert Web Object window, select Embed code in the menu, insert the link, and click OK .

6. In the iSpring Suite tab, select Preview → Preview from This Slide to see the map.

Done! You’ve embedded the New York map in your presentation. Now you can zoom in, zoom out, and interact with the map to showcase specific boroughs and landmarks as needed.
How to Visually Enhance an Interactive Map
With iSpring Suite, you can not only embed a map, but also add different backgrounds to create a more immersive atmosphere.
1. To do that, click on Backgrounds in the Content Library section on the iSpring Suite tab. There you’ll find lots of locations, from devices to office settings and school environments.
2. In the opened window, select an appropriate background and click on Insert .

3. After you’ve inserted the background, right-click on it and click on Send to Back → Send Backward .
4. Adjust the size of your web object to the size of the whiteboard:

5. Perfect! Now it looks like an actual geography class. To add a personal touch, let’s insert a teacher. Click on Characters in the Content Library section and choose an appropriate one from thousands of real-life or illustrated characters:

6. Then press the Add to Slide button and click on Preview to see the final result.

Great! To publish the entire presentation, click on Publish in the iSpring Suite tab on the PowerPoint ribbon. If you want to publish your PowerPoint presentation online, select My Computer in the drop-down menu on the left pane. If you want to distribute your slides via an LMS as a SCORM file, click on LMS, then click on Publish .

In addition to inserting a real geographic map into your PowerPoint slide, iSpring Suite offers another possibility to create interactive maps with a Hotspot interaction. All you need to do is add an image to your PowerPoint slide and draw spots on it that will be highlighted when the mouse passes over them. You can add a description to each region and choose its shape and color.
This allows you to create a map of any location and add a description to provinces, landmarks, or important cities, as in this example of a map of the United Kingdom:

While we often associate interactive maps with geographic data, the term actually extends far beyond that. With iSpring Suite, you can make any static image dynamic.
For example, you could create anatomy diagrams to enhance medical or educational PowerPoint presentations about the human body. Alternatively, you might design a comprehensive infographic, wherein each point reveals additional facts when clicked. You could also display artwork, allowing viewers to explore different parts of a famous painting to learn more about the art, its history, or the techniques used. The possibilities are endless!
See how you can easily present the parts of an object, such as a vacuum cleaner:

Also read : How to Create a Hotspot Question for an Online Quiz
If you don’t want to deal with Excel spreadsheets, multiple data entries, or downloading additional software, we’ve created an interactive world map template that you can easily customize for any purpose or situation. Just download it, place the pins where you want them, and your map is ready to go.
Download an Interactive Map Template →
FAQ on Interactive Maps in PowerPoint
1. what are the limitations of ppt when creating interactive maps.
First, PowerPoint doesn’t allow you to display multiple types of regions simultaneously. For example, you can’t showcase U.S. states and European countries on the same map. You must choose either countries or states or provinces. Attempting to mix different types of regions will result in an error message from PowerPoint.
It’s also not possible to add dots to represent cities automatically.
2. Do I need an internet connection to display an interactive map created with PowerPoint?
Yes. If your map relies on real-time data updates or external links, those specific features will require an internet connection to work properly. Additionally, if you’re using a feature that depends on Bing, Microsoft’s web search engine (via Insert → Charts → Map), then an Internet connection is also required to display the correct areas.
Alternatively, if you create a map with a hotspot interaction in iSpring Suite, it will be displayed perfectly even when offline.
We hope you enjoyed this article and will explore one of the options mentioned above. If you find the methods for creating interactive maps using iSpring Suite compelling, go ahead and download the free 14-day trial to explore the tool’s capabilities firsthand.
Fast course authoring toolkit
Create online courses and assessments in record time.

Content creator:
Christine Quinn
Inspired by EdTech, she enjoys discovering eLearning trends and providing insights to help our readers create impactful learning experiences.
You might also like this

Subscribe to our blog
Stay tuned to get our latest eLearning tips and tricks!
By clicking “Subscribe”, you agree to our Privacy Policy . All emails include an unsubscribe link, so that you can opt-out at any time.
We use cookies to give you the best possible experience on our website and also for analytics and marketing purposes. You can enable or disable optional cookies as desired. See our Cookie Policy for more details.
Manage your cookies
Essential cookies are always on. You can turn off other cookies if you wish.
Essential cookies
Analytics cookies
Social media cookies
An interactive country map inside your PowerPoint presentation
Country Map is an add-in for PowerPoint. It can be used for various things, like highlighting countries, plotting data, and much more!
- Add to PowerPoint
The whole world
70+ different maps.
Choose from 19 maps with thousands of regions. Highlight countries manually or based on a linear color scale.
Pre-select the countries you want to show and Country Map will automatically zoom in on these countries.
United States
States of america.
Show all the states of America in one clear overview. With Country Map you can make it interactive, by plotting your own information.
Use it on any device
Country Map runs in the cloud. No need to install anything on your device. Country Map is linked to your Microsoft account. That means you will have access to Country Map on any device via the Insert > My Add-ins menu.
Individual license
$ 9 per year.
With this license, you can create and use Country Map on any device, everywhere. The license is linked to your Microsoft account. Just right for you!
Single user
One invoice
- Open in PowerPoint
Organization license
$ 90 per year.
This unlimited license is for organizations. It allows all your users to create and use Country Map on any device, everywhere. The license covers everyone under one license and invoice.
Unlimited users
Country Map is a product of Addinly Privacy Policy
Privacy Policy
7 April 2022 This is the Privacy Policy of Country Map (hereinafter referred to as “Country Map” “we,” “us” or “our”), a company having its address at Stationsplein 21, 4461 HP Goes in the Netherlands. Country Map is a product of Addinly, registered with the Dutch Chamber of Commerce under number 20145026. Our Privacy Policy explains how we collect, use, share and protect information in relation to our website https://www.country-map.com/ (the “Service“). We collect this information when you visit our website with your computer, tablet or mobile phone (“Computer”). We process personal data in a manner that is in accordance with the General Data Protection Regulation (the “GDPR”), the GDPR-based legislation and the other current privacy legislation. By using the Service, you understand and agree to the collection and use of information in accordance with this Privacy Policy. Our Privacy Policy applies to all visitors, users, and others who access the Service (“Users”). What kinds of information do we collect? - Information you provide - We collect no information you provide us with directly. Log file information We collect information that your browser sends whenever you visit our Service. This log file information may include information such as your computer’s Internet Protocol address, browser type, browser version, the pages of our Service that you visit, the time and date of your visit, the time spent on those pages and other statistics. Analytics services (non-personally identifiable information only) We use third-party analytics tools to help us measure traffic and usage trends for the Service. These tools collect information sent by your device or our Service, including the web pages you visit, addons, and other information that assists us in improving the Service. The tools use ‘cookies’, which are text files placed on your device, to collect your log information and behavior information in an anonymous form. We collect and use this analytics information with analytics information from other Users so that it cannot reasonably be used to identify any particular individual User. With respect to Google Analytics, although Google Analytics plants a permanent cookie on your web browser to identify you, the cookie cannot be used by anyone but Google. Google’s ability to use and share information collected by Google Analytics about your visits is restricted by the Google Analytics Terms of Use and the Google Privacy Policy. You can prevent Google Analytics from recognizing you on return visits by disabling cookies. How do we use this information? We use all of the information we have to help us provide and support our Services. Here is how: a. provide, improve, test, and monitor the effectiveness of our Service; b. monitor metrics such as total number of visitors, traffic, and demographic patterns; c. diagnose or fix technology problems; d. develop and test new products and features. How is this information shared? We will not rent or sell your information to third parties outside Country Map. Change of control If we sell or otherwise transfer part or the whole of Country Map or our assets to another organization (e.g., in the course of a transaction like a merger, acquisition, bankruptcy, dissolution, liquidation), your information collected through the Service may be among the items sold or transferred. The buyer or transferee will have to honor the commitments we have made in this Privacy Policy. Legal requests and preventing harm We may access, preserve and share your information in response to a legal request (like a search warrant, court order or subpoena) if we have a good faith belief that the law requires us to do so. We may also access, preserve and share information when we have a good faith belief it is necessary to: detect, prevent and address fraud and other illegal activity; to protect ourselves, you and others, including as part of investigations; and to prevent death or imminent bodily harm. Information we receive about you may be accessed, processed and retained for an extended period of time when it is the subject of a legal request or obligation, governmental investigation, or investigations concerning possible violations of our terms or policies, or otherwise to prevent harm. Safety and security Country Map has taken appropriate technical and organizational measures by using the latest technologies to protect your information against loss or unlawful processing. We use safeguards to help keep the information collected through the Service secure. However, Country Map cannot ensure the security of any information you transmit to Country Map or guarantee that information on the Service may not be accessed, disclosed, altered, or destroyed. We request you to do your part to help us. You are responsible for controlling access to emails between you and Country Map at all times. We are not responsible for the functionality, privacy, or security measures of any other organization. International transfer Your information may be transferred to, and maintained on computers located outside of your state, province, country or other governmental jurisdiction where the data protection laws may differ than those from your jurisdiction. If you are located outside the Netherlands and choose to provide information to us, please note that we transfer the information to the Netherlands. Your consent to this Privacy Policy followed by your submission of such information represents your agreement to that transfer. Retention period In accordance with the law, Country Map does not retain data any longer than is required for attaining the purposes for which they were collected. Inspection and correction If you wish to know which of your data Country Map has recorded or if you wish to amend or remove data that you cannot amend via your account, please contact Country Map. Third-party applications, websites and services We are not responsible for the practices employed by any applications, websites or services linked to or from our Service, including the information or content contained within them. Please remember that when you use a link to go from our Service to another application, website or service, our Privacy Policy does not apply to those third-party applications, websites or services. Your browsing and interaction on any third-party application, website or service, including those that have a link on our Services, are subject to that third party’s own rules and policies. The following third-parties are used to provide the best service as possible: - Paddle: Processes the payments, manages the subscriptions and manages the sales taxes - Privacy Policy - Crisp: Support and chat tool - Privacy Policy Children’s privacy Our Service does not address anyone under the age of 13 (“Children”). We do not knowingly collect personally identifiable information from children under 13. If you are a parent or guardian and you are aware that your Children has provided us with personal information, please contact us. If we become aware that we have collected personal information from a child under age 13 without verification of parental consent, we take steps to remove that information from our servers. Changes to this privacy policy We may modify or update our Privacy Policy from time to time. We will notify you of any changes by posting the new Privacy Policy on this page. You are advised to review this Privacy Policy periodically for any changes. Changes to this Privacy Policy are effective when they are posted on this page. How to contact us If you have any questions about this Privacy Policy of the Service, please send an email to [email protected].
Home PowerPoint Templates Maps
178+ Editable Maps for PowerPoint Presentations by SlideModel
Collection of PowerPoint Maps and Map outlines that you can use in your presentations. Download editable maps for PowerPoint presentations with customizable states that helps you prepare awesome presentations with sales by country or territory.
Featured Templates
Worldmap & Map Pointers for PowerPoint
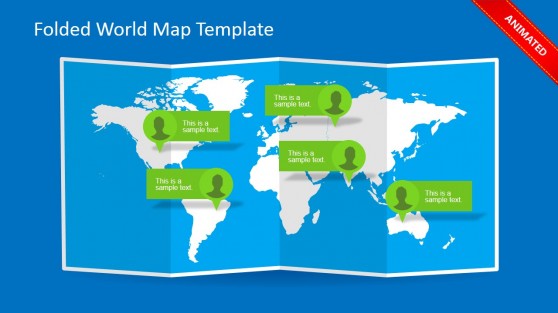
Folded World Map PowerPoint Template
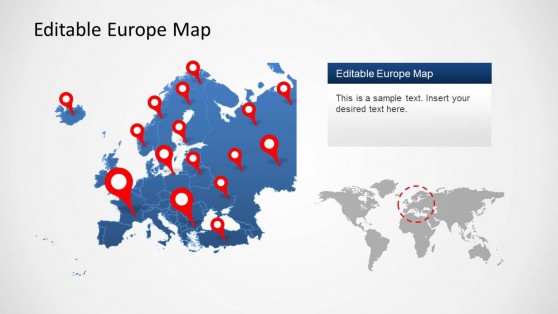
Europe Map Template for PowerPoint
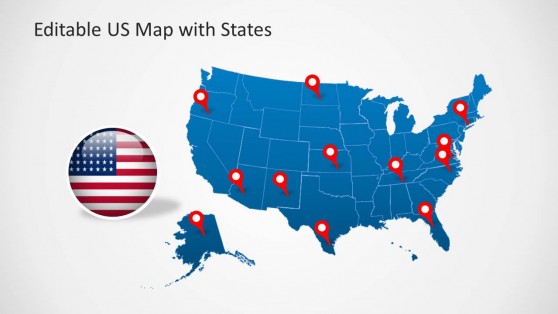
US Map Template for PowerPoint with Editable States
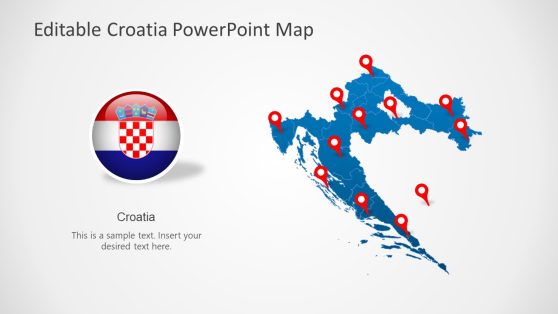
Editable Croatia Map Template for PowerPoint
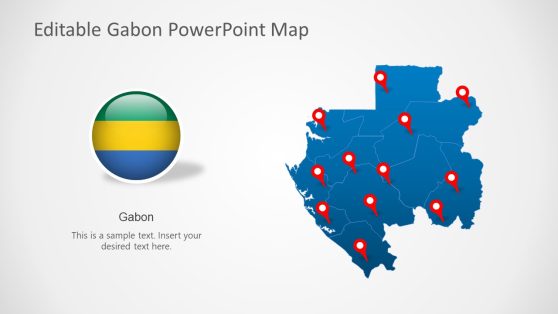
Editable Gabon PowerPoint Map
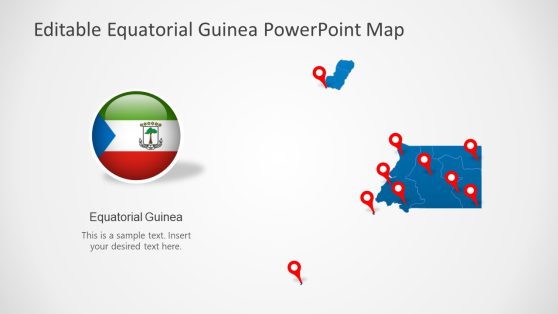
Editable Equatorial Guinea PowerPoint Map
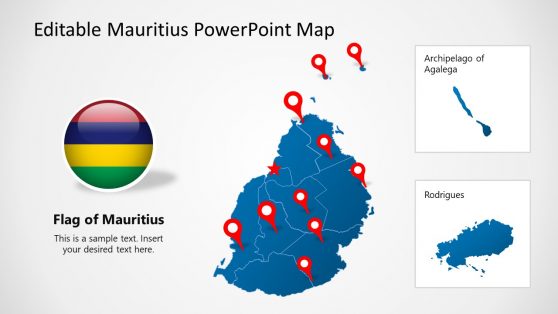
Editable Mauritius PowerPoint Map
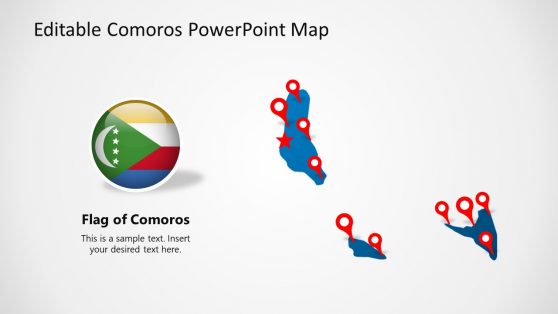
Editable Comoros PowerPoint Map
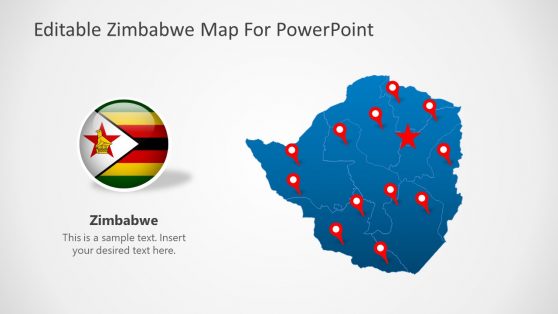
Editable Zimbabwe PowerPoint Map
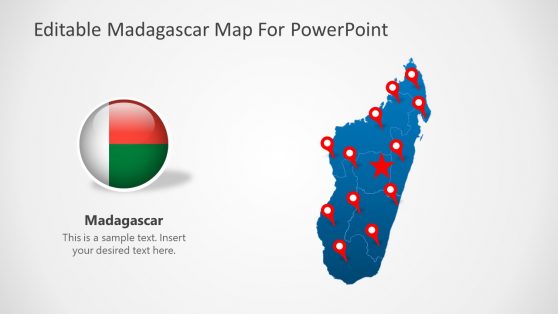
Editable Madagascar PowerPoint Map
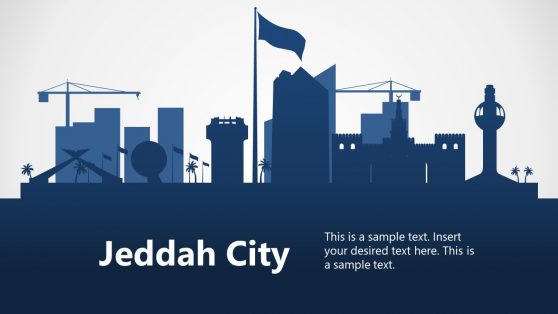
Jeddah City PowerPoint Template
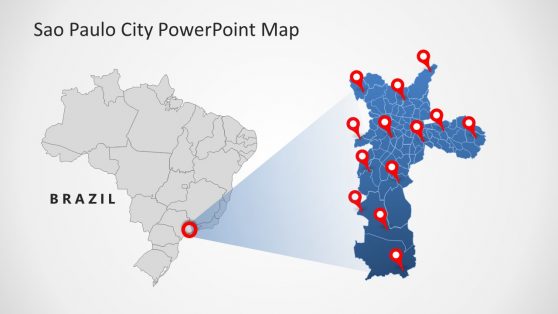
Sao Paulo City PowerPoint Map
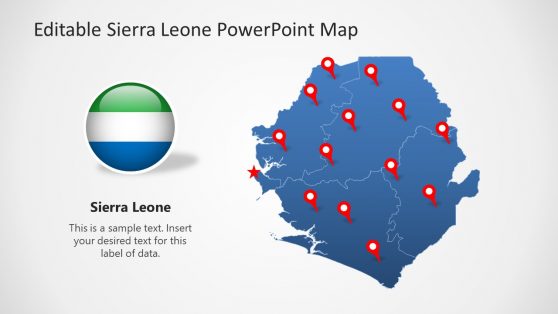
Editable Sierra Leone PowerPoint Map
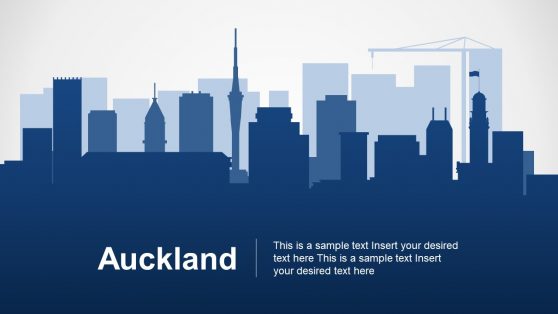
Auckland PowerPoint Template
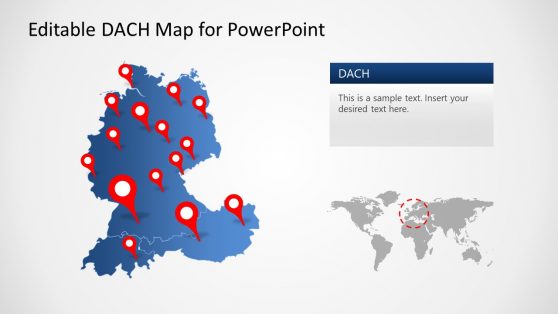
Editable DACH Map for PowerPoint
In this section, you can find editable maps for PowerPoint presentations, including a variety of map templates and outlines to produce high-quality presentations with maps.
The editable maps can be used in any presentation where a map should be displayed. This includes a business presentation to pinpoint stores in a map and a sales presentation to show the sales per region or demographic information in a social marketing presentation.
The editable maps for PowerPoint (and also compatible with Google Slides) are available per country, world maps, global regions and continents. Some country maps are also divided by states and regions, or even by counties.
If you don’t find a particular PowerPoint map in this section, feel free to contact our support and help you.
What is a PowerPoint Map?
PowerPoint maps are map illustrations that can be used in presentations. Maps can help to visually illustrate demographic data in your presentations by coloring, formatting, or highlighting individual countries, regions, or continents.
The editable PowerPoint maps can be used in various presentations, including business presentations (sales, business cases, strategy presentations, pitch decks), or even in educational presentations.
How to Edit a Map in PowerPoint?
By using the pre-defined map templates by SlideModel, presenters and designers can easily insert and edit maps in PowerPoint. Whether it is a business presentation to show the sales by region or countries or explain the geography in an educational presentation, the 100% editable maps for Microsoft PowerPoint provided by SlideModel can help to save time.
To edit a map in PowerPoint:
- Get a SlideModel account and subscribe.
- Browse the map templates and content catalog to find the map you need (or contact support if you cannot find a specific map)
- Download the editable map as a .pptx file and open the map template in PowerPoint.
For example, let’s say you are preparing a business presentation with a global reach slide, then you can download one of our world map templates for PowerPoint and use the markers to pinpoint specific locations.
Alternatively, if your oversee business is preparing to launch new stores in a specific country (let’s say India), then you can download the editable India map from our catalog and use it to finish your business slides highlighting specific regions.
How can a Map be used in a PowerPoint Presentation? (Examples)
Maps can be used in a wide variety of ways. Here are a few examples of potential applications:
- Sales Presentations. Use maps to present your sales reports by region, countries or show the sales territories.
- Presentations on Logistics. Use maps to present or define routes transport routes either by land, sea or air.
- Creative slides and designs. You can use a map as a creative element for depicting a territory or location within your slide and content, be it a specific location or depict a global presence.
Download Unlimited Content
Our annual unlimited plan let you download unlimited content from slidemodel. save hours of manual work and use awesome slide designs in your next presentation..
The interactive map builder for every need
Create and share beautiful interactive maps, no coding needed..

Customize your interactive map to make it work and look the way you want it to.
Choose from a variety of map styles, layouts, and colors to match the look and feel of your project and brand. Create custom map markers, or upload your own! Give your map extra pop by emphasizing buildings in 3D.
Add media and documents to your interactive map

Add photos, videos, audio, PDFs, Matterport 3D tours, and more. Draw lines to show routes. Create shapes to highlight areas on your map.

Easily import data and user-generated content
Quickly and easily import new locations from spreadsheets with our CSV import.
Seamlessly add, modify, or remove locations directly within Google Sheets with Map To Sheets
Add locations to your map in real-time from form builders like Google Forms.
Embed and share your interactive map everywhere

Get your map out into the world with seamless integration into your website and easy sharing across social media platforms. The map user experience is optimized for both desktop and mobile devices.
Boost your map engagement and conversions
Hit all of your KPIs with embedded calls-to-action, and track your map’s performance with analytics and reporting tools.

Mapme serves customers across industries
Nonprofit & government.
Share your achievements
In-person & Virtual Events
Engage your community
Tourism & Hospitality
Increase your bookings

Commercial Real Estate
Market your properties
Residential Real Estate
Close more sales
100,000+ interactive maps created (and counting!)
Explore examples of maps created using our map builder.
How to create interactive maps with Mapme
Creating beautifully designed custom maps with Mapme is simple, and doesn’t require any coding or GIS skills. Simply follow these steps:
- Create a Mapme account.
- Add or import locations. For each location, you can add descriptions, photos, videos, and more.
- Select a layout that best suits your goals and audience. Use a simple story flow or organize your map with categories and subcategories.
- Customize your map design and layout to achieve the perfect look and feel.
- Publish your map. Go live, embed your map on your website, and share it on social media.

Watch Tutorial
Frequently asked questions, is mapme free.
We offer a 7-day free trial. After that, using Mapme requires a subscription. Check out our subscription plans.
Do you offer discounts?
Yes! We offer discounts to registered NGOs, charities, and community organizations working towards benefiting society and human welfare. Contact us for more info.
Are interactive maps mobile friendly?
Can i embed my maps on my website, does building an interactive map require coding, can i generate a print-friendly version of my interactive map.
Yes, sure. Mapme offers both standard resolution ideal for presentations such as PowerPoint and PDF and high 4K resolution suitable for large dimension, high-quality printing.
Mapme brings to life our ideas for visualizing human rights violations worldwide and helped us present it in a simple but interactive and engaging way. Creating interactive maps with Mapme was easy from the start, and we did not need any technical knowledge or coding skills.
Amnesty International
❌ An error occured!
Something, somewhere went wrong 😞., if you have the time, please send me an email to [email protected] with the following error report:, thanks for helping with the development of mapchart 🙌, 🐞 bug report.
- This may happen when using the browser's page zoom to enlarge the map.
- Although Page Zoom wasn't officially supported, I understand it was a go-to choice for many.
- Please try using the website's own Zoom Mode (at the left side of every map).
- It's designed to keep your map sharp and detailed as you zoom in.
- You can edit maps with the zoom mode on; it also includes a d-pad for navigation.
Something went wrong? Please send a bug report!
This includes details on your browser/OS, and a list of the last edits you made on the map, so that I can reproduce the issue:
To send it, you can:
- Email the report to [email protected] or use the Feedback page.
- Send it anonymously... . Note that, this way, I won't be able to get back to you.
If you send via email, please consider adding a screenshot to your report.
Need more customization options?
Get mapchart plus for a dark website theme and 5 extra map themes..
- Quickly customize your map with extra map themes.
- A dark theme for the whole website.
- My Maps: save all maps you make to your account.
- My Palette: save your favourite colors and patterns to your account and find them quickly.
- and more...
Save / Load Configuration
- Save/Load text file
- Using My Maps My Maps (Plus only)
Click the button below to save your current map settings (colors, borders, legend data) as a mapchartSave.txt file:
To load a previously saved map configuration, upload the mapchartSave.txt file below:
or drag and drop your config file here, or,
Note: Loading a new configuration will replace all current map data.
This configuration was created with an older version of MapChart. The legend position and size may be a bit off. Adjust them as needed and save the map again.
Want more features, like saving maps to your account and an ad-free experience? Get MapChart Plus .
Your work is automatically saved as you make changes to your map. Each page on the website has its own autosave, stored in your browser's cache.
Note: Restoring an autosave will replace all current map data. Use undo to go back to the previous state.
Using My Maps
As a Plus user, you can save your map settings to My Maps and access it any time you want. A quick guide:
- Color and edit your map as you want. To save your progress, hit Save at the left edge of the map.
- Select a name for your save file and hit Save .
- Keep editing your map. Use Save to save your progress again. Use Save as... to save your current map with a different name.
- Use the Load... button to see a list of all maps you have saved for this page. Select Load to resume editing your saved map.
- You can check all your saved maps for all map pages on the My Maps page.
- You can still use the save/upload text files process.
- If you load the wrong map by mistake, use the Undo button to go back.
Get MapChart Plus to create your own account and save your map configurations online.
- Save all the maps you make to your account.
- Load map settings from My Maps whenever you want.
- Log in to your account from any device and continue working on your maps.
- No need to use config text files any more!
Difference between scaling and nonscaling patterns
What is this.
When you color a country with a pattern (dots, stripes, etc.), the pattern by default gets scaled (resized) to fit its size . You can change this to use nonscaling patterns that look the same on all countries. Examples:
Scaling (default)

What to choose?
It can depend on the map or the patterns/colors you select, but generally:
- Scaling patterns (default) are better for maps with small subdivisions, like the detailed maps or the US counties map.
- Scaling patterns (default) are better for zoomed in areas.
- Nonscaling patterns can look better for maps with larger subdivisions, like the simple World map or the US states map.
- Nonscaling patterns can look better when you have a small number of patterns in your map, as they stand out more.
In any case, you can switch this setting on/off as many times as you need to see the difference live on your map. More details on the blog .
Advanced settings
keyboard shortcuts.
∗ Change this behavior in Advanced settings.
Right-click on a country to remove its color or pattern, copy a color/pattern from another country, show, or hide it.
In the legend table, click on a color box to change the color for all countries in the group . Right-click on it to select the color again or use the numpad keys 1 to 9 .
Use to detach and move the color picker around the page.
Map scripts
Run a script from the table below to quickly modify or get data from the map.
Save to My Maps
Save the current map's settings to my maps..
A new config file will be created. While editing your map, hit the Save button again, to save your progress.
Load from My Maps
Find all your saved map configurations below..
Loading a configuration replaces your current map . Use Undo to go back if needed.
* Showing configurations from compatible maps (e.g. from the Europe map, if you are on a world map page).
Share your map settings
Send this link to anyone on the web and they will be able to directly load your map's settings..
* This link will always point to the latest version of this map.
Map settings loaded!
This map configuration was shared with you by a mapchart plus user., get mapchart plus to save your map configurations online and share them with others..
- Share your maps with others, even if they don't have a Plus account.
Create a pattern
Zoom mode settings, for the keyboard shortcuts w a s d and the arrow controls:.
Your preferences will be saved to your browser's cache.
Selection settings
Select all countries that the selection:.

Your preference will be saved to your browser's cache.
Zoom tutorial
Double-click to zoom in.
Use the keyboard shortcuts I O or + - to zoom in/out and W A S D or the keyboard arrows to move the map.
Use the controls at the bottom right of the map for the same functions.
Click on Reset or use R to set the map to its initial zoom.
Click on EXIT ZOOM or use Esc to stop the zoom tool.
While in zoom mode, you can still edit the map, change colors, etc.
Let's play a game!
Can you guess the from the hints.
Click on a country to make a guess. For instance, if you select California, you're guessing that the hidden country is the United States.
Your map progress has been saved. You can continue later.
If you had fun with this, you'll love MapGame!
Just launched, it's a daily game where you try to guess the hidden country from hints, just like the ones you saw.
Play it now at mapgame.net .
If you do try it out, please share your results with your friends. Here is how I did in today's quiz:
Found the country in 39 seconds! ✅ ✅❌ ✅❌✅ ❌❌✅❌ ✅✅✅✅✅

Quit MapGame?
This was a preview of mapgame..
It's a daily game where you try to guess the hidden country from hints, like the ones you just saw.
You can play it on mapgame.net .
World map: simple, the simple world map is the quickest way to create your own custom world map..
- Other World maps: the World with microstates map and the World Subdivisions map (all countries divided into their subdivisions).
- For more details like projections, cities, rivers, lakes, timezones, check out the Advanced World map .
- For historical maps, please visit Historical Mapchart , where you can find Cold War, World War I, World War II and more maps.

Save the keyboard shortcuts you want to remember
Try Shortcut Keeper — a simple app to get more productive with your Mac.
- Default Label Legend
- Dark Label Legend
- Aqua Label Legend
- Muted Label Legend
- Marine Label Legend
- Royal Label Legend
- Modern Label Legend
- Ancient Label Legend
- Cork Label Legend
- Ocean Label Legend
- Ash Label Legend
- Matrix Label Legend
- The 90s Label Legend
- Default (light)
Your choices will be saved for your next visits to this map page.
Zoom active
Select the color you want and click on a country on the map. Right-click to remove its color, hide, and more.
Region/organization selection
Select a region or organization and click COLOR REGION . Note that if a country belongs to two or more regions, it will have the color of the last selected region.
Add a title for the map's legend and choose a label for each color group . Change the color for all countries in a group by clicking on it.
Drag the legend on the map to set its position or resize it. Use legend options to change its color, font, and more.
Got any suggestions?
We want to hear from you! Send us a message and help improve Slidesgo
Top searches
Trending searches

11 templates

67 templates

21 templates

environmental science
36 templates

9 templates

holy spirit
Global map infographics, it seems that you like this template, premium google slides theme and powerpoint template.
What can you use a map of the world for? The question is what can't you use a map of the world for! You can highlight different markets, offer statistical or demographical data, pinpoint the locations of the offices of an international company, compare the impact of your product in different countries... You can do that in a visual way with these editable infographics for Google Slides and PowerPoint slideshows!
Features of these infographics
- 100% editable and easy to modify
- 32 different infographics to boost your presentations
- Include icons and Flaticon’s extension for further customization
- Designed to be used in Google Slides, Microsoft PowerPoint and Keynote
- 16:9 widescreen format suitable for all types of screens
- Include information about how to edit and customize your infographics
How can I use the infographics?
What are the benefits of having a Premium account?
What Premium plans do you have?
What can I do to have unlimited downloads?
Don’t want to attribute Slidesgo?
Gain access to over 24500 templates & presentations with premium from 1.67€/month.
Are you already Premium? Log in
Related posts on our blog

How to Add, Duplicate, Move, Delete or Hide Slides in Google Slides

How to Change Layouts in PowerPoint

How to Change the Slide Size in Google Slides
Related presentations.
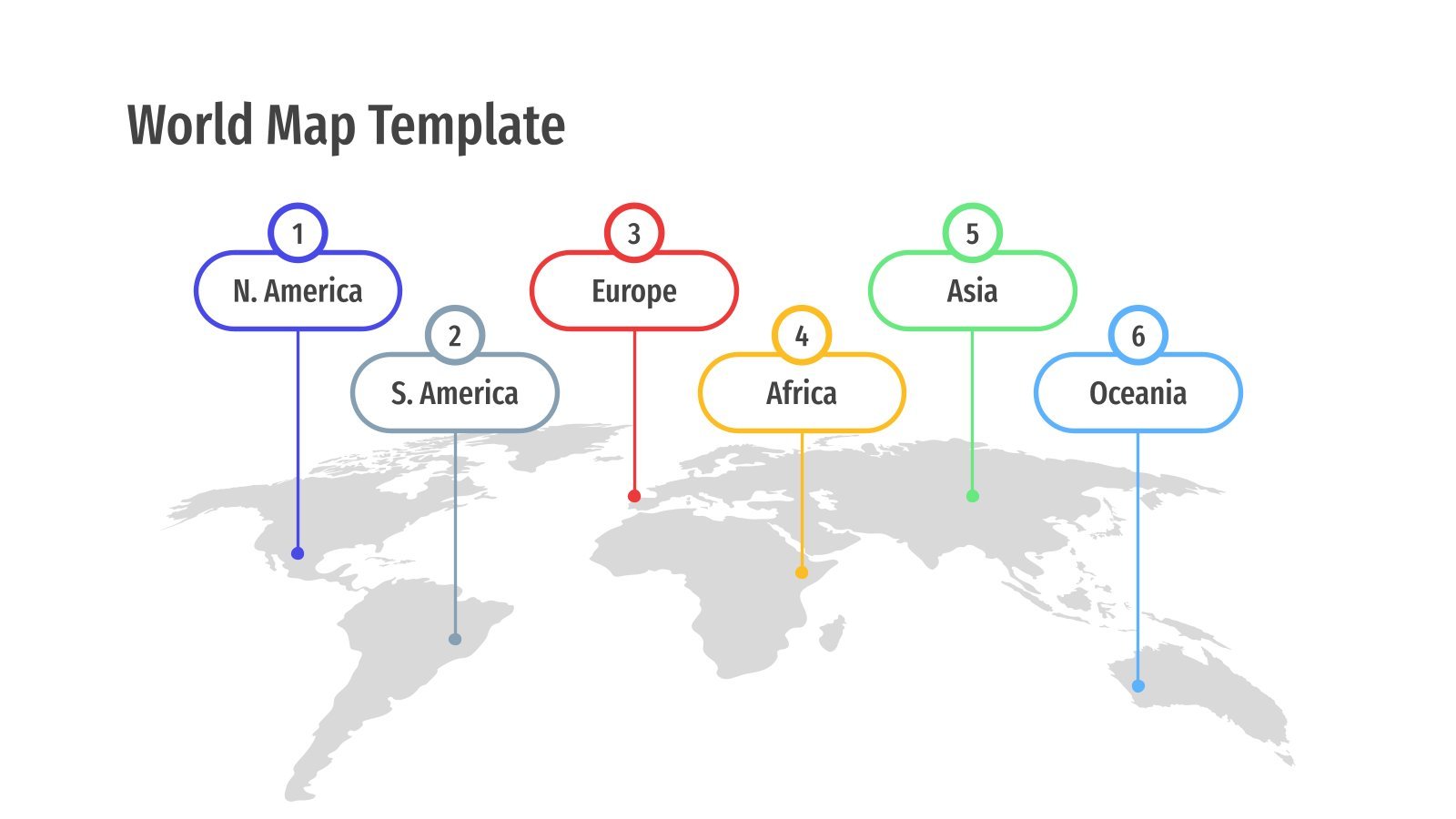
Premium template
Unlock this template and gain unlimited access
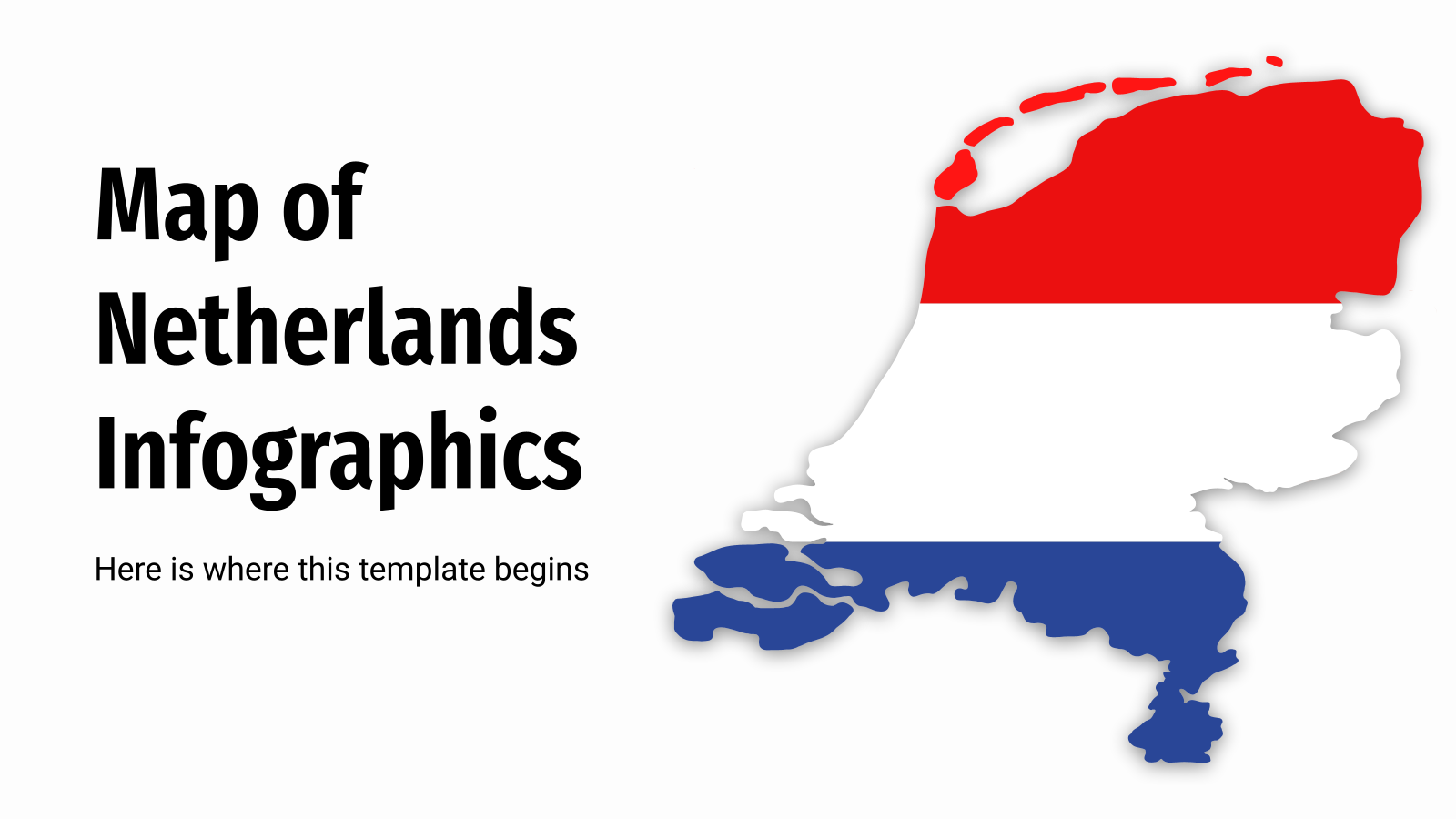
PowerPoint World Maps and 3D Globes
Creative world maps powerpoint template.
Large collection of creatively designed world maps with different designs, surfaces and icons.
World Map PowerPoint Template
Wide selection of different types of world maps in varying design styles, with numerous world infographics.
World map with selection list PowerPoint Template
Map contains every country and larger cities on earth which can be edited and highlighted.
Interactive Worldmap PowerPoint Template
Interactive world maps are displayed by continent and include the possibility to highlight specific countries.
Maps Download-Package (5 Downloads)
Extensive map package to design your personal map bundle (highlight your favorite countries and more).
World Globes - with countries PowerPoint Template
3D World Globe appearance template serves for a better understanding of the position of countries.
World Globes - with outlines PowerPoint Template
3D Globe depicts continents and incl. various arrows encompassing the Earth and shows other planets.
Globe - Europe PowerPoint Template
Map of Europe in globe appearance used for highlighting and pinning various locations.
Corporate Services
We’ll optimize your existing PowerPoint presentation and create slides in your corporate design.
New PowerPoint Templates
We are continually bringing you new PowerPoint templates on current business topics and in modern designs.
- Brand Control
- Chart Creation
- Content Enablement
- AI Assistant
- Suite for PowerPoint
- Template Management
- Integrations
- Webinars & Events
- Office Study Global
- Office Study USA
- PowerPoint Study
- Managed Service
- Microsoft Partnership
Creating a world map in PowerPoint
Would you like to create a world map in PowerPoint? Unfortunately, external map templates are usually inconsistent, difficult to format, and costly to buy from stock suppliers. We’ll show you how to insert and customize a world map in PowerPoint easily and free of charge.
PowerPoint contains an integrated world map
Many people don’t know that PowerPoint already contains an integrated world map function. The world map is available as a free PowerPoint chart in Office 2019 / Office 365. You can use PowerPoint maps to visually illustrate data by coloring, highlighting, and formatting individual countries or the entire world. You can even focus on specific regions/states, cities, and postcodes. Alternatively, there is also a way to embed interactive Google Maps snippets into your PowerPoint presentation .
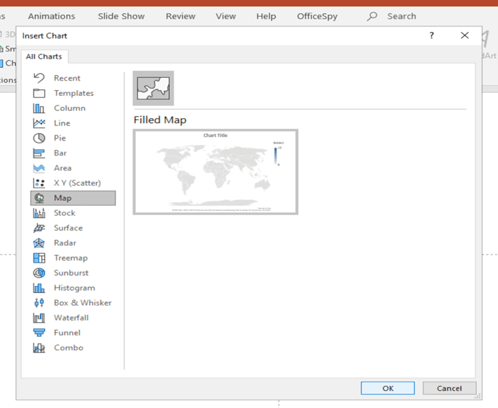
What can the PowerPoint maps do?
Do you need to highlight or compare a country or district color? A PowerPoint ‘‘cartogram’’ (a combination of a chart/diagram and a map) can illustrate geographic data at a glance. Whether the expansion of your company into new countries (more information on that in our article on international brand management ) or your products’ trade routes, a PowerPoint world map clearly and engagingly conveys information quickly.
Microsoft Office requirement:
PowerPoint mapping requires at least Windows 10 and Office 2019 or Office 365. In addition, an Internet connection is required to create or update maps. However, simply viewing a map works without a connection.

Connection to Bing
Bing drives the functionality behind the PowerPoint maps. The map diagram connects to Bing to get geographic data. You need to grant Bing permission before using PowerPoint maps, and that requires an Internet connection. Bing ensures that you always have the most current data available for your world maps.
To add a world map to your slide:
Where do you find the PowerPoint world map feature? It’s not obvious – PowerPoint considers maps to be charts:
- On the PowerPoint Ribbon click on the Insert tab.
- Click “Chart” to open the Insert Chart dialog.
- Click on “Map” in the All Charts list.
- Click OK to insert a general world map into your PowerPoint presentation.
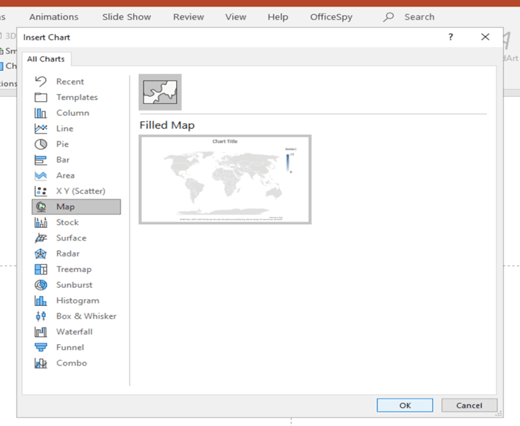
Enter your values in the Excel table:
As soon as you have inserted the world map, a diagram and a default Excel table with different countries and example values appear automatically. Use the Excel table to insert, change, and delete countries and values. You can view and adjust the corresponding values in the Excel column “Series 1”. Your world map automatically changes the color shading of individual countries as soon as you change values in the Excel table. There is also a way to link your Excel table to your PowerPoint diagram .
Click on the X in the upper right corner of the Excel table to close it.
You can reopen the Excel table any time by right-clicking the map and choosing “Edit Data”. Or you can choose “Edit Data” from the Chart Tools > Design tab on the PowerPoint Ribbon.
Map variations
You can choose different types of maps, for example, you can focus on Germany or any other country in the world. If you select a specific country, you can highlight large cities, regions, or areas by postcodes, e.g. NRW, Bavaria and Schleswig-Holstein, etc. or Cologne, Frankfurt, and Munich, etc.
Cities and regions can only be mapped on the same level. You can simultaneously map Cologne and Berlin, for example, but not Cologne and Bavaria.
The following is an overview of the different display options of your PowerPoint map.
View: World Map
- Regions (not recommended, because these are too small on a world map)
- Large cities (not recommended, because these are too small on a world map)
View: Country
- Regions / federal states
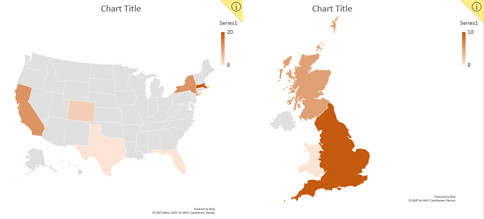
- Large cities (not recommended, because these are too small on a country-wide map)
- Postal codes (not recommended, because these are too small on a country-wide map)
View: Region / Federal States
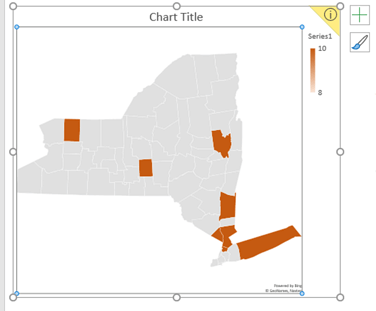
View: Postcode
- No further subdivisions are possible
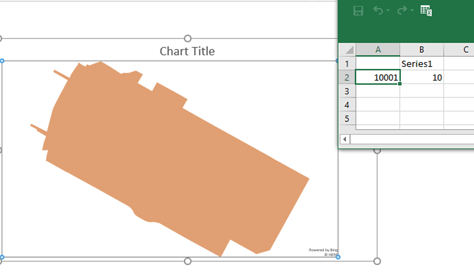
District in Manhattan - NYC

Formatting and editing your map elements:
Once you have created your world map or map, you can customize its format and how it’s displayed.
One way to customize your map is to use the Design and Format tabs in the PowerPoint Ribbon Chart Tools group.
Alternatively, double-clicking on the chart opens the formatting task pane on the right side of the PowerPoint window. Pay attention to which part of the map you click on, as the formatting task pane only refers to the selected map element, such as Format Chart Area, Format Plot Area, or Format Data Series.
Map formatting
- Position On the Chart Tools > Format tab use “Align” to position the map, for example, “Align Left”, “Align Center”, etc. You can also grab the world map with the mouse at the outer edge and move it.
- Size On the Chart Tools > Format tab, adjust the height and width of the map in the “Size” group. Or, double-click on the outer edge of the map to open the Format Chart Area task pane, then choose “Size & Properties”.
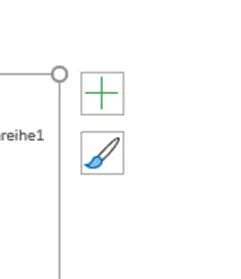
- Map proportions Several map types or “projections” are available, depending on whether you’re showing the entire world or just specific regions or countries. For example, the “Robinson” projection shows Africa enlarged and Russia and Canada in reduced size. The “Miller” projection is the exact opposite. Each projection has advantages and disadvantages, so decide for yourself which one suits your presentation best. Here’s how: Double-click anywhere in the middle of the map (except the points highlighted by the heatmap) to open the Format Data Series task bar opens. Or click on the dropdown item in bold under the task pane title to select “Series”. Choose what works best for you under “Series Options”.
- Hide countries If you only want to display the countries that have values in the Excel table, use the “Map area” dropdown on the Format Data Series task pane to select “Only regions with data”. “Automatic” or “Multiple countries/regions” will show countries in their regional context.
Map title You have several options for changing and positioning your title.
To change the position of your title or remove it completely:
- Click on “Add Chart Element” on the Chart Tools > Design tab.
- Choose “Chart Title” in the Add Diagram Element menu.
- Select “None” to remove the title from the map, “Above Diagram” to position it above the map, or “Center Overlay” to position the title on top of and centered on the map.
If you click on “More Title Options...”, the Format Chart Title task pane opens. That task pane also opens when you double-click on the map title.
You can also click on the large plus (+) symbol next to your map to adjust the Chart Title.
Data labels: Would you like country data to appear on the map? Here’s how:
- Choose “Data Labels”.
- Select “None” to hide data labels or “Show” to show them.
If you select “More Data Label Options…”, the Format Data Labels task pane opens with additional data label configuration options.
You can also click on the large plus (+) symbol next to your map to adjust Data Labels.
The Format Data Labels task pane includes additional options:
- “Label Options”: Name, Category, Value, and what separator to use between them.
- “Number”: Category (Number, Currency, Percent, etc.) or a custom format.
Text color, size, and effects: You can change title and label text formatting by:
- double-clicking on the title, or
- right-clicking on the title or legend, or
- in the task pane
Right-click or double-click on the title and label to change fonts, sizes, colors. Right-clicking gives you the most options. The task pane controls special effects like text fill, outline, shadows, and more.
Delete data values: To delete all data labels from the map, right-click on a value and choose “Delete”. To delete a specific data label but not all, click on the data label you want to delete and press the Delete key.
Comments: To add comments to your PowerPoint map, right-click anywhere your map and choose “New Comment”. The Comments task pane contains all comments on a map.
Color scheme:
Before you change colors, consider carefully what color scheme to use, so that your map harmonizes with the entire presentation. This is especially important when doing brand presentations for clients or suppliers and a way to control your brand .
You can adjust your map’s colors in several ways:
- On the Chart Tools > Design tab, click the “Change Colors” button.
- On the Format Data Series task pane, choose Series Options > Series Color.
- Select individual countries, right-click and choose “Fill” and optionally “Outline”.
You can define a color scheme for all regions that you enter in your Excel table. Remember, when adjusting individual countries’ colors, use colors that fit your overall color scheme and complement the rest of your map.
To color your map’s background, click on the outer edge of the map to open the Format Chart Area task pane to adjust “Fill” and “Line”. You can also right-click on the map edge to open a popup menu with the same options.
hbspt.cta._relativeUrls=true;hbspt.cta.load(5147894, 'bd918f11-2aec-4f51-b685-4506e5ea38f8', {"useNewLoader":"true","region":"na1"});
You can animate your map. Animation might be suitable if you want to demonstrate the evolution of different values.
Here’s how:
- Copy your map, either click the border of your map and right-click to copy, or copy the entire slide.
- Change the second map as you wish.
- Click the border of your second map, choose “Copy”, then paste directly on top of the first map.
- Click on the Animations tab in the PowerPoint Ribbon and choose your fade effect. “Fade” is usually best, so you get a smooth transition from map 1 to map 2.
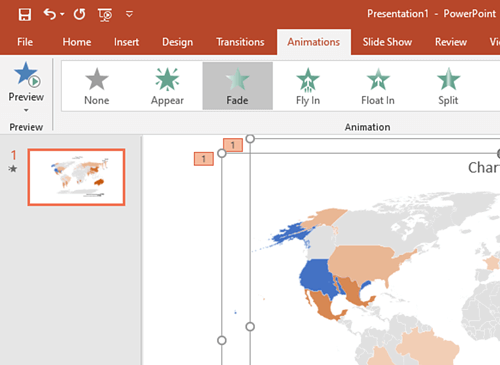
Use preview mode to confirm that your animation works as expected.
Advanced functions through Excel
Excel 2019 also includes map charts. Excel has more extended map functions than PowerPoint: PowerPoint’s map function is limited to 12 data points, while Excel maps can include more. Also, Excel supports easier mapping using postal codes from more countries.
To take advantage of Excel’s enhanced map functions in PowerPoint:
- Create a map in Excel.
- Copy it in Excel.
- Switch to PowerPoint and choose where you want to insert the Excel map.
- Right-click where you want to paste the Excel map, and under Paste Options choose “Use Destination Theme” or “Keep Source Formatting”, as you wish.
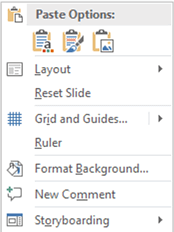
Changes made to the map in Excel automatically update the copy of the map in PowerPoint.
If you don’t have the right version of PowerPoint or you want to avoid all these steps, you can also use templates provided by Microsoft.
Microsoft’s world map templates can be found here:
https://templates.office.com/en-US/maps
Limitations:
As the world map function is still relatively new, there are still some limitations and room for improvement:
- You can only choose a total of twelve countries per map diagram that you want to display. The value table only takes up twelve lines. Tip – Excel’s map function can record more than twelve values and can easily be inserted into PowerPoint as a map.
- Specifying postal codes only works in a few countries (USA, Great Britain, France, and Germany). However, when using postal codes the whole country is displayed, so highlighting individual postcodes will be much too small to see properly. The exception to this is the USA, where the 50-state PowerPoint map allows you to format things at the state level, which are then clearly visible.
- Geographic data like cities can sometimes cause an error message. Try replacing all city data with postal codes to resolve this problem.
- You can only create maps when connected online. But once a map has been created, you can view and edit it offline. However, if you are offline, you can’t add new countries.
- PowerPoint maps can hang or crash PowerPoint. Stability issues arise mostly when there’s a slow Internet connection, or you click around too much to highlight different countries. PowerPoint maps are far from unusable, but make sure you save them regularly.
Do you want to learn more about PowerPoint functions?
PowerPoint today offers much more than what you may have been used to. empower ® Chart Creation can help you take PowerPoint to the next level. Whether it's corporate design compliance, a slide library directly in PowerPoint, or agenda creation.
If our world map chart has given you an incentive to learn more about PowerPoint, you can also download " The Ultimate PowerPoint Study " for free.

You May Also Like
Related articles

Animate PowerPoint Charts individually with few steps
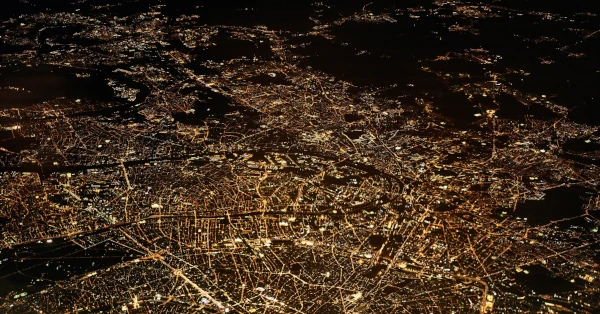
How to insert an interactive map into PowerPoint
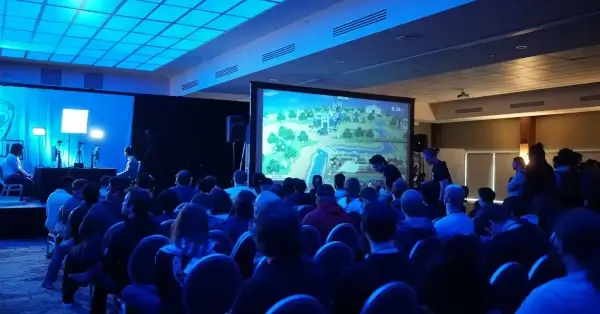
Cliparts in PowerPoint: Outdated or up to date again?
Subscribe to our newsletter.
What’s it for?
Interactive images
Interactive world map
Make a fascinating world map with this free interactive map template. Display relevant information from the different countries with buttons or interactive hotspots. Make reading geographical information a stimulating experience.
Use this template
Interactive and animated design
100% customizable
Add audio, video and multimedia
Present, share or publish online
Download in PDF, MP4 and other formats
MORE TEMPLATES
All interactive images
You may also like…
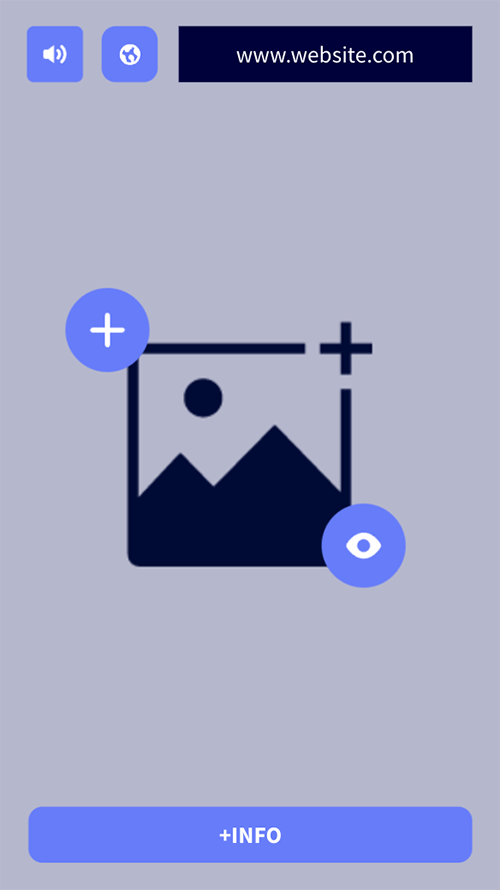
Essential vertical interactive image
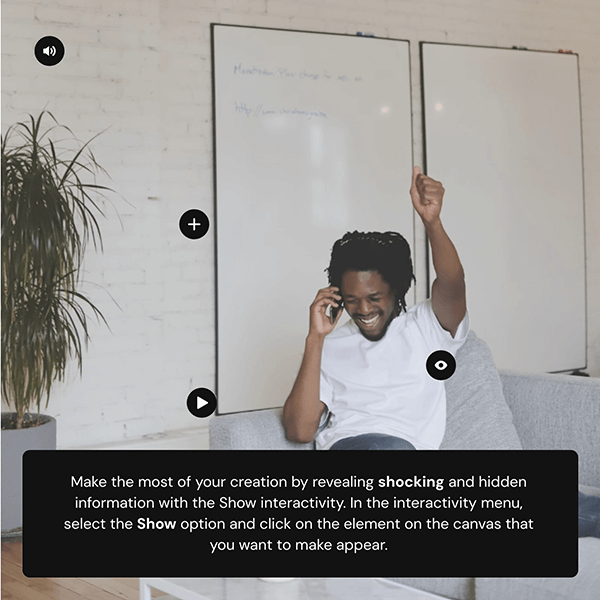
Akihabara square interactive image
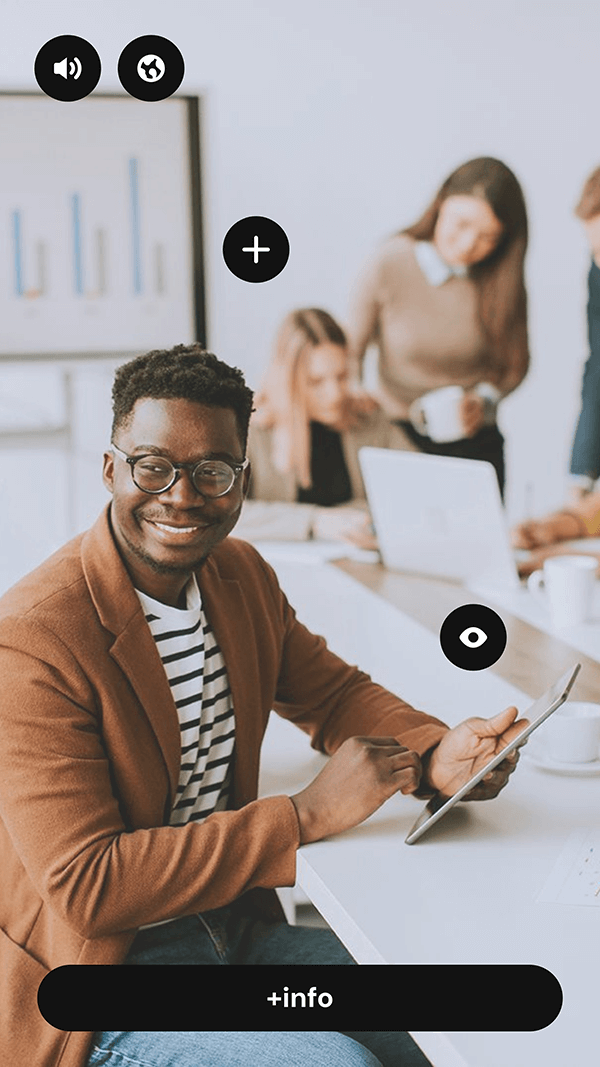
Akihabara vertical interactive image
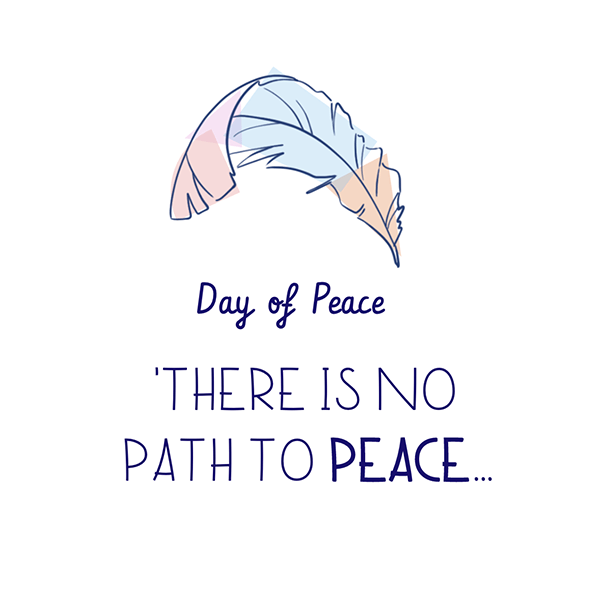
Day of peace card
Browse similar templates
Templates for everything under the sun ☀️
Sign up to explore thousands of interactive, animated designs in the Genially Template Gallery.

IMAGES
VIDEO
COMMENTS
A window pops up. Select Map and click OK. PowerPoint creates a default world map and opens a table in which you can write any other country names and values. PowerPoint will automatically change the map as soon as you change values. When you are finished, click on the X of the Excel table to close it. Attention!
Free Google Slides theme, PowerPoint template, and Canva presentation template. Infographic maps are very useful: if you want to present demographic data, information about the incidence of a disease or talk about the different teaching methodologies in the World, these infographics are for you. Have a look and download them now! This template ...
5 Tips For Successful Interactive Map Presentation Designs. Now that we've explored how to insert a world map in PowerPoint, let's talk about some best practices. Use these tips to ensure your interactive map for PowerPoint is a strong addition: 1. Use Color to Your Advantage. Color is very communicative. Maps are communicative too.
Learn how to create an interactive map in PowerPoint.I'll show you how to create this awesome interactive map slide, using the Morph transition. Transform yo...
3. Showeet's free maps for PowerPoint presentations. Showeet is another popular source for free maps templates. Their free world map and PowerPoint world map with rollover effect are especially popular amongst PPT users who need to present some information that requires the use of a world map.
With Office 365, the Insert Tab on PowerPoint's ribbon menu offers a 'Maps' feature, which we can use to insert detailed map templates into our slides. To begin, we open PowerPoint and select the ...
Browse our extensive collection of world map templates for PowerPoint and Google Slides presentations. This category offers a wide range of editable global maps, allowing you to create visually appealing presentations that showcase the interconnected nature of our world. These high-quality templates are perfect for conveying complex information ...
Download our editable world map, prepared for your Powerpoint presantation. The file contains a powerpoint slide, which has each country as an individual object, so it is extremely easy to edit/color each country according to your needs. You can also add your own objects, effects, texts, etc. Fully editable in Microsoft Powerpoint or Impress.
Growth Mindset. $29.00*. World map in PowerPoint file to individually display regional features and sales regions. During the ongoing presentation you can interactively select countries and continents to highlight and display them. Every country is separately placed on a slide and has an editable text field for additional information.
Check out this guide featuring 15 interactive map templates to help you create national, regional, or global maps. ... An interactive map can be a slide in a presentation, a page in a document, a section in an infographic or a graphic in and of itself. ... World Forecast Map Template. Customize this template and make it your own!
However, locating "Maps" might not be entirely intuitive. Follow these step-by-step instructions to create an interactive map in PowerPoint: 1. First, open your PowerPoint presentation and click on the slide where you want a world map to appear. 2. Click on the Insert tab and select Chart from the toolbar ribbon.
Show an interactive country map inside your PowerPoint presentation. Choose from 19 maps with thousands of regions. ... plotting data, and much more! Add to PowerPoint; The whole world 70+ different maps. Choose from 19 maps with thousands of regions. Highlight countries manually or based on a linear color scale.
Whether it is a business presentation to show the sales by region or countries or explain the geography in an educational presentation, the 100% editable maps for Microsoft PowerPoint provided by SlideModel can help to save time. To edit a map in PowerPoint: Get a SlideModel account and subscribe. Browse the map templates and content catalog to ...
Mapme is used to create interactive maps across all industries: non-profits, cities, real estate, construction, retail, and travel, just to name a few. ... Get your map out into the world with seamless integration into your website and easy sharing across social media platforms. ... Mapme offers both standard resolution ideal for presentations ...
For more details like projections, cities, rivers, lakes, timezones, check out the Advanced World map. For historical maps, please visit Historical Mapchart, where you can find Cold War, World War I, World War II and more maps. Zoom. Mode. Step 1: Color and edit the map. Select the color you want and click on a country on the map.
Multi-purpose Simple White Infographics Map Infographics Flat Infographics Global. Needless to say, the usefulness of maps of the world in presentations is huge! Get these infographic designs and customize them in Google Slides or PowerPoint.
World Map PowerPoint Template. Number of slides: 9. Signup Free to download. There is no better template for international companies that operate in several regions, worldwide. It will enable you to clearly track the progress of your company in every market that you have made revenues. It is also great for presenting your company's statistics ...
Suitable for PowerPoint and Google Slides. Download your presentation as a PowerPoint template or use it online as a Google Slides theme. 100% free, no registration or download limits. Download these map templates to create visually stunning presentations that showcase geographic data with ease. No Download Limits Free for Any Use No Signups.
Browse through a large selection of templates containing custom-designed world maps and globes in various designs. With our interactive maps, you can easily select and feature individual countries or country groups. Our two-dimensional and three-dimensional maps are completely scalable, allowing you to magnify individual regions.
On the PowerPoint Ribbon click on the Insert tab. Click "Chart" to open the Insert Chart dialog. Click on "Map" in the All Charts list. Click OK to insert a general world map into your PowerPoint presentation.
Display relevant information from the different countries with buttons or interactive hotspots. Make reading geographical information a stimulating experience. Use this template. Interactive and animated design. 100% customizable. Add audio, video and multimedia. Present, share or publish online. Download in PDF, MP4 and other formats.
Welcome to MapMaker. Empower your learners to explore Earth's interconnected systems through a collection of curated basemaps, data layers, and annotation tools. MapMaker is National Geographic's free, easy-to-use, accessible, interactive, classroom mapping tool designed to amplify student engagement, critical thinking, and curiosity to tell ...
Track the progress across countries. Each operation centre will perform slightly different based on all the socio-economic and political factors of the hosting country. Get your presentation custom designed by us, starting at just $10 per slide. STEP 1. STEP 2. STEP 3.