Keynote User Guide for iPad
- What’s new in Keynote 14.0
- Intro to Keynote
- Intro to images, charts, and other objects
- Create a presentation
- Choose how to navigate your presentation
- Open a presentation
- Save and name a presentation
- Find a presentation
- Print a presentation
- Prevent accidental editing
- Undo or redo changes
- Quick navigation
- Change the working view
- Customize the toolbar
- Copy text and objects between apps
- Basic touchscreen gestures
- Use Apple Pencil with Keynote
- Create a presentation using VoiceOver
- Add or delete slides
- Reorder slides
- Group or ungroup slides
- Skip or unskip a slide
- Change the slide size
- Change a slide background
- Add a border around a slide
- Show or hide text placeholders
- Show or hide slide numbers
- Apply a slide layout
- Add and edit slide layouts
- Change a theme
- Add an image
- Add an image gallery
- Edit an image
- Add and edit a shape
- Combine or break apart shapes
- Save a shape to the shapes library
- Add and align text inside a shape
- Add 3D objects
- Add lines and arrows
- Add and edit drawings
- Add video and audio
- Record video and audio
- Edit video and audio
- Add live video
- Set the movie and image formats
- Position and align objects
- Use alignment guides
- Place objects inside a text box or shape
- Layer, group, and lock objects
- Change object transparency
- Fill shapes and text boxes with color or an image
- Add a border to an object
- Add a caption or title
- Add a reflection or shadow
- Use object styles
- Resize, rotate, and flip objects
- Add linked objects to make your presentation interactive
- Select text
- Copy and paste text
- Format a presentation for another language
- Use phonetic guides
- Use bidirectional text
- Use vertical text
- Change the look of text
- Use text styles
- Change text capitalization
- Add drop caps
- Make characters superscript or subscript
- Format fractions automatically
- Format dashes and quotation marks
- Format Chinese, Japanese, or Korean text
- Set tab stops
- Format text into columns
- Adjust line spacing
- Format lists
- Add mathematical equations
- Add borders and rules (lines) to separate text
- Add or delete a table
- Select tables, cells, rows, and columns
- Add or remove rows and columns
- Move rows and columns
- Resize rows and columns
- Merge or unmerge cells
- Change the look of table text
- Show, hide, or edit a table title
- Change table gridlines and colors
- Use table styles
- Resize, move, or lock a table
- Add and edit cell content
- Format dates, currency, and more
- Highlight cells conditionally
- Format tables for bidirectional text
- Alphabetize or sort table data
- Add or delete a chart
- Change a chart from one type to another
- Modify chart data
- Move, resize, and rotate a chart
- Change the look of data series
- Add a legend, gridlines, and other markings
- Change the look of chart text and labels
- Add a chart border and background
- Use chart styles
- Animate objects onto and off a slide
- Animate objects on a slide
- Change build order and timing
- Add transitions

Present on your iPad
- Present on a separate display
- Present on iPad over the internet
- Use a remote
- Make a presentation advance automatically
- Play a slideshow with multiple presenters
- Add and view presenter notes
- Rehearse on your device
- Play a recorded presentation
- Check spelling
- Look up words
- Find and replace text
- Replace text automatically
- Set your author name for comments
- Highlight text
- Add and print comments
- Send a presentation
- Intro to collaboration
- Invite others to collaborate
- Collaborate on a shared presentation
- See the latest activity in a shared presentation
- Change a shared presentation’s settings
- Stop sharing a presentation
- Shared folders and collaboration
- Use Box to collaborate
- Create an animated GIF
- Post your presentation in a blog
- Use iCloud Drive with Keynote
- Export to PowerPoint or another file format
- Restore an earlier version of a presentation
- Move a presentation
- Delete a presentation
- Password-protect a presentation
- Create and manage custom themes
- Transfer files with AirDrop
- Transfer presentations with Handoff
- Transfer presentations with the Finder
- Keyboard shortcuts
- Keyboard shortcut symbols

Play a Keynote presentation on iPad
To advance through the presentation, do any of the following:
Go to the next slide: Tap the slide.
Go back a slide or reset the builds on the slide: Swipe right. Avoid the left edge of the screen as you swipe, so the slide navigator doesn’t appear.
Jump to a different slide: Tap the left side of the screen to show the slide navigator, then tap the slide you want. You may need to swipe up or down to see all the slides. Tap anywhere on the slide to hide the slide navigator. Even if your device is connected to an external display, the slide navigator appears only on the device.
To see the toolbar, touch and hold anywhere on the screen, then tap a button to show the slide navigator, live video sources , multipresenter slideshow , or drawing and laser pointer controls. Tap away from the toolbar to dismiss it.
To stop playing a presentation, pinch anywhere on the screen.
Draw on a slide as you present
You can draw on your slides as you present to emphasize information on the slide. If you’re using Keynote Remote to control a presentation from your iPad, you can draw on your iPad and have your drawing appear on the Mac, iPhone, or iPad that’s playing your presentation.
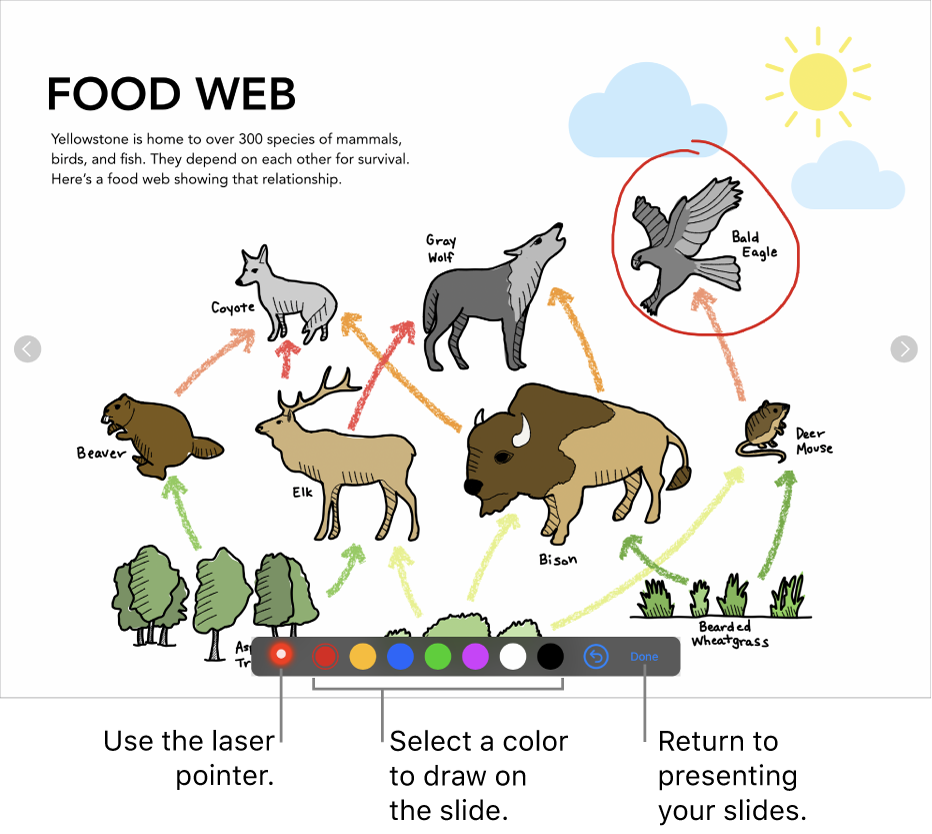
Do any of the following:
Draw with a color: Tap a color, then draw with your finger on the slide.
Use the laser pointer: Tap the laser pointer and move your finger around the slide; the laser pointer follows your movements.
Return to the previous slide or advance a slide: Tap the left or right arrow on the slide.
Hide the drawing tools: Tap Done.
- Skip to primary navigation
- Skip to main content

8 Things I’ve Learned Using an iPad for Presentations
I love using my iPad for travel to conferences, and not just because it’s so lightweight and its battery lasts all day. For one thing, with the LTE version I’m not beholden to conference Wi-Fi; while some conferences have good connectivity, I never want to count on it. With the iPad I can nearly always get online.
But the iPad isn’t convenient only for attending conferences. It’s a good tool for presentations, too-or at least an excellent backup for a dedicated computer. I can easily be ready to present if I have a last-minute computer replacement.
Still, I had some things to learn the hard way about using an iPad for presentations. Perhaps I can save you a few steps.
The Basics of Getting Started
Learn the differences between “desktop” keynote and the ipad version.
While I present nearly exclusively from an iPad, I usually build my initial presentation on a Mac. I build all of my presentations in Keynote, and store them in iCloud. I can (and do) make tweaks to a presentation on-site via the iPad version of Keynote, but it always feels as though I’m slightly fighting with the software.
Keynote supports a customizable presenter display in both versions. On the Mac desktop version, you can pick three ways to give yourself that during-the-talk cheat sheet, instructing it to show you the current slide, next slide, and presenter notes. On the iPad, the presenter display options only give you a “two out of three” option, between current slide, next slide, and presenter notes. I begrudgingly pick Next Slide and Presenter Notes, and then I hope the venue has a confidence monitor that shows me what’s on the projector behind me.
Some folks prefer to use Powerpoint or Google Slides. This distills down to religion, and I can confidently state that those people are wrong. Both tools offer iPad versions as well, but I’m not well versed in them. Deckset doesn’t offer an iPad version, and I’ve not had much patience for the swath of custom JavaScript-based presentation tools that render Markdown inside of browsers. I want to like them, but I can’t quite get there yet. As a result, use Keynote; you’ll be happier. As an added bonus, the presentations live in iCloud; with a bit of notice you can grab a copy on someone’s Mac, iPhone, or iPad and be back in business should calamity befall your iPad.
Do be aware that this means that if your presentation requires a demo in a terminal or a web browser, you either get to do some awkward transitions—or accept that presenting from an iPad isn’t right for this talk. I still haven’t found a good way to give my “Terrible Ideas in Git” talk from an iPad due to its live demos…
Invest in a presentation remote
A presentation remote is a necessity, unless you enjoy being trapped behind the podium. I treated myself to a little luxury with the Logitech Spotlight .
This device does it all. It speaks its own wireless protocol via a USB-A dongle that plugs into most laptops, but the Spotlight also speaks Bluetooth with a great range. Its battery charges using a built-in USB-C port that hides behind the dongle, and a single charge lasts for months.
I freely accept that most folks find the idea of paying $129 for a single-purpose device a bit nutty. Those folks generally don’t give double-digit numbers of presentations a year. A word of caution: Don’t leave it behind at the podium after your talk. It’s expensive enough to buy the first time. Please don’t ask me how I know.
Pay attention to fonts and typefaces
I have a condition I jokingly refer to as “typeface blindness.” I can’t tell the difference between most fonts unless I stare at them and actively work out what I’m seeing. I’m told this is atypical, and whenever I forget this fact I get reminded on Twitter. “Well, that’s the fifth talk so far today that uses Helvetica (the system default)” always makes me facepalm. As a result, I make it a point to not use system default fonts.
Contrary to what many folks believe, you can use custom fonts on iOS, but the process is a bit arcane. Do yourself a favor and drop the $2 for AnyFont . This magic app streamlines an otherwise incredibly painful process.
Lessons I’ve Learned
I’m conservative here; while you can save money by buying third party adapters, I find that minimizing the risk of screwing up a presentation in front of 400 people is worth the extortionate rate that Apple charges for first party adapters. You’ll want both HDMI and VGA adapters. Both of these are available in Lightning and USB-C flavors, depending upon which generation of iPad you’re using. Note that this is less of a concern with USB-C than it is with Lightning adapters—just make certain you test all of your adapters before you leave home.
Save time; don’t bother looking for DVI adapters. The iPad officially doesn’t support it, Apple doesn’t sell them for Lightning, and I’ve only ever encountered it on the speaking circuit once. Your test a few hours before your talk will validate that you’ll be okay.
You can never be too rich, too thin, or have a big enough battery pack
Grab a beefy battery pack, and you can go days without finding a power outlet. You don’t want to discover that the podium power strip is full, the extension cord is a trip hazard, or that you don’t have the right adapter for the country you’re in when it’s time to give a talk. Having a battery pack that can borderline jump-start a car means you’re fine so long as your iPad battery level is anywhere about roughly 3%. (Too much lower and the tablet won’t boot at all.)
I like Anker products for this, but your mileage may vary. I soundly endorse finding reputable brands. Saving a few bucks on chargers, cables, or batteries that (a) plug into a very expensive electronic device and (b) have a propensity to include “sets the building on fire” in their list of failure modes just never seemed worth the trade-off to me.
Note: If you need to give away something at a booth, don’t use branded USB battery packs or chargers, as swag. At best, they’re cheap and feel flimsy. At worst, something with your logo on it started a fire.
Spend extra for an LTE connection
You can tether your iPad to a mobile device or ride on conference Wi-Fi. However, if you’re presenting frequently it’s worth the extra money to get an iPad version that can speak to the cell networks. Suddenly you no longer care what the conference Wi-Fi password is, whether you remembered to charge your phone, or if the captive portal login page is going to expire and pop up again mid-presentation.
Speaking of which…
Before the presentation, turn on both “Do Not Disturb” and “Airplane Mode”
In presentation mode, Keynote swears that it blocks pop-ups, reminders, incoming calls, and other distractions. To its credit, I’ve never seen it do otherwise.
That said, I always enable Do Not Disturb on my iPad. I put the device in airplane mode. And only then do I plug in the projector. Perhaps I’m paranoid, but you’re also not seeing horrible screenshots from my talks that feature embarrassing notifications, either.
Update nothing before your presentation
If a new iOS version or a Keynote update comes out the same week as your presentation, fine. But resist the upgrade. It can wait a day.
There have been enough regressions in software over the years that I’m extremely hesitant to trust that everything will “just work” an hour before I go on stage.
These are the sometimes-hard-won lessons I’ve learned after spending a year giving talks solely from an iPad.

Corey is the Chief Cloud Economist at The Duckbill Group, where he specializes in helping companies improve their AWS bills by making them smaller and less horrifying. He also hosts the "Screaming in the Cloud" and "AWS Morning Brief" podcasts; and curates "Last Week in AWS," a weekly newsletter summarizing the latest in AWS news, blogs, and tools, sprinkled with snark and thoughtful analysis in roughly equal measure.
More Posts from Corey

AWS’s (de)Generative AI Blunder
AWS has been very publicly insecure about the perception that it’s lagging behind in the Generative AI space for the past year. Unfortunately, rather than setting those perceptions to rest, AWS’s GenAI extravaganza at re:Invent 2023 seemed to prove them true. Of the 22 GenAI-related announcements, half of them are still in preview. Many were […]

Generative AI Builds a re:Invent Scavenger Hunt
Let’s begin with the tl;dr: At this year’s re:Invent, I’m hosting a photo scavenger hunt with significant prizes for “most items found” and “most creative entry.” Sign up through my webapp at findme.lastweekinaws.com. The rest of this post details how I built this app.

How to Stop Feeding AWS’s AI With Your Data
AWS may be using your data to train its AI models, and you may have unwittingly consented to it. Prepare to jump through a series of complex hoops to stop it.
Get the newsletter!
Stay up to date on the latest AWS news, opinions, and tools, all lovingly sprinkled with a bit of snark.
- Apple Watch
- Accessories
- Digital Magazine – Subscribe
- Digital Magazine – Log In
- Smart Answers
- New iPad Air
- iPad mini 7
- Next Mac Pro
- Best Mac antivirus
- Best Mac VPN
When you purchase through links in our articles, we may earn a small commission. This doesn't affect our editorial independence .
Presenting with the iPad

Get it together
Apple’s $10 Keynote for iOS ( ) can import presentations made in Microsoft PowerPoint ( ) or in Keynote for OS X ( ), but in both cases you’re likely to lose a great deal during the import process. Say goodbye to some fonts, transitions, and builds that aren’t available on the iPad, plus audio and more. (Presenter notes are supported, however, whether created on the iPad or imported from a PowerPoint or Keynote for Mac presentation.) Therefore, when feasible, create your presentation directly on the iPad.
If you do use Keynote on a Mac, be sure to read Apple’s Best practices for creating a presentation on a Mac for use on an iPad , which guides you in selecting compatible templates, fonts, and other features. Once you’ve created your presentation, you need to move it to your iPad. Although the iOS version of Keynote supports iCloud’s Documents in the Cloud feature, which automatically syncs documents on all your iOS devices with Apple’s servers, the Mac version of Keynote still lacks integrated support for this feature. ( OS X 10.8 Mountain Lion will have access to iCloud’s Documents in the Cloud.)
Instead, you must log in to your iCloud account in a Web browser at www.icloud.com , click the iWork icon, click Keynote, and then drag your Keynote document into the browser window. After it uploads, the document will appear automatically in Keynote on your iOS device—but keep in mind that this process doesn’t eliminate the compatibility issues I mentioned a moment ago.
If you don’t use iCloud, another way to move the presentation onto your iPad is to open iTunes, select your iPad, click on the Apps tab, and select Keynote. Drag your presentation to the Keynote Documents list. Then open Keynote on your iPad, go to the Document Manager (if it’s not already visible), tap the folder icon in the upper-right corner, and then tap your presentation. Or, if you want the convenience of cloud-based syncing without iCloud, a service called DropDAV ($5 per month) enables Keynote users to connect to Dropbox ( ) via WebDAV.
One note: If you’ve already created a presentation in PowerPoint, also take a look at SlideShark , a free iPad app for viewing and displaying PowerPoint presentations. It’s not perfect, but it does a better job supporting PowerPoint documents than any other iPad app I’ve seen.
Use an external display
If your audience is very small—perhaps you’re showing your portfolio to a potential client or giving your boss a quick demo—you could show your presentation on the iPad itself, albeit without the presenter notes. But you’re more likely to prefer using a projector or other display.
Plug it in One way to do this is to plug a video adapter into your iPad’s Dock connector, and then connect that to your display. You’ll get the best results (and the highest resolution) using a display or projector with either the $39 Apple Digital AV Adapter (for displays with HDMI inputs) or the $29 Apple VGA Adapter (for displays with VGA inputs).
If you’re connecting to a television with neither HDMI nor VGA inputs, you can instead use the $39 Apple Component AV Cable or the $39 Apple Composite AV Cable , as appropriate, although both offer lower resolution than the Digital AV and VGA adapters. Although this wired approach works just fine, it’s difficult to hold your iPad while giving a presentation without the video cable falling out—I speak from personal experience.
Mirror a newer iPad With an iPad 2 or later, either the Digital AV or VGA adapter lets your iPad mirror everything from its internal screen onto the external display, which may be useful if you want your presentation to include demonstrations of other iPad apps or content that’s not within Keynote itself. However, note that on the original iPad, where mirroring is unavailable, Keynote itself produces no external video signal until you tap the Play button (which is probably what you want anyway).
If you prefer to roam across the stage holding your iPad while you speak, you can beam your presentation’s audio and video wirelessly using AirPlay mirroring—provided you have an iPad 2 or later running at least iOS 5. To pull off this trick, you’ll need an AirPlay receiver connected to the projector or display and on the same Wi-Fi network as your iPad. Apple’s $99 Apple TV ( ) can serve this purpose, if you happen to have one handy. Alternatively, assuming a Mac or PC is available, you can install either of two similar utilities: AirServer (Mac version, $15; Windows version, $8) or Squirrels’ Reflection (Mac only, $15). Either of these apps can turn a computer into an AirPlay receiver, no Apple TV required. They even support displaying screens from multiple iOS devices at the same time. Note that the PC version of AirServer currently lacks audio support, but the developer says it’s “coming soon.”
Once your AirPlay receiver is set up, you can mirror your iPad’s display by double-pressing the Home button, swiping the multitasking bar toward the right, and tapping the AirPlay button. Tap the name of the device you want to use for mirroring and then set the Mirroring switch to On.

Control the presentation
Once you tap Play, you can use your iPad to control the presentation as well as provide presenter notes for yourself (a cheat sheet, if you will) that the audience won’t see. To change what’s on the iPad’s screen when using an external display, tap the Layouts icon and then one of the follow buttons: Current (the current build of the slide as shown on the external display), Next (the next build, which may or may not be the next slide), Current and Next (current and next builds side by side), or Current and Notes (current build and any accompanying presenter notes). This final layout is the only one to display presenter notes, but you can supplement it by tapping the button in the upper left corner to display a list of slide thumbnails, which can aid in navigation (tap a thumbnail to jump directly to that slide).

To advance to the next build or slide, tap once anywhere, or swipe toward the left. To go back, swipe toward the right. A nice extra in Keynote for the iPad is a “laser pointer”: Touch and hold on the iPad’s screen to show a red dot, which moves with your finger on the main display. Lift your finger and the dot disappears. This is useful when you want to call attention to a particular area of a slide. To end the presentation (and turn off Keynote’s video output), tap the Close icon.

If your iPad is physically connected to your display—or if you want to be able to move around during your presentation without carrying the iPad with you—you can download Apple’s Keynote Remote app ($1) on your iPhone or iPod touch. Follow the instructions to pair Keynote Remote with your iPad using Wi-Fi or Bluetooth, and then your iPhone or iPod touch becomes a remote control for Keynote on your iPad, complete with previews of your slides.
Senior contributor Joe Kissell is the senior editor of TidBits and the author of the ebook Take Control of Working with Your iPad .
[Editor’s note: This story has been updated to include information about iCloud, AirPlay, and the third-generation iPad.]
iPad 2 family

Can I do a PowerPoint presentation using an iPad?
By: Author Shrot Katewa

I love my iPad, and If you are like me, you would want to carry it wherever you go. It is compact, light and allows me to get things done that can’t be done using my phone due to its small size! In fact, it is so convenient that it makes me wonder if I could replace my laptop with an iPad even for my client meetings?
But, can I create a PowerPoint presentation using an iPad? Yes, you can create a PowerPoint presentation using an iPad. In fact, iPad has a bunch of different apps that allow you to run PowerPoint presentations on it. iPad’s built-in Keynote presentation software also allows you to view the PPT files. You can also install Microsoft PowerPoint to run, edit and create a PowerPoint presentations from scratch on iPad just as you run it on a laptop!
Running a PowerPoint presentation on your iPad is actually a lot easier than you think. There are, however, a few things you should be aware of. Let’s get into the details of the workings of a PowerPoint presentation on an iPad.
How to put a PowerPoint presentation on an iPad?
Sometimes, you may already have a PPT file that was shared by your colleague or a client. However, many a times, it is you who has to create a PowerPoint presentation that dazzles your audience! Creating a presentation that holds our audiences’ attention is hard. We wrote a post that covers the steps that you should be taking while creating a PowerPoint presentation. We’ve broken it down to a step-by-step process that is designed to help you with creating a presentation. (Link – www.owlscape.in/what-are-the-steps-to-create-a-powerpoint-presentation )
If you have already created a presentation using a laptop or any other computer, you’ll first need to transfer it to your iPad. There are multiple ways you could do this. I would like to share my top 3 favourite method as they are free, doesn’t take too much time, and are easy to carry out as it doesn’t require any technical expertise.
1. Transfer the PPT file to your iPad using your email
This is probably the easiest of all the three options. In all likelihood, you may already have received a PPT file from your colleagues through an email. In this case, all you need to do is simply open your email account on your iPad, click on the email that contains the PowerPoint file, and download it.
2. Transfer the PPT file to your iPad using a cloud storage service
Another quick and easy option is using a cloud storage services. There are plenty of cloud storage services such as Google Drive, Dropbox, and even iCloud. Most of these services offer at least a few GBs of free data storage. Simply upload your PPT file from your computer. Then, login to your cloud storage service on your iPad and download the PPT file on your iPad.
3. Transfer the PPT file to your iPad using WhatsApp
https://www.youtube.com/watch?v=kHShrP6cR88
Video on how to login to WhatsApp on your iPad
Another great way to download the file directly to your iPad is by using WhatsApp. While WhatsApp is a great way to stay in touch with you friends, it is also great to share files. You can ask your colleague to send the file to you over WhatsApp. All you need to do is simply log in to your WhatsApp account on your iPad, open your colleague’s chat message, and download the file.
What is the best app for PowerPoint presentation on iPad?
In our experience, Microsoft PowerPoint is by far one of the best apps to work with PPT presentations on iPad. You can easily download and use, and if you have an Office365 subscription, it allows you access to additional functionalities which come in handy especially if you plan to edit files on-the-go on your iPad. PowerPoint presentation has been the brainchild of Microsoft, and it has been the leader by a long stretch when it comes to the presentation software.
With Microsoft PowerPoint, not only do you resolve the compatibility issues of the PPT files with software, you also get an interface you are familiar with. You can be absolutely sure that PPT file will look exactly as it is intended to when using Microsoft PowerPoint on iPad.
You can download the Microsoft PowerPoint app for your iPad from the App Store.
Is Microsoft PowerPoint app FREE for iPad?

Microsoft PowerPoint app is FREE to download and use on an iPad. Microsoft realise that the future of technology is more towards smartphones and tablets. Thus, they have a strong focus on providing access to user files on-the-go. Although you can edit PowerPoint presentations on-the-go, if you wish to get advanced functionalities, you may want to get an Office365 subscription. Having said that, most of your basic editing needs are covered in the base version of the app.
Are there any other apps for PowerPoint presentation on iPad?
Absolutely! There are several other applications that you can use to open and edit a PowerPoint presentation on iPad. All the other applications have their pros and cons. We have listed down the top 3 alternatives to Microsoft PowerPoint on iPad. They are in no order to preference.
Keynote is the native software that offers an office suite on Mac and iOS devices including iPad. It has been built from the ground up for iPad and iPhone devices. Needless to say, it is one of the most powerful software when working with presentations.
While Keynote allows you to view, open and edit a PowerPoint file, the overall functionalities are different. We’ve also seen that the look and feel of the PPT file does change when using it on Keynote. However, the changes are not major and if you are only planning to view the major contents of the PPT file on your iPad, Keynote is effective.
2. Google Slides
The best part about Google Slides is that it allows real-time collaboration on projects with its online office suite. This is great especially when your team is not based in the same location as you are.
Google Slides is also compatible with PPT files. It allows you or open, view and edit PowerPoint files on your iPad. Google Slides is FREE . All you need is a Google account to start using it.
3. WPS Office

Image credit – Mr. Phone
WPS stands for Writer (W), Presentation (P), Spreadsheets (S). It is our favourite alternative to Microsoft Office suite. It has been designed with Microsoft Office users in mind. Thus, the look and feel of WPS Office has striking similarities to that of MIcrosoft Office. For all the Microsoft Office users, WPS Office makes you surprisingly feel just at home.
If you are looking to a cheaper/free alternative to Microsoft Office suite that looks and feels just like MS Office, in our experience WPS Office by far the best option for you. It was designed with Microsoft Office users in mind. It was originally launched for Windows, however, WPS Office suite 2019 version has been expanded to both Linux and Mac users as well.
WPS Office is now also available for Mac and iOS users. You can download WPS Office directly from the App Store or visit the download section on their website . WPS Office is FREE to use although simply signing up for an account with them gives you access to premium feature for 1 year.
What equipment will I need to do a PowerPoint presentation using an iPad?
What makes the iPad really powerful is that it allows you to connect to a projector and project the presentation on a bigger screen. This comes in really handy as this negates the need to carry any laptop. Alternatively, if you consider laptop to be your first choice, instead of carrying an additional spare laptop, you can keep an iPad device as a backup just in case your laptop fails to work.
https://www.youtube.com/watch?v=y0Z6VGNlxbc
Video on how you can connect your iPad to a projector
There are multiple ways to connect your iPad to a Projector. Two of the most common ways are –
- HDMI connection
- VGA connection
For both the connections, you will need to buy an additional connector cable that allows you to connect the two devices.
Our personal preference is to use the VGA connector. Main reason for this is the fact that a VGA connector allows the sound to be played from the iPad itself as opposed to a HDMI connector. In an HDMI connection for an iPad, the sound is played through your projector. Another reason for preference of a VGA connector over an HDMI connector is that it is more widely available as a default connection option to the projector in most corporate offices. However, connector preference comes down to a personal choice.
So, is it worth it???
We started this article wondering whether we could do a PowerPoint presentation using an iPad, and whether we could carry an iPad to our meetings instead of a laptop. With the availability of Microsoft PowerPoint application for iPad and several other alternatives to open a PPT file on iPad, as well as the possibility to connect the iPad to a projector, we can safely conclude that an iPad can be used as a replacement to a laptop while meeting clients!
Psst… please share!
If you enjoyed reading the article, please leave us a comment below and share this with you network. This acts as a great motivation for us to keep creating useful content for your folks!

Video: Run a slideshow in PowerPoint for iPad

Other tutorial videos for PowerPoint for iPad:
Open files from the cloud . Open files from OneDrive for Business (for your work or school stuff), OneDrive.com (for your personal stuff), or from a Dropbox account.
Open email attachments . Open, edit, and send back email attachments using PowerPoint for iPad.
How saving works in PowerPoint for iPad . PowerPoint for iPad automatically saves your work every time you make even a small change. In most cases, you don’t have to do anything at all to save your document. Watch this training video to learn about AutoSave.
Type in PowerPoint for iPad . Typing in PowerPoint for iPad can be tricky at first, especially if you’re used to a physical keyboard. This training video shows you some typing tips.
Select stuff in PowerPoint for iPad . Select text and pictures expertly with your finger in PowerPoint for iPad. This training video helps you move from the mouse to the touchscreen.
How to print in PowerPoint for iPad . You tap the File button to print in PowerPoint for iPad. Watch this video to learn how. At this time, you can only print to an AirPrint compatible printer.
Run a slideshow in PowerPoint for iPad. (You are here!) There are some special finger gestures you can use to advance, go back, and end a slideshow. You can even use a laser pointer and ink pen, with the touch of your finger.
Projecting your slideshow to a screen . If you want to project a slideshow from your iPad to a screen or TV, then watch this video. It will show you how to hook up an adaptor. You can also use AirPlay.
Looking for more training?
Check out the training course for Excel for iPad.
Check out training courses for the rest of the Office programs .

Need more help?
Want more options.
Explore subscription benefits, browse training courses, learn how to secure your device, and more.

Microsoft 365 subscription benefits

Microsoft 365 training

Microsoft security

Accessibility center
Communities help you ask and answer questions, give feedback, and hear from experts with rich knowledge.

Ask the Microsoft Community

Microsoft Tech Community

Windows Insiders
Microsoft 365 Insiders
Was this information helpful?
Thank you for your feedback.
Kevin Purcell
The convergence of ministry and technology!

iPad Mini 6 Review for Ministers and Everyone Else
Share this:.
The Apple iPad mini 6 came out and I couldn’t resist getting one. In fact, I sold my 12.9-inch iPad Pro and my iPad mini 5 so I could get the 256GB model. Here’s my iPad mini 6 review for ministers and everyone else.
Let’s start with how the iPad mini 6 ($499 for base, $649 as reviewed) fits in my life. I use it as my primary tablet and, for a little while, my only iOS device because a couple of months ago I switched from using an iPhone 12 Pro Max to a Samsung Galaxy S21 Ultra 5G. I moved back to the iPhone after that failed experiment. I shared thoughts on that transition in another post. The iPad mini 6 handles…
- Reading my Bible and others books in Bible apps and the Kindle app.
- A complement to my phone for checking email, Facebook, Twitter, and Instagram.
- Watching videos or listening to podcasts using YouTube, YouTube TV, Pocket Casts, and other streaming video services.
- Playing casual games.
- Quick photo editing for posting online.
- Quick video editing – mostly trimming videos, combining clips, color correcting, adding titles, and music but not complex edits.
- Flying my DJI Mini 2 drone.
- Taking notes in meetings with Notability and the Apple Pencil.
- Preaching from my tablet with Word or using Keynote for presentations.
We’ll look at the uses listed above and then the hardware. If you just want to see what I think without the detailed iPad mini 6 Review, then jump to the bottom to get my recommendation.
iPad mini 6 Review: Bible Study and Reading Books
The screen on the iPad mini 6 looks pretty nice while reading books. The iPad mini 6 works well for studying the Bible in several Bible study apps and the Kindle app for reading books. Read magazines using the Apple News app.

I like reading on a screen. My wife prefers the Kindle Paperwhite and won’t read books on a tablet, but I love using the iPad mini thanks to the sharp and clear display. If you hate reading on a screen and prefer e-ink or real paper, then don’t buy the iPad mini 6 for reading. You won’t enjoy it. However, I would recommend trying it out. Borrow a friend’s mini or spend some time at an Apple Store or Best Buy reading to see if you could use it. It’s nice caring only one tablet for reading.

All the Bible apps that run nicely on an iPhone look great on the mini 6. The screen’s just big enough to open 2 books at once time or open a book and a note screen. The new window management in the iPad mini 6 or any of Apple’s iPad thanks to iPadOS 15 makes it easier than ever to open two apps at once. You can…
- Open one Bible app and take notes in another
- Open your Bible app and a word processor like Word, Pages, or Notes
- Use your inking app, like Notability, and take handwritten notes while also studying the Bible in your favorite Bible app.
- Research topics on the Internet while and studying the Bible in your chosen Bible app.

The Kindle app and Apple News app look great. Reading other text in a browser, email, or social media also looks sharp and crisp.
Margins Notes or Highlighting like a Paper Book
Most of the Bible apps and the Kindle app won’t let you take handwritten notes inside the app. iPadOS 15 added a new feature where you can grab your Apple Pencil 2 (sorry, but the first-gen Pencil doesn’t work) and swipe from the lower right corner. Apple Notes opens a note and you can take what they call Quick Notes. These Quick Notes are attached to the content on screen. You can type or draw and write in your own penmanship.
While I would not use this for really important Bible study and research notes, it’s great for a quick note that you can save and later add to the notes feature. I type faster than I can write with the Pencil, but Quick Notes works great for those instant observations in another app outside your main Bible app, hence the name Apple gave the feature.
If you love to write in the margins of your books, then convert them to PDF and get an app like Notability , Liquid Text , or Good Notes . You can find others, but make sure they support importing PDF files. I use Liquid Text for this. It supports PDFs and Word docs. By the way, the OneNote app also supports handwriting with the Apple Pencil.
You could always highlight the Bible in the best Bible apps. This also works great on the iPad mini 6.
iPad mini 6 Review: Preaching from Digital Notes
When I preach, I always bring my iPad into the pulpit and view my sermon notes in Microsoft Word. It worked great on my 12.9 iPad Pro. Young people or those with great eyesight will love using the iPad mini 6, but it’s a little too small to lay down on the pulpit. Word will enlarge the text, but then you don’t see enough of the outline at one time. So, going forward I will not use my iPad mini 6. However, if you want to, open the document, put it in reader mode by tapping the icon on the toolbar (see the GIF above), and then pinch to zoom text.
You’ll need to decide if your eyes see well enough to use the smaller iPad mini 6 for preaching notes. If you used an older iPad mini, then you’ll like the new one. The screen measures slightly larger than the old version with an 8.3-inch display versus the older 7.9-inch on the 5.
Presenting Using the iPad mini 6
Presenting suffers the same problem for my older eyes as reading my preaching notes. However, I can use it and if you’ve used a small display for presentations before, then the iPad mini 6 will work for you.
If you simply plug in and swipe or tap to advance slides, the iPad mini 6 will work great. If you like to write or draw on the screen as I do (see above GIF), then the size might limit you. It’s harder to present on the smaller screen compared to the 12.9-inch Pro display or the 10-11-inch display on the basic iPad, iPad Air, or smaller iPad pro.
With iPadOS 15 and macOS Monterey on a Mac, you can send the display of your iPad to the Mac using screen sharing (see GIF above). This would let you connect to a Mac hooked up to a projector or TV. Then screen share your iPad screen to the Mac.
iPad mini 6 Review: Screen and Input
Pick up the small and light iPad mini 6 and type on the screen with your fingers or write using Scribble , the new Pencil-based input system in iPadOS 15. The mini 6 handles this kind of input. However, I don’t really like Scribble, so I’ve installed a keyboard that lets me draw text and it converts it to printed text on the screen. It’s called Handwriting and handles handwritten text input better than Scribble.
iPad mini 6 Review: Performance
I’m not going to run benchmarks or battery tests. You can find those on more technical reviews elsewhere. Rene Ritchie does a great job of these kinds of reviews on his YouTube channel.
If you plan to use the iPad mini 6 as a tool in ministry, it performs efficiently and offers a nice improvement over the 5. It’s snappier, scrolls through websites and books faster, and the inking smoothly displays your handwriting and drawing.
Some people report seeing a strange effect while scrolling. It’s the great “Jelly Scrolling” controversy of 2021. See the effect in the video below.
The jelly scrolling issue clearly shows up in the video above. But, I don’t see it on mine. It seems like you have to really look for it to see it. And if you do, then you may not see it again. If you get one that looks more noticeable, then get return it and get a replacement.
Since I don’t notice the problem, I can’t complain about it here.
Other than the Jelly Scroll issue, the iPad mini 6 performs well. I played videos, games, and read on it a lot over the first couple of weeks, and loved the experience. It feels like a good improvement over the 5, which I owned.
iPad mini 6: Video and Photo Samples
Most people will still use their phone or a dedicated camera to take pictures or shoot videos. However, I use my iPad mini to scan documents and the rear-facing camera works great. I import documents into my note-taking apps or scan them for storage in my OneDrive folder. After worship, I scan all the guest cards to contact them. I also scan new member cards to add them to our church role.
More people will use the front-facing camera to stream themselves on social media or for FaceTime, Skype, or Zoom calls. The camera works fine for these situations.
A new feature on the iPad mini 6 enables ultra-wide video so that the camera will follow you around your room even if the iPad remains stationary. The software will zoom in and focus on your face so you can get up and move left or right and then back to the center frame.
In a pinch, the camera does a nice job of taking photos and videos. Here’s a sample of photos taken on the iPad mini 6 camera. They are all without edits and exported from Photos to JPG. The one of me in my orange shirt is taken with the front-facing camera. The other four are taken with the rear camera.

The colors look nice. Each photo seems sharp enough for snapshots. I wouldn’t try to get high-art photographs with the camera. All of that said, the camera impressed me. Until this model, I wouldn’t even consider taking this much time in a review to discuss the quality. But this camera works better than any previous iPad camera.
iPad mini 6 Review: Flying My DJI Mini 2 Drone

Flying a drone usually starts with connecting a phone to the drone controller. However, I never really liked using the small screen of the flown. There’s too much on the screen for even a large screen like the one you get with the iPhone 13 Pro Max. So, flying a drone with an iPad mini 6 makes drone pilots happy.

The above set of screenshots shows the interface of the DJI Fly app, used to control the DJI Mini 2 drone. All the controls show up with plenty of room to see the images from the drone’s camera.
To fly a DJI drone with the iPad mini 6, you’ll need a special attachment like the Drone Valley Gear Tablet Mount ($18.95) that I bought on Amazon. It fits an iPhone, iPad mini 6, or another tablet of similar or even larger size.

If you want to learn more about the mount, see Drone Valley’s video below.
iPad mini 6 Accessories
I bought the official Apple Smart Folio in Electric Orange for $59. I also accidentally got the Dark Cherry, but it showed smudges too much, so I stuck with the bright orange Smart Folio and I’m glad I did.

The case covers the back of the iPad mini 6 then wraps around the left side of the device to cover the front. The back snaps into place thanks to magnets that reliably hold it on the iPad.

The front part of the Smart Folio folds up into a triangle to turn into a stand. It will hold the iPad up in an angle best for watching a video and a lower angle for drawing.

The magnets in the front part of the Smart Folio snap onto the front part of the iPad and this turns the screen off until you open the case and it turns the screen back on. It also folds onto the back and snaps into place so you can hold it and read or do other things.
The Apple Smart Folio case feels like it will hold up, but for $59 it seems like it should feel more premium. It has a bit of a cheap feel to it. You can find cheaper cases, but I like Apple’s because they’re designed better even if the raw materials aren’t as premium.
The Folio also comes off easily making the iPad mini 6 lighter and therefore easier to read on it.

The Apple Pencil 2 snaps onto the right side (in portrait orientation) and automatically pairs with the iPad. It also charges while connected. The magnets seem stronger this time than my old 2020 12.9-inch iPad Pro.
The Apple Pencil costs $129, a little steep for a stylus. However, it’s one of the best you can get especially for artists.

I don’t use the iPad mini for typing very often, but Logitech makes the best keyboard you can pair with the iPad mini 6 or any tablet. The new Logitech Mx Keys Mini costs $99, a lot for an iPad mini keyboard. I use it with other devices so it’s worth the price. You get a great keyboard that’s small enough to carry in a bag but small enough that it doesn’t take up too much space.
Add to the Mx Keys Mini, Logitech’s great MX Anywhere 3 mouse , also pricey at $79.99, and you get a mini-computer on the go.
The above image shows a pair of Samsung Galaxy Buds 2, but the best wireless Bluetooth earbuds are the Apple Airpods Pro. They automatically switch to the iPad mini 6 when you put them in your ears and start playing media.
iPad mini 6 Review: Specs
- 8.3-inch display with 2266×1488 pixels and 327 pixels per inch
- IPS LCD with 60Hz refresh rate
- 500 nits brightness
- Apple’s A15 Bionic processor
- Hexa-core 64-big
- 64 or 256GB storage
- 5078 mAh LI-Polymer battery
- Runs over 10 hours in most tests
- Rear camera – single 12MP with F1.8 aperture
- Video recording at 4K 60fps and 1080P at 240fps
- Front camera – single 12MP with 1080P video
- 5G, LTE Celular with dual sim support
- Bluetooth 5.0
- 7.69 x 5.31 x .25 inches
- 10.34 ounces
- Volume up/down and power button with integrated fingerprint reader
- USB-C charging port with cable and brink included
- Comes in Space Gray, Pink, Purple, and Startlight
Recommendation
I love my iPad mini 6. It was nearly the perfect update over the 5 with a better camera, USB-C, faster processor, and just an overall better experience. If you own an old iPad mini, then seriously consider upgrading, especially if it’s a 4 or older. If you own an Android tablet or. Kindle, then the iPad mini 6 will cost more, but it’s worth it. Android phones might compete well with the iPhone, but I’ve never used an Android tablet that meets my needs as well as the iPad.

Leave a Reply Cancel reply
This site uses Akismet to reduce spam. Learn how your comment data is processed .
Related News

New Logos Insights Sidebar with AI for Logos Pro Users

6 Logos Word Study Tools to Explain Your Sermon Ideas
You may have missed.

Top 5 Logos March Matchups Deals Worth Buying Now

4 Exciting Tools in Logos Bible Software to Find Great Sermon Illustrations

Sermon Illustrations and the 4 Essential Tools for Sermon Development – Part 2

Tools for Sermon Development in Logos Bible Software – Part 1 Explanation
Cookie Setting
We use cookies and similar technologies to process personal information for the operation of our website, statistical analysis, and providing targeted advertising. We share information about your use of the site with our advertising partners who may further share it with additional parties. You may opt out of performance cookies here , and learn more about how we use cookies here ”
How can I change my BenQ cookie settings?
Page updated: May 2020
Some essential features on BenQ sites just won’t work without cookies. And having other cookies switched off can seriously affect the way you’ll be able to enjoy our services.
Please check your cookie settings below and turn on any cookies you’re happy with.
“Strictly necessary” cookies can’t be turned off. But Functional and Performance cookies can be turned on or off below. You can learn more about cookies and what they do on our other pages.
If you've chosen to block third-party cookies on your browser, your cookie preferences won't carry over from benq.eu to benq.xx and vice versa. Please make sure to set your cookie preferences in both places.
Strictly necessary cookies
These cookies are essential so that you can move around the website and use its features. Without these cookies services you have asked for cannot be provided.
See list of strictly necessary cookies
Functional cookies
These cookies allow the website to remember choices you make to give you better functionality and personal features.
See list of functional cookies
Performance cookies and advertising cookies
Performance cookies
These cookies help to improve the performance of BenQ. If you want to opt-out of advertising cookies, you have to turn-off performance cookies. We also use Google Analytics, SessionCam and Hotjar to track activity and performance on the BenQ website. You can control the information provided to Google, SessionCam and Hotjar. To opt out of certain ads provided by Google you can use any of the methods set forth here or using the Google Analytics opt out browser add-on here. To opt-out of SessionCam collecting data, you can disable tracking completely by following link: https://sessioncam.com/choose-not-to-be-recorded/ . To opt-out of Hotjar collecting data, you can disable tracking completely by following link: https://www.hotjar.com/privacy/do-not-track/ .
See list of performance and advertising cookies
Advertising cookies
These cookies are used to track your activity on the BenQ website and other websites across the Internet, help measure the effectiveness of our advertising campaign and deliver advertisements that are more relevant to you and your interests. We use various advertising partners, including Amazon, Facebook, and Google. These cookies and other technologies capture data like your IP address, when you viewed the page or email, what device you were using and where you were. You can find out how to avoid them below.
What Is the Best Wireless Presentation System for iPads?
This article compares the most popular wireless hdmi systems for ipads when used to screen mirror on a projector or large display in a meeting room..
iPads are hot again. With the introduction of the all-new iPad Pro models that eliminate the old touch ID button, the new $599 iPad Air and the 10th-generation iPad for $449 attract more people than ever to use them as either a supplemental or primary business computer. One major application for these devices is collaborating using either Keynote, or the iPad version of PowerPoint, with one or two people via the screen itself, or on a large display using one of the latest wireless presentation systems. With over 30 different wireless presentation systems to choose from, which is the best for iPad users and why?
What Do iPad Users Want in a Wireless Presentation System?
What makes a wireless presentation system easy to use for ipad, how flexible are they to use with different devices.
- How Simple Are They to Setup?
- How Do the Top Wireless HDMI Models Compare? [Table]

According to the Commercial Integrators “Deep Dive” report, a whopping 97% of respondents said they wanted something easy to use as a key part of their collaboration system, resulting in a flexible and simple setup. The overriding message is that users want a collaboration system that is as easy to use as an iPad itself.
Apple users value simplicity, so we designed InstaShow to be as easy to use as possible. For example, if you want to connect an iPad Pro to a projector using an InstaShow WDC10C or WDC20C, you just plug in a USB-C button to your iPad and start presenting in seconds. No apps needed, just plug & play. Additionally, InstaShow works with other models using an HDMI to Lightning adapter. With the InstaShow WDC20 and WDC30, you can use the built-in Apple AirPlay function, as well as the InstaShare app to mirror your screen wirelessly.
Creative professionals consistently utilize iPads, such as engineers, scientists, photographers, and realtors, who typically have other equipment such as cameras, media players, and technical instruments that may need to connect to a wireless collaboration system. With InstaShow, you can connect nearly any device (such as a digital camera or media player) that outputs HDMI to a projector or flat panel display simply by plugging in a button, or adapter. When multiple presenters want to take turns to screen mirror their contents, just tap the button. With InstaShow WDC20 and WDC30 you can even display four different sources on the screen at the same time.
How Simple are They to Setup?
Many wireless presentation systems rely on corporate Wi-Fi networks to connect an iPad or other devices to a projector via a proprietary app. While this eliminates any need for hardware it comes at the cost of being much more complicated to set up .
For example, one popular wireless HDMI system requires over 40 network port configurations and up to 25Mbps of bandwidth for each user on the system, then add in a yearly subscription to make sure it stays up to date.
The alternative is a system that is super easy to set up, and most YouTube reviews show how the device can be set up live on camera . Because InstaShow doesn’t require any dedicated network connectivity, it is as easy as plugging in a receiver to the display and setting the buttons up on the meeting room desk in a typical corporate or classroom environment.
Recommended Product
Fast, Easy & Worry-Free Wireless Presentation System BenQ InstaShow WDC30

How Do the Top Wireless HDMI Models Compare?
While there are many choices for wireless presentation systems, including just adding an Apple TV, we will look at the top-selling commercial wireless presentation systems for corporate and education collaboration and how they stack up.
*Available for InstaShow WDC10C and WDC20C
**Available for InstaShow WDC20/WDC20C and WDC30
Why Consider InstaShow for Use with Your iPads?
InstaShow delivers the kind of simplicity and user experience that resonates with Apple users. The system works without having to be trained or having an IT guy hovering around your meeting to make sure it goes smoothly. When the co-founder of MacSources reviewed InstaShow, she found that she was “able to get the entire system and my screen displayed on our office television within about 5 minutes”. MyMac.com also awarded InstaShow the coveted Nemo’s MyMac Tech Innovation of the Year 2019 Award for its ease of use and high levels of security.
The latest InstaShow WDC30 also offers the ability to use either Airplay or the InstaShare app for flexibility on how you want to connect to your projector or flat panel. It can even display four different presenters on one screen (or up to eight presenters on two screens) at the same time, and every transmission out of InstaShow is highly secure.
Try InstaShow for FREE Today!
We will contact you as soon as possible to get you set up..

- INSTANT COLLABORATION: Tap and share your screen in seconds
- INCREASED EFFICIENCY: Plug & play with no IT set-up. No apps, special networks, adaptors/cables are required
- ENTERPRISE-GRADE SECURITY: AES 128-bit encryption & WPA2 authentication keeps your network and presentations secure from wireless snooping and recording
Out of stock now

- ENTERPRISE-GRADE SECURITY: AES 128-bit encryption & WPA3 authentication, Wi-Fi 6 router tech., higher than industry-standard CC EAL6+ keeps your presentations secure
- INSTANT COLLABORATION: Plug-in & present with a single tap of a button or mobile device with 4 way split screen
- SMOOTH VIDEO PLAYBACK: Show high-quality videos up to 60 frames per second with a single tap
Recommended Articles
Apple tv for conference room display vs. benq instashow, how to connect your mac laptop to a tv wirelessly, why apps are [not] needed for wireless presentation systems.
This article discusses the alternatives to using proprietary software to share content on a display as companies transition from formal meeting rooms to creative collaboration environments.
We would love to hear from you.
Reseller Application
Your local office.
BenQ America Corp.
5741 Legacy Dr #210, Plano, TX 75024, USA
Tel: 888-818-5888
Fax: +1-214-473-9998
Or find your local office
BenQ North America
BenQ America
Business & Education
Region and Language
iPad mini 7 — 3 reasons I'm excited for Apple’s new tiny tablet
The rumored iPad mini 7 might not be a monumental upgrade over the iPad mini 6 but these features would make it a winner

When it comes to the best iPads , I’ve never given the iPad mini 6 much thought. Why would I want to use such a small tablet when the iPad Air 5 and especially the iPad Pro M2 offer more screen real estate? Yes, the iPad mini’s size is ideal for reading novels — but that’s what I have a Kindle Paperwhite 2021 for. So when I started rumors about the iPad mini 7, I didn’t pay much attention unless I had to write about it for work.
Things have now changed.
I read manga on a Kindle Paperwhite vs. iPad mini 6 for a week and found the latter as the best option for the task. Not only that, but I’ve begun using the iPad mini 6 over the iPad Pro to watch videos since the tiny tablet is easier to take around my apartment. I didn’t think I’d like the iPad mini this much. It’s definitely one of the best tablets you can buy. Due to my newfound infatuation, I’m now eager to see what the iPad mini 7 has in store.
There aren’t many rumors about the iPad mini 7. What we’ve heard points to a minor update at best — with a faster processor, a better LCD display and possibly new colors. That’s not terribly exciting, but given how much I’m enjoying the iPad mini 6 Apple let me borrow, I’m considering buying its follow-up for myself. Here’s why.
Faster processor

According to Bloomberg reporter and Apple tipster Mark Gurman, the iPad mini 7 won’t receive a major overhaul . Instead, the tablet’s biggest update will be a processor upgrade. The iPad mini 6 utilizes the same A15 Bionic chip found in the iPhone 13 Pro , which is pretty zippy. However, I need a little more speed.
Some rumors claim the iPad mini 7 will pack an A16 Bionic chip while others say it will be an A17 Pro chip. I’ve heard some chatter about the iPad mini 7 possibly sporting an A18 or M1 chip , but that’s more wishful thinking as no credible leaker/tipster has discussed this. That being the case, the A16 and A17 Pro chips seem the most likely candidates.
The iPad mini 6 isn’t sluggish performance-wise but I can feel the difference when switching between it and the M2-driven iPad Pro. I’m not expecting that level of performance from the iPad mini 7 but any bump in speed would be appreciated.
There’s also the potential for improved battery efficiency with an A16 or A17. The iPad mini 6 lasted nearly 11 hours in our battery test so I’m expecting the updated tablet to last longer, though probably not by much.
No more jelly-scrolling

The iPad mini 6 is great but it suffers from a major issue called “jelly scrolling,” which is an effect where both sides of the display are scrolling at different speeds. According to 9to5Mac , this issue is easier to spot in portrait mode, and the different rates of scrolling create a noticeable wiggle as you’re trying to navigate up and down the page. Though Apple claimed iPad mini 6 'jelly scrolling' isn't a problem , the issue resulted in a class action lawsuit .
Thankfully, the iPad mini 7 could fix the tiny tablet’s biggest problem . As we reported, tipster Instant Digital (via MacRumors ) claims that Apple has solved the problem. According to their post on the Chinese social network Weibo , the leaker claims that a change in the way the screen is assembled means that the “phenomenon” has “improved.” Machine translation of the leaker’s post isn’t perfect, but it appears jelly scrolling will be minimized or resolved with the iPad mini 7.
This isn’t a problem I notice when using an iPad mini 6 since reading manga doesn’t require me to scroll up and down. I also don’t see the jelly-scrolling effect when watching videos with the tablet horizontally. That said, I do see it whenever I surf the web and have to scroll through sites. Hopefully, Apple will fix this problem.
More storage options

The other major upgrade reportedly coming to the iPad mini 7 is upgraded cameras. That’s nice, but I don’t use cameras on tablets. I've also heard discussions about new colors, thinner bezels and a 120Hz refresh rate.
No known or credible source has discussed these aspects, so I won’t go into great detail about them. However, there is one thing I haven’t heard rumors discussing that I’d love to see. It’s also what would get our own Alex Wawro to buy an iPad mini 7 over any tablet . Namely, more storage options.
Except for the iPad Pro, all iPads ship with 64GB of storage space by default. Considering how iPadOS gobbles up nearly 10GB, you’re effectively left with 54GB of storage … which won’t last very long nowadays. Of course, you can upgrade to 256GB of storage … for an extra $150 — which would bring the total to $650 before taxes.
So what do I want? An iPad mini 7 with 128GB of storage. That would give me plenty of room to download manga, comics and even videos for when I travel. And while that storage option would raise the price, it would cost less than a 256GB upgrade.
More from Tom's Guide
- iPhone 16 Capture button — here's what I'd like to see from this rumored addition
- Massive Google Pixel 8a leak just spilled all the specs — and now Google has leaked it
- Apple just opened up the App Store to retro game emulators
Sign up to get the BEST of Tom’s Guide direct to your inbox.
Upgrade your life with a daily dose of the biggest tech news, lifestyle hacks and our curated analysis. Be the first to know about cutting-edge gadgets and the hottest deals.

Tony is a computing writer at Tom’s Guide covering laptops, tablets, Windows, and iOS. During his off-hours, Tony enjoys reading comic books, playing video games, reading speculative fiction novels, and spending too much time on X/Twitter. His non-nerdy pursuits involve attending Hard Rock/Heavy Metal concerts and going to NYC bars with friends and colleagues. His work has appeared in publications such as Laptop Mag, PC Mag, and various independent gaming sites.
iPad Pro 2024 — 5 biggest expected upgrades
iPad Pro 2024’s biggest upgrade may have just been confirmed by iPadOS 17.5 beta
I walked over 3,000 steps with the Fitbit Charge 6 and G-Shock Move — the results surprised me
Most Popular
- 2 I’m choosing the Nintendo Switch 2 over PS5 Pro — here’s why
- 3 Google Pixel 9 vs. Pixel 8: Biggest expected differences
- 4 Forget weights — this 7-move Chris Hemsworth resistance band workout builds full-body muscle
- 5 5 best new to Hulu movies that are 90% or higher on Rotten Tomatoes
Buy iPad mini
Frequently asked questions, which apple pencil will work with this ipad, what type of sim does this ipad have.
Newer Wi-Fi + Cellular models include built-in eSIM technology that acts as a digital SIM card. There are a few ways to activate an eSIM on your iPad, including downloading it to the iPad itself, scanning a QR code, or using an app from a carrier.* With eSIM, you can choose cellular data plans from select carriers in more than 180 countries and regions around the world. Learn more about setting up eSIM.
Wi-Fi + Cellular models with embedded eSIM technology include iPad Pro 12.9-inch (3rd generation or later), iPad Pro 11-inch (1st generation or later), iPad Air (3rd generation or later), iPad (7th generation or later), and iPad mini (5th and 6th generation).
All Wi-Fi + Cellular models include a nano-SIM tray that supports a carrier SIM card.
More information on iPad support for LTE networks by carrier and country or region
* Not all carriers support eSIM. See your carrier for more details. The eSIM technology works with iPad Pro 11‑inch (1st generation or later), iPad Pro 12.9‑inch (3rd generation or later), iPad Air (3rd generation or later), iPad (7th generation or later), and iPad mini (5th and 6th generation).
How can I pay using Apple Card Monthly Installments?
Learn more about Apple Card Monthly Installments
If you used your Apple Card to pay in full, but you meant to take advantage of interest-free financing using Apple Card Monthly Installments, we can help you get switched over. Contact an Apple Card Specialist at 877-255-5923. You can also chat with one by tapping on Apple Card in Wallet, tapping on the black circle in the upper right-hand corner, and then tapping Message.
Customers in U.S. Territories should contact Goldman Sachs Bank USA for questions about installments.
How does Apple Trade In work?
The Apple Trade In program makes it easy to trade in an eligible iPad. Just answer a few questions regarding the model and condition, and we will provide an estimated trade-in value◊◊ or a simple way to recycle it for free if it’s not eligible for credit.
If your iPad is eligible and you accept the quote, we will send you a free trade-in kit, separate to your new iPad (at no cost to you) so you can then send in your current iPad within the 14-day return window.
Once we receive your iPad, we’ll inspect it and verify its condition. If the condition matches what you described, there’s nothing more you need to do. If the condition doesn’t match, a new trade-in value will be provided. You’ll have the option to either accept this revised value or reject it. We’ll work with you to confirm that you still want to move forward with the trade-in.
If you buy online and choose to pay with Apple Card Monthly Installments, we’ll instantly apply your estimated trade-in value to the purchase of your new iPad. If you pay in full, your trade-in value is applied as a refund to your original payment method. This happens once we receive your eligible iPad and confirm that the condition matches what you described.
The trade-in process can take up to 2-3 weeks.
You can also trade in your device at an Apple Store at the point of purchase, however the trade-in value in store may be different from the estimated trade-in value you received online.
What is included with AppleCare+?
Your new iPad comes with one year of hardware repair coverage and up to 90 days of technical support. AppleCare+ extends your iPad, Apple Pencil, and Apple-branded iPad keyboard coverage and includes unlimited incidents of accidental damage protection. Each incident is subject to a service fee of $49 for iPad and $29 for Apple Pencil or Apple-branded iPad keyboard, plus applicable tax. In addition, you’ll get 24/7 priority access to Apple experts by chat or phone.
Learn more about AppleCare+
There’s always more to explore.
Get 3 free months of any of these services on your iPad mini. Footnote °°
Check out services only on Apple
Apple Fitness+
Apple arcade, which ipad is right for you.
Compare all iPad models
The ultimate iPad experience with the most advanced technology.
12.9” or 11”
Liquid Retina XDR display or Liquid Retina display Footnote ²
ProMotion technology
P3 wide color
Antireflective coating
12MP Ultra Wide front camera
TrueDepth camera system
12MP Wide camera
10MP Ultra Wide camera
4K video, ProRes

USB-C connector
5G cellular Footnote ³
Supports Apple Pencil (2nd generation)
Supports Apple Pencil (USB-C)
Supports Magic Keyboard
Supports Smart Keyboard Folio
Serious performance in a thin and light design.
Liquid Retina display Footnote ²
Touch ID in top button
iPad 10th generation
The colorful, all-screen iPad for the things you do every day.
A14 Bionic chip
Landscape 12MP Ultra Wide front camera
Supports Apple Pencil (1st generation) Footnote ⁴
Supports Magic Keyboard Folio
iPad 9th generation
All the essentials in the most affordable iPad.
Retina display
A13 Bionic chip
8MP Wide camera
1080p video
Touch ID in Home button
Lightning connector
4G LTE cellular Footnote ³
Supports Apple Pencil (1st generation)
Supports Smart Keyboard
The full iPad experience designed to fit in one hand.
A15 Bionic chip
Supports Bluetooth keyboards
Shopping for your business?
Create a business account to start qualifying for special pricing.
Sign up now Shopping for your business?

Apple hasn't forgotten about the iPad Mini after all as insider reports that a new model is in development
Despite no new iPad Mini models since September 2021, Apple is still looking to develop a seventh-generation model.
As per Bloomberg's Mark Gurman in his latest Power On newsletter , a new iPad Mini, and a new lower-end base iPad , are in development, but neither is likely to arrive before the end of the year "at the earliest".
Gurman notes that while the new full-sized iPad will likely be a "cost-reduced version of the 10th generation model from 2022", the seventh generation iPad Mini "won’t include much more than a processor upgrade."
Given that the iPad Mini (Sixth Generation) is running on the A15 Bionic chip also seen in the iPhone 13 phone lineup, it seems ripe for an upgrade, but Gurman stops short of suggesting it could move to an M-series chip like the iPad Pro or iPad Air .
The curious case of the iPad Mini
Despite running an older processor, the iPad Mini remains an excellent tablet. In our review, we awarded it 4.5 stars out of 5 and said "With a modern design, USB-C, and the power of the A15 Bionic chip all packed into a super-portable form factor, fans of the iPad mini should rejoice at the sixth-generation model."
Still, with new iPad Air and iPad Pro models coming in May , many had hoped we'd see a new Mini, too, but as per Gurman's reporting, we'll have to wait. Still, with a price increase expected for the iPad Pro, other models, including the Mini, could become even more popular.
I've written at length about how the iPad Mini deserves to be even better on account of it standing alone in the iPad lineup for its blend of power and portability.
More from iMore
- iOS 18 could have these great new accessibility features — more font size support, better voice Shortcuts, and more
- iOS 18 to feature big changes, but an even bigger macOS overhaul will follow
- Apple expects iOS 18 to be the biggest iOS update in the company's history, says top insider

Got any suggestions?
We want to hear from you! Send us a message and help improve Slidesgo
Top searches
Trending searches

49 templates

18 templates

32 templates
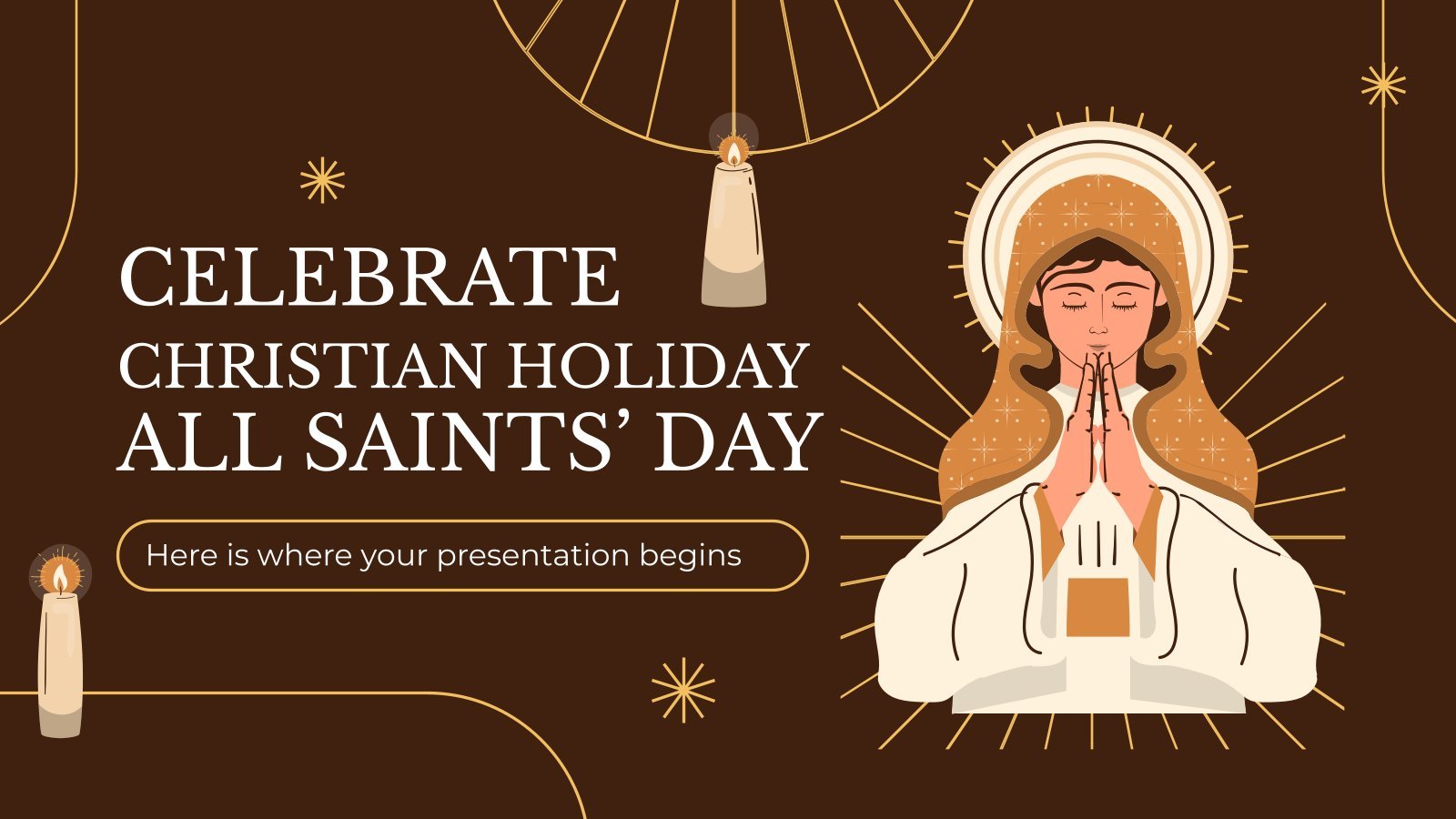
42 templates
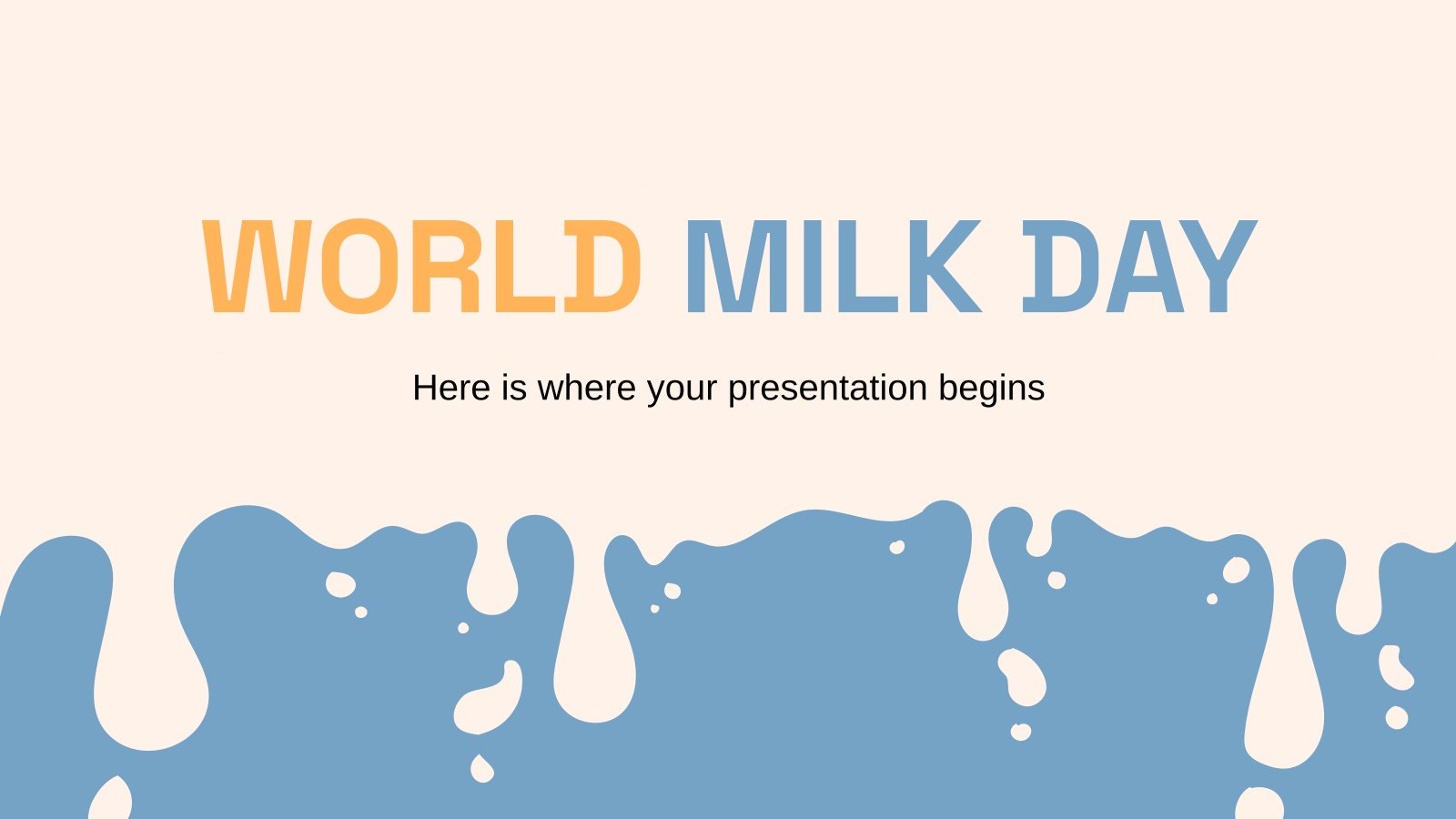
40 templates

16 templates
Travel Guide: Moscow
Travel guide: moscow presentation, free google slides theme and powerpoint template.
Do you know some acquaintances that want to travel to Russia, the biggest country in this planet? Now you can be their own tour guide with this template. Include as much information as possible about tourist attractions, monuments and things to do in Moscow. Let the simplicity of these slides and their cool illustrations speak in favor too!
Features of this template
- 100% editable and easy to modify
- 25 different slides to impress your audience
- Contains easy-to-edit graphics such as graphs, maps, tables, timelines and mockups
- Includes 500+ icons and Flaticon’s extension for customizing your slides
- Designed to be used in Google Slides and Microsoft PowerPoint
- 16:9 widescreen format suitable for all types of screens
- Includes information about fonts, colors, and credits of the free resources used
How can I use the template?
Am I free to use the templates?
How to attribute?
Attribution required If you are a free user, you must attribute Slidesgo by keeping the slide where the credits appear. How to attribute?
Related posts on our blog.

How to Add, Duplicate, Move, Delete or Hide Slides in Google Slides

How to Change Layouts in PowerPoint

How to Change the Slide Size in Google Slides
Related presentations.
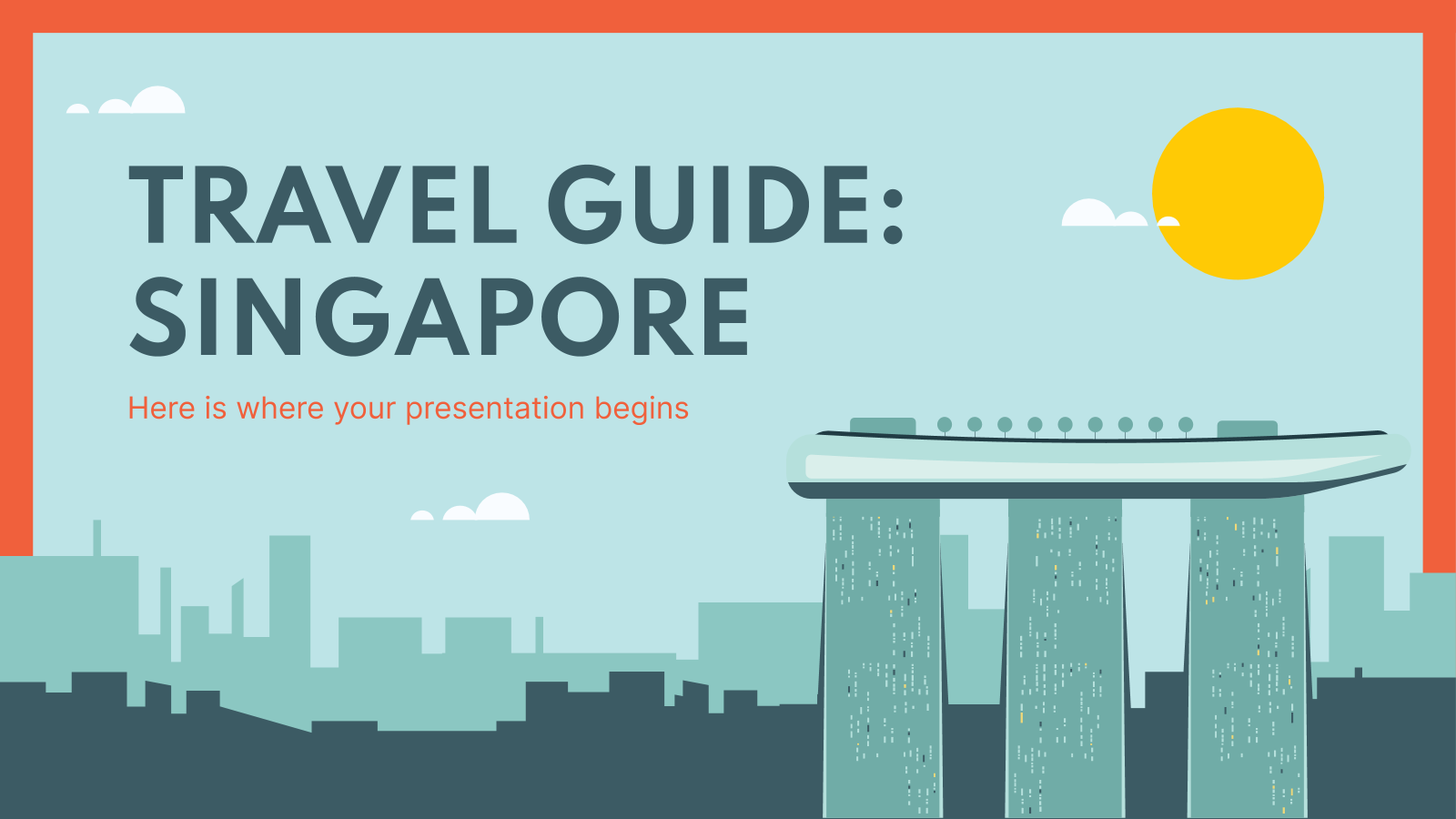
Premium template
Unlock this template and gain unlimited access

Search results for
Affiliate links on Android Authority may earn us a commission. Learn more.
New iPad launch windows revealed, from Mini to Pro and beyond
Published on April 7, 2024

- The new iPad Pro, iPad Air, Magic Keyboard, and Apple Pencil will reportedly launch in early May.
- It’s also believed that a new iPad Mini and base iPad are in the works and could launch as soon as the end of the year.
We’ve heard murmurings about new iPads for a while now, as reports point to refreshed iPad Air and iPad Pro models in Spring 2024. Fortunately, a reliable source has now given us a more specific launch window.
Bloomberg journalist Mark Gurman noted in his Power On newsletter that the new iPads are coming in early May. More specifically, Gurman’s source says the launch will “probably” happen during the week of May 6. So we’ve got almost exactly a month to wait for these new devices.
It’s believed that Apple will reveal a new iPad Pro, iPad Air, Magic Keyboard, and Apple Pencil. Gurman previously claimed that the new iPad Pro will pack an M3 chip, MagSafe wireless charging, and OLED screens (in 11-inch and 13-inch sizes). The addition of OLED tech could reportedly result in more expensive price tags.
Don’t want to splash out on the iPad Air or iPad Pro? Well, Gurman also claims that Apple is working on new versions of the base iPad and iPad Mini. Unfortunately, these devices might not be available until the end of the year “at the earliest.”
The journalist further notes that the new base iPad could be a “cost-reduced” version of 2022’s 10th-generation model. Meanwhile, the new iPad Mini could gain a new processor and little else.
AVSIM Library System Version 2.00 -- 2004-May-01 © 2001-2024 AVSIM Online All Rights Reserved

IMAGES
VIDEO
COMMENTS
In the slide navigator, tap to select the slide you want to begin with, then tap .. To advance through the presentation, do any of the following: Go to the next slide: Tap the slide. Go back a slide or reset the builds on the slide: Swipe right.Avoid the left edge of the screen as you swipe, so the slide navigator doesn't appear.
Before the presentation, turn on both "Do Not Disturb" and "Airplane Mode". In presentation mode, Keynote swears that it blocks pop-ups, reminders, incoming calls, and other distractions. To its credit, I've never seen it do otherwise. That said, I always enable Do Not Disturb on my iPad. I put the device in airplane mode.
Drag your presentation to the Keynote Documents list. Then open Keynote on your iPad, go to the Document Manager (if it's not already visible), tap the folder icon in the upper-right corner, and ...
Mega power. Mini sized. The all-new iPad mini with the powerful A15 Bionic chip fits in the palm of your hand. It has an all-screen design with a stunning 8....
The Wide camera on the back of iPad mini features a 12MP sensor with Focus Pixels and a large aperture to capture sharp, vivid photos. And the new ISP in the A15 Bionic chip enables Smart HDR 3, for capturing even higher-quality images. ... In-store trade-in requires presentation of a valid photo ID (local law may require saving this ...
Farewell, iPad mini 3 , we hardly knew ye.Casually announced at the end of Apple's iPad Pro presentation, the iPad mini 4 replaces last year's mini 3 as the company's high-end small-screen tablet ...
This makes the iPad mini 2021 less of a multitasking device and more of a one-thing-at-a-time device. When it comes to color output, though, an iPad screen is an iPad screen, as the iPad mini 6's ...
The iPad Mini stole the show. It's thinner and than a regular iPad and starts at the lower price point of $329. Apple marketing chief, Phil Schiller revealed the details.
In this case, all you need to do is simply open your email account on your iPad, click on the email that contains the PowerPoint file, and download it. 2. Transfer the PPT file to your iPad using a cloud storage service. Another quick and easy option is using a cloud storage services. There are plenty of cloud storage services such as Google ...
The iPad mini display has rounded corners. When measured diagonally as a rectangle, the screen is 8.3 inches. Actual viewable area is less. Chip A15 Bionic chip ... Sales tax may be assessed on full value of a new device purchase. In-store trade-in requires presentation of a valid photo ID (local law may require saving this information). Offer ...
Apple just launched the new iPad mini 6 and I got one for myself. It's the iPad that we all have been waiting for, for the longest time. This is the iPad tha...
You tap the File button to print in PowerPoint for iPad. Watch this video to learn how. At this time, you can only print to an AirPrint compatible printer. Run a slideshow in PowerPoint for iPad. (You are here!) There are some special finger gestures you can use to advance, go back, and end a slideshow. You can even use a laser pointer and ink ...
The iPad mini 6 works well for studying the Bible in several Bible study apps and the Kindle app for reading books. Read magazines using the Apple News app. ... However, I can use it and if you've used a small display for presentations before, then the iPad mini 6 will work for you. If you simply plug in and swipe or tap to advance slides ...
Introducing the next-generation iPad and iPad Pro.0:00 Intro0:17 iPad4:28 iPad ProThe all-new iPad is completely redesigned, incredibly versatile, and totall...
What Makes a Wireless Presentation System Easy to Use for iPad? Apple users value simplicity, so we designed InstaShow to be as easy to use as possible. For example, if you want to connect an iPad Pro to a projector using an InstaShow WDC10C or WDC20C, you just plug in a USB-C button to your iPad and start presenting in seconds.
All iPads have a screen ratio of 4:3. Optimal slide size for iPad Pro Retina is with 54,19 cm / height 40,64 cm. These settings are sufficient (when 220 ppi is selected under PowerPoint export settings) to allow a conversion to a solution for the Retina screens of iPad 3 and beyond. Microsoft Surface Pro 2 has a screen ratio of 16:9.
Some rumors claim the iPad mini 7 will pack an A16 Bionic chip while others say it will be an A17 Pro chip. I've heard some chatter about the iPad mini 7 possibly sporting an A18 or M1 chip, but ...
The displays have rounded corners. When measured diagonally as a rectangle, the iPad Pro 12.9-inch screen is 12.9 inches, the iPad Pro 11-inch screen is 11 inches, the iPad Air and iPad (10th generation) screens are 10.86 inches, and the iPad mini screen is 8.3 inches. Actual viewable area is less.
Despite running an older processor, the iPad Mini remains an excellent tablet. In our review, we awarded it 4.5 stars out of 5 and said "With a modern design, USB-C, and the power of the A15 ...
Free Google Slides theme and PowerPoint template. Do you know some acquaintances that want to travel to Russia, the biggest country in this planet? Now you can be their own tour guide with this template. Include as much information as possible about tourist attractions, monuments and things to do in Moscow. Let the simplicity of these slides ...
It's believed that Apple will reveal a new iPad Pro, iPad Air, Magic Keyboard, and Apple Pencil. Gurman previously claimed that the new iPad Pro will pack an M3 chip, MagSafe wireless charging ...
AVSIM Library - Search Results. in AVSIM File Library and below. Moscow City X DEMO is a very detailed model of Moscow metropolitan area in Russia, together with lite sceneries of 7 airports (UUWW Vnukovo, UUDD Domodedovo, UUBW Zhukovski, UUMO Ostafyevo, UUBM Myachkovo and UUMB Kubinka), many heliports and thousands of buildings. This product ...
Centerton, AR. $300. Apple iPad 10.2-inch Wi-Fi 64GB (2021, 9th Generation) - Space Gray and Apple Pencil 2022 1st ed. Oklahoma City, OK. $50. iPad Air 16gb. Hutchinson, KS. $200 $250. iPad 9th generation.
Walking tour around Moscow-City.Thanks for watching!MY GEAR THAT I USEMinimalist Handheld SetupiPhone 11 128GB https://amzn.to/3zfqbboMic for Street https://...