- Apple Watch
- Accessories
- Digital Magazine – Subscribe
- Digital Magazine – Info
- Smart Answers
- 11th-gen iPad
- New AirPods
- Best Mac antivirus
- Best Mac VPN
When you purchase through links in our articles, we may earn a small commission. This doesn't affect our editorial independence .

How to use Keynote’s new Play Slideshow in Window feature with videoconferencing services
Keynote is designed best for presenters to work across two screens. One is typically a projector or large monitor; the other, a laptop screen or computer screen in front of the presenter. Keynote fills that second screen with a variety of presenter’s tools, like notes, thumbnails of the previous and next slides, and a time-elapsed clock.
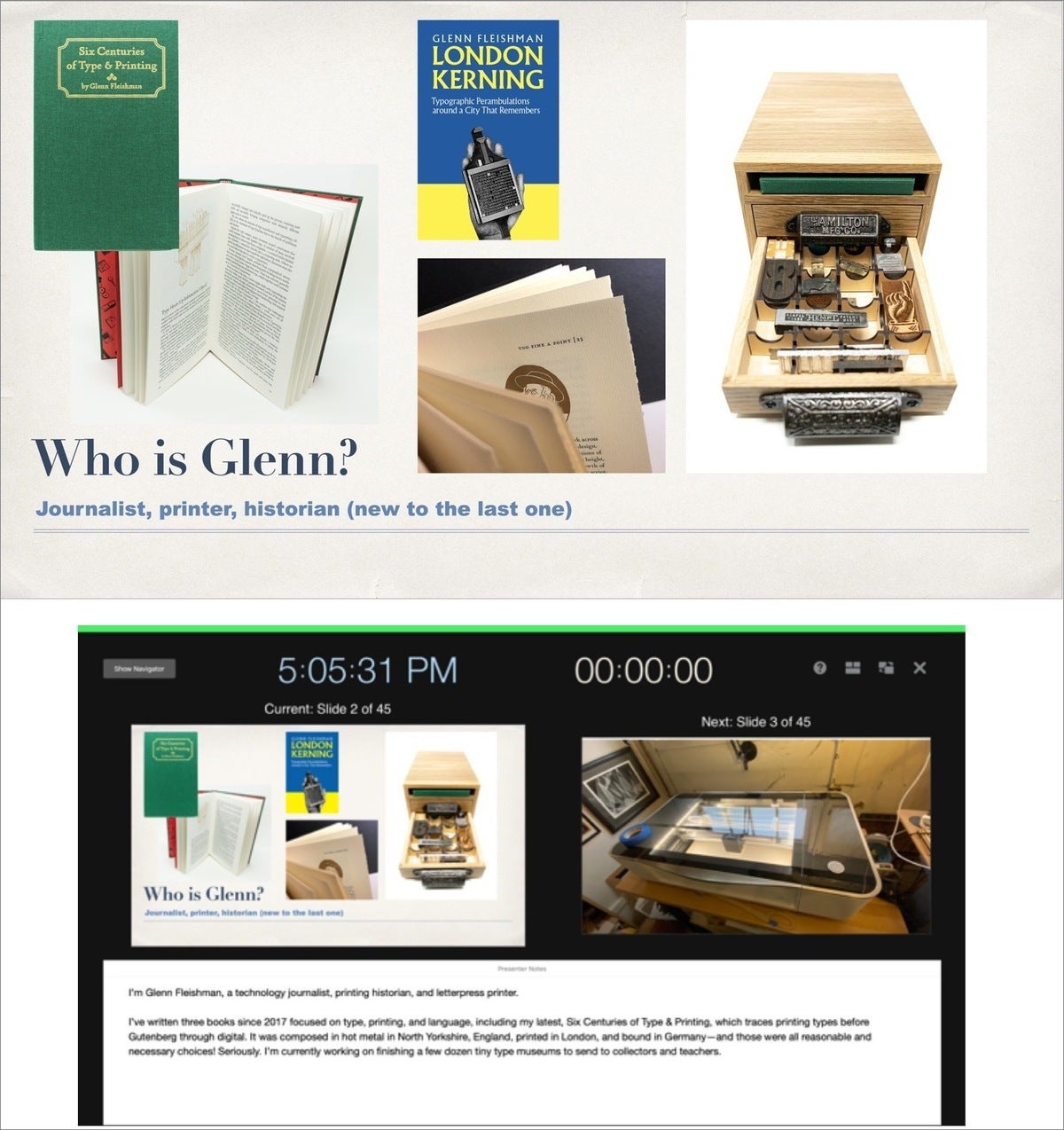
In a normal two-screen Keynote presentation, slides occupy one screen (as at top), while presenter’s tools, including notes, fit on another screen.
In the new world of always-online meetings, whether professional or social club, you might have frequently been frustrated, even if you have two monitors at home. Full-screen app mode in macOS in general doesn’t interact well with Google Meet, Microsoft Teams, Zoom, and other videoconferencing tools, because you typically must stay in the app that’s gone full screen to keep it working in that fashion.
In particular, Keynote is tricky. In Zoom, for instance, you have to open the Keynote slide deck and not enter slideshow mode ( Play > Play Slideshow ). Instead, you switch back to Zoom, use its screen-sharing option to select the Keynote slide window, then return to Keynote and start the presentation.
However, even with all that monkeying about, you must remain in Keynote to present. Some conferencing tools (including Zoom), let you have access through floating overlays to certain features. Zoom can show a resizable strip of the participants watching the session, for instance. (Keynote does offer the option to press H—not Command-H, but simply H—to hide Keynote in presentation mode and return to the previous app without breaking out of full-screen mode.)
With a new option introduced in July by Apple to Keynote, however, you can have more control and flexibility, particularly if you want to switch among other apps or remain largely in the videoconferencing app while presenting. My trick combines that new presentation option with the Keynote for iOS/iPadOS app.
Apple added Play > Play Slideshow in Window to Keynote, which presents slides with full interactivity in a regular window instead of the previously required single- or dual-monitor full-screen mode. The presentation window can be resized and moved around. You can start the slideshow and then share its window in a videoconferencing app, so you don’t have to show the raw Keynote interface at all before you start the presentation, as you do with a full-screen slideshow.
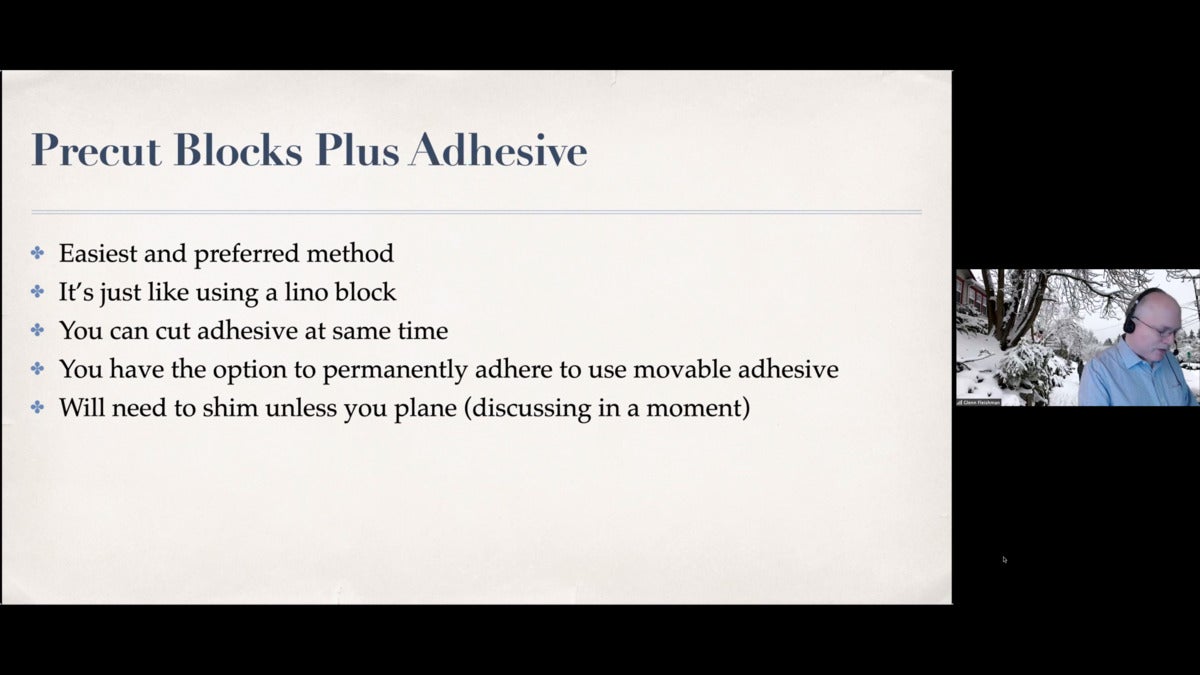
A slide presentation in Zoom using Play Slideshow in Window looks just as good as when using Keynote’s full-screen mode.
Because the Slideshow in Window option is a regular window, you can switch among apps without causing problems with Keynote. But two problems remain: First, you have to return to the window to advance slides (or go backwards). Second, none of the presenter’s tools are available.
That’s where the mobile app comes in. With Keynote on your iPhone or iPad, you can use the Keynote Remote feature to link the app to your Mac. (See Apple’s step-by-step instructions here on pairing your devices via the Keynote apps.)
Once paired, you can use this sequence to share a Keynote screen. The example that follows is for Zoom, but it works with any tool that allows screen-sharing of a window or portion of a window:
Open your slide deck in Keynote for macOS.
Choose Play > Play Slideshow in Window .
In an active Zoom meeting on your Mac, click the Share Screen button and select the Keynote window from the Basic tab. Click Share .
On your iPhone or iPad, use Keynote Remote to select your Mac and tap Play (even though the presentation is already playing—this tap asserts control by the Keynote mobile app).
Tap the side-by-side screen icon and select a mode that shows you notes and slides as you like. You can pick among Current and Notes, Next and Notes, and Notes Only to see your notes.
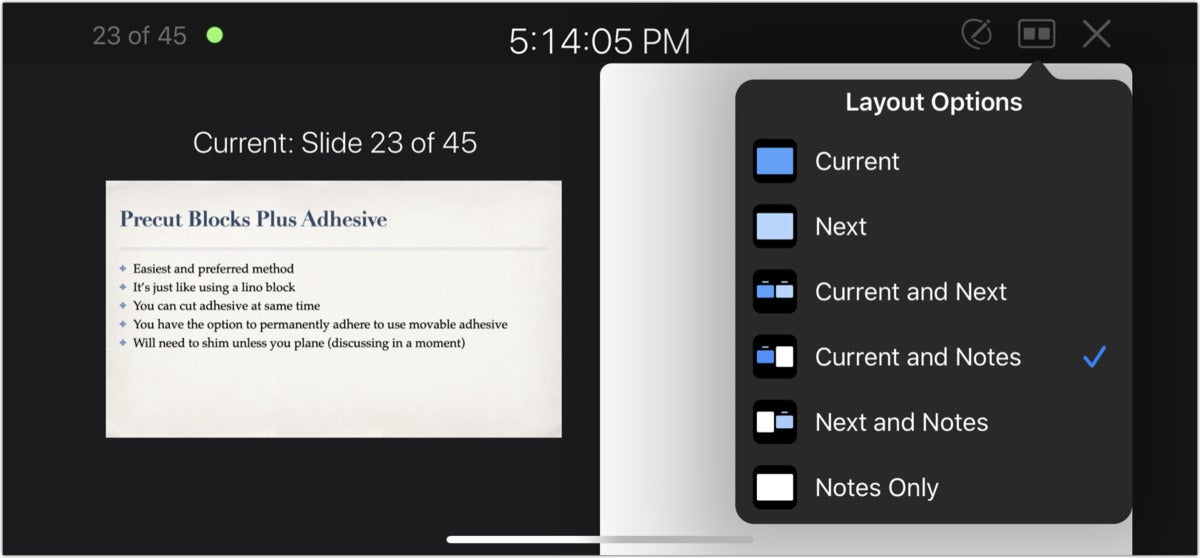
The mobile Keynote app lets you remotely control a presentation in macOS.
You can now get the best of all worlds. Advance or pick slides from the mobile app; read your notes as needed on the mobile app; have full access to macOS without worrying about disturbing the Keynote presentation.
Ask Mac 911
We’ve compiled a list of the questions we get asked most frequently along with answers and links to columns: read our super FAQ to see if your question is covered. If not, we’re always looking for new problems to solve! Email yours to [email protected] including screen captures as appropriate, and whether you want your full name used. Not every question will be answered, we don’t reply to email, and we cannot provide direct troubleshooting advice.
Author: Glenn Fleishman , Senior Contributor

Glenn Fleishman ’s most recent books include Take Control of iOS and iPadOS Privacy and Security , Take Control of Calendar and Reminders , and Take Control of Securing Your Mac . In his spare time, he writes about printing and type history . He’s a senior contributor to Macworld , where he writes Mac 911.
Recent stories by Glenn Fleishman:
- How to make noncontiguous selections in Pages, Numbers, and Keynote
- How to show fonts in Pages for macOS that don’t appear in the menu
- How to remove a Google Maps subscription
- Home New Posts Forum List Trending New Threads New Media Spy
- WikiPost Latest summaries Watched WikiPosts
- Support FAQ and Rules Contact Us
How do I play a Keynote Presentation in full screen?
- Thread starter mac000
- Start date Jul 17, 2009
- Sort by reaction score
macrumors 6502a
- Jul 17, 2009
When I hit the play button the slide is just a small box around a black background. How do I make that slide full screen or larger?
Shake 'n' Bake
Macrumors 68020.
The resolution must be low. I always set mine to 1680x1050, the native resolution of my display. You set this a the theme chooser, but you can have it scaled up by doing the following: Keynote -> Preferences -> Slideshow. Select "Scale slides up to fit display."
Detektiv-Pinky
Shake 'n' Bake said: The resolution must be low. I always set mine to 1680x1050, the native resolution of my display. You set this a the theme chooser, but you can have it scaled up by doing the following: Keynote -> Preferences -> Slideshow. Select "Scale slides up to fit display." Click to expand...
macrumors 6502
Detektiv-Pinky said: I never understood why Keynote does not render the presentation depending on the current screen resolution. For me it has been one more reason to stay with Powerpoint... Click to expand...
macuser154 said: I think the ability to choose what resolution the presentation is comes in handy when you want to export the presentation into a Quicktime file. Click to expand...
But Keynote looks a bizillion times better.
Shake 'n' Bake said: But Keynote looks a bizillion times better. Click to expand...
How to customize the presenter display in Keynote
In this tutorial, we will help you customize the presenter display feature in the Keynote app on your Mac, iPad, and iPhone so you’re ready for your next presentation.
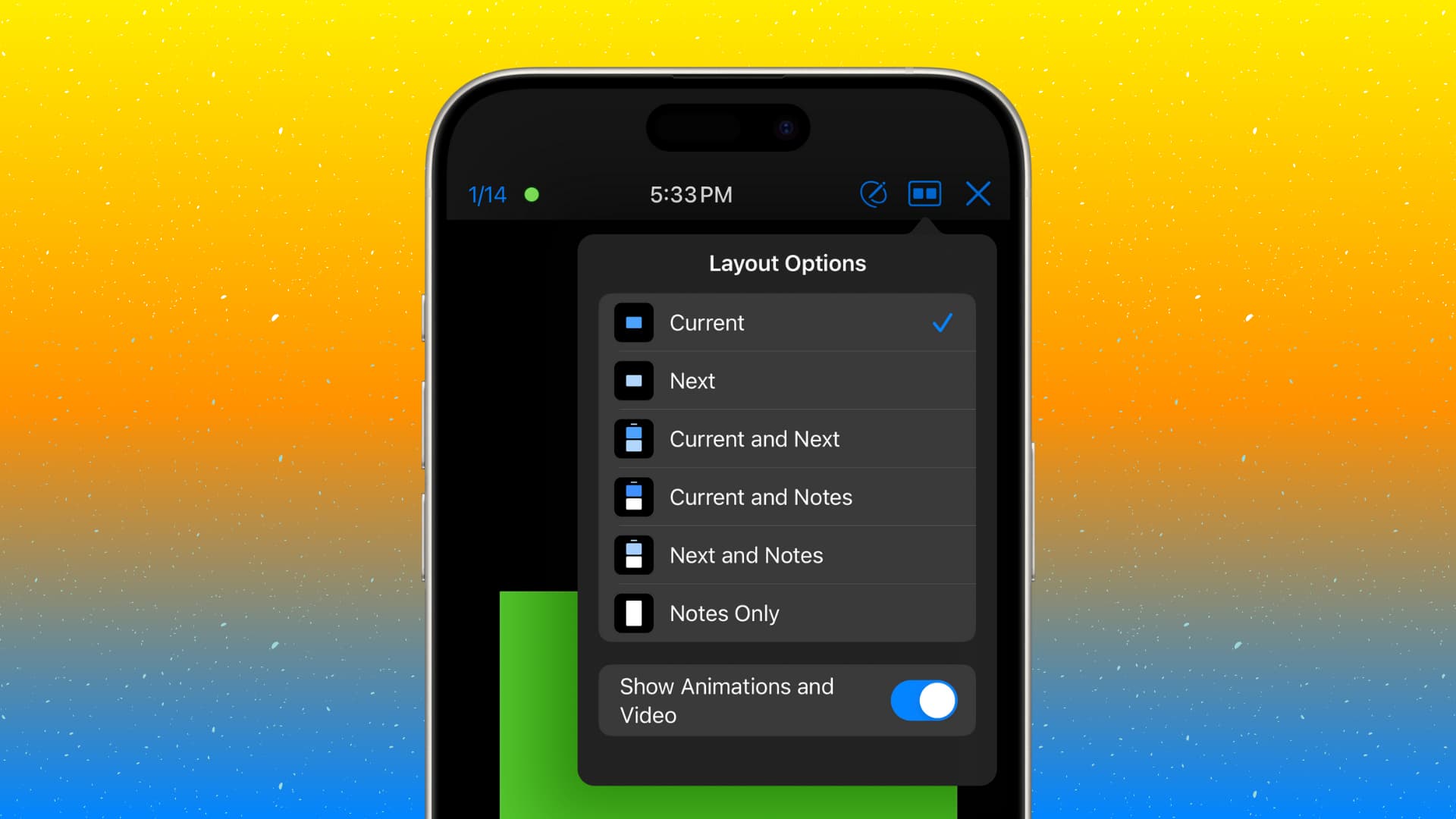
Do you present a lot of slideshows using Keynote or at least enough that you’d like to make things a bit easier? One way to do this is by taking advantage of the presenter notes feature, but another is customizing the presenter display.
When you show a presentation in Keynote, you can configure the screen you see as the presenter. Whether for comfort or easy access to items, setting up that view for what works best for you can lead to a successful presentation.
Related: How to work with Keynote Presenter Notes on Mac and iOS
Customize the Keynote presenter display on Mac
Open your slideshow in Keynote. You can either play your presentation, use the Rehearse Slideshow mode, or jump right into customizing the display.
- #1 Click the Play button in the toolbar.
- #2 Click Play in the menu bar and select Play Slideshow or Rehearse Slideshow .
- #3 Click Play in the menu bar and select Customize Presenter Display .
If you choose #3, you’ll go directly to the customization options and skip the first group of settings you can adjust. For this tutorial, we’ll customize the display using #1 or #2 above so that you can see the first group of settings.
1) On the presenter screen (Play > Rehearse Slideshow), click the Layout Options button at the top. This is the square icon to the right of the Help button (question mark).
2) Here, you can check or uncheck the items available. This includes the current slide, next slide, presenter notes, ready indicator, clock, and timer.
If you check the Timer setting, you can then pick from displaying elapsed or remaining time. This is a terrific way to stay on track with longer presentations.
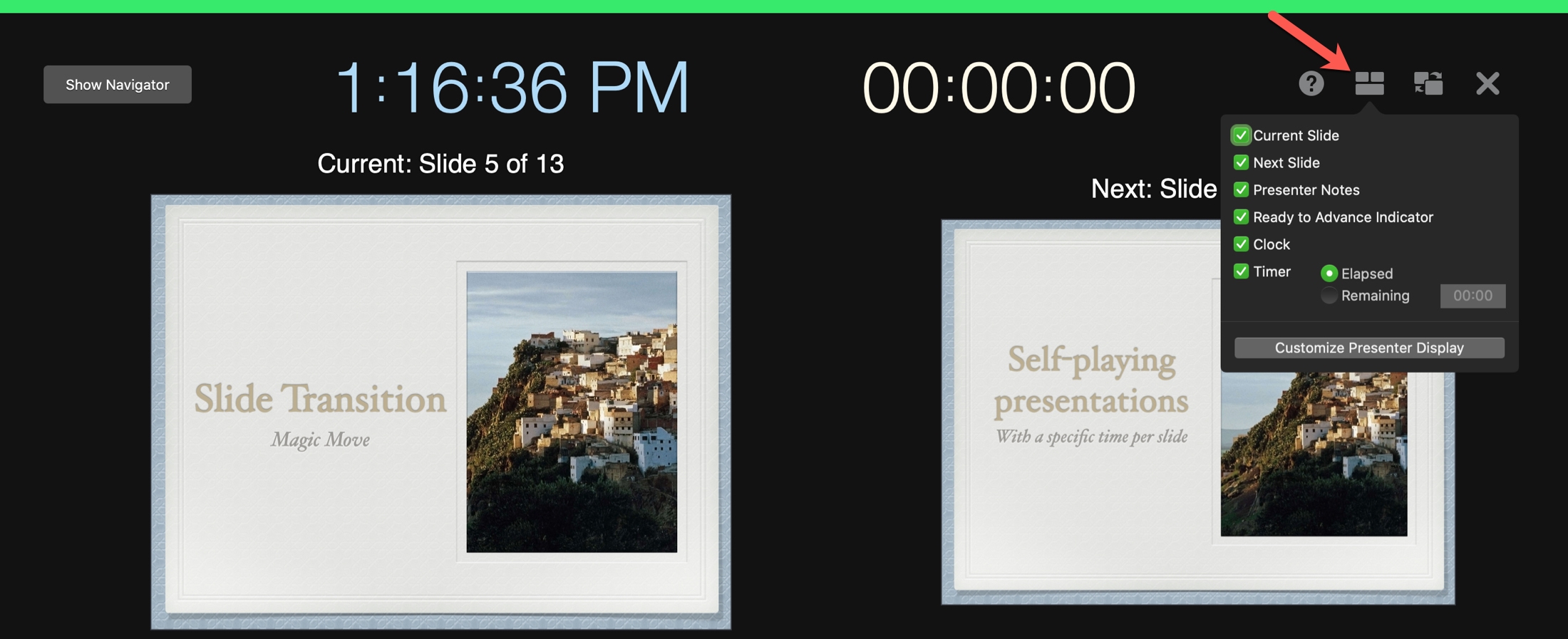
3) To change the layout of the display, click Customize Presenter Display in that small window.
4) You’ll then see those same checkboxes, and you can adjust them here if you like.
In addition, you can move, resize, and position items, as well as change the appearance of your presenter notes.
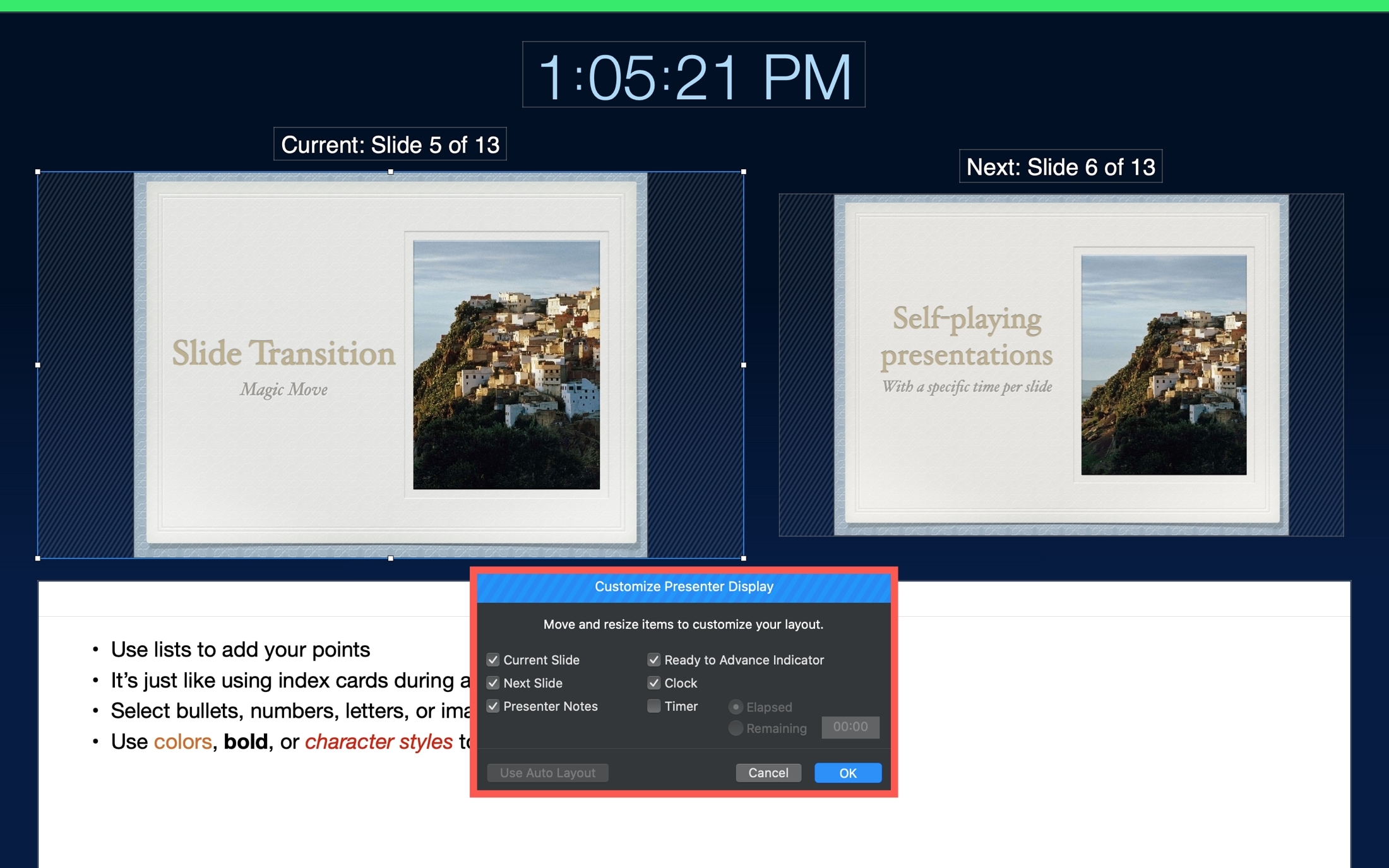
Move items : Click and drag elements to different locations on the screen. By default, slide labels move with the slides, but you can drag a label separately if you like. To move multiple items at once, hold the Command key and click each one. You can then move the selected group.
Resize items : Drag a corner or edge of an element to resize it. To retain an item’s proportions when you resize it, hold the Shift key as you drag. To proportionally resize from the center of an item, hold the Shift and Option keys as you drag.
Automatically position items : Click the Use Auto Layout button.
5) When you finish customizing your display, click OK .
Customize the Keynote presenter display on iPhone and iPad
While it’s easier to present a Keynote slideshow on Mac, in my opinion, that might not be an option for you. So here are the steps to access the customization settings for your presenter display on iPhone and iPad.
1) If your external display is connected, tap Play . If not, select tap the More button (three dots) on the top right and select Rehearse Slideshow .
2) On the top right, tap the rectangle that displays your Layout Options. This is to the left of the X to stop the slideshow.
Tap the layout view you want to use from options like current or next slide, slides with notes, or notes only.
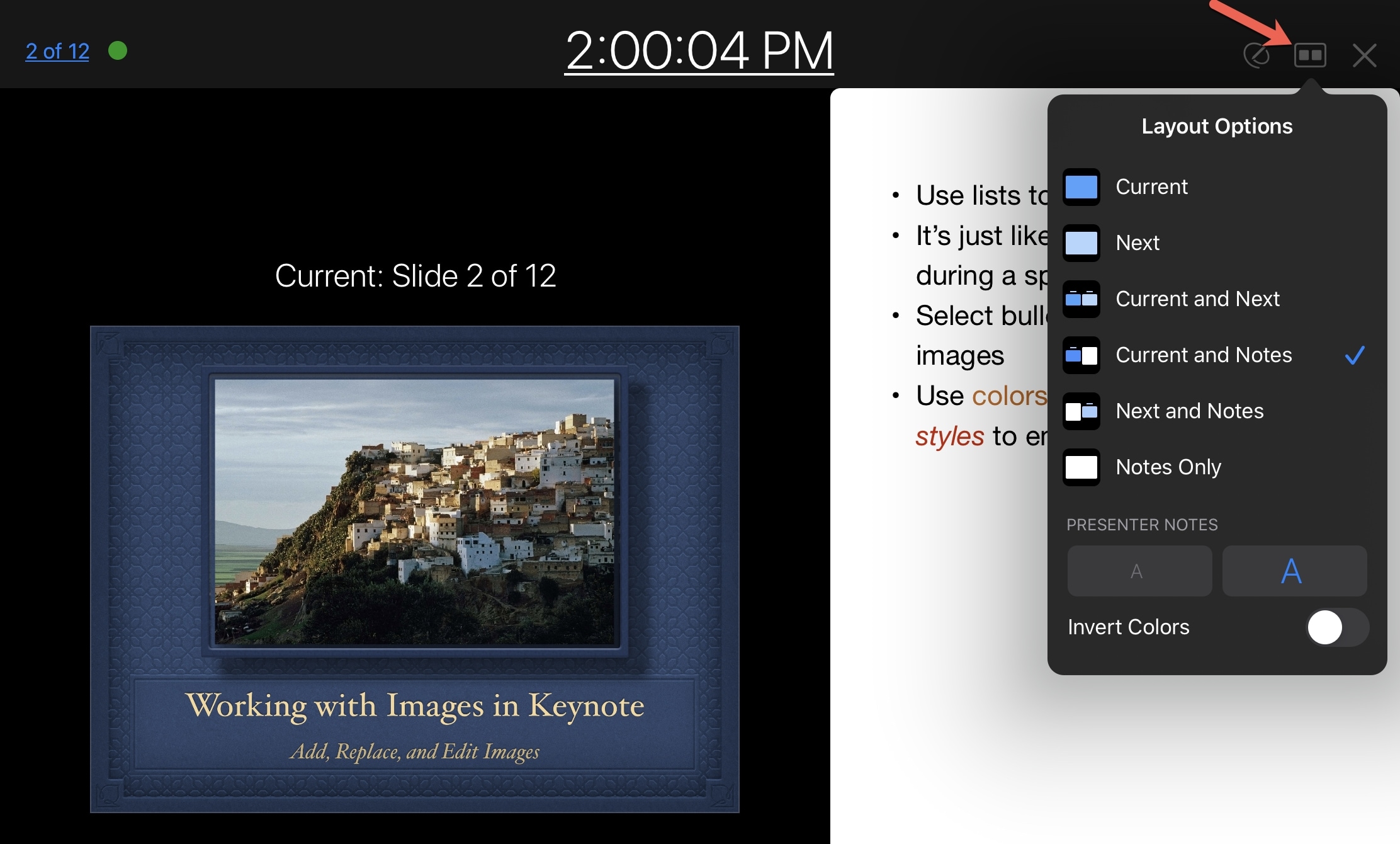
3) Below Presenter Notes , you can increase or decrease the font size of your notes or invert those colors.
By default, the clock displays at the top. If you tap it, it will switch to the timer with elapsed time.
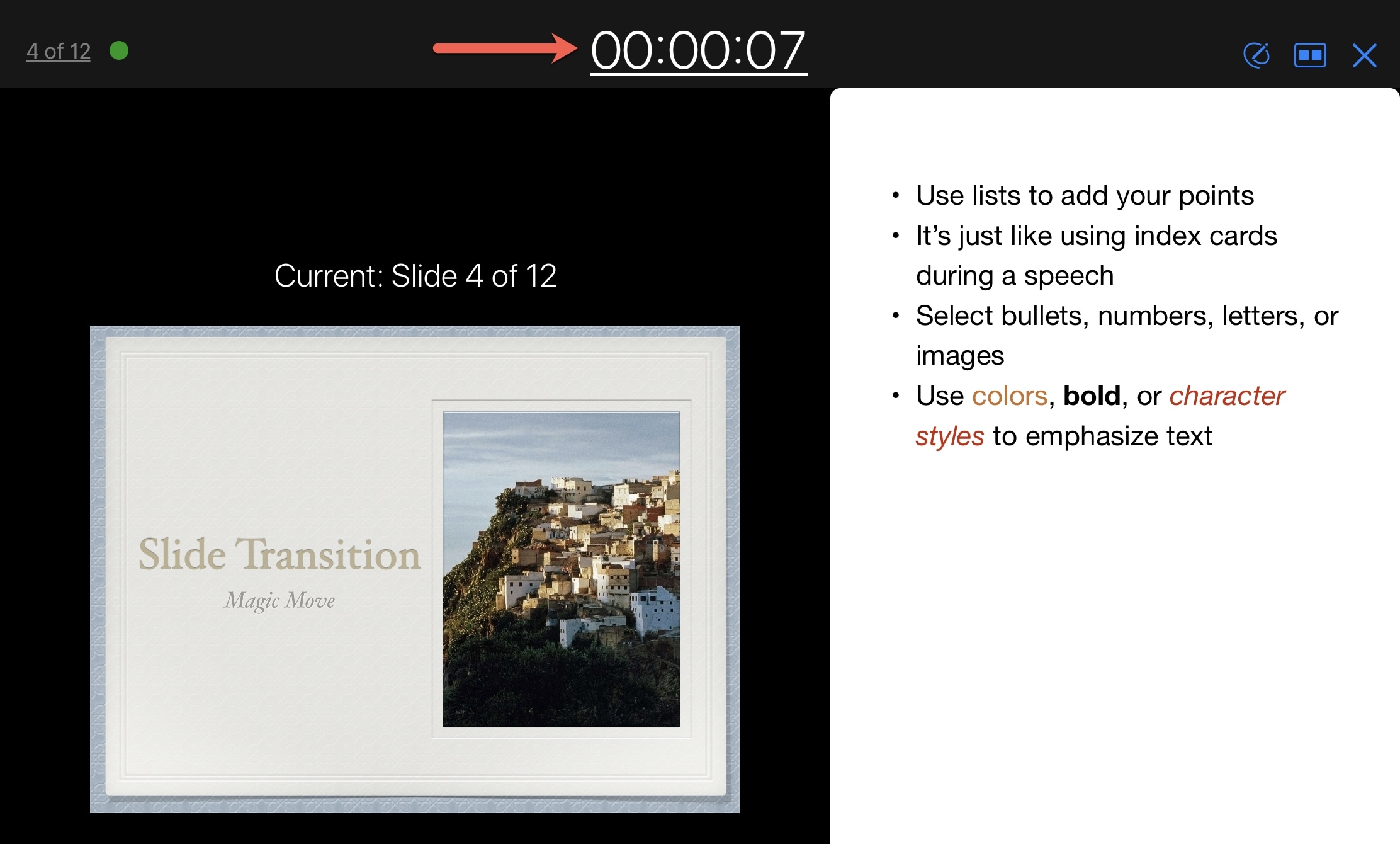
You don’t have as many customization options for the presenter display on iPhone and iPad as you do on Mac. But those you do have should help to get your display in a way that works for you.
With some small adjustments, you can create the perfect presenter display to move through your Keynote slideshow. Are you going to keep these options in mind for your next presentation?
For more, check out:
- How to add backgrounds and borders to Keynote slides
- How to gain more workspace around your slides
Stack Exchange Network
Stack Exchange network consists of 183 Q&A communities including Stack Overflow , the largest, most trusted online community for developers to learn, share their knowledge, and build their careers.
Q&A for work
Connect and share knowledge within a single location that is structured and easy to search.
How can I edit a presentation while in presentation mode?
I'm looking for a way to present to a live audience and incorporate their input into my presentation. With a "static" presentation, you have to keep taking down, editing, and then re-presenting the slide deck. I'm looking for a way to incorporate and save changes directly into the live presentation.
I use Keynote and PowerPoint, so a method to accomplish this with either would be ideal. But I am open to a solution that requires something else.
- microsoft-powerpoint
- presentations
- iwork-keynote
- I would gladly take a hack for PowerPoint or Keynote. That would be the preferred method – Max Phillips Jan 10, 2017 at 21:46
- Would a PDF with fillable forms meet your requirements? It's not clear what sort of input you want to accept. If it's just text, then running a PDF reader in full-screen mode might do what you want. – AFH Jan 10, 2017 at 22:19
- There is no hack. This behavior has been "normal" in Powerpoint at least for quite a while. 99% of people present by duplicating their screen (same thing on projector and their computer) but if you extend your display to the projector Powerpoint by default uses a different mode that has a special view on the computer display an the full-screen slide on the projecting display. And... you can edit in real time, while presenting, with live updates to the slides. – music2myear Jan 10, 2017 at 23:00
3 Answers 3
For Windows:
PowerPoint has had this capability for quite some time. The key is to NOT duplicate your computer screen with the presenting screen ( TV, projector, other screen, etc. I'll use "projector" in this how-to for simplicity purposes. ) The only requirement is that you have some screen besides the projector.
With a Windows computer, when you connect to a projector use the Win + P command and choose the Extend the display. This means that your computer screen and the projector will show different things. You can also do this in Display Settings if you're more familiar with that.
PowerPoint has some intelligence to determine which screen is a projector and which is not, but if you need more control over which screen the presentation is on and which one will be your control screen, in the Slide Show tab you'll find Set Up Slide Show, which includes settings for this.
Another thing to keep in mind is that Presenter View (also an option in the Slide Show tab) can make things a little more difficult, but not much. When using Presenter Mode, the default behavior is for the Presenter Mode window to go full-screen, and you cannot edit in Presenter Mode. However, resizing the Presenter Mode window should allow you to easily bring up the main PowerPoint window, which is where the magic will happen.
So, all that aside, the meat of the solution:
Just edit the darn thing. That's all it takes.
With the presentation running happily away on the projector and the main PowerPoint window up on your computer screen, you can edit as much as you please and your edits will be reflected in real-time in the presentation itself ( Note: I've known about the Presenter Mode and running presentations on multiple monitors for years, but am only testing the specifics of editing in PowerPoint 2016. I do not know how the behavior is different in previous versions. ).
I don't know. I could not find specific documentation of this ability/feature for either Keynote or PowerPoint for Mac. While in Windows the Presenter view can be resized, some suggest this is not an option in Office for Mac.
One work around would be to use the Freeze capability of most projectors to freeze the current image on the screen, then exit the presentation on the computer, edit the slideshow, begin it at that slide again, and then unfreeze the projector image.
- I'm pretty familiar with extended desktop. It's what I work in most of the time. Is this procedure the same on Mac? And what version of PowerPoint are you using? – Max Phillips Jan 11, 2017 at 16:26
- Macs an Keynote have generally encouraged people to use the extended desktop, so I'm not surprised you're more familiar with that mode. Unfortunately, I do not have the ability to test on an Apple computer. I tested this while writing the answer on Office 2016, which is the same version available for Mac. – music2myear Jan 11, 2017 at 16:38
- I just can't figure out how to resize the Presenter Mode window. If I play the show without presenter view it takes over the PowerPoint module, there is no window behind it. – Max Phillips Jan 11, 2017 at 16:44
- Interesting. I know the feature isn't new (or limited) to 2016 because of the answers to this question from 3 years ago: superuser.com/questions/681019/… – music2myear Jan 11, 2017 at 17:04
- I'm trying to find documentation on the Mac versions. – music2myear Jan 11, 2017 at 17:04
For Mac using PowerPoint 16:
Open the presentation you want to show. On the Mac menu bar go to window and click New Window.

This will pop out a duplicate PowerPoint presentation. Drag one of them to the second monitor and run it under setup option: "Browsed by an individual (window)"

You can now edit and add slides on the fly in the window that remains on your main desktop without interrupting the presentation. You can even edit the slide that you are currently showing on the screen and it will update automatically as you change it.
- TIL. Sweet. I'm glad you were able to figure it out. Feel free to mark this as the answer, but I'd also recommend modifying your original question to indicate you're talking about Mac OS, which would help clarify why my answer was not the best. – music2myear Jan 11, 2017 at 23:11
- I want to give credit it where it's deserved. I wasn't trying to steal it. Just wanted to make sure that it was out there for people to find. – Max Phillips Jan 12, 2017 at 4:43
- No worries. We're about the best answers, and sometimes details such as the OS you're limited to help make sure answers that sound like they may have multiple possible answers can be narrowed down to the right one. – music2myear Jan 15, 2017 at 19:23
Windows 7 x64 using PowerPoint 2016
When using two screens make sure to uncheck "Use Presenter View" and start your slideshow

On Screen 1 you will be able to edit text on the fly and even add slides.
On Screen 2 you will see updates in real-time. If a slide is added in Screen 1 then you will need to activate Screen 2 and press the left or right arrows respectively.

You must log in to answer this question.
Not the answer you're looking for browse other questions tagged microsoft-powerpoint presentations iwork-keynote ..
- The Overflow Blog
- OverflowAI and the holy grail of search
- Featured on Meta
- Our Partnership with OpenAI
- What deliverables would you like to see out of a working group?
Hot Network Questions
- Can White still castle?
- Reinstalling iOS on a phone and it is asking for a password but what password?
- Anxious about possibly hitting bugs i can't solve and having to cancel my games
- How long does malware last "in the wild"?
- How would time dilate for pioneers travelling to Alpha Centauri Cb?
- Could Jupiter-like planet be able to radiate energy to sustain life on satellite?
- Counting consecutive units in nested lists
- Decode a Caesar ciphertext with high probability
- Polarizing paper "almost good enough", but no revision offered
- Are spectral subtypes a logarithmic scale, or a linear one?
- Movie where the only survivor from a space colony or expedition is found and recovered by a ship. He turns out to be infected and turns evil
- Does suspending judgment require judgment?
- Why has the Cuban government invested little or nothing on biofuels?
- Install GDAL into conda environment
- Is a PhD program the stage at which you define and carve out your own research niche?
- Second order ODE solution approach
- The Temple Tax paid by a fish
- gif-editing with GIMP: Color is spreaded all over the picture
- Why does classical physics not predict particles in the double-slit experiment to land in just two different locations?
- How to fix the color regions of this tikz figure?
- Did Einstein ever say "Then I would feel sorry for the good Lord. The theory is correct." about the theory of relativity?
- Book about machinery at a long-abandoned mining colony that develops AI to keep mining
- Why did the Amiga 2000 only produce grayscale on its composite output?
- Is there a single word (or a short phrase) meaning "to be used both in the UK and in the US"
Looks like no one’s replied in a while. To start the conversation again, simply ask a new question.
Keynote slides not filling screen on external display
I have a persistent problem with Keynote and external displays.
When entering presentation mode, the slides never fill the maximum dimensions of the external display. A black band always surrounds the slide. This occurs on a variety of external displays and projectors. It appears to have most often when using a template or file that was originally designed in Powerpoint.
Changing the slide size on the document pane makes no difference.
This template must be used for these presentations, it cannot be redesigned from scratch in Keynote.
Keynote version 12.0 (7033.0.134) on MacOS Monterey 12.2.1 (21D62)
MacBook Pro 13″, macOS 10.15
Posted on Feb 2, 2024 9:20 AM
Similar questions
- Keynote cuts in and out during presentation I have been using my MacBook Pro with a Panasonic projector for over a year without a problem I use an hdmi adapter to usbc for the connection. As of last month the keynote presentation suddenly goes to a black screen and then returns to the presentation at the beginning of the slide that was on the screen when the cut out occurred. If it was a video segment it starts at the beginning and replays the video.It happens inexplicably two or three times over the one hour presentation. I have tried to replicate the problem by wiggling the cords and adapter to no avail.This only occurs when I am presenting through the projector. I have the updated Keynote. This began after I updated to Big Sur if that has any correlation. Any suggestions would be gratefully received. 502 2
- Keynote video playback choppy in Keynote 9.1 Hi all, since I upgraded my keynote from 8.3 to 9.1, a lot of videos I embedded in my keynotes don't play smoothly anymore while in full screen mode. They're very choppy, this wasn't the case in version 8.3. Since I'm a teacher and have videos in every lesson it's very frustrating... Any help would be highly appreciated! Specs: Macbook pro retina mid 2014, 2,8 ghz, 8 gb 859 1
- Blank screen when recording a slideshow So I've added music to a Keynote presentation to create a slideshow. I've done this dozens of times now in the COVID era, but this time Keynote is acting differently. When I select "Record Slideshow", my screen goes black, and the only controls for recording are now in the TouchBar of my MacBook Pro. Naturally, these are WAY too small to see well enough to make sure my slides change at the proper time during the music. I've changed no settings, nor have I updated Keynote (that I'm aware of). I've even noticed that when trying to play it back without music, I get a blank screen and slides only visible on the TouchBar. The presentation that I'm working on was originally made in Keynote for iPad and then sent to my MacBook Pro. Could that have anything to do with it? What am I missing? 291 2
Loading page content
Page content loaded
There are no replies.

Teams Forum Top Contributors: EmilyS_726 ✅
May 10, 2024
Teams Forum Top Contributors:
EmilyS_726 ✅
Contribute to the Teams forum! Click here to learn more 💡
April 9, 2024
Contribute to the Teams forum!
Click here to learn more 💡
- Search the community and support articles
- Microsoft Teams
- Teams for business
- Search Community member
Ask a new question
Keynote presentation in Teams
When presenting a keynote through sharing the screen in a meeting, the participants do not see the full window when pressing "Start presentation". I have done this many times before, recently a couple of weeks ago. Presenting a full screen view for the other in the meeting. Now they see just a "freezed" image of the cursor in a desktop mode of the presentation. Have there been a update so keynote and team are not communicating - or maybe a overload of users in the last weeks? Would really like to get help to solving this issue!
Report abuse
Reported content has been submitted
Replies (52)
* Please try a lower page number.
* Please enter only numbers.
- Microsoft Employee
4 people found this reply helpful
Was this reply helpful? Yes No
Sorry this didn't help.
Great! Thanks for your feedback.
How satisfied are you with this reply?
Thanks for your feedback, it helps us improve the site.
Thanks for your feedback.
- Microsoft Agent |
Regarding your issue, suggest you to change network and use Teams online to check if issue occurs or not. Further could you please let us know if issue occurs with other users, if they user Keynote presentation in Teams?
- If Teams online working fine, then it should be issue related with Teams client, kindly check your Teams is updated with latest version. To check this, open Teams client app : click on your profile picture and navigate to Check for update.
- You may try to use different Mac to check if issue occurred on different mac, it helps to check if issue is limited with your Mac or Teams app.
Thanks and regards,
Ankita Vaidya
2 people found this reply helpful
I have the same problem, using Teams for teaching!
(and it is very uncomfortable, for a Mac user!)
Every Keynote slide stays "freezed" for the participants, but it works on my desktop.
Also, when I share the keynote presentation, the Teams interface disappears (all around the keynote slide turns black!), loosing the controle of videoconference.
It would be very nice fixing this issue.
15 people found this reply helpful
Thank you for detailed info. I tried the online version of Teams, that requires Chrome for video, and that worked! So thats good, but the ideal outcome would be to use the teams app.
I checked for update, and I have the latest version. It still doesnt work. The last version is: 1.3.00.8663 My creative team have all tried it with their macs and the same happens to them. No full presentation, just the freezed image.
8 people found this reply helpful
Hello HLarsenO,
Thanks for update. We will check this issue with our consult team and for that could you please kindly provide us some screenshot about your issue? It helps to narrow down the issue.
Ankita Vaidya
There it is (2 images)!
Two thinks happened: when I choose to share the app window, the Keynote window is not integrated in the Teams and it not shadowed with a coloured line; and when I start the Neynote presentation, I lost the meeting control.
Thank you - and a good work week!

1 person found this reply helpful
Thanks for sharing screenshot for your issue, we will consult this case with our related team and once we get any update from the, will post back here.
Many thanks for your time and patience.
Ankita vaidya
Thanks you for your patience. We still waiting for update from our consult team, once we get any update, will post back here and meantime we would like to suggest you to kindly try to share entire screen (entire desktop) and check if it helps.
Thank you for the feedback.
Our consult team had checked with Key notes presentation in Teams and observed that its work well with Google chrome, so we would like to suggest you to open Teams online in Google chrome and to share Key note presentation .
Question Info
- Meetings and calls
- Norsk Bokmål
- Ελληνικά
- Русский
- עברית
- العربية
- ไทย
- 한국어
- 中文(简体)
- 中文(繁體)
- 日本語
Screen sharing a Keynote presentation
You can share a Keynote presentation to participants with Zoom. You would share a Keynote presentation like any other screen share , but this article covers a few tips for optimizing your experience when sharing with Keynote.
If you have other participants presenting portions of the Keynote, you can give them slide control in Zoom, so that they can control the slideshow on their end, without needing to ask you to move the slides forward.
Tips for sharing a Keynote presentation
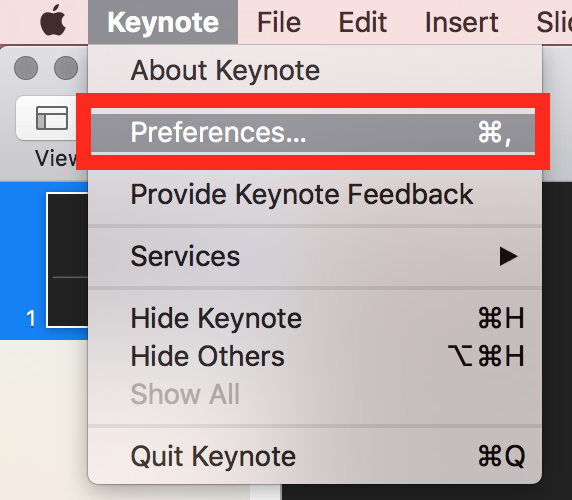
- Select the Slideshow tab
- Check the Allow Mission Control, Dashboard and others to use the screen option to allow Zoom full access to the Keynote slides as they advance.
- If you want to show your mouse at all times, choose Show pointer when using the mouse or trackpad.
- If you maximize Keynote, the Zoom meeting controls will disappear. Use Keynote in windowed mode to see the controls.
- If you have dual screen, you can use the X key shortcut when in Presentation mode to swap the display.
- If you go into full screen mode in macOS, screen share your Desktop, instead of the individual application.
Keynote User Guide for Mac
- What’s new in Keynote 14.0
- Intro to Keynote
- Intro to images, charts, and other objects
- Create a presentation
- Choose how to navigate your presentation
- Open or close a presentation
- Save and name a presentation
- Find a presentation
- Print a presentation
- Undo or redo changes
- Show or hide sidebars
- Quick navigation
- Change the working view
- Expand and zoom your workspace
- Customize the Keynote toolbar
- Change Keynote settings on Mac
- Touch Bar for Keynote
- Create a presentation using VoiceOver
- Add or delete slides
- Reorder slides
- Group or ungroup slides
- Skip or unskip a slide
- Change the slide size
- Change a slide background
- Add a border around a slide
- Show or hide text placeholders
- Show or hide slide numbers
- Apply a slide layout
- Add and edit slide layouts
- Change a theme
- Add an image
- Add an image gallery
- Edit an image
- Add and edit a shape
- Combine or break apart shapes
- Draw a shape
- Save a shape to the shapes library
- Add and align text inside a shape
- Add 3D objects
- Add lines and arrows
- Animate, share, or save drawings
- Add video and audio
- Record audio
- Edit video and audio
- Add live video
- Set movie and image formats
- Position and align objects
- Use alignment guides
- Place objects inside a text box or shape
- Layer, group, and lock objects
- Change object transparency
- Fill shapes and text boxes with color or an image
- Add a border to an object
- Add a caption or title
- Add a reflection or shadow
- Use object styles
- Resize, rotate, and flip objects
- Move and edit objects using the object list
- Add linked objects to make your presentation interactive
- Select text
- Copy and paste text
- Use dictation to enter text
- Use accents and special characters
- Format a presentation for another language
- Use phonetic guides
- Use bidirectional text
- Use vertical text
- Change the font or font size
- Add bold, italic, underline, or strikethrough to text
- Change the color of text
- Change text capitalization
- Add a shadow or outline to text
- Intro to paragraph styles
- Apply a paragraph style
- Create, rename, or delete paragraph styles
- Update or revert a paragraph style
- Use a keyboard shortcut to apply a style
- Adjust character spacing
- Add drop caps
- Raise and lower characters and text
- Format fractions automatically
- Create and use character styles
- Format dashes and quotation marks
- Format Chinese, Japanese, or Korean text
- Set tab stops
- Format text into columns
- Adjust line spacing
- Format lists
- Add a highlight effect to text
- Add mathematical equations
- Add borders and rules (lines) to separate text
- Add or delete a table
- Select tables, cells, rows, and columns
- Add or remove rows and columns
- Move rows and columns
- Resize rows and columns
- Merge or unmerge cells
- Change the look of table text
- Show, hide, or edit a table title
- Change table gridlines and colors
- Use table styles
- Resize, move, or lock a table
- Add and edit cell content
- Format dates, currency, and more
- Create a custom cell format
- Highlight cells conditionally
- Format tables for bidirectional text
- Alphabetize or sort table data
- Calculate values using data in table cells
- Use the Formulas and Functions Help
- Add or delete a chart
- Change a chart from one type to another
- Modify chart data
- Move, resize, and rotate a chart
- Change the look of data series
- Add a legend, gridlines, and other markings
- Change the look of chart text and labels
- Add a chart border and background
- Use chart styles
- Animate objects onto and off a slide
- Animate objects on a slide
- Change build order and timing
- Add transitions
- Present on your Mac
- Present on a separate display
- Present on a Mac over the internet
- Use a remote
- Make a presentation advance automatically
- Play a slideshow with multiple presenters
- Add and view presenter notes
- Rehearse on your Mac
- Record presentations
- Check spelling
- Look up words
- Find and replace text
- Replace text automatically
- Set author name and comment color
- Highlight text
- Add and print comments
- Send a presentation
- Intro to collaboration
- Invite others to collaborate
- Collaborate on a shared presentation
- See the latest activity in a shared presentation
- Change a shared presentation’s settings
- Stop sharing a presentation
- Shared folders and collaboration
- Use Box to collaborate
- Create an animated GIF
- Post your presentation in a blog
- Use iCloud Drive with Keynote
- Export to PowerPoint or another file format
- Reduce the presentation file size
- Save a large presentation as a package file
- Restore an earlier version of a presentation
- Move a presentation
- Delete a presentation
- Password-protect a presentation
- Lock a presentation
- Create and manage custom themes
- Transfer files with AirDrop
- Transfer presentations with Handoff
- Transfer presentations with the Finder
- Keyboard shortcuts
- Keyboard shortcut symbols
Add and view presenter notes in Keynote on Mac
You can add notes to any slide to help you present. If you’re presenting on an external display, you can refer to your presenter notes during your presentation when you set up the presenter display to show presenter notes.
Add and edit notes for a slide
Type notes in the white area below the slide.
Thumbnails for slides with presenter notes have a small lined square in the top- or bottom-right corner.
View presenter notes while playing your presentation in fullscreen mode
To view your presenter notes during your presentation, play your slideshow in fullscreen mode on a connected display. Your notes appear only on your screen, so your audience can’t see them. You can also view presenter notes when you rehearse your presentation .
Select the Presenter Notes checkbox then click outside the dialog to close it.
Do any of the following to change how the presenter notes look:
Change the size of the font: Move the pointer over the Presenter Notes window, then click one of the font buttons to make the font smaller or larger.
Invert the text and background colors: Move the pointer over the Presenter Notes window, then click the Invert Colors button to show white text on a black background or vice versa (other text colors aren’t affected).
To add or edit presenter notes while you play your presentation, move the pointer over the Presenter Notes window, then click Edit.
View presenter notes while playing your presentation in a window
Do any of the following:
Change the size of the text in the presenter notes: Move the pointer over the Notes window, then click a font button in the top-left corner.
Edit the notes: Double-click the notes window, or move the pointer over the Notes window, then click the Edit button.
To close the presenter display and notes, click the red close button in the top-left corner of the Presenter Display, or choose Play > Hide Presenter Display in Window.
To learn more about how to play a presentation in a window, see Present in a window .
You can also print your slides along with your presenter notes.

IMAGES
VIDEO
COMMENTS
The next slide appears only when the presentation is ready to advance.) To play your presentation in a window, choose Play > In Window (from the Play menu at the top of your screen), then click in the toolbar. To advance to the next build or slide, press the Right Arrow key or Space bar.
Keynote: Video preview in presenter mode not available Hi, I'm running Keynote 11.1 on a Macbook Pro 2019 with Catalina 10.15.6. When i play a video embedded in the keynote presentation it works well on the second screen but i cannot see the preview into presenter mode (the video preview is locked on the first frame of the video).
Within Keynote's preferences, be sure the box for "Allow Expose, Dashboard, and others to use the screen." Next, set up Mission Control (formerly known as Spaces) do have your Keynote window on Desktop-1 and your other application's window on Desktop-2. Now hit "Play". At any point during the presentation, press "F" (to pause the slide show ...
IDG. A slide presentation in Zoom using Play Slideshow in Window looks just as good as when using Keynote's full-screen mode. Because the Slideshow in Window option is a regular window, you can ...
The latest update of keynote allow you to do play the presentation in a window. Upgrade your keynote to 10.1 and simply play your slideshow via play-> play slideshow in screen. 10.1Jul 9, 2020 • Use the new "Play Slideshow in Window" option to have access to other applications while presenting locally or via video conferencing.
Hello. I got lots of hyperlinks in my Keynote presentation. Whenever I press playback, the presentation occupies the entire screen. Is there any way to play the presentation without the full-screen mode? Thanks
The first step is to change Keynote from playing the slides full screen to playing them in the Keynote window. On the Play menu, select the In Window option. ... Use your arrow keys or presentation remote to deliver the Keynote presentation. You can see your notes and other information while the attendees only see the slides. When you are done ...
Jul 17, 2009. #3. Shake 'n' Bake said: The resolution must be low. I always set mine to 1680x1050, the native resolution of my display. You set this a the theme chooser, but you can have it scaled up by doing the following: Keynote -> Preferences -> Slideshow. Select "Scale slides up to fit display."
Open your slideshow in Keynote. You can either play your presentation, use the Rehearse Slideshow mode, or jump right into customizing the display. #1 Click the Play button in the toolbar. #2 Click Play in the menu bar and select Play Slideshow or Rehearse Slideshow. #3 Click Play in the menu bar and select Customize Presenter Display.
If you don't want viewers to see the presenter display, make sure the presenter display is hidden from viewers: Choose Keynote > Settings (or Preferences). Click Slideshow. Make sure "Show presenter display window in other applications" is unchecked. Some video conferencing apps will always show the presenter display window if it is in the ...
5. For Mac using PowerPoint 16: Open the presentation you want to show. On the Mac menu bar go to window and click New Window. This will pop out a duplicate PowerPoint presentation. Drag one of them to the second monitor and run it under setup option: "Browsed by an individual (window)"
Pause the presentation and show a black screen. B. Pause the presentation and show a white screen. W. Show or hide the pointer. C. Display the slide number. S. Open the slide switcher. Press a slide number. Go to the next slide in the slide switcher. Plus Sign (+) Go to the previous slide in the slide switcher. Minus Sign (-)
Because of this, we've been screen-sharing PPT into MS Teams with no issues getting Presenter mode on screen for the remote presenter. However, in Keynote I'm struggling to get presenter mode for the presenter whilst screen sharing full screen into MS Teams for the record. Any help would be appreciated.
I have a persistent problem with Keynote and external displays. When entering presentation mode, the slides never fill the maximum dimensions of the external display. A black band always surrounds the slide. This occurs on a variety of external displays and projectors. It appears to have most often when using a template or file that was ...
Hi. When presenting a keynote through sharing the screen in a meeting, the participants do not see the full window when pressing "Start presentation". I have done this many times before, recently a couple of weeks ago. Presenting a full screen view for the other in the meeting. Now they see just a "freezed" image of the cursor in a desktop mode ...
Use Keynote in windowed mode to see the controls. If you have dual screen, you can use the X key shortcut when in Presentation mode to swap the display. If you go into full screen mode in macOS, screen share your Desktop, instead of the individual application. You can share a Keynote presentation to participants with Zoom.
With the presentation playing in a window, move the pointer to the top part of the slideshow window then click , or choose Play > Show Presenter Display in Window.. Do any of the following: Change the size of the text in the presenter notes: Move the pointer over the Notes window, then click a font button in the top-left corner. Edit the notes: Double-click the notes window, or move the ...
Prior to GPT-4o, you could use Voice Mode to talk to ChatGPT with latencies of 2.8 seconds (GPT-3.5) and 5.4 seconds (GPT-4) on average. To achieve this, Voice Mode is a pipeline of three separate models: one simple model transcribes audio to text, GPT-3.5 or GPT-4 takes in text and outputs text, and a third simple model converts that text back to audio.
GPT-4o is our newest flagship model that provides GPT-4-level intelligence but is much faster and improves on its capabilities across text, voice, and vision. Today, GPT-4o is much better than any existing model at understanding and discussing the images you share. For example, you can now take a picture of a menu in a different language and talk to GPT-4o to translate it, learn about the food ...