This browser is no longer supported.
Upgrade to Microsoft Edge to take advantage of the latest features, security updates, and technical support.

Manage who can present and request control in Teams meetings and webinars
- 2 contributors
- Applies to: Microsoft Teams
APPLIES TO: ✔️Meetings ✔️Webinars ✖️Town halls
As an admin, you can manage who can present in meetings and webinars and whether participants and external participants can request control of the presentation.
Manage who can present and request control
To manage who can present and request control, follow these steps:
- In the Teams admin center, expand Meetings and select Meeting policies .
- Select the policy that you want to edit or create a new one.
- Navigate to the Content sharing section.
- Select your desired values for Who can present , Participants can give or request control , External participants can give or request control (described in the following sections).
- Select Save .
Manage who can present
Who can present lets organizers choose who can be presenters in a meeting or webinar. To learn more, see Change participant settings for a Teams meeting and Roles in a Teams meeting .
This setting is a per-user policy that and lets you choose the default value for the Who can present setting that organizers see in their Meeting options. The Who can present policy setting affects all meetings and webinars, including Meet Now meetings.
To specify the default value of the Who can present setting in Teams, select one of the following settings in the Who can present policy:
After you set the default value, organizers can still change this setting through their Meeting options in Teams to choose who can present in their meetings and webinars.
Participants can give or request control
This setting is a per-user policy that controls whether users with this assigned policy can give, be given, or request control of the shared desktop or window. To give control, your users can hover over the top of the screen.
You can toggle this setting On or Off in the Teams admin center or manage this policy in PowerShell.
When this assigned policy is On for a user, the Give Control option is displayed in the top bar during a sharing session.
When this assigned policy is Off for a user, the Give Control option isn't available.
Let's look at the following example.
Daniela can give control of the shared desktop or window to other participants in a meeting or webinar Adele organizes. However, Adele can't give control to other participants.
To give and take control of shared content during sharing, both users must be using the Teams desktop client. Control isn't supported when either user is using Teams in a browser.
Use the -AllowExternalParticipantGiveRequestControl parameter within the PowerShell CsTeamsMeetingPolicy cmdlet to control whether or not external participants can give, be given, and request control during meetings and webinars.
To allow users to give, be given, and request control during meetings and webinars, use the following script:
To prevent users from giving, being given, and requesting control during meetings and webinars, use the following script, use the following script:
External participants can give or request control
This setting is a per-user policy. This policy controls whether external participants can give, be given, or request control of the sharer's screen in meetings and webinars organizers with this policy create.
External participants can give or request control doesn't control what external participants can do in meetings and webinars they attend. The organizer's Who can present and Who can bypass the lobby settings in their Meeting options determines what external participants can do in their meeting or webinar.
External participants in Teams meetings can be categorized as follows:
- Anonymous participant
- External access users
For external access users to give control to other external participants, both you and the other org's admin must have this policy set to On .
For external participants to give, be given, and request control in meetings and webinars organizers with this policy create, use the following script:
To prevent external participants from being given, giving, and requesting control in meetings and webinars organizers with this policy create, use the following script:
Related topics
- Teams policy reference - Meetings
- Assign policies to your users in Teams
- Teams PowerShell overview
- Plan meetings
- Plan webinars
Was this page helpful?
Coming soon: Throughout 2024 we will be phasing out GitHub Issues as the feedback mechanism for content and replacing it with a new feedback system. For more information see: https://aka.ms/ContentUserFeedback .
Submit and view feedback for
Additional resources
- Tom Arbuthnot
- Microsoft Teams Podcast
- Tom’s Email Update
No more “next slide please” with Microsoft Teams PowerPoint Live Presenter Mode
One of the great meeting features of Microsoft Teams is PowerPoint Live Presenter mode. For me, the killer feature is that anyone can “Take control” of presenting the deck seamlessly.
In my opinion, it really breaks the flow of a presentation for the presenter to keep prompting someone with “next slide please”. It became a running joke with the UK Government updates that they were constantly prompting for “next slide please”
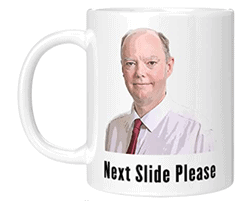
PowerPoint Live Presenter Mode won’t be suitable for every meeting type, as you may not want everyone in the meeting to have the power to “take control” but for internal “All Hands” type meetings, where multiple presenters have a couple of slides each to present, each presenter can just “take control” in turn and drive the slides.
Using PowerPoint Live Presenter Mode
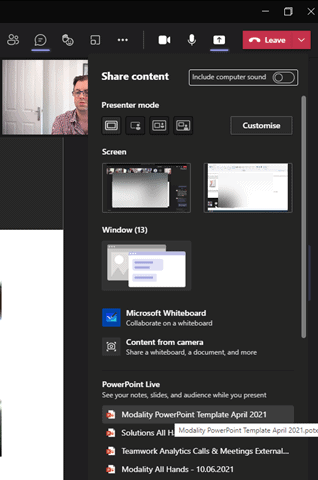
Firstly someone uploads the PowerPoint deck. Teams will show recent decks that the user has edited to make it easy to find the right deck to upload, but you can also browse OneDrive or the local computer.
The person uploading will be the initial “deck presenter”; they will initially have control to move the deck forward for everyone in the meeting
Presenter Options in PowerPoint Live Presenter Mode
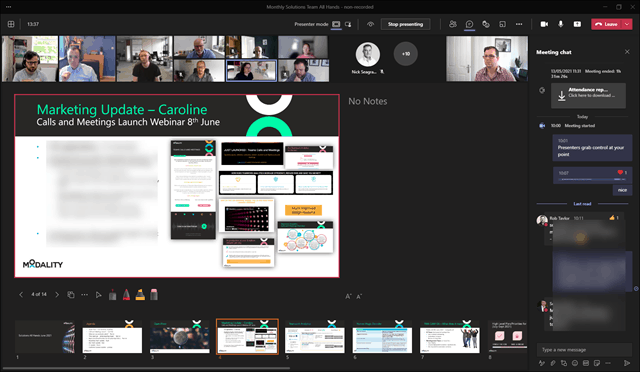
The presenter gets a nice view of the overall deck and the current slide you are presenting. You will also see slide notes. This is so useful if you are presenting from a single screen. You can also see all the chat while presenting. This tight integration with PowerPoint is something that steps Microsoft Teams apart from other online meeting platforms.
You can also use the new “standout” mode (not sure about that name, I prefer “weatherman mode”) to appear over the slides which can help promote engagement. Note, standout mode person overlaid on the slides won’t come through on a recording, The recording will show normal bottom right video.
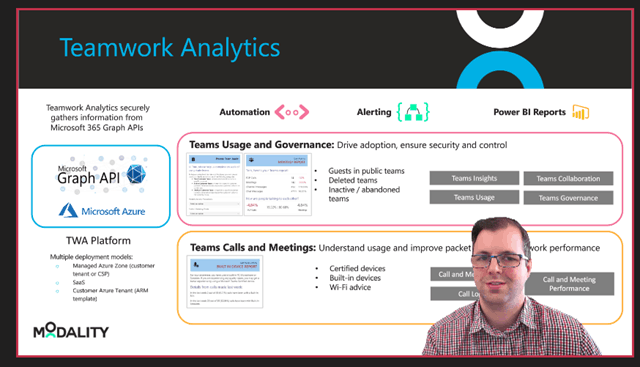
PowerPoint Live Attendee Features
Attendees can even personally move forwards and backwards in the deck, this is useful if they want to see what is coming up
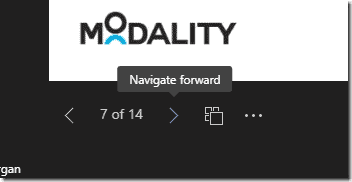
the presenter can turn off this feature if they prefer
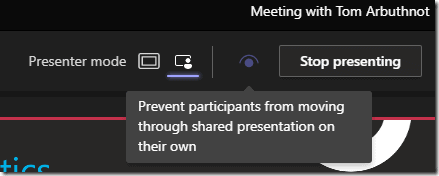
Attendees can also personally put the slides into “high contrast mode” for improved accessibility. This only affects their view of the slides.
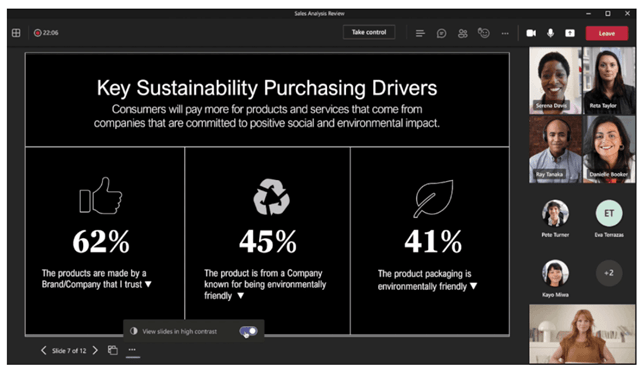
“Take Control” – the “next slide please” killer
Often in meetings with multiple presenters, before PowerPoint Live, one person presents the deck for the whole meetings, probably via screen sharing, and as the current talker asks that person to move the slides forward; “Next slide please”. Saving the pain of one person screens sharing, then another, then another.
With PowerPoint Live, In the meeting, everyone other than the current person presenting the slides will see the slide the presenter is presenting, but they also have a “Take Control” button.
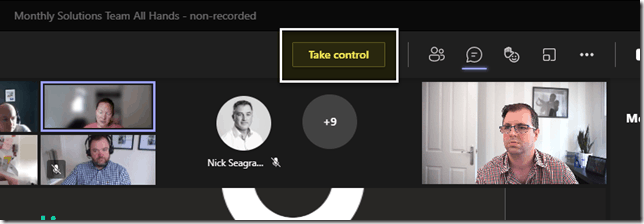
The person that presses that button then gets the presenter view and control, and the original presenter gets prompted that someone has taken over. They can see who took over as the current presenter is shown in the bottom left.
This allows seamless transfer of presenters with no interruption for the “viewers” of the presentation for a much slicker meeting.
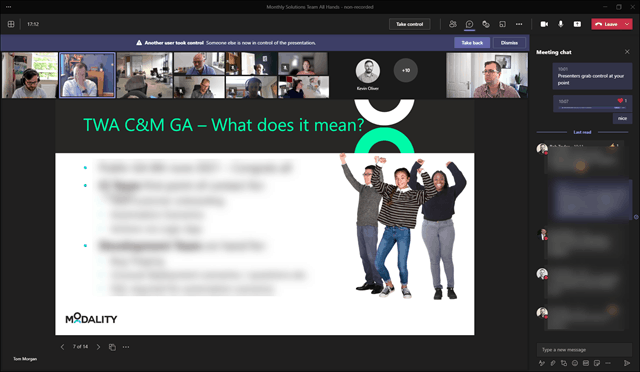
See the banner prompt notifying the previous presenter that someone has taken over presenting and in the bottom left I can see it’s Tom Morgan now presenting
Note, PowerPoint Live won’t work well for meetings where presenters need to “screen share” outside of a single PowerPoint deck. If someone does drop the presentation to share their screen, or for any other reason, when the original deck uploader shares the deck again, it prompts them with the option to resume at the same point in the deck.
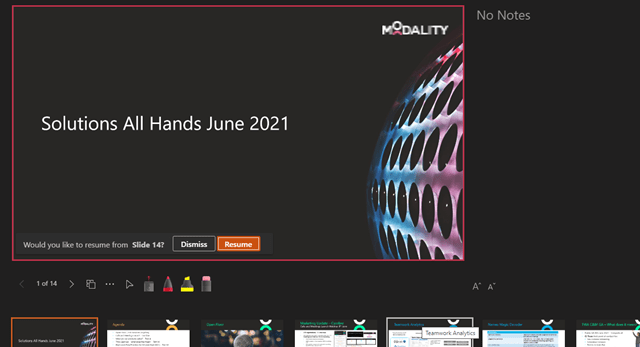
About the author
A Microsoft MVP and Microsoft Certified Master, Tom Arbuthnot is Founder and Principal at Empowering.Cloud as well as a Solutions Director at Pure IP.
Tom stays up to date with industry developments and shares news and his opinions on his Tomtalks.blog, UC Today Microsoft Teams Podcast and email list. He is a regular speaker at events around the world.
Leave a Reply Cancel reply
This site uses Akismet to reduce spam. Learn how your comment data is processed .
So they have finally caught up to WebEx and Adobe Connect
Not bad. Would definitely need to be able to share other things like videos outside of PowerPoint. Also, other online meeting tools have this feature but if the original presenter tries to use their own screen, it overrides what the remote user is doing. Does this happen in Teams Live as well?
The original presenter can press take control, like the others.
[…] No more “next slide please” with Microsoft Teams PowerPoint Live Presenter Mode. One of the great meeting features of Microsoft Teams is PowerPoint Live Presenter mode. The killer feature is that anyone can “Take control” of presenting the deck seamlessly. […]
Can you stop selected participants from taking control as well as moving forwards?
Yes, in the meeting settings
can you please give us more details how to do so?
thank you in advance!
Do you know of any way to make the Powerpoint slides bigger for the participants? The full screen command does not really go full screen anymore and all the zoom shortcuts zoom in on the controls, not the presentation – help!? I can’t find this anywhere – the old key commands that used to work now do not in Powerpoint Live. We are on laptops btw – not bigger monitors – hence the problem.

How To Give Control in Teams to Switch Presenter
Microsoft Teams continues to add new features and ways to engage meeting attendees. Sometimes when you’re a presenter in a Teams meeting, you’ll want to allow someone else to present or give control to someone else in the meeting. We’ll run through the different ways to present and how to give control in Teams to someone else.
The information below applies to all Microsoft Teams meetings, including breakout sessions and webinars. Some features, like PowerPoint Live, are only available while using the desktop version of Teams and cannot be accessed if you’re running Teams in a web browser.
Sharing Content in a Teams Meeting
When you’re in a Teams meeting and select the Share button, you can choose to share content in different ways:
- Share your screen : This option will allow meeting attendees to see anything that’s on the monitor you select.
- Share a specific window : This option will only allow attendees to see the specific window you choose to share.
- Create a Whiteboard : This option will launch the Whiteboard app so meeting attendees can collaborate.
- Share a PowerPoint : Select a specific PowerPoint file to present to meeting attendees.
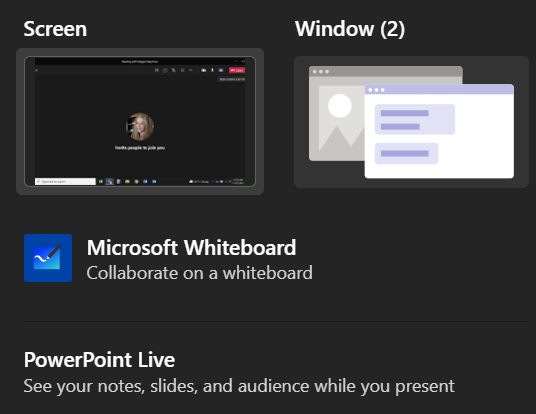
When you choose to share a PowerPoint presentation (rather than sharing the specific window the PowerPoint is in), meeting attendees will get a few extra features, and so will you.
When you share a presentation using PowerPoint Live, attendees will be able to move through the slides in your presentation at their own speed. Don’t worry—meeting attendees won’t control what other attendees see. You’ll still be in control of your presentation . However, if an attendee wants to skip a few slides ahead to see what’s coming, they can. When they’re ready, there’s a sync button which will sync them up with the presenter.
If you don’t want attendees to move through the presentation on their own, you can toggle that feature off by selecting the eye icon on the control panel that appears on the presentation.
When you share a presentation via PowerPoint live, you’ll be able to see your notes, slides, and the audience while you present. This is a feature that Teams users have been clamoring for, and we’re thrilled to see that Microsoft listened.

You’ll also get access to multi-colored laser pointers, pens, and highlighters to aid in your presentation.
Roles in Teams Meetings
First, let’s get clear about the various roles available in Teams meetings. The person who creates the link to join the meeting is the organizer. That person has ultimate control and can do things that no other attendee can do like manage breakout rooms .
The organizer can designate other meeting attendees as presenters. Only the organizer and presenters can share content during the meeting. Besides the organizer and presenters, everyone else in the meeting is called an Attendee.
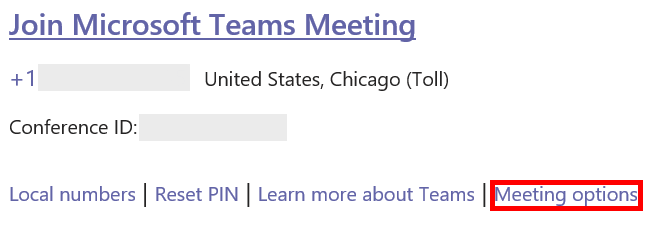
The organizer can set presenters in advance of the meeting or on the fly during the meeting. To set presenters in advance of the meeting, the meeting organizer should select the Meeting Options link in the calendar invitation for the meeting.
A web page will open where you can choose who will be able to present during the meeting.
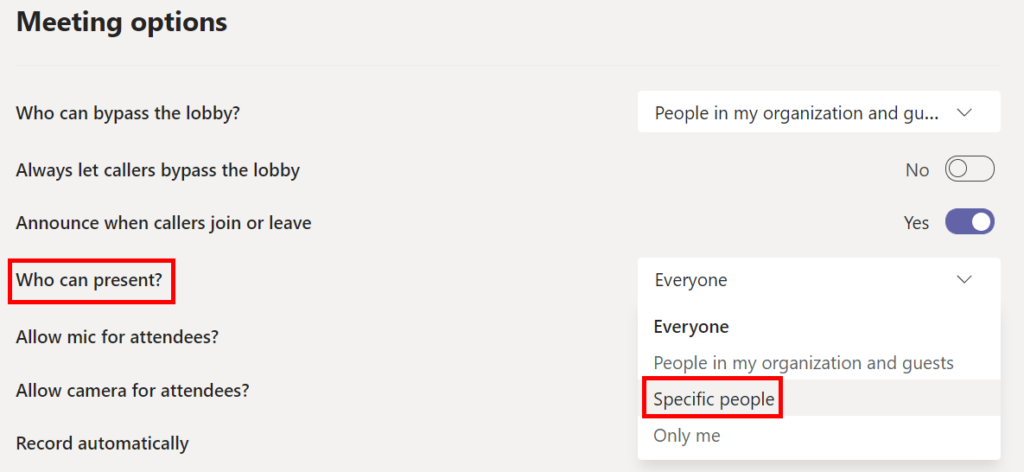
If you choose Specific people , next type in the names of the people who you want to be Presenters.

How To Promote an Attendee to Presenter in Teams
If you’re the meeting organizer, it’s easy to promote a meeting attendee to presenter during the meeting itself.
- Find the attendee in the participant list.
- Select the More options (three dots) link next to the attendee’s name.
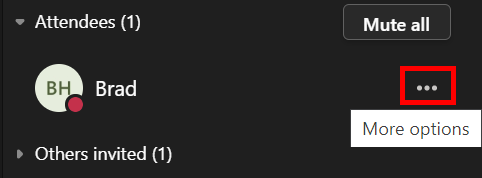
- Select Make a presenter .
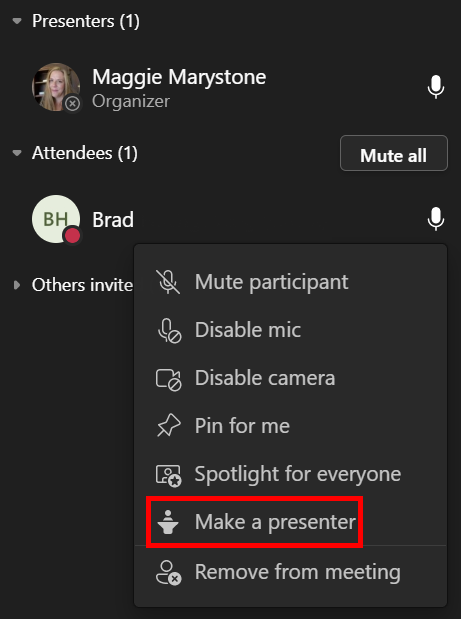
Now that person will be able to share content during the meeting.
Presenting vs. Taking Control
It’s important to understand the distinction between presenting in a Teams meeting and taking control of shared content.
Apps like GoToMeeting and Zoom have ways for meeting attendees to take control of another attendee’s computer. This usually happens in remote support sessions. So far, Microsoft Teams has not provided that functionality. However, Teams does allow presenters to give limited control to another attendee, and attendees can request control from presenters.
Obviously, you should only give control in Teams to someone you trust.
How To Give Control in Teams
In Microsoft Teams, if you want someone else in your meeting to edit a file you’re sharing or take over your presentation, you can give control to that person. It’s like adding a second, simultaneous presenter. You’ll both be able to control what’s being shared. You can take back control any time you want.
You can only give control to someone else in your Teams meeting when you’re presenting. Mouse over the content you’re sharing to activate the sharing toolbar and select Give control .

From there, select the person you want to give control to. The person you want to give control to will receive a notification letting them know that you want to share control of the presentation with them. When you share control with someone else, they’ll be able to make edits and other changes to the shared screen.

If you want to take control back from them, simply select the Cancel Control button.
How To Request Control in Teams
Requesting control while someone’s presenting in Teams works similarly. Simply select the Request control button. The presenter can then choose to Allow or Deny your control request.

When you no longer want control, you can select the Release control button.
Get Comfortable with Microsoft Teams
Love it or hate it, it doesn’t look like Microsoft Teams is going away any time soon. If your employer uses Teams, it’s worth learning a few Teams tips and tricks to get more comfortable with all its features.
You can read about several ways to run polls in Teams meetings or learn how to hide your mess by changing your background in Teams.
Maggie Marystone is a freelance technology writer, human rights worker, and storyteller based in Chicago. Read Maggie's Full Bio
Read More Posts:

Leave a Reply
Your email address will not be published. Required fields are marked *

Try Process AI free
How to enable request control in microsoft teams.
Microsoft Teams is a collaboration tool that allows users to work together. It has a feature called request control , which can be enabled. Here’s how to do it:
- Open the Teams app and go to the meeting.
- At the bottom of the screen, locate the “More actions” button (three dots) and click on it.
- Choose the “Request control” option from the menu. This will let participants take control of shared content during the meeting.
There’s an amazing story about request control in Microsoft Teams. A team of developers was working on a project presentation. Sharing screens without interrupting each other was tricky. But they found the request control feature. It helped them collaborate smoothly and present their project without any disruption.
So, if you want to collaborate better in Microsoft Teams, make sure to enable request control. Give everyone permission to take control when needed. That way, all participants can contribute and make changes in real time.
What is request control in Microsoft Teams
Request control in Microsoft Teams gives users the power to request permission to take control of someone else’s screen during a meeting or presentation. Seamless collaboration and increased teamwork is possible with this feature.
Users can click “Request Control” in their Teams toolbar. Then, the recipient of the request gets a notification to grant or deny access. It’s very useful for group projects and remote presentations.
Request control also encourages inclusivity and engagement. People who prefer visual communication can contribute without talking over others.
Sarah , an HR manager, uses request control while training new employees. John , one of the new employees, spots something he needs clarification on. He uses the request control feature to highlight it on Sarah’s shared screen. Sarah can then elaborate without disrupting the flow.
Request control in Microsoft Teams makes virtual meetings more efficient. It encourages individuals to contribute without hesitation and increases productivity. It also boosts teamwork.
Benefits of enabling request control in Microsoft Teams
Empowering request control in Microsoft Teams has multiple benefits. Firstly, it allows brilliant management of workflows by streamlining the process of asking for and allowing access to documents or files.
Secondly, it boosts collaboration between team members as it allows them to take responsibility for their work.
Thirdly, request control guaranteeing a higher security level , as only approved personnel can gain access. This reduces the danger of unauthorized access or data break-ins. Plus, it promotes transparency and accountability within the team.
Lastly, enabling request control in Microsoft Teams saves time and increases productivity by removing the need for extra back-and-forth conversations about file access permissions. With just a few clicks, team members can put in their requests and get approvals on time.
Pro Tip: It’s wise to set up clear guidelines and establish proper communication channels to guarantee hassle-free utilization and implementation of the request control feature in Microsoft Teams.
Step-by-step guide on how to enable request control in Microsoft Teams
Enabling request control in Microsoft Teams brings better control over meetings and presentations. With this feature, participants can ask to take control of the screen and be more involved during collaborations or discussions. Here’s a step-by-step guide on how to enable it:
- Open Microsoft Teams and join a meeting.
- Look for the meeting controls at the bottom of the screen and click the “…” button.
- From the dropdown menu, select “Meeting options” for additional settings.
- Scroll down to the “Who can present?” section and choose “Specific people” or “Everyone”.
That’s it! Following these four steps enables request control in Microsoft Teams and improves collaboration.
It has many benefits, including promoting participation, boosting engagement levels, and aiding effective communication among team members.
Did you know? Request control is available for Windows and macOS users in Microsoft Teams meetings.
Troubleshooting common issues with request control in Microsoft Teams
Permissions? Check! Ensure you have the right permissions for request control on Microsoft Teams. If not, contact your admin!
Got the latest Teams app? Update it! Outdated versions can cause problems with request control.
Restart your device! Sometimes, tech glitches can be resolved this way. Close all apps and reboot before trying request control again.
Cache and cookies? Clear them! This can help resolve any temporary data conflicts that could be causing problems.
Conflicting extensions? Disable them! Third-party extensions can interfere with the functionality of Microsoft Teams, including request control.
Still stuck? Contact Microsoft Support! They’ll help diagnose and troubleshoot any underlying issues with request control.
Request control in Microsoft Teams requires persistence. These steps will help you get the most out of the feature. Microsoft is constantly improving their offerings to give users a seamless and productive experience. If you have any issues with request control or other features in Microsoft Teams, Microsoft Support is just a click or call away, to get you back on track fast!
Request Control in Microsoft Teams gives users the power to lead their meetings. To turn it on, go to the bottom of your screen during a meeting. Then, click the “…” to show the menu and select “Manage Permissions.” Toggle on the “Request Control” option.
Now, participants can ask for control when you share your screen or an app. You will get a notification. You can choose if you want to grant control. That way, you stay in charge.
Here are some tips to get the most out of Request Control:
- Use it for specific situations where you want people to interact with your content. Don’t grant control too often.
- Let your participants know when and how they can ask for control.
Request Control helps you and your team collaborate. Try it now to boost teamwork and productivity.
Additional tips and considerations for using request control in Microsoft Teams
Enhance Microsoft Teams request control using some extra tips and considerations! Here’s a 4-step guide to optimize the feature:
- Enable the request control setting.
- Speak with team members before using it, so they understand.
- Set clear expectations and guidelines for using it during meetings.
- Review and refine the approach based on feedback from past sessions.
Be conscious and considerate when using request control. Give team members time to express their ideas before taking over. It’s not about dominating, but facilitating productive exchanges. Have a collaborative mindset that encourages active participation.
Unlock the power of request control in Microsoft Teams! With these extra tips, you can create an environment where everyone contributes to shared goals. Don’t miss out on improving your teamwork experience!

No credit card required
Your projects are processes, Take control of them today.
Web Request Blocked
Your request has been identified as a security risk and has been blocked by TeamDynamix. If you believe the request is valid, please report the blocked web request. You'll need to include the Blocked Request Url and Support ID in your report.
Vesa Nopanen – My Metaverse Day
Mr. Metaverse welcomes you to my Metaverse day to explore the Future Work.
The Ultimate How To Guide for Presenting Content in Microsoft Teams

Sharing / presenting content in Teams meeting is at the same time simple but is also has some options available that may not be known enough by everyone. This guide lets you get started and dive deeper what happens when you share your window, document or desktop in Microsoft Teams.
This article will be updated when there are new features or based on feedback.
Updated 22.3.2021 Presenter View section.
Community: I am happy to add Mac and iOS screenshots into the article as well if someone is willing to collaborate & provide them. 😎💪
Teams Desktop: sharing a screen (Windows)
Opening the sharing with Microsoft Teams Desktop (in the New Meeting experience mode).
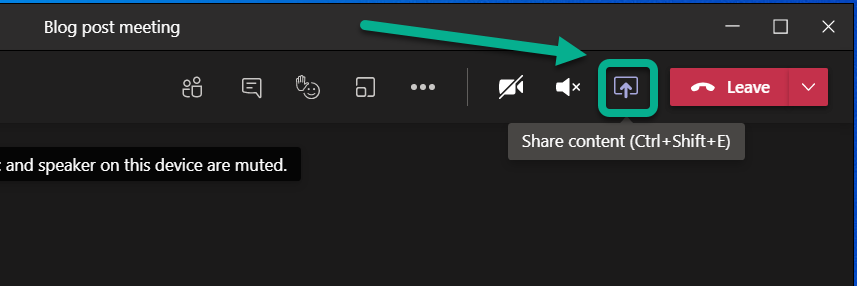
This opens the Share Tray. From it you can choose to start sharing
- Your Desktop (Screen share)
- Specific application (Window)
- Whiteboard application: either Microsoft Whiteboard (natively with Microsoft 365) or available 3rd party Whiteboards
- PowerPoint document
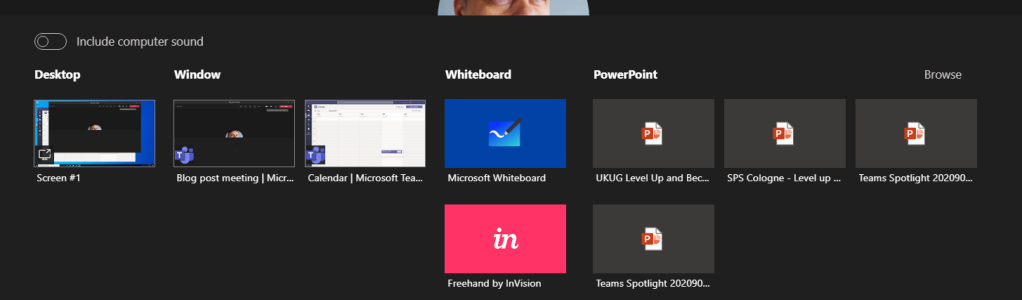
TIP: When you choose to share something using Teams Desktop you can choose to include your computer sounds to meeting. This is a must-have option if you are playing music or video to your participants. You can not toggle this on later – you need to choose this when you start sharing.
When you choose to include computer sound included with the sharing you need to have configured the speaker for computer and Teams meeting to be the same one.
If you have multiple monitors available for your Microsoft Teams you can choose any of those displays.
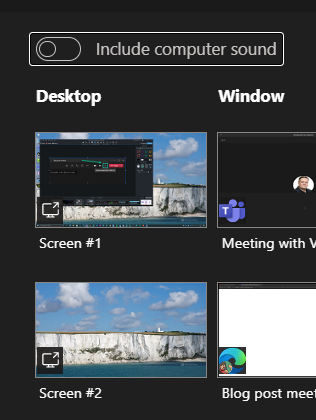
And you have the sharing open. Shared area is marked with red rectangle around it. You will find the more smaller Teams meeting control window in one of your desktops – and if you have the camera on it will show the video.
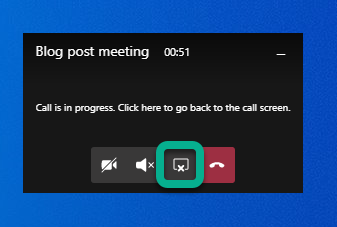
But more importantly you can use that small window to control camera, audio or sharing (ending it with one press). Or you can click on the small window (not on meeting toolbar) and it will expand back to the full size.

You can use that same icon to stop sharing in the expanded window.
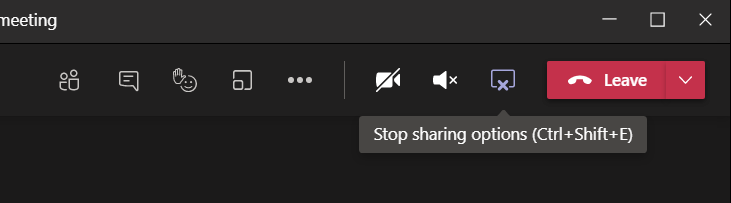
Tip: If you have two screens available you should consider presenting your PowerPoint presentation so that you share the external screen and project your presentation there (PowerPoint – Slide Show – Monitor). Share that external screen to Teams meeting so you can be sure that whatever you show in that screen it is shown to attendees. Just check that your second screen is not a ultra-wide display or 8k (or preferably even 4k) because the content is going to be tough to read and view by attendees. FullHD screen works the best here.
Tip2: when you are presenting PowerPoint in external screen (and sharing that to Teams meeting) do they advantage of inking and pen if you are using a device with touch screen (like Surface)!
Tip3: if you have an embedded video in your PowerPoint and you use screen/display sharing to present it to the audience: Don’t forget include computer sound with your share!
Teams Desktop: sharing a PowerPoint
You can choose from your recent PowerPoint documents in the list
- A PowerPoint document you opened or edited in Microsoft Teams (in a team you belong to) or in your OneDrive
- Browse for more
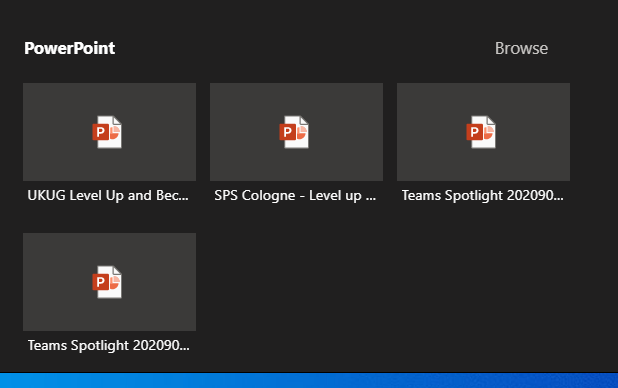
This list of sharing PowerPoints is causing often some big questions. PowerPoints will appear in the list once you edit or open the PowerPoint presentation in Teams or OneDrive (there may be some short delay). Generally it applies to the next meeting you join. Make sure you prepare for the meeting by opening the document in advance. Simply uploading a presentation to OneDrive or Teams does not bring it to the list – you need to open/edit it as well.
Browse-option lets you choose a PowerPoint from your OneDrive or from your computer.
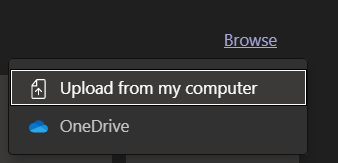
What this one lacks is the ability to choose a file from a team you belong to.
TIP: Use OneDrive syncing to have an easy access to files in the most relevant teams you belong to .
Once you are sharing the PowerPoint you can see it in the presenter view mode! This feature is generally available ! This makes it easy to do presentations using Teams – without having to have a PowerPoint desktop app open at the same time. Seems to work only on Teams Desktop with new meeting experience mode at the moment.
The presented area (PowerPoint) is shown surrounded with a red rectangle.

Updated 22.3.2021. There are other controls in this as well for jumping between slides and accessibility controls.
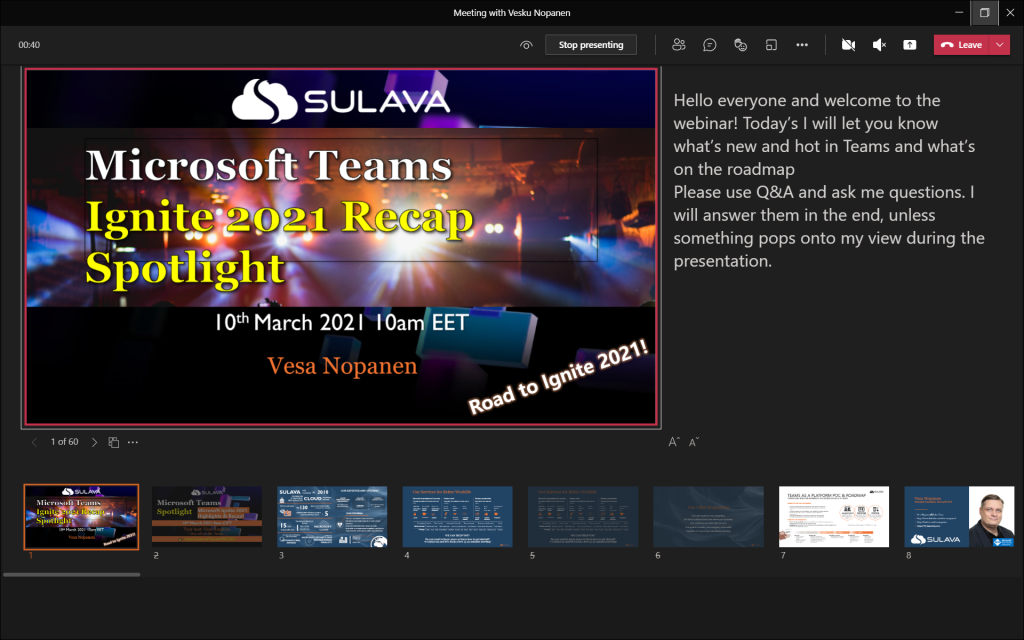
I have a another article diving deeper to Presenter view in here !
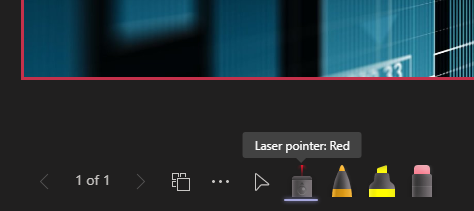
NEW: PowerPoint Live has now laser pointer and inking capabilities. Read about them here !
Once the presentation is shared you can move back and forth easily with arrows in the screen.
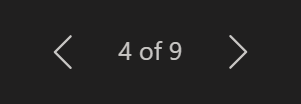
Note: there is the “eye” icon. If you press that one it locks the PowerPoint for the participants so that they see the same slide as you do: they can not browse the deck on their own. This is called private viewing disable (arrows for other participants will be disabled). Private viewing is enabled on default.

Note: if you are a presenter in the meeting where a PowerPoint is shared to you can take control of the shared PowerPoint to advance slides. This does not ask for any confirmation and the feature is really useful when you have multiple presenters who use the same slide deck. Just be careful that everyone else are not presenters – or they know not to touch it.

You will get a warning that someone has taken the control and can easily take it back.

Whoever is in control of the presentation has also the control to disable/enable private viewing mode. As can be seen in the picture above (with Take control) the eye is missing and arrows are greyed out: this means someone else than you have the control and they have disable the private viewing.
Note: When you share PowerPoint to a meeting this way participants can click links you have in your presentation. Thank you Joe for this reminder!

If you add a online video to your presentation your participants can activate that on their own as well. It is good also to note that if you hit “play” it doesn’t reflect to attendees (=they need to play the video themselves)
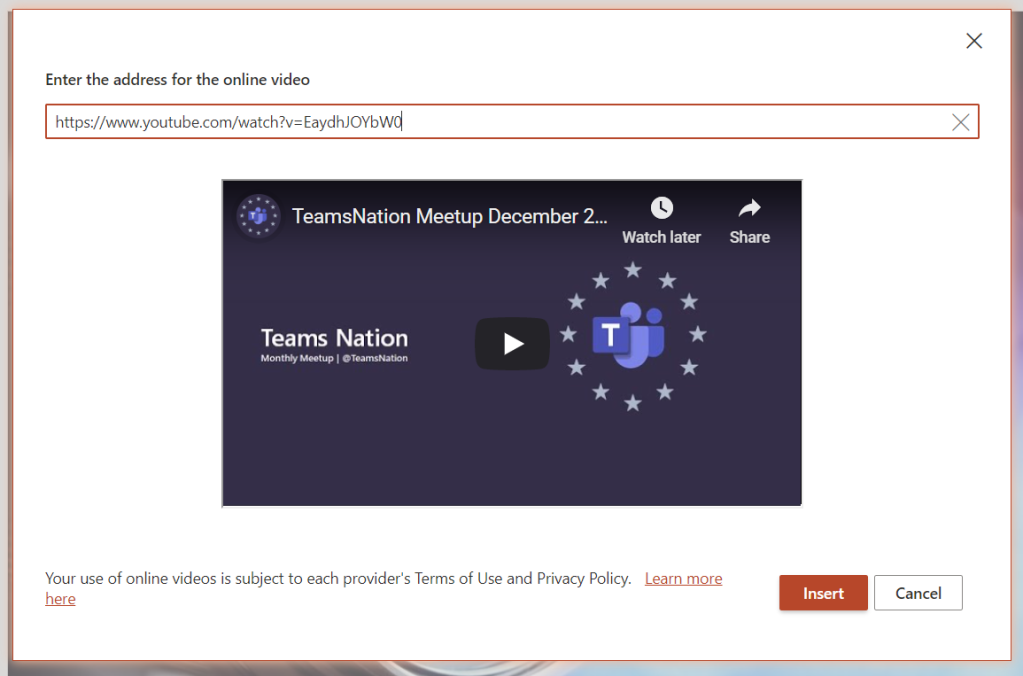
Teams Desktop: sharing a Whiteboard
When you choose Microsoft Whiteboard from the Share Tray you are taken directly to the Whiteboard view. Everyone who is in the same organization as you are (the situation in January 2021) can co-author the Whiteboard with you. Once you are done you can Stop presenting (middle top screen) or share something else.
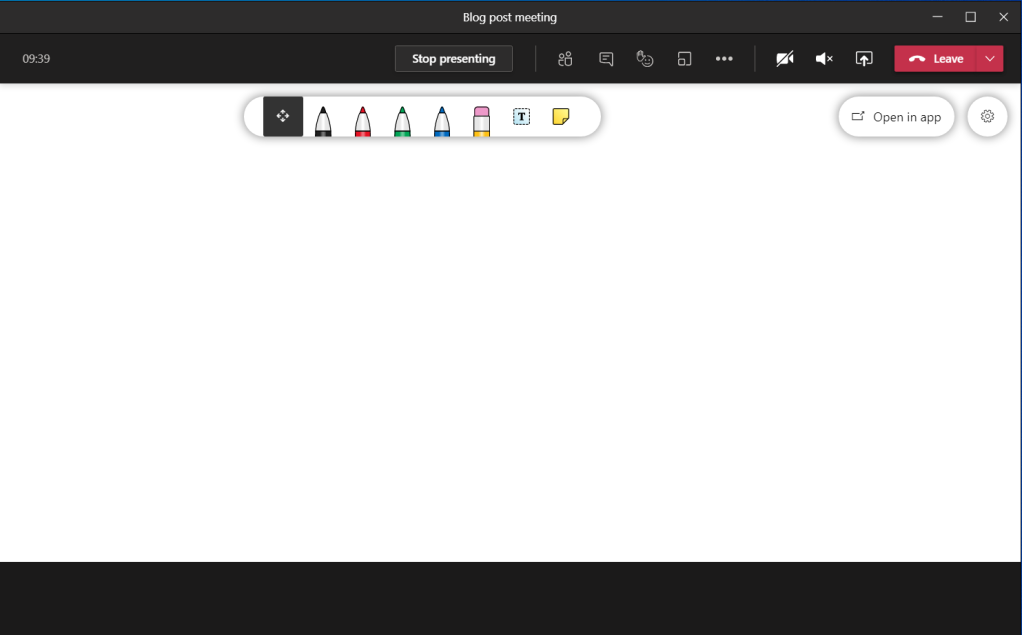
Teams web client: sharing a screen (Microsoft Edge)
Sharing looks a bit different when you are using Teams web client. Sharing is available in (new) Microsoft Edge and Google Chrome browsers. The toolbar is hovering on top of the meeting. From the toolbar you can open the share tray.

When you have the share tray open you can choose to share something of following
- Desktop (Screenshare)
- A specific PowerPoint document
- Whiteboard: either Microsoft Whiteboard or Freehand (3rd party).

- Entire screen
- Application window (a specific application only)
- With Microsoft Edge you have option to choose a selected, specific, tab
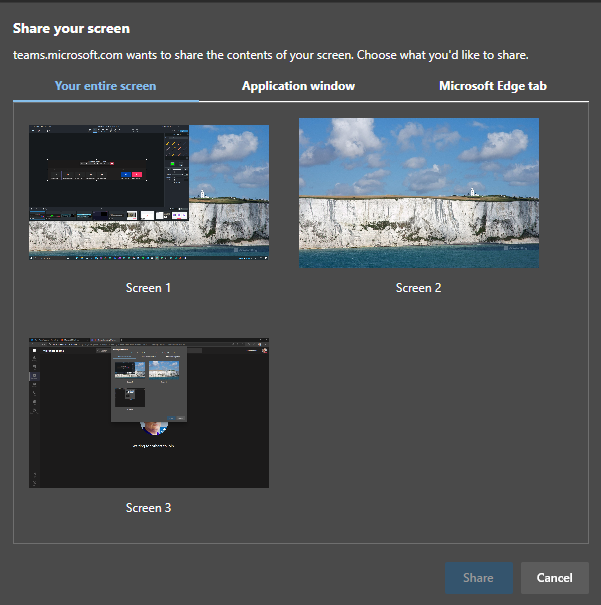
When(if) you have multiple monitors it is easiest to just share a one of them: it makes the sharing really simple and easy to manage: anything on that display is shared.
If you don’t have multiple monitors then you might want to just share a single application.
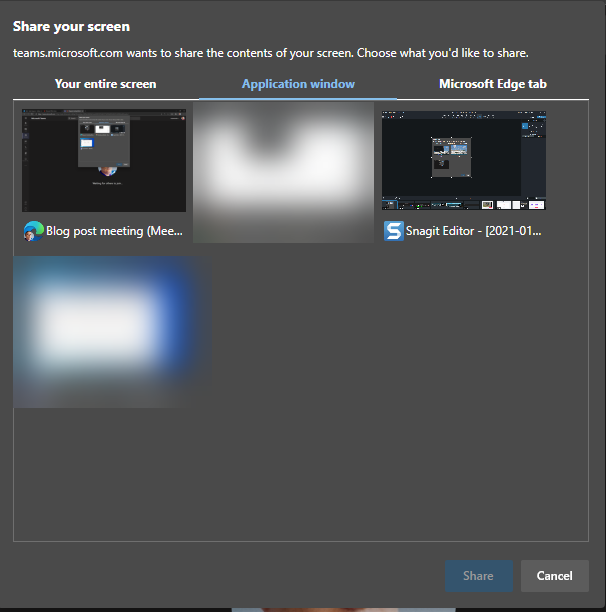
This is useful when you want to show something specific that runs in it’s own application but you can not share anything else on your screen.
Note: Teams is not in the list (not even on blurred ones) and nor is Spotify or ToDo. Not every application can be shared with this.
Note2: you can not share desktop audio to the meeting using Teams web client.
And the last option is to share a selected Edge tab – and if you have multiple Edge profiles open you can share from any of those by clicking the desired Edge active and choosing the tab.
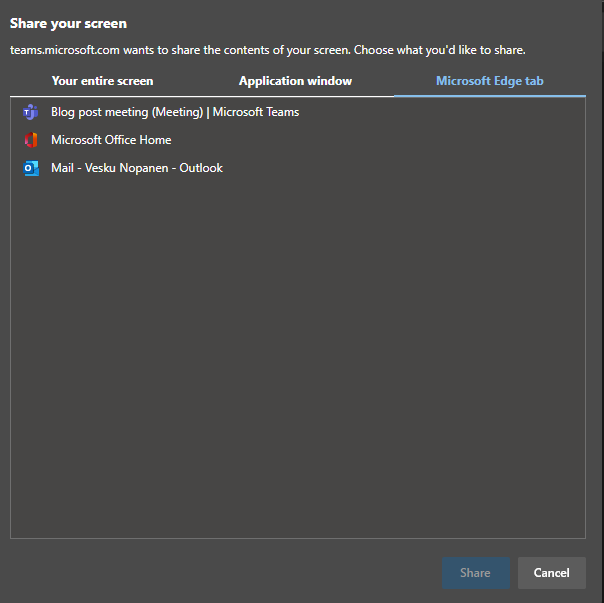
In my example I chose to share one of my screens. You don’t get much feedback – you just click on the screen and hit Share. In one of your screens you will have this toolbar:

You can end sharing using either that toolbar or you can navigate to your web Teams meeting and choose Stop sharing from the toolbar there.
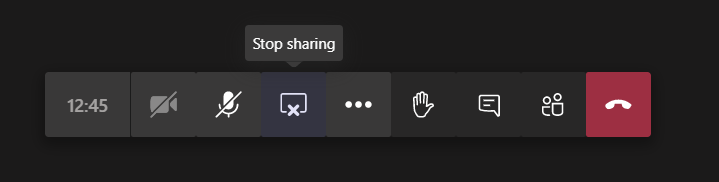
Teams web client: sharing a PowerPoint
This list of sharing PowerPoints is causing often some big questions. PowerPoint presentations will be in the list once you edit or open the PowerPoint presentation in Teams or OneDrive (there may be some short delay). Generally it applies to the next meeting you join. Make sure you prepare for the meeting by opening the document in advance. Simply uploading a presentation to OneDrive or Teams does not bring it to the list – you need to open/edit it as well.
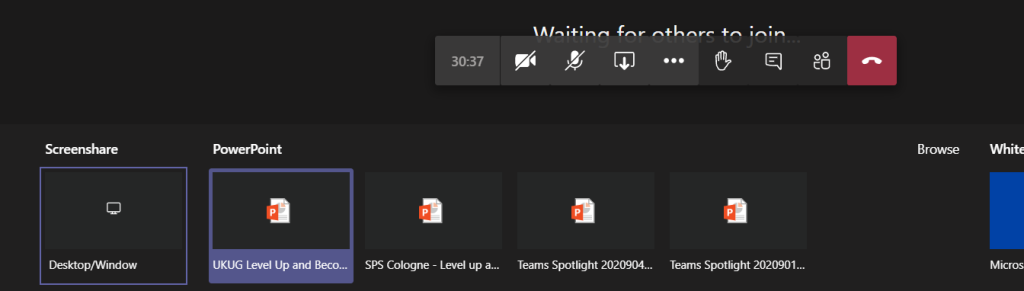
Note: there is the “eye” icon. If you press that one it locks the PowerPoint for the participants so that they see the same slide as you do: they can not browse the deck on their own. This is called private viewing disable. Private viewing is enabled on default.

Whoever is in control of the presentation has also the control to disable/enable private viewing mode.
Teams web client: sharing a Whiteboard
Sharing a Whiteboard is initiated simply by choosing Microsoft Whiteboard (or Freehand or other available 3rd party application) from the share tray.
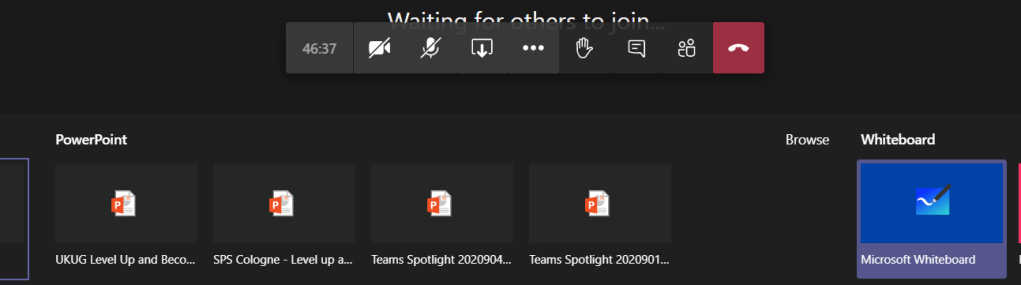
I have found out that sometimes when you start sharing Microsoft Whiteboard to the meeting using Teams web client it doesn’t do anything. The solution is to try again.
Once the Whiteboard opens you can work on it normally – or choose to open it in the Whiteboard app to have a broader set of tools available.
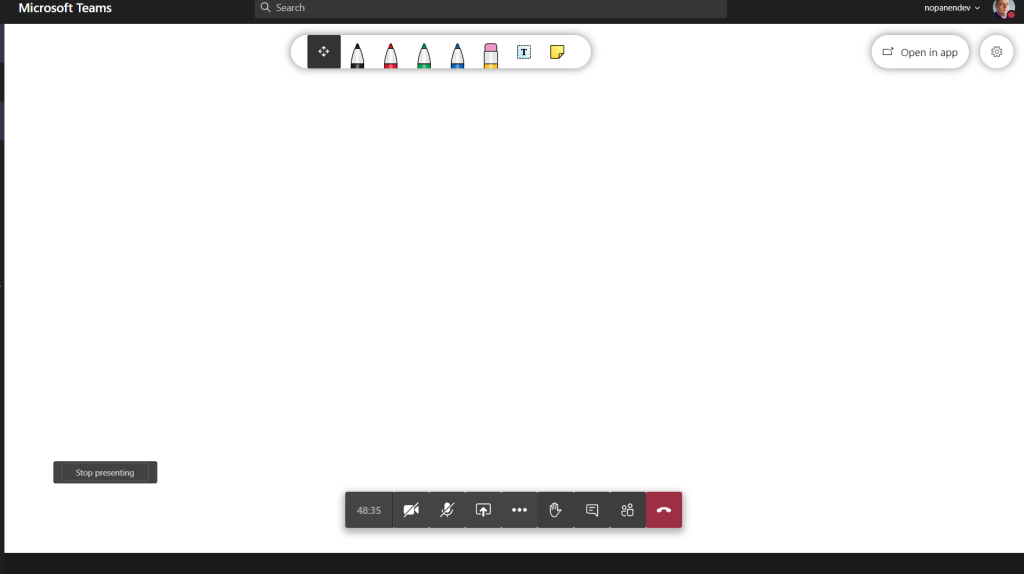
When you are done you can choose the “Stop presenting” that is hovering on the left bottom area (left of meeting toolbar).
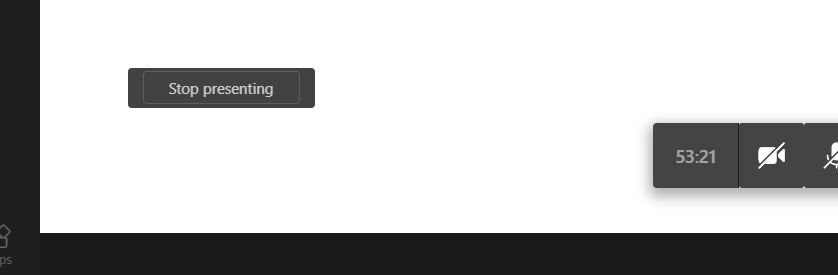
Teams mobile: sharing a screen
Were you aware that you can also share content using your mobile device? I have examples and screenshots using a Android device but these also work with iOS – the user interface might be slightly different.
You initiate the sharing via … menu selection in the mobile to open the list of options
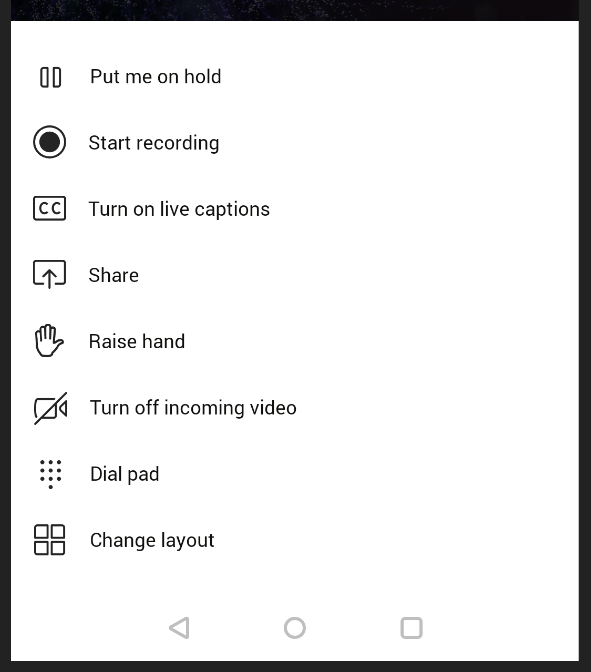
You choose Share and you get to choose what to share
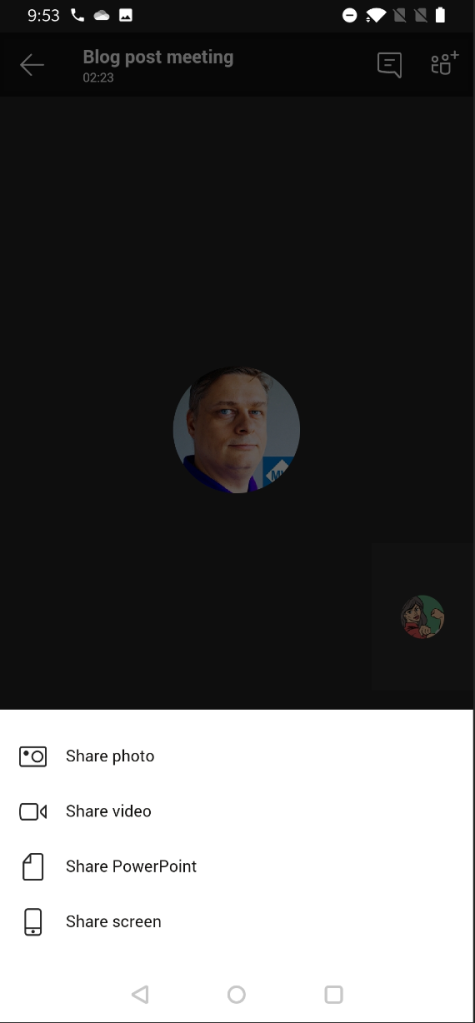
Yes – you can share your mobile device screen to the meeting. This is really useful if you have a application you want to show or train to others.
You may have to adjust settings to turn on allowing Teams to display over other apps.
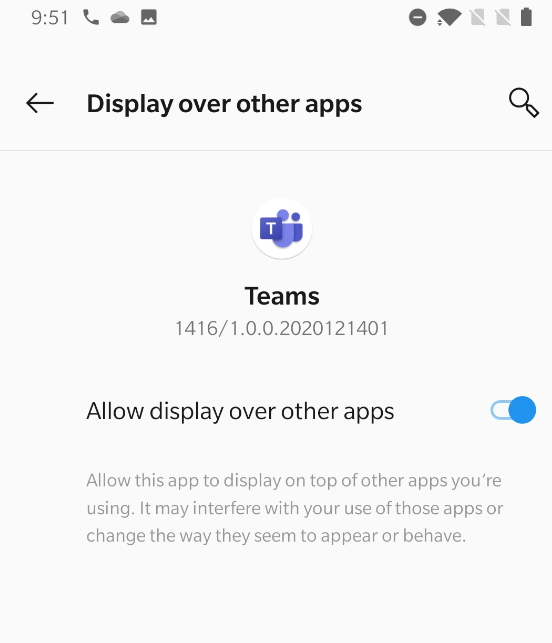
After that one you may have reshare the screen. And you get the next warning.
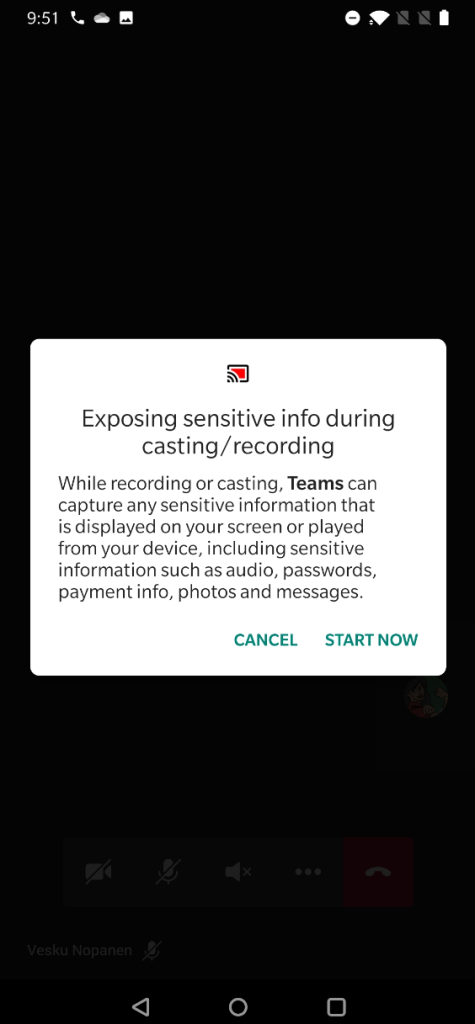
And your screen is now shared. You can see the red block that lets you know what are of your mobile device screen has been shared.
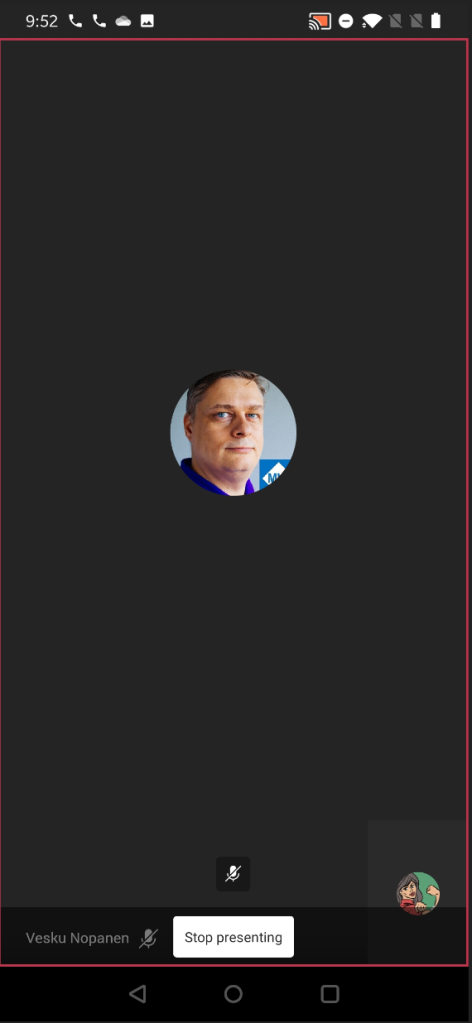
And if you pull down notifications area you have option to return to Teams meeting (if you have been using some other app) and there is also the notification that you are sharing your screen.
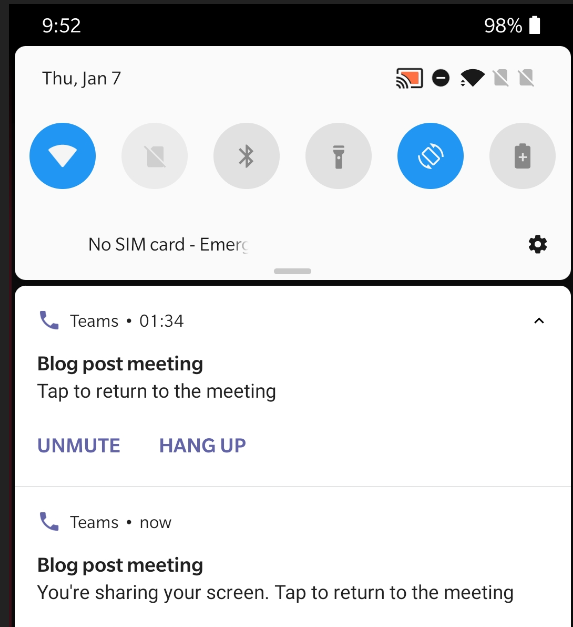
When you are done sharing you can return to Teams meeting and then choose to Stop presenting.
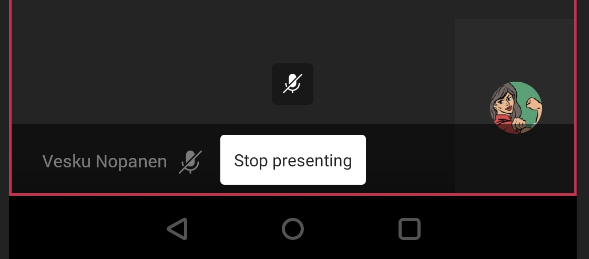
Teams mobile: sharing a PowerPoint
Sharing a PowerPoint works really well on Teams mobile! It is in fact even better than the version in other clients.
You start by imitating the sharing (as with screen share) and choosing the PowerPoint instead. You get a screen:

From this screen you can choose to browser thought
- A PowerPoint presentation from any Team and channel you belong to!
- Choose a PowerPoint presentation you opened or edited most recently (as you notice compared to other examples that this isn’t 1:1 in sync.. There are differences so that is why I am really happy that you can browse through Teams for sharing)
Once you have selected the PowerPoint to present it is very straight forward from that moment.
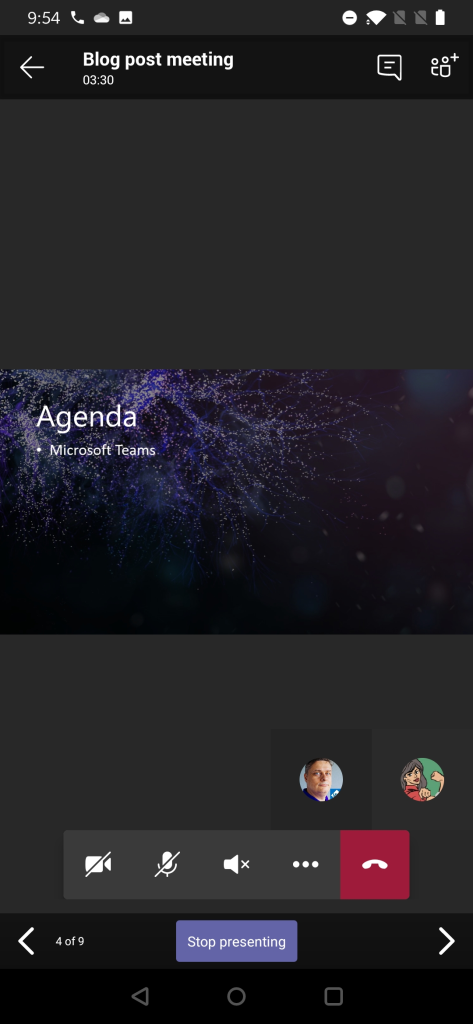
Using Teams mobile you can also take control of a PowerPoint someone else is presenting (if you are a presenter in the meeting). This means that you can participate in a multi-presenter meeting quite easily by using just your mobile device and Teams!
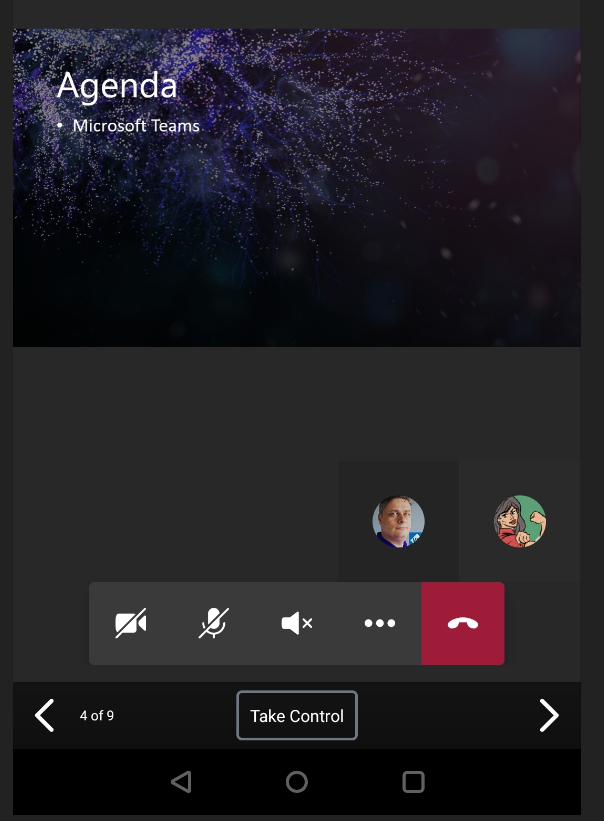
You will get a warning before you take the control – in case you pressed Take Control accidentally.
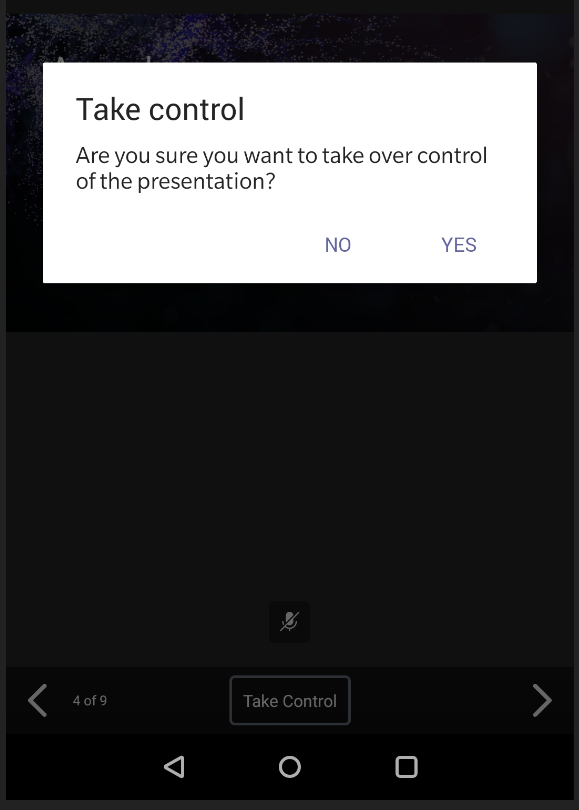
Teams mobile: sharing a photo or video
Follow the steps laid out earlier and instead of screen or PowerPoint you select this time a picture (from device’s picture gallery) or a video (using device’s video camera). Since sharing a picture is very straight forward I use the video instead as example.
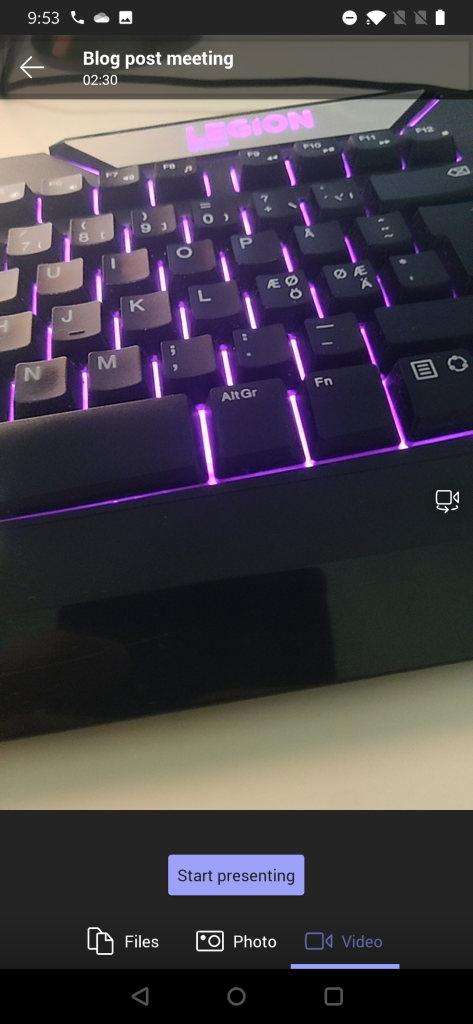
You get to see a preview of video first. You can switch to other camera (front/back usually) & position the device properly and once you are ready you just hit Start presenting .
And when you are done you can press on “Stop presenting” to end your video feed.

This video is different from showing your own video using Camera icon the meeting toolbar. Instead of being a attendee video this one is shown in the shared area for every participant in the meeting. This is useful when you have something in the same room/space that you want to share to others in the meeting. Possible use cases: a model on table, physical whiteboard, view from the window, interviewing someone, view in the outside, …
Best practices from my experience
The way I use to share content when in Microsoft Teams meetings is
- I share one of my screens (I have three screens so this is a natural choice for me). This way I know what is being shared all the time since I always share the same screen (the one in the middle, my camera is on top of that screen). Be careful what you drag to the shared screen. This is the way I share my PowerPoint presentations (projecting the presentation to the shared screen)
- If you have a touch-screen device (like Surface-laptop) you should use pen/inking to enhance the presentation experience. This also works when you are sharing the external screen & presenting from touch-screen device: make your presentation stand out!
- Prepare the content you share in advance. Open PowerPoints, apps, browsers etc so you don’t have to spend any time with them when you are live.
- Share your screen early rather than later. This will give you time to reshare.
- When doing a presentation with multiple persons using just the PowerPoint deck share it directly to Teams meeting so you can switch between speakers easily. With the new Presenter view -support this is now a good option.
- Make use of Teams features: Put everyone but real presenters else as attendee so they can’t start sharing their screen accidentally – and you can hard mute them as well. Use meeting options -setting before they join in.
- When people complain they don’t see the share: check that you are actually sharing your screen. If someone is seeing your share and some others not: those who can’t see your share need to leave and rejoin the meeting. Sometimes restarting your sharing can fix that issue too but usually the issue is in the participant end.
- I rarely use application / window -sharing.
- Sharing a video in Teams meeting (or in Live event) is usually ok but you can expect some quality drop – especially if you have a lower bandwidth. Have a backup link to the video available. People seem to struggle more with videos embedded inside a PowerPoint.
- Use Windows Focus Assist and Teams Do Not Disturb mode so you don’t get any unwanted popups on your shared screen. Microsoft Teams will also have a upcoming feature (currently usable in public preview) that let’s users to choose if Teams notifications do their own “toast” (pop-up banner) or do they go directly to Windows notification area (honoring the Focust Assist setting).
- Use Teams Desktop version + new meeting experience when possible. Check that you have the latest version.
More information or different view into this?
Check out Microsoft Support article about Sharing content in Microsoft Teams meetings .
I hope you have enjoyed this guide and it has provided to be useful. Please do drop a comment from below if you have any questions or you want to send me greetings!
Sharing is Caring! #CommunityRocks
Aiheeseen liittyy.
Published by Vesa Nopanen "Mr. Metaverse"
Vesa "Vesku" Nopanen, Principal Consultant and Microsoft MVP (M365 Apps & Services and Mixed Reality) working on Metaverse, AI and Future Work at Sulava. I work, blog and speak about Metaverse, AI, Microsoft Mesh, Virtual & Mixed Reality, The Future of Work, Digital Twins, and other services & platforms in the cloud connecting digital and physical worlds and people together. I am extremely passionate about Metaverse, AI, natural language understanding, Mixed & Virtual Reality and how these technologies, with Microsoft Teams and Microsoft Azure & Cloud, enable to change how people work together. Azure OpenAI Services - yes, I build AI solutions using those and other Azure AI services. I have 30 years of experience in IT business on multiple industries, domains, and roles. View all posts by Vesa Nopanen "Mr. Metaverse"
5 thoughts on “ The Ultimate How To Guide for Presenting Content in Microsoft Teams ”
- Pingback: Dew Drop – January 18, 2021 (#3361) – Morning Dew by Alvin Ashcraft
- Pingback: [m365weekly] #19 – M365 Weekly Newsletter
- Pingback: PowerPoint Live / Presenter View in Microsoft Teams – Vesa Nopanen – My Teams & Microsoft 365 Day
- Pingback: PowerPoint Live / Presenter View in Microsoft Teams - Tech Daily Chronicle
- Pingback: Microsoft Tech News and Product Updates: 4/26/2021 – Mr. Wombat
Leave a comment Cancel reply
This site uses Akismet to reduce spam. Learn how your comment data is processed .

- Already have a WordPress.com account? Log in now.
- Subscribe Subscribed
- Copy shortlink
- Report this content
- View post in Reader
- Manage subscriptions
- Collapse this bar

Home / Blog / How to give control in teams?

How to give control in teams?
May 4th, 2023 by Emily Houssier
As remote work becomes more prevalent, Microsoft Teams has emerged as a popular communication and collaboration tool for businesses. Teams meetings are a standard feature of the platform and have become an essential way for teams to connect virtually. During meetings, the ability to share screens, presentations, and files with attendees is vital to creating a collaborative environment. However, controlling who has access to share and edit this content is crucial to maintaining the confidentiality and security of the meeting.
In this article, we will discuss how to give control in Teams meetings. We will walk you through the process of granting presenter access to specific attendees, managing permissions, and troubleshooting any issues that may arise.
Presenter and Attendee Roles in Teams Meetings
When you set up a Teams meeting , there are two primary roles: presenter and attendee. The presenter initiates the meeting and controls its content. In contrast, the attendee joins the meeting as a participant. Attendees can share their screens or enable video, but they cannot change the shared content.
Are you a complete Microsoft Teams beginner? Learn how to add an external person to teams
Meeting Control Features in Teams
The meeting control feature in Microsoft Teams allows presenters to grant attendees the ability to manage the shared content during the meeting. The host can share their screen, conduct a PowerPoint presentation, or collaborate with the attendees using the whiteboard feature. The ability to give control access to attendees is an essential feature that enhances the meeting experience for both hosts and attendees.

Step 1: Initiating Meeting Control Request
Before giving control to an attendee, the presenter must initiate the meeting request.
Locating Meeting Control Options
- Open the Teams app on your computer.
- Click on the meeting to enter the meeting room.
- At the bottom of the screen, click on the ellipsis (three dots) to open the menu.
- From the menu, go to Microsoft Teams “Settings” , and select “Meeting options.”
Initiating Request for Control
- Once the Meeting Options opens, scroll down to the “Who can present?” option.
- Select “Specific people” from the drop-down menu.
- Enter the name of the person you want to assign control to in the search bar, or pick from the list of attendees.
- Click on “Save” to save the changes.

Step 2: Granting Control to Participants
After the host initiates the request, the attendees can request control by clicking the “Request control” button. The presenter can then approve or deny the request based on their discretion.
Approving Control Request
- When an attendee requests control, the presenter will receive a notification in the meeting chat.
- To approve the request, the presenter can click on “Give control” from the notification.
- The host can also approve the request by clicking on the participant’s name in the meeting window and selecting “Give control.”
Granting Control to Specific Attendees
- Click on the participant’s name in the meeting window.
- From the drop-down, choose “Make a presenter.”
- The selected participant will then have control over the shared content.
Granting Control to All Participants
- Click on the ellipsis (three dots) at the bottom of the screen to open the menu.
- From the menu, select “Meeting options.”
- Scroll down to “Who can present?” and choose “Everyone” from the drop-down.

Step 3: Managing Control Permissions
Presenters can monitor and manage the attendees’ permissions during the meeting. This is important to protect information in Microsoft Teams .
Monitoring and Managing Control Permissions
- Scroll down to “Who can present?” and select “Specific people” from the drop-down.
- Review the list of participants who have been given control rights.
- To revoke control access from a participant, click on their name and click “Remove presenter.”
- Click on “ Save ” to save the changes.
Revoking Control from Participants
- From the drop-down menu, select “Revoke control.”
- The participant will no longer have control access to the shared content.

Step 4: Troubleshooting Meeting Control Issues
Hosts or attendees may sometimes encounter issues with the meeting control feature. Here are some common issues and troubleshooting steps:
Issue: Unable to see “Request control”
- Solution: The presenter may have disabled “Request control”. To enable it, follow the steps in Step 1 and select “Anyone” from the “Who can present?” drop-down.
Issue: Unable to grant control to specific attendees
- Solution: Ensure that the presenter has initiated the request and the participant has requested control access. If the issue persists, try restarting the Teams app.
Issue: Unable to share the screen
- Solution: Ensure the host has enabled screen sharing in the meeting settings. Also, check that the presenter’s device is connected and functioning correctly.
Issue: Unable to see shared content
- Solution: Ensure the attendee has joined the meeting and the presenter has shared the content correctly. Also, check that the attendee’s device is connected and functioning correctly.
Why is it important to know how to give teams control?
Understanding how to delegate control effectively in Microsoft Teams is paramount for fostering collaboration and productivity within teams. By empowering team members with the ability to lead discussions, manage files, or schedule meetings, you distribute responsibilities evenly and capitalize on individual strengths. This cultivates a sense of ownership and accountability and ensures that tasks are handled efficiently, leading to smoother project progression. Moreover, with Microsoft Teams’ status settings allowing users to indicate their availability and workload, knowing how to grant control enables leaders to make informed decisions on task assignments, respecting team members’ bandwidth and ensuring a balanced workload distribution. Mastering control delegation in Microsoft Teams ultimately enhances communication, streamlines workflow, and promotes a more harmonious team dynamic.
In conclusion, the meeting control feature in Microsoft Teams is a powerful tool that enhances the collaboration and communication experience during virtual meetings. With the ability to transfer access to specific participants, presenters can create an interactive and collaborative environment that fosters teamwork and productivity. By following the steps outlined in this article, you can easily give control in Teams meetings, manage control permissions, and troubleshoot any issues that may arise. Remember to prioritize security and confidentiality by carefully managing Microsft Teams permission and controlling who has access to control shared content during the meeting.
Subscribe to our newsletter and receive the latest information about the Digital Workplace every month.

Commanders QB Sam Howell prepared to ‘take control’ of Eric Bieniemy’s offense

ASHBURN, Va. — Seeing Sam Howell ’s progression isn’t enough for the Washington Commanders .
No position receives more intense scrutiny than quarterback. That’s probably up a notch for a second-year player with one career start. Coaches pore over the daily film after each organized team activity session for signs of growth and teachable moments. Everyone, including teammates, also listens intently to how the 2022 fifth-rounder commands the huddle.
Advertisement
“The quarterback is the shot caller,” running back Brian Robinson said. “He’s supposed to hands-down be the leader of the offense. You got to have that type of authority.”
Rather than straining from the sideline to hear Howell calling plays and direct traffic, the coaches took the unusual step of having the projected QB1 wear a microphone.
“When they first said they’re going to do it, I was kind of shocked,” Howell said. “I’ve never heard of somebody doing it.”
Head coach Ron Rivera didn’t greenlight this audio programming for yucks or a future TV bit.
“The way (Howell is) handling the huddle calls, how he’s handling things at the line of scrimmage, it’s given us a lot of insight into that,” Rivera said Wednesday before the fifth of six OTA sessions commenced.
Ron Rivera on Sam Howell’s leadership. pic.twitter.com/4Y3LCMH3dN — Ben Standig (@BenStandig) May 31, 2023
Plenty is being thrown at Howell and the offense as they work on absorbing new offensive coordinator Eric Bieniemy ’s playbook. Not that the quarterback with a low-wattage personality shows any signals of distress.
“That’s who he is,” Robinson said. “I mean, everybody’s a certain type of way. I respect his style. If he’s calm, cool, collected and boring, that’s his style. That’s my guy.”
Howell, 22, will be the starter in Week 1 at FedEx Field against the Arizona Cardinals if he maintains “my guy” status over veteran backup Jacoby Brissett in the estimation of Rivera and Bieniemy.
Preparation for the opportunity involved spending a chunk of his offseason with his personal quarterbacks coach, Anthony Boone. Along with dedicating time to upgrade Howell’s footwork, they studied the dizzying attack by the Kansas City Chiefs , Bieniemy’s last team.
“It’s kind of a wordy system, but it’s a really good system,” Howell said.
Learning the words and terms of the offense is part of the assignment. Articulating with clarity in the huddle is among the instructions from Bieniemy and quarterbacks coach Tavita Pritchard.
“Coach EB says all the time to overcommunicate at the line of scrimmage with the O-line,” Howell said. “Saying one more word, one more code word (might be) something that they need to hear … to make sure we’re all on the same page.”
🎙️ Got outbid for Waystar, so I decided to keep podcasting: * @realshaunking comes in praise of Sam Howell * George Perry, George Mason professor/former Washington VP of Strategic Marketing, on business priorities for Josh Harris, like a name change https://t.co/rTKxJ9Ty82 — Ben Standig (@BenStandig) May 30, 2023
This stage of the offseason program means fine-tuning the basics for all positions. Bieniemy’s booming voice requires no amplification during practice. His shouts are loud enough to be heard from all corners of the practice field.
The offensive coordinator stopped several drills and plays Wednesday when the various actions were not up to snuff. One sequence involved multiple breaks, including Robinson redoing a pre-snap motion.
“It’s a shame we can’t get past these two f—ing plays,” Bieniemy barked.

Commanders OTA observations: Sam Howell takes 1st-team reps, Eric Bieniemy making voice heard
Even after Robinson fixed the mistake during an overall frustrating day for the second-year back that included blocking assignment struggles, the offensive coordinator made the offense repeat the play.
“Simple s—. This is the s— that’s going to win games,” Bieniemy said.
Howell showed off his arm strength and accuracy with some pinpoint passes downfield. He ripped a completed pass over the middle to wide receiver Jahan Dotson . He later found Washington’s 2022 touchdown leader in the end zone with a perfectly tossed lob despite tight coverage from safety Darrick Forrest .
Tight end Cole Turner , Washington’s other 2022 fifth-round selection, is headed toward another impressive OTA body of work. One Howell deep shot in a seven-on-seven segment down the right sideline found the 6-foot-6 target in stride. Wide receiver Dax Milne snagging a Howell dart to the sideline for a one-handed catch ranked among the passing highlights.
👀 @DaxMilne what a grab pic.twitter.com/IC4if3KoyO — Washington Commanders (@Commanders) May 31, 2023
There were also misses, particularly underneath, in the up-and-down day for the young quarterback. Overthrows existed in two-receiver drills and during live action; Howell missed Turner in the back of the end zone on the final play of an unsuccessful two-minute drill. First-round cornerback Emmanuel Forbes and second-round defensive back Jartavius Martin each deflected a Howell pass. Martin’s tipped pass landed in the hands of diving linebacker Cody Barton for an interception, and the defense came close to notching another turnover or two.
“He’s a good decision-maker, and I think he throws a good ball,” Rivera said of Howell before practice. “It’s really about understanding what is expected, and that’ll be stuff we will talk to Sam about.”
Whether he watches Howell from steps away or several yards behind the play, Bieniemy often talks to his pupil in between reps. The offensive coordinator’s candor means blunt assessments of Howell’s decision-making at times.
“I love being coached, and I love that he does that type of stuff because I always want feedback,” Howell said. “I tell him that all the time, to coach me hard. I want to be coached hard. So it’s been fun.”
The coaching will continue in the upcoming minicamp, training camp, joint practices in Baltimore, preseason games and the regular season. Bieniemy will be guiding Howell, but the leadership qualities must come naturally through the quarterback. The three-year starter at North Carolina and primarily third-stringer as a rookie doesn’t see that being a worry.
“I think leadership has always been inside of me,” Howell said. “Last year, with the position I was in, it wasn’t my job to come out here and try to get guys ready to go. But I think definitely just stepping into this year in a new role, it’s my job to get the guys going and take command of this team. … I got to take control of the offense.”
The coaches this summer will be watching — and listening — for Howell to do just that.
Other observations
• Though Kendall Fuller has ample experience playing the slot role, Rivera said Forbes and Benjamin St-Juste are the cornerbacks being tested at that spot for now. Defensive coordinator Jack Del Rio wants to try the 6-foot-1 Forbes, Rivera said, “because you gotta be aware of what’s happening around you on both sides as opposed to just being outside, where you’re only really worried about the inside guys.” St-Juste spent some time in the slot last season, and Washington selected Martin in the second round for nickel duties.
Rivera to @TheAthletic at owners' meeting: "What Kendall has done for us in the last couple seasons, been our most consistent guy, been the guy that’s there, you got to look at the situation and say, let’s leave them in one spot. Let’s work around him." https://t.co/rWXICW7LvH https://t.co/bMYE7i84AJ — Ben Standig (@BenStandig) May 31, 2023
• Defensive ends Chase Young and Montez Sweat and left tackle Charles Leno Jr. skipped OTAs for the second consecutive week . … Running back Antonio Gibson primarily rested and watched practice while riding a stationary bike. … Kazmeir Allen , an undrafted free-agent wide receiver in the returner mix, sat out with a hamstring injury. … Linebacker Jamin Davis (knee) and defensive tackle John Ridgeway (pectoral) participated in individual drills.
• Safety Kamren Curl , a 2024 free agent, sat out team drills again. Rivera reiterated the team is in a holding pattern with extension or contract talks with any player until the lingering franchise sale finalizes .
“We’ve had a plan,” Rivera said. “Once the ownership change happens, we’ll be able to sit down with the powers that be and explain to them what we see, and hopefully they’ll agree with it and we’ll be able to go forward.”
(Photo: Rob Carr / Getty Images)
Get all-access to exclusive stories.
Subscribe to The Athletic for in-depth coverage of your favorite players, teams, leagues and clubs. Try a week on us.

Ben Standig is a senior NFL writer focused on the Washington Commanders for The Athletic. The native Washingtonian also hosts the "Standig Room Only" podcast. Ben has covered D.C. area sports since 2005 and is a three-time winner of The Huddle Report's annual NFL mock draft contest. Follow Ben on Twitter @ benstandig

BCCI invites applications for position of men's team head coach till 2027
M umbai (Maharashtra) [India], May 14 (ANI): The Board of Control for Cricket in India (BCCI) on Monday invited the applications for position of men's national team head coach, with the tenure starting from July 1 this year and concluding on December 31, 2027, which will the year when the next 50-over Cricket World Cup will take place.
After India could not lift the ICC Cricket World Cup at home last year in November after reaching finals, the current head coach Rahul Dravid was given an extension till June, which also marks the month during which the ICC T20 World Cup in West Indies and USA will take place from June 1 to 29.
The deadline for application will be till May 27, 6 PM.
"The BCCI on Monday invited applications for the position of Head Coach of the Senior Men's Team. Applications for the position should be submitted by 6PM IST on May 27, 2024," said a statement from BCCI.
The selection process will include a thorough review of applications, followed by personal interviews and assessments of shortlisted candidates.
BCCI has put out the qualifications for a potential head coach as:
"Should have played a minimum of 30 Test Matches or 50 ODI's or head coach of a full member Test playing nation, for a minimum period of 2 years; or the head coach of an Associate member/Indian Premier League (IPL) Team or equivalent international league/first class eams/
national A teams, for a minimum period of 3 years; or Should have BCCI Level 3 Certification or equivalent; and should be below 60 years of age."
India are placed in Group A of the T20 WC this year alongside arch-rivals Pakistan, Ireland, Canada and co-hosts USA.
India will begin their T20 World Cup campaign against Ireland on June 5 at the Nassau County International Cricket Stadium, New York, followed by the marquee clash against Pakistan on June 9 at the same venue. India will then play the USA and Canada on June 12 and 15 respectively.
India squad: Rohit Sharma (c), Hardik Pandya (vc), Yashasvi Jaiswal, Virat Kohli, Suryakumar Yadav, Rishabh Pant (wk), Sanju Samson (wk), Shivam Dube, Ravindra Jadeja, Axar Patel, Kuldeep Yadav, Yuzvendra Chahal, Arshdeep Singh, Jasprit Bumrah, Mohd. Siraj
Reserves: Shubman Gill, Rinku Singh, Khaleel Ahmed and Avesh Khan. (ANI)

- How to Login
- Use Teams on the web
- Join a meeting in Teams
- Join without a Teams account
- Join on a second device
- Join as a view-only attendee
- Join a breakout room
- Join from Google
- Schedule a meeting in Teams
- Schedule from Outlook
- Schedule from Google
- Schedule with registration
- Instant meeting
- Add a dial-in number
- See all your meetings
- Invite people
- Meeting roles
- Add co-organizers
- Hide attendee names
- Tips for large Teams meeting
- Lock a meeting
- End a meeting
- Manage your calendar
- Meeting controls
- Prepare in a green room
- Share content
- Share slides
- Share sound
- Apply video filters
- Mute and unmute
- Spotlight a video
- Multitasking
- Raise your hand
- Live reactions
- Take meeting notes
- Customize your view
- Laser pointer
- Cast from a mobile device
- Cast from a desktop
- Use a green screen
- Join as an avatar
- Customize your avatar
- Use emotes, gestures, and more
- Get started with immersive spaces
- Use in-meeting controls
- Spatial audio
- Overview of Microsoft Teams Premium
- Intelligent productivity
- Advanced meeting protection
- Engaging event experiences
- Change your background
- Meeting themes
- Audio settings
- Manage attendee audio and video
- Reduce background noise
- Voice isolation in Teams
- Mobile data usage
- Mute notifications
- Use breakout rooms
- Live transcription
- Language interpretation
- Live captions
- End-to-end encryption
- Presenter modes
- Call and meeting quality
- Meeting attendance reports
- Using the lobby
- Meeting options
- Record a meeting
- Meeting recap
- Play and share a meeting recording
- Delete a recording
- Edit or delete a transcript
- Switch to town halls
- Get started
- Schedule a live event
- Invite attendees
- organizer checklist
- For tier 1 events
- Produce a live event
- Produce a live event with Teams Encoder
- Best practices
- Moderate a Q&A
- Allow anonymous presenters
- Attendee engagement report
- Recording and reports
- Attend a live event in Teams
- Participate in a Q&A
- Use live captions
- Schedule a webinar
- Customize a webinar
- Publicize a webinar
- Manage webinar registration
- Manage what attendees see
- Change webinar details
- Manage webinar emails
- Cancel a webinar
- Manage webinar recordings
- Webinar attendance report
- Get started with town hall
- Attend a town hall
- Schedule a town hall
- Customize a town hall
- Host a town hall
- Use RTMP-In
- Town hall insights
- Manage town hall recordings
- Cancel a town hall
- Can't join a meeting
- Camera isn't working
- Microphone isn't working
- My speaker isn’t working
- Breakout rooms issues
- Immersive spaces issues
- Meetings keep dropping

Share slides in Microsoft Teams meetings with PowerPoint Live
PowerPoint Live in Teams gives both the presenter and audience an inclusive and engaging experience, combining the best parts of presenting in PowerPoint with the connection and collaboration of a Microsoft Teams meeting.

When you’re the presenter, you have a unique view that lets you control your presentation while staying engaged with your audience, seeing people’s video, raised hands, reactions, and chat as needed.
And if you’re an audience member, you can interact with the presentation and personalize your viewing experience with captions, high contrast slides, and slides translated into your native language.
Here’s how it works:
Tip: Are you an audience member? Jump down to learn more about how you can interact during the presentation.
Presenter view

Present your slides

If you're in PowerPoint for the web, select Present > Present in Teams .
Your slides will appear in the Teams meeting, with your Notes next to them.
Navigate through the slides

Use the navigation arrows to go forward and backward.
Use the thumbnail strip to jump ahead or backwards.
Select Go to slide to see a grid view of all slides in the presentation. Select one to jump to it.
Stay connected to the audience
One of the benefits of using PowerPoint Live to present instead of sharing your screen is that you have quick access to all your meeting tools you need to engage with the audience and to read the room in one view. This is especially true if you’re presenting from a single screen.
Turn Chat on or off to view what your audience is saying.
See audience reactions and raised hands in real-time.
Change the Layout of your presentation and choose how your live camera feed appears in your presentation, like Standout or Cameo . It helps the audience read your non-verbal cues and keeps them engaged.
Use the Laser pointer , Pen , Highlighter , or Eraser to clearly reference items on your slides.
Audience view
As an audience member, you’re able to personalize your experience without affecting anyone else. Try these options to find what works best for you:

Note: If presenters don't want people to be able to independently navigate through a PowerPoint file they are sharing, use the Private view toggle to turn it off.
Click any hyperlink on slides to get more context right away.
Interact with videos on slides to adjust the volume or jump to a timestamp and consume it at your own pace.
Use a screen reader to get full access to the slide content.

Switch to a high contrast view to make the slides easier to view if you have low vision. Select More options > View slides in high contrast .
Your viewing experience will be at a higher fidelity, letting you see crisp text and smooth animations. PowerPoint Live also requires significantly less network bandwidth than typical sharing, making it the best option when network connectivity is a problem.
Independent magnifying and panning
You can zoom in and pan on a presentation slide without affecting what others see. Use your mouse, trackpad, keyboard, touch, or the Magnify Slide option as applicable.
To zoom in or out on a slide, do any one of the following:
Hover over the slideshow and pinch or stretch on trackpad.
Pinch or use the stretch touch gesture (on a touch-enabled device).
Press the + or – keys.
Hover over slide, hold down Ctrl key and scroll with mouse wheel.
In the More Actions menu, click the + or – buttons.
To pan around your slide, do any one of the following:
Press the arrow keys.
Click and drag using a mouse.
Click and drag on a trackpad.
Use one finger to touch and drag (on touch-enabled device).
When done zooming and panning, press Esc to reset your screen.
Important:
PowerPoint Live is not supported in Teams live events, CVI devices, and VTC devices.
If you're using Teams on the web, you’ll need Microsoft Edge 18 or later, or Google Chrome 65 or later, to see the presenter view.
Presenter view is hidden by default for small screen devices but can be turned on by selecting More options below the current slide and then Show presenter view (or by selecting the sharing window and then pressing Ctrl+Shift+x).
Meetings recordings won’t capture any videos, animations, or annotation marks in the PowerPoint Live session.
When you share from Teams, the PowerPoint Live section lists the most recent files you've opened or edited in your team SharePoint site or your OneDrive. If you select one of these files to present, all meeting participants will be able to view the slides during the meeting. Their access permissions to the file outside of the meeting won't change.
If you select Browse and choose to present a PowerPoint file that hasn't been uploaded to Teams before, it will get uploaded as part of the meeting. If you're presenting in a channel meeting, the file is uploaded to the Files tab in the channel, where all team members will have access to it. If you're presenting in a private meeting, the file is uploaded to your OneDrive, where only the meeting participants will be able to access it.

Need more help?
Want more options.
Explore subscription benefits, browse training courses, learn how to secure your device, and more.

Microsoft 365 subscription benefits

Microsoft 365 training

Microsoft security

Accessibility center
Communities help you ask and answer questions, give feedback, and hear from experts with rich knowledge.

Ask the Microsoft Community

Microsoft Tech Community

Windows Insiders
Microsoft 365 Insiders
Was this information helpful?
Thank you for your feedback.
StarTribune
Nuggets take apart timberwolves 112-97 in game 5; minnesota has no answer for nikola jokic.
DENVER – Before Game 5, NBA Commissioner Adam Silver presented Denver center Nikola Jokic with his third MVP trophy.
His teammates mobbed him at midcourt as the Timberwolves looked from their end of the court.
That's essentially what Jokic reduced the Wolves to the rest of the night — mere witnesses to an all-world performance as Denver defeated the Wolves 112-97 in Game 5 to take a 3-2 series lead.
Last series, teammate Aaron Gordon described Jokic as a "genius who happens to play basketball."
"I'm not a genius," Jokic said with a smile Tuesday.
Jokic faced a difficult Rubik's Cube in a Wolves defense that dominated the first two games of the series. It may have taken him more time solve than the average NBA defense, but it seems he has, and the Wolves have no ability to counter when Jokic plays like he did Tuesday night: 40 points, 13 assists, seven rebounds and no turnovers.
The Wolves lost three consecutive games for the first time all season and will be facing elimination at Target Center with Game 6 on Thursday night.
"I just laugh. That's all I can do. I can't be mad," Wolves guard Anthony Edwards said of Jokic's performance. "Because he good, man. … He's the MVP, best player in the NBA. He showed it the last three games. He was special tonight. I got to give him his flowers. I don't know what we're supposed to do. He was that guy tonight."
Jokic showed the gap that can still exist between a team led by a 29-year-old who has all three MVP trophies and a championship ring, and a team led by a 22-year-old in Edwards who is still trying to traverse the heights Jokic has reached in the league, through multiple years of playoff disappointment of his own.
Sign up for our Timberwolves Update newsletter
BOXSCORE: Denver 112, Wolves 97
Edwards, through constant Denver double teams, could not find an offensive rhythm all game (18 points, 5-for-15 shooting in 44 minutes), while Jokic looked as if he were conducting an orchestra in the third quarter, when he had 16 points and four assists. Jokic was hitting shots all over the floor, from all angles and against all defenders.
"He was in the zone," said Wolves center Rudy Gobert , a four-time NBA defensive player of the year whom Jokic had no issue scoring on. "I mean, a couple shots that I think I actually blocked and the ball went in. It was just incredible in that quarter. He put the team on his back and he was making everything.
"We're going to watch the film and I think there are things we should have done better, but there's also plays he made that I think are tough to overcome."
That showed in the Wolves' composure, as they grew more frustrated with each Jokic bucket and miss at their end of the floor. They could have used floor general Mike Conley , who not only leads the offense but is an emotional stabilizer for the team. Conley missed Game 5 because of right Achilles soreness, with coach Chris Finch saying the team is hopeful Conley can play in Game 6. The Wolves had a 55-53 lead early in the third, but Denver responded with an 11-2 run of its own and the Wolves never threatened again. The Wolves' body language looked defeated for most of the second half.
"We got to keep our head," Gobert said. "I think that's the story for us. We know he's a one-of-one kind of player. We know he's going to make some incredible plays. But we got to keep at it. … The second half, we got a little too demoralized, and we can't have that."
Even as some of Jokic's teammates struggled to score early, it didn't matter. Jokic picked up the slack by going 15-for-22 from the field. Aaron Gordon pitched in 18 points and 10 rebounds.
The Wolves couldn't take advantage of the extra attention the Denver defense was paying Edwards. The Nuggets made sure two guys were on him most of the night, and Edwards said he has rarely seen defensive attention like that.
"This was crazy," Edwards said. "Today was wild."
Karl-Anthony Towns had 23 points to lead the Wolves, while Gobert had 18. Nickeil Alexander-Walker, who started for Conley, scored 14. Finch lamented that the offense didn't make the right play more often, especially during a first half in which the Wolves scored 44 points and had 11 turnovers.
Finch said the offense fell out of sorts when the Wolves committed offensive fouls on three consecutive possessions early in the second quarter.
"The easy kick-outs were there on a lot of those plays," Finch said. "We just needed to keep making the simple play, you know. I think our offense let us down again. They put on the ball with Ant. We knew that was going to happen. They've been doing that all series."
That will continue in Game 6, with or without Conley. That has been a constant. So has Jokic's play, which figures to be at the same level it has been in the last three games since the Wolves took a 2-0 series lead. Do they have any answers left?
"They're playing better than us right now," Edwards said. "They're outplaying us. They're playing harder than us. They're getting all the loose balls. Everything is going their way. They got the momentum, and we gotta figure out a way to shift it back our way."

10 clutch points: Edwards out of sync, Conley out, Denver works refs
Chris Hine is the Timberwolves reporter at the Star Tribune.
- What Biden forgot in his Holocaust Memorial speech
- Walz signs bill clarifying constitutional protections for religious entities under Human Rights Act
- New rideshare company Wridz hits the streets in Minneapolis as Uber and Lyft vow exit
- Central Minnesota school board bars tribal drum group from graduation performance
- Minnesotans are among the least likely to climb the income ladder in the U.S.
- Political newcomer Joe Fraser seeks to oust Sen. Amy Klobuchar
Hawaii native Savannah Gankiewicz crowned Miss USA after the previous winner resigned

Analysis: Loons' draw with LA Galaxy was tale of two halves

Souhan: Blow up Wolves if they lose tonight? No, and here's why

Vikings fans could get an early preseason look at McCarthy
Arriaga's late header delivers loons a 2-2 draw with la galaxy.

- 10 clutch points: Edwards out of sync, Conley out, Denver works refs May. 15
- Gobert fined $75,000 for making 'money sign' in Wolves' Game 4 loss May. 14
- Can Wolves keep their cool? Their season depends on it. • Wolves
- Souhan: Blow up Wolves if they lose tonight? No, and here's why • Wolves
- It's win at home or go home for Wolves vs. Nuggets in Game 6 • Wolves
- Scoggins: Denver's Joker defies Wolves' attempts to stop him • Wolves
- Jokic makes mockery of Wolves defense, scores 40 in Denver's win • Wolves
© 2024 StarTribune. All rights reserved.
Take the Quiz: Find the Best State for You »
What's the best state for you », russian troops leave karabakh, now back under azerbaijan's control.
Russian Troops Leave Karabakh, Now Back Under Azerbaijan's Control

Russian service members attend a base closing ceremony in the course of peacekeeping troops' withdrawal from the territory of Karabakh region and areas nearby, in Khojaly, Azerbaijan May 15, 2024. REUTERS/Aziz Karimov
(This May 15 story has been corrected to say 'recaptured' instead of 'captured' in paragraph 1)
By Nailia Bagirova
KHOJALY, Azerbaijan (Reuters) - Russia shut down a military base in Azerbaijan on Wednesday where nearly 2,000 of its troops had been deployed, after Azeri forces recaptured the area last year despite a two-year Russian mission to prevent war between Azerbaijan and Armenia.
A total of 1,960 Russian peacekeepers had been housed in 10 barracks at the base in Khojaly, a town in the Karabakh region. Despite the deployment, Azerbaijan recaptured Karabakh in a lightning offensive last September, prompting an exodus of 100,000 ethnic Armenians who had enjoyed de facto independence since breaking away in the 1990s in the first of two wars between the South Caucasus neighbours.
"The presence of Russian peacekeepers made it possible to establish peace on Azerbaijani soil," Russian Colonel General Yevgeny Nikiforov said at the departure ceremony.
Azerbaijan's chief of the general staff, Colonel General Kerim Valiyev, said Russia had made "every effort to establish peace in the Karabakh economic region" and bring decades of conflict to an end.
Armenia has a very different take on Russia's role. It has accused Moscow of failing it by doing nothing to prevent Azerbaijan from taking Karabakh by force and conducting what it calls ethnic cleansing, something Azerbaijan denies.
Armenia has suspended its participation in the Collective Security Treaty Organisation, a defence grouping of former Soviet states that is dominated by Russia.
Armenia was not represented at Wednesday's ceremony, where folk dances and patriotic songs were performed and Russian troops departed to the strains of a military band.
Nikiforov said the Russian force could take credit for providing humanitarian assistance, clearing more than 30,000 explosive devices, returning more than 110 prisoners of war and arranging the return of more than 1,900 fallen soldiers to the respective sides.
"The Russian military completed the task assigned to them," he said.
(Reporting by Nailia Bagirova, Writing by Mark Trevelyan,; Editing by Ros Russell)
Copyright 2024 Thomson Reuters .
Photos You Should See - May 2024

Join the Conversation
Tags: Armenia , Russia , Azerbaijan , Europe
America 2024

Health News Bulletin
Stay informed on the latest news on health and COVID-19 from the editors at U.S. News & World Report.
Sign in to manage your newsletters »
Sign up to receive the latest updates from U.S News & World Report and our trusted partners and sponsors. By clicking submit, you are agreeing to our Terms and Conditions & Privacy Policy .
You May Also Like
The 10 worst presidents.
U.S. News Staff Feb. 23, 2024

Cartoons on President Donald Trump
Feb. 1, 2017, at 1:24 p.m.

Photos: Obama Behind the Scenes
April 8, 2022

Photos: Who Supports Joe Biden?
March 11, 2020

Who Is Prime Minister Robert Fico?
Laura Mannweiler May 15, 2024

Biden and Trump Agree to Debate
Lauren Camera May 15, 2024

Biden Muddies Message on Israel
Aneeta Mathur-Ashton May 15, 2024

Consumers Get a Break From Inflation
Tim Smart May 15, 2024

Trump Team Gets Its Shot at Cohen
Lauren Camera May 14, 2024

New China Tariffs: What to Know
Cecelia Smith-Schoenwalder May 14, 2024

Celtics bounce back with Game 3 road win over Cavaliers
Jayson Tatum and Jaylen Brown combine for 61 as the Celtics rebound to take Game 3 against the Cavaliers. (2:36)
CLEVELAND -- Over the past few seasons, three things have been consistent about the Boston Celtics ' deep playoff runs: They've played long series, they've struggled at home, and they've excelled on the road.
It remains to be seen if the Celtics can change the first two. But in Saturday's Game 3 against the Cleveland Cavaliers , the Celtics ensured the third would continue.
Behind a clinical defensive effort and impressive performances from stars Jayson Tatum and Jaylen Brown , the Celtics beat the Cavaliers 106-93 to take a 2-1 lead in this best-of-seven series.
"We were just trying to get a win, understanding that we didn't play as well as we wanted to in Game 2," Tatum said. "And it was a great test and opportunity for us to come out and respond and play better and play harder and all those things."
Over the past three seasons, Boston is 14-14 in 28 home playoff games, the most played over a three-year span without posting a winning record in NBA history, according to ESPN Stats & Information. However, in those three seasons, the Celtics reached the NBA Finals in 2022 and the conference finals last season, and they are favored to make a deep playoff run this year largely because they have gone 17-7 on the road.
After a lackadaisical effort in their Game 2 loss, one that included what Brown called an "unacceptable" defensive performance, the Celtics ratcheted things up at both ends Saturday to ensure another road victory -- their fifth straight in the postseason, dating back to last year's playoffs.
Tatum and Brown led the effort, combining to score 61 points -- 33 for Tatum and 28 for Brown -- as the Celtics shot 51.2% from the field and went 13-for-34 (38.2%) from 3-point range.
"I think we just need everybody to be on the same page and everybody to come out with the right effort," Brown said. "That's 85% of the battle right there. We come out, we play hard, and then we're on the same page and the rest will take care of itself. We got enough talent in the locker room to beat teams.
"But if we're not on the same page and we're not playing hard, those are when we get ourselves in trouble. So making sure, before the game at film and shootaround, talking to everybody, touching everybody, letting everybody know that, 'Hey, we're not here to play around.'
"We didn't come to Cleveland for the weather, so let's go."
That mindset was especially evident in Boston's defensive intensity. Despite a spectacular 33-point performance from Donovan Mitchell , the Celtics largely controlled the game by clamping down on the rest of Cleveland's options.
Besides Mitchell and Evan Mobley , who had 17 points but didn't have the same mobility after injuring his left foot/ankle in the third quarter, the rest of the Cavaliers combined for 43 points on 17-for-51 shooting, including 5-for-23 from 3-point range.
"I just think we didn't hit the same shots we did [in Game 2]," Mitchell said. "For us, just being able to finish ... we missed a lot of shots at the rim, myself included, missed a lot of shots that I think we just got to make. And also we didn't really shoot that great from 3, but not a bad percent, but we didn't shoot that well. So I think those are different things and we got to get our looks and take them, because if we don't, we're driving back into the crowd and they want us to. So being able to take our shots, when they're open."
Now the Celtics need another strong road performance in Game 4 in order to return home with a chance to close this series out. Can they avoid slipping up like they did in Game 2 and giving Cleveland a chance to get back into it again?
"It's the playoffs," Brown said. "Anything can happen, especially if you come out flat. We've got to do a better job of that. We can't think like this series is going to go like last series. We've got to come out and have the same defensive effort going into Game 4, and that's just the urgency we need to have."

IMAGES
VIDEO
COMMENTS
As an admin, you can manage who can present in meetings and webinars and whether participants and external participants can request control of the presentation. Manage who can present and request control. To manage who can present and request control, follow these steps: In the Teams admin center, expand Meetings and select Meeting policies.
One of the great meeting features of Microsoft Teams is PowerPoint Live Presenter mode. For me, the killer feature is that anyone can "Take control" of presenting the deck seamlessly. In my opinion, it really breaks the flow of a presentation for the presenter to keep prompting someone with "next slide please". It became a
You can only give control to someone else in your Teams meeting when you're presenting. Mouse over the content you're sharing to activate the sharing toolbar and select Give control. From there, select the person you want to give control to. The person you want to give control to will receive a notification letting them know that you want ...
Learn how you can easily pass control back and forth when you choose to share directly present a PowerPoint file in your Teams Meeting. By selecting a file ...
Here's how to do it: Open the Teams app and go to the meeting. At the bottom of the screen, locate the "More actions" button (three dots) and click on it. Choose the "Request control" option from the menu. This will let participants take control of shared content during the meeting. There's an amazing story about request control in ...
In Teams, co-organizers of the meeting can pass control of the presentation back and forth throughout the meeting. Instructions. ... When you are finished presenting, your co-organizer needs to select the Take Control button on their Teams window. To take back control, on your screen, tap the Take Control button. Then choose Take Back.
Requesting control of someone's screen. When in a Teams meeting, the person's screen you want to take control of has to be sharing content. In this case, our Events Co-ordinator Liane is walking me through a PowerPoint presentation AddIn365 is giving at a London conference next month. Step 1:
With Give and Take Control: A presenter can give control of the shared content to another meeting participant to help present, change a file, make modifications, or demonstrate something. Both will be in control of the sharing and the presenter can take back control anytime. A meeting participant can request control while another person is sharing.
A PowerPoint presentation from any Team and channel you belong to! Choose a PowerPoint presentation you opened or edited most recently (as you notice compared to other examples that this isn't 1:1 in sync.. ... Using Teams mobile you can also take control of a PowerPoint someone else is presenting (if you are a presenter in the meeting). This ...
The ability to give control access to attendees is an essential feature that enhances the meeting experience for both hosts and attendees. Step 1: Initiating Meeting Control Request. Before giving control to an attendee, the presenter must initiate the meeting request. Locating Meeting Control Options. Open the Teams app on your computer. Click ...
After sharing your screen, locate the content-sharing menu at the top of the screen. Click on the menu to access the Microsoft Teams give control option. Click on Give Control, then select who to give control. Select Take Back Control from the same content-sharing menu bar to regain control over your shared screen.
PowerPoint Live transforms your presenting experience - only in Microsoft Teams. PowerPoint is used around the world to share compelling stories—from personal to professional. As the world shifted to working remotely, we all faced new challenges presenting without a live audience. Reading the room, seeing people's expressions, and natural ...
Present your slides. If you're already in a Teams meeting, select Share and then under the PowerPoint Live section, choose the PowerPoint file you're wanting to present. If you don't see the file in the list, select Browse OneDrive or Browse my computer. If your presentation is already open in PowerPoint for Windows or Mac, go to the file ...
With practice by the person sharing content and by those who will remotely control the presentation, you can use the remote control features of Teams or Zoom to make multi-presenter presentations more seamless for the audience and eliminate the "next slide please" routine from future presentations.
The answer is to read the reaction of the individuals in your audience and, in response, adjust your content—creating an interaction. Let's break down each step: Read the reaction: If you see ...
Prior to GPT-4o, you could use Voice Mode to talk to ChatGPT with latencies of 2.8 seconds (GPT-3.5) and 5.4 seconds (GPT-4) on average. To achieve this, Voice Mode is a pipeline of three separate models: one simple model transcribes audio to text, GPT-3.5 or GPT-4 takes in text and outputs text, and a third simple model converts that text back to audio.
Coaches pore over the daily film after each organized team activity session for signs of growth and teachable moments. Everyone, including teammates, also listens intently to how the 2022 fifth ...
M umbai (Maharashtra) [India], May 14 (ANI): The Board of Control for Cricket in India (BCCI) on Monday invited the applications for position of men's national team head coach, with the tenure ...
In a significant step forward to strengthen global health security, the Food and Agriculture Organization of the United Nations (FAO), the World Health Organization (WHO), and the World Organisation for Animal Health (WOAH) released the first-ever global guidance to develop One Health field epidemiology competencies to support workforce development for prevention, preparedness, and response to ...
Present your slides. If you're already in a Teams meeting, select Share and then under the PowerPoint Live section, choose the PowerPoint file you're wanting to present. If you don't see the file in the list, select Browse OneDrive or Browse my computer. If your presentation is already open in PowerPoint for Windows or Mac, go to the file ...
Conley missed Game 5 because of right Achilles soreness, with coach Chris Finch saying the team is hopeful Conley can play in Game 6. The Wolves had a 55-53 lead early in the third, but Denver ...
The winner of the contentious Senate Democratic primary will go on to face popular former Republican Gov. Larry Hogan in a contest that could tip the balance of power in the Senate.
Nikiforov said the Russian force could take credit for providing humanitarian assistance, clearing more than 30,000 explosive devices, returning more than 110 prisoners of war and arranging the ...
Behind a clinical defensive effort and impressive performances from stars Jayson Tatum and Jaylen Brown, the Celtics beat the Cavaliers 106-93 to take a 2-1 lead in this best-of-seven series.