
How to video record yourself presenting a PowerPoint

What type of content do you primarily create?
Recording yourself presenting a PowerPoint can be challenging, especially getting the technical aspects right. You need to capture your screen, webcam, and audio seamlessly while delivering your content naturally and avoiding awkward transitions between slides.
Finding a tool that integrates all these components can seem daunting. However, recording yourself presenting a PowerPoint doesn't have to be reserved for the tech-savvy or professional speakers.
Whether you're a teacher creating online lessons, a marketer producing a product demo, or someone looking to improve their presentation skills, this guide will walk you through user-friendly tools and strategies that will teach you how to video record yourself presenting a PowerPoint.
- Recording yourself presenting a PowerPoint can be challenging, but it doesn't have to be reserved for experts.
- Video recording offers unlimited reach, repurposing opportunities, and a more engaging experience.
- Use PowerPoint's built-in recording feature or tools like Descript for a polished presentation.
- Other tools like Zoom, Loom, OBS Studio, Clipchamp, and Quick Time Player can also be used for recording.
- Tips include practicing your script, using slide notes, ensuring high-quality audio and lighting, and incorporating storytelling techniques.
Why video record yourself presenting a PowerPoint?
Video recording your PowerPoint presentations offers several advantages:
- Unlimited reach : Unlike in-person presentations confined to a specific time and location, recorded videos allow your message to reach audiences globally at their convenience.
- Repurposing opportunities: Recorded presentations can be repurposed as evergreen content across multiple platforms, such as social media, online courses, webinars, and internal training materials, maximizing their value.
- Personal and engaging : Recording yourself narrating a presentation adds a personal touch and dynamic element that static slides alone cannot replicate. Your viewers can see and hear you deliver the content, creating a more immersive and engaging experience.
How to record your presentation with the PowerPoint app
Built-in recording feature in powerpoint.
1. Open the PowerPoint slide you want to record.
2. Click on the Record tab of the top toolbar.
3. Click on the Record button and choose from any of the following options:
- From Current Slide
- From Beginning
4. You'll see the PowerPoint screen recording window.
5. Select the microphone and camera from the icon on the top-right.
6. Click the Stop and Replay buttons to end or replay your recording.
7. To export your presentation's recording, click Export to Video within the Recording tab.
Benefits : Easy to use, no external tools needed
Limitations : Limited editing capabilities.
How to make a more polished recording of your presentation with Descript
While PowerPoint's built-in recording features are helpful, they may not produce the refined result you want for your presentation. That's where Descript comes in handy.
It’s a whole production studio at your fingertips, with video recording, transcription, and editing capabilities, ready to transform dull PowerPoint slides into an engaging experience for your audience. Descript also has a built-in screen recorder.
You can use Descript on Windows, Mac, or even straight from your web browser.
Here's step-by-step guide to recording your PowerPoint presentation with Descript.
Set up your screen recording
1. Install and open Descript. At the top of the editor, click and open the Record panel.
2. Select Screen.
3. Set Recorder settings:
Adjust the default recording settings to your liking, including the transcription language, the maximum recording resolution, and more.
4. Set recording options. Choose which audio and video sources to record (e.g., microphone, computer audio, camera). Remember to turn the camera on to capture your talking head video alongside your PowerPoint presentation.
5. Click the Additional Settings icon for
- Studio Sound (Optional): Enhance audio quality with noise reduction and background removal
- Transcription (Optional): Enable automatic transcription for easier editing
- Recording separate audio tracks
6. Add (optional) Speaker labels for each audio track (e.g., "Narrator," "Expert") by typing them in the text box next to your audio inputs.
Capture your screen recording
1. Select the right recording option:
- Recording into script : Choose this if you haven’t recorded anything yet.
- Replace selection : Choose this if you already have a script and want to replace a specific section with a new recording.
- Record new layer : Pick this for recording your video as a new layer on top of an existing recording.
2. Click Record at the bottom of the Record panel.
3. Drag over the area of your screen you wish to record. Click Start Recording. Press Space to start recording the full screen.
4. Click Stop to finish recording
Bonus: Descript creates separate tracks for camera, microphone, and computer audio. You can edit each track individually for more precise control.
- Do a short test recording to ensure everything is set up correctly.
- Set your recording to transibe for easier editing.
Editing and polishing your PowerPoint recording in Descript
Descript's AI video editing tool makes it a breeze to trim, cut, and splice your video footage, ensuring a seamless flow from start to finish. You can add smooth transitions and other visual effects to make your presentation pop.
Here’s a glimpse of how to edit and polish your PowerPoint recording in Descript:
Edit your recording like a doc
Did you make a mistake during a slide transition? No problem. Just delete those sections in the text transcript (created automatically by Descript) and the video will adjust to match.
Remove filler words
Sound smoother and more confident by easily removing filler words like "um" and "uh" from the transcript.
Fix voiceover mistakes by typing
Didn't nail your delivery on a specific slide? No need to start from scratch! Descript's Overdub feature lets you simply type in the correct narration and replace the audio on that slide with AI voice cloning.
Boost video quality and engagement :
- Crisp up audio quality by reducing background noise and room reverb with the AI-powered Studio Sound feature.
- Replace your background completely with the Green Screen Video Editor —look like you're presenting in a sleek studio or broadcasting from a beach.
- Enable Eye Contact simulation with AI, so it appears you're making direct eye contact with viewers, even if you’re looking or reading something off-camera.
Other ways to video record yourself presenting a PowerPoint
Use Zoom’s meeting recording feature to record yourself giving a PowerPoint presentation. Start a Zoom meeting with yourself, share your PowerPoint window, and enable recording
Loom is a handy screen recording tool that also offers a webcam overlay. Launch the Loom app or Chrome extension and set it to record your screen and webcam. Expect high-quality recordings but no advanced editing features. The free plan offers only five minutes of recording at a stretch.
3. OBS Studio
OBS Studio is a free, open-source screen recorder/streaming software with a steeper learning curve. It’s popular among advanced or tech-savvy users who need granular customization and control.
To record your presentation, add a "Screen Capture" source to capture your PowerPoint window and a "Video Capture Device" source for your webcam.
4. Clipchamp: Recording natively in Windows
You can use Microsoft’s Clipchamp , the built-in screen recorder and video editor for Windows, to simultaneously capture your computer screen, webcam, and audio for recording your PowerPoint presentation. It’s also available as a browser-based app. You can record up to 30 minutes on screen and webcam recordings.
Users can also adjust the screen and webcam recordings in the editing timeline separately.
5. Quick Time Player Recording natively in Mac
Use Mac’s Quick Time Player to record your PowerPoint presentation. It’s not as straightforward as the other options on this list, so here’s a quick guide to help you out:
- Launch Quick Time Player.
- Select File and go to New Movie Recording.
- You'll be recording your entire screen in addition to recording your face, so adjust the size and location of the recording window so that it's in a nonintrusive corner of your PowerPoint.
- Go to View and select Float on Top .
- Next, go to File and select New Screen Recording.
- On the menu that appears, select Record Selected Portion and drag a border around your PowerPoint and the webcam recording window.
- Press Record and start presenting.
- You can adjust the video quality and the audio source in the webcam recording window.
How to turn your PowerPoint presentation slides into a video
Did you know PowerPoint lets you save your presentation as a video, too?
Here's a breakdown of the two ways you can do so—keeping all the presentation elements (narration, animation, pointer movements, timings, and so on) intact in the presentation itself.
Save your PowerPoint presentation as a video
This creates a separate video file (MP4 or WMV) that anyone can play, even without PowerPoint.
Follow these steps:
- Save your presentation
- Go to File > Export > Create a Video
- Ultra HD (4K): Best for large screens (if you have Windows 10+)
- Full HD (1080p): Great for computers and TVs
- HD (720p): Good for streaming online or on DVDs
- Standard (480p): Smallest size, good for phones
4. Decide on narration
- If you haven't recorded yourself talking, choose "Don't Use Recorded Timings and Narrations" from the dropdown menu
- If you have a recording, choose "Use Recorded Timings and Narrations." You can also set how long each slide shows for (default is 5 seconds)
5. Click Create Video
6. Name your video, pick a folder to save it in, and choose a file type (MPEG-4 or Windows Media Video)
Creating the video might take a while, especially for longer presentations. You can even leave it running overnight. Once done, find your video in the chosen folder and double-click to play it.
Save your PowerPoint presentation as a slideshow
This saves your presentation as a special file (PPSX) that starts playing automatically on full screen when opened. It only works with PowerPoint.
Here’s how it works:
- Make sure your presentation is saved (regular PowerPoint file)
- Go to File > Save As .
- Pick a folder to save the slideshow in.
- Under Save as type, choose PowerPoint Show (*.ppsx) .
- Click Save .
Now when someone opens the file, it will automatically play the slideshow.
Pro tips for making better video PowerPoint presentations
Practice your script.
Recording a flawless PowerPoint video rarely happens in one take. The key is practice.
Record practice run-throughs and watch them back. Make notes on areas that need improvement or parts lacking clarity. The more you drill your script, the more confident and natural you'll sound in the final recording.
Take advantage of PowerPoint's built-in Speaker Coach . The feature shows you whether your pace is too fast or slow, your use of filler words like "um," and suggestions to improve your voice modulation.
Use slide notes for coherent delivery
Wouldn’t a personal teleprompter make presentations so much easier? That’s what slide notes are for.
Having your thoughts and talking points organized within your PowerPoint file lets you have all crucial information and prompts readily available when recording.
Go ahead and add detailed notes or even a full script for each slide. This will help you stay on track and provide a handy transcript reference if you need to do any editing or voiceover work in post-production.
Use high-quality audio equipment or turn on Studio Sound
Poor audio recording quality is a surefire way to make even the most visually polished video feel amateurish. Do your presentation justice by investing in a decent external or Bluetooth microphone and audio interface to capture clear voiceover audio.
If you must use a built-in mic, record in a quiet environment to minimize background noise pickup. Or better yet, pair up with an AI-powered audio enhancement tool like Descript's Studio Sound , which reduces background noise , reverb, and other artifacts.
Ensure a clean background and even lighting
Ditch cluttered backgrounds. You want people to focus on the content of your PowerPoint and not be distracted by the funny shapes and colors in your video.
Your video lighting and framing matters, too. Position yourself facing a natural light source or bring supplemental video lighting to eliminate weird shadows and squinting-level glare.
Look directly into the camera or turn on Eye Contact
Looking directly into the camera is essential to create a sense of connection with the audience. Position your webcam or camera at eye level and imagine you're talking to a friend. If you're using Descript, enable the Eye Contact feature to auto-adjust your gaze towards the camera.
- Dress professionally and maintain a good posture to project confidence and authority.
- Use visuals, animations, and multimedia elements to enhance your presentation and keep your audience engaged.
- Consider adding closed captions or subtitles to your video for better accessibility and engagement, especially for those watching without sound.
- Speak clearly and at a moderate pace, using vocal variety to emphasize key points and maintain interest.
- Incorporate storytelling techniques, real-life examples, or personal anecdotes to make your video presentation more relatable and memorable .
Take your PowerPoint presentations from amateur to amazing
Recording yourself virtually presenting a PowerPoint allows you to distribute your message using the most engaging type of content: video. And there are many screen recording tools out there that can capture your screen and web camera footage with just a few clicks.
But how do you stand out?
By focusing on the presentation's depth, your delivery, and the video's quality. The first two are the bare minimum to communicate your message effectively.
But the right screen capture software and all-in-one video creation tool like Descript can help you with third. Use the tool to improve the quality of your recorded PPT presentations.
With Descript, it's easier than ever to record your screen, polish up the audio, and create stunning visuals all in one place. So why wait?
Sign up for Descript today and simplify your workflow while creating a PowerPoint presentation video that sticks with your audience in the long term.
How do you make a presentation video with your face?
To create a presentation video with your face, follow these steps:
- Open your presentation in PowerPoint.
- Go to the Slide Show tab.
- Click on Record and choose From Current Slide or From Beginning .
- Choose your microphone and camera by clicking on a sound icon on the top-right.
- Start recording by clicking on the record button.
- Speak into your microphone to narrate the presentation.
- Your webcam will capture your face during the recording.
- Click Stop when you finish recording.
- Export your recorded presentation by clicking on File> Export>Create a video.
How do you present yourself in PowerPoint?
To present yourself effectively in PowerPoint, follow these steps:
- Determine the key information to include in your presentation.
- Design and prepare your PowerPoint slides with a cohesive theme.
- Craft a compelling introduction to engage your audience.
- Tailor your presentation to different time constraints for flexibility.
- Capture the audience's attention before you begin speaking.
Related articles
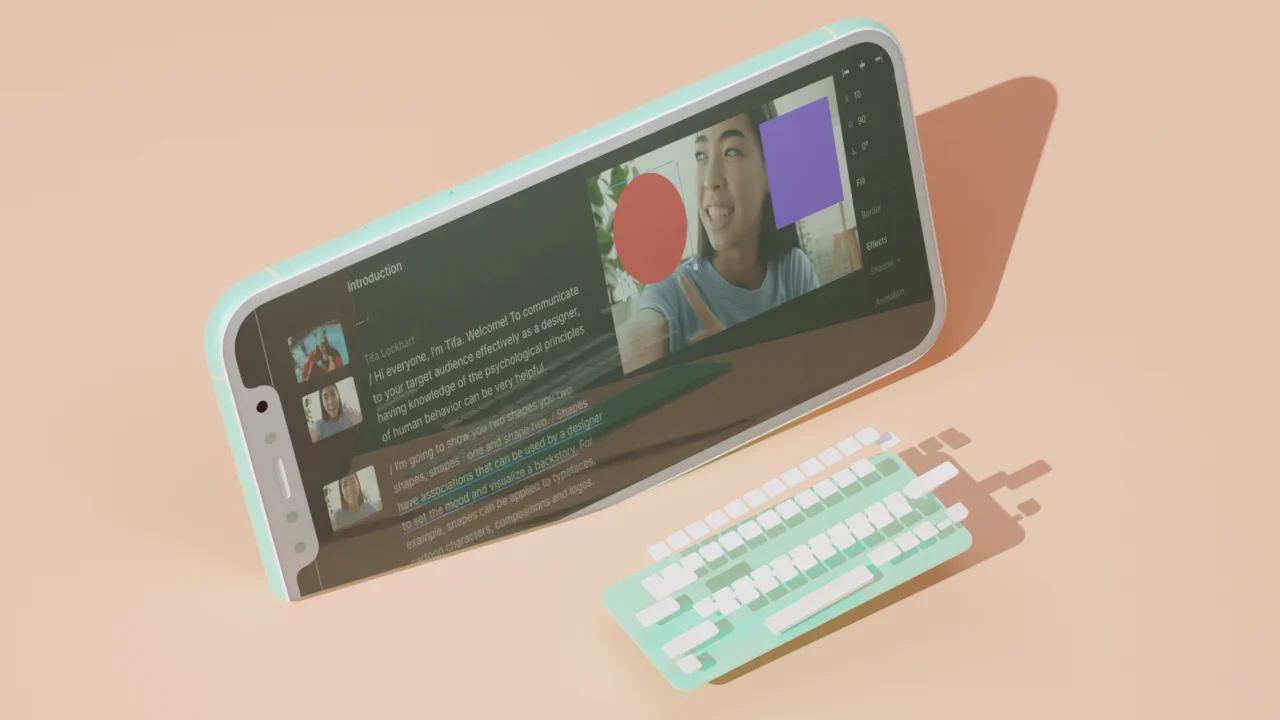
Featured articles:
10 excellent Loom alternatives to record your screen
Looking for the best ways to record your screen without Loom? Find out 10 Loom alternatives, their features, and pricing.

How to record a YouTube video: A guide for all devices
If you want to record a YouTube video for personal use or fair-use repurposing, here are the steps to get started.

For Business
Social media video marketing: Everything you need to know
Learn how to win over potential customers (and the algorithms) with the right social media video marketing tools, strategy, and optimizations.

How to record a podcast on Zoom: A beginner’s guide
Follow this step-by-step guide on how to record a podcast on Zoom, then learn about why it may not be your best recording option.

How to record a Microsoft Teams meeting: 5 easy ways
Learn how to record a Microsoft Teams meeting on any device and get answers to common problems.

10 effective how-to videos to engage your audience
How-to videos are a great way to educate your audience. Whether you’re recording a software demo or training instructions, here’s how to create a how-to video.

Articles you might find interesting
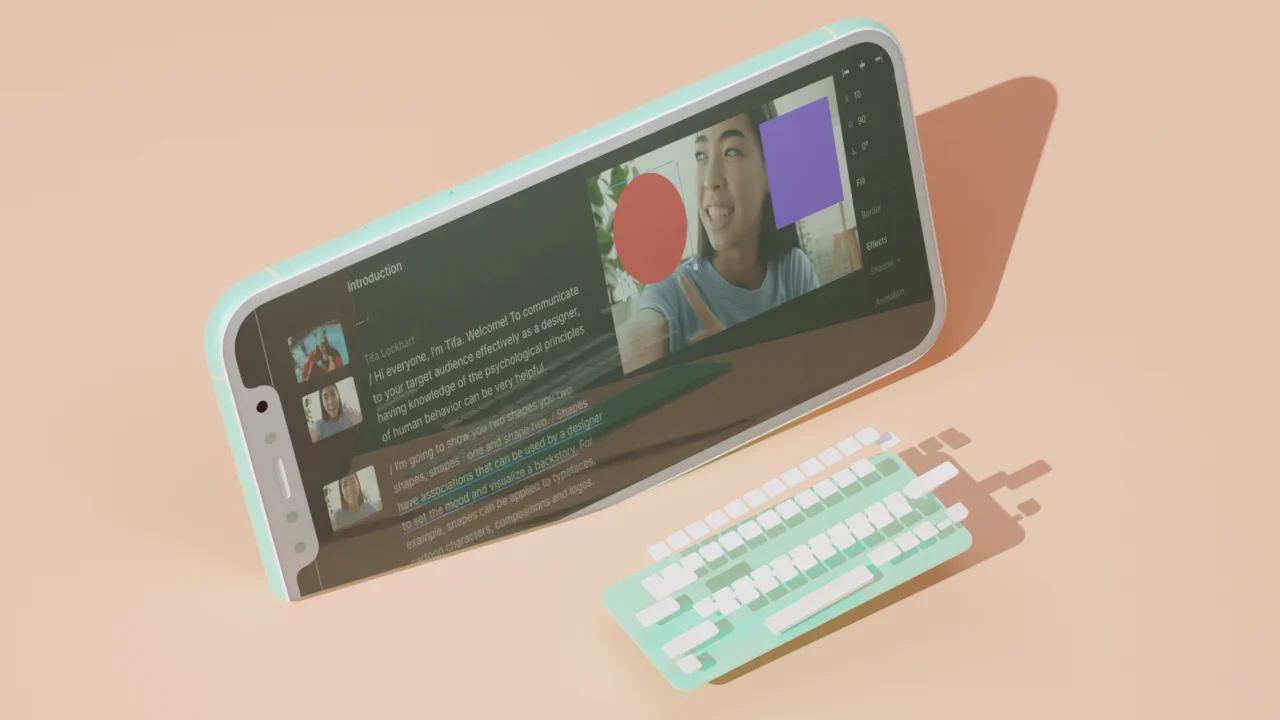
20 Instagram Reels ideas for influencers, creators, and businesses
Struggling with Instagram Reels ideas? Get inspired with our creative suggestions for engaging content that'll boost your Reels game.

How do you know when a video is done?
We asked some of our favorite creators to get a well-rounded take on this eternal question.
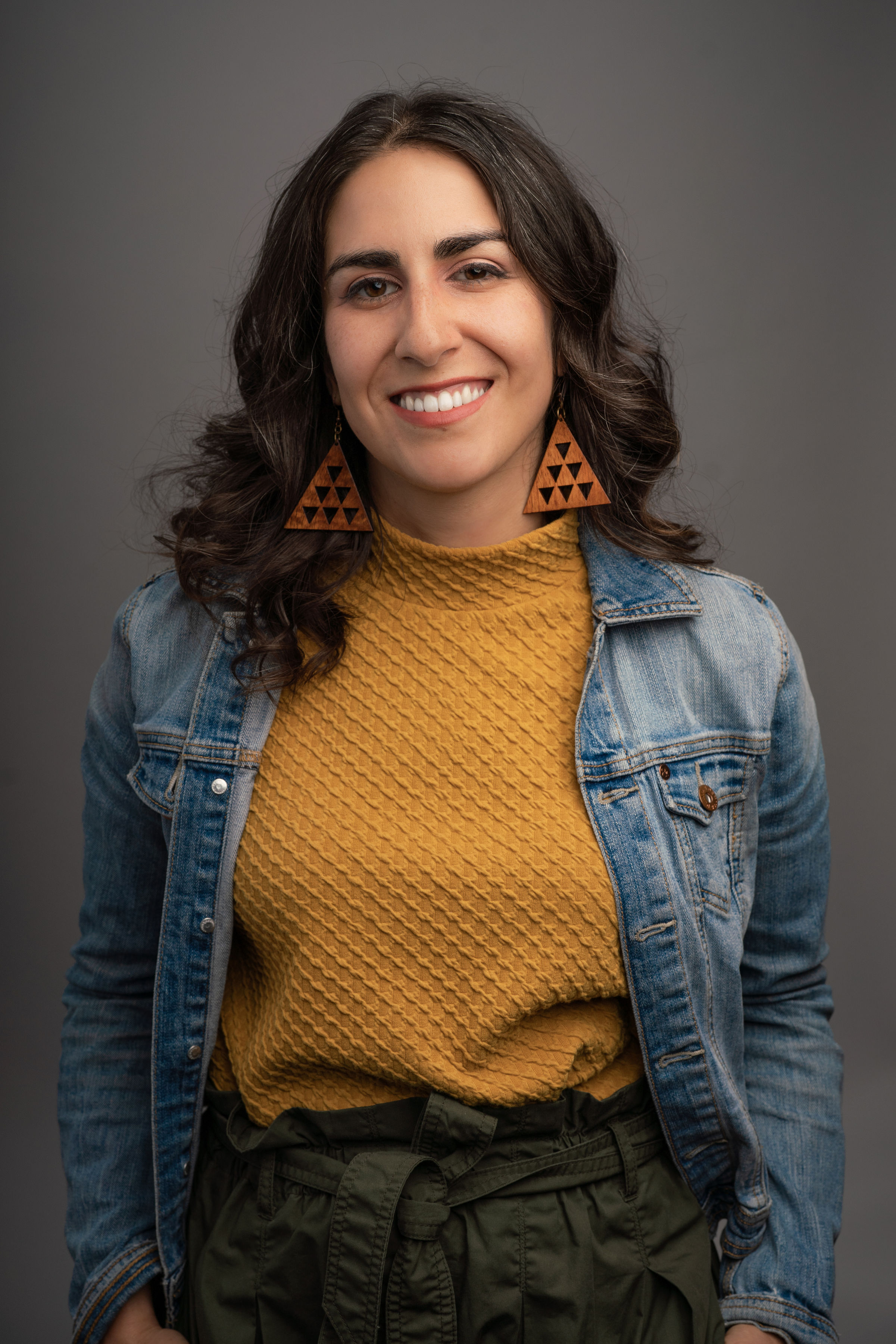
How to upload YouTube Shorts: A complete guide
The process to upload YouTube Shorts isn’t super intuitive. Learn how to do it with this step-by-step guide.
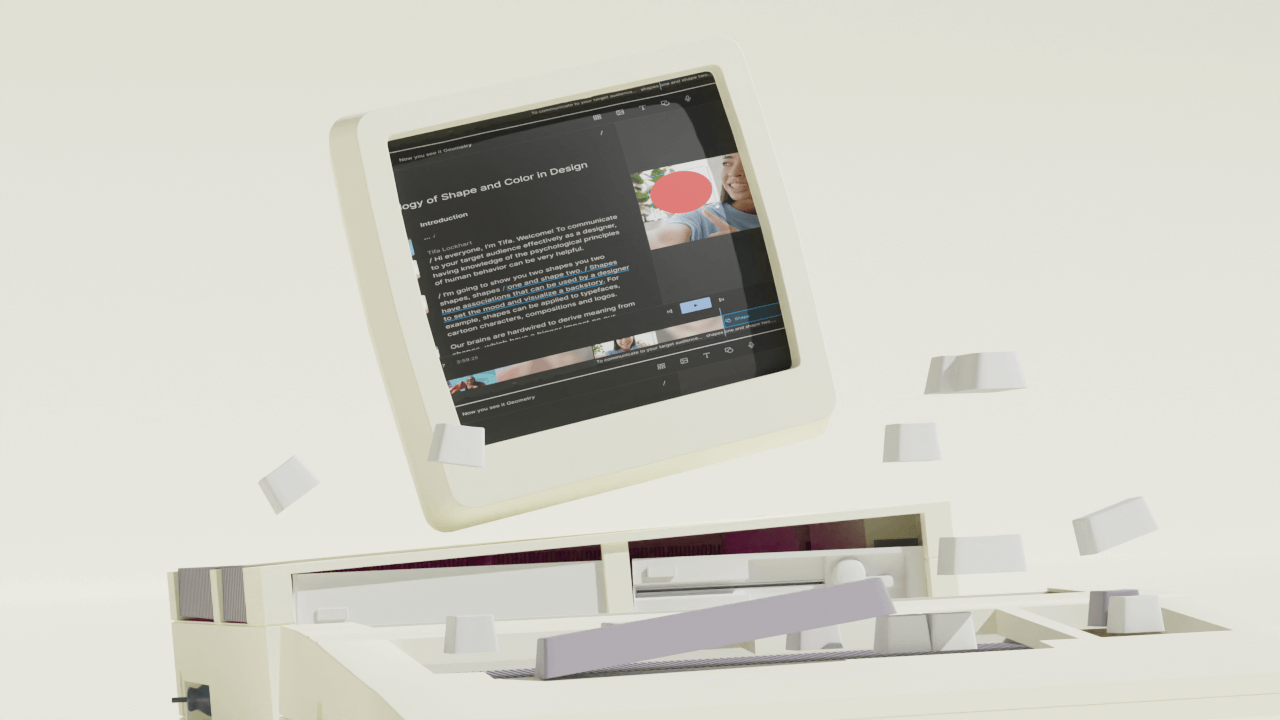
How to screen record on iPad in 6 steps: A 2024 guide
Need to share a tutorial or presentation with your team? Learn how to screen record on your iPad with sound, plus the best recording apps available.
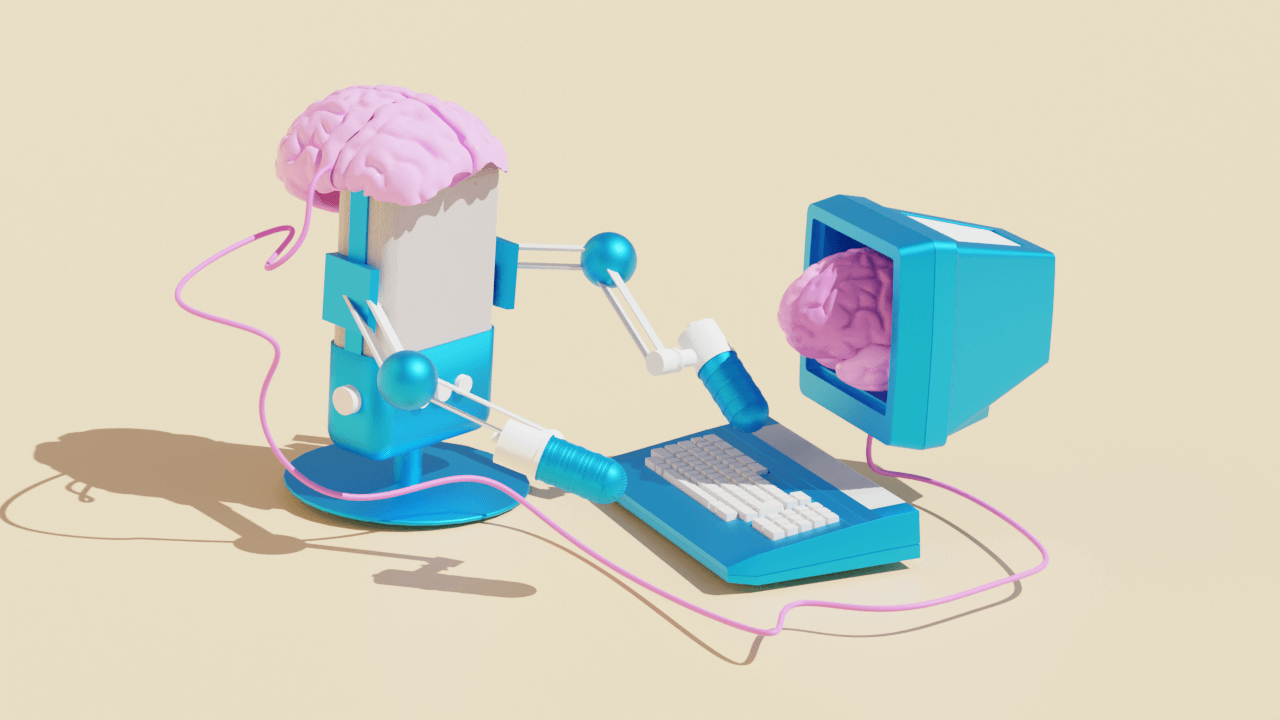
The best AI tools for podcasters: From scriptwriting to audio editing to marketing your show
You’re not going to love every part of podcasting all the time, and that’s okay. For everything else, there’s AI. We’ve rounded up the AI tools we find most useful.

Everything you need to know about YouTube video formats
Learn the best video format for YouTube, as well as YouTube resolution sizes, frame rates, and aspect ratios, for the time you upload your next video to your channel.

Join millions of creators who already have a head start.
Get free recording and editing tips, and resources delivered to your inbox.
Related articles:
Share this article
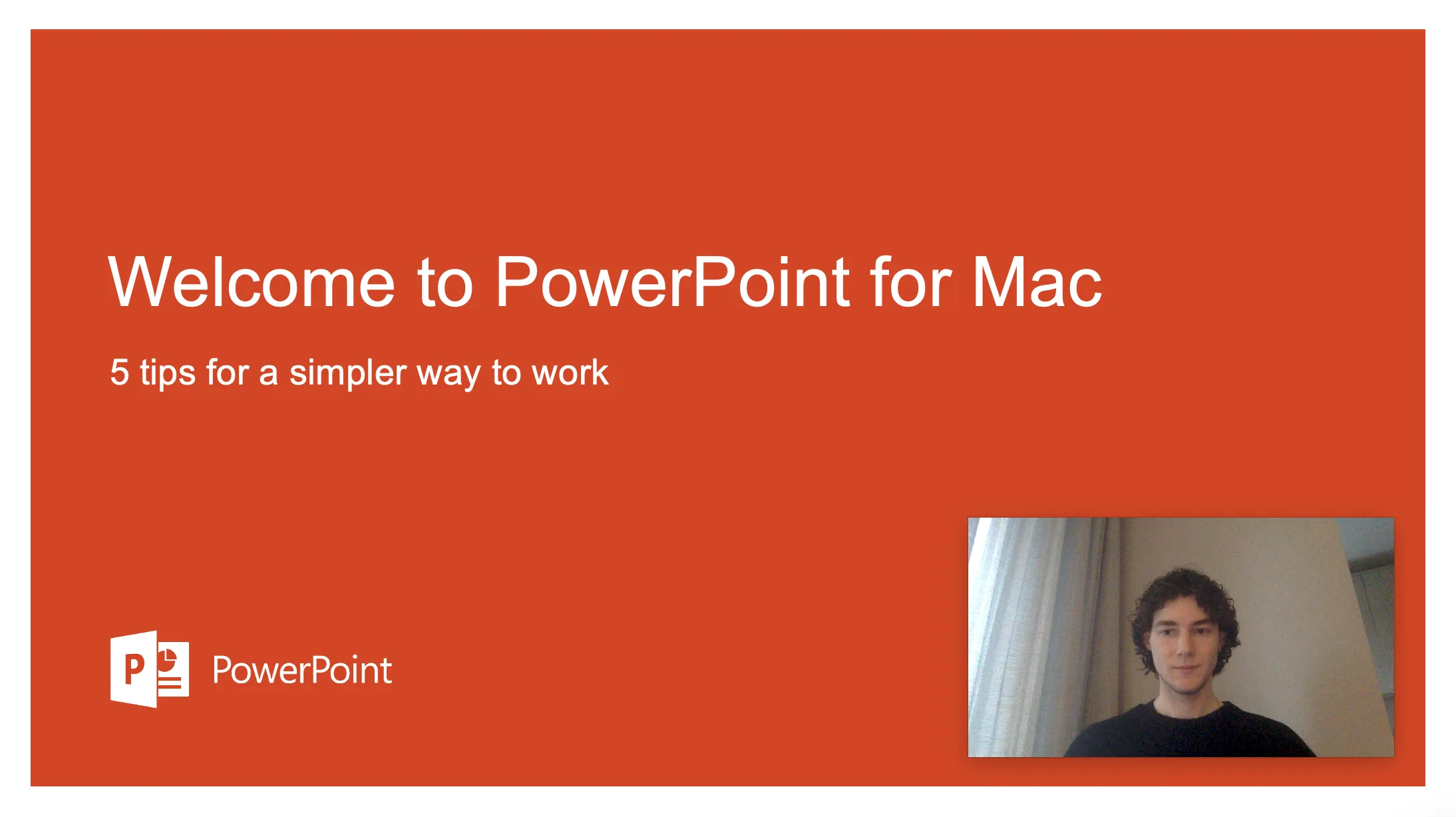
How to Video Record Yourself Presenting a PowerPoint
Clear and effective presentations are critical to collaborative success. Here we learn how to consistently achieve this, with techniques for recording high-quality PowerPoint presentations with video and audio.
James Moffatt
March 12, 2024
Do you need to record yourself presenting your newest, shiniest PowerPoint? Good, you're in the right place to learn exactly how to do this best.
There are a lot of aspects that culminate in the creation of a dynamic video presentation using Powerpoint, and they do not just revolve around personal skills and public speaking abilities. The tools and software that you choose to help you record yourself and your presentation can go a long way towards presenting you as a professional and experienced presenter, and should therefore be regarded as more than just a simple screen recording method. You have multiple options at your disposal here, so let's jump in and explore the details of each method so that you can make an informed decision.
What is a PowerPoint Presentation?
PowerPoint has stood the test of time, and remains to be a popular tool by Microsoft, commonly used for creating slideshows and presentations. PowerPoint is versatile, and can be leveraged by the user to tailor their presentation in the way that exactly mirrors their vision, with text, images, charts, videos, et cetera, being able to be embedded in the presentation. However, this is all useless if you are unable to present well and drum your point or perspectives into the audience, which can naturally be tricky when presenting in front of your computer screen.
How to Present Well
So when I say 'present well', what am I referring to? Well, in this instance, obviously there are natural factors that can limit fluidity of speech and clarity, such as nerves or pressure to deliver a good point. These are largely intrapersonal skills , but this is just a slice of the whole pie, and in reality, there is a lot more to a successful asynchronous presentation than overcoming these internal battles with yourself.
One of these revolves around setting yourself up for success with the technology you use to present yourself, and your PowerPoint, while presenting remotely . Again, there is more to this than selecting a good webcam or microphone, and in fact, some software can really begin to revolutionize your presentations, by offering fluidity between recording yourself and your PowerPoint, and even allowing the discussions to continue post-presentation. Often, these collaborative softwares can be long-winded and tricky to leverage for a specific task like recording yourself and your presentation, but given that we're on the note of striving to present well, I'll do you a favor and share a tool that is the polar opposite to this later in the article.
First though, let's look at recording yourself and your presentation using PowerPoint itself.
How to Record Presentations with PowerPoint
This involves a few key steps to do with recording itself, but also a couple of steps (1 and 2) that are equally as applicable to any recording method you choose.
- Prepare Your Slides and Script: Make sure your slide deck is well-organized and concise. You don't want to waffle and provide information, and you certainly don't want to regurgitate the slide deck verbally. Remember, your PowerPoint slides are visual aids, not a full script.
- Choose Your Audio and Video Sources: PowerPoint offers multiple options within the "Recording" section, that we will come to, but as we are wanting to include our video, you need to choose your best webcam option depending on what you have available. Naturally, as we are presenting, we need to record audio, and therefore, the same applies regardless of the software you choose.
- Start Recording: Select the area of your PowerPoint you wish to capture, ensure the "Audio" button is active to record your sound, and press the record button to start capturing your presentation.
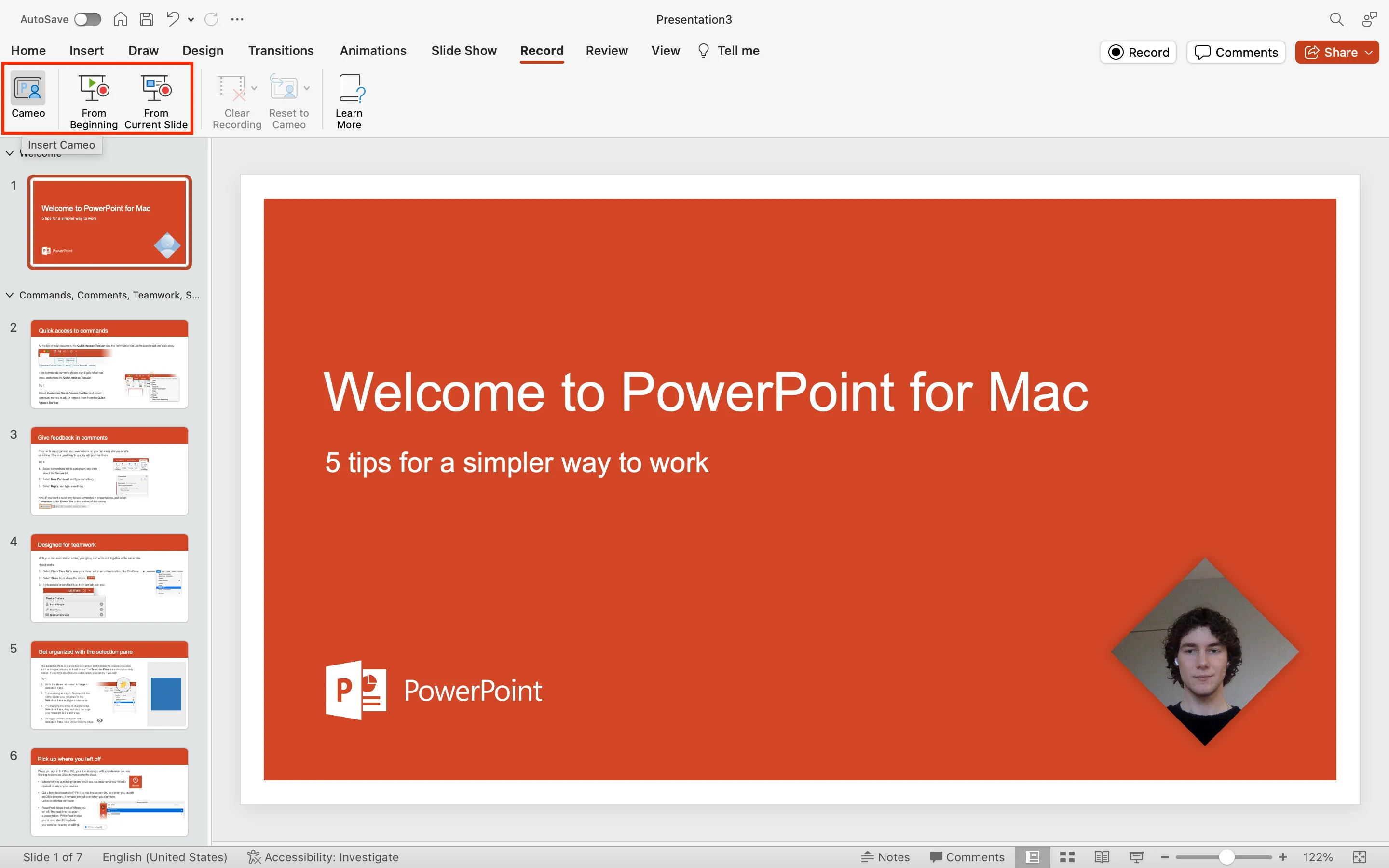
By clicking 'Cameo', you will unlock multiple stylistic options for video recording yourself during your PowerPoint presentation. These range from your more traditional and professional shapes and styles to sillier, more unique styles, as I have attempted to illustrate for you above!
Once you are happy with your video recording set-up for yourself, and feel as though you and your PowerPoint slides are ready to rock, you can go ahead and select one of the two options to the right of 'Cameo', to either start presenting from the beginning, or from the slide you are currently viewing. Let's keep going through the motions and see what happens next.
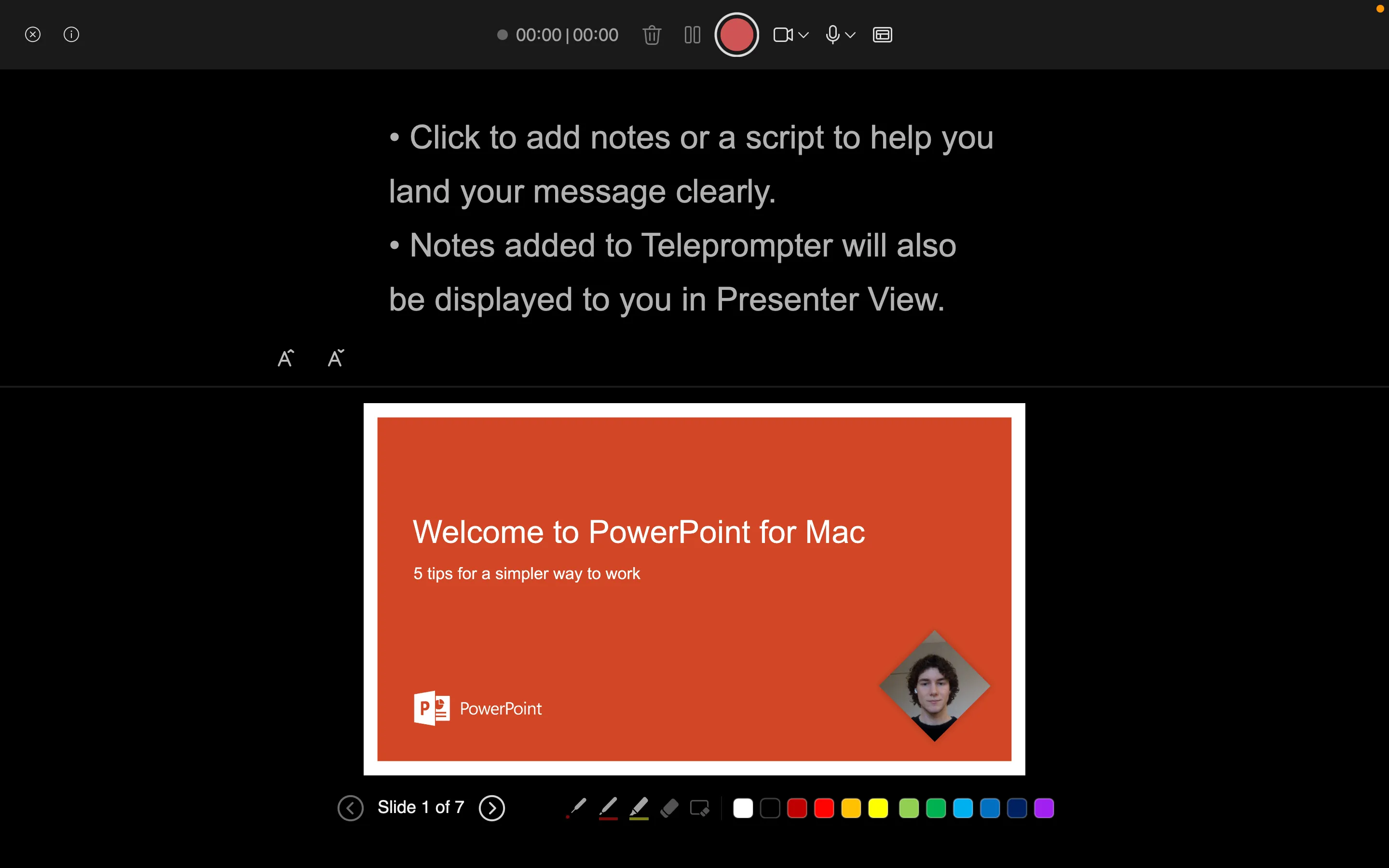
As you can see, you will now arrive in PowerPoint's screen and video recorder. The drop down arrows to the right-hand side of both the video recorder symbol and the microphone symbol gives you that chance of choosing which webcam and microphone you want to use. You also have some snazzy options to add a splash of colour and to make some notes to help guide you through your presentation while you look into the webcam. There is a preview here to see what your recording is going to look like.
However, PowerPoint's presentation and video recording tool ends here, and does not offer us much more from this stage. For me, this represents a good way to record, but only that. We should always consider the bigger picture when we are looking to excel at work , and by doing so myself, I realise that there is a lot more to being a good presenter and giving a good presentation than efficient meeting and video recording software, or even perfect slides.
Some of this relies on our ability to collaborate and communicate with people to get feedback , and also to continue discussing critical points that may be unearthed throughout the presentation. We cannot do this with PowerPoint, so at this stage, we should begin to explore a third party tool that will allow us to. However, we must be careful not to hinder our ability to achieve what we came here to do, which was learning how to record yourself while presenting your PowerPoint. Luckily, I have discovered one tool that can facilitate both of these things in perfect tandem.
How to Present PowerPoint Using a Third Party Tool
This tool is Bubbles , and in this bubble video , I am going to show you exactly how you can use Bubbles to record yourself while you present your PowerPoint. For a full guide on how to arrive at the stage of recording your first bubble and recording your screen , click this link . Bubbles is easy to use, and as you will see, we don't lose anything in the recording process when using Bubbles, in comparison to PowerPoint. However, what you will see below the bubble, is that what you gain post-presentation is a real game changer.
Make your meetings matter
Use AI to record, transcribe, and summarize meetings into actions. Bubbles is your home for after-meeting collaboration.
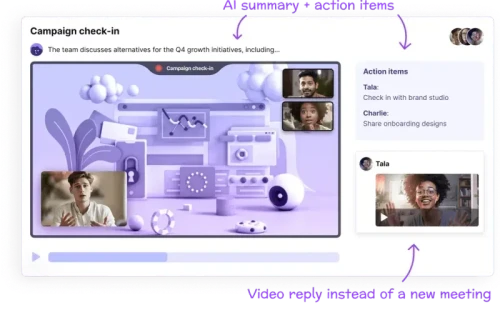
After you stop sharing yourself and your presentation with Bubbles, you will be prompted to sign-up for free or to login. Remember, Bubbles is free, and your presentation is still just one click away.
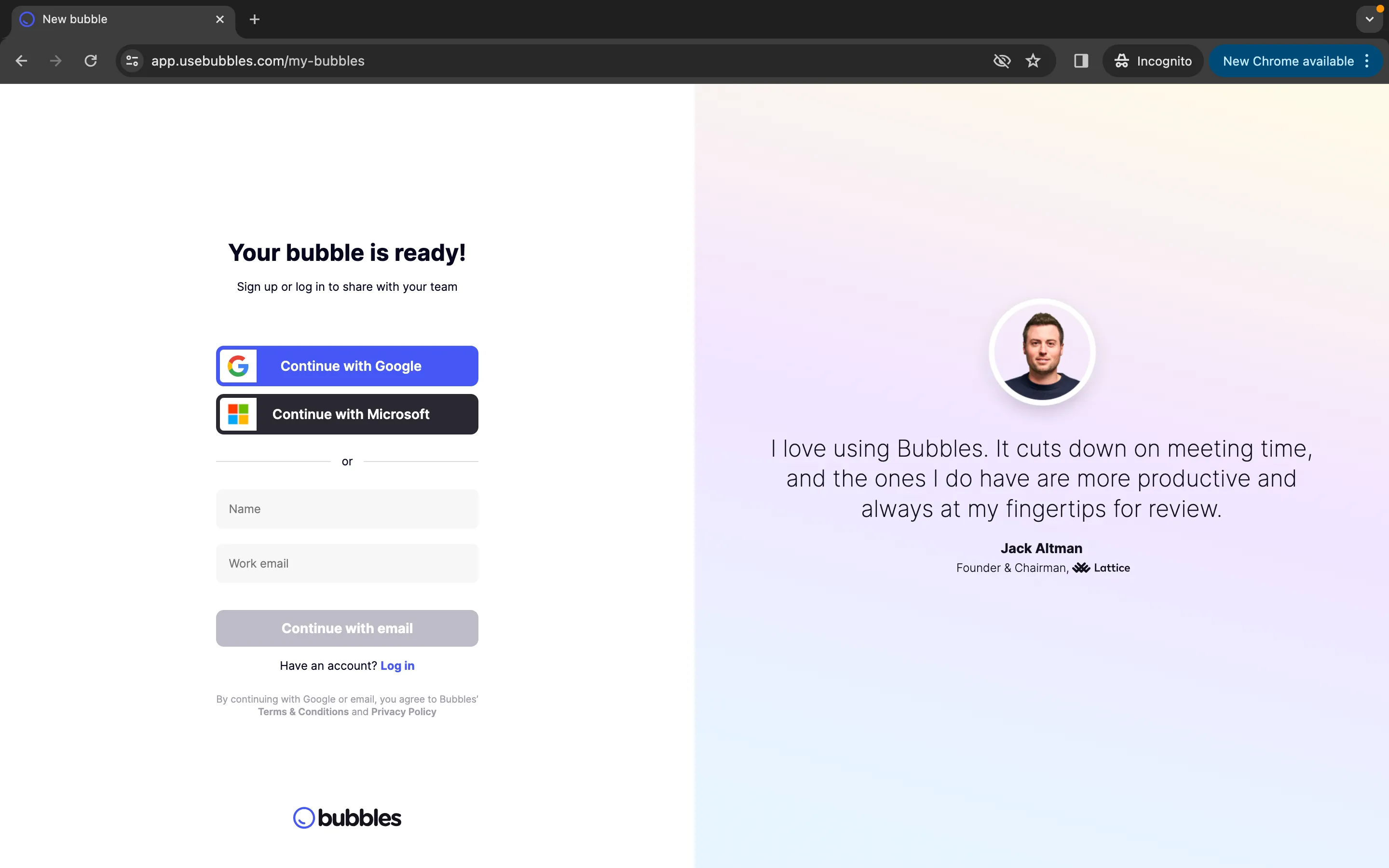
Once you pass through this stage, you will be reunited with your masterpiece, as shown below, and at this stage, you have the opportunity to name your bubble , or in this case, presentation, as well as adding a description. Once you have done this, go ahead and send this presentation to your audience, either individually, or if they all also see the light, via your Bubbles Workspace with them.
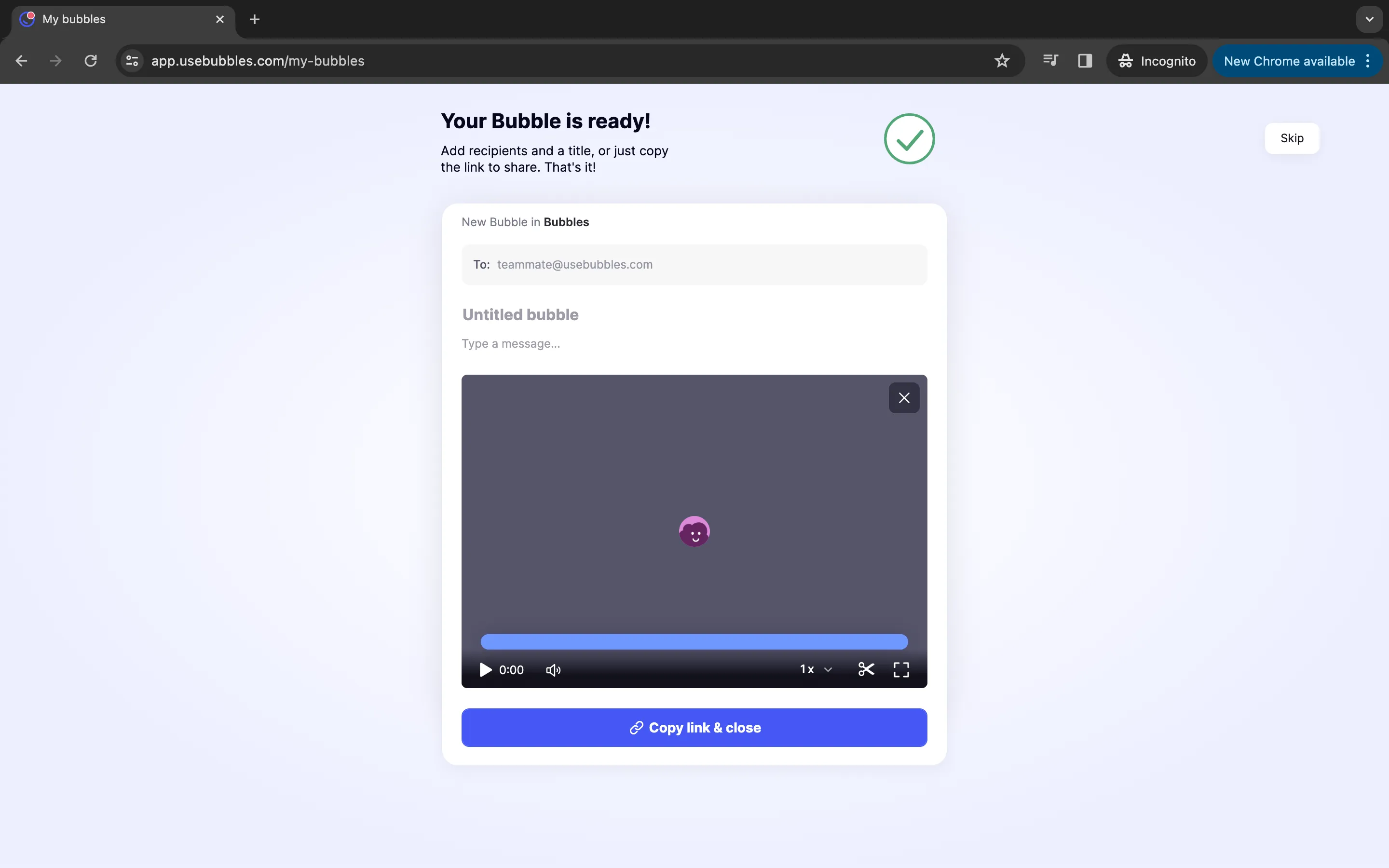
So, you've recorded yourself presenting your presentation, and shared it super easily. The next stage is for your audience to view it and listen to your insights, before offering some of theirs. This can all be done in one area by using Bubbles, hence why I see this as your best option for presenting. Not only does this offer an eased experience, but it also allows for a seamless transition from presentation to discussion and debate . This is something that is critical in the workplace, for both the progression and development of the individual presenting, and the company as a whole.
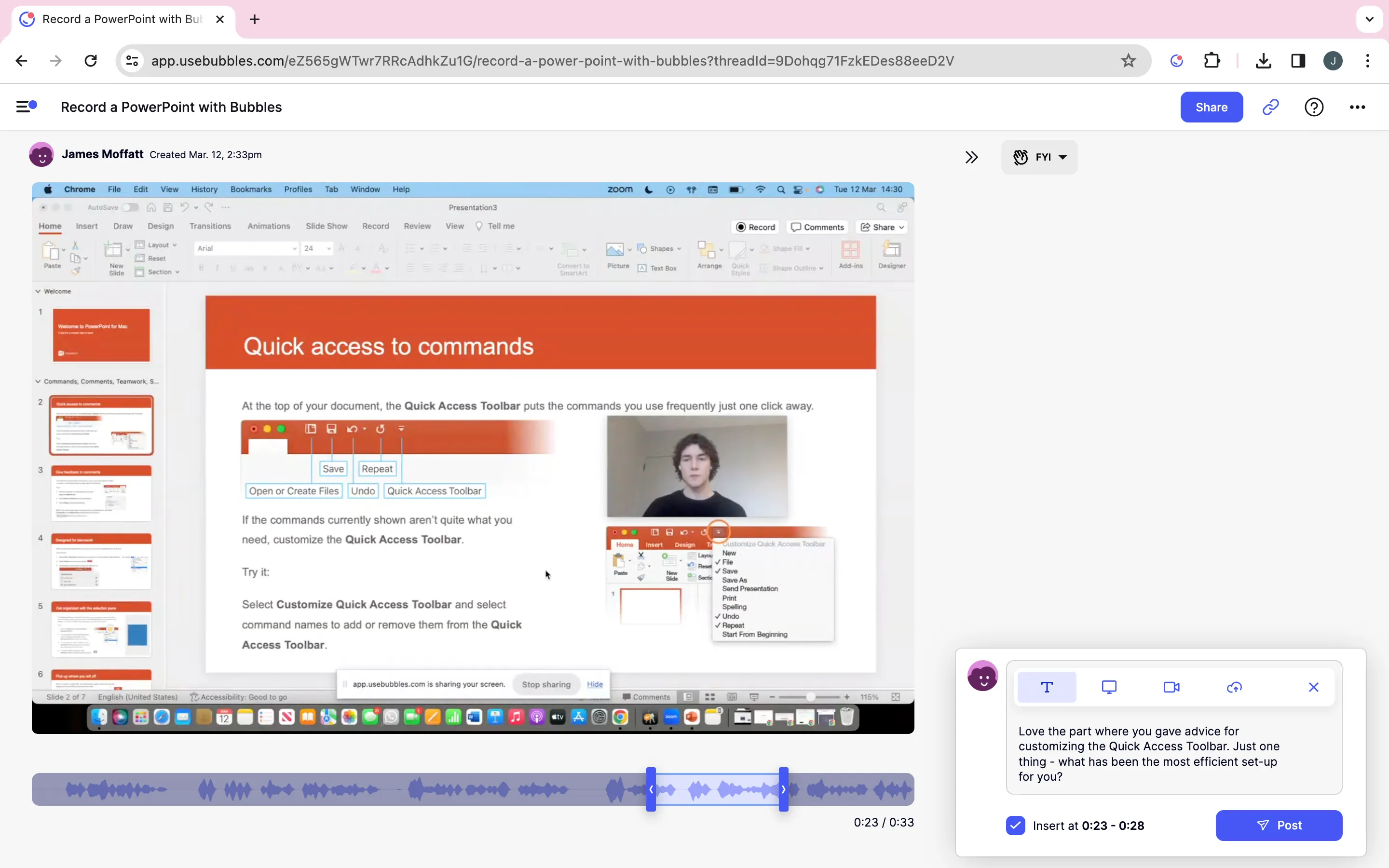
Presentation is a learning curve, hence why you are here to learn how to record yourself while you present. Remember though, the learning shouldn't stop at the software. Give yourself the best chance at improvement by requesting and listening to feedback on your presentation , being active in discussions around points you have covered, and by using Bubbles.
How to Improve Your Video PowerPoint Presentations
Again, the software you use is only a part of your presentation being successful, so I want to offer some further advice that is universally applicable. To make sure that your video presentation is effective, you should focus on a few basic but critical aspects:
- Create concise content, both when it comes to the slides themselves, and the verbal aspect.
- Avoid overcrowding your slides with text, and get to each point quickly, only elongating explanations where necessary to keep your audience engaged.
- Add some humor, quirky phrases or idioms to your presentation if it is appropriate, as this can grab attention and again, boost engagement.
- Make eye contact and present with confidence. This is why I am an advocate for always presenting with video of yourself alongside, as you maintain the interactive nature of a good presentation, and can, to some extent, keep some eye contact through the webcam.
So, we have reached the end of the guide. Follow this advice, alongside my guidelines and advice for utilizing the right tools, and you will ace it. I can rest easy knowing that I now have full faith in you to create professional-quality presentations with video that effectively get your message across, whether for business, education, or personal projects. Good luck!
Collaborate better with your team
Get your point across using screen, video, and audio messages. Bubbles is free, and offers unlimited recordings with a click of a button.

More from Bubbles

Encouraging Greater Collaboration: Top 10 Inspirational Stories of Teamwork Success
From Michael Jordan's slam-dunk success with the Chicago Bulls to Sir Alex Ferguson's dominant reign in English football, these stories underscore the power of teamwork. Look to kick your team's collaboration into the next league with these inspiring team stories and invaluable lessons!

360 Degree Feedback: Best Practices for Improving Performance Review
This transformative approach for performance reviews is something that can inject fairness and effectiveness into your feedback processes. I believe a solid understanding of 360 degree feedback is essential, and with the insights of this article, you will gain exactly that, becoming an expert in a critical, holistic feedback strategy.
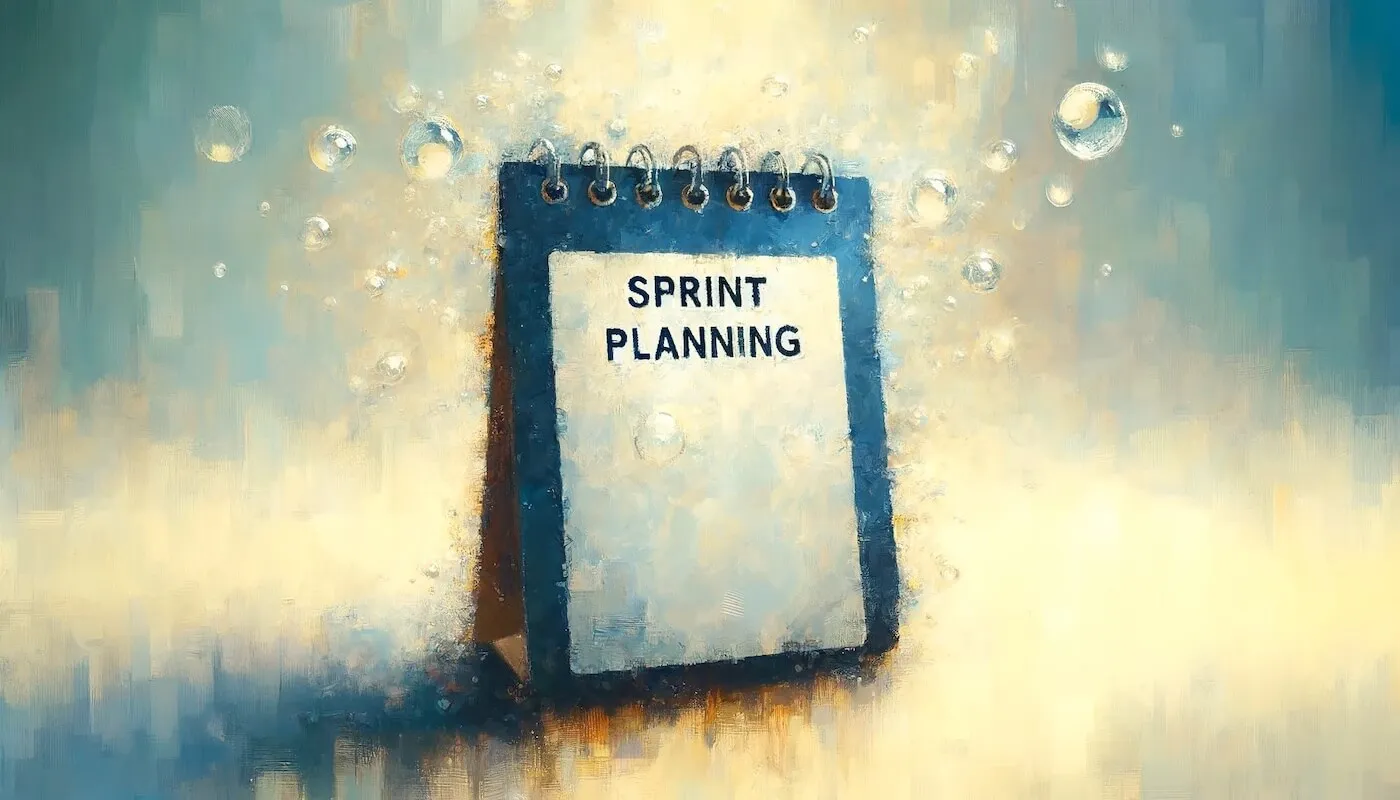
5 Essential Steps to Streamline Your Sprint Planning Process
Looking to make your team's sprint planning sessions less of a headache and more of a harmony? Learn 5 essential steps within that will streamline your process, enhancing efficiency and focus, and paving the way for smoother, more effective work flows.

How to Be More Productive: Navigating the Office and Remote Work Paradox
Having worked in both traditional offices and remotely, I've seen the complex nature of productivity. Traditional offices appear efficient due to their structure, but remote work challenges these notions, prompting a reevaluation of how best to achieve peak productivity. This dichotomy highlights the elusive and multifaceted aspects of what truly drives efficiency in different work environments.
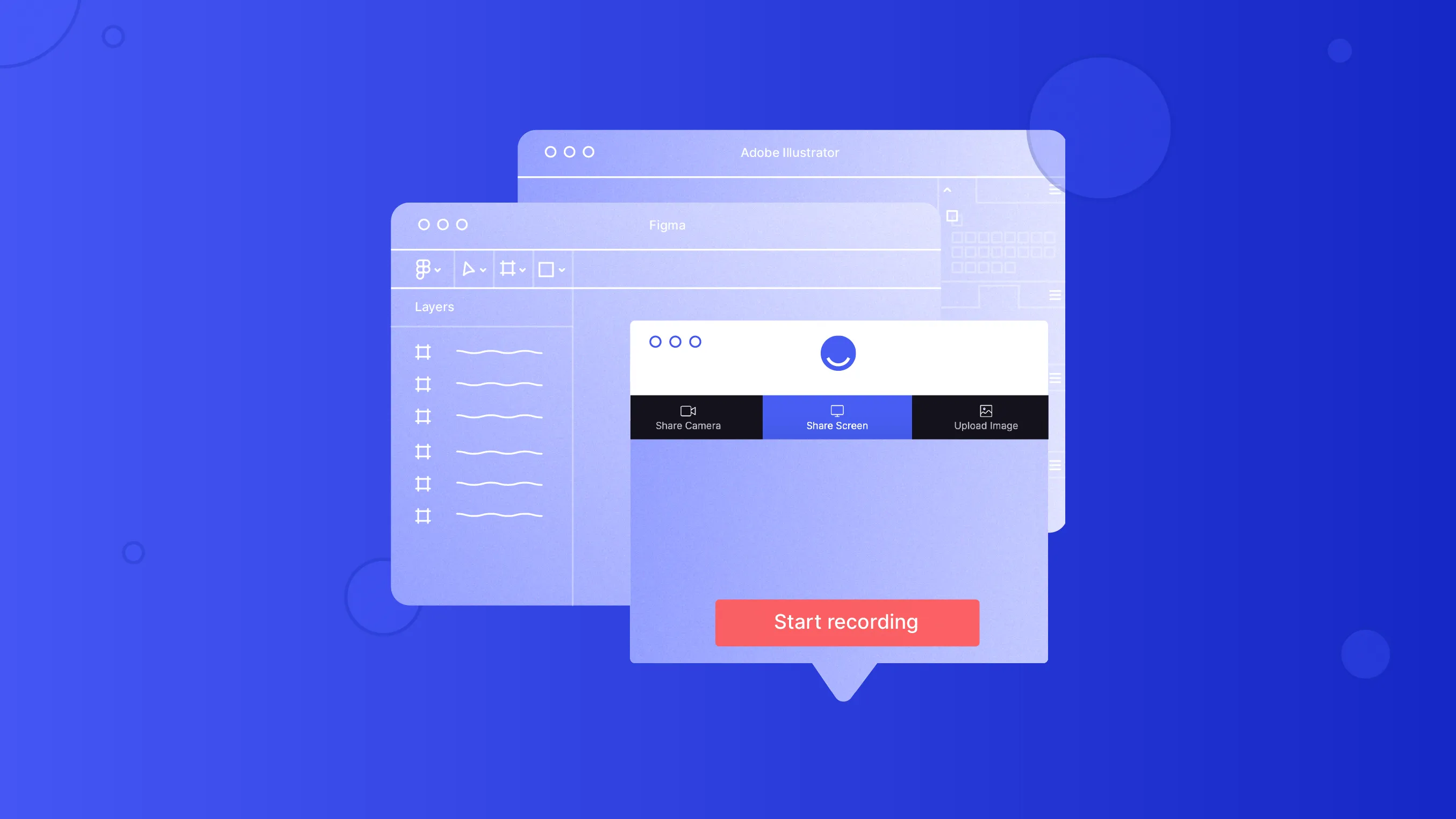
5 best design feedback tools for fast-moving teams
Giving design feedback in a remote, async work environment is challenging. Use these design feedback tools to streamline communication and collaboration.

Maintaining Professionalism: Christmas Work from Home Tips for Creating a Perfect Work Environment
Juggling holiday cheer with work from home duties this Christmas? Discover tips for maintaining professionalism and creating the perfect work environment, blending festive spirit with productivity in your home office.
Also consider these tools
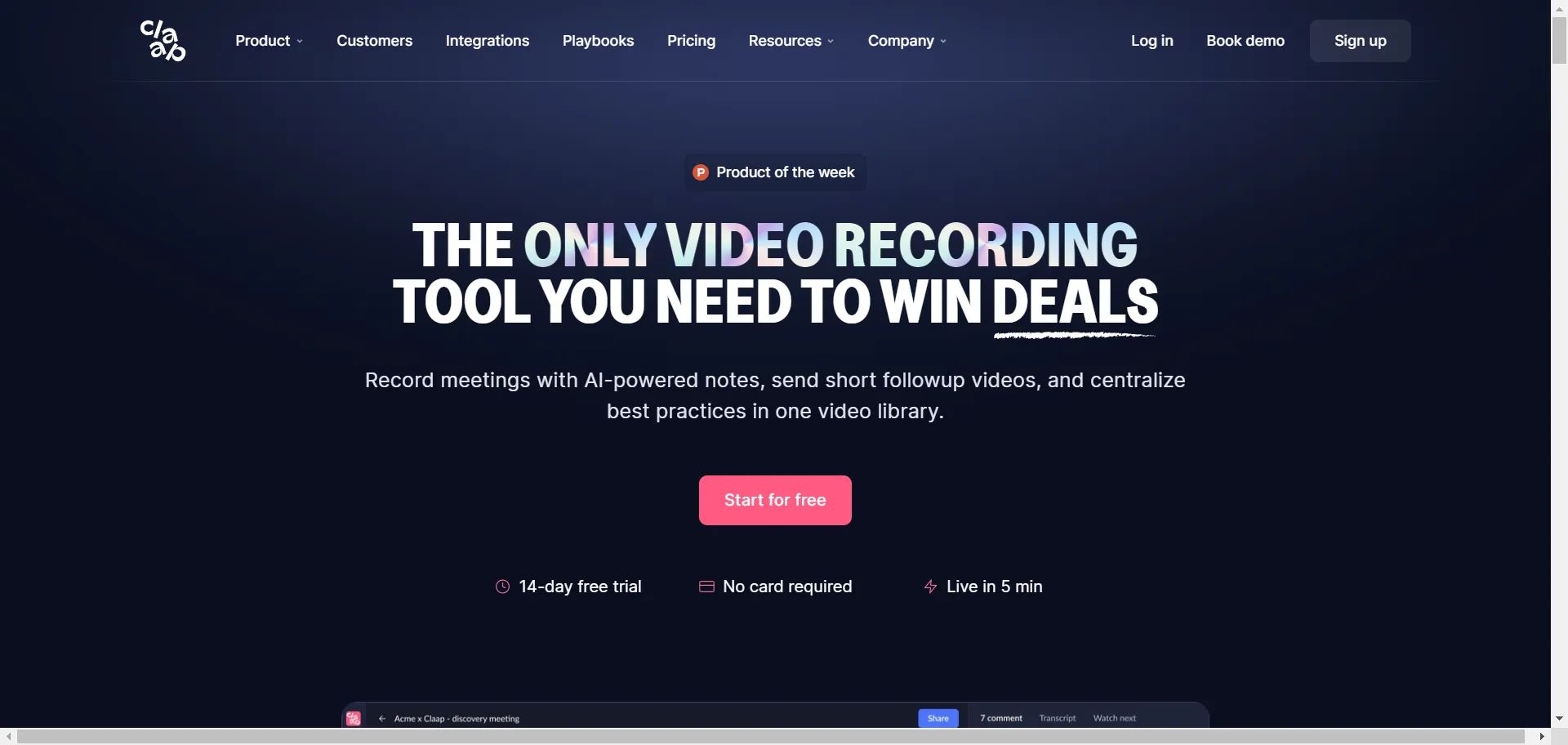
Claap vs Screencastify
Explore the features, strengths, and weaknesses of Claap and Screencastify and discover a more powerful alternative in our detailed analysis.
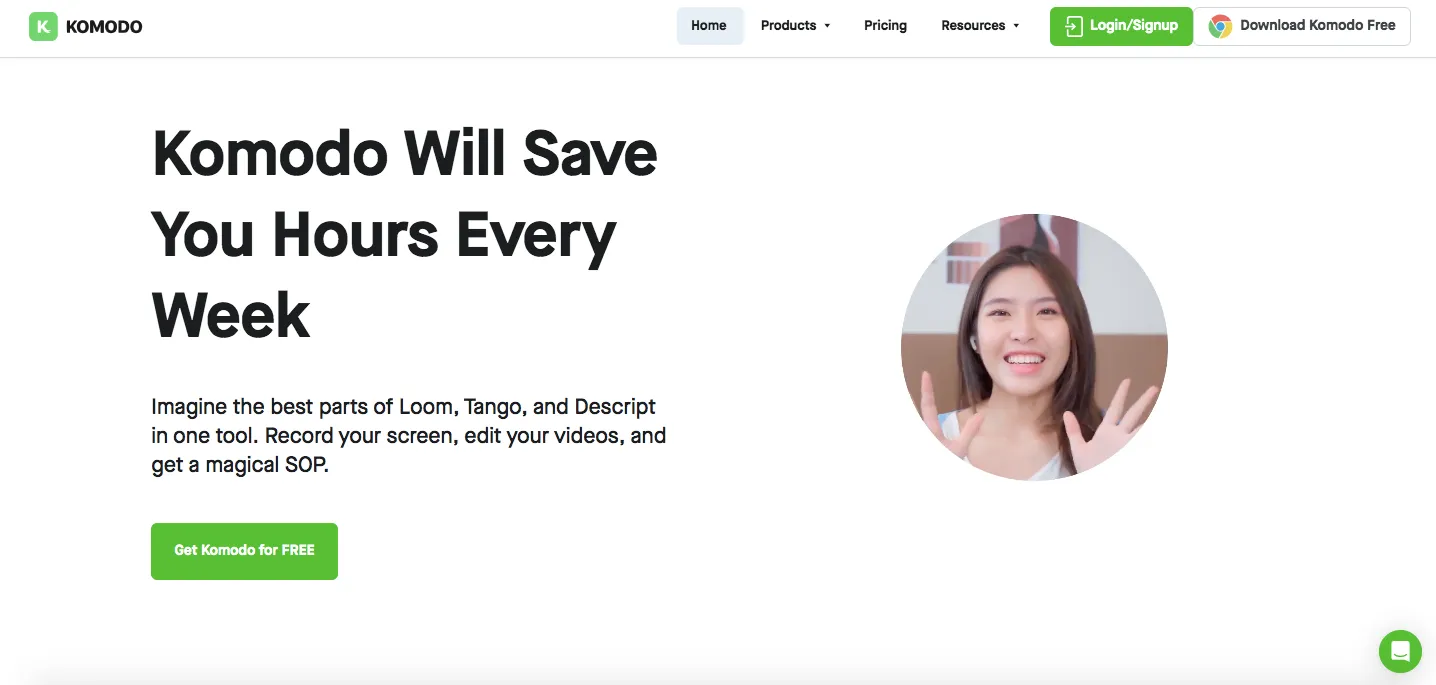
Komodo Decks vs Arcade
Explore the features, strengths, and weaknesses of Komodo Decks and Arcade and discover a more powerful alternative in our detailed analysis.
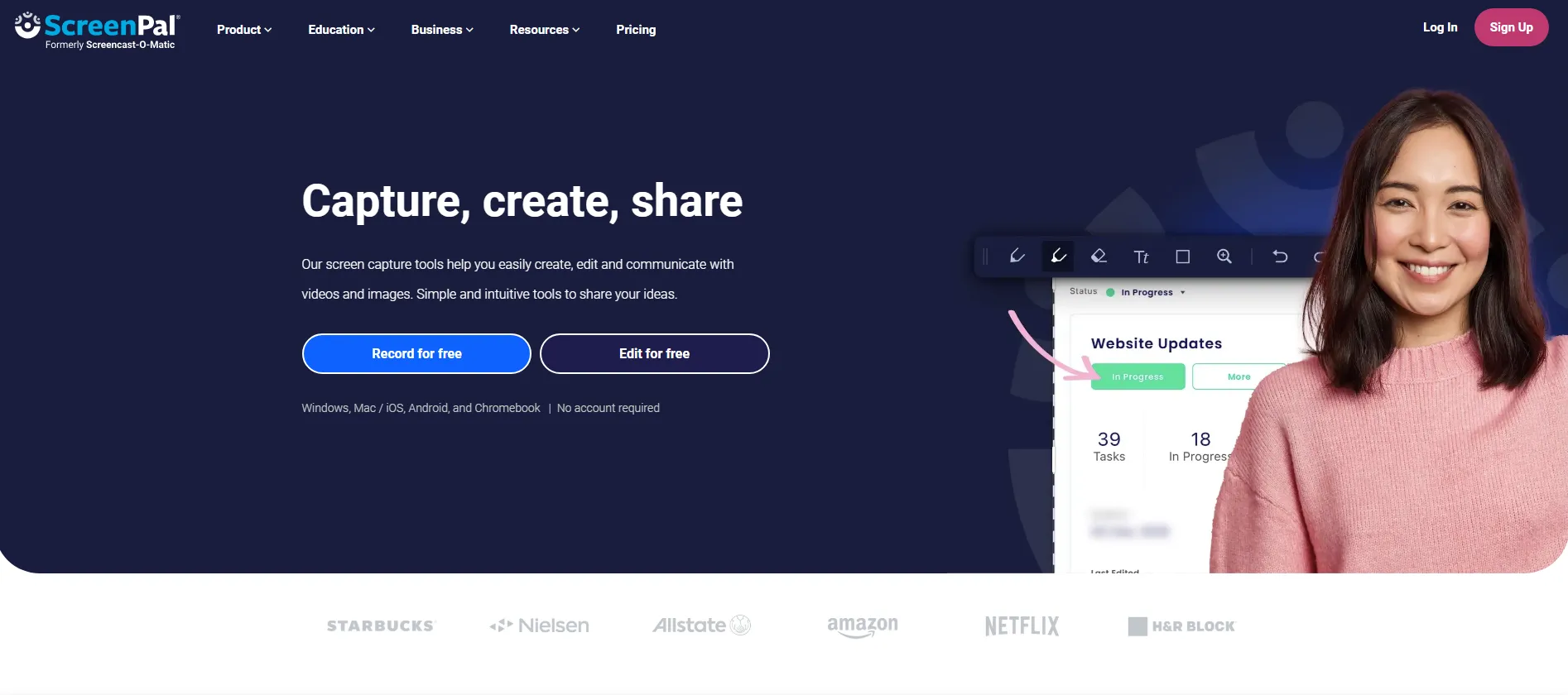
Screenpal vs Screencastify
Explore the features, strengths, and weaknesses of Screenpal and Screencastify and discover a more powerful alternative in our detailed analysis.
How to Create Pro-level PowerPoint Videos with Audio
Senior Marketing Manager at Loom

The power of a presentation lies in its ability to educate and inspire.
But why limit access to inspiring ideas because of the time slot in which they were presented? Microsoft PowerPoint, Google Slides, and Keynote slides have become the go-to formats for delivering supporting content to help audiences from classrooms to boardrooms engage with ideas. But once the content is complete, what happens to it?
Getting used to the sound of your own voice can take some time, but the benefits of using Loom to record PowerPoint presentations are worth it.
Depending on the content and intended audience, a few will be published, stored, or made available on a marketplace. However, many will be lost, all your hard work never to be seen again. PowerPoint slides that aren't accompanied by a presentation are incomplete and don't do a sufficient job of expressing the author's ideas.
If you want to get ahead of the curve and preserve the integrity of your hard work, learn how to record a presentation by recording your screen .
Loom is one of the most popular choices for recording a video presentation—and for a good reason. The user interface is straightforward and easy to use. Mastering it requires little effort.
The benefits of presenting a PowerPoint in video
There are several reasons someone would want to learn how to record a PowerPoint presentation. Whether they’re explaining the quarterly statistics in a sales meeting , creating a webinar as a marketing tool , or recording training sessions for onboarding new hires, communicating ideas clearly and succinctly via video becomes more crucial every day.
With Loom, you can engage directly with your audience, allowing you to interact with a large group of people in a small, intimate environment. Let's look at some advantages of knowing how to record slide show presentations and the procedure for doing so.
Scheduled attendance is not guaranteed
Unless your presentation is a mandatory work meeting or you're teaching a paid course, many individuals will drop out before or during the presentation. However, by providing a presentation recording for them, you can still interact with those people, and they’ll feel supported by your accessibility.
Provides on-demand access to your presentation
Using Loom's video recording capabilities, you provide access to your material long after you've presented it. Giving your audience access to resources is one of the best ways to build trust and support.
Enhances your search engine optimization (SEO)
If you don't want to make your recorded presentations available on-demand but want to reap the benefits of SEO-driven traffic, you may post all or part of it on YouTube as a free resource in the future to attract new prospects.
Practice makes perfect
Another reason to learn how to record a presentation is that you can review your work before showing it to a live audience. By recording yourself before a meeting or lecture, you can review the footage to ensure you cover every aspect of the topic, make improvements, and eliminate those pre-performance jitters.
Tips for video recording yourself presenting a PowerPoint
While technology and practice are your two best allies in confidently presenting PowerPoint video presentations, a few extra tips can make yours even more effective and professional. Consider following these best practices:
Choose the right equipment
Video communications technology has flourished in the last few years. There are more options than ever to record presentations and deliver them digitally to a worldwide audience. A tool like Loom makes it easy to record webcam videos, screen captures, and recorded narration quickly and easily. This lets you present your PowerPoint or any other content to a digital audience without extensive and time-consuming video editing.
Include direct-to-camera (DTC) content
Personalization is the heart of every good video—nothing builds a personalized experience like a friendly face. Use a simultaneous webcam and screen capture to record yourself explaining the slides and information on the screen. Adding picture-in-picture DTC elements creates rapport and trust with your audience and ensures they stay engaged with your presentation.
Slide text: Less is more
Text is great for outlining the major themes of a presentation and adding context to discussions, but with a PowerPoint presentation, treat text as the seasoning in a recipe. Use what you need to enhance the experience, but don’t overwhelm.
Build your slides as an outline for each discussion topic and a home for visual elements like charts, infographics, and embedded video clips. But you, as the presenter, should do most of the talking. Building your presentation this way keeps viewers focused and engaged instead of hurrying to keep up with the reading.
Structure your presentation
Well-structured content is vital to the flow and digestibility of your presentation. When building your slides and video script, organize your information similarly to a blog post or an ebook. Start with an introduction to share your personal info and a general topical overview. Create segments that logically lay out each point or step in the process. Wrap things up with a conclusion and (if needed) a call to action that invites the viewer to take the next step—booking a call, downloading a resource, or signing up for a service.
Keep videos concise and skimmable
Digital fatigue is real. With so many videos and messages competing for our attention, creating a streamlined presentation results in longer view duration . The average view duration of a YouTube video may be as short as 40 seconds, with the median watch time averaging just over a minute and a half .
Another trick to increase viewability is to make it easy for viewers to skim. A well-structured presentation offers natural segments to help viewers zero in on the information they need. YouTube offers a Chapters feature that lets you insert a linkable outline so viewers can easily skip to specific timestamps.
Basic recording in PowerPoint
Microsoft offers basic tools to start recording your PowerPoint presentation. Here’s a quick step-by-step guide to recording a simple presentation:
Step 1: From PowerPoint, open the slide with which you want to start your presentation.
Step 2: Select Record from the upper right hand corner of the PowerPoint window.
Step 3: Make sure your recording and voice settings are set properly, then click the round Record button. Begin your presentation.
Step 4: Click through your slide presentation and record your audio. Be sure to pause during slide transitions, as PowerPoint will not record audio during slide changes.
Step 5: Save your finished PowerPoint video to your local device and share it through email or upload it to sharing platforms like Vimeo, YouTube, etc.
An important note: PowerPoint’s native recording features offer some editing and highlight features. You’ll need a screen recorder app like Loom to film direct-to-camera or make substantial edits.
How to use Loom’s presentation recording software
It's simple to record yourself and your screen presentation side-by-side using only your laptop, a built-in camera, a mic, and Loom. Using Loom to record presentations on a computer is a fantastic way to save time and guarantee that your presentation goes precisely as planned. Loom's basic version is free to use and provides users with different options to meet their unique needs best. You may record the material on your screen and even take a video of yourself presenting alongside your screen capture.
Loom is available as a PC screen recorder , Mac screen recorder , iOS screen recorder , and Android screen recorder . The two primary methods are through the Desktop Client or the Chrome Screen Recorder . The desktop versions offer a higher recording resolution (4k compared to 1080p in the Chrome extension) and additional features like camera frames and backgrounds.
In either case, learning to record a presentation is simple with Loom’s easy-to-use presentation recorder. Here’s some information to help you get started.
You can create a Loom account using a variety of methods. Users may log in with their Google account information, or connect their Slack account information, email address, password, and name. You must first complete the registration process to have access to the program.
What is the Loom desktop client, and how can I use it?
Search for Loom in the Windows search box or click the red pinwheel Loom logo to launch the Loom Desktop Client. After you've opened it, choose the type of video recording you wish to make. Cam Only, Screen Only, and Screen + Cam are the three possibilities for the basic Loom version. As their names suggest, Cam Only and Screen Only allow you to record the material on your screen or yourself through a camera. Screen + Cam will enable you to make a presentation recording with both yourself and the information in real time, allowing others to watch your reactions to the material and connect with you as the presenter.
If you wish to record your screen, the presentation recorder has three options for defining the parameters of your video: Full Screen, Window, and Custom Size.
Full Screen captures everything on your monitor or display, allowing others to watch and follow along.
You may use the Window option to record a single computer application if you want to construct a more restricted lesson without interruptions.
Custom Size is exclusively available to Pro account holders, allowing users to build custom windows to capture particular areas of their screen.
To record your Loom videos, use the built-in webcam and microphone on your smartphone or computer or additional devices as needed. Loom recommends using high-quality microphones for better audio.
Using the Loom Google Chrome Extension to capture videos
First, download and install the Loom Google Chrome Extension from the Chrome Web Store. Then launch the extension's user interface by clicking on the red pinwheel Loom logo in the browser's top right corner. You can choose Cam Only, Screen Only, and Screen + Cam, the same as the desktop client. Unfortunately, users of the Google Chrome Extension can only record their entire screen or the contents of a single tab.
The Video Control menu differs from the desktop extension, appearing in the bottom left corner of the browser window. Users may only utilize three buttons: Start/End Recording, Pause Recording, and Delete Recording.
Using the Loom desktop client to record videos
Each option lets you use Loom's camera bubble , which allows you to see and record yourself as well as a video. There is no set limit on the duration of the video, but Loom will provide you alerts to ensure you don't keep recording by accident. Once you've decided on your selections, go to the four-button Video Control menu on the left side of your screen. To start your video, press the Recording button at the top of the menu. This button has two purposes: When the button is red, it indicates that you’re currently recording, and it stops the recording when clicked a second time.
The Pause button is located beneath the Recording button and is used to pause your video. However, depending on your computer, you may alternatively use Alt + Shift + P or Option + Shift + P . The Delete option is represented by a garbage can icon, which pauses the recording and completely deletes the video once you confirm your decision via a dialog box.
How to use the speaker notes feature
Loom makes presentations easier with speaker notes , an on-screen cue card feature visible only to you. Speaker notes are bullet points or full scripts written by you and activated during recording. These prompts allow you to deliver your message with confidence, without the need to remember your whole script or utilize physical note cards.
From the desktop app, open Loom and click Speaker Notes. Use the pop-up window to type in your notes, then resize the notes window to suit your needs before recording. Speaker notes are always presented on top, so there’s no need to switch windows during your presentation.
How AI-generated chapters work
Want your viewers to be able to skip to the most useful portion of a presentation? The AI-generated chapter feature allows viewers to select important topics within your presentation and navigate to them easily. These time-stamped chapters also allow users to link and respond to content.
How to use the drawing tool
Finally, the drawing tool , symbolized by a pen icon and available with the Pro subscription, can assist you in focusing on certain facts and numbers. Using this button, which includes picking a preset color, lets you make graphics that will draw your viewer's attention to key information.
Preserve your ideas with Loom’s Presentation Recorder
If you’re just starting out, learning to record a presentation with Loom is an excellent tool for creating quality content. As the world continues to move towards remote work environments, the ability to give an online presentation (and record it for posterity) becomes more essential every day.
Loom is free, so don’t wait to see how you can enhance your video presentation with video capture software.
Jan 8, 2024
Featured In:
Share this article:.
Jeong Lee works in Marketing at Loom.
How to Record a Presentation with Webcam, Narration, and More

Everyone has, at some point, put a load of time and effort into creating the perfect PowerPoint presentation, only to use it once or twice. But isn’t it a shame for all that hard work to be discarded so quickly? Is every slide deck destined for deletion after just a couple of uses?
Isn’t there a better way to make the most out of your presentations? Well, yes. Yes, there is.
Rather than simply creating and presenting your work once or twice, recording your presentations can give them a new lease of life. Whether it’s a data report or a self-recorded PowerPoint, you can record a presentation in real-time, or in advance to make it available on-demand.
In this guide, we’ll explore two distinct ways of recording your presentation. First, we’ll discuss how to record a presentation from PowerPoint with audio and webcam, and then we’ll look at how to turn your .ppt slides into a video.
Benefits of Recording a Presentation
As well as there being many different ways to record a presentation, there are also many benefits of recording them. So, before we show you the ‘how,’ let’s talk about the ‘why.’
- Encouraging asynchronous communication : One key benefit is fostering asynchronous communication . By recording presentations, you’re letting your audience engage with the content in their own time, breaking the constraints of time zones and scheduling conflicts. This also ensures your viewers can absorb information at their own pace, and revisit it as needed.
- Boosting SEO : You can use your presentation to create a YouTube video and share it on your website to increase your online visibility and attract prospective customers. This can be a great way to expand your audience, increase web traffic, and establish yourself as an expert in your field.
- Perfecting your presentation : Whether it’s in-person or over Zoom, you don’t get second chances with live presentations. However, a pre-recorded keynote lets you perfect the content and the narration before anyone sees it. This is a great way to combat stage fright while honing your presentation skills and building confidence.
With this in mind, turning your slides into a video is a no-brainer. It’s an easy way to grow your audience and make the information you’re sharing more accessible and easier to digest.
Record your presentation today!
Download a free trial of Snagit to quickly and easily record your presentation.
How to record your presentation (with Snagit)
Depending on your audience and the type of presentation you need to deliver, TechSmith’s Snagit could just be the perfect tool for recording your PowerPoint. With its user-friendly interface and advanced features, Snagit is ideal for capturing top-notch presentation videos, in just a few clicks.
Now, there’s no denying that presentations are better when you can see the presenter… Fortunately, Snagit lets you capture your screen and webcam at the same time to create a Picture-in-Picture video.
In this section, we’ll guide you through the steps to record your presentation and webcam with Snagit.
Step 1: Open video capture
First, open Snagit and navigate to the Capture window. Select the Video tab, and start by clicking the big red Capture button.
Step 2: Select a recording area
Next, you’ll be prompted to choose which parts of your screen you want to record. Use Snagit’s orange crosshairs to select a specific region, window, or your entire screen.
Step 3: Configure recording settings
With the Video Recording toolbar, you can set options like Cursor Capture and Effects, System Audio, and Webcam.
If your webcam isn’t showing, click on the webcam icon. If you have an external webcam, select the one you want to use by clicking the dropdown arrow next to the webcam icon.
Step 4: Adjust your webcam
Next, adjust your webcam options to ensure your Picture-in-Picture recording looks how you want it. Here you can change the Picture-in-Picture placement as well as the shape and size of your webcam recording. You can even toggle between Picture-in-Picture and fullscreen webcam modes as you like.
The best part? You can make these adjustments even while recording.
Step 5: Manage recording
When you’re ready to roll, hit the Record button and click the Stop button when you’re finished. It’s that simple!
And remember, if there’s an interruption (like an unexpected visit from the mailman), just hit Pause. It’s okay to take a break — your video won’t be ruined by a little interruption.
Step 6: Edit your video
Once you’ve finished recording, Snagit will automatically open your video in the Snagit Editor, which is super easy to use. From here, you can make light edits to the footage as needed.
For example, if you need to cut or trim your footage , you can! Here’s how:
- Set Start Point : Drag the Start handle (green) on the timeline to your desired starting point.
- Set End Point : Similarly, drag the End handle (red) to where you want to end the cut.
- Review the Segment : Before making any cuts, you can review the segment by dragging the Playhead (white) left and right across the timeline. This ensures you’re only cutting the footage you intend to.
- Make the Cut : Once you’re satisfied with the selection, click the Cut button, which will pop up once you’ve made a selection.
And that’s all there is to it! If you want to go the extra mile, you can also use Snagit to save individual frames of your video as images , which can be used to create a thumbnail for your video .
How to record a presentation from PowerPoint with audio and webcam
Now, Snagit is great for recording less formal videos in a flash, but if your presentation is intended for a particularly large or important audience, you might be looking to create something more polished. This is where TechSmith’s Camtasia comes in.
Camtasia is one of the smartest and most intuitive pieces of editing software out there, but it also makes for a pretty nifty screen recorder too. Camtasia is great for recording presentations when you need more control and editing powers over the final product.
But best of all, Camtasia streamlines the process by letting you record your presentation and voice over directly within PowerPoint.
Step 1: Set up your presentation video recording
If you’re a Windows user, you’ll have the option to include a PowerPoint Add-in Toolbar when you install Camtasia. While this feature isn’t currently available on MacOS, the Camtasia Add-in Toolbar allows you to start, stop, and control your recordings from within PowerPoint — so you don’t need to switch between applications.

Just open the presentation you want to record and locate the Add-in toolbar under the Add-ins tab.
Don’t see the add-in toolbar? Go to File > Options > Add-ins, to enable it. Click on the Manage drop-down, select Disabled Items, then click Go. If the Camtasia Add-in is listed, select it, and click Enable.
If you’re an Apple user, don’t panic! You can still record your screen (with audio) on a Mac using Camtasia, and it’s just as easy. Alternatively, you can skip ahead to the next section and import your slides directly into Camtasia.
Step 2: Customize your recording options
Now let’s walk through each of the options on the toolbar before we begin recording.

Record audio
The microphone button controls whether or not audio is recorded as part of your presentation. When you enable it, you’ll be able to record your narration using a microphone.
If you are planning to record audio, this is where you’ll select your microphone. If you want to record great audio , we suggest using an external microphone, rather than the one that’s built into your laptop.
Some of the best microphones for recording video are likely to be less expensive than you think. But, if you’re on a shoestring budget, even the mic that’s built into your headphones could produce better audio than your laptop.
Once you’re set up, be sure to test the mic and adjust the volume slider as needed. You’ll also need to decide whether or not to record your system audio, which is any sound that comes out of your speakers, such as email notifications.
Record webcam
If you have a webcam, you can also record your camera during the presentation to create a Picture-in-Picture clip — just as you can with Snagit!

To customize even more of the recording settings, click the Recording Options button. Here you’ll find settings that let you record with a watermark and adjust your video frame rate . There are a few more options too, but the default settings should work just fine.
When you’re ready, click OK to close this window and save any changes made.
Step 3: Record your presentation
The final step is as simple as clicking the Record button in the toolbar. This will launch your slides into the Presentation Mode and start recording.
When you exit Presentation Mode or reach the end of your slideshow, you can either continue recording your screen, or stop recording and save your file. Pretty easy right?
Before you get started, let us show you another way to turn your presentation into a video, without recording your desktop .
How to turn your PowerPoint presentation slides into a video
Another way to create a video from your presentation is to import your PowerPoint slides into Camtasia. This way you can adjust how long each slide appears on screen, as well as add Behaviors and Annotations to personalize your presentation and highlight important information.
By importing your slides into Camtasia, and recording your voice over separately, you get a lot more flexibility with the editing process, which means you have more control over the finished article.
If you do decide to record your audio separately, you might want to take a look at TechSmith’s Audiate . This advanced audio recorder will transcribe your voice over in real-time and let you edit the audio file as if it were a text-based document. We don’t want to brag, but it’s probably the best way to add a voice over to a PowerPoint .
Regardless of how you decide to narrate your PowerPoint, here’s how to turn your presentation into a video:
1. Import your PowerPoint slides
First, start by importing your PowerPoint slides directly into Camtasia. Once your media is imported, you can edit it by dragging your slides into the Editing Toolbar.

You can now add the images to the Timeline, and edit them like any other media in a Project.

If you drag your slides to the Timeline, the slides will be placed in the order of the presentation, each with a default 5-second duration.

With your presentation on the timeline, use Ripple Move to create space in between slides to adjust the timing of each one. To do this, hold shift, then click and drag.

Once you’ve imported your slides and adjusted the duration of each one to correlate with your voice over, it’s time to start editing.
How to edit a presentation video (in Camtasia)
Add behaviors.
Firstly, add some visual interest with Camtasia Behaviors . A Behavior is an animation that brings movement to your slides, making them stand out on screen. This is a great way to bring parts of your presentation to life and take it from ordinary to extraordinary — because nobody likes a boring presentation .
To add a Behavior, click and drag the Behavior you wish to use onto the slide you want to animate. Once added, you can adjust the Behavior using the Properties tab.
Add annotations
Another good way to grab and direct your audience’s attention is to add some Annotations, which are great for highlighting important information.
To insert an Annotation, click the Annotation tab on the left side of the screen and drag it into the designated slide. You can then re-position and edit the Annotation in the Properties tab as needed.
Recording a PowerPoint Presentation, the FAQs
Absolutely! Both Snagit and Camtasia are excellent choices for recording a professional and polished presentation. Snagit is perfect for no-fuss recording and editing. If you require more sophisticated editing capabilities, Camtasia is the ideal choice, offering the added convenience of recording your slideshow and voice over directly within PowerPoint.
Click the Record button in the toolbar to launch your slides into the Presentation Mode and start recording. When you exit Presentation Mode or reach the end of your slideshow, you can either continue recording your screen or stop and save your file.
If you’re planning to record audio, select your microphone in the recording options. The microphone button controls whether or not audio is recorded as part of your presentation. If you have a webcam attached to your computer, you can also record your camera to create a Picture-in-Picture clip, perfect for showing the presenter during the presentation.
With Snagit, you can conveniently record your voice over as you go through your presentation, capturing both the audio and visuals in one go. If you’re looking for more advanced recording and editing options, you might also consider using Camtasia, which allows you to record your voice over while presenting. For even more control, use Audiate to record your audio separately and then import it into Camtasia for fine-tuning.
Justin Simon
Global Content Strategy Manager at TechSmith. I play a lot of golf and watch a lot of football.
- How To Rotate a Video
- How to Write A Shot List That Will Transform Your Video
- YouTube vs. Vimeo: What’s the Difference?
Subscribe to TechSmith’s Newsletter
Join over 200,000 people who get actionable tips and expert advice every month in the TechSmith Newsletter.
You’re using an older browser version. Update to the latest version of Google Chrome , Safari , Mozilla Firefox , or Microsoft Edge for the best site experience.
- Corporate Training
- Course Selling
- Academic Learning
- Learning Basics
- Instructional Design
- Online Training Tools
- Manufacturing
- Products iSpring Suite iSpring Learn
- Use Cases Onboarding Compliance Training Induction Training Product Training Channel Partner Training Sales Training Microlearning Mobile Learning
- Company About Us Case Studies Customers Partnership Course Development Contact Us
- Knowledge Hub Knowledge Hub Academy Webinars Articles Guides Experts on iSpring
- Language EN English Français Deutsch Español Italiano Nederlands Português Polski 中文 日本語 العربية Indonesia
- Shopping Cart
How to Record Yourself on Video Using Microsoft PowerPoint: A Full Guide

content creator
Anastasia Popova See full bio →

Video narration is a great way to make your presentation engaging and deliver more than just slides to your learners. If you want to enrich your eLearning content and give the audience some face time, you can record yourself explaining your material while going through the presentation.
In this guide, you’ll learn how to record a video of yourself during a PowerPoint presentation. We’ll also give you a few tips on how to enhance PowerPoint video narration with specialized software and simple practices. Get your camera and mic ready!
Why Video Record Yourself During a PowerPoint Presentation
How to video record yourself presenting a powerpoint: 3 steps, how to video record yourself presenting powerpoint slides with ispring suite, how to turn your powerpoint presentation slides into a video, pro tips for making better video powerpoint presentations, faq on recording video in powerpoint.
By making a video recording of yourself narrating a PowerPoint presentation, you can create a more dynamic presentation and give your learners live commentary on the content of your slides. This format, often called video narration , is especially useful when you need to simplify complex concepts or show examples.
You can record video narration for PowerPoint slides in different eLearning content modalities. For example, you might see video narration in video lectures , tutorials, explainer videos, or interactive webinars wherein listeners can communicate with the presenting expert.
Recording yourself while presenting PowerPoint slides is not just about being a talking head. You can use extra visuals and animations to emphasize key points on the screen. This approach enriches the learner’s experience with your content.
The benefits
Whether used in educational or professional scenarios, video narration in a PowerPoint presentation helps you deliver information more effectively. It offers several benefits:
- Higher engagement . Incorporating video commentary makes presentations more engaging. It captures the audience’s attention and maintains their interest throughout the presentation, leaving a lasting impression on learners.
- Content clarity . Video narration allows you to explain complex topics with clarity. It ensures that the audience stays focused on the core content without getting lost in the details.
- Stronger connection with learners . Video narration establishes a direct connection between the presenter and the audience. The human voice and presence help build rapport and trust, personalizing the content. It makes the information more relatable and easier to memorize.
- Demonstration of expertise . It showcases your expertise and authority on the subject matter, bolstering your credibility as a presenter.
Also read → The 23 Best PowerPoint Add-Ins and Plug-Ins
Let’s break down the process of creating a video recording of your presentation with visual commentary into small, simple steps. In this guide, we’ll use Microsoft PowerPoint 2019 on the Windows OS. You can also use this feature in later and earlier versions of PowerPoint (up through the 2013 version).
Step 1. Record yourself in Slide Show mode
1. Open your PowerPoint presentation and select Slide Show on the menu ribbon.

2.Click on Record Slide Show . You can choose to begin recording from the start of the presentation or from the slide you currently have on display. PowerPoint will capture both your screen and your image via the webcam.

3. Once you’ve chosen one of the recording options, a new recording window with the video presentation preview will open. Navigation arrows on either side of the slide allow you to move to the previous and following slide screens.

4. Choose the microphone and camera in Settings in the top right corner of the page. When you’re ready to record yourself presenting, press the red Record button in the top left corner of the page.

Step 2. Save your video file
After you finish recording video narration for your PowerPoint slides, save and share your presentation as a file or a video clip.
1. In your PPT, select File . Choose Save or Export . Your screen recording, paired with a webcam recording of your commentary, will automatically play when someone opens the presentation.

2. When you open the PowerPoint file again after saving it on your computer, your video will show in the bottom right corner of the slides. You can play it and see how the narration looks next to each slide.

Step 3. Edit your video PowerPoint presentation
If you want to improve the narration quality of your videos, you can use PowerPoint’s editing capabilities.
Right-click on the video recording of your commentary and choose one of the options in the lower ribbon. Select Style to change the appearance of the mini-screen. Click Trim to adjust the length of the video. Choose Start to change the display settings.

You can also adjust the size and position of your webcam recording or enhance the video by modifying parameters such as the brightness and contrast of the entire screen. Click on Format Video and set your preferences.

However, remember that the editing possibilities that are built into PowerPoint are limited. That’s why your recording might still look raw, or you might have difficulty synchronizing it with the slides.
To perfect your video presentation and use advanced editing features, consider using third-party software. This is especially convenient if the solution you choose is integrated with PowerPoint and has a strong feature set for video editing.
iSpring Suite is not just one of the best video presentation builders , but also an authoring tool with an advanced feature set. With iSpring Suite, you can record yourself in PowerPoint with a built-in camera, use a screen recorder, edit the video, add voice-over narration, and easily sync it with your slides . These possibilities come in handy when you want to create video lectures and picture-in-picture videos using regular PowerPoint presentations.
Follow these steps to effortlessly navigate the process of creating PowerPoint video narration with iSpring from start to finish.
Step 1. Record yourself using the Narration mode in iSpring Suite
You have two options when using iSpring for presentation recording. You can launch iSpring Suite as an app on your device. Choose the presentation you want to work with and open it.

Alternatively, go directly to PowerPoint and click on the iSpring Suite tab in the main menu ribbon.

Find the Narration block on the left side of the iSpring Suite menu. Click on the Record Video icon in the middle.
Pro tip : You can use the functionalities of the Narration block to record audio narration for your presentations or edit your video clips (more on that below).

A pop-up screen with the main recording settings will appear.

Click on Options to choose your webcam settings and microphone parameters. For example, you can adjust the noise reduction functionality.

Click OK to close the settings. When everything is set, click on the red Start Record button to start recording.

Step 2. Edit your video in the iSpring Narration Editor
To edit a recorded narration and synchronize it with the slides, use the iSpring Narration Editor. Click the Manage Narration button on the iSpring Suite toolbar to access all of its functions.

Here you can synchronize the video with your slides, trim the recording, preview the edited clip, add slide notes, and more.

Pro tip : You can also insert a pre-recorded video into your presentation using the iSpring Narration Editor. To discover more features to enhance your video, read our article on how to create a video presentation in PowerPoint .
Step 3. Save the edited video file
When you’re done editing the audio and video parameters of the presentation, click Save & Close in the top left corner of the Narration Editor. The recording will appear next to each slide in your PPT.
What if you just need to export your presentation as a video without adding narration? This is especially useful when you’re planning to present your content in a new setting. Often, you can’t be sure if your PPT file will run smoothly on another computer, especially if it runs a different version of Microsoft Office. When converted into the video format , your PPT will display correctly on any device.
You can save your PowerPoint presentation as a video with just a few clicks.
1. Select Export in the file menu.

2. If you want your pre-recorded narrations and synchronizations to be included, click on Use Recorded Timings and Narrations .

3. Click on the Create Video button under the settings to save the file on your computer.

Pro tip : You can also manually turn your presentation into a video by making a screen recording of the slide show. Use your built-in recorder or take advantage of specialized software with extra features. Check out the 16 best free and paid screen recording tools for Windows . You can enhance it in a video editor afterwards.
Now you can easily record PowerPoint presentations with video narration. To enhance the quality of your learning content even more, use the practices laid out below.
Practice your script
Although you’re not going to present your slides in live streaming mode and engage directly with viewers, video recording yourself in PowerPoint might require some preparation on your part. The best way to feel confident during a presentation and deliver quality commentary is to practice your script and go over the slides to remember the cues before you start recording .
Rehearse your presentation as many times as needed. You can practice in front of a mirror or record yourself on your webcam and watch the recording later. You can also show the video to your colleagues, family, or anyone else who can provide useful feedback.
Use slide notes for coherent delivery
Just as in a live presentation, having notes can be very helpful when recording a video narration in PowerPoint. By preparing concise, bullet-point notes or key phrases when creating PowerPoint slides, you can stay on track and ensure that you cover all the essential information.
Slide notes also allow you to create the illusion of eye contact with your audience . When you glance at your notes, it appears as if you’re engaging with the content, while you might actually be looking at reference points, not the camera. This works much better than looking down at a notebook on your desk or just letting your gaze wander. After all, it’s hard to keep looking at a small dot above your screen throughout the entire presentation.
You can see your PowerPoint notes during the video recording.

If you’re using the iSpring Suite narration editor, you’ll see your notes on the right of the presentation screens:

Consider using larger fonts or bolding key phrases in your notes to make them easier to read at a glance, especially in full-screen mode. This simple practice can help you maintain a smooth flow during your video narration while maintaining your focus on delivering content to your viewers.
Organize your video frame setting
When you record yourself presenting your PowerPoint content, be sure to set your frame up to look professional. It’s not enough to check whether your face is clearly visible on the screen. Here are some tips to enhance the frame’s appearance:
- Adjust lighting . Avoid positioning your light source behind you, as this will create a silhouette effect. Instead, place the light source in front of you to illuminate your face evenly.
- Consider the background . Choose a clean and uncluttered background, such as a plain wall or a virtual background. This helps to keep the focus on you and your content.
- Place the camera . Position your camera at eye level for a natural perspective. Avoid extreme angles that can distort your appearance.
- Check the framing . Ensure that your face and upper body are well framed in the video. Aim for a balanced shot that includes your head and shoulders.
- Choose your attire . Dress appropriately for your presentation. Consider the formality of your content and your audience’s expectations.
Use high-quality audio equipment to record audio like a pro
When you capture videos for your PPT presentations, quality audio is an important component of your presentation. You can record audio with your default computer microphone, but it often provides suboptimal quality, uneven volume, and weak noise reduction.
Recording audio narration with specialized equipment allows you to deliver clearer sound in your video presentation. Use a professional voice over microphone and consider getting some extra gear like:
- A microphone stand
- Headphones to monitor your recording
- A pop filter to minimize popping and sibilance in your recording.
This audio equipment will enable you to create a studio-quality voice over for your PowerPoint presentation.
Get answers to the most popular questions about video recording yourself during a PowerPoint presentation.
What video formats are compatible with PowerPoint presentations?
PowerPoint supports various video formats. For broad compatibility, the use of MP4 files with H.264 video and AAC audio codecs is recommended. You can check out the full list of video and audio file formats supported in PowerPoint for Windows, macOS, and other operating systems.
Can I add closed captions to my PowerPoint video for accessibility?
Yes, you can import an SRT file with captions to add to your video presentations.
1. Open your PowerPoint presentation in the Normal view. Open the slide that has your video narration where you want to add closed captions.
2. Choose the video on the slide. Go to the Playback tab and click on Insert Captions . Select Insert Captions in the drop-down menu.

3. Select the SRT file(s) and click on Insert .
4. Repeat the steps above if you need to add more caption files.
Now your video will play with captions when you open it.
Can I insert a YouTube video into my PowerPoint presentation?
Yes, you can embed a YouTube video into your PPT in a few different ways. For example, you can feature it as an online video or a screencast. Read our detailed guide on how to insert a YouTube video into PowerPoint to pick the approach that’s most convenient.
Final Thoughts
Now you know how to video record yourself in PowerPoint to create engaging, professional presentations with video narration. Use this format for your lectures, talking head videos, presentations, and other types of dynamic visual content.
Leverage iSpring Suite to enhance your PowerPoint videos and build interactive eLearning experiences. This authoring tool can take your content to the next level, offering opportunities to engage, educate, and captivate your audience. Get a 14-day free trial of iSpring Suite and see how it can enhance the process of educational and training content creation.
iSpring Suite
Create online courses and assessments in record time.

Content creator
Anastasia Popova
Anastasia is an experienced educator and dedicated agile learning enthusiast. Her particular areas of expertise include learning management and eLearning localization. She is passionate about sharing insights on effective tools and strategies for creating captivating eLearning experiences.

15 PowerPoint Tips to Make Your Slides More Effective

20 Best Explainer Video Software for Animated Explainers [2024]

The Best Interactive Presentation Software and Tools in 2024

Subscribe to our blog
Stay tuned to get our latest eLearning tips and tricks!
By clicking “Subscribe”, you agree to our Privacy Policy . All emails include an unsubscribe link, so that you can opt-out at any time.
We use cookies to give you the best possible experience on our website and also for analytics and marketing purposes. You can enable or disable optional cookies as desired. See our Cookie Policy for more details.
Manage your cookies
Essential cookies are always on. You can turn off other cookies if you wish.
Essential cookies
Analytics cookies
Social media cookies
Presentation Recorder
Record and share your presentations online; free
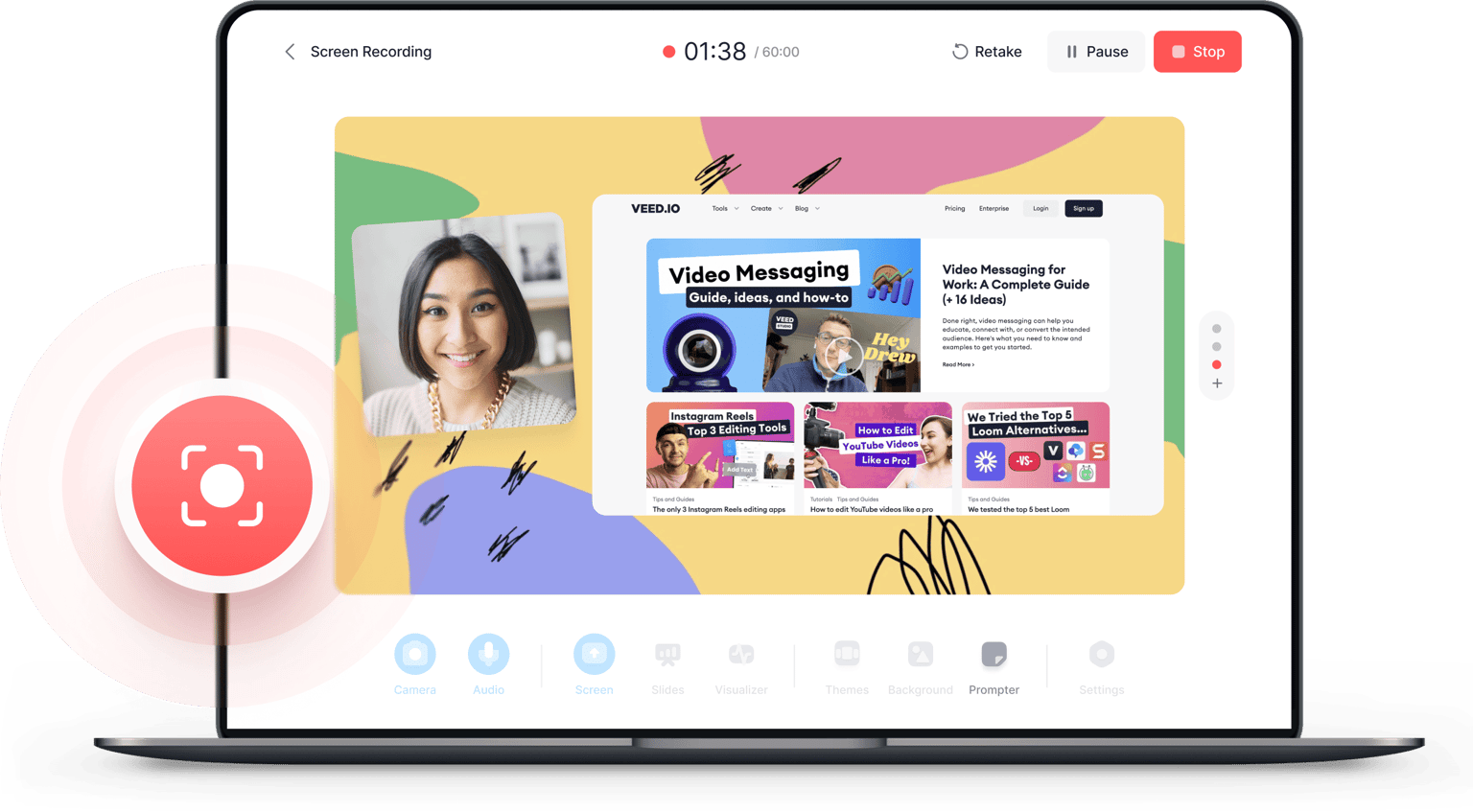
Free online presentation recorder
A powerful online screen, webcam, and audio recorder for creating professional video presentations. It’s an incredibly better tool than Google Slides! VEED lets you easily capture your screen. Customize your layout, background, and camera feed in a few clicks. Our free presentation recorder works on Windows and Mac; no software to download or plugin to install. Upload your PowerPoint slides, add annotations, scenes, and even soundwaves for audio recordings. You can also record business meetings, messages to colleagues, explainer videos, gaming videos, and more!
How to Record Your Presentations:
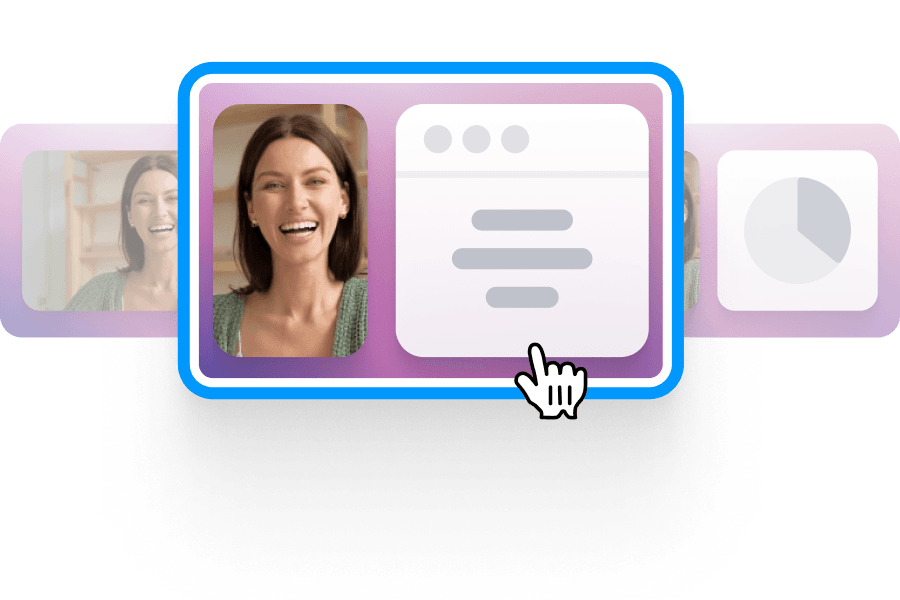
Select layout
Select from our list of layouts (you may need to click to ‘Allow’ permission to access your screen, camera, or microphone). You can record just your screen, your webcam, or both at the same time!
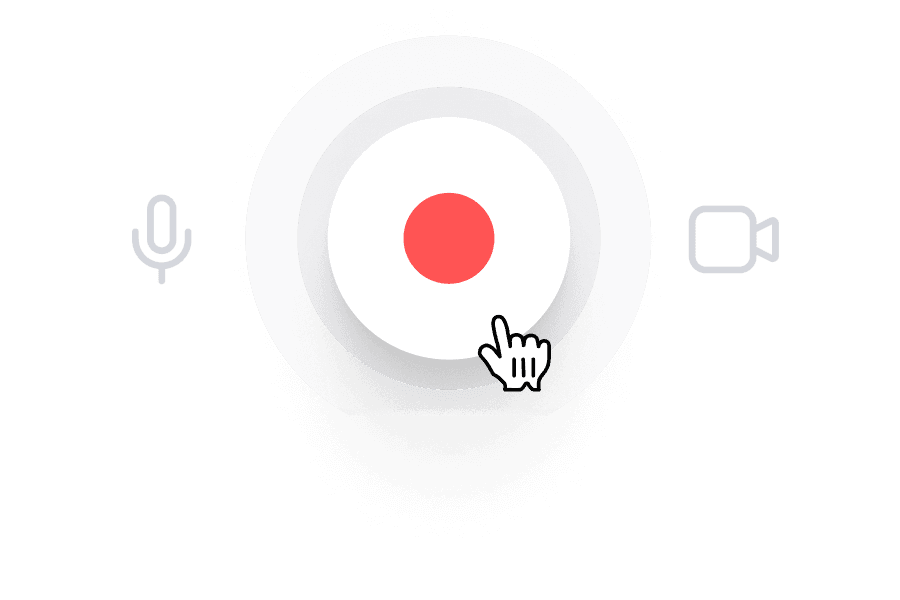
Start recording
Click the red button to start recording! You'll see a countdown before the recording starts. Don't worry if you mess up. You have unlimited time and unlimited retakes. You can navigate to other pages, and don't worry, you are still recording.

Review, edit, and export
You can playback your recording to review it, click ‘Share’ to share with friends and colleagues, or ‘Edit’ to edit your video (perfect for adding text, subtitles, and professional touches to your screen recording)
‘Presentation Recording’ Tutorial

Presentation recording with multiple layouts
Select a layout that best suits your presentation. Record your screen and audio at the same time. It’s also a powerful video capture software. Add yourself to the scene with your webcam; you can choose the size and layout of your camera feed as well. Give your PowerPoint presentations a new look! Add annotations, images, text, and subtitles.
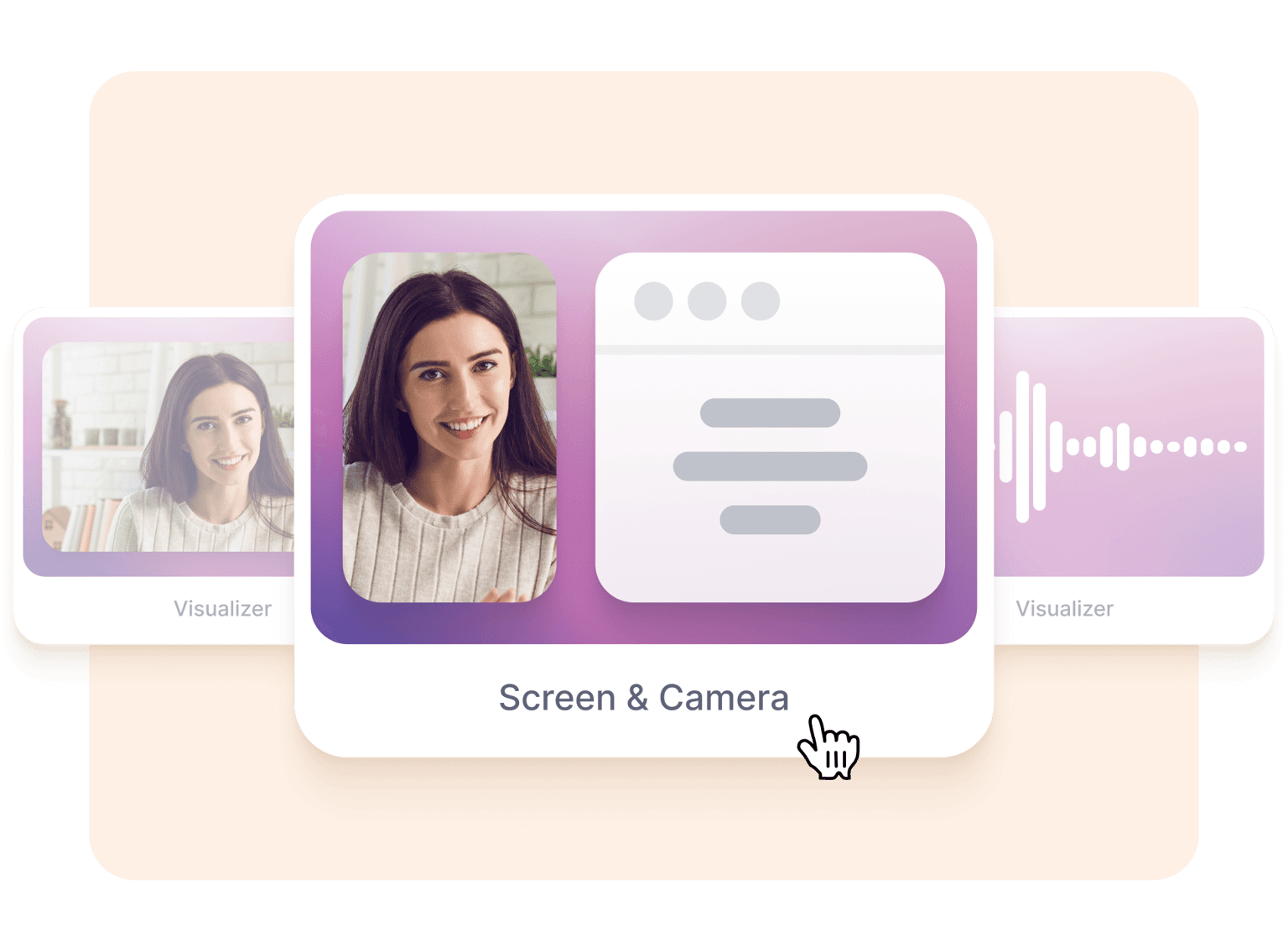
Edit your recordings with our powerful online video editor
Once your presentation recording is finished, edit your videos online with our powerful video editing software. Create overlays, cut between scenes, and more. If you’re recording with noise in the background, you can use our one-click Clean Audio feature—available to premium subscribers. Perfect for product demos, walk-through videos, and annotated videos.
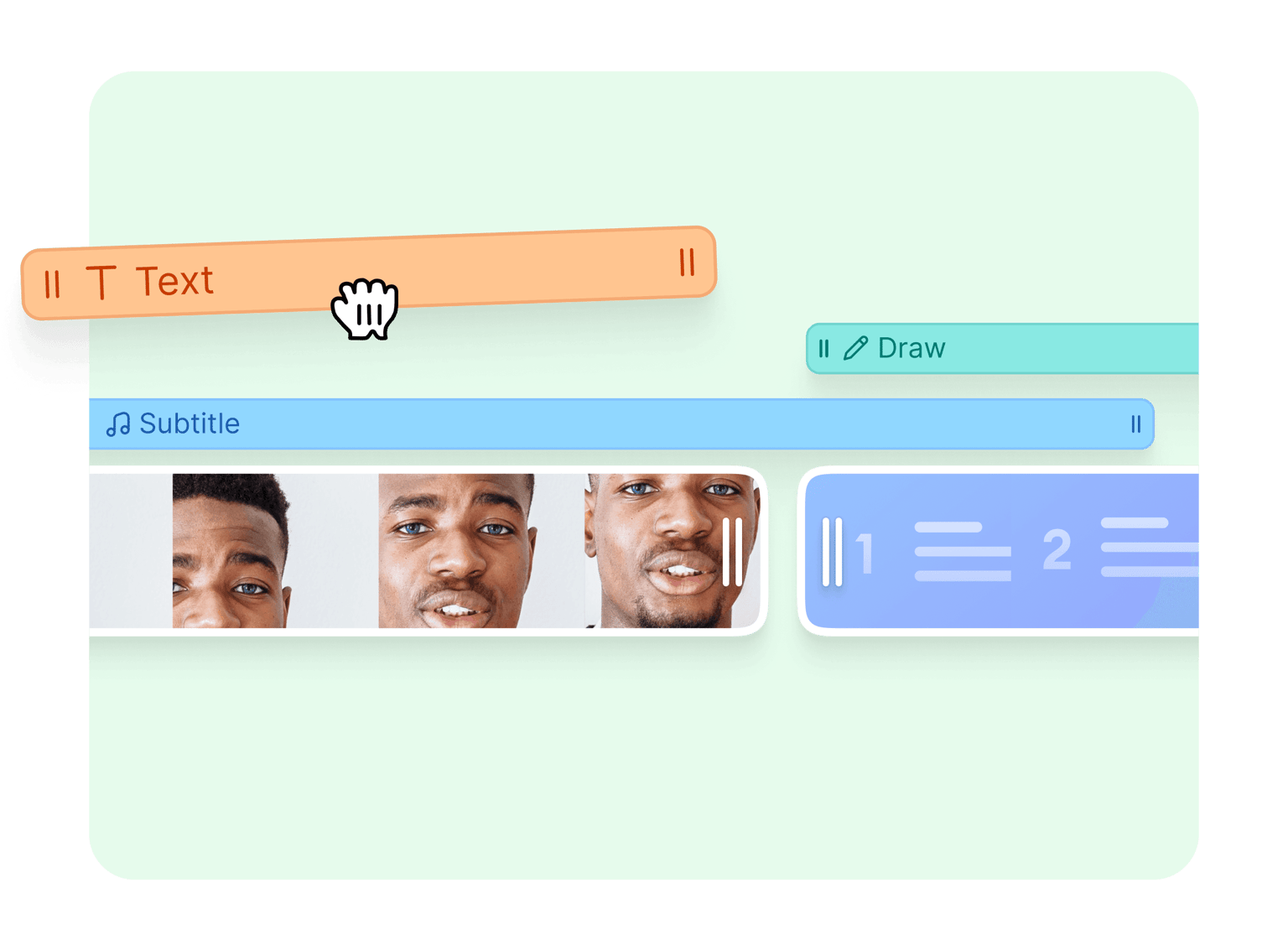
Screen and webcam recording for business presentations
With more and more businesses operating remotely, there has never been a more important time for video presentation software in all industries. Our presentation recorder allows your team to record important business messages, explainers, presentations, and more. Share, comment, review, and collaborate with videos online.
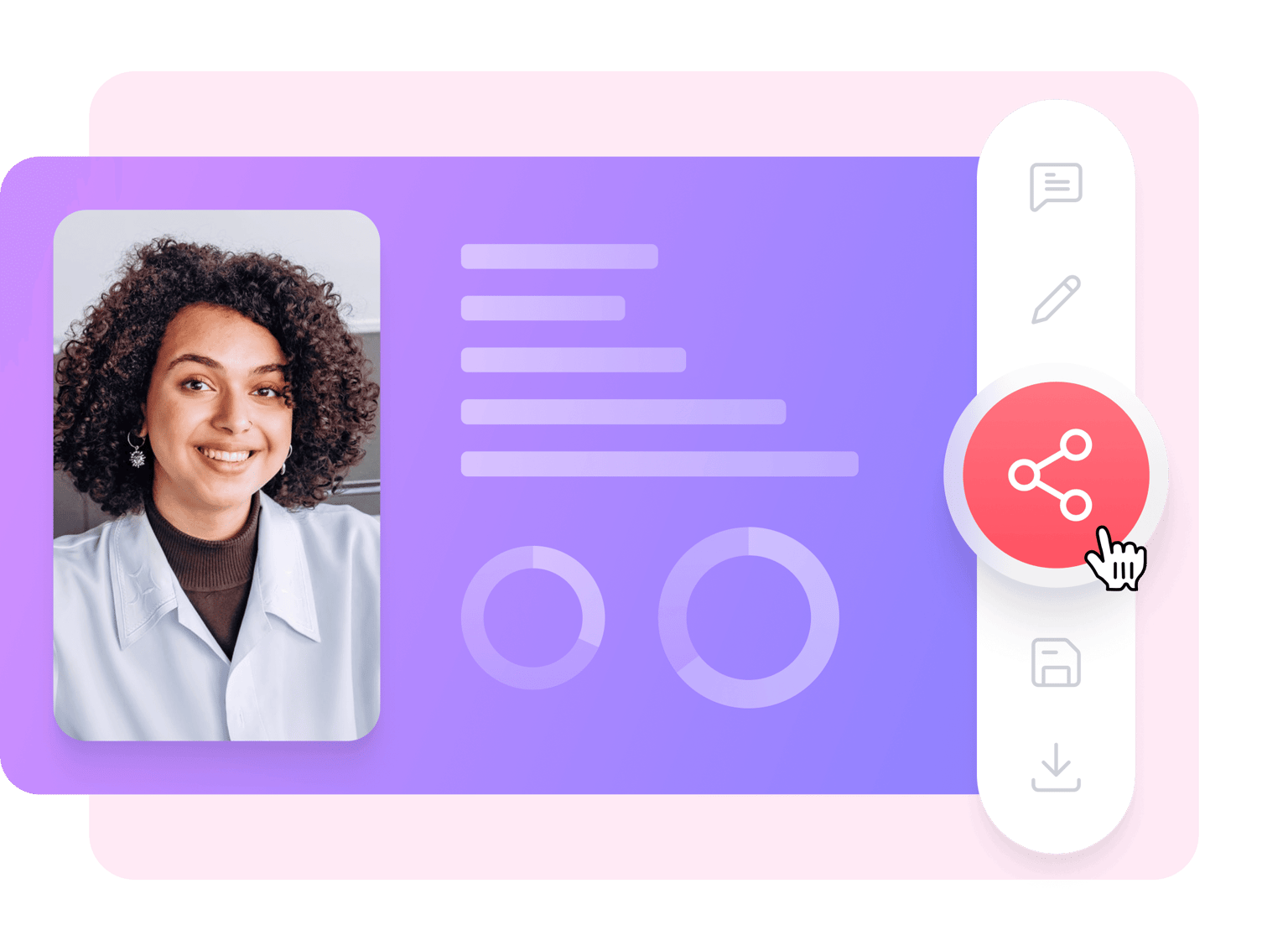
It’s incredibly straightforward! Choose your layout (screen only, webcam only, or both) and hit the red button. You can choose to record JUST your screen or have your webcam record a video of you in the top right corner, for example, at the same time. You will see a countdown timer then the screen capture will start. To stop, just hit the red button again. Simple!
To share the video, all you have to do is click ‘Copy Link’ and leave the Public Video toggle on. Then anyone with the link will be able to watch and comment on your video, like on google drive. (Note - they will NOT be able to edit the video. Only you will be able to edit)
Just click ‘Edit’ when the recording is finished, and you will be taken into VEED’s video editor. Here you will be able to add subtitles, text, annotations, music, sound effects, and much more. Just hit the ‘Export’ button when you’re finished, to save your new edited recording.
It happens automatically! When you start using the screen recorder, you will need to click ‘Allow’ to give the recorder access to your microphone. That’s it. As soon as you start to record the video (of your screen, webcam, or both), the audio will also be recorded, so you can make awesome video presentations, explainer videos, team comms videos, and more!
VEED allows you to record your webcam along with your screen and audio. Just select “Screen & Webcam” when choosing a layout for your presentation recording.
VEED works with Windows and Mac. You can access our screen and presentation recorder straight from your browser. No software or plugins to install!
Discover more
- PowerPoint Recorder
What they say about VEED
Veed is a great piece of browser software with the best team I've ever seen. Veed allows for subtitling, editing, effect/text encoding, and many more advanced features that other editors just can't compete with. The free version is wonderful, but the Pro version is beyond perfect. Keep in mind that this a browser editor we're talking about and the level of quality that Veed allows is stunning and a complete game changer at worst.
I love using VEED as the speech to subtitles transcription is the most accurate I've seen on the market. It has enabled me to edit my videos in just a few minutes and bring my video content to the next level
Laura Haleydt - Brand Marketing Manager, Carlsberg Importers
The Best & Most Easy to Use Simple Video Editing Software! I had tried tons of other online editors on the market and been disappointed. With VEED I haven't experienced any issues with the videos I create on there. It has everything I need in one place such as the progress bar for my 1-minute clips, auto transcriptions for all my video content, and custom fonts for consistency in my visual branding.
Diana B - Social Media Strategist, Self Employed
More than a presentation recorder
Our powerful video editor lets you do so much more than just record your screen and presentation slides. You can resize your screen recordings to fit any video-sharing and social media platform. You can also edit your videos (whether screen recordings or from your camera or phone) - add text and captions automatically, add music, sound effects, draw on your videos, and more! Try VEED for your presentation recordings today!

- Audio/Video Creation
- Last Updated: August 21, 2022
How To Video Record Yourself Presenting A PowerPoint (with 4 Pro Tips)

Our content is reader supported, which means when you buy from links you click on, we may earn a commission.
An estimated 35 million PowerPoint presentations are given every single day . From corporate boardrooms to high school classrooms, a PowerPoint presentation is among the most popular mediums for sharing content that can engage your viewers and help them get a better understanding of various concepts.
Due to convenience, more and more people now prefer online courses over the traditional, offline mode of learning. Online course providers might need to stream or record their lectures into videos so that their students can watch them on their own time. In the absence of a blackboard, an online PowerPoint presentation is a much better alternative for creating online courses and lessons.
Why Should Course Creators Video Record Themselves When Presenting a Slide Show?
In many cases, a screen recording showing PowerPoint slides on their own just doesn’t do enough to convey the information well. Hence, many course creators have tried the following:
- Recorded narration over the PowerPoint slides.
- Used a screen recorder to capture slides and voice-over.
- Use an online chat tool to record the slides as they are being presented.
Although these methods are a step above the plain and regular PowerPoint presentation, they are not able to engage viewers as completely as a course creator presenting in front of them would. The most effective type of PowerPoint presentation is one where the learners are shown both the slide show as well as the presenter.
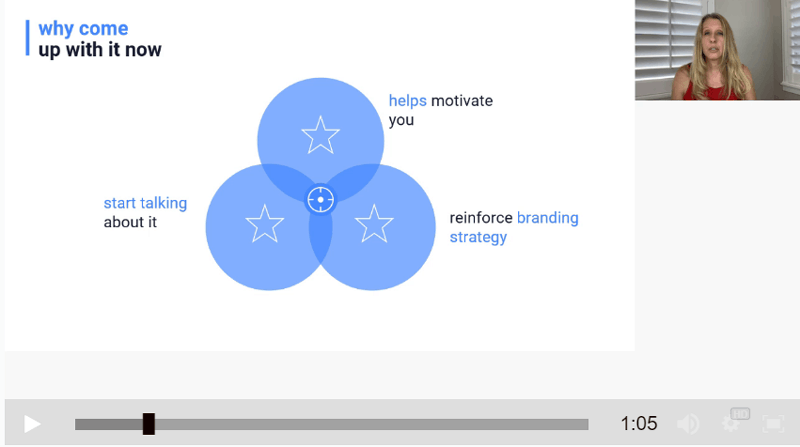
Because of the face-to-face contact and body language, learners feel more like they are in an actual classroom. This will help them remain focused on the topic, improve comprehension, and make them retain the subject matter for a longer period.
Hence, when it comes to class lectures, online skill-sharing, and organizational training, using PowerPoint presentations in conjunction with video is the best way to share information.
Here are some reasons course creators prefer a PowerPoint presentation where you record yourself presenting the slide show rather than lifeless slides:
Greater Power of Persuasions:
Video presentations have higher persuasion ability through video-audio communication and involve the sight, sounds, and emotions that trigger engagement.
Better Retention:
According to statistics, viewers retain approximately 95% of the message when watching a video recording as compared to just 10% when viewing only text.
Available at Your Fingertips:
About 75% of all audio and video are played on smartphones, tablets, and other mobile devices. This means accessing and viewing videos are now easier than ever. This provides course creators a big opportunity to ensure more and more people watch their content.
Time-Saving:
Video presentations allow course creators to break big blocks of information into bite-sized pieces. This makes it easier for the learners to process the information.
Overview: Steps to Create Video PowerPoint Presentations
Almost everyone who has ever used a computer has a basic idea of how a PowerPoint presentation works. Initially, the slide show was created for overhead projector transparencies, which was the most favored medium for many instructors before video projectors.
However, thanks to advancements in digital technology, creators can now enjoy various interactive elements like animated transitions in between slides and audio and video embeds in their presentation to make it more engrossing.
Creating PowerPoint Slides
Every PowerPoint presentation starts with the same basic template. Your slides can be fully customizable or you can choose from pre-made templates to expedite the design process of the slides.

To make a simple PowerPoint presentation, you need to add text, bullet points, and images. You can use the standard layout or select the content themes from the top ribbon.
PowerPoint now also comes with a gallery of stock images. In addition, the application also recommends design ideas based on your layout so that your slide looks more professional. This is a useful feature if you do not have a lot of time customizing the slide design.
Once you are satisfied with the general look of your slides, you will need to add the audio and video content to the presentation. You can then export the entire presentation and share it with your learners.
Recording Audio on PowerPoint
Do you know that PowerPoint software itself allows you to record your audio onto the presentation? This summary you a quick run-down of how to use this feature.
Before you start the audio recording, it is a good idea to use the “Rehearse Timings” option to see how your script fits your slides. This will open up a test screen, which will show how long you played the slide show and how much time you took on a single slide.
You can use the “Pause” and “Reset” buttons to make changes and use the “Notes” section to document the changes you made to your script.
To add your voice recording, go to the “Slide Show” tab on the top ribbon. Go to the “Record Slide Show” option and start recording the audio. You can also use the audio on and off toggle video options at the top of the record screen to record only the audio.
Although you can record your audio through the built-in microphone on your laptop or phone, it is a good idea to invest in a good-quality mic for better quality audio.
PowerPoint allows you to record the full slide show in a single take. You can also click through the slides to trigger the added animations or to make progress through the presentation.
Once you are done, you should review the recording, which will be saved on a slide-by-slide basis, so you do not need to record the presentation again to fix any errors.
PowerPoint audio is not recorded during slide transition, so make sure you finish speaking before you skip to the next slide to avoid cutting off your conversation.
Creating a Video of Yourself
To add yourself to the PowerPoint presentation, switch on the video option located on the Record Slide Show screen. By default, PowerPoint will show the video picked by your camera at the bottom right of the presentation during the recording.
Once your video has been recorded, you should return to the editing screen. You will find your video recording shown at the bottom right of the slide.
Resizing and Repositioning the Clip:
You can drag your recording from the default place to anywhere on the slide. You can also blow it up to fit the slide frame or remove the recording by selecting it and pressing the delete option.

Making Video Presentations with a Screen Recorder
Although PowerPoint presentations allow you to make a perfectly good screen recording, you can also find a lot of powerful and robust third-party tools that can take your video presentation to the next level. Making your video presentation appear more professional and sleek will help you stand out from the crowd and will help you establish trust and authority with your learners.
Screen recorders or screencasting software offers a more comprehensive range of editing and post-production options, including closed captioning , professional transitions, and the ability to add interactive elements. They also come with an added bonus of directly sharing your online lesson to video-sharing sites like YouTube and Vimeo and allow you to save your presentation in alternative formats, including .mpeg2, .avi, and .mov.
Let’s take a look at how you can video record a PowerPoint presentation with Camtasia.
Using Camtasia to Record PowerPoint Presentations
Camtasia is an industry leader in video editing and screen recording. The software allows you to capture videos via your webcam, add sound effects from the royalty-free music library, record sections from your screen, capture content from iPhone, integrate animations, set up customized video themes, add device themes, and allow course creators to benefit from a whole lot of other features.
If you have Camtasia on your computer, you can import your PowerPoint slides into the software and edit them through Camtasia. Just click on the “Import Media” option and select your PowerPoint file. This will turn your slides into PNG format. PNG files are not editable so you will not be able to change the content in your slide, it will give you better control over the presentation design and style since you will be able to adjust your slides to fit in with your video and audio overlay easily.
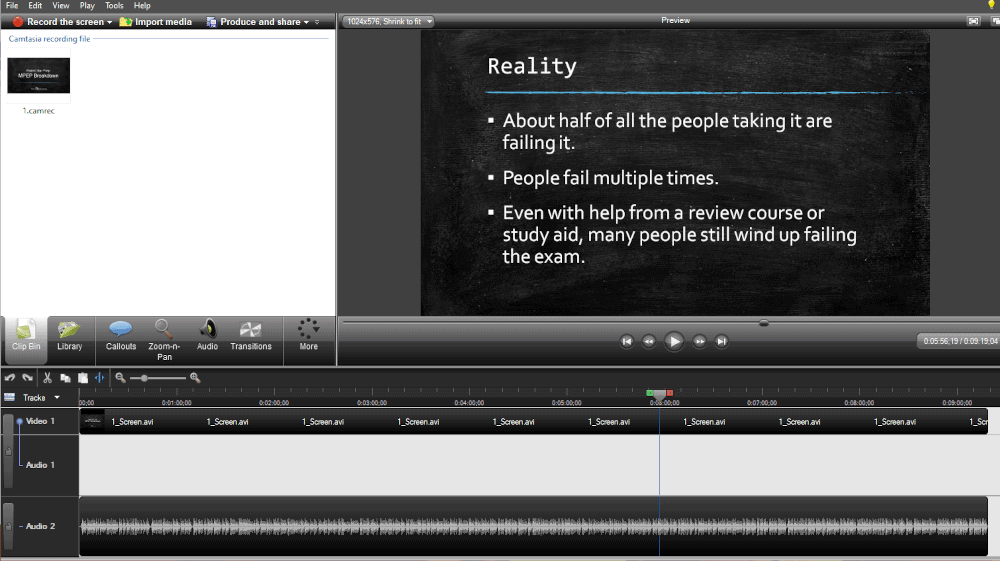
For online course creators, Camtasia offers real benefits since it allows you to export your finished file as a SCORM package. This means it can be downloaded to any SCORM-compliant LMS and will enable the LMS to track learning activities, like quiz performances and time spent on a course.
This is not possible if you are making your presentation using only PowerPoint software.
Recording the Screen
To start the screen recording, you need to click the “Record” button at the top of the toolbar. This will open up the Camtasia recorder which is default set to capture everything that is happening on your screen.
Customize Recording
You can either choose to record the full screen or click on the arrow to “select area to record.” You can also choose to record other elements on the screen, including the webcam, mic audio, and system audio. Click on the down arrow button or the double arrows next to the options to choose a specific webcam (if you have one) or mic. This way you can record yourself presenting a PowerPoint. Click on the “Start Recording” button to begin.
Record Yourself Presenting the PowerPoint Presentation
As mentioned, you can use the tools within Camtasia to record your screen which consists of your PowerPoint slides. Then you can use the recorder to choose a specific webcam. However, you can also use a different device to record yourself presenting a PowerPoint.
For instance, if you have a video camera or a Smartphone, you can set that up to record yourself as you go through the presentation. Then you can import that video file into Camtasia later on.
Finish Recording
Depending on whether you are using Windows or Mac computers, you will need to follow slightly different to finish recording on Camtasia. If you use Windows, click the Camtasia recorder icon located on the taskbar and press the “Stop” button. To re-record, delete the recording and then start over. Alternatively, you can also press “F9” to pause and resume the recording and “F10” to stop the recording.
If you use a Mac, click the Camtasia icon on the Apple menu bar and press the “Stop Recording” button. To re-record, click on the “Start Over” button. Alternatively, you can also press “CMD+SHIFT+2” to pause or resume a recording, and “CMD+OPTION+2” to stop a recording.
Import the Audio and Video into Your Camtasia Project
Camtasia works with projects. Once you’re done with your presentation recording and you end the recording, a new project should open. You’ll want to import any additional audio and video into that project.
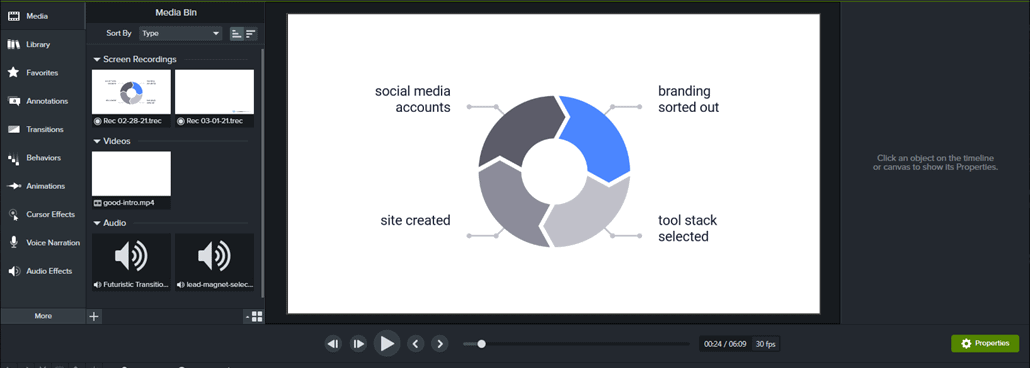
That means if you recorded yourself separately on your Smartphone, you’ll need to upload that to the project. Then you can organize both your Camtasia recording and the video of you presenting a PowerPoint on the timeline.
Trimming the Video
To remove the extra content that is often found at the start of a video, drag the end of the clip “in” on the timeline. If you remove too much material from the recording, drag it back out to restore the video. A great thing about this is that any edits you make on the timeline will not change the original recording saved in the media bin.
Cutting Out the Video
To cut out a certain section on the video, drag the red or green handle on the video playhead to select a specific area on the timeline. Then, click on the “Cut” button to remove that section. The program will add a stitched line on the timeline to show where the cut was made. In addition, if you want to bring the playhead together, double-click on the playhead.
Adding Titles and Annotations
Make your video more professional by adding titles, annotations, and effects to the content. You can easily add an annotation by clicking and dragging the relevant option from the tool panels to your video timeline or the canvas.
Double click the annotation to change the test. You can change the background color, font, and other elements in the properties panel. To change the position, rotation, and size of the annotation, click and drag the handles.
Adding Effects
Camtasia also offers you “Shapes” and “Blur” options as effects you can add to your Powerpoint presentation. You can add a shape by clicking and dragging one from the tool panel to the timeline or the canvas. If you want to hide sensitive or copyright information, use the “Blur” option. In addition, you can also adjust the size, position, and intensity of the blur in the properties panel.
Exporting the Video:
Click on the “Export” button to see all the export options that Camtasia provides. The first option downloads the video file on the computer. Other options allow you to upload your file to web services. This requires you to sign in to an account. You can then invite your learners to review the video presentation.
Using a Zipped Project
You should export your file in zip format. This way, all the original media used in the video presentation will be placed in one file. This allows you convenient access to all files in the project. To zip your files, go to “File” and select “Import Zipped Project.” This will import the zipped files into a new project.
Pro Tips for Making Better Video PowerPoint Presentations
To make your PowerPoint videos even better, you should consider the following tips:
1. Make it Short, Sweet, and Simple:
Your video clips should just be long enough to captivate your audience, not bore them to tears. Depending on what course you are offering, the length of your video will vary. However, make sure you do some research to find out how long is too long for your students.
2. Focus on the Point:
Before starting on the core subject, make sure you inform your learners about the goals and objectives of the course. Once you start the presentation, do not deviate from the core message. Your text, audio, and graphics should all be relevant to the subject matter. They should not detract your learners from your main lesson.
3. Know Your Audience:
The tone of your PowerPoint video presentation should match the content of your course. For example, if you are offering a makeup tutorial, your words should be simple. If, however, you are teaching an advanced course on physics or engineering, your language will be technical since your course covers a technical topic.
4. Adding Engagement:
You can turn up the engagement of your videos by adding more interesting elements to the content. For example, you can add YouTube videos, music, and interactive quizzes to ensure your course has the learner’s full attention.
A Meaningful Ending:
When ending your presentation, make sure you leave your learners with a resource that they can take away from the lesson. It could be a simple link to your website, a short ebook as a freebie, or just a few links. This provides a lot of value and creates a lasting impression on your customers.
Frequently Asked Questions on Recording Video
How can i record video online.
There are a few different ways to record videos online. One option is to use a screen-recording program like Camtasia or Snagit. These programs allow you to record your screen and create professional-looking videos.
Another option is to use a webcam to record yourself. This is a good option if you want to record a tutorial or how-to video.
Finally, you can use your smartphone. This is a good option if you’re recording something impromptu or if you want to record video in a format that’s easy to share online.
How can I record video for free?
One free option for recording video is to use a smartphone or tablet. Most devices come with a built-in camera, and there are also many apps available that can be used for recording video. If you already have a smartphone, then you may not need anything else to start recording for free.
How can I record audio and video online?
There are a few different ways you can record audio and video online. One option is to use a screen recording program like Screencast-O-Matic, Camtasia, or Snagit. These programs allow you to record your screen, along with any audio coming in through a microphone. You can then save the recording as a video file and share it online.
Another option is to use a webcam. Most computers come with a built-in webcam, or you can purchase an external webcam that plugs into your computer’s USB port.
Once you have a webcam set up, you can use it to record video by using a program like Skype or Zoom. You can set a webcam up to record audio through a microphone (if you want higher quality audio).
You can record audio separately (or with your video) by using a program like Audacity, Camtasia, or GarageBand. Once you’ve recorded your audio or video, you can save it as a .MPG file and share it online.
What is the best free online video recorder?
There are a number of free online video recorders available. These mostly cater to people using webcams and include Movavi’s Webcam Recorder , Webcamera.io , and Screen Capture .
While you’re looking for the best free online video recorder, consider the following factors:
- Ease of use: Look for a recorder with a user-friendly interface that won’t take hours to learn.
- Quality: The video recorder should produce high-quality recordings. Look for a recorder that offers various quality settings so you can adjust them according to your needs.
- File format: Look for a recorder that can export to different file formats so you can view your recordings on any device.
- Storage: Look for a recorder that offers cloud storage or that can save recordings directly to your hard drive.
How can I record my screen with audio online?
The first thing you’ll need to do is choose a screen recorder or screencast software. There are many options available, but some of the most popular include Screencast-O-Matic, Snagit, and Camtasia.
Nearly all screen recorders will connect up to an external microphone (if you have one) which will make the voice-over higher quality than using the built-in mic on your device.
Once you’ve selected a screen recorder, simply follow the instructions to record your screen. Often, it’s as simple as pressing a ‘record’ button!
Typically, you can record both your screen and your voice-over at the same time. When you’re finished, save your recording and share it online.
Final Words
PowerPoint presentations have come a long way from simple bullet points and stock images. Now, you can benefit from a plethora of impressive designing and editing options that allow you to create even more engaging and informative content for your online courses, tutorials, or webinars. In addition, there are plenty of tools available that allow you to record these presentations so that they are accessed and viewed anywhere, at any time.
Making excellent video PowerPoint presentations is now more important than ever. There is an increasing number of reasons to believe that more and more courses, classes, conferences, and events will be hosted through virtual content in the future.
As video presentations grow in popularity, learners will demand a higher quality of content. Hence, it is now more important than ever to produce sleek, professional quality, captivating PowerPoint presentations to establish yourself as an industry leader in the world of online courses.
Lisa Parmley
Lisa Parmley is the founder of coursemethod.com. After gaining a Master's degree, she worked in research for about seven years. She started a training company in 2001, offering a course helping people pass a professional exam. That course has earned multiple 7 figures. She created SEO and authority site building training around 2007 which went on to earn well into the 6-figure mark.
She has 22+ years of experience in the trenches creating and selling online courses. Get help starting and growing your online course business here .
Grow faster with free step-by-step training for online course founders.
Access Course Method Pro progress tracking and Strategic Planners + gain inspiration from successful course creators in weekly emails .
Unsubscribe at any time.
- Use Presenter View Video
- Add speaker notes Video
- Practice and time your presentation Video
- Record a presentation Video
- Print a presentation Video

Record a presentation

Record narration and timings for your presentation to give it a professional and polished feel.
Record narration and timings
Open the slide you want to start recording from.
Near the upper right corner of the PowerPoint window, select Record .
Choose from two options
When you're ready, select the round, red Record button, wait for the countdown, then start speaking. To record from a specific slide, go to it, and then select Record .
Note: Narration isn't recorded while the transition between slides happens, so pause during a transition, then resume speaking.
Manage narration and timings
There are different ways to manage recordings in your presentation:
Pause - to pause a recording
Stop - to end a recording
Replay - to replay a recording
Pen , Highlighter , or Eraser - use the pen, highlighter, or eraser tools to mark up your recording
Remove narration or timings
An audio icon appears on a slide when narration is available.
You can also remove narration or timings from your slide.
If you're in record mode, select Clear .
Choose from two options:
Clear Recording on Current Slide - to delete narration and timings on the current slide
Clear Recording on All Slides - to delete narration and timings from all slides at once
Save a recording
When you're done recording, save and share your presentation as a PowerPoint file or video.
Select File .
Choose an option like Save or Export . Your recording will automatically play when someone opens the presentation.
Record a slide show with narration and slide timings
PowerPoint training

Need more help?
Want more options.
Explore subscription benefits, browse training courses, learn how to secure your device, and more.

Microsoft 365 subscription benefits

Microsoft 365 training

Microsoft security

Accessibility center
Communities help you ask and answer questions, give feedback, and hear from experts with rich knowledge.

Ask the Microsoft Community

Microsoft Tech Community

Windows Insiders
Microsoft 365 Insiders
Was this information helpful?
Thank you for your feedback.
Video Presentation Recorder
Record engaging videos with ScreenApp's recorder.
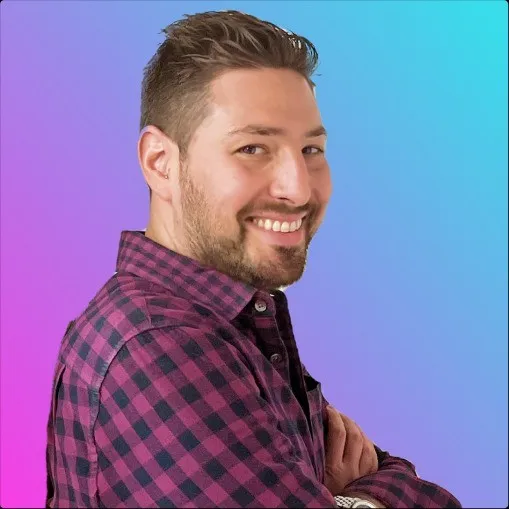
- Record stunning video presentations.
- Engage your audience with visuals.
- Easy-to-use with professional results.
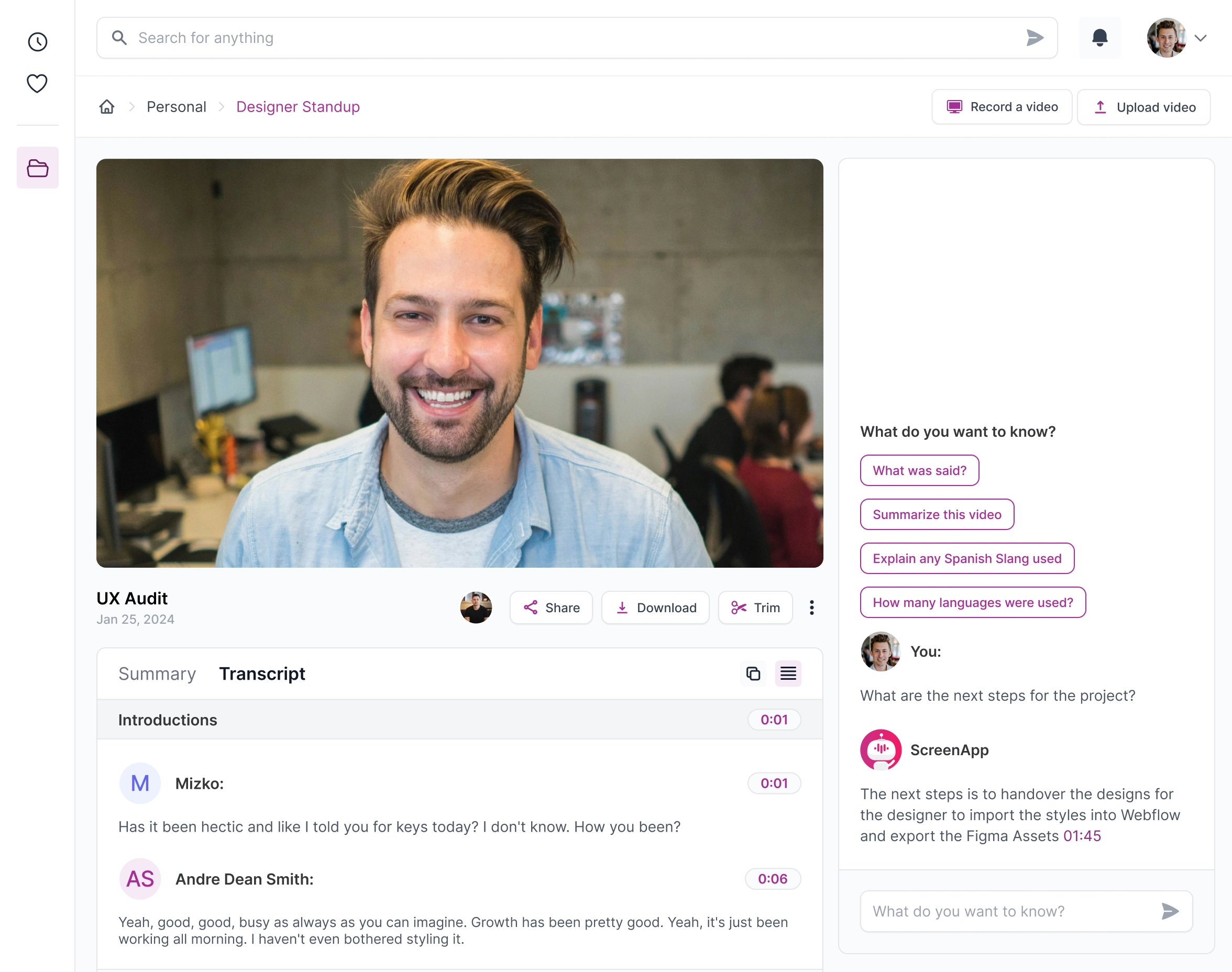
Trusted and Supported by businesses across the world
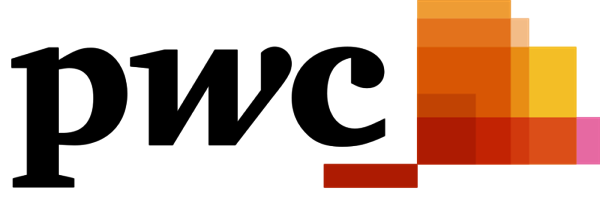
How to Use Video Presentation Recorder
Create engaging video presentations with screenapp.
ScreenApp's Video Presentation Recorder makes it easy to create engaging and informative video presentations. With just a few clicks, you can record your screen, webcam, and audio, and then add slides, annotations, and other interactive elements.
Whether you're creating a training video, a sales pitch, or a product demo, ScreenApp's Video Presentation Recorder has everything you need to make a professional-quality video that will capture your audience's attention.
- Easy to use: Simply record your screen, webcam, and audio, and then add slides, annotations, and other interactive elements.
- Professional quality: Create videos that look and sound great, even if you're not a professional videographer.
- Engaging and interactive: Add slides, annotations, and other interactive elements to keep your audience engaged.
- Shareable: Easily share your videos with others via email, social media, or a website.
Benefits of Video Presentation Recorder
The future of video presentations.
With our next-gen video presentation software, you can now record and edit your video presentation online with ease. The days of buggy software and complex setups are over. With our software you can create video presentation online in 3 simple steps:
- Select your application (e.g., PowerPoint, Google Slides).
- Start your presentation and our application will record your screen, camera, and voice.
- Make minor touch-ups to your presentation with our powerful yet simple-to-use video editor.
No more need to download clunky software, record your screen with third- party applications or pay extortionate prices for subpar video quality.
Superior Video Quality
Our state-of-the-art software uses deep learning and advanced video processing techniques to deliver to you the highest levels of quality in terms of video and audio. We record in up to 4K resolution and provide a vast array of visual effects so you can captivate your audience like never before.
And with our sound processing software, background noise and static are a thing of the past. With our software, you can record in even the most cacoethes of backdrops and your audience will hear every word you say, every time.
Designed to Help You Succeed
We have partnered with presentation experts to build in a range of features designed to help you create an impact. You can annotate your presentation while you are speaking, add in visual effects, cut sections together and add music. In addition, our advanced teleprompter will help you remember your speech so you can present with confidence.
With the additional option to create and share custom video links, you can ensure that your audience can view your presentation on any device, anywhere in the world.
To experience the future of video creation, try out our software today and see just how easy it is to create high-quality video content.
.webp)
Online Screen Recorder
Capture your screen and camera in a click without a watermark, including any Teams, Meet, Zoom, or Webex Call.
.png)
Transcribe in a Flash
Transcribe any video or audio with AI and without lifting a finger with 99% accuracy and lightning speed.
.webp)
Summarize Recordings with AI
Save time and effort. Get an AI-generated summary automatically and focus on what matters.
.png)
Automatic Notes with AI
Turn your videos and audio into skimmable notes. Click to the part you want to watch.
.webp)
Chat to Your Recordings
Instantly extract action items, decisions, and insights from your recordings. It's like talking to somebody who has watched the videos for you.
.webp)
Instantly Record Audio and Video
Record your audio and Video with 1 click directly from your browser.
.webp)
Translate Videos with AI
Translate Understand any video or audio in over 50 languages.
.webp)
Upload any Video or Audio
Upload any video or audio file for transcription, summaries and notes.
Who is Video Presentation Recorder for?
Are you a professional looking to create engaging video presentations.
Create professional video presentations with ease. Our video presentation recorder is perfect for businesses, educators, and individuals who want to create high-quality videos.
With ScreenApp's Video Presentation Recorder, you can:
- Record your screen, webcam, and audio
- Add slides, images, and videos
- Control the pacing of your presentation
- Create interactive quizzes and polls
- Share your videos with others
ScreenApp's Video Presentation Recorder is easy to use and affordable.
Sign up for a free account today and start creating your first video presentation. No credit card required.
.webp)
ScreenApp's Video Presentation Recorder FAQ
What is screenapp's video presentation recorder.
A groundbreaking tool that empowers you to create engaging video presentations with ease. Record your screen, webcam, and audio simultaneously, making knowledge sharing simpler than ever.
How can I record my screen and webcam with ScreenApp?
With a click of a button, you can effortlessly record your screen and webcam simultaneously. Choose the screen and webcam you want to use, and ScreenApp will seamlessly merge them into one captivating video.
What makes ScreenApp's video presentations so engaging?
ScreenApp's video presentations combine screen recordings, webcam footage, and audio to create a captivating and interactive experience for your audience. It's like having a personal connection with them, even if you're miles apart.
Can I add slides or images to my video presentations?
Absolutely! ScreenApp allows you to effortlessly add slides and images to your video presentations. Simply upload your files, and ScreenApp will seamlessly integrate them into your video, creating a visually stunning experience.
How do I share my video presentations with others?
Sharing your video presentations with ScreenApp is a breeze. Generate a shareable link or embed the video directly onto your website or learning management system. Your audience can access your presentations from anywhere, on any device, making knowledge sharing convenient and accessible.
Can I use ScreenApp's Video Presentation Recorder for free?
ScreenApp offers a generous free plan that allows you to explore its features and create captivating video presentations. Upgrade to a paid plan for more advanced features and unlimited recording time.
Is ScreenApp's Video Presentation Recorder compatible with Windows and Mac?
Yes! ScreenApp's Video Presentation Recorder is fully compatible with both Windows and Mac operating systems. Download the software, install it on your computer, and start recording your presentations right away.
How many participants can join a video presentation recorded with ScreenApp?
ScreenApp's Video Presentation Recorder supports multiple participants, allowing you to collaborate and share your knowledge with your team or audience in real-time. Conduct engaging video conferences, training sessions, or webinars with ease.
Can I customize the look and feel of my video presentations with ScreenApp?
With ScreenApp, you have complete control over the appearance of your video presentations. Personalize your presentations with your logo, colors, and branding elements to create a cohesive and professional look that resonates with your audience.
What kind of customer support does ScreenApp offer?
ScreenApp is committed to providing exceptional customer support. Our friendly and knowledgeable support team is available to assist you with any questions or concerns you may have. Contact us via email or live chat, and we'll be happy to help you make the most of ScreenApp.
Still have questions?
Try it for yourself
More Editing Tools
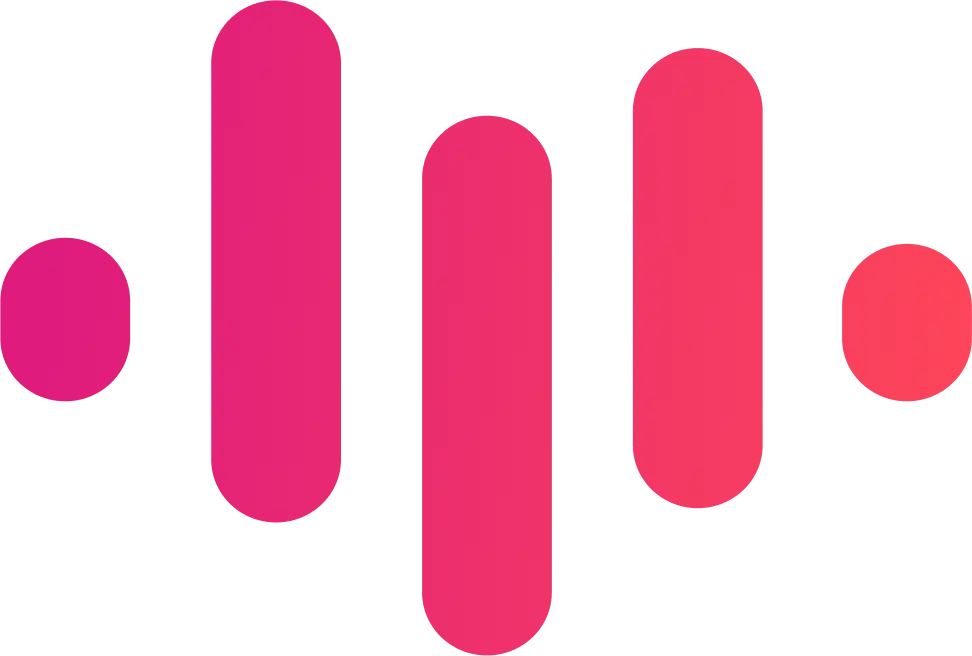
Blackboard Help for Students
- Getting started
- Assessment Help
- Known Issues
- Raise Support Ticket
- Online Exams 2024
Video Presentation: Recording Yourself And Your Screen
You should avoid submitting video files directly to Blackboard. When submitting a video presentation for assessment, we recommend using YuJa to submit your file .
To make the most of this article, we recommend activating your account in YuJa and downloading Office 365 – it’s free as part of your University enrolment.
What Will I Need?
You may be asked to record a variety of videos for assessment, depending on your programme, although you are most likely to be asked to record a presentation that involves capturing your screen.
If you just need to record a video of yourself talking and nothing else (no screens etc), then you can do this with any device that has a camera and microphone.
What you’ll need:
- A Webcam (or phone camera)
- A Microphone (your webcam may have one built in)
Record using a laptop or desktop, instead of recording using your phone, if possible. Phones can produce different types of video file format that YuJa may not accept .
To record a presentation, or record content on your screen, there are a few different options. It’s important you find one that works well for you and is easy to use on your device.
What Tool Works Best?
We recommend using a recording tool which you are comfortable with. If you are familiar with one way of recording already, then we do not recommend trying to learn a new tool ahead of an assessment. Not all recording methods are suitable, however, and you may want to try some of the options below to find what works best with your device and with your way of working before you begin trying to record for assessment.
We recommend using one of the free tools available as part of your university membership, such as YuJa or PowerPoint, rather than considering third-party tools that cannot be supported by DTS.
If you have any issues while using these tools, please get in touch via the Self-Service Portal .
Recording with YuJa
YuJa offers a browser-based recorder as well as a downloadable Software Capture application .
Both of these methods allow you to record audio and either a webcam, screen input, or both screen and webcam.
The Software Capture application allows for additional inputs and greater granularity in terms of the quality of the final video.
- A browser to record with the Browser Capture or a PC/Mac to record with the Software Capture application
- A Webcam (optional)
Creating recordings with either of these methods will automatically upload your video to the My Media are of YuJa.
YuJa offers a browser-based editor , which can be used to make cuts and more advanced edits to your videos.
Use YuJa for:
- Recording just camera and audio input
- Recording PowerPoint or other slide presentations with or without camera
- Recording on-screen demonstrations with or without camera
- Recording multiple camera/screen inputs (only via the Software Capture Application)
Other ways to record your screen
PowerPoint has an in-built recorder to let you record your presentation with narration, your presentation with narration and a camera input (Office 365), or just your screen. You have access to Office 365 for free with your university enrolment .
- Microsoft Office (PowerPoint)
If you want to record a presentation with slides, you can do this in PowerPoint.
This Microsoft Office support article covers the method for Office 365, earlier versions of Windows, Mac OS and PowerPoint online . This option can be found on the ‘Slide Show’ tab under ‘Record Slide Show’. PowerPoint presentations cut audio whilst changing slides, so take a brief pause before moving to the next slide.
If you want to record something which isn’t in PowerPoint, You can record a section of your screen, by clicking on the ‘Insert’ tab and selecting ‘Screen Recording’.
Be aware that there is no in-built editor for cutting out sections, but you can re-record individual slides if you need to.
Presentations created using either of these methods can be
- saved as a PowerPoint presentation
- exported as a video
Please note that saving a Powerpoint file as a video can greatly increase the file size. Unless instructed otherwise by your lecturer, we recommend that you choose the Standard quality setting when exporting to video. Another way to reduce file size is to compress images in the presentation. See our guide Reducing file size for online submission or this Microsoft support page: Reduce the file size of a picture in Microsoft Office .
You can set up and record a Teams meeting - see Microsoft Teams: Making a recording .
The recording will be saved in your university OneDrive in a folder marked Recordings and will automatically be deleted after 90 days.
Screen recording for Mac
Mac users can download Office 365 for Mac as part of their university membership. Alternatively, Mac has its own screen recording tools available.
With macOS , press Shift-Command (⌘)-5 on your keyboard to see all the controls you need to record video and capture still images of your screen. Use these onscreen controls to select whether to record the entire screen, record a selected portion or capture a still image. If you are using an older version of macOS, you can record the screen with QuickTime Player .
Export at a lower resolution to export to mp4.
Uploading Video to YuJa
You should not upload video files directly to Blackboard assignments for assessment. Video files should, generally be uploaded to the University’s Learning Capture platform (YuJa).
Leave yourself plenty of time before the deadline. If you’re unsure, ask for help.
For more information see YuJa For Assessment
You may be allowed to use your university OneDrive to share a link for submission . Always check with your lecturer to ensure your mode of submission is appropriate.

Share this guide:
You may find following guides useful:.
© 2023 CQSD TEL - University of Reading | Cookies policy | Accessibility

TechBullion
Recording and sharing professional presentations with bandicam.

Doesn’t matter you are getting ready to pitch in front of your investors, or simply want to create tutorials and go through videos for your employees creating high-quality recorded presentations is a must in today’s remote environment. You want videos that look polished, capture all the crucial details, and can be easily shared across teams or publicly.
While platforms like Zoom have basic recording capabilities, they often fall short for professional use cases. That’s where dedicated screen recording software like Bandicam comes into play. This versatile tool provides all the functionality you need to capture, edit, and share stellar presentation videos.
As someone who has delivered hundreds of virtual presentations and training sessions, I can’t recommend Bandicam enough. Here’s how to leverage its power to take your presentation recordings to the next level:
Capturing Your Presentation
The first step is to set up your free screen recorder Bandicam to record your screen and camera feed optimally. I recommend using the “Window” capture mode to only record your presentation app like PowerPoint or Keynote. This avoids capturing any unnecessary desktop clutter.
Next, enable the “WebCam Overlay” option and select your webcam source. Position and resize the camera overlay in a corner to create that picture-in-picture presenter view.
Within Bandicam’s recording settings, be sure to enable “Record Audio from Speakers” to capture any narration, videos or audio in your presentation deck.
You can also activate Bandicam’s “Draw on Record” feature to use a pen tool and laser pointer during your recording. This is incredibly useful for highlighting specific areas of your slides.
Once all your settings are configured optimally, you’re ready to hit record and deliver your presentation as you normally would!
Editing Your Recording
After capturing your raw presentation footage, Bandicam allows you to perform basic editing before sharing or exporting your video.
Remove any unwanted sections, stitch together multiple recordings, and trim the start/end points. You can also take advantage of Bandicam’s annotations tools to add call-outs, shapes or text call-outs over your recorded presentation.
For more advanced editing, I recommend using a dedicated video editor. Simply export your Bandicam recording and then polish it with b-roll cuts, transitions, and animations in software like Camtasia or Adobe Premiere Pro.
The beauty of our free to use Windows screen recorder Bandicam is that it handles the core screen recording flawlessly, while giving you editing flexibility.
Optimizing and Sharing
Once your presentation recording is complete, Bandicam provides plenty of versatile output options. You can export to MP4 or AVI video files, optimized GIFs for short clips, or even configured for online streaming platforms.
Be sure to leverage Bandicam’s arsenal of performance codecs and settings to strike the perfect balance between video quality and file size. Smaller file sizes are preferable for sharing presentation recordings, without compromising visual fidelity.
You can then upload your optimized videos to cloud storage, content distribution platforms, or even embed them directly into workplace tools and eLearning courseware.
Bandicam is simply unmatched when it comes to recording presentations with professional polish. Its ability to simultaneously capture your screen, camera, draw annotations, and produce high-quality recordings make it indispensable for virtual presentations.
Whether you’re pitching that million-dollar idea, delivering corporate training, or creating an educational course – Bandicam provides all the tools you need to record, edit and share presentations that look incredibly crisp and engaging. Its power and flexibility at a $0 price point make it a must-have utility for any professional speaker or educator .

Recommended for you

Trending Stories

White, Brown, and Pink Noise Therapy Using Enophones: A Complete Guide to Boost Your Mental Fitness & Enhancing Sleep, Relaxation, and Focus
Every day, we hear many different sounds that can affect our thoughts and feelings....

Amdahl’s law for the AI era: A paradigm shift in processor performance analysis
Artificial Intelligence (AI) has become a household name, thanks to its ubiquitous applications and...

Best method to transfer data from Google Drive to OneDrive
In this age of cloud storage, migration between platforms like Google Drive and OneDrive...

Navigating the Multi-Chain: How Agoric’s Orchestration Tools Empower Developers In Blockchain
Over the past decade, blockchain development has witnessed exponential growth with new decentralized applications...

From Biometrics to Blockchain: Exploring the Latest in Security Innovations
Are you tired of constantly changing passwords and worrying about your data being compromised?...

The Future of Cryptocurrency Exchange: Trends to Watch in 2024
As the cryptocurrency market continues to evolve and mature, it’s crucial for investors and...

How Billboard Truck Advertising Boosts App User Acquisition
Mobile apps are a crucial touchpoint between businesses and their customers. However, acquiring new...

Top Crypto Gainers: Litecoin (LTC) Predictions Sign Dips, UNUS SED LEO Stabilizes, Investors Flock to BlockDAG for 30,000x ROI
Litecoin is in a bearish grip, while UNUS SED LEO shows only mild growth...

Here Is Why ETH, SOL, RBLK and AI Coins Could Rally This Week
The bull run has only just begun so we are most likely going to...

Microsoft Expands Partnership with Snowflake
Microsoft has expanded its partnership with Snowflake. Takeaway Points Microsoft has expanded its partnership...

Top 10 Strategies for Effective Lead Management in 2024
In today’s fast-paced business world, every click, like, and swipe could mean a potential...

AI Music Trends: How Artificial Intelligence Is Reshaping the Music Industry
Revolutionizing Music Production with AI AI music stands out as a revolutionary force in...

Celebrate Memorial Day with Effortless Pool Maintenance Using AquaSense Pro From Beatbot
As the weather warms up and the days grow longer, pool owners across the...

Tax tips for tech startups: Maximizing deductions and credits
Tech startups often face unique financial challenges, especially when it comes to managing taxes....

Breaking Down the Top Trends Shaping Cryptocurrency Exchanges in 2024
Are you ready to learn about cryptocurrency exchanges and explore the top trends shaping...

How Business Owners And Investors Are Taking Advantage Of The Growing Private Equity Market?
Private equity has become a new craze for investors and business owners who fancy...

Enhancing Your Business with a Digital Marketing Company in Gold Coast: Essential Benefits
The need for firms to have a strong online presence is crucial in the...

Ethereum 2024 Roadmap Update and What It Signifies
Crypto influencers and blockchain investors have welcomed the highly anticipated upgrade of Ethereum to...

SMIC, China’s Largest Chipmaker Ranks No. 3 Foundry In The World
SMIC, the largest chipmaker in China, ranked third globally in terms of sales during...

Like Us On Facebook
Latest interview.

The First Private Aviation Franchise; Interview with Joel Thomas, Founder and President of Stratos Jets
Joel Thomas is the founder and President of Stratos Jets, responsible for the strategic vision and leadership of the company. Thomas founded Stratos Jets...
Latest Press Release

PayDo Expands Currency Range for SWIFT Transactions
In an exciting development for global financial transactions, PayDo enhanced its SWIFT service capabilities by incorporating 11 extra currencies into its offerings....
Pin It on Pinterest

How to record your screen in Windows 11
R ecording your screen in Windows 11 can be accomplished in more than a few ways, whether it's with tools built into the OS or with third-party software. Being able to record what's on your screen is incredibly useful, as it makes it easy to share content, share a specific problem (or a a potential solution), or capture gaming sessions to later share online.
There are many ways to record your PC's screen on Windows 11 , and we're focusing here on the built-in functionality of the OS as well as a third-party solution through ShareX. Let's dig into how to properly set up and use these tools so that you can begin recording your screen in Windows 11 right now.
Windows 11: Everything you need to know
Screen record on windows 11 using the snipping tool.
It took quite awhile for Microsoft to implement a proper built-in screen recorder, but it's now here thanks to an update to the Snipping Tool app. Previously, the Snipping Tool could only take and edit screenshots, but it can now record video as well. It's not as feature-laden as some third-party tools, but for most people, it provides a proper solution without the need to install extra software. Here's how to use it:
You can't record across multiple monitors using the Snipping Tool.
- Launch the Snipping Tool app (you can find it in the All apps list in the Start menu).
- Click the video camera icon to switch to video recording mode.
- Click New in the top left corner of the window. You'll be prompted to choose a screen recording area.
- Select a screen recording area by clicking and dragging your cursor. It can be any rectangular area, including the entire screen.
- Click the Start button at the top of the screen. A three-second countdown will begin before the recording starts.
- Click Stop to finish the recording when you're done.
As you can see, it's fairly simple to start a screen recording this way. As mentioned, it's not a very advanced tool, but this already allows you to do any kind of basic recording, and most people won't need more than that. It's especially useful for anyone who doesn't want to install extra software on their PC.
Record games on Windows 11 using the Xbox Game Bar
The Snipping Tool method laid out above is great for recording anything that happens in the typical desktop environment, but those who want to record footage of a game should instead check out the Xbox Game Bar's built-in recording utility. While it can certainly be used to record pretty much any app that's running on your PC, it's most useful for games, especially if you're playing in fullscreen mode. Here's how to use the Xbox Game Bar to record:
Windows desktop and File Explorer cannot be recorded with the Xbox Game Bar.
- Launch the game or app you want to record.
- Press Windows key + G .
- Take screenshot lets you take a still screenshot.
- Record last 30 seconds allows you to save the last 30 seconds of gameplay. This feature is only available for software that's recognized as a game (see below).
- Start recording starts recording the game from the current point.
- The microphone button lets you mute or unmute your microphone during the recording.
- Click the Start recording button.
If you click the Record last 30 seconds button, the video will automatically be saved to your Videos folder.
- Click Stop recording on the small bar that is visible when you are done. A pop-up will notify you the video has been recorded and you can click to view the video in the Xbox Game Bar. You can open the file's saved location from here too.
You can always press Windows + G to bring up the Xbox game bar again. To view your gallery, click the widgets button on the left edge of the bar at the top, then click Gallery . This will let you view all your recordings and screenshots. You can also find your recordings in File Explorer, in a Captures folder in your Videos library.
Recording with the Xbox Game Bar can get even easier by using the Windows key + Alt + R shortcut on your keyboard. This will start a recording right away, and you can use the same combination to stop the recording.
Setting up automatic recordings
In some games, it's hard to know when you're going to pull off a cool move or run into a memorable moment. That's why the Xbox Game Bar gives you the option to record the last 30 seconds of gameplay. The way it works is that the computer is constantly recording in the background, so when you want to save a moment, you can just use that option by pulling up the full Game Bar or by pressing the Windows key + Alt + G to immediately save what just happened.
The feature is enabled when you click the Record last 30 seconds button for the first time, and it's a good idea to do that before gaming so that you can just use it right away when you need to. But it only works for software that the Game Bar remembers as a game. If this button is greyed out for you, follow these steps:
- Press Windows key + G to open the Xbox Game Bar while the game or app you want to record is running.
- Click the S ettings icon (it looks like a gear) in the bar at the top of your screen.
- Check the box that says Remember this is a game . It's in the General section that opens by default.
From now on, the Xbox Game Bar will always record that app or game in the background, and you can press Windows key + Alt + G to save the last 30 seconds.
Enabling this feature will increase system resource usage since the computer is constantly recording. It shouldn't have a huge impact on performance, but you might notice it on slower hardware.
Change your recording settings
If you want to tweak some of the recording settings for the Xbox Game Bar, you can do it in the Windows 11 Settings app. These settings include the video recording quality, duration, and more. Here's how it works:
- Launch the Settings app.
- Click Gaming in the bar on the left.
- Record what happened : This toggle enables or disables the automatic recording of gameplay. You can expand this option to choose a few other settings, such as the length for automatic recordings (the maximum is 10 minutes) and whether automatic recordings should be enabled on battery power or while projecting your screen.
- Max recording length : Changes the maximum duration for recordings you start manually (up to 4 hours).
- Capture audio when recording a game : This toggle lets you enable or disable audio during a game recording. You can expand this option to choose the audio recording quality, your microphone and system audio volume, and whether background apps should be muted so only the game is audible.
- Video frame rate : You can choose between recording videos at 30fps or 60fps . A higher frame rate requires more resources, so it can affect performance.
- Video quality : Choose whether to record video with Standard quality or High quality. This may affect overall performance while recording.
- Capture mouse while recording a game : Choose whether your mouse cursor should be visible on screen during recordings.
Screen record on Windows 11 with ShareX
While the built-in tools in Windows 11 do a pretty solid job of screen recording for most people, there are a lot of third-party apps that take screen recording to new heights. One popular option is ShareX. ShareX makes it easy to quickly start a recording using a keyboard shortcut, and it has a lot of advanced options for more experienced users. Here's how to get started with ShareX:
- Download and install ShareX from the official website .
- You might get a warning because some of the default hotkeys for the app overlap with system shortcuts. If you want to change your hotkey shortcuts, you can click Hotkey settings in the side menu. Hotkeys that conflict with system shortcuts will have a red square next to them. Screen recording shouldn't be affected, so you don't need to worry about this.
- Closing the ShareX window will minimize it to the notification area in the bottom right corner of the taskbar.
- ShareX will ask you to choose a recording area . You can click any window to record that window, or if you're on your desktop, you can click the background to record the entire screen. You can also draw a custom area by clicking and dragging your cursor to record a specific part of the screen. If you want to record the entire screen while an app is open, you'll also need to manually select the entire area.
- Click the Stop or Abort button to stop recording. These options aren't visible if you're recording the entire screen, so you'll need to look for the red dot in your system tray area. Alternatively, you can press Shift + Print Screen again to stop the recording.
A pop-up will appear when you stop recording, allowing you to view your recorded video in your default video player. By default, videos are automatically saved in a dedicated ShareX folder in your Documents library. They save with randomly generated names, so you'll want to sort by date to make things easier to find.
Change ShareX screen recording settings (and add audio recording)
If you want to change settings like the frame rate of the video recording or if you want to record audio along with the video, you'll need to head into the app's settings. Here's what you need to do:
- Launch ShareX on your PC. You can also right-click the ShareX icon in the notification area and choose Open main window .
- Click Task settings in the side menu.
- Click Screen recorder in the side menu of the new window that shows up. This menu allows you to customize the framerate of your video, set a delay for when recording starts, or set a fixed duration for screen recordings.
- In the Sources section, you can choose what sources to record video and audio from. By default, the only audio source available is your microphone, if you have one. To record system audio from your PC, you'll need to click Install recorder devices . This option won't be available if you installed ShareX from the Microsoft Store.
- Follow the installation process as normal, and you'll see your sources change for both video and audio. The video source will be screen-capture-recorder and the audio source will be virtual-audio-capturer . This will enable recording system sounds, and you'll need to change it back to your microphone if you want to record microphone audio instead. You can't do both at the same time, unfortunately.
- Close all the open windows. You can now record your screen with system audio included.
These are the essential steps for recording your screen in Windows 11. With tools like ShareX, there's a lot more you can do, but we'll leave that up to you if you want to dive deeper into all the capabilities it offers. We mostly chose it for this guide because it's a free tool that isn't loaded with advertisements and restrictions forcing you to pay up.
Screen recording will work on any laptop or PC, but it can use significant resources, so if you have a very low-end PC, you may notice some performance issues, especially if you're trying to record a game. If your laptop is too slow to play games while recording your screen, maybe check out the best gaming laptops on the market right now. Those options are sure to have more than enough performance to handle screen recording.
Other screen recording options suggested by Microsoft
ShareX certainly isn't the only third-party software option when it comes to recording your screen in Windows 11. Microsoft actually suggests a couple of alternatives in its own screen recording guide for Windows.
The Screen Recorder for Windows 11 app is a popular app with free tier that offers a full range of features. Some in-app purchases available to remove things like watermarking and to extend recording time limits. A lifetime license for the premium features costs about $15.
There's also a great Screen Recorder Edge extension you can add to your browser for free. It allows for capturing your screen, your screen and camera, or your camera feed only. It's well-rated and has more than 300,000 users at the time of writing. Both the app and extension should work well across Windows 10 and Windows 11.
Windows 11 features in preview: Everything you can try right now

- DemoCreator > Easy video recorder and editor for PC & Mac
- DemoAir > Online screen recording tool for everyone
- Visual Assets > NEW Creative video/audio effects for DemoCreator
- Virbo > Easily convert text into spokesperson videos
- Screen Recorder >
- Webcam Recorder >
- Voice Recorder >
- Game Recorder > HOT
- Video Presentation >
- Screen Drawing >
- Schedule Recorder >
- Video with Virtual Camera >
- Video Editor >
- Cut/Merge Video >
- Resize Video >
- Change Video Speed
- Batch Processing >
- Video Overlay >
- Audio Editing
- Online Screen Recorder >
- Online Voice Recorder >
- Online Webpage Screenshot >
- Screen Recorder for Chrome >
- Online Video Presentation Maker >
- HOT Video Editor > Take your videos to the next level
- NEW DemoCreator > Easily make a visual video presentation
- AI Avatar Video Generator > HOT
- AI Denoise >
- AI Voice Changer >
- AI Teleprompter > HOT
- AI Subtitle Generator >
- AI Speech Enhancer >
- AI Background Remover >
- AI Text to Speech > HOT
- AI Video >
- AI Voice >
- AI News >
- Hot Spot >
- Best AI Avatar Generators >
- AI Audio to Video >
- AI Virtual Friends Apps >
- Best AI Face Generators >
- Online Course >
- PPT Recording >
- Demo Video >
- Game Recording >
- Record on Windows >
- Record on Mac >
- Record on Mobile >
- Game Recording >
- YouTube Videos >
- Creative Effects >
- Audio Editing >
- Video Conference >
- Zoom Recording >
- Remote Work >
- Demo Video Tips >
- Online Class > NEW
- Teacher Skills >
- Elearning Tips >
- Lectures Recording >
- HOT DemoCreator Camp Take your videos to the next level
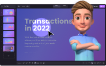
- User Guide >
- Video Tutorial >
- Tech Specs >
- What's New >
- Download Buy Now Download Buy Now Download Buy Now
The Best Game Recorder - Wondershare DemoCreator
- ✔ Stable and Smooth Long-term Game Recording
- ✔ 4K/8K resolution recording at an impressive frame rate of 120FPS
- ✔ Record yourself while play games
- ✔ Multi-Track Recording and Editing
- 2 Ways to Record Genshin Impact
- How to Record GamePlay on Xbox Series X/S - 2 Ways
- Top 5 Minecraft Let's Play YouTubers [2024]
- How to start a gaming YouTube channel? [Detailed Guide]
- [2024] 16 Best Free Game Websites You Can't Miss
- Top Methods on How to Record Fortnite Gameplay on PC
- How to Record Valorant Gameplay - Guide for Beginners
- How to Record LOL Gameplay on Desktop, Online, and Mobile
- How to Record PS4 Gameplay - 2 Effective Ways [2024 Updated]
- [2024] How to Record on PS5 - 6 Easy Methods
- Top 10 Simulation Games on Nintendo Switch [2024]
- 8 Best Twitch Streaming Softwares
- Record Streaming Audio Online Free
- How to Record a Twitch Stream Video on Computer
- How To Live Stream on YouTube From Xbox Like a Pro
- Top 15 Free Game Recording Software without Watermark
- [2024 Updated] Top 15 Game Screen Recorders for PC
- [2024] How to Use Xbox Game Bar Windows 10
- How to Record Audio and Video Separately: Best Methods
- The Best Valorant Clipping Software of 2024
- How to Record a Game With OBS [Steps & Tips & Troubleshooting]
- How to Record Gaming Videos for YouTube
- Full Guide: How To Record Gameplay on a Mac
Top Tips and Tricks – How to Play a Game and Record Yourself

If you’re an avid gamer, you’ve likely considered what it would be like to share gaming content on platforms like Twitch, YouTube, and the like. While it would certainly take a lot of hard work to accumulate a large enough audience to monetize your content, getting started with it all is actually easier than it might seem.
All you need is your preferred game and a reliable recorder that will simplify the process of capturing your gameplay.
Have a look below to learn how to record yourself playing a video game, and check out the top tips that will help you get started.
In this article
Get the necessary equipment for recording yourself playing video games.
- How to Record Yourself Playing a Video Game in DemoCreator
- Use a Built-in Screen Recording Tool on Your Device
- Use a Video Conferencing Tool
Learn About Different Gameplay Video Formats

Once you’ve settled on the game, you’ll need to take care of the equipment. Although your gaming setup can be as extravagant as you’d like, there are only a few basic things you’ll need:
- A good PC – what PC you’ll need will depend on the games you want to record. It’s always in your best interest to get a high-performance computer that can easily handle more demanding games, but it’s not always a necessity;
- A microphone – in all likelihood, you’ll want to record your commentary. Get a high-quality microphone that can capture clear sound;
- A camera – though you can use your built-in camera, it’s a good idea to invest in a higher-quality one that can record videos in high resolution;
- A capture card – this can reduce the strain on your PC resources and ensure smoother gameplay, so it’s always a good idea to use one.
In addition, you’ll also need a reliable gameplay recorder, which we’ll get into below. It’s this piece of software that will enable you to capture your screen and camera as you’re gaming.
Of course, you can always invest in additional equipment like a good headset, silent-slick mouse, better keyboard, and more. However, these are just nice extras – not must-haves.
How to Record Yourself Playing A Video Game - 3 Methods
Now, without further ado – how do you film yourself playing a video game ? For that, you’ll need to get yourself a game recorder . You can choose one of three convenient options – a dedicated third-party recording tool, a built-in screen recorder, or a video conferencing tool.
Let’s take a closer look at each of them.
1. How to Record Yourself Playing a Video Game in Wondershare DemoCreator
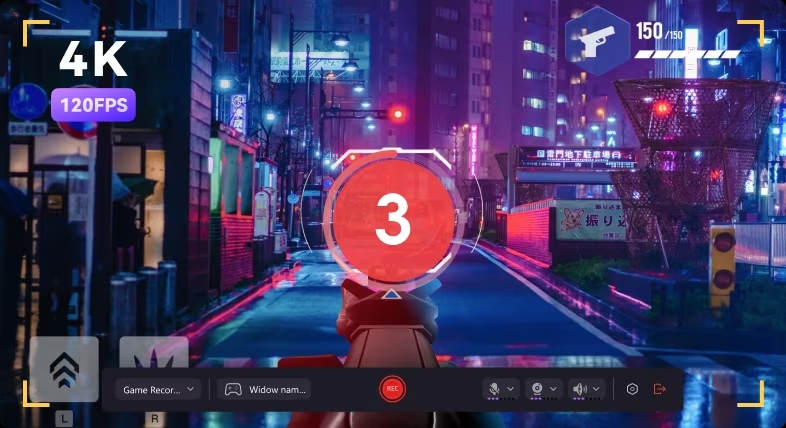
Among the best third-party gameplay recorders is Wondershare DemoCreator. Boasting a dedicated game recording mode, it gives you full flexibility to create content that suits you and your target audience.
It can shoot videos in high resolution, up to 4K and 120fps, enabling you to capture smooth gameplay and perfect action shots.
With DemoCreator, you can customize what you want to capture. Record your entire screen, a single window, or just a portion of your screen. Include or exclude your webcam, microphone, and system audio, and save each recording as a separate track for easier editing.
Having no limits on the recording length, it’s the ideal choice for serious gamers who want to create mesmerizing content.
Here’s how to play a game and record yourself with Wondershare DemoCreator:
Step 1: Download and install Wondershare DemoCreator on your PC and create your account;
Step 2: Go to Video Recorder and select the Game recording mode;

Step 3: Launch your game and select it in DemoCreator;
Step 4: Customize recording settings – set your microphone and webcam inputs, enable options such as webcam mirroring, AI face recognition, and more;

Step 5: Click the red Rec button or press the F9 key to start recording;
Step 6: Click the End recording button or press the F10 key to stop recording.

As mentioned, if you prefer, you can keep the audio and video captured on separate tracks for easier editing. Alternatively, save and edit them together if you find that more convenient.
Edit Your Recorded Gameplay Videos
Wondershare DemoCreator is an all-in-one recorder and editor. So, as soon as you’ve captured your gameplay, you can immediately get to editing it without leaving the app.
You’ll have access to dozens of AI-powered tools and advanced video and audio editing features that will make this entire process a breeze. Automatically generate subtitles for your videos, include transitions, add audio effects, and use some of over 50K creative assets.
Here’s how to get started with video editing in Wondershare DemoCreator:
Step 1: In DemoCreator, go to Video Editor ;
Step 2: Double-click the Media Library and add your gameplay recording;
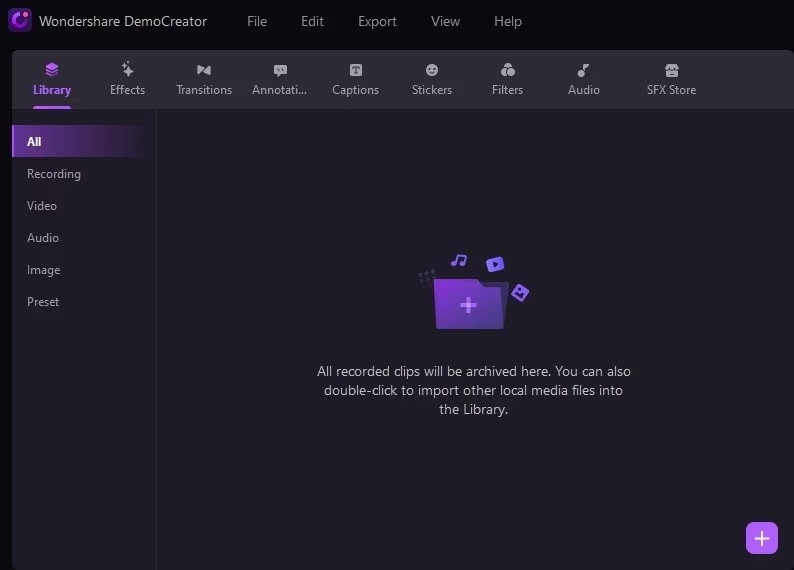
Step 3: Right-click on your media file and select Add to the timeline at played.
Step 4: Start editing your video.
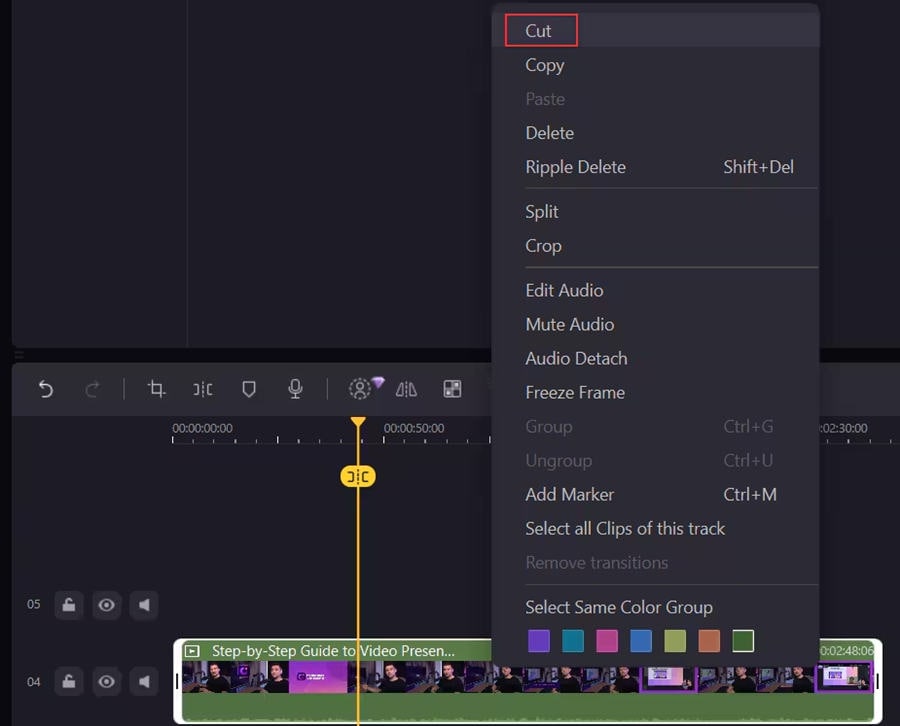
Whether you just want to perform some basic edits or add custom effects, transitions, and more, DemoCreator ensures that the whole process is as simple as can be.
Publish Your Video Online
Finally, once you’ve edited your video, it’s time to publish it online. DemoCreator enables you to do that in a couple of steps:
Step 1: After editing, head to the Export button;
Step 2: Customize the format and other video settings and click Export ;
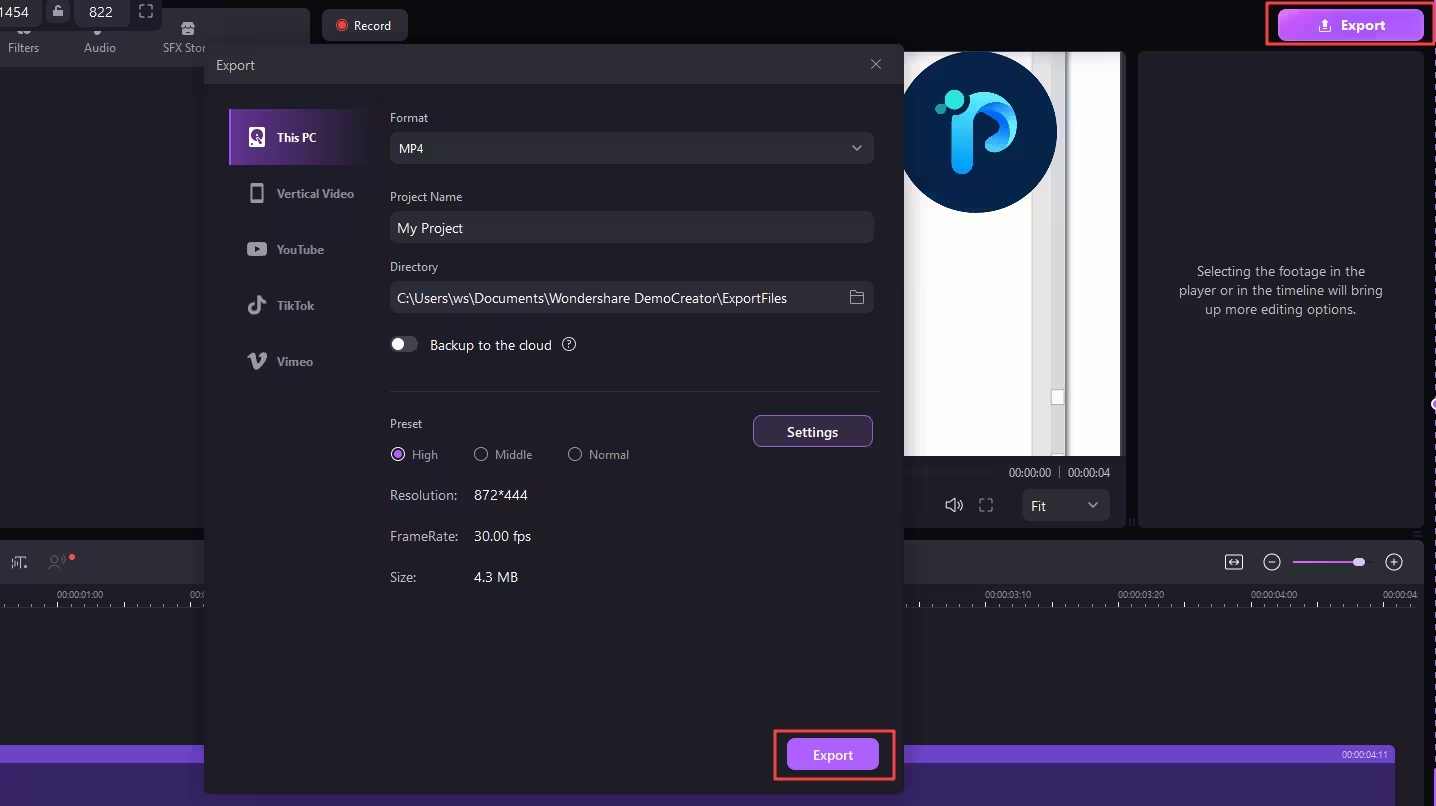
Step 3: If you want to share your video immediately, select YouTube, Vimeo or TikTok ;
Step 4: Log into your YouTube/Vimeo/TikTok account and fill in the required details;
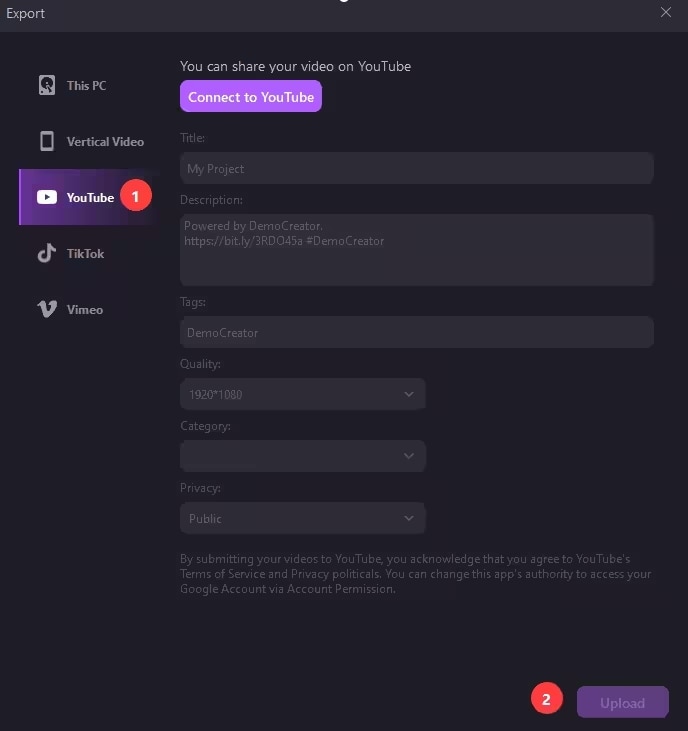
Step 5: Click Upload .
Depending on the length of your video, it could take a few moments for it to upload to your chosen platform. Once it’s complete, you can check the platform to see if everything is uploaded correctly.
- Record customized screens with audio and edit them in different tracks.
- Capture gaming videos, tutorials, and presentations and then edit them in one tool.
- Built-in unlimited editing templates, special effects, and other sources.
- Supported export to MP4, MOV, MKV, GIF, and other formats.

2. Use a Built-in Screen Recording Tool on Your Device
While not quite as reliable as dedicated third-party tools, both Mac and Windows have their own built-in tools for screen recording that could help you capture your gameplay.
Windows Game Bar
If you’re using Windows 10 or 11, you’ll have access to its built-in Game Bar. Fully named the Xbox Game Bar, you can use it to record your gameplay on both your PC and your console.
While it doesn’t have many advanced features like dedicated third-party tools, it’s convenient, free, and relatively easy to use.
It’s biggest downfall? It can record only for a maximum of 2 hours. If you need longer recordings, you’ll need to remember to capture a few separate ones and then combine them later on.
Here’s how to record yourself while playing a game with the Game Bar:
Step 1: Start your game and Press the Windows + G keys to open the Game Bar;
Step 2: Open the Widget Menu to adjust recording settings;
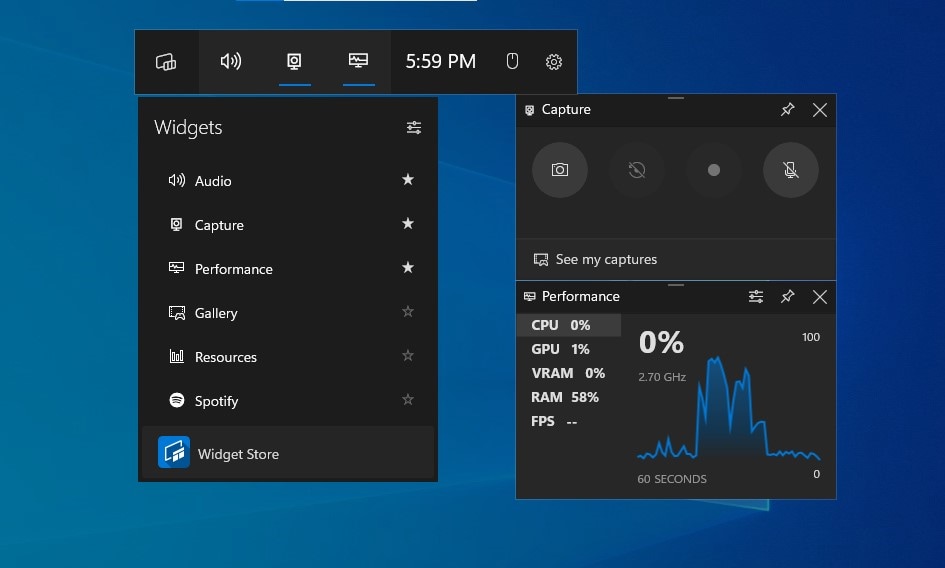
Step 3: Click the Record button or press the Windows + Alt + R keys to start recording;
Step 4: Click the Stop button or press the Windows + Alt + R keys to stop recording.
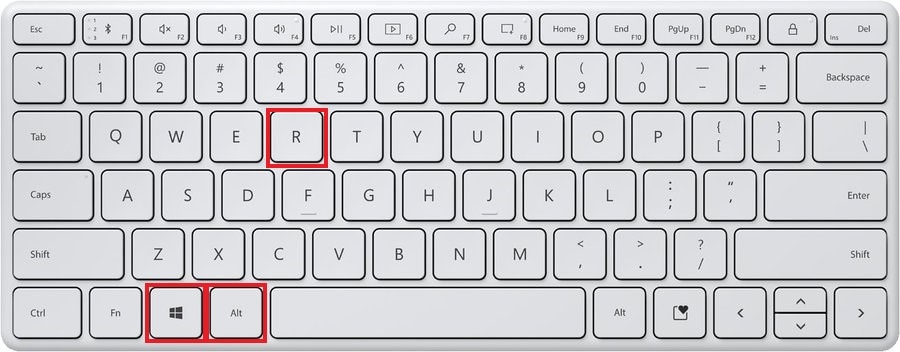
Once you’re done, you can go to See my captures to check your recording and open it in a video editing app of choice to start refining it.
Mac QuickTime Player
While Mac devices aren’t usually the go-to choice for gaming, they can be pretty convenient. Especially considering that they come with the built-in QuickTime Player you could use for capturing your gameplay.
The QuickTime Player enables you to capture high-quality screen and camera recordings with relative ease. Unfortunately, though, it can only capture audio from your microphone – not from your computer. So, if you want to record gameplay audio, you’ll need the help of additional tools like Soundflower.
Here’s how to record yourself playing a video game using the QuickTime Player:
Step 1: Open QuickTime and select File > New Recording ;
Step 2: Click the arrow be the recording button to open Options and customize recording settings;
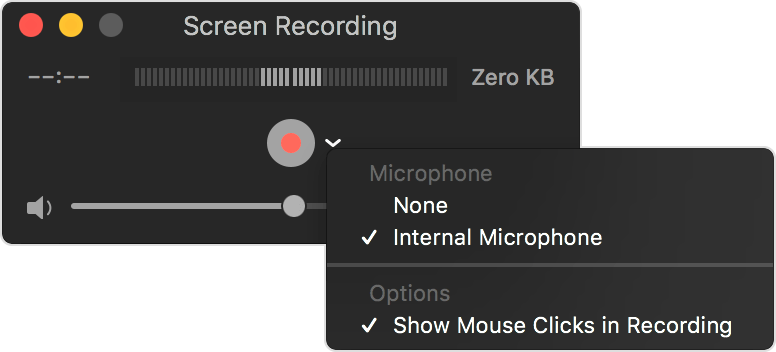
Step 3: Start your game and select the area of the screen you want to record;
Step 4: Click the red Record button to start recording
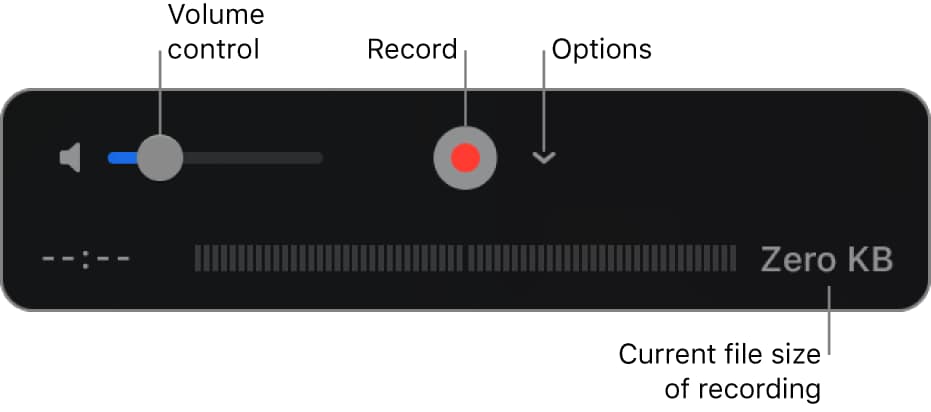
Step 5: Click the End recording button to stop recording.
With QuickTime, you could also do some basic video editing, such as trimming your video. You’ll want to use a more powerful editing solution to make your content look more professional, though.
3. Use a Video Conferencing Tool
Finally, if you have no other option, you could use a video conferencing tool like Zoom to record your gameplay. It’s not ideal, but it enables you to record your screen and camera with the utmost ease. Moreover, it can perfect your videos as you’ll have access to convenient features like video overlays, virtual background changer, and more.
Here’s what you can do to record your gameplay on a video conferencing tool like Zoom:
Step 1: Launch Zoom and start a meeting by yourself;
Step 2: Select the Share screen option to share both your game window and webcam;
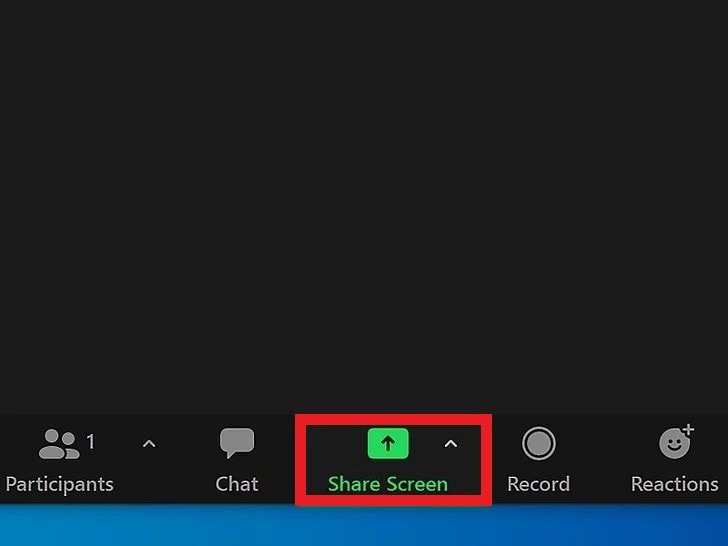
Step 3: Launch your game;
Step 4: Click the Record button to start recording;
Step 5: Click the Stop button to stop recording.

Zoom allows you to save your recordings either on the cloud or in your local storage. Depending on the option you choose, you’ll find your recording there.
Tips for Recording Yourself Playing Video Games
To maximize your chances of success and attract as many viewers as possible, you’ll want to keep in mind the following things when recording your gaming content:
- Use good lighting – you’ll want your face to be clearly visible in your webcam recording, even if it’s not the focus of your content, so use good lighting to make sure there aren’t any distracting shadows on your face;
- Ensure a clean background – clutter in your background will only serve as a distraction. Either ensure your background looks clean and professional or use a virtual background;
- Record in a quiet environment – while you can always edit your audio after the fact, recording in a quiet environment will ensure a crisp, clear sound for your commentary;
- Make your content engaging – whether with a touch of humor or unique audio and video effects, you’ll want to do whatever you can to make your content as engaging as possible.
Perhaps most importantly, stay true to yourself. You can always explore what other gaming content creators are doing for inspiration, but try not to mimic anyone. Develop your own unique twist to your gaming videos and try to differentiate yourself from others.
Finally, to keep your audience engaged, you’ll want to diversify your content a bit. The easiest way to do so is by learning about all the different gameplay video formats. Some of the most popular formats include:
- Let’s Play – record playthroughs with commentary;
- Speedrun – quickly complete challenges and objectives;
- Review – video game reviews and analysis
- Tutorial – detailed explainer videos informing others how to play;
- Glitch overview – videos explaining common glitches and how they can be overcome;
- Highlight – short videos highlighting the most important aspects of a game;
- Livestream – real-time playthroughs with audience engagement.
You can always mix and match these different types of gaming videos to attract a larger audience and keep your viewers entertained.
Though it can seem scary and difficult at first, recording gaming content isn’t all that difficult in itself. Whether you’re using professional tools like Wondershare DemoCreator, built-in screen recorders, or even video conferencing solutions, you can easily capture your gameplay videos, tweak them a little using your editing software of choice, and upload them for the world to see.
You May Also Like
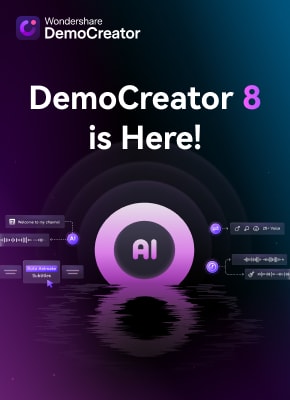
What are you looking for?
Suggested Searches
NO SUGGESTIONS
Search History
Related Searches
Matched Contents
Record and capture your Galaxy phone or tablet's screen
You'll see the available options:
- Scroll capture : Take a long screenshot to capture the whole screen. This setting is only available when scrolling is possible.
- Draw : Edit the screenshot before sharing or saving it.
- Add tag : Add and save tags to your screenshot.
- Share : Share the screenshot with another app or a contact.
You can also take screenshots using gestures , button combinations , and the S Pen . Or, you can use the Smart Select function.
Record your screen
Compatible devices
Screen recorder is available on the Tab S6, Tab S7, Tab S8, Tab S9, Tab A8, Tab A9+, Galaxy S10, S20, S21, S22, S23, Note 10, Note 20, Z Fold, and Z Flip models. The Galaxy A25 5G, A35, A54 5G, A53 5G, A52 5G, and A32 5G also support Screen recorder.
How to record your screen
Instead of using a third-party app, record your screen on Galaxy phones with Screen recorder. Record anything that’s displayed on your screen! You can even use the front camera to record yourself during the video.
- Choose your desired option under Sound settings, and then tap Start recording .
- Once the countdown finishes, your phone will start recording whatever’s on the screen.
- For extra fun, you can also write on the screen while it’s recording. Tap the Pencil icon, select your desired color, and then use your finger or S Pen to write on the screen. However, you cannot interact with games, videos, or navigational options while you’re writing on the screen.
- Tap the Pencil icon again to stop drawing. Once you turn off the Pencil feature, the screen will go back to normal and you can continue recording normally.
- When you’re done recording, tap the Stop icon. The video will be saved in the Gallery app. However, some screen recordings can only be accessed by opening the My Files app, then tapping Internal storage , and then tapping the DCIM folder.
Access Screen recorder settings
Do you want the video quality to be a higher resolution? No worries, you can easily adjust this and other settings to make your video perfect. Open the Quick settings panel by swiping down from the top of the screen with two fingers. Then, touch and hold the Screen recorder icon to open its settings page.
Swipe up on the settings page to see the available options listed under Screen recordings:
- Record sound : Select what sounds the video will record. You can choose from None, Media, or Media and mic.
- Video quality : Choose your desired quality for videos. The available options are High (1080p), Medium (720p), and Low (480p).
- Selfie video size : Adjust the size of the pop-up window when you’re recording yourself using the front camera. This is only available with devices that support the front camera when recording the screen. Note : The Galaxy Tab A8 does not support front camera recording with Screen recorder.
- Show taps and touches : Small dots will appear whenever you touch or tap the screen while recording.
- Save screen recordings in : Select where your screen recordings will save. Note : This option may not be available on all devices.
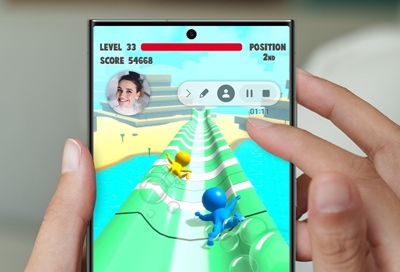
We would love your feedback!
What information are you looking for?
Anything else you would like us to know? (Optional)
Please tell us how we can help you? (Required)
Thank you for your feedback! Your comment has been submitted.
Contact Samsung Support
- Mobile 8 AM - 12 AM EST 7 days a week
- Home Electronics & Appliance 8 AM - 12 AM EST 7 days a week
- IT/Computing 8 AM - 12 AM EST 7 days a week
- Text Support 24 hours a day 7 days a week
You Are About To Be Redirected To Investor Relations Information for U.S.
Redirect notification.
- * For Samsung Supplies information go to: www.hp.com/go/samsungsupplies
- * For S.T.A.R. Program cartridge return & recycling go to: www.hp.com/go/suppliesrecycling
- * For Samsung printer support or service go to: www.hp.com/support/samsung
Select CONTINUE to visit HP's website.

Introducing Copilot+ PCs
May 20, 2024 | Yusuf Mehdi - Executive Vice President, Consumer Chief Marketing Officer
- Share on Facebook (opens new window)
- Share on Twitter (opens new window)
- Share on LinkedIn (opens new window)
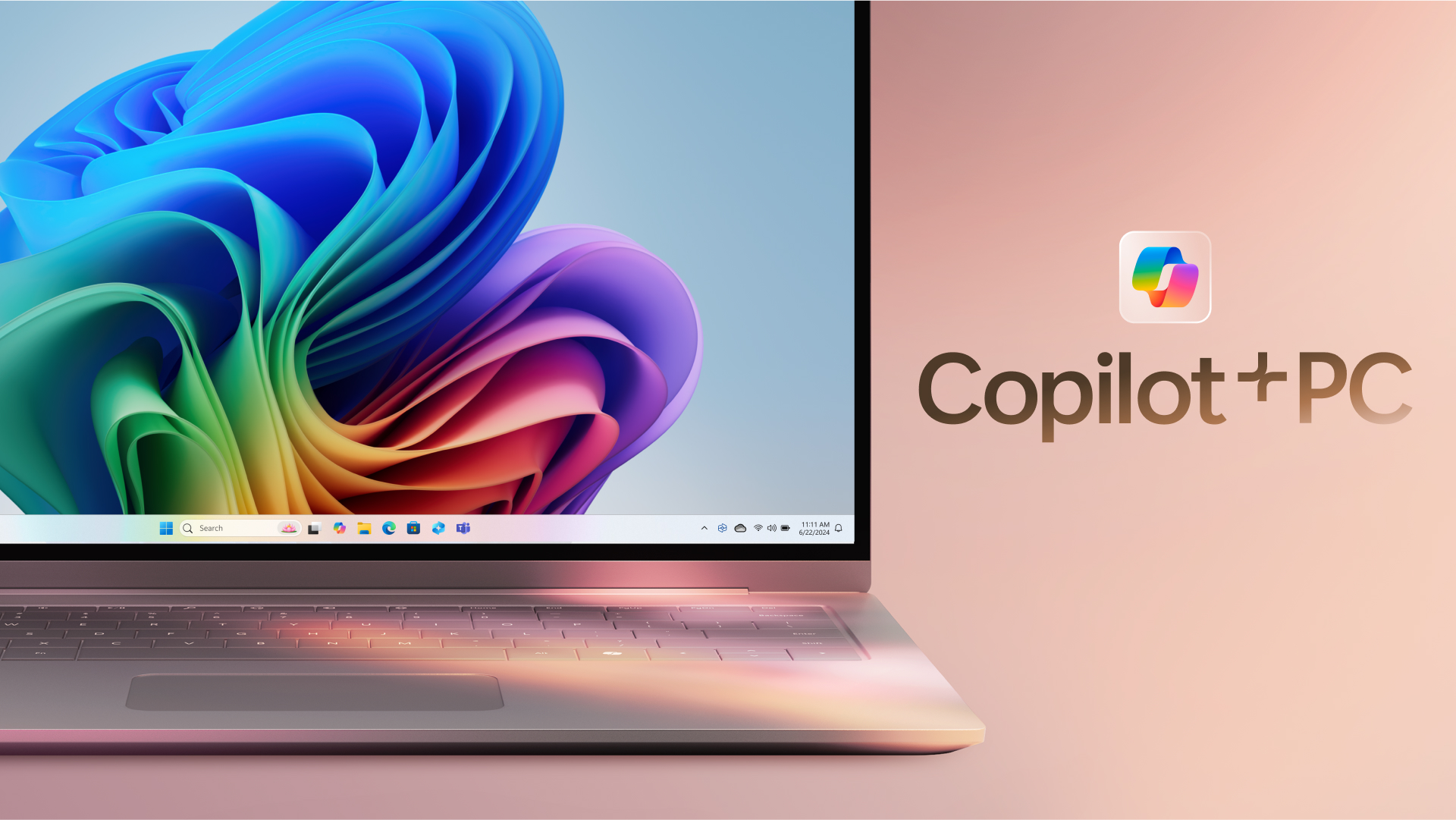
An on-demand recording of our May 20 event is available .
Today, at a special event on our new Microsoft campus, we introduced the world to a new category of Windows PCs designed for AI, Copilot+ PCs.
Copilot+ PCs are the fastest, most intelligent Windows PCs ever built. With powerful new silicon capable of an incredible 40+ TOPS (trillion operations per second), all – day battery life and access to the most advanced AI models, Copilot+ PCs will enable you to do things you can’t on any other PC. Easily find and remember what you have seen in your PC with Recall, generate and refine AI images in near real-time directly on the device using Cocreator, and bridge language barriers with Live Captions, translating audio from 40+ languages into English .
These experiences come to life on a set of thin, light and beautiful devices from Microsoft Surface and our OEM partners Acer, ASUS, Dell, HP, Lenovo and Samsung, with pre-orders beginning today and availability starting on June 18. Starting at $999, Copilot+ PCs offer incredible value.
This first wave of Copilot+ PCs is just the beginning. Over the past year, we have seen an incredible pace of innovation of AI in the cloud with Copilot allowing us to do things that we never dreamed possible. Now, we begin a new chapter with AI innovation on the device. We have completely reimagined the entirety of the PC – from silicon to the operating system, the application layer to the cloud – with AI at the center, marking the most significant change to the Windows platform in decades.
YouTube Video
The fastest, most secure Windows PCs ever built
We introduced an all-new system architecture to bring the power of the CPU, GPU, and now a new high performance Neural Processing Unit (NPU) together. Connected to and enhanced by the large language models (LLMs) running in our Azure Cloud in concert with small language models (SLMs), Copilot+ PCs can now achieve a level of performance never seen before. They are up to 20x more powerful [1] and up to 100x as efficient [2] for running AI workloads and deliver industry-leading AI acceleration. They outperform Apple’s MacBook Air 15” by up to 58% in sustained multithreaded performance [3] , all while delivering all-day battery life. With incredible efficiency, Copilot+ PCs can deliver up to 22 hours of local video playback or 15 hours of web browsing on a single charge. [4] That is up to 20% more battery in local video playback than the MacBook Air 15”. [5]
Windows now has the best implementation of apps on the fastest chip, starting with Qualcomm. We now offer more native Arm64 experiences than ever before, including our fastest implementation of Microsoft 365 apps like Teams, PowerPoint, Outlook, Word, Excel, OneDrive and OneNote. Chrome, Spotify, Zoom, WhatsApp, Adobe Photoshop, Adobe Lightroom, Blender, Affinity Suite, DaVinci Resolve and many more now run natively on Arm to give you great performance with additional apps, like Slack, releasing later this year. In fact, 87% of the total app minutes people spend in apps today have native Arm versions. [6] With a powerful new emulator, Prism, your apps run great, whether native or emulated.
Every Copilot+ PC comes secured out of the box. The Microsoft Pluton Security processor will be enabled by default on all Copilot+ PCs and we have introduced a number of new features, updates and defaults to Windows 11 that make it easy for users to stay secure. And, we’ve built in personalized privacy controls to help you protect what’s important to you. You can read more about how we are making Windows more secure here .
Entirely new, powerful AI experiences
Copilot+ PCs leverage powerful processors and multiple state-of-the-art AI models, including several of Microsoft’s world-class SLMs, to unlock a new set of experiences you can run locally, directly on the device. This removes previous limitations on things like latency, cost and even privacy to help you be more productive, creative and communicate more effectively.
Recall instantly
We set out to solve one of the most frustrating problems we encounter daily – finding something we know we have seen before on our PC. Today, we must remember what file folder it was stored in, what website it was on, or scroll through hundreds of emails trying to find it.
Now with Recall, you can access virtually what you have seen or done on your PC in a way that feels like having photographic memory. Copilot+ PCs organize information like we do – based on relationships and associations unique to each of our individual experiences. This helps you remember things you may have forgotten so you can find what you’re looking for quickly and intuitively by simply using the cues you remember. [7]
You can scroll across time to find the content you need in your timeline across any application, website, document, or more. Interact intuitively using snapshots with screenray to help you take the next step using suggested actions based on object recognition. And get back to where you were, whether to a specific email in Outlook or the right chat in Teams.
Recall leverages your personal semantic index, built and stored entirely on your device. Your snapshots are yours; they stay locally on your PC. You can delete individual snapshots, adjust and delete ranges of time in Settings, or pause at any point right from the icon in the System Tray on your Taskbar. You can also filter apps and websites from ever being saved. You are always in control with privacy you can trust.
Cocreate with AI-powered image creation and editing, built into Windows
Since the launch of Image Creator, almost 10 billion images have been generated, helping more people bring their ideas to life easily by using natural language to describe what they want to create. Yet, today’s cloud offerings may limit the number of images you can create, keep you waiting while the artwork processes or even present privacy concerns. By using the Neural Processing Units (NPUs) and powerful local small language models, we are bringing innovative new experiences to your favorite creative applications like Paint and Photos.
Combine your ink strokes with text prompts to generate new images in nearly real time with Cocreator. As you iterate, so does the artwork, helping you more easily refine, edit and evolve your ideas. Powerful diffusion-based algorithms optimize for the highest quality output over minimum steps to make it feel like you are creating alongside AI. Use the creativity slider to choose from a range of artwork from more literal to more expressive. Once you select your artwork, you can continue iterating on top of it, helping you express your ideas, regardless of your creative skills.
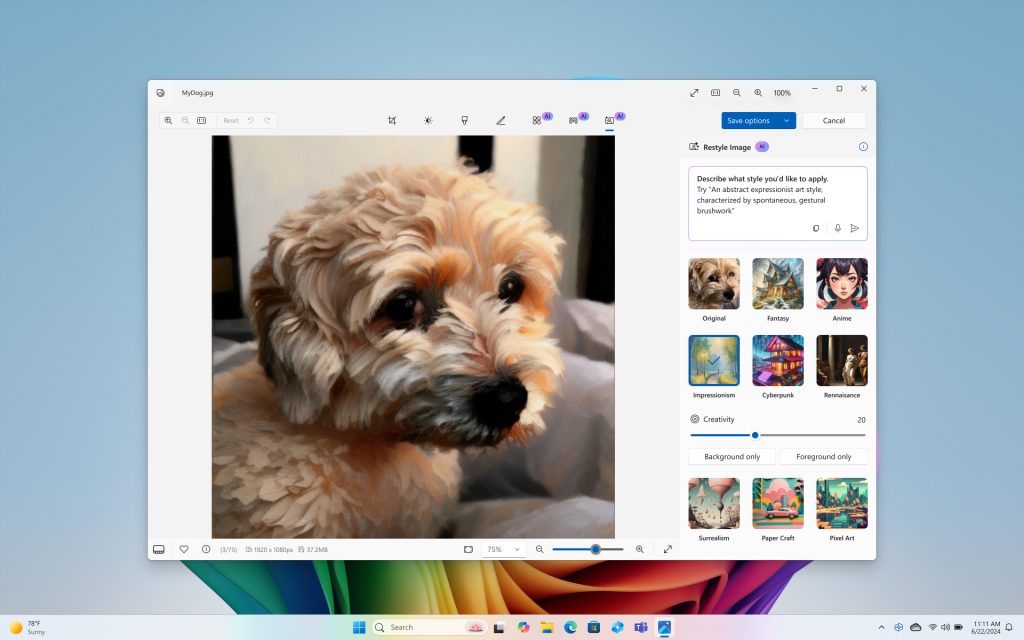
Take photo editing and image creation to the next level. With Restyle Image, you can reimagine your personal photos with a new style combining image generation and photo editing in Photos. Use a pre-set style like Cyberpunk or Claymation to change the background, foreground or full picture to create an entirely new image. Or jumpstart your next creative project and get visual inspiration with Image Creator in Photos. On Copilot+ PCs you can generate endless images for free, fast, with the ability to fine tune images to your liking and to save your favorites to collections.
Innovative AI experiences from the creative apps you love
We are also partnering with some of the biggest and most-loved applications on the planet to leverage the power of the NPU to deliver new innovative AI experiences.
Together with Adobe, we are thrilled to announce Adobe’s flagship apps are coming to Copilot+ PCs, including Photoshop, Lightroom and Express – available today. Illustrator, Premiere Pro and more are coming this summer. And we’re continuing to partner to optimize AI in these apps for the NPU. For Adobe Creative Cloud customers, they will benefit from the full performance advantages of Copilot+ PCs to express their creativity faster than ever before.
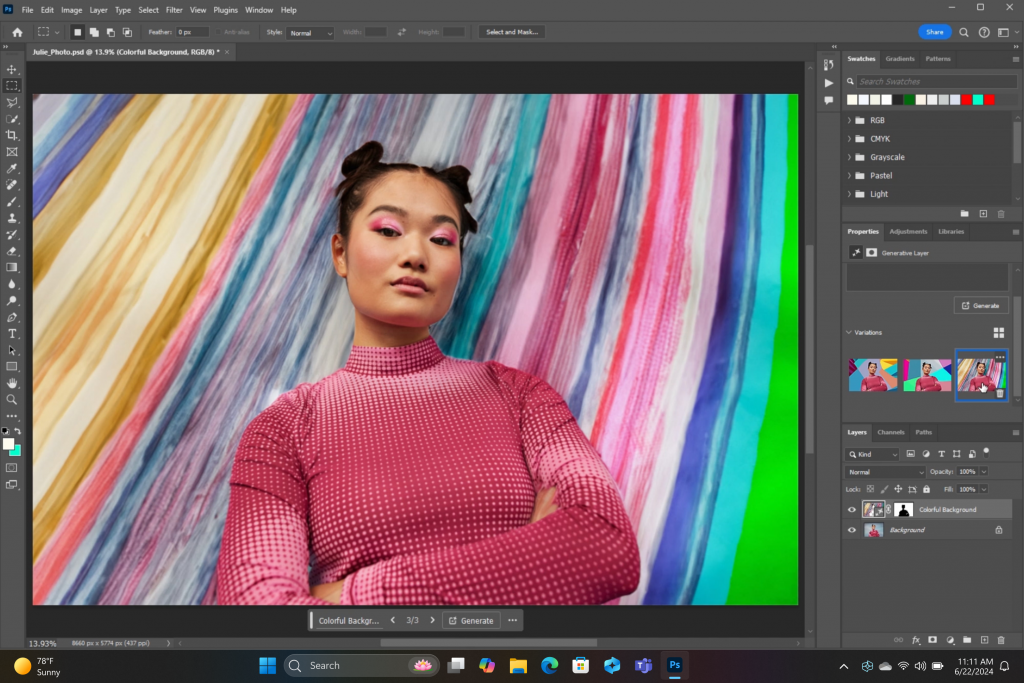
DaVinci Resolve Studio
Effortlessly apply visual effects to objects and people using NPU-accelerated Magic Mask in DaVinci Resolve Studio.
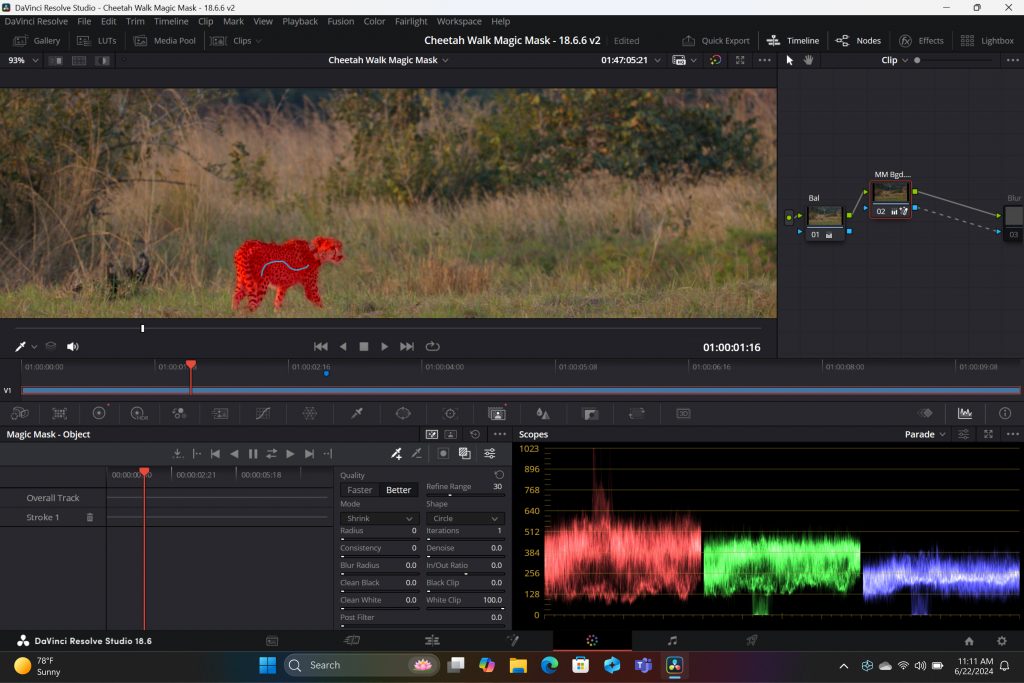
Remove the background from any video clip in a snap using Auto Cutout running on the NPU in CapCut.
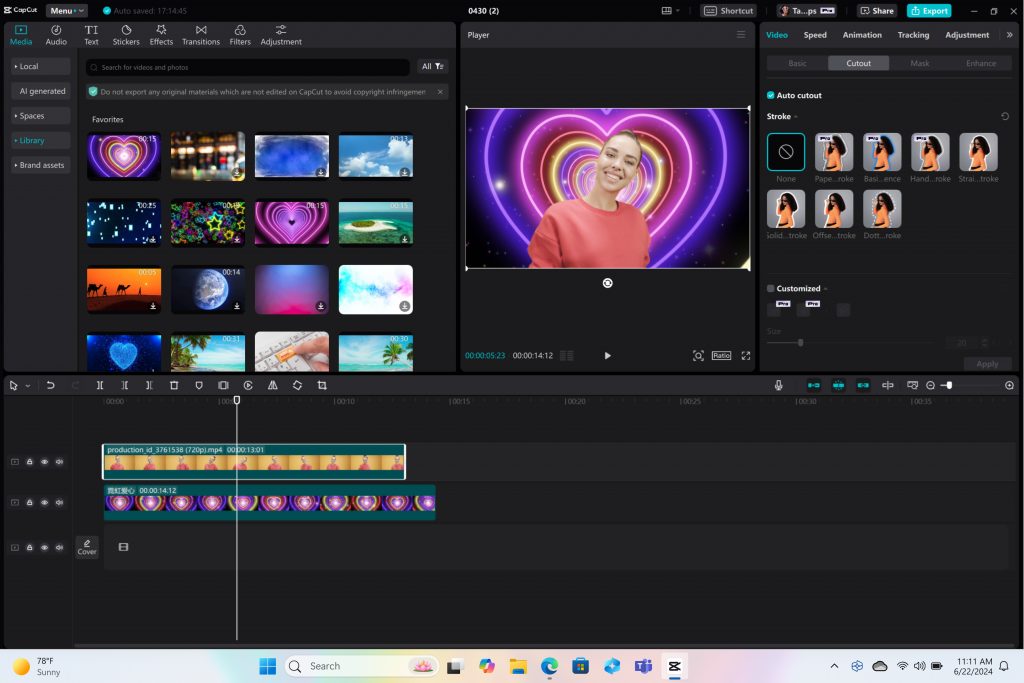
Stay in your flow with faster, more responsive adaptive input controls, like head movement or facial expressions via the new NPU-powered camera pipeline in Cephable.
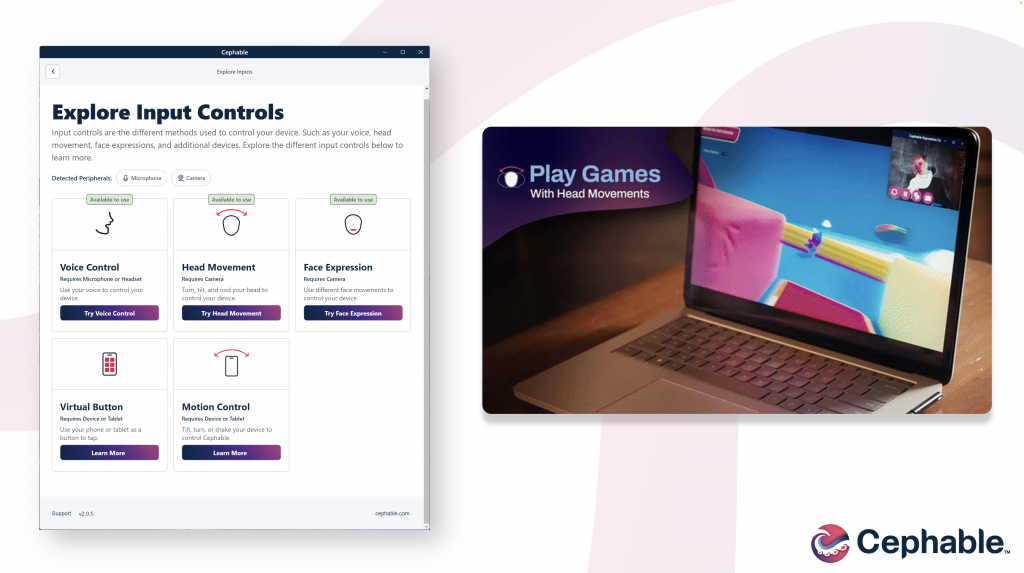
LiquidText
Make quicker and smarter annotations to documents, using AI features that run entirely on-device via NPU, so data stays private in LiquidText.
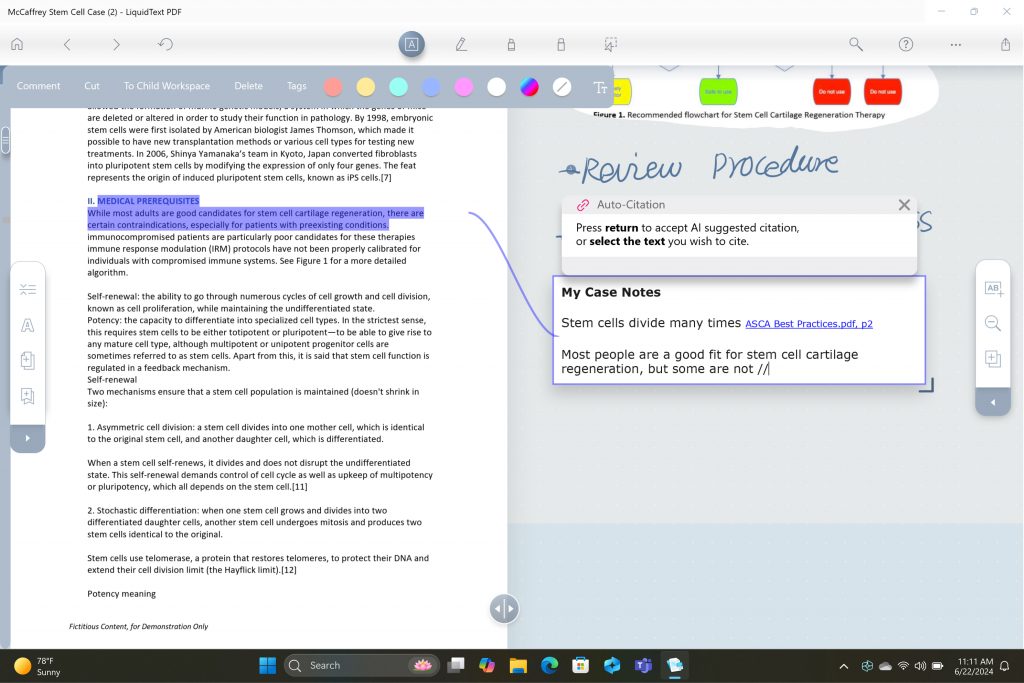
Have fun breaking down and remixing any music track, with a new, higher-quality version of NeuralMix™ that’s exclusive to NPU in Algoriddim’s djay Pro.
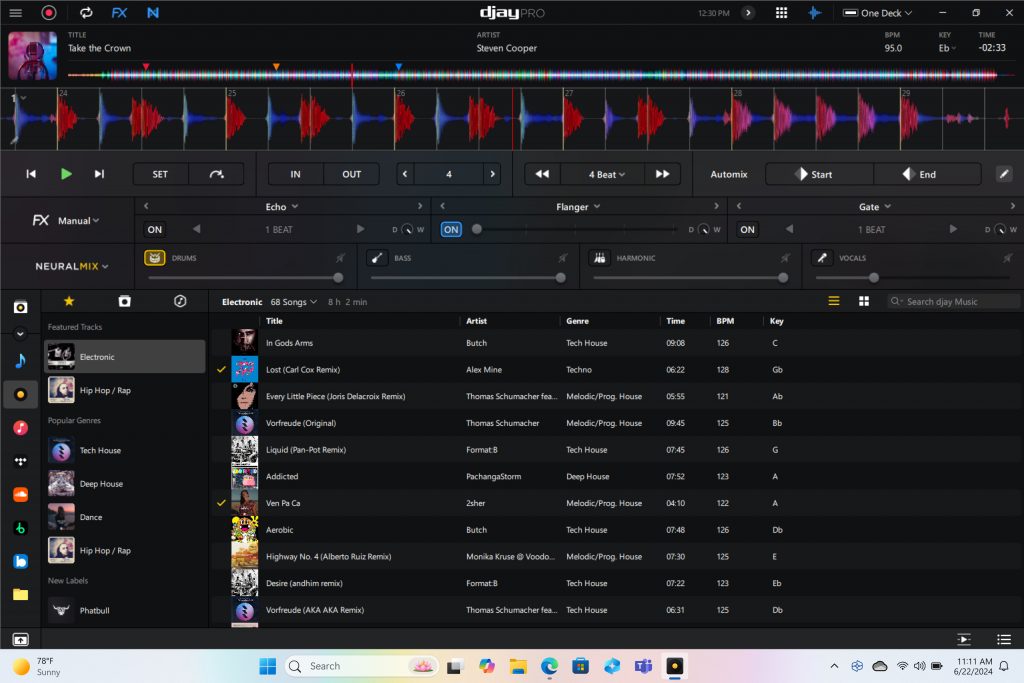
Connect and communicate effortlessly with live captions
In an increasingly connected and global world, Windows wants to bring people closer together. Whether catching up on your favorite podcast from a different country, or watching your favorite international sports team, or even collaborating with friends and colleagues across the world, we want to make more content accessible to more people.
Live Captions now has live translations and will turn any audio that passes through your PC into a single, English-language caption experience, in real time on your screen across all your apps consistently. You can translate any live or pre-recorded audio in any app or video platform from over 40 languages into English subtitles instantly, automatically and even while you’re offline. Powered by the NPU and available across all Copilot+ PCs, now you can have confidence your words are understood as intended.
New and enhanced Windows Studio Effects
Look and sound your best automatically with easily accessible controls at your fingertips in Quick Settings. Portrait light automatically adjusts the image to improve your perceived illumination in a dark environment or brighten the foreground pixels when in a low-light environment. Three new creative filters (illustrated, animated or watercolor) add an artistic flare. Eye contact teleprompter helps you maintain eye contact while reading your screen. New improvements to voice focus and portrait blur help ensure you’re always in focus.
Copilot, your everyday AI companion

Every Copilot+ PC comes with your personal powerful AI agent that is just a single tap away on keyboards with the new Copilot key. [8] Copilot will now have the full application experience customers have been asking for in a streamlined, simple yet powerful and personal design. Copilot puts the most advanced AI models at your fingertips. In the coming weeks, get access to the latest models including GPT-4o from our partners at OpenAI, so you can have voice conversations that feel more natural.
Advancing AI responsibly
At Microsoft, we have a company-wide commitment to develop ethical, safe and secure AI. Our responsible AI principles guided the development of these new experiences, and all AI features are aligned with our standards. Learn more here .
New Copilot+ PCs from Microsoft Surface and our partners
We have worked with each of the top OEMs — Acer, ASUS, Dell, HP, Lenovo, Samsung — and of course Surface, to bring exciting new Copilot+ PCs that will begin to launch on June 18. Starting at $999, these devices are up to $200 less than similar spec’d devices [9] .
Surface plays a key role in the Windows ecosystem, as we design software and hardware together to deliver innovative designs and meaningful experiences to our customers and fans. We are introducing the first-ever Copilot+ PCs from Surface: The all-new Surface Pro and Surface Laptop.

The new Surface Laptop is a powerhouse in an updated, modern laptop design with razor-thin bezels, a brilliant touchscreen display, AI-enhanced camera, premium audio, and now with a haptic touchpad.
Choose between a 13.8” and 15” display and four stunning colors. Enjoy up to 22 hours of local video playback on Surface Laptop 15” or up to 20 hours on Surface Laptop13.8” on top of incredible performance and all-new AI experiences.
The new Surface Pro is the most flexible 2-in-1 laptop, now reimagined with more speed and battery life to power all-new AI experiences. It introduces a new, optional OLED with HDR display, and ultrawide field of view camera perfect for Windows Studio Effects. The new Surface Pro Flex Keyboard is the first 2-in-1 keyboard designed to be used both attached or detached. It delivers enhanced stability, with Surface Slim Pen storage and charging integrated seamlessly, as well as a quiet, haptic touchpad. Learn more here.
New Copilot+ PCs from the biggest brands available starting June 18:
- Acer : Acer’s Swift 14 AI 2.5K touchscreen enables you to draw and edit your vision with greater accuracy and with color-accurate imagery. Launch and discover AI-enhanced features, like Acer PurifiedVoice 2.0 and Purified View, with a touch of the dedicated AcerSense button.
- ASUS : The ASUS Vivobook S 15 is a powerful device that brings AI experiences to life with its Snapdragon X Elite Platform and built-in Qualcomm® AI. It boasts 40+ NPU TOPS, a dual-fan cooling system, and up to 1 TB of storage. Next-gen AI enhancements include Windows Studio effects v2 and ASUS AiSense camera, with presence-detection capabilities for Adaptive Dimming and Lock. Built for portability, it has an ultra-slim and light all-metal design, a high-capacity battery, and premium styling with a single-zone RGB backlit keyboard.
- Dell : Dell is launching five new Copilot+ PCs, including the XPS 13, Inspiron 14 Plus, Inspiron 14, Latitude 7455, and Latitude 5455, offering a range of consumer and commercial options that deliver groundbreaking battery life and unique AI experiences. The XPS 13 is powered by Snapdragon X Elite processors and features a premium, futuristic design, while the Latitude 7455 boasts a stunning QHD+ display and quad speakers with AI noise reduction. The Inspiron14 and Inspiron 14 Plus feature a Snapdragon X Plus 1and are crafted with lightweight, low carbon aluminum and are energy efficient with EPEAT Gold rating.
- HP : HP’s OmniBook X AI PC and HP EliteBook Ultra G1q AI PC with Snapdragon X Elite are slim and sleek designs, delivering advanced performance and mobility for a more personalized computing experience. Features include long-lasting battery life and AI-powered productivity tools, such as real-time transcription and meeting summaries. A 5MP camera with automatic framing and eye focus is supported by Poly Studio’s crystal-clear audio for enhanced virtual interactions.
- Lenovo : Lenovo is launching two AI PCs: one built for consumers, Yoga Slim 7x, and one for commercial, ThinkPad T14s Gen 6. The Yoga Slim 7x brings efficiency for creatives, featuring a 14.5” touchscreen with 3K Dolby Vision and optimized power for 3D rendering and video editing. The T14s Gen 6 brings enterprise-level experiences and AI performance to your work tasks, with features including a webcam privacy shutter, Wi-Fi 7 connectivity and up to 64GB RAM.
- Samsung : Samsung’s new Galaxy Book4 Edge is ultra-thin and light, with a 3K resolution 2x AMOLED display and Wi-Fi 7 connectivity. It has a long-lasting battery that provides up to 22 hours of video playback, making it perfect for work or entertainment on the go.
Learn more about new Copilot+ PCs and pre-order today at Microsoft.com and from major PC manufacturers, as well as other leading global retailers.
Start testing for commercial deployment today
Copilot+ PCs offer businesses the most performant Windows 11 devices with unique AI capabilities to unlock productivity, improve collaboration and drive efficiency. As a Windows PC, businesses can deploy and manage a Copilot+ PC with the same tools and processes used today including IT controls for new features and AppAssure support. We recommend IT admins begin testing and readying for deployment to start empowering your workforce with access to powerful AI features on these high-performance devices. You can read more about our commercial experiences here .

AI innovation across the Windows ecosystem
Like we’ve always done with Windows, we have built a platform for our ecosystem partners to build on.
The first Copilot+ PCs will launch with both the Snapdragon® X Elite and Snapdragon® X Plus processors and feature leading performance per watt thanks to the custom Qualcomm Oryon™ CPU, which delivers unrivaled performance and battery efficiency. Snapdragon X Series delivers 45 NPU TOPS all-in-one system on a chip (SoC). The premium integrated Qualcomm® Adreno ™ GPU delivers stunning graphics for immersive entertainment. We look forward to expanding through deep partnerships with Intel and AMD, starting with Lunar Lake and Strix Point. We will bring new Copilot+ PC experiences at a later date. In the future we expect to see devices with this silicon paired with powerful graphics cards like NVIDIA GeForce RTX and AMD Radeon™, bringing Copilot+ PC experiences to reach even broader audiences like advanced gamers and creators.
We are at an inflection point where the PC will accelerate AI innovation. We believe the richest AI experiences will only be possible when the cloud and device work together in concert. Together with our partners, we’re setting the frame for the next decade of Windows innovation.
[1] Based on snapshot of aggregated, non-gaming app usage data as of April 2024 for iGPU-based laptops and 2-in-1 devices running Windows 10 and Windows 11 in US, UK, CA, FR, AU, DE, JP.
[2] Tested April 2024 using Phi SLM workload running 512-token prompt processing in a loop with default settings comparing pre-release Copilot+ PC builds with Snapdragon Elite X 12 Core and Snapdragon X Plus 10 core configurations (QNN build) to Windows 11 PC with NVIDIA 4080 GPU configuration (CUDA build).
[3] Tested May 2024 using Cinebench 2024 Multi-Core benchmark comparing Copilot+ PCs with Snapdragon X Elite 12 core and Snapdragon X Plus 10 core configurations to MacBook Air 15” with M3 8 core CPU / 10 Core GPU configuration. Performance will vary significantly between device configuration and usage.
[4] *Battery life varies significantly by device and with settings, usage and other factors. See aka.ms/cpclaims*
[5] *Battery life varies significantly based on device configuration, usage, network and feature configuration, signal strength, settings and other factors. Testing conducted May 2024 using the prelease Windows ADK full screen local video playback assessment under standard testing conditions, with the device connected to Wi-Fi and screen brightness set to 150 nits, comparing Copilot+ PCs with Snapdragon X Elite 12 core and Snapdragon X Plus 10 core configurations running Windows Version 26097.5003 (24H2) to MacBook Air 15” M3 8-Core CPU/ 10 Core GPU running macOS 14.4 with similar device configurations and testing scenario.
[6] Based on snapshot of aggregated, non-gaming app usage data as of April 2024 for iGPU-based laptops and 2-in-1 devices running Windows 10 and Windows 11 in US, UK, CA, FR, AU, DE, JP.
[7] Recall is optimized for select languages (English, Chinese (simplified), French, German, Japanese, and Spanish.) Content-based and storage limitations apply. Learn more here .
[8] Copilot key functionality may vary. See aka.ms/keysupport
[9] Based on MSRPs; actual savings may vary
Tags: AI , Copilot+ PC
- Check us out on RSS

COMMENTS
Record new layer: Pick this for recording your video as a new layer on top of an existing recording. 2. Click Record at the bottom of the Record panel. 3. Drag over the area of your screen you wish to record. Click Start Recording. Press Space to start recording the full screen. 4. Click Stop to finish recording.
New features added for recording video. The new Record window has two screens: Record and Export.. When you select Record, the Record screen opens by default.. If you select Export in the top right of the Record screen, the Export screen opens.. You can switch between the Record and Export screens using the Record and Export buttons in the top bar of the window.
Step 3. Record your presentation video . Click on the record button in the top right corner to start recording. Here, you will record your PowerPoint presentation slides, teleprompter, and webcam. A three-second countdown will appear. To stop recording, click on the stop recording button. You can preview your video before saving it.
Record yourself and your screen simultaneously with Canva's free online screen recorder. Edit your videos with effects, animation, and design elements, and share them easily on social media or present them online.
Quick step by step tutorial for beginners. I'm using OBS in this video but I also found other great tools I found that can help you: Learn How to Convert Pow...
Make your presentations look professional using VEED's online PowerPoint recorder. It's fast, easy to use, and gives you access to video editing tools to make your presentation stand out. You can upload your slides or record your screen while you are presenting. Add yourself to the scene by recording your webcam and audio as well.
Step 3: Open Your PowerPoint Slides and Capture the Screen. Open your PowerPoint presentation and put it in "Slide Show" mode. With Panopto Express, you'll have two options for recording your slides: You can either record your slides by recording your screen or by recording the slides within the PowerPoint application.
Start Recording: Select the area of your PowerPoint you wish to capture, ensure the "Audio" button is active to record your sound, and press the record button to start capturing your presentation. View Your Options in the 'Record' Tab. By clicking 'Cameo', you will unlock multiple stylistic options for video recording yourself during your ...
Step 1: From PowerPoint, open the slide with which you want to start your presentation. Step 2: Select Record from the upper right hand corner of the PowerPoint window. Step 3: Make sure your recording and voice settings are set properly, then click the round Record button. Begin your presentation.
Step 3: Configure recording settings. With the Video Recording toolbar, you can set options like Cursor Capture and Effects, System Audio, and Webcam. If your webcam isn't showing, click on the webcam icon. If you have an external webcam, select the one you want to use by clicking the dropdown arrow next to the webcam icon.
After you finish recording video narration for your PowerPoint slides, save and share your presentation as a file or a video clip. 1. In your PPT, select File. Choose Save or Export. Your screen recording, paired with a webcam recording of your commentary, will automatically play when someone opens the presentation. 2.
For easy access, pin the Vimeo Record to your browser from the Extension icon on the browser. Step 2 - Start Recording. Next, grant Vimeo Record permission to access your microphone and camera. Ensure that you are on the screen with your Google Slides presentation. Vimeo Record automatically syncs with your audio and video sources.
Free online presentation recorder. A powerful online screen, webcam, and audio recorder for creating professional video presentations. It's an incredibly better tool than Google Slides! VEED lets you easily capture your screen. Customize your layout, background, and camera feed in a few clicks. Our free presentation recorder works on Windows ...
Head on to the recording studio. Access the "Present and record" option on the editor's top-right side or click on the three-dot menu to select it among recommended actions. Select "Go to recording studio" and set up your camera and microphone. Start recording with your notes in Presenter's View and have the options to pause and ...
To re-record, delete the recording and then start over. Alternatively, you can also press "F9" to pause and resume the recording and "F10" to stop the recording. If you use a Mac, click the Camtasia icon on the Apple menu bar and press the "Stop Recording" button. To re-record, click on the "Start Over" button.
Open the slide you want to start recording from. Near the upper right corner of the PowerPoint window, select Record. When you're ready, select the round, red Record button, wait for the countdown, then start speaking. To record from a specific slide, go to it, and then select Record. Note: Narration isn't recorded while the transition between ...
Create professional video presentations with ease. Our video presentation recorder is perfect for businesses, educators, and individuals who want to create high-quality videos. With ScreenApp's Video Presentation Recorder, you can: Record your screen, webcam, and audio. Add slides, images, and videos. Control the pacing of your presentation.
Bandicam to Video Record PowerPoint Slides Presentation. You can record a PowerPoint in Bandicam in Screen Recording mode following these instructions: Step 1: Open Bandicam and select Fullscreen mode. Step 2: Open PowerPoint and start your presentation. Step 3: Click the REC button to start and stop your recording.
You don't need Loom to record yourself in a Google Slides presentation! Using the built-in recorder in Google Slides, you can record yourself presenting your...
There are a few different options for how to record yourself and your screen at the same time, and in this video, I'll show you 5 easy ways to get the job do...
Step 1 Create your presentation, then click the dropdown icon next to Present and select Presenter Studio to get started. Step 2 If you choose to record video, you can move your talking head around the screen and adjust the size. Click Advanced Settings for more. Step 3 Input presenter notes to help keep you on track while recording.
Panopto's free online screen recorder lets you record video presentations and video messages without downloading any software or installing any apps or plugins. Record yourself presenting from your webcam alongside visuals from your computer screens and other connected recording devices, with just a few clicks, in brilliant high-definition.
Mac users can download Office 365 for Mac as part of their university membership. Alternatively, Mac has its own screen recording tools available. With macOS, press Shift-Command (⌘)-5 on your keyboard to see all the controls you need to record video and capture still images of your screen.Use these onscreen controls to select whether to record the entire screen, record a selected portion or ...
The first step is to set up your free screen recorder Bandicam to record your screen and camera feed optimally. I recommend using the "Window" capture mode to only record your presentation app like PowerPoint or Keynote. This avoids capturing any unnecessary desktop clutter. Next, enable the "WebCam Overlay" option and select your ...
Leverage the power of Zoom Clips to streamline your everyday communications. Available to Zoom Workplace customers, Zoom Clips allows you to record your screen and yourself to create, edit and share video messages. Record, edit, and share high-quality, short-form video messages. Streamline your everyday communication with Zoom Clips, included ...
Screen record on Windows 11 using the Snipping Tool . It took quite awhile for Microsoft to implement a proper built-in screen recorder, but it's now here thanks to an update to the Snipping Tool ...
Here's how to record yourself playing a video game using the QuickTime Player: Step 1: Open QuickTime and select File > New Recording; Step 2: Click the arrow be the recording button to open Options and customize recording settings; Step 3: Start your game and select the area of the screen you want to record;
Press the Volume down button and the Power button (or the Side button) at the same time. The screen will flash, and a menu will appear on the bottom of the screen. You'll see the available options: Scroll capture: Take a long screenshot to capture the whole screen. This setting is only available when scrolling is possible.
Key Features of Aiseesoft Screen Recorder: Easy to use for Mac and Windows. Capture any screen activity: videos, games, webinars, presentations, video calls. Full-screen or custom area recording. Add text, images, and annotations while recording. High-quality recordings: supports 4K and 8K resolutions. Multiple output formats: MP4, WMV, AVI ...
Testing conducted May 2024 using the prelease Windows ADK full screen local video playback assessment under standard testing conditions, with the device connected to Wi-Fi and screen brightness set to 150 nits, comparing Copilot+ PCs with Snapdragon X Elite 12 core and Snapdragon X Plus 10 core configurations running Windows Version 26097.5003 ...