

Print slides with or without speaker notes
It’s actually simpler to print slides without speaker notes than with them—in fact, there is only one way to print speaker notes with slides.
Click File > Print .
Under Settings , click the second box (which defaults to say Full Page Slides ), then under Print Layout , click Notes Pages .

Notes Pages prints one slide per page, with speaker notes below. The Preview Pane shows you what each layout option looks like.
Put in the other settings, such as which slides you want, how many copies, and so on.
Click Print .
The other options under Print Layout , and all of the options under Handouts , print only slides or slide content, not speaker notes.

Need more help?
Want more options.
Explore subscription benefits, browse training courses, learn how to secure your device, and more.

Microsoft 365 subscription benefits

Microsoft 365 training

Microsoft security

Accessibility center
Communities help you ask and answer questions, give feedback, and hear from experts with rich knowledge.

Ask the Microsoft Community

Microsoft Tech Community

Windows Insiders
Microsoft 365 Insiders
Was this information helpful?
Thank you for your feedback.
Critical PowerPoint Shortcuts – Claim Your FREE Training Module and Get Your Time Back!

How to Print PowerPoint with Notes (Step-by-Step)
- PowerPoint Tutorials
- Shortcuts & Hacks
- January 22, 2024
In this article, you’ll learn how to print your PowerPoint slides with speaker notes as handouts the way you want them.
Don’t get frustrated with PowerPoint… just get creative. That way you can get out of the office and make it to Happy Hour.
Just keep in mind that, like many things in PowerPoint, there is a variety of ways to print your notes, each producing its own result. I cover each method below.
NOTE: If you are distributing your slides to other people, I highly recommend customizing your handouts with your company information before you print them. This not only makes your handouts look more professional, but it also makes it easier for people to get in touch with you.
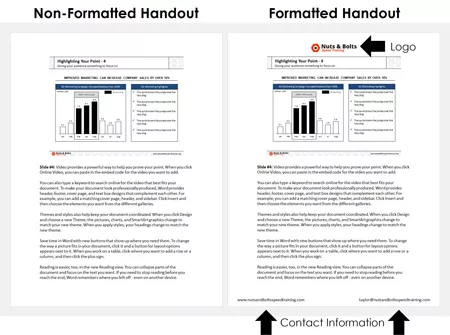
For help turning your PowerPoint notes (without or without note text) into PDF handouts, read our guide here .
Table of Contents
How to print powerpoint with notes (basics).
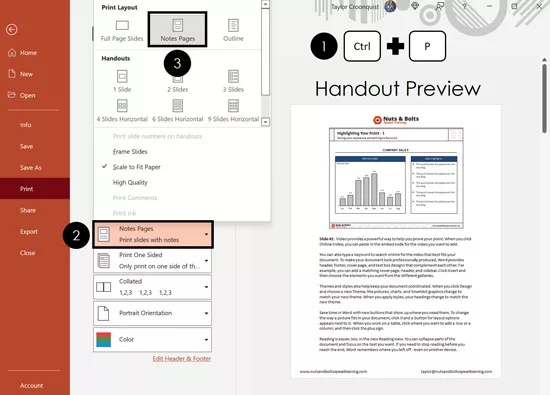
The most common way to print PowerPoint notes is with the thumbnail image of the slide at the top of the page, and the notes directly beneath (as pictured above). To print your notes like this, simply:
- Hit Ctrl+P for Print (or click File then Print)
- Open the Print Layout options
- Select the Notes Page layout
- Click Print
If you want to print your notes only (without the thumbnail image), see further below.
As you can see in the live preview on the right in the picture above, I have already formatted the Notes Master to include my company’s logo, and my contact information.
If you have lots of speaker notes for a particular slide, the text may run off onto a second or third page. If this happens, keep in mind that your slide thumbnail only appears on the first page of notes.
Also keep in mind that the page number at the bottom of your handouts represents the slide number in your presentation, not the number of pages you are printing.
That means that if you have ten (10) pages of speaker notes for slide number 2 in your deck, each of those ten pages of speaker’s notes will have a number 2 on them.
To learn how to print multiple slides on one page in PowerPoint, read our guide here .
NOTE: If you are distributing your notes as handouts before or after your presentation, I recommend customizing your Notes Master .
Take your PPT skills to the next level
Formatting the notes master for professional handouts.
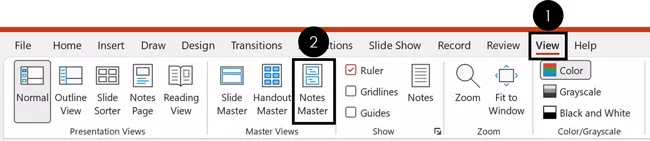
To customize your notes page before you print it in PowerPoint first navigate to the Notes Master view.
- Click the View tab
- Select the Notes Master
The View tab in PowerPoint is also where you can find the Handout Master view (discussed further below), and the Slide Master view. These master views control the default formatting of your slides, handouts, and notes.
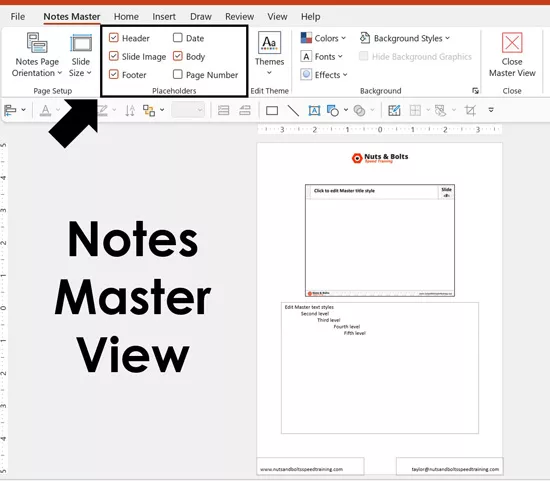
Once you are in the Notes Master view, you can select which placeholders you want to include in your handouts. In this view, you can also add any images, shapes, or other design elements to jazz up your handouts. I recommend adding things like:
- Your company logo
- Your email address (or contact information)
- Your company website
When it comes to formatting your handouts, more is not better. I recommend adding enough to make your handouts look professional and make it easy for people to contact you.
Printing PowerPoint Notes with multiple slides per page
To print your PowerPoint notes as handouts with multiple slides per page, you need to first export your PowerPoint slides to Microsoft Word using the Create Handouts command.
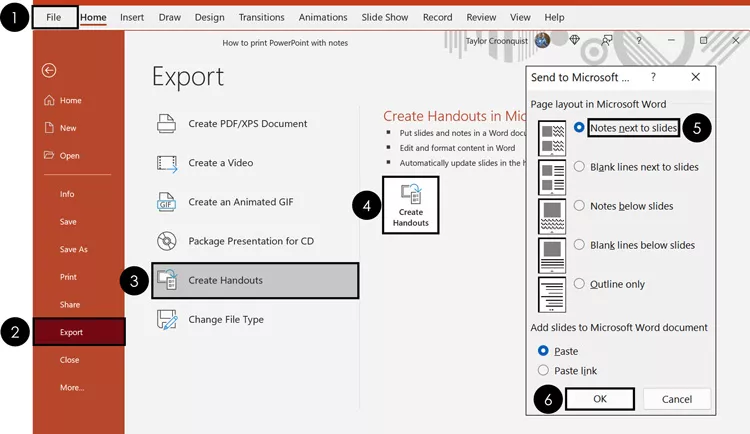
To convert PowerPoint to Word using the Create Handouts command, simply:
- Click the File tab
- Select Export
- Select Create Handouts
- Click the Create Handouts command
- Select Notes next to slides
Doing so turns your PowerPoint presentation into a Word document, with all your slides and speaker notes in a table format that you can then update and edit in Microsoft Word. The length of your notes affects how many slides you can have on a single page in Word.
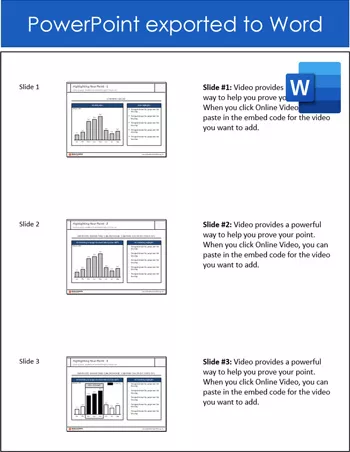
Table of Contents: If you have a lot of slides you are converting into a Word document, you can make your Word document easier to read and navigate by inserting a table of contents. To learn how to make a table of contents in Word, read our guide here .
How to print PowerPoint notes only
Yes, you can print just your PowerPoint notes (no slide thumbnail images) without messing up your presentation. I don’t recommend deleting things on your Notes Master, simply follow the steps listed below.
To see how to pull this off using a combination of the Create Handouts command and the Outline View in PowerPoint, see the short PowerPoint video tutorial below (it will make the most sense that way).
1. Push your PowerPoint slides to Microsoft Word
The first step is to push your slides and speaker notes into Microsoft Word. To do that, follow these steps:
- From within PowerPoint open the File menu
- Click Export on the left
- Select Create Handouts in the middle
- Click Create Handouts on the right
- Select Notes next to slides
PowerPoint then exports all your slides and speaker notes to Word in a table format. To make it easier to edit our table, let’s add borders to it.
2. Add table borders to your table to see what you are working with
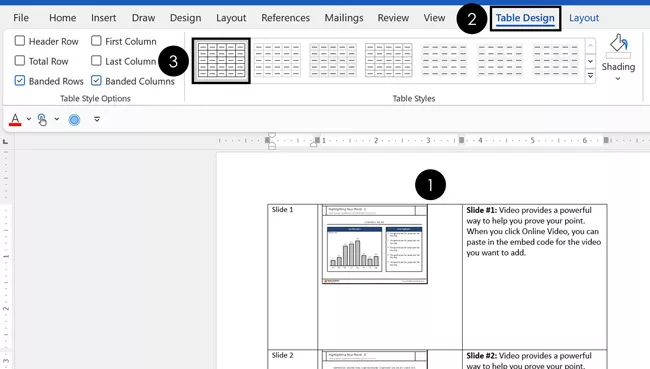
Once PowerPoint finishes exporting your slides to Microsoft Word, I recommend adding table borders to see what you are working with. To do that, simply:
- Select the table in Word
- Click the Table Design tab
- Choose a table border style
While this is an optional step, it makes formatting your notes in Word a lot easier.
3. Format your PowerPoint notes in Word
As a last step, you simply need to make the formatting adjustments you want to your notes. These can include:
- Delete the thumbnail image column
- Resize the column widths
- Paste your slide title names in from the Outline View in PowerPoint
- Customize your handouts with your contact information
- Continue formatting in order to get your desired result
How to print PowerPoint with comments
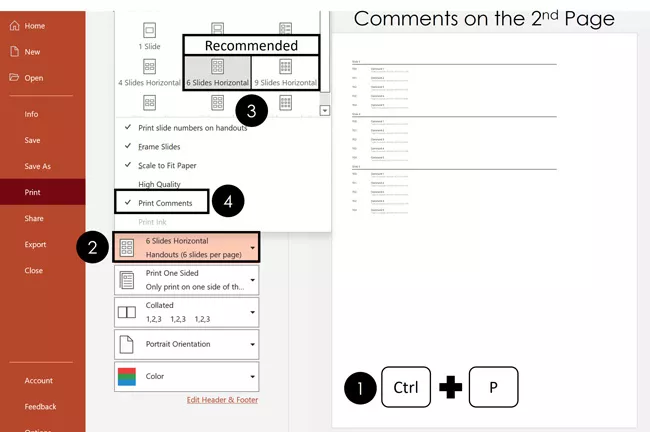
Assuming you have comments in your presentation, you can print those in either the Handout view or the Outline view.
To print your PowerPoint slides with comments:
- Hit Ctrl+P for print
- Open the Slide Layout options
- Choose how many slides you want per page (I recommend 6 or 9 so you don’t waste paper)
- Select Print Comments
- Click Print
It’s important to note that PowerPoint comments always print on the second page. Your first page will be the handouts themselves (with the comments marked on the slide). The second will be the actual comments.
As this tends to waste a lot of printer paper and ink, I recommend using the 9-slide layout unless you have a specific reason to do otherwise.
How to print PowerPoint with lines for notes
There are two different ways to print your slides as Handouts with lines for notes:
The easy way: This involves directly printing your slides from PowerPoint with the default blank lines for taking notes.
The customizable way: This involves converting your PowerPoint slides to Word, where you can then adjust and customize the lines for your notes.
Both options are covered below.
1. The easy way
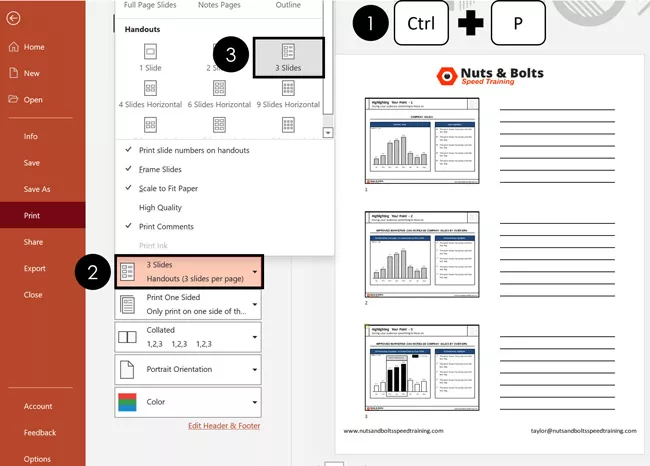
To print your slides with non-customizable lines for notes (in PowerPoint):
- From within PowerPoint, hit Ctrl+P for print
- Open the Slide Layout options
- Choose the 3-slide layout with lines (you’ll see a live preview on the right)
NOTE: You can customize this layout using the PowerPoint Handout Master the way I described above .
2. The customizable way
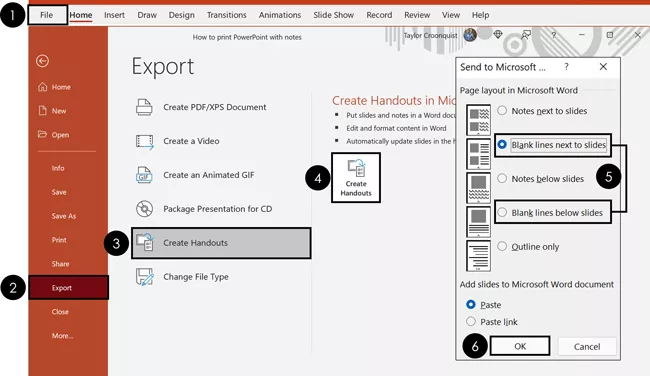
To print your slides with customizable blank lines for notes (Converting PowerPoint to Word):
- Navigate to the File tab
- Click Export
- Click on the Create Handouts button
- Select either Blank lines next to slides or Blank lines below slides (depending on what you want)
Once your slides export to Microsoft Word, you can do whatever you want with the lines. For example, you can decrease the paragraph spacing to add more lines if you like. You can also format them and make them bold.
To expand your knowledge and learn more about exporting your PowerPoint slides to Microsoft Word (and the different options you have), read our guide here .
Printing an outline of PowerPoint
Before you get too excited about printing your PowerPoint outline, it’s important to note that only information that is within your content placeholders prints. That means that text inside regular shapes and text boxes doesn’t appear.
On top of that, an outline can only print text. That means that none of your graphics, charts or pictures show up in your printed document.
There are two different ways to print your outline: You can directly print your outline out of PowerPoint, or you can export your outline to Microsoft Word so that you can edit it before you print it. Choose the option below that works best for you.
1. Directly printing your outline from PowerPoint
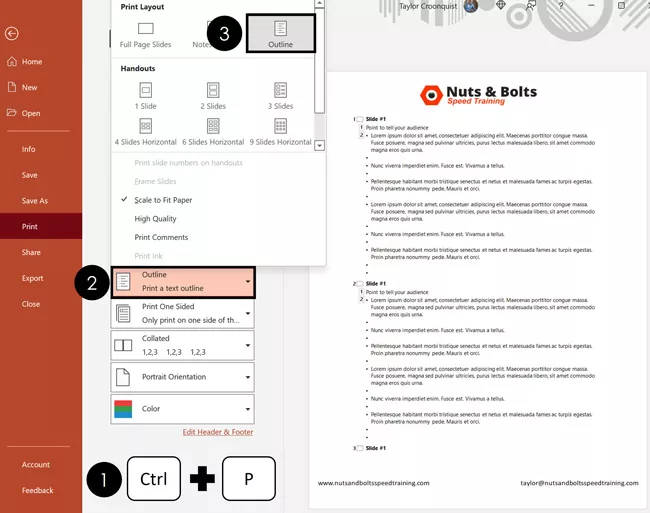
To print your PowerPoint slides as an outline only outline, simply:
- Hit Ctrl+P on to open the print options
- Open the Slide Layout options
- Select Outline
Note: If you don’t see all the content in your outline (you only see the slide titles, for example) that means that your Outline View is collapsed.
To expand your Outline View, simply:
- Navigate to the View tab
- Click on the Outline View
Within the Outline View (click into that actual Outline View on the left), hit the expand keyboard shortcut: Alt+Shift+9 . To learn more about working in the Outline view in PowerPoint, read our guide here .
2. Exporting an editable version of your Outline to Microsoft Word
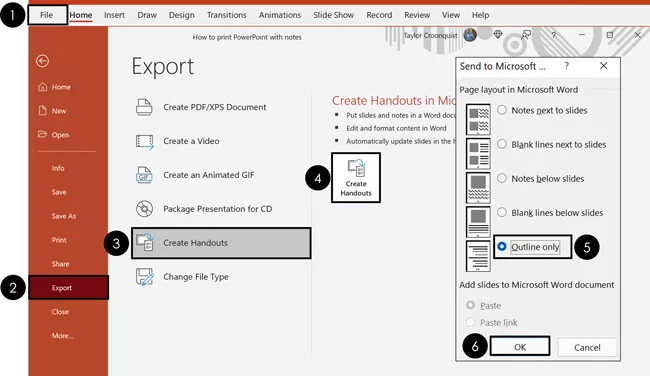
If you want to customize your PowerPoint outline in Microsoft Word before you print it, simply:
- Click on the Create Handouts button
- Select Outline only
Pushing your outline into Microsoft Word like this allows you to customize and edit the outline before you print it.
So those are all the different ways you can print your notes in PowerPoint.
If you intend to print your notes as handouts for a business meeting or client presentation, I highly recommend formatting your Notes Master and/or Handout Master.
That way you can include your contact information and/or your company formatting, making your handouts look more professional.
If you enjoyed this in-depth PowerPoint tutorial, you can learn more about our online training courses and other presentation resources here .
🔒 Unlock the PowerPoint Shortcuts Trusted by Industry Leaders KKR, American Express, HSBC, and More!
Join over 114,880 professionals from diverse fields including consulting, investment banking, advertising, marketing, sales, and business development who have supercharged their PowerPoint game with our proven methods.
✅ Customize compelling presentations effortlessly.
✅ Master time-saving techniques for faster deck creation.
✅ Boost your career prospects with top-notch PowerPoint skills.
Get FREE access to the Critical PowerPoint Shortcuts module of our premium training course by entering your name and email below.
DISCLAIMER: PC Users Only!
We respect your privacy and will keep your info safe and confidential.
Related Articles
About the author.
This Post Has 2 Comments
Thank you for this useful guide! Is there a way to print the outline with the notes per slide, too?
Hi Juliah and thanks for the question. Unfortunately not. The notes are tied to the slides and not the outline, so there’s no way that we know of to print the outline + notes together.
Comments are closed.
Popular Tutorials
- How to Strikethrough Text (l̶i̶k̶e̶ ̶t̶h̶i̶s̶) in Word, Excel & PowerPoint
- How to Make Animated Fireworks in PowerPoint (Step-by-Step)
- Strikethrough Shortcut (l̶i̶k̶e̶ ̶t̶h̶i̶s̶) for Word, Excel & PowerPoint
- How to Create a Flash Card Memory Game in PowerPoint (Like Jeopardy)
- Keyboard Shortcuts Not Working: Solved
PowerPoint Tutorial Categories
- Strategies & Opinions
- Presentation Design
- Pictures, Icons, Videos, Etc.
- New Features
- Miscellaneous
- Charts & Data Viz
We help busy professionals save hours and gain peace of mind, with corporate workshops, self-paced courses and tutorials for PowerPoint and Word.
Work With Us
- Corporate Training
- Presentation & Template Design
- Courses & Downloads
- PowerPoint Articles
- Word Articles
- Productivity Resources
Find a Tutorial
- Free Training
- For Businesses
We help busy office workers save hours and gain peace of mind, with tips, training and tutorials for Microsoft PowerPoint and Word.
Master Critical PowerPoint Shortcuts – Secure Your FREE Training Module and Save Valuable Time!
⌛ Master time-saving expert techniques.
🔥 Create powerful presentations.
🚀 Propel your career to new heights.
We value your privacy – we keep your info safe.
Discover PowerPoint Hacks Loved by Industry Giants - KKR, AmEx, HSBC!
Over 114,880 professionals in finance, marketing and sales have revolutionized their PPT skills with our proven methods.
Gain FREE access to a full module of our premium PowerPoint training program – Get started today!
We hate spam too and promise to keep your information safe.
You are currently viewing a placeholder content from Facebook . To access the actual content, click the button below. Please note that doing so will share data with third-party providers.
- Best Mac Apps
- Unknown Caller
How to print a PowerPoint presentation with notes
PowerPoint makes it easy to give a great presentation thanks to intuitive software that lets anyone craft an eye-catching deck. What's even better, however, is the option to use Presenter View. This lets you leave notes for yourself that can be viewed on your computer screen while everyone else is only seeing your presentation.
Print PowerPoint slides with notes on Windows
Print powerpoint slides with notes on mac, print powerpoint slides with notes on the web, what you need.
Microsoft PowerPoint
Microsoft account for PowerPoint on the web (optional)
However, if you're worried about a technical hiccup taking down your slide or don’t want to be glued to the computer, you'll probably want to print out your PowerPoint presentation with notes. This lets you see both your slides and your presenter notes, giving you an analog way to carry on the presentation without the need for a monitor.
Interested in the feature? Here's how to print a PowerPoint presentation with notes on Windows, Mac, or directly from the web.
Printing your presentation in PowerPoint on Windows takes only a few steps. If you want notes with your slides, it’s a simple setting.
Step 1: Open PowerPoint to the presentation you want to print.
Step 2: Select the File tab.
- How to keep your Microsoft Teams status active
- The most common Microsoft Teams problems and how to fix them
- The most common GoTo Meeting problems and how to solve them
Step 3: Choose Print and select your printer in the Printer drop-down if necessary.
Step 4: In the first drop-down box below Settings , pick which slides you want to print. You can print them all, the current slide, or a custom range.
Step 5: Click the next drop-down box for Print layout and select Notes page . You’ll see a preview on the right.
Step 6: Adjust any other settings you’d like before printing, such as switching Portrait orientation to Landscape orientation or Color to Grayscale .
Step 7: Click Print .
If you use Microsoft PowerPoint on Mac, you can print your slides with notes a just a few steps, like on Windows.
Step 1: Open PowerPoint on your Mac to the presentation you’d like to print.
Step 2: Click File > Print from the menu bar.
Step 3: In the pop-up window, choose your printer in the Printer drop-down box at the top if necessary.
Step 4: Choose which slides you’d like to print. You can print all slides, specific numbers, selected slides, or a custom range.
Step 5: Click the Layout drop-down box and choose Notes . You’ll see a preview on the left.
Step 6: Optionally, adjust any other settings you’d like such as Orientation , Output , or Scale .
Maybe you’re using PowerPoint on the web and prefer to print from there.
Step 1: Visit PowerPoint on the web , sign in, and open your presentation.
Step 3: Choose Print and pick Print notes pages .
Step 4: In the small pop-up window, select Open PDF to view your presentation file.
Step 5: Depending on your web browser, click the Print button or download the file to print on your computer.
For additional PowerPoint features , check out Microsoft’s implementation of real-time closed captioning .
Editors' Recommendations
- How to block a website
- How to change your MAC address on Windows and Mac
- NordVPN free trial: Try the service for free for a month
- How to keep your laptop battery healthy and extend its life
- How to share your Outlook calendar
- How-To Guides

Is Zoom giving you problems and you're not quite sure how to solve them? Fortunately, troubleshooting Zoom issues doesn't always have to be difficult. You can actually fix quite a few of its problems yourself. To help get your Zoom calls working properly, we’ve collected the most common Zoom problems users face and have provided easy solutions to be able to fix them.
If you also use m or are making the switch to Zoom because of issues with Teams, check out our guide to fixing Microsoft Teams problems; maybe you will find a solution there so you won't have to make the switch. Webcam or audio not working
Scheduling an email is a great way to stay on top of important workplace communication, without having to wait to hit send until dawn. This feature is available for just about every major email platform, and today we’re going to cover Outlook’s take on this simple but effective capability.
It can be tough to keep up with what's happening online. You might even try several different ways, including visiting specific websites every day, doing Google searches, or relying on social media timelines and news feeds to keep yourself informed. But another solution that sometimes gets overlooked is an old-school one: The RSS feed.
What is an RSS feed? It's a technology that has influenced many modern internet tools you're familiar with, and its streamlined, algorithm-free format could make it your next great tool for reading what you want online. What is RSS? What RSS stands for depends on who you ask. The main consensus is that it stands for "Really Simple Syndication." But you may also hear that it stands for "Rich Site Summary." At its heart though, RSS essentially refers to simple text files with necessary, updated information -- news pieces, articles, that sort of thing. That stripped-down content gets plugged into a feed reader, an interface that quickly converts the RSS text files into a stream of the latest updates from around the web.
How to print a PowerPoint with notes.

Want to turn your presentation into handouts without losing any important information? Learn how to print a PowerPoint with notes in a few easy steps.
PowerPoints are great for presentations, but they don’t always make the best handouts — especially if you have important notes you don’t want to lose. To keep your slides short and effective, sometimes it’s best to have additional information to guide your presentation in notes that you can print. Luckily, it’s easy to print your Microsoft PowerPoint presentation with all your notes intact.
How does it work when I print a PowerPoint with notes?
When printing a PowerPoint, you can select different print layouts and handout options depending on your needs. When you follow the steps to print speaker notes, the program will automatically assign one slide per page with the corresponding notes below the slide. This format makes it easy to understand connections between your notes and the slides and refer to the right material.
Options for how to print notes in PowerPoint.
There are several different methods for printing notes in PowerPoint. This guide will cover how to print your PowerPoint notes on Windows and Mac devices. We’ll also go over how to use Microsoft Word and Adobe Acrobat for your PowerPoint needs.
How to print slides with notes on Windows.
Follow these steps to print notes with your PowerPoint on a Windows device:
- Open your slide deck in PowerPoint.
- Select File > Print or press Ctrl+P.
- Under Settings, select Notes Pages under Print Layout.
- Adjust other settings as needed.
- Click Print.
How to print a PowerPoint with notes on Mac.
Follow these steps to print your PowerPoint notes on a Mac:
- Select File > Print or press Command+P.
- Click the Show Details button at the bottom of the dialog box.
- Under PowerPoint > Layout, check the Notes option.
How to print notes from PowerPoint in Word on Windows.
If you need to print your notes with multiple slides per page, you might find it helpful to convert your PowerPoint to a Word document first. To print notes from PowerPoint in Word on Windows, follow these quick steps:
- Select File > Export.
- Click Create Handouts.
- Select the option labeled “Notes next to slides” under “Page layout in Microsoft Word.”
- Click OK to export your slide deck as a Word document with the slides and speaker notes in a table format.
- Open the file in Word.
- Select File > Print.
How to save a PowerPoint with notes as a PDF.
If you need to create a PDF of your presentation, you can save a PowerPoint with notes to open with a PDF editor like Adobe Acrobat . Follow these instructions:
- Click Show Details.
- Select PDF and Save as PDF. You can now open the file using a PDF editor like Acrobat to access your PowerPoint with notes.
Another easy way to convert a PowerPoint to PDF is with an online PDF editor like the one in Adobe Acrobat online services. Just follow these easy steps:
- Visit the PDF editor website.
- Upload your PowerPoint file by dragging and dropping it or clicking the button labeled “Select a file.”
- Let the software do its magic.
- Download your new PDF.
- You can add your PowerPoint notes to the PDF manually with annotation and markup tools.
All your beautiful slides will look just as they do in the presentation, except they'll be in a share-friendly PDF . You can send them to any device without worrying about formatting issues.
Tips for printing notes in PowerPoint.
Printing notes in PowerPoint doesn’t have to be a hassle. Follow these tips to make printing your speaker notes a snap:
- No matter your device or preferred platform, your PowerPoint should print with all your notes attached as long as you highlight the Notes option in the printer settings.
- Don’t forget to proofread your notes before printing them out to catch any typos or topics that need to be tweaked.
- If you need to print your notes without the slides, try exporting your slide deck as a Word document and deleting the slides from the table format.
More resources to work with your documents.
After you learn how to print a PowerPoint with notes, you may find these other resources to work with slides helpful:
- Learn how to save a PowerPoint with notes as a PDF .
- Learn how to convert Google Slides to PowerPoint .
- Discover three ways to insert a PDF into PowerPoint presentations .
- Learn how to save a PowerPoint slide as an image for sharing .
Discover what more you can do with Acrobat online services to convert your PowerPoint presentations into any format for maximum shareability.


How to Print a PowerPoint Presentation with Notes
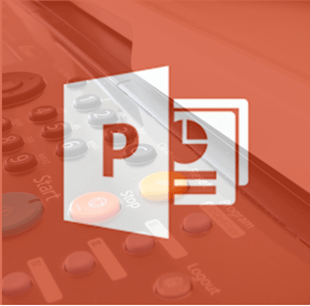
Print PowerPoint Presentations with Speaker Notes
by Avantix Learning Team | Updated May 30, 2022
Applies to: Microsoft ® PowerPoint ® 2010, 2013, 2016, 2019, 2021 and 365 (Windows)
You can print PowerPoint presentations with notes with or without slide thumbnails. You can control the way notes or speaker notes are printed in three ways – by editing the Notes Master which affects all slides, by editing single notes pages in Notes Page view or by changing formatting in the Notes pane in Normal View.
In Notes Master View, you can control the position and formatting of all notes pages and add or edit headers, footers, dates, page numbers and even company logos. In Notes Page View, you can control the position and formatting of single notes pages and you can also add other objects such as shapes, pictures, tables, charts and SmartArt. You can't draw shapes or insert pictures in the Notes pane in Normal View but you can draw shapes or add pictures in Notes Page View. Pictures and other objects that you add in Notes Page View appear on printed notes pages but not in Normal View.
Recommended article: How to Export PowerPoint Speaker Notes to Microsoft Word
Do you want to learn more about PowerPoint? Check out our virtual classroom or in-person PowerPoint courses >
Formatting changes made in different views in PowerPoint will appear in the preview area when you click the File tab in the Ribbon, select Print and then choose the option to print Notes Pages.
To move between different views, use the View tab in the Ribbon as shown below:

Print a PowerPoint presentation with notes and slide thumbnails
To print a PowerPoint presentation with notes and slide thumbnails (one per page):
- Click the File tab in the Ribbon and then click Print.
- Under Settings, click the arrow next to Full Page Slides and then in the Print Layout area, click Notes Pages. The preview on the right will display the current notes page. If you've inserted headers, footers, page numbers and a company logo, they will display in the preview. Formatting and any objects you've added in Notes Page view will also appear.
- To specify the page orientation, click the arrow next to Portrait Orientation and then click Portrait Orientation or Landscape Orientation.
- If you want to print your notes and slide thumbnails in color, select a color printer, click the arrow next to Color and then click Color.
- Select any other options you'd like in the Settings area.
- Click Print.
Below are the PowerPoint Print settings:
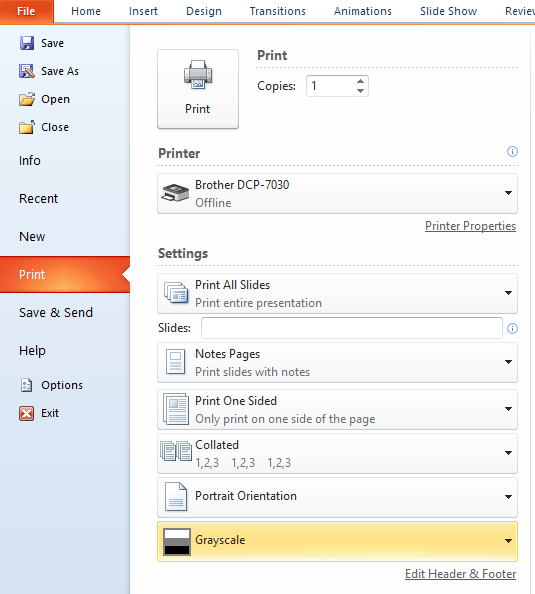
Print a PowerPoint presentation with notes but without slide thumbnails (notes only)
If you want to print the presentation without the default slide thumbnails, you will need to delete the thumbnail for each slide in its Notes Page. Before proceeding, you may want to make a copy of your presentation and work in the copy.
To print a PowerPoint presentation with notes but without slide thumbnails:
- In Normal View, display the slide with the thumbnail you want to delete.
- Click the View tab in the Ribbon and in the Presentation Views group, click Notes Page.
- To delete the slide thumbnail on the notes page, click the slide thumbnail and then press Delete.
- Repeat for each slide.
Resize the notes area of a single notes page
A default notes page consists of a slide thumbnail on the top half of the page and a section of the same size for notes on the bottom of the page. If you'd like to increase the space for your notes, you can resize these areas.
To increase the space for notes for a single notes page:
- In Normal View, display the slide to which you want to increase the space for notes.
- If you want to increase or decrease the size of the slide thumbnail or notes placeholder on the notes page, drag a sizing handle on the slide thumbnail or notes placeholder in the same way that you would resize other PowerPoint objects. Use a corner handle when resizing the slide thumbnail so you do not distort it. You do not need to use a corner sizing handle for the notes placeholder.
- If you need to move the slide thumbnail or notes placeholder, click the border (not a handle) of the thumbnail or placeholder and drag or press the arrow keys on your keyboard.
- If you want to delete the slide thumbnail on the notes page, click the slide thumbnail and then press Delete.
Below is a default notes page in Notes Page View:
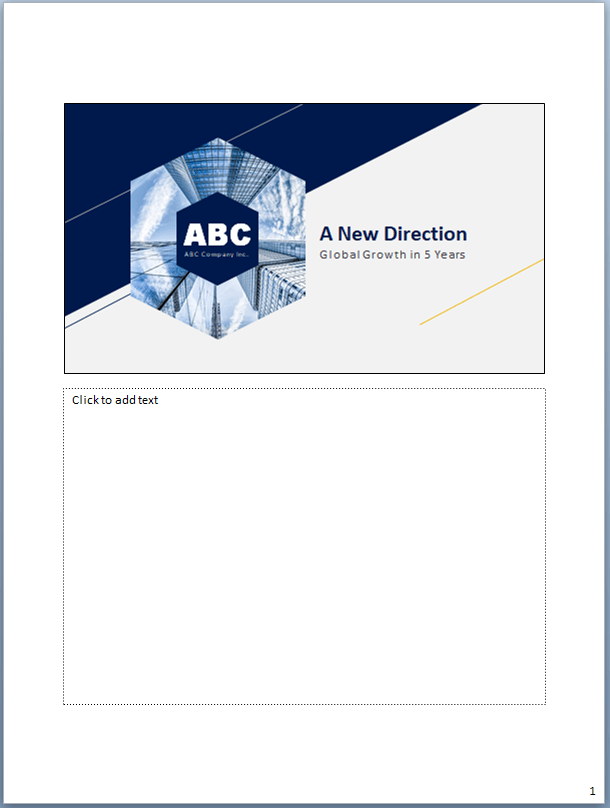
Add objects on a single notes page
You can add objects on a single notes page (which will print but will not appear in Normal View).
To add an object on a single notes page:
- Click the Insert tab in the Ribbon and add the desired shape, picture, table, chart or SmartArt.
- Resize and format the object as necessary.
- Move the object to the desired location.
Resize the notes area of all notes pages
You can also resize the notes area of all notes page using the Notes Master:
- Click the View tab in the Ribbon and in the Master Views group, click Notes Master.
Do not delete the slide thumbnail in the Notes Master View as it has no effect and will still preview.
Below is the default notes page in Notes Master View:
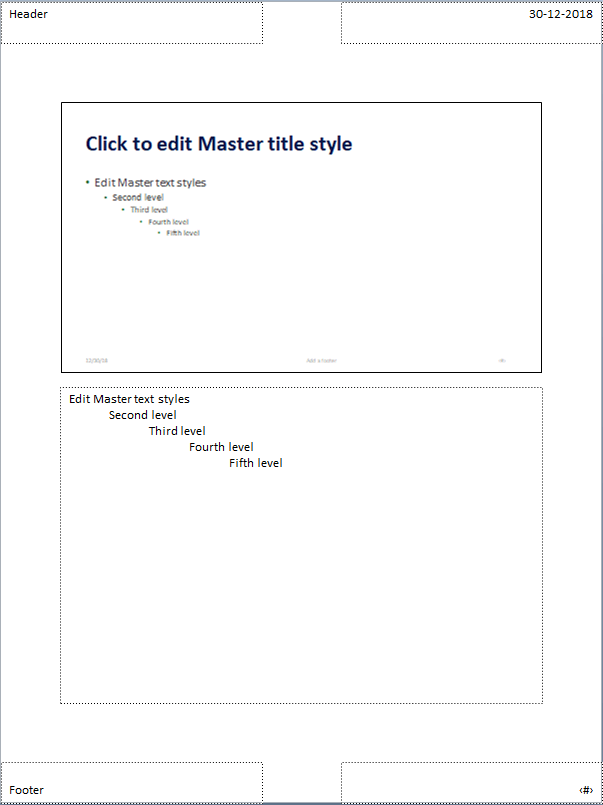
Change font size for all notes pages
You can change font size in the Notes Pages View or in the Notes pane in Normal View. However, to change the font size for the notes for all notes pages:
- Select the desired level in the notes outline and change the font size. You can change the font size using the font size menu in the Home tab in the Ribbon or by right-clicking and selecting a font size in the mini toolbar that appears.
It's best to change the font by changing the font theme through the Design tab in the Ribbon (this is hidden in the Variants drop-down gallery in 2013 and later versions of PowerPoint). If you change the font theme, this will affect the entire presentation (both slides and notes) and is best set when you first create your presentation. Otherwise, users may manually apply fonts on each slide which would override the theme.
Print a logo on all notes pages
To add an object such as a logo to all the notes pages in your presentation (and print it), you will need to edit the Notes Master:
- Click the Insert tab in the Ribbon and click Picture(s).
- Navigate to the folder with the picture / logo you want to insert and double-click it.
- Resize the picture by dragging its handles.
- Position the picture by dragging it (usually by its middle area).
It's best not to delete placeholders (such as header and footer) to accommodate the logo. Instead, move the placeholders to an alternate location.
Print headers and footers on all notes pages
As long as placeholders appear in the Notes Master, you can insert slide numbers, a date and text using the Header & Footer command.
To print headers and footers on all notes pages (assuming you want to print notes only):
- Click the View tab in the Ribbon and click Notes Master in the Master Views group. Note the placeholders in this view. If necessary, move the placeholders to alternate locations by dragging their borders. It's best not to delete header, footer, date or page number placeholders.
- Click the Insert tab in the Ribbon and click Header & Footer in the Text group. A dialog box appears.
- If necessary, click the Notes and Handouts tab in the dialog box.
- Ensure the check box for Page number is checked. You can also check Header, Footer and Date if required. If you check Header and / or Footer, enter text you want to appear in the header or footer text boxes. This could include your company name, your name, your contact information and / or the name of the presentation.
- Click Apply to All.
Below is the Header & Footer dialog box:
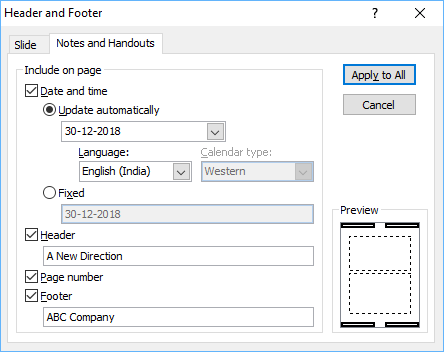
You can also print PowerPoint speaker notes in a Microsoft Word document. If you'd like to explore this option, check out the article How to Export PowerPoint Speaker Notes to Microsoft Word .
Subscribe to get more articles like this one
Did you find this article helpful? If you would like to receive new articles, join our email list.
More resources
How to Add and Format Notes in PowerPoint
How to Export PowerPoint Speaker Notes to Microsoft Word
How to Hide and Unhide Slides in PowerPoint (with Shortcuts)
How to Quickly Remove All Speaker Notes in PowerPoint (PC or Mac)
3 Ways to Change the Font on All Slides in a PowerPoint Presentation
Related courses
Microsoft PowerPoint: Intermediate / Advanced
Microsoft PowerPoint: Design for Non-Designers
Microsoft PowerPoint: Animations Bootcamp
Microsoft Excel: Intermediate / Advanced
VIEW MORE COURSES >
Our instructor-led courses are delivered in virtual classroom format or at our downtown Toronto location at 18 King Street East, Suite 1400, Toronto, Ontario, Canada (some in-person classroom courses may also be delivered at an alternate downtown Toronto location). Contact us at [email protected] if you'd like to arrange custom instructor-led virtual classroom or onsite training on a date that's convenient for you.
Copyright 2024 Avantix ® Learning
You may also like

How to Insert or Type E with an Accent Mark in PowerPoint (È, É, Ê, Ë, è, é, ê, or ë)
You can insert or type e with an accent mark in PowerPoint using built-in tools or keyboard shortcuts (including Alt code shortcuts). The letter e can be inserted with an accent in both upper or lower case in text boxes or placeholders on slides, the slide master or layouts. The following are common accents in upper or lower case – È, É, Ê, Ë, è, é, ê, or ë.

How to Fade a Picture or Part of a Picture in PowerPoint (Using a Gradient)
You can fade a picture in PowerPoint by drawing a rectangle shape on top of the picture and then filling the rectangle with a gradient from opaque to transparent. This technique is often used to fade an image into the background of a slide. Since the rectangle is placed on top of the image and then text may be placed on top of the rectangle, you may need to reorder the objects.

How to Lock an Image, Shape or Other Object in PowerPoint
You can now lock an image, shape or other object in PowerPoint. Objects can be locked in Normal View or Slide Master View. Only PowerPoint 365 users can lock objects to prevent moving and resizing. This is helpful if you want to select and move other objects on the slide or prevent others from moving or resizing an object. You can lock items using the context menu or the Selection Pane.
MORE POWERPOINT ARTICLES >
Microsoft, the Microsoft logo, Microsoft Office and related Microsoft applications and logos are registered trademarks of Microsoft Corporation in Canada, US and other countries. All other trademarks are the property of the registered owners.
Avantix Learning |18 King Street East, Suite 1400, Toronto, Ontario, Canada M5C 1C4 | Contact us at [email protected]
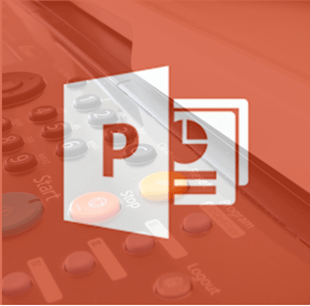
Our Courses
Avantix Learning courses are offered online in virtual classroom format or as in-person classroom training. Our hands-on, instructor-led courses are available both as public scheduled courses or on demand as a custom training solution.
All Avantix Learning courses include a comprehensive course manual including tips, tricks and shortcuts as well as sample and exercise files.
VIEW COURSES >
Contact us at [email protected] for more information about any of our courses or to arrange custom training.
Privacy Overview
Pin it on pinterest.
- Print Friendly
- Slidesgo School
- PowerPoint Tutorials

How to print PowerPoint notes

Crafting an impactful PowerPoint slideshow and delivering a captivating presentation are distinct skills. The first focuses on designing appealing visuals to convey a clear message, while the second involves employing effective presentation techniques to ensure the audience grasps the idea.
The content of this article will help you with the latter part of this process, guiding future presenters on how to print PowerPoint with speaker notes to enhance your presentations success and effectiveness .
What are notes in PowerPoint?
How to print powerpoint with speaker notes.
The information included in the notes section of a PowerPoint is meant for the presenter's eyes only. While the slides themselves display all the visuals and text required to build a compelling visual experience for the audience, notes often contain crucial details the presenter should keep in mind during their talk.
In PowerPoint, you’ll find the notes section right beneath each slide. Just click on “Notes” along the taskbar at the bottom of the PowerPoint window to get started. This article provides you a step-by-step guide to learn how to add speaker notes in PowerPoint.
During presentations, some may prefer to use Speaker Notes so they can see their notes on a second screen. However, if you’re more comfortable holding your notes or if a second screen isn't available, printing your notes is a fantastic alternative.
Printing your PowerPoint slides along with the speaker notes attached to each is straightforward, though the steps can vary slightly whether you're using Windows, Mac, or Word. Let’s explore each one of these processes.
How to print slides with notes on Windows
Printing slides with notes on Windows involve a few simple steps:
- Open the presentation with your speaker notes.
- Go to “File” in the top left corner.
- Choose “Print” from the sidebar menu.
- Specify the number of copies in the “Copies” field.
- Select the printer you want to use in the “Printer” field.
- For extra printing settings, click on “Printer Properties”.
- Underneath “Settings”, select “Full Page Slides” to open the dropdown menu.
- Choose“Notes Pages”.
- Hit “Print” to start printing your slides with notes.
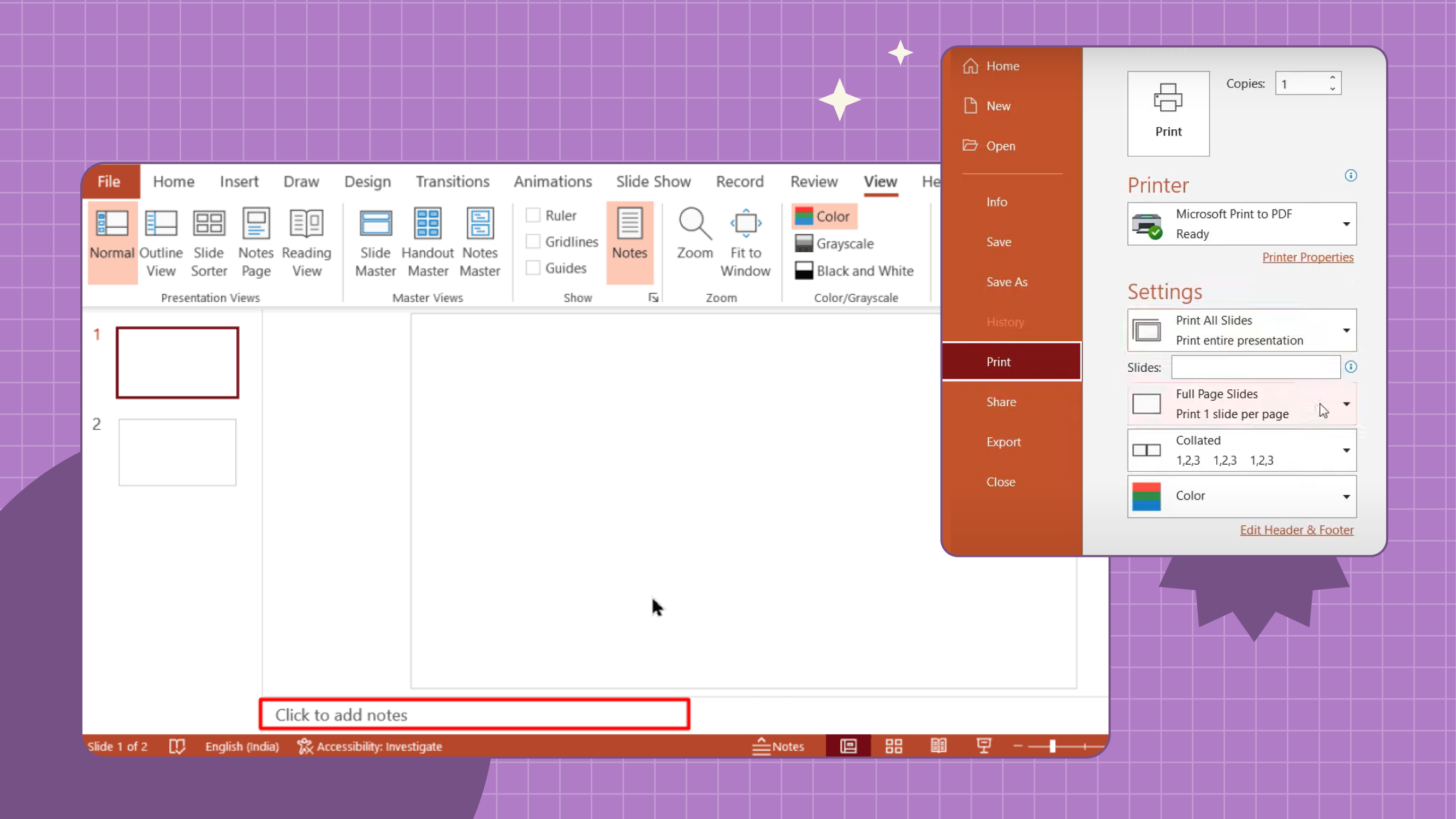
How to print a PowerPoint with notes on Mac
Printing notes from your Apple device is not rocket science. Here’s how to print PowerPoint with lines notes on Mac:
- Open your presentation with speaker notes.
- Click “File” in the top left corner.
- Select“Print”.
- Choose your printer under “Printer”.
- Go to “Show Details” at the bottom of the Print window.
- From the “Layout” menu, select “Notes”.
- Finally, click “Print” to obtain your PowerPoint slides with notes.
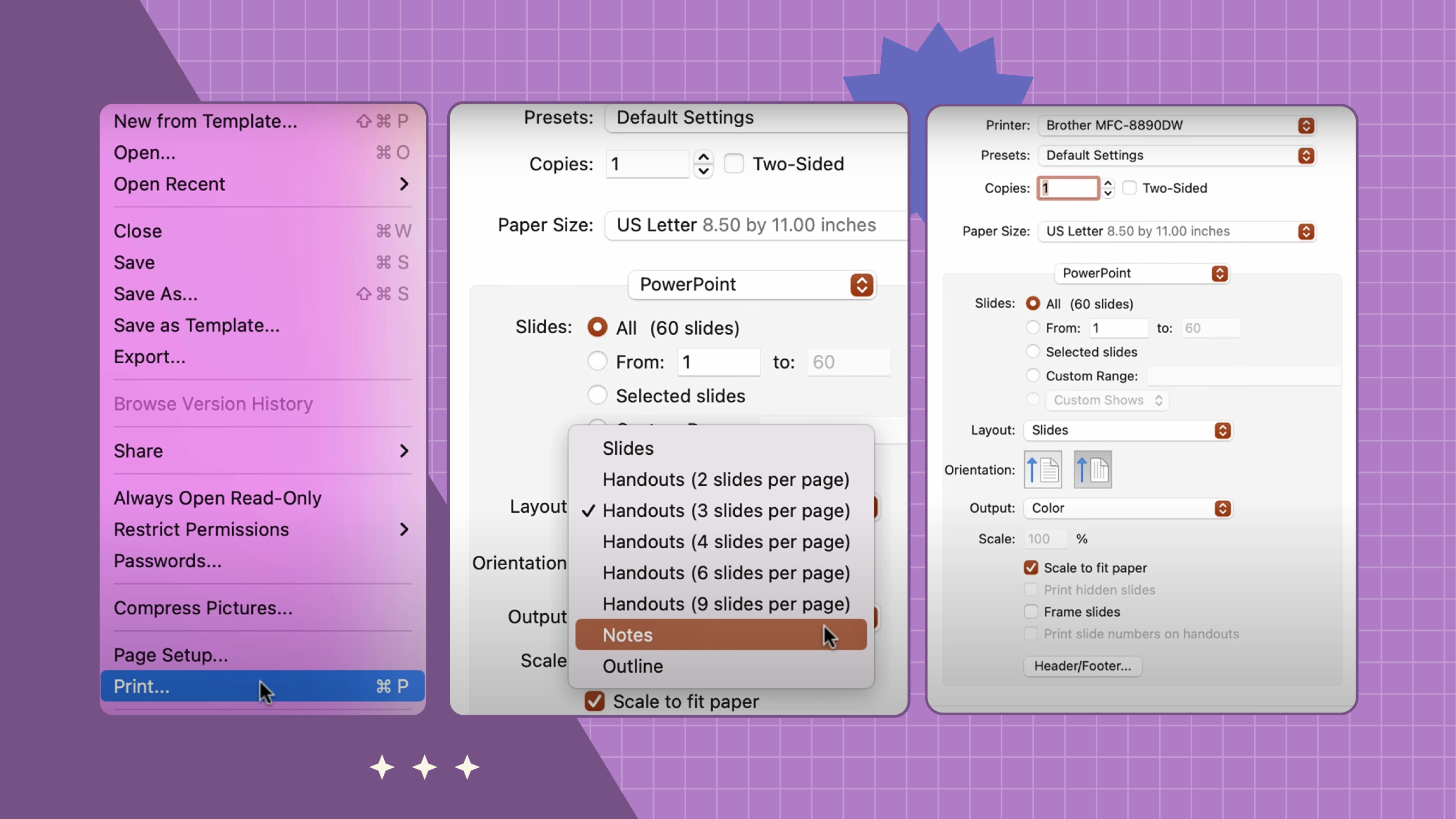
How to print a PowerPoint using Word
If you want to print notes in PowerPoint by using Word, here’s how to do it if you’re working on a PC:
- Open your PowerPoint presentation that includes your speaker notes.
- Go to “File”.
- Choose “Export”.
- From the Export panel, select “Create Handouts”.
- A “Send to Microsoft Word” dialog box will pop up. Here, you can pick either “Notes Next to Slides” or “Notes Below Slides”.
- Click the “Paste” option from the same dialog box.
- Click “OK”.
- Word will automatically open the document for you. Once open, go to “File”.
- Select “Print”.
- Adjust the printing settings as needed.
- Finally, hit “Print” to get your document with notes ready.
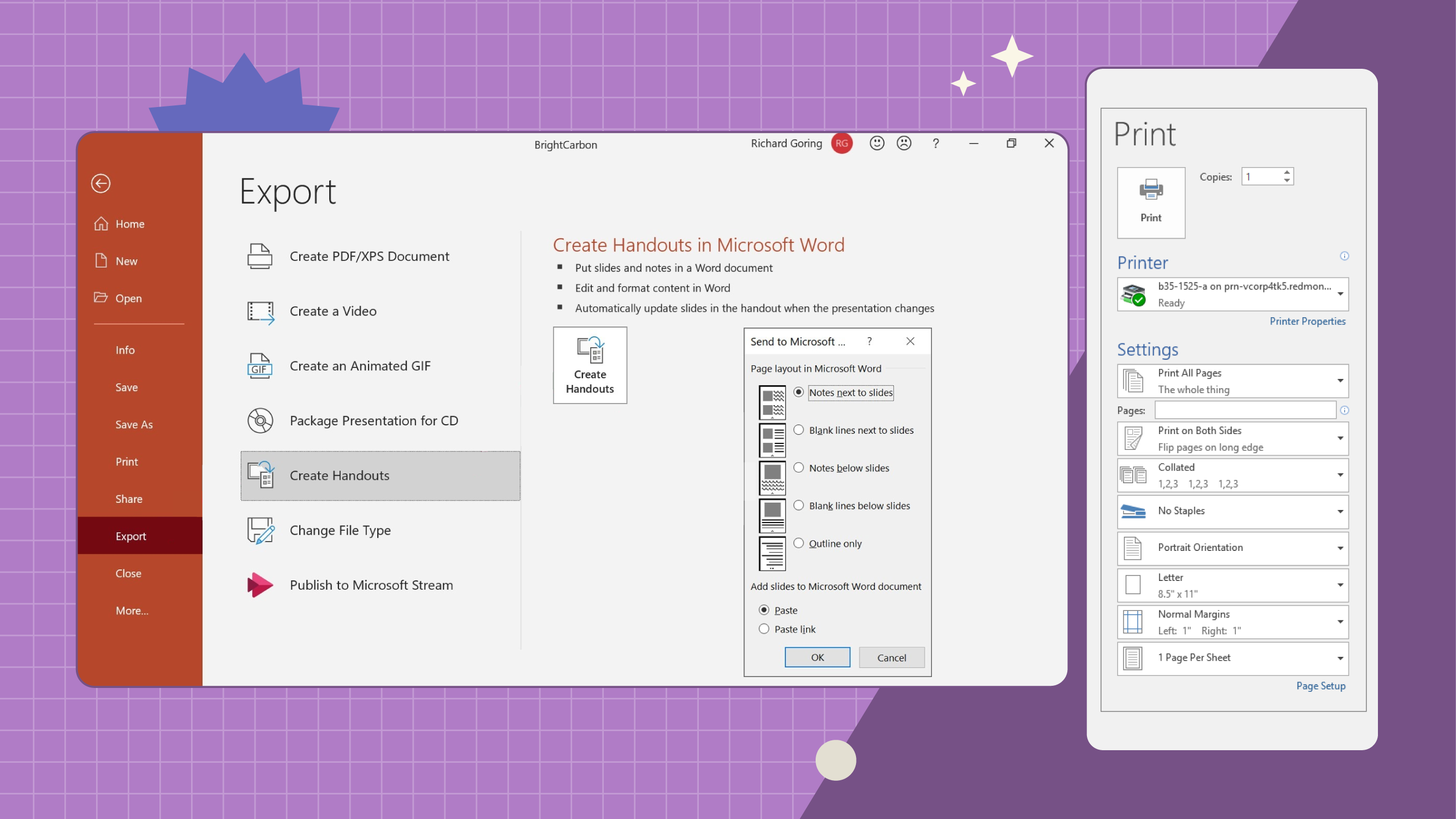
Everyone has their unique style when it comes to giving presentations. Having your speaker notes printed out is an awesome technique to keep track of the key messages you’d like to convey. You can even hand out to your audience these prints afterward so they can get further insight on your topic.
No matter which operating system you’re using, printing PowerPoint speaker notes is a pretty straightforward process. The important thing is to continually seek out new methods to elevate your presentation skills and find more dynamic and engaging ways to communicate with your audience.
Do you find this article useful?
Related tutorials.

New feature available: edit our templates with Canva
Whenever you need to create, Slidesgo is there. We’re continually enhancing your presentation design process with templates that are primed to impress for any occasion. And in order to let your ideas flow best, comfort is key. How could Slidesgo help you with this? By making you feel right at home with our resources, no matter your preferred platform.You spoke, and we listened. Now, your favorite slides can be accessed on a new platform: Canva! This new format adds to our existing options (PowerPoint and Google Slides), expanding your ways to utilize our first-rate presentation content. We’ve started with a selection of Canva-ready...

Discover Our Online Presentation Software for Free
We have great news for you today! If you’ve been a Slidesgo fan for years (or months, or weeks, or days, or mere hours, we welcome everyone!), you’ll probably know for now that our templates are available mostly in two formats: for use in Google Slides and PowerPoint.Google Slides is a free tool, since you only need a Google account in order to use it. PowerPoint, on the other hand, is part of the Microsoft Office suite, so it’s not a free program, but that didn’t stop it from being one of the most popular options in the world!What if we...

Webinar: Presentation Audit
With more than 15,000 templates released on Slidesgo and a user base composed of millions of people, we estimate that the total number of presentations created adds up to… um, a lot! Our team of professional designers work very hard to provide you with editable slides so that the only thing you need to do is, well, customize the elements to your liking. Starting from any given template, the results may vary a lot depending on the person who edited the contents.Have you ever wondered “Is my presentation good enough?” and wished that an expert on presentations looked at your template...

How to Change Slides Orientation in Google Slides
A change of perspective is always good! Do you want your public to look at your slides in a new way? Changing slides orientation will do the work. In this tutorial you’re going to learn how to go from horizontal slides, to vertical ones (and vice versa!).
- PRO Courses Guides New Tech Help Pro Expert Videos About wikiHow Pro Upgrade Sign In
- EDIT Edit this Article
- EXPLORE Tech Help Pro About Us Random Article Quizzes Request a New Article Community Dashboard This Or That Game Popular Categories Arts and Entertainment Artwork Books Movies Computers and Electronics Computers Phone Skills Technology Hacks Health Men's Health Mental Health Women's Health Relationships Dating Love Relationship Issues Hobbies and Crafts Crafts Drawing Games Education & Communication Communication Skills Personal Development Studying Personal Care and Style Fashion Hair Care Personal Hygiene Youth Personal Care School Stuff Dating All Categories Arts and Entertainment Finance and Business Home and Garden Relationship Quizzes Cars & Other Vehicles Food and Entertaining Personal Care and Style Sports and Fitness Computers and Electronics Health Pets and Animals Travel Education & Communication Hobbies and Crafts Philosophy and Religion Work World Family Life Holidays and Traditions Relationships Youth
- Browse Articles
- Learn Something New
- Quizzes Hot
- This Or That Game
- Train Your Brain
- Explore More
- Support wikiHow
- About wikiHow
- Log in / Sign up
- Computers and Electronics
- Website Application Instructions
- Google Applications
How to Print Google Slides with Speaker Notes on PC & Mac
Last Updated: September 27, 2023 Fact Checked
Printing Slides with Notes
Adding notes to slides.
This article was co-authored by wikiHow staff writer, Darlene Antonelli, MA . Darlene Antonelli is a Technology Writer and Editor for wikiHow. Darlene has experience teaching college courses, writing technology-related articles, and working hands-on in the technology field. She earned an MA in Writing from Rowan University in 2012 and wrote her thesis on online communities and the personalities curated in such communities. This article has been fact-checked, ensuring the accuracy of any cited facts and confirming the authority of its sources. This article has been viewed 13,866 times. Learn more...
When you print a Google Slides presentation, it's easy to add your speaker notes to each slide's printed page. Printing Google Slides with notes can come in handy when you want to provide more context on audience handouts or just have a physical version of your own speaker notes. Whether you're using Windows or a Mac, you can print slides with notes easily, although you won't find the option on Android or iOS. This wikiHow article teaches you how to print Google Slides with notes on your computer.
Things You Should Know
- Print your speaker notes with your Google Slides in "File > Print preview > 1 slide with notes > Print."
- You can also opt to skip printing slides that don't have notes or hide the background when printing.
- Add speaker notes by clicking in the "Click to add notes" field below the slide.

- You can also click + to create a new presentation .

- If you want to save your slideshow as a PDF, click Download as PDF before continuing.

- Your slideshow will print along with your speaker notes! [2] X Research source

- You can also easily delete slides that you don't want in your presentation by right-clicking the thumbnail preview in the panel on the left and selecting Delete .
Expert Q&A
- You can help your slideshow be even more interactive and entertaining by adding GIFs and videos . Thanks Helpful 0 Not Helpful 0
- If you're intending to create a slideshow specifically for phone or tablet screens, you can change the orientation of your slides to make them vertical instead of horizontal. Thanks Helpful 0 Not Helpful 0

You Might Also Like

- ↑ https://support.google.com/docs/answer/143346?hl=en&co=GENIE.Platform%3DDesktop#zippy=%2Cprint-a-presentation
- ↑ https://support.google.com/docs/thread/31643428/how-do-i-print-slide-showing-speaker-notes?hl=en
About This Article

- Send fan mail to authors
Is this article up to date?

Featured Articles

Trending Articles

Watch Articles

- Terms of Use
- Privacy Policy
- Do Not Sell or Share My Info
- Not Selling Info
wikiHow Tech Help Pro:
Level up your tech skills and stay ahead of the curve
How to print PowerPoint with notes
- Written by: Richard Goring
- Categories: PowerPoint design , PowerPoint productivity
- Comments: 2

What’s the weirdest thing people do in PowerPoint? Yes, the answer could be to make Christmas cards , or even worse, Valentine’s Day cards , but in general it’s printing the slides . At BrightCarbon we promote the use of PowerPoint as a presentation tool, where visual slides support a presenter and use graphics, diagrams, and animations to explain the key points. These types of slides often don’t print well because of layers and animations, and they certainly aren’t self-explanatory. But sometimes you do need to print PowerPoint slides, or print PowerPoint slides with notes, or even print multiple slides on one page . So, if do you need to do that, how do you do it?
The best, and possibly easiest, thing to do is not print your slides, but print the Notes Pages in PowerPoint. Notes Page is a special view that shows the slide and the speaker notes on the same page. This allows you to have a more visual slide to explain the point when presenting, and then a detailed set of notes for your audience to use as reference material.
- Go to the File tab in the top left of the ribbon (or use Ctrl + P )
- Choose Print from the menu
- Under Settings , click the Print Layout drop-down (which says Full Page Slides by default) and select Notes Pages .

The nice thing about using the Notes Page to print PowerPoint with notes is that there is a separate, dedicated view for it, so you don’t have to compromise on the design of your main slide, but it’s all contained in a single file.
Go to the View tab on the ribbon, then select Notes Page on the left to see the standard layout with a slide at the top and speaker notes underneath.
You can simply print it as is, but of course there’s so much more that you can do to print PowerPoint with notes that look good and give off a sense of professionalism. Watch this video tutorial or scroll down for step-by-step instructions and even more detail.
How to create a PowerPoint notes master
How to add notes in powerpoint, how to reset a powerpoint notes page, problems with powerpoint notes pages, how to print notes in powerpoint or save as pdf, changing default print settings.
Print PowerPoint notes in grayscale or black and white
How to export PowerPoint speaker notes to Word
If you want to alter the layout of the PowerPoint Notes Page, you can do so in the Notes Master (to the right of the Notes Page button on the ribbon). Here you can update the formatting of all the Notes Pages in your deck which includes backgrounds, arrangement of the placeholder content elements (header, slide image, footer, date, body text, and page number), adding a grid using guides, and even adding custom elements, such as extra graphics, logos, and other non-placeholder content. You can even set a different brand style to your presentation with a new color and font theme. In fact, you’ll have to copy these over from your main presentation if you want to keep things consistent. You can also change the Notes Page orientation from portrait to landscape.
This means that, when you print notes in PowerPoint, you can create a completely custom and beautifully designed Notes Page to act as a dedicated handout, rather than the usual tedious affair of a slide thumbnail thrown on the slide with a load of notes haphazardly arranged underneath.

What you can’t do in the Notes Page view, which seems foolish, is change the page size. You may be tempted by the Slide Size button on the left of the Notes Master tab, but that changes the size of your presentation slides, so don’t use it! It will affect your whole presentation, mess up content and, if you’ve not removed the variants from your slide master (by saving as a .potx template file), then it will also alter the colors and fonts too. The paper size is set by your default printer settings. To change it, you have to change the print settings, which are in File > Print > Printer > Printer Properties . Remember to choose the printer from the drop-down menu too, as each printer in the list has different settings. I suspect the reason you have to navigate this path to Mordor to change the paper size is that no one expects you to do it, but at least now you know you can.
Occasionally things go wonky and the PowerPoint notes pages change size or are all different sizes. It’s an obscure bug, but can happen if you open the file in PowerPoint for the web. Fortunately, the excellent Steve Rindsberg has a quick solution to fix Notes Page size problems .
Back to the notes pages themselves, as well as changing the Notes Master, you can also go to the Notes Page in the View tab and add notes in PowerPoint by personalizing each individual page. This won’t impact your presented slides, but it allows you to create something perfect for printed handouts.
The standard layout for the PowerPoint Notes Page uses the Notes Master. You can alter any of the text in the main notes placeholder to add notes in PowerPoint, which will also transfer through to the speaker notes of your slides. You can alter the formatting of the notes so that they look better or are easier to read, but only basic formatting like bold, italics, and underline, plus bulleted and numbered lists will transfer to the slide speaker notes in PowerPoint. You can also alter the color, size, and font of text, and things like the margins, line spacing, and paragraph spacing, but this won’t transfer to the slide speaker notes. It’s worth noting that any changes in formatting you make to the slide speaker notes – like changing the color or font – will be reflected in the Notes Page, even though you can’t see these changes in the speaker notes view.

You can take it further by deviating from the standard PowerPoint notes template. For example, it may be that you have a key messages slide, or an agenda, contacts, or data slide, where there isn’t anything of value to be added with the speaker notes, and it’s better to see the slide as large as possible on the page when printed. Well, this is your opportunity. You can alter the size and position of any of the six placeholder element types. It’s easy to make the slide fill the page and remove the notes completely. You can also add additional custom elements onto each notes page. This might include additional information, data tables, highlights, ink annotations, or punchlines for key points. You’re essentially created a dedicated, custom notes page to print PowerPoint with notes, without affecting the presentation slides at all.

However, only content in the body placeholder of the notes page will appear in the speaker notes (and likewise anything in the speaker notes will appear in the notes page body placeholder). Custom formatted notes content like you can see in this example, with separate text boxes or visual representations of data, won’t appear in the speaker notes. One workaround is to put the body placeholder off the edge of the page. This means it won’t be seen when you print PowerPoint with notes or save handouts as a PDF, but all the content is still there in your speaker notes. With all this customization you’re essentially creating a second document, so be wary of the time requirement. On the upside, it’s all in one file and there are no version control issues.

If you have a lot of notes for a single slide, you may be frustrated that they extend beyond the body text placeholder into your carefully selected margins or go off the edge of the page entirely. You can use the text formatting options to shrink text to the size of the text box ( Right-click > Format Shape > Text Options > Text Box > Shrink text on overflow ). On any individual text boxes where the text spills out beyond the placeholder, you’ll get a small AutoCorrect control appearing at the bottom left of the placeholder, allowing you to choose to AutoFit Text to Placeholder for that particular page. However, if you miss this, all is not lost, as PowerPoint, rather ingeniously, will recognize that you have text outside of the text placeholder, and when you print the notes pages, it will put that overflow text onto a second page, starting at the top with no slide thumbnail, but in line with your standard text box placeholder. Usefully (probably) it numbers both pages the same, so you won’t get additional page numbers from the extra overflow pages. That means you don’t have to force your audience to read tiny text just because you have a lot of it.

It’s also worth noting that you can’t change the presentation slide itself in the Notes Page view, and also that any changes you make to the slides will impact the thumbnail image of the slide that’s in the notes page. So you can’t have a layered slide for presenting and a flat slide for printed notes all on the same slide, unfortunately (unless you go to a lot of effort to create a flat summary version as a top layer that disappears instantly and so isn’t seen during the presentation).
If you alter a notes page and then decide you want to reset it to the original layout, you need to use the Reapply Master function. As far as I can tell, the only way to do this is on a blank area of the notes page right-click , choose Notes Layout , then Reapply Master from the pop-up menu. This will reset the notes page to the default in the notes master. That includes resetting the position of moved objects, restoring deleted elements, and removing any custom formatting from the text.
If you want to do this to every notes page in the deck, we’ve got a quick fix to reapply master to ALL PowerPoint notes pages .
There are a number of problems with PowerPoint notes pages that it’s worth knowing about.
You can’t add hyperlinks to objects in Notes Pages. However, if your text includes a URL, then the text itself will turn into hyperlink. If you really want to add hyperlinks to PowerPoint notes pages, you can create an object with a hyperlink in the Normal view (standard presentation editing) and then copy/paste that into the notes page, and the hyperlink will work. It seems bizarre, but there you are.
As noted above, it’s confusing that you can’t change the notes page size anywhere in the PowerPoint interface. In the Notes Master, there’s a group called Page Size where you can change the orientation of the page and the size of the slide, but it’s the size of the presentation slide , not the notes page . Doing this could ruin your actual presentation. To change the page size itself, you have to go to File > Print > Printer > Printer Properties > Mordor > Paper Quality > Mount Doom > Paper Sizes .
Print setup
If you do change your notes page size, then it’s per printer, not for the document. And so you end up changing the notes page for all subsequent presentations that you open. If you go on to choose another printer, or decide to print to PDF, then it changes the notes page size again. And of course, this will cause problems sharing the file with others, especially if they’re in a different country and use a different paper size (Letter in the US and A4 everywhere else, for example).
Placeholder scaling
When you change notes page size, the scaling of the placeholder elements is odd. It seems like it doesn’t like the slide image placeholder especially, which scales differently and ends up partially off the page, so ideally change the notes page size right at the start, before you do anything else.
No outline on slide image
All the slide images have a thin black line around them, which is OK, but doesn’t look great. However, applying ‘no outline’ to the slide image in the notes page makes the slide image disappear completely. If you want to remove the outline, you can apply an outline with 100% transparency, which means the line is invisible. No, I don’t understand it either.
Guides are a really useful way to ensure alignment, especially to a grid. But in the PowerPoint notes pages, the guides function is pretty much unusable. At least sensibly. If you create guides, their position is based on the size of the presentation slide, not the page. So if a slide is 13.3”x7.5”, then guide positions are measured using that boundary. You can’t have a guide that is more than 7.5” from the top of the page (but the standard portrait letter page is 10” tall, so guides cannot be dragged into the bottom quarter of the page). Also, the 0/0 centre point of the horizontal and vertical guides is somewhere near the right-hand edge of the page, about a third of the way from the top. If you’re OK with just using guides to create a grid of vertical bars, and happy to work out the odd position measurements, then you’re golden, but it feels somewhat incomplete, which is a shame.
When you want to print notes in PowerPoint, go to the File tab in the top left of the ribbon (or use Ctrl + P ), and then choose Print from the menu on the left-hand side. Here you have a number of options, but the key ones are under settings in the middle on the left, where you need to click the Print Layout drop-down (which says Full Page Slides by default) and select Notes Pages . This will print out the notes pages that you’ve formatted, or you can choose to just print PowerPoint Full Page Slides , or Handouts .
You can choose to print all the slides or notes pages, just the ones you’ve selected (in the normal view) or type specific slide or page numbers to print. In this same drop-down menu, you can also choose whether to print hidden slides. This can be useful if you have hidden detail slides that you don’t want to present, but you’d like to print notes in PowerPoint for all the slides in your deck.
There are also options for one- and two-sided printing (which will depend on your printer’s capabilities), and also collation options. You can also choose to print in color or using the grayscale or black and white settings. Find more details on that below .
Remember to choose your printer using the button at the top of the list. Clicking the drop-down menu will allow you to change printer. Be really careful when doing this, as the default paper size may change for the new printer, which will ruin the layout of the notes pages – scaling is often glitchy and if you’ve lined things up beautifully then you’ll be disappointed. You can also use this drop-down menu to print PowerPoint with notes as PDF using Microsoft Print to PDF . However, be warned, the PDF printer page size is slightly different from the standard printer one. More specifically, the margins for the page size are different. For physical printers, PowerPoint takes into account a half inch border around the page, knowing that printers generally won’t work edge to edge. But for PDF that’s not needed, so those margins are removed. You need to think carefully about what you want your notes to look like. If you want them to look like they do on-screen, then go into Settings > Print Layout , and select Scale to Fit Paper . Or if you want it to look like a printed page, with the default print margins (perhaps because you want to print it later), then deselect Scale to Fit Paper and you’ll get the full margins all around.
If altering all these print settings seems a bit tedious, and you regularly do the same thing each time, you can choose default print settings to suit you. Go to the File tab on the ribbon, choose Options on the bottom left then select Advanced from the pop-up window menu. Next, scroll all the way down (don’t worry, we’re almost there!), and you’ll find two sets of printing options. The standard ‘ Print’ functions may not be useful, but below it, there’s ‘ When printing this document ’. The standard PowerPoint behavior is to use whatever settings you last used, so if you print lots of different types of documents then you have to constantly change things. Alternatively, these settings allow you to set the default printing settings for each presentation file you have open. So it might be that one particular presentation is only ever printed with notes in grayscale, while another is full slides in color.
It’s the same collection of settings as outlined in the printer options above, but you just set them for each document, which can cause slightly less frustration.

Print PowerPoint PowerPoint notes in grayscale or black and white
If you’re printing in color, you will hopefully see if the contrast ratios are correct clear, as the screen is showing what will be printed – although it’s always worth checking to see if there are any accessibility issues with it, for example is the color contrast high enough to be legible for people with common forms of color blindness . Our free BrightSlide add-in has a built-in color contrast checker for PowerPoint that can be really useful. However, if you’re printing in grayscale then it can be a bit more problematic, because you don’t know how the printer will interpret the colors you’ve chosen. Fortunately, PowerPoint gives you some neat tools to manage this and give you a grayscale specific print version of your slides that doesn’t impact your color presentation at all.
Go to the View tab on the ribbon and choose the Grayscale option. Now, you can see what the slide will look like when printed in grayscale. You also get a new tab on the ribbon called Grayscale . The commands on this ribbon allow you to change the grayscale formatting of any object on the slide without changing the color formatting when you’re presenting. So, if something doesn’t look right, you can make it darker or lighter, black or white, or even choose not to show the object. This is great if you want to make sure you get the best print from a black and white printer.

It’s worth noting that there are a couple of quirks. If you have text in a shape, or a textbox with a fill color, then these settings only apply to the fill color of the object, not the text. However, if you have a plain textbox with no fill color, then the settings apply to the text itself. Also, there is a ‘ Don’t Show ’ option, which is great to remove ink-heavy content like images or big blocks of color, especially in the background. Irritatingly, if there is text typed into the object, then choosing Don’t Show will hide the object, but not the text. This feels odd, given that the ‘ White ’ option essentially does the same thing if you’re using a white background (makes the object fill or a picture appear white, so it’s invisible when printed on paper). And when printing in grayscale or black and white, any slide background fill is automatically removed. However, graphics on the slide master aren’t, so just be aware that you may not get quite the result you want, depending on how the slide master was built.
To hide all graphics from the background and the slide master, right-click on the slide and choose Format Background from the pop-up menu. In the window that appears on the right, there’s a check box to Hide background graphics . This is a setting for each slide individually AND it affects your presentation slides, so be careful about using it, or reset when you’re done printing.
And all of this is also available in the Black and White settings, which can be helpful for even more frugal use of ink, or to create an ultra-high-contrast version, essentially giving you two custom versions of your presentation that can be used for printing, but don’t impact the actual presentation slides.
Of course, it could be that all you want is to export your speaker notes to Word and print those, rather than print PowerPoint slides with notes. You can do this in PowerPoint by:
- Go to the File tab in the ribbon and select Export on the left-hand side
- Choose Create Handouts in the grey menu bar
- Click the Create Handouts button on the right
- Then choose Notes below slides from the pop-up menu
This will produce a Word document with a thumbnail of each slide with speaker notes underneath. The nice thing about this is that if you change the slides, then they will change in the Word document. But the speaker notes don’t, which may or may not be helpful. The big issue is that it’s Word, and dealing with images in Word can often be tricky if you want to format things precisely. So think about whether you’ll want to format this document further.

If you want to export speaker notes to other programs, our free BrightSlide add-in for PowerPoint allows you to do exactly that. On the BrightSlide tab in the ribbon, go to Review on the right-hand side, then Speaker Notes , and Export to Text File , Export to Excel File , and even Export to Word File . You’ll get an automatically generated Text, Excel, or Word document with the speaker notes of every slide. In Word you’ll get the title from each slide added with Heading 1 formatting, allowing you to easily navigate through it all. BrightSlide will also give you a total word count for the notes or allow you to delete all speaker notes from PowerPoint.

And there you have it, plenty of options showing you how to print PowerPoint with notes. But just because you can doesn’t necessarily mean you should print notes in PowerPoint for every presentation. Consider what will be most helpful to your audience, and perhaps consider more dedicated and specific handouts for them instead. You can go even further, as demonstrated by Nolan Haims, who has done some lovely print work using PowerPoint. For example, this report on non-profit funding in the age of Covid that he created for the Center for Effective Philanthropy, and a funding report in spreads that you can see in his portfolio.

Richard Goring
Related articles, how to create powerpoint templates that work.
- PowerPoint design
Without a proper PowerPoint template, presentations can be a bit of a mess. Here are the building blocks for developing a PowerPoint template that works!

Presentation design principles for better PowerPoint design
- PowerPoint design / PowerPoint productivity
- Comments: 17
By applying some key principles of presentation design, you can make your PowerPoint design really standout and deliver both a more ‘popping’, but also more effective presentation.

How to create visual presentations and eLearning
- PowerPoint design / Visual communication
- Comments: 4
Most presentations are a cascade of text-heavy Death-by-PowerPoint slides. Online learners suffer the torture of brochures converted to click-through-eLearning. Most people now recognize that using visuals is the way to go. But how do you make visual presentations and eLearning that work? We think there are six steps you need to follow.

Good morning,
Would you please orient me o how to design and create colored pages in power point with writing in it. i want to insert them in my facebook page.
Thanks in advance Youness,
Hi Youness. Probably the best way is to change the background colour of your slide and then add a text box over the top. Go to the ‘Design’ tab on the ribbon, then ‘Format Background’ on the right-hand side. That will give you he ability to apply a solid fill colour of your choice. And you then put any content you like on top of that colour.
Leave a Reply Cancel reply
Save my name and email in this browser for the next time I comment.
Join the BrightCarbon mailing list for monthly invites and resources
As we were novice and non-marketing professionals, everyone took the time to explain and teach while also doing, which came in handy to feel more comfortable with what we were creating. Marc Chaanine Jamaica Bearings

- Editor's Choice: Tech Gifts for Mom
- Amazon Prime Tech Deals!
How to Print Google Slides With Notes
Prep for a presentation with speaker notes
:max_bytes(150000):strip_icc():format(webp)/Lifewire_Molly-McLaughlin_webOG-327b0af1832c48a6b565fb20f3a87090.jpg)
What to Know
- Open a presentation and select File > Print settings and preview . Open the drop-down menu and choose 1 slide with notes .
- Save your presentation as a PDF or print it.
- To add notes to slides, open a presentation and select Click to add speaker notes .
If you want a hard copy of a Google Slides presentation for you and other participants, print it with speaker notes or without. Here's how to do it, plus how to add speaker notes. These instructions apply to the desktop version of Google Slides on a Mac or Windows computer. You can print Google Slides from an Android or iOS app, but you can't print slides with notes or print multiple slides per page.
How to Print Google Slides
You can print Google Slides with speaker notes, one to a page, so you can read them away from a computer. Another reason to print slides is to provide handouts at an event. You can fit up to nine slides per page to save paper. These options are in the print and preview settings in Google Slides. Here’s how to print Google Slides with speaker notes.
Go to slides.google.com and open a presentation.
Click File.
Scroll to the bottom of the menu.
Select Print settings and preview .
Click the down arrow next to 1 slide with notes to access the drop-down menu. Select 1 slide with notes . (This option prints out one slide per page with your notes.)
Other options include hiding the background (to save ink) and including skipped slides (those that you've left blank.)
To save your presentation as a PDF file, click Download as PDF .
Otherwise, click Print . Choose the pages you want to print (if not all of them), how many copies you want, and the color settings. You can also print double-sided and change the paper size if necessary.
Click Print again.
How to Add Notes to Google Slides
Adding notes to Google Slides is a good way to sum up each of your slides to keep them from being too text-heavy and keep participants engaged. It's easy to add and delete notes in Google Slides.
Go to slides.google.com and open a presentation.
At the bottom of any slide, select Click to add speaker notes .
Type your notes and then click elsewhere in the presentation to save them.
To delete the notes, simply highlight them and press the Delete key or right-click and select Delete on a Windows computer.
Get the Latest Tech News Delivered Every Day
- How to Print PowerPoint Slides With Notes
- The 8 Best Google Drive Add-ons for 2024
- How to Use Google Duet in Slides
- How to Create a Microsoft Sway Presentation
- How to Use Speaker Notes in PowerPoint
- Different Ways to View Slides in PowerPoint
- How to Print PowerPoint Slides
- How to Print From a Samsung Tablet
- How to Print Multiple Slides on One Page in PowerPoint
- Converting PowerPoint Slides to Word Documents
- How to Link Slides in Google Slides
- How to Use Google Slides to Make a Presentation
- 9 PowerPoint Presentation Tips for Students
- How to Make Google Slides Portrait
- Converting PowerPoint Presentations to Word Documents
- How to Insert a GIF Into Google Slides
How to Save PowerPoint as PDF Files?
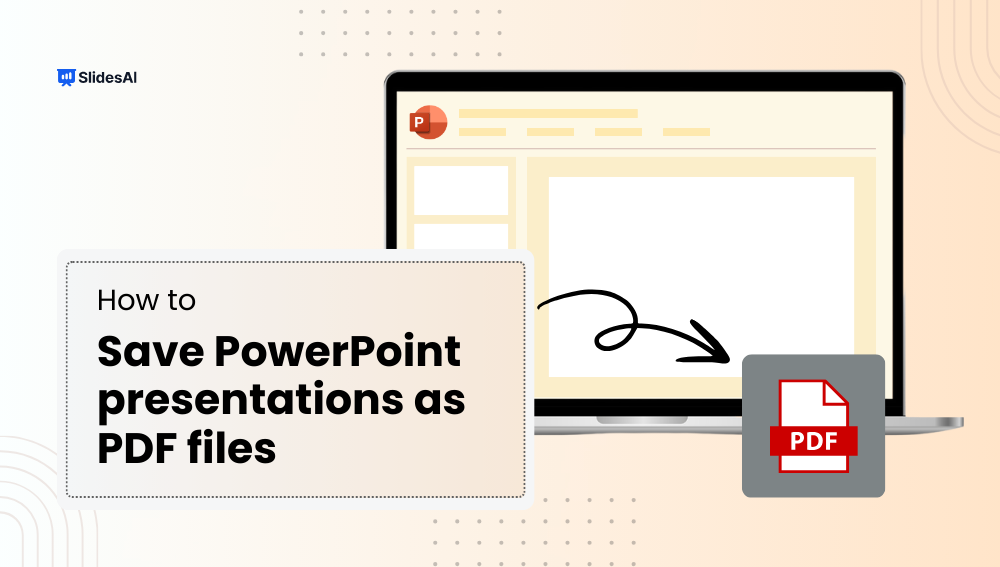
Table of Contents
Giving a good presentation can really help you stand out in business meetings. After all, who doesn’t want to make a great first impression on clients or bosses? Using PowerPoint presentations is a common way to communicate in business, whether you’re meeting face-to-face or online.
But sometimes, when we send presentations online, people might not have the right software to open them. That’s why it’s a good idea to turn your PPT into a PDF. This way, everyone can see your presentation, even if they don’t have PowerPoint on their device.
What are the Benefits of Saving PowerPoint Presentation as a PDF?
There are several benefits to converting your PowerPoint file to PDF:
- Content and Formatting Security : Saving as a PDF locks your content and formatting in place, preventing unauthorized changes while still allowing others to view the presentation.
- Universal Compatibility : PDF format ensures that anyone can view your presentation, even if they don’t have Microsoft PowerPoint installed on their device.
- Cross-Platform Functionality : Whether you’re using a Mac or Windows computer, saving as a PDF ensures compatibility across different operating systems.
- Easy Sharing : PDFs typically have smaller file sizes, making them convenient for emailing and sharing presentations with others.
- Accessibility and Convenience : PDFs can be opened on any computer or mobile device, ensuring accessibility for recipients without PowerPoint software.
How to Save PowerPoint as PDF files?
There are 3 methods to Save PowerPoint as PDF files
- Using the Save As Feature (For presentations without speaker notes)
- Using the Export Feature (With more control over output)
- Using Print to PDF (For Presentations with speaker notes)
Method 1: Using the Save As Feature (For presentations without speaker notes)
- Open your PowerPoint presentation.
- Click the File tab in the top left corner.
- Select Save As .
- In the Save As dialogue box, navigate to the location where you want to save your PDF.
- Click the dropdown menu next to Save as type .
- Choose PDF from the list of file formats.
- (Optional) You can rename your file by typing a new name in the File name box.
- Click Save .
Method 2: Using the Export Feature (With more control over output)
1. Open your PowerPoint presentation.
2. Click the File tab.
3. Select Export .
4. In the Export menu, click either:
- Create PDF/XPS Document (This offers more options for customization)
- Change File Type > PDF (This is a quicker option with fewer customization choices)
5. For “Create PDF/XPS Document” :
A Publish as PDF or XPS dialogue box will appear. Choose a location to save your file and a filename (similar to steps 4-7 in Method 1).
You can customize the output using the following options:
- Optimize for : Choose between “Standard” (better quality) or “Minimum size” (smaller file size).
- Publish what : Select which slides you want to include (all, current slide, or a custom range).
- Publish handouts : Choose how many slides you want per page.
- Click Publish when finished customizing.
6. For “Change File Type” > “PDF” :
- A simplified dialogue box will appear. Choose a location and filename (similar to steps 4-7 in Method 1).
- This method offers limited customization options.
- Click Save to proceed.
Method 3: Using Print to PDF (For Presentations with speaker notes)
- Click the File tab.
- Select Print .
- In the Printer settings, select Microsoft Print to PDF . Note: If you don’t see “Microsoft Print to PDF” as an option, you may need to install it. You can usually find it through your Windows settings or by searching online for the latest version.
- In the Print Layout section, select “Notes pages”
- Click Print .
- In the Save As dialogue box, choose a location and filename for your PDF.
How To Save PowerPoint As PDF on MacOS?
There are two main methods to save your PowerPoint presentation as a PDF on macOS using Microsoft PowerPoint:
Method 1: Save As
- Click on the “File” menu in the top menu bar.
- Select “Save As…” from the dropdown menu.
- In the “Save As” window, choose a location to save your PDF.
- Important Step: In the “File format” dropdown menu, select “PDF” (*.pdf).
- Optionally, you can give your PDF a different name in the “File name” box.
- Click “Save” and your presentation will be converted to a PDF file.
Method 2: Export
- Select “Export…” from the dropdown menu.
- In the “Export” window, click on the “File Format” menu.
- Choose “PDF” from the list of file formats.
- Click “Save” and your presentation will be exported as a PDF file.
Closing Thoughts
We hope this guide has equipped you with the knowledge to effortlessly convert your PowerPoint presentations into PDFs. By following these simple steps, you can ensure your presentations are accessible and flawlessly formatted for anyone to view, regardless of their device or software. Now go forth and share your presentations with confidence!
Frequently Asked Questions
Are there any limitations to using pdfs.
While PDFs offer many benefits, they may not be suitable for collaborative editing like PowerPoint files.
Can I add hyperlinks to a PDF?
Yes, you can add hyperlinks to a PDF using PDF editing software.
Will converting to PDF affect the quality of my images and graphics?
No, converting to PDF should not affect the quality of your images or graphics.
Can I edit a PDF after saving my PowerPoint as PDF?
Yes, you can edit a PDF using specialized software like Adobe Acrobat or online PDF editors.
Can I control how the notes appear in the PDF?
Yes, using the “Export as PDF” method allows more control. With “Handouts,” you can choose how many slides appear per page with notes next to them. With “Notes,” each slide and its corresponding notes will be on separate pages.
Save Time and Effortlessly Create Presentations with SlidesAI

Home Blog PowerPoint Tutorials How to Copy a Slide in PowerPoint
How to Copy a Slide in PowerPoint
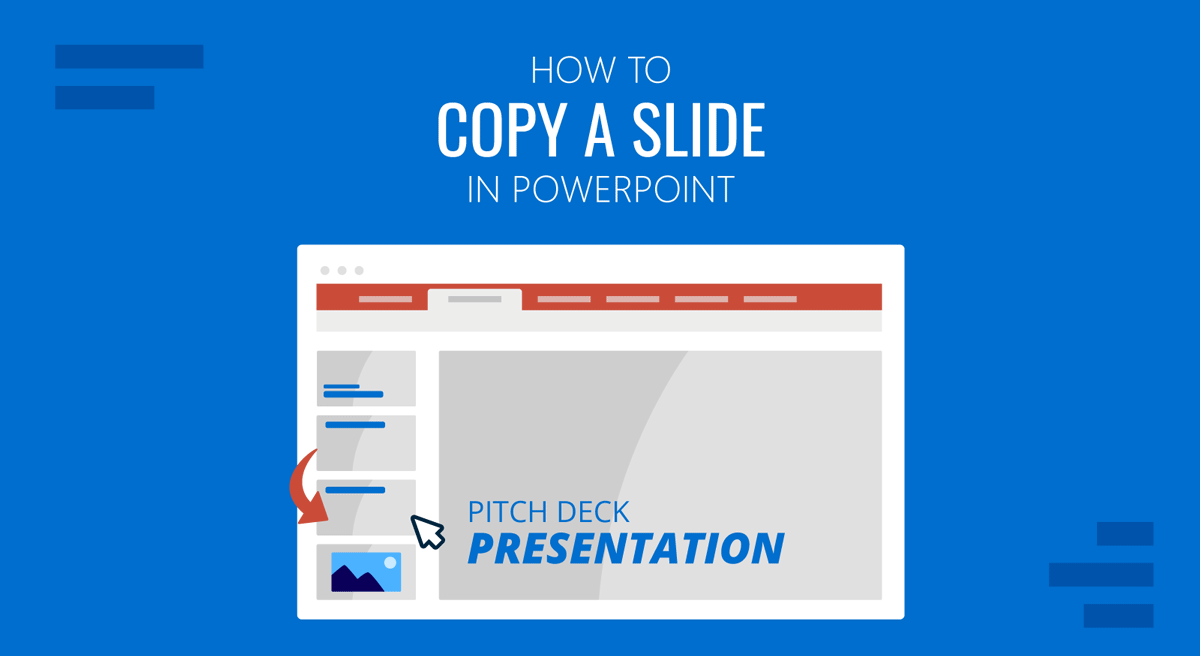
If you are a PowerPoint beginner, you might want to learn how to copy and paste a PowerPoint slide. There can be several reasons for copying a slide in PowerPoint, such as replicating the same design, maintaining consistency, copy branding, etc. Whether you’re using PowerPoint templates or Google Slides templates with PowerPoint, you can use the methods mentioned below to copy and duplicate slides.
How to Copy and Paste a PowerPoint Slide
To copy and paste a slide in PowerPoint, right-click a slide and select Copy . You can also use the CTRL/Command+C hotkey to copy a slide.
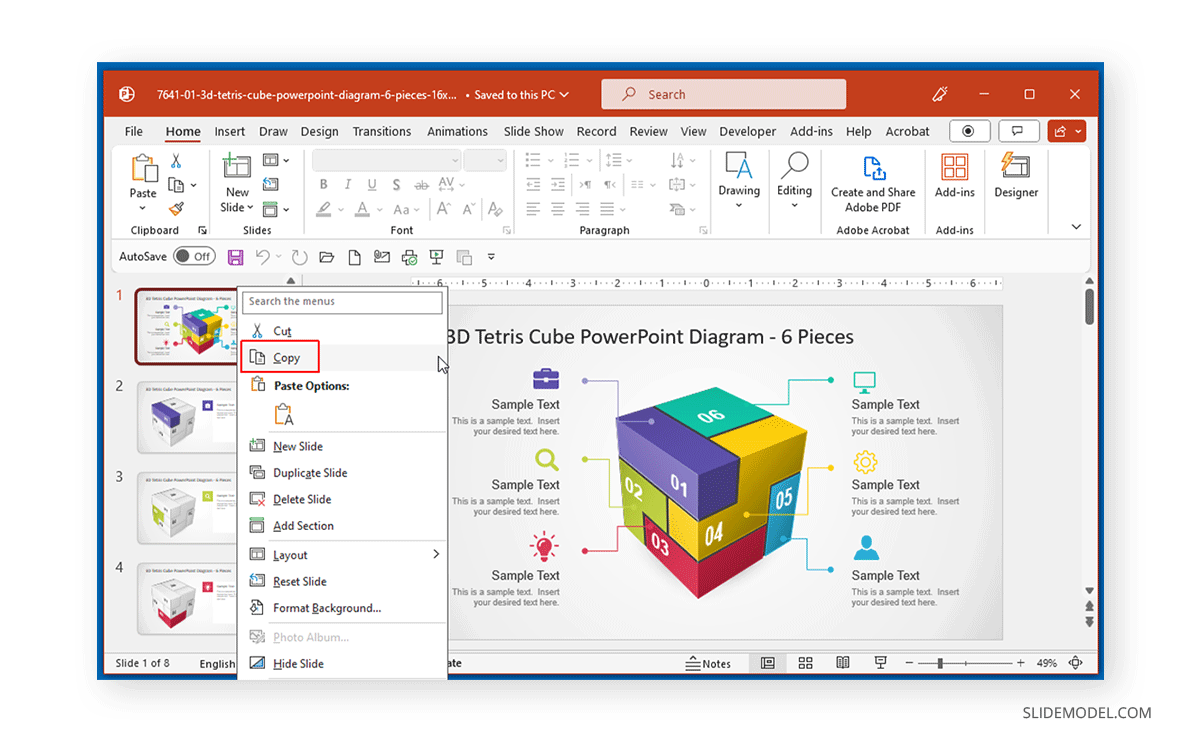
Once copied, you can either use the Command/CTRL+V hotkey to paste the slide or use the right-click menu to paste the slide. The right-click context menu provides different options to paste the slide. The first option enables pasting the slide with the destination theme, whereas the second option can paste the slide with the source formatting. The third option isn’t meant to copy the slide separately but to paste it as an image in the current slide.
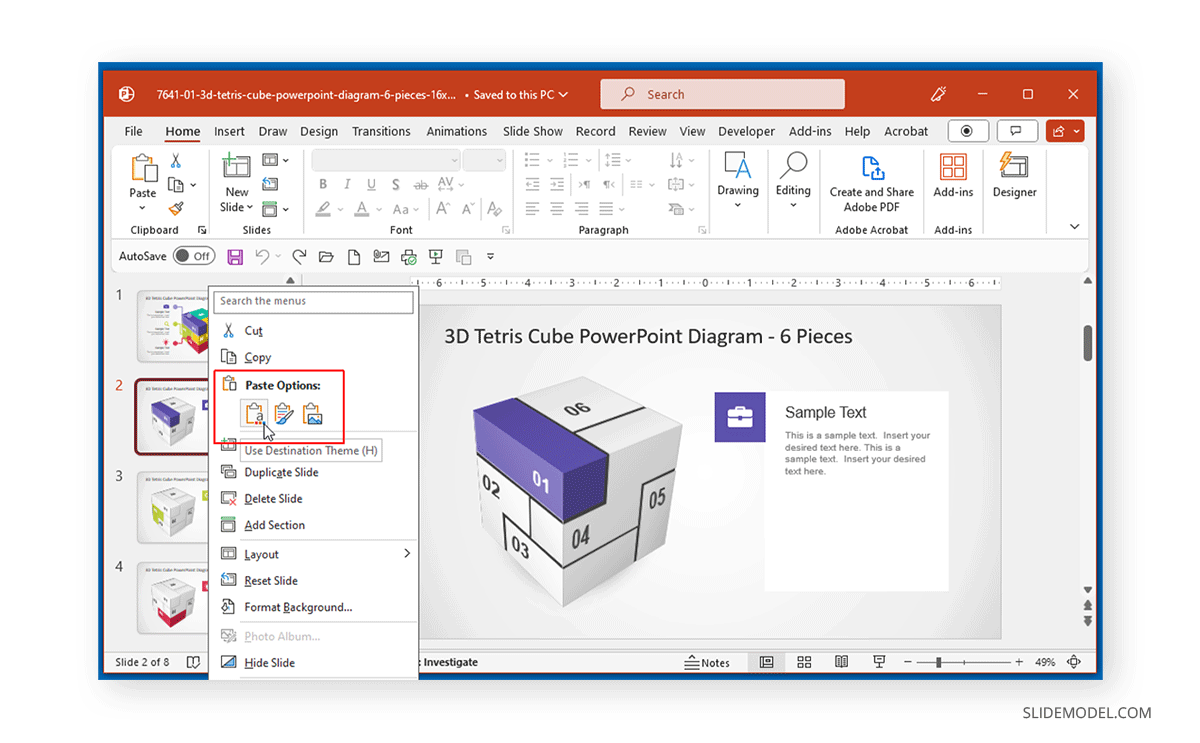
Duplicate Slide in PowerPoint
Another method of copying a slide is to create a duplicate of it. To do this, right-click the menu and select Duplicate Slide to instantly create a copy of the selected slide.
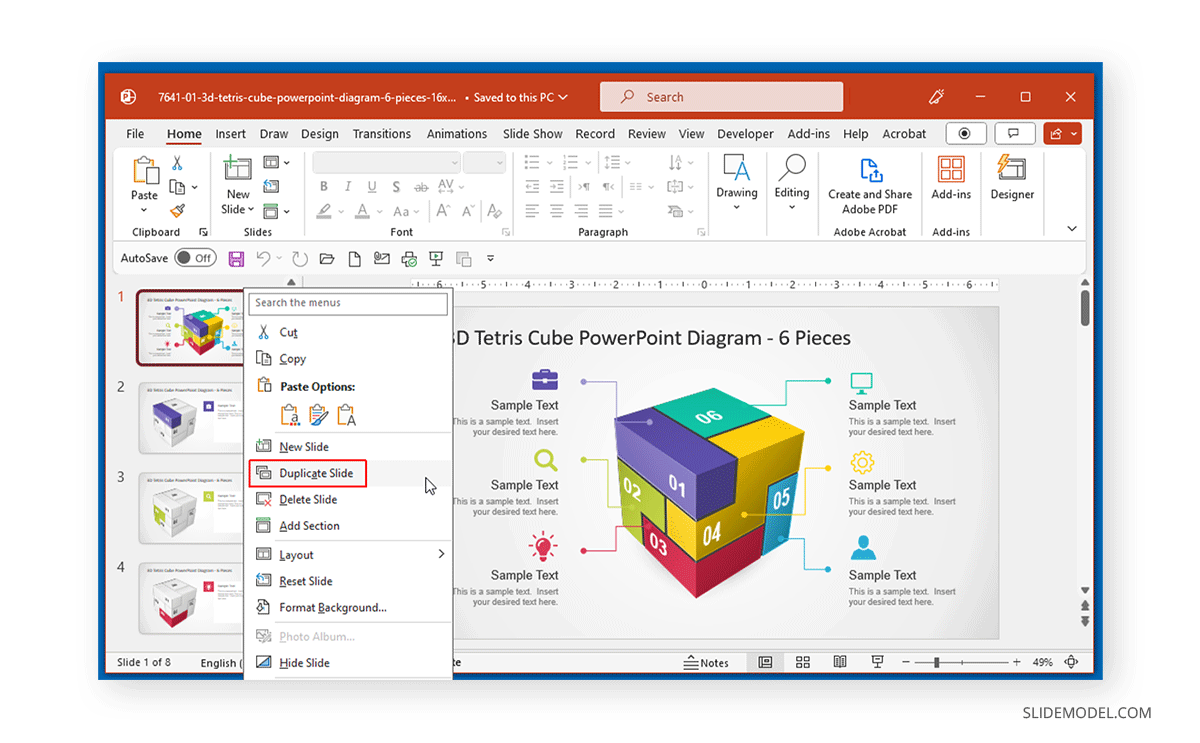
Alternatively, you can go to the New Slide menu from the Home tab and select Duplicate selected slides . When using either of the two methods, the selected slide or slides will be duplicated. To select more than one slide to copy, use the SHIFT or CTRL/Command key when selecting the slides from the left sidebar that shows the slide thumbnails.
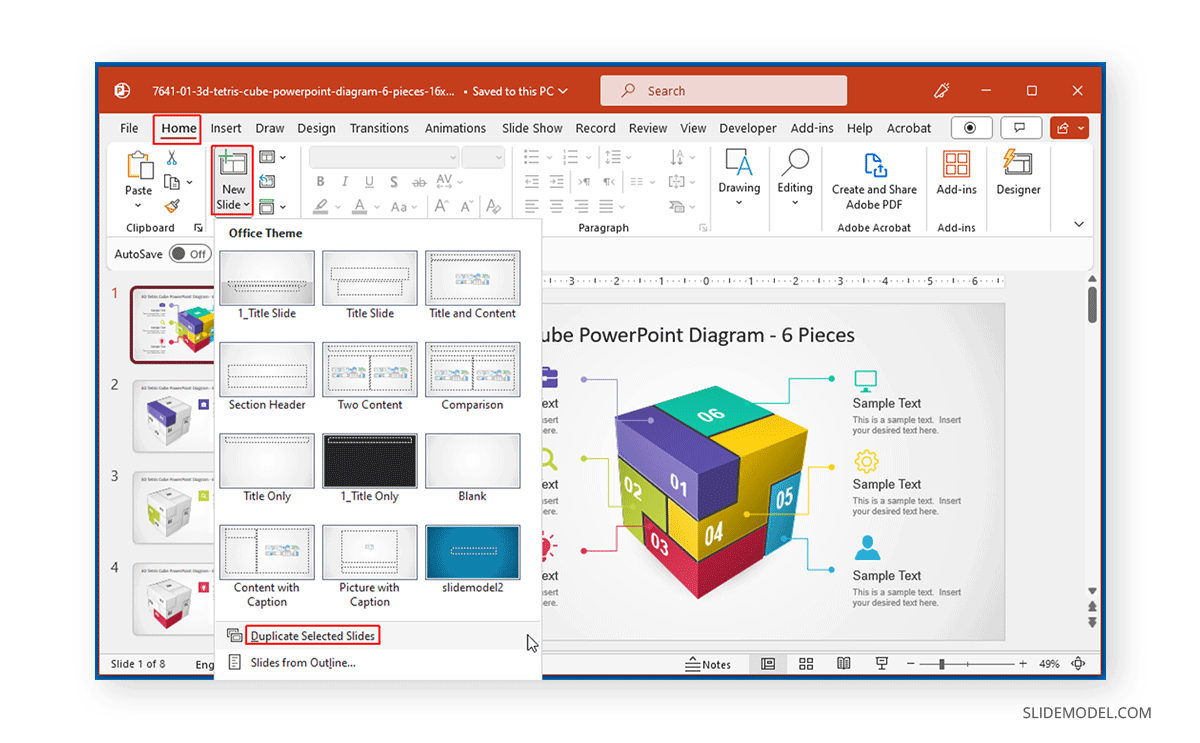
Final Words
Duplicating or copying a slide can be of immense help when you want to maintain a consistent outlook or wish to save time in designing your slides by using available slide designs. For this purpose, you can copy or duplicate slides and edit them as needed. To learn more about making effective presentations, see our articles about how to start a presentation and how to end a presentation . Also, check our tutorial on how to copy a slide in Google Slides .
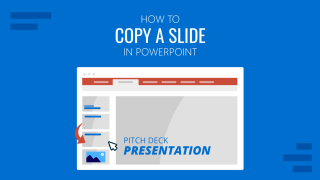
Like this article? Please share
Microsoft PowerPoint, PowerPoint Tools Filed under PowerPoint Tutorials
Related Articles

Filed under Google Slides Tutorials , PowerPoint Tutorials • April 17th, 2024
Google Slides vs. PowerPoint: A Detailed Comparison
Contrast and pick with presentation software suits your best. Check our guide on how the Google Slides vs. PowerPoint eternal debate.

Filed under PowerPoint Tutorials • April 16th, 2024
How to Insert an Equation in PowerPoint
Learn how to create easy-to-understand science slides by mastering how to insert an equation in PowerPoint. Step-by-step guide.

Filed under PowerPoint Tutorials • April 9th, 2024
How to Remove Notes from PowerPoint
Make alternative versions of your presentation files by learning how to remove notes from PowerPoint. Step-by-step guide with screeshots.
Leave a Reply

IMAGES
VIDEO
COMMENTS
Print your presentation. Select File > Print. For Printer, select the printer you want to print to. For Settings, select the options you want: Print All Slides: To print each slide on a single sheet or change to just print a range of slides. Slides: From the drop-down, choose to print all slides, selected slides, or the current slide.
Click File > Print. Under Settings, click the second box (which defaults to say Full Page Slides ), then under Print Layout, click Notes Pages. Notes Pages prints one slide per page, with speaker notes below. The Preview Pane shows you what each layout option looks like. Put in the other settings, such as which slides you want, how many copies ...
The most common way to print PowerPoint notes is with the thumbnail image of the slide at the top of the page, and the notes directly beneath (as pictured above). To print your notes like this, simply: Hit Ctrl+P for Print (or click File then Print) Open the Print Layout options. Select the Notes Page layout.
Printing PowerPoint with Notes on Mac. Open your slideshow in PowerPoint on Mac and head to File > Print. When the print window opens, select "Show Details" on the bottom left if you see a condensed view of the print options. On the right side, below Paper Size, you'll see a drop-down box. Make sure that "PowerPoint" is selected here.
Step 1: Open PowerPoint to the presentation you want to print. Step 2: Select the File tab. Step 3: Choose Print and select your printer in the Printer drop-down if necessary. Step 4: In the first ...
With slide thumbnails: Go to File > Print > Settings > Full Page Slides > Print Layout > Notes Pages.Select a printer and print. Without thumbnails: Go to View > Notes Page to open each slide in Notes Page view.Delete the slide thumbnail from each notes page. Then, select File > Print and choose a printer. Next to Full Page Slides, select the arrow.. Under Print Layout, select Notes Pages > P
If you need to create a PDF of your presentation, you can save a PowerPoint with notes to open with a PDF editor like Adobe Acrobat. Follow these instructions: Open your slide deck in PowerPoint. Select File > Print. Click Show Details. Under PowerPoint > Layout, check the Notes option. Select PDF and Save as PDF.
To print a PowerPoint presentation with notes and slide thumbnails (one per page): Click the File tab in the Ribbon and then click Print. Under Settings, click the arrow next to Full Page Slides and then in the Print Layout area, click Notes Pages. The preview on the right will display the current notes page.
To save your PowerPoint as a PDF, click on the File option in the toolbar at the very top of your screen. When you click on File, a menu drops down. Choose the Save As… option. After clicking on this option, a window appears. Next, in the File Format: field, choose the PDF option.
On the sidebar that opens, click the "Print" command. On the Print pane to the right, click the "Full Page Slides" button. You'll see a bunch of different printing options on the drop-down menu. Click the "Notes Pages" option. This generates a printout of all your slides, with one slide thumbnail per page and any notes accompanying that slide.
Printing notes in PowerPoint for Mac is similar to the PC version. To print PowerPoint notes on Mac, go to File -> Print and select the slides to print. Select Notes from the Layout dropdown menu. You will see a print preview on the left. Adjust your printer settings according to need and click Print to print your slides and notes.
Open your presentation with speaker notes. Click "File" in the top left corner. Select"Print". Choose your printer under "Printer". Go to "Show Details" at the bottom of the Print window. From the "Layout" menu, select "Notes". Finally, click "Print" to obtain your PowerPoint slides with notes.
Inserting and editing notes in PowerPoint. First open your presentation. There are two ways to add the notes. The first option is via the "View" tab and then "Notes". The second option is via the status bar, where you can display the notes with just one click at the bottom right. Now a field appears under the slides where you can add your notes.
Print your speaker notes with your Google Slides in "File > Print preview > 1 slide with notes > Print." You can also opt to skip printing slides that don't have notes or hide the background when printing. Add speaker notes by clicking in the "Click to add notes" field below the slide.
Select File > Print. For Printer, select the printer you want to print to. Print All Slides: To print each slide on a single sheet or change to just print a range of slides. Slides: From the drop-down, choose to print all slides, selected slides, or the current slide. Or, in the Slides box, type which slide numbers to print, separated by a comma.
Of course, it could be that all you want is to export your speaker notes to Word and print those, rather than print PowerPoint slides with notes. You can do this in PowerPoint by: Go to the File tab in the ribbon and select Export on the left-hand side. Choose Create Handouts in the grey menu bar.
On your presentation screen, in Google Slides' menu bar, select File > Print Preview. You'll see your presentation's print preview. On this page, in the toolbar at the top, click "1 Slide Without Notes" and choose "1 Slide With Notes." Slides will refresh your print preview, allowing you to see the new preview that includes your speaker notes.
Go to slides.google.com and open a presentation. Click File. Scroll to the bottom of the menu. Select Print settings and preview . Click the down arrow next to 1 slide with notes to access the drop-down menu. Select 1 slide with notes. (This option prints out one slide per page with your notes.)
Method 3: Using Print to PDF (For Presentations with speaker notes) Open your PowerPoint presentation. Click the File tab. Select Print. In the Printer settings, select Microsoft Print to PDF. Note: If you don't see "Microsoft Print to PDF" as an option, you may need to install it. You can usually find it through your Windows settings or ...
How to Copy and Paste a PowerPoint Slide. To copy and paste a slide in PowerPoint, right-click a slide and select Copy. You can also use the CTRL/Command+C hotkey to copy a slide. Once copied, you can either use the Command/CTRL+V hotkey to paste the slide or use the right-click menu to paste the slide. The right-click context menu provides ...
Open the Google Slides Print Settings. Print Slides With or Without Notes. Print Handouts in Google Slides. Hide the Background or Include Skipped Slides. Download or Print Your Presentation. There are plenty of reasons to print a presentation you create in Google Slides. You may want to review the slides away from your computer or create ...
Aldi Supermarket Presentation 2 Aldi Supermarket Presentation Slide 1: Summary of Aldi's History and Business Model. (Please use these embedded speaker notes in each slide both intuitively and verbatim to create audio files.) Aldi supermarket is a family chain of supermarkets that span 18 countries in Europe and is particularly appraised by its ingenious ability to offer very low prices for ...
Q1: 2024-05-01 Earnings Summary. EPS of $0.00 beats by $0.02 | Revenue of $1.31B (-1.07% Y/Y) beats by $16.71M. The following slide deck was published by GFL Environmental Inc. in conjunction with ...